3D надпись: Создать текст надпись логотип красивым шрифтом с эффектами и анимацией
Создать текст надпись логотип красивым шрифтом с эффектами и анимацией
- ГЛАВНАЯ
- 3D ТЕКСТ
- OUTLINE ТЕКСТ
- ТЕКСТ С ТЕНЬЮ
- PNG НЕОНОВЫЙ ТЕКСТ
- GIF НЕОНОВЫЙ ТЕКСТ
- GIF ГРАДИЕНТ ТЕКСТ
- GIF 3D ТЕКСТ
- BOUNCE 3D ТЕКСТ
- ПАДАЮЩИЕ БУКВЫ
- ТЕКСТ С АНИМАЦИЯМИ
- SHATTER ТЕКСТ
- ENERGY ТЕКСТ
- ТЕКСТ ЖИДКОСТЬ
- BLOB ТЕКСТ
- ТЕКСТ ДВИЖЕНИЕ ТЕНИ
- ТЕКСТ РИСУНКОМ
- GIF ТЕКСТ КОНТУР
- RETROWAVE ТЕКСТ
- CYBERPUNK ТЕКСТ
- КАЛЛИГРАФИЧЕСКИЙ ТЕКСТ
- PNG ГРАДИЕНТ ТЕКСТ
- 3D ГРАДИЕНТ ТЕКСТ
- МЕТАЛЛ ТЕКСТ
- РЕТРО ТЕКСТ
- RED ТЕКСТ
- AQUA ТЕКСТ
- НЕОНОВЫЕ GIF БУКВЫ
- ГРАДИЕНТ СТИКЕР
- PNG НЕОН
- ГЛАВНАЯ
- 3D ТЕКСТ
- OUTLINE ТЕКСТ
- ТЕКСТ С ТЕНЬЮ
- PNG НЕОНОВЫЙ ТЕКСТ
- GIF НЕОНОВЫЙ ТЕКСТ
- GIF ГРАДИЕНТ ТЕКСТ
- GIF 3D ТЕКСТ
- BOUNCE 3D ТЕКСТ
- ПАДАЮЩИЕ БУКВЫ
- ТЕКСТ С АНИМАЦИЯМИ
- SHATTER ТЕКСТ
- ENERGY ТЕКСТ
- ТЕКСТ ЖИДКОСТЬ
- BLOB ТЕКСТ
- ТЕКСТ ДВИЖЕНИЕ ТЕНИ
- ТЕКСТ РИСУНКОМ
- GIF ТЕКСТ КОНТУР
- RETROWAVE ТЕКСТ
- CYBERPUNK ТЕКСТ
- КАЛЛИГРАФИЧЕСКИЙ ТЕКСТ
- PNG ГРАДИЕНТ ТЕКСТ
- 3D ГРАДИЕНТ ТЕКСТ
- МЕТАЛЛ ТЕКСТ
- РЕТРО ТЕКСТ
- RED ТЕКСТ
- AQUA ТЕКСТ
- НЕОНОВЫЕ GIF БУКВЫ
- ГРАДИЕНТ СТИКЕР
- PNG НЕОН
OOPS! — Страницы не сущетвует
404 Error!
На ГлавнуюНе удается найти страницу | Autodesk Knowledge Network
(* {{l10n_strings. REQUIRED_FIELD}})
REQUIRED_FIELD}})
{{l10n_strings.CREATE_NEW_COLLECTION}}*
{{l10n_strings.ADD_COLLECTION_DESCRIPTION}}
{{l10n_strings.COLLECTION_DESCRIPTION}} {{addToCollection.description.length}}/500 {{l10n_strings.TAGS}} {{$item}} {{l10n_strings.PRODUCTS}} {{l10n_strings.DRAG_TEXT}}{{l10n_strings.AUTHOR_TOOLTIP_TEXT}}
{{$select.selected.display}} {{l10n_strings.CREATE_AND_ADD_TO_COLLECTION_MODAL_BUTTON}} {{l10n_strings.
Объемный текст в 3d max
Чтобы сделать объемный текст в 3ds max, нужно для начала создать надпись с помощью сплайнов. Для этого переходим в режим создания сплайнов.
Теперь можем на любом из видов (сверху, слева, спереди…) написать любой текст.
Вы можете выбрать любой подходящий шрифт в режиме реального времени, а так же размер шрифта, расстояние между буквами и между строками.
После того, как текст написан, буквы можно сделать объемными. Есть 2 основных способа:
- Выдавливание с помощью модификатора Extrude;
- Придание уникальной формы с помощью модификатора Sweep.
Содержание страницы:
Выдавливание с помощью модификатора Extrude
Выделяем сплайн-текст и переходим в модификаторы. Находим Extrude и выдавливаем на нужную высоту.
Если нужно покрасить отдельные полигоны текста, то для начала преобразуйте объект в Editable Poly, затем выделите ряд необходимых полигонов или один полигон, и назначьте ему понравившейся материал.
Теперь рассмотрим второй вариант, более интересный.
Придание уникальной формы с помощью модификатора Sweep
Для начала рядом с объектом-сплайном text создадим еще один сплайн небольшой высоты. Т.е. если текст у нас создан на виде сверху (т.е. он лежит на плоскости пола), то новый сплайн нам нужно создать на виде спереди или слева. Выбираем тип Line и создаем. На примере (см.рис.ниже) сплайн создан на виде спереди, но показан на перспективе. Примерно такая форма у нас получилась.
Теперь выделяем сплайн-текст, назначаем ему модификатор Sweep, в его параметрах меняем галочку на Use Custom Section (1), нажимаем кнопку Pick (2), и кликаем по созданной форме(сплайну) (3). Теперь у нас получился объемный текст с плавными (гладкими краями) или круглой фаской. Как вы поняли, форма зависит от этого самого нового сплайна. Его форму вы можете придумать сами.
ВАЖНО! Следите, чтобы буквы не имели пересекающихся полигонов.
Иначе 3d-модель будет считаться плохой (с ошибками в полигональной сетке). Возможно, для этого фаску придется уменьшить, отредактировав вершину сплайна формы.
Теперь, чтобы объемные буквы закрыть, нужно применить модификатор Cap Holes.
Ошибки
Часто после применения данного модификатора Cap Holes бывают проблемы с ненужными закрытиями некоторых букв.
В этом случае рекомендуется преобразовать сплайн-текст в полигональную сетку и редактировать буквы на уровне полигонов. Чтобы преобразовать сплайн в редактируемую полигональную сетку, на выделенном сплайне-тексте с модификатором Sweep, нажмите правую кнопку мыши, и в контекстном меню выберите Convert to — Convert to Editable Poly.
После переходим в режим редактирования полигонов и выделяем ошибочный полигон.
Удаляем его клавишей Delete. Должно получиться вот так.
Теперь переходим в режим редактирования ребер (1) и выделяем 2 маленьких ребра напротив друг друга (2).
Находим справа в параметрах кнопку Bridge (мост) и нажимаем на нее.
В результате между выделенными ребрами появился новый полигон. Он нам как раз и нужен, чтобы исправить ошибку при закрытии отверстия. Теперь (см.рис.ниже) переходим в режим редактирования границ — Border (1). И выделяем границу буквы (2).
Теперь нажимаем кнопку Cap и вуаля! Крышка закрыта без ошибок. Аналогично можно проделать со всеми остальными буквами, в которых обнаружите подобные ошибки.
Нарисуем 3D надпись в Illustrator
Этот старый урок по Adobe Illustrator с Vectortuts+ отлично подходит для уверенных новичков, желающих перейти на следующий уровень умений. В нем нет ничего особо сложного, но приемы, используемые в этом туториале, вместе создают отличны эффект для яркой трехмерной надписи. Мы рассмотрим, как делать трехмерный текст и использовать глубину для придания дизайну лучшего вида.
Шаг 1
Введите каждую букву нашей надписи отдельно, чтобы можно было потом менять угол наклона и 3D-параметры для каждой из них.
Набирая буквы, возьмите серый или другой светлый цвет — вам потом легче будет видеть результат 3D-преобразований.
Шаг 2
Выбираем Effect > 3D > Extrude & Bevel.
Здесь вводим значения, подсвеченные на скриншоте — и получаем такой результат:
Шаг 3
И даже после того, как вы применили к букве желаемый 3D-эффект, вы можете повернуть ее так, как вам больше нравится — или как того требует композиция. Просто вооружаемся Selection Tool (V) и вращаем буковку.
Кликните по нужному цвету — и все тени расстявятся по поверхностям буквы автоматически, в зависимости от угла их наклона.
Шаг 4
И так нужно сделать со всеми буквами. Мы используем панель Swatches, чтобы быстро переключаться между яркими цветами и применять их к буквам.
Шаг 5
Создадим глубину резкости с помощью Effect > Blur > Gaussian Blur. Вводим, к примеру, значение, указанное на скриншоте.
Внимание: после этого эффекта уже нельзя будет изменять размер наших букв, так как blur-эффекты не редактируются с изменением размера объекта. Посему проверьте, чтобы все буквы были нужного нам размера.
Шаг 6
Для большего разброса по фокусу, назначим разным буквам разный уровень размытия.
Следите за тем, как влияет угол наклона и поворота, размер, уровень размытия и цвет каждой из букв на восприятие всего слова в целом. У каждой из наших букв — свое значение по каждому параметру. Размер меняется, чтобы передать расстояние. Уровень размытия усиливает эффект глубины, а яркие цвета не повторяются слишком близко.
Шаг 7
Наберите вторую часть надписи. В примере используется шрифт Bickham Script. Суть в том, что он в корне отличается от того шрифта, которым набрана первая часть надписи. Так мы получаем разнообразие и отличный контраст между ними.
Шаг 8
С помощью Rounded Rectangle Tool создайте прямоугольник на все рабочее поле, как показано на рисунке ниже.
Внимание: вы можете регулировать уровень скругления углов, удерживая стрелочку вверх или вниз в то время, как рисуете прямоугольник.
Шаг 9
Залейте прямоугольник трехуровневым радиальным градиентом. Зеленый цвет самого правого бегунка темнее, чем основной зеленый, что дает нам легкое зеленое затемнение по краю прямоугольника — вроде эффекта рамки.
Шаг 10
Переместите текст поверх фона. Чтобы добавить к надписи градиент, переведите текст в линии: выберите Type > Create Outlines. Теперь выберите текст и залейте его легким серо-белым градиентом.
Шаг 11
Чтобы сделать текст более объемным, добавьте внутреннего свечения: Effect > Stylize > Inner Glow. Выберите в выпадающем списке режим Screen. Уровень прозрачности установите в 75%, а размытие Blur установите по своему усмотрению.
Шаг 12
Теперь наша надпись выгрядит немного круглой. Усилим эффект, отбросив от нее тень. Выберите Effect > Stylize > Drop Shadow, режим установите в Multiply — так тень будет лучше всего смешиваться с фоном. Прозрачность установите где-то в 20%, и опять выберите уровень размытия на свой вкус.
Шаг 13
Так выглядит картинка сейчас
Шаг 14
Теперь обработаем передние грани больших букв, наложив на них градиенты. Сперва скопируйте букву. Выделите дубликат и выберите Object > Expand Appearance. Теперь выберите Object > Ungroup, и продолжайте разгруппировывать букву, пока не выберете отдельно переднюю ее грань.
Шаг 15
Выбрав эту грань, залейте ее градиентом от красного до темно-красного.
Шаг 16
Теперь можно удалить остальные грани копии буквы, оставив лишь грань с новым градиентом. Поместите ее поверх буквы, к которой применены 3D эффекты.
Шаг 17
По этому же принципу обработайте все буквы, которые захотите.
Шаг 18
Теперь добавим на фон узор из кружков, расположенных случайным образом. С помощью Ellipse Tool (L) нарисуйте кружок. Автор ирсовал его черным, но вы можете сделать и белым, и вообще какого угодно цвета. Перетащите кружок на панель Brushes. Откроется диалоговое окно…
Шаг 19
Выберите New Scatter Brush и нажмите ОК
Шаг 20
Установите значения Random для параметров Size, Spacing и Scatter. И сдвиньте бегунки-регуляторы для всех трех пунктов. Таким образом мы делаем наш узор разнообразным и не слишком повторяющимся. Нажмите ОК.
Шаг 21
В палитре кистей Brushes выберите только что созданную нами кисть. Возьмите Paintbrush Tool (B) и нарисуйте произвольную линию. Кисть оставит след примерно такого вида, как на картинке ниже. Если узор вас не устраивает, кликните дважды по кружку в панели Brushes и измените параметры кисти.
Шаг 22
Разместите нарисованные кружки позади букв. Попробуйте нарисовать новые линии или копировать-вставлять созданную линию, чтобы гармонично наполнить фон кружками.
Шаг 23
Используя все тот же Ellipse Tool, создайте новый кружок и залейте его трехуровневым радиальным градиентом. Три оттенка в градиенте позволят нам сформировать на кружке дополнительный блик, придавая пущего реализма. Скопируйте и вставьте этот кружок несколько раз в разных местах композиции.
Шаг 24
Вы можете создать другие кисти, используя различные формы — квадраты, треугольники, пустые контуры — выбирайте формы, которые подчеркнут ваш дизайн.
Шаг 25
С помощью Pencil Tool (N) нарисуйте несколько причудливых пятен на второй надписи — они должны изображать мох или зелень на буквах.
Рисуя карандашом, бывает сложно не вылазить за контур формы. Тут вам поможет клавиша Alt: если зажать ее, завершая рисовать фигуру, путь закроется сам собой по прямой линии между начальной и конечной его точками.
Тут вам поможет клавиша Alt: если зажать ее, завершая рисовать фигуру, путь закроется сам собой по прямой линии между начальной и конечной его точками.
Шаг 26
Итак, нарисуйте различные формы и залейте их градиентом от зеленого к темно-зеленому.
Шаг 27
Чтобы сделать вьющиеся побеги, автор просто использует один из альтернативных символов того же самого шрифта Bickham Script, что использован во второй части надписи. Если в вашем шрифте нет дополнительных символов, попробуйте использовать элементы букв, например, S. Либо же нарисуйте несколько закрученных старомодных форм, в этом вам поможет графический планшет и Pen Tool.
Шаг 28
Нарисуйте форму листочка таким же образом, как рисовали пятна мха. Чем больше будете практиковаться, тем лучше у вас станет получаться форма.
Шаг 29
Чтобы приукрасить наш листочек, включите ему Inner Glow: Effect > Stylize > Inner Glow
Шаг 30
Вот так должна выглядеть ваша работа на даном этапе:
Шаг 31
Добавим фону немного движения. С помощью Pen Tool (P) нарисуйте форму, подобную этой:
Шаг 32
Скопируйте эту форму несколько раз и сдедайте ее почти прозрачной, отрегулировав параметр Opacity. Некоторые из форм размойте с помощью Blur — опять же, чтобы представить некоторые из них более далекими, чем другие.
Шаг 33
Пользуясь Rectangle Tool, создайте четырехуровневый градиент, белый по краям.
Шаг 34
Поместите этот градиент поверх фона и размойте. В панели Transparency установите для этой формы режим Multiply, чтобы она лучше смешивалась с фоном. Если нужно, откорректируйте прозрачность.
Результат
Вот что мы получили в результате. Теперь вы умеете создавать объемный текст. Ура!
Оригинал статьи, перевод Дежурки.
Комментарии
Оставить ответ
Похожие статьи
Случайные статьи
3D текст в After Effects.
 Метод 1
Метод 1Шаг 1.
И для начала создайте новую композицию нажав сочетание клавиш Ctrl+N. Далее на панели Tools выберите инструмент Horizontal Text Tool
и в панели Composition напишите текст, который желаете сделать объёмным.
Шаг 2.
При помощи открывшейся панели Character отредактируйте текст. Выберите шрифт, выберите цвет заливки и обязательно добавьте обводку.
Шаг 3.
Преобразуйте наш текстовый слой из 2D в 3D. Для этого кликните в чекбоксе 3D Layer.
Шаг 4.
Теперь давайте добавим небольшое выражение нашему текстовому слою. Для этого выделите слой с текстом и нажмите клавишу «P» (P — английская, первая буква слова Position). Под слоем с тестом появится параметр Position (Позиция). Напротив него Вы увидите три значения: первое обозначает позицию по оси X, второе по оси Y и третье по оси Z.
Зажмите клавишу Alt и кликните мышью по кнопке с изображением секундомера. Таким образом Вы добавите параметру выражение.
Теперь следует изменить это выражение. Здесь будьте очень внимательны. Кликните по тексту выражения, оно выделится:
Нажмите кнопку Delete, чтобы удалить его. Далее поставьте квадратную скобку.
Нажмите на кнопку с изображением спирали (expression pick whip). Удерживая кнопку мыши переместите спираль на значение по оси X свойства Position.
В строке выражения у Вас появится следующая надпись:
Поставьте запятую. Снова воспользуйтесь спиралью, но теперь переместите её на значение по оси Y параметра Position.
Поставьте запятую.
Теперь нам осталось лишь дописать фразу: index-1
и закрыть квадратную скобку.
Кликните в пустом месте панели Timeline, чтобы активизировать выражение. Если у Вас что-либо не получилось, просто впишите текст в поле выражения с картинки выше.
Итак, что нам даёт это выражение? В принципе, мы просто сообщили программе как нужно располагать текстовый слой в пространстве. В квадратных скобках мы написали откуда брать координаты. Координаты по X и Y будут взяты из текущего значения параметра Position, а координата по оси Z будет получатся следующим образом: index-1 (номер данного слоя минус 1). Т. е. координата Z у первого слоя будет равна 0, а у второго 2–1=1.
В квадратных скобках мы написали откуда брать координаты. Координаты по X и Y будут взяты из текущего значения параметра Position, а координата по оси Z будет получатся следующим образом: index-1 (номер данного слоя минус 1). Т. е. координата Z у первого слоя будет равна 0, а у второго 2–1=1.
Шаг 5.
Теперь сверните слой с текстом. Выделите его и нажмите сочетание клавиш Ctrl+D. Ntv самым Вы создадите дубликат слоя. Продублируйте слой 19 раз. В итоге Вы получите 20 одинаковых слоёв, смещённых друг относительно друга на 1 пиксель по оси Z.
Шаг 6.
Создадим новый слой с камерой. Выполните команду Layer => New => Camera.
Перед Вами появится настройки новой камеры. Выберите 35mm пресет и нажмите ОК.
Шаг 6.
Камера создана. Теперь, перемещая камеру, мы можем просмотреть наш 3D текст в пространстве.
Кликните и удерживайте кнопку мыши на инструменте с изображением камеры, пока не появится выпадающее меню. В нём выберите инструмент Orbit Camera Tool.
Шаг 7.
При помощи данного инструмента просмотрите наш объёмный текст. Для этого кликните на панели Composition и, удерживая кнопку мыши, перемещайте мышь в разные стороны, тем самым Вы будете вращать камеру.
Получился довольно таки неплохой 3D текст. Давайте доработаем его.
Шаг 8.
Выделите самый верхний из текстовых слоёв.
Перейдите к панели Effects и Presets и найдите эффект Ramp (Градиент). Перенесите его на выделенный слой (самый верхний из текстовых слоёв).
Перейдите к панели Effect Controls и настройте данный эффект. Сначала определите начальный и конечный цвета, а уж потом при помощи кнопок с изображением целей настройте начальную и конечную точки градиента (делается это очень просто: нажимаете на кнопку с изображением цели, перемещаете курсор на панель Composition и указываете точку, в которой хотите установить начало/конец градиента).
Шаг 9.
Снова вернитесь к панели Effects и Presets. Найдите эффект Bevel Alpha и примените его всё к тому же слою.
Найдите эффект Bevel Alpha и примените его всё к тому же слою.
Здесь не так много настроек. Так что попробуйте самостоятельно поработать с ними и выбрать наилучший вариант.
Вот что у меня получилось.
Шаг 10.
В заключении нам осталось выделить все текстовые слои и нажать сочетание клавиш Ctrl+Shift+C (в появившемся окошке нажмите ОК). Этим мы преобразуем все текстовые слои в одну отдельную композицию. Новая композиция появится на панели Timeline вместо всех текстовых слоёв. Напротив новой композиции отметьте чекбокс Collapse Transformations.
Наш стильный 3D текст готов! На этом всё. Увидимся в следующих уроках, в которых мы продолжим обучение After Effects!
3d %d0%bd%d0%b0%d0%b4%d0%bf%d0%b8%d1%81%d1%8c %d0%ba%d0%be%d1%82 PNG, векторы, PSD и пнг для бесплатной загрузки
3d мультфильм собака
2109*3035
3d алмазная корона королева
2000*2000
абстрактная волна градиента с 3d сферой
1200*1200
3d e золотой текстурированный шар
1200*1200
Элемент вируса голубой цианы
1200*1200
набор 3d вектор всплеск молока и заливки
800*800
3d мультфильм креативные фрукты фрукты картинки
1200*1200
3d красная трубка стерео как
1200*1200
3d мыльные пузыри прозрачный вектор сфера мяч вода и пена дизайн изолированных иллюстрация
5000*5000
розовый 3d элемент вирус короны
1200*1200
3d creative youtube подписаться и кнопка
2500*2500
3d круглое сечение почвы земли с землей земли и зеленой травой
3000*3000
creative 3d стерео розовое золото арт № 09
1024*1369
3d земля визуализации
800*800
3d люблю красную диалоговую трубу
1200*1200
набор 3d рекламные скидки векторная иллюстрация
4000*4000
на тигре выпрыгивает из 3d иллюстрации
1200*1200
3d стерео розовая любовь как внимание
1200*1200
3d вектор реалистичные иллюстрации молнии
800*800
3d золотой шар подарочная коробка
1200*1200
Коронавирус covid 19 бактерий 3d визуализации вируса
4000*4000
3d золотой кристалл группа шрифты
1200*1200
креативные 3d красочные цирковые шрифты
1200*1200
3d камень алфавит
800*800
3d стрелка векторный материал
1200*1200
3d золотой шрифты с золотыми листьями
1200*1200
вектор 3d реалистичные толстовка с капюшоном белый макет
800*800
Дартс и 3d мишень
4500*3000
синий корона вирус 3d элемент
1200*1200
шар вектор классический xmas t стекло элемент декора сияющий снег снежинка 3d реалистичные изолированных на прозрачном фоне иллюстрации
5000*5000
creative 3d стерео розовый милый золотой арт № 1
2000*2000
с новым годом 2021 золотые металлические цифры реалистичные 3d визуализации знаков
2000*2000
3d неоновый свет абстрактный фон
1200*1200
3d стерео поиск новостей
1200*1200
Розовый двухслойный торт ко дню рождения 3d элемент
1200*1200
реалистичные фоторамка вектор 3d набор квадратных a3 a4 размеры дерева пустая рамка висит на прозрачном фоне с мягкой прозрачной тенью дизайн шаблона для макета
5000*5000
лампочка вектор светящийся блеск лампа лампа накаливания значок 3d реалистичные прозрачная иллюстрация
5000*5000
3 я рождественская подарочная коробка празднования черного золота
1200*1200
3d instagram значок
1200*1200
3d сердце вектор красивая любовь
5001*5001
вектор 3d мыльные прозрачные пузыри фон с водой
800*800
пляжные путешествия 3d элементы
1200*1200
3d стерео чёрное золото вызов
1200*1200
3d мультфильм материал силуэт фрукты
1200*1200
красные бактерии covid 19 изолированные на прозрачном фоне
1200*1200
creativ 3d участник бассейн конечно дизайн
1200*1200
социальные медиа 3d значок youtube вектор видео баннер
1200*1200
3d золотая любовь воздушный шар подарочной коробке
1200*1200
Инфографика Хронология элемент с 3d
4000*4000
3d земля визуализации
800*800
3d %d1%82%d0%b5%d0%ba%d1%81%d1%82 PNG образ | Векторы и PSD-файлы
с новым годом 2021 золотые металлические цифры реалистичные 3d визуализации знаки
2000*2000
новый год 2021 золотой стальной номер на прозрачном фоне 3d иллюстрации
2000*2000
Элемент вируса голубой цианы
1200*1200
с новым годом 2021 золотые металлические цифры реалистичные 3d визуализации знаков
2000*2000
розовый 3d элемент вирус короны
1200*1200
красные бактерии covid 19 изолированные на прозрачном фоне
1200*1200
2020 новый год 3d золотой металлический текст рендер
2000*2000
Коричневая бумага для заметок 3d элемент
1200*1200
Значок 3d как instagram 02
2000*2000
значок instagram 3d сердце
1200*1200
Коронавирус covid 19 бактерий 3d визуализации вируса
4000*4000
Розовый двухслойный торт ко дню рождения 3d элемент
1200*1200
3d круглое сечение почвы земли с землей земли и зеленой травой
3000*3000
3d как instagram
1500*1500
день святого валентина 3d стерео любовь сердце
2000*2000
3d e золотой текстурированный шар
1200*1200
концепция вакцины против коронавируса covid 19 бутылка и шприц 3d иллюстрация
3000*3000
синий корона вирус 3d элемент
1200*1200
3d визуализация золотой металлический знак и текстовое письмо отпраздновать вечеринку 2021 года
2000*2000
3d мыльные пузыри прозрачный вектор сфера мяч вода и пена дизайн изолированных иллюстрация
5000*5000
3d красная трубка стерео как
1200*1200
реалистичные фоторамка вектор 3d набор квадратных a3 a4 размеры дерева пустая рамка висит на прозрачном фоне с мягкой прозрачной тенью дизайн шаблона для макета
5000*5000
пляжные путешествия 3d элементы
1200*1200
3d как значок сердца
5000*5000
Мобильный телефон как 3d элемент
1200*1200
День святого валентина 3d стерео любовь сердце
1200*1200
3d люблю красную диалоговую трубу
1200*1200
3d creative youtube подписаться и кнопка
2500*2500
с днем рождения торт 3d элемент
1200*1200
3d телефон с прозрачным фоном
1200*1200
3d стерео розовая любовь как внимание
1200*1200
youtube 3d дизайн
2480*2480
3d день рождения украшения разноцветные шары
1200*1200
шар вектор классический xmas t стекло элемент декора сияющий снег снежинка 3d реалистичные изолированных на прозрачном фоне иллюстрации
5000*5000
с новым годом 2021 праздник золотые металлические цифры иллюстрации реалистичный 3d знак
2000*2000
вирус короны 3d реалистичное изображение
1200*1200
золотой 3d роскошный текст 2021 с новым годом золотой праздничный дизайн комнаты
2000*2000
Молочный всплеск 3d элемент
1200*1200
3d золотой шар подарочная коробка
1200*1200
флеш распродажа желтый красный 3d
2000*2000
Цветная градиентная кисть
1200*1200
пляжные тапочки путешествия 3d элементы
1200*1200
Элемент стерео 3d красный вирус
1200*1200
Апельсиновый сок жидкий всплеск 3d элемент
1200*1200
Рождественская елка подарочная коробка 3d элементы
1200*1200
Бумага для заметок 3d элемент
1200*1200
3d дизайн кнопки любви или лайка в социальных сетях с синими и красными цветами
1200*1200
реалистичный 3d знак праздничный плакат или дизайн баннера
2000*2000
лампочка вектор светящийся блеск лампа лампа накаливания значок 3d реалистичные прозрачная иллюстрация
5000*5000
3d стерео поиск новостей
1200*1200
Как создавать эффекты трехмерных надписей в Procreate — Unfettered Letters
Создание трехмерных надписей путем добавления глубины и размеров — это простой способ заставить их исчезнуть с экрана и заинтересовать людей вашей работой.
К счастью, в меню настроек Procreate есть один простой инструмент, который делает почти всю работу за вас! Воспользуйтесь этим видеоуроком, чтобы узнать, как использовать его самостоятельно, и начните создавать привлекательные надписи.
Кисти, использованные в этом видео:
UFL Monoline Round («Монолайн» из значений по умолчанию Procreate также будет работать)
Цветовая палитра, используемая в этом видео:
Красный (заливка букв): # f6584b
Желтый (выдавливание): # fbbf71
Ржавчина (штрихование выдавливания): # d05f37
Черный (тени): # 010100
Создание эффектов трехмерных надписей в Procreate:
Letter your слово или фраза.Откройте меню слоя, содержащего заливку вашего слова, и нажмите « Выбрать ».
Добавьте новый слой, выберите цвет для экструзии и в меню слоев этого нового слоя нажмите « Fill Layer ».
При активном экструзионном слое откройте меню «Коррекция» и выберите « Motion Blur ».
Перетащите перо по диагонали, чтобы размыть и расширить содержимое экструзионного слоя. Перетащите примерно до 30%.
Коснитесь слоя, чтобы открыть меню слоев, затем коснитесь « Выбрать ».
Снова откройте меню слоев и нажмите « Fill Layer ».
Повторите шаги 5 и 6 несколько раз, пока не увидите, что экструзия стала твердой. В качестве последнего штриха, снова « Select » на слое, затем зайдите и залейте края сплошной плоской цветной кистью, чтобы придать ему твердые края по всему периметру.
Создайте новый слой над выдавливанием и нажмите « Clipping Mask » в меню слоя.
Возьмите цвет Rust из палитры и на слое с обтравочной маской используйте сплошную кисть, чтобы закрасить любые области поверх выдавливания, которые будут затенены (то есть нижние части всех букв и небольшие внутренние области).

« Select » ваш экструзионный слой, создайте новый слой под ним, выберите «Черный» в палитре, а затем « Fill Layer » на новом слое.
Повторите технику «Размытие в движении» на этом новом слое, но перетащите его в направлении, противоположном экструзии (т.е.е. если экструзия идет вниз и вправо, перетащите ее вниз и влево). Увеличьте размытие в движении только примерно до 10%.
НЕ заполняйте этот слой. Уменьшите непрозрачность до 35% и измените режим наложения на Умножение.
Повторите шаг 11, но перетащите эту вторую тень намного дальше — примерно 30% размытия в движении. Держите его в том же направлении, что и первая тень меньшего размера.
Используйте технику «Select», и «Fill Layer» 3 раза на этом слое, чтобы немного заполнить его.
Уменьшите непрозрачность до 10% и измените режим наложения на Умножение.
Используйте инструмент «Перемещение» (значок курсора) для окончательной корректировки положения ваших теней.
После того, как вы пройдете через этот процесс несколько раз, 3D-надписи станут быстрым и легким элементом в вашем репертуаре эффектов для надписей!
Если вы попробуете это руководство, поделитесь своей работой в Instagram и отметьте @unfetteredletters, чтобы я мог видеть и делиться вашей работой!
3D-надписи в Procreate — Часть 1
24 июня 2019 г., 1 Комментарий
В этом руководстве рассматриваются три метода создания трехмерных надписей в Procreate.
Прежде чем углубляться в руководство, полезно знать основные компоненты пользовательского интерфейса Procreate.
В этом руководстве много времени уделяется меню «Действия», «Настройки» и «Слои». Вы также захотите ознакомиться с инструментами «Выделение» и «Трансформировать», а также с меню «Кисти» и «Цвета».
Метод 1: Размытие в движении
Начните с одного слоя белого текста. В этом уроке я использую слово «эхо».
На верхнем слое останется практически неизменный белый текст.Средний слой в конечном итоге превратится в розовую трехмерную экструзию. А нижний слой превратится в серую тень 3D-текста.
Сначала продублируйте единственный слой белого текста на три слоя. Для этого выберите панель «Слои» и проведите по текстовому слою влево, открыв опцию «Дублировать».
Скройте верхний и нижний слои, оставив видимым только средний слой. Для этого найдите и коснитесь флажков видимости верхнего и нижнего слоев на панели «Слои».(Пустое поле означает, что видимость слоя отключена.)
Выбрав средний слой в качестве основного (тот, на котором вы работаете), нажмите на меню настроек (значок волшебной палочки) и выберите Инструмент «Размытие в движении».
Размытие в движении — это эффект, который искажает все, что находится на слое, так что он выглядит размытым. Вы можете настроить направление и силу размытия с помощью указывающего инструмента. В этом уроке я размыл слово в верхнем левом углу примерно до 30%.
Затем коснитесь панели «Слои», а затем коснитесь миниатюры среднего слоя. Это вызовет меню для этого слоя. Нажмите «Выбрать», чтобы выбрать все в среднем слое.
Затем коснитесь панели «Кисти» и выберите кисти для каллиграфии. Дублируйте кисть Monoline, проведя кистью Monoline влево, чтобы открыть опцию Duplicate.
Нажмите на дублированную кисть Monoline, чтобы открыть параметры кисти. В подменю «Общие» (значок шестеренки) вы найдете раздел «Ограничения размера».Отрегулируйте значение «Max» полностью, чтобы кисть стала огромной.
Выберите цвет кисти с помощью панели «Цвета». Для этого урока я выбрал ярко-розовый.
Цвет всего среднего слоя.
Затем отмените выбор слоя, нажав инструмент «Выделение» (значок ленты в форме буквы «S»). Цвет инструмента «Выделение» должен измениться с синего на темно-серый, когда он не выбран.
Теперь вы можете снова сделать верхний слой видимым (поставив галочку в поле видимости).
Убедившись, что средний слой является вашим Первичным слоем, коснитесь инструмента Трансформация (значок стрелки-указателя)
… и переместите средний слой — для меня это розовый — вниз и влево. так что он совпадает с верхним слоем.
Итак, теперь у вас есть верхний текстовый слой (белый), слой «выдавливания» (розовый) и нижний слой, который скоро станет тенью. Чтобы создать эффект тени, скройте верхний и средний слои и сделайте нижний слой видимым.
В меню «Коррекция» выберите эффект «Размытие в движении». Размытие текста вверху справа примерно на 40%.
Коснитесь панели «Слои», а затем коснитесь миниатюры нижнего слоя. Выберите «Выбрать», чтобы создать активное выделение для всего слоя.
Коснитесь панели «Кисти» и убедитесь, что модифицированная кисть Monoline активна. Измените цвет кисти на черный и закрасьте нижний слой черной кистью.
Снимите выделение с нижнего слоя, коснувшись инструмента «Выделение».Затем сделайте видимыми два других слоя.
Далее вы собираетесь настроить непрозрачность нижнего слоя «тень». Для этого коснитесь панели «Слои», а затем коснитесь «N» между миниатюрой теневого слоя и флажком видимости. Это откроет параметры режима наложения слоя.
Уменьшите непрозрачность теневого слоя примерно до 20% и выберите «Умножение» в качестве режима наложения слоя.
Затем нажмите на инструмент «Трансформация», чтобы выделить весь слой и переместить его вниз, пока он не станет похож на точную тень.
Это почти готово, но вы можете добавить больше глубины и текстуры, добавив более темный цвет к экструзионному слою.
Сначала с помощью панели «Цвета» выберите более темный оттенок (я выбрал пурпурно-розовый).
Затем используйте панель «Слой», чтобы создать новый слой, нажав на символ «плюс». Коснитесь миниатюры этого слоя, чтобы открыть меню слоев, и выберите «Обтравочная маска». (Это ограничивает весь слой формой слоя ниже.В моем случае форма ярко-розового экструзионного слоя.
Затем выберите сильно текстурированную кисть. Я использую кисть из набора Sketching Brush под названием Bonobo Chalk.
Используйте ползунки по бокам экрана, чтобы отрегулировать непрозрачность кисти до 50% и размер кисти до 25%.
Убедившись, что слой Clipping Mask является основным слоем, заштрихуйте «темные» области выдавливания — те, которые были бы затемнены, если бы существовал источник света.
Поздравляем! Вы создали подробный трехмерный текст!
Доля:
1 Ответ
Оставить комментарий
Комментарии будут одобрены перед появлением.
Что такое 3D-надписи?
3D-надписи — это типографский вариант дизайна, обычно используемый в графическом дизайне, а также в некоторых типах промышленного дизайна.Этот вид многомерного дизайна может быть выполнен в цифровых проектах, проектах печати и скульптуры, и многие 3D-шрифты визуализируются таким образом, что кажется, что буквы визуально спрыгивают со страницы или экрана компьютера. Вместо того, чтобы выглядеть плоской, каждая буква имеет видимый вид сверху, сбоку и снизу, в зависимости от используемых углов. Рекламные дизайнеры часто используют трехмерные надписи на баннерах, плакатах или рекламных щитах, чтобы быстро привлечь внимание зрителей. Хотя проекты трехмерного графического дизайна могут быть выполнены относительно легко с помощью программного обеспечения для электронных иллюстраций, опытные графические дизайнеры часто сообщают, что твердое понимание рисования трехмерных букв вручную важно для эффективного использования этого вида надписей.
Рекламные дизайнеры часто используют трехмерные надписи на баннерах, плакатах или рекламных щитах, чтобы быстро привлечь внимание зрителей. Хотя проекты трехмерного графического дизайна могут быть выполнены относительно легко с помощью программного обеспечения для электронных иллюстраций, опытные графические дизайнеры часто сообщают, что твердое понимание рисования трехмерных букв вручную важно для эффективного использования этого вида надписей.
Различные нецифровые платформы для 3D-надписей включают вывески, портативные дисплеи для выставок и даже скульптуры.Промышленные дизайнеры иногда создают большие трехмерные буквы на фасадах офисных зданий, чтобы рекламировать бизнес внутри. Эти буквы могут быть изготовлены из стали, пластика, алюминия и других подобных материалов. Процесс разработки этих проектов надписей часто включает использование программного обеспечения для трехмерной визуализации моделей букв до того, как начнутся этапы изготовления. Компании, использующие такие надписи, обычно привлекают клиентов, потому что 3D-изображения в целом имеют более высокую степень визуального интереса, чем двухмерные.
Веб-сайты — это дополнительные места, где можно найти трехмерные надписи. Некоторые из наиболее популярных вариантов оформления этого типа типографики — это рекламные баннеры, размещаемые на веб-сайтах в надежде веб-мастера привлечь внимание посетителей и побудить их перейти по ссылке в одном из этих рекламных объявлений.Графические дизайнеры веб-сайтов обычно создают эти буквы с помощью программного обеспечения для редактирования изображений или иллюстраций; многие из этих программ позволяют им создавать такие эффекты, как тени и цветовые градиенты. Дизайнеры, использующие трехмерные надписи, часто принимают ряд решений относительно размера, положения и угла букв.
Некоторые из наиболее популярных вариантов оформления этого типа типографики — это рекламные баннеры, размещаемые на веб-сайтах в надежде веб-мастера привлечь внимание посетителей и побудить их перейти по ссылке в одном из этих рекламных объявлений.Графические дизайнеры веб-сайтов обычно создают эти буквы с помощью программного обеспечения для редактирования изображений или иллюстраций; многие из этих программ позволяют им создавать такие эффекты, как тени и цветовые градиенты. Дизайнеры, использующие трехмерные надписи, часто принимают ряд решений относительно размера, положения и угла букв.
Успешно нарисовать трехмерные буквы можно с помощью трафарета или линейки, чтобы создать начальную плоскую форму буквы.Многие начинающие дизайнеры начинают с простых печатных букв без засечек, чтобы упростить заполнение теней. Соединение требуемых линий вручную иногда требует изрядной практики, но многие люди, работающие в области графического и промышленного дизайна, обнаруживают, что этот начальный процесс приводит к лучшим результатам с помощью программного обеспечения для 3D-дизайна.
Создание вывески с 3D-надписями
Информация в этой статье относится к:
ВОПРОС
Мне нужно создать 3D-указатели для структуры, которую я создаю. Как проще всего это создать?
Как проще всего это создать?
ОТВЕЧАТЬ
Существует множество способов создания 3D-указателей для ваших планов, в том числе с использованием таких объектов, как полилинии, 3D-полилинии и символы из браузера библиотеки.
В этом примере мы будем использовать комбинацию этих функций вместе с символами геометрической формы 3D Lettering, доступными в браузере библиотеки.
Создание щита знака с использованием полилинии
- Запустите главный архитектор и Откройте план, на котором вы хотите создать знак, или начните новый план .
- Выберите в меню 3D> Создать ортогональный вид> Поперечное сечение / отметка , затем щелкните и перетащите камеру в направлении вашей конструкции.
- Выберите Build> Primitive> Polyline Solid , затем щелкните и перетащите, чтобы нарисовать прямоугольную форму. Эта форма станет щитом вашей вывески.
- Если прямоугольник не нужен, используйте различные инструменты САПР для изменения формы полилинии:
- Используйте инструмент редактирования Break Line , чтобы разместить дополнительные точки разрыва вдоль тела, давая вам дополнительные кромки, которые могут быть отрегулирован.
- Используйте инструмент редактирования Изменить линию / дугу , чтобы преобразовать прямые кромки в изогнутые или наоборот.
- Используйте инструменты редактирования Фаска и / или Сопряжение для создания фаски или эффекта сопряжения на каждом углу.
- Сделайте полилинию сплошной формой по своему вкусу, используйте инструмент Выбрать объекты , чтобы выбрать его, и нажмите кнопку редактирования Открыть объект .
- На панели «Материалы» в открывшемся диалоговом окне Polyline Solid Specification выберите компонент Polyline solid , нажмите кнопку Select Material и выберите материал из библиотеки для применения к обратной стороне знака.

- После внесения всех желаемых изменений нажмите OK , чтобы закрыть диалоговое окно.
Создание каркаса с помощью 3D-полилинии
- Используя инструмент Выбрать объекты , выберите полилинию.
- Щелкните на инструменте редактирования Копировать / Вставить , а затем на вспомогательном инструменте редактирования Вставить удерживаемую позицию .
- Будет создана новая копия полилинии, которая будет выбрана.Пока он все еще выбран, щелкните инструмент редактирования Преобразовать в простую полилинию .
- Копия будет преобразована в обычную полилинию и останется выделенной. Не снимая выделения с него, нажмите кнопку редактирования Convert Polyline .
- В открывшемся диалоговом окне «Преобразование полилинии » выберите переключатель рядом с полилинией 3D Molding Polyline , затем нажмите ОК .
- На панели «Молдинги» диалогового окна «Спецификация трехмерной полилинии » , которое открывается следующим, укажите требуемые свойства.
- Затем перейдите на панель «Материалы», чтобы выбрать подходящий материал для рамки вашего знака, затем нажмите OK , чтобы закрыть диалоговое окно и применить ваши изменения.
Для размещения букв в 3D на знаке
- Оставаясь в обзоре камеры поперечного сечения, выберите View> Library Browser , чтобы открыть браузер библиотеки.
- Просмотрите бонусный каталог 3D-надписи и выберите нужный стиль надписи.
- По очереди выберите в библиотеке буквы, которые вы хотите использовать для знака, и нажмите на заднюю панель, чтобы разместить их. Примечание: Если у вас возникли проблемы с точным расположением трехмерных букв на задней панели, удерживайте клавишу Ctrl в Windows или клавишу Command на Mac, чтобы временно отключить ограничения привязки при перемещении букв на место.
 См. Ресурс «Движение объектов без ограничений» в разделе «Связанные статьи» ниже, чтобы узнать больше.
См. Ресурс «Движение объектов без ограничений» в разделе «Связанные статьи» ниже, чтобы узнать больше.
- После размещения эти буквы, представляющие собой трехмерные символы, могут быть изменены по своему усмотрению в диалоговом окне их спецификации.
- Наконец, возьмите камеру Camera , чтобы увидеть результаты.
идей 3D-надписи. Некоторые отличные идеи о том, как Калгари… | от Dream Image Signs
Вывески имеют решающее значение для помощи потенциальным клиентам в поиске вашего бизнеса и навигации, когда они окажутся внутри. Доступно множество различных типов вывесок, но трехмерные указатели — одни из самых впечатляющих, которые вы можете использовать.От больших букв с флуоресцентным освещением, которые являются началом истории вашего бренда, до центральной части дисплея или небольших букв, указывающих, где находятся ванные комнаты, существует множество различных способов использования трехмерных надписей в ваших вывесках.
Самое лучшее в трехмерной надписи — это различные шрифты, цвета, материалы и стили, которые позволяют проявить максимум творчества. Вывески часто являются первой встречей людей с вашим брендом, особенно когда они проезжают мимо и знают ваш бизнес, даже не ступая на него ногой и не взаимодействуя с вами в Интернете.Знаки важны для имиджа вашего предприятия, а трехмерные надписи — гибкий и привлекательный вариант.
3D-надписи — отличный способ выделиться на внешнем фоне вашего бизнеса. Его можно разместить спереди, сбоку и сзади от вашего помещения, в зависимости от правил, с которыми вам, возможно, придется работать, и материалов, из которых сделан ваш экстерьер.
3D-надписи — также отличный способ сделать интерьер вашего магазина ярким. Как часть креативных дисплеев, за прилавком продаж или в качестве ориентировочных указателей, трехмерные надписи говорят о довольно крутом магазине, если их творчески использовать в вашем бизнесе.
Существует множество материалов, таких как акрил, металл или дерево, которые можно использовать для 3D-надписей, многие из которых выдержат интенсивный и постоянно меняющийся климат Калгари. Говоря о погоде Калгари, еще одним преимуществом 3D-надписи является то, что она не постоянна и может быть изменена так же быстро, как сезонная смена Калгари или температура во время чавычи!
Вот несколько замечательных идей о том, как предприятия Калгари могут использовать трехмерные буквенные обозначения:
● Надземные и боковые вывески снаружи здания
● Когда вы входите в офис в башне или многоэтажном здании
● Ориентация внутри магазина или офисного здания
● Как часть витрины в магазине, где продаются такие товары, как одежда, растения, косметика и т. Д.
● Чтобы выделить станции или сообщение вашего бренда в салонах или магазинах
● Добавить атмосферу и ориентироваться в ресторанах
● Чтобы ваш адрес выделялся на внешней стороне вашего здания
● Строителями и разработчиками в окрестностях
Способы использования 3D-надписей действительно безграничны и ограничены только вашим воображением. Попробуйте использовать трехмерные надписи и вывески в следующий раз, когда вы обновите внешний вид своего бизнеса, измените макет интерьера, создадите новые дисплеи или просто захотите придать своему бизнесу новый вид.Ваша местная компания по производству вывесок Calgary является экспертом в знании того, какие материалы и приложения работают лучше всего в среде, в которой вы хотите их использовать. Свяжитесь с ними, чтобы увидеть отличные примеры их прошлых работ и просмотреть образцы дизайнов и материалов, чтобы действительно придайте своему бизнесу наилучший внешний вид. Счастливой 3D-надписи!
Анимация 3D-надписи в Adobe After Effects | Часть 1 из 3
Об этом классе
Этот класс научит вас создавать и анимировать 3D-надписи в Adobe After Effects.Я покажу вам, как использовать встроенный в After Effects инструмент 3D-экструзии для создания трехмерных надписей. Я проведу вас через процесс размещения ваших букв в трехмерном пространстве, анимацию экструзии и настройку элементов управления цветом, чтобы добавить глубины вашим буквам.
Я проведу вас через процесс размещения ваших букв в трехмерном пространстве, анимацию экструзии и настройку элементов управления цветом, чтобы добавить глубины вашим буквам.
Кто этот класс для
Этот класс идеально подходит для начинающих аниматоров и After Effects. Никаких предварительных знаний в области типографики не требуется. Некоторые знания о создании ключевых кадров и работе с программным обеспечением могут пригодиться, но не беспокойтесь, я расскажу вам обо всем.
Что вы узнаете
- Создание 3D-надписи
- Я расскажу вам о выдавливании текста в After Effects
- Вы научитесь размещать текст в трехмерном пространстве
- Вы будете использовать свойства поворота и ориентации
- Анимация 3D-надписи
- Вы узнаете, как анимировать свойство вытягивания
- Вы создадите зацикленную анимацию своей надписи
- Свойства цвета
- Добавьте цвета своим буквам
- Свяжите свойства цвета с контроллерами
- Вы узнаете, как использовать контроллер для управления связанными цветами
Материалы / Ресурсы
Мы будем создавать надписи в After Effects, поэтому вам не нужно готовить какие-либо ресурсы.Было бы полезно подготовить короткую цитату из 3-5 слов. Для создания этой анимации не потребуется никакого другого программного обеспечения, кроме Adobe After Effects.
Почему вам стоит посмотреть
К концу этого занятия у вас будет твердое понимание инструмента 3D и того, как использовать 3D пространство внутри After Effects.
Вы сможете создать трехмерную надпись любимой фразы и поделиться ею в социальных сетях. Вы также можете использовать эти знания для создания 3D-логотипа своего бренда.
Лазерная гравировка + 3D-надписи — 417 дизайнов + темы
- Пользовательские бирки для чулок
Пользовательские бирки для чулок
- Обычная цена
- 12,99 долл.
 США
США - Цена продажи
- 12 долларов.99 распродажа
- Гравированные украшения для дисков 2020 года
Орнаменты для дисков с гравировкой 2020
- Обычная цена
- 4,99 доллара США
- Цена продажи
- 4,99 доллара США распродажа
- 2020 [орнамент]
2020 [орнамент]
- Обычная цена
- 8 долларов.99
- Цена продажи
- 8,99 долл. США распродажа
- Эльфийское сообщение
Отчет эльфа
- Обычная цена
- 36,99 долл. США
- Цена продажи
- 36 долларов.99 распродажа
- Привет дверь раунд
Привет Дверь Круглый
- Обычная цена
- 40,00 долл. США
- Цена продажи
- 40,00 долл.
 США
распродажа
США
распродажа
- Пасхальная корзина Tags
Пасхальная корзина Теги
- Обычная цена
- 12 долларов.99
- Цена продажи
- 12,99 долл. США распродажа
- Первое Рождество в нашем новом доме
Первое Рождество в нашем новом доме
- Обычная цена
- 6,99 долл. США
- Цена продажи
- 6 долларов.99 распродажа
- Привет, мир, раунд
Раунд Hello World
- Обычная цена
- 19,99 долл. США
- Цена продажи
- 19,99 долл. США распродажа
- Свет дружбы [орнамент]
Свет дружбы [орнамент]
- Обычная цена
- 8 долларов.99
- Цена продажи
- 8,99 долл. США распродажа
- Board Box | XoXo Tag
Картонная коробка | XoXo Tag
- Обычная цена
- 29,99 долл.
 США
США - Цена продажи
- 29 долларов.99 распродажа
- Гравированная деревянная посуда
Гравированная деревянная посуда
- Обычная цена
- 4,99 доллара США
- Цена продажи
- 4,99 доллара США распродажа
- O Рождественская елка (все 3D-надписи)
O Рождественская елка (все 3D-надписи)
- Обычная цена
- 48 долларов.00
- Цена продажи
- 48,00 долл. США распродажа
- Санта-поднос
Поднос Санта-Клауса
- Обычная цена
- 29,99 долл. США
- Цена продажи
- 29 долларов.99 распродажа
- Комплект для сборки | Привет, лето, фруктовое мороженое
Комплект для сборки | Привет, лето, фруктовое мороженое
- Обычная цена
- 39,99 долл.
 США
США - Цена продажи
- 27,99 долл. США распродажа
- Привет, осень | Лазерная надпись
Привет, осень | Лазерная надпись
- Обычная цена
- 25 долларов.00
- Цена продажи
- 25,00 долл. США распродажа
- Комплект для сборки | Летом
Комплект для сборки | Лето
- Обычная цена
- 39,99 долл. США
- Цена продажи
- 27 долларов.99 распродажа
- Зимние кубки
Зимние кубки
- Обычная цена
- 35,00 долл. США
- Цена продажи
- 35,00 долл. США распродажа
- Board Box | Кролик
Картонная коробка | Зайчик
- Обычная цена
- 22 доллара.99
- Цена продажи
- 22,99 доллара США распродажа
- RTS // Гравированные изображения осени
RTS // Гравированные изображения осени
- Обычная цена
- 25,00 долл.
 США
США - Цена продажи
- 25 долларов.00 распродажа
- RTS // Hello Fall | Лазерная надпись
RTS // Привет, осень | Лазерная надпись
- Обычная цена
- 25,00 долл. США
- Цена продажи
- 25 долларов.00 распродажа
- Садовые колья / маркеры
Садовые колья / маркеры
- Обычная цена
- 19,99 долл. США
- Цена продажи
- 19,99 долл. США распродажа
- Разделочная доска из бамбука — One Day
Разделочная доска из бамбука — One Day
- Обычная цена
- 28 долларов США.99
- Цена продажи
- 28,99 долл. США распродажа
- Брелки для риэлторов
Брелки для риэлторов
- Обычная цена
- 45,00 долл.
 США
США - Цена продажи
- 45 долларов.00 распродажа
- RTS // Осенние кубки
RTS // Осенние кубки
- Обычная цена
- Распроданный
- Цена продажи
- 35,00 долл. США распродажа
- Привет меня зовут
Привет, меня зовут
- Обычная цена
- 19 долларов.99
- Цена продажи
- 19,99 долл. США распродажа
- Лазер | Айова с сердцем
Laser | Айова с сердцем
- Обычная цена
- 25,00 долл. США
- Цена продажи
- 25 долларов.00 распродажа
- Лазер | Ура! Ты сдесь!
Laser | Ура! Ты сдесь!
- Обычная цена
- 25,00 долл. США
- Цена продажи
- 25,00 долл.
 США
распродажа
США
распродажа
- Падение — доказательство
Падение — доказательство
- Обычная цена
- 35 долларов.00
- Цена продажи
- 35,00 долл. США распродажа
- Деревянные пазлы с числами
Деревянные пазлы с числами
- Обычная цена
- 24,99 доллара США
- Цена продажи
- 24 доллара.99 распродажа
- Осенние чашки
Осенние чашки
- Обычная цена
- 35,00 долл. США
- Цена продажи
- 35,00 долл. США распродажа
- Ваши микробы для меня слишком велики!
Ваши микробы для меня слишком велики!
- Обычная цена
- 12 долларов.99
- Цена продажи
- 12,99 долл. США распродажа
- Счастливого лета | 3d дизайн
Счастливого лета | 3d дизайн
- Обычная цена
- 40,00 долл.


 Иначе 3d-модель будет считаться плохой (с ошибками в полигональной сетке). Возможно, для этого фаску придется уменьшить, отредактировав вершину сплайна формы.
Иначе 3d-модель будет считаться плохой (с ошибками в полигональной сетке). Возможно, для этого фаску придется уменьшить, отредактировав вершину сплайна формы.

 См. Ресурс «Движение объектов без ограничений» в разделе «Связанные статьи» ниже, чтобы узнать больше.
См. Ресурс «Движение объектов без ограничений» в разделе «Связанные статьи» ниже, чтобы узнать больше. США
США США
распродажа
США
распродажа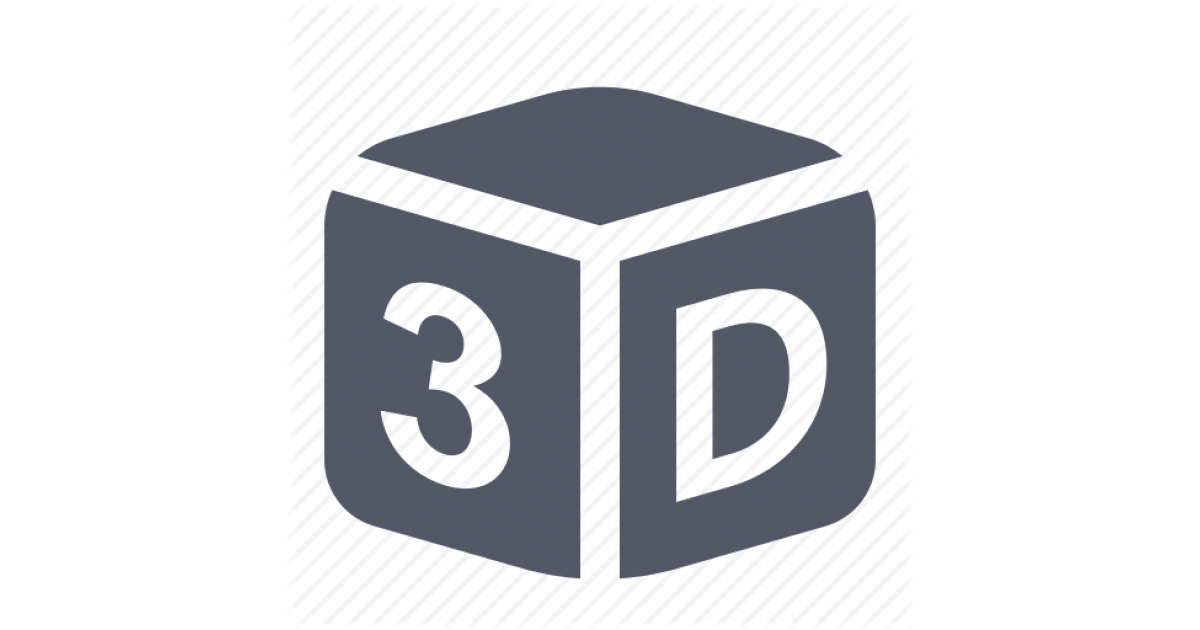 США
США США
США США
распродажа
США
распродажа