Apple картинка на рабочий стол: Обои для рабочего стола, картинки, фоны, заставки
Как изменить фон рабочего стола на Mac
Если вы хотите сделать свой Mac более индивидуальным, один из самых простых способов сделать это – сменить обои. Apple предоставляет отличную коллекцию фонов рабочего стола Mac, но у вас есть и другие варианты, например, использование собственной фотографии.
Чтобы вы могли убедиться, что ваш Mac выглядит именно так, как вы хотите, вот как изменить обои на Mac.
Apple предлагает вам привлекательный ассортимент встроенных обоев, которые вы можете просматривать и выбирать. К ним относятся динамические и статические изображения рабочего стола, а также сплошные цвета.
Параметр динамических обоев – отличный вариант, если вы хотите, чтобы фон менялся в течение дня в зависимости от положения солнца. А однотонный цвет идеален, если вы предпочитаете простой вид. Итак, давайте отправимся в нужное место в ваших настройках, чтобы посмотреть!
Изображения рабочего стола, которые вы найдете, включают великолепные пейзажи и красочные рисунки. Для динамического рабочего стола вы можете выбрать сцену с природой или градиент. Найдите их, выполнив следующие действия:
- Откройте Системные настройки, используя значок в Доке или щелкнув меню Apple > Системные настройки в строке меню.
- Выберите Рабочий стол и заставка .
- Щелкните вкладку Рабочий стол в верхней части окна.
- Слева расположены такие категории, как Apple , Фотографии и Папки . Щелкните Apple, чтобы развернуть этот раздел (при необходимости), и выберите « Изображения рабочего стола» .
- Просто щелкните изображение, которое хотите использовать в качестве обоев, и оно сразу же изменится.
Если вам нравится идея динамических обоев, посетите эти сайты с динамическими обоями для Mac, которые предлагают отличные коллекции.
Выберите цвет или создайте свой
Если вы предпочитаете свой любимый цвет, вы также можете выбрать этот вариант. Кроме того, вы можете создать собственный цвет, который идеально вам подходит. Вот как:
Кроме того, вы можете создать собственный цвет, который идеально вам подходит. Вот как:
- Перейдите на ту же панель настроек: Системные настройки > Рабочий стол и заставка > Рабочий стол .
- В разделе Apple слева нажмите Цвета .
- Вы увидите набор сплошных цветов, а также кнопку « Пользовательский цвет» . Щелкните, чтобы выбрать цвет, или нажмите кнопку « Пользовательский» , чтобы создать свой собственный.
- Если вы выберете собственный цвет, откроется небольшое окно, в котором вы сможете использовать цветовое колесо, палитры или ползунки. Это позволяет получить именно тот оттенок, который вам нужен; вы увидите изменение фона при использовании цветного окна.
Когда вы закончите выбирать фоновое изображение или цвет, вы можете закрыть окно «Рабочий стол и заставка». Однако, при желании, вы также можете включить опцию автоматической смены обоев.
Автоматическое изменение фона
Внизу окна Рабочий стол и заставка вы можете установить флажок « Изменить изображение» и выбрать время в раскрывающемся списке. И у вас есть гибкость в выборе того, как часто вы хотите менять обои.
Выберите один из вариантов времени, например каждую минуту, каждый час или каждый день, с некоторыми интервалами между ними. Вместо этого вы можете изменить изображение при входе в систему или выходе Mac из спящего режима. При выборе одного из них рядом с ним ставится галочка.
При желании вы также можете установить флажок Случайный порядок . Это просто изменяет фоновое изображение случайным образом, а не в том порядке, который вы видите в окне рабочего стола и экранной заставки.
Используйте фото или альбом в качестве фона
Может быть, вы хотите персонализировать свой рабочий стол Mac, добавив в него фотографию своей семьи, домашнего животного или любимого места действия. Вы можете выбрать изображение или использовать весь альбом из приложения «Фото».
Вы можете выбрать изображение или использовать весь альбом из приложения «Фото».
Выбрать фото
Есть два способа выбрать фотографию для использования в качестве фона Mac. Здесь мы покажем вам первый способ, а второй – позже:
- Перейдите в ту же область в системных настройках : Рабочий стол и заставка > Рабочий стол .
- Слева нажмите Фотографии, чтобы при необходимости развернуть этот раздел.
- Вы увидите, что можете выбирать из « Избранное» , « Люди» , « Общие» и « Альбомы» . Сделайте свой выбор из этих вариантов, а затем выберите свою фотографию.
Выбрать весь альбом
Что, если вы хотите использовать альбом фотографий и периодически менять картинку? Вы можете сделать это, выбрав альбом слева и используя функцию « Изменить картинку» внизу. Как упоминалось ранее, это позволяет вам указать время для изменения изображения.
Выберите, как отображать фотографии
Выбираете ли вы одну конкретную фотографию или целый альбом, полный отличных картинок, вы можете выбрать, как их отображать в качестве обоев.
После того, как вы воспользуетесь описанными выше шагами для выбора фотографии или альбома, вы увидите раскрывающееся окно в верхней части окна. Нажмите, и вы можете выбрать из « Заполнить экран» , «По размеру экрана» , « Растянуть до заполнения экрана» , «По центру» или « Плитка» . Если вы выберете такой вариант, как «Центр», вы также сможете изменить цвет той части фона, которую сможете увидеть.
Это дает вам отличный способ убедиться, что изображение, которое вы используете, правильно выглядит на экране – или, возможно, даже немного уникально.
Дополнительные способы установить фоновый рисунок Mac
Наряду с описанными выше способами выбора и установки обоев на Mac, мы рассмотрим еще несколько ниже.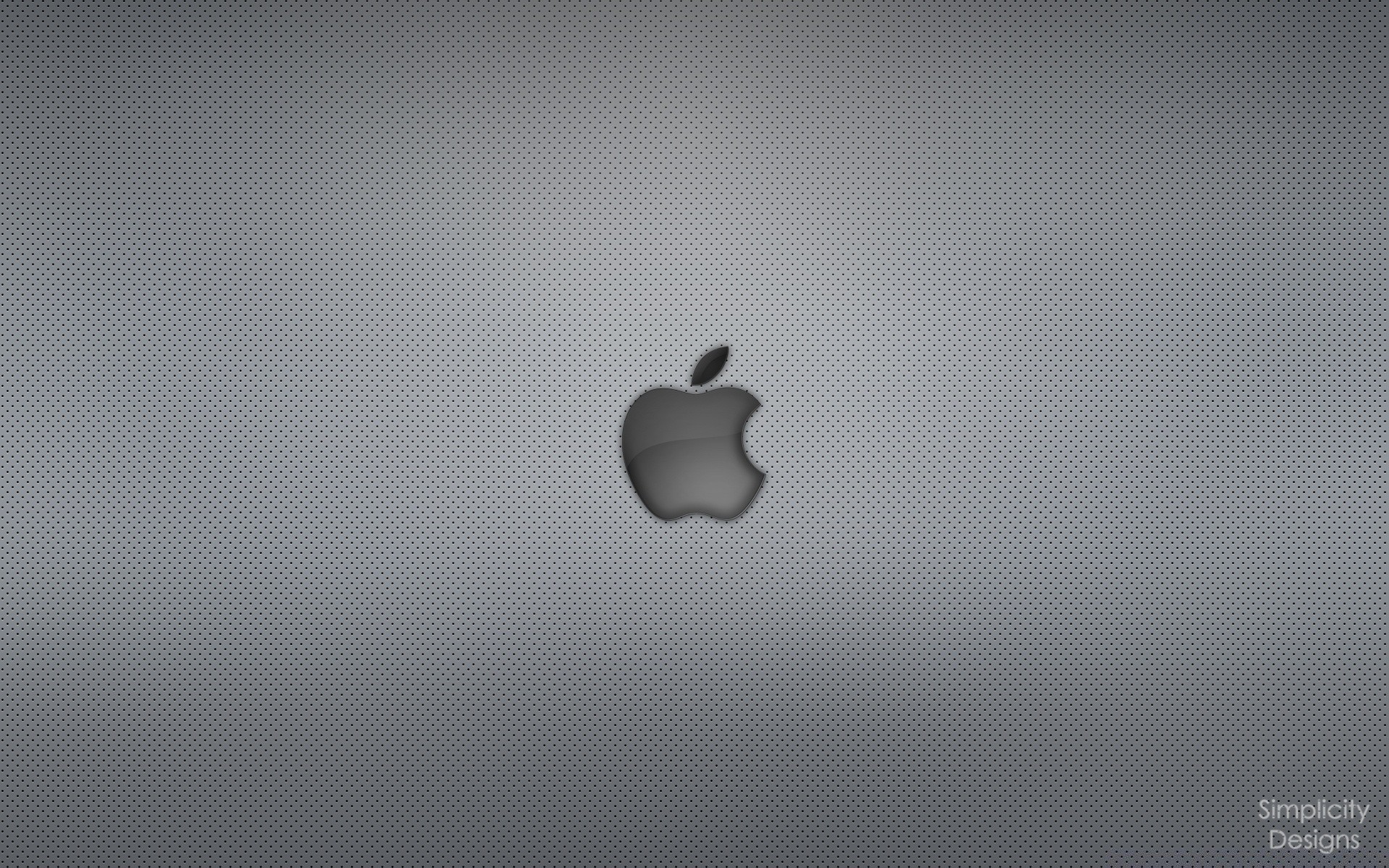 Вы также можете ознакомиться с этими дополнительными приложениями, хитростями и советами для обоев Mac .
Вы также можете ознакомиться с этими дополнительными приложениями, хитростями и советами для обоев Mac .
Добавить папку на рабочий стол и экранную заставку
На вашем Mac может быть папка с изображениями, которые вы хотите использовать в качестве обоев. Чтобы добавить это:
- Вернитесь к: Системные настройки > Рабочий стол и заставка > Рабочий стол .
- Нажмите кнопку со знаком плюса в нижнем левом углу.
- Найдите и выберите папку.
- Затем вы увидите, что эта папка отображается слева под папками . Вы можете выбрать одну фотографию из нее или выбрать папку и использовать функцию « Изменить изображение» для выбора времени.
Чтобы удалить добавленную папку, выберите ее в разделе « Папки» и нажмите кнопку со знаком минус .
Возможно, вы просматриваете изображения в приложении «Фото» на своем Mac и находите то, которое хотите сделать своим фоном. Это можно сделать прямо в приложении «Фото».
Выберите изображение, которое хотите использовать, а затем выполните одно из следующих действий:
- Щелкните правой кнопкой мыши и выберите « Установить изображение рабочего стола» .
- Щелкните Файл > Поделиться > Установить изображение рабочего стола в строке меню.
- Нажмите кнопку « Поделиться» в верхней части окна «Фотографии» и выберите « Установить изображение рабочего стола» .
Если вы видите в Интернете изображение, которое хотите использовать в качестве обоев, вы можете легко сделать это с помощью Safari. Просто помните об ограничениях при использовании изображений, которые вы найдете в Интернете, в целях, выходящих за рамки личного удовольствия.
Щелкните правой кнопкой мыши изображение, которое хотите использовать, и выберите « Использовать изображение как изображение рабочего стола» в контекстном меню, чтобы установить его в качестве обоев.
Выбор фона для вашего Mac делает работу на компьютере более индивидуальной. Не существует такого понятия, как «лучшие» обои для вашего Mac, потому что тот, который вы выберете, будет лучшим для вас!
И если вы не можете найти подходящие обои, в Интернете есть множество отличных ресурсов обоев, которые помогут вам найти отличный.
СвязанныйКак настроить рабочий стол Mac, внешний вид и обои
Исторически Apple была известна — возможно, несправедливо — как компания, которая любит принимать решения за своих пользователей. Стив Джобс однажды сказал, что «много раз люди не знают, чего хотят, пока вы им не покажете». И компания по-прежнему любит, чтобы ее платформы ОС работали определенным образом, а не позволяли пользователям сильно настраивать интерфейс.
Однако — по крайней мере в macOS — возможно сделать некоторые ограниченные косметические модификации и персонализировать внешний вид рабочего стола вашего Mac, и в этой статье мы покажем, как. Если вы хотите пойти дальше и по-настоящему персонализировать интерфейс Mac, вам нужно войти в сферу сторонних инструментов, поэтому мы тоже рассмотрим их.
Сменить обои
Сменить обои на Mac очень просто: просто щелкните правой кнопкой мыши на рабочем столе и выберите «Изменить фон рабочего стола» или откройте «Системные настройки» и выберите «Рабочий стол». Опция Заставка.
Вы можете установить собственное изображение, просто перетащив его в прямоугольник предварительного просмотра экрана в левом верхнем углу. (Выберите «Заполнить экран», «По центру» или, если хотите, чтобы изображение вписывалось в пространство экрана, используя выпадающий список справа от этого прямоугольника.) И в любое время, когда вы находите понравившееся изображение во время использования Safari, щелкните его правой кнопкой мыши и выберите «Установить». Картинка рабочего стола (или использовать изображение как картинку рабочего стола в старых версиях macOS).
Если вы хотите, чтобы рабочий стол изменялся автоматически, выберите папку, из которой нужно рисовать эти изображения, и отметьте «Изменить изображение» и выберите частоту. Мы также рекомендуем использовать «Случайный порядок».
Мы также рекомендуем использовать «Случайный порядок».
Вот полезная подсказка: вы можете легко увеличить размер миниатюрных изображений обоев в Системных настройках, наведя на них курсор мыши и используя жест расширения-пинч на трекпаде.
Apple предоставляет некоторые удивительные изображения как часть своих заставок, и вы можете получить их для обоев рабочего стола. Нажмите пустое место на рабочем столе, затем нажмите Shift + Cmd + G. В появившемся диалоговом окне вставьте в / Library / Screen Savers / Default Collections. Выберите тот, который вам нравится, затем щелкните правой кнопкой мыши и установите изображение на рабочем столе.
Если вы ищете хорошие картинки для использования, взгляните на Как найти обои и заставки на Mac.
Настроить интерфейс
Apple предоставляет очень скромный набор параметров визуальной настройки для интерфейса вашего Mac, и вы найдете их, открыв Системные настройки и щелкнув вкладку «Общие».
Первые три раскрывающихся списка на этом экране позволяют установить кнопки, меню и окна в синий или графитовый цвет; выделяет (при выборе текста или значка) один из девяти предустановленных цветов или из любого места на цветовом круге, выбрав Другой; и значки боковой панели в Finder как маленькие, средние или большие. Да, это не очень большой выбор.
Однако среди выпадающих меню вы увидите еще две галочки. Есть темный режим, который превращает док-станцию и верхнюю строку меню в выпадающий черный цвет — мы думаем, это выглядит довольно умно. И вы можете настроить верхнюю строку меню на автоматическое скрытие и повторное отображение при наведении, если хотите.
Кроме того, в Системных настройках вы можете смягчить «плоский» вид последних выпусков macOS, щелкнув значок Accessibility (вместо General), выбрав «Display» слева и поставив галочку напротив «Reduce прозрачности», что приведет к от полупрозрачных оконных фонов, или «Увеличьте контраст», что добавит тонкие черные рамки к окнам и панелям инструментов.
Настроить значки папки
Чтобы настроить размер и расстояние между значками на рабочем столе, щелкните правой кнопкой мыши пустое место и выберите «Показать параметры просмотра». Параметры для размера значка и шага сетки должны быть понятны.
Четыре различных режима просмотра в окне Finder (значок, список, столбец и CoverFlow) также можно индивидуально персонализировать с помощью одного и того же метода — щелкните правой кнопкой мыши в пустом месте окна и выберите «Показать параметры просмотра». Один только вид значка позволяет изменить фон на цвет или изображение по вашему выбору. (И некоторые стандартизированные папки, такие как последние, менее настраиваемые.)
Каждая папка может иметь свой уникальный внешний вид, или вы можете настроить одну папку так, как вам нравится, и затем нажать кнопку «Использовать как значения по умолчанию» в нижней части окна, чтобы применить стиль ко всем будущим окнам Finder. Опять же, некоторые окна папок не будут предлагать эту опцию.
Загрузите свои собственные значки
В течение двух десятилетий можно было использовать собственные изображения для настройки значков файлов и папок на Mac.
Начните с поиска значка замены. Вы найдете много онлайн, например, здесь, или вы можете использовать свое собственное изображение. При использовании значка выберите просмотр версии с самым высоким разрешением в формате GIF или PNG и загрузите ее на свой компьютер (просто перетащите ее из браузера в окно Finder).
Дважды щелкните, чтобы открыть изображение или значок с помощью предварительного просмотра. Выберите все (Cmd + A или «Правка»> «Выбрать все»), а затем скопируйте их (Cmd + C или «Правка»> «Копировать»). Закрыть предварительный просмотр.
Выберите файл или папку, значок которых вы хотите заменить, затем нажмите Alt + Cmd + I (Option + Cmd + I на некоторых клавиатурах), чтобы открыть окно инспектора (информация).
Видите маленький значок в левом верхнем углу окна инспектора? Нажмите его один раз, затем нажмите Cmd + V, чтобы вставить новый значок (или нажмите «Правка»> «Вставить»). Обратите внимание, что это не будет работать с псевдонимом файла или папки.
Обратите внимание, что это не будет работать с псевдонимом файла или папки.
Окно «Инспектор» будет отображаться и отображать сведения о других выбранных вами файлах или папках. Просто повторите шаги выше, чтобы вставить новые значки для них.
Чтобы вернуться к значку по умолчанию, повторите шаги, чтобы просмотреть окно инспектора, и щелкните значок внутри него; но на этот раз нажмите клавишу Backspace или Delete.
Для получения дополнительной информации см .: Как изменить значки приложений Mac.
Сторонние приложения для настройки
К сожалению, вышесказанное — это почти все, что вы получаете, когда дело доходит до встроенной персонализации на Mac. Нет никакой возможности «настроить» браузер Safari, как, например, в Google Chrome или Mozilla Firefox.
Для большего контроля вам нужно обратиться к сторонним хакерам, таким как Flavors 2 (от £ 3.73 / $ 5). Это позволяет создавать темы цветовой схемы и элементы интерфейса, используемые в каждом окне программы.
Размер Dock можно изменить и переместить влево и вправо от экрана с помощью параметров в Системных настройках, но для изменения его внешнего вида вам снова придется обратиться к сторонним приложениям. cDock (бесплатно) имеет множество различных видов, которые можно применить к Dock одним щелчком мыши, включая «Yosemite 3D», который восстановит старомодный 3D Dock, который был заброшен при переходе на Yosemite.
cDock также может восстанавливать цветные значки на боковой панели Finder, как в более старых версиях Mac OS X. HyperDock (6,95 евро отсюда или 9,99 фунтов стерлингов / 9,99 долларов США в Mac App Store, хотя имейте в виду, что между ними есть небольшие различия) также может изменить внешний вид Dock и добавить новые полезные функции, такие как предварительный просмотр окна.
Имейте в виду, что эти приложения взламывают системные файлы, хотя большинство людей сообщают, что они работают просто отлично.
Как поменять обои и заставку на Mac [ДЛЯ НОВИЧКОВ]
Это ещё одна статья, предназначенная для тех, кто лишь недавно начал пользоваться компьютером Mac. Как и на ПК с Windows, вы можете установить на Mac красивые обои и заставку, и доступно множество разных вариантов.
Как и на ПК с Windows, вы можете установить на Mac красивые обои и заставку, и доступно множество разных вариантов.
Ниже мы расскажем, как поменять обои и заставку на Mac. Первым делом на панели меню выберите значок Apple > Системные настройки. Затем выберите секцию Рабочий стол и заставка, а затем следуйте шагам ниже.
Как поменять обои на Mac
Чтобы изменить обои своего Mac, выберите вкладку Рабочий стол вверху окна.
Слева вы увидите варианты Apple, Фото и Папки. Нажмите на стрелочку рядом с каким-либо из вариантов, чтобы его расширить, а затем выберите какие-нибудь обои.
Если вы выберите Apple > Обои рабочего стола, то сможете выбрать Динамические обои. Такие обои будут автоматически меняться в течение дня.
Вы также можете установить в качестве обоев своё фото. Вы можете выбрать любую фотографию из любого из своих альбомов.
Вам не обязательно жить с постоянными обоями. Вы можете выбрать какой-нибудь вариант слева, а затем включить функцию «Менять изображение» внизу окна, чтобы новые обои устанавливались автоматически.
Вы также можете включить опцию случайного порядка смены обоев.
Когда всё будет готово, можете закрыть окно настроек или перейти к смене заставки.
Как поменять заставку на Mac
Чтобы поменять заставку на Mac, вверху окна выберите вкладку Заставка.
В меню справа выберите источник заставки. Можно использовать своё фото или выбрать вариант из коллекции по умолчанию. Вы будете видеть превью каждого выбранного варианта.
Когда выберите изображение, слева нужно выбрать для него эффект. Таким образом вы сделаете свою заставку намного интереснее. Просмотрите все варианты и выберите понравившийся.
Снизу рядом с опцией Запуск выберите время, спустя которое будет появляться заставка: от 1 минуты до часа.
Вы можете отображать заставку с часами, отметив опцию чуть правее. Когда закончите, закрывайте настройки.
Когда закончите, закрывайте настройки.
Вам не только нужно знать, как использовать свой Mac, но и как его персонализировать. Обои и заставка с этим отлично помогут.
Ищете больше обоев для Mac? Тогда можете оценить коллекцию обоев нашего сайта, в которой есть самые разнообразные подборки.
Оцените пост
[всего: 2 рейтинг: 4.5]Смотрите похожее
macOS Для новичковmacОригинальные обои OS Mojave — Mac & iPhone — iHowTo.Tips
Apple недавно представил на Всемирной конференции разработчиков (WWDC) будущие версии операционных систем для устройств компании. Как обычно, год за годом Apple запускает новые операционные системы и внедряет инновации в Ios si macOS.
Пользователи Mac / MacBook, Apple приходит в этом году с macОС Мохаве. Операционная система для Mac что сильно ударит по многим инновациям, принесенным
Динамический рабочий стол будет менять цвета обоев и рабочего стола в зависимости от времени суток. Таким образом, утром у нас будет один и тот же образ природы, снятый на восходе солнца, чтобы позже это было днем, в полдень и вечером на закате.
То же самое будет использовано пейзаж природы удивил несколько часов дня. В данном случае это
На данный момент единственный способ получить новые обои — это установить бета-версию macОС Мохаве. В настоящее время доступно только разработчикам по подписке. Около 99 долларов в год. Более простой способ — скачать оригинальные обои Мохаве для Mac si iPhone и установите его вручную.
macОригинальные обои OS Mojave — Mac / MacBook / MacBook Pro
macOS Mojave Day Обои
Скачать 5120 × 2880 (~ 7MB)
macOS Mojave Night Фоновые обои
Скачать 5120 × 2880 (~ 9 MB)
Не рекомендуется использовать два обоев на Windows ПК со скромными ресурсами RAM / CPU. Очень возможно существенно снизить производительность, если вы установите их как изображение рабочего стола в исходном размере.
Версии двух обоев macOS Mojave (Day & Night) для iPhone
macДень ОС Мохаве iPhone Обои
Скачать 1125 × 2436 (~ 2 MB)
macOS Мохаве Ночь iPhone Обои
Скачать 1125 × 2436 (~ 2 MB)
Рекомендуемое место для сохранения обоев на macОС это:
/Library/Desktop\ Pictures
Отсюда они могут быть установлены через: Системные настройки → Рабочий стол и заставка → Рабочий стол.
Стандартные обои Windows – позор. Microsoft пора брать пример с Apple | Палач
Но компания может исправиться.
Обои рабочего стола для меня — важная часть операционной системы. Если кто-то после ее переустановки или покупки нового ноута первым делом ставит обои с кумиром, любимой игрой или девушкой, то я предпочитаю сток — то есть те обои, которые есть в ОС изначально. Увы, пользуюсь Windows, а стоковые обои на ней — никакие. Их остается только игнорировать.
«Безмятежность»Главную фоновую картинку Windows XP под названием «Безмятежность» знают все, кто родился года до 2010-го. Эта заставка стала визитной карточкой операционной системы. Так вот: после этого Microsoft делала унылое незапоминающееся говно. Говно делает и сейчас. Вот примеры:
Вспомните ли вы какую-нибудь из нынешних заставок Windows через 10 лет? А сможете сразу определить, к какой версии ОС она принадлежит?
Не все обои прямо плохи, но большинство точно не хотелось бы оставлять на личном компьютере. Мне неизвестно, существуют ли научные исследования о влиянии фоновых изображений на мозг, но очевидно, что люди не просто так ищут и создают красивые обои на свои устройства. Ведь кому захочется пялиться на убогую картинку?
Мне неизвестно, существуют ли научные исследования о влиянии фоновых изображений на мозг, но очевидно, что люди не просто так ищут и создают красивые обои на свои устройства. Ведь кому захочется пялиться на убогую картинку?
Но вернемся к Windows. Я считаю, что с таким унынием жить нельзя, и поэтому приходится качать либо другие обои, либо воровать у macOS. Последнее смахивает на зависть, мол, раз не могу позволить себе MacBook, то хотя бы обои скачаю. Но нет: иногда изображения просто очень нравятся и в этом нет ничего плохого. А вот полная настройка винды под мак — с темой, иконками и доком — это уже что-то странное.
Почему же обои у Apple так хороши?Все просто: купертиновцы запариваются о картинках, так как им надо продать гаджеты. Поэтому они должны стильно смотреться в промо и на прилавках. Обои для Apple — часть имиджа. А Microsoft ничего этого не надо: Windows и так все поставят, можно плодить говно и харкать в душу виндоюзерам.
Но неужели Microsoft и в самом деле так безнадежна? Нет, когда доходит до дела, «майки» тоже могут порадовать. Оказывается, Microsoft, как и Apple, тоже сотрудничает с топовыми фотографами, заморачивается с картинками и думает над своим имиджем. Но это не имеет отношения к Windows — речь о линейке устройств Surface.
Microsoft Surface Laptop 2 (2018)Давайте посмотрим на Surface Laptop. Ноутбук есть в нескольких расцветках, причем для каждого цвета — уникальный фон. Сразу видно, что на эти фотографии потрачено много сил, и обои подобного уровня найти в интернете уже будет непросто. Вот примеры:
Обои из новых устройств линейки Microsoft Surface (2019) Ну жаль, обойдемся обоями и получше:
Ну жаль, обойдемся обоями и получше:- Unsplash — тысячи качественных фотографий чего угодно;
- WallpaperHub — коллекция обоев из гаджетов Surface;
- Psiu Puxa — лучшие снимки космоса для рабочего стола;
- DeviantArt — крупнейшая платформа с обоями и не только;
- Обои из macOS — альбом с обоями из всех версий macOS и моделей Mac.
Apple официально представила iOS 14. Список нововведений — Российская газета
Компания Apple представила новую версию iOS 14, под управлением которой уже грядущей осенью заработает множество iPhone, включая те, которые многие считают устаревшими.
Изменения затронут интерфейс — в операционной системе появятся новые «умные папки», которые будут хранить внутри себя схожие приложения. Запустить программу при этом можно будет, не раскрывая папку, а сама папка будет достаточно большой, чтобы было видно почти все содержимое.
Фото: Apple
Кроме того, пользователи смогут скрывать те страницы рабочего стола, которые им сейчас не нужны.
Другое важное изменение — виджеты. Если раньше интерактивные значки с прогнозом погоды или новостями собирались на одной странице слева, то теперь они могут быть везде и иметь разную форму и размер.
Фото: Apple
Новый режим «картинка в картинке» позволит проигрывать видео на iPhone поверх остальных окон. Ролик можно разместить сверху или снизу экрана, увеличить или уменьшить, «задвинуть» за край рабочего стола стола и затем «вытянуть» обратно.
Голосовой помощник Siri станет умнее — например, он получит функцию перевода, разработчики пообещали поддержку русского языка. Функция переводчика позволит одновременно общаться двум людям, говорящим на разных языках. А еще при запуске Siri не будет разворачиваться на весь экран — хватит небольшого окошка вверху.
Отдельно порадует iOS 14 автомобилистов — iPhone можно будет использовать для открытия и закрытия дверей автомобиля и даже в качестве ключей зажигания.
Изменятся и «Сообщения», в которых можно будет прикреплять наверх списка избранные беседы, а в групповых чатах появится возможность ответа на определенные сообщения.
Еще одно полезное нововведение iOS 14 называется App Clip. Это простые и легкие приложения, которые не нужно устанавливать на iPhone — они сами загружаются, когда iPhone подносят к NFC-метке или считывают камерой QR-код, и появляются в нижней части экрана. Это работает так: например, владелец iPhone хочет арендовать электросамокат — он подносит смартфон к метке, на экране моментально появляется окно приложения, где можно оплатить аренду.
Затронули изменения и умные часы Apple Watch. В новой версии watchOS 7 появятся новые настраиваемые циферблаты, позволяющие выводить больше полезной информации одновременно, будут добавлены новые виды тренировок — например, танцы. Кроме того, часы наконец-то научатся отслеживать сон пользователя, включая фазы глубокого и быстрого сна, и будут понимать, когда владелец моет руки, чтобы запустить таймер на двадцать секунд.
Как изменить фон/ картинку на рабочем столе MAC OS X (Mackbook Pro, Air, iMac, Mac mini).
Думаю каждый пользователь у которого есть компьютер/ ноутбук (не важно с какой ОС: Windows или MAC OS X) сразу после его покупки, первым делом начинает изменять его под себя: выносить нужные ярлыки на рабочий стол, изменять размер иконок и т.д. В этой статье я хотел бы подробно описать как изменить картинку (фон) рабочего стола в Maс OS X, не важно что это Mackbook Pro, Air, iMac или Mac mini. Многие спросят зачем писать такие элементарные вещи, в Мак и так все понятно- вспомните себя когда вы только начали знакомство с Mac… я не так давно начал знакомство с Мак и помню как после первого включения, пытался переключить язык, потратил на это элементарное действие минут 15, пока не обратился к опытному Mac-оведу 🙂 После этого решил, что необходимо описывать даже весьма легкие действия, ведь уровень знания у всех разный.
Откроется окно «Рабочий стол и заставка», слева в группе «Apple» — «Картинки» можно выбрать один из стандартных вариантов фона для рабочего стола. «Apple» — «Сплошные цвета» дает возможность «залить» рабочий стол одним цветом.
Помимо этого вы можете использовать свои картинки, если они расположены в папке «Изображения», просто выберите соответствующий пункт и изображение. Если вы хотите добавить свою папку с изображениями, то нажмите на знак «+» и добавьте соответствующую папку. Учтите, что если вы выберите папку, которая находится на внешнем носителе (USB флешке,внешнем жестком диске, SD карте) то после отключения его от Mac, изображение на рабочем столе будет заменено автоматически на стандартное (то которое используется при первом включении).
Для тех кто хочет, что бы изображения менялись автоматически, установите галочку «Менять изображение:» и укажите время через которое картинки будут меняться.
Как вы можете заметить изменить картинку на рабочем столе Mac, не сложнее, наверно даже легче чем изменить изображения на рабочем столе в Windows.
В окне «Рабочий стол и заставка» есть вторая вкладка, посвященная настройки заставки, выберите ее.
Слева вы увидите способы отображения заставки, ниже время, через которое будет появляться заставка, в строке «Источник» можете выбрать готовые изображения для заставки или же выбрать пункт «Выбрать папку» и указать свои изображения.
Я очень надеюсь, моя статья помогла Вам! Просьба поделиться ссылкой с друзьями:
Настройка изображения рабочего стола на Mac
Вы можете выбрать картинку, которая будет отображаться на рабочем столе. Ваш Mac поставляется с десятками изображений рабочего стола на выбор, вы можете использовать свои собственные изображения или выбрать сплошной цвет.
Ваш Mac поставляется с десятками изображений рабочего стола на выбор, вы можете использовать свои собственные изображения или выбрать сплошной цвет.
Совет: Вы можете перетащить изображение со своего рабочего стола или из папки на эскиз в верхней части панели, чтобы использовать изображение в качестве изображения рабочего стола.
На Mac выберите меню «Apple»> «Системные настройки», нажмите «Рабочий стол и заставка», затем нажмите «Рабочий стол».
Откройте для меня панель рабочего стола
Слева найдите изображение или цвет:
Изображения и цвета, поставляемые с вашим Mac: Щелкните стрелку рядом с Apple, затем выберите папку, например как изображения рабочего стола или цвета, чтобы увидеть эскизы доступных изображений или цветов.
Динамические изображения рабочего стола могут автоматически меняться в течение дня в зависимости от вашего текущего местоположения. Если службы геолокации отключены в настройках конфиденциальности, изображение меняется в зависимости от часового пояса, указанного в настройках даты и времени.
Некоторые динамические изображения рабочего стола могут также содержать неподвижные изображения, поэтому изображение рабочего стола не отвлекает от светлого или темного внешнего вида. Например, если вы выбрали темный вид во время установки macOS, для изображения рабочего стола будет установлено темное неподвижное изображение. Чтобы использовать или прекратить использование неподвижного изображения (если доступно), щелкните всплывающее меню, затем выберите параметр.
Ваши фотографии: Щелкните стрелку рядом с «Фото» (или iPhoto, если доступно). Если ваши изображения находятся в папке «Изображения» или в другой папке, щелкните стрелку рядом с полем «Папки», затем выберите папку.
Чтобы добавить папку, нажмите кнопку «Добавить», перейдите к папке и выберите ее, затем нажмите «Выбрать».
Если при выборе папки с изображениями вы ничего не видите, возможно, они имеют неправильный формат файла — JPEG, PICT, TIFF, PNG или HEIC.
 Чтобы изменить формат изображения, откройте его в приложении «Просмотр» и сохраните в новом формате. Если изображения выглядят нечеткими, попробуйте использовать более крупные, например 1024 x 768 пикселей.
Чтобы изменить формат изображения, откройте его в приложении «Просмотр» и сохраните в новом формате. Если изображения выглядят нечеткими, попробуйте использовать более крупные, например 1024 x 768 пикселей.
Справа щелкните изображение, которое хотите использовать.
Рабочий стол сразу же изменится, и вы сможете увидеть, как выглядит изображение. Когда вы используете одно из ваших собственных изображений, вы можете выбрать, чтобы оно заполняло экран, располагалось по центру или располагалось иным образом. Легко щелкать мышью и пробовать разные изображения и аранжировки, пока не найдете тот, который вам больше всего нравится.
Чтобы использовать все изображения в папке, установите флажок «Изменить изображение», затем выберите, как часто вы хотите менять изображение — например, каждый час. Изображения отображаются в том порядке, в котором они появляются в папке, или вы можете отображать их в произвольном порядке.
Чтобы быстро использовать изображение, которое есть в приложении «Фото», выберите изображение в приложении «Фото», нажмите кнопку «Поделиться» на панели инструментов «Фото», затем выберите «Установить изображение рабочего стола».
Вы можете использовать изображение, которое видите в Интернете, в качестве изображения рабочего стола. Удерживая нажатой клавишу Control, щелкните изображение в окне браузера, затем выберите «Использовать изображение как изображение рабочего стола».
Настройка и использование фотографий iCloud на ПК с Windows
Фото iCloud надежно хранит все ваши фото и видео в iCloud, поэтому они доступны на всех ваших устройствах.
iCloud Photos загружает новые фотографии и видео с вашего ПК с Windows, чтобы вы могли просматривать их в приложении «Фото» на iPhone, iPad, iPod touch, Mac и в iCloud. com. Новые фотографии, которые вы делаете, автоматически отображаются на вашем компьютере, и вы можете загрузить их двойным щелчком.
com. Новые фотографии, которые вы делаете, автоматически отображаются на вашем компьютере, и вы можете загрузить их двойным щелчком.
Включите Фото iCloud
Убедитесь, что вы настроили iCloud на своем iPhone, iPad, iPod touch или Mac, включили «Фото iCloud» и вошли в систему, используя свой Apple ID.
- Загрузите iCloud для Windows.
- Откройте iCloud для Windows. Убедитесь, что вы вошли в систему, используя свой Apple ID.
- Рядом с «Фото» нажмите «Параметры».
- Выберите Фото iCloud.
- Щелкните Готово, затем щелкните Применить.
- Включите Фото iCloud на всех своих устройствах Apple.
В iCloud для Windows 10 или более поздней версии вы также можете выбрать использование общих альбомов и настроить расположение папок общих альбомов. Если вы используете iCloud для Windows 7, вы также можете выбрать «Мой фотопоток».
Когда вы включаете iCloud Photos на вашем компьютере в iCloud для Windows 7, My Photo Stream отключается автоматически. Если вы хотите отправлять новые фотографии на свои устройства, которые не используют фотографии iCloud, вы можете снова включить «Мой фотопоток».
Найдите свои фотографии на компьютере
В Windows 10:
- Откройте проводник.
- Щелкните «Фото iCloud» на панели навигации.
Windows 8.1:
- Перейти к начальному экрану.
- Щелкните стрелку вниз в нижнем левом углу.
- Щелкните приложение «Фото iCloud».
Windows 8:
- Перейти к начальному экрану.
- Выберите Фото iCloud.
Windows 7:
- Нажмите кнопку «Пуск» в Windows, затем щелкните «Изображения».

- Щелкните «Фото iCloud» или «Фотопоток» в меню «Избранное» на панели слева.
- Дважды щелкните «Мой фотопоток», чтобы просмотреть свои фотографии. Это также отображается как папка в появившемся окне.
«Мой фотопоток» недоступен в iCloud для Windows 10 или более поздней версии.
Загрузите свои фото и видео в iCloud Photos
Вы можете загрузить свои фотографии и видео со своего ПК в iCloud Photos, выполнив следующие действия:
В iCloud для Windows 10 или более поздней версии
- Откройте окно проводника.
- На панели навигации щелкните «Фото iCloud».
- В другом окне откройте папку, в которой вы сейчас храните фотографии, которые хотите добавить в iCloud Photos.
- Выберите фотографии, которые хотите добавить.
- Перетащите их в папку «Фото iCloud».
Вы можете просматривать фотографии и видео, загруженные вами в приложение «Фото» на iCloud.com и на всех своих устройствах Apple.
В iCloud для Windows 7
- Откройте окно проводника.
- В разделе «Быстрый доступ» («Избранное» в Windows 7 и 8) щелкните «Фотографии iCloud».
- Щелкните Загрузить фото и видео.
- Выберите фото и видео, которые хотите загрузить, и нажмите «Открыть».
Вы можете просматривать фотографии и видео, загруженные вами в приложение «Фото» на iCloud.com и на всех своих устройствах Apple.
Загрузите ваши фотографии и видео из iCloud Photos
В iCloud для Windows 11.
 1 или новее
1 или новееНовые фото и видео, которые вы добавляете в iCloud Photos, автоматически отображаются на вашем компьютере. Чтобы загрузить файл из iCloud при просмотре, дважды щелкните его миниатюру. Вы также можете сохранить свои фотографии загруженными на свой компьютер, выполнив следующие действия:
- Откройте проводник.
- На панели навигации щелкните «Фото iCloud».
- Выберите изображения, которые хотите сохранить на вашем ПК.
- Щелкните выделение правой кнопкой мыши и выберите «Всегда использовать это устройство».«
Если вы измените фотографию или видео на другом устройстве или на iCloud.com, они автоматически обновятся на вашем компьютере.
В iCloud для Windows 10 или более ранней версии
Новые фото и видео, которые вы добавляете в iCloud Photos, автоматически загружаются на ваш компьютер. Вы также можете загрузить старые фотографии и видео, выполнив следующие действия:
- Откройте проводник (Windows 10) или проводник Windows (Windows 7).
- Щелкните «Фото iCloud» на панели навигации. Если вы не видите «Фото iCloud», нажмите «Изображения» на панели навигации, а затем дважды нажмите «Фото iCloud».
- В iCloud для Windows 10 щелкните область уведомлений на панели задач, затем щелкните «Загрузить фотографии» в уведомлении «Фотографии iCloud». Выберите фотографии и видео, которые хотите загрузить, по годам.
- В iCloud для Windows 7 нажмите «Загрузить фото и видео» на панели инструментов проводника Windows. Выберите фотографии и видео, которые вы хотите загрузить, по годам, затем нажмите «Загрузить».
Ваши фото и видео загружаются в папку, указанную в параметрах фотографий iCloud.
В iCloud для Windows 10 или более поздней версии, если вы измените фотографию или видео на другом устройстве или на iCloud.com, они автоматически обновятся на вашем ПК. В iCloud для Windows версии 7 вам необходимо повторно загрузить фотографии, чтобы увидеть обновления.
В iCloud для Windows версии 7 вам необходимо повторно загрузить фотографии, чтобы увидеть обновления.
Информация о продуктах, произведенных не Apple, или о независимых веб-сайтах, не контролируемых и не проверенных Apple, предоставляется без рекомендаций или одобрения.Apple не несет ответственности за выбор, работу или использование сторонних веб-сайтов или продуктов. Apple не делает никаких заявлений относительно точности или надежности сторонних веб-сайтов. Свяжитесь с продавцом для получения дополнительной информации.
Дата публикации:
Как изменить фон рабочего стола на Mac 4 способами
- Вы можете изменить фон рабочего стола Mac на один из предварительно загруженных параметров Apple в меню «Системные настройки».
- Вы также можете установить одно из ваших собственных изображений или папку изображений для использования в качестве фона рабочего стола.
- Вы также можете быстро установить изображение в качестве фона рабочего стола, щелкнув его правой кнопкой мыши и выбрав опцию.
- Посетите домашнюю страницу Business Insider, чтобы узнать больше.
Не любите привычный для Apple горный хребет или обои ночного неба? Без проблем! Можно быстро и легко придать вашему Mac индивидуальный вид, изменив фоновое изображение рабочего стола на то, что вам больше нравится.
Вы можете выбрать один из множества других вариантов, уже загруженных Apple, или использовать одну из своих фотографий. Что бы вы ни выбрали, вы можете освежить свой образ прямо сейчас, выполнив следующие простые шаги.
Как изменить фоновое изображение в Системных настройкахВы можете настроить изображение рабочего стола на один из множества вариантов, которые Apple уже предварительно загрузила на ваш Mac:
1. Откройте меню Apple и выберите «Системные настройки». Он также может быть прикреплен к вашей док-станции (это серая шестеренка).
Откройте Системные настройки.Кристина Копачевски / Business Insider
2. Щелкните «Рабочий стол и заставка».
3. В левой части панели рабочего стола выберите раскрывающийся список Apple и нажмите «Изображения рабочего стола».
4. Теперь вы можете выбрать картинку, которую хотите использовать в качестве фонового изображения. Вы также можете изменять изображение через определенные промежутки времени, отметив опцию «Изменить изображение» внизу страницы, а затем установите временной интервал в раскрывающемся списке.Фон будет проходить через все фотографии в папке «Рисунки на рабочем столе».
Вы можете выбрать одно изображение в качестве фона или заставить Mac циклически перемещаться по выбранному. Кристина Копачевски / Business Insider
Кристина Копачевски / Business Insider
Если вы хотите, чтобы порядок был перемешан, установите флажок «Случайный порядок» внизу страницы. В зависимости от версии Mac OS вы можете выбрать изображение «Динамический рабочий стол». Параметры «Динамического рабочего стола» автоматически изменят изображение на рабочем столе в зависимости от времени суток.
Вы также можете использовать свои собственные фотографии в качестве фона рабочего стола:
1. Чтобы использовать фотографии в приложении «Фотографии» или в папке «Изображения», можно использовать раскрывающийся список в левой части панели или добавить другую папку, нажав значок «+» в нижнем левом углу.
2. Теперь выберите расположение папки, содержащей фотографию или фотографии, которые вы хотите использовать.
3. Теперь вы можете выбрать фотографию, которую хотите использовать, из отображаемых опций или выбрать опцию «Изменить картинку», чтобы фоновое изображение циклически проходило через все изображения в выбранной папке.Время между изменениями можно установить в раскрывающемся меню, и вы можете перетасовать порядок, установив флажок «Случайный порядок».
Если вы используете несколько дисплеев, вы также можете установить разные изображения для каждого экрана.
Как изменить фон из приложения «Фото»Вы также можете установить фон из приложения «Фото», не открывая «Системные настройки»:
1. Откройте приложение «Фото». Если вы используете несколько дисплеев, убедитесь, что окно фотографий находится на дисплее, на котором есть рабочий стол, который вы хотите изменить.
2. Найдите изображение, которое хотите использовать, и щелкните его правой кнопкой мыши (или Ctrl + щелчок).
3. Выберите «Поделиться», а затем «Установить картинку рабочего стола».
Вы можете установить фотографию из приложения «Фото» в качестве фона, перейдя в меню «Поделиться».Кристина Копачевски / Business Insider
Как изменить фон в FinderВместо использования приложения «Фото» вы можете найти изображение через Finder.
1. Откройте Finder и найдите изображение, которое хотите использовать.
2. Щелкните правой кнопкой мыши (или Ctrl + щелчок) по изображению и выберите «Установить картинку рабочего стола».
Вы можете установить любое изображение, которое вы сохранили, в качестве фона рабочего стола.Кристина Копачевски / Business Insider
Примечание. Вы также можете использовать этот метод для фотографии, найденной в Интернете, если сначала сохраните ее на свой Mac.
Как изменить фон, перетащив изображение на рабочий столСуществует быстрый ярлык для установки любого изображения в качестве фона рабочего стола.
1. Перетащите изображение на рабочий стол, которое хотите изменить.
2. Щелкните правой кнопкой мыши (или Ctrl + щелчок) по изображению и выберите «Установить картинку рабочего стола».
Перетаскивание изображения на рабочий стол автоматически сохранит его, чтобы его можно было установить в качестве фона.Кристина Копачевски / Business Insider
Это отличный способ использовать изображение, полученное по электронной почте или iMessage, или сделанный вами снимок экрана (который автоматически сохраняется на вашем рабочем столе).
Как изменить фоновое изображение на Mac: HelloTech How
На каждом компьютере Mac предустановлено фоновое изображение рабочего стола.Но знаете ли вы, что можно изменить фоновое изображение? Apple предоставляет вам множество вариантов фона, и вы также можете использовать свои собственные изображения. Вот как изменить фон рабочего стола на Mac, как установить собственные изображения в качестве фона и как сделать так, чтобы фоновые изображения вращались.
Как изменить фон рабочего стола на Mac
Чтобы изменить фон рабочего стола на Mac компьютер, откройте меню Apple и выберите Системные настройки . Затем щелкните Desktop & Хранитель экрана > Рабочий стол > Изображения рабочего стола и выберите фоновое изображение рабочего стола, которое вы хотите использовать.
- Откройте меню Apple. Щелкните значок Apple в верхнем левом углу экрана.
- Затем выберите Системные настройки. Откроется окно Системные настройки .
- Затем щелкните Рабочий стол и заставка .
- Затем щелкните вкладку Desktop . Вы увидите это вверху окна.
- Затем выберите Изображения рабочего стола . Вы найдете это в меню Apple на боковой панели в левой части окна.
- Затем выберите фоновое изображение рабочего стола, которое вы хотите использовать. Вы найдете фоновые изображения в правой части окна.
Вы также можете выбрать цвета, чтобы изображение рабочего стола было сплошным. Если вы используете macOS Mojave или более позднюю версию, у вас также есть возможность установить динамический фон, который может автоматически изменяться с светлого днем на темный ночью.
- Чтобы изменить фон на собственное изображение, нажмите кнопку +. Вы можете найти это в нижнем левом углу окна.
- Затем выберите папку с вашим изображением и нажмите Выбрать.
- Затем выберите свое изображение .
Примечание. Если вы не хотите, чтобы изображения удалялись, обязательно храните их в надежном месте. Не помещайте фоновое изображение в папку «Загрузки» или на рабочий стол.
- Чтобы повернуть изображения на рабочем столе, установите флажок рядом с Изменить изображение. Чтобы повернуть фоновые изображения, в выбранной папке должно быть несколько изображений.
- Наконец, выберите, как часто вы хотите, чтобы фон вашего рабочего стола вращался. Вы также можете изменить порядок изображений, установив флажок рядом с Случайный порядок.
Как изменить фон рабочего стола из приложения «Фото»
Чтобы изменить фон рабочего стола на Mac с в приложении «Фотографии» щелкните правой кнопкой мыши или, удерживая нажатой клавишу Ctrl, изображение, которое хотите использовать. Тогда наведите над Поделиться и щелкните Установить изображение рабочего стола.
- Откройте приложение «Фото».
- Затем щелкните правой кнопкой мыши или, удерживая нажатой клавишу Ctrl, изображение, которое хотите установить в качестве фона.
- Далее выберите Поделиться.
- Наконец, щелкните Set Desktop Picture.
Как изменить фон рабочего стола из Finder
Чтобы изменить фоновое изображение рабочего стола на вашем Mac в Finder щелкните изображение правой кнопкой мыши или, удерживая нажатой клавишу Ctrl, и выберите Установить. Изображение рабочего стола.
- Откройте окно Finder и найдите изображение, которое хотите использовать.
- Затем щелкните изображение правой кнопкой мыши или щелкните изображение, удерживая нажатой клавишу Ctrl.
- Затем щелкните Установить изображение рабочего стола.
Теперь, когда вы знаете, как изменить фон рабочего стола на Mac, ознакомьтесь с нашим руководством по переносу фотографий с iPhone на компьютер Mac.
Как перенести фотографии с iPhone на компьютер (Mac, ПК, iCloud и AirDrop)
Если вы хотите узнать, как перенести изображения с iPhone на компьютер, у вас есть множество вариантов.Классический способ загрузки изображений с вашего iPhone — использовать функцию передачи фотографий во встроенном приложении «Фото», которое предлагается как на Mac, так и на ПК. Снимать фотографии с iPhone может быть неприятно, но это не обязательно. Эта статья упростит перенос ваших изображений с iPhone или iPad (даже на новейшие устройства, такие как iPhone SE 2 и iPhone 12) на Mac или ПК.
Мы также помогли многим людям узнать о других советах Mac, которые экономят время, в том числе о том, как использовать сочетания клавиш Mac, как организовать рабочий стол Mac и как передавать фотографии и отсканированные изображения с iPhone на Mac с помощью Continuity Camera.Чтобы получить больше отличных руководств по устройствам Apple, ознакомьтесь с нашим бесплатным Советом дня.
Перейти к:
Как перенести фотографии с iPhone на компьютер (Mac)
Импорт фотографий с iPhone на Mac стал новым процессом со времен MacOS Catalina и Big Sur. Мы начнем с пути Биг-Сур, а затем покажем более старый путь Мохаве ниже.
Освойте свой iPhone за одну минуту в день:
Подпишитесь на рассылку новостей iPhone Life’s Tip of the Day, и мы будем присылать вам советы каждый день, чтобы сэкономить время и максимально использовать возможности вашего iPhone или iPad.
Как перенести фотографии с iPhone на Mac в MacOS Catalina и Big Sur
- Подключите iPhone к компьютеру Mac с помощью кабеля USB и разблокируйте iPhone.
- Откройте приложение Photos на вашем Mac. Вы можете найти его с помощью поиска Spotlight, в доке или открыв папку «Приложения» и выбрав приложение «Фото».
- Ваш iPhone уже должен быть выбран в браузере слева на странице фотографий. Если это не так, тогда выберите свой iPhone .
- Выберите фотографии , которые вы хотите импортировать, щелкнув по ним.
- Нажмите кнопку Импорт .
- Вот и все; Finder упростил этот процесс!
Как импортировать фотографии с iPhone на Mac в MacOS Mojave
- Подключите iPhone к компьютеру с помощью кабеля USB.
- Откройте на Mac приложение Photos . Вы можете найти его с помощью поиска Spotlight, в доке или открыв папку «Приложения» и выбрав приложение «Фото».
- Выберите File в верхнем меню, затем выберите Import .
- Вы можете загрузить избранные фотографии, удерживая нажатой командную клавишу на клавиатуре, щелкая все фотографии, которые вы хотите передать, а затем щелкните Review for Import .
- Если вы уже импортировали некоторые или все выбранные фотографии, ваш Mac сообщит вам об этом, а затем предоставит вам возможность импортировать оставшиеся фотографии, нажав Импортировать новую фотографию
- Если вы предпочитаете импортировать на iPhone все фотографии, резервные копии которых ранее не выполнялись, щелкните Импортировать все новые элементы .
- Для просмотра недавно импортированных фотографий выберите Последний импорт на боковой панели. И вы сделали.
Как импортировать фотографии с iPhone на ПК в Windows 8
Если у вас есть ПК с более ранней версией Windows, Auto Play будет всплывать, когда ваш iPhone подключен к компьютеру с помощью кабеля USB. На ПК с Windows 8 ваш компьютер обнаружит устройство и отобразит всплывающее окно с сообщением: «Нажмите, чтобы выбрать, что произойдет с этим устройством».Когда вы нажмете на это всплывающее окно, вы увидите опцию Импортировать фото и видео. Остальная часть процесса должна быть очень похожа на то, что описано ниже для Windows 10. В случае сомнений ищите кнопку «Импорт».
Как импортировать фотографии с iPhone на ПК в Windows 10
- Подключите iPhone к компьютеру с Windows с помощью кабеля USB.
- На вашем iPhone появится всплывающее окно с вопросом, хотите ли вы разрешить компьютеру доступ к iPhone. Нажмите Разрешить .
- На вашем компьютере с Windows приложение Photos может запуститься автоматически.Если этого не произошло, запустите программу «Фотографии» с помощью меню «Пуск» Windows или панели поиска.
- Нажмите кнопку Импорт в правом верхнем углу приложения «Фото».
- В раскрывающемся меню выберите С USB-устройства .
- Если к вашему ПК подключено несколько USB-устройств, например флэш-накопитель, вам будет предложено выбрать, с какого из них вы хотите выполнить импорт. Выберите свой iPhone .
- Компьютер выполнит поиск фотографий для импорта, после чего появится окно с новыми фотографиями для передачи.Если здесь происходит сбой приложения «Фото», возможно, у вас обычная ошибка. Попробуйте альтернативный метод, указанный ниже.
- Выберите фотографии , которые вы хотите импортировать.
- Чтобы увидеть, где будут сохранены фотографии, и изменить это место, нажмите Импортировать настройки .
- В меню настроек импорта вы увидите место, где будут сохранены фотографии, и цветную ссылку, если вы хотите изменить место назначения импорта .
- Нажмите Готово , чтобы вернуться к экрану выбора изображения.
- После того, как вы выбрали нужные изображения, нажмите кнопку «Импорт » .
- После импорта вы можете просмотреть фотографии в меню «Коллекции» приложения «Фотографии» или выбрать значок «Альбом» на левой боковой панели, чтобы просмотреть определенные альбомы.
Импорт фотографий с iPhone на ПК с помощью кабеля, альтернативный метод
Некоторые пользователи сталкиваются с ошибками во встроенном приложении Windows Photos.Если вы не можете заставить его работать и вам нужно другое решение, попробуйте это.
- Подключите iPhone к компьютеру с Windows с помощью кабеля, разблокируйте iPhone и нажмите «Разрешить», как указано выше.
- На вашем компьютере с Windows перейдите к Этот компьютер . Вы должны увидеть свой iPhone в списке «Устройства и диски».
- Щелкните правой кнопкой мыши свой iPhone и в контекстном меню выберите Импортировать изображения и видео .
- Вы можете выбрать Импорт всех новых элементов или Просмотр, систематизацию и группировку элементов для импорта.Я рекомендую выбрать Просмотр, потому что автоматическая организация может быть не идеальной.
- Дополнительные параметры Ссылка внизу предлагает варианты изменения места сохранения файлов, но для большинства пользователей подходит папка «Изображения» по умолчанию.
- Нажмите Далее , и компьютер просканирует ваш iPhone на предмет изображений и видео.
- В следующем окне выберите элементы , которые вы хотите импортировать.
- Ползунок в нижней части меню изменяет способ группировки изображений в папки, e.грамм. по часам, часам, дням, месяцам или годам. Вы можете сдвинуть его до упора вправо, чтобы собрать их все в одной папке.
- Нажмите Импортировать , когда будете готовы передать изображения.
Далее мы рассмотрим два различных способа передачи фотографий с помощью iCloud: Photo Stream и iCloud Photo Library. Между ними есть некоторые важные различия, которые мы рассмотрим; моя лучшая рекомендация — включить оба.
Photo Stream не занимает ни один из ваших пакетов хранилища iCloud.Однако фотографии будут отображаться в Photo Stream только 30 дней (решение есть ниже). Photo Stream также не загружает ваши видео, но вы можете легко просматривать свои изображения на своих устройствах. Для обоих методов фотографии будут автоматически передаваться, когда ваше устройство находится в зоне Wi-Fi, если вы не включили опцию передачи по сотовой сети. Чтобы настроить Photo Stream, вам нужно включить его как на iPhone (или iPad), так и на компьютере.
- На вашем iPhone откройте приложение Settings .
- Коснитесь баннера с своим именем вверху страницы настроек.
- Нажмите iCloud .
- Выберите Фото .
- Включить Загрузить в мой фотопоток .
- На Mac откройте приложение Photos . Если у вас компьютер, нажмите здесь, чтобы загрузить iCloud для Windows.
- В меню Фото выберите Настройки .
- Выберите вкладку iCloud .
- Установите флажок рядом с My Photo Stream . Нажмите Готово .
Примечание. В MacOS Mojave и более ранних версиях такой же параметр можно найти в «Системных настройках»> «iCloud»> «Параметры» рядом с «Фото». - Теперь фотографии будут автоматически добавляться в Photo Stream, когда вы находитесь в зоне Wi-Fi. Но помните, что изображения остаются в Photo Stream 30 дней или до 1000 изображений.
В MacOS Catalina ничего особенного делать не нужно. Приложение «Фото» на вашем Mac автоматически сохраняет ваш поток фотографий в библиотеке фотографий.
В MacOS Mojave или более ранней версии выполните следующие действия:
- Откройте приложение Photos .
- Выберите Preferences вверху, в разделе Photos.
- Выберите Общие .
- Установите флажок «Импорт : копирование элементов в библиотеку фотографий».
Таким образом, даже после того, как фотографии покинут ваш Photo Stream, они будут сохранены на вашем компьютере. Вы также можете включить библиотеку фотографий iCloud на iPhone и компьютере, если вы платите за хранилище iCloud. Это позволит вам хранить ваши фотографии в облаке, делая их доступными в Интернете, а также на вашем компьютере.
Как загрузить изображения с iPhone (или iPad) на компьютер с помощью iCloud Photos
Процесс настройки фотографий iCloud аналогичен Photo Stream.При включении Фото iCloud в вашей учетной записи iCloud будут храниться все ваши фотографии, а не только самые последние. Это может быстро израсходовать ваше хранилище iCloud, если вы не заплатите Apple за больше. С другой стороны, ваши фотографии с вашего компьютера и вашего iPhone будут надежно сохранены в облаке, а процесс передачи фотографий с iPhone на компьютер будет практически простым, поскольку iCloud будет поддерживать идеальную синхронизацию двух библиотек.
На вашем iPhone:
- На вашем iPhone откройте приложение Settings .
- Выберите свое имя .
- Нажмите iCloud .
- Выберите Фото .
- Включить Фото iCloud .
Связано: Руководство по iCloud: основные советы по пониманию и использованию iCloud
На вашем Mac:
- На вашем Mac откройте Системные настройки из меню Apple вверху.
- Выберите Apple ID и войдите в систему.
- В меню слева уже должен быть выбран iCloud. Если это не так, щелкните по нему.
- Установите флажок рядом с Фото и введите пароль вашего компьютера, если потребуется.
- Теперь все фотографии, которые вы делаете на свой iPhone, и все фотографии, которые вы добавляете на свой компьютер, будут отображаться в обоих местах. Следите за своим хранилищем iCloud!
AirDrop использует Wi-Fi для передачи файлов с вашего iPhone на Mac и наоборот, что означает, что сначала вам нужно убедиться, что ваш iPhone или iPad и компьютер подключены к Wi-Fi.Помните, что для AirDrop также требуется модель Mac 2012 года или более поздняя под управлением OS X Yosemite или более поздней версии для передачи файлов между вашим Mac и iPhone или iPad. Чтобы отправить файлы с iPhone на Mac с помощью AirDrop:
- Откройте на iPhone приложение Photos .
- Выберите фотографий, которые хотите передать на компьютер. Коснитесь значка Поделиться .
- Вы увидите AirDrop в верхней части меню «Поделиться».
- Выберите имя вашего компьютера.
- В случае успеха под именем вашего компьютера будет указано Отправлено .
- Если ваш компьютер не использует ту же учетную запись iCloud, что и iPhone, с которого вы отправляете файлы, вам нужно будет нажать «Сохранить», когда файл появится на вашем компьютере. Если вы используете ту же учетную запись iCloud, изображения сохранятся автоматически.
Нужны дополнительные способы загрузки изображений в компьютер? Вот еще три, которые вы можете использовать для передачи фотографий с iPhone на компьютер.
Top Image Кредит: Worawee Meepian / Shutterstock
Как изменить изображение на рабочем столе в macOS Sierra: Apple World Today
Рабочий стол моего Mac настолько загроможден файлами и папками, что изображение на рабочем столе невозможно увидеть. Однако, если у вас нет, и вы хотите изменить изображение на рабочем столе, это легко сделать.
В настройках рабочего стола и экранной заставки вы можете изменить изображение, отображаемое на рабочем столе. Ваш Mac поставляется с десятками изображений рабочего стола на выбор, но вы также можете использовать свои собственные изображения или выбрать сплошной цвет.Выберите меню «Apple»> «Системные настройки», нажмите «Рабочий стол и заставка», затем нажмите «Рабочий стол».
Затем найдите картинку, которую хотите использовать. Чтобы использовать изображение, которое поставляется с вашим Mac, выберите «Изображения на рабочем столе» под Apple. Чтобы использовать сплошной цвет, выберите «Сплошные цвета» под Apple. Чтобы использовать собственное изображение, выберите место под фотографиями. Вы также можете выбрать изображения под папками, если нужное изображение находится в папке изображений.
Если ваше изображение находится в другой папке, нажмите «Добавить», перейдите к папке и выберите ее, затем нажмите «Выбрать».Щелкните нужное изображение справа.
Вы также можете включить заставку, когда вы не используете Mac. Для этого выберите меню «Apple»> «Системные настройки», нажмите «Рабочий стол и заставка», затем нажмите «Заставка».
Щелкните нужную заставку слева. Превью показаны справа.
Установите любые настройки заставки под предварительным просмотром заставки справа. При необходимости щелкните Параметры экранной заставки. Например, щелкните всплывающее меню «Источник», чтобы выбрать место с изображениями, которые вы хотите видеть в заставке.
Щелкните всплывающее меню «Начать через» и выберите время. Заставка запускается автоматически после того, как ваш Mac неактивен в течение этого времени.
Выберите «Показать с часами», чтобы показывать время, когда включена заставка. Щелкните Горячие углы, чтобы установить ярлык для запуска заставки.
Чтобы остановить хранитель экрана и вернуться на рабочий стол, нажмите любую клавишу, переместите мышь или прикоснитесь к сенсорной панели.
Вы можете сделать свой рабочий стол более темным, сделав панель меню и док-станцию темными.Выберите меню «Apple»> «Системные настройки», затем нажмите «Общие». Выберите «Использовать темную строку меню и док-станцию».
Наконец, вы можете использовать панель «Общие» в системных настройках, чтобы выбрать новые цвета для кнопок, меню, окон и выделенного текста. Выберите меню «Apple»> «Системные настройки», затем нажмите «Общие». Щелкните всплывающее меню «Внешний вид», затем выберите «Щелкните всплывающее меню« Цвет выделения », затем выберите нужный цвет.
Как перенести фотографии с iPhone на компьютер (Mac и ПК с Windows)
Вы не знаете, как перенести фотографии с iPhone на компьютер? С таким множеством различных приложений и методов для передачи фотографий неудивительно, что вы запутались.Независимо от того, есть ли у вас Mac или ПК, это пошаговое руководство покажет вам, как импортировать фотографии с вашего iPhone. Прочтите, чтобы узнать, как перенести фотографии с iPhone на ПК или Mac.
Это руководство состоит из двух основных разделов. В разделе 1 рассказывается, как копировать фотографии с iPhone на ПК (Windows). В разделе 2 рассказывается, как загружать фотографии с iPhone на Mac.
Есть несколько различных методов копирования фотографий с вашего iPhone на компьютер. Некоторые предполагают подключение вашего iPhone к компьютеру с помощью USB-кабеля.Другие позволяют передавать изображения по беспроводной сети и автоматически.
Содержание: Как перенести фотографии с iPhone на компьютер
Щелкните любую ссылку ниже, чтобы перейти прямо к этому разделу руководства:
Раздел 1: Как перенести фотографии с iPhone на ПК с Windows
- iCloud Photo Библиотека на ПК с Windows
- Приложение «Фото» для Windows
- Параметры автозапуска в Windows
Раздел 2: Как перенести фотографии с iPhone на Mac
- Библиотека фотографий iCloud на Mac
- Приложение «Фотографии» на Mac
- Приложение для захвата изображений на Mac
- AirDrop
USB-кабель или беспроводная передача данных?
Сначала вам нужно решить, хотите ли вы передавать фотографии по беспроводной сети или с помощью кабеля.
При использовании кабеля вам необходимо подключить iPhone к USB-порту компьютера с помощью кабеля освещения. Это кабель, которым вы заряжаете свой iPhone.
Если вы предпочитаете не использовать кабель, вы можете передавать изображения по беспроводной сети с помощью библиотеки фотографий iCloud или AirDrop.
Что такое библиотека фотографий iCloud?
iCloud — это онлайн-сервис Apple для хранения данных. Библиотека фотографий iCloud позволяет хранить всю коллекцию фотографий в iCloud.
Фотографии из библиотеки фотографий iCloud автоматически загружаются на все другие ваши устройства iCloud.Сюда входит ваш iPhone, iPad, Mac или ПК с Windows. Фотографии передаются по Wi-Fi, поэтому кабели не нужны.
Чтобы включить библиотеку фотографий iCloud на вашем iPhone, перейдите в Настройки > [ваше имя] > iCloud > Фото . Когда опция библиотеки фотографий iCloud включена, вся ваша библиотека фотографий будет загружена в iCloud.
Чтобы использовать библиотеку фотографий iCloud, вам необходимо убедиться, что у вас достаточно хранилища iCloud. На вашем iPhone перейдите в Настройки > [ваше имя] > iCloud > Управление хранилищем .
Apple предоставляет вам 5 ГБ бесплатного хранилища iCloud. Но если у вас много фотографий, вам нужно будет купить больше места для хранения. Тарифные планы хранения iCloud начинаются с 0,99 доллара США в месяц за 50 ГБ.
Если вы решите не использовать библиотеку фотографий iCloud, вы можете вручную перенести фотографии на компьютер с помощью кабеля USB.
Обратите внимание, что библиотека фотографий iCloud отличается от обмена фотографиями iCloud. Если вы хотите поделиться своими фотографиями с другими людьми, обмен фотографиями iCloud — идеальный вариант.
Раздел 1. Как перенести фотографии с iPhone на ПК (Windows)
Ниже вы узнаете, как импортировать фотографии с iPhone на ПК (Windows).Метод iCloud передает ваши изображения автоматически по беспроводной сети. Два других метода показывают, как передавать изображения с iPhone на ПК с помощью кабеля USB.
1. Библиотека фотографий iCloud на ПК с Windows
Библиотека фотографий iCloud упрощает перенос изображений с iPhone на ПК. После настройки все новые снимки будут автоматически загружаться на ваш компьютер с Windows.
В этом разделе вы узнаете, как загружать изображения с iPhone на компьютер с помощью iCloud для Windows.
Во-первых, убедитесь, что вы включили библиотеку фотографий iCloud на своем iPhone. Перейдите в Настройки > [ваше имя] > iCloud > Фото . Включите iCloud Photo Library , чтобы ваши фотографии сохранялись в iCloud.
Затем убедитесь, что на вашем компьютере установлено программное обеспечение iCloud для Windows . Если у вас его еще нет, нажмите здесь, чтобы загрузить его с веб-сайта Apple.
На вашем компьютере откройте iCloud для Windows .Войдите в систему, используя тот же Apple ID, что и на вашем iPhone. Чтобы включить библиотеку фотографий iCloud, установите флажок рядом с Фото :
Теперь нажмите Параметры рядом с фотографиями. Установите флажок iCloud Photo Library :
Хотите, чтобы новые фотографии с вашего iPhone автоматически загружались на ваш компьютер? Установите флажок Загрузить новые фотографии и видео на мой компьютер .
Хотите, чтобы фотографии с вашего ПК автоматически выгружались в iCloud, чтобы вы могли получить к ним доступ со своего iPhone? Если это так, установите флажок «Загрузить новые фотографии и видео с моего компьютера» .Снимите этот флажок, если вы не хотите, чтобы фотографии с компьютера в iCloud.
После выбора предпочтений нажмите Готово, , затем Применить . Теперь, когда вы делаете фотографии на свой iPhone, они загружаются на ваш компьютер (если у вас есть Wi-Fi).
Так как же найти эти изображения на вашем компьютере? Откройте File Explorer , затем откройте iCloud Photos из библиотеки изображений или на левой боковой панели:
В папке iCloud Photos изображения с вашего iPhone появятся в папке Downloads .При желании вы можете затем скопировать или переместить их в другую папку на вашем компьютере.
Вы также можете загружать свою коллекцию фотографий на iPhone по годам. В папке «Фото iCloud» щелкните Загрузить фотографии и видео . Выберите изображения, которые хотите загрузить, затем щелкните Загрузить .
2. Приложение «Фото» для Windows
В Windows 8.1 и Windows 10 приложение «Фото» на вашем компьютере позволяет легко импортировать фотографии с iPhone на ПК. Этот метод предполагает подключение телефона к компьютеру с помощью кабеля USB.
Перед тем как начать, убедитесь, что на вашем компьютере установлена последняя версия iTunes. Вам понадобится iTunes 12.5.1 или новее.
Чтобы проверить это, откройте iTunes, затем щелкните Справка . Затем нажмите Проверить наличие обновлений и следуйте инструкциям по установке последней версии iTunes.
Подключите iPhone к компьютеру с помощью кабеля USB Lightning. Если будет предложено, разблокируйте свой iPhone с помощью пароля. Вы также можете увидеть на телефоне сообщение с просьбой доверять этому компьютеру.Нажмите Trust или Разрешить продолжить. Затем откройте приложение Photos на своем компьютере.
Если у вас компьютер с Windows 10 , следуйте этим инструкциям:
Вам будет предоставлена возможность импортировать фотографии. Кнопка будет в правом верхнем углу экрана. Щелкните Импорт . Выберите элементы, которые хотите перенести.
При появлении запроса щелкните Продолжить . Затем нажмите Импортировать еще раз.
(В качестве альтернативы вам может быть просто предложено нажать Импортировать выбранное вместо Продолжить> Импортировать .В этом случае щелкните по нему при появлении запроса.)
Теперь ваши изображения начнут загружаться на ваш компьютер!
Если у вас компьютер с Windows 8 , следуйте этим инструкциям:
После открытия приложения «Фото» щелкните правой кнопкой мыши в любом месте экрана. Появится возможность импортировать ваши фотографии. Щелкните Импорт .
Затем выберите все элементы, которые хотите перенести на свой ПК.
Наконец, еще раз щелкните Import .Ваши изображения начнут переноситься на ваш компьютер.
По умолчанию Windows сохраняет фотографии в библиотеке изображений. Они будут автоматически упорядочены по дате.
3. Параметры автозапуска Windows
Если у вас Windows 7, на вашем компьютере не будет приложения «Фото». Но вы можете использовать параметры автозапуска для импорта фотографий с вашего iPhone. Вы также можете использовать этот метод на компьютерах с Windows 8.1 и 10, если не хотите использовать приложение «Фотографии».
Подключите iPhone к компьютеру с помощью кабеля USB.Ваш телефон может спросить, можно ли доверять компьютеру. Нажмите Trust и введите свой пароль, чтобы разблокировать телефон.
Окно AutoPlay появляется на экране вашего компьютера, когда ваш iPhone подключен. Это окно предлагает несколько вариантов:
Чтобы импортировать новые фотографии с вашего iPhone за один шаг, щелкните Импортировать фотографии и видео (фотографии) . С помощью этой опции Windows обнаруживает самые новые изображения на вашем устройстве. Затем он импортирует их в папку в библиотеке изображений.
Папке автоматически присваивается имя с датой импортирования фотографий. Он не импортирует дубликаты старых фотографий, которые вы уже скопировали на свой компьютер.
Во время процесса импорта вы можете пометить фотографии описательным именем тега, если хотите. Если вы добавите тег, он появится в имени папки вместе с датой. Щелкните Import , чтобы начать импорт фотографий. Помните, что вы найдете импортированные фотографии в библиотеке изображений внутри папки с датой импорта.
Если вы предпочитаете выбирать изображения для импорта, выберите Открыть устройство для просмотра файлов , когда появится окно автозапуска. Это позволяет копировать и вставлять или перетаскивать изображения с iPhone на ПК.
Если вы выберете этот вариант, вы увидите окно, в котором ваш iPhone будет показан как устройство Internal Storage . Дважды щелкните этот значок, чтобы открыть каталог папок на вашем iPhone:
Дважды щелкните папку с именем DCIM (сокращение от Digital Camera Images).Вы увидите одну или несколько папок с названиями, например, 100APPLE, 101APPLE и т. Д. Именно в них iPhone хранит ваши фотографии. Дважды щелкните папку, чтобы просмотреть изображения в ней.
Выберите фотографии, которые хотите перенести на компьютер. Теперь вы можете перетащить их в библиотеку изображений на левой боковой панели. Или вы можете скопировать и вставить их в библиотеку изображений или в любое другое место. Для копирования и вставки используйте значки на верхней панели инструментов или щелкните правой кнопкой мыши, чтобы получить доступ к этим параметрам.
После импорта фотографий на свой компьютер вы можете затем организовать их по разным папкам, если хотите.
РАЗДЕЛ 2: ПЕРЕДАЧА ФОТОГРАФИЙ С IPHONE НА MAC
В этом разделе вы узнаете, как импортировать фотографии с iPhone на Mac. Метод iCloud передает ваши изображения автоматически по беспроводной сети. AirDrop — еще один вариант беспроводной передачи. Вы также можете использовать приложение «Фотографии» или «Захват изображений» для копирования изображений с помощью кабеля USB.
1. Библиотека фотографий iCloud на Mac
Библиотека фотографий iCloud обеспечивает беспрепятственный перенос изображений с iPhone на Mac.При включенной библиотеке фотографий iCloud приложение «Фото» на вашем Mac будет синхронизироваться с приложением «Фото» на вашем iPhone. Любые новые фотографии, которые вы делаете на свой iPhone, автоматически загружаются в приложение «Фото» на вашем Mac.
В этом разделе вы узнаете, как загружать фотографии с iPhone на компьютер (Mac) с помощью библиотеки фотографий iCloud.
Чтобы синхронизировать приложения «Фотографии» на iPhone и Mac, включите библиотеку фотографий iCloud на обоих устройствах. На вашем iPhone перейдите в Настройки > [ваше имя] > iCloud > Фото .Включите iCloud Photo Library , чтобы ваши фотографии сохранялись в iCloud.
На Mac перейдите в Системные настройки > iCloud . Установите флажок Photos , затем щелкните Options рядом с Photos:
Установите флажок iCloud Photo Library , затем щелкните Done и закройте окно System Preferences:
При первом переключении в библиотеке фотографий iCloud вам нужно немного подождать, пока фотографии синхронизируются между вашим iPhone и Mac.
Когда два устройства синхронизируются через iCloud, приложение «Фото» на вашем Mac будет отображать ту же коллекцию фотографий, что и на вашем iPhone:
Приложение «Фото» на вашем Mac будет точной копией приложения «Фото». на вашем iPhone. Оно даже организовано так же, как приложение «Фото» на вашем iPhone. Например, если вы организуете фотографии в альбомы на своем iPhone, те же самые альбомы появятся на вашем Mac.
При удалении изображений из приложения «Фото» на телефоне они будут удалены из приложения «Фото» на Mac.И наоборот.
Чтобы удалить фотографии с iPhone, но оставить их на компьютере, необходимо экспортировать их на жесткий диск. Для этого откройте приложение Photos на вашем Mac и выберите изображения, которые хотите экспортировать.
Щелкните Файл > Экспорт > Экспорт фотографий . Задайте настройки экспорта, затем щелкните Экспорт . Выберите папку, в которую вы хотите экспортировать фотографии (это может быть на жестком диске вашего Mac или внешнем диске).Щелкните Export , чтобы скопировать изображения из библиотеки фотографий iCloud на жесткий диск вашего компьютера.
2. Приложение «Фото» на Mac
Что делать, если вы не хотите использовать библиотеку фотографий iCloud для автоматической загрузки фотографий с iPhone на Mac? В этом случае вы можете вручную импортировать их в приложение «Фотографии».
Подключите iPhone к Mac с помощью кабеля USB Lighting (кабель зарядного устройства). Откройте приложение Photos на вашем Mac. В разделе Импорт на левой боковой панели щелкните iPhone .Если будет предложено, разблокируйте свой iPhone с помощью пароля.
Выберите изображения, которые вы хотите скопировать с вашего iPhone, затем щелкните Импортировать выбранное вверху справа. Или вы можете нажать Импортировать все новые элементы , чтобы импортировать все новые фотографии с момента вашего последнего импорта:
Импортированные фотографии появятся в альбоме «Последний импорт» на левой боковой панели. Они также появятся в альбоме «Все фото».
Чтобы скопировать эти изображения в папку на жестком диске Mac или внешнем диске, перейдите в Файл > Экспорт > Экспорт фотографий .
3. Приложение Image Capture на Mac
Image Capture — еще одно приложение, которое можно использовать для копирования фотографий с iPhone на Mac. Это приложение требует, чтобы вы подключили свой iPhone к компьютеру с помощью USB-кабеля.
Image Capture позволяет импортировать фотографии прямо в папку на жестком диске вашего Mac (или на внешний диск), а не в приложение «Фотографии». Этот метод полезен, если вы хотите, чтобы ваши фотографии были организованы в папки на жестком диске. Впоследствии вы всегда можете импортировать их в приложение «Фото» со своего жесткого диска.
Подключите iPhone к Mac с помощью кабеля USB. Откройте приложение Image Capture на Mac и разблокируйте iPhone, если появится соответствующий запрос. Выберите iPhone в разделе Devices в левой части окна. Ваши фотографии iPhone появятся справа:
Теперь выберите фотографии, которые вы хотите импортировать. Удерживайте нажатой клавишу Command , чтобы выбрать отдельные фотографии. Или, чтобы выбрать группу изображений, щелкните первую фотографию, удерживая нажатой клавишу Shift , затем щелкните последнюю фотографию.
Щелкните поле «Импортировать в » в нижней части окна и выберите папку, в которую нужно скопировать фотографии. Чтобы просмотреть другие папки или создать новую папку, щелкните Other во всплывающем списке:
Щелкните Import в правом нижнем углу, чтобы перенести выбранные изображения на ваш компьютер. Кроме того, вы можете импортировать все изображения со своего iPhone, нажав Импортировать все .
4. AirDrop
Функция Apple AirDrop позволяет обмениваться фотографиями с другими находящимися поблизости устройствами Apple по беспроводной сети.Так что, если у вас Mac, вы можете использовать AirDrop для передачи фотографий со своего iPhone на компьютер.
Чтобы использовать AirDrop, убедитесь, что на вашем iPhone Wi-Fi и Bluetooth включены в настройках. Или проведите пальцем вверх от нижней части экрана, затем убедитесь, что значки Wi-Fi и Bluetooth оба синие:
На вашем Mac также должны быть включены Wi-Fi и Bluetooth . Иконки для них находятся в самом верху экрана.
Наконец, убедитесь, что вы вошли в iCloud с одним и тем же Apple ID на обоих устройствах.На вашем iPhone вы можете войти в iCloud, перейдя в Настройки > [ваше имя] > iCloud .

 Чтобы изменить формат изображения, откройте его в приложении «Просмотр» и сохраните в новом формате. Если изображения выглядят нечеткими, попробуйте использовать более крупные, например 1024 x 768 пикселей.
Чтобы изменить формат изображения, откройте его в приложении «Просмотр» и сохраните в новом формате. Если изображения выглядят нечеткими, попробуйте использовать более крупные, например 1024 x 768 пикселей.