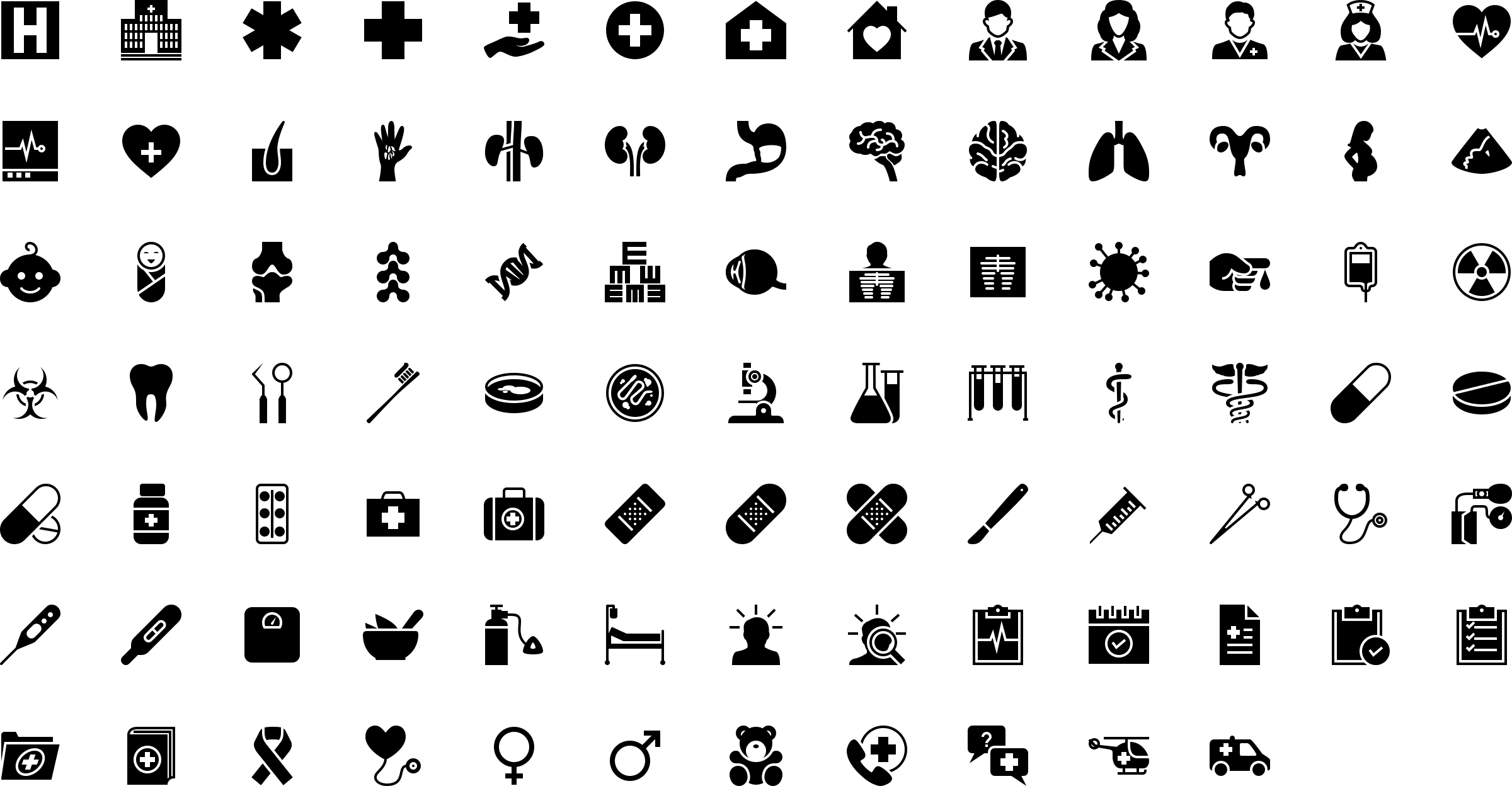Бесплатные иконки для презентаций: Бесплатные иконки — Tilda Publishing
Где взять бесплатные иконки для презентаций? | Репетитор по презентациям
Если вы уже подписаны на мой блог и читали другие статьи, то знаете, что в презентации я всегда топлю за минимализм и за единый стиль.
Часто нам помогают иконки — небольшие значки, которые заметно упрощают слайды и их восприятие. Например, вместо того, чтобы писать на слайде длинное слово «монетизация», можно просто вставить значок с монеткой, и всё будет понятно.
На сайте Canva, где я чаще всего делаю презентации, уже есть готовые паки с иконками в едином стиле. К слову, есть и другие причины пользоваться Canva, прочитать об этом можно здесь.
Но если вы создаете презентацию в другом сервисе или в Canva нет нужных вам встроенных значков, взять их можно на специальных ресурсах. Поделюсь с вами моими любимыми сайтами, где можно взять разные иконки в едином стиле.
Большая библиотека иконок в едином стиле — можно найти подходящую абсолютно под любой слайд.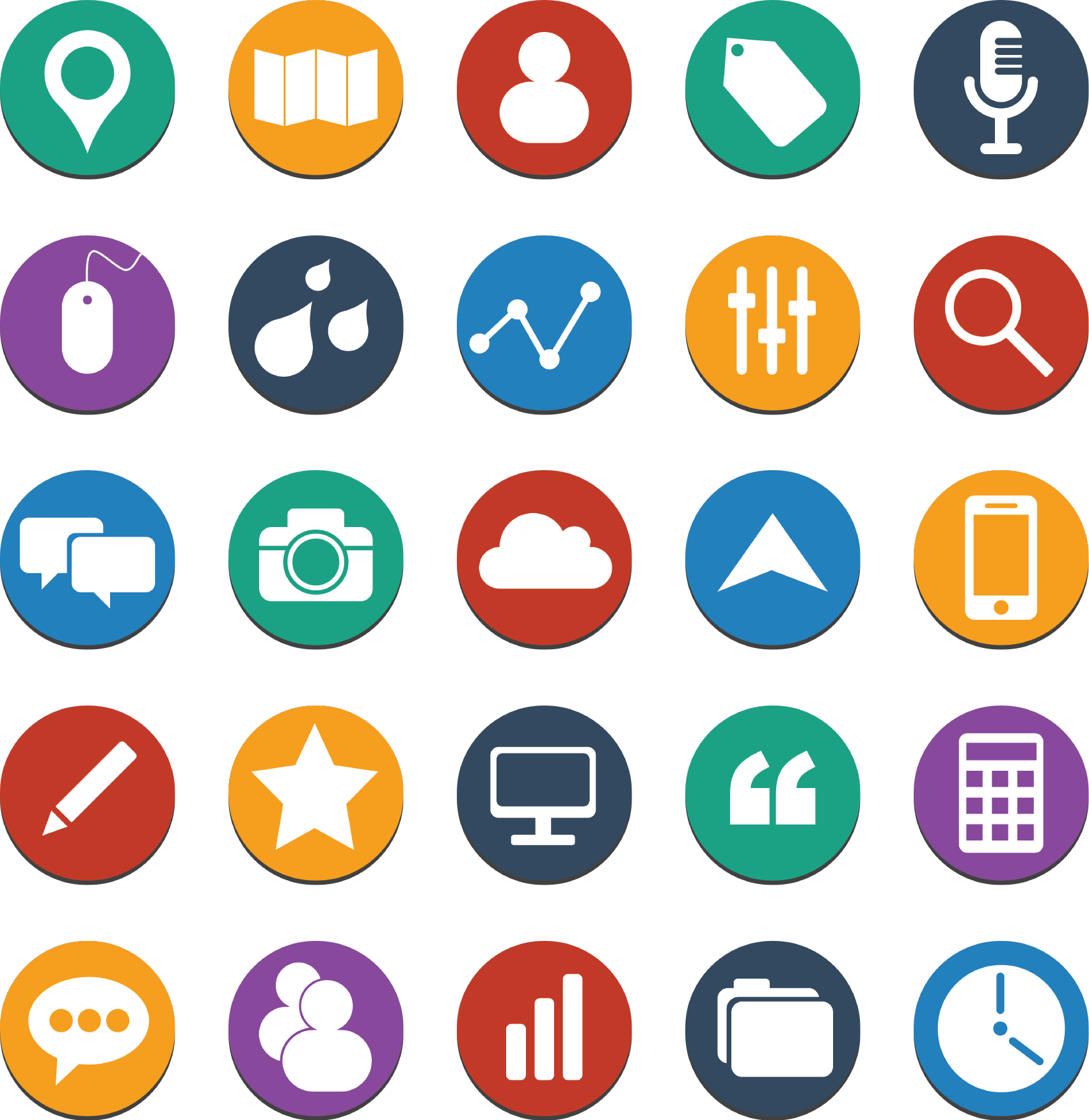 Скачать можно в формате SVG.
Скачать можно в формате SVG.
Иконки можно искать по категориям
Много иконок в едином стиле, подойдут также для бизнес презентаций. Есть иконки приложений, знаки авторства и прочее. Скачать можно в разных форматах.
Также иконки по категориямТакже иконки по категориям
Почти 10 тысяч бесплатных иконок и 223 коллекций для создания единого стиля. По поиску можно найти нужную иконку. Скачать можно в разных форматах.
Не часто ими пользуюсь, т.к. иконки не подойдут для минималистичных презентаций. Но если вы делаете гейм или 3D презентацию, эти трехмерные иконки идеально подойдут для создания стильной презы. Скачать можно в формате PNG.
Какие ещё классные сайты с иконками знаете вы? Пишите в комментариях!
Ставьте лайк статье и подписывайтесь на канал. Пишите в комментариях, о чем еще рассказать 🙂
10 бесплатных наборов иконок
В интернете огромное количество сайтов с иконками, и авторы со всего мира ежедневно добавляют на них всё новые и новые наборы, которые можно скачать и использовать. Глаза разбегаются! Но оцепенение быстро проходит, когда стараешься найти действительно качественные и уникальные иконки: утонченной формы, под конкретный запрос и желательно все в едином стиле.
Глаза разбегаются! Но оцепенение быстро проходит, когда стараешься найти действительно качественные и уникальные иконки: утонченной формы, под конкретный запрос и желательно все в едином стиле.
Мы собрали для вас 10 наборов иконок, которые точно пригодятся в разных проектах. Скачивайте, сохраняйте и используйте!
1. Essential Set Icon pack
Базовый набор для работы над презентацией. 380 иконок в контурном стиле с закругленными краями на основные темы: люди, бизнес, маркетинг, интерфейсы, стратегические планы.
2. City Icon pack
Незаменимый набор, когда нужно показать схему логистики или сеть офисов в городе: 102 контурные иконки с городскими зданиями и образами, с которыми ассоциируется каждый мегаполис.
3. Education icon pack
Качественный набор иконок на тему современного образования: 100 разных иконок, которые помогут найти сюжет для иллюстрации разных моментов, от первого учебного дня до получения диплома.
4. Weather Icon Pack
У природы нет плохой погоды, а вот некачественных изображений на эту тему в интернете достаточно. Поэтому делимся 50 классными иконками, которые помогут вам и в грозу, и в солнечный день.
Поэтому делимся 50 классными иконками, которые помогут вам и в грозу, и в солнечный день.
5. Artificial intelligence Icon Pack
В вашей презентации нужно рассказать про новые диджитал технологии? Про Биг дату, цифровую трансформацию или искусственный интеллект? В этом наборе на 100 иконок есть всё, чтобы с помощью вашей презентации выйти на ICO!
6. Industry Icon Pack
Этот небольшой набор не раз выручит вас, если нужно будет сделать презентацию о металлургии, строительстве или фабричном производстве. 36 иконок, зато не придется долго подбирать нужную ассоциацию, бесконечно прокручивая содержимое папки.
7. Gastronomy Collection
Проголодались? Этот вкусный набор из 230 иконок поможет подобрать нужную картинку для простых ингредиентов блюд в меню кофейни за углом и шикарных рецептов в мишленовском ресторане.
8. Contact us icon pack
Полноценный набор для завершения корпоративных презентаций. 50 иконок в едином стиле помогут проиллюстровать слайд «Наши контакты» на полную мощность.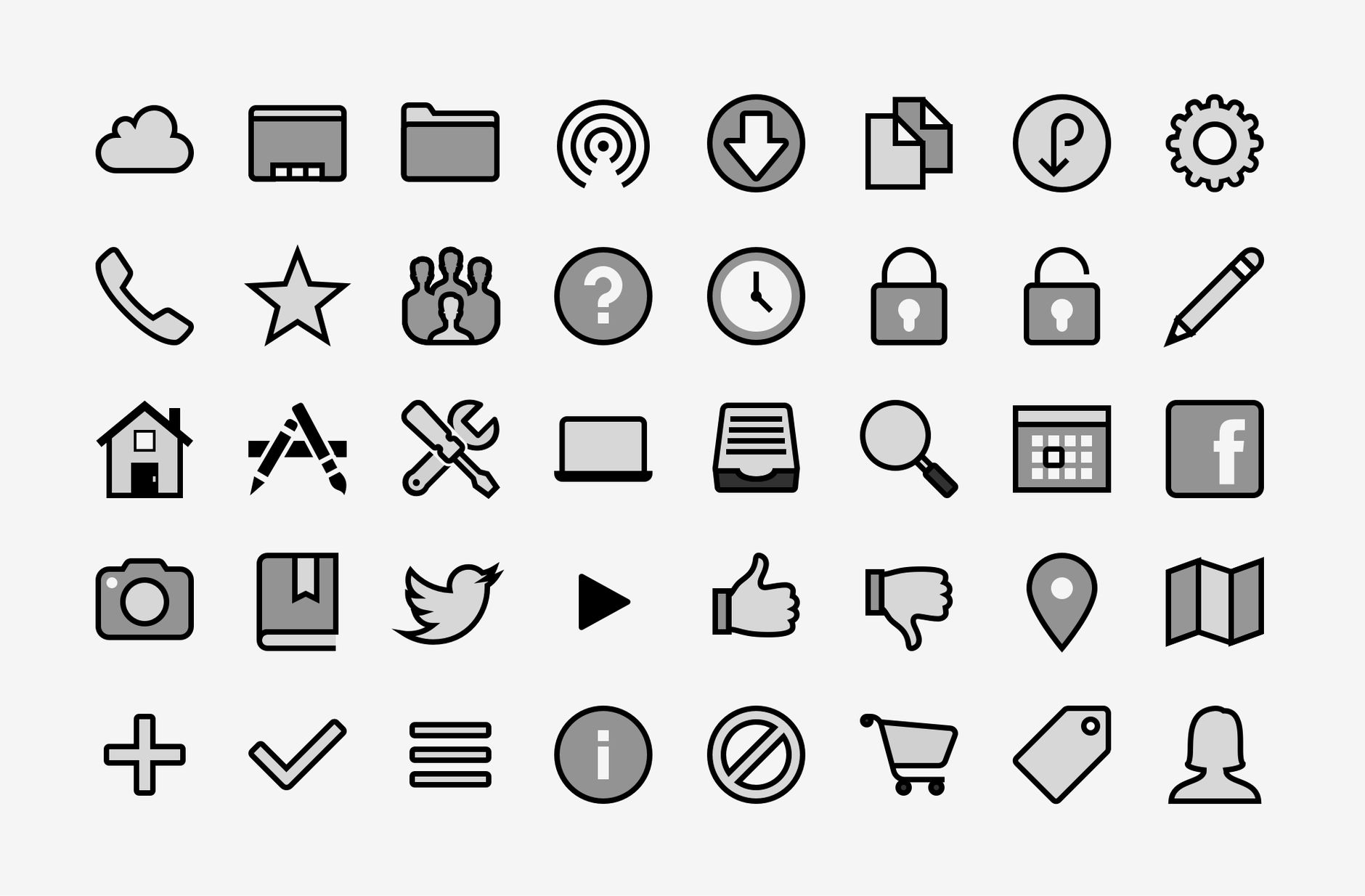 Покажите вашим клиентам, что можно прислать информацию на факс, мобильный телефон, в почтовый ящик или оставить заявку на сайте.
Покажите вашим клиентам, что можно прислать информацию на факс, мобильный телефон, в почтовый ящик или оставить заявку на сайте.
9. Emoji Icon Pack
Вашей презентации не хватает эмоций? Используйте Emoji из этого набора! 50 яркий и качественных картинок смогут передать нужное настроение и развеселить аудиторию.
10. Goodstuffnononsense
Если вы делаете презентацию в стиле скетчей, этот набор точно пригодится. Качественные контуры, запоминающаяся стилистика и 3 цветовых решения в наборе из 350 иконок. Можно найти как абстрактные, так и точные образы, например логотипы всех известных социальных сетей.
IconJar
Удобный органайзер иконок для Mac. Хранит все иконки и обеспечивает простоту работы — легко просматривать и экспортировать их перетаскиванием. Сервис платный — 29.99€. Но стоит своих денег.
SVG Explorer
Расширение для Windows. Позволяет увидеть иконки в разрешении SVG в проводнике Windows, не открывая их.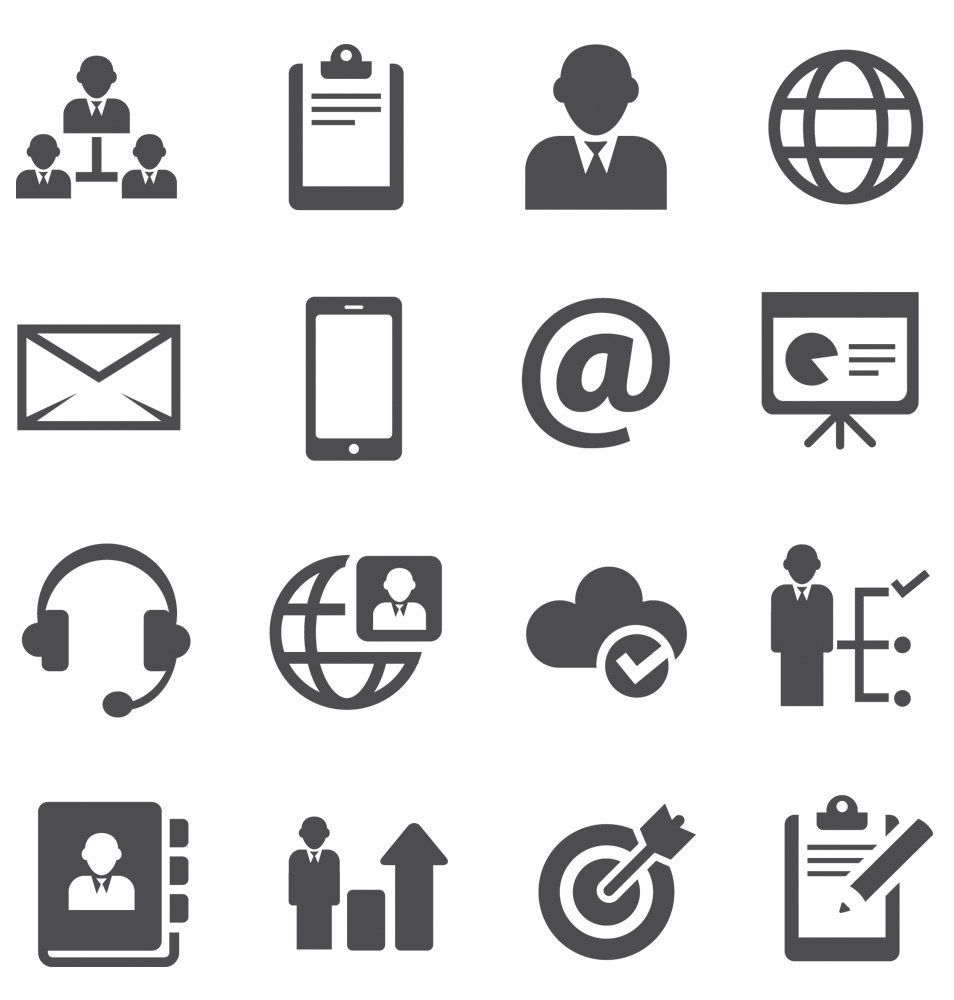
5 сервисов для поиска иконок
Как известно, в интернете можно найти все, главное знать где искать. Сегодня мы вам расскажем где искать бесплатные иконки. Они могут вам пригодиться для оформления своего сайта, при разработке программного обеспечения, иллюстрации статей или даже для изменения стандартных значков Windows.
Практически все сервисы, приведенные в этом обзоре, позволяют свободное использование иконок в личных целях. Многие картинки доступны и для коммерческого использования, однако в этом случае лучше внимательно ознакомиться с описанием и лицензией, чтобы уточнить нюансы.
IconFinder
Содержит 155,756 иконок и 810 наборов. Имеются конвертер, генератор иконок и другие инструменты.
IconSeeker
Хотя этот сайт не имеет расширенного поиска, все же результаты можно фильтровать с помощью облака тегов и по размерам.![]()
VeryIcon
VeryIcon позволяет найти несколькими способами — это обычный и расширенный поиск, а также обзор по категориям. Всего в базе сервиса содержится 20,000 высококачественных значков для Windows, Mac и Linux.
FindIcons
По утверждениям разработчиков, здесь собрана самая большая база иконок в интернете. И вы знаете, я им верю. Огромное количество значков дополняется удобнейшими средствами поиска и фильтрации. Слева расположена специальная панель, с помощью которой можно отфильтровать результаты по цвету, размеру, фону и другим параметрам. Отлично!
IconArchive
Страшно сказать, но этот сайт был создан в далеком 1994 году и демонстрировал тогда 30 иконок. С тех пор количество значков возросло до нескольких сотен тысяч, а сайт стал одним из популярных мест для поиска нужных миниатюр. Это можно сделать как с помощью обзора категорий, так и поиска по тегам.
Icon Gallery
Этот сайт выделяется быстрым поиском и удобным интерфейсом, который позволяет находить нужные вам иконки в считанные секунды.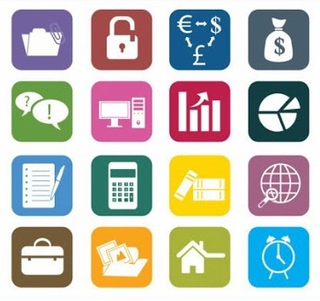 В верхней части расположена удобная панель инструментов, с помощью которой можно отсеять результаты по размеру, фону и типу лицензии.
В верхней части расположена удобная панель инструментов, с помощью которой можно отсеять результаты по размеру, фону и типу лицензии.
Бесплатные значки для вашей следующей презентации PowerPoint
Вы ищете бесплатные значки для своей презентации PowerPoint? Или вы хотели бы использовать более разнообразные значки в целом? Тогда взгляните на наши 3 лучших веб-сайта, где можно загрузить бесплатные значки. Некоторые платформы значков могут быть даже интегрированы непосредственно в PowerPoint. В этой статье мы покажем вам, какие из них работают и как они работают.
Веб-сайты с бесплатными иконками для презентаций PowerPoint
Значкимогут быть полезны для выделения определенной информации в презентации PowerPoint, обозначения действий или создания видео-анимации для ваших клиентов.
Top 3: Поставщики бесплатных значков для презентаций PowerPoint
- Иконки8
- плоский значок
- Существительное Проект
1.
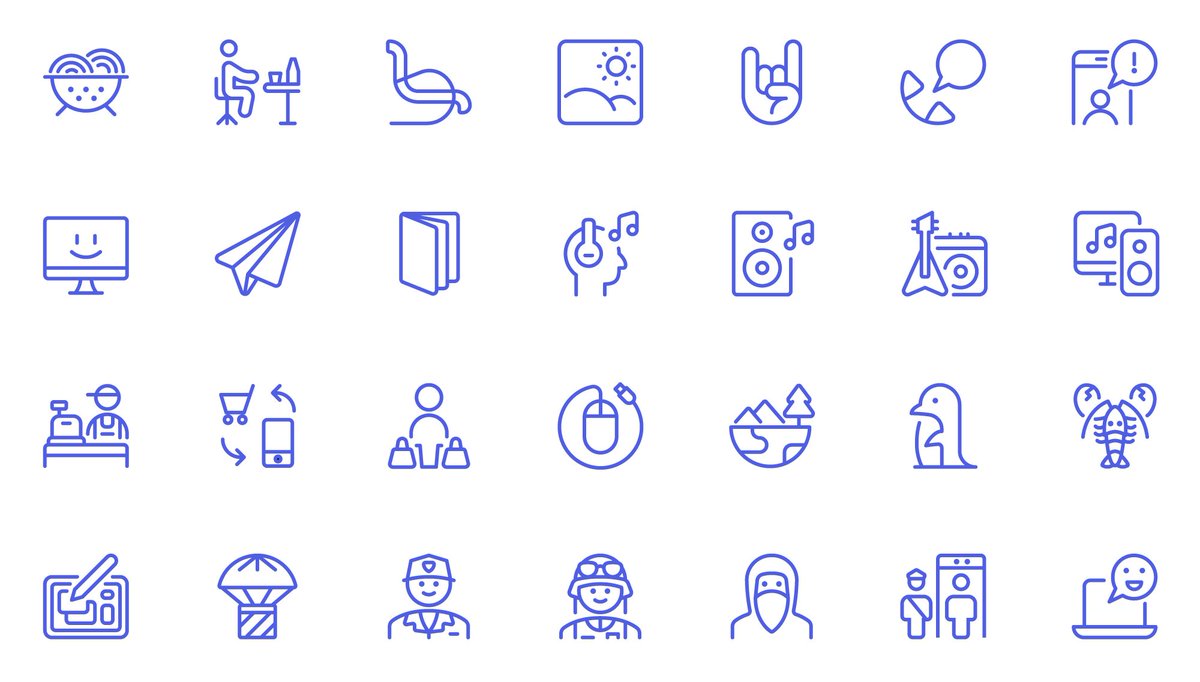 Иконки8
Иконки8веб-сайт Icons8
Icons8 занимает первое место в нашем списке поставщиков премиальных значков. Они предлагают более 135 000 бесплатных значков, которые регулярно обновляются. Все значки доступны в 36 различных стилях, таких как точечный, черно-белый или каракули.Благодаря таким категориям, как логотипы, бизнес или отрасли, а также функции поиска по ключевым словам, вы можете вдохновиться их широким выбором и легко найти нужные значки. Если вы не можете найти подходящий значок, Icons8 даже позволяет вам редактировать значки прямо в Интернете с помощью встроенного редактора или запрашивать новые значки, потому что команда Icons8 создает свои собственные значки.
Лицензия:
Бесплатные иконки от Icons8 можно использовать для любых целей. Единственным условием является бесплатная регистрация в Icons8 и обязательная ссылка на Icons8 в легкодоступном месте вашего контента, например, в футере.Если значки используются несколько раз, достаточно одноразовой атрибуции и ссылки.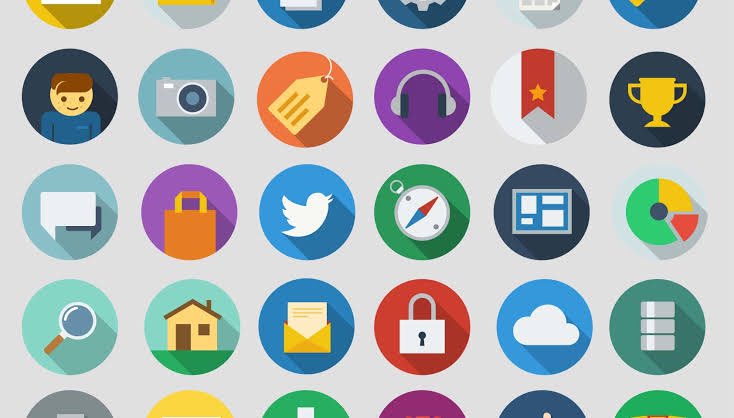 Если у вас есть какие-либо вопросы, поддержка клиентов Icons8 — это настоящий плюс. Часто задаваемые вопросы об использовании отображаются на их веб-сайте, и команда отвечает на них публично.
Если у вас есть какие-либо вопросы, поддержка клиентов Icons8 — это настоящий плюс. Часто задаваемые вопросы об использовании отображаются на их веб-сайте, и команда отвечает на них публично.
Вариант al Платное обновление :
Существует также платный вариант, но он не указан на их веб-сайте. При покупке пакетов значки доступны в более высоком разрешении, и вам не нужно отображать ссылку на Icons8.Кроме того, значки также можно редактировать вне встроенного инструмента. В целом, платный вариант очень выгоден — 13 евро в месяц, и вы можете продолжать использовать значки без привязки после истечения срока действия лицензии.
Icons8 уже интегрирован в качестве службы API на таких платформах, как Stencil, Canva или Shopify, чтобы иметь оттуда прямой доступ к значкам. Icons8 с помощью расширенных слайдов недавно был интегрирован в PowerPoint, что значительно упрощает поиск и вставку значков в презентации.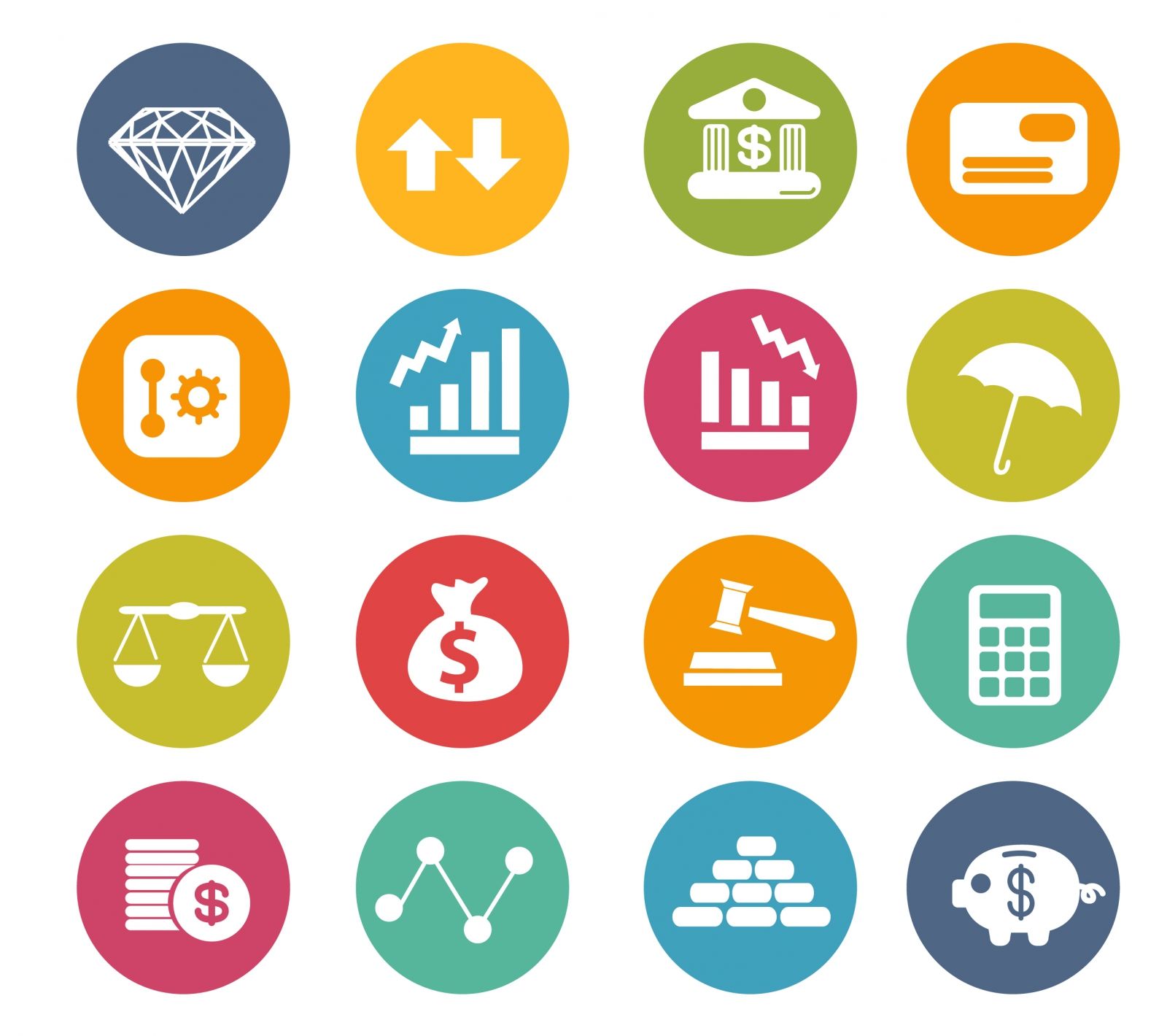
2. плоский значок
веб-сайт flaticon
Для широкого выбора лучше всего подходит Flaticon, так как это самая большая база бесплатных иконок.Вы можете получить доступ к более чем 3 000 000 значков, разделенных на категории и различные стили, такие как форма линии, линейный цвет, плоскость и заливка. Они постоянно добавляют новые значки, которые вы можете скачать в формате SVG, EPS, PSD и PNG. Ожидайте много рекламы на этом сайте. Кроме того, сайт доступен только на английском языке.
Генератор шаблонов:
Уникальным для Flaticon является генератор паттернов, где вы можете создать паттерн с разными значками и использовать его в качестве фона.![]()
Лицензия:
Если вы не зарегистрированы во Flaticon, вы можете загружать десять иконок ежедневно. При бесплатной регистрации это число увеличивается до ста иконок в день. Их премиальные значки отображаются по умолчанию, но вы также можете настроить фильтр «БЕСПЛАТНО», чтобы отображались только бесплатные значки. При использовании их значков обязательно указывайте автора и Flaticon.Вам нужен единый кредит для каждого автора, а не для каждого значка. Например, укажите автора на той же веб-странице, где вы используете его значок. Для приложений вы можете указать авторов значков и ссылку на Flaticon в кредитах вашего приложения и в описании App Store. В социальных сетях Flaticon всегда должен быть напрямую связан (@flaticon).
Flaticon также предлагает премиум-версию – две тысячи иконок в день и без рекламы.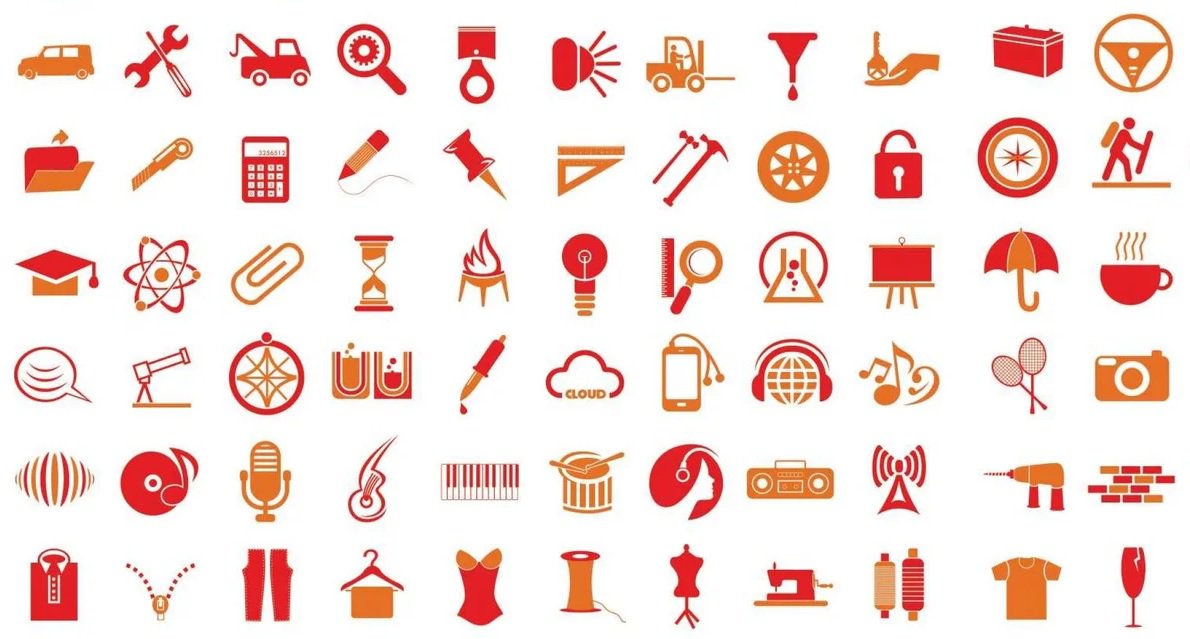
3. Существительное Проект
веб-сайт Noun Project
The Noun Project – отличное отличие от других сайтов с иконками.Дизайнеры из более чем 120 стран создали разнообразную и всеобъемлющую коллекцию. Дизайнеры значков уделяют особое внимание разнообразию и интеграции, и существует множество категорий, таких как «на инвалидной коляске». Все значки доступны в привлекательном современном дизайне в формате PNG или SVG.
Лицензия:
The Noun Project предлагает четыре разных плана, первый из которых — бесплатная версия. Вам доступны все значки, но всего вы можете использовать только 100 значков. В бесплатном плане указание авторства обязательно.Платные планы предлагают такие преимущества, как веб-сайт без рекламы, редактируемые значки и отсутствие необходимости отображать авторство.
Использование значков в PowerPoint:
Noun Project позволяет перетаскивать значки из окна браузера непосредственно в используемое программное обеспечение (Photoshop, PowerPoint и т.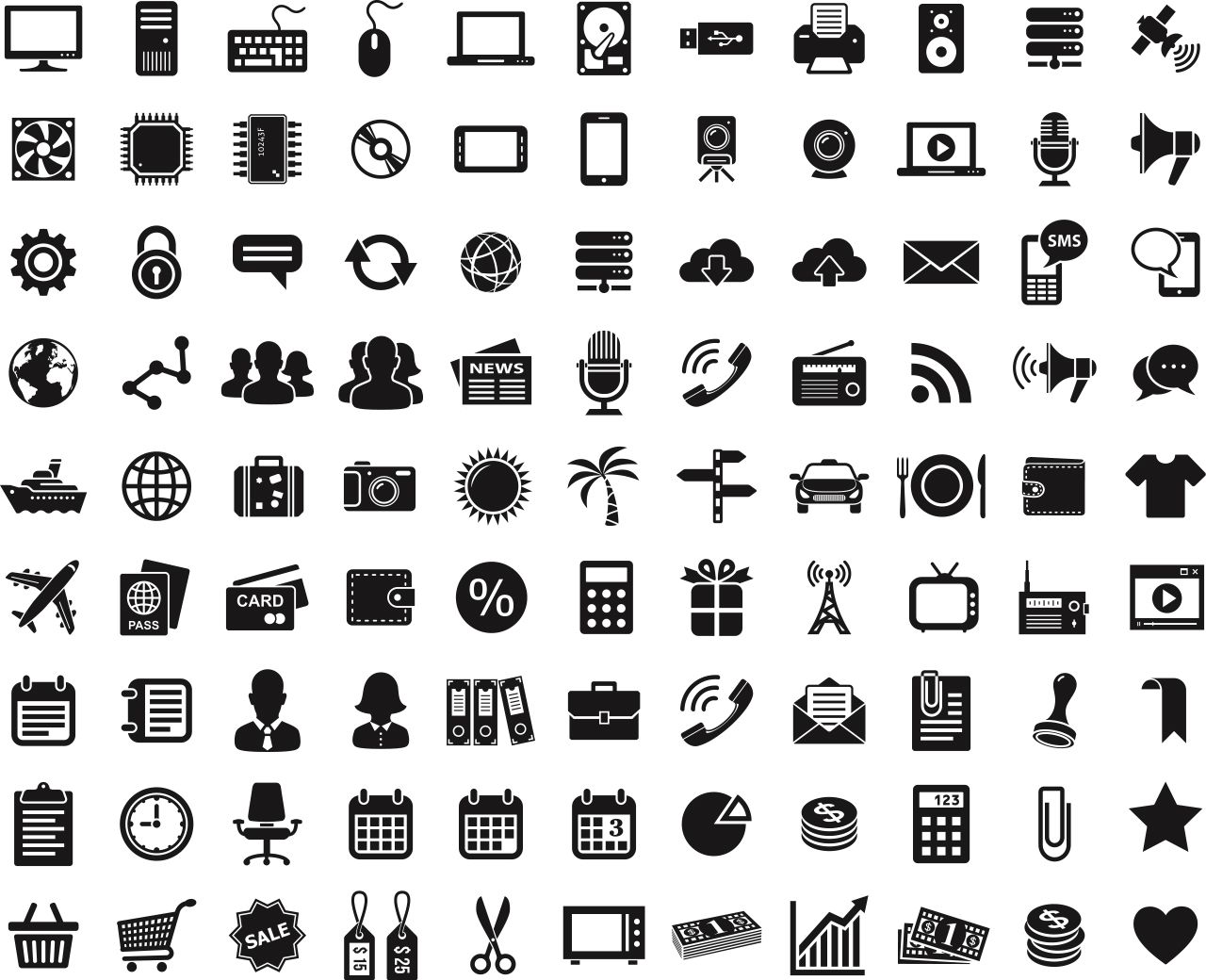
Эффективный поиск и бесплатное использование значков в PowerPoint
Эти веб-сайты со значками могут быть очень полезны для создания контента, например презентации PowerPoint. Если вы посмотрите вокруг, подумайте о том, чтобы использовать его как можно благоприятнее для своей работы.
Также найдите подходящий веб-сайт для бесплатных изображений без лицензионных отчислений в нашей статье «10 бесплатных источников фотографий для презентаций PowerPoint».
Интеграция с PowerPoint дает незаметное, но ценное преимущество, делая создание контента PowerPoint более эффективным.![]() Слайды расширения возможностей® включают бесшовную интеграцию с Icons8, поэтому у вас есть прямой доступ к премиальному содержимому Icons8 в PowerPoint. Это устраняет ответственность за лицензирование, поскольку вам не нужно указывать источники используемых значков.
Слайды расширения возможностей® включают бесшовную интеграцию с Icons8, поэтому у вас есть прямой доступ к премиальному содержимому Icons8 в PowerPoint. Это устраняет ответственность за лицензирование, поскольку вам не нужно указывать источники используемых значков.
Кроме того, в расширении слайдов есть такие преимущества, как наличие библиотеки слайдов непосредственно в PowerPoint, из которой можно сохранять и извлекать слайды, относящиеся к компании. любые обязательства!
Бесплатные иконки для презентаций Шаблоны презентаций PowerPoint
Скучные презентации должны уйти в прошлое.Никто не хочет сидеть перед отупляющей и скучной презентацией. Я знаю, что нет. Хорошая новость заключается в том, что существует так много способов превратить вызывающую сон презентацию в нечто, что просто поразит вашу аудиторию. Вы можете использовать графику, видео и другие графические элементы, такие как значки, чтобы оживить свои презентации.
Поскольку я уже написал подробное руководство по использованию изображений, видео и графики SmartArt, я решил сосредоточиться в этой статье на значках.![]() Не беспокойтесь, если вы ничего не знаете об иконках.Позже я покажу вам, где можно скачать лучшие бесплатные иконки для презентаций PowerPoint. А пока позвольте мне показать вам, почему значки так эффективны в презентациях.
Не беспокойтесь, если вы ничего не знаете об иконках.Позже я покажу вам, где можно скачать лучшие бесплатные иконки для презентаций PowerPoint. А пока позвольте мне показать вам, почему значки так эффективны в презентациях.
Зачем использовать значки для презентации PowerPoint?
Иконы никуда не денутся. Они никуда не денутся. На самом деле использование значков растет не только в презентациях, но и на веб-сайтах, в мобильных приложениях, листовках, листовках и т. д. Если вы мне не верите, позвольте мне проиллюстрировать разницу между слайдом без значков и слайд, в котором используются значки.Посмотрите на два изображения ниже и решите, какой из этих двух слайдов выглядит лучше:
Слайд 1 (без значков):
Слайд 2 (со значками):
Как вы думаете, слайд 1 выглядит лучше? Скорее всего, вы качаете головой «нет». По сравнению со Слайдом 2, Слайд 1 кажется слишком простым и скучным. Значки на слайде 2 выделяют текст; на самом деле, они помогают поддерживать текст.![]() Я думаю, что Слайд 2 тоже выглядит легче для глаз.
Я думаю, что Слайд 2 тоже выглядит легче для глаз.
Итак, вот некоторые из основных преимуществ использования значков в презентациях:
- Значки помогают вам сэкономить много времени при создании слайдов
Вместо форматирования слайдов традиционным способом, то есть с помощью маркера точек (или, что еще хуже, набирать целые абзацы), вы можете просто вставлять значки на слайд.Вам не нужно беспокоиться о том, чтобы набирать длинные тексты на своих слайдах, а затем беспокоиться о грамматике и о том, чтобы это выглядело хорошо для вашей аудитории.
Вам просто нужно найти правильные значки для вашего текста. Если вы уже загрузили значки на свой компьютер, просто нажмите кнопку вставки в PowerPoint и вставьте выбранный значок. Перемещайте его по слайду, пока не найдете нужное место, добавьте текст, если нужно, и вуаля! Ваши слайды будут готовы всего за несколько секунд!
- Иконки легко понятны вашей аудитории
Многие значки общеизвестны, поэтому для большинства из них не требуется пояснений.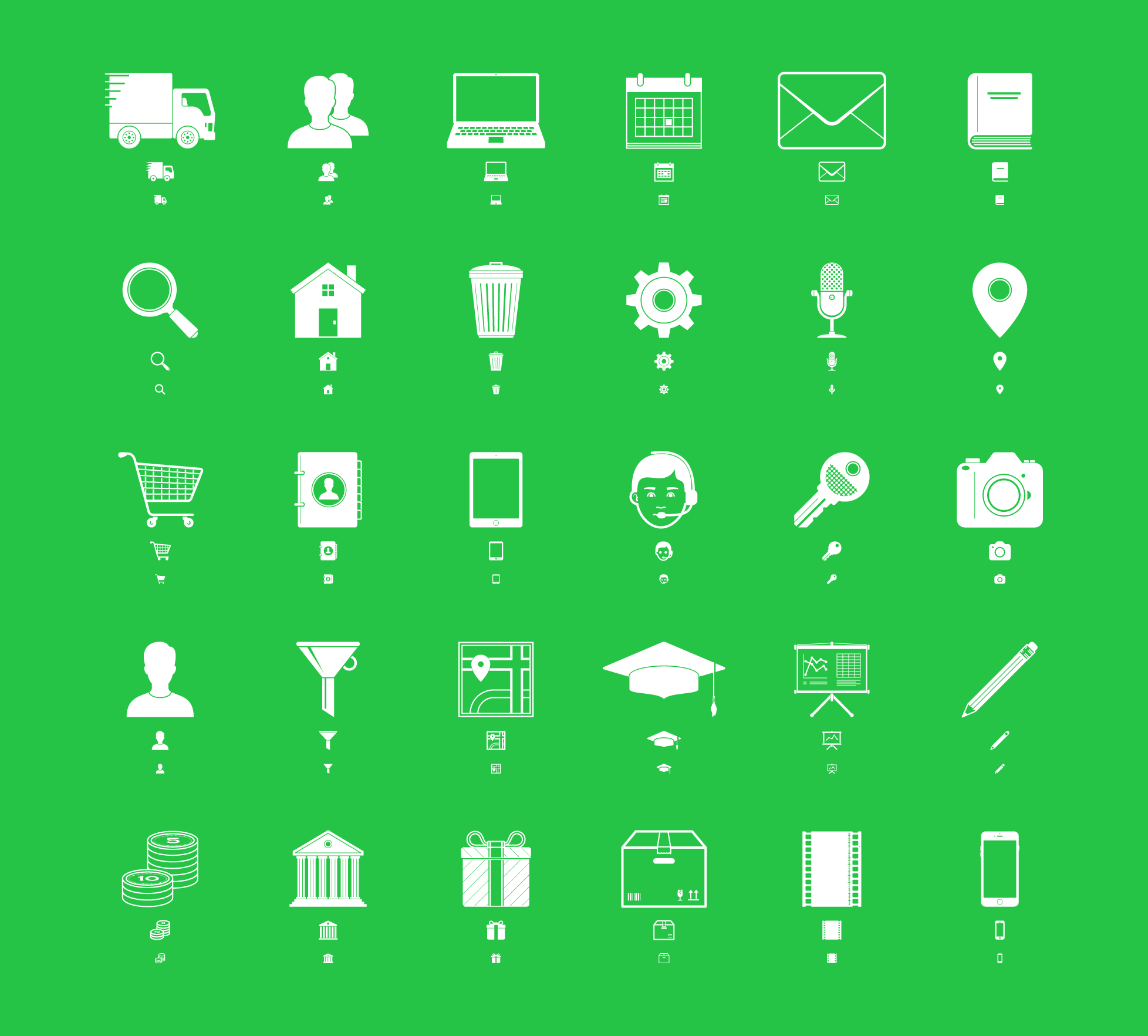 Конечно, если вы планируете объяснять любой из значков устно, это тоже нормально. Вы можете сказать своей аудитории все, что хотите, просто дизайн слайдов — это совсем другое. Вы хотите, чтобы ваша аудитория обращала внимание на то, что вы говорите, вы не хотите, чтобы они читали ваши слайды!
Конечно, если вы планируете объяснять любой из значков устно, это тоже нормально. Вы можете сказать своей аудитории все, что хотите, просто дизайн слайдов — это совсем другое. Вы хотите, чтобы ваша аудитория обращала внимание на то, что вы говорите, вы не хотите, чтобы они читали ваши слайды!
При использовании значков вашей аудитории достаточно взглянуть на них на слайде, и они сразу же узнают, что означают значки. Это не позволит им тратить слишком много времени на чтение ваших слайдов.Наоборот, это позволяет им сосредоточить все свое внимание на вашей речи и сообщении вашей презентации.
- Значки сделают ваши слайды «чище». между элементами. Чем больше у вас места между элементами, тем лучше и проще вашей аудитории будет обрабатывать информацию, которую вы представляете на экране.
Когда вы используете значки на слайдах презентации, вы, по сути, заменяете все пространство, которое занимали бы несколько строк текста, всего одним значком .
 Вы не хотите, чтобы на ваших слайдах происходило слишком много вещей — это будет слишком отвлекать и отвлекать внимание вашей аудитории от вашей презентации.
Вы не хотите, чтобы на ваших слайдах происходило слишком много вещей — это будет слишком отвлекать и отвлекать внимание вашей аудитории от вашей презентации.Дело в том, что вы не хотите, чтобы ваша аудитория играла на своих телефонах вместо того, чтобы слушать вашу презентацию! Итак, дайте им стимул сделать это — убедитесь, что ваши слайды приятны для глаз.Используйте значки везде, где это возможно, и наведите порядок на слайдах.
- Иконки и графика лучше запоминаются, чем обычный текст
Держу пари, вы это уже знаете. Иконки, особенно хорошо продуманные, обязательно привлекут внимание вашей аудитории. Я уверен, что вы были бы в полном восторге, если бы люди подходили к вам после вашей презентации и говорили, какие у вас потрясающие значки и графика!
Взгляните на это с другой стороны: когда вы правильно используете значки, они помогут донести вашу презентацию до сознания.И это в основном то, чего хочет достичь каждый ведущий — чтобы их сообщение было получено и понято их аудиторией.

5 лучших мест для загрузки бесплатных значков Шаблоны PowerPoint для вашей следующей презентации
Загрузка правильных значков может означать разницу между успехом или провалом вашей презентации. Но где именно вы можете скачать лучшие иконки в Интернете? Что ж, есть немало хороших мест, где можно скачать качественные (и бесплатные!) иконки. Вот некоторые из лучших:
1.Сама PowerPoint
Удивлены? Вы не должны быть! По крайней мере, не больше. Не так давно вставка значков означала загрузку их со сторонних сайтов или даже создание их с нуля! Хорошей новостью является то, что PowerPoint, наконец, догнал современность и удовлетворил потребность своей огромной пользовательской базы в более простой вставке значков. Плохие новости? Не все, кто установил PowerPoint на свои компьютеры, имеют доступ к встроенной функции поиска по значкам. Воспользоваться этой новой функцией могут только подписчики Office 365 с последней версией программного обеспечения.
Если у вас есть подписка на Office 365, попробуйте выполнить следующие действия:
Щелкните Вставьте > Значки .
 На вашем экране появится боковая панель значков (необходимо подключение к Интернету). Затем вам будут представлены сотни иконок в 26 категориях. Вот снимок экрана:
На вашем экране появится боковая панель значков (необходимо подключение к Интернету). Затем вам будут представлены сотни иконок в 26 категориях. Вот снимок экрана:После того, как вы выбрали значок(и), которые хотите использовать, просто щелкните его и нажмите кнопку Вставить . Вкладка Design Ideas появится рядом с вкладкой Icons на боковой панели.
Вы можете использовать любой из предварительно отформатированных дизайнерских идей или отредактировать свои значки вручную. Просто щелкните значок, и на ленте появится вкладка Graphic Format .
Как вы можете видеть на снимке экрана выше, у вас есть много различных вариантов настройки значка. Если вы хотите отредактировать определенные компоненты или элементы, составляющие значок, вам нужно нажать кнопку Преобразовать в форму (или щелкнуть правой кнопкой мыши , чтобы увидеть эту опцию). Вы получите предупреждающее сообщение, как показано ниже:
Нажмите « Да».
 Затем вы сможете « Разгруппировать» различные элементы или формы, составляющие значок, щелкнув правой кнопкой мыши сам значок.
Затем вы сможете « Разгруппировать» различные элементы или формы, составляющие значок, щелкнув правой кнопкой мыши сам значок.Вот как выглядел мой значок после того, как я разгруппировал его и переместил некоторые элементы:
Как видите, вставка значков в PowerPoint не может быть проще, чем это. Итак, если вы часто используете значки, вы можете выложить немного денег за подписку на Office 365. Если нет, не волнуйтесь, следующие несколько веб-сайтов ниже помогут вам получить массу бесплатных значков и графики PowerPoint.
2. Шаблоны от 24Slides
Наши профессиональные дизайнеры создали сотни бесплатных значков, которые вы можете использовать вместе с нашей коллекцией бесплатных шаблонов PowerPoint. От бесплатных бизнес-значков для PowerPoint до научных значков — и всего, что между ними — мы обеспечим вас. Вот полный список наших самых популярных бесплатных значков для презентаций, которые вы можете скачать сегодня:
В этом шаблоне PowerPoint с 3 слайдами у вас будет несколько дизайнов значков на выбор.
 Эти значки особенно хороши для презентаций, которые требуют использования диаграмм, отображения важных сообщений или определений. Или, если вам нужен простой значок человека в PowerPoint, вы также можете скачать этот шаблон. Кроме того, вы также можете использовать эти значки, если используете меню или систему навигации для своих слайдов.
Эти значки особенно хороши для презентаций, которые требуют использования диаграмм, отображения важных сообщений или определений. Или, если вам нужен простой значок человека в PowerPoint, вы также можете скачать этот шаблон. Кроме того, вы также можете использовать эти значки, если используете меню или систему навигации для своих слайдов.Представление финансовых данных больше не должно быть трудным и запутанным. Вам не нужно утомлять аудиторию большим количеством текстов и цифр. Большинство из них можно легко заменить любой из иконок, включенных в этот бесплатный набор шаблонов из 3 слайдов.Вы можете использовать их для представления своих финансовых отчетов, бухгалтерских отчетов и других финансовых транзакций.
Презентации — это все о данных — независимо от того, представляете ли вы перед академической или деловой аудиторией, вы найдете что-то, что вы можете использовать в нашем наборе значков данных PowerPoint. Числовые или графические данные лучше всего озаглавлены забавными значками, которые вы видите в этом шаблоне.
 Он компенсирует ошеломляющую скучность традиционных стилей представления данных и обеспечивает всплеск цвета и стиля, которые наверняка впечатлят (или, по крайней мере, разбудят) вашу аудиторию.
Он компенсирует ошеломляющую скучность традиционных стилей представления данных и обеспечивает всплеск цвета и стиля, которые наверняка впечатлят (или, по крайней мере, разбудят) вашу аудиторию.Если вам нужно представить этапы вашего проекта или поделиться с вашей аудиторией некоторыми очень важными датами, вы не ошибетесь с значками в этом наборе шаблонов из 9 слайдов. Если вам нужно представить отдельные, еженедельные или ежемесячные даты, этот пакет шаблонов вас не разочарует. Значки очень легко редактировать, поэтому, если вам нужно изменить месяц или дату на что-то другое, вы можете быстро сделать это.
Хорошей новостью является то, что этот набор шаблонов состоит не только из иконок. Если вам нужно что-то сделать к определенной дате, вы можете использовать слайд шаблона списка дел.Или, если вам нужно добавить некоторые текстовые описания к определенной дате или месяцу, вы можете использовать один из включенных слайдов именно для этой цели. Итак, все, что вам нужно сделать, это заменить текст «Lorem ipsum» своим собственным, и все готово!
Есть причина, по которой вам нужна стратегия, чтобы преуспеть в том, что вы собираетесь делать.
 Без правильной стратегии вы вполне можете тратить свое время впустую. И это именно то, что произойдет, если вы не будете использовать правильные значки, чтобы представить свою стратегию потенциальным инвесторам, руководству, совету директоров, генеральным директорам и другим подобным членам аудитории.
Без правильной стратегии вы вполне можете тратить свое время впустую. И это именно то, что произойдет, если вы не будете использовать правильные значки, чтобы представить свою стратегию потенциальным инвесторам, руководству, совету директоров, генеральным директорам и другим подобным членам аудитории.Если ваша стратегия не представлена в простой для понимания форме, вы можете потерять свой единственный шанс убедить свою аудиторию следовать вашему призыву к действию (то есть одобрить или предложить улучшения вашей стратегии). Увеличьте свои шансы на одобрение, используя правильные значки, которые помогут убедить людей, за которыми остается последнее слово в надежной реализации вашей стратегии и конечном успехе.
Некоторые люди могут воспринимать слайды корпоративных презентаций как маркированные с очень небольшим пустым пространством.Некоторые могут даже подумать, что корпоративные презентации должны быть выполнены шрифтом Times New Roman или Arial. Не то чтобы с этими шрифтами что-то не так — просто в настоящее время есть много новых и интересных шрифтов на выбор.

Другими словами, некоторые считают корпоративные презентации полной противоположностью веселых презентаций. Но это не обязательно. Все больше и больше корпоративных докладчиков теперь выбирают современные презентации и отказываются от старого способа презентации вызывающих зевоту слайдов (посмотрите примеры наших лучших корпоративных клиентов, которые приняли эту новую культуру корпоративных презентаций)!
Так что не оставайтесь в стороне — загрузите этот бесплатный набор шаблонов значков и приступайте к созданию веселых и красочных слайдов на корпоративную тематику!
Если ни один из других пакетов шаблонов значков, которые я перечислил, не соответствует вашим потребностям, вам следует проверить этот общий пакет шаблонов значков PPT.Эти значки отлично подходят для различных типов презентаций. Например, если вы представляете своей аудитории новые идеи, вы можете использовать значок лампочки в виде человека. Если вы хотите показать некоторые графики, тренды или даже финансовые данные, вы можете выбрать один из нескольких подходящих значков в этом пакете шаблонов.

Вы, наверное, думаете, что у вас есть несколько вариантов, когда дело доходит до выбора правильных значков для научной презентации. К счастью для вас, наши дизайнеры поставили перед собой задачу облегчить жизнь пользователям PowerPoint.Эти забавные значки, безусловно, вдохнут новую жизнь в ваши слайды по науке, поэтому будьте готовы поразить свою аудиторию (и вашего профессора) значками, включенными в этот набор шаблонов из 3 слайдов!
3. Значки материалов
Если вы являетесь поклонником материального дизайна, вам необходимо посетить этот веб-сайт. Они содержат тысячи бесплатных иконок на этом конкретном языке дизайна. Вы можете выбрать одну из различных тем — заполненную, контурную, закругленную, двухцветную и четкую. При загрузке вы можете выбрать загрузку в формате SVG или PNG.Для достижения наилучших результатов я рекомендую выбирать SVG, а не PNG, потому что вы можете легко масштабировать значок без ухудшения его качества (то есть без пикселизации).
4.
 Flaticon
FlaticonС более чем миллионом векторных значков Flaticon является одним из крупнейших хранилищ значков в Интернете. Конечно, если вы хотите получить доступ ко всему, вам нужно будет подписаться на премиум-подписку. Однако для большинства людей достаточно бесплатного членства. Вы по-прежнему получаете доступ к тысячам бесплатных иконок. Однако помните, что вам нужно указать автора, если вы решите остаться свободным участником.
Хорошая новость заключается в том, что с Flaticon вы можете загружать файлы в различных форматах, таких как PNG, SVG, EPS, PSD и т. д. Однако для достижения наилучших результатов вам необходимо загружать файлы в векторном формате значков, таком как SVG. Затем вы можете перетащить значки, которые хотите использовать, на свои слайды, а затем отредактировать их по своему усмотрению. Вы можете изменить размер, повернуть, изменить цвет, добавить эффекты, разгруппировать элементы и многое другое. Обратите внимание, однако, что для работы этой конкретной функции вам необходимо иметь подписку на Office 365.

5.The Noun Project
Еще один отличный сайт, на котором можно скачать более миллиона бесплатных иконок, — это Noun Project. Вы просто регистрируете бесплатную учетную запись, чтобы начать загрузку значков. Что действительно здорово на этом сайте, так это то, что вы можете настроить свои значки перед их загрузкой. Вы можете добавить форму к своему значку, вы можете изменить цвет фона, вы даже можете изменить цвет самого значка! Однако обратите внимание, что если вы являетесь бесплатным пользователем, вам нужно будет указать автора.
Если вы не хотите возиться с атрибуцией, потому что это снижает вашу производительность или по каким-то другим причинам, обязательно подпишитесь на премиум-членство «NounPro».С премиальной подпиской вы также получите дополнительное преимущество, поскольку сможете получить доступ к различным приложениям для этой супер простой функции перетаскивания из Noun Project на слайды вашей презентации (или любого другого графического проекта).

Создание собственных значков в PowerPoint
Вас может удивить тот факт, что PowerPoint — мощный автономный графический редактор. На самом деле настолько мощный, что вы можете легко редактировать все виды графики самостоятельно. Конечно, это не чемпион, как Photoshop, но по большей части создание иконок — довольно простой процесс.Вы можете:
- редактировать существующие векторные значки PowerPoint, разгруппировав элементы, а затем добавляя или объединяя различные формы, или
- создавать значки с нуля.
Вот короткое видео, которое даст вам представление о том, как создавать собственные значки в PowerPoint:
Советы по максимально эффективному использованию бесплатных значков для презентаций
Теперь, когда вы знаете, где найти лучшие бесплатные значки в Интернете, пришло время показать вам, как вы можете максимально использовать эти значки.
 Вы не можете просто загрузить 10 или около того значков с разных сайтов, а затем вставить их все вместе на один слайд (что-то вроде мешанины разных значков). Если вы хотите яркую и профессионально выглядящую презентацию, ознакомьтесь с приведенными ниже советами:
Вы не можете просто загрузить 10 или около того значков с разных сайтов, а затем вставить их все вместе на один слайд (что-то вроде мешанины разных значков). Если вы хотите яркую и профессионально выглядящую презентацию, ознакомьтесь с приведенными ниже советами:- Используйте правильные значки
Есть буквально миллионы значков, из которых вы можете выбирать. Многие из них достаточно просты для понимания, но некоторые могут потребовать некоторого анализа. Вы не хотите сбивать с толку свою аудиторию, поэтому убедитесь, что вы используете значки, которые точно отражают те моменты, которые вы пытаетесь донести в своей презентации.Например, если вы говорите о конкретной книге, вы можете использовать простой значок книги вместо чего-то более сложного и трудного для понимания.
- Придерживайтесь одного стиля значков
Как правило, вы можете выбирать из 3 различных стилей значков: контур, одноцветная заливка и заливка цветом.
 Независимо от того, какой стиль вы предпочитаете, важно придерживаться именно этого стиля. Не рекомендуется смешивать и сочетать разные стили, потому что дизайн вашей презентации будет выглядеть беспорядочно и не будет иметь никакой связи.
Независимо от того, какой стиль вы предпочитаете, важно придерживаться именно этого стиля. Не рекомендуется смешивать и сочетать разные стили, потому что дизайн вашей презентации будет выглядеть беспорядочно и не будет иметь никакой связи.Если вы используете значок с цветовой заливкой, важно использовать одни и те же цвета на протяжении всей презентации. Вы не хотите использовать красные значки на одном слайде, а затем зеленые на следующем слайде. Вы также должны обратить внимание на свою общую цветовую тему и убедиться, что выбранные вами значки не конфликтуют с вашей цветовой темой.
Помните, когда дело доходит до дизайна, чаще всего лучше меньше. Итак, будьте проще и не переусердствуйте со стилями значков!
- Не все иконки будут хорошо смотреться в презентациях
Иконки используются везде — на сайтах, в мобильных приложениях, в слайдах презентаций и т.д.Вы видите их повсюду. Но это не значит, что значки, которые отлично смотрятся на одной платформе, будут отлично смотреться и на всех других платформах.
 Возьмем, к примеру, значки на вашем смартфоне. Некоторым из вас может понравиться множество значков на экране вашего телефона — это делает ваш телефон веселым и захватывающим. Однако, если вы попытаетесь сделать то же самое на слайдах своей презентации, в конечном итоге вы создадите огромную головную боль для всех в своей аудитории! Короче говоря, красочные 3D-значки могут отлично смотреться на вашем телефоне, но в вашей презентации они будут выглядеть ужасно, особенно если они идут вразрез с общим дизайном вашей презентации! Не забывайте об этом при выборе значков.
Возьмем, к примеру, значки на вашем смартфоне. Некоторым из вас может понравиться множество значков на экране вашего телефона — это делает ваш телефон веселым и захватывающим. Однако, если вы попытаетесь сделать то же самое на слайдах своей презентации, в конечном итоге вы создадите огромную головную боль для всех в своей аудитории! Короче говоря, красочные 3D-значки могут отлично смотреться на вашем телефоне, но в вашей презентации они будут выглядеть ужасно, особенно если они идут вразрез с общим дизайном вашей презентации! Не забывайте об этом при выборе значков.Значки презентаций Шаблоны PowerPoint никуда не денутся
Значки никуда не денутся. Если вам предстоит презентация, вам лучше подумать о том, как вы можете использовать значки в своих интересах. Не соглашайтесь на посредственность. Пусть ваше творчество сияет. Выберите правильные значки, чтобы помочь вам донести свое сообщение до вашей аудитории.
Вам также может быть интересно: Как работать с таблицами, графиками и диаграммами в PowerPoint
Лучшие бесплатные иконки для презентаций PowerPoint
СКАЧАТЬ
163 взгляды
16 Загрузки
Кавита 19056 творений
Лучшие бесплатные иконки для презентаций PowerPoint
Загрузите наши 100% бесплатные лучшие иконки для презентаций PowerPoint , чтобы создать привлекательную презентацию. Он поставляется с художественной темой, которая улучшит информацию пользователя. Эти значки помогают пользователям создать стильный и яркий дизайн, который будет привлекать внимание аудитории к вашей презентации. Также можно будет добавить дополнительные эффекты для улучшения внешнего вида. Наши значки представлены в прохладной синей цветовой гамме и светящимися визуальными эффектами, которые привлекут больше людей. Пользователи также могут добавлять в презентацию дополнительные значки, чтобы расширить ее функциональность. Этот шаблон редактируется на 100%. Кроме того, Пользователи могут выбирать любые иконки для слайдов PowerPoint под свои нужды.
Он поставляется с художественной темой, которая улучшит информацию пользователя. Эти значки помогают пользователям создать стильный и яркий дизайн, который будет привлекать внимание аудитории к вашей презентации. Также можно будет добавить дополнительные эффекты для улучшения внешнего вида. Наши значки представлены в прохладной синей цветовой гамме и светящимися визуальными эффектами, которые привлекут больше людей. Пользователи также могут добавлять в презентацию дополнительные значки, чтобы расширить ее функциональность. Этот шаблон редактируется на 100%. Кроме того, Пользователи могут выбирать любые иконки для слайдов PowerPoint под свои нужды.Особенности этого шаблона:
- Это готовый дизайн для экономии времени.
- Полностью настраиваемый (цвет формы, размер и текст)
- Этот шаблон имеет синюю тему
- Перетащите заполнитель изображения
- Огромные коллекции слайдов, чтобы произвести впечатление на вашу аудиторию
- Он поддерживает соотношение сторон 16:9 и 4 :3 формат
СКАЧАТЬ
163 взгляды
16 Загрузки
Кавита 19056 творений
Лучшие бесплатные иконки для презентаций PowerPoint
Загрузите наши 100% бесплатные лучшие иконки для презентаций PowerPoint , чтобы создать привлекательную презентацию. Он поставляется с художественной темой, которая улучшит информацию пользователя. Эти значки помогают пользователям создать стильный и яркий дизайн, который будет привлекать внимание аудитории к вашей презентации. Также можно будет добавить дополнительные эффекты для улучшения внешнего вида. Наши значки представлены в прохладной синей цветовой гамме и светящимися визуальными эффектами, которые привлекут больше людей. Пользователи также могут добавлять в презентацию дополнительные значки, чтобы расширить ее функциональность. Этот шаблон редактируется на 100%. Кроме того, Пользователи могут выбирать любые иконки для слайдов PowerPoint под свои нужды.
Он поставляется с художественной темой, которая улучшит информацию пользователя. Эти значки помогают пользователям создать стильный и яркий дизайн, который будет привлекать внимание аудитории к вашей презентации. Также можно будет добавить дополнительные эффекты для улучшения внешнего вида. Наши значки представлены в прохладной синей цветовой гамме и светящимися визуальными эффектами, которые привлекут больше людей. Пользователи также могут добавлять в презентацию дополнительные значки, чтобы расширить ее функциональность. Этот шаблон редактируется на 100%. Кроме того, Пользователи могут выбирать любые иконки для слайдов PowerPoint под свои нужды.Особенности этого шаблона:
- Это готовый дизайн для экономии времени.
- Полностью настраиваемый (цвет формы, размер и текст)
- Этот шаблон имеет синюю тему
- Перетащите заполнитель изображения
- Огромные коллекции слайдов, чтобы произвести впечатление на вашу аудиторию
- Он поддерживает соотношение сторон 16:9 и 4 :3 формат
Вам также могут понравиться эти шаблоны PowerPoint
Фильтр по узлу и цвету
Вставка значков в Microsoft Office
Выберите Вставьте > Значки .

Прокрутите значки или перейдите к категории, выбрав имя на панели навигации слева. Вы также можете выполнить поиск, используя поле в левом верхнем углу.
Выберите значок, а затем выберите Вставьте в правом нижнем углу.
Вставьте несколько значков одновременно, выбрав каждый из них перед нажатием кнопки Вставить .
Вращение, цвет и изменение размера значка. Вы можете узнать больше о редактировании изображений в Microsoft Office 365
.Совет: Хотите быстро изменить цвет значка? Щелкните правой кнопкой мыши значок, выберите Заливка и выберите нужный цвет.
Вставка значков в Visio
Процесс вставки значков в Visio немного отличается.
 Здесь нужно зайти в меню Shapes , выбрать Basic Shapes , а затем Icons . Оттуда вы сможете выбрать одну из категорий значков и выбрать значки, которые вы хотите вставить в свою диаграмму.
Здесь нужно зайти в меню Shapes , выбрать Basic Shapes , а затем Icons . Оттуда вы сможете выбрать одну из категорий значков и выбрать значки, которые вы хотите вставить в свою диаграмму.Вставить значок
Выберите Вставьте > Значки .
Прокрутите значки или перейдите к категории, щелкнув имя на панели навигации слева.
Выберите значок и нажмите Вставьте в правом нижнем углу.
Вставьте несколько значков одновременно, щелкнув каждый из них перед нажатием Вставить .
Поверните, раскрасьте и измените размер значка, следуя приведенным здесь инструкциям.

Совет: Хотите быстро изменить цвет значка? Щелкните правой кнопкой мыши значок, выберите Заливка и выберите нужный цвет.
Вставка файлов SVG
SVG означает файл масштабируемой векторной графики, представляющий собой изображение, которое можно вращать, раскрашивать и изменять размер без потери качества изображения.Приложения Office, включая Word, PowerPoint, Outlook и Excel, поддерживают вставку и редактирование файлов SVG.
Чтобы вставить файл SVG в Office для Mac, перейдите по ссылке Вставка > Изображения > Изображение из файла .
Способ оживить виртуальную презентацию
Мы сталкиваемся со многими презентациями, которые выглядят одинаково и скучно, потому что у них есть несколько общих моментов: длинный текст, слишком много информации, маркеры и отсутствие визуальных эффектов.
 Значки PowerPoint — это один из способов визуально структурировать текст на этих слайдах презентации, что делает презентацию привлекательной.
Значки PowerPoint — это один из способов визуально структурировать текст на этих слайдах презентации, что делает презентацию привлекательной.В этом блоге мы обсудим-
Что такое Значки PowerPoint ?
Значки PowerPoint — это графические символы, представляющие определенную информацию, сообщение или действие. По сути, значки презентации привлекают внимание, классифицируют и упрощают информацию на слайде.
Иконки позволяют быстро объяснить сообщение с помощью визуального представления. В целом аудитория не любит слишком много контента и унылые слайды. Иконки PPT — отличный способ сжать и представить один и тот же контент в простом, визуально привлекательном и чистом формате.
Преимущества использования Значки PowerPoint
Одним из самых значительных преимуществ презентационных иконок является то, что они делают более сложные сообщения понятными.
Иконки презентаций действуют как крючок памяти, поскольку они сохраняются в сознании аудитории в течение более длительного периода времени.

В дополнение к этому, значки PPT имеют следующие преимущества:
- Они помогают рассказать историю более структурировано и передать больше с меньшими затратами, что полезно как для докладчика, так и для аудитории.
- Значки помогают упростить концепции. Например, аудитории может быть трудно понять диаграммы на слайдах; умное использование значков ppt может легко передать сообщение.
- У людей нет времени внимательно читать слайды презентации; поэтому вы можете привлечь внимание аудитории к наиболее важным областям слайдов с помощью значков.
- Аудитория может сильно различаться по своему происхождению, языку или опыту. Тем не менее, популярные значки понятны всем, что позволяет передавать сообщения различным группам.
Минусы использования значков PowerPoint:
Значки PowerPoint следует стратегически использовать для улучшения коммуникации.Иконки добавляют визуальную привлекательность, занимают меньше места, но их значение иногда может сбивать с толку и неправильно истолковываться.

- Использование слишком большого количества значков на слайде может сделать слайды запутанными, и это не позволит зрителю сосредоточиться на каком-либо сообщении на слайде.
- Значки PowerPoint представляют собой простую графику, и их цель — дать пользователю представление о концепции, просто взглянув на нее. Использование значков для иллюстрации слишком сложных понятий может создать путаницу.
- Неопределенность функции значка ставит зрителя в состояние сомнения. Это требует, чтобы они думали об иконке, а не сосредотачивались на информации.
- Значки PPT упрощают сложное сообщение или визуальный элемент в простой графике. Но иногда отказ от нюансов может сыграть против вас. Например, использование трости или очков для представления пожилых людей может оскорбить их, подчеркнув инвалидность.
Советы по использованию значков PowerPoint
Одна из основных причин использования значков PowerPoint заключается в том, что они более интуитивно понятны.
. Они представляют собой замену текста или слов для представления объектов или действий. Но они не всегда являются лучшим способом описания данных. Ниже приведены несколько советов по использованию значков PowerPoint —
Они представляют собой замену текста или слов для представления объектов или действий. Но они не всегда являются лучшим способом описания данных. Ниже приведены несколько советов по использованию значков PowerPoint — - Значок должен с первого взгляда раскрывать свое значение. Он не должен вовлекать пользователя в его интерпретацию. Пример хорошей иконки — это иконка «Корзина». Это относится к удалению или отбрасыванию. Поэтому иконки должны быть функциональными, а значит, аудитория должна сразу к ним относиться.
- Цвета играют важную роль в любом дизайне.Цвета значка не должны противоречить общему виду слайда.
- Не переусердствуйте с дизайном значков. Иконки должны быть простыми и делать слайд минимальным.
- Избегайте размещения значков на слайде, так как слишком большое количество значков может сделать слайд презентации загроможденным.
Где можно найти значки PowerPoint?
Microsoft PowerPoint
Microsoft PowerPoint поставляется с большим количеством бесплатных значков.
 Библиотека состоит из иконок для различных нужд.Вот как вы можете скачать их —
Библиотека состоит из иконок для различных нужд.Вот как вы можете скачать их —Лента-вставка > Иллюстрации > Значки
Бесплатные ресурсы
В Интернете доступно множество ресурсов, предлагающих бесплатные значки. Flaticon, Icon Finder — лишь некоторые из них.
SlideUpLift Библиотека значков PowerPoint
SlideUpLift имеет обширную коллекцию значков PowerPoint, предназначенных для профессионалов бизнеса. Он предоставляет отдельные слайды со значками, откуда вы можете копировать и вставлять значки для своих презентаций.Библиотека включает в себя значки Covid-19, безопасность, значки данных, значки человеческого силуэта и финансовые значки. От значков электронных устройств до календарей, значков чеков, значков инфографики и многого другого.
Значки PowerPoint для различных целей
Ознакомьтесь с различными типами значков Powerpoint, которые можно использовать для эффектных презентаций.
 Эта библиотека значков PowerPoint содержит значки, подходящие для различных презентаций.
Эта библиотека значков PowerPoint содержит значки, подходящие для различных презентаций.Вот несколько примеров.
Иконки коронавируса
Коронавирусные иконки PowerPoint
Просмотр значков Coronavirus PPT
Иконки глобусов
Эти значки PowerPoint представляют такие идеи, как глобальное присутствие, создание сетей, расположение офисов, путешествия и т. д.
Глобус Иконки PowerPoint
Просмотр глобуса PPT Icons
Финансы Значки PowerPoint
Эти значки PPT представляют финансы, деньги, доходы, прибыли или убытки, инвестиции, акции и т. д.
Финансы PowerPoint Icons
Просмотр значков финансовой презентации
Рост значков PowerPoint
Эти значки PPT идеально подходят для представления сообщений, связанных с ростом, включая успех, процветание, улучшение, поход, достижения и т. д.
Рост PowerPoint Icons
Просмотр значков роста PPT
Галочка Значки PowerPoint
Значки галочкиотлично подходят для обозначения завершения задачи, статуса, утверждения, отправлено, доставлено и т.
 д.
д.Галочка Значки PowerPoint
Просмотр значков галочек PPT
Транспортные иконки
Транспортные иконки PowerPoint
Просмотр значков транспортной PPT
Иконки могут превратить простую презентацию в привлекательную. Правильное использование значков PowerPoint очень важно.
В приведенном ниже примере показано, как правильное использование значков PPT может изменить всю презентацию.
Пример слайдов PowerPoint, содержащих значков PowerPoint
Резюме Шаблон PowerPoint
Просмотреть шаблон резюме PowerPoint
Эта творческая, подробная презентация резюме в формате PowerPoint содержит шесть слайдов, выделяющих различную информацию о кандидате.Значки PPT, используемые в нижней части слайда, ясно объясняют, о чем слайд, не открывая его. Если зрителю интересно узнать квалификацию кандидата, он может напрямую просмотреть вторую вкладку, поскольку ее представляют значки «книги».
 Не только это, но и отдельные слайды также содержат некоторые значки PowerPoint для визуальной передачи информации в чистом формате. Например, раздел интересов содержит три значка, которые показывают, что кандидат увлекается ездой на велосипеде, волейболом и плаванием.
Не только это, но и отдельные слайды также содержат некоторые значки PowerPoint для визуальной передачи информации в чистом формате. Например, раздел интересов содержит три значка, которые показывают, что кандидат увлекается ездой на велосипеде, волейболом и плаванием.Заключение
В двух словах, значки презентаций помогают вам разделить содержимое слайда на более мелкие фрагменты информации, облегчая вашей аудитории чтение, интерпретацию и усвоение информации. Поэтому мы рекомендуем использовать значки для стратегического повышения качества презентации.
Теперь вам не нужно рыскать в Интернете, чтобы найти нужные шаблоны. Загрузите наши шаблоны PowerPoint из PowerPoint. Смотри как?
4 способа использования значков в презентациях PowerPoint
В то время как многим докладчикам нравится использовать большие изображения, анимацию и глянцевые иллюстрации, они упускают возможность использовать что-то гораздо более простое — значки! Использование значков может помочь вам создать минималистичные слайды, которые могут легко объяснять сложные темы.
 Многие значки представляют собой общепризнанные изображения, которые облегчают вам представление сообщения, даже не говоря ни слова. Вот несколько советов о том, как использовать значки в презентациях PowerPoint.
Многие значки представляют собой общепризнанные изображения, которые облегчают вам представление сообщения, даже не говоря ни слова. Вот несколько советов о том, как использовать значки в презентациях PowerPoint.1. Используйте PowerPoint для вставки значков
В PowerPoint появился новый способ добавления значков в презентации. Новая функция значков в PowerPoint включена в последние версии PowerPoint и Office 365. Она предоставляет параметр по умолчанию для вставки значков в PowerPoint.Вы можете использовать версию Office 365 для PowerPoint, чтобы получить доступ к библиотеке значков, найти наиболее подходящие значки на вкладке «Вставка» и сделать слайды понятными с помощью визуальных значков, доступных в векторном формате. Размер этих значков можно изменять, не беспокоясь о пикселизации, поскольку они являются векторными изображениями.
Чтобы добавить значки в PowerPoint в Office 365, перейдите в Вставка -> Значки . Откроется новое окно, в котором вы сможете выбирать значки по категориям или искать их по ключевым словам.

Вы также можете использовать вкладку «Формат», чтобы перекрасить и отформатировать значки прямо из PowerPoint. Например, очень легко изменить значок в PowerPoint, используя параметры заливки. Чтобы изменить цвет заливки, выберите значок и щелкните правой кнопкой мыши, выберите Format -> Fill , а затем выберите нужный цвет.
На приведенной ниже GIF-анимации показан процесс добавления значков в PowerPoint с помощью Office 365. Как видите, вы можете легко вставлять различные типы значков для создания простых для понимания слайдов с помощью изображений, которые можно использовать для универсального объяснения различных ключевые идеи.Вы также можете добавлять эти значки, а также смешивать их со своими диаграммами, инфографикой и добавлять пояснительный текст, чтобы максимально использовать значки в PowerPoint.
2. NucleoApp
NucleoApp — еще один замечательный инструмент (доступный для Mac и Windows), содержащий более 20 000 масштабируемых значков, которые можно использовать в презентациях PowerPoint.
 Самое лучшее в этом инструменте, помимо огромной коллекции значков, заключается в том, что после установки на рабочий стол вы можете использовать перетаскивание, чтобы вставлять значки из приложения прямо в слайды PowerPoint.
Самое лучшее в этом инструменте, помимо огромной коллекции значков, заключается в том, что после установки на рабочий стол вы можете использовать перетаскивание, чтобы вставлять значки из приложения прямо в слайды PowerPoint.В отличие от параметра по умолчанию в PowerPoint для Office 365, это приложение предоставляет утилиту для настройки значков перед их вставкой в PowerPoint. Если вы ищете что-то дополнительное, кроме библиотеки значков по умолчанию в PowerPoint, это приложение может помочь вам добавить что-то уникальное в ваши слайды в виде красочных настраиваемых значков.
3. IconDrop
IconDrop предлагается как инструмент с открытым исходным кодом и доступен на Github, хотя это всего лишь стратегия, позволяющая предложить обновление, если вы хотите получить доступ к полной коллекции.По умолчанию, когда вы устанавливаете это приложение, вы можете получить доступ к некоторым бесплатным значкам, а затем у вас возникнет соблазн перейти на платный план.

Плагин Sketch и расширение Adobe CC (Photoshop и Illustrator) для улучшения ваших проектов с помощью высококачественных значков от Iconscout. https://iconscout.com/icondrop.
Набор иконокпредоставляет более элементарные значки, которые можно использовать для создания слайдов с несколькими основными значками, включенными, чтобы добавить визуальную привлекательность вашим слайдам.Это также может быть очень полезно для дизайнеров, которые могут захотеть создать свой слайд-контент в приложениях Adobe, таких как Adobe PhotoShop или Illustrator.
4. Модель слайдов
SlideModel — еще один отличный ресурс, где вы можете скачать наборы иконок для своих презентаций. Более того, ресурс позволяет загружать тысячи шаблонов презентаций, в большинстве из них используются значки PowerPoint.
Подписавшись на SlideModel, вы получите доступ к огромному каталогу шаблонов презентаций и макетов слайдов, включая полную коллекцию значков PowerPoint.
 После загрузки наборов значков вы можете использовать функцию «Копировать и вставить», чтобы вставлять значки в свои собственные презентации.
После загрузки наборов значков вы можете использовать функцию «Копировать и вставить», чтобы вставлять значки в свои собственные презентации.Упомянутые выше методы могут помочь вам добавить различные значки, говорящие сами за себя, к слайдам презентации, чтобы помочь вам создавать слайды, которые могут использовать универсальный язык изображений. Лично я нашел иконки в SlideModel довольно практичными и удобными в использовании. Их легко копировать на слайды, и они избавляют от необходимости использовать сторонние приложения, требующие дополнительных системных ресурсов.Это помогает ускорить процесс разработки презентаций, позволяя дизайнеру презентаций украшать слайды потрясающими значками.
Вот бесплатный шаблон электронного обучения с бесплатными иконками
Одной из задач, которые я ставлю на наших семинарах, является создание шаблона электронного обучения с использованием бесплатных ресурсов, таких как бесплатные изображения и бесплатные значки, которые вы найдете в Интернете.

Бесплатные иконки для вашего шаблона электронного обучения
Вот три четыре хороших ресурса бесплатных иконок:
Создание шаблона электронного обучения с использованием бесплатных иконок
- Первый шаг — найти стиль иконки, который вам нравится .Попробуйте использовать иконки из того же пакета. Кроме того, ищите значки, которые вы можете использовать в коммерческих целях. И, конечно же, указать авторство автора. Вот несколько идей, если вы не знаете, как указать авторство в своих курсах.
- Создайте несколько макетов экрана . Экран — пустое место. И на экран можно вывести очень многое: текст, фигуры, медиафайлы и т. д.
- Создайте ресурсы, которые работают с выбранными вами значками . Например, если это значок, состоящий из черных линий, то имеет смысл подобрать цвет и линии в формах, которые вы создаете для слайда.
- Используйте палитру цветов , чтобы выбрать цвета из значков.
 Таким образом, другие ваши активы используют те же цвета. Вы также можете создать собственную цветовую схему на основе цветов.
Таким образом, другие ваши активы используют те же цвета. Вы также можете создать собственную цветовую схему на основе цветов.
Мой пример шаблона электронного обучения с использованием бесплатных значков
Я выбрал значки с шариками. Ник Фрост предлагает 20 бесплатных иконок. Он также продает более полный пакет за 19 долларов.
Поскольку значки немного неформальные, легкие и плоские, я решил использовать простой макет со светлым деревянным фоном.Чтобы связать значки и другие активы вместе, я решил сделать более толстую белую рамку для активов.
Я создал всю графику в PowerPoint. Некоторая графика была простой, потому что это были простые закругленные квадраты со значками внутри. Однако другие представляют собой комбинированные фигуры (это можно сделать, начиная с PowerPoint 2010).
Я также решил использовать значок бриллианта для обозначения прогресса в курсе, награждая бриллиантом по завершении каждого модуля.
 Значок карты ведет к моему экрану прогресса, который вы можете увидеть на одном из экранов выше. Затем я сохранил созданную графику в виде файлов изображений, чтобы использовать их в сюжетной линии.
Значок карты ведет к моему экрану прогресса, который вы можете увидеть на одном из экранов выше. Затем я сохранил созданную графику в виде файлов изображений, чтобы использовать их в сюжетной линии.Я также поэкспериментировал с несколькими идеями по добавлению интерактивных элементов. Например, в приведенной ниже демонстрации вы увидите простой щелчок и отображение взаимодействия вопрос/ответ.
Щелкните здесь, чтобы просмотреть демонстрацию с использованием бесплатных иконок (Сюжетная линия).
Вот несколько бесплатных шаблонов для вашей практики:
Вот версия шаблона в PowerPoint, чтобы показать вам, что там внутри.
Нажмите здесь, чтобы просмотреть версию шаблона в PowerPoint.
Если вам нужно научиться создавать шаблон или строить его на основе предоставленного, обязательно ознакомьтесь с этим сообщением в блоге, содержащим четыре основных совета.



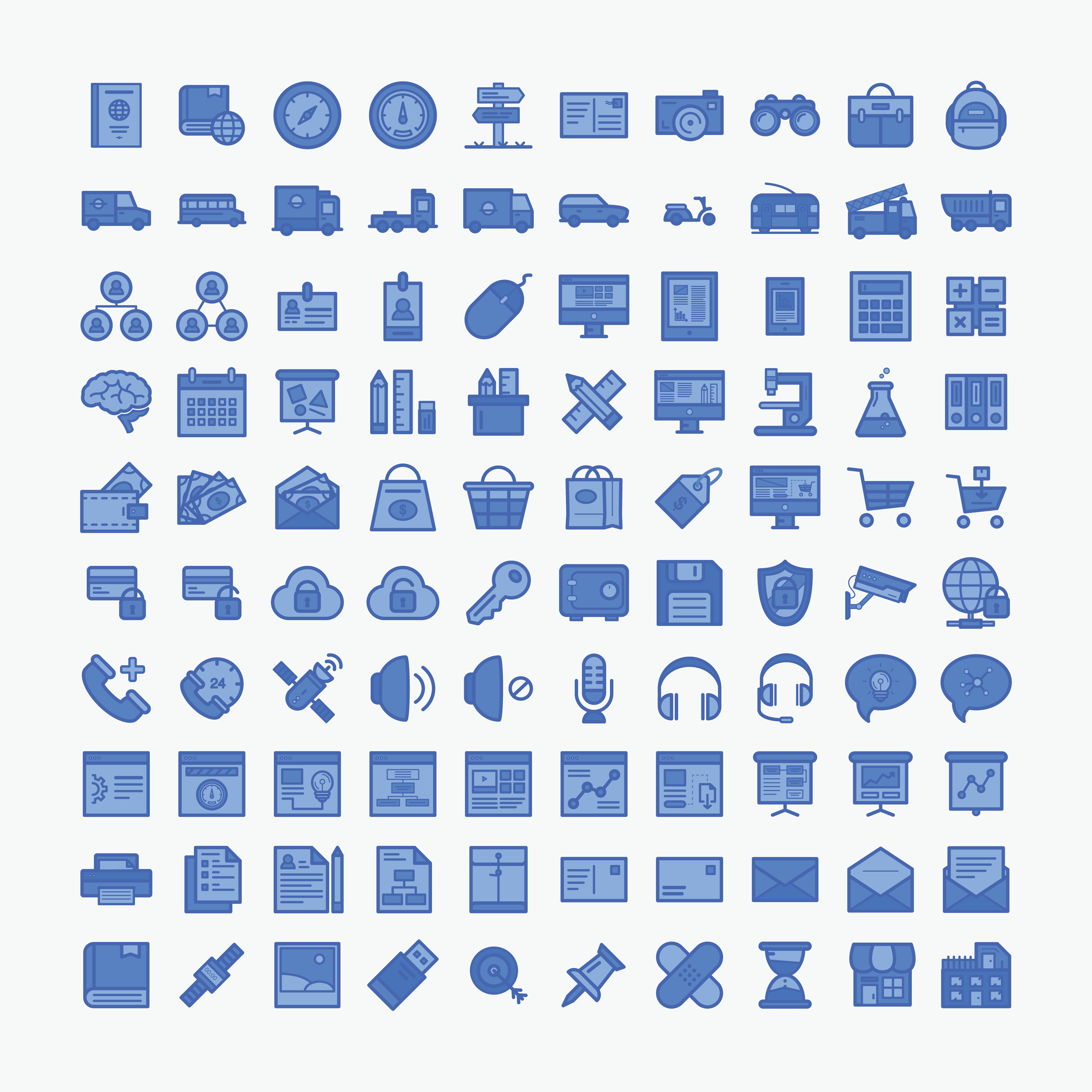 Затем вы сможете « Разгруппировать» различные элементы или формы, составляющие значок, щелкнув правой кнопкой мыши сам значок.
Затем вы сможете « Разгруппировать» различные элементы или формы, составляющие значок, щелкнув правой кнопкой мыши сам значок.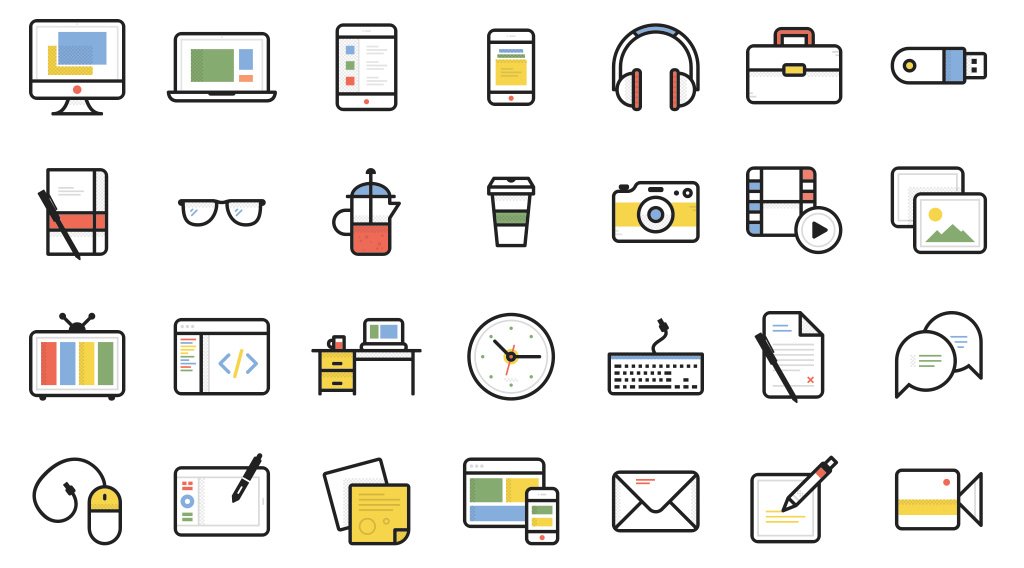
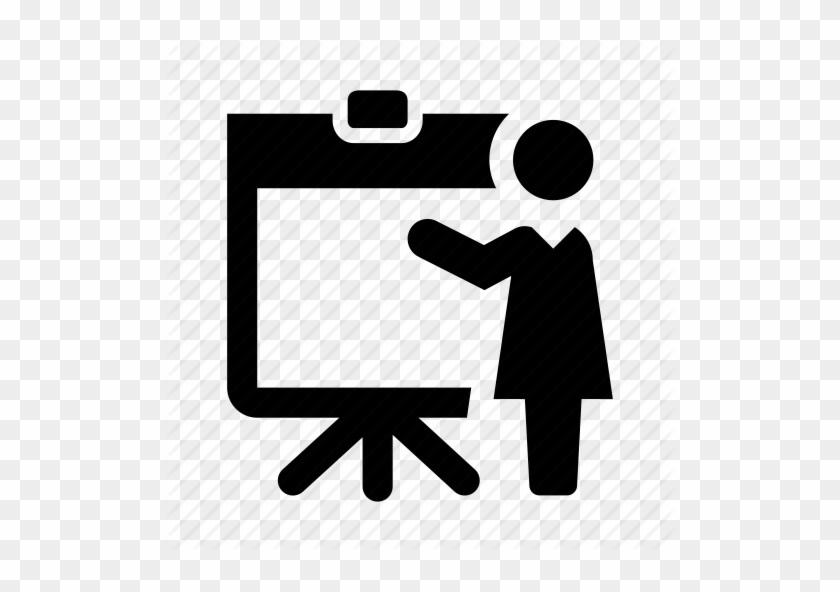
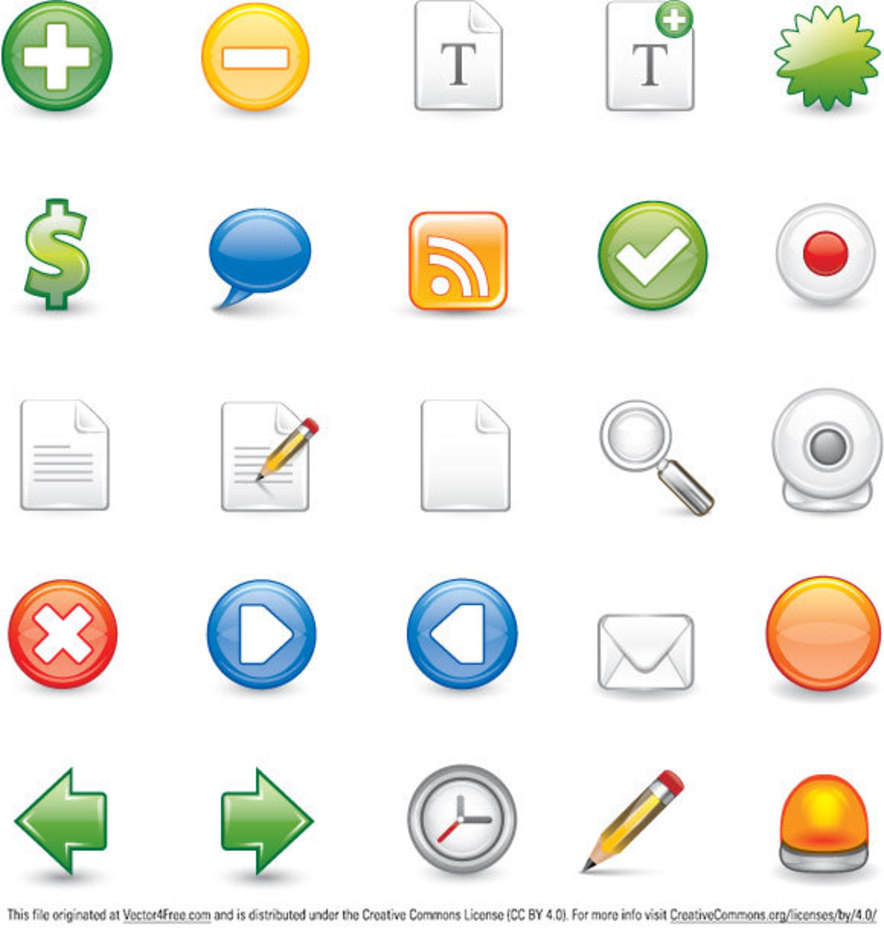 Flaticon
Flaticon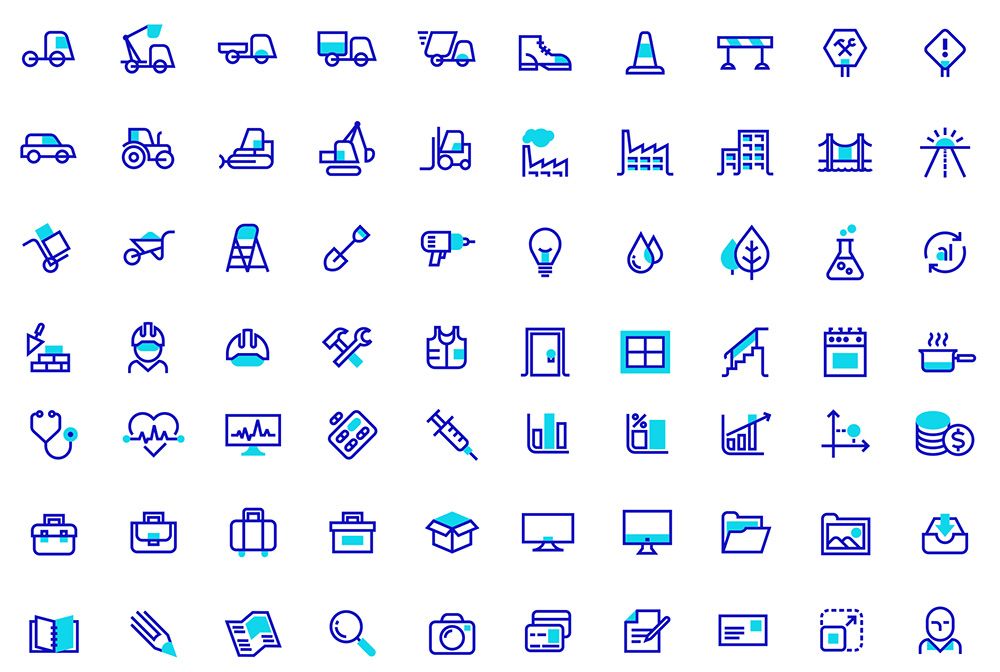

 Вы не можете просто загрузить 10 или около того значков с разных сайтов, а затем вставить их все вместе на один слайд (что-то вроде мешанины разных значков). Если вы хотите яркую и профессионально выглядящую презентацию, ознакомьтесь с приведенными ниже советами:
Вы не можете просто загрузить 10 или около того значков с разных сайтов, а затем вставить их все вместе на один слайд (что-то вроде мешанины разных значков). Если вы хотите яркую и профессионально выглядящую презентацию, ознакомьтесь с приведенными ниже советами: Независимо от того, какой стиль вы предпочитаете, важно придерживаться именно этого стиля. Не рекомендуется смешивать и сочетать разные стили, потому что дизайн вашей презентации будет выглядеть беспорядочно и не будет иметь никакой связи.
Независимо от того, какой стиль вы предпочитаете, важно придерживаться именно этого стиля. Не рекомендуется смешивать и сочетать разные стили, потому что дизайн вашей презентации будет выглядеть беспорядочно и не будет иметь никакой связи.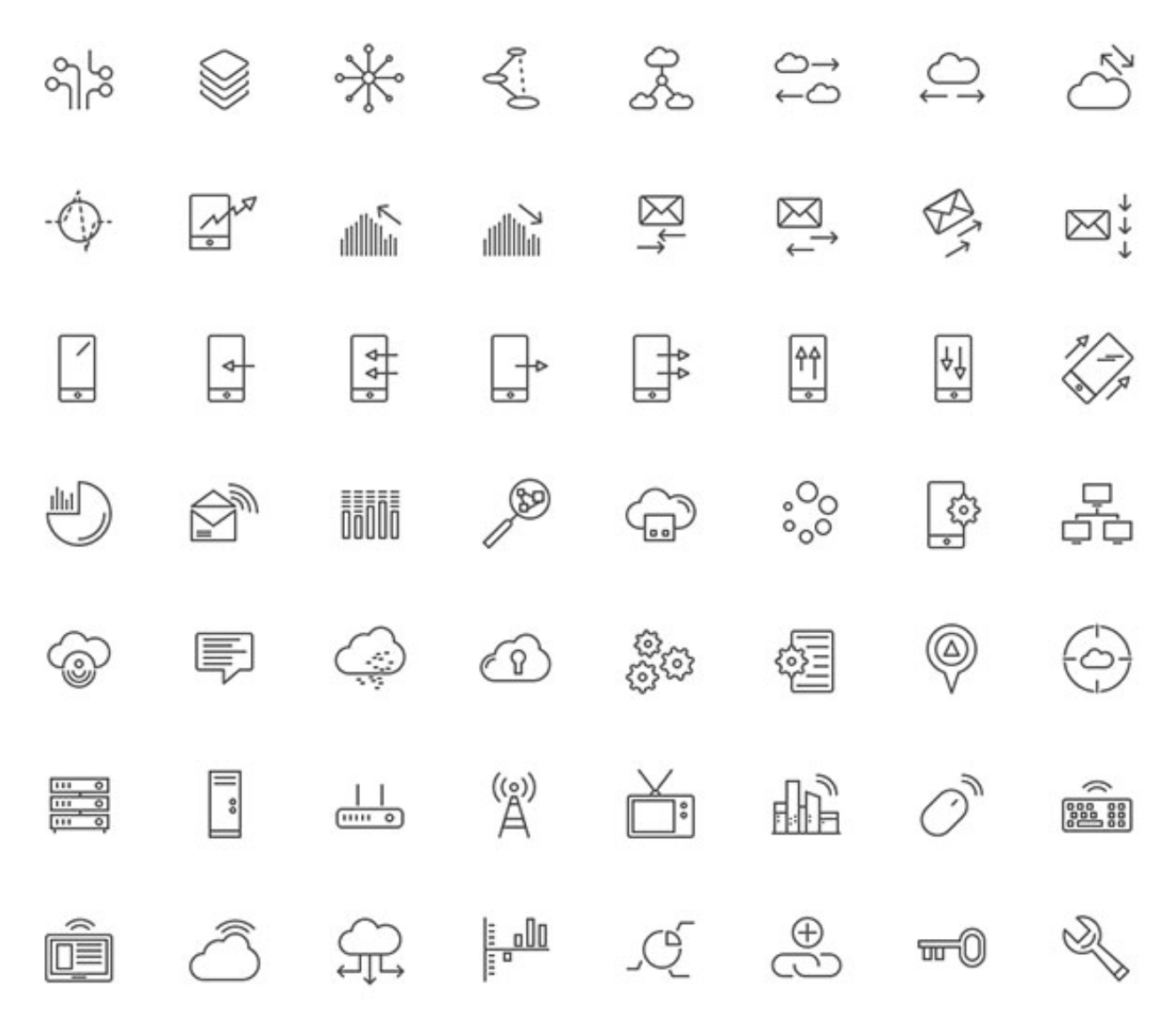 Возьмем, к примеру, значки на вашем смартфоне. Некоторым из вас может понравиться множество значков на экране вашего телефона — это делает ваш телефон веселым и захватывающим. Однако, если вы попытаетесь сделать то же самое на слайдах своей презентации, в конечном итоге вы создадите огромную головную боль для всех в своей аудитории! Короче говоря, красочные 3D-значки могут отлично смотреться на вашем телефоне, но в вашей презентации они будут выглядеть ужасно, особенно если они идут вразрез с общим дизайном вашей презентации! Не забывайте об этом при выборе значков.
Возьмем, к примеру, значки на вашем смартфоне. Некоторым из вас может понравиться множество значков на экране вашего телефона — это делает ваш телефон веселым и захватывающим. Однако, если вы попытаетесь сделать то же самое на слайдах своей презентации, в конечном итоге вы создадите огромную головную боль для всех в своей аудитории! Короче говоря, красочные 3D-значки могут отлично смотреться на вашем телефоне, но в вашей презентации они будут выглядеть ужасно, особенно если они идут вразрез с общим дизайном вашей презентации! Не забывайте об этом при выборе значков.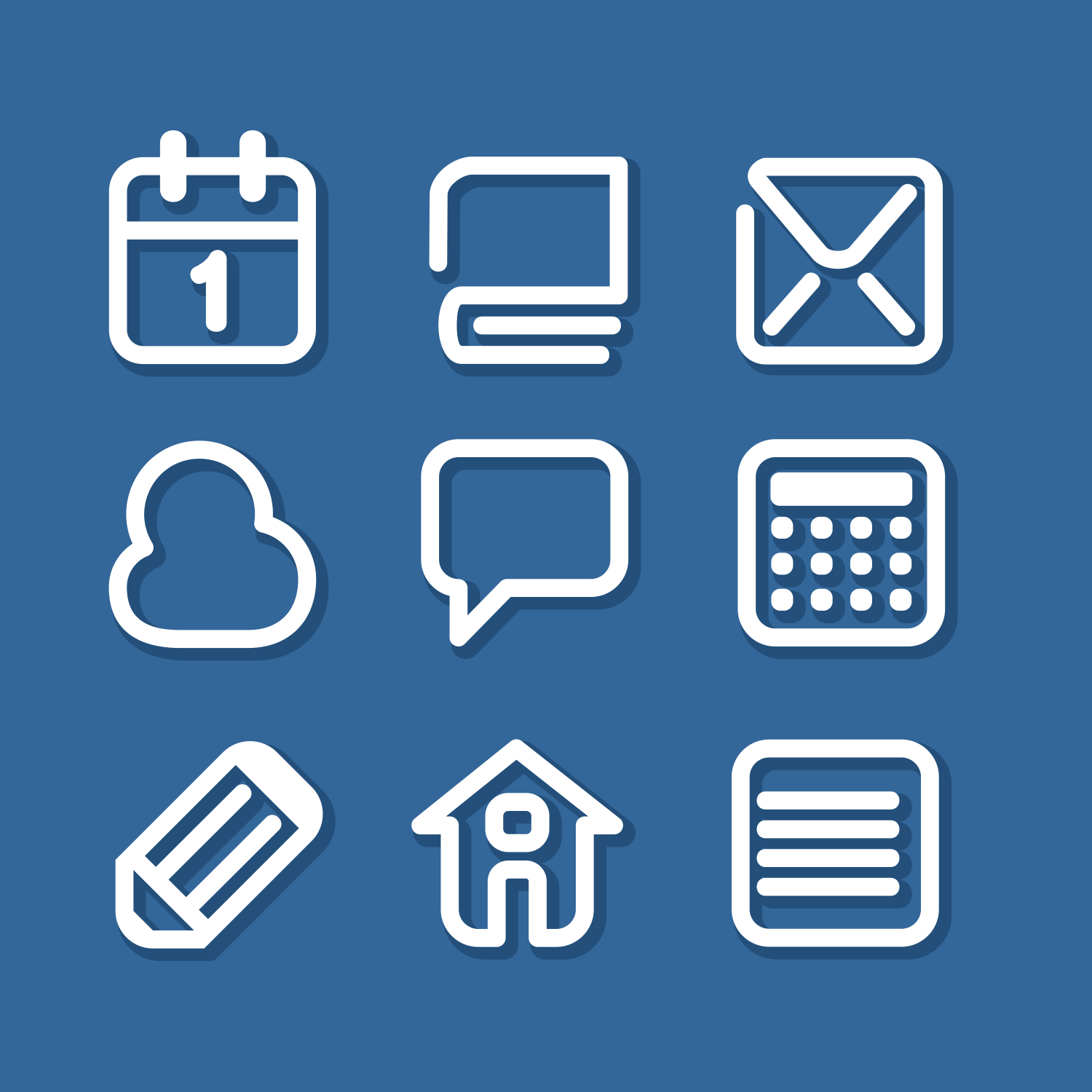 Он поставляется с художественной темой, которая улучшит информацию пользователя. Эти значки помогают пользователям создать стильный и яркий дизайн, который будет привлекать внимание аудитории к вашей презентации. Также можно будет добавить дополнительные эффекты для улучшения внешнего вида. Наши значки представлены в прохладной синей цветовой гамме и светящимися визуальными эффектами, которые привлекут больше людей. Пользователи также могут добавлять в презентацию дополнительные значки, чтобы расширить ее функциональность. Этот шаблон редактируется на 100%. Кроме того, Пользователи могут выбирать любые иконки для слайдов PowerPoint под свои нужды.
Он поставляется с художественной темой, которая улучшит информацию пользователя. Эти значки помогают пользователям создать стильный и яркий дизайн, который будет привлекать внимание аудитории к вашей презентации. Также можно будет добавить дополнительные эффекты для улучшения внешнего вида. Наши значки представлены в прохладной синей цветовой гамме и светящимися визуальными эффектами, которые привлекут больше людей. Пользователи также могут добавлять в презентацию дополнительные значки, чтобы расширить ее функциональность. Этот шаблон редактируется на 100%. Кроме того, Пользователи могут выбирать любые иконки для слайдов PowerPoint под свои нужды.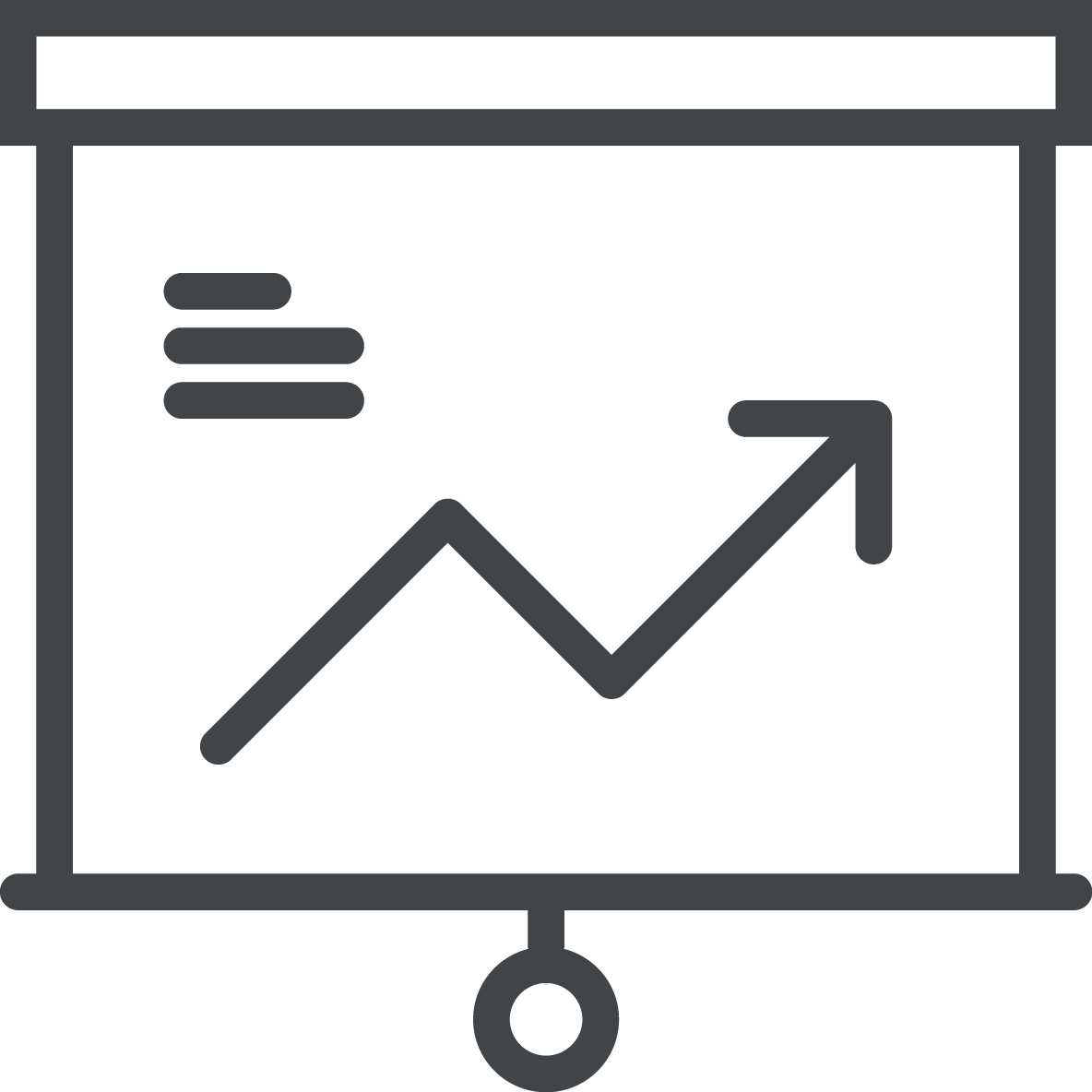 Он поставляется с художественной темой, которая улучшит информацию пользователя. Эти значки помогают пользователям создать стильный и яркий дизайн, который будет привлекать внимание аудитории к вашей презентации. Также можно будет добавить дополнительные эффекты для улучшения внешнего вида. Наши значки представлены в прохладной синей цветовой гамме и светящимися визуальными эффектами, которые привлекут больше людей. Пользователи также могут добавлять в презентацию дополнительные значки, чтобы расширить ее функциональность. Этот шаблон редактируется на 100%. Кроме того, Пользователи могут выбирать любые иконки для слайдов PowerPoint под свои нужды.
Он поставляется с художественной темой, которая улучшит информацию пользователя. Эти значки помогают пользователям создать стильный и яркий дизайн, который будет привлекать внимание аудитории к вашей презентации. Также можно будет добавить дополнительные эффекты для улучшения внешнего вида. Наши значки представлены в прохладной синей цветовой гамме и светящимися визуальными эффектами, которые привлекут больше людей. Пользователи также могут добавлять в презентацию дополнительные значки, чтобы расширить ее функциональность. Этот шаблон редактируется на 100%. Кроме того, Пользователи могут выбирать любые иконки для слайдов PowerPoint под свои нужды. Здесь нужно зайти в меню Shapes , выбрать Basic Shapes , а затем Icons . Оттуда вы сможете выбрать одну из категорий значков и выбрать значки, которые вы хотите вставить в свою диаграмму.
Здесь нужно зайти в меню Shapes , выбрать Basic Shapes , а затем Icons . Оттуда вы сможете выбрать одну из категорий значков и выбрать значки, которые вы хотите вставить в свою диаграмму.
 Значки PowerPoint — это один из способов визуально структурировать текст на этих слайдах презентации, что делает презентацию привлекательной.
Значки PowerPoint — это один из способов визуально структурировать текст на этих слайдах презентации, что делает презентацию привлекательной.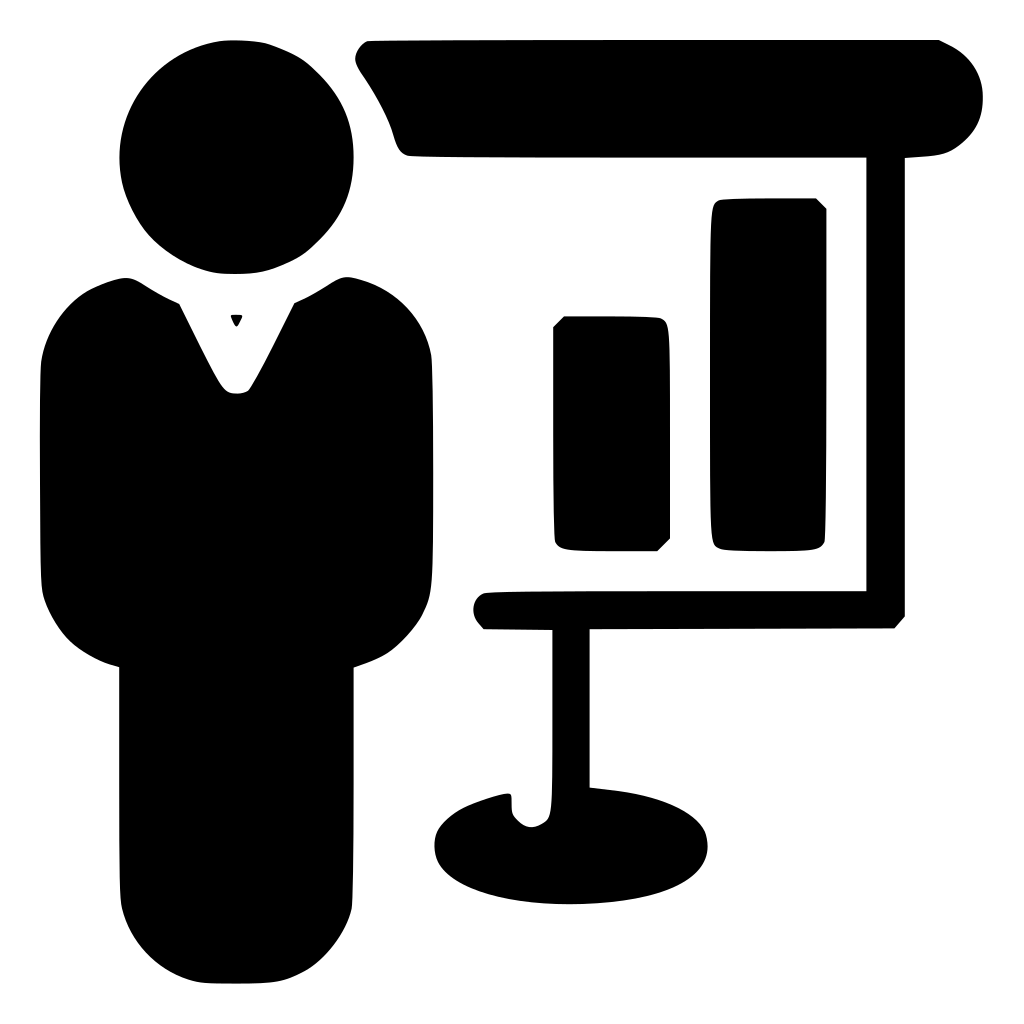
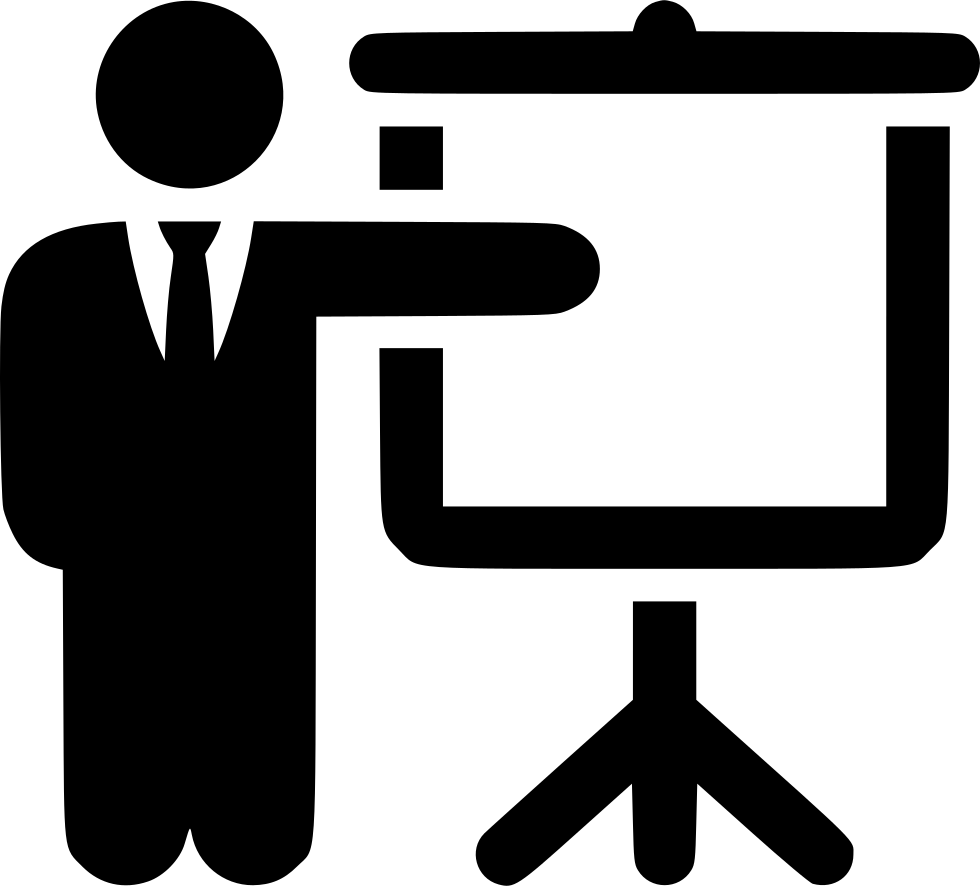
 Эта библиотека значков PowerPoint содержит значки, подходящие для различных презентаций.
Эта библиотека значков PowerPoint содержит значки, подходящие для различных презентаций. д.
д. Многие значки представляют собой общепризнанные изображения, которые облегчают вам представление сообщения, даже не говоря ни слова. Вот несколько советов о том, как использовать значки в презентациях PowerPoint.
Многие значки представляют собой общепризнанные изображения, которые облегчают вам представление сообщения, даже не говоря ни слова. Вот несколько советов о том, как использовать значки в презентациях PowerPoint.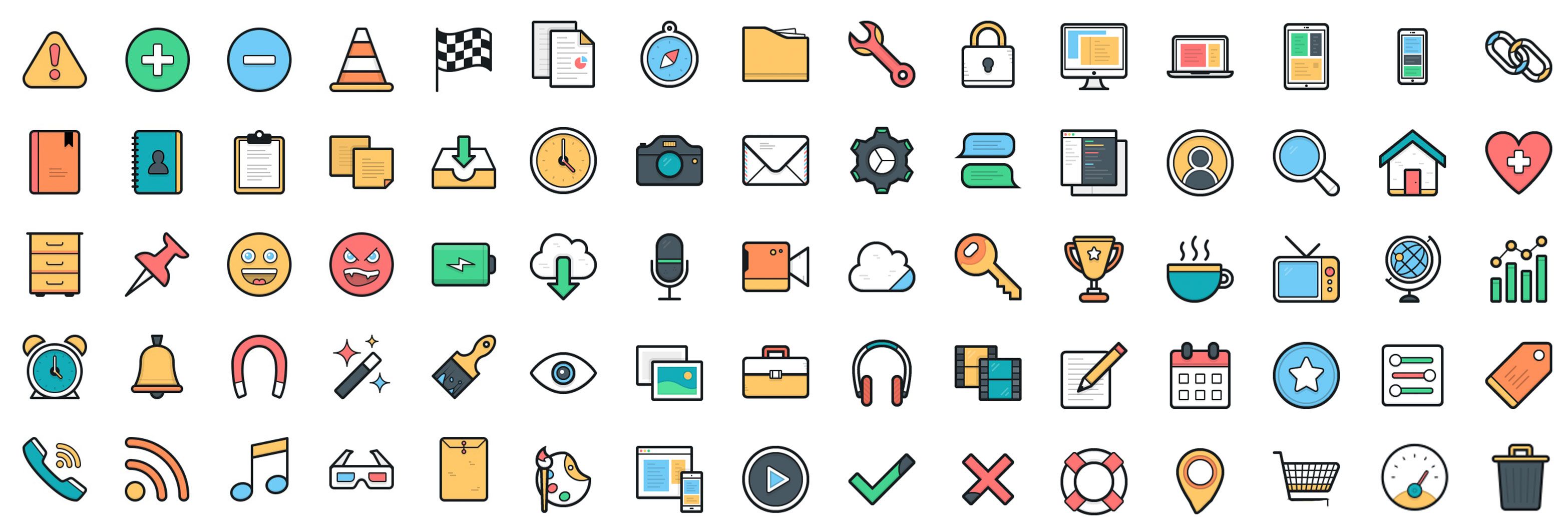
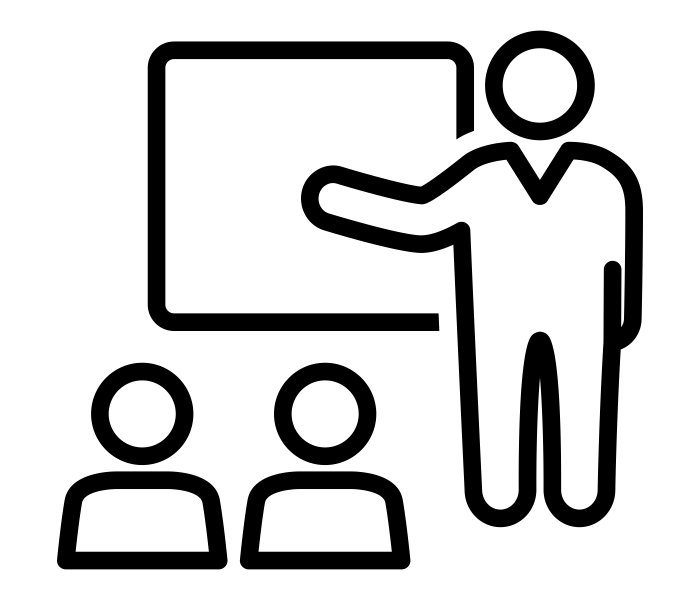 Таким образом, другие ваши активы используют те же цвета. Вы также можете создать собственную цветовую схему на основе цветов.
Таким образом, другие ваши активы используют те же цвета. Вы также можете создать собственную цветовую схему на основе цветов.