Blend tool illustrator: Illustrator User Guide
Illustrator User Guide
Language Navigation
Choose your region
Selecting a region changes the language and/or content on Adobe.com.
Americas
- Brasil
- Canada — English
- Canada — Français
- Latinoamérica
- México
- United States
Asia Pacific
- Australia
- Hong Kong S.
 A.R. of China
A.R. of China - India — English
- New Zealand
- Southeast Asia (Includes Indonesia, Malaysia, Philippines, Singapore, Thailand, and Vietnam) — English
- 中国
- 中國香港特別行政區
- 台灣地區
- 日本
- 한국
Europe, Middle East and Africa
- Africa — English
- België — Nederlands
- Belgique — Français
- Belgium — English
- Česká republika
- Cyprus — English
- Danmark
- Deutschland
- Eesti
- España
- France
- Greece — English
- Ireland
- Israel — English
- Latvija
- Lietuva
- Luxembourg — Deutsch
- Luxembourg — English
- Luxembourg — Français
- Magyarország
- Malta — English
- Middle East and North Africa — English
- Nederland
- Norge
- Österreich
- Polska
- Portugal
- România
- Schweiz
- Slovensko
- Suisse
- Suomi
- Svizzera
- Türkiye
- United Kingdom
- България
- Россия
- Україна
- الشرق الأوسط وشمال أفريقيا — اللغة العربية
- ישראל — עברית
- Sverige
Инструменты Adobe Illustrator.
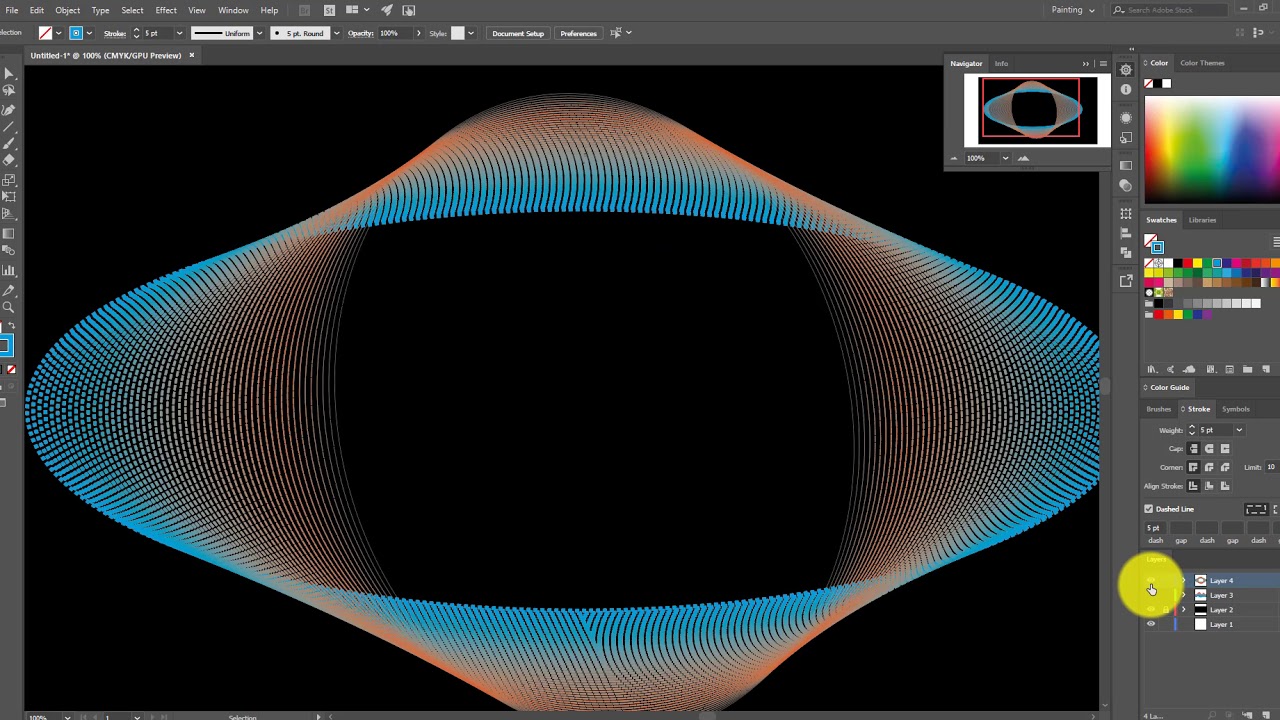 Blend Tool.
Blend Tool.Всем привет в очередной раз! Вы еще не устали от моей серии «Инструменты Adobe Illustrator»? Надеюсь, что нет т.к. у меня очередная статья для Вас.
Инструмент Blend Tool позволяет создавать впечатляющие сочетания цветов. Но есть в нем то, о чем вы не знаете. Эта статья поможет вам раскрыть свой творческий потенциал и покажет Вас несколько фишек для работы с Blend Tool.
Введение
Если вы используете Illustrator для создания подробных (а подчас фотореалистичных изображений), Blend Tool может оказаться очень полезным инструментом. По сравнению с Gradient Mesh Tool, Blend Tool
Blend Tool
Что же нам можно делать? Обратимся к горячим клавишам и меню Object > Blend
- Blend Tool (W)
- Make (Ctrl + Alt + B).

- Release (Shift + Ctrl + Alt + B). Отменить создание перехода.
- Expand. Разобрать бленд на фигуры или кривые.
- Replace Spine. Заменить на направляющую.
- Reverse Spine. Обратить направляющую.
- Reverse Front to Back. Обратить порядок объектов вспять. (полезно для анимации)
Переходы с различными формами
Вы можете сделать переход между открытыми путями типа линий
Или между замкнутыми контурами форм
И даже между самими переходами
Функции палитры Blend
В Object > Blend > Blend Options, вы найдете различные параметры, которые можно настроить:
Smooth Color
Specified Distance
Specified Steps
Получение перехода при помощи Blend Tool (W)
При выборе Blend Tool (W), вы можете легко оперировать двумя или несколькими цветами сразу. Кроме того, нажав на угловые точки форм вместо середины, можно получить любопытный эффект.
Смешивание разных форм
При совмещении двух или более различных форм вместе, вы можете легко создать сложные объекты.
Смешивание форм при различных градиентах
Вы можете объединить две формы с различными градиентами и достичь некоторых эффектов. Эти объекты могут быть использованы в качестве фона или части более сложного объекта.
Выравнивание перехода вдоль пути
Как только вы создали переход, вы можете изменить путь, который проходит вдоль него.
Выбор другой направляющей
После того как вы создали переход, вы можете изменить направляющую. Просто нарисуйте направляющую по своему вкусу. Выберите созданный переход и направляющую, затем перейдите Object> Blend> Replace Spine.
Выравнивание по пути или странице
После того как вы создали переход и применили конкретный путь необходимо выбрать правильное выравнивание.
Обращаем направляющую
Если вы хотите, обратить направляющую выберите Object> Blend> Reverse Spine.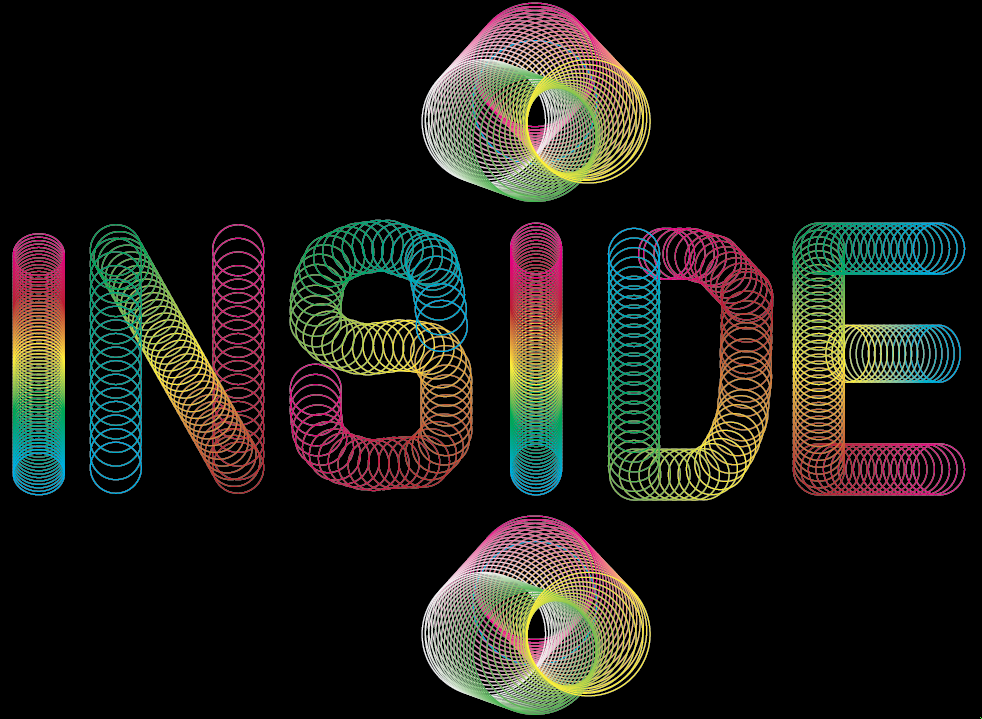
Создание бликов
С помощь Blend Tool очень удобно создавать блики. Особенно там где градиентная маска работает не совсем корректно.
Возможности безграничны!
При работе с переходами, можно создать действительно интересные вещи.
Ниже приводится пример, в котором использованы Blend Tool вкупе с Gradient Tool. Стремитесь, и у Вас все получится!
Blend Tool в Illustrator | Действия по использованию Blend Tool в Illustrator
Введение в Blend Tool в Abode Illustrator
Как следует из названия, инструмент Blend является одним из наиболее важных инструментов Adobe Illustrator. Инструмент смешивания используется для создания эффектов из различных форм и линий с использованием цветов, контуров или расстояний. Инструмент смешивания смешивает любые два объекта плавно и эффективно. Пользователь может смешивать открытые пути, которые создают чистый проход между объектами, или использовать инструмент смешивания для группировки проходов цветов, распределенных равномерно.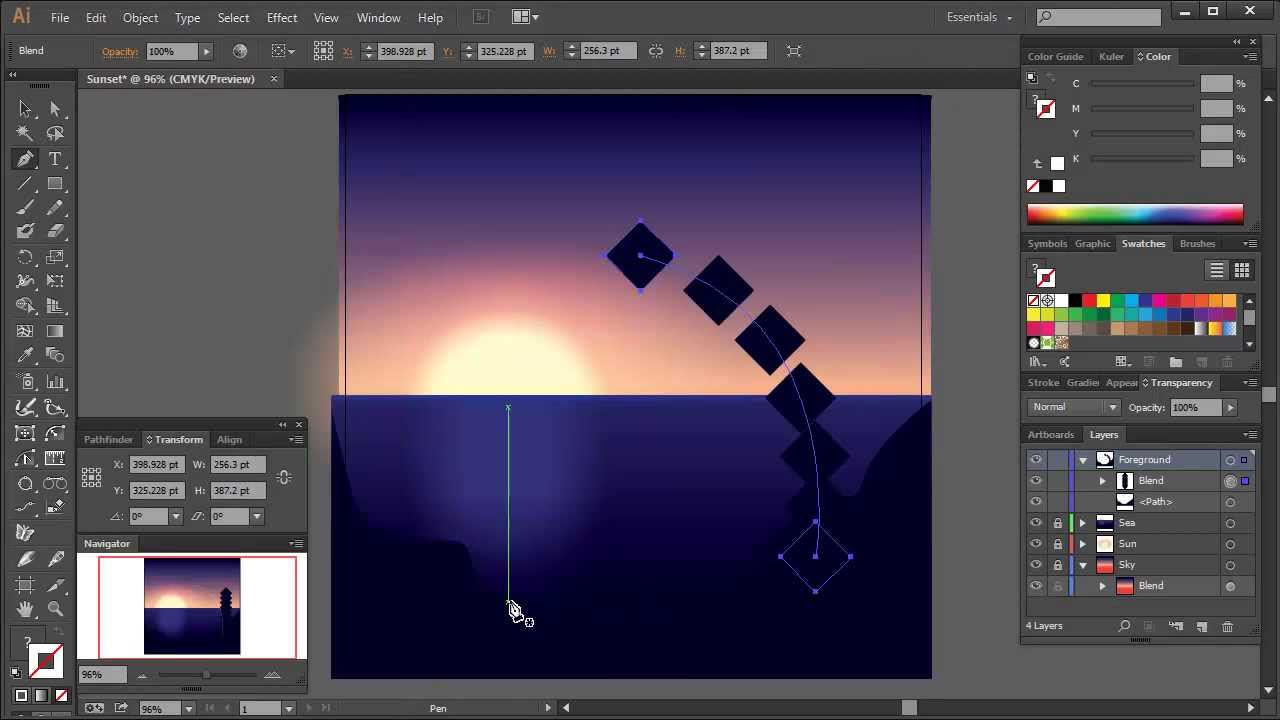
Как все мы знаем о том, что Adobe Illustrator имеет несколько опций и функций для создания одной иллюстрации. Точно так же инструмент смешивания используется для создания равномерного прохождения эффектов между объектами. Всякий раз, когда пользователь использует инструмент смешивания, объекты, которые смешиваются, рассматриваются как один объект. Если пользователь хочет редактировать смешанные объекты, он должен использовать параметр «Развернуть» в меню «Параметры смешивания».
Blend Tool на первый взгляд может показаться немного запутанным и неясным, но когда мы используем его и начинаем его понимать, он постепенно становится проще и проще для пользователя. Этот инструмент смешивания является простым инструментом, но также имеет некоторые ограничения и недостатки. Инструмент смешивания не работает, когда пользователь использует объекты сетки для смешивания. Кроме того, пользователь использует этот инструмент для наложения узорных объектов, затем инструмент берет цвет объекта, присутствующего в верхнем слое, и заполняет смесь тем же цветом. Инструмент смешивания берет свойства объекта, присутствующего в верхнем слое, в случае непрозрачности и параметров заливки.
Инструмент смешивания берет свойства объекта, присутствующего в верхнем слое, в случае непрозрачности и параметров заливки.
Как использовать Blend Tool в Adobe Illustrator
Мы можем использовать инструмент наложения двумя разными способами. Первый способ — использовать инструмент из меню панели инструментов. В этом методе инструмент наложения работает со свойствами по умолчанию и вычисляет количество шагов между объектом, чтобы создать чистый проход. Мы выбираем два разных созданных объекта и нажимаем на инструмент смешивания.
Второй метод предполагает использование инструмента наложения из меню «Параметры». Мы нажимаем на инструмент смешивания и выбираем команду Make. Далее, у нас есть параметры наложения в меню параметров. Эти параметры кредитования требовали различных настроек для создания правильного эффекта между объектами. Когда мы выбираем Blend в меню параметров, у нас есть параметры Blend. В Blend Options у нас есть следующие настройки:
- Smooth Color — эта функция помогает пользователю создавать шаги по умолчанию между объектами для смесей.
 Эта функция в основном используется, когда мы используем два заполненных объекта с узором или градиентной заливкой и создаем смесь этих объектов. В этом случае инструмент рассчитывает количество шагов и создает гладкую и чистую смесь.
Эта функция в основном используется, когда мы используем два заполненных объекта с узором или градиентной заливкой и создаем смесь этих объектов. В этом случае инструмент рассчитывает количество шагов и создает гладкую и чистую смесь. - Указанные шаги — эта функция очень полезная и умная для использования при смешивании объектов. Пользователь может легко указать количество шагов, необходимых между двумя объектами для создания смеси.
- Интервал — эта функция сообщает пользователю об общем количестве шагов, используемых для смешивания объектов.
- Ориентация — эта функция требуется, чтобы сообщить пользователю о свойствах смешанных фигур.
- Заменить сплайн — эта функция помогает пользователю изменять путь смешанных объектов. По умолчанию, когда пользователь использует инструмент наложения, созданный путь является прямой линией. Но пользователь может изменить свой путь на любой путь вектора рисования, и смешанные объекты будут выровнены по новому пути с помощью параметра «Заменить сплайн».
 Кроме того, этот сплайн может быть изменен с помощью опции обратного сплайна.
Кроме того, этот сплайн может быть изменен с помощью опции обратного сплайна. - Перевернуть спереди назад — когда пользователь создает смесь и хочет изменить ее расположение, он может использовать эту опцию и полностью изменить смешанные формы.
- Развернуть — эта функция помогает создавать точки привязки к вновь смешанным фигурам, и каждую смешанную фигуру можно изменить с помощью инструмента прямого выбора.
- Release — этот инструмент является противоположностью инструмента Expand, и он помогает пользователю удалять смешанные объекты и выводить оригинальные объекты на экран.
Шаги по использованию инструмента Blender в Adobe Illustrator
Ниже приведены различные шаги для использования инструмента blender в Adobe Illustrator:
Шаг 1: Создайте новый файл.
Шаг 2: Создайте звезду и маленький эллипс.
Шаг 3: Выберите обе фигуры и используйте Blend Tool из панели инструментов.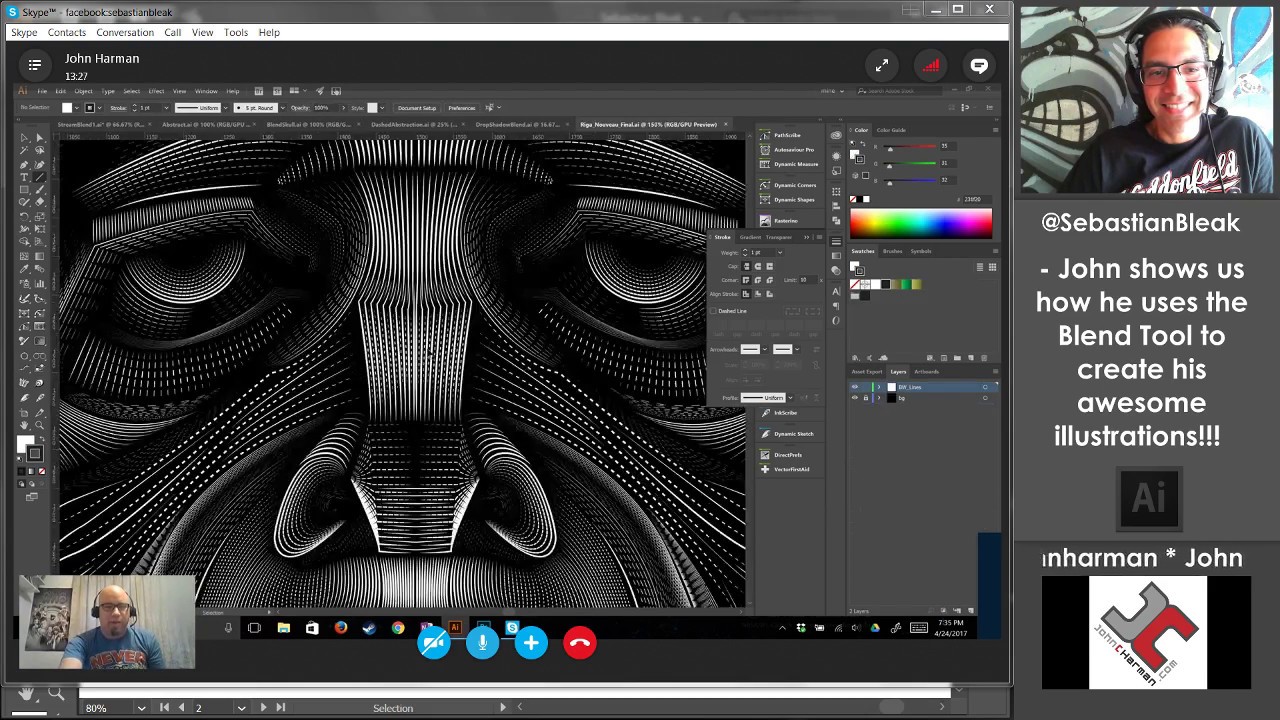 Это Blend Tool по умолчанию.
Это Blend Tool по умолчанию.
Шаг 4: Смешанные объекты будут выглядеть следующим образом.
Шаг 5: Теперь используйте розовый цвет для звезды и желтый цвет для круга и снова используйте инструмент наложения. Мы можем изменить настройки смешанных объектов, используя опции BLEND.
Шаг 6: После этого выберите оба объекта и используйте Blend Tool. Используя параметры наложения, используйте функцию Smooth Colors.
Шаг 7: Теперь создайте новый файл. Нарисуйте три эллипса с любым цветом.
Шаг 8: Выберите все три круга и используйте инструмент Blend.
Шаг 9: Нарисуйте путь с помощью инструмента «Перо».
Шаг 10. Используйте инструмент «Заменить сплайн» в меню «Параметры»> «Смешать»> «Заменить сплайн».
Шаг 11: Используйте опцию Release, чтобы получить исходные объекты.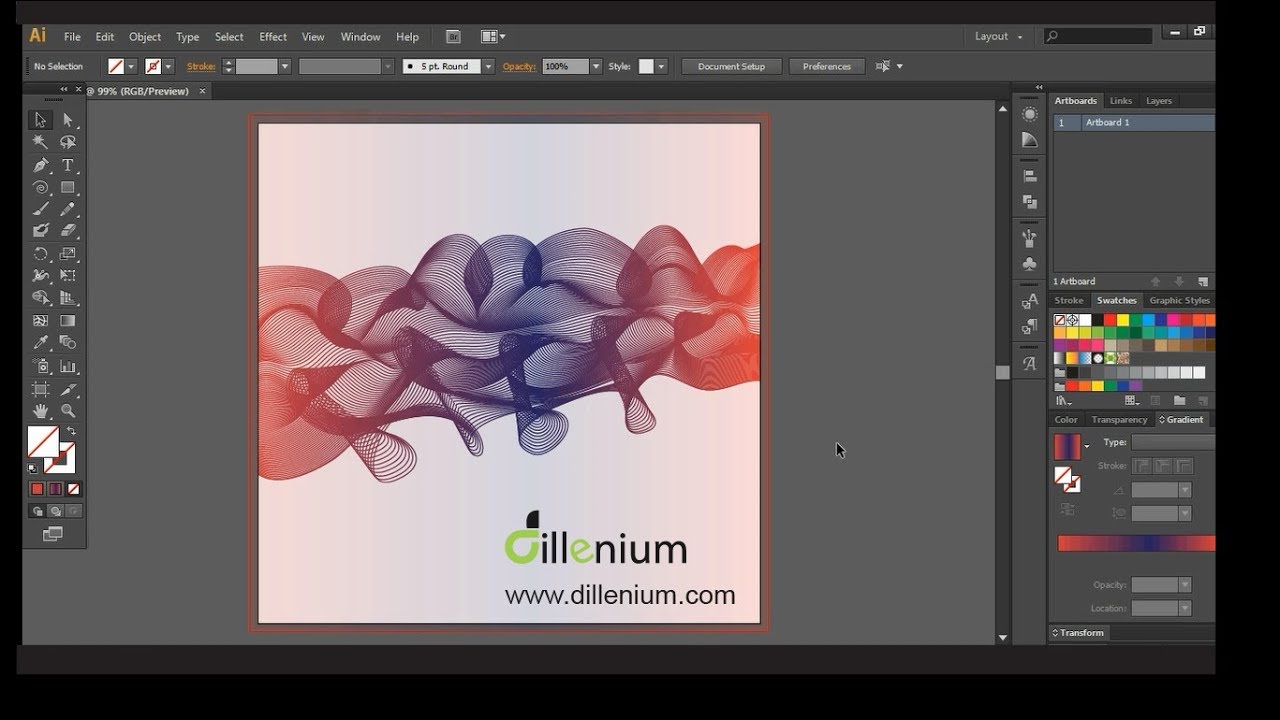
Шаг 12. Аналогичным образом, чтобы получить опорные точки каждого смешанного объекта, используйте параметр «Развернуть».
Вывод
Инструмент «Смешение» — это простой способ создания различных эффектов с помощью фигур. Он имеет много опций и подфункций. В приведенном выше примере мы видели различные варианты работы инструмента «Смешение», который дает желаемые результаты.
Рекомендуемые статьи
Это было руководство к Blend Tool в Illustrator. Здесь мы обсуждаем концепцию и как использовать Blend Tool в Illustrator. Вы также можете просмотреть наши другие Предлагаемые статьи, чтобы узнать больше —
- Инструменты Adobe Photoshop
- Инструмент Линия в Фотошопе
- CorelDRAW Инструменты
- Инструменты Блендера
- Illustrator Free Transform Tool
- Удалить фон в Illustrator
- Что такое CorelDraw?
Как использовать Illustrator: Советы по смешиванию для начинающих
1.
 Как начать смешивать формы
Как начать смешивать формыСамая простая вещь, которую вы можете сделать с помощью инструмента «Смешивание», — это смешать одну форму с другой за указанное количество шагов. Нарисуйте круг, удерживайте Opt / Alt + Shift и перетащите его по монтажной области, чтобы создать дубликат.
Теперь выберите обе формы и перейдите в Object> Blend> Make (или нажмите Cmd / Ctrl + Opt / Alt + B), чтобы создать смесь между ними. Illustrator создаст наложение по умолчанию, что может быть не тем, что вам нужно.Поэтому, чтобы отредактировать его, не снимайте выделения и дважды щелкните значок инструмента «Переход» на панели инструментов. Выберите «Указанные шаги» и измените значение.
Если вы установите флажок «Предварительный просмотр», вы сможете сразу увидеть эффект, который значение оказывает на вашу смесь. Имейте в виду, что смешивание работает как с закрашенными, так и с обведенными фигурами, а также с формами, использующими прозрачность, что делает его действительно универсальным инструментом.
См. Эти лучшие руководства по Illustrator, чтобы получить больше вдохновения.
2. Как использовать параметр «Указанное расстояние»
Второй способ смешивания — использовать параметр «Указанное расстояние», который делает именно то, что вы думаете, и разделяет шаги на специально выбранное расстояние между ними, а не на определение конкретного числа.
Это может быть полезно для создания идеально измеренных диаграмм или гистограмм, например, когда вам нужно, чтобы элементы были равноудалены друг от друга и придерживались заранее определенной сетки.
3. Как использовать «Smooth Color»
Smooth Color — это немного другой вариант, который создает плавное смешение с заливкой между двумя вашими объектами. Это полезно при создании особенно сложных градиентов или эффектов ткани.
Как и раньше, создайте две формы, но на этот раз придайте им два разных цвета и смешайте их, как раньше.В параметрах редактирования на этот раз выберите «Сглаживание» и нажмите «ОК». Вы увидите, что вместо постепенного смешивания был создан непрерывный блок цвета, чтобы связать одну форму с другой.
Вы увидите, что вместо постепенного смешивания был создан непрерывный блок цвета, чтобы связать одну форму с другой.
4. Освоите опцию «Заменить корешок»
Инструмент «Переход» становится действительно интересным, когда вы начинаете использовать опцию «Заменить корешок» для создания переходов на пути, отличном от стандартной прямой линии. Нарисуйте фигуру или открытый путь, по которому должна следовать смесь, и выберите ее вместе с ранее созданной смесью.Перейдите в Object> Blend> Replace Spine.
Вы увидите, что смесь теперь прикрепилась к вашей новой кривой, создавая интересный эффект. При редактировании смеси помните, какой вариант выравнивания вы выберете («Выровнять по странице» или «Выровнять по контуру»), поскольку оба варианта дадут существенно разные результаты.
5. И наконец …
Имейте в виду, что вы не ограничены только смешиванием двух объектов. Вы можете создать смесь, используя столько разных форм, цветов и прозрачностей, сколько сможете.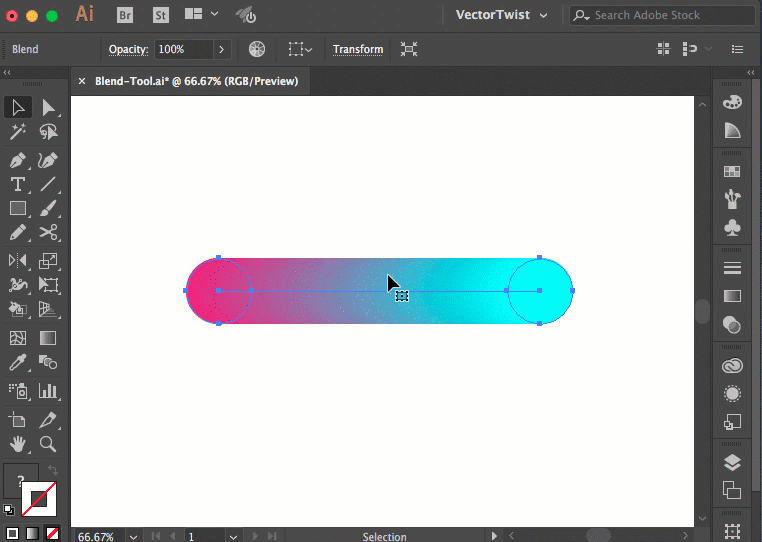
Изначально это руководство было опубликовано в журнале Computer Arts. Вы нашли это полезным? Какие еще уроки по Illustrator вы бы хотели, чтобы мы опубликовали. Предложения в поле для комментариев ниже, пожалуйста.
Краткое руководство по инструменту наложения в Illustrator — Annenberg Digital Lounge
Этот урок научит вас многократному использованию инструмента наложения в Adobe Illustrator. Учебное пособие разбито на 6 различных вариантов использования параметров инструмента наложения.
Есть три способа выбрать инструмент наложения.
- Сочетание клавиш для Blend Tool: W
- Объект-> Смешать-> Сделать
- Кликните на Blend Tool на палитре инструментов. (Это похоже на круг, за которым спрятан квадрат.)
Наверх ↑
Смешивание различных форм
Смешивание двух форм
Вы можете объединить две формы независимо от размера и формы.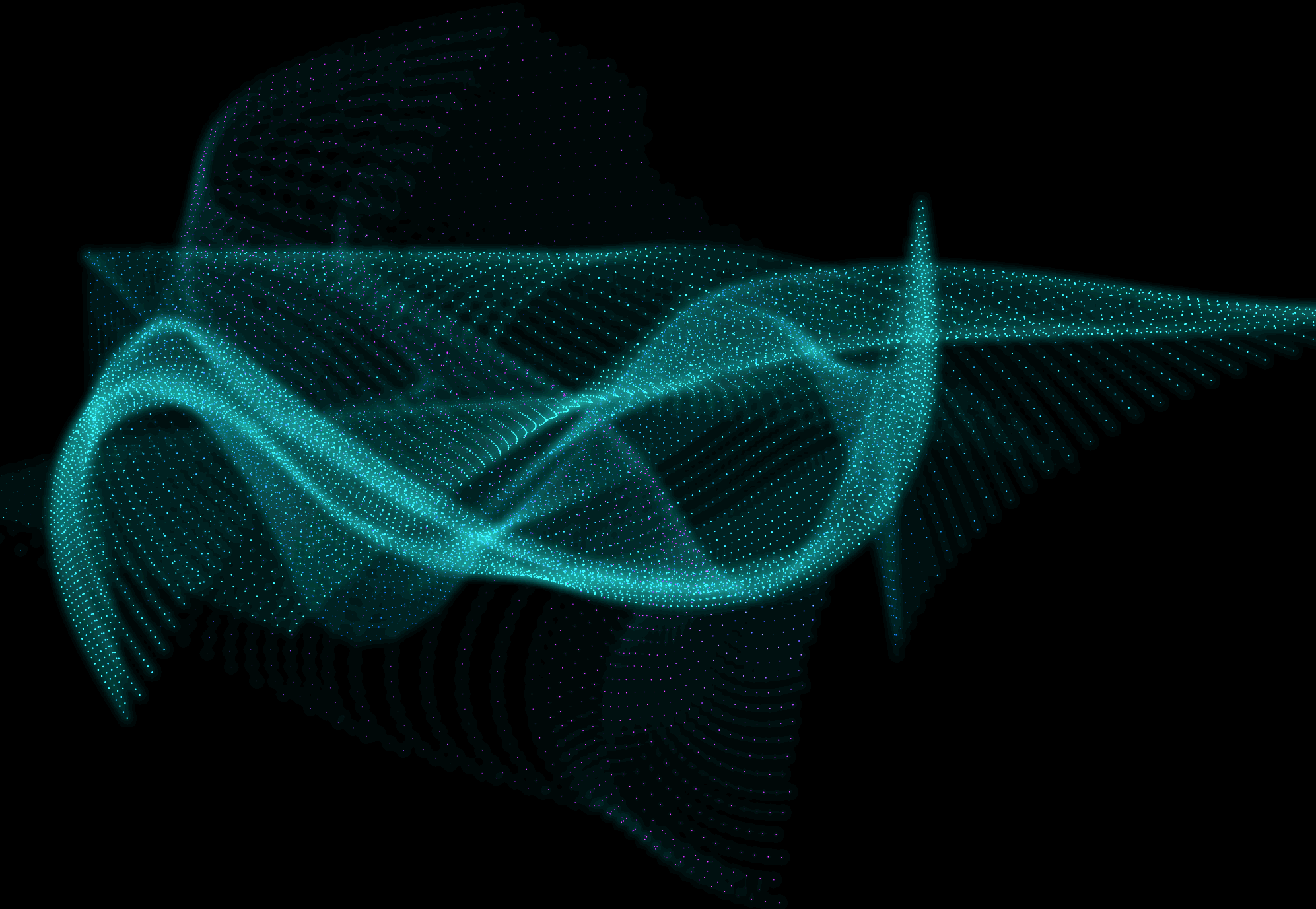
Создайте две любые формы -> выберите обе формы -> Объект -> Смешать -> Сделать
Чтобы сделать это проще и быстрее, используйте сочетание клавиш: W.Удерживая нажатой клавишу Option (или alt) и щелкая по фигуре, вы откроете параметры наложения. Щелкните по одной фигуре, а затем по другой. При попытке щелкнуть вторую фигуру курсор мыши превратится в инструмент Blend Tool со знаком плюс (+).
Использование сочетания клавиш (w)
Наверх ↑
Смешивание нескольких форм
Смешивание нескольких форм так же просто, как смешивание двух форм.
Создайте несколько фигур (быстрый совет: создайте одну фигуру и, удерживая клавишу выбора, переместите фигуру.Команда D может дублировать ваше действие, чтобы быстро создать несколько форм!) -> разложить их -> выбрать инструмент Blend Tool (сокращение: w) -> щелкнуть верхний левый круг -> щелкнуть круг под ним -> щелкнуть по второй левый кружок сверху -> повторить
Инструмент Blend Tool останется активным, пока вы не выберете другой инструмент (так что все, что вы щелкнете, будет включено в смесь).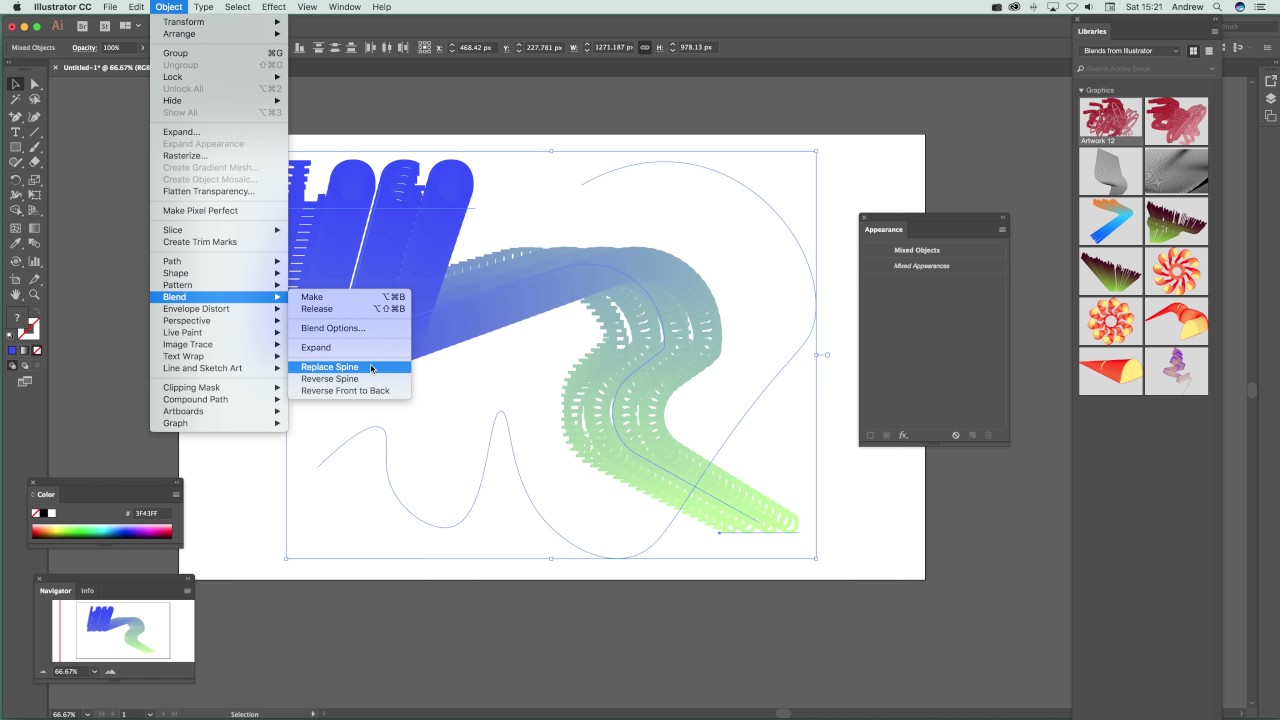
Смешивание 3 форм
Смешивание 3 фигур, расположенных в ряд, может создать красивый градиент цветов, переходящих между несколькими фигурами.
Создайте 3 фигуры разного цвета -> выровняйте их -> инструмент смешивания -> щелкните первую форму -> щелкните вторую форму -> щелкните третью форму
В зависимости от того, на какой фигуре вы щелкаете первой / в каком порядке щелкаете, смешиваемые цвета будут меняться.
Вверх ↑
Смешивание формы с формой
Используя инструмент наложения для перехода между несколькими цветами, формы могут создать иллюзию глубины.
Вы также можете использовать этот инструмент, чтобы придать фигуре трехмерный вид в зависимости от того, где вы размещаете другую фигуру поверх другой.
Создайте любую фигуру -> создайте другую фигуру поверх первой -> инструмент смешивания -> щелкните верхнюю фигуру -> нажмите фоновую фигуру
Наверх ↑
Варианты наложения
При нажатии на Параметры перехода (Объекты -> Переход -> Параметры перехода) будут разные параметры для смешивания форм.
Smooth Color: Illustrator автоматически рассчитывает количество шагов для смешивания.
Указанные шаги: управляет количеством шагов между началом и концом наложения.
Указанное расстояние: управляет расстоянием между ступенями перехода.
Создайте две формы (заливка не требуется / линии допустимы) -> отделите их друг от друга -> смешайте (w)
Простая попытка смешать две формы без управления параметрами наложения приведет к тому, что наложение будет таким.
Мы хотим равномерно распределить фигуры между двумя фигурами.
Objects-> Blend -> Blend Options -> Specified Distance -> установить 1 дюйм -> Ok
или используйте сочетание клавиш
blend (w) -> удерживайте нажатой клавишу Option (или alt) -> щелкните одну из фигур -> Указанное расстояние -> установите его как 1 дюйм -> Хорошо
Вверх ↑
Вариант замены позвоночника
После создания любого перехода вы можете изменить путь, по которому оно проходило, чтобы смешать.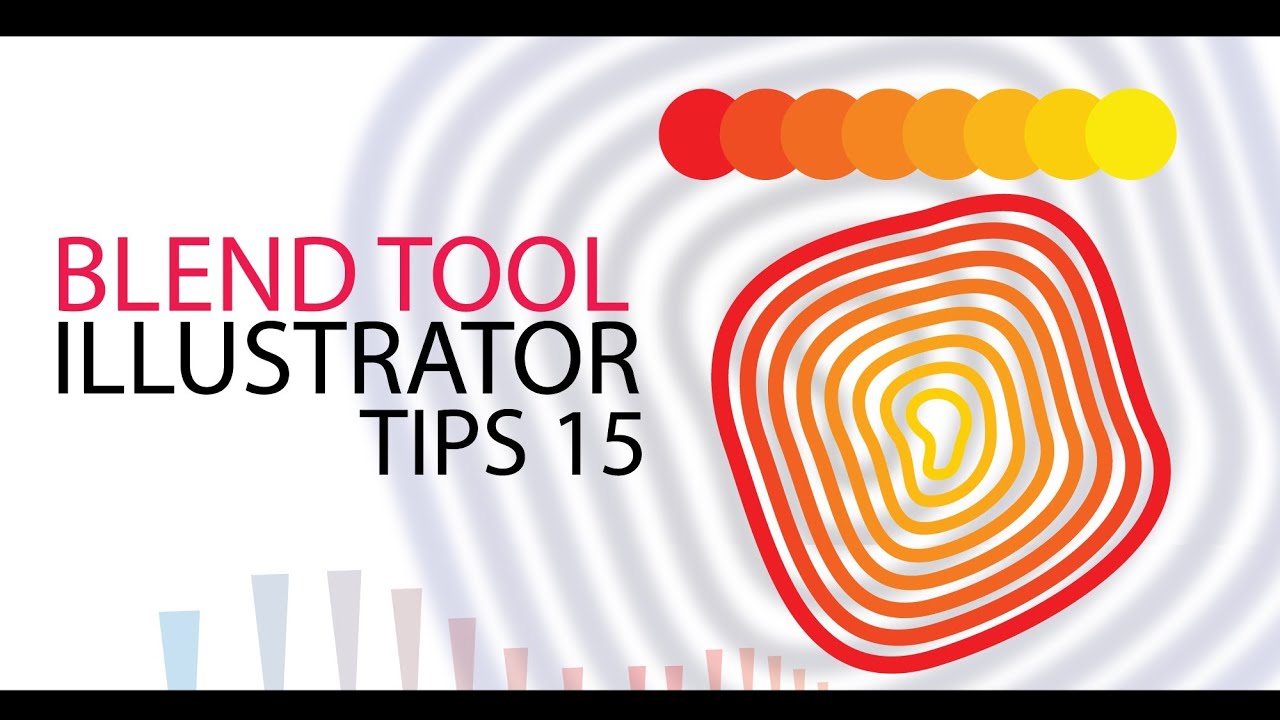
Создайте любой путь, который хотите -> выберите и путь, и смешанные формы -> Параметр -> Переход -> Заменить позвоночник (перед тем, как нажать Параметры перехода, он находится в разделе Развернуть)
Как использовать инструмент Blend Tool в Adobe Illustrator CC
Руководство для начинающих по использованию Blend Tool в Adobe Illustrator CC
В Adobe Illustrator инструмент Blend Tool может помочь вам создавать впечатляющие сочетания цветов. Он часто используется недостаточно или не до конца понят и может сбивать с толку новичка.Позвольте мне объяснить самые важные вещи о Blend Tool.
1. Как смешивать одинаковые формы с разными цветами
Самый простой способ смешивания — это смешивание двух разных цветов, применяемых к двум фигурам одной формы. Это поможет вам разобраться в Blend Tool и будет интересно наблюдать, как цвета смешиваются.
Просто создайте два круга одинакового размера и задайте каждому свой цвет заливки. На данный момент установите для обводки значение «Нет».Затем выберите инструмент Blend Tool на панели инструментов (ярлык W) и щелкните первую фигуру, затем нажмите вторую фигуру. Вот так. Родился купаж!
На данный момент установите для обводки значение «Нет».Затем выберите инструмент Blend Tool на панели инструментов (ярлык W) и щелкните первую фигуру, затем нажмите вторую фигуру. Вот так. Родился купаж!
2. Как объединить различные формы в новую форму
Вы можете объединять объекты другой формы в новую форму. По сути, смесь создаст морфинг двух выбранных вами фигур. Например, создайте звезду любого цвета, а затем квадрат любого цвета. Я уже показывал вам инструмент Blend Tool (W) раньше, но вы можете применить смешение с помощью команды Make Blend .Просто выберите обе формы, затем перейдите в Object> Bend> Make . Это создаст смесь двух форм.
3. Работа с режимами наложения
По умолчанию Illustrator вычисляет наилучшее количество шагов для создания плавного перехода цвета между выбранными фигурами. Чтобы контролировать количество шагов или расстояние между шагами, мы можем установить различные параметры смешивания.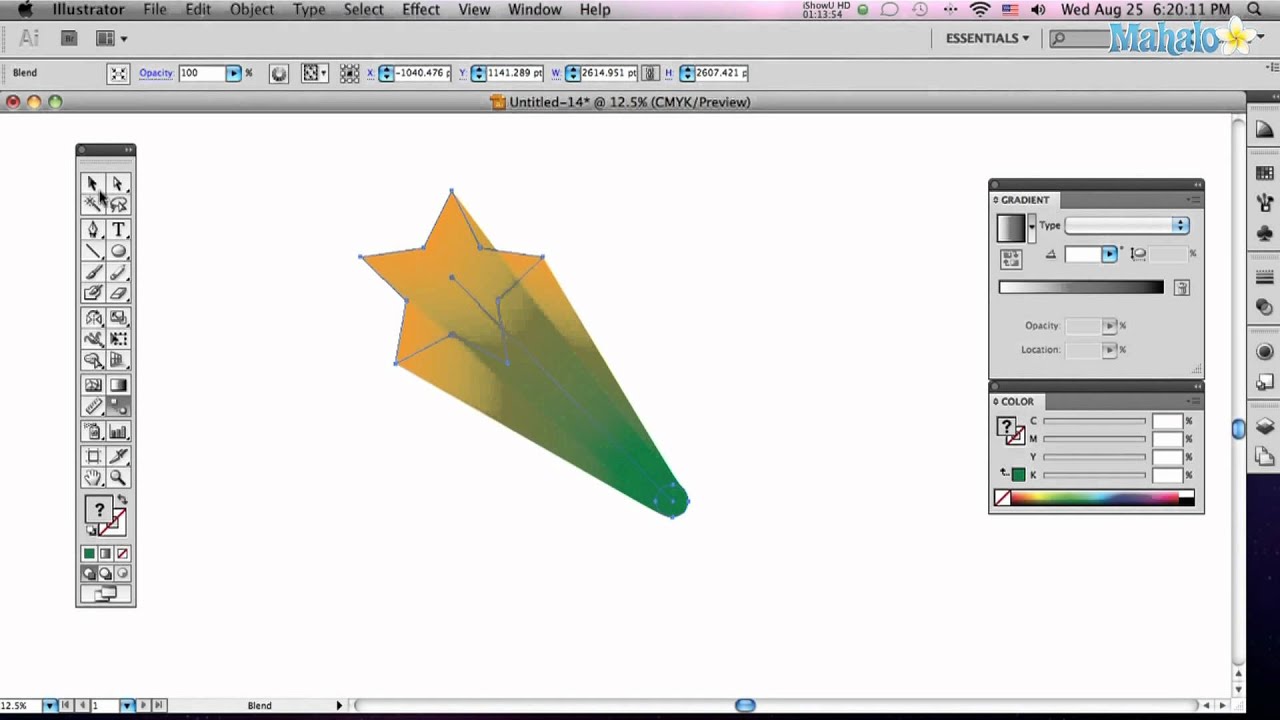
Просто выберите объекты с примененным наложением, затем перейдите к инструменту Blend Tool и дважды щелкните его.Появится окно Blend Option , и здесь мы сможем изменить интервал. Мы можем выбрать один из трех вариантов.
A. Гладкий цвет
B. Указанные шаги
C. Указанное расстояние.
Кроме того, мы также можем изменить параметры Blend Options через Object> Blend> Blend Options . Просто не забудьте сначала выбрать смешанный объект, чтобы изменить параметры для существующего наложения.
4. Вариант наложения — гладкий цвет
Illustrator автоматически вычисляет количество шагов для смешивания.Если, например, объекты заполнены или обведены разными цветами, шаги рассчитываются таким образом, чтобы обеспечить наилучшее количество шагов для создания плавного перехода цвета. Мы можем выбрать Blend Option — Smooth Color в окне Blend Options .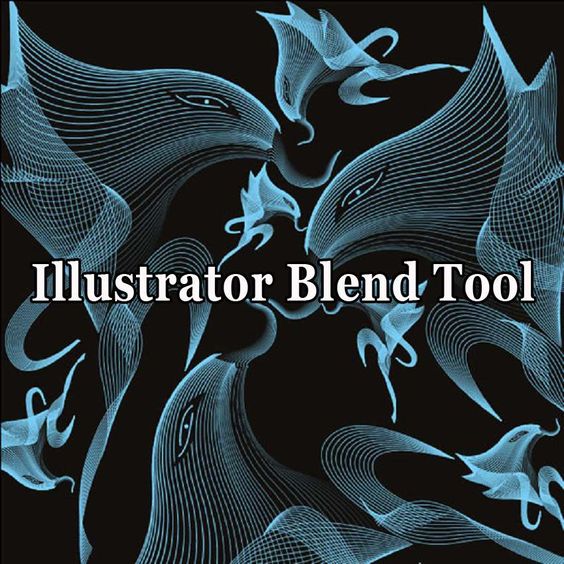
Отлично подходит для создания градиентов и плавных переходов с помощью Blend Tool .
5. Вариант смешивания — определенные шаги
Определяет количество шагов между началом и концом наложения.Если у нас есть две формы круга, и мы хотим, чтобы между ними было только 9 шагов, мы можем выбрать параметр « Blend Option — Specified Steps » через окно Blend Options .
6. Вариант наложения — указанное расстояние
Это расстояние между ступенями перехода. Указанное расстояние измеряется от края одного объекта до соответствующего края следующего объекта. Предположим, у вас есть два круга и вы смешиваете их вместе, и вы хотите, чтобы между ними было одинаковое расстояние, вы можете применить опцию Specified Distance Option через Blend Options .
7. Ориентация перехода
Этот параметр определяет ориентацию смешанных форм. После применения Blend Tool вы можете изменить ориентацию наложения с помощью Blend Options .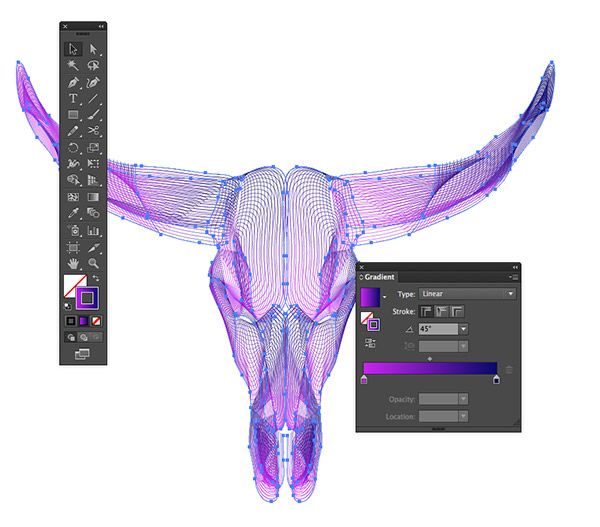
A. Выровнять по странице будет ориентировать переход по оси x страницы перпендикулярно.
B. Align to Path сориентирует переход по пути перпендикулярно.
8.Изменение пути (хребта) смешанного объекта
Каждой смеси будет назначен путь. Независимо от того, какие формы вы выбрали, каждый раз, когда вы применяете переход, вы будете замечать путь между ними. По умолчанию путь (позвоночник) образует прямую линию. Вы можете легко изменить путь (позвоночник) с помощью инструмента Direct Selection Tool (A) . Выберите точку привязки и перетащите ее в новое положение. Добавьте или удалите опорные точки с помощью Pen Tool . Измените точки привязки с помощью инструмента Anchor Point Tool .
9. Измените корешок смешанного объекта
Иногда вам нужно создать переход по определенному пути, который вы создали. Этого можно просто достичь, заменив корешок (путь) смешанных объектов.
Чтобы заменить позвоночник другим или новым путем, просто нарисуйте новый желаемый путь, который вы хотите использовать в качестве нового позвоночника.
Выберите объект позвоночника (путь) и смешанный объект и перейдите к Object> Blend> Replace Spine .
10. Обратный корешок смешанного объекта
Вы можете изменить порядок наложения на его корешке. Когда это полезно? Например, у вас есть смешанный объект, два круга, соединенных извилистой траекторией. Один круг слева больше, второй круг меньше. У вас будет смесь, переходящая от большого к маленькому вдоль позвоночника. Если вы хотите изменить порядок, просто выберите смешанный объект и перейдите в Object> Blend> Reverse Spine . Это изменит переход от маленького круга к большому!
11.Смешивание нескольких форм
С помощью инструмента Blend Tool вы можете легко смешивать несколько форм. Порядок фигур важен. Например, давайте создадим несколько кругов разного цвета. Затем мы выбираем инструмент Blend Tool (W) и щелкаем по каждой форме в том порядке, в котором мы хотим, чтобы они смешивались. Обычно щелкают по первой фигуре, затем по второй, затем по третьей и так далее.
Затем мы выбираем инструмент Blend Tool (W) и щелкаем по каждой форме в том порядке, в котором мы хотим, чтобы они смешивались. Обычно щелкают по первой фигуре, затем по второй, затем по третьей и так далее.
12. Порядок укладки смеси
При смешивании форм создается порядок наложения.Мы можем изменить этот порядок, изменив его. Давайте возьмем пример наложения нескольких кругов. Чтобы изменить порядок наложения, выберите смешанные формы, перейдите в Object> Blend> Reverse Front to Back . Это можно применить к любым смешанным объектам.
13. Смешивание фигур внутри фигур
Мы можем использовать инструмент Blend Tool , чтобы трансформировать формы друг в друга. Это хорошо работает, когда вы хотите создать блики. Например, вот круг, и вы хотите создать блик сверху, все, что вам нужно сделать, это создать другую фигуру с желаемым цветом блика, а затем применить Blend к обеим фигурам.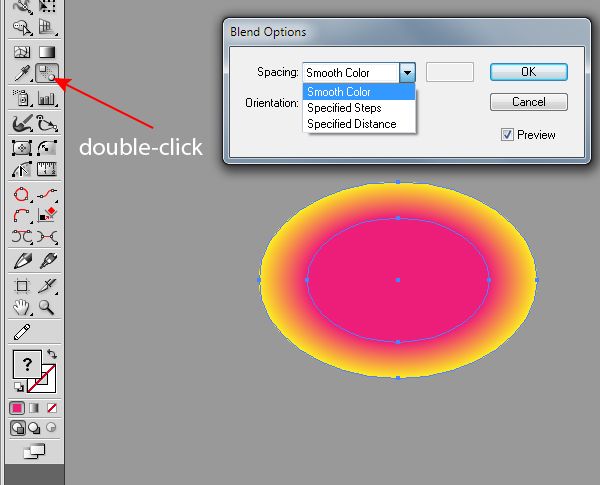
14. Специальные эффекты смешивания
Теперь мы открыли для себя основы инструмента Blend Tool в Adobe Illustrator . На этом не нужно останавливаться. Проявите творческий подход и примените смеси там, где раньше не делали. Попробуйте фигуры с нанесенным цветом обводки, соедините линии вместе, создайте сложные формы и смешайте их. Возможности безграничны!
Важные горячие клавиши для инструмента Blend Tool
Выберите инструмент Blend Tool на панели инструментов: Blend Tool (W)
MAC
Смешать выбранные контуры или формы:
CMD + OPTION + B
Релизы Applied Blend:
SHIFT + CMD + OPTION + B
Open Blend Options:
ДВОЙНОЙ ЩЕЛЧОК НА ИНСТРУМЕНТЕ ДЛЯ СМЕШИВАНИЯ
Открыть параметры смешения:
ВЫБРАТЬ ИНСТРУМЕНТ СМЕШИВАНИЯ (W) ОПЦИЯ УДЕРЖАНИЯ + НАЖМИТЕ НА СМЕШАННЫЙ ОБЪЕКТ
ПК
Наложение выбранных контуров или форм:
CTRL + ALT + B
Релизы Applied Blend:
SHIFT + CTRL + ALT + B
Открыть параметры смешения:
ВЫБРАТЬ ИНСТРУМЕНТ СМЕШИВАНИЯ (W) Удерживать ALT + ЩЕЛКНИТЕ НА СМЕШАННОМ ОБЪЕКТЕ
Open Blend Options:
ДВОЙНОЙ ЩЕЛЧОК НА ИНСТРУМЕНТЕ ДЛЯ СМЕШИВАНИЯ
Последние мысли
В Adobe Illustrator инструмент Blend Tool может помочь вам создавать впечатляющие сочетания цветов.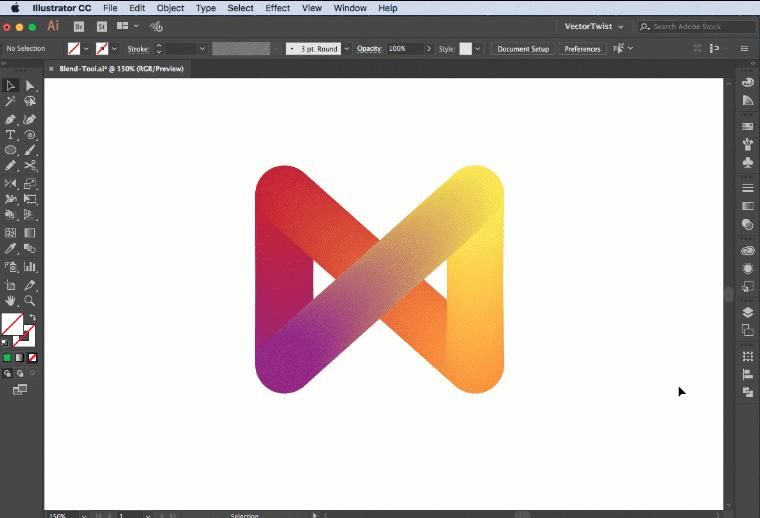 Конечно, вы можете использовать Gradient Tool или даже Gradient Mesh Tool, , но одно преимущество Blend Tool имеет перед другими инструментами, это Live Tool, то есть вы можете изменять его объект или форму, его цвет или положение, и смесь будет обновляться в реальном времени.
Конечно, вы можете использовать Gradient Tool или даже Gradient Mesh Tool, , но одно преимущество Blend Tool имеет перед другими инструментами, это Live Tool, то есть вы можете изменять его объект или форму, его цвет или положение, и смесь будет обновляться в реальном времени.
Вы можете создавать переходы с помощью инструмента Blend Tool (W) или команды Make Blend (O bject> Bend> Make) . Однако следует помнить одну вещь: инструмент Blend Tool требует много вычислительных ресурсов, поэтому он может замедлить работу вашего компьютера.
Также ознакомьтесь с некоторыми действительно классными советами по работе с инструментами Adobe Illustrator Pen Tool:
Присылайте мне свои творения, и я размещу их здесь, на vectortwist.com. Я поделюсь ими с сообществом! Спасибо!
Если вам понравился этот пост, поделитесь им и подпишитесь на рассылку новостей, и вы всегда будете в курсе!
Использование инструмента наложения Illustrator | CreativePro Network
Инструмент «Смешивание» Illustrator позволяет комбинировать формы и цвета двух или более объектов для создания нового объекта. Инструмент «Смешивание» смешивает цвета и формы и интерполирует промежуточные этапы, чтобы перейти от одного объекта к другому. Умение создавать переходы — фундаментальный навык для любого, кто использует Illustrator. Если вы новичок в Illustrator, следующие советы помогут вам добиться истинного эффекта смешивания.
Инструмент «Смешивание» смешивает цвета и формы и интерполирует промежуточные этапы, чтобы перейти от одного объекта к другому. Умение создавать переходы — фундаментальный навык для любого, кто использует Illustrator. Если вы новичок в Illustrator, следующие советы помогут вам добиться истинного эффекта смешивания.
Для начала установите параметры инструмента «Переход», дважды щелкнув инструмент или перейдя в меню «Объект» и выбрав «Переход»> «Параметры наложения».
Установите параметры наложения, управляющие промежуточными шагами.
- Smooth Color оценивает количество шагов, необходимых для создания плавного перехода цвета между объектами. Имейте в виду, что промежуточные этапы будут окрашены с использованием триадных цветов, даже если элементу или элементам назначен плашечный цвет.
- Specified Steps позволяет вам контролировать количество промежуточных элементов, которые нужно передать от одного объекта к другому.
- Указанное расстояние позволяет вам контролировать расстояние каждого промежуточного шага.

- Ориентация устанавливает, ориентированы ли объекты по странице или по пути (корешку).
После того, как вы установили параметры, выберите инструмент «Смешивание» и щелкните элементы, которые вы хотите смешать, в правильной последовательности. Или выберите элементы с помощью инструмента «Выделение», затем выберите «Объект»> «Переход»> «Создать» в строке меню.
Выберите два или более объекта для смешивания.
Больше после прыжка! Продолжайте читать ниже ↓Члены бесплатного и премиум-класса видят меньше рекламы! Зарегистрируйтесь и войдите в систему сегодня.
Вы можете смешивать несколько объектов.
Исходными объектами можно управлять, а промежуточные шаги будут обновлены, чтобы отразить эти изменения. Чтобы работать с исходными объектами, дважды щелкните один из них, чтобы перейти в режим изоляции. Внесите изменения и нажмите Escape. Промежуточные объекты не имеют собственных точек привязки, и поэтому ими нельзя манипулировать, если вы сначала не развернете объект (что приведет к разрыву смешанного объекта, поэтому делайте это только тогда, когда вас устраивает смешивание).
Смешайте объекты с заданным числом шагов, чтобы сделать переход более четким.
Два объекта сверху, к которым применен плавный переход цветов.
Те же три элемента сверху, после плавного перехода цветов.
Исходные объекты также нельзя перемещать в порядке наложения — установите порядок перед созданием наложения — но вы можете изменить направление наложения. В меню Object выберите Blend, затем выберите Reverse Front to Back. Опция меню чуть выше — это команда Reverse Spine, которая меняет направление пути, по которому происходит смешение.Позвоночник — это просто путь, который начинается как прямая линия, но с ним можно манипулировать, как и с любым другим путем. Вы даже можете установить новый путь в качестве позвоночника, выбрав этот путь и смешанный объект, а затем выбрав «Заменить позвоночник» в том же меню «Переход». Наконец, если вы хотите удалить смешение и вернуть исходные объекты, выберите Release в меню Blend.
Переворот смеси спереди назад.
Смешайте несколько перекрывающихся объектов.
Использование Blend Tool в Adobe Illustrator
Illustrator предоставляет множество полезных методов для создания цветовых переходов, включая инструмент «Градиент», инструмент «Сетка» и инструмент «Переход».Инструмент «Градиент» — мощный и эффективный и, что самое главное, очень интуитивно понятный, поэтому он является ценным активом в наборе инструментов любого иллюстратора. Инструмент Mesh Tool также очень мощный. Он отлично подходит для создания реалистичных эффектов, но в отличие от инструмента «Градиент» он не очень интуитивно понятен и не прост в использовании, особенно при попытке повторно выбрать точки цветов, которые вы хотите смешать. Это подводит меня к одному из моих любимых способов смешивания цветов в Adobe Illustrator: инструменту Blend Tool!
Инструмент «Переход» позволяет создавать переходы между двумя или более объектами, просто нажимая на них (при использовании пункта меню «Объект»> «Переход»> «Создать» в инструменте наложения объекты должны быть выделены). Вы можете создавать смеси между объектами с несколькими атрибутами внешнего вида (эффекты, заливки или обводки), даже объектами с узорами, символами и различными режимами наложения. Все эти параметры великолепны и полезны, но мой любимый способ использования инструмента Blend Tool — это смешивание объектов с заливкой сплошным цветом. Смешивание различных сплошных цветных форм с разными тонами помогает создавать формы очень гибким и свободным способом, в отличие от того, как работают предустановленные градиенты и градиенты сетки.
Вы можете создавать смеси между объектами с несколькими атрибутами внешнего вида (эффекты, заливки или обводки), даже объектами с узорами, символами и различными режимами наложения. Все эти параметры великолепны и полезны, но мой любимый способ использования инструмента Blend Tool — это смешивание объектов с заливкой сплошным цветом. Смешивание различных сплошных цветных форм с разными тонами помогает создавать формы очень гибким и свободным способом, в отличие от того, как работают предустановленные градиенты и градиенты сетки.
Например, давайте рассмотрим изображение поросенка и посмотрим, как маленький человечек был сделан с использованием смешанных форм.
Фонд
Вы можете увидеть в графике режима контура (рис. 1), как были созданы основные формы, чтобы сформировать контуры нашего маленького поросенка.
Больше после прыжка! Продолжайте читать ниже ↓Члены бесплатного и премиум-класса видят меньше рекламы! Зарегистрируйтесь и войдите в систему сегодня.

Построение смешанных форм
Создадим задние лапы.
Некоторые смешанные формы будут примыкать к внешнему краю вашего объекта, как эта область задней четверти.Чтобы обеспечить совпадение этого перехода с краем, выберите инструмент «Прямое выделение» (A), щелкните участок между двумя опорными точками (рис. 2), затем выберите «Копировать и вставить на передний план» с помощью Command / Ctrl-C, затем Command / Ctrl- Ф. (При копировании и вставке сегмента прямого выбора пути вставляется новый путь, образованный только из этого участка между двумя точками привязки.)
Остаток этой более крупной смешанной формы теперь можно нарисовать (рис. 3) с помощью инструмента «Перо» (P), щелкая и перетаскивая точки, чтобы завершить ее форму.
Правый край будет идеально совпадать с краем под ним, потому что мы скопировали и вставили часть того же точного пути. Меньшая внутренняя форма создается путем выбора внешней формы с помощью Selection Tool (V), затем перетаскивания с нажатой клавишей Option / Alt к ее центру, что одновременно масштабируется и копирует путь.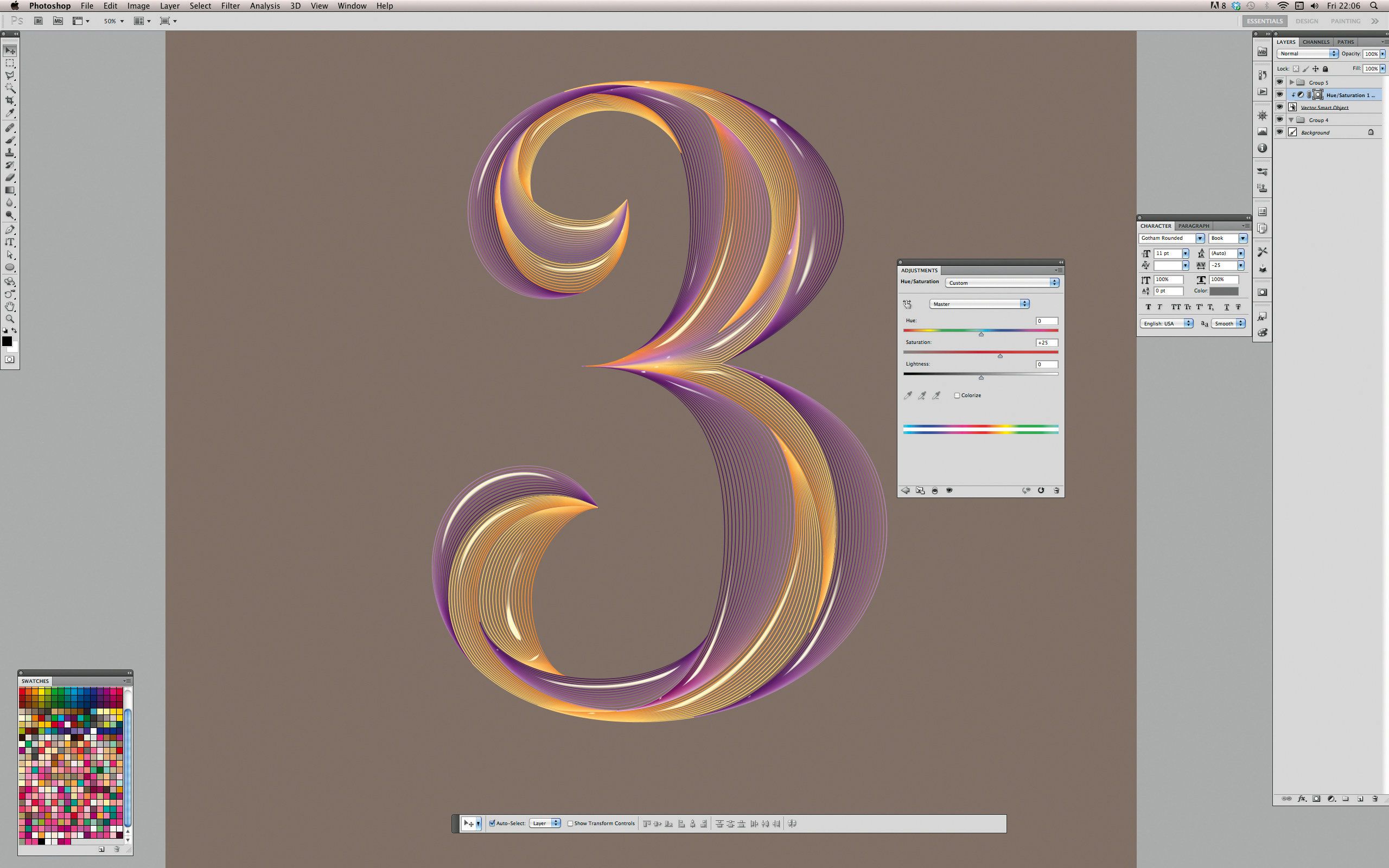
Добавление цвета к смешанным формам
А теперь самое интересное. Раскраска!
Чтобы создать смесь задней четверти поросенка, залейте большую форму тем же цветом, что и базовый объект (бежевый), затем залейте меньшую форму таким же более светлым цветом (рис. 4).Примечание: красный штрих предназначен только для демонстрационных целей.
Смешивание форм!
И последнее, но не менее важное: чтобы смешать два объекта, выберите Blend Tool (W) на панели инструментов (рис. 5), затем просто щелкните по каждой из двух смешиваемых форм и готово! (Рисунок 6)
Теперь вы на пути к созданию вашего первого поросенка смешанной формы.
Примечание. Чтобы разъединить смесь, выберите «Объект»> «Переход»> «Освободить». Команда Object> Expand… не освобождает переход, она расширяет переход на отдельные объекты, что может быть полезно, если это ваша цель.
Галерея смешанных форм
Инструмент наложения в Adobe Illustrator tutorial
youtube.com/embed/itlEarFXfak» frameborder=»0″ allow=»accelerometer; autoplay; clipboard-write; encrypted-media; gyroscope; picture-in-picture» allowfullscreen=»»/>Инструмент наложения в Adobe Illustrator может использоваться для смешивания двух (или более) контуров / объектов в Adobe Illustrator и находится на панели инструментов Illustrator.
для смешивания контуров / объектов Illustrator, создания некоторых контуров или использования существующих контуров
Перейдите к инструменту наложения на панели инструментов Illustrator
Выбрать пути (но не обязательно)
Щелкните центральные точки, сегменты или точки этих контуров, чтобы создать переход между контурами
Инструмент наложения имеет ряд настроек, таких как интервал и сглаживание цветов.В Adobe Illustrator можно смешивать стандартные контуры, штрихи и другие объекты. Инструмент наложения — это живой инструмент, который можно изменить и обновить в любой момент. Смешанные контуры могут использоваться для создания интересных 3D-эффектов, дизайнов рамок, сеток, линий и т. Д. Вы можете изменять сплайн наложения контуров, а также заменять сплайн другими контурами. Инструмент наложения можно использовать для создания супер красочных дизайнов в Adobe Illustrator.
Инструмент наложения — это живой инструмент, который можно изменить и обновить в любой момент. Смешанные контуры могут использоваться для создания интересных 3D-эффектов, дизайнов рамок, сеток, линий и т. Д. Вы можете изменять сплайн наложения контуров, а также заменять сплайн другими контурами. Инструмент наложения можно использовать для создания супер красочных дизайнов в Adobe Illustrator.
Примеры переходов в Adobe Illustrator
Вам не обязательно использовать только два контура, вы можете смешать несколько контуров с помощью инструмента наложения Illustrator
Создайте несколько путей (более 2)
Выберите инструмент наложения на панели инструментов
Щелкните по пути 1
Щелкните по пути 2
Щелкните по пути 3
Щелкните путь 4 и т.
 Д.
Д.
Это можно повторить с несколькими путями (хотя я понятия не имею, есть ли ограничение на подключенные / смешанные пути)
Руководство по настройкам инструмента наложения в Adobe Illustrator, таким как количество шагов, а также комбинации наложения
Дважды щелкните инструмент наложения
Установить метод интервала
Установить на указанные шаги
Установить количество шагов
Установить ориентацию (по пути и т. Д.)
Включить предварительный просмотр
Дважды щелкните инструмент наложения Illustrator на панели инструментов.Вы можете установить настройки перед созданием смеси или в любое время после нее для конкретной комбинации наложения, поскольку это живой эффект. Вы увидите только несколько настроек, таких как гладкий цвет и указанные шаги, количество шагов и указанное расстояние и расстояние, а также выровнять по странице и выровнять по пути.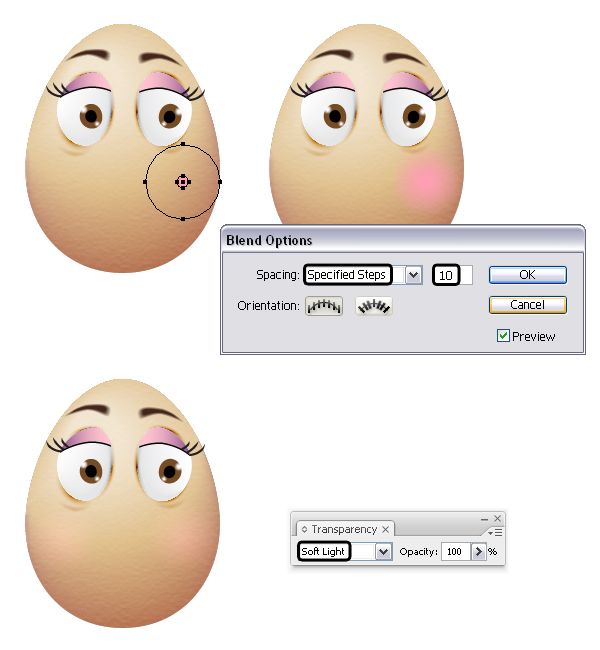 Лично я обычно использую количество шагов, но указанное расстояние отлично, если вы хотите создать смесь с добавленными контурами, скажем, каждые 10 или 100 точек и т. Д. Гладкий цвет, вероятно, самый простой, но наименее полезный (для меня) инструмент, но скажем, у вас есть синий круг и красный круг смешиваются, а затем смешиваются между синим и красным, что может быть полезно во всех видах гладких красочных дизайнов, таких как создание бликов для дизайна сферы и т. д.
Лично я обычно использую количество шагов, но указанное расстояние отлично, если вы хотите создать смесь с добавленными контурами, скажем, каждые 10 или 100 точек и т. Д. Гладкий цвет, вероятно, самый простой, но наименее полезный (для меня) инструмент, но скажем, у вас есть синий круг и красный круг смешиваются, а затем смешиваются между синим и красным, что может быть полезно во всех видах гладких красочных дизайнов, таких как создание бликов для дизайна сферы и т. д.
Главное помнить, что смесь всегда живая и может быть изменена в любой момент
Вы также можете изменить пути, например, изменить цвет и форму путей в смеси
После того, как вы применили наложение, вы все еще можете изменить пути, участвующие в смешивании, например, изменить форму путей или, возможно, изменить цвет путей, и это можно сделать, выбрав путь с помощью инструмента прямого выбора, а затем изменение цвета или формы и т. д. для этого пути или, возможно, удаление или добавление точек и т. д.
д.
Создайте переход с помощью инструмента перехода
Перейти к инструменту прямого выбора
Выберите первый или второй путь и т. Д. В смеси
Изменить цвет с помощью цвета заливки (или обводки) панели инструментов
Перейдите в меню объектов и трансформируйте, поверните и т. Д. (Чтобы повернуть один из путей наложения)
Добавьте точку на один из путей с помощью инструмента «Перо»
Используйте инструмент прямого выбора и манипулируйте новой точкой или другими точками на первом пути
Теперь вы заметите, что смесь будет меняться при изменении цвета, а также точек и т. Д.
Инструмент наложения активен, и вы можете изменить корешок наложения за секунды
Существует также траектория / позвоночник инструмента наложения (не пути, используемые в наложении, а линия между контурами), и вы также можете использовать инструмент прямого выбора, чтобы выбрать этот путь позвоночника, а затем сместить путь корешка и исказить позвоночник из исходная прямая. Затем вы также можете использовать такие инструменты, как инструмент кривизны, или инструмент точки привязки, чтобы управлять этим соединением корешка. Затем вы можете использовать его для создания действительно уникальных контуров наложения с помощью инструмента наложения, и он все еще жив, а шаги, плавный цвет и т. Д. Все еще можно изменять в Adobe Illustrator.
Затем вы также можете использовать такие инструменты, как инструмент кривизны, или инструмент точки привязки, чтобы управлять этим соединением корешка. Затем вы можете использовать его для создания действительно уникальных контуров наложения с помощью инструмента наложения, и он все еще жив, а шаги, плавный цвет и т. Д. Все еще можно изменять в Adobe Illustrator.
Создайте переход между двумя путями с помощью инструмента перехода
Выбрать смесь
Перейдите к инструменту добавления точки привязки и добавьте точку в центре перехода к корешку, который проходит между первым и вторым контурами.
Используйте инструмент прямого выбора, чтобы выбрать эту центральную точку перехода (выберите только эту точку, а не конечные точки)
Перетащите точку, чтобы выровнять корешок и совмещать
Перейдите к инструменту кривизны и дважды щелкните центральную точку (чтобы превратить ее в гладкую точку)
Дальнейшее управление переходом с помощью инструмента кривизны, например изменение кривой, добавление новых точек и т.
 Д.
Д.
Инструмент «Переход» в командах меню Adobe Illustrator — соответствующие команды наложения можно найти в меню «Объект».
Существует также ряд команд меню инструмента наложения Illustrator, которые можно найти через меню объектов и смешать.
Выберите путь / объект Illustrator
перейти в меню объекта
Смесь
используйте один из следующих
Марка
Выпуск
Варианты смешивания
Развернуть
Заменить корешок
Обратный позвоночник
Реверс вперед назад
Они все очень полезны.Замена позвоночника, вероятно, наиболее полезна с инструментом наложения Illustrator, и для его использования выберите переход, а также другой путь, такой как спиральный открытый путь, а затем перейдите к команде замены позвоночника, а затем переход будет прикреплен к спирали и т.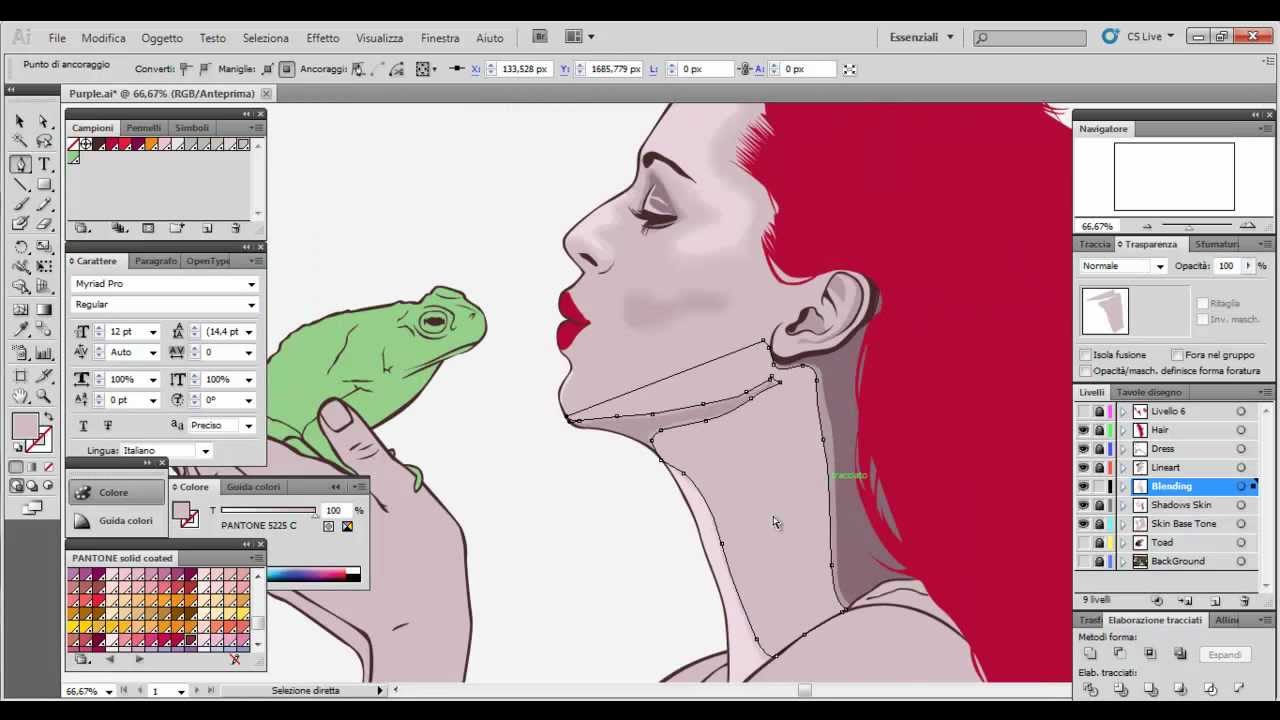 Д. . Или выберите переход и выберите круг (замкнутый путь), а затем используйте заменяющий корешок, и вы получите переход по кругу, который отлично подходит для создания всех видов круглых рамок и т. Д. Команда «обратный корешок» меняет местами корешок, так что если у вас есть красный большой путь в начале наложения и маленький синий путь в конце, используйте обратный корешок, и маленький синий путь будет в начале корешка.Команда «Release» просто удаляет смешение — что, возможно, наименее полезная функция, поскольку вы всегда можете просто отменить или удалить смешение (но релиз просто оставляет вам исходные пути). Развернуть — расширяет инструмент наложения до обычных путей
Д. . Или выберите переход и выберите круг (замкнутый путь), а затем используйте заменяющий корешок, и вы получите переход по кругу, который отлично подходит для создания всех видов круглых рамок и т. Д. Команда «обратный корешок» меняет местами корешок, так что если у вас есть красный большой путь в начале наложения и маленький синий путь в конце, используйте обратный корешок, и маленький синий путь будет в начале корешка.Команда «Release» просто удаляет смешение — что, возможно, наименее полезная функция, поскольку вы всегда можете просто отменить или удалить смешение (но релиз просто оставляет вам исходные пути). Развернуть — расширяет инструмент наложения до обычных путей
Пути инструмента наложения можно сохранить в библиотеках CC для будущего использования
Вы можете добавить результаты инструмента наложения в библиотеки CC, а также использовать их в качестве отличного источника для символов и т. Д., Добавив иллюстрацию на панель символов, а затем вы можете использовать иллюстрацию как отличный источник дизайна с помощью распылителя символов
Создайте переход между контурами с помощью инструмента наложения
Перетащите на панель библиотеки CC
Инструмент «Растушевка» и элемент «Повторить»
Вы можете использовать наложения из инструмента наложения в новой функции «повтор», но вам нужно сначала развернуть через меню объектов. Затем вы можете использовать объекты с новой функцией радиального, а также сетки и зеркального отражения для создания всевозможных потрясающих дизайнов в самой последней версии Illustrator. Вы можете изменять формы, перекрашивать и т. Д., Но смешанный дизайн, к сожалению, не работает.
Затем вы можете использовать объекты с новой функцией радиального, а также сетки и зеркального отражения для создания всевозможных потрясающих дизайнов в самой последней версии Illustrator. Вы можете изменять формы, перекрашивать и т. Д., Но смешанный дизайн, к сожалению, не работает.
Другие руководства
1. Инструмент blob и потрясающий дизайн кистей blob в Adobe Illustrator
Источники и ссылки
1. Смешивание объектов в Adobe Illustrator на Adobe
Создание абстрактных форм с помощью режимов наложения Illustrator
Вы когда-нибудь искали абстрактный объект для включения в дизайн, но не могли найти ни одного цвета или формы, которые вам нравились? В этом уроке вы узнаете, как создавать красочные круги, используя простые геометрические фигуры и режим наложения Adobe Illustrator — приступим!
Запустите программу и создайте документ размером с ваш монитор.Возьмите Ellipse Tool (L) и создайте форму круга (удерживая клавишу Shift при перетаскивании) — залейте его желтым цветом.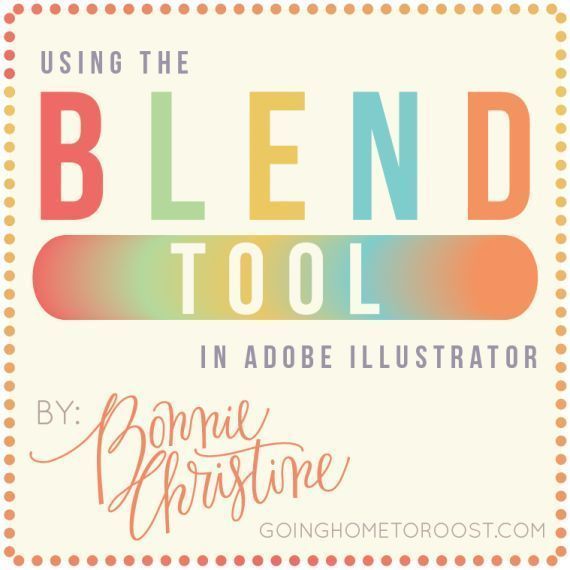
Скопируйте фигуру (Ctrl C), вставьте (Ctrl V) ее и измените цвет на красный.
Теперь выделите оба круга (удерживайте Shift> щелкните объект), затем перейдите в Object> Blend> Make (Alt + Ctrl B). Вы заметите, что инструмент Blend Tool создает цвета тона от желтого до красного.
Перейти к параметрам перехода — для параметра «Интервал» выберите «Указанные шаги» (4), а для параметра «Ориентация» нажмите «Выровнять по контуру».
Снова возьмите Ellipse Tool (L) и создайте форму круга, но на этот раз примените только Обводку (без заливки цветом). Затем удалите 2 опорные точки на пути, так что теперь у нас есть изогнутые линии в четверть круга.
Удерживайте клавиши Shift + Ctrl при выборе линии контура режима наложения и изогнутой линии в четверть круга.
После того, как обе линии пути были выделены, перейдите в Object> Blend> Replace Spine.Эта команда заменит линию Spine (путь по умолчанию для Blend Object) любым путем, который вы хотите.
Дублируйте объект Blend и поверните его на 90º.
Используйте инструмент «Прямое выделение» (A), чтобы выделить круги и изменить цвет тона с красного на синий.
Проделайте то же самое, что и выше, пока у нас не будет 4 разных цветов тона:
- от желтого до красного
- от красного к синему
- от синего к зеленому
- Зеленый обратно к желтому
Теперь совместите их друг с другом, чтобы получилось кольцо.
Выделив все формы, перейдите в «Объект»> «Переход»> «Развернуть», чтобы разделить смешанный объект на отдельные формы. Затем щелкните правой кнопкой мыши> Разгруппировать.
Скопируйте объект (Ctrl + C) и вставьте (Ctrl + V) в новый слой.
на уровне 2:
- Выбрать все запчасти
- Щелкните Исключить на палитре Обработки контуров
- Переключиться с цветовой заливки на обводку (0.


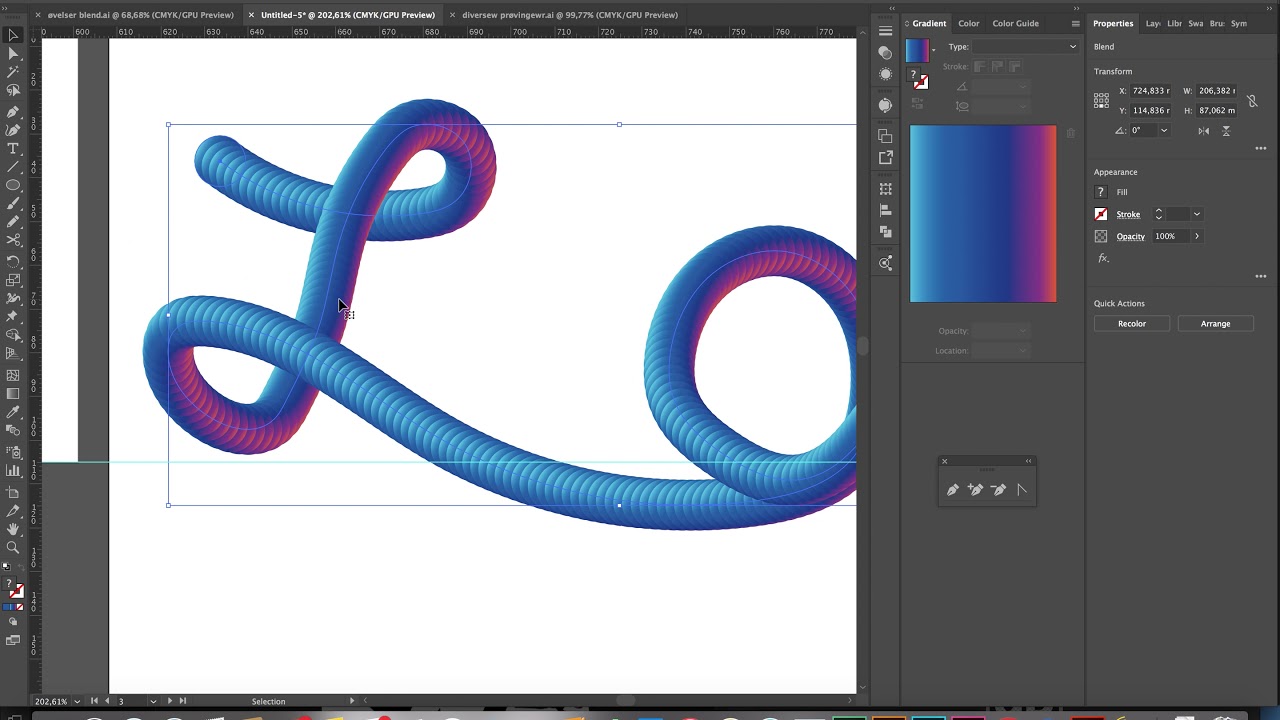 A.R. of China
A.R. of China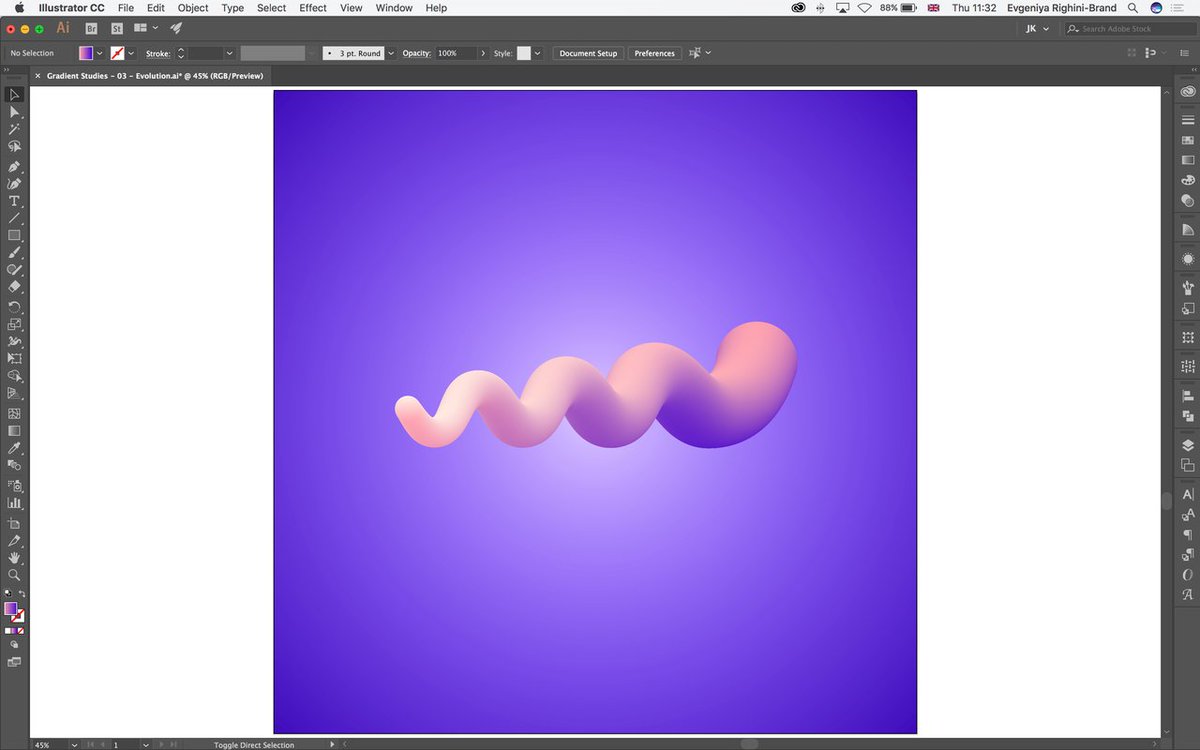
 Эта функция в основном используется, когда мы используем два заполненных объекта с узором или градиентной заливкой и создаем смесь этих объектов. В этом случае инструмент рассчитывает количество шагов и создает гладкую и чистую смесь.
Эта функция в основном используется, когда мы используем два заполненных объекта с узором или градиентной заливкой и создаем смесь этих объектов. В этом случае инструмент рассчитывает количество шагов и создает гладкую и чистую смесь.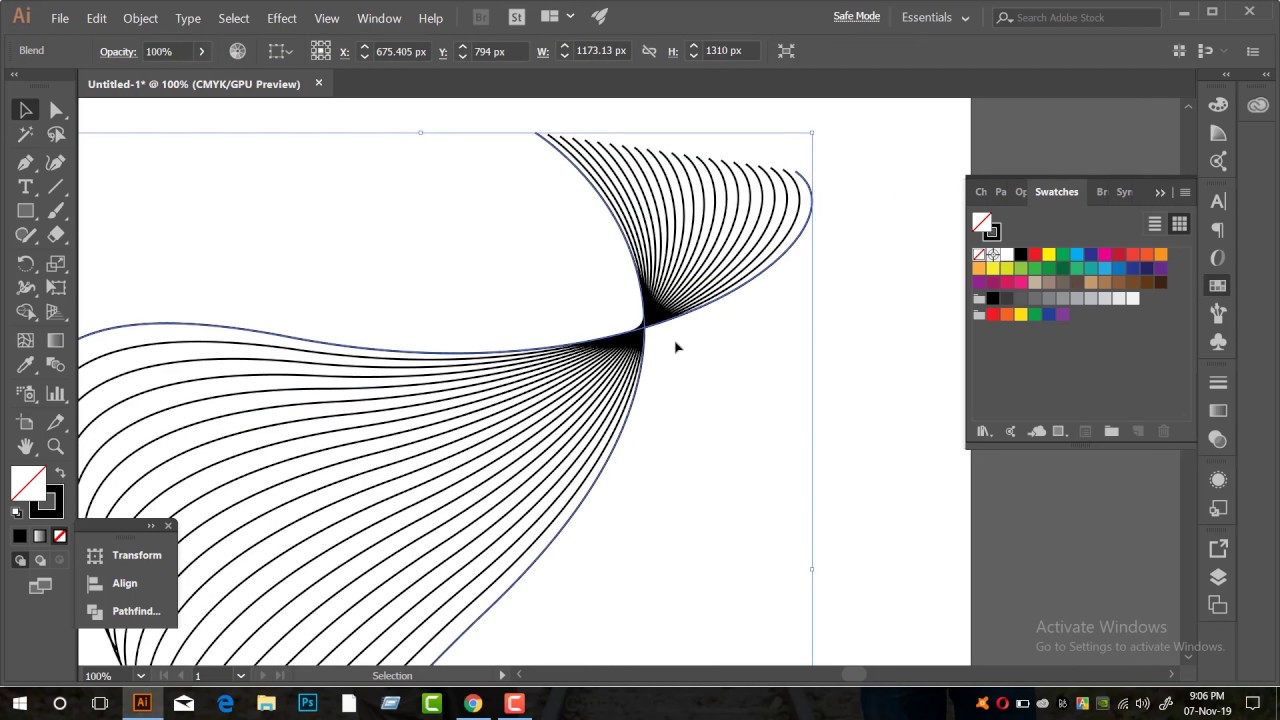 Кроме того, этот сплайн может быть изменен с помощью опции обратного сплайна.
Кроме того, этот сплайн может быть изменен с помощью опции обратного сплайна.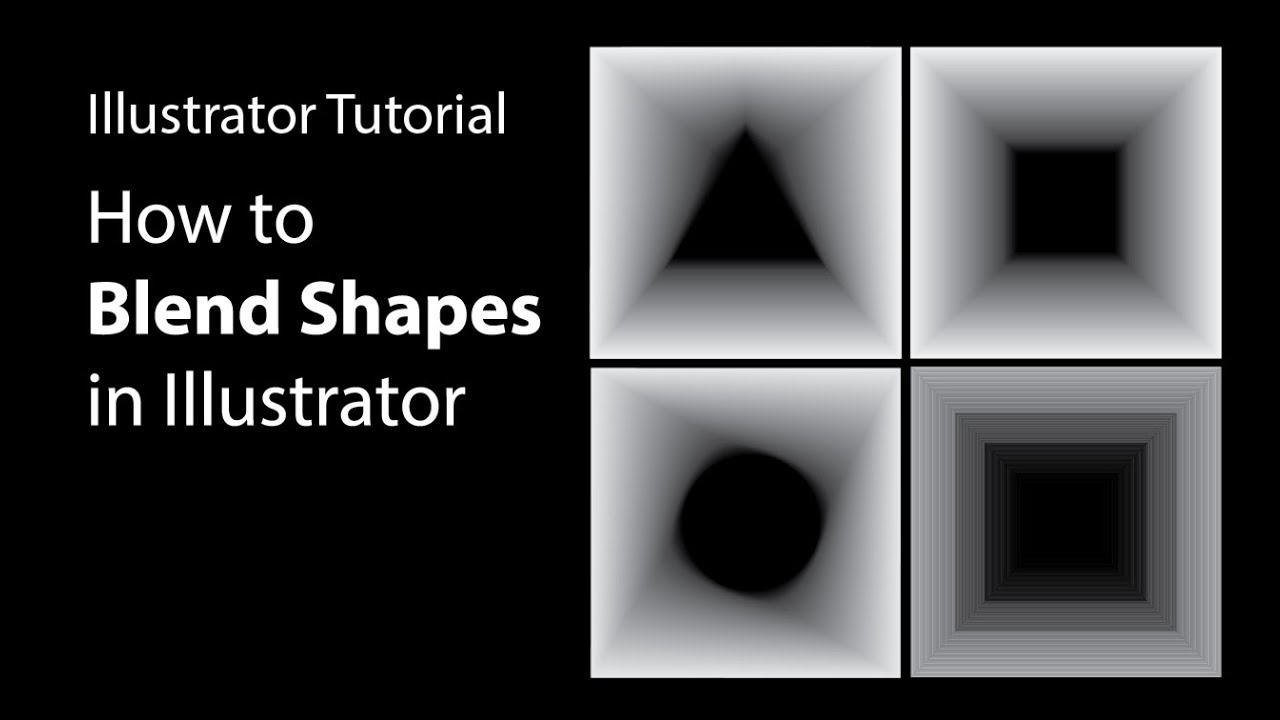
 Д.
Д. Д.
Д.