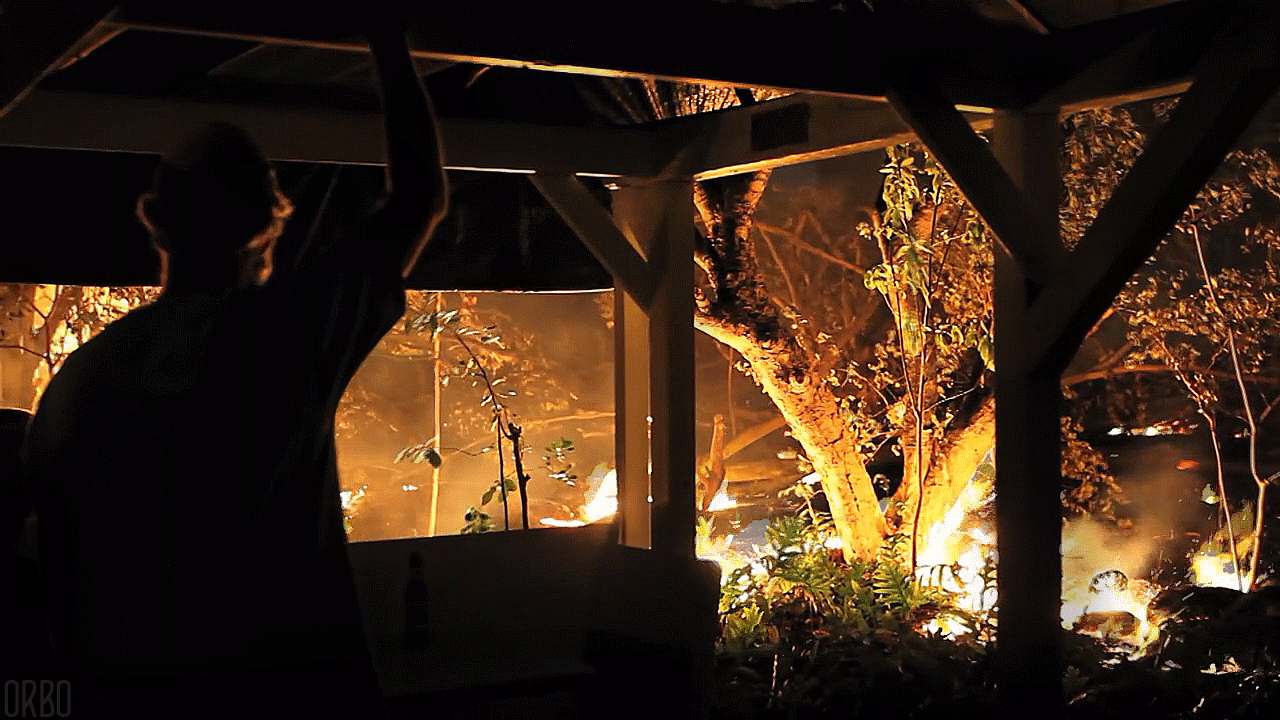Cinemagraph как сделать: Как делать «живые» фото товаров: синемаграфия для интернет-магазина
Как сделать классное изображение Cinemagraph в Photoshop
Без сомнения, вы слышали о термине Cinemagraph, так как он взорвался в Интернете. Изначально созданный фотографами Кевином Бургом и Джейми Беком, кинематограф представляет собой умное возрождение классического анимированного GIF. Он сочетает в себе функции видео и фотографии, создавая иллюзию неподвижного изображения, но с крутыми эффектами движения. Давайте посмотрим, как создать свой собственный анимированный GIF-синеграф, играя с инструментами анимации Photoshop.
Некоторые из лучших примеров cinemagraph можно найти на собственном сайте создателей . Их оригинальные кинографы с Недели моды в Нью-Йорке запечатлевают моменты точно так же, как обычные фотографии, но также сохраняют этот живой момент во времени, чтобы переживать бесконечно.
С ростом популярности cinemagraph мы стали свидетелями появления мобильных приложений, таких как Cinemagram, которые позволяют легко создавать любительские cinemagraphs, используя встроенную камеру устройства.
Cinemagraphs требует некоторого вида движения, поэтому, хотя конечное изображение выглядит гораздо больше похожим на фотографию, чем на видео, нам нужно начать с реального видео. Хотя не все видео подходят. Cinemagraph сделан из цикла с использованием определенной части изображения, поэтому сцена должна содержать как стационарные, так и анимированные объекты. Вот несколько советов, которые следует иметь в виду при съемке собственных кадров кинематографа:
- Используйте штатив. Фон вашей сцены должен оставаться совершенно неподвижным, чтобы можно было анимировать только конкретный объект.
- Представьте сцену, которая включает в себя какое-то непрерывное или зацикленное движение. Cinemagraphs поездов метро или эскалаторов работают очень хорошо, потому что они движутся последовательно и предсказуемо.

- Иногда тонкие эффекты приводят к лучшим кинограммам. Визуально насыщенная сцена может лучше работать как видео, тогда как тонкая анимация травы, дующей на ветру, или кратковременное моргание глаза может создать действительно эффектное изображение.
В качестве альтернативы, вы всегда можете поиграть с существующими видеоматериалами. В этом уроке я буду создавать синеграф, используя этот материал из VideoHive . Я подумал, что это даст крутой эффект, оживляя отражение девушки, сохраняя при этом остальную часть сцены, давая некоторое представление о ее воображении, когда она восхищается красным платьем в зеркале.
Первый шаг — отсканировать отснятый материал и выбрать часть, подходящую для анимации. Мы ищем относительно короткий участок, который бы либо плавно зацикливался, либо переворачивался, не выглядя слишком странно. Обрежьте и сохраните короткие кадры в виде нового видеофайла. В Quicktime это легко сделать с помощью функции обрезки, но ту же процедуру можно выполнить в приложении для редактирования видео.
Откройте Photoshop и перейдите в «Файл»> «Импорт»> «Видеокадры в слои». Оставьте флажки по умолчанию «От начала до конца» и «Сделать анимацию кадра». Пользователям Mac, получающим какую-то 32-битную / 64-битную ошибку, эта ссылка может оказаться полезной.
Каждый кадр изображения будет импортирован как отдельный слой. Некоторые сложные кинематографы, возможно, должны быть тщательно обработаны кадр за кадром, но большинство может быть создано с помощью одной маски, поэтому сгруппируйте все слои кадра вместе, за исключением первого слоя.
Ключом к достижению этого умного эффекта кинематографа является маскировка последующих слоев, оставляя только объект без изменений. Убедитесь, что маска не позволяет другим движущимся элементам проникать дальше в кадре.
Откройте окно анимации, чтобы увидеть кадры в последовательности. В настоящее время вы увидите, что 99% фреймов имеют прозрачный фон благодаря маске слоя, чтобы исправить этот щелчок на первом (нижнем) слое и проверить значок Unify Layer Visibility.
Нажмите кнопку воспроизведения в окне «Анимация», чтобы проверить базовый эффект кинематографа. Если ваши кадры не будут идеально зациклены, сцена будет неловко останавливаться и повторяться. Чтобы это исправить, нам нужно воспроизвести движение задом наперед. Выделите все кадры и выберите «Копировать кадры» в меню.
Затем выберите параметр «Вставить кадры», чтобы добавить кадры в конец исходной последовательности анимации.
Прежде чем отменить выбор этих новых кадров, откройте всплывающее меню и выберите «Обратить кадры», чтобы переключить их порядок на воспроизведение анимации вперед, а затем обратно на начало, чтобы сформировать цикл.
Реальные циклические анимации всегда дают лучшие и наиболее реалистичные результаты, так как иногда эти обратные эффекты иногда выглядят немного очевидными. Вы можете настроить анимацию, чтобы эффект реверса выглядел немного более естественным, изменив паузу определенных кадров, чтобы облегчить и ускорить анимацию.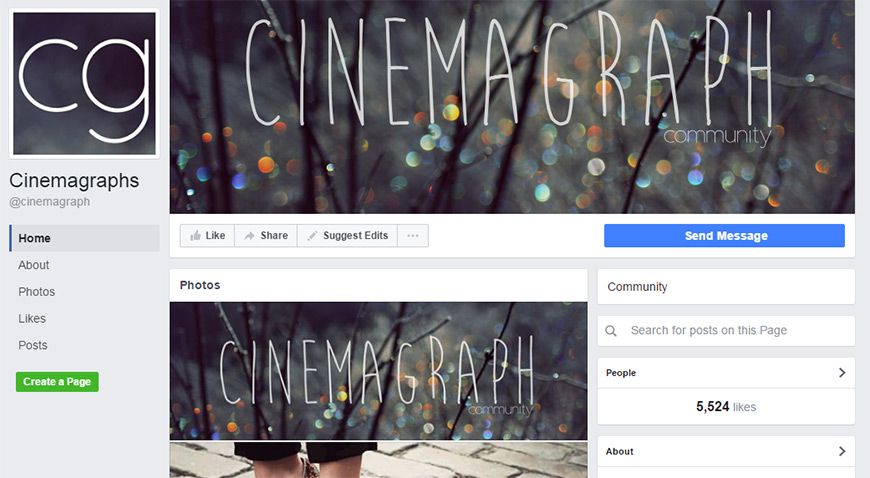
Постепенное замедление анимации, когда девушка вращается в каждом направлении, создает более естественное движение и устраняет некоторые неловкие циклические движения.
Добавление эффектов коррекции цвета в стиле ретро не только делает изображение модным, но и помогает ограничить цвета, поэтому конечный файл GIF выглядит лучше с его ограниченной 256-палитрой. Добавьте корректирующий слой Color Balance в верхнюю часть стека слоев и настройте ползунок на 100% синего цвета в тенях. Убедитесь, что функция «Сохранить светимость» отключена.
Выберите опцию «Средние тона» и настройте цвета в сторону голубого и пурпурного.
Измените выделение на Highlights и измените ползунки в сторону красного, зеленого и синего.
Добавьте корректирующий слой Gradient Map и установите градиент от очень синего (# 020413), среднего синего (# 2b4a61), зеленого (# a8c6a0) до бледно-желтого (# feffe6). Измените Режим смешивания этого слоя, чтобы Осветлить.
Добавьте корректирующий слой Кривые и настройте тени и блики, чтобы увеличить контраст изображения.
Анимированное GIF-изображение с таким большим количеством деталей в каждом кадре скоро составит колоссальный размер файла. Лучший способ уменьшить размер файла — это физически уменьшить размер изображения.
Перейдите в Файл> Сохранить для Web и измените тип файла на GIF. Измените параметры дизеринга, чтобы добиться наилучшего качества воспроизведения. Дальнейшее уменьшение цветовой палитры с помощью двойного или черно-белого эффектов также может помочь улучшить качество изображения.
Наше финальное изображение как бы отражает крутой эффект Cinemagraph, запечатлевая восхищение этой девушки платьем, но я должен признать, что анимационный цикл все еще выглядит немного нервным. В этом видео была длинная часть, из которой получился бы отличный кинематограф, но он стал непригодным, когда вторая девушка двигается перед объектом, что делает невозможным маскирование кадра.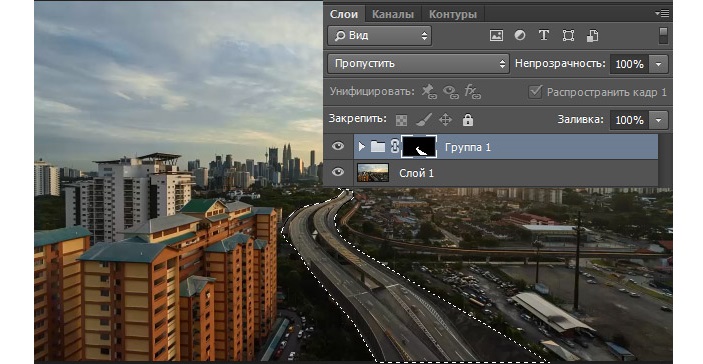
Как легко сделать удивительные кинограммы на Android 2022
Если вы обычный Instagrammer, вы наверняка видели на своем графике те крутые и увлекательные образы, которые показывают красивые изображения в цикле. В основном это облака, плавающие у воды или медленно спускающиеся вниз по скале. Посмотрите поближе, и вы скоро узнаете, что это ни в коем случае не GIF. Ни они, ни одно из обычных видео. Итак, что они? Эти образы, мой дорогой друг, являются кинематографом.
Cinemagraphs приносит лучшее из мира видео и фотографий. Они вдыхают жизнь в картины и делают их более увлекательными. В отличие от ранее, создание и изготовление кинографов сегодня не является ракетостроением. Если у вас есть приличный телефон на Android и такие же отличные фотографии, вы можете сделать их всего за несколько минут.
Если у вас есть приличный телефон на Android и такие же отличные фотографии, вы можете сделать их всего за несколько минут.
В этом посте мы увидим, как сделать потрясающие кинограммы на Android. Но прежде чем приступить к этому, давайте посмотрим, чем они отличаются от GIF. Более важно, почему их создание имеет больше смысла, чем использование простых зернистых GIF-файлов.
Также на
6 лучших приложений для редактирования изображений для создания двойной экспозиции в Windows 10
Что такое Cinemagraphs и чем они отличаются от GIF
GIF-файлы (Graphics Interchange Format) существуют уже много лет, и если вы посмотрите вокруг, им не хватает художественного творчества. Многие GIF-файлы обычно считаются средой для мемов.
Кроме того, этот формат очень простой, а цветовая палитра ограничена. Если мы говорим числами, он поддерживает около 256 цветов, тогда как приличное видео или фото имеют миллионы цветов. В результате большинство GIF-файлов имеют зернистый вид. И если бы я знал вас лучше, вы бы не захотели зернистую видеозапись водопада в своей истории в Instagram. Ну, вот когда Cinemagraphs входят в картину.
В результате большинство GIF-файлов имеют зернистый вид. И если бы я знал вас лучше, вы бы не захотели зернистую видеозапись водопада в своей истории в Instagram. Ну, вот когда Cinemagraphs входят в картину.
Успешный cinemagraph не только имеет высокое качество, но он также сохраняет тонкость, которой нет в GIF. Это короткие зацикленные видеоролики, в которых начало и конец смешаны настолько хорошо, что зритель не видит разницы. Это то, что вы можете увидеть в очень немногих гифках.
И самое приятное, что в общей композиции перемещается только один из элементов, а остальная часть изображения остается замороженной во времени.
Теперь, когда мы установили, что такое кинограф, давайте приступим к его созданию.
Как сделать Cinemagraphs
Несмотря на то, что в Play Store есть довольно много приложений, приложение, которое я считаю лучшим из всех, — это Enlight Pixaloop. Он имеет простой интерфейс, который прост и понятен.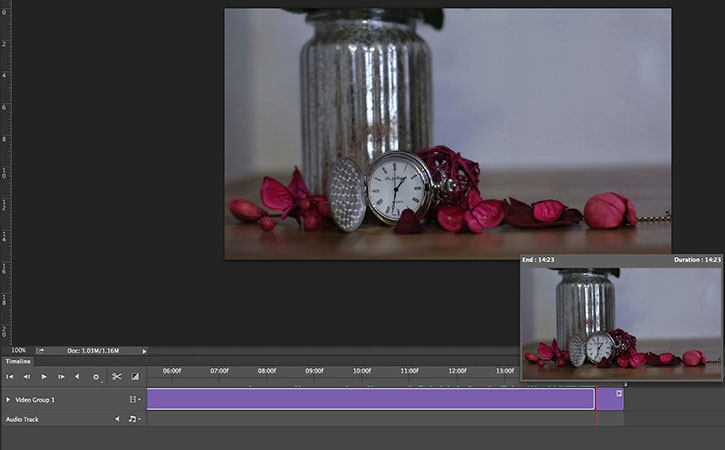 Что еще более важно, пользовательский интерфейс является чистым и без помех. И на момент написания, у него не было никакой рекламы.
Что еще более важно, пользовательский интерфейс является чистым и без помех. И на момент написания, у него не было никакой рекламы.
Создание кинограмм в Pixaloop состоит из двух этапов. Во-первых, вам нужно установить, где вам нужно показать движение. Во-вторых, вам нужно решить, что остается фиксированным.
Как только эти точки установлены, остальная часть работы становится на место, как по маслу. И последнее, но не менее важное: вы можете добавить несколько эффектов.
Хорошая вещь о Pixaloop заключается в том, что есть удобная кнопка Play, которая позволяет вам воспроизводить видео, чтобы увидеть ваш прогресс.
Скачать Enlight Pixaloop
Шаг 1: Откройте приложение и нажмите на кнопку «Новый проект» внизу. На этом этапе не забудьте выбрать фотографию высокого качества и цвета. Качественная картинка лучше отображает кино.
Затем нажмите на Animate> Путь.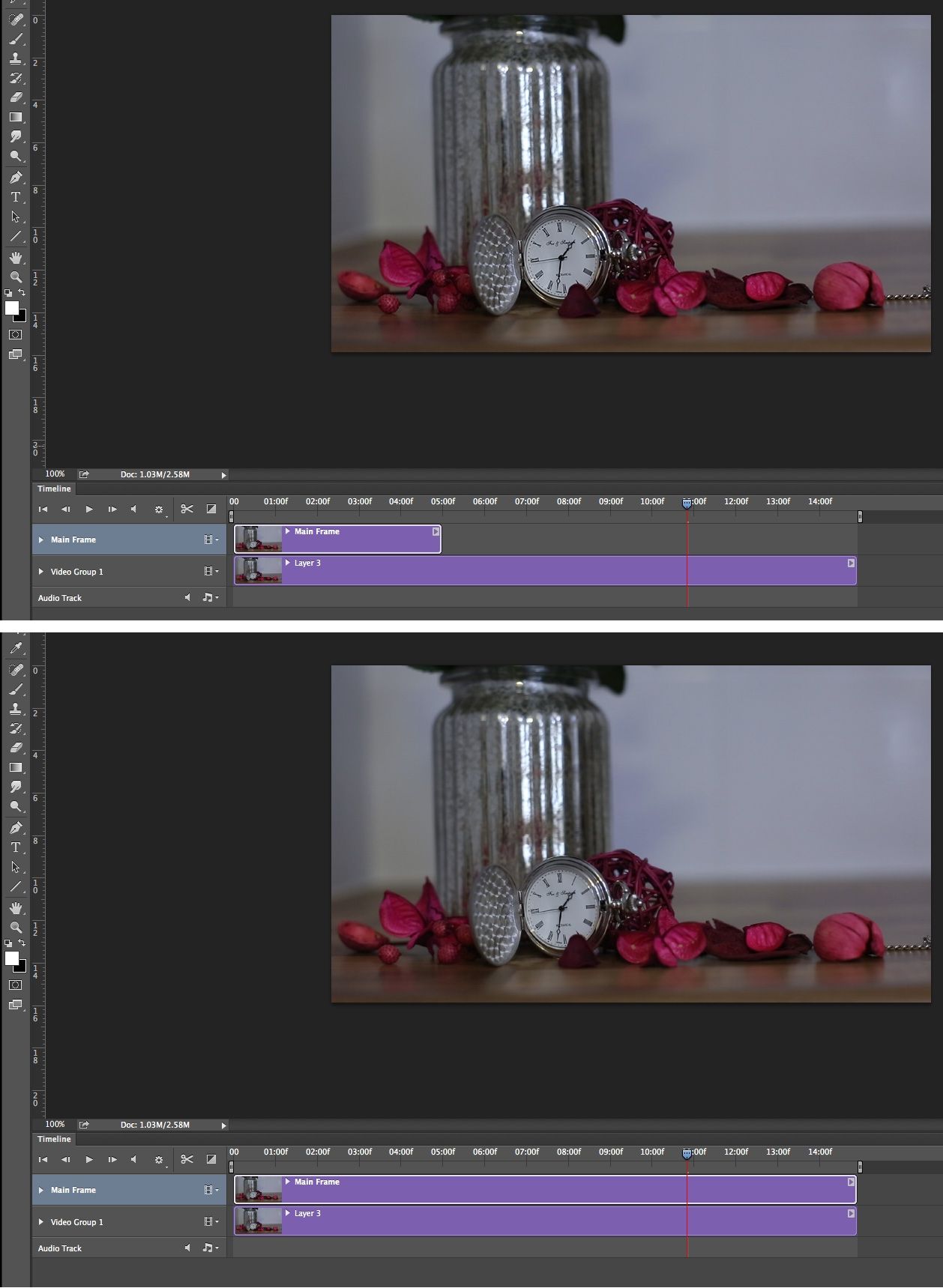
Теперь проследите путь, по которому вы хотите, чтобы произошло движение. В моем случае я хотел, чтобы на воде был легкий эффект ряби. Следовательно, я проследил крошечные линии, чтобы отразить фактическое движение воды.
Если вы хотите, чтобы движение было немного жирным (например, движение облаков), вы можете проследить более длинные пути.
Нажмите на кнопку воспроизведения в правом углу, чтобы увидеть, как получился кинограф. Если вы видите, что все изображение слегка колеблется, не паникуйте и переходите к следующему шагу.
Шаг 2: Теперь вам нужно определить область, которую вы хотите анимировать. Выберите «Якорь» с нижней ленты и аккуратно коснитесь области изображения, которую вы хотите воплотить в жизнь.
Шаг 3 : Теперь наступает самый важный аспект создания кинограмм — выбор области, которую вы хотите заморозить. Естественно, в моем случае, столбы вдоль водоема не должны двигаться вместе с водой. После того, как вы выбрали свою область, нажмите «Заморозить» и аккуратно обведите путь.
Естественно, в моем случае, столбы вдоль водоема не должны двигаться вместе с водой. После того, как вы выбрали свою область, нажмите «Заморозить» и аккуратно обведите путь.
Если вы хотите, вы можете увеличить изображение, чтобы проследить более тонкую линию. Кроме того, если у вашего изображения есть водяной знак или какой-либо другой элемент в нижних углах, вы также должны пометить их.
Шаг 4: Теперь все, что вам нужно сделать, это смешать ваше искусство. В конце концов, вы не хотели бы, чтобы эффект резко показывал, где начинается воспроизведение или когда он заканчивается. Вы хотите иметь плавный переход.
Инструментом для вашего спасения является смесь. Проведите пальцем по панели инструментов влево, нажмите значок Blend и выберите первый инструмент.
Вы можете проверить и другие инструменты. Однако я чувствую, что Blend действительно дает удивительный и удивительный эффект кинематографу, в то время как Бумеранг имеет тенденцию придавать ему искусственный вид.
После этого нажмите на кнопку воспроизведения и вуаля! Вы успешно создали свой первый cinemagraph.
Если вы не удовлетворены результатом, просто отрегулируйте параметры Freeze и Path, и у вас должен получиться симпатичный кинематограф в кратчайшие сроки.
Шаг 4 : Как только вы настроите его по своему вкусу, вы можете экспортировать его через значок в правом верхнем углу. В Pixaloop время по умолчанию составляет около 6 секунд. Но если вы хотите немного больше времени, вы можете просто перетащить ползунок вправо.
После того, как все будет отсортировано, нажмите «Экспорт» и все! Ваш cinemagraph готов поделиться и оценить.
На данный момент Pixaloop позволяет экспортировать HD-видео. Для рендеринга 2K и 4K вам придется перейти на версию Pro. Pro версия стоит около $ 4 в месяц.
Вот проблеск синеграфа, который мы создали. Если вы хотите посмотреть видео в полном разрешении, зайдите на нашу страницу в Instagram.
Также на
Хотя это приложение работает превосходно, я обнаружил, что на мой вкус результат немного зернистый. Кроме того, движения были четко видны, что скрывает ощущение удивительности от видео.
Скачать StoryZ Photo Motion & Cinemagraph
2. Зоетропный
Zoetropic — еще одно приложение на рынке, которое позволяет вам создавать блестящие кинограммы. Он следует тем же принципам Движения, Стабилизации и Маски.
Приложение и инструменты довольно просты в использовании. Хотя Zoetropic позволяет вам иметь последовательность движений, они прямые и не изогнутые. Для изогнутых движений вы должны добавить серию стрелок аналогичным образом. Плюс, это отметка водяного знака в бесплатной версии.
Скачать Zoetropic
Также на
# Фоторедактирование приложений
Нажмите здесь, чтобы увидеть нашу страницу приложений для редактирования фотографийСделать крутые Cinemagraphs
Именно так вы можете делать классные кинограммы и поджигать свою страницу в Instagram.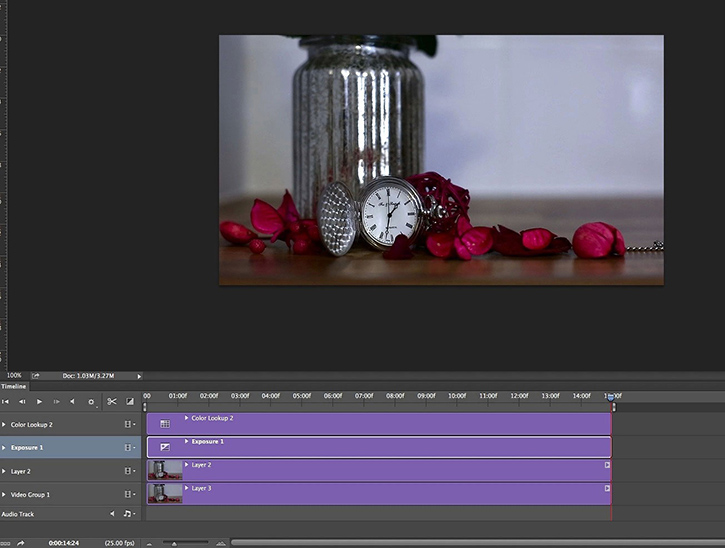 Ну, не буквально. Просто убедитесь, что используете высококонтрастное изображение, где движения хорошо видны. Кроме того, не мешает использовать изображение с высоким разрешением.
Ну, не буквально. Просто убедитесь, что используете высококонтрастное изображение, где движения хорошо видны. Кроме того, не мешает использовать изображение с высоким разрешением.
Итак, какое ваше фото вы превратите в потрясающее видео? Кроме того, пометьте нас на своих видео и кинограммах в Instagram, когда вы их делаете.
Далее: Говоря об Instagram, знаете ли вы, что это специальные приложения для шаблонов? Если нет, вот несколько из постов ниже, которые вы можете проверить.
Cinemagraph Pro для Mac (инструмент для редактирования спецэффектов gif-изображений) v2.8.1 Версия активации без китайского языка —— мощный артефакт движущихся изображений на компьютерах Apple!
Cinemagraph Pro for MacЭто мощное программное обеспечение для создания анимации для Mac. Благодаря уникальной технологии «живой маски» художники могут выводить гибридные изображения высокого качества (1080) и UHD (4K) в реальном времени для предварительного просмотра своих фотографий. Оно имеет интуитивно понятный интерфейс для удобной навигации. Включает полный набор режимов редактирования, поддерживает обрезку, экспорт неподвижных кадров, маски в реальном времени, режимы петель и другие функции. Всего за несколько кликов ваши фотографии из жизни станут доступны всему миру. Эта версия может быть активирована навсегда, добро пожаловать для загрузки и использования!
Оно имеет интуитивно понятный интерфейс для удобной навигации. Включает полный набор режимов редактирования, поддерживает обрезку, экспорт неподвижных кадров, маски в реальном времени, режимы петель и другие функции. Всего за несколько кликов ваши фотографии из жизни станут доступны всему миру. Эта версия может быть активирована навсегда, добро пожаловать для загрузки и использования!
Адрес программы:https://www.macdown.com/mac/951.html
Инструкция по загрузке и установке китайской версии Cinemagraph Pro
После загрузки установочного пакета версии cinemagraph pro для Mac нажмите, чтобы войти, и перетащите [Cinemagraph Pro] слева в приложение справа, чтобы установить его, вы можете его использовать. Как показано на рисунке ниже:
Основные возможности версии программного обеспечения cinemagraph pro для Mac
Начните с качественного видео
Синемаграф, созданный для macOS в Cinemagraph Pro, основан на видео. Качество импортированного видео — это качество экспортируемого видео. Снимайте, редактируйте и экспортируйте видеоизображения, созданные из высококачественного материала (в том числе видео 4K), чтобы рассказывать самые яркие истории.
Качество импортированного видео — это качество экспортируемого видео. Снимайте, редактируйте и экспортируйте видеоизображения, созданные из высококачественного материала (в том числе видео 4K), чтобы рассказывать самые яркие истории.
Создание синемаграфов упрощено
Cinemagraph Pro для macOS — это инструмент для экономии времени, который централизует весь процесс создания синемаграфов в одном месте. Импортируйте видео, обрезайте клипы, выбирайте неподвижные изображения и рисуйте на неподвижных изображениях, чтобы показать действие. Просто и быстро.
Выразите себя с помощью регулировки цвета
Используйте расширенные настройки цвета кривой тона, чтобы определить внешний вид вашего синемаграфа. Используйте цветокоррекцию, блики, тени, температуру и другие элементы управления, чтобы сделать свой синемаграф своим собственным.
Используйте предустановки для стилизации ваших синемаграфов
Используйте один из множества предустановок, представленных в приложении, чтобы быстро настроить графику фильма.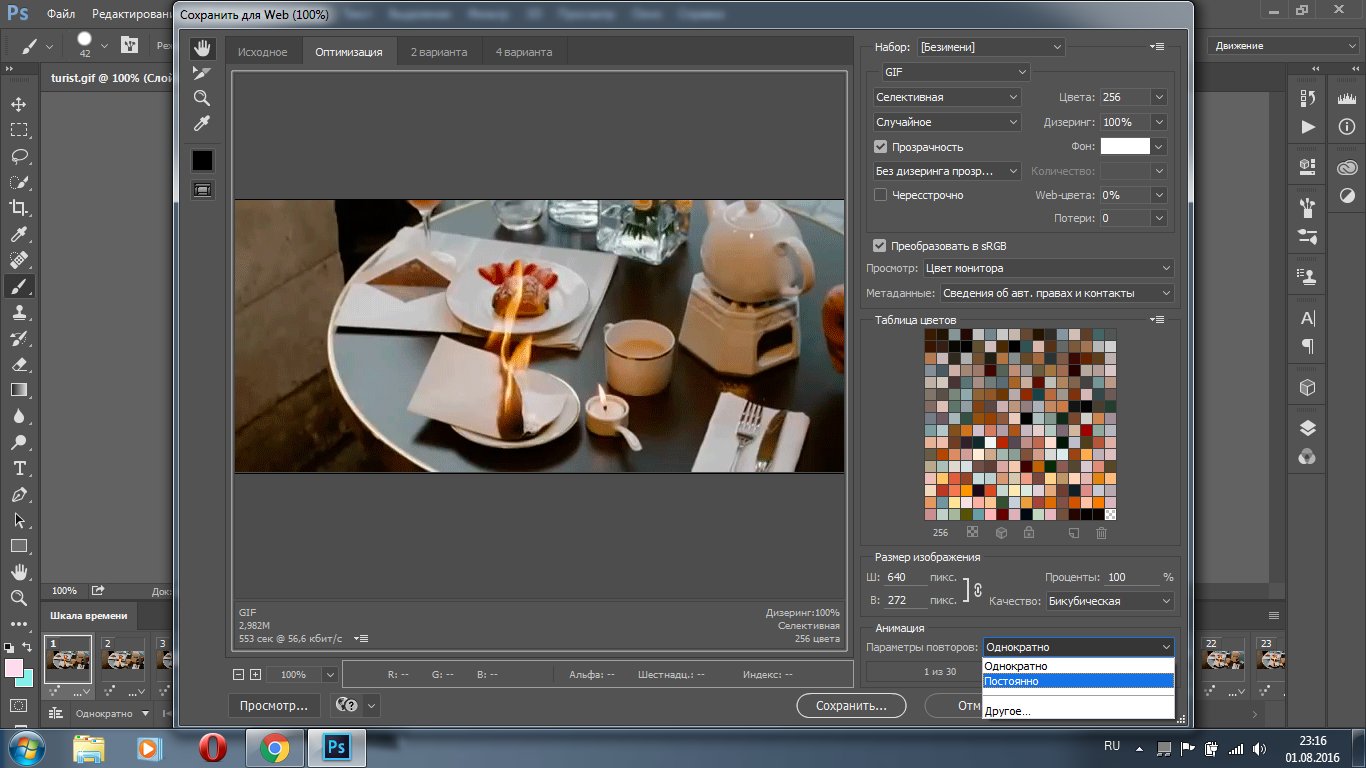 Или создайте свои собственные предустановки, которые можно применить к любому изображению фильма, чтобы вы могли делать пометки и экономить время.
Или создайте свои собственные предустановки, которые можно применить к любому изображению фильма, чтобы вы могли делать пометки и экономить время.
Найдите идеальную посадку
Синемаграфами делятся через Интернет, социальные сети, цифровую рекламу, телевидение, цифровые дисплеи и т. Д. Используйте инструменты кадрирования, поворота, зеркального отражения или выпрямления для создания видеоизображений различных форм и размеров, чтобы их можно было отображать в любом месте.
Легко создать. Легко поделиться.
Экспортируйте свою красивую карту фильма в формат MP4 и мгновенно поделитесь картой фильма в социальных сетях, цифровой рекламе и в других случаях. Загрузите свою работу в свою библиотеку Flixel, из которой вы можете легко вставлять изображения из фильмов на веб-сайты и в блоги.
Программа для анимации Mac: введение в функции Cinemagraph pro для Mac
1. Создайте CINEMAGRAPH на iPhone или iPad!
Cinemagraph Pro для iOS превращает ваш iPhone или iPad в профессиональную мобильную студию Cinemagraph, которая может легко снимать, редактировать и экспортировать синемаграфы в потрясающем качестве HD и 4K прямо в пути. Cinemagraph Pro создает файлы Cinemagraph на основе видео, которыми можно легко делиться в социальных сетях, цифровых дисплеях и на веб-сайтах. Картинка более реалистичная, чем обычные анимированные картинки и GIF.
Cinemagraph Pro создает файлы Cinemagraph на основе видео, которыми можно легко делиться в социальных сетях, цифровых дисплеях и на веб-сайтах. Картинка более реалистичная, чем обычные анимированные картинки и GIF.
2. CINEMAGRAPH PRO позволяет создавать CINEMAGRAPH быстро, весело и легко!
Cinemagraph Pro позволяет вам тратить меньше времени на сложное редактирование, оставляя больше времени на размышления о вдохновении и съемке контента. Благодаря нашим расширенным функциям и простому процессу теперь создавать реалистичные и динамичные изображения проще, чем когда-либо!
Используйте видео для создания синемаграфов: снимайте видео с полностью неподвижной перспективой в приложении или импортируйте видео с зеркальной камеры, чтобы создать синемаграф.
Волшебная маска в реальном времени: используйте запатентованную технологию «маски в реальном времени» для изменения неподвижного изображения в реальном времени при создании синемаграфа
Обрезка видеоклипа: выберите идеальный видеоклип для зацикливания и выберите неподвижное изображение
Преобразование неподвижных изображений: импортируйте или экспортируйте неподвижные изображения из видео, а затем используйте другие приложения для редактирования фотографий для их редактирования
Создайте идеальный цикл: выберите начальный и конечный экран и легко настройте скорость, задержку и стиль переключения, чтобы создать идеальный эффект цикла
Сделайте Cinemagraph другим: примените пользовательские предустановки для настройки стиля
Отрегулируйте изображение для достижения максимального эффекта: переворачивайте, вращайте и используйте расширенные инструменты редактирования цветовой кривой, чтобы легко настроить цветовую температуру, оттенок, экспозицию, насыщенность и иллюстрации, чтобы сделать синемаграф идеальным. Обрежьте синемаграф, чтобы он соответствовал размерам сайтов социальных сетей
Обрежьте синемаграф, чтобы он соответствовал размерам сайтов социальных сетей
Подходящий размер для публикации
Легко экспортируйте, загружайте и публикуйте Cinemagraph: загрузите в свою учетную запись в Flixel и опубликуйте специальный код для встраивания Cinemagraph на свой веб-сайт или в блог. Или вы также можете экспортировать синемаграф в следующий формат для публикации:
>> Файлы MP4 с разрешением 1080 HD и 4K для социальных сетей
> Живое изображение
> Изображение GIF для электронного маркетинга
3. Наслаждайтесь эксклюзивной услугой хостинга CINEMAGRAPH, предоставляемой FLIXEL!
Flixel предоставляет высококачественные веб-службы, позволяющие легко размещать файлы синемаграфов, встраивать их в веб-сайты и блоги в качестве HD и настраивать их. Наша служба хостинга предоставляет следующее:
Неограниченная загрузка синемаграфов
Используйте простые коды для встраивания, чтобы поделиться синемаграфом в Интернете. Файлы автоматически воспроизводятся и автоматически зацикливаются в любом браузере и на любом устройстве (включая мобильные устройства).
Файлы автоматически воспроизводятся и автоматически зацикливаются в любом браузере и на любом устройстве (включая мобильные устройства).
Добавьте пользовательские водяные знаки и пользовательские ссылки в свой синемаграф.
Управляйте доступом к синемаграфу в клиентских проектах.
4. Программа FLIXEL
При подтверждении подписки плата будет снята с вашей учетной записи iTunes. Подписка будет автоматически продлеваться по цене подписки, если функция автоматического продления не будет отключена по крайней мере за 24 часа до окончания текущего периода подписки. После подписки вы можете перейти к настройкам учетной записи iTunes, чтобы управлять информацией о подписке и отключить функцию автоматического продления.
Отраслевые преимущества версии Cinemagraph pro для Mac
HD рендеринг
На выходе получается видео HD или UHD.
Поделись с миром
Создаете ли вы рекламу для маркетинговых кампаний в Интернете или делаете красивые свадебные фотографии, загрузите свою очаровательную флешку в высоком разрешении на flixel.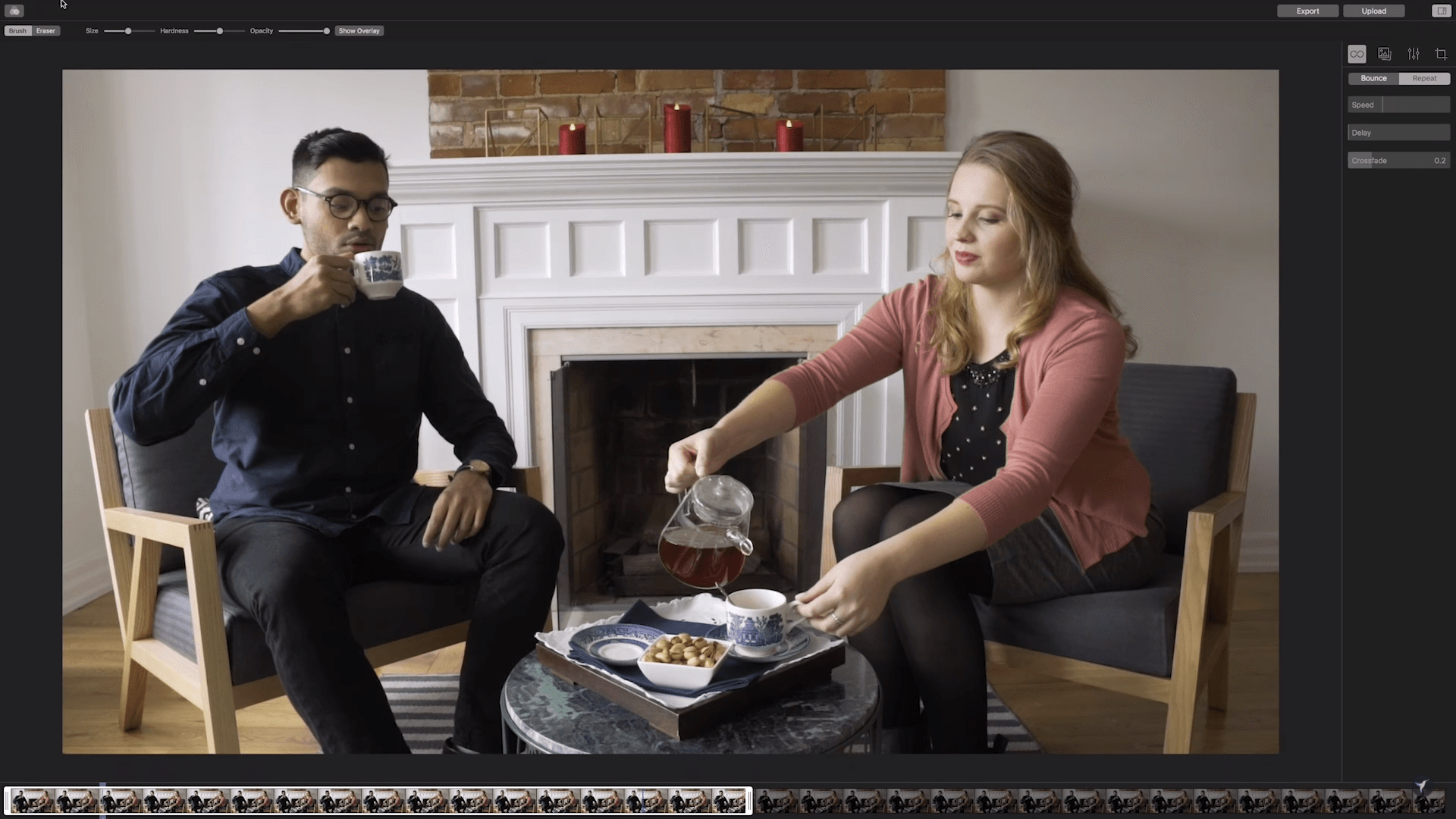 com или поделитесь ею в различных социальных сетях.
com или поделитесь ею в различных социальных сетях.
Снимите короткое видео вместо импорта фотографий
● Cinemagraph Pro предоставляет пользователям полный набор инструментов редактирования, позволяющих быстро и легко создавать.
● Обрезка: всего несколько секунд, чтобы найти наилучшую компоновку и установить неподвижные кадры для создания идеальной петли.
● Неподвижный кадр: экспорт неподвижного кадра, который можно легко настроить и изменить.
● Маска: выберите обозначенную область на фотографии и используйте «маску в реальном времени», чтобы добавить движение к изображению.
● Петля: выберите петлю, измените режим петли, плавное затухание и скорость. Добавьте задержку между петлями, и эффект будет еще более удивительным.
● Эффект: около 30 встроенных фильтров можно просмотреть в режиме реального времени.
Комментарии редактора версии Cinemagraph pro для Mac
Скачивается китайская версия Cinemagraph Pro, позволяющая создателям использовать пленку для переосмысления своего визуального повествования с помощью фотографии, социальных сетей и цифровой рекламы.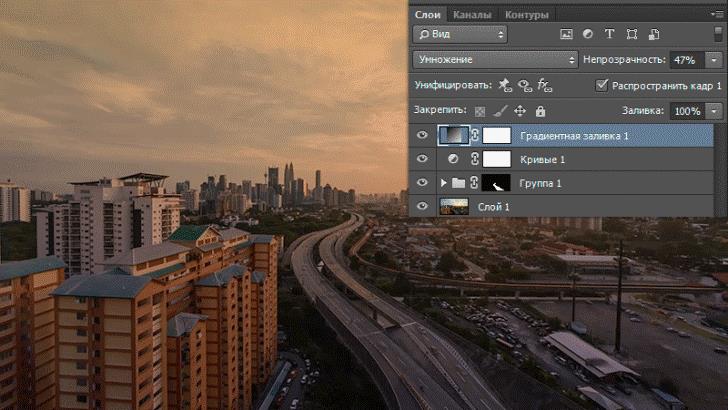 Это программное обеспечение для анимации Mac имеет расширенные функции и упрощенные процессы, которые могут сделать создание Cinemagraph приятным, простым и быстрым. Друзья в беде, не пропустите!
Это программное обеспечение для анимации Mac имеет расширенные функции и упрощенные процессы, которые могут сделать создание Cinemagraph приятным, простым и быстрым. Друзья в беде, не пропустите!
Техника Cinemagraph — оживляем фотографию
В то время как большинство фотографов стремится получить реалистичные, детализированные снимки, некоторые экспериментируют и демонстрируют нам совершенно неожиданные результаты. Фотоизображения сами по себе могут быть красивыми и интересными, однако в наш век хочется, чтобы фотографии были еще и динамичными. В этой связи в последние годы среди фотографов стала популярна такая техника, как Cinemagraph. Это ожившие или движущиеся фотографии, для создания которых используют отснятые видеоролики. Cinemagraph – это больше чем просто фотография, но в то же время еще не видео. В этой статье мы попробуем немного раскрыть секреты создания подобных, действительно ярких и необычных фотоизображений.
Cinemagraph — гибрид фото и видео
Суть техники Cinemagraph заключается в том, что большая часть фотографии остается статичной и только какой-то один ее небольшой фрагмент движется. Получается «живая» фотография, которая выглядит довольно интересно, а порой и очень забавно. Такие фотоизображения чем-то напоминают обычную анимацию, сделанную с помощью использования формата растрового изображения GIF. Как известно, гифки делают возможным визуализацию любого движения. Подобная техника анимации на самом деле появилась еще в конце 80-х годов. Однако в случае с GIF-анимацией мы имеем дело, как правило, с достаточно неровными, резкими движениями.
Получается «живая» фотография, которая выглядит довольно интересно, а порой и очень забавно. Такие фотоизображения чем-то напоминают обычную анимацию, сделанную с помощью использования формата растрового изображения GIF. Как известно, гифки делают возможным визуализацию любого движения. Подобная техника анимации на самом деле появилась еще в конце 80-х годов. Однако в случае с GIF-анимацией мы имеем дело, как правило, с достаточно неровными, резкими движениями.
Cinemagraph же создает плавное, волшебное движение, благодаря которому картинка буквально «оживает» на глазах. Зритель, глядя на фотографию, выполненную с помощью техники Cinemagraph, сразу же концентрирует свое внимание на движущейся области. Это дает возможность фотографу акцентировать внимание людей на определенной детали картинки.
Считается, что авторство техники Cinemagraph принадлежит фотографу Джейми Беку и дизайнеру Кевину Бургу. Именно им пришла в голову мысль о создании таких оригинальных, движущихся фотографий. Сегодня этот тандем создает невероятно красивые и сложные фотоизображения в технике Cinemagraph. Впрочем, очевидно, что в самой технике создания «живых» картинок нет ничего нового – мастера графики применяют подобные приемы уже на протяжении многих лет.
Сегодня этот тандем создает невероятно красивые и сложные фотоизображения в технике Cinemagraph. Впрочем, очевидно, что в самой технике создания «живых» картинок нет ничего нового – мастера графики применяют подобные приемы уже на протяжении многих лет.
Однако благодаря Интернету Cinemagraph стала достоянием широкой общественности, и оригинальная идея «движущихся» изображений заинтересовала многих простых любителей фотографии. Ведь данная техника способна оживить скучные фотографии, сделав их более динамичными и реалистичными в глазах зрителя. Использование техники Cinemagraph может пригодиться для того, чтобы немного «оживить» пейзажные фотографии, портретные и групповые снимки. В общем, область применения такого приема может быть довольно широкой. Все зависит лишь от Вашего желания и усидчивости.
Как сделать Cinemagraph в фотошопе
Как же делать изумительные фотографии в стиле Cinemagraph? Для этого Вам потребуется фотокамера, поддерживающая функцию видеосъемки, и устойчивый, надежный штатив.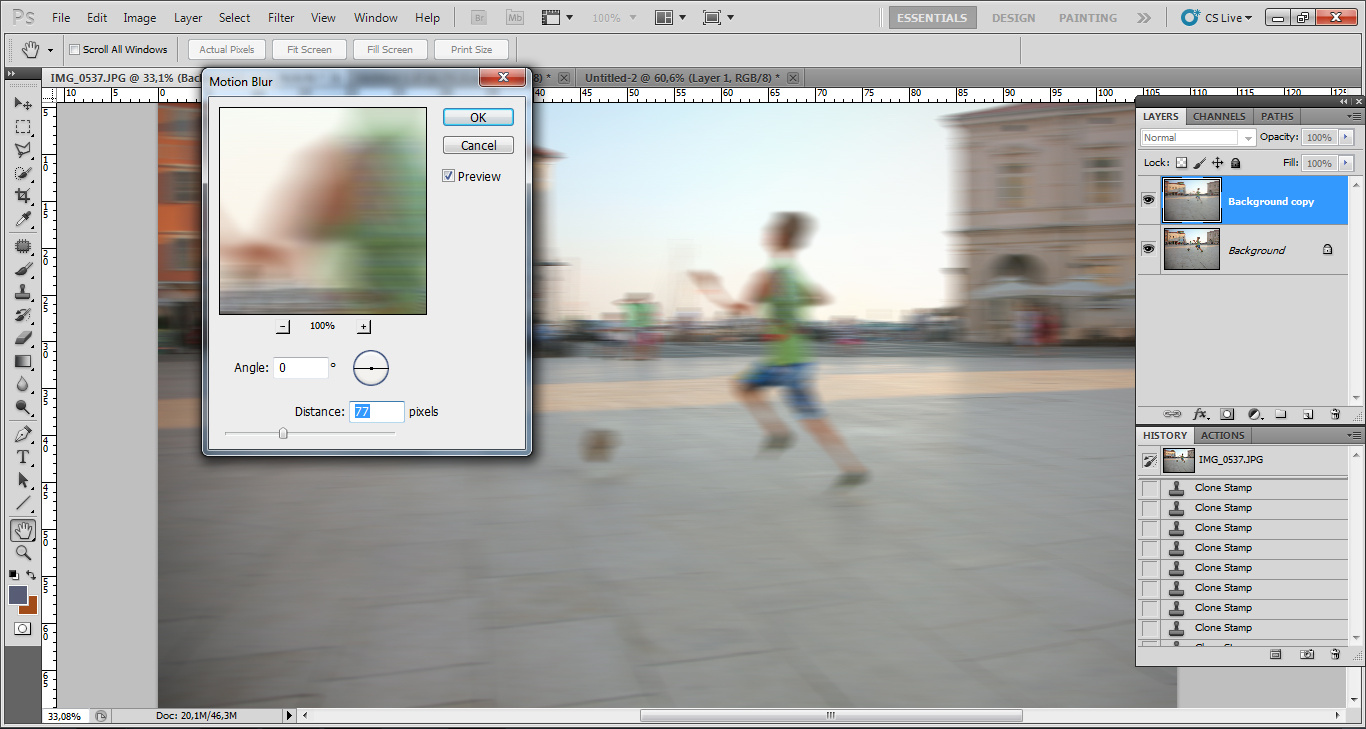 Вдобавок, нужен компьютер с доступом к средствам какого-либо продвинутого графического редактора и программам монтажа видео.
Вдобавок, нужен компьютер с доступом к средствам какого-либо продвинутого графического редактора и программам монтажа видео.
Разумеется, вначале Вам нужно будет придумать самую идею фотоизображения с отдельным движущимся элементом. В сцене, которую Вы планируете снять, можно использовать какой-нибудь дополнительный реквизит. Движение на снимке должно быть плавным и неуловимым – соответственно, Ваша задача создать определенную интригу, чтобы при взгляде на фото зритель воскликнул: «Вот это да, она же движется!». При этом остальная часть сцены, которая будет статичной на фото, должна подчеркивать движение отдельного фрагмента за счет контраста. В качестве простых идей снимка можно назвать моргание глаз модели, развевающиеся на ветру волосы или отдельные предметы, движущиеся в отражении стекла. Таким образом, идея движения на фотоизображении может быть самой разнообразной.
После того, как Вы определились с основной идеей, можно приступать к съемке. Опишем пошагово процесс создания «живых» фотоизображений с помощью фотокамеры и редактора Photoshop:
- Устанавливаем камеру на штатив и запускаем видеосъемку сцены.
 Убедитесь в том, что штатив установлен на твердой поверхности, чтобы исключить малейшие колебания фотоаппарата. Нужен качественный, короткий видеоролик примерно на десять – тридцать секунд. Для получения нормальной детализации и хорошего качества снимать лучше всего в формате 1080p с частотой 25 кадров в секунду. Отснятые видеофайлы должны быть формата MOV или AVI, чтобы их можно было без проблем в дальнейшем открыть в редакторе.
Убедитесь в том, что штатив установлен на твердой поверхности, чтобы исключить малейшие колебания фотоаппарата. Нужен качественный, короткий видеоролик примерно на десять – тридцать секунд. Для получения нормальной детализации и хорошего качества снимать лучше всего в формате 1080p с частотой 25 кадров в секунду. Отснятые видеофайлы должны быть формата MOV или AVI, чтобы их можно было без проблем в дальнейшем открыть в редакторе.
- Открываем видеофайл в фотошопе (Import > Video Frames to Layers). Здесь Вам предлагается импортировать весь файл на кадры или только выбранную часть видеоролика. Чтобы не слишком загружать свой компьютер, лучше выбрать второй вариант и в дальнейшем вырезать именно тот момент, когда происходит интересующее Вас движение.
Далее Ваш видеофайл будет импортирован в программу, причем каждый кадр будет размещаться в своем слое. Эти слои и кадры объединены для создания анимации. Перед Вами все кадры короткого видеоролика и нужно решить, какие отдельные кадры с движением нужны будут для Cinemagraph.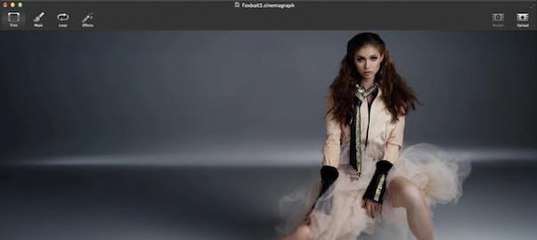 При воспроизведении видеофайла покадрово определите, какие кадры не нужны, и смело удаляйте их вместе со слоями.
При воспроизведении видеофайла покадрово определите, какие кадры не нужны, и смело удаляйте их вместе со слоями.
- Следующий этап – работа со слоями. В урезанном Вами файле выберите слой, который будет обозначать статичные детали будущей «живой» фотографии. Следует продублировать этот слой и разместить поверх всех остальных. Вы будет редактировать этот базовый слой, чтобы выделить движение посредством векторной маски. То есть Вам необходимо «замаскировать» те элементы, которые будут двигаться на фотоизображении в соответствии с Вашим замыслом. Например, можно маскировать волосы модели или листья деревьев – все зависит от того, что Вы придумали в начале. Теперь нужно протестировать, что получилось на Вашем базовом слое, с помощью окна анимации. Тут Вы можете заметить отдельные недостатки движения и те изменения, которые нужно будет сделать в слоях, чтобы добиться более реалистичного или динамичного эффекта.
- Наиболее типичная проблема при создании подобных анимированных фотоизображений – это не самое плавное движение.
 Вам, вероятно, нужно будет поэкспериментировать с кадрами и слоями, чтобы сделать движение на итоговой картинке плавным. Выделите все кадры, скопируйте и вставьте их после оригинальных. Далее в меню анимации используйте опцию Reverse frame. Сглаживание перехода также можно достичь путем обратного кадрирования с временной задержкой на первом и последнем кадрах. Собственно, плавный переход и является той особенностью, которая отличает Cinemagraph от обычной анимации.
Вам, вероятно, нужно будет поэкспериментировать с кадрами и слоями, чтобы сделать движение на итоговой картинке плавным. Выделите все кадры, скопируйте и вставьте их после оригинальных. Далее в меню анимации используйте опцию Reverse frame. Сглаживание перехода также можно достичь путем обратного кадрирования с временной задержкой на первом и последнем кадрах. Собственно, плавный переход и является той особенностью, которая отличает Cinemagraph от обычной анимации.
- На этом Ваша работа не закончена. В фотошопе можно немного поработать с цветами, поиграть с корректирующей маской. Дело в том, что при преобразовании файла в GIF наполненные ярким цветом кадры могут немножко поблекнуть. Чтобы этого не случилось, желательно применить различные color-processing эффекты для всех слоев. Если Вы собираетесь опубликовать итоговую картинку на каком-либо веб-ресурсе, то, возможно придется несколько уменьшить размер изображения (Image > Image Size), поскольку многие сайты не очень дружны с файлами GIF значительного объема.
 После этого Вы уже готовы сохранить анимированное изображение в GIF. На выходе у Вас получается оригинальное «ожившее» фото.
После этого Вы уже готовы сохранить анимированное изображение в GIF. На выходе у Вас получается оригинальное «ожившее» фото.
Процесс создания таких анимированных фотоизображений на самом деле довольно простой и после нескольких проб и ошибок Вы наверняка сможете овладеть такой техникой. Для этого, кстати, подойдет не только Photoshop, но и любой другой графический редактор.
Сегодня существуют специальные программы для создания фотографий с эффектом движения, которые существенно упрощают весь процесс. Например, программа Cinemagraph Pro. «Живые» фотографии – действительно очень интересная техника, которая уже успела очаровать многих. Во всяком случае, на просторах Интернета появляется все больше фотоизображений с подвижным объектом или областью. Вы также можете попробовать свои силы в этом активно развивающемся жанре.
Сделать анимированные GIF и Cinemagraphs [Android]
Формат изображения GIF является одним из основных элементов Интернета, позволяющим передавать анимацию другим людям, которые не стоят в той же комнате, что и вы. Это один из старейших форматов изображений, ставший мейнстримом, но он до сих пор используется регулярно и сегодня, и творческие люди первыми используют GIF-изображения, такие как cinemagraph.
Это один из старейших форматов изображений, ставший мейнстримом, но он до сих пор используется регулярно и сегодня, и творческие люди первыми используют GIF-изображения, такие как cinemagraph.Cinemagraph — это GIF, который представляет собой неподвижное изображение с анимированным фрагментом. Благодаря взаимодействию между неподвижностью и движением создается уникальный эффект, когда кажется, что вы смотрите клип из фильма. Отсюда и термин, синеграф.
Если вы не обладаете художественным талантом, вы, вероятно, никогда не пытались сделать собственный анимированный GIF, не говоря уже о кинематографе. Вот несколько инструментов, которые делают весь процесс довольно простым — и, что самое приятное, вы можете бесплатно загрузить их на свой Android.
GifBoom [больше не доступен]
Если вы или ваши друзья играете на iPhone, возможно, вы слышали о Cinemagram
, Ну, GifBoom — это приложение для Android, которое занимает ту же самую нишу: социальную сеть, основанную на анимированных GIF-творениях своих пользователей. Вы можете не только легко создавать анимированные GIF-файлы с помощью этого инструмента, но и публиковать их, чтобы все могли их видеть, а также следить за другими пользователями, чтобы увидеть, что они делают и что им нравится.
Вы можете не только легко создавать анимированные GIF-файлы с помощью этого инструмента, но и публиковать их, чтобы все могли их видеть, а также следить за другими пользователями, чтобы увидеть, что они делают и что им нравится.
Создать GIF очень просто: вы нажимаете кнопку, приложение записывает в течение 30 секунд, а затем вы выбираете, какие кадры вы хотите отобразить в окончательном GIF. В пост-продакшн вы можете добавить текст или фильтры, чтобы украсить вашу анимацию, ускорить анимацию или повернуть ориентацию перед публикацией. Очевидно, что все это требует наличия камеры на вашем Android-устройстве
,
Вы можете думать об этом как о Твиттере с созданными камерой GIF-файлами. На GifBoom есть довольно активное сообщество, так что вы не присоединитесь к пустынной пустоши. Попробуйте сделать несколько картинок GIF и подписаться на интересующих вас пользователей. Если это звучит как ваш концерт, вы полюбите GifBoom.
GIF камера
GIF Camera — еще одно приложение, похожее на GifBoom.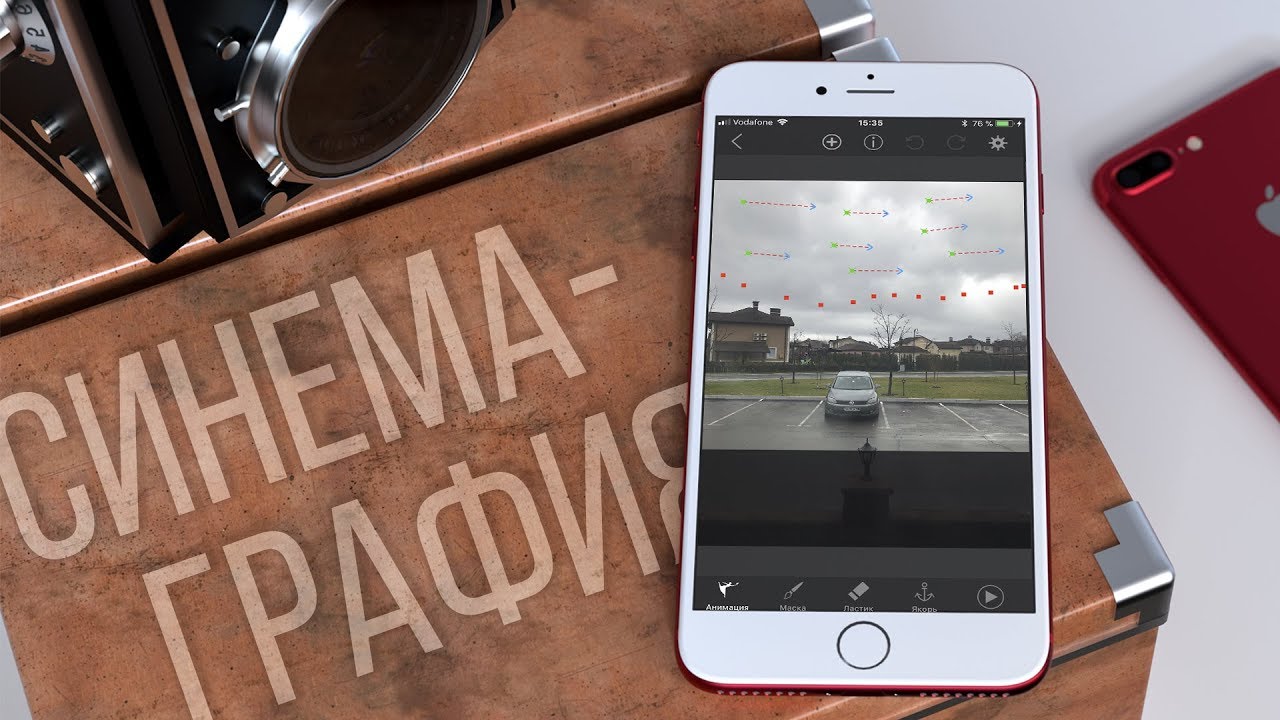 С помощью камеры Android вы можете записывать моменты и сохранять их в виде анимированных GIF-файлов для всеобщего обозрения. Мое личное мнение, что GifBoom может быть красивее и привлекательнее для толпы хипстеров
С помощью камеры Android вы можете записывать моменты и сохранять их в виде анимированных GIF-файлов для всеобщего обозрения. Мое личное мнение, что GifBoom может быть красивее и привлекательнее для толпы хипстеров
, но GIF Camera намного проще и проще в эксплуатации.
Запись камеры в GIF Camera основана на общем количестве кадров, которое вы можете установить в настройках. После записи вы можете выбрать кадры для удаления из окончательной анимации, а затем ускорить или замедлить скорость воспроизведения анимации. Вы можете даже полностью изменить это, если хотите. Когда вы закончите, GIF локально сохраняет на вашем устройстве.
Оттуда вы можете поделиться им с другими через Facebook, Sina Weibo, SMS или отправить его в любые другие коммуникационные приложения, установленные на вашем телефоне. В отличие от GifBoom и Cinemagrams, GIF Camera не является инструментом социальной сети. Тем не менее, они поддерживают функцию «Смешные GIF», где вы можете просматривать смешные GIF, когда вам скучно.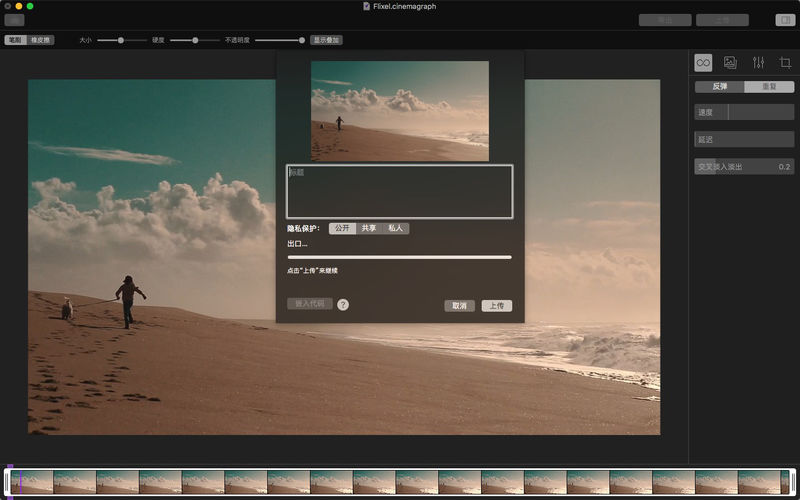
Fotodanz
Если вы специально хотите создавать Cinemagraphs, то Fotodanz это приложение, которое вы хотите. Используя вашу камеру, вы можете записать короткий клип, а затем выбрать, какую область вы хотите анимировать. Полученный GIF будет таким, где все будет неподвижным кадром, кроме выбранной области. Bam. Теперь это легко сделать.
Больше нечего сказать о процессе. Это чрезвычайно просто, просто, и на этом пути есть советы и подсказки, которые объяснят все, что вам нужно знать. Когда вы закончите, вы можете установить фильтр над анимацией, чтобы она выглядела более профессиональной (или, по крайней мере, менее любительской).
Вы не найдете социальную сеть
окружающие Fotodanz, но вы можете поделиться своими недавно созданными кинематографами через Facebook, Twitter, SMS или по электронной почте одним нажатием кнопки. Если вы не хотите делиться, это тоже нормально; Cinemagraphs сохраняются локально.
Хотя Fotodanz полностью бесплатен, он ограничивает вас пятью базовыми фильтрами (сепия, черно-белый, обычный, холодный и горячий) и помещает водяной знак «Captured by Fotodanz» в полученные вами GIF-изображения. Вы можете удалить водяной знак за 0,99 доллара или удалить водяной знак и разблокировать премиальные фильтры за 1,99 доллара.
Вы можете удалить водяной знак за 0,99 доллара или удалить водяной знак и разблокировать премиальные фильтры за 1,99 доллара.
Заключение
До написания этой статьи я никогда прежде не создавал анимированный GIF. В частности, новое увлечение кинематографом заставило меня растеряться и удивляться, как все это происходит. Что ж, с помощью этих приложений для Android теперь я могу создавать собственные GIF-файлы и кинограммы менее чем за минуту — как и вы.
Если вам известны какие-либо похожие приложения, пожалуйста, дайте мне знать и поделитесь ими с нами в комментариях. Всегда приятно иметь более широкий выбор.
Кредит Фотографии: Парень С Камерой Через Shutterstock
Как сделать синемаграфию? — ЖЖивой Журнал Михаила Жукова — LiveJournal
Cinemagraph Tutorial.
(Синемаграф туториал — перевод статьи Fernando J Baez — Сinemagraph tutorial)
Cinemagraph больше чем просто фото, но не совсем видео.
Первый раз я увидел такого рода фотографии где-то неделю назад. Я наткнулся на два восхитительных блога, от Jamie Beck and Coco Rocha. Они делают эти потрясающие картинки, как они сами называют их «cinemagraph”.
Я наткнулся на два восхитительных блога, от Jamie Beck and Coco Rocha. Они делают эти потрясающие картинки, как они сами называют их «cinemagraph”.
Cinemagraph это простой .gif файл с большей художественной выразительностью чем обычные .gif, которые ты обычно видишь. Для начала тебе нужна хорошая картинка, которая хорошо выглядит как непожвижное фото. Когда ты сочтешь, что композиция верная и все готово, попроси своих моделей стоять настолько неподвижно, насколько это возможно для тебя, чтобы снять видео в самом высоком разрешении твоей камеры. Не забудь использовать трипод, чтобы минимизировать дрожание камеры. Я снимаю 1080p при 25 fps, это поможет тебе получить более качественную картинку, когда ты работаешь с кадрами.
Теперь, когда ты снял свое видео, открой Photoshop CS5, далее Файл — Открыть и найди свое видео.
В панели анимации выбери нужные кадры, одной-двух секунд достаточно в большинстве случаев, но это решать тебе. Далее, когда ты выбрал, нажимай File — Export — Render Video. Затем переименуй файл и нажми Render.
Затем переименуй файл и нажми Render.
Теперь иди в File — Import — Video frame to layers (импортировать кадры видео в слои). Теперь в панели анимации есть кадры и в панели слоев есть все кадры, которым ты можешь создать маски и хорошенько отредактировать. Выбери первый кадр и в панели слоев будет виден только первый слой. Это будет неподвижная часть фотографии. Выбери второй кадр и в палитре (панели) слоев выбери и первый и второй слои. Сделай маску второму слою той части, которая должна двигаться.
Проделай то же самое со всеми кадрами, только помни, что только те слои, которые видимые, появятся в этом конкретном кадре.
Ты можешь просмотреть анимацию в любое время, нажав клавишу пробела.
Чтобы сделать плавный переход в анимации, первый и последний кадры должны быть одинаковыми. Это легко можно сделать, как ты закончишь накладывать маски на слои. Выбери все кадры, скопируй и вставь их после оригинальных кадров. Теперь в меню панели анимации выбери Reverse frame (Обратить порядок кадров) и все готово.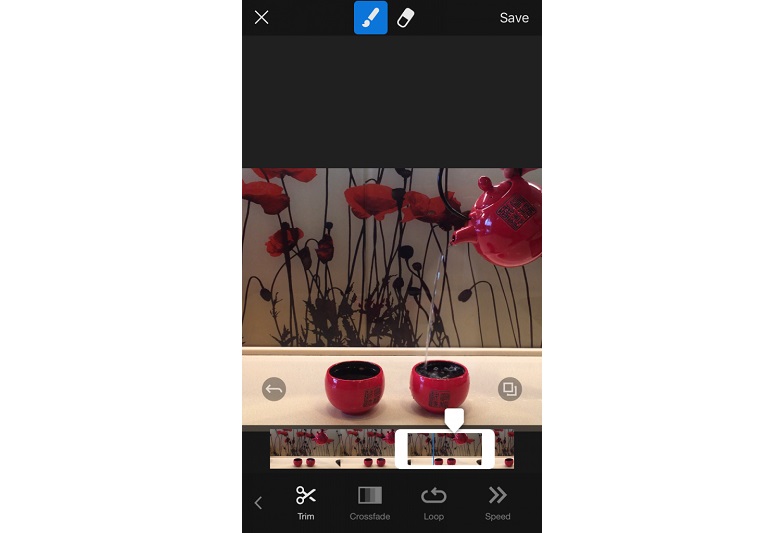
Выбери время показа для каждого кадра, поиграйся со значением пока не понравится результат, я делаю 0,16 секунды в каждом кадре. Ты можешь добавить корректирующий слой, чтобы поменять цвета или сделать другой эффект. Так как это будет .gif файл, значит мы ограничены 256 цветами. Поэтому хорошая идея использовать Duo-tone или кросспроцесс дабы уменьшить цвет и получить все возможное от этого gif файла. Я использую эффект кросспроцесса. Как только вы закончили с этим, время сделать gif файл.
Чтобы сохранить анимацию, жми File — Save for web and device (сохранить для web и устройств), выбери gif, убедись, что повтор анимации поставлен на бесконечность.
Вот и все, дело сделано.
© Fernando J Baez
P.S.
1. Выровнять дрожащие кадры в Photoshop можно командой Редактирование — Автоматическое выравнивание слоев.
2. Обработать видео можно в MP4Cam2Avi или Virtual Dub, там же можно сохранить часть видео как avi файл или как серию изображений. File — Export — Image sequence…
File — Export — Image sequence…
3. Снимая HD видео на Nokia N8, получаешь отличного качества картинку стандарта MPEG-4. Но без кодеков Quicktime такое видео не обработать.
Источник
ПРИМЕРЫ ОЖИВШИХ ФОТОГРАФИЙ
Я в Twitter, Instagram, Facebook, Google+, Wikipedia, и во VKontakte. Присоединяйтесь!
Как взломать мозги с помощью Cinemagraphs
Снежный шар — розовый мартини
Почему снежные шары так чертовски завораживают?
Давайте будем честными: маленькие пластиковые сцены внутри обычно грубо изготовлены и окрашены. Они намного менее реалистичны, чем любая открытка.
Тем не менее, мы каким-то образом оказываемся в этом крошечном водовороте гораздо дольше, чем мы бы смотрели даже на самую блестящую композицию. Почему?
Кажется, это движение. Ни одна из отдельных снежинок не важна, но это случайное кружащееся облако, кажется, создает ощущение места и трехмерного пространства в нашем мозгу. Целое — это больше, чем сумма маленьких безвкусиц.
Целое — это больше, чем сумма маленьких безвкусиц.
Снежные шарики — это немного «мозговой взлом».
Что такое Cinemagraph?
Cinemagraphs похожи на «снежные шары для веб-дизайнеров». Они берут небольшой фрагмент видео и превращают его в цикл, который не имеет очевидного начала и конца. При правильном использовании кинематограф может вызвать ощущение времени и места, которое просто не может получить одно изображение.
Термин « Cinemagraph » был придуман еще в 2011 году фотографами Кевином Бургом и Джейми Беком. Они сделали арт-форму, выбрав нужные элементы для анимации в новостях, моде и образе жизни .
Вафельный кофе пар
Конечно, Бург и Бек не изобрели идею цикла. Но они поняли, что иногда анимация периферийных элементов более ценна, чем предмет фотографии. Например, предмет изображения выше — сцена завтрака, а не пара. Тем не менее, эти тонкие кофейные облака напоминают нам солнечный завтрак в прошлом.
Это больше похоже на память, чем на фотографию. Что и странно, и круто.
Что и странно, и круто.
Cinemagraphs в веб-дизайне
Несмотря на то, что полноэкранные фоновые видеоизображения являются большой тенденцией, разумное использование кинематографов — это фантастический вариант «удачи за доллар».
Автор SitePoint, Уэс Макдауэлл блестяще использует кинематографы на своем сайте The Deep End Design — всего две секунды зацикленного видео MP4.
На его целевой странице изображен серьезный городской хипстер, поглощенный ноутбуком. Хотя наш человек неподвижен — в глубине мысли — мы также осознаем проходящий поезд, отраженный в окне. Движение добавляет энергию и более глубокое ощущение пространства на странице.
Глубокий конец дизайна вставки.
Но, поскольку отражение поезда накладывается на его лице, также трудно не связать поезд с состоянием ума парня. Он сосредоточен на своей задаче, решение проблем, принятие решений, движение вперед. А фото той же сцены просто не могли этого сделать.
На одном уровне анимация вообще ничего не значит, но на другом уровне довольно много.
Могу ли я сделать свой собственный Cinemagraphs?
Что вы можете. Есть несколько способов сделать свой собственный cinemagraph. Готовый продукт обычно представляет собой анимированный GIF или зацикленный MP4. Хитрость заключается в том, чтобы замаскировать анимацию для небольших, содержащихся на изображении областей изображения (как, например, кофейный пар выше). Большая часть изображения должна вести себя как плоская фотография.
Photoshop
Если у вас поздняя модель Photoshop, вы можете создать ее с нуля. Photojojo написал отличный учебник по процессу cinemagraph несколько лет назад.
Существует также ряд специальных инструментов.
Flixel
Flixel
Flixel — это специализированный инструмент, состоящий из приложения MacOS, связанного с облачным сервисом. Он имеет выбор очень тонких функций редактирования, которые вы не найдете во многих других инструментах.
Это не дешево, но если вам нужно регулярно производить кинографы, Flixel — это инструмент для перехода.
Blink
В Microsoft Research есть приложение для Windows под названием Blink, в котором есть множество полезных функций, среди которых — возможность создавать кинограммы.
MaskArt
Если вы ищете бесплатную опцию попробовать cinemagraphs, и у вас есть доступ к устройству iOS, я могу порекомендовать пользователя MaskArt для iOS.
MaskArt — Маскировка неподвижных областей
Это просто в использовании.
- Снимите несколько секунд видео. Если возможно, используйте штатив и таймер, чтобы камера не двигалась.
- Отрегулируйте ползунки шкалы времени внизу, чтобы изменить длину последовательности.
- По умолчанию все движения «замаскированы». Используйте свой палец, чтобы срезать области, которые вы хотите видеть одушевленными.
- Когда вы довольны результатом, вы можете экспортировать его как GIF, видео или даже Live Photo.

Некоторые приложения Cinemagraph (например, Flixel) позволяют плавно смешивать начальный и конечный кадры, чтобы скрыть петлю. Маскарту, кажется, не хватает этой способности в данный момент. Но это бесплатный и простой в использовании, поэтому трудно быть критичным.
Я думаю, что есть несколько отличных приложений (например, Уэса) для этой идеи. Проверьте это и дайте мне знать, что вы придумали.
Первоначально опубликовано в бюллетене SitePoint Design .
Как сделать синемаграф: полное руководство
Однако Cinemagraph предназначены не только для рекламных фирм, которые хотят похвастаться часами своих клиентов. Среда обеспечивает большую гибкость для фотографов, чтобы сохранить красоту и силу, которые могут исходить от хорошо оформленной и снятой фотографии, а также сочетать это с динамичным характером видео. Это вид искусства, который стоит попробовать, а с помощью правильного видеоредактора создание синемаграфа станет легкой задачей.
Как сделать синемаграф
Создание синемаграфа может занять некоторое время, чтобы освоиться, но процесс несложный.Немного потренировавшись, вы сможете собрать синемаграф так же легко, как и любой другой простой монтаж. Чтобы узнать, как сделать синемаграф, выполните следующие действия:
Сделайте снимок — вы сделаете снимок как видеозапись, чтобы вы могли запечатлеть движение, но вы должны относиться к его кадрированию и освещению точно так же, как к фотографии. Попросите своих объектов оставаться как можно более неподвижными, пока вы записываете достаточно видео, чтобы запечатлеть желаемые элементы движения.
Откройте видео в своем любимом видеоредакторе. Чтобы создать синемаграф, вам понадобится видеоредактор, который поддерживает несколько видеослоев и маскирование слоев. Все хорошие должны поддерживать эти функции.
Обрежьте видео, чтобы выделить желаемое движение — вырежьте части видео до и после движения, которое вы хотите отобразить на синемаграфе. Обычно лучше всего работает клип продолжительностью не более нескольких секунд.
Сохранить нужный кадр как неподвижное изображение — выберите кадр видео, который будет служить неподвижным изображением, и сохраните его в видеоредакторе как файл изображения. Если в вашем видеофайле есть нежелательное движение, попробуйте выбрать кадр, который лучше всего соответствует движению, которое вы хотите сохранить.
Замаскируйте слой видео, чтобы он включал только целевое движение — добавьте новое неподвижное изображение в проект в качестве нижнего слоя видео, чтобы слой движения находился поверх него.Теперь используйте инструменты маскирования вашего видеоредактора, чтобы вырезать все элементы верхнего видео, которые не включают целевое движение.
Экспорт синемаграфа — с помощью инструментов экспорта вашего видеоредактора сохраните файл как анимированный GIF.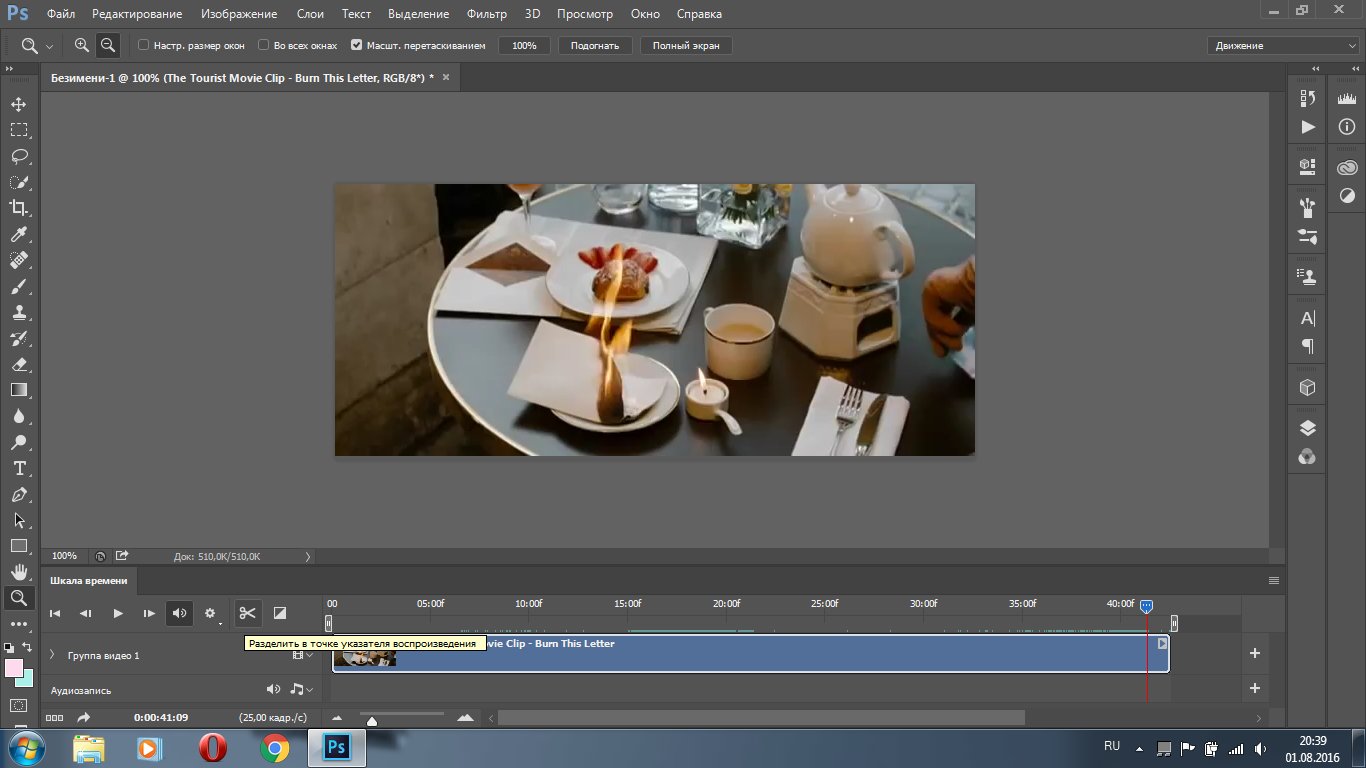
Заключение
Создавать синемаграфы легко и весело. Если у вас еще нет видеоредактора для создания синемаграфа, мы приглашаем вас попробовать VideoStudio.В нем есть все функции, которые вам понадобятся для создания синемаграфа, а также некоторые дополнительные функции, такие как мощные элементы управления анимацией, чтобы ваше движение было правильным. Вы даже можете загрузить бесплатную пробную версию и попробовать сделать свой первый синемаграф без каких-либо обязательств.
Как сделать синемаграф Фото
В 2011 году я прочитал статью о создании синемаграфа и сразу же зацепился.
С тех пор я совершенствую свои навыки, пытаясь найти новые способы создания синемаграфов и преодолевать типичные препятствия, с которыми сталкивается каждый создатель синемаграфов.
К моему приятному удивлению, мои навыки Cinemagraph принесли мне контракт с амбассадором Sony Imaging и 8 лет супер крутых проектов со всего мира.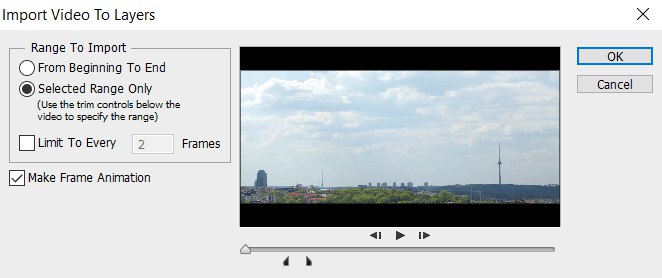
Давайте подробнее рассмотрим, как сделать синемаграф.
Что такое синемаграф?
Синемаграфы были изобретены в 2011 году нью-йоркскими фотографами Кевином Бургом и Джейми Беком. Они сказали, что их вдохновили движущиеся картины и фотографии в фильмах о Гарри Поттере.
Синемаграф — это гибрид фото и видео, сочетающий в себе лучшие черты мира фотографии и кинематографии.
Фотография способна рассказать всю историю сразу, а движение из видео в волшебном и бесшовном бесконечном цикле — это то, что привлекает внимание зрителя.
Синемаграфия в основном используется в качестве маркетингового контента, поскольку она дает гораздо лучшие результаты в кампаниях в социальных сетях по сравнению с фотографиями и видео, но мы все чаще видим, что они используются за пределами мира маркетинга.
Синемаграфия — отличный способ для фотографов найти способ выделиться на очень перенаселенной фотосцене.Они гораздо более визуально привлекательны, чем стандартные анимированные GIF-файлы, созданные в Photoshop.
Как сделать синемаграф (от съемки к творчеству)
Sony a7R111 + Zenit 50mm
Поскольку делать синемаграфы немного сложнее, чем обычные фотографии, всегда разумно начинать с планирования:
Настройки камеры и съемка- Установите выдержку, диафрагму, фокус, баланс белого и ISO в ручной режим
- Установите значение ISO ниже значений, при которых он начинает создавать видимый шум
- Убедитесь, что штатив зафиксирован
- Убедитесь, что земля вокруг штатива (не танцуйте вокруг камеры)
- Оставьте 5 секунд буфера до и после нажатия кнопки записи
- Поддерживайте тело вашей модели (попросите ее сесть или опереться на стену)
- Изолируйте движение части со статическим окружением, чтобы у вас не было перекрывающихся движений
Сначала кажется, что их немного петли вокруг нас, но вы начнете находить все больше и больше, когда будете практиковаться в их поиске.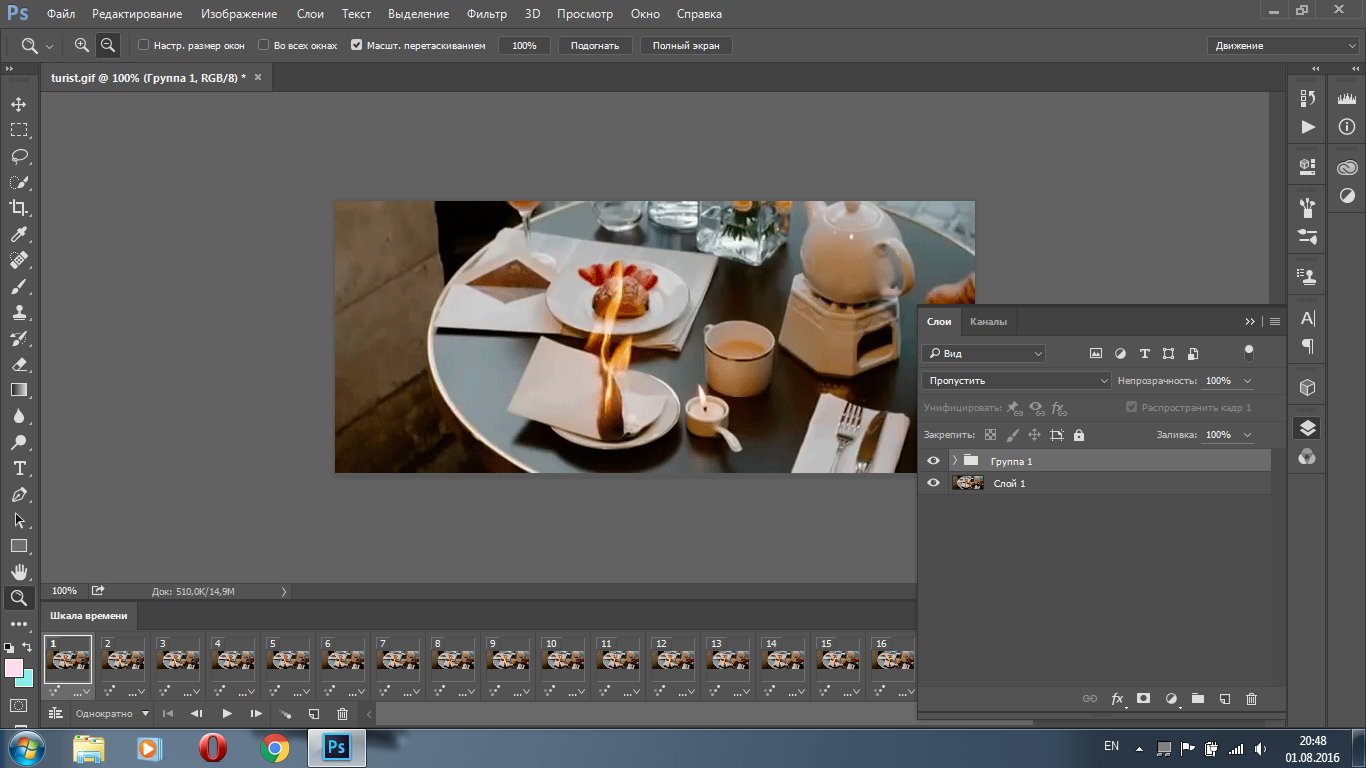
Существует три вида циклов:
- Прыгающий цикл, ваша временная шкала скачет вперед и назад
- Повторяющийся (жесткий монтаж), ваша временная шкала воспроизводится до конца, а затем начинается снова разрежьте временную шкалу на две части, поместите первую часть поверх последней части и затемните ее
Самое простое место для редактирования синемаграфа — Flixel Cinemagraph Pro.Для некоторых более сложных работ вы также можете использовать Adobe Photoshop и After Effects (альтернативы здесь).
Редактирование с помощью Flixel Cinemagraph Pro
Синемаграфия — это сочетание фото и видео. В главном окне Cinemagraph Pro синее наложение представляет фотографию, а цветная область — видеоматериал.
Давайте посмотрим на скриншот ниже, чтобы лучше понять, как это работает:
A: Чтобы выделить области, которые будут двигаться в финальном синемаграфе, вам нужно закрасить движущиеся области, чтобы вы увидели цветную версию. вашей работы.Вы можете изменить настройки кисти в меню кистей (A1). Перемещая ползунок (A2), вы можете выбрать, какой кадр вы хотите использовать в качестве неподвижного изображения.
вашей работы.Вы можете изменить настройки кисти в меню кистей (A1). Перемещая ползунок (A2), вы можете выбрать, какой кадр вы хотите использовать в качестве неподвижного изображения.
B: Перемещая начальную (B) и конечную точки (B1) назад и вперед, вы можете выбрать, когда ваш клип начнется и когда он закончится.
C: Здесь вы можете выбрать между прыгающим или повторяющимся циклом, а также настроить скорость, задержку и время кроссфейда для повторяющихся циклов (установка кроссфейда на ноль создает резко вырезанный цикл).
После того, как цикл видео будет готов, мы можем заняться другими вещами, такими как цветокоррекция и подготовить Cinemagraphs к социальным сетям.
Flixel Cinemagraph Pro имеет удобные пресеты для кадрирования синемаграфов в распознаваемые форматы социальных сетей
Он также имеет готовые шаблоны экспорта для социальных сетей, а также возможность загрузки непосредственно в галерею Flixl Загрузите
Для Facebook и Instagram вам понадобятся клипы в формате mp4 продолжительностью от 10 до 15 секунд. Для веб-страниц лучше всего использовать код для встраивания галереи Flixel, чтобы ваш Cinemagraph работал на любой платформе.
Для веб-страниц лучше всего использовать код для встраивания галереи Flixel, чтобы ваш Cinemagraph работал на любой платформе.
Советы по созданию синемаграфов
Sony a7R11 + Zeiss 24-70mm f/4
Как сфокусироваться в ручном режиме?
Вы можете использовать лупу фокусировки и выделение контуров, если хотите использовать кольцо ручной фокусировки.
Я предпочитаю использовать специальную кнопку для фокусировки, которая запрограммирована на автоматическую фокусировку, даже если я нахожусь в ручном режиме. Таким образом, я могу использовать кнопку спуска затвора и кнопку записи видео без фокусировки.
Помните, что вы не можете изменить точку фокусировки во время съемки разных частей окончательного синемаграфа.
Использование штатива для Cinemagraphs
Ваша камера должна быть на штативе. Обязательно зафиксируйте штатив очень плотно, особенно с более дешевыми штативами, так как они имеют тенденцию медленно соскальзывать. Это движение может быть невидимым визуально, но потом будет видно.
Это движение может быть невидимым визуально, но потом будет видно.
Также подумайте о земле, на которую вы ставите штатив. Иногда проезжающие автомобили или сильный ветер могут вызвать дрожание камеры.
Заключительные слова
Sony a7R11 + Zeiss 16-35mm f/4
Сначала может показаться, что создание синемаграфа сложно, но начните с чего-то легкого, а когда почувствуете себя увереннее, переходите к чему-то более сложному.
На мой взгляд, самый простой способ начать — использовать программное обеспечение Flixel на Mac OS или iPhone.
Отказ от ответственности: Все рекомендации беспристрастны и основаны на опыте пользователей, без предвзятости к продуктам или бренду. Продукты в этом посте могут содержать партнерские ссылки.
Не видео, не фото. Что такое синемаграф и как его сделать?
Не совсем фото и не совсем видео. Глядя на синемаграфию, возникает ощущение, что ты видишь что-то волшебное.Потому что часть изображения находится в движении, а остальное фотографически застыло. Здесь мы покажем вам, что такое синемаграф и как его создать. Хотите придать своим фотографиям немного движения и повеселиться? Тогда эта статья для вас.
Здесь мы покажем вам, что такое синемаграф и как его создать. Хотите придать своим фотографиям немного движения и повеселиться? Тогда эта статья для вас.
Синемаграфия — фотографии в движении — это среда, в которой движение занимает центральное место. Это движение выполняется в коротком, но бесконечном цикле. Остальная часть картины остается неподвижной. Движение в синемаграфии отличается от видео, потому что оно плавно перетекает в неподвижную фотографию, делая ее гораздо более яркой на фоне остальной сцены.
Элемент движения завоевал популярность у синемаграфов как в искусстве, так и в других сферах — прежде всего в рекламе, где движущийся элемент помогает дольше удерживать взгляд зрителя на «фотографии». Но довольно теории. Давайте покажем, как выглядят синемаграфы. Вот, например, мы «заставили» растерянную рыбку плавать по кругу:
.
А вот как выглядит интро-фото нашей статьи в движении (автор: @tiny_marki ) :
vimeo.com/video/427701339?version=3&autoplay=0&controls=1&loop=1″ frameborder=»0″ allowfullscreen=»allowfullscreen»>
Разница между синемаграфом и GIF
Прочитав об их основных чертах, некоторые люди быстро начинают путать синемаграфы с GIF-файлами.Но они не одно и то же. Несмотря на то, что они оба содержат цикл движения, GIF-файлы имеют низкое разрешение, а их происхождение восходит к 1980-м годам. И прежде всего, GIF — это формат изображения.
Синемаграфия, тем временем, является скорее средством, чем форматом, подобно фотографии или видео. Таким образом, вы можете сохранить его как GIF, но, поскольку GIF — это формат с довольно ограниченным качеством, мы рекомендуем вместо этого использовать типичный формат видео, например *.mp4 .
Как создать синемаграф
Готовый синемаграф обычно состоит из бесконечного цикла продолжительностью около 3–10 секунд, не имеющего четкого начала и конца.Мы проиллюстрируем шаги на следующем примере:
vimeo.com/video/428018601?version=3&autoplay=0&controls=1&loop=1″ frameborder=»0″ allowfullscreen=»allowfullscreen»>
Финальный синемаграф (автор: @tiny_marki ).
Основой синемаграфа является видеозапись продолжительностью в несколько секунд, в идеале снятая со штатива. После съемки сцены можно сразу приступать к монтажу. Целью ваших правок будет связать снятое видео со статическим изображением, полученным из него.
В видеоредакторе Zoner Photo Studio вы будете использовать ваше видео в качестве фонового слоя и ваше статическое изображение в качестве слоя переднего плана .Вы будете маскировать слой переднего плана, чтобы были видны только те элементы, которые вы хотите видеть в движении на синемаграфе. Таким образом, маскирование и создание петли движения будут ключевыми процессами редактирования.
Найдите кадр видео, который послужит базовым изображением для вашего синемаграфа. Используя VLC или аналогичный инструмент, превратите этот кадр в скриншот:
Используя VLC или аналогичный инструмент, превратите этот кадр в скриншот:
Откройте кадр со скриншотом в ZPS Editor и создайте маску слоя только с той частью изображения, которую вы хотите иметь в движении на финальном синемаграфе.
Для этого используйте раздел «Слои» элементов управления на боковой панели справа. А именно: щелкните правой кнопкой мыши миниатюру слоя с изображением, а затем используйте Mask -> Reveal All .
Откройте изображение в Редакторе и создайте маску «Показать все». Затем используйте кисть (B), чтобы затемнить все, что вы хотите, чтобы движущееся изображение (в нашем примере, капающий мед). Оставьте остальную часть — статичную часть изображения — покрытой белым. Ваше движущееся видео будет проецироваться под эту «черную дыру», а остальная часть изображения останется неподвижной.Так вот например мёд будет переливаться из ложки в миску, а рука вместе с остальными декорациями так и останется замороженной.
Маска, которую вы только что отредактировали, будет видна на миниатюре слоя. Вы также можете отобразить его, включив вид только по маске . Для этого используйте переключатель над гистограммой в правом верхнем углу.
Вы также можете заставить ZPS показывать только маску.Используйте для этого кнопку над гистограммой.Окончательное изображение после маскирования движущихся частей будет выглядеть примерно так:
И вот как должен выглядеть результат вашей маскировки.Сохраните результат в файл *.ZPS или *.png (преимущество формата ZPS в том, что вы можете продолжить и настроить его в редакторе по мере необходимости, например, настроить маску и т. д.) .
Объединить эти слои в видеоредакторе
Откройте новый проект Video в модуле Create .Вам понадобятся две видеодорожки.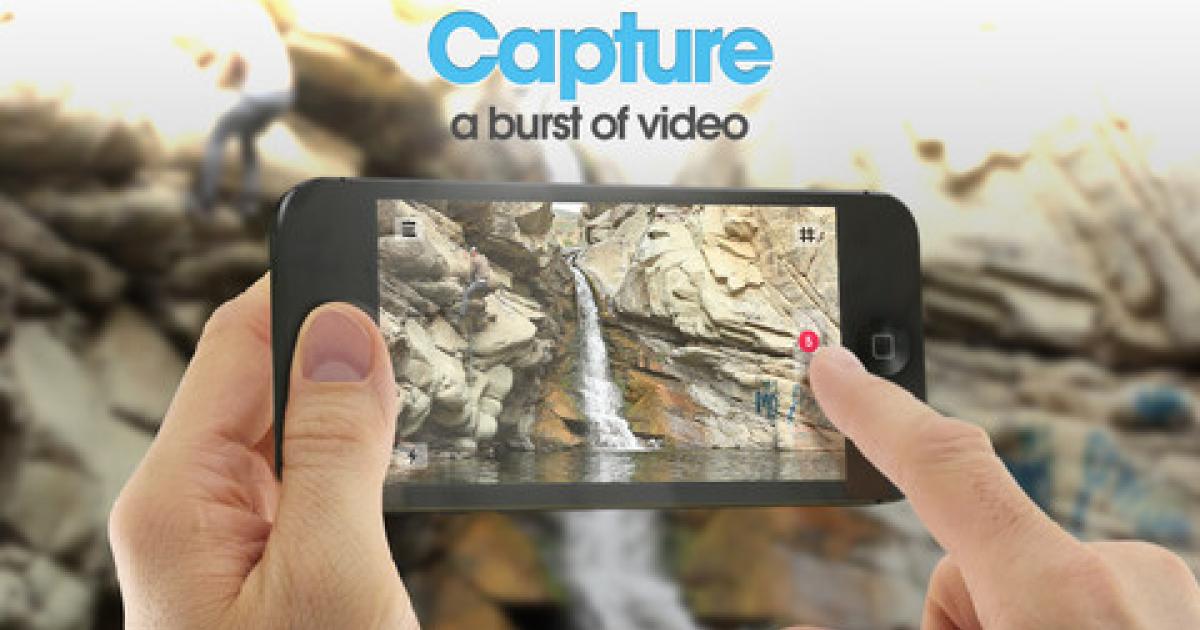 Создайте новую дорожку, щелкнув значок « + », а затем «Добавить видеодорожку» .
Создайте новую дорожку, щелкнув значок « + », а затем «Добавить видеодорожку» .
Перетащите замаскированное изображение на верхнюю дорожку. Перетащите свое видео на нижнюю дорожку. Отключить звук на видеодорожке.
Вам понадобятся две дорожки. Добавьте трек, нажав кнопку +. Перетащите звук на видеодорожке вниз до нуля.Сократите длину видео примерно до одной секунды.Во время окончательного редактирования убедитесь, что ваши первый и последний кадры выглядят примерно одинаково. Это дает вам бесконечный цикл, о котором мы упоминали.
Не каждый проигрыватель может зацикливать видео, поэтому для уверенности скопируйте движение несколько раз (удерживая нажатой клавишу Ctrl и перетаскивая по временной шкале), чтобы создать видео длиной в несколько секунд:
Затем экспортируйте свой проект в формат .mp4, и все готово!Что такое и как создать синемаграф
Магия фотографии! Мы объясняем, как создать движение на статичном изображении шаг за шагом
Что такое синемаграф? Это увлекательное сочетание фото и видео. Обычно он состоит из небольшого движения, повторяющегося в цикле внутри изображения, в то время как остальная часть изображения остается совершенно неподвижной. Это приводит к новаторскому, но реалистичному эффекту.
Обычно он состоит из небольшого движения, повторяющегося в цикле внутри изображения, в то время как остальная часть изображения остается совершенно неподвижной. Это приводит к новаторскому, но реалистичному эффекту.
В настоящее время необходимо выделиться в цифровом мире, а мультимедийный контент как никогда важен для визуального восприятия. Фантастическое движущееся изображение может помочь вам достичь этого отличительного визуального конечного продукта. Синемаграфы с их мгновенными визуальными элементами привлекают внимание зрителя. Это маленькие, сложные произведения искусства, тонкие, но достаточно привлекательные, которые могут привлечь наше внимание среди множества изображений, которые мы просматриваем ежедневно.
Создать синемаграф несложно, и мы объясним, как это сделать, шаг за шагом.
Это краткое руководство, и если вы хотите изучить эту технику, мексиканский фотограф Фернандо Монтьель Клинт (@fernandomontielklint) преподает ее в курсе Domestika «Создание синемаграфов»:
Как создать синемаграф?
Синемаграфы невероятно универсальны, когда дело доходит до фокусировки на тонком движении. Движущиеся элементы помогают привлечь внимание к частям изображения, которые в противном случае остались бы незамеченными.Они позволяют подчеркнуть тонкости фотографии благодаря движению, динамике и жизни видео.
Движущиеся элементы помогают привлечь внимание к частям изображения, которые в противном случае остались бы незамеченными.Они позволяют подчеркнуть тонкости фотографии благодаря движению, динамике и жизни видео.
Процесс, используемый для создания синемаграфов, эволюционировал с тех пор, как они впервые появились в 2011 году, и больше не требует многочасового кропотливого редактирования видеоклипов. Все шаги были сокращены и могут быть выполнены с помощью смартфона, включая методы, используемые в компьютерной графике для создания анимированных движений.
Традиционный метод заключается в съемке короткого видео (длительностью около 10 секунд) с использованием штатива для получения статического изображения, которое затем импортируется в Photoshop.Помните, что повторяющиеся и последовательные движения лучше всего подходят для создания синемаграфа.
Создание синемаграфа в Photoshop
1. Импортируйте видео. Прежде чем начать, ваша временная шкала должна быть видна.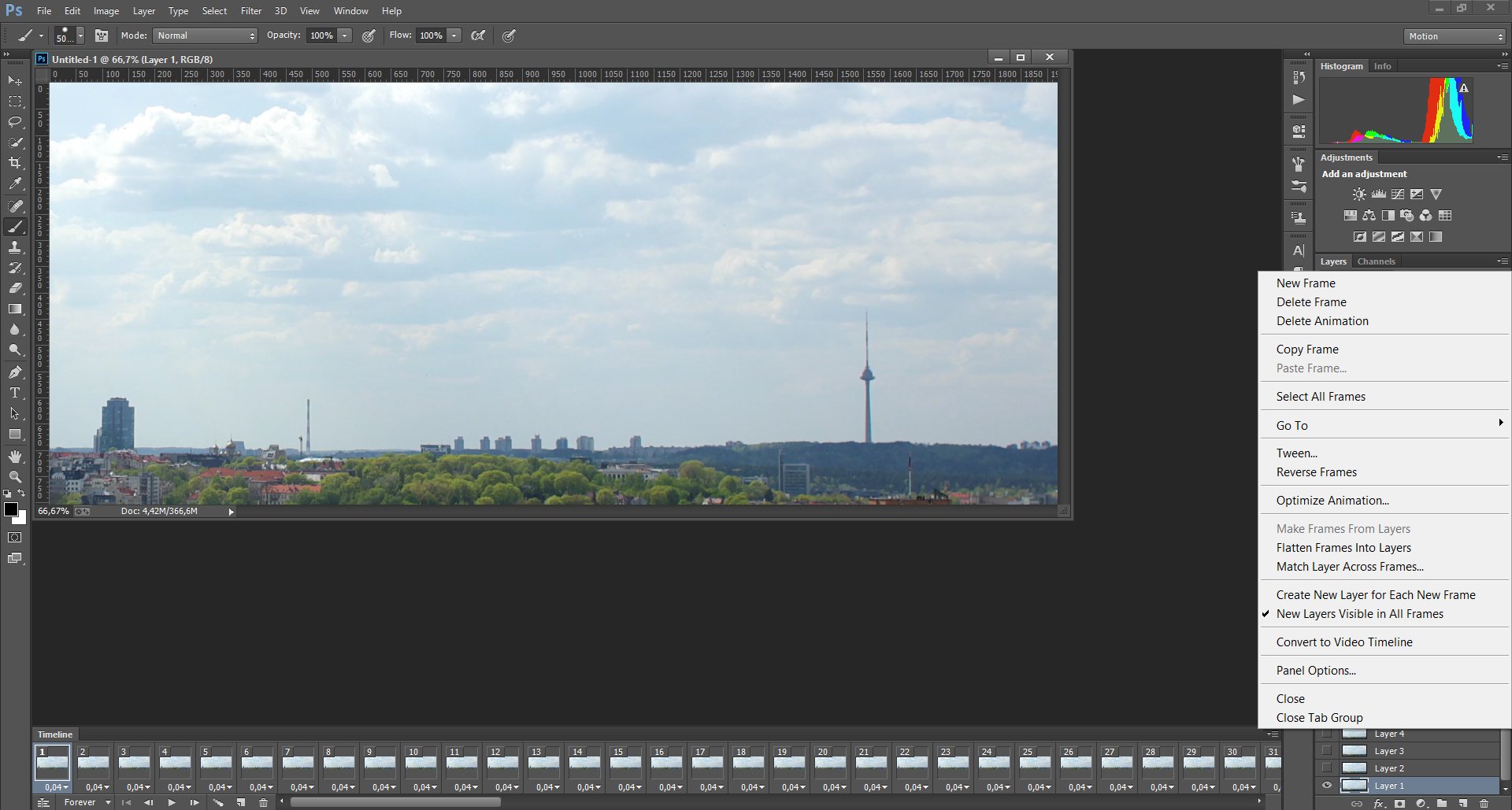 Для этого перейдите в «Окно» и выберите «Временная шкала». Вы найдете небольшой ролик, добавьте свое видео и продублируйте его, чтобы работать с двумя слоями в Photoshop. Этот новый слой будет фиксированной частью синемаграфа: щелкните его правой кнопкой мыши и выберите Растрировать.
Для этого перейдите в «Окно» и выберите «Временная шкала». Вы найдете небольшой ролик, добавьте свое видео и продублируйте его, чтобы работать с двумя слоями в Photoshop. Этот новый слой будет фиксированной частью синемаграфа: щелкните его правой кнопкой мыши и выберите Растрировать.
2. Определите продолжительность видео.Вы должны уменьшить длину видео, т. е. где синемаграф будет начинаться и заканчиваться. Желательно выбирать участки, где движение более заметно. Если на заднем плане есть движущийся элемент, может быть трудно изолировать точные движения, поэтому результат может быть не идеальным.
3. Изолируйте движение. Чтобы определить область, в которой вы хотите, чтобы произошло движение, нажмите «Выбрать и замаскируйте» в слое, который вы только что создали. В инструменте «Кисть» нажмите третью кнопку внизу и черной кистью закрасьте область, в которой вы хотите, чтобы появилось движение.Если вы случайно закрасили другую область черным цветом, вам просто нужно закрасить ту же область белым цветом, чтобы восстановить изображение.
4. Соединить статичное изображение с движущимся. Перейдите к слою видео, нажмите кнопку «Воспроизвести», и у вас есть готовый синемаграф. Чтобы сохранить его, перейдите в «Файл», «Экспорт», «Сохранить для Интернета» как документ в формате gif. Выберите максимальное значение цвета (256), отрегулируйте размер в соответствии с вашими потребностями и установите для параметра «Зацикливание» значение «Навсегда»!
Если вас пленила магия фотографии в движении, запишитесь на курс Фернандо Монтьеля Клинта «Создание синемаграфов», на котором он раскроет все секреты овладения этой техникой.
Вас может заинтересовать:
— Художественное руководство и творчество в движении, курс Flaminguettes.
— Создание и редактирование контента для Instagram Stories, курс Мины Баррио.
— Креативная фотография для социальных сетей, курс Анны Девис и Даниэля Руэды.
— Аудиовизуальное повествование для социальных сетей, курс Хосуне Имискоса.
Что нужно знать, чтобы делать красивые синемаграфы | by Pexels
Наш постоянный эксперт по кинематографии и член кураторской группы Лиза Фотиос делится своими советами по созданию волшебных синемаграфий.Читайте дальше, чтобы получить специальные эксклюзивные скидки Pexels на лучшее программное обеспечение для синемаграфии от Ashampoo и Flixel, чтобы вы могли начать создавать свои собственные!
Я люблю делать синемаграфы, потому что они подталкивают вас к более творческому подходу — вы должны действительно думать о компоновке изображения и о том, какие части должны двигаться, а какие должны оставаться неподвижными.
Если вы никогда раньше не делали синемаграфию, это может показаться пугающим, но с правильным программным обеспечением процесс может быть на удивление простым.Синемаграфия — это неподвижное изображение, в котором движется только одна вещь, в результате чего получается что-то среднее между видео и фотографией. Впервые они были разработаны в 2011 году американскими фотографами Кевином Бургом и Джейми Беком. В последнее время, поскольку такие программы, как Ashampoo Cinemagraph и Flixel, упростили создание синемаграфа для всех, они становятся все более и более популярными.
Впервые они были разработаны в 2011 году американскими фотографами Кевином Бургом и Джейми Беком. В последнее время, поскольку такие программы, как Ashampoo Cinemagraph и Flixel, упростили создание синемаграфа для всех, они становятся все более и более популярными.
Я думаю, что синемаграфы выделяются больше, чем обычное видео, потому что люди могут сразу сказать, что это не обычное видео, поэтому оно вызывает у них интерес, когда они замечают, что часть его движется.Мне, как фотографу, захотелось попробовать создать синемаграф после того, как я его впервые увидел. Это казалось гораздо более интересным и привлекательным, чем простое зацикливание видео.
Специально для ваших первых синемаграфических экспериментов я бы рекомендовал попробовать использовать не слишком загроможденные сцены. Подумайте о чем-то, что легко зацикливается, например, при перемешивании кофе или переливании жидкости.
Также хорошо иметь на изображении что-то, что обычно движется, но не движется, поэтому легко определить движущуюся часть.
Поскольку синемаграф представляет собой зацикленное видео, непоследовательные движения обычно выглядят рывками и отвлекают от цельного эффекта, к которому вы стремитесь. Движения, которые легко зацикливаются, например, качание вперед и назад, лучше, чем случайные движения.
Я бы также посоветовал, чтобы движущаяся часть изображения оставалась в пределах одной части изображения, чтобы ее было легче вырезать. Например, может двигаться только правая часть картинки, а левая остается неподвижной.
Ожидайте немного проб и ошибок, прежде чем создать то, что вас устраивает.Я бы посоветовал посмотреть другие синемаграфы, которые вам нравятся, и попытаться воссоздать что-то похожее, чтобы вы знали, что работает.
Иногда мне приходят в голову идеи, которые, как мне кажется, будут отлично смотреться, но не очень хорошо реализуются. Например, я записала, как мой муж пускает мыльные пузыри в саду, и подумала, что это будет отличный кинематографический визуальный ряд. Но из-за случайного движения пузырьков было очень сложно отделить их от остального изображения.
Если вы делаете свой первый синемаграф, я бы рекомендовал использовать штатив, чтобы убедиться, что камера устойчива.
Для начала попробуйте сделать синемаграфию в помещении, чтобы не бороться со стихией. Съемка чего-либо на плоской поверхности также может сделать кинематографическую съемку более предсказуемой и легкой.
Существует множество отличных приложений для видеооператоров, которые хотят делать синемаграфы. Хотите ли вы что-то простое для своего телефона или более серьезное программное обеспечение для создания высококачественных синемаграфов, у вас есть выбор.
Обычно я использую комбинацию инструментов в зависимости от типа синемаграфа, который хочу создать.Если я хочу выделить определенный фрагмент видео, который я хочу переместить, я использую программу под названием Ashampoo Cinemagraph. В этом приложении вы можете выбрать кисть и закрасить часть или части, которые хотите переместить. Это делает создание синемаграфов очень простым и увлекательным.
Ashampoo — это программа для Windows, но приложение синемаграфа Flixel — хорошая альтернатива для пользователей Mac. Мы также рады предложить вам специальный код скидки для обеих этих замечательных программ:
. Перейдите по телефону и попробуйте Ashampoo со скидкой 30% .
Или, если вы пользователь Mac, активируйте 50% скидку на Flixel здесь , до 1 июня. Фотошоп! Я использую Photoshop, когда хочу создать синемаграфию, в которой я вставляю видео в фотоснимок: например, чтобы показать видео, воспроизводимое на мобильном телефоне. Чтобы создать подобный синемаграф, я сначала фотографирую себя с iPhone в руках.Затем я открываю изображение в Photoshop и вырезаю ту часть, где я хочу разместить видео. Затем я просто помещаю выбранное видео под слой, содержащий телефон.
Этот процесс немного отличается от создания обычного синемаграфа, но результаты, которые он дает, столь же привлекательны и забавны.
Я также использую два других приложения, Vimage и Pixaloop, для создания быстрых синемаграфов для публикации в Instagram. Эти приложения отлично подходят, если вы просто хотите сделать простой синемаграф более низкого качества для использования на своем телефоне.Для видео более высокого качества вы захотите использовать свой компьютер.
Все синемаграфы, созданные Лизой Фотиос. Найдите больше ее фото и видео в ее профиле Pexels .
Готовы создавать свои собственные синемаграфы? Отправьте свои лучшие работы на наш конкурс Cinemagraph Magic до 1 июня, чтобы получить шанс выиграть!
Искусство синемаграфии. Как делать фотографии, которые удивляют | Сони
Кэролайн Дженсен с командой Alpha Universe Team
Сочетание элементов фотографии и видеосъемки для создания чего-то уникального и привлекающего внимание может быть сложной, но полезной задачей.Мастеру Sony Кэролайн Дженсен нравится создавать синемаграфы, и ее работа одновременно привлекательна и впечатляет. Мы поговорили с ней, чтобы узнать больше о том, что такое синемаграфия и почему она полезна, о различных видах синемаграфии, которые вы можете создавать, а также о необходимых инструментах в сочетании с правильным подходом, чтобы создать выделяющийся.
Мы поговорили с ней, чтобы узнать больше о том, что такое синемаграфия и почему она полезна, о различных видах синемаграфии, которые вы можете создавать, а также о необходимых инструментах в сочетании с правильным подходом, чтобы создать выделяющийся.
Советы ремесленника Sony Кэролайн Дженсен о необходимом оборудовании и о том, как кадрировать нужный объект для создания динамичных синемаграфий.
Что такое синемаграф и зачем их создавать?
По своей сути, синемаграф — это просто видео, в котором мы извлекаем кадр и помещаем его сверху, а затем прокручиваем, чтобы показать движение под ним. Они действительно очень похожи на головоломки в том смысле, что заставляют ваш мозг решать проблемы, и как фотографы, я думаю, что это отличная вещь, чтобы напрячь свое воображение. Мне также очень нравится, что они побуждают зрителей задержаться и провести с ними время.
Первоначальная причина, по которой я начал делать синемаграфы, заключалась в том, что я хотел усилить зацепки памяти в своих выступлениях. Я читал лекцию о зрительном голосе на одном из своих занятий и хотел, чтобы ученики зацепились за память. Я взял ключевое слово, которое хотел, чтобы они запомнили, и создал синемаграф, относящийся к этому слову. Это помогло моим презентациям стать более интересными, а слушателям легче усвоить концепцию.
Я читал лекцию о зрительном голосе на одном из своих занятий и хотел, чтобы ученики зацепились за память. Я взял ключевое слово, которое хотел, чтобы они запомнили, и создал синемаграф, относящийся к этому слову. Это помогло моим презентациям стать более интересными, а слушателям легче усвоить концепцию.
Некоторые люди делают их для чистого искусства. Другие люди делают их в маркетинговых целях. Причина, по которой вы их создаете, может быть уникальной для вас, но я думаю, что они очень забавны.
Различные типы синемаграфов
Неожиданное движение — это все об эффекте задержки, чтобы удивить людей. Будьте осторожны, если вы публикуете в Instagram, они раскроют ваш секрет с помощью маленького значка видео, который они поместят вверху сообщения. Это предупреждает людей о том, что будет какое-то движение, что лишает вас способности преподнести сюрприз, но иногда также помогает людям понять, что нужно его дождаться.
Изолирование движения двумя или более типами движения — это один из классических способов создания синемаграфа. Зафиксировать человека на фотографии — это ключевой способ изолировать движение, поскольку люди будут моргать и ерзать. Вы также можете изменить его, если хотите, чтобы человек двигался. Вы также можете использовать ветер, воду, огонь, тени или отражения.
Зафиксировать человека на фотографии — это ключевой способ изолировать движение, поскольку люди будут моргать и ерзать. Вы также можете изменить его, если хотите, чтобы человек двигался. Вы также можете использовать ветер, воду, огонь, тени или отражения.
Цикл входа и выхода — этот вид синемаграфа легче сделать, когда что-то входит в кадр и выходит из него.
Петля отражения — это петля, которая отражается сквозь что-то. В этом у меня было отражение телефона, замаскированное вспышкой в отражение солнцезащитных очков.
Короткий повторяющийся цикл. Этот тип синемаграфа включает в себя короткое движение, которое повторяется снова и снова.
Петля с отскоком. В этом стиле у вас есть движение, которое сначала воспроизводится вперед, а затем в обратном направлении. Вы должны следить за случайным движением с этим в зависимости от того, что ваш объект.
Расширенный — видео с отдельным кадром для покадровой анимации, замедленной съемки или отдельной многослойной синемаграфией.
Что нужно для создания синемаграфа
Вам определенно нужен штатив, и в идеале вам нужно что-то, чтобы утяжелить его, если он не очень тяжелый.Вы можете использовать рюкзак, сумочку или даже ведро с висящими на нем камнями. Что бы это ни было, убедитесь, что оно твердое. Затем вам понадобится камера, которая записывает видео, и какой-то способ завершить синемаграф, которых есть несколько вариантов.
Я использую Flixel Cinemagraph Pro, который доступен только пользователям Mac. Я использую его, потому что я не видеооператор, и я очень ценю некоторые инструменты, которые они предоставляют, чтобы помочь. Мне важно, чтобы часть редактирования была быстрой и плавной.ClipGraph и Graphitii — это два варианта, доступные как пользователям Mac, так и пользователям ПК. Существует также Photoshop и сотни руководств, если вы хотите сделать базовую синемаграфию. After Effects — еще одна программа, которую вы можете использовать, и я бы очень хотел изучить ее сам. Когда вы видите синемаграф, который выглядит очень круто с множеством эффектов, и вы просто не можете понять, как они это делают, скорее всего, замешан After Effects.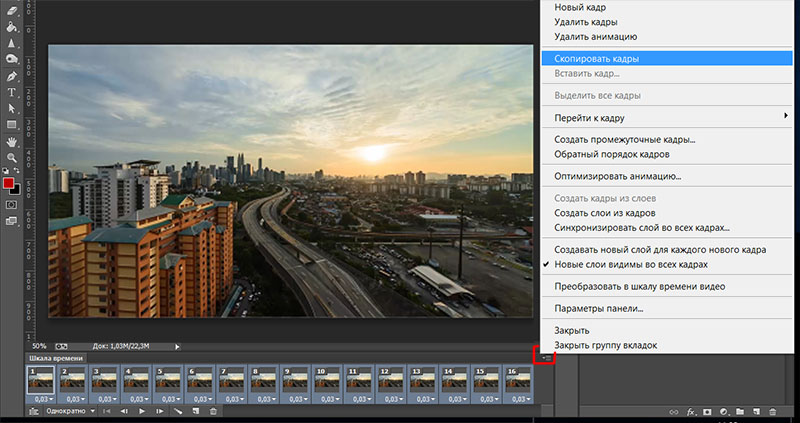 Если вы не любите видео и хотите воплотить в жизнь уже созданные неподвижные изображения, то Plotagraph Pro — хороший вариант.Это оживление неподвижной фотографии, создание движения. Кому-то эта концепция нравится, кому-то не очень.
Если вы не любите видео и хотите воплотить в жизнь уже созданные неподвижные изображения, то Plotagraph Pro — хороший вариант.Это оживление неподвижной фотографии, создание движения. Кому-то эта концепция нравится, кому-то не очень.
Чтобы создать хороший синемаграф, думайте как фотограф. И получить это прямо в камеру.
Одна из самых важных вещей, которые я должен сказать о синемаграфе, это то, что вы должны сделать это правильно в камере. В отличие от фотографии в формате RAW, которую вы можете редактировать при публикации, вы должны думать как фотограф о том, как ее настроить. Что вы можете сделать, чтобы сделать фото самого высокого качества? В данном случае для видео это съемка в 4К.Я снимаю на полнокадровые камеры Sony Alpha (многие из своих работ я использую α7R III и α7 III), которые создают очень качественные видеофайлы 4K для первоначальной съемки. Это дает мне около 8-мегапиксельного изображения для редактирования, которого достаточно для хорошей работы. Это должно быть прямо в камере, и это может означать некоторые жертвы во время съемочного процесса. Иногда вы можете потерять некоторые данные из одной области, чтобы получить нужную экспозицию. Не беспокойтесь об ИСО. Настройте скорость затвора так, чтобы каждый отдельный кадр выглядел так, как вы хотите.В отличие от видео, где вам может понадобиться немного размытия, чтобы сгладить переход от одного кадра к другому, я предлагаю использовать сверхкороткую скорость затвора, чтобы зафиксировать это движение. Так что имейте это в виду и думайте как фотограф, когда дело доходит до ваших настроек.
Иногда вы можете потерять некоторые данные из одной области, чтобы получить нужную экспозицию. Не беспокойтесь об ИСО. Настройте скорость затвора так, чтобы каждый отдельный кадр выглядел так, как вы хотите.В отличие от видео, где вам может понадобиться немного размытия, чтобы сгладить переход от одного кадра к другому, я предлагаю использовать сверхкороткую скорость затвора, чтобы зафиксировать это движение. Так что имейте это в виду и думайте как фотограф, когда дело доходит до ваших настроек.
Во всем, что связано с синемаграфией, вещи могут потерять популярность или вернуться в пользу. Мой вам совет: если вам нравятся такие вещи, держите их как можно более классическими и преследуйте цель. Добавление движения к изображению или создание синемаграфа только для игры с моушн-графикой — это хорошо, но это не имеет большой удерживающей силы.Истории должно быть больше. Должна быть причина, чтобы сделать его классическим и вечным. Так что любой способ, которым вы можете персонализировать его или сделать его более интимным для зрителя, — это хорошо.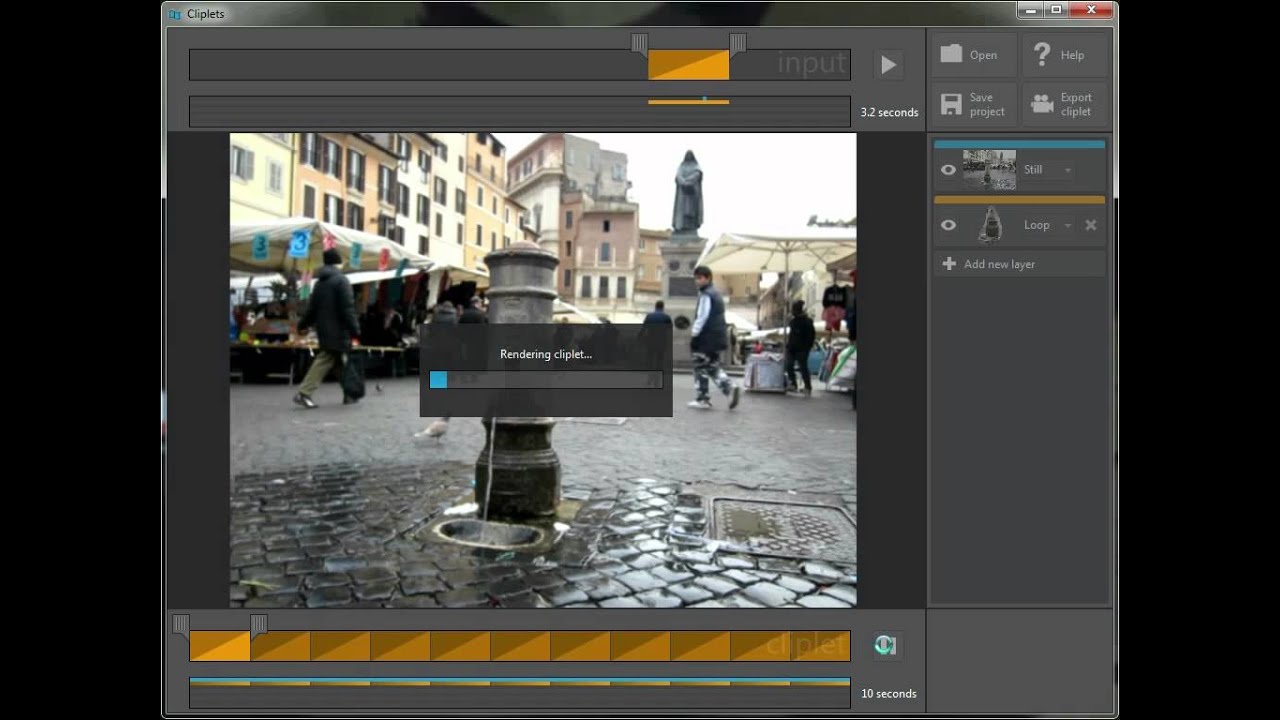
Узнайте больше о том, как Кэролайн использует Cinemagraph Pro для создания синемаграфа, на своем канале YouTube и на сайте carolinejensen.com.
ПОЧЕМУ ВАМ НУЖНО НАУЧИТЬСЯ СОЗДАВАТЬ СИНЕМАГРАФИИ
Что ж, неплохой способ начать пост, а?
Я вас слышу «Зачем мне учиться создавать синемаграфы?» вам интересно.
Это определенно хороший вопрос.
Я собираюсь дать вам пару причин, почему вы должны начать создавать этот волшебный контент прямо сейчас.
Причины, по которым я хотел бы кого-то полюбить, дали мне, когда я только начинал, примерно два года назад.
Ты готов?!
Посмотрите на эти пузырьки в пиве: вечно зацикливаются!Но сначала: как работают синемаграфы?
Начнем с основ.
Если вы здесь и хотите научиться создавать синемаграфы, велика вероятность, что вы уже что-то о них знаете.
По крайней мере, КАКИЕ они есть.
Только быстро, давайте посмотрим синемаграфов определение .
Cinemagraphs — это гибрид фото и видео.
Завораживающее изображение, содержащее небольшой движущийся элемент, в то время как все остальное совершенно неподвижно, застыло.
Что волшебно в них, так это то, что крошечная движущаяся часть движется по непрерывному бесшовному циклу.
Результат? Движущиеся фотографии в стиле Гарри Поттера.
Я имею в виду, посмотри на это…
Фуд синемаграф так эффективен!Привлекает внимание, а?
Я нахожу удивительным, что основная причина того, почему этот тип контента работает потрясающе, когда вы хотите больше взаимодействовать со своей аудиторией (и для других целей тоже), заключается в том, что….ну, нас, людей, естественным образом привлекает движение.
Подумайте об этом: это естественно для нас, это называется пассивным вниманием .
Проще говоря, когда мы замечаем движение, оно нас привлекает.
Это животный инстинкт: если что-то движется вокруг нас, наш мозг немедленно предупреждает нас, чтобы мы были в безопасности, чтобы мы могли действовать/реагировать. Очень просто.
Очень просто.
То же самое относится и к синемаграфам (но они не опасны lol )
Теперь смотрите.Какой из них более эффективен?
ЭТО ФОТО:
…ИЛИ ЭТО ВИДЕО?
Cinemagraphs определенно привлекает внимание. Я прав? [И да, особенно если добавить спецэффекты!]
2 причины, почему вы должны начать их создавать
Синемаграфы захватывают и удерживают наше внимание, и это их внутренняя «характеристика».
Как я упоминал выше, одна из двух причин, почему они работают, заключается в том, что людей естественным образом привлекает то, что движется.
Представьте, что вы просматриваете свою ленту в Instagram: вы видите фотографию, дважды нажимаете, затем видите другую фотографию и снова дважды нажимаете, и снова, и снова, и снова. Почти без интереса.
Видео без сомнения интереснее.
Что, если вы увидите что-то гибридное? Что, если вы думаете, что смотрите на фотографию, а вместо этого что-то начинает двигаться, а остальное застывает?
Когда ты это понимаешь, ты продолжаешь пялиться. Синемаграф привлек ваше внимание.
Синемаграф привлек ваше внимание.
Это вторая причина: синемаграфы, будучи гибридом, более острые, чем фото, но требуют меньше времени, чем видео.
Вам не нужно тратить минуты и минуты на просмотр.
Но вы тратите на несколько секунд больше, чем фотография, потому что вы, естественно, очарованы ею! Я сказал вам: это острее! (этот термин я люблю использовать)
Синемаграфы только для фуд-фотографов?
Конечно нет! Вот несколько стоковых видео, которые я преобразовал в синемаграфы, чтобы показать вам, что вы можете создавать их с любым видео.
Аааа красивый уютный костерок!Я имею в виду, после многих лет просмотра этого волшебного контента я все еще не устал!
Научиться создавать синемаграфы легко, если только…
Я перехожу к делу.
Создавать синемаграфы совсем не сложно, по крайней мере, на мой взгляд.
Конечно, я говорю вам это после того, как немного потренировался.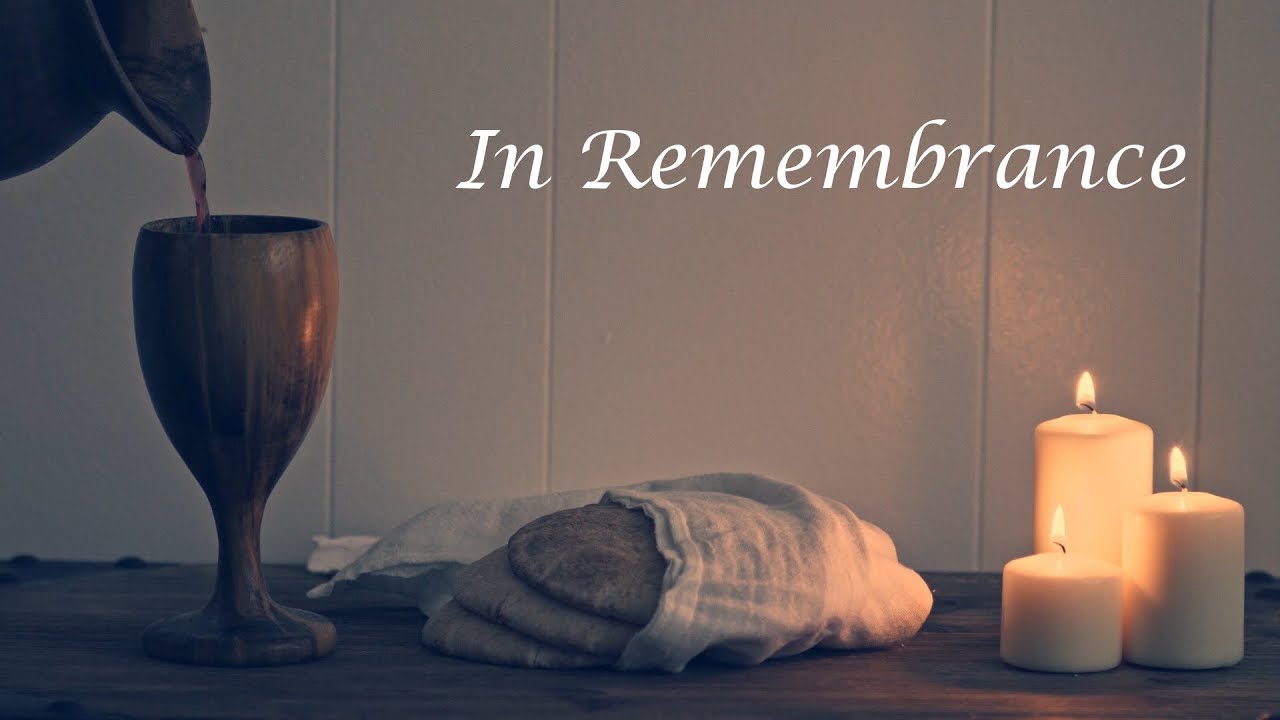
Как только вы начинаете учиться, знакомиться, играться с нужными программами, практиковаться, вы также начинаете чувствовать себя более уверенно.И понемногу все начинает обретать форму.
Так что ничего сложного, разве что…
Ну, если только вы не хотите провести дни или месяцы в поисках учебных пособий, которые помогут вам их создать.
Вот что я сделал в начале: я начал смотреть бесплатные видео на YouTube. Смотрел их один раз, потом снова и снова.
Проблема: меня научили только делать синемаграфы в фотошопе.
Мои синемаграфы были простыми.
У них не было этого прикосновения.
Я не смог найти то, что хотел. Моим самым большим вдохновением в то время был @kitchenghosts в Instagram (Дарья потрясающая!)
Так что я начал ломать голову: как я могу это сделать? Как я могу это сделать?
Я серьезно: мне потребовались месяцы, чтобы понять.
Сюрприз!
Искусство синемаграфии Школа уже здесь!
РЕГИСТРАЦИЯ ОТКРЫТА!
Ладно, ладно, волнение меня убивает! Должен вам сказать:
Я горжусь тем, что провел последние несколько месяцев за творчеством.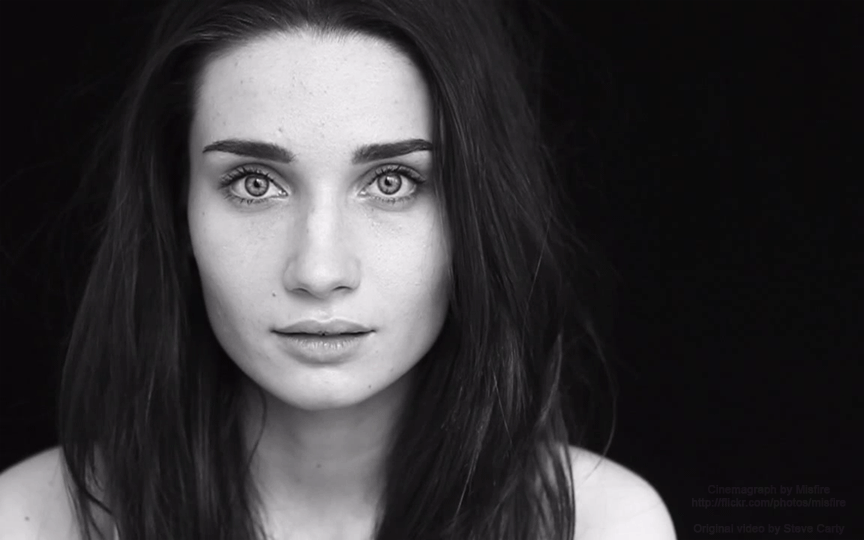 ..
..
Первый полный курс синемаграфии!
Столько информации и содержания!
Я не мог быть счастливее!
Несколько месяцев назад я решил, что хочу помочь другим людям, особенно профессиональным фотографам или всем (видеооператорам, создателям контента…), кто уже зарабатывает/хочет зарабатывать своими фотографиями (ВЫ!)
Я хотел создать для них что-то особенное, что-то новое, что-то уникальное!
Я хотел что-то, что могло бы позволить им (ВАМ!) сэкономить месяцы .Те месяцы, которые я провел в поисках видео, руководств, сообщений в блогах и т. д.
Я подумал «Что действительно изменило мою карьеру?»
Ответ был ясен: КИНОТЕАТР .
Они стали моим плюсом, моим «и», той чертой, которая позволила мне выделиться среди других.
Я знаю, о чем вы думаете «Если вы поделитесь тем, как создавать этот волшебный контент, то у вас будет больше «конкурентов» и вы не сможете выделиться!»
Ну, во-первых: я верю в распространение знаний.

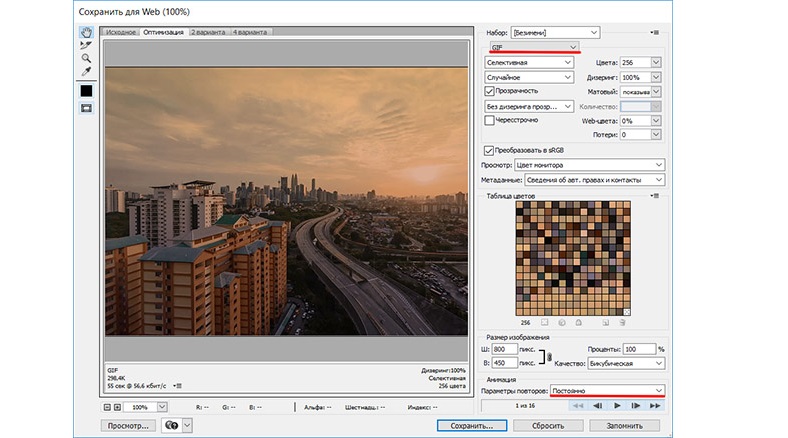
 Убедитесь в том, что штатив установлен на твердой поверхности, чтобы исключить малейшие колебания фотоаппарата. Нужен качественный, короткий видеоролик примерно на десять – тридцать секунд. Для получения нормальной детализации и хорошего качества снимать лучше всего в формате 1080p с частотой 25 кадров в секунду. Отснятые видеофайлы должны быть формата MOV или AVI, чтобы их можно было без проблем в дальнейшем открыть в редакторе.
Убедитесь в том, что штатив установлен на твердой поверхности, чтобы исключить малейшие колебания фотоаппарата. Нужен качественный, короткий видеоролик примерно на десять – тридцать секунд. Для получения нормальной детализации и хорошего качества снимать лучше всего в формате 1080p с частотой 25 кадров в секунду. Отснятые видеофайлы должны быть формата MOV или AVI, чтобы их можно было без проблем в дальнейшем открыть в редакторе. Вам, вероятно, нужно будет поэкспериментировать с кадрами и слоями, чтобы сделать движение на итоговой картинке плавным. Выделите все кадры, скопируйте и вставьте их после оригинальных. Далее в меню анимации используйте опцию Reverse frame. Сглаживание перехода также можно достичь путем обратного кадрирования с временной задержкой на первом и последнем кадрах. Собственно, плавный переход и является той особенностью, которая отличает Cinemagraph от обычной анимации.
Вам, вероятно, нужно будет поэкспериментировать с кадрами и слоями, чтобы сделать движение на итоговой картинке плавным. Выделите все кадры, скопируйте и вставьте их после оригинальных. Далее в меню анимации используйте опцию Reverse frame. Сглаживание перехода также можно достичь путем обратного кадрирования с временной задержкой на первом и последнем кадрах. Собственно, плавный переход и является той особенностью, которая отличает Cinemagraph от обычной анимации.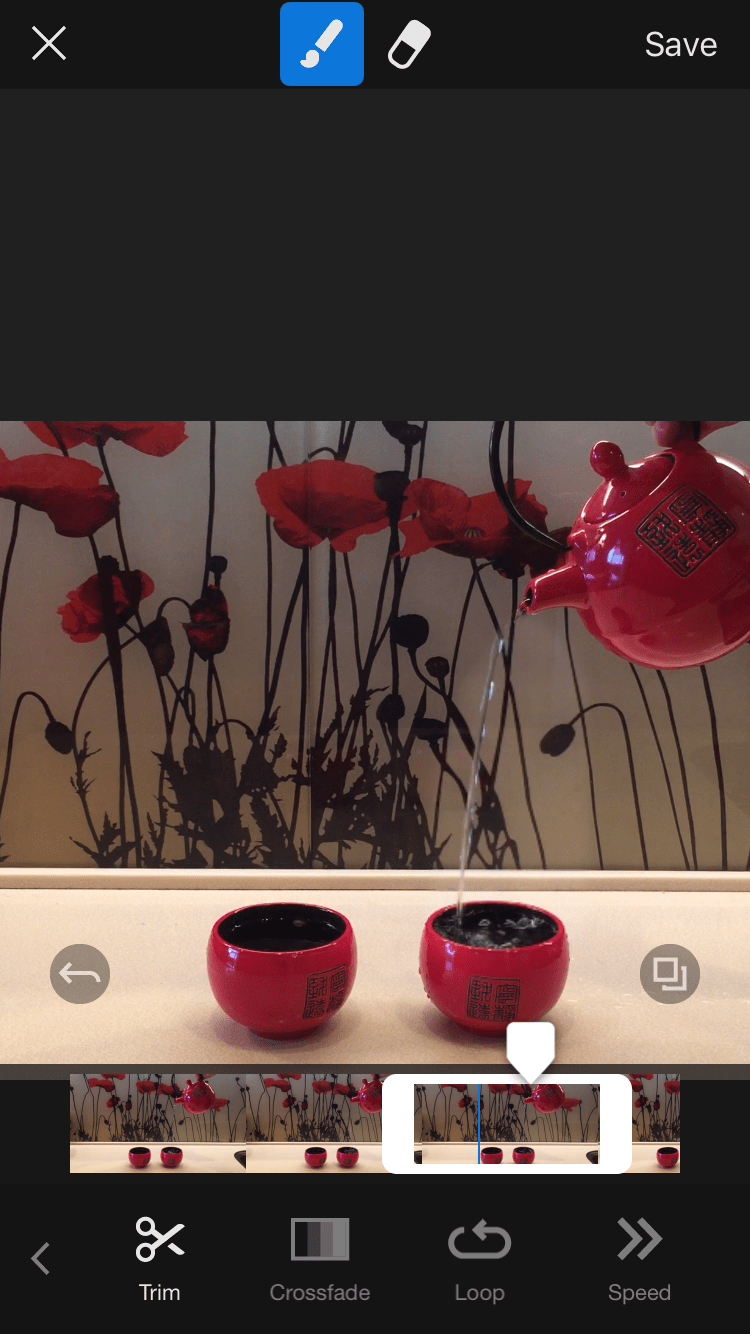 После этого Вы уже готовы сохранить анимированное изображение в GIF. На выходе у Вас получается оригинальное «ожившее» фото.
После этого Вы уже готовы сохранить анимированное изображение в GIF. На выходе у Вас получается оригинальное «ожившее» фото.