Css черно белое изображение: css3 — Как при помощи CSS сделать картинку черно-белой?
Изображение из черно-белого в цветное с помощью jQuery
- Главная
- ->
- Материалы
- ->
- Изображение из черно-белого в цветное с помощью jQuery
Reg.ru: домены и хостинг
Крупнейший регистратор и хостинг-провайдер в России.
Более 2 миллионов доменных имен на обслуживании.
Продвижение, почта для домена, решения для бизнеса.
Более 700 тыс. клиентов по всему миру уже сделали свой выбор.
Перейти на сайт->
Бесплатный Курс «Практика HTML5 и CSS3»
Освойте бесплатно пошаговый видеокурс
по основам адаптивной верстки
на HTML5 и CSS3 с полного нуля.
Начать->
Пошаговый видеокурс по основам адаптивной верстки в фреймворке Bootstrap.
Научитесь верстать просто, быстро и качественно, используя мощный и практичный инструмент.
Верстайте на заказ и получайте деньги.
Получить в подарок->
Бесплатный курс «Сайт на WordPress»
Хотите освоить CMS WordPress?
Получите уроки по дизайну и верстке сайта на WordPress.
Бесплатный видеокурс по рисованию дизайна сайта, его верстке и установке на CMS WordPress!
Получить в подарок->
*Наведите курсор мыши для приостановки прокрутки.
Назад Вперед
Изображение из черно-белого в цветное с помощью jQuery
В этом видео мы рассмотрим с вами простой скрипт, позволяющий добиваться красивого и стильного эффекта.
Изначально у нас есть черно-белые картинки, которые становятся цветными при наведении курсора мыши.
Для работы скрипта нужно подготовить по две картинки для каждого предполагаемого элемента галереи.
Одна картинка должна быть черно-белой. Другая же — цветной.
Наличие двух версий одного изображения и позволяет нам осуществлять плавный эффект их смены при наведении курсора мыши.
Для создания эффекта используется функция animate из JavaScript-библиотеки jQuery.
Используйте этот простой и функциональный скрипт для создания стильных фотогалерей, портфолио и других вещей подобного плана.
Вы можете просмотреть этот урок прямо сейчас, либо скачать его себе на компьютер по ссылке выше.
P.S. Присмотритесь к премиум-урокам по различным аспектам сайтостроения, включая JavaScript, jQuery и Ajax, а также к бесплатному курсу по созданию своей CMS-системы на PHP с нуля. Все это поможет вам быстрее и проще освоить практические навыки веб-программирования:
Понравился материал и хотите отблагодарить?
Просто поделитесь с друзьями и коллегами!
Смотрите также:
Наверх
Как в фотошопе сделать черно белое изображение
Как в фотошопе сделать черно-белое изображение с цветным элементом
Один из творческих способов подчеркнуть какой-либо объект на изображении — оставить его цветным, а все остальное изображение сделать черно-белым (эффект частичного цвета).
Добиться такого эффекта можно легко, используя корректирующие слои «Черно-белое», «Микширование каналов» или «Карта градиента». С помощью них изображение преобразуется в черно-белое, а затем слоем-маской скрывается преобразование областей, которые требуется оставить цветными. Этот прием — прекрасный пример творческого подхода к редактированию изображений.
Шаг 1
Преобразуйте ваше цветное изображение в черно-белое.
Шаг 2
Щелкните мышью по слою-маске корректирующего слоя на палитре слоев. Когда вы это сделаете, фотошоп обрисует миниатюру маски тонким черным контуром, указывая, что маска активна.
Если миниатюры совсем маленькие, то черного контура может быть и не видно. К счастью, их можно сделать больше, выбрав в меню палитры команду Параметры панели. Установите переключатель в положение, соответствующее самым большим миниатюрам и щелкните мышью по кнопке ОК.
Как сделать цветную картинку чёрно-белой в Photoshop
Вам понадобится
- — Программа Photoshop;
- — файл с изображением.
Инструкция
Откройте картинку, которую собираетесь перевести в черно-белый режим в программе Photoshop. Для этого щелкните правой кнопкой мыши по файлу с изображением в окне проводника. Выберите опцию «Открыть с помощью» в контекстном меню. В списке программ, в которых предлагается открыть файл, выберите Photoshop.
 В открывшемся окне отрегулируйте оба параметра, перетаскивая ползунки. Результат изменения настроек будет сразу виден на изображении.Добившись приемлемых результатов, нажмите кнопку ОК.
В открывшемся окне отрегулируйте оба параметра, перетаскивая ползунки. Результат изменения настроек будет сразу виден на изображении.Добившись приемлемых результатов, нажмите кнопку ОК.Сохраните черно-белую картинку в формате JPG. Сделайте это при помощи команды Save As («Сохранить как») из меню File («Файл»). Конечно, вы можете использовать для сохранения измененного файла команду Save («Сохранить»), но тогда вы потеряете исходное цветное изображение, а оно могло бы вам еще пригодиться.В открывшемся окне выберите из раскрывающегося списка тип файла JPEG, введите имя сохраняемого файла и кликните по кнопке «Сохранить». В открывшемся окне настроек компрессии JPEG выберите уровень сжатия файла. Это можно сделать, перетаскивая ползунок, или выбрав один из четырех видов качества в раскрывающемся списке. Учитывайте при этом тот факт, что при очень сильном сжатии вы получите файл маленького размера и низкого качества.Нажмите на кнопку ОК. Черно-белая картинка сохранена.
Источники:
- Другой способ перевода изображения в черно-белый режим в Photoshop
- сделать черно белое цветным
Как в фотошопе сделать любую цветную картинку черно-белой?
Доброго вам времени суток, мои дорогие читатели. Просматривал я тут недавно свои детские фотографии (до 6 лет) и как же много из них было черно-белых. Раньше это было обычным делом, а теперь чисто черно-белых фотоаппаратов нет, но всё равно иногда очень приятно посмотреть на фотку без цвета. В некоторых случаях на нее даже приятнее смотреть. Вы так не считаете?
Во многих фотоаппаратах есть функция нецветной съемки (ч/б, сепия и т.д.), но в данной статье я хотел бы вам рассказать как в фотошопе сделать картинку черно-белой. Причем неважно, что это за картинка. Главное, что эта функция все равно осталась и отказываться от нее никто не собирается. Кстати в моей статье про архивную кисть в фотошопе я как раз таки использовал эффект превращения цветного фото в черно-белое. Помните?
Итак, давайте приступим! Что вы хотите преобразовать в ч/б цвет? Лично я хочу обесцветить машину, которую я вам показывал в уроке про то, как пользоваться градиентом в фотошопе.
Обесцвечивание
Самый простой способ обесцветить изображение через меню «Изображение». Для этого зайдите в меню «Изображение» — «Коррекция» — «Обесцветить». После этого фотография мгновенно убирает все цвета.
Градации серого
Данный способ похож на первый и выполнить его будет также легко. Вам нужно войти в меню «Изображение», затем из выпадающего меню выбрать «Режим», а уже потом «Градации серого».
Вуаля! Ваше черно-белое изображение готово.
Оба способа являются самыми простыми, но не самыми лучшими. Для более тонкого преобразования лучше использовать остальные способы.
Черно-белое
Этот способ удобен тем, что мы можем подкорректировать изображение так как нужно нам, поэтому качество фотографии на выходе будет лучше.
Зайдите опять в меню «Изображение», затем выберете знакомое нам слово «Коррекция», и в конце смело выбирайте «Черно-белое…».
Как видите наше изображение стало черно-белым, а также заодно появились различные бегунки с названием цветов. С помощью них мы-то и будем корректировать наше ч/б изображение. Попробуйте подвигать по очереди разные бегунки и вы увидите, что меняется контрастность и качество изображения, причем в отдельных участках. Для каждого участка свой свой цвет.
Таким образом подгоняйте все цвета так, пока изображение не примет лучшую насыщенность и контрастность. Вуаля.
Только не нажимайте на «Оттенок», иначе никакого черно-белого изображения у вас не получится. Если вы не хотите ч/б, а хотите в желтых или других тонах, то пожалуйста.
Корректирующий слой
Самый лучший способ создания черно-белого изображения из цветного — создать корректирующий слой. Но и здесь есть несколько разных способов такого преобразования.
Микширование каналов
- Убедитесь, что у вас выделен нужный слой. Если он у вас единственный, то не парьтесь. Теперь нажмите на кнопку создания корректирующего слоя (Черно-белый кружочек внизу панели слоев) и из раскрывающегося списка выберете «Микширование каналов».

- У вас появится новое окошечко с тремя цветами и константой. Для того, чтобы сделать ч/б изображение, поставьте галочку напротив «Монохромный».
- Теперь двигайте ползунки с цветами, подгоняя их под нужную насыщенность. Смысл примерно тот же, что и в предыдущем случае. А вот ползунок «Константа» предназначена для того, чтобы менять контрастность всего изображения, а не отдельной цветовой области в случае выше.
Черно-белое
Здесь я пробегусь мельком, так как этот способ идентичен способу «Черно-белое», которое мы делали выше. Только здесь всё происходит через корректирующий слой.
- Выберете снова создание корректирующего слоя, только вместо «Микширования каналов» выберете пункт «Черно-белое». Здесь вам откроется похожее окошко с цветами.
- Ну и как вы поняли, суть такая же. Нам нужно двигать бегунки, пока мы не найдем нужную нам насыщенность ч/б изображения.
Ну в общем вот такие вот способы я вам хотел показать. Надеюсь, что вам их будет достаточно). Если будут какие-то вопросы, то задавайте. С радостью на них отвечу.
Кроме того я хотел бы порекомендовать замечательные видеоуроки по фотошопу для начинающих. Здесь собрано всё, что нужно для новичка, материал преподнесен великолепно и рассказано всё очень подробно. Каждый элемент разобран по косточкам, благодаря чему вы будете знать фотошоп полностью. Так что обязательно просмотрите.
Ну а на сегодня я с вами прощаюсь. Завтра будет новый день и новый урок. А сегодня крепко выспитесь. Главное, не забудьте подписаться на обновление статей моего блога. Удачи вам в освоении и во всём остальном. Пока-пока!
Как сделать черно-белое фото в Фотошопе или цветное изображение, фотографию из черно-белой картинки в Photoshop
С появлением многочисленных графических редакторов, у активных пользователей компьютерных технологий появилась прекрасная возможность видоизменять фотографии, добавлять им визуальные эффекты, корректировать картинку и т. д. Так, в программе Photoshop можно трансформировать изображение, менять цвета и оттенки, делать картинки черно-белыми.
д. Так, в программе Photoshop можно трансформировать изображение, менять цвета и оттенки, делать картинки черно-белыми.
Как сделать черно белое-фото в Фотошопе
Photoshop, пожалуй, самая оптимальная графическая программа, которая помогает быстро изменить цвет на фотографии, сделать ее монохромной сохраняя при этом объем, глубину и оттенки изображения, а также сделать картинку более четкой и контрастной. Достигается это несколькими методами.
Обесцвечивание
Это самый простой способ, чтобы сделать фото черно-белым в Фотошопе. Для достижения нужного результата сначала заходим в программу Photoshop, далее кликаем «Изображение», нажимаем на «Коррекция», видим внизу в открывшемся поле пункт «Обесцветить», с помощью которого можем одним кликом обесцветить рисунок. Проделать эту операцию также можно с помощью комбинации горячих клавиш «Shift + Ctrl + U». Функция является автоматической и нажав на обесцвечивание с редактируемого снимка пропадут все цвета.
Еще одним автоматическим методом обработки фото является использование параметров по насыщенности и яркости. Заходим в пункт «Изображение» — «Коррекция» и в выпадающем меню выбираем 9 пункт сверху «Цветовой тон/Насыщенность» или открываем эти настройки с помощью горящих клавиш «Ctrl + U». С помощью курсора передвигайте рычажок регулировки насыщенности влево и фото потеряет свой цвет.
Дублирование фото
Следующий способ сделать изображение черно-белым в Photoshop заключается в дублировании начальной картинки и ее обесцвечивании. Открываем программу, через меню попадаем на коррекцию изображения, после чего выбираем – «Черно-белое». Благодаря этим действиям Photoshop автоматически обесцветит снимок, сделает его монохромным.
Изменяем язык в photoshopДанные способы обесцвечивания считаются не очень качественными, так как они не позволяют изменять глубину тонов, редактировать участки изображения и т.д. Более эффективными и расширенными свойствами обладают методы преобразования с помощью наложения корректирующего слоя, микшера, градации серых оттенков.
Наложение корректирующего слоя
Популярный среди дизайнеров вариант для изменения цвета – использовать корректирующий слой. При его использовании программа вносит изменения в другой слой, а не в начальное изображение, позволяя управлять видимостью, непрозрачностью и т.д. Для наложения корректирующего слоя необходимо:
- Открыть исходное фото. Дважды щелкнуть мышью по слою «Фон», если он заблокирован.
- Создать корректирующий слой «Черно-белое».
- Открыть палитру «Коррекция».
- Выбрать в меню пункт Окно — Коррекция и щелкнуть мышью по значку слоя Черно-белое. Программа сделает изображение монохромным и отобразит несколько ползунков для регуляции палитры, которыми можно воспользоваться для тонкой настройки созданного слоя. Перемещая регуляторы можно добиться контрастности или наоборот смягчить определенные оттенки серого на фото.
Микшируем цветовые каналы
Функция «Микширование каналов» преобразуют целевой цветовой канал с применением смеси исходных цветовых каналов изображения. Чтобы сделать черно-белую фотографию через микширование сперва выделяем необходимый слой (когда имеете всего один слой, проверять нет надобности). Снова кликаем на кнопку, с целью создать новый корректирующий слой, далее нажимаем — микширование каналов. Появляется еще одно окошко в котором наблюдаем ползунки на строчках с описанием цветов. Чтобы получить эффект черно-белой фотографии в открывшемся окне ставим значок напротив «Монохромный». Потихоньку начинаем перемещать видимые ползунки цветов, таким образом, выбирая подходящую насыщенность картинки. Дополнительно можно заметить слово «Константа». Данная кнопка позволит изменить контрастность всей фотографии, а не отдельного фрагмента.
Уроки Фотошоп для начинающих: Знакомство с интерфейсом программыПреобразование в градации серого
В этом случае достаточно зайти во вкладку изображения, затем в «Режим», и можем увидеть поле, позволяющее преобразовать фото в градации серого.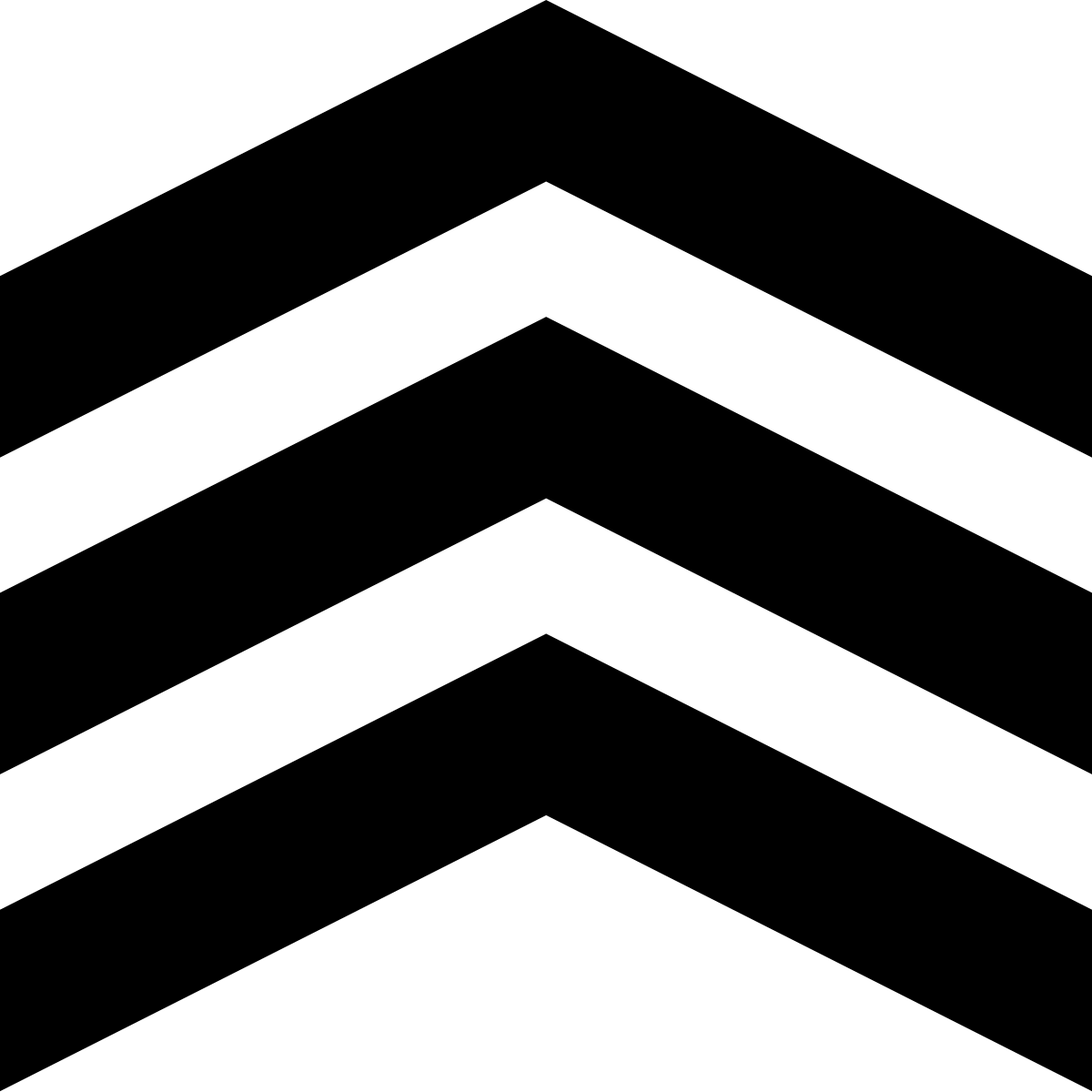 Достаточно кликнуть и цвет используемого рисунка изменится, что позволит из цветной фотографии сделать черно-белую.
Достаточно кликнуть и цвет используемого рисунка изменится, что позволит из цветной фотографии сделать черно-белую.
Обесцвечиваем часть фото
Когда нужно обесцветить лишь небольшую часть изображения, без изменения цветовых параметров картинки в целом, используйте ниже описанную инструкцию. Для начала обесцветьте полностью фотографию. Затем кликаем на «Архивную кисть» или «Y» на клавиатуре, задаем жесткость инструмента около 60%, а нажим должен быть 40%. Выполнив это, можете создать собственные параметры, зависимо от диаметра кисточки, регулировать которые нужно клавишами квадратных скобочек, и потом восстановить конкретные места на фотографии (те, что нужно оставить цветными).
Изменение оттенков (для подкрашивания черно-белого фото)
Чтобы создать эффект подкрашивания определенных элементов на черно-белом фото можно воспользоваться настройкой параметров целевых каналов. Для этого необходимо на панели каналов установить композитный цветовой канал и приметить коррекцию микширования. Далее на панели «Свойства» устанавливают, а потом снимают флажок на значении «Монохромный». Далее выбирается функция «Целевой канал» и вручную регулируются ползунки исходных каналов. Это позволяет изменять необходимый оттенок.
Также инструкцию можно посмотреть на видео.
Как сделать цветное фото из черно-белого
Обратным действием является превращение черно-белого фото в цветное в Фотошопе. Существует несколько вариантов данной процедуры:
- Одним из способов такого окрашивания есть – режим быстрой маски. Создается новый слой, выбирается этот режим. После чего потихоньку начните закрашивать определенные места на картинке, выделяя их. Нажимаем клавиши «CTRL+U», видим отрытое окно, где опять можем изменить насыщенность и прочее. Ставим значок возле пункта тонирование, двигаем ползуночек, пытаясь найти нужный тон для выделенного фрагмента. Повторяем действия окрашивая иные элементы, если необходимо.

- Следующий вариант: открываем любое не цветное фото, делаем новый слой, берем кисть (выбирая любой понравившейся цвет) и окрашиваем нужные места на снимке. В параметрах наложения слоя кликаем на цветность и повторяя указанную выше комбинацию кнопок на клавиатуре открываем то же само окно, настраиваем цветовой тон и прочее.
- Слой-маска. Открываем фото, дублируем слой. Опять открываем окно с параметрами насыщенности, цвета, ищем подходящий цвет. Проверьте, нажат ли верхний слой, затем кликните внизу «слой-маска». Кистью черного цвета Brush Tool нужного размера и жесткости окрашивайте участки, которые должны быть другого цвета, нежели выделенный. То есть, с помощью слой-маски стираем все ненужное, получаем цветную фотографию отличного качества.
Пользуясь данной инструкцией, вы можете любым описанным способом достичь результата – преобразовать цветное фото из черно-белого либо наоборот!
Vector Asset Studio импортирует красочный .svg-файл как черно-белый Oh! Android
У меня также была та же проблема, но после того, как выкопал интернет, наконец нашел решение, вот оно:
После завершения проектирования иллюстратора
1) Перейти в Файл -> Сохранить как —> Диалоговое окно окна Открывается -> имя типа svg —> Нажмите Сохранить
2) Теперь он показывает диалоговое окно «Параметры SVG» —> В левом нижнем углу нажмите «Дополнительные параметры»> «В раскрывающемся списке« Свойства CSS »—>« Выберите атрибуты презентации ».
Этот параметр делает svg совместимый код для импорта android с цветами !!
Извините за то, что этот ответ проработан … сделал это для тех, кто новичков
Импортер SVG для Android Studio несколько ограничен. Он обрабатывает очень простые файлы SVG. И я не верю, что он поддерживает элемент <style> или атрибут class .![]() Поэтому вам нужно будет изменить свойства CSS на XML.
Поэтому вам нужно будет изменить свойства CSS на XML.
Например:
<path d="M163.3,10.8c2.4-0.5,6.2-0.9,10-0.9c5.5,0,9,0.9,11.6,3.1c2.2,1.6,3.5,4.1,3.5,7.5c0,4.1-2.7,7.7-7.2,9.3v0.1 c4,1,8.7,4.3,8.7,10.6c0,3.6-1.4,6.4-3.6,8.5c-3,2.7-7.7,4-14.6,4c-3.8,0-6.7-0.3-8.5-0.5V10.8z M168.8,28.1h5c5.8,0,9.2-3,9.2-7.1 c0-5-3.8-6.9-9.3-6.9c-2.5,0-4,0.2-4.8,0.4V28.1z M168.8,48.4c1.1,0.2,2.6,0.3,4.6,0.3c5.7,0,10.9-2.1,10.9-8.2 c0-5.8-5-8.2-10.9-8.2h-4.5V48.4z"/> Необходимо будет изменить:
<path fill="#007299" d="M163.3,10.8c2.4-0.5,6.2-0.9,10-0.9c5.5,0,9,0.9,11.6,3.1c2.2,1.6,3.5,4.1,3.5,7.5c0,4.1-2.7,7.7-7.2,9.3v0.1 c4,1,8.7,4.3,8.7,10.6c0,3.6-1.4,6.4-3.6,8.5c-3,2.7-7.7,4-14.6,4c-3.8,0-6.7-0.3-8.5-0.5V10.8z M168.8,28.1h5c5.8,0,9.2-3,9.2-7.1 c0-5-3.8-6.9-9.3-6.9c-2.5,0-4,0.2-4.8,0.4V28.1z M168.8,48.4c1.1,0.2,2.6,0.3,4.6,0.3c5.7,0,10.9-2.1,10.9-8.2 c0-5.8-5-8.2-10.9-8.2h-4.5V48.4z"/> Etcetera для остальных элементов <path> .
Преобразование цветных фотографий в черно-белые в фотошопе
В этой серии уроков мы рассмотрим множество способов преобразования цветных фотографий в черно-белые в Photoshop. За некоторыми исключениями, инструменты и методы, которые мы рассмотрим здесь, использовались в Photoshop в течение многих лет и доступны всем, кто использует любую недавнюю (и даже не совсем новую) версию Photoshop!
В этих уроках мы рассмотрим различные цветовые режимы, настройки изображения, корректирующие слои, градиенты, режимы наложения слоев, цветовые каналы и многое другое, а также то, как они все могут помочь нам преобразовать наши полноцветные изображения в черно-белые. Некоторые методы работают быстрее, чем другие, некоторые требуют немного больше навыков, чем другие, и, конечно, некоторые дают нам более качественные результаты, чем другие.
Так зачем предлагать так много разных способов сделать одно и то же? Почему бы просто не показать вам «лучший» способ и оставить все как есть? Ну, как вы можете знать, что один из способов — лучший, если это единственный способ, которым вы знаете? Как и во всех наших руководствах здесь, в Photoshop Essentials, наша цель — не дать вам пошаговые рецепты Photoshop, полные «как», но ни одного из «почему». Мы хотим научить вас Photoshop, а это значит понять, как работает Photoshop . Не все методы черно-белого преобразования, описанные здесь, — те, которые вы захотите использовать, но каждый предлагает обзор Photoshop под другим углом, возможность исследовать Photoshop с другой стороны. Нам часто приходится думать, как Photoshop, когда мы работаем с нашими изображениями, поэтому, чем больше мы понимаем, как взгляд Photoshop на мир отличается от нашего, тем больше мы (и наши изображения) извлекаем пользу!
В этих уроках вы узнаете, как скрыть цвет в изображении, как обесцветить цвет, как отделить цвет от значений яркости и как просто отбросить информацию о цвете! Вы узнаете, как отображать исходные цвета на фотографии в черно-белый градиент, как просматривать и сравнивать цветовые каналы, как создавать новые документы Photoshop из отдельных цветовых каналов, как смешивать цветовые каналы вместе и многое другое. ! Мы даже увидим, как восстановить небольшое количество исходного цвета на фотографии, что иногда может быть более интересным, чем прямое черно-белое преобразование.
Примириться с черным и белым
Прежде чем мы начнем наше путешествие по этим учебным пособиям, нам нужно немного разобраться в терминологии. То, что большинство из нас считает «черно-белыми» изображениями, на самом деле, технически говоря, изображения в градациях серого . Их называют Grayscale, потому что они состоят не только из черного и белого, но и из множества промежуточных оттенков серого. Вот фотография, которую я буду использовать в этих уроках:
Оригинальное полноцветное изображение.
Вот что большинство из нас считает черно-белой версией изображения. Очевидно, что изображение содержит гораздо больше, чем просто черно-белое изображение. Называть его Grayscale действительно имеет больше смысла:
Версия изображения в градациях серого, которую большинство из нас называют «черно-белым».Вот как будет выглядеть настоящая черно-белая версия изображения. Каждый пиксель теперь либо черный, либо белый. Если кто-то вручил вам цветную фотографию, попросил преобразовать ее в черно-белую, а вы, будучи сторонником терминологии, дали им это взамен, я сомневаюсь, что следующее, что вы услышите, будет: «Спасибо! Это именно то, что Я хотел! », Хотя технически вы бы сделали то, что они просили:
Настоящая черно-белая версия изображения. Не то, что ожидало бы большинство людей.Чтобы добавить в заблуждение, настоящее черно-белое изображение, подобное изображенному выше, где каждый пиксель является либо черным, либо белым, технически известно как растровое изображение, термин, заимствованный из компьютерного программирования, где пиксель имеет значение 0 (черное). или 1 (белый). К сожалению, термин «Растровое изображение» также обычно используется для описания любого изображения, состоящего из пикселей, независимо от того, сколько цветов содержит изображение, даже если правильным термином для пиксельного изображения является растровое изображение. Внезапно черно-белое не так, ну, черно-белое.
Так что, если то, что большинство из нас считает черно-белыми изображениями, на самом деле являются изображениями в градациях серого, а настоящее черно-белое изображение (содержащее только черные и белые пиксели) известно как растровое изображение, то действительно ли существует такое понятие, как черно-белые изображения? белое фото? Ради простоты и здравомыслия давайте согласимся, что ответ — да. Технически говоря, в этих уроках мы узнаем, как преобразовать цветные изображения в оттенки серого, поскольку нам нужны все эти дополнительные оттенки серого, чтобы детализация наших изображений. Если кто-то спросит, тем не менее, скажите им, что вы изучаете, как преобразовать их в черно-белое. Мы будем хранить все эти причудливые терминологические вещи только между нами.
Если кто-то спросит, тем не менее, скажите им, что вы изучаете, как преобразовать их в черно-белое. Мы будем хранить все эти причудливые терминологические вещи только между нами.
И с этого давайте начнем с нашего первого урока черно-белого преобразования — цветового режима Grayscale ! Вы также можете перейти непосредственно к любому из других руководств в этой серии, используя ссылки ниже. Наслаждайтесь!
- Черно-белые преобразования — цветовой режим в градациях серого
- Черно-белые преобразования — насыщение цвета
- Черно-белые преобразования — использование градиентной карты
- Черно-белые преобразования — режим смешивания светимости
- Черно-белые преобразования — лабораторный цветовой режим
- Черно-белые преобразования — цветные каналы
- Черно-белые преобразования — микшер каналов
- Черно-белое преобразование — использование регулировки оттенка / насыщенности
Смотрите также:
- Преобразование черного и белого в Photoshop CS3 — новая настройка черного и белого
- Быстрые, высококачественные черно-белые преобразования
- Сплит Тонировка Черно-белые фотографии в фотошопе
- Драматический черно-белый фотоэффект
25 черно-белых логотипов, которые совсем не скучные
Независимо от того, создаете ли вы новый бренд или хотите оживить то, что у вас уже есть, очень важно найти правильный логотип. От тщательно отобранных шрифтов логотипа до идеально подобранной графики, ваш логотип рассказывает нынешним и будущим клиентам, кто вы и чем вы занимаетесь.
Будь то смелый и красивый, расслабленный и утонченный логотип, это может быть много вещей. И одним из наиболее важных аспектов логотипа является его цвет — или его отсутствие. Используемые оттенки следует выбирать с умом, так как они улучшают общий вид логотипа. Многие успешные логотипы поддерживаются яркими цветами, которые они выставляют напоказ — например, Coca Cola, McDonald’s и Nickelodeon. Но некоторым логотипам не нужен яркий цвет, чтобы сделать заявление. Введите черно-белое изображение: классический способ сделать ваш логотип привлекательным, доступным и смешным.
Многие успешные логотипы поддерживаются яркими цветами, которые они выставляют напоказ — например, Coca Cola, McDonald’s и Nickelodeon. Но некоторым логотипам не нужен яркий цвет, чтобы сделать заявление. Введите черно-белое изображение: классический способ сделать ваш логотип привлекательным, доступным и смешным.
Содержание статьи
Почему мы любим черно-белые логотипы
—
Конечно, яркие цвета логотипов великолепны, если их использовать вдумчиво, но иногда самые эффективные, знаковые логотипы делают их очень простыми, используя только черный и белый. Черно-белые логотипы являются воплощением «меньше значит больше», и с продуманной простотой они часто становятся самыми запоминающимися и успешными. Они также являются наиболее экономичными и универсальными.
Печать чего-либо — серьезно, чего угодно — в черно-белом цвете дешевле, чем в цветной печати. Для бренда, который только начинает или хочет полностью перестроить свой бренд, переход на черно-белый логотип, вероятно, является наиболее экономически эффективным вариантом.
Что касается универсальности, важно учитывать все места, где может оказаться ваш логотип. Это может быть оштукатурено на стене, отображено на баннере или размещено на окне автомобиля. Или, может быть, это будет на футболке или наклейке или в профиле Instagram. Если вам нужен логотип, который будет хорошо выглядеть практически где угодно, то на самом деле нет лучшего варианта, чем черно-белый. В конце концов, это всегда льстит.
Дизайн логотипа Roman Films Дмитрия Литвиненко Bashford Design дизайн логотипа Arthean Дизайн логотипа Bold Music от dellfiЗнаменитые черно-белые логотипы: что мы узнали
—
Подумайте об этом: некоторые из наиболее успешных мировых брендов поддерживаются логотипами, которые превосходят цвет. Делая это, они не только охватывают простоту, но и предлагают логотип, который выглядит хорошо в любом месте и в любом месте.
Кто не любит Nike Swoosh? Это в основном везде — одежда, обувь, снаряжение и реклама. Но нет определенного цвета, связанного с галочкой. Вместо этого все зависит от формы логотипа и от того, что потребители ассоциируют с его присутствием. Swoosh стал настолько узнаваемым, что его обычно видели вообще без слов — подвиг, которого достигли несколько логотипов. Apple — еще одна марка, которая добилась выдающегося признания без использования слов или цвета. Опять же, потребители видят форму яблока и точно знают, для чего они нужны. На данный момент в потребительской культуре, было бы редко найти потребителя любого возраста и в любой стране, которые не могут идентифицировать логотипы для Nike и Apple.
Но нет определенного цвета, связанного с галочкой. Вместо этого все зависит от формы логотипа и от того, что потребители ассоциируют с его присутствием. Swoosh стал настолько узнаваемым, что его обычно видели вообще без слов — подвиг, которого достигли несколько логотипов. Apple — еще одна марка, которая добилась выдающегося признания без использования слов или цвета. Опять же, потребители видят форму яблока и точно знают, для чего они нужны. На данный момент в потребительской культуре, было бы редко найти потребителя любого возраста и в любой стране, которые не могут идентифицировать логотипы для Nike и Apple.
Минималистские черно-белые логотипы
—
Теперь, когда мы обсудили преимущества черно-белого логотипа и рассмотрели некоторые из самых знаковых итераций, давайте рассмотрим несколько различных подходов к дизайну логотипа. Начнем с минимализма. Кажется очевидным, а? Минималистский черно-белый логотип — это просто и понятно. В то время как оборки, блеск и голографические конфетти — это весело, вашему бренду не нужны все эти навороты. Вместо этого ему просто нужен гладкий шрифт, простые формы и, возможно, эстетически приятная линия или две. Правда, черно-белое (видите, что мы там делали?).
Дизайн логотипа Three Wolves Горча Go дизайн логотипа SB.D Дизайн логотипа онлайн-казино от mijat12Дизайн логотипа Mischon Capital от ludibes
Геометрические черно-белые логотипы
—
Интересным преимуществом черно-белого логотипа является то, что он может принимать практически любую форму и хорошо выглядеть при этом. Некоторые из наиболее успешных подходов включают геометрические конструкции (подумайте о острых углах, побочных эффектах и стратегическом интервале). С этой опцией логотип — это не просто форма с несколькими буквами, это искусство. Продемонстрируйте свою креативную авангардную сторону, позволив логотипу говорить о том, кто вы как бренд.
Дизайн логотипа Origami Swan от ludibes Дизайн логотипа Maarten Tibau от ludibesРоскошные черно-белые логотипы
—
Монохромный логотип не должен быть скучным.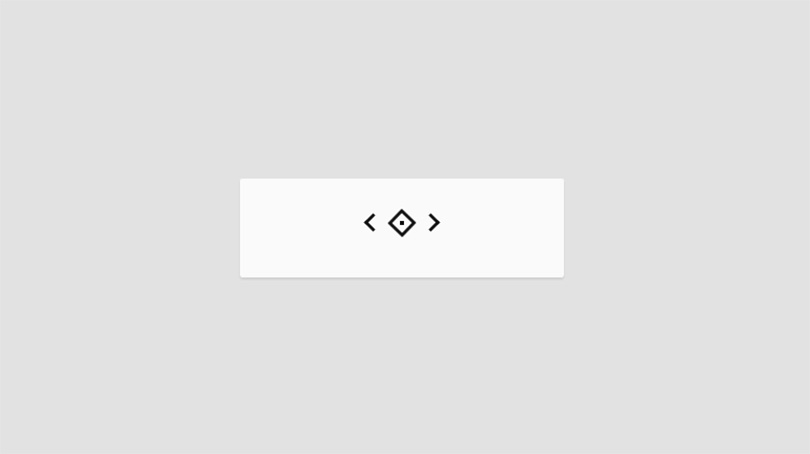 На самом деле, это может быть идеальным подходом для бренда, который всегда должен выглядеть утонченно. Подумайте о таких роскошных брендах, как бутик-отели, дорогие магазины и риэлторы. Такие бренды процветают благодаря эффектному черно-белому логотипу, возможно, с металлической отделкой. Так что, если ваш бренд модный, будьте модным. Никто не останавливает вас.
На самом деле, это может быть идеальным подходом для бренда, который всегда должен выглядеть утонченно. Подумайте о таких роскошных брендах, как бутик-отели, дорогие магазины и риэлторы. Такие бренды процветают благодаря эффектному черно-белому логотипу, возможно, с металлической отделкой. Так что, если ваш бренд модный, будьте модным. Никто не останавливает вас.
Игривые черно-белые логотипы
—
Монохромный брендинг часто используется брендами, которые хотят казаться профессиональными и заслуживающими доверия. Но черно-белые логотипы не должны быть серьезными. С симпатичным или нарисованным от руки стилем вы можете придать своему черно-белому логотипу веселую, игривую атмосферу, сохраняя при этом его простоту и классичность.
Дизайн логотипа Simply Lauren Marie от ALICIAНо что, если вам просто нужен цвет?
—
Может быть, вы находитесь в точке, где вы действительно задумываетесь о канавном цвете и переходите к черному и белому. Звучит неплохо, правда? Но есть одна проблема: что, если вам иногда нужно немного цвета? Например, вы спонсируете мероприятие и делаете брендированный хабар, но вы хотите, чтобы хабар выделился. Тебе повезло. Одним из лучших качеств черно-белого логотипа является его гибкость.
Nike swoosh — отличный пример нейтрального логотипа, который иногда переходит в мир цвета. Конечно, он обычно черный или белый, но если он должен быть синим или фиолетовым, или фуксией, или флуоресцентной радугой, он плавно переходит. При необходимости вы можете изменить цвет черно-белого логотипа в соответствии с вашими потребностями. Это хамелеон дизайна логотипа. Просто убедитесь, что вы определили, что ваш логотип может и не может делать в руководстве по стилю вашего бренда.
Готовы получить идеальный черно-белый логотип?
—
Уменьшение цвета — это стратегический выбор, который может привести ваш логотип к высоким стандартам узнаваемости, универсальности и изысканности.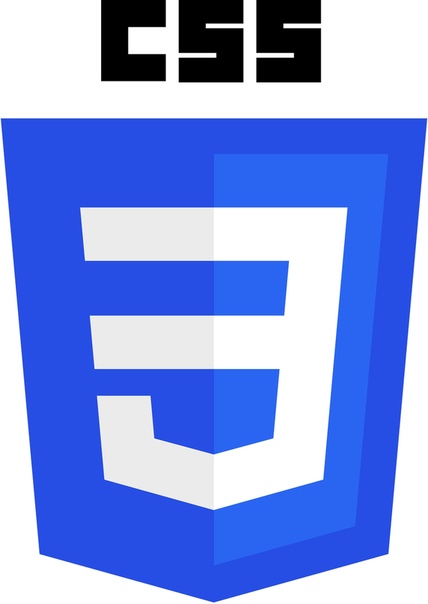 Сейчас самое время создать черно-белый логотип, который поднимет ваш бренд. Смотрите не дальше, чем наше мировое сообщество дизайнеров.
Сейчас самое время создать черно-белый логотип, который поднимет ваш бренд. Смотрите не дальше, чем наше мировое сообщество дизайнеров.
Хотите узнать больше советов по дизайну логотипов? Проверьте нашу статью о том, как разработать логотип.
Ищете идеальный черно-белый логотип?
Работайте с нашими талантливыми дизайнерами, чтобы это произошло.
Ссылки изображения. HTML, XHTML и CSS на 100%
Читайте также
Символические ссылки. Жесткие ссылки.
Символические ссылки. Жесткие ссылки. Немного теорииВ системах Unix довольно часто возникает необходимость иметь для одного и того же файла или каталога разные имена. При этом одно из имен логично назвать основным, а все другие — его псевдонимами. В терминологии Unix такие
Изображения
Изображения Чтобы вставить в документ изображение, необходимо воспользоваться тегом <IMG>. Данный тег имеет множество параметров, главным из которых является SRC, задающий имя файла с изображением. Если картинка находится в той же папке, что и HTML-файл, то достаточно
Изображения-гиперссылки
Изображения-гиперссылки Язык HTML позволяет использовать в качестве содержимого гиперссылки любой фрагмент любого блочного элемента, в том числе и графическое изображение, т. е. создать изображение-гиперссылку.Для создания изображения гиперссылки достаточно поместить
Изображения-карты
Изображения-карты
А еще HTML позволяет превратить в гиперссылку часть графического изображения. Более того, мы можем разбить изображение на части, каждая из которых будет представлять собой гиперссылку, указывающую на свой интернет-адрес. Такие изображения называют
Более того, мы можем разбить изображение на части, каждая из которых будет представлять собой гиперссылку, указывающую на свой интернет-адрес. Такие изображения называют
19.6.13 Изображения
19.6.13 Изображения Тег IMG служит для вставки изображения в документ. Тег содержит параметр SRC, который определяет URL для файла, имеющего изображение. URL изображений выглядит как любые другие URL. Ссылка на изображение будет выглядеть как:<IMG SRC = «http://www.abc.com/wwwdocs/ourlogo.gif»><IMG SRC =
Изображения
Изображения Все уже привыкли к стандартным значкам Windows, таким как значок диска, файла неизвестного расширения, папки и т.д. Но иногда все-таки хочется разнообразия, поэтому сейчас попробуем изменить некоторые стандартные значки, применяемые в операционной системе для
1.6. Изображения
1.6. Изображения Все изображения, размещенные в работе (фотографии, схемы, чертежи, рисунки и пр.), обозначаются словом «рисунок» (сокращенно «рис.»). Рисунки располагаются в тексте после абзаца, в котором данный рисунок был впервые упомянут, или на следующей странице. Между
Обесцвечивание изображения
Обесцвечивание изображения Зачастую цветное изображение нужно обесцветить, чтобы использовать как фоновое или просто для того, чтобы распечатать на черно-белом принтере и получить предсказуемый результат. В целом, черно-белое изображение проигрывает цветному по
Просмотр изображения
Просмотр изображения
Изображения
Изображения
В состав меню кнопки Пуск входит команда Изображения.![]() Для ее удаления необходимо в разделе реестра HKEY_CURRENT_USERSoftwareMicrosoftWindowsCurrentVersionPoliciesExplorer создать REG_DWORD-параметр NoSMMyPictures и присвоить ему значение 1, после чего перезагрузить компьютер.Чтобы вернуть команду
Для ее удаления необходимо в разделе реестра HKEY_CURRENT_USERSoftwareMicrosoftWindowsCurrentVersionPoliciesExplorer создать REG_DWORD-параметр NoSMMyPictures и присвоить ему значение 1, после чего перезагрузить компьютер.Чтобы вернуть команду
1.6. Изображения
1.6. Изображения Все изображения, размещенные в работе (фотографии, схемы, чертежи, рисунки и пр.), обозначаются словом «рисунок» (сокращенно «рис.»). Рисунки располагаются в тексте непосредственно после того абзаца, в котором данный рисунок был впервые упомянут, или на
Захват изображения
Захват изображения Функция Захват изображения позволяет пользователю вставить на слайды презентации любые снимки экрана. Есть возможность вставить все содержимое экрана, снимок активного окна или фрагмент произвольной формы.Данная функция может быть полезна в
Изображения 3D
Изображения 3D Если вы занимаетесь созданием 3D-изображений и преуспели в данной сфере достаточно, чтобы создавать работы на продажу, соответствующие требованиям микростоковых фотобанков и обладающие чертами рекламного материала (вроде рис. 3.4), можете смело пробовать
8.2.3. Создание изображения
8.2.3. Создание изображения Обращаю ваше внимание на следующее:Редактировать мелкие детали гораздо проще, если выбрать крупный масштаб — не нужно будет напрягать глаза. Сделать это можно с помощью команды меню Вид, Масштаб, Крупный.Если хотите начать все с чистого листа,
8.2.4. Сохранение изображения
8.2.4. Сохранение изображения Для сохранения изображения выполните команду Файл, Сохранить. В окне сохранения файла (рис. 69) вам нужно указать имя файла и выбрать его тип. Если вы хотите, чтобы качество рисунка было максимальным, выберите тип 24-разрядный рисунок. Но в этом
Background-blend-mode • Про CSS
На этой неделе в Firefox 30 было включено по умолчанию свойство background-blend-mode. Таким образом, Firefox стал третьим браузером, поддерживающим это свойство (два других — Opera и Chrome). Safari будет поддерживать это свойство в следующей версии, про планы IE мне ничего найти не удалось.
Внимание: все демо в посте — действующие примеры без фолбеков. Для просмотра лучше всего воспользоваться последними версиями Chrome, Opera или Firefox.
Что делает это новое свойство и какие возможности оно нам дает?
background-blend-mode управляет режимами наложения слоев фона, заданного в CSS.
Пример:
Наведите курсор на картинку, чтобы увидеть исходное изображение.
background-blend-mode аналогичен режимам наложения слоев в фотошопе, и список возможных значений свойства вам, скорее всего, покажется знакомым:
- normal
- multiply
- screen
- overlay
- darken
- lighten
- color-dodge
- color-burn
- hard-light
- soft-light
- difference
- exclusion
- hue
- saturation
- color
- luminosity
Как это работает?
Возьмем, к примеру, картинку с котиком и зададим её фоном:
background: teal url(http://placekitten.com/250/200);Для наложения слоев обязательное условие, чтобы слоев было больше одного. В нашем случае первым слоем является цвет (teal).
Теперь можно добавить режим наложения, например:
background: teal url(http://placekitten.com/250/200);
background-blend-mode: hard-light;Результат:
Вы можете поиграться с режимами здесь или посмотреть их списком на одной странице вот тут.
Слоев фона может быть больше двух, и для каждого слоя можно отдельно задавать режим наложения:
background: teal url(http://placekitten.com/250/200);
background-blend-mode: hard-light, multiply, normal;Фоны могут содержать не только изображения, но и градиенты, что позволяет делать разные интересные эффекты:
Как можно использовать background-blend-mode?
Предположим, есть сайт в определенной цветовой гамме, и в дизайне нужно разместить несколько картинок:
Так картинки не очень вписываются в цветовую схему. Раньше чтобы тонировать изображения под цвет сайта, потребовалось бы открыть графический редактор и проделать эту операцию с каждой картинкой, но сейчас это можно сделать одной строчкой:
background-blend-mode: luminosity;Результат:
Способ имеет свои преимущества:
- Экономит время — не нужно вручную красить картинки, используемые в дизайне. Особо пригодятся режимы наложения в прототипировании, когда картинки, скорее всего, ещё будут меняться.
- Позволяет легко сделать эффект, когда при наведении картинка показывается в оригинальном цвете. При этом не нужно готовить два изображения и менять их по наведению курсора — достаточно одного.
А если потом изменится цветовая схема сайта — не нужно будет заново перекрашивать картинки под новую схему — всё произойдет само собой:
Правда, мне не удалось сделать плавную смену режимов наложения. Насколько я понимаю, они не анимируются. Но это можно обойти используя псевдоэлементы: через :before создается дублирующий слой с той же картинкой, и ему по наведению меняется прозрачность — это можно сделать плавно (пример справа):
Ещё один способ покрасить картинку в дизайне — подложить полосатый градиент:
Приятный бонус background-blend-mode — плавная деградация: если браузер не поддерживает режимы наложения, посетитель увидит обычную картинку. Может быть, она будет не очень вписана в цветовую схему, но это лучше чем ничего.
Интересно, что в некоторых режимах результат различается в зависимости от того, наложена ли картинка на цвет или цвет поверх картинки (слева картинка поверх цвета, справа наоборот):
Наложение цвета на картинку позволяет получить более интересные результаты, похожие на цветовые фильтры, но этот вариант хуже с точки зрения деградации, потому что если режимы не сработают, на странице отобразится верхний слой — то есть заливка цветом.
С изображениями всё более-менее понятно, но вот для CSS-градиентов режимы наложения поистине открывают новые горизонты. Теперь слои градиентов могут не просто просвечивать друг под другом в областях полной или частичной прозрачности, но также они могут взаимодействовать с нижележащими слоями, образовуя новые сочетания. Делать такие градиенты безусловно сложнее, но и интереснее тоже.
Уже есть первая галерея с примерами: bennettfeely.com/gradients/. Ниже на странице можно найти JS-фолбек и взвешивание одних и тех же градиентов, сделанных на CSS или в виде изображений различных форматов. CSS, конечно, выигрывает.
И даже если пока что не все браузеры позволяют использовать background-blend-mode, имеет смысл поинтересоваться какие из используемых вами изображений уже можно заменить CSS-паттернами, чтобы получить выигрыш в весе и производительности.
Вдохновившись примерами из галереи, я решила посмотреть что ещё можно сделать. Одно из забавных открытий — шахматная доска:
Без режимов наложения такое клеточки делать немного головоломно (хотя на основе такого градиента можно получить множество других). С режимами клеточки делаются всего из двух градиентов, третий понадобится в случае если клеточки должны быть не черно-белыми, а цветными.
Правда, паттерн не всегда хорошо поддаётся перекрашиванию, это некоторый недостаток способа. С другой стороны, в этом случае заливкой клеток может быть не только цвет, но и градиент, что в предыдущем способе было бы не очень удобно делать.
Ещё несколько градиентов:
Можете отредактировать любой из них отключив режимы наложения и посмотреть что меняется (а также увидеть как выглядят паттерны в бразуерах без поддержки свойства), можете попробовать менять режимы местами, вписывать свои значения или менять цвет фона. Иногда в процессе таких экспериментов из одного паттерна получается ещё несколько.
background-blend-mode выглядит очень привлекательно, позволяя добавить немного магии фотошопа в привычный CSS.
HTML фильтр стиля DOM Свойство
❮ Объект стиля
Пример
Изменить цвет изображения на черно-белый (100% оттенки серого):
document.getElementById («myImg»). style.filter = «оттенки серого (100%)»;
Определение и использование
Свойство фильтра добавляет к изображениям визуальные эффекты (например, размытие и насыщенность).
Поддержка браузера
Числа в таблице указывают первую версию браузера, полностью поддерживающую свойство.
Числа, за которыми следует Webkit, указывают первую версию, работавшую с префиксом.
| Имущество | |||||
|---|---|---|---|---|---|
| фильтр | 53,0 18,0 Веб-набор | 13,0 | 35,0 | 9,1 6,0 Веб-набор | 40,0 15,0 Веб-набор |
Синтаксис
Вернуть свойство фильтра:
Установите свойство фильтра:
объект .style.filter = «нет | размытие () | яркость () | контраст () | тень () | оттенки серого () | оттенок-поворот () | инвертировать () | непрозрачность () | насыщенность () | сепия () »
Функции фильтра
Примечание: Фильтры, использующие процентные значения (т. Е. 75%), также принимают значение как десятичный (например, 0,75).
| Фильтр | Описание |
|---|---|
| нет | Не указывает никаких эффектов |
| размытие ( px ) | Применяет к изображению эффект размытия.Чем больше значение, тем больше размытость. Если значение не указано, используется 0. |
| яркость (% ) | Регулирует яркость изображения. 0% сделает изображение полностью черным. |
| контраст (% ) | Регулирует контраст изображения. 0% сделает изображение полностью черным. |
| падающая тень ( h-тень v-тень размытие, цвет распространения ) | Применяет к изображению эффект тени. Возможные значения: v-shadow — Обязательно. Задает значение в пикселях для вертикальной тени. Отрицательные значения помещают тень над изображением. размытие — Необязательно. Это третье значение, оно должно быть в пикселях. Добавляет эффект размытия тени. Чем больше значение, тем больше размытие (тень становится больше и светлее). Отрицательные значения не допускаются. Если значение не указано, используется 0 (край тени резкий). разворот — Необязательно. Это четвертое значение, оно должно быть в пикселях.Положительные значения заставят тень расширяться и увеличиваться в размерах, а отрицательные значения заставят тень сжиматься. Если не указано, будет 0 (тень будет того же размера, что и элемент). цвет: Дополнительно. Добавляет цвет тени. Если не указан, цвет зависит от браузера (часто черный). |
| оттенки серого (% ) | Преобразует изображение в оттенки серого. 0% (0) по умолчанию и представляет исходное изображение. Примечание: Отрицательные значения не допускаются. |
| изменение оттенка ( град ) | Применяет поворот оттенка к изображению. Значение определяет количество градусов вокруг цветового круга, на которое будут корректироваться образцы изображения.0deg используется по умолчанию и представляет исходное изображение. Примечание: Максимальное значение — 360 градусов. |
| инвертировать (% ) | Инвертирует образцы в изображении. 0% (0) по умолчанию и представляет исходное изображение. Примечание: Отрицательные значения не допускаются. |
| непрозрачность (% ) | Устанавливает уровень непрозрачности изображения.Уровень непрозрачности описывает уровень прозрачности, где: 0% — полностью прозрачный. Примечание: Отрицательные значения не допускаются. |
| насыщенный (% ) | Насыщает изображение. 0% (0) сделает изображение полностью ненасыщенным. Примечание: Отрицательные значения не допускаются. |
| сепия (% ) | Преобразует изображение в сепию. 0% (0) по умолчанию и представляет исходное изображение. Примечание: Отрицательные значения не допускаются. |
Технические характеристики
Связанные страницы
Ссылка CSS: свойство фильтра
❮ Объект стиля
Раскрашивание белого изображения с помощью фильтра CSS
2018-06-17 ~ 2 мин
Недавно мне пришлось изменить цвет белого изображения.Поскольку это изображение было отрисовано библиотекой, которая не позволяла заменить его другим, это пришлось сделать с помощью CSS. Хотя есть относительно простое решение, найти его оказалось довольно сложно.
Поехали.
Должно быть легко!
Просто добавьте фильтр hue-rotate , который должен работать.
Но это не так. Конечно, нет, это было бы слишком просто. Изображение по-прежнему белое.
Почему не сработало?
После нескольких проверок, действительно ли фильтр применен, меня осенило.
White имеет значение яркости 100%, поэтому изменение оттенка ни к чему не приведет. Фактически, белый цвет имеет значение оттенка 0, то есть красный. Так что я должен был заранее знать, что изменить оттенок не получится, глупый я!
Измените яркость, затем
Поскольку 100% яркости — это белый цвет, а 0% — черный, 50% должны давать насыщенный цвет. Давай попробуем.
Изменение яркости может быть достигнуто с помощью фильтра яркости , который изменяет яркость на основе заданного коэффициента.
Хорошо, что-то изменилось, это хорошо. Но результат оказался не таким, как ожидалось. Цвета нет. Изображение просто серое.
Что случилось?
Яркость теперь 50%, как и ожидалось. Но про насыщенность забыл. Поскольку белый цвет имеет 100% -ную яркость, я подумал, что насыщенность тоже будет 100%. К сожалению, это 0%, что вызывает серый цвет.
Итак, измените насыщенность
Если есть фильтр яркости , то обязательно будет фильтр насыщения .И да, есть!
Давайте установим насыщенность на 100%, затем:
Опять же, ничего не изменилось.
Оказывается, фильтр насыщения работает так же, как фильтр яркости . Он просто изменяет значение на основе заданного коэффициента . Вот это проблема. Как нас учила математика в начальной школе, всего умножить на 0 это 0 .
Это делает фильтр насыщения бесполезным для этой цели.
Пора сдаваться?
Еще нет! Есть еще несколько фильтров.Давайте рассмотрим их:
-
размытие: очевидно, не меняет цвет -
контраст: ничего не делает в сером изображении -
drop-shadow: также не меняет цвет -
оттенки серого: ну, не могу сделать серое изображение серым er -
hue-rotate: все дело в том, чтобы сделать оттенок видимым, разных оттенков ничего не изменит -
инвертировать: инвертировать серый, к сожалению, просто приводит к другому варианту серого -
непрозрачности: можно было бы просвечивать другой цвет, но это не то, что мне нужно -
сепия: это последний.И, наконец, похоже, что это могло сработать!
Пример документации MDN выглядит очень многообещающим.
Попробуем:
Это что-то изменило? Похоже на белый цвет. Почти . Проверив цветовую палитру, я выяснил, что фактический цвет составляет hsl (60, 100%, 97%) .
Значит, насыщенность есть! Наконец, некоторые результаты: tada:
Оттуда теперь можно применять другие фильтры для достижения желаемого результата.
Давайте посмотрим на цвет!
Я уже достаточно написал о пробах и ошибках. Позвольте мне сэкономить ваше время и показать вам, как получить чистый красный цвет:
На мой взгляд, это самый простой цвет, с которым можно работать, чтобы получить любой цвет, который вы хотите.
Например, чтобы получить зеленый цвет, просто добавьте hue-rotate (120deg) в конце.
Заключение
Белый цвет неприятно менять с помощью фильтров. С помощью обычных фильтров невозможно создать другой цвет, кроме градаций серого.
Фильтр sepia , возможно, не был предназначен для этой цели, но он спасает положение!
Еще одна вещь: черный
Чтобы превратить черный в цвет, превратите его в белый и работайте оттуда:
img {
фильтр: инвертировать (1) яркость (50%) сепия (100%) насыщенный (10000%);
} Следуйте за мной в Твиттере, чтобы узнать больше о моих мыслях, статьях, проектах и работе.
Новая функция: фильтры CSS | Webflow Blog
Фильтры добавляют еще один мощный инструмент к вашему набору дизайнерских инструментов, позволяя добавлять к вашим проектам графические эффекты, такие как размытие, резкость, смещение цвета и другие.
И хотя вы привыкли применять подобные фильтры к изображениям, вы можете использовать фильтры CSS для любого элемента: кнопок, текста, видео — да что угодно!
Вы можете найти все свои новые параметры фильтра в разделе «Эффекты» на вкладке «Стиль»:
Вы найдете новые фильтры CSS в разделе «Эффекты» на вкладке «Стиль».Каждый тип фильтра также дает вам значения, которые вы можете использовать для точной настройки ваших эффектов, например радиус для фильтра Blur.
Вот 8 совершенно новых фильтров CSS, которые вы можете применить в конструкторе:
1.РазмытиеПрименяет к элементу размытие по Гауссу. Увеличьте значение радиуса, чтобы элементы стали еще более размытыми.
2. Поворот оттенкаДобавляет поворот оттенка к выбранному элементу, регулируя цвета элемента в зависимости от значения угла: 0 градусов оставляет элемент нетронутым, а 180 переводит вас на противоположную сторону круга и 360 вернет вас на круги своя. Максимальное значение — 1440 градусов, т.е. 4 раза по кругу.
3.НасыщенностьНасыщает выбранный элемент до степени, определяемой выбранным значением количества. Количество варьируется от 0 до 100+, что позволяет получить некоторые перенасыщенные результаты.
4. ЯркостьПозволяет сделать элемент более или менее ярким. Значение 0% делает элемент полностью черным, а 100% оставляет элемент без изменений. Вы также можете установить яркость выше 100% для получения еще более ярких результатов.
5. КонтрастностьРегулирует уровень контрастности в элементе, где 0% соответствует полностью серому, 100% оставляет элемент без изменений, а все, что превышает 100%, создает суперконтрастные эффекты.
6. Оттенки серогоСамый простой способ превратить цветную фотографию в черно-белый шедевр.
7. СепияХотите добавить своему сайту винтажный вид? Тогда сепия — это фильтр для вас. Значения варьируются от 0% до 100%, поэтому вы можете контролировать, насколько винтажными выглядят ваши изображения.
8. ИнвертироватьИнвертирует значения цвета в выбранном изображении, при этом 0% оставляет изображение без изменений, а 100% создает полностью инвертированные значения.
3 творческих применения фильтров CSSПоскольку вы можете комбинировать фильтры CSS, применять их к состояниям наведения и добавлять их к любому элементу, есть все виды творческих способов заставить фильтры CSS работать на ваших веб-сайтах.
Вот всего 3 идеи, которые мы придумали:
1. Добавление и изменение порядка нескольких эффектовПопробуйте добавить к элементу пару различных фильтров CSS, а затем перетащите их, чтобы создать различные визуальные эффекты.
Не довольны результатом? Щелкните значок глаза, чтобы скрыть эффект, и, если вам нравится результат, щелкните значок корзины, чтобы избавиться от этого эффекта.
Вы можете добавить несколько фильтров CSS к элементу, перетащить их, чтобы изменить порядок, сделать их невидимыми и удалить их. 2. Применяйте различные эффекты к разным состояниямНапример, вы можете легко сделать так, чтобы эскизы фотографий блога становились черно-белыми при наведении курсора, инвертировать цвета нажатых ссылок и т. Д.
Фильтр CSS, добавляемый при наведении курсора, — это творческий способ добавить интерактивности. 3. Отфильтруйте что-нибудь из вещейВам не кажется, что стандартное видео «всплывает» достаточно? Просто подождите, пока вы не увидите, что он делает, когда вы поворачиваете его оттенок, инвертируете его цвета или оттенки серого!
Вы даже можете добавлять фильтры CSS к видео! Что вы будете делать с фильтрами CSS?Нам не терпится увидеть, что вы создаете с помощью этой новой функции! Поделитесь своими действиями с фильтрами в комментариях ниже или напишите в Твиттере @webflowapp с хэштегом #MadeInWebflow.
Примечание редактора: когда мы впервые опубликовали этот пост, мы ошибочно заявили, что фильтры CSS могут использоваться с взаимодействиями.Сегодня единственное взаимодействие, с которым вы можете использовать фильтры CSS, — это состояние кнопок и других ссылок при наведении курсора. Мы планируем добавить поддержку взаимодействия для фильтров CSS, но пока не имеем четкого графика. Мы будем держать вас в курсе!
Как изменить цвет изображения с помощью чистого CSS
В этом посте я покажу вам, как изменить (частично) цвет изображения с помощью чистого CSS. Это очень полезно, если вы хотите создать палитру цветов продукта на своем веб-сайте. Давай проверим! (Вы можете посмотреть видеоверсию этого урока здесь)
Подготовьте изображение
Вот исходное изображение.Сначала я воспользуюсь инструментом быстрого выбора, чтобы выбрать диван.
После того, как вы закончите с выбором. Нажмите «Выбрать и замаскировать», чтобы уточнить результат. Вы можете использовать кисть, чтобы добавить или удалить выделение. Это займет некоторое время. Когда результат вас устроит, нажмите ОК.
Теперь я собираюсь изменить цвет дивана на белый. Сначала уменьшите насыщенность до минимума. Затем увеличьте экспозицию и уменьшите гамма-коррекцию. Сохраните это изображение в формате JPEG или PNG.
Теперь мы создадим изображение дивана в формате SVG. Щелкните выделение правой кнопкой мыши и выберите «Создать рабочий путь…»
Затем перейдите в меню «Слой», выберите «Создать новый слой заливки» и выберите красный цвет. Вы увидите, что был создан новый слой-фигура. Мы экспортируем его как SVG, используя параметр «Экспорт как» в меню «Файл> Экспорт> Экспортировать как».
Теперь у нас будет два изображения. Один — базовое изображение с белым диваном. И еще один — SVG.Теперь поработаем над нашей веб-страницей.
HTML / CSS
Теперь давайте создадим новый div и установим изображение белого дивана в качестве фона. Я собираюсь установить ширину фона на 100% и высоту на авто, чтобы сохранить соотношение сторон при изменении размера
. .sofa {
ширина: 1000 пикселей;
высота: 600 пикселей;
фон: url ("диван.jpg") без повтора;
размер фона: 100% авто;
маржа: 20 пикселей;
} Затем мы поместим изображение SVG в HTML.Чтобы просмотреть SVG-код вашего изображения, вы можете открыть файл в любом текстовом редакторе. Игнорируйте ненужные теги, такие как метаданные, поскольку нам нужны только стиль и путь. Я также удалю свойства ширины и высоты, созданные Photoshop в основном теге svg. Это автоматически заставит SVG масштабироваться в соответствии с родительским div.
А затем мы установим режим смешивания-наложения на умножение, чтобы смешать цвет SVG с базовым изображением.
.sofa svg {
режим смешивания: умножить;
} Если вы все еще видите белый диван по краю, вы можете вернуться, уточнить выделение и снова воссоздать SVG в Photoshop (Видимо, мой навык Photoshop не очень хорош: p)
Палитра цветов
Теперь я собираюсь создать палитру цветов, используя только CSS.Давайте создадим радиокнопки с метками для каждой из них.
Для каждой метки нам нужно изменить отображение на встроенный блок, иначе свойства ширины и высоты не будут работать. Затем установите радиус границы на 50%, чтобы создать круг и установить цвет фона.Также нам нужно удалить радиокнопки по умолчанию, установив видимость скрытой.
label {
дисплей: встроенный блок;
ширина: 50 пикселей;
высота: 50 пикселей;
радиус границы: 50%;
курсор: указатель;
}
label.red {
фон: красный;
}
label.green {
фон: зеленый;
}
label.blue {
фон: синий;
}
input [type = "radio"] {
видимость: скрыта;
} Затем при нажатии на каждую метку измените заливку на цвет метки.Также установите красную заливку по умолчанию (иначе вы будете видеть черный диван, пока не нажмете любую метку)
# red-radio: checked ~ .sofa .cls-1 {
заливка: красный;
}
# green-radio: checked ~ .sofa .cls-1 {
заливка: зеленый;
}
# blue-radio: checked ~ .sofa .cls-1 {
заливка: синий;
}
.cls-1 {заливка: красный; } И вот окончательный результат (Загрузите исходный код здесь, чтобы попробовать сами)
Вот и все, ребята! Если вам понравилось это руководство, не забудьте подписаться на наш канал YouTube, чтобы получать еженедельные советы и руководства по разработке 🙂
Написано
ТЗ Инженер, веб-разработчик, бывший разработчик программного обеспечения для паевых инвестиционных фондов.Он основал Red Stapler в 2015 году, чтобы делиться полезными ресурсами для всех, кто интересуется веб-дизайном, веб-разработкой и программированием. Подпишитесь на его канал YouTube или страницу в Facebook, чтобы получать еженедельные советы и руководства.Что такое темный режим для электронной почты и как он влияет на рендеринг?
Что такое темный режим?
Переходим на темную сторону, у нас есть печенье.
Перед маркетологами электронной почты встает проблема, и она никуда не исчезнет.Это темный режим для электронной почты.
Темный режим — это настройка специальных возможностей, которая изменяет цветовую палитру интерфейса для отображения контента с высокой контрастностью с использованием темных цветов фона и светлого переднего плана. В конечном итоге он сводит к минимуму синий свет и улучшает читаемость, снижая нагрузку на глаза.
Темный режим идеально подходит для людей со светочувствительностью или даже для тех, кто работает в ночное время, поскольку его легче читать в условиях низкой освещенности.
Жюри все еще не понимает, насколько «хорош» темный режим для вас, но это не мешает пользователям принять его.
Хотите больше информации о темном режиме? Ознакомьтесь с материалами, которые мы запланировали для Darktober 2020, и зарегистрируйтесь на наш веб-семинар по созданию электронных писем для темного режима!
Что он делает?
Темный режим изменяет цвет фона и шрифта электронного письма так, чтобы он светился на темный. Для этого он проверяет любой цвет или цвет фона с помощью свойства CSS background , color , background-color или атрибута HTML bgcolor или color .Если задан цвет текста или фона, темный режим нацелен на эти атрибуты HTML и свойства CSS с помощью внутренних или встроенных стилей. Затем он настраивает их, чтобы сделать их светлее или темнее. Итак, если ваш текст темного цвета, темный режим изменит его на более светлый. То же самое относится и к цветам фона.
Все это означает, что поскольку темный режим делает светлые цвета темными, а темные — светлыми, он соответственно изменяет цвета в вашем письме (и не спрашивает вашего разрешения).
Как это влияет на электронные письма и какие клиенты поддерживают темный режим?
Dark Mode не создает проблем с обычными текстовыми сообщениями электронной почты, поскольку обычный текст отображается черным на белом. Но с электронными письмами HTML, где разные компоненты имеют разные определенные цвета, все может усложниться.
Давайте в качестве примера рассмотрим одно из наших недавних писем. Вот как они обычно отображаются в Outlook:
А вот как он отображается в темном режиме:
Существует функция темного режима, которую пользователи могут включить в Outlook.com, Office 2019, Apple Mail и их мобильное приложение Outlook. Однако это влияет только на электронные письма, отображаемые в Outlook.com и Office 2019. Первоначально Apple Mail не изменяла электронную почту в формате HTML, но с недавними открытиями, когда вы добавляете определенные метатеги в HTML, Apple Mail будет отображать электронное письмо в темном режиме, если на устройстве были применены настройки. Если вы хотите узнать, что представляют собой мета-теги, продолжайте читать ниже.
Для всех разработчиков электронной почты, которым болезненно интересно, как работает алгоритм изменения цвета Microsoft, вы можете проверить это здесь.
Дилемма
Недавно мы поговорили с разработчиками электронной почты и маркетологами, которые столкнулись с проблемами, связанными с темным режимом. Из-за невозможности точно определить, что подписчики будут видеть в темном режиме (на данный момент), трудно точно знать, как будет выглядеть электронное письмо при рендеринге, и поэтому очень сложно контролировать.
Дилемма, с которой сталкиваются маркетологи электронной почты, заключается в том, пытаются ли они взломать темный режим и принудительно использовать цвета, которые они выбирают, чтобы гарантировать, что электронное письмо отображается так, как они предполагают? Или они согласны с тем, что конечный пользователь хочет видеть вещи таким образом, а взлом темного режима борется с потребностями пользователя?
Вариант А: Примите
Если кто-то решил просматривать свою электронную почту в темном режиме, он выбрал это не просто так.Создать хитрость, чтобы переопределить интерфейс от изменения цветов, — это слишком, Большой Брат.
Джорджу Оруэллу это не понравится.
Вариант Б. Взломайте
Добавьте эти мета-теги и: корневой селектор со стилями в электронное письмо.


