Css html меню: Создание меню с помощью CSS и HTML
Создание меню с помощью CSS и HTML
Если ваш веб-сайт не ограничивается одной веб-страницей, то стоит подумать о добавлении панели навигации (меню). Меню — раздел веб-сайта, предназначенный помогать посетителю перемещаться по сайту. Любое меню представляет собой список ссылок, ведущих на внутренние страницы сайта. Самым простым способом добавить панель навигации на сайт является создание меню с помощью CSS и HTML.
Вертикальное меню
Первым шагом создания вертикального меню будет создание маркированного списка. Также нам нужно будет иметь возможность идентифицировать список, поэтому мы добавим к нему атрибут id с идентификатором «navbar». Каждый элемент <li> нашего списка будет содержать по одной ссылке:
<ul> <li><a href="#">Главная</a></li> <li><a href="#">Новости</a></li> <li><a href="#">Контакты</a></li> <li><a href="#">О нас</a></li> </ul>
Наша следующая задача заключается в сбросе стилей списка, установленных по умолчанию. Нам нужно убрать внешние и внутренние отступы у самого списка и маркеры у пунктов списка. Затем зададим нужную ширину:
Нам нужно убрать внешние и внутренние отступы у самого списка и маркеры у пунктов списка. Затем зададим нужную ширину:
#navbar {
margin: 0;
padding: 0;
list-style-type: none;
width: 100px;
}
Теперь пришло время стилизовать сами ссылки. Мы добавим к ним фоновый цвет, изменим параметры текста: цвет, размер и насыщенность шрифта, уберем подчеркивание, добавим небольшие отступы и переопределим отображение элемента <a> со строчного на блочный. Дополнительно были добавлены левая и нижняя рамки к пунктам списка.
Самой важной частью наших изменений является переопределение строчных элементов на блочные. Теперь наши ссылки занимают все доступное пространство пунктов списка, то есть для перехода по ссылке нам больше не нужно наводить курсор точно на текст.
#navbar a {
background-color: #949494;
color: #fff;
padding: 5px;
text-decoration: none;
font-weight: bold;
border-left: 5px solid #33ADFF;
display: block;
}
#navbar li {
border-left: 10px solid #666;
border-bottom: 1px solid #666;
}
Мы объединили весь код, описанный выше, в один пример, теперь, нажав на кнопку попробовать, вы можете перейти на страницу с примером и увидеть результат:
<!DOCTYPE html>
<html>
<head>
<meta charset="utf-8">
<title>Название документа</title>
<style>
#navbar {
margin: 0;
padding: 0;
list-style-type: none;
width: 100px;
}
#navbar li {
border-left: 10px solid #666;
border-bottom: 1px solid #666;
}
#navbar a {
background-color: #949494;
color: #fff;
padding: 5px;
text-decoration: none;
font-weight: bold;
border-left: 5px solid #33ADFF;
display: block;
}
</style>
</head>
<body>
<ul>
<li><a href="#">Главная</a></li>
<li><a href="#">Новости</a></li>
<li><a href="#">Контакты</a></li>
<li><a href="#">О нас</a></li>
</ul>
</body>
</html>При наведении курсора мыши на пункт меню его внешний вид может изменяться, привлекая к себе внимание пользователя.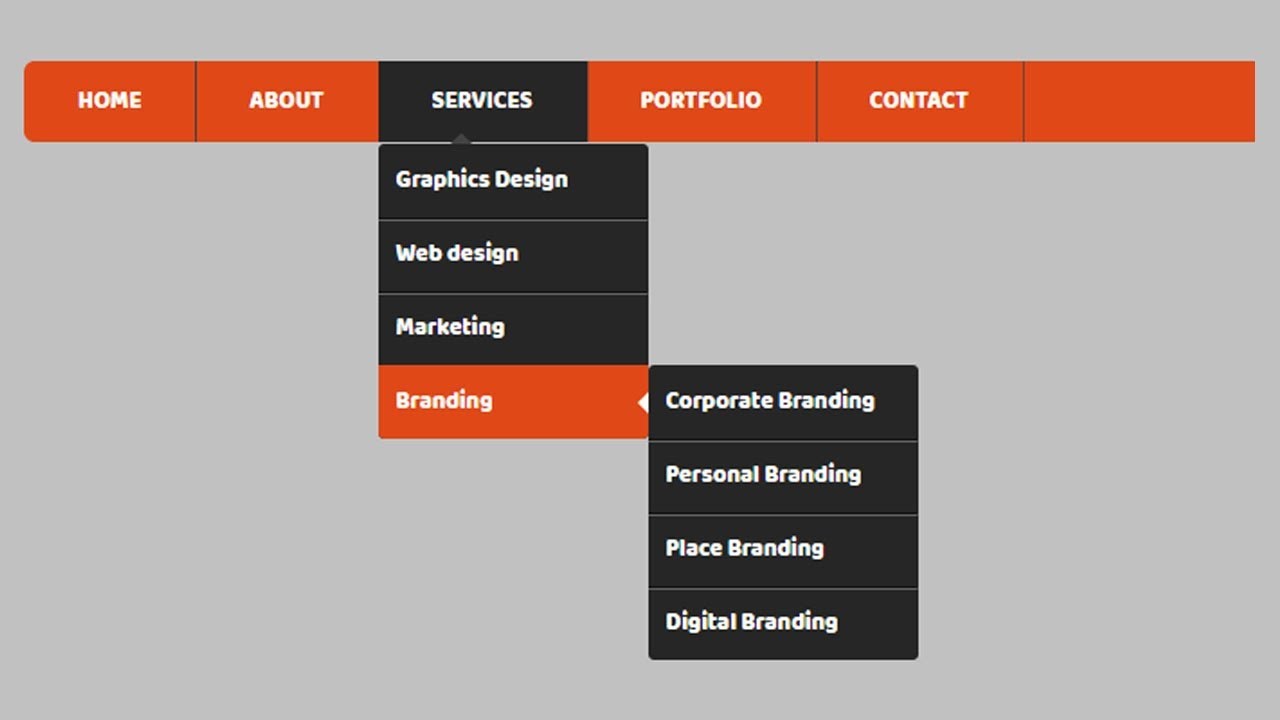
Вернемся к рассмотренному ранее примеру вертикального меню и добавим в таблицу стилей следующее правило:
#navbar a:hover {
background-color: #666;
border-left: 5px solid #3333FF;
}
Попробовать »Горизонтальное меню
В предыдущем примере мы рассмотрели вертикальную панель навигации, которую чаще всего можно встретить на сайтах слева или справа от области с основным контентом. Однако меню с навигационными ссылками также часто располагается и по горизонтали в верхней части веб-страницы.
Горизонтальное меню можно создать путем стилизации обычного списка. Свойству display для элементов <li> нужно присвоить значение inline, чтобы пункты списка располагались друг за другом.
Для размещения пунктов меню по горизонтали, сначала создадим маркированный список с ссылками:
<ul> <li><a href="#">Главная</a></li> <li><a href="#">Новости</a></li> <li><a href="#">Контакты</a></li> <li><a href="#">О нас</a></li> </ul>
Напишем для нашего списка пару правил, сбрасывающих стиль используемый для списков по умолчанию, и переопределим пункты списка с блочных на строчные:
#navbar {
margin: 0;
padding: 0;
list-style-type: none;
}
#navbar li { display: inline; }
Попробовать »Теперь нам осталось лишь определить стилевое оформление для нашего горизонтального меню:
#navbar {
margin: 0;
padding: 0;
list-style-type: none;
border: 2px solid #0066FF;
border-radius: 20px 5px;
width: 550px;
text-align: center;
background-color: #33ADFF;
}
#navbar a {
color: #fff;
padding: 5px 10px;
text-decoration: none;
font-weight: bold;
display: inline-block;
width: 100px;
}
#navbar a:hover {
border-radius: 20px 5px;
background-color: #0066FF;
}
Выпадающее меню
Меню, которое мы будем создавать, будет иметь основные навигационные ссылки, расположенные в горизонтальной панели навигации, и подпункты, которые будут отображаться только после наведения курсора мыши на тот пункт меню, к которому эти подпункты относятся.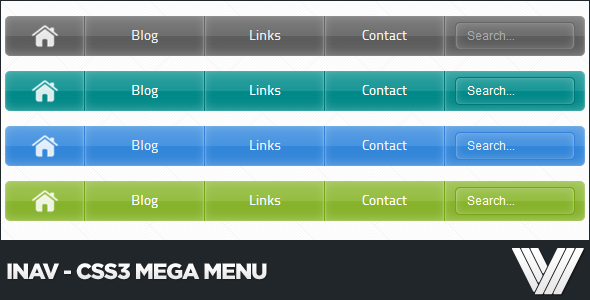
Сначала нам нужно создать HTML-структуру нашего меню. Основные навигационные ссылки мы поместим в маркированный список:
<ul> <li><a href="#">Главная</a></li> <li><a href="#">Новости</a></li> <li><a href="#">Контакты</a></li> <li><a href="#">О нас</a></li> </ul>
Подпункты мы разместим в отдельном списке, вложив его в элемент <li>, который содержит родительскую ссылку относительно подпунктов. Теперь мы имеем четкую структуру нашей будущей панели навигации:
<ul>
<li><a href="#">Главная</a></li>
<li><a href="#">Новости</a></li>
<li><a href="#">Контакты</a>
<ul>
<li><a href="#">Адрес</a></li>
<li><a href="#">Телефон</a></li>
<li><a href="#">Email</a></li>
</ul>
</li>
<li><a href="#">О нас</a></li>
</ul>
Теперь приступим к написанию CSS кода. Для начала необходимо скрыть список с подпунктами с помощью объявления display: none;, чтобы они не отображались на веб-странице все время. Для отображения подпунктов нам нужно чтобы при наведении на элемент <li> список снова был преобразован в блочный элемент:
Для начала необходимо скрыть список с подпунктами с помощью объявления display: none;, чтобы они не отображались на веб-странице все время. Для отображения подпунктов нам нужно чтобы при наведении на элемент <li> список снова был преобразован в блочный элемент:
#navbar ul { display: none; }
#navbar li:hover ul { display: block; }
Убираем у обоих списков отступы и маркеры, установленные по умолчанию. Элементы списка с навигационными ссылками делаем плавающими, формируя горизонтальное меню, но для элементов списка, содержащих подпункты задаем float: none;, чтобы они отображались друг под другом.
#navbar, #navbar ul {
margin: 0;
padding: 0;
list-style-type: none;
}
#navbar li { float: left; }
#navbar ul li { float: none; }
Затем нам нужно сделать так, чтобы наше выпадающее подменю не смещало контент, расположенный под панелью навигации, вниз. Для этого мы зададим пунктам списка position: relative;, а списку, содержащему подпункты position: absolute; и добавим свойство top со значением 100%, чтобы абсолютно позиционированное подменю отображалось точно под ссылкой.
#navbar ul {
display: none;
position: absolute;
top: 100%;
}
#navbar li {
float: left;
position: relative;
}
#navbar { height: 30px; }
Попробовать »Высота для родительского списка была добавлена специально, так как браузеры не учитывают в качестве содержимого элемента плавающий контент, то без добавления высоты наш список будет проигнорирован браузером и контент, следующий за списком, будет обтекать наше меню.
Теперь нам осталось стилизовать оба наших списка и выпадающее меню будет готово:
#navbar ul {
display: none;
background-color: #f90;
position: absolute;
top: 100%;
}
#navbar li:hover ul { display: block; }
#navbar, #navbar ul {
margin: 0;
padding: 0;
list-style-type: none;
}
#navbar {
height: 30px;
background-color: #666;
padding-left: 25px;
min-width: 470px;
}
#navbar li {
float: left;
position: relative;
height: 100%;
}
#navbar li a {
display: block;
padding: 6px;
width: 100px;
color: #fff;
text-decoration: none;
text-align: center;
}
#navbar ul li { float: none; }
#navbar li:hover { background-color: #f90; }
#navbar ul li:hover { background-color: #666; }
Попробовать »CSS: меню «конфетти»
Меню «конфетти»
Разноцветное меню, которое вы видите ниже, — это просто элемент
DIV с несколькими включёнными внутри него элементами P. Визуальный
эффект объясняется тем фактом, что каждый элемент P спозиционирован
индивидуально и имеет свой собственный шрифт и цвет. Лучше всего
это работает с короткими текстами, потому что визуальный эффект
основан на частичном наложении. Если текст слишком длинный,
перекрывания будут создавать трудности для чтения.
Визуальный
эффект объясняется тем фактом, что каждый элемент P спозиционирован
индивидуально и имеет свой собственный шрифт и цвет. Лучше всего
это работает с короткими текстами, потому что визуальный эффект
основан на частичном наложении. Если текст слишком длинный,
перекрывания будут создавать трудности для чтения.
Таблица стилей разрешает до 10 элементов в меню, в примере выше использованы 8. Вот исходный HTML-код для указанного выше примера:
<div> <p><a href="../../CSS/#news">Что нового?</a> <p><a href="../../CSS/#learn">Изучение CSS</a> <p><a href="../../CSS/#browsers">Браузеры и CSS</a> <p><a href="../../CSS/#editors">Средства для разработки</a> <p><a href="../../CSS/#specs">Спецификации</a> <p><a href="../../CSS/Test">Комплект тестов CSS1</a> <p><a href="/StyleSheets/Core">Основные стили W3C</a> <p><a href="http://jigsaw.w3.org/css-validator/">Проверка CSS</a> </div>
Обратите внимание на наличие класса «map» у элемента DIV, что превращает его в контейнер для меню, и на атрибуты ID у элементов P. Каждый элемент P должен иметь (отличающийся) идентификатор ID, названный p1, p2,… или p10. Необязательно использовать последовательные имена идентификаторов ID (как показано в примере), главное, чтобы они были уникальными и не повторялись. Вы можете использовать эти стили, скопировав их в свою таблицу стилей, или воспользоваться @import или элементом LINK, чтобы импортировать map.css прямо с сайта W3C: или
@import "http://www.w3.org/Style/map.css";
или
<link rel="stylesheet" href="http://www.w3.org/Style/map.css">
Объяснение таблицы стилей
Вот как работает эта таблица стилей. Таблица стилей начинается с
определения элемента DIV, которому присвоен класс «map». Это
создаёт пространство высотой в 190px для размещения содержимого
элементов P. Каждому элементу с идентификаторами ID от p1 до p10
затем будут даны цвет и шрифт. Они также будут спозиционированы
внутри пространства, созданного элементом DIV посредством свойства
‘margin’: отрицательный top margin сдвинет элемент вверх, а
положительный bottom margin даст возможность следующему элементу
отображаться снизу DIVа.
Каждому элементу с идентификаторами ID от p1 до p10
затем будут даны цвет и шрифт. Они также будут спозиционированы
внутри пространства, созданного элементом DIV посредством свойства
‘margin’: отрицательный top margin сдвинет элемент вверх, а
положительный bottom margin даст возможность следующему элементу
отображаться снизу DIVа.
(Слабость этой таблицы в том, что все значения указаны в пикселях — px. Вы, возможно, захотите изменить это, заменив процентами, если ваш браузер достаточно хорошо поддерживает CSS)
DIV.map { /* Оставляем пространство для ссылок */
padding-top: 190px;
margin-left: -2em; /* Адаптируйте к вашей странице... */
margin-right: -2em; /* Адаптируйте к вашей странице... */
margin-bottom: 4em;
margin-top: 5em;
clear: both;
text-shadow: 0.2em 0.2em /* 0.2em */ silver }
#p1, #p2, #p3, #p4, #p5, #p6, #p7, #p8, #p9, #p10 {
white-space: nowrap }
#p1, #p2, #p3, #p4, #p5, #p6, #p7, #p8, #p9, #p10 {
text-indent: 0 }
#p1 A, #p2 A, #p3 A, #p4 A, #p5 A, #p6 A, #p7 A, #p8 A, #p9 A, #p10 A {
text-decoration: none }
#p1, #p1 A {color: #DDD; font: 100px/1 Impact, Helvetica Narrow, sans-serif}
#p2, #p2 A {color: #000; font: italic 40px/1 "Georgia", serif}
#p3, #p3 A {color: #080; font: 40px/1 "Verdana", sans-serif}
#p4, #p4 A {color: #37F; font: bold 40px/1 Courier New, Courier, monospace}
#p5, #p5 A {color: #F73; font: bold 100px/1 "Verdana", sans-serif}
#p6, #p6 A {color: #22A; font: bold 25px/1 "Verdana", sans-serif}
#p7, #p7 A {color: #088; font: italic 80px/1 "Verdana", sans-serif}
#p8, #p8 A {color: #088; font: italic 20px/1 "Verdana", sans-serif}
#p9, #p9 A {color: #088; font: italic 20px/1 "Verdana", sans-serif}
#p10, #p10 A {color: #F73; font: bold 60px/1 "Verdana", sans-serif}
#p1 {text-align: right; margin: -185px 0 85px 0} /* top right */
#p2 {text-align: left; margin: -190px 0 150px 5%} /* top left */
#p3 {text-align: right; margin: -90px 35% 50px 0} /* center */
#p4 {text-align: right; margin: -95px 0 55px 0} /* center right */
#p5 {text-align: left; margin: -130px 0 30px 0} /* center left */
#p6 {text-align: left; margin: -40px 0 15px 35%} /* bottom center */
#p7 {text-align: right; margin: -80px 0 0px 0} /* bottom right */
#p8 {text-align: left; margin: -40px 0 20px 3%} /* bottom left */
#p9 {text-align: right; margin: -25px 0 5px 0} /* bottom right */
#p10 {text-align: left; margin: -130px 0 70px 0} /* center left */Разумеется, вы можете изменить таблицу стилей, чтобы попробовать
другие шрифты, цвета и иное позиционирование, или чтобы создать
дополнительные стилевые правила для более, чем 10 элементов. Также
обратите внимание на левое и правое поля элемента DIV: они
определены отрицательными значениями, чтобы меню стало шире, чем
обтекающий его текст. Но у вашей странице поля могут быть
недостаточно широкими для этого, поэтому вам, возможно, придётся
удалить эти правила из таблицы стилей.
Также
обратите внимание на левое и правое поля элемента DIV: они
определены отрицательными значениями, чтобы меню стало шире, чем
обтекающий его текст. Но у вашей странице поля могут быть
недостаточно широкими для этого, поэтому вам, возможно, придётся
удалить эти правила из таблицы стилей.
Если вы попробуете этот стиль, вы можете заметить, что он не очень хорошо работает в Netscape 4. Это вина Netscape 4, конечно. Тем не менее, таблица стилей map-ns.css — идентична предыдущей и работает хорошо в этом браузере. Следующий приём в заголовке вашего HTML документа позволит браузеру Netscape версии 4 и выше адекватно исполнять CSS:
<link href="map-ns.css" rel="stylesheet" type="text/css"> <link href="map.css" rel="stylesheet" type="text/css" media="all">
Корректный обработчик CSS прочитает обе таблицы стилей, но
правила во второй таблице переопределят правила из первой, так что
кроме небольшой ненужной работы ничего не произойдет.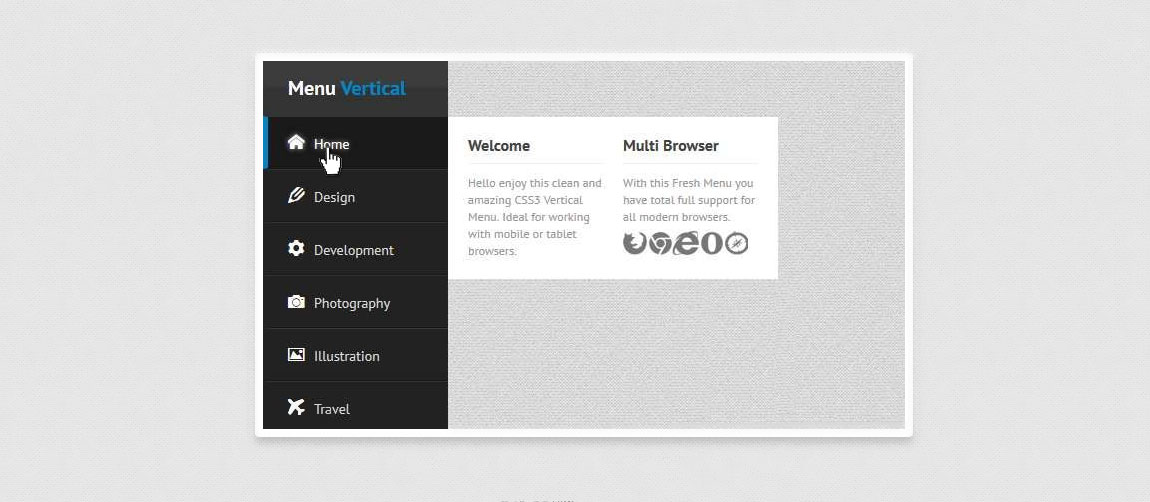 Netscape 4,
тем не менее, не будет загружать вторую таблицу стилей, потому что
атрибут «media» для него не понятен.
Netscape 4,
тем не менее, не будет загружать вторую таблицу стилей, потому что
атрибут «media» для него не понятен.
Также, вы, возможно, захотите узнать, почему элементы позиционируются по отрицательному значению полей, в то время, как более подходящим решением может показаться использование свойств абсолютного позиционирования. Действительно, вы можете сделать тоже самое с ‘position’ и ‘left’ & ‘right’. Причина, по которой данная таблица стилей использует отступы в том, что такой метод работает в браузерах, которые поддерживают только CSS1.
Создание меню на CSS | Как создать сайт
Создание меню на CSS
Здравствуйте! В этом уроке рассмотрим как создать меню на CSS. Меню или панель навигации играет важную роль на сайте, так как обеспечиват переходы между страницами сайта или на внешние ресурсы. Фактически панель навигации — это набор ссылок, часто в виде ненумерованного списка. Панели навигации бывают самыми различными: вертикальными и горизонтальными, одноуровневыми и многоуровневыми, но в любом случае в центре каждой навигации находится элемент <a>.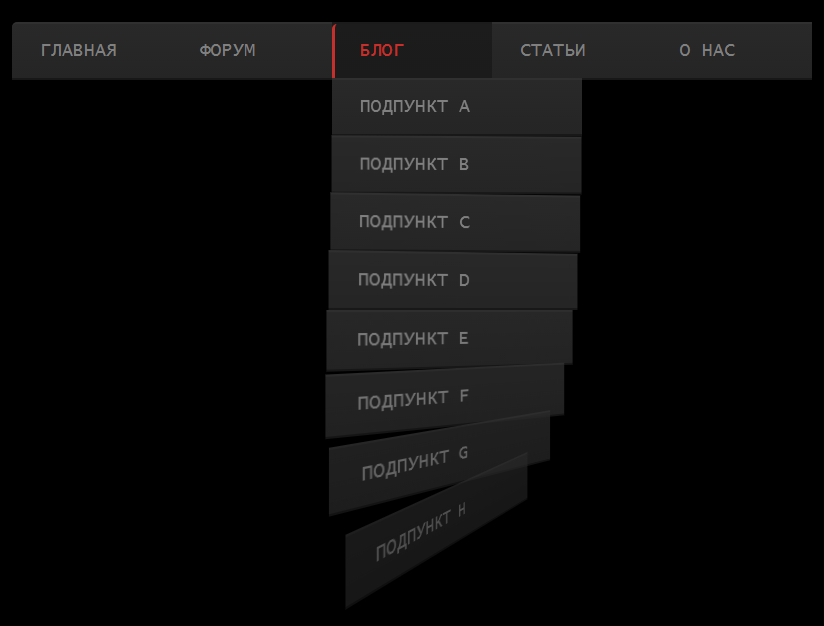 Поэтому при создании панели навигации мы можем столкнуться с рядом трудностей, которые вытекают из ограничений элемента ссылки. А именно, элемент <a> является строчным, а это значит, что мы не можем указать для него ширину, высоту, отступы. По ширине ссылка автоматически занимает то место, которое ей необходимо.
Поэтому при создании панели навигации мы можем столкнуться с рядом трудностей, которые вытекают из ограничений элемента ссылки. А именно, элемент <a> является строчным, а это значит, что мы не можем указать для него ширину, высоту, отступы. По ширине ссылка автоматически занимает то место, которое ей необходимо.
Распространенное решение данной проблемы для создания вертикального меню состоит в том, чтобы сделать ссылку блочным элементом.
<!DOCTYPE html>
<html>
<head>
<meta charset="utf-8">
<title>Панель навигации в HTML5</title>
<style>
ul.nav{
margin-left: 0px;
padding-left: 0px;
list-style: none;
}
ul.nav a {
display: block;
width: 7em;
padding:10px;
background-color: #f4f4f4;
border-top: 1px dashed #333;
border-right: 1px dashed #333;
border-left: 5px solid #333;
text-decoration: none;
color: #333;
}
ul. nav li:last-child a {
border-bottom: 1px dashed #333;
}
</style>
</head>
<body>
<ul>
<li><a href="#">Главная</a></li>
<li><a href="#">Контакты</a></li>
<li><a href="#">О сайте</a></li>
</ul>
</body>
</html>
nav li:last-child a {
border-bottom: 1px dashed #333;
}
</style>
</head>
<body>
<ul>
<li><a href="#">Главная</a></li>
<li><a href="#">Контакты</a></li>
<li><a href="#">О сайте</a></li>
</ul>
</body>
</html>
Просмотреть пример
После установки свойства display: block мы можем определить у блока ссылки ширину, отступы и т.д.
Горизонтальное менюДля создания горизонтального меню есть два метода. Первый заключается в применении свойства float и создании из ссылок плавающих элементов, которые обтекают друг друга с слева. И второй способ состоит в создании строки ссылок с помощью установки свойства display: inline-block.
Использование float
Алгоритм создания панели навигации с помощью float разделяется на два этапа. На первом этапе у элемента li, в который заключена ссылка, устанавливается float: left;. Это позволяет расположить все элементы списка в ряд при достаточной ширине, когда правый элемент списка обтекает левый элемент списка.
Второй этап заключается в установке у элемента ссылки display: block, что дает нам возможность устанавливать ширину, отступы, вообщем все те признаки, которые характерны для блочных элементов.
<!DOCTYPE html>
<html>
<head>
<meta charset="utf-8">
<title>Панель навигации в HTML5</title>
<style>
ul.nav{
margin-left: 0px;
padding-left: 0px;
list-style: none;
}
.nav li {
float: left;
}
ul. nav a {
display: block;
width: 5em;
padding:10px;
margin: 0 5px;
background-color: #f4f4f4;
border: 1px dashed #333;
text-decoration: none;
color: #333;
text-align: center;
}
ul.nav a:hover{
background-color: #333;
color: #f4f4f4;
}
</style>
</head>
<body>
<ul>
<li><a href="#">Главная</a></li>
<li><a href="#">Блог</a></li>
<li><a href="#">Контакты</a></li>
<li><a href="#">О сайте</a></li>
</ul>
</body>
</html>
nav a {
display: block;
width: 5em;
padding:10px;
margin: 0 5px;
background-color: #f4f4f4;
border: 1px dashed #333;
text-decoration: none;
color: #333;
text-align: center;
}
ul.nav a:hover{
background-color: #333;
color: #f4f4f4;
}
</style>
</head>
<body>
<ul>
<li><a href="#">Главная</a></li>
<li><a href="#">Блог</a></li>
<li><a href="#">Контакты</a></li>
<li><a href="#">О сайте</a></li>
</ul>
</body>
</html>
Просмотреть пример
Меню с помощью inline и inline-blockДля создания горизонтальной панели навигации нам надо сделать каждый элемент li строчным, то есть установить для него display: inline. После этого для элемента ссылки, которая располагается в элементе li, мы можем установить display: inline-block:
После этого для элемента ссылки, которая располагается в элементе li, мы можем установить display: inline-block:
<!DOCTYPE html>
<html>
<head>
<meta charset="utf-8">
<title>Панель навигации в HTML5</title>
<style>
ul.nav{
margin-left: 0px;
padding-left: 0px;
list-style: none;
}
.nav li {
display: inline;
}
ul.nav a {
display: inline-block;
width: 5em;
padding:10px;
background-color: #f4f4f4;
border: 1px dashed #333;
text-decoration: none;
color: #333;
text-align: center;
}
ul.nav a:hover{
background-color: #333;
color: #f4f4f4;
}
</style>
</head>
<body>
<ul>
<li><a href="#">Главная</a></li>
<li><a href="#">Блог</a></li>
<li><a href="#">Контакты</a></li>
<li><a href="#">О сайте</a></li>
</ul>
</body>
</html>
Просмотреть пример
youtube.com/embed/Xa5ZbPkhxa0″ frameborder=»0″ allowfullscreen=»allowfullscreen»/>
Если вы нашли ошибку, пожалуйста, выделите фрагмент текста и нажмите Ctrl+Enter.
Поделиться
Твитнуть
Поделиться
Также читайте
(Visited 6 times, 1 visits today)
Меню многоуровневое горизонтальное и вертикальное CSS
Хотите навсегда избавиться от простатита, геморроя, молочницы и других воспалительных заболеваний?
Эффективное лечение народными средствами!
Прополис + эфирные масла целебных растений + масло какао
Приведённый код позволяет создавать неограниченное количество выплывающих вложений не изменяя стилей и легко трансформируется из горизонтального в вертикальное.
Для того чтоб переделать вертикальное меню в горизонтальное, достаточно изменить лишь одно значение в стилях. О чём я укажу в комментариях в коде.
Я даю только эскиз меню. Оформлять и наводить красоту, каждый будет по своему вкусу.
1. Вертикальное
2. Горизонтальное
Код:
HTML
<div>
<ul>
<li><a href="">Meny1</a>
<ul>
<li><a href="">Meny 1-2</a>
<ul>
<li><a href="">Meny 1-2-1</a></li>
<li><a href="">Meny 1-2-2</a></li>
</ul>
</li>
<li><a href="">Meny 1-3</a>
<ul>
<li><a href="">Meny 1-3-1</a></li>
<li><a href="">Meny 1-3-2</a></li>
</ul>
</li>
</ul>
</li>
<li><a href="">Meny 2</a>
<ul>
<li><a href="">Meny 2-1</a>
<ul>
<li><a href="">Meny 2-1-1</a></li>
<li><a href="">Meny 2-1-2</a></li>
</ul>
</li>
<li><a href="">Meny 2-2</a>
<ul>
<li><a href="">Meny 2-2-1</a></li>
<li><a href="">Meny 2-2-2</a></li>
</ul>
</li>
</ul>
</li>
</ul>
</div>
Чтоб не выкладывать огромную портянку, я сделал только два блока с двумя уровнями, но вы можете простым копированием добавлять в этот код столько блоков сколько надо и делать столько уровней в каждом блоке, сколько вам потребуется.
Стили для всех блоков, имеющихся и добавленных, будут одинаковыми.
CSS
.nav {
background: white;
text-align: center;
}
.nav a {
text-decoration: none;
display: block;
transition: .5s linear;
}
.nav ul {
list-style: none;
margin: 0;
padding: 0;
}
.topmenu > li {
display: block;
/*Если вместо block задать inline-block,
меню будет горизонтальным*/
position: relative;
width: 200px;
}
.topmenu > li > a {
font-weight: bold;
padding: 10px 30px;
font-size: 12px;
text-transform: uppercase;
letter-spacing: 2px;
color: #1c1c1c;
border: 1px solid #999;
}
.submenu {
position: absolute;
left: 10px;
z-index: 5;
width: 240px;
visibility: hidden;
opacity: 0;
transform: translateY(10px);
transition: .5s ease-in-out;
}
.submenu li {
position: relative;
border: 1px solid #999;
margin:2px;
}
. submenu a {
submenu a {
background: white;
color: #1c1c1c;
text-align: center;
font-size: 14px;
letter-spacing: 1px;
padding: 10px 20px;
}
.submenu .submenu {
position: absolute;
top: 0;
left: 200px;}
.nav li:hover > .submenu {
visibility: visible;
opacity: 1;
transform: translateY(0px);
}
Желаю творческих успехов.
В раздел > > >
Запись опубликована в рубрике CSS основы, HTML основы. Добавьте в закладки постоянную ссылку.Меню на чистом css
Возвращаясь к теме всё возрастающей значимости мобильных устройств, невозможно обойти стороной меню сайта. По бо́льшей части для создания адаптивных меню используются решения на JavaScript, но всегда ли это оправдано? Пожалуй, нет. Ведь его можно сделать на чистом CSS, изменяя видимость элементов при помощи чекбокса.
Не будем долго разглагольствовать о плюсах и минусах данного подхода, а сразу
обратимся к конкретному примеру. В данном случае это будет простое
одноуровневное меню.
В данном случае это будет простое
одноуровневное меню.
Что делать с многоуровневыми меню? Здесь есть несколько вариантов:
- начать смотреть решения на JavaScript/jQuery
- открывать второй уровень по наведению (что, надо сказать, не является хорошим решением)
Разметка будет чуть более многословной, чем нам это необходимо: здесь содержатся элементы, которые и вовсе могут не пригодиться. Однако, она довольно проста и разобраться в ней совсем несложно.
<!DOCTYPE html>
<html lang="en">
<head>
<meta charset="utf-8">
<meta name="viewport" content="initial-scale=1.0, width=device-width">
<title>Pure CSS Menu</title>
<link rel="stylesheet" href="style.css">
</head>
<body>
<header>
<input type="checkbox" />
<nav role="navigation">
<label for="menu-checkbox" data-open="Menu" data-close="Close" onclick></label>
<ul>
<li><a href="#">home</a></li>
<li><a href="#">about</a></li>
<li><a href="#">contacts</a></li>
<li><a href="#">projects</a></li>
<li><a href="#">publications</a></li>
</ul>
</nav>
</header>
<article>
<h2>CSS Menu</h2>
<p>Just css and html</p>
</article>
</body>
</html>Дальше постепенно будем разбирать каждый кусочек css-кода по принципу mobile
first.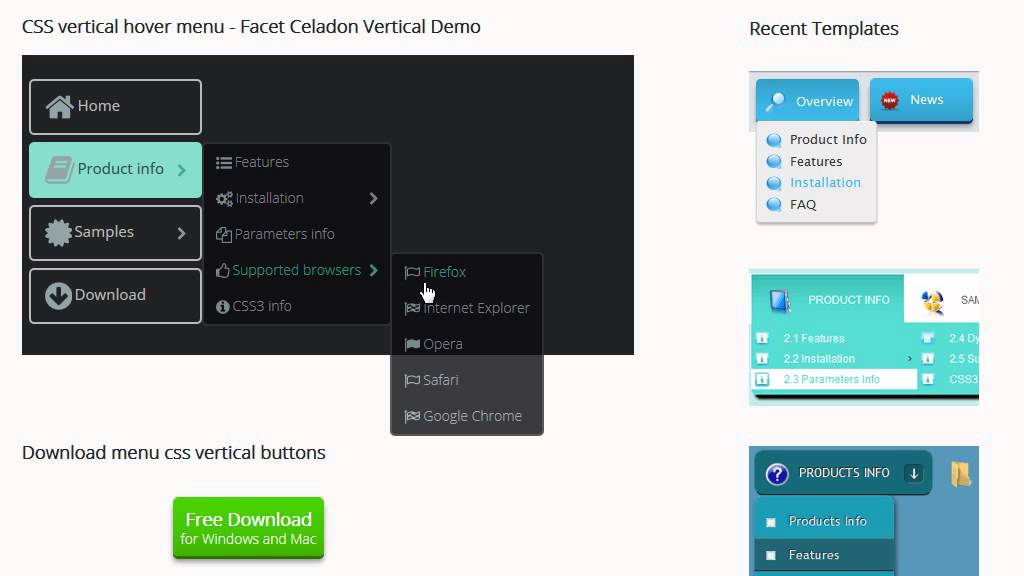
Стили
На устройствах с экраном менее 640 пикселей пункты меню скрываются и остаётся
только стилизованный через label чекбокс. Если чекбокс отмечен, меню становится
видимым. Код для реализации:
#menu-checkbox {
position: absolute;
clip: rect(1px, 1px, 1px, 1px);
}
.main-menu {
position: absolute;
clip: rect(1px, 1px, 1px, 1px);
padding: 0;
margin: 0;
}
.main-menu li {
font-size: 1em;
display: block;
width: 100%;
}
.main-menu a {
display: block;
border-bottom: 1px solid blueviolet;
color: lightslategray;
padding: .5em;
text-decoration: none;
}
.main-menu a:hover {
text-decoration: underline;
}
.toggle-button {
text-align: center;
display: block;
cursor: pointer;
background-color: #333;
color: #fff;
}
.toggle-button:after {
content: attr(data-open);
display: block;
margin: 10px 0;
padding: 10px 30px;
}
#menu-checkbox:checked + nav[role="navigation"] .main-menu {
position: static;
}
#menu-checkbox:checked + nav[role="navigation"] . toggle-button:after {
content: attr(data-close);
}
toggle-button:after {
content: attr(data-close);
}С мобильными устройствами разобрались. Осталось внести изменения для тех устройств, экран которых >= 640px. Делать это будем через медиа-запросы.
@media screen and (min-width: 640px) {
.toggle-button {
position: absolute;
clip: rect(1px, 1px, 1px, 1px);
}
.main-menu {
position: static;
margin: 0 auto;
background-color: #333;
height: 30px;
}
.main-menu li {
width: calc(100% / 5);
text-align: center;
display: inline-block;
margin-right: -4px;
}
.main-menu a {
display: inline-block;
margin-right: -4px;
font-size: .8em;
background-color: #333;
text-decoration: none;
color: #fff;
text-transform: capitalize;
border-bottom: 0;
}
}Стилизация метки
Разумеется, вместо data-open/close можно использовать что угодно. Например,
добавить иконочный шрифт.
.toggle-button:after {
font-family: 'fontello';
content: "\e804";
cursor: pointer;
padding: 15px;
font-size: 1. 5em;
text-align: center;
}
#menu-checkbox:checked + .main-menu .toggle-button:after {
content: "\e804";
}
5em;
text-align: center;
}
#menu-checkbox:checked + .main-menu .toggle-button:after {
content: "\e804";
}Или иконку с вместе с поясняющим текстом:
<label
for="menu-checkbox"
data-open="меню "
data-close="меню "
onclick
></label>Здесь мы получаем значение атрибутов data-open/close, отображаем данные
через before, а саму иконку добавляем с помощью псевдоэлемента after.
.toggle-button:before {
content: attr(data-close);
font-size: 1rem;
position: relative;
right: 3px;
bottom: 3px;
}
.toggle-button:after {
content: "\f0c9";
font-family: 'FontAwesome';
display: inline-block;
}
#menu-checkbox:checked + nav[role="navigation"] .menu {
display: block;
}
#menu-checkbox:checked + nav[role="navigation"] .toggle-button:after {
content: "\f0c9";
font-family: 'FontAwesome';
color: green;
}
#menu-checkbox:checked + nav[role="navigation"] . toggle-button:before {
color: green;
}
toggle-button:before {
color: green;
}В последних двух примерах читателю нужно будет самостоятельно поиграть с позиционированием иконок и расположением самого текста.
Каких-то невероятных эффектов от подобной реализации меню ждать не приходится, хотя не сто́ит забывать о возможностях CSS-анимации.
Как сделать плавное выпадающее меню на CSS • ЭРА ТЕХНОЛОГИЙ
Приветствую! Если ты начинающий верстальщик, то рано или поздно ты столкнешься с тем, что захочешь как-то оживить свои страницы, сделать их хоть немного интерактивными. Как нельзя лучше тут тебя смогут выручить CSS анимации. Но нужно знать, где и как их применять.
Сегодня я расскажу, как сделать выпадающее меню на чистом CSS и как добавить ему плавности с помощью CSS анимации. Если ты не знаешь, что такое CSS анимация, то самое время ознакомиться с азами.
Верстаем меню HTML + CSS
Для начала, чтобы нам было с чем работать, давайте сверстаем простое одноуровневое меню.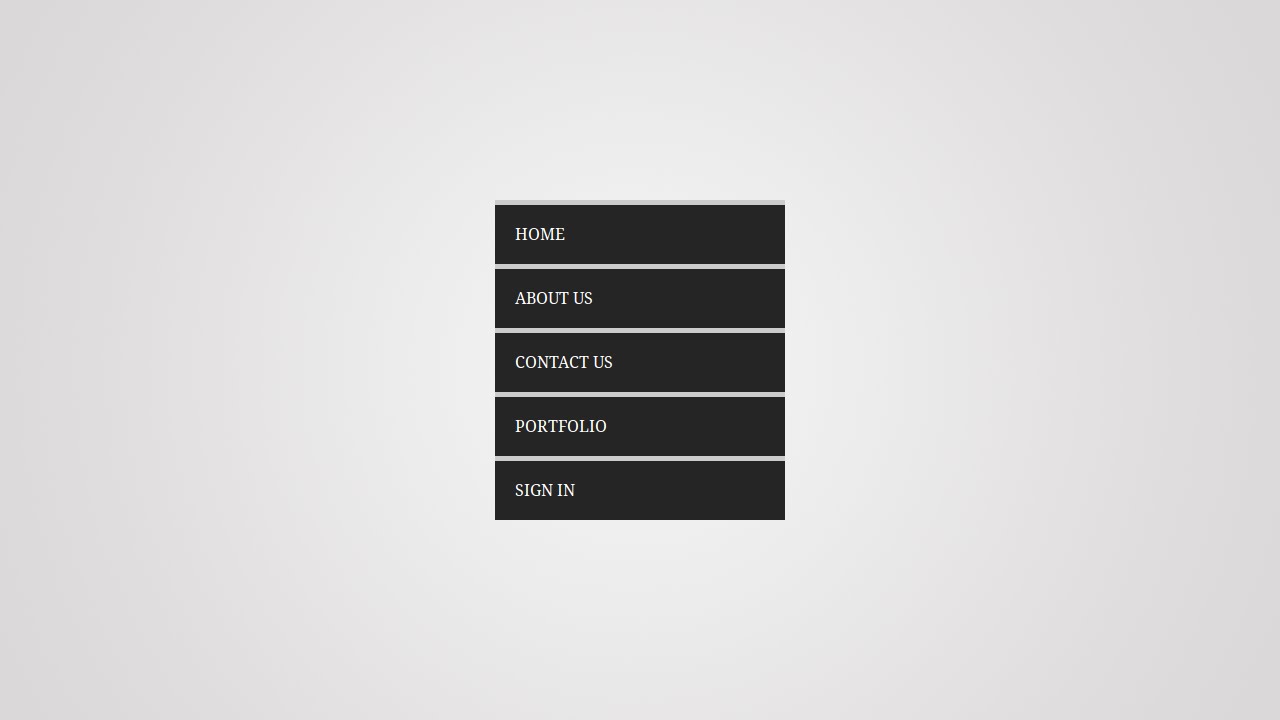 Не будем сильно заморачиваться с дизайном, для наглядности хватит и этого:
Не будем сильно заморачиваться с дизайном, для наглядности хватит и этого:
Что мы имеем? Самый обыкновенные ненумерованный список с идентификатором «top_menu» и со ссылками, обернутыми в элементы этого самого списка. Все банально и просто. При наведении пункты меню меняют цвет… это все вы уже знаете и понимаете, как это сделать (я надеюсь).
Добавляем меню второго уровня
Чтобы сделать многоуровневое меню, нам нужно добавить второй ненумерованный список внутрь первого. Думаю, это вы проходили где-то на начальных уроках. А также то, что его вставить нужно не просто внутри нашего списка, а именно внутри элемента списка, то есть тега «li», сразу после закрывающего тега «a».
Позиционируем вложенные списки абсолютно по отношению к «li», в которые они вложены. А все «li» верхнего уровня позиционируем относительно (relative). Чтобы выпадающее меню находилось СРАЗУ же после нашего меню верхнего уровня, ему (выпадающему – “inner_menu”) нужно задать
position: absolute; top: 100%;
То есть отступ от верхней границы родителя будет равен высоте родителя. Очень логично, по-моему.
Помимо позиционирования нужно придать выпадающему меню стиль как у меню верхнего уровня. Яблочко от яблоньки, как говорится…
Как видите, наше выпадающее меню пока выглядит не выпадающим, а выпавшим и висящим. Но ничего, это мы скоро исправим.
Как сделать выпадающее меню действительно выпадающим
Нет ничего проще! Чтобы наш вложенный список сделать выпадающим меню, его нужно просто скрыть! А потом открывать только тогда, когда курсор мыши будет проноситься над пунктом меню верхнего уровня, который содержит в себе выпадающее меню. Звучит, может быть, немного сложно, но на самом деле это решается буквально несколькими строчками кода.
Выпадающему меню добавляем:
display: none;
А чтобы его отобразить, нужно прописать:
#top_menu > li:hover > ul {
display: block;
}Что нам говорит это целое скопище селекторов? Читаем с конца. Мы задаем стили (видмости) для списка второго уровня, который лежит внутри элемента списка первого уровня, но стили эти сработают только в том случае, если мы наведем мышкой (ховер) на элемент «li» в который вложен наш список второго уровня.
Надеюсь, я выразился понятно. Если нет, попробуйте прочитать несколько раз. А еще лучше просто понимать это, глядя на код. Смотрим, что у нас получилось:
Да, мы вроде бы добились того, чего хотели – мы сделали выпадающее меню, самое настоящее выпадающее меню, мать его! Но ему чего-то не хватает. А знаете чего? Плавности! Ведь все выглядит так, как будто меню не выпадает, а просто появляется. Причем очень резко, моментально даже, я бы сказал.
Ну что же, давайте еще немного поколдуем над ним.
Плавное выпадающее меню – это просто
Итак, давайте сделаем плавное выпадающее меню на чистом CSS. Зачем это делать? Потому что люди любят, когда все плавненько и мягонько… и это выглядит красиво. Будет плюс к юзабилити вашего сайта. Погнали!
Запомните, вы можете анимировать только точные математические величины, например 50px и 300px, 0 и 100%, 0,5 и 1,0 и так далее. В нашем случае мы не сможем анимировать два состояния нашего выпадающего меню (display:none; и display:block;).
Но мы можем заменить их на прозрачность – opacity:0 и opacity:1. И задать время в течение которого наше меню будет проявляться из прозрачного состояния. Да, это действительно сработает, однако это не совсем тот эффект, который вы возможно ожидали. Поэтому давайте сделаем немного сложнее. Но это того стоит, поверьте.
Чтобы анимация получилась более плавной и предсказуемой, пришлось задать фиксированную высоту пунктам выпадающего меню, хотя можно было обойтись и без этого. Методов уйма, только придумывай комбинации и решай задачи.
Как видно из кода, мы анимировали высоту элементов выпадающего списка и их прозрачность. Этого оказалось достаточно для того, чтобы сделать красивую плавную анимацию выпадающего меню.
Что нам понадобилось для анимации? Два состояния пунктов нашего меню, а также свойство transition, которое проинтерполировало эти состояния, то есть заполнило все промежуточные значения за отведенный промежуток времени. Вот и все!
Еще проще можно было бы сделать с применением jQuery, но мы же оговорили сначала, что будем сегодня работать с чистым CSS. А еще красивее можно было сделать, добавив к анимациям кривые Безье, однако эта тема немного выходит за рамки сегодняшней. Но мы к ней обязательно вернемся позже.
Вывод:
Теперь вы можете похвастаться своим друзьям и близким, что знаете, как сделать выпадающее меню на чистом CSS. Это действительно полезный навык, который вам еще не раз пригодится. Ну, сами посудите, много ли вы видели сайтов со статичным меню? Нет, большинство сайтов имеют именно выпадающее меню.
Кстати это был мой первый урок по CSS. Опишите, как вам? Понятно все объяснил или нужно еще подробнее разжевывать? И стоит ли вообще продолжать писать статьи на тему лайфхаков в CSS?
Спасибо за внимание и до скорых встреч!
Выпадающее меню на CSS без доступа к HTML, без JavaScript
В некоторых онлайн конструкторах сайтов на определенных тарифах очень ограничен функционал (например — Битрикс24). Бывает нет возможности вставить свой JavaScript-код, а так же поменять HTML-код готовых блоков. Такая политика в общем то не удивительна, надо же как-то монетизировать такие продукты.
Что если все же хочется выпадающее меню на сайте, а базовые модули с таким функционалом не доступны. Попробуем сделать чисто на CSS. Бывает, что его добавлять как раз разрешают.
Итак пример структуры одноуровневого меню, которое будем превращать в двухуровневое:
1 2 3 4 5 6 7 8 9 | <ul> <li>First</li> <li>Second</li> <li>Third</li> <li>Four</li> <li>Five</li> <li>Sub el 1</li> <li>Sub el 2</li> </ul> |
И CSS:
1 2 3 4 5 6 7 8 9 10 11 12 13 14 15 16 17 18 19 20 21 22 23 24 25 26 27 28 29 30 31 32 33 34 35 36 37 38 39 40 41 42 43 | ul {
word-spacing: -.36em;
display: table;
position: relative;
margin: 0;
padding: 0;
}
li {
display: inline-block;
padding: 10px;
word-spacing: normal;
height: 20px;
width: 80px;
background: gray;
}
ul:hover li {
display: inline-block;
}
li:nth-child(6),
li:nth-child(7) {
display: none;
position: absolute;
left: 200px;
background: lightgray;
}
li:nth-child(6) {
top: 40px;
}
li:nth-child(7) {
top: 80px;
}
li:nth-child(1):hover ~ li:nth-child(6),
li:nth-child(2):hover ~ li:nth-child(6),
li:nth-child(4):hover ~ li:nth-child(6),
li:nth-child(5):hover ~ li:nth-child(6),
li:nth-child(1):hover ~ li:nth-child(7),
li:nth-child(2):hover ~ li:nth-child(7),
li:nth-child(4):hover ~ li:nth-child(7),
li:nth-child(5):hover ~ li:nth-child(7) {
display: none;
} |
Вот что у нас получилось:
Как видно, выпадающие пункты меню размещены в конце, иначе начинаются проблемы при отображении. Некоторый CSS-код относится к решению проблемы отступов между элементами типа inline-block (В частности word-spacing и display: table у UL). Неудобство, конечно, еще в том что все отступы пунктов выпадающего меню придется прописывать вручную. А для разных разрешений экрана, по видимому, их надо будет настраивать с помощью медиа-запросов CSS.
Но суть в том, что все же есть техническая возможность сделать выпадающее меню для клиентов, которые пока не готовы платить дополнительный ежемесячный взнос за расширенный функционал онлайн-конструктора.
CSS Горизонтальная панель навигации
Горизонтальная панель навигации
Есть два способа создать горизонтальную панель навигации. Используя встроенные или плавающие элементов списка.
Встроенные элементы списка
Одним из способов создания горизонтальной панели навигации является указание элементов
Объяснение примера:
-
Дисплей: встроенный;— По умолчанию элементы - являются блочными.Мы тут удалить разрывы строк до и после каждого элемента списка, чтобы отобразить их в одной строке
Элементы плавающего списка
Еще один способ создания горизонтальной панели навигации — разместить
Пример
Ли {плыть налево;
}
а
{
дисплей: блок;
отступ: 8 пикселей;
цвет фона:
#dddddd;
}
Объяснение примера:
-
поплавок: левый;— Используйте float, чтобы получить элементы блока плавают рядом друг с другом -
дисплей: блок;— Позволяет нам указать отступы (и высота, ширина, поля и т. д.если хотите) -
отступ: 8 пикселей;— Укажите отступы между каждым элементом , чтобы сделать они хорошо выглядят -
цвет фона: #dddddd;— Добавить серый цвет фона для каждого элемент
Совет: Добавьте цвет фона в
- вместо каждого элемента , если хотите
цвет фона на всю ширину:
- , чтобы создать разделители ссылок:
Пример
/ * Добавляем серую правую границу ко всем элементам списка, кроме последнего элемента (последний ребенок) * /
li {
граница справа: 1px solid #bbb;
}li: last-child {
Попробуй сам »
border-right: нет;
}Фиксированная панель навигации
Сделать так, чтобы панель навигации оставалась вверху или внизу страницы, даже когда пользователь прокручивает страницу:
Примечание. Фиксированное положение может некорректно работать на мобильных устройствах.
Серая горизонтальная панель навигации
Пример серой горизонтальной панели навигации с тонкой серой рамкой:
Пример
ul {
border: 1px solid # e7e7e7;
цвет фона: # f3f3f3;
}li a {
Попробуй сам »
цвет: # 666;
}Липкая панель навигации
Добавить
позиция: липкая;в- , чтобы создать липкую панель навигации.
-
дисплей: блок;— Отображение ссылок как блочных элементов составляет целое область ссылки кликабельна (не только текст), и это позволяет нам указать ширину (а также отступы, поля, высота и т. д.если хотите) -
ширина: 60 пикселей;— Элементы блока занимают всю ширину, доступную по умолчанию. Мы хотим указать ширину 60 пикселей - или для центрирования ссылок.
Добавьте свойство
borderв- , чтобы добавить границу вокруг навигационной панели. Если ты тоже хочешь
границ внутри навигационной панели, добавьте
- , кроме
последний:
Пример
ul {
border: 1px solid # 555;
}li {
выравнивание текста: по центру;
нижняя граница: твердое тело 1px # 555;
}li: последний ребенок {
Попробуй сам »
нижняя граница: нет;
}Полноростовая фиксированная вертикальная панель навигации
Создайте «липкую» боковую навигацию в полный рост:
Пример
ul {
Попробуй сам »
list-style-type: none;
маржа: 0;
отступ: 0;
ширина: 25%;
цвет фона: # f1f1f1;
высота: 100%; / * Полная высота * / Позиция
: фиксированная; / * Сделать так, чтобы он прилипал, даже при прокрутке * /
перелив: авто; / * Включить прокрутку, если в боковой навигации слишком много контента * /
}Примечание: Этот пример может некорректно работать на мобильных устройствах.
Лучшие примеры меню HTML и CSS для дизайнеров
Ищете примеры меню HTML и CSS для использования на своих веб-сайтах вместо того, чтобы создавать их с нуля?
Продолжайте читать.
Одна из самых важных частей любого веб-сайта и одна из самых сложных в разработке и разработке — это меню навигации. Часто от этого меню зависит возможность просмотра всего веб-сайта. Если меню хорошо продумано и посетители могут легко ориентироваться, они с большей вероятностью останутся на веб-сайте и снова зайдут.Это очень важно для успеха бизнеса.
В самом простом виде меню очень простое. В нем перечислены все варианты , которые зритель должен изучить. Для веб-сайтов небольших компаний часто подойдет горизонтальная или вертикальная полоса. На более крупных веб-сайтах, например, на сайтах журналов, меню более сложное. Обычно они содержат , множество категорий и подменю .
Независимо от цели и размера веб-сайта, веб-разработчикам будет интересен этот список примеров меню HTML и CSS.Если является отличным источником вдохновения, посмотрите на список и проверьте ссылки. Всего в этом списке более сорока различных дизайнов меню навигации.
Первое меню CSS в списке принадлежит Альберто Харцету. Он предназначен для одностраничной навигации и полезен для ссылки на разные разделы. Весь дизайн, включая переходы, основан на CSS.
Написанное Алексом Хартом, это меню на чистом CSS имеет простой вид.Он использует эффект наведения , который позволяет пользователю видеть дополнительную информацию. Например, при наведении курсора мыши на один из двух городов в меню отображаются номера телефонов различных филиалов.
Сделано Thibault D, имеет оверлейное меню с анимацией CSS.
Заливка текста при наведении # 1
При наведении курсора мыши на одну из ссылок меню текст меняет цвет в красивой CSS-анимации. Он был создан дизайнером G Rohit.
Цветная рамка перемещается, когда выделяется одна из ссылок. Это сделал Патак.
Создавайте визуально привлекательные и высокопроизводительные веб-сайты без написания кода
WoW ваших клиентов, создавая инновационные и стимулирующие веб-сайты
быстро, без опыта программирования. Slider Revolution позволяет
привлечь к вам клиентов за модным дизайном веб-сайтов.В этом уникальном дизайне Swarup Kumar Kuila есть различные варианты меню, которые образуют соединенных шестиугольников .Яркие анимации привлекают внимание и указывают на выбор.
Навигация Fun Hover
Скотт Кеннеди — разработчик и разработчик этого меню навигации. Это весело, потому что у него олдскульный вид . Ключевые кадры CSS делают эффект очень приятным.
Это чистое гамбургерное меню, созданное Натаном Шмидтом. Анимация перехода основана на CSS.
Это полностью адаптивное простое горизонтальное меню, созданное Джоном Урбанком.При наведении указателя мыши на один из вариантов появляется раскрывающееся меню с дополнительными вариантами. Это идеальный выбор для веб-сайтов с небольшим количеством вариантов, которые можно отображать в виде блочных элементов.
Это меню CSS от Дэвида.
Созданное Такане Ичиносе, это полностраничное навигационное меню использует типографику страницы и значки в виде больших изображений.
Чистый CSS Одностраничная вертикальная навигация
Меню этого классического одностраничного макета от Альберто Харцет можно перемещать с клавиатуры .
Альберто Леон создал это вертикальное меню CSS с темной темой. .
Jhey создал полностраничное меню с CSS-анимацией. Если щелкнуть значок гамбургера в левом верхнем углу, появится набор из фиолетовых пузырей с параметрами. Конструкция пузыря идеальна для веб-сайта очистки .
Сет Эбботт сделал это меню на чистом CSS с простым дизайном. Поворотные панели раскрывают дополнительные категории.
Это чистое меню CSS от Rock Starwind. Пользователь может настроить количество ссылок в верхнем горизонтальном меню. Анимированная подсветка должна быть настроена в соответствии с выбранным выбором для правильной работы.
Навигация основана на горизонтальной полосе с раскрывающимися меню. Параметры в раскрывающихся меню представлены в блочном формате. Код Бойда Мэсси написан на чистом CSS.
Это раскладывающееся меню, закодированное в CSS Cyd Stumpel, особенно подходит для мобильных устройств .
Щелчок по трем горизонтальным точкам вверху открывает анимированное меню Микаэля Айналем.
Вдохновением для создания этого меню является оглавление . Он кодируется ycw.
Это гамбургерное меню от Вирджила Паны разворачивается на фоне веб-сайта, чтобы дать более четкое представление о том, как оно выглядит в реальной жизни. Дизайнер добавил код JS, чтобы сделать анимацию еще более плавной.
Вдохновение для отзывчивой навигации
Расширяемая горизонтальная полоса, разработанная Антуаном Виниалом, имеет уникальный дизайн с зеленой полосой.Вкладка раскрывается при щелчке, открывая горизонтальное меню. Ширина каждой опции адаптируется к размеру экрана.
Это меню на чистом CSS, написанное на CSS Эрин МакКинни.
Разработано и закодировано alphardex, текст пунктов меню заполняется синим цветом при наведении на них указателя мыши.
Это эстетически приятный, но простой пример меню на чистом CSS, созданного Animated Creativity.
Кодировщик этого чистого CSS-меню Андрей Шарапов использовал вертикальную раскладываемую панель навигации .
Джаспер ЛаШанс создал меню, которое излучается при нажатии на значок гамбургера. Появляющиеся пузырьки разного цвета содержат значок, который направляет пользователя к нужному месту. Пузырьки оживают благодаря использованным эффектам тени CSS.
Это раскрывающееся меню, которое было написано Стивеном на CSS.
Основное внимание в этом супер-базовом горизонтальном меню уделяется удобству использования. Он был создан дизайнером Ash Neilson.
Это горизонтальное меню с раскрывающимися возможностями, созданное Марком.
Кодирование полностью выполнено в HTML и CSS, что делает эффект более плавным. Винсент Дюран сделал код таким образом, что меню хорошо работает на любом экране.
ПроблемыЭтот другой дизайн от Deren также выполнен на чистом CSS.
Футуристический 3D эффект наведения
Посетителю предлагается навести курсор на синюю рамку.Откроется меню со значками . Эффект CSS дает футуристический 3D-эффект . Его изготовил Жуан Марсель.
Эта, казалось бы, простая панель навигации полна хороших эффектов CSS. Он имеет красивую смену цвета и анимированные выпадающие меню. Адам Кун создал здесь мегаменю с множеством добавляемых опций, , например, включая изображения.
Этот шаблон был создан и закодирован Серджио Андраде и предлагает удивительное гамбургер-меню с крутыми эффектами морфинга.
Райан Маллиган создал это меню навигации. Он открывается щелчком по значку переключателя, и появляющееся меню полностью полагается на CSS для стиля, анимации и позиционирования.
Этот вариант, созданный Правин Бишт, подходит для целевых страниц и одностраничных сайтов. Меню расширяется при прокрутке страницы вниз.
3D панель навигации
Это трехмерное меню навигации, написанное Chenius в CSS и HTML.
Многоуровневая адаптивная навигация
Стефани Уолтер создала эту адаптивную горизонтальную панель меню с подуровнями с помощью CSS.
Круглое гамбургерное меню от Микаэля Айналем. При нажатии на значок с тремя горизонтальными полосами, небольшое меню расширяется до . Различные варианты обозначены значками.
Раскрывающееся меню , созданное Фабрицио Бьянки, особенно подходит для портативных устройств .Этот интересный дизайн размещен в верхней части страницы, что является хитрым приемом, чтобы люди не могли открыть меню по ошибке.
Это от Амли — это меню вне холста , созданное с помощью чистого CSS.
Если вам понравилось читать эту статью о меню CSS, вы должны проверить эту статью о формах HTML и CSS.
Мы также писали о нескольких связанных темах, таких как вкладки HTML и CSS, примеры флажков CSS, самые инновационные и креативные веб-сайты, потрясающие примеры портфолио с фотографиями, самый чистый дизайн веб-сайтов и лучшие примеры портфолио графического дизайна.
41 Полезные примеры меню CSS с исходным кодом 2021
Важной частью дизайна любого веб-сайта или приложения является меню навигации. Пользователь должен знать, где он находится и куда он пойдет, щелкнув ссылку. В течение нескольких лет люди пробовали несколько новых идей и придерживались дизайна, который дает лучшие результаты. Аппаратное обеспечение машин уже не то же самое, каждый день мы получаем новые устройства и новые конструкции. Доступ к веб-сайтам и приложениям осуществляется через смартфоны, интеллектуальные носимые устройства, а в последнее время также используются устройства для умного дома.Если вы планируете создать уникальную систему навигации, которая подходит для всех этих устройств, дизайн меню CSS в этом списке послужит вам источником вдохновения, или, другими словами, вы можете использовать его в качестве музы для своего собственного дизайна.
Основным принципом при разработке любого меню является перечисление необходимых вам опций. Некоторым веб-сайтам, например сайтам журналов, необходимо управлять несколькими категориями и подменю. В то время как для простого бизнес-сайта или личного веб-сайта достаточно одной горизонтальной панели меню.Независимо от того, для какой цели вы создаете дизайн меню, в этом списке для вас будет источник вдохновения. Убедитесь, что вы проверили их все.
Примеры современного меню CSS
В этом списке собраны простые в использовании и простые в реализации примеры меню CSS с исходным кодом.
Если вам нужен интеллектуальный дизайн меню CSS, адаптируемый к мобильным устройствам, или дизайн меню с полноэкранным анимированием CSS, в этом списке найдется дизайн для вас. Так что не торопитесь и найдите лучшую концепцию для своего проекта.
Меню CSS V17
V17 — это пример дизайна строки меню CSS. В этом шаблоне есть почти все элементы, которые вам могут понадобиться на верхней панели. Например, вы получаете значки социальных сетей, панели поиска и место для логотипа в центре.
Строка меню имеет темную тему и аккуратно отделяет ее от области основного содержимого. Контрастные цвета, такие как белый и ярко-красный для текста меню и выделения, привлекают внимание пользователя. Кроме того, контрастный цвет улучшает общую эстетику веб-сайта.Исходный код этого шаблона приведен в файле загрузки, чтобы его можно было легко редактировать.
Информация / Скачать демоверсию
Меню V20
Пример меню CSS V20 дает вам полностраничный дизайн в стиле гамбургера.
Хотя это бесплатный шаблон, создатель предоставил вам полностью функциональный дизайн. Прямо от эффекта перехода до эффектов наведения все работает безупречно. Даже мельчайшие анимации при наведении курсора на значок гамбургера и крестик в этом шаблоне аккуратно выполнены.Если вы ищете пример полнофункционального CSS-меню с исходным кодом, это лучший вариант для вас. Что касается кода, создатель сохранил код как можно более простым, чтобы вы могли легко использовать этот дизайн в своих проектах.
Информация / Скачать демоверсию
Меню веб-сайта V06
Как следует из названия, V06 — это пример меню CSS для меню веб-сайтов.
Это меню в стиле гамбургера скользит слева. Пункты меню аккуратно перечислены на слайдере гамбургеров.Между каждой опцией дается более чем достаточно места, и после этого у вас также остается достаточно места для добавления ваших собственных элементов. Например, вы можете добавить форму подписки по электронной почте, значки социальных сетей и многое другое. Вы можете легко масштабировать эти параметры меню в соответствии с вашими требованиями к дизайну.
Информация / Скачать демоверсию
Меню веб-сайта V03
Website Menu V03 имеет простой пример строки меню CSS. Прозрачный дизайн этой строки меню ясно показывает аудитории фоновое изображение.Синий маркер используется для отображения выбранной / интерактивной опции меню. Если вам нужен профессиональный пример дизайна CSS-меню, этот вариант будет хорошим выбором. Опция раскрывающегося меню и категория подменю также указаны по умолчанию, что пригодится для больших веб-сайтов с большим количеством страниц.
Информация / Скачать демоверсию
Полностраничное меню на чистом CSS
Это меню CSS с разумным дизайном. Создатель использовал эффекты наведения, чтобы показать соответствующую информацию и детали ссылки.Например, при наведении указателя мыши на ссылку контакта отображается краткий обзор адреса вместе с контактными данными. Использование разумного дизайна меню CSS, подобного этому, не только сделает ваш сайт простым в использовании, но и умнее, что понравится большинству современных пользователей. Поскольку весь дизайн создается с использованием сценария CSS, вы можете легко добавлять в него пользовательские элементы и анимацию.
Информация / Скачать демоверсию
Меню с Awesome Hover
Эта концепция понравится тем, кто хочет уникальный дизайн меню CSS.Создатель использовал шестиугольник для пунктов меню и яркую, привлекающую внимание анимацию при наведении курсора. Если вы планируете использовать дизайн навигации на всю страницу, эта концепция идеально впишется в ваш дизайн. Поскольку все элементы разработаны с использованием сценария CSS, они выглядят четко на всех типах экранов. Кроме того, пользователь может четко видеть детали и без проблем взаимодействовать с параметрами меню.
Информация / Скачать демоверсию
Эта концепция блобби-меню CSS дает вам концепцию анимированного меню на всю страницу.Параметры меню отображаются в анимированных пузырьках, когда пользователь щелкает значок меню гамбургера. Концепция по умолчанию делает его идеальным вариантом для очистки веб-сайтов, веб-сайтов прачечных и веб-сайтов сантехники. Конечно, вам нужно немного изменить дизайн пузырей, чтобы они соответствовали вашей концепции. Данная структура кода достаточно гибкая, чтобы обрабатывать ваши пользовательские эффекты, поэтому вы можете использовать этот фрагмент кода для создания своего уникального дизайна меню CSS. Говоря о веб-сайтах сантехники, взгляните на наши шаблоны веб-сайтов сантехнических услуг, в которых есть несколько креативных элементов, подобных этому, заранее разработанных для вас.
Информация / Скачать демоверсию
Вдохновение для эффектов наведения курсора на меню
В этом примере дизайна меню CSS создатель дал различные эффекты наведения для пунктов меню. В этом паке представлено почти восемь типов эффектов наведения, и все они разные. Создатель сохранил быстрые и плавные эффекты наведения, чтобы пользователи не раздражались эффектами анимации. В этом паке вы получите как креативные, так и простые эффекты. В зависимости от ваших потребностей вы можете выбрать желаемый эффект и настроить его так, чтобы он соответствовал вашему дизайну.В загружаемом файле вы получаете полный сценарий кода, так что вы можете легко работать с этим пакетом примеров меню CSS.
Информация / Скачать демоверсию
Перетаскиваемое меню с сеткой изображений
В этом примере меню CSS вы получаете креативный дизайн. Если вы ищете что-то отличное от обычного дизайна, чтобы дать пользователям интерактивное ощущение, этот пример может вдохновить. Дизайн меню по умолчанию делает его идеальным для сайтов цифровых агентств с креативным дизайном.Как следует из названия, в этом дизайне используется интерфейс перетаскивания. Для сенсорных устройств хорошо подойдет интерфейс перетаскивания, но для компьютеров лучше включить параметры ввода с клавиатуры. В дизайне по умолчанию отображается соответствующая галерея изображений, но вы можете сопоставить ее со страницей или любым другим элементом, который хотите.
Информация / Скачать демоверсию
Стили линейного меню
Это еще один пример анимации при наведении курсора на пункты меню. Как следует из названия, в этом примере используется стиль линейного меню.В этом пакете представлено более десяти типов анимационных эффектов в стиле линий. Если вам нравится использовать креативные и простые эффекты анимации, можно добавить эту страницу в закладки. Все эффекты анимации просты и аккуратны, поэтому вы можете без колебаний использовать этот стиль линейного меню на всех типах профессиональных веб-сайтов. Правильно структурированный скрипт кода поможет вам легко использовать код в вашем проекте.
Информация / Скачать демоверсию
Меню Multibox
Если вы планируете использовать меню навигации в стиле плитки Windows для своего веб-сайта, этот дизайн вас впечатлит.Чтобы дать вам больше места для добавления ссылок в меню и креативных материалов, создатель использовал дизайн полностраничного меню для этого примера. Помимо творческого стиля плитки, в этом примере создатель также добавил эффекты наведения. Если вы ищете полностью функциональный дизайн меню CSS, этот скрипт упростит вашу работу. Поскольку все базовые оптимизации в этом примере выполнены идеально, вы можете сконцентрироваться на настройке и добавлении необходимых вам функций.
Информация / Скачать демоверсию
Анимированные граничные меню
Если вы планируете использовать границы экрана для меню навигации, этот пример может дать вам несколько свежих идей.В этом пакете представлены шесть демоверсий, каждый из которых уникален. Весь экран становится тусклым, поэтому меню навигации с границами выглядят более очевидными для пользователей. В этом примере разумно использованы все четыре угла. Создатель максимально упростил эффекты анимации и переходов, чтобы дизайн меню не занимал много места на вашем веб-сайте. Кроме того, пользователи также могут легко получить доступ к параметрам меню. Весь сценарий кода предоставляется в виде файла для загрузки, чтобы разработчики могли легко использовать код.
Информация / Скачать демоверсию
Эффекты искаженной связи в меню
Этот пример даст вам идеи для эффектов при наведении курсора на меню. Как следует из названия, в этом примере для пунктов меню используются искаженные эффекты. Создатель включил в этот пакет шесть демоверсий. Каждый эффект уникален и придает разный характер меню веб-сайта / мобильного приложения. Поскольку эффекты очень жирные, их лучше использовать для дизайна полностраничных меню. Хорошо написанный код скрипта делает анимацию быстрой и плавной.В этом примере используются в основном современные анимации, поэтому вы можете без колебаний использовать их для современного веб-дизайна.
Информация / Скачать демоверсию
Меню 1
Разработчик Вирджил Пана разработал концепцию дизайна гамбургер-меню. Хотя оригинальный дизайн отображается на экране мобильного телефона, вы можете использовать это чертовски быстрое анимированное меню для всех типов веб-сайтов / приложений. В этом пакете представлены анимации как сворачивания, так и разворачивания, чтобы вы могли лучше понять дизайн, прежде чем реализовывать его на своем веб-сайте.В этом примере также используется несколько строк javascript, чтобы сделать анимацию еще более плавной. Весь сценарий кода доступен вам в редакторе CodePen. Вы можете обрезать код в соответствии с вашими потребностями и визуализировать его в самом редакторе.
Информация / Скачать демоверсию
Анимация для мобильной навигации
В этом примере также представлена концепция анимированного мобильного меню. Быстро движущиеся эффекты перехода на разделенный экран, несомненно, сделают пользовательский интерфейс более привлекательным.Наряду с эффектами перехода также включены эффекты при наведении курсора на опции меню. Если вы новичок, коды для дизайна меню CSS, подобного этому, помогут вам понять концепцию всего дизайна. Сценарий кода остается максимально простым и понятным, чтобы разработчики могли легко понять код. Поскольку сам дизайн по умолчанию завершен и работает правильно, вы можете использовать этот фрагмент кода непосредственно в своем проекте.
Информация / Скачать демоверсию
Всплывающее меню красочных цветов
В этом дизайне используется концепция кругового меню.Эффект пузыря и тени создают подлинный эффект радиального пузыря. Для каждого пузыря используются разные цвета, чтобы пользователи могли легко идентифицировать параметры меню. Иконки используются для пунктов меню, чтобы сделать дизайн меню еще более привлекательным для глаз. Поскольку это концептуальная модель, у вас все еще есть возможность добавить свои собственные функции и параметры. Еще одно преимущество этого дизайна в том, что он сделан исключительно с использованием скрипта CSS3. Следовательно, вы можете легко обработать код и без проблем использовать его в своем проекте.
Информация / Скачать демоверсию
Расширяющееся сеточное меню
Expanding Grid Menu также похоже на Multibox Menu, упомянутое выше, но это больше похоже на интерфейс плитки Windows. В этом примере создатель предоставил вам однотонный дизайн и дизайн фона изображения. Если вам нравится оживить дизайн, вы можете добавить фоновое видео и фон слайдера изображения в плитки. Единственное, что нужно исправить, — это время разворачивания и раскладывания меню.Хотя эффект анимации плавный, эффекты разворачивания требуют немного больше времени, чем обычно. Помимо вопросов времени, эта концепция меню поможет вам сделать интересный и применимый дизайн меню.
Информация / Скачать демоверсию
Меню cpc-Menus
Этот дизайн меню CSS построен исключительно с использованием HTML и CSS3. Визуальные эффекты гладкие, и вы можете ожидать, что они будут лучше работать даже на устройствах с маленьким экраном. Поскольку большинство эффектов гладкие и быстрые, пользователю не нужно ждать, пока появится опция.В демонстрации используется градиентная цветовая схема, но вы можете добавить свою собственную цветовую схему. Поскольку в этом меню используется последняя версия фреймворка CSS3, вы можете добавлять любые модные цвета в соответствии с вашими требованиями. Этот тип меню подходит для любого современного и креативного дизайна шаблонов веб-сайтов.
Информация / Скачать демоверсию
CSS-меню Адама
Если вы создаете круто выглядящий веб-сайт ресторана или фаст-фуда, использование такого меню вызовет у пользователей восторг. Этот дизайн меню полон интересных эффектов, а пункты подменю выходят за рамки основной категории.Создатель обработал меню как мегаменю с возможностью добавления изображений. Если ваш ресторан предлагает разные услуги и разные виды блюд, наличие мегаменю с изображениями поможет вам правильно организовать варианты. Поскольку разработчик использовал только фреймворк HTML5 и CSS3, вы можете легко включить это меню в свой проект. Сделав несколько настроек, вы можете легко добавить это в свой проект.
Информация / Скачать демоверсию
Липкое меню навигации с плавной прокруткой
Закрепленное навигационное меню с плавной прокруткой — это дизайн, который можно использовать на любом веб-сайте.Такой дизайн меню будет хорошим вариантом для целевых страниц и одностраничных шаблонов. Строка меню автоматически расширяется и сжимается, когда пользователь прокручивает страницу вниз. Такое умное поведение панели навигации дает вам достаточно места на экране для просмотра содержимого без каких-либо проблем. Для создания этого дизайна создатель использовал HTML5, CSS3 и несколько строк Javascript. Вся структура кода, используемая в этом дизайне, предоставляется вам напрямую, поэтому вы можете обрезать код в соответствии с вашими предпочтениями.
Информация / Скачать демоверсию
Раскрывающееся меню — концепция взаимодействия с меню
Эта концепция вытягивающего меню имеет интересный дизайн.Когда строка меню опускается, меню навигации изменится. Разработчик грамотно разместил область взаимодействия вверху, чтобы пользователь случайно не вызвал меню. Единственным недостатком дизайна является то, что вы не можете переходить на страницы одним щелчком мыши. Вы должны потянуть вниз и удерживать, пока не появится нужный пункт меню. Это делает эту концепцию меню идеальным вариантом для коротких списков навигации по меню, а не для длинных списков меню навигации. Для создания этого дизайна разработчик использовал HTML5, SCSS и Javascript.
Информация / Скачать демоверсию
Сенсорное устройство Jelly Menu Concept
Концепция желейного меню сенсорного устройства — это эффект анимации навигации для мобильных меню. Поскольку большинство смартфонов, даже самые бюджетные, предлагают хорошее качество сенсорного экрана, такие анимационные эффекты будут отлично смотреться. Если вы используете полноэкранный стиль для меню, этот эффект анимации навигации придаст вашему дизайну живость.
Информация / Скачать демоверсию
Плавающее перетаскиваемое меню
Этот дизайн вдохновлен концепцией чат-головы в мессенджере Facebook.Вы можете легко перетащить и разместить всплывающее меню в любой части веб-сайта. Концепция меню хороша, но практически подходит только для мобильных приложений. Если вы хотите, чтобы пункты меню были легкодоступными для пользователей, этот дизайн поможет вам. Поскольку это динамический дизайн, разработчик преимущественно использовал Javascript, а сценарий CSS используется для уточнения результата. Хотя это демонстрационная концепция, она работает отлично, и направления развертывания меню меняются в соответствии с пространством экрана. Следовательно, вы можете без проблем использовать этот код и настроить его в соответствии с вашими требованиями.
Информация / Скачать демоверсию
Рекурсивная навигация при наведении
Это минималистичное меню можно использовать практически на всех типах веб-сайтов и веб-приложений. Визуальные эффекты гладкие и тонкие, без лишних хлопот. Как следует из названия, раскрывающееся меню появляется, когда пользователь наводит курсор на меню. В этой демонстрации также представлены несколько вариантов подменю, чтобы вы могли получить четкое представление, прежде чем использовать его на своем веб-сайте или в проекте. Поскольку разработчик поделился кодом напрямую, вы можете получить практический опыт работы с этим дизайном меню.Среда Codepen помогает визуализировать изменения по мере их внесения.
Информация / Скачать демоверсию
Мобильное меню
Поскольку количество жестов скольжения в мобильном пользовательском интерфейсе увеличивается, вы должны соответствующим образом настраивать свои мобильные приложения. Например, переключение между приложениями и переход к домашнему экрану в iOS (после iPhone X) и в Android P изменилось на жесты. Эффекты анимации меню в этом дизайне мобильного меню вдохновлены последним интерфейсом жестов смахивания.В самой демонстрации по умолчанию эффекты перехода плавные и чистые. Вы можете использовать его как таковой в своем приложении. Даже если вам нужно, вы можете внести небольшие улучшения. Поскольку используемый код предоставлен вам разработчиком этого меню, вы можете легко его настроить. Говоря об iPhone, взгляните на наши макеты iPhone, чтобы элегантно продемонстрировать свой дизайн.
Информация / Скачать демоверсию
Концепция мобильного меню
Это мобильное меню вдохновлено интерфейсом Android P.Google известен своими умными функциями искусственного интеллекта. Начиная с версии Android P, Google будет предлагать некоторые приложения, которые вы часто используете, перед тем, как перейти на основную панель приложений. Дизайнер этого меню предоставил вам аналогичные варианты быстрого меню внизу. Ползунки используются для размещения большего количества опций в одном месте, плюс опции поиска также даются в этой небольшой области. Такой дизайн не только красиво выглядит, но и работает практически. Весь код, использованный для этого красивого меню, приведен в информационной ссылке ниже, ознакомьтесь с ней, чтобы узнать больше.
Информация / Скачать демоверсию
Анимация мобильного меню
По мере того как новейшие смартфоны становятся все выше, пользователям будет сложно удерживать пункты меню вверху. Экраны от края до края становятся популярными, и теперь это стало стандартом; в таких смартфонах вы можете оставить все важные пункты меню внизу. Разработчик этого меню разместил параметры меню внизу по центру экрана, а не вверху.Тем не менее, у него есть незначительный недостаток, пользователям будет неприятно листать страницы. Таким образом, вы можете разместить меню на любой стороне нижних углов. Параметры меню открываются в полноэкранном режиме, поэтому пользователь может легко выбрать нужный вариант.
Информация / Скачать демоверсию
Анимированное мобильное меню, шаг за шагом
Возможно, вы часто видели этот стиль меню на многих современных веб-сайтах. Одно из самых больших преимуществ современных фреймворков для веб-разработки — вы можете использовать любые формы в своем дизайне.Последовательно вы также можете переносить эти формы в свои пункты меню. Добавив несколько анимационных эффектов, вы оживите свой пункт меню. Поскольку на экране мобильного устройства меньше места, в основном пункты меню открываются в полноэкранном режиме; это снижает вероятность ложных щелчков и раздражения. Вы можете использовать этот стиль меню на всех современных веб-сайтах и в приложениях. Хотя создатель этого меню показал его на небольшом экране устройства, вы можете использовать это меню даже на компьютерной версии вашего веб-сайта.
Информация / Скачать демоверсию
Анимация мобильной навигации на чистом CSS
Создатель этого мобильного меню CSS дал вам три варианта.Все три варианта чистые и тонкие, поэтому вы можете использовать их для любых профессиональных веб-сайтов. Этот дизайн меню лучше всего подходит для блогов и небольших магазинов электронной коммерции. Как следует из названия, разработчик больше сконцентрировался на эффектах анимации меню навигации. Вы можете использовать эту концепцию и можете добавлять свои собственные параметры меню. Разработчик поделился всем кодом, используемым во всех трех вариантах. Все, что вам нужно сделать, это выбрать тот, который вам нравится, и начать работать над ним. Вы можете легко редактировать и видеть свои результаты в данном редакторе Codepen.
Информация / Скачать демоверсию
Прототип слайдера мобильного меню
Как следует из названия, этот дизайн меню имеет эффекты скольжения. Этот дизайн меню лучше всего подходит для веб-сайтов с богатыми изображениями и фотографий, таких как Unsplash. Без каких-либо помех пользователь может легко наслаждаться фотографиями в полноэкранном режиме. Поскольку это меню отодвигает главный экран, вы не можете использовать этот дизайн меню на всех экранах и веб-страницах. Вы можете использовать это только в полноэкранном режиме или можете использовать другие типы анимации.Разработчик поделился с вами кодом напрямую, вы можете играть с ним так, как хотите.
Информация / Скачать демоверсию
Навигация по приложению Иэна Тернера
Хотя этот дизайн навигации предназначен для приложений, его также можно использовать для веб-сайтов. Все пункты меню рассматриваются как карточки. Чтобы он выглядел красивее, используются разные цветовые решения. Использование цветовой схемы для различных меню помогает пользователю легко идентифицировать параметры или страницы, на которых они находятся.Эффекты гладкие и чистые, поэтому пользователь не почувствует отставания. Для получения маслянистого плавного эффекта разработчик использовал несколько строк Javascript. Этот тип дизайна меню — лучший вариант для цифровых агентств и других творческих сайтов. Внеся несколько изменений, вы можете легко использовать это меню на своем веб-сайте или в проекте.
Информация / Скачать демоверсию
Фиолетовое меню боковой панели
Purple Sidebar Menu — это простая строка меню, которую можно легко использовать на всех типах веб-сайтов.Если вы хотите освободить больше места для содержимого и сделать меню навигации легкодоступным, лучше всего подойдет боковое меню. Как следует из названия, в этом дизайне меню используется пурпурная цветовая схема. Но вы всегда можете добавить свою собственную цветовую схему на основе дизайна вашего веб-сайта или приложения. В этом дизайне меню не представлены анимации меню навигации. Если вы ищете интересные эффекты, продолжайте читать этот пост, есть еще кое-что для вас, чтобы вдохновиться.
Информация / Скачать демоверсию
Эффект строки при наведении курсора на меню
Этот дизайн меню вдохновляет вас на создание эффектов наведения.Создатель этого меню использовал простую, но эффективную анимацию. Вы можете использовать эту анимацию как таковую на музыкальном сайте и на сайте больницы. Дизайн, подобный синусоиде, будет соответствовать основной теме музыкального веб-сайта и веб-сайта больницы. Эффекты сохраняются гладкими и простыми, поэтому пользователь легко их заметит. Этот эффект лучше всего подходит для параметров главного меню. Если вы планируете использовать параметры подменю, вам может потребоваться немного изменить дизайн этого меню. Разработчик этого дизайна меню использовал исключительно HTML и CSS3, так что вы можете легко использовать его в своем проекте.
Информация / Скачать демоверсию
Концепция CSS-меню Clip-path
Clip-path CSS Menu Concept — это живой дизайн меню с забавными чистыми анимационными эффектами. Вы можете использовать этот дизайн меню на сайте детских школ и на сайтах мероприятий. Каждая форма рассматривается как отдельный элемент, поэтому они меняют форму при наведении курсора на меню. Вы можете держать их в движении все время или можете держать их неподвижными и оживлять только тогда, когда пользователь наводит на них курсор. Подобные эффекты анимации легко привлекут внимание пользователя даже на веб-сайте с богатым контентом.Поскольку дизайнер сделал это исключительно с помощью CSS, вы можете легко работать и использовать его в своем дизайне.
Информация / Скачать демоверсию
Lavalamp CSS Меню
Lavalamp CSS Menu — это интерактивный дизайн меню. Дизайнер использовал красочные маркеры, чтобы показать пользователям, какое меню они выбирают. В шаблонах веб-сайтов журналов используются теги разных цветов, чтобы упростить организацию содержимого по категориям. Используя сам цветовой код, пользователь может легко найти категорию контента.Вы можете использовать этот красочный дизайн меню CSS на таких веб-сайтах, как журналы и новостные сайты. Эффекты перехода плавные и быстрые, поэтому пользователь может без проблем взаимодействовать с вашим меню. Как следует из названия, это меню разработано с использованием только фреймворка HTML и CSS.
Информация / Скачать демоверсию
Слайд-меню 2
ДизайнSlide-Menu 2 — идеальный вариант для одностраничных шаблонов веб-сайтов и целевых страниц. Аккуратные значки используются вместе с формулировкой, чтобы элегантно отображать пункты меню.Когда вы комбинируете эффект плавной прокрутки с этим меню, вы получаете впечатляющий эффект навигации по страницам. Как и большинство других вдохновляющих элементов меню CSS в этом списке, это также сделано в чистом виде с использованием последней версии CSS3. Поскольку большинство эффектов являются эффектами по умолчанию в CSS3, вы можете легко создать такой дизайн меню в кратчайшие сроки. Или вы можете просто использовать код, использованный в этом дизайне меню, и настроить его, чтобы сэкономить ваше время.
Информация / Скачать демоверсию
Другой концепт меню
Эта концепция меню является более распространенной и может использоваться во всех типах дизайна меню навигации веб-сайта.Создатель этого меню использовал меню в стиле гамбургера, и пункты меню открываются на всю страницу. Эффекты очень простые, что делает его идеальным для любого типа веб-сайтов. По умолчанию вы располагаете пункты меню горизонтальной линией. Но при необходимости вы можете расположить их и по вертикали. Кодировка предоставляется вам в редакторе Codepen, в котором вы можете редактировать и просматривать результаты одновременно.
Информация / Скачать демоверсию
Полноформатное меню и анимация SVG
Разработчик этого меню дал вам полностью функциональную концепцию дизайна меню.Внеся некоторые изменения, вы можете сразу же использовать это меню на своем веб-сайте. Этот красочный дизайн меню лучше всего подходит для сайтов-портфолио и для любого сайта с креативным дизайном. В этом меню разработчик следил за современными тенденциями дизайна. Тексты сделаны смелыми и стильными, с классными шрифтами, яркими цветами и аккуратными анимационными эффектами. В этом меню используются новейшие фреймворки, такие как HTML5 и CSS3, поэтому вы можете привнести в это меню новейший дизайн и цвета. Полный код, используемый для создания этого меню, приведен в информационной ссылке ниже, взгляните на нее, чтобы получить в свои руки.
Информация / Скачать демоверсию
Полноэкранное меню навигации на чистом CSS
В то время как предыдущий дизайн меню состоит из красочной концепции меню, этот имеет эффект чистого круглого меню. Как следует из названия, это также полноразмерное навигационное меню. В этом меню разработчик взял более практичную концепцию дизайна. Таким образом, вы можете использовать это меню на всех типах веб-сайтов с опцией меню в стиле гамбургера. Этот дизайн меню легче, чем предыдущий дизайн меню Full-Width Menu и SVG Animation, упомянутый выше.Для создания этого красивого меню разработчик использовал только кодировки HTML5 и CSS3. В зависимости от ваших требований вы можете выбрать дизайн меню, который вам подходит.
Информация / Скачать демоверсию
Gooey Menu
Gooey Menu имеет забавную концепцию в своем дизайне. Не занимая много места на экране, пункты меню отображаются аккуратно. Поскольку пространство очень ограничено, у вас есть возможность добавлять значки только к параметрам меню. Этот тип дизайна меню лучше всего подходит для приложений и для отображения параметров настроек.Эффекты плавные и плавные, поэтому пользователь может почувствовать полный эффект. В этом дизайне в основном используются круглые элементы дизайна, которые выглядят аккуратно, а также правильно содержат элементы. Самое лучшее в дизайне меню — это то, что разработчик сделал меню действительно легким, используя только фреймворк HTML5 и CSS3.
Информация / Скачать демоверсию
Полностью отзывчивое меню CSS3
Полностью адаптивное меню CSS3 — это концептуальный дизайн для навигации по меню панели администратора.Чтобы сделать его более презентабельным, создатель добавил цвета в шаблон админки. Дизайн навигации остается очень простым, что вы обычно видите на всех информационных панелях веб-приложений. Если вы новичок, можете начать с этого шаблона. Разработчик сохранил очень простую структуру кода, чтобы вы могли находить и редактировать те части, которые вам нужны. В этом дизайне используются только рамки HTML5 и CSS3. Вы можете оставить это за основу и создать свой собственный дизайн.
Информация / Скачать демоверсию
Стилизация меню навигации с помощью CSS
Обзор
На предыдущем уроке вы узнали об управлении макетом веб-страницы с помощью CSS.Одна из техник, которые вы изучили, — это плавающее содержимое, при котором элементы отображаются рядом друг с другом. В текущем уроке вы примените эти методы для стилизации вашего меню навигации.
Результаты учащихся
По завершении этого упражнения:
- вы сможете использовать различные свойства CSS, чтобы неупорядоченный список выглядел как меню навигации.
Деятельность
- Откройте внешнюю таблицу стилей портфолио в текстовом редакторе и домашнюю страницу портфолио в браузере. После каждого шага, указанного ниже, сохраняйте таблицу стилей, затем обновляйте страницу в браузере, чтобы увидеть, какой эффект имело изменение.
- Во внешней таблице стилей создайте новый раздел в конце файла CSS, чтобы сохранить вместе все стили, связанные с меню навигации. Вы можете сделать это, добавив комментарий в конец файла, например:
/ * стили меню навигации * /
После этого комментария будут размещены все стили, относящиеся к меню навигации. ПРИМЕЧАНИЕ. Каждое из следующих определений стиля уникально.Селекторы похожи, но если вы внимательно посмотрите на них, вы увидите, что они на самом деле относятся к отдельным элементам. Поэтому обязательно включите каждое из этих определений в свою таблицу стилей. - Меню навигации содержится в элементе nav, но это всего лишь контейнер. Большинство элементов, которые нам нужно стилизовать, на самом деле содержат внутри элемента nav. Чтобы стилизовать их, мы можем использовать селекторы потомков, которые были определены в уроке по id и class. Для начала мы можем удалить маркеры из неупорядоченного списка, например:
nav ul { тип-стиль-список: нет; } - Затем переместите все элементы списка влево, как вы это делали с.информационные блоки в предыдущем уроке. Пока вы это делаете, вы можете добавить поле справа от каждого элемента списка, чтобы они не были сжаты вместе:
nav ul li { плыть налево; поле справа: 0,5em; } - Затем стилизуйте якоря (ссылки), вложенные в элементы списка. Добавленный здесь стиль делает элементы списка похожими на кнопки меню. Следующие стили являются примером, но не стесняйтесь настраивать эти стили и придумать свой собственный уникальный стиль меню:
nav ul li a { отступ: 0.25em 1em; текстовое оформление: нет; / * без подчеркивания * / цвет фона: # EBF5FF; / * бледно-голубовато-белый * / цвет: # 4312AE; /* темно-синий */ граница: сплошной черный цвет 2px; граница-верхний-левый-радиус: 1em 1em; / * закругленный угол! * / граница-верх-правый-радиус: 1em 1em; / * еще один закругленный угол! * / } - Теперь добавьте псевдоклассы: hover и: focus, чтобы элементы меню меняли цвет, когда пользователи указывают на них или вкладываются в них:
nav ul li a: hover, nav ul li a: focus { черный цвет; цвет фона: белый; font-weight: жирный; } - Вам также может потребоваться настроить стиль самой навигационной панели, чтобы меню лучше подходило, но это зависит от вас.
- Наконец, чтобы предотвратить побочные эффекты от всех этих плавающих элементов, добавьте clear: left в определение стиля для main, поскольку это содержимое, которое следует сразу за меню навигации.
Раздаточные материалы / онлайн-документы
Все готово?
Сохраните изменения и покажите окончательное меню навигации преподавателю перед началом следующего модуля.
CSS3 Меню. Бесплатный CSS Menu Maker
Что нового
CSS3 Menu v5.3 (07 янв.2021 г.)
* 7 новых скинов: Bulgy, Delicacy, Eight, Elite, Impressive, Recent и Eternity* Новый шрифт иконок
* HTML5-видео после сохранения
* Предотвращение ошибок валидатора W3C
* Добавлен метатег для мобильной реакцииCSS3 Menu v5.2 (16 мая 2020 г.)
* Новые плоские скины: Lilt и Magnetic* Улучшенный адаптивный дизайн. Теперь меню сворачивается до единственной кнопки гамбургера на нижнем экране, которая расширяется, когда вы нажимаете или нажимаете на нее.Смотрите — мы создаем программное обеспечение
* Исправления ошибокCSS3 Menu v4.9 (12 марта 2019 г.)
* Новые плоские скины: Neat, Refined, Facet и Jalousie* Новые наборы плоских иконок: Smart-серый и Smart-оранжевый
CSS3 Menu v4.7 (30 января 2018 г.)
* Новые плоские скины: Posh, Boundary* Новые наборы плоских иконок: синий Smart, зеленый фантазия
CSS3 Меню v4.6 (12 декабря 2017 г.)
* Новые плоские скины: Sparkle и Volume* Новые наборы плоских иконок: «Фэнтези-белый» и «Фэнтези-красный»
CSS3 Menu v4.5 (14 ноября 2016 г.)
* Новые плоские скины: Gleam, Sublime и Blurring* Новые наборы плоских иконок: контурные и геометрические
CSS3 Menu v4.4 (10 октября 2013 г.)
* Новые плоские скины: Marker и Smoke* Новые наборы плоских иконок: креатив, радуга и канцелярская кнопка
CSS3 Меню v4.3 (18 сентября 2013 г.)
* Новые плоские скины: Metropolitan и Cloud* Новые наборы плоских иконок: Стильный-Базовый, Стильный-Компьютерный, Стильный-Природа, Городской, Мультфильм, Минималистский
* Новые языки для сайта: шведский и японский.
* Исправления ошибокCSS3 Menu v4.2 (12 сентября 2013 г.)
* Новые плоские скины: Stitch, Flat Solid, Neoteric* Обновлен список доступных веб-шрифтов Google — Dosis , Ledger , Yanone Kaffeesatz добавлены шрифты
* Исправлены проблемы с шаблоном Balance в браузере Internet Explorer
* Новые языки для сайта: итальянский и русский.
* Исправления ошибокCSS3 Menu v4.0 (15 июня 2013 г.)
* 3 новых набора значков (Cosmo, Eldorado, Flat), всего 388 значков, каждый в нескольких размерах:CSS3 Menu v3.9 (13 июня 2013 г.)
* Новые шаблоны меню: Flat, Metro, Graffito и Motion:* Обновлен мастер «Вставить на страницу».
* Основные и мелкие исправления.CSS3 Menu v3.8 (6 марта 2013 г.)
* Новые шаблоны меню: Reflex и Sphere:* Поддержка веб-шрифтов Google.
* Основные и мелкие исправления.CSS3 Menu v3.7 (20 февраля 2013 г.)
* Новые шаблоны меню: Radiance и Syndicate:* Основные и мелкие исправления.
CSS3 Menu v3.5 (23 января 2013 г.)
* Новые шаблоны меню: Balance and Inspire:* Новые языки интерфейса: латышский, сербский
* Основные и мелкие исправления.CSS3 Menu v3.1 (3 июля 2012 г.)
* Новые шаблоны меню: Push (гибкое раскрывающееся меню), Paradox, Hybrid, Nebula, Nexus, Pure, Crystalline, Push Plastic, Enigma:* Новые языки интерфейса: африкаанс, французский, индонезийский, итальянский, румынский, словацкий, украинский
* Добавлен параметр «Автоматический размер»
* Добавлен параметр «100% ширина»
* Добавлен параметр «Адаптивный» (живая демонстрация )
* Добавлен параметр «Указатель меню».Теперь вы можете добавить несколько отдельных меню на страницу
* Расширен список кроссплатформенных шрифтов
* Основные и мелкие исправления.CSS3 Menu v2.3 (2 февраля 2012 г.)
* Новые шаблоны меню: Core, Current, Enterprise:* Эффект скольжения для выпадающего списка. Сделано только на CSS3. (Демонстрация анимации CSS3)
* Эффект перехода элемента. Сделано только на CSS3. (Демонстрация перехода CSS3)
* Улучшен режим RTL.CSS3 Меню v2.2 (14 декабря 2011 г.)
* Новые шаблоны вертикального меню: Blocks, Modern, Elegant, Point, Charge (живая демонстрация):* Новые языки интерфейса: хорватский, голландский, немецкий, польский, португальский, испанский, шведский, турецкий, русский
* Режим RTL (справа налево) (живая демонстрация):
* Эффект затухания для выпадающего меню. Сделано только на CSS3, работает в современных FF, Opera, Chrome, Safari.
* Множество мелких улучшений в шаблонах меню и приложении.
CSS3 Menu v2.0 (9 мая 2011 г.)
* Новые шаблоны меню.* Исправлена проблема с градиентом в Opera
* Некоторые изменения в графическом интерфейсе для повышения удобства использования
* Мелкие исправления ошибок
CSS3 Menu v1.9 (4 марта 2011 г.)
* 28 новых шаблонов меню. Все шаблоны созданы на чистом CSS3, без JavaScript и изображений (изображения используются только для иконок).* Непрозрачность подменю.
* Ширина и высота меню. Устанавливает ширину или высоту верхнего меню.
* Выравнивание текста.
CSS3 Menu v1.7 (11 ноября 2010 г.)
* 36 новых шаблонов меню.CSS3 Menu v1.6 (3 ноября 2010 г.)
* Исправления ошибок.CSS3 Menu v1.5 (1 октября 2010 г.)
* Мега выпадающее меню — вариант с несколькими столбцами / мегаменю для подменю.* 20 новых шаблонов меню.
* Панель «Иконка». Легко добавляйте красивые значки к пунктам меню!
* 22 новых набора значков, всего 2900+ значков, каждый в нескольких размерах.
* Опция «Высота меню». Устанавливает высоту верхнего меню.
* «Радиус меню» и «Радиус элемента» для настройки закругленных углов.
* Исправление ошибок.CSS3 Меню v1.2 (16 июня 2010 г.)
* Новые шаблоны для вертикальных меню!
* Используйте кнопки «Переместить элемент» на панели инструментов, чтобы изменить порядок элементов внутри меню.
* Укажите радиус верхнего меню и подменю с помощью ползунков «Радиус».
CSS3 Menu v1.0 (31 мая 2010 г.) — Первый выпуск!
Получить полную версию
CSS3Menu бесплатен для некоммерческого использования. Если вы хотите использовать CSS3Menu на школьном сайте, в своем некоммерческом блоге или на веб-сайте некоммерческой организации, просто скачайте CSS3Menu и используйте его бесплатно.
Для коммерческого использования требуется лицензионный сбор. CSS3Menu Commercial Edition дополнительно предоставляет возможность создания многоколоночных меню и включает расширенные наборы шаблонов меню и значков. После того, как вы завершите оплату через безопасную форму, вы сразу же получите информацию о лицензии по электронной почте. Вы можете выбрать наиболее подходящий способ оплаты: кредитная карта, банковский перевод, чек, PayPal и т. Д.
Справка
См. Также:
Технические вопросы
Вопросы о лицензии
Последние вопросыВидеоуроки:
Как создать простое меню с помощью CSS3Menu
Как создать чистое меню css для вашего веб-сайта
Как получить HTML-код CSS3MenuКак создать крутое анимированное меню CSS3 без Javascript
1) Откройте программное обеспечение CSS3 Menu и нажмите кнопки «Добавить элемент» и «Добавить подменю», расположенные на панели инструментов меню CSS3, чтобы создать свое меню.Вы также можете использовать «Удалить элемент» для удаления некоторых кнопок.
2) Используйте готовые шаблоны . Для этого просто выберите понравившуюся тему в «Шаблонах». список. Дважды щелкните тему, которую хотите применить.
3) Настройте внешний вид меню.
3.1. Выберите элемент, щелкнув по нему, и измените внешний вид кнопки на нормальный и наведенный состояния и настройка свойств ссылки кнопок и атрибутов цели ссылки на вкладке «Главное меню».
3.2. Выберите элемент подменю, щелкнув по нему, и измените внешний вид подменю на нормальный и при наведении устанавливает и устанавливает свойства ссылки элемента подменю и атрибуты цели ссылки на вкладке «Подменю».4) Сохраните свое меню.
4.1. Сохраните файл проекта. Для сохранения проекта просто нажмите кнопку «Сохранить» на панели инструментов. или выберите «Сохранить» или «Сохранить как…» в главном меню.
4.2. Опубликуйте свое меню в формате HTML. Для этого нажмите «Опубликовать». кнопку на Панели инструментов.Свяжитесь с нами
Меню CSS3
Для устранения неполадок, запросов функций и общей помощи, обратитесь в службу поддержки клиентов по адресу. Убедись в включить информацию о вашем браузере, операционной системе, Версия меню CSS3, ссылка на вашу страницу.
В большинстве случаев вы получите ответ в течение 1 рабочего дня. Пожалуйста, прочтите сначала ответы на часто задаваемые вопросы, чтобы узнать, был ли уже дан ответ на ваш вопрос.
Электронная почта:40 бесплатных адаптивных меню CSS
Застряли при создании меню навигации веб-сайта? Загрузите более 40 бесплатных меню CSS. Современные меню с уникальными эффектами анимации и меню на чистом CSS для повышения производительности веб-сайта.
Чтобы ускорить разработку меню на любом создаваемом вами веб-сайте, мы вручную выбрали бесплатные шаблоны CSS, которые легко установить. Плагины навигации необходимы для создания мегаменю для крупных веб-сайтов или бокового меню для веб-сайтов электронной коммерции с большим количеством категорий.С этим уникальным набором плагинов и фрагментов кода разработка навигации станет намного проще. Адаптивный дизайн и кроссбраузерная поддержка, предоставляемые большинством этих плагинов jQuery, помогут вам с уверенностью создавать меню веб-сайтов.
Иногда во многих случаях предпочтительнее минималистичный дизайн меню. Так что продолжайте проверять наш список меню CSS, которые помогут вам в этом. Начни копать.
Этот элемент веб-сайта всегда необходим веб-дизайнерам и разработчикам.Здесь вы найдете плагины, а также примеры дизайна. Иногда требования клиента могут нуждаться в небольшой настройке, которая может быть достигнута только с помощью плагина меню, а не отдельного дизайна меню. Поэтому я составил список надежных плагинов меню jQuery, меню вкладок для современных мобильных телефонов, гибких и простых горизонтальных меню и прокручиваемой навигации.
Навигационные эффекты на чистом CSS
Кодирование: HTML / CSS Адаптивный: Нет
Зависимости: Нет Требуемый навык: Начинающий
Это набор горизонтальных меню навигации, разработанных с уникальной анимацией наведения курсора специально для вашего современного веб-сайта.Их очень легко реализовать на веб-сайтах Bootstrap или настраиваемых веб-сайтах CSS. У вас должна быть активная учетная запись на Codepen, чтобы загружать файлы Html и CSS.
Демо и загрузка
Кодирование: HTML / CSS Адаптивный: Нет
Зависимости: Нет Требуемый навык: Начинающий
Это навигационное меню на чистом CSS с горизонтальным дизайном меню без использования JavaScript для дизайна меню. Четыре примера меню включают эффект «Кнопка», «Зачеркнутый», «Линия наведения» и «Сдвиг вниз».Его легко реализовать на любом веб-сайте, скопировав код HTML и CSS.
Прямая загрузка
Горизонтальная прокручиваемая навигация
Кодирование: HTML / CSS Адаптивный: Да
Зависимости: Нет Требуемый навык: Начинающий
Большинство современных веб-сайтов начали использовать прокручиваемые навигационные меню вместо гамбургер-меню. Это, несомненно, улучшает пользовательский опыт, позволяя посетителям быстро получать доступ к категориям веб-сайтов.Это чистый CSS-дизайн без кода jQuery.
Демо и загрузка
Кодирование: HTML / CSS / JS Адаптивный: Да
Зависимости: jQuery Требуемый навык: Средний
Если вы ищете меню с правильными вкладками для навигации по сайту, получите этот бесплатный шаблон. Для загрузки исходного кода у вас должна быть бесплатная учетная запись на Codepen.
Демо и загрузка
Горизонтальный значок навигации
Кодирование: HTML / CSS Адаптивный: Да
Зависимости: Нет Требуемый навык: Начинающий
Мобильные веб-сайты, включая прогрессивные веб-приложения, в наши дни пользуются огромным спросом у клиентов.Спрос на мобильные веб-сайты и прогрессивные веб-приложения постоянно растет. Клиенты, которым нужны веб-сайты электронной коммерции, предпочитают лучший визуальный дизайн наряду с впечатляющим пользовательским интерфейсом. Навигация по вкладкам является важным элементом пользовательского интерфейса для упрощения массивных списков ссылок, категорий, меню и т. Д. Здесь вы найдете элегантный дизайн меню с использованием значков SVG, которые вы можете скачать бесплатно.
Демо и загрузка
Вкладка мобильной навигации CSS
Кодирование: HTML / CSS / JS Адаптивный: Да
Зависимости: jQuery Требуемый навык: Начинающий
Вот меню навигации с вкладками, которое отлично смотрится с плавной анимацией.В последнее время многие мобильные веб-сайты и мобильные приложения, как правило, используют меню вкладок, а не гамбургер-меню. Это меню можно использовать бесплатно, и его можно использовать в качестве нижнего колонтитула на вашем устройстве.
Демо и загрузка
Кодирование: HTML / CSS / JS Адаптивный: Да
Зависимости: jQuery, Modernizr Требуемый навык: Средний
slimMenu — это мощный плагин jQuery, который позволяет быстро создавать гибкие и многоуровневые меню навигации.Плагин легко реализовать на любом веб-сайте, будь то Bootstrap или стандартные веб-сайты CSS. В отличие от примеров автономных меню в списке, этот плагин предлагает множество опций для обработки структуры и анимации вашего меню из кода jQuery. Например, «resizeWidth» позволяет управлять сворачиванием навигации, а «animSpeed» — управлять скоростью перехода анимации.
Демо и загрузка
Навигационная липкая лента
Кодирование: HTML / CSS / JS Адаптивный: Да
Зависимости: jQuery Требуемый навык: Начинающий
Это легкий, но мощный фрагмент кода jQuery, который выполняет две функции:
- Добавляет липкий класс к вашему тегу «nav»; он также позволяет изменять jQuery для изменения высоты прокрутки.
- Он добавляет эффект анимации плавной прокрутки; также позволяет изменять скорость прокрутки.
Демо и загрузка
Классная навигация
Кодирование: HTML / CSS / JS Адаптивный: Нет
Зависимости: jQuery Требуемый навык: Начинающий
Нравится очень крутая навигация? Это похоже на меню в игре. Мне уже нравится анимация, и она будет отлично смотреться на игровых и личных сайтах.
Демо и загрузка
Кодирование: HTML / CSS / JS Адаптивный: Да
Зависимости: jQuery Требуемый навык: Средний
Это легкий плагин для многоуровневого меню, который позволяет создавать великолепные вертикальные боковые меню для вашего веб-сайта.CSS-дизайн и анимация аккуратные и чистые. Обязательный плагин для интерфейсных разработчиков, которые создают веб-сайты электронной коммерции, которым нужны меню боковой панели с прокручиваемыми пунктами меню.
Демо и загрузка
Вертикальная компоновка с навигацией
Кодирование: HTML / CSS / JS Адаптивный: Да
Зависимости: jQuery, Font Awesome Требуемый навык: Средний
Это больше, чем небольшой фрагмент.Вот полноэкранный слайдер веб-сайта с вертикальной панелью навигации. Дизайн подойдет для создания красивого сайта для портфолио или личных профилей. Он готов к работе с мобильными устройствами и работает на любом устройстве. Благодаря плавному анимированному стилю этот шаблон стоит попробовать на вашем новом веб-сайте.
Демо и загрузка
Кодирование: HTML / CSS Адаптивный: Да
Зависимости: Нет, Требуемый навык: Начинающий
Используя простой HTML-код, значки SVG и код CSS, вы получаете красивое меню навигации на боковой панели.Он оживляется, когда вы наводите курсор на левую часть сайта.
Кодирование: HTML / CSS / JS Адаптивный: Да
Зависимости: jQuery, Font Awesome Требуемый навык: Средний
Сегодня я представляю вам еще одну вертикальную навигацию с плоскими цветами, значками Font Awesome и всплывающим меню вне холста. CSS-анимация и отзывчивый дизайн на высшем уровне.
Демо и загрузка
Кодирование: HTML / CSS / JS Адаптивный: Да
Зависимости: jQuery, Line Icons, MorphSVG, GreenSock Требуемый навык: Средний
Это отличный концептуальный проект меню, выполненный с использованием библиотек GreenSock JavaScript.Анимация плавная, и вы можете использовать ее для вдохновения при дизайне меню.
Демо и загрузка
Один из самых мощных элементов веб-сайта, который никогда не устареет. Мега-меню работает для веб-сайтов электронной коммерции, игр, бизнеса и любого веб-сайта с большим количеством категорий. Сложная сторона — заставить работать адаптивный дизайн (получите 2 в меню One Mega). Здесь вы также получаете совершенство всех типов меню — раскрывающиеся меню, многоуровневые подменю и, возможно, мобильные меню для всех мобильных и карманных устройств.
Кодирование: HTML / CSS / JS Адаптивный: Да
Зависимости: jQuery, Bootstrap, Font Awesome Требуемый навык: Начинающий
Ага, вы не ослышались. Это дизайн меню 2 в 1, в котором вы получаете два меню CSS.
- Адаптивное мега-меню Bootstrap для настольных компьютеров и устройств Retina.
- Второе — мобильное меню, которое адаптируется к дизайну меню вне холста.
Все файлы Html, CSS и JS доступны для бесплатной загрузки.Класс липкого меню также добавлен для веб-сайтов электронной торговли.
Прямая загрузка
Кодирование: HTML / CSS Адаптивный: Нет
Зависимости: Bootstrap Требуемый навык: Начинающий
Это бесплатное мегаменю для веб-сайтов Bootstrap, поскольку оно использует Bootstrap в качестве основного CSS. Для запуска этого мегаменю не требуется кода jQuery или JavaScript. Скачайте и используйте в любых целях.
Прямая загрузка
Кодирование: HTML / CSS / JS Адаптивный: Да
Зависимости: jQuery, Modernizr Требуемый навык: Средний
Адаптивное горизонтальное раскрывающееся меню, вдохновленное мегаменю веб-сайта Microsoft, может стать вашим следующим меню веб-сайта.Меню требует, чтобы пользователь щелкнул, чтобы вызвать многоуровневые раскрывающиеся элементы. Это мегаменю было разработано Codrops в 2013 году и по-прежнему выглядит свежим в 2021 году.
Демо и загрузка
Эластичная навигация
Кодирование: HTML / CSS / JS Адаптивный: Да
Зависимости: jQuery, Modernizr Требуемый навык: Средний
Этот плагин навигационного меню представляет собой раскрывающееся меню CSS от разработчиков CodyHouse.Они никогда не перестают впечатлять свою аудиторию. Абсолютное положение этого раскрывающегося меню можно изменить в файле CSS на любую позицию веб-сайта, и меню открывается щелчком / касанием. Также легко реализовать на веб-сайтах Bootstrap.
Демо и загрузка
Кодирование: HTML / CSS / JS Адаптивный: Да
Зависимости: jQuery, Modernizr Требуемый навык: Средний
Slicknav — это простой в использовании плагин, который предоставляет опции для доступа к библиотеке анимации jQuery и пользовательскому интерфейсу jQuery (необязательно).Он использует простую разметку для раскрывающегося меню, которое прекрасно вписывается в любой дизайн веб-сайта. Он имеет кроссбраузерную совместимость и поддерживает многоуровневое меню. Стили CSS предназначены только для мобильных устройств.
Демо и загрузка
Кодирование: HTML / CSS / JS Адаптивный: Да
Зависимости: jQuery Требуемый навык: Средний
Демо и загрузка
Это пример меню, показывающего простое всплывающее круговое меню при наведении курсора.Вы также можете настроить внешний вид меню.
Гамбургер-меню считается блестящим UX-дизайном, который до сих пор широко используется и известен всем, кто пользуется мобильным приложением или мобильным веб-сайтом. Назначение гамбургер-меню — создать простой способ перехода к важным разделам / страницам веб-сайта. Иногда мне кажется, что многие дизайнеры веб-сайтов используют гамбургер-меню для всего. Я советую использовать это меню только тогда, когда навигация, такая как горизонтальное меню вкладок, не работает.Кроме того, проверьте раздел полноэкранного меню, чтобы узнать о дополнительных меню CSS.
Кодирование: HTML / CSS / JS Адаптивный: Да
Зависимости: jQuery Требуемый навык: Начинающий
Это очень простое гамбургер-меню CSS, которое показывает полноэкранное наложение при щелчке мышью. Этот код удобен для новичков и очень прост в реализации. Структура кода чистая и независимая, как и код CSS и jQuery. Вы можете легко изменить ширину полноэкранного оверлея в CSS, отрегулировать положение гамбургер-меню и т. Д.
Демо и загрузка
Кодирование: HTML / CSS / JS Адаптивный: Да
Зависимости: jQuery Требуемый навык: Начинающий
Это очень простое и отзывчивое меню, которое работает при щелчке по любому классу CSS или идентификатору, который вы хотите. Стиль поп-меню классический, но золотой. Вы можете написать свой собственный CSS для изменения стилей.
Демо и загрузка
Это современное меню, расположенное за пределами области просмотра и предназначенное в основном для мобильных и сенсорных устройств.В последнее время мы видим, что многие веб-сайты с большим количеством категорий используют это меню для улучшения взаимодействия с пользователем. Широко популярный дизайн меню вне холста на современных веб-сайтах — это всплывающие и полноэкранные оверлейные меню.
Кодирование: HTML / CSS / JS Адаптивный: Да
Зависимости: jQuery, Font Awesome Требуемый навык: Начинающий
Pushy — это отзывчивое меню навигации вне холста с использованием преобразований и переходов CSS.Это меню совместимо с мобильными браузерами — хром и сафари.
Демо и загрузка
ПлагинSidr
Кодирование: HTML / CSS / JS Адаптивный: Да
Зависимости: jQuery Требуемый навык: Средний
Это лучший плагин jQuery для создания боковых меню вне холста с адаптивным дизайном. Благодаря настраиваемым функциям это незаменимая вещь для разработчиков.
Демо и загрузка
Навигация при просмотре страницы в перспективе
Кодирование: HTML / CSS / JS Адаптивный: Да
Зависимости: jQuery, Modernizr Требуемый навык: Средний
Преобразует страницу в 3D для отображения меню.Есть много красивых переходов CSS, которые можно использовать с этим дизайном.
Демо и загрузка
Последняя из выбранных мной категорий меню навигации — это полноэкранные меню.
Кодирование: HTML / CSS / JS Адаптивный: Да
Зависимости: jQuery Требуемый навык: Начинающий
Это блестящий пример дизайна меню, который вам обязательно понравится. Попробуйте реализовать это на своем сайте.Его легко изменить в соответствии с вашими потребностями и адаптировать к мобильным и сенсорным устройствам.
Прямая загрузка
Кодирование: HTML / CSS / JS Адаптивный: Да
Зависимости: jQuery Требуемый навык: Начинающий
Это меню может быть вызвано кнопкой, классом, значками гамбургера или даже текстовыми элементами. С первого взгляда вы заметите великолепную CSS-анимацию и переходы, встроенные в этот дизайн меню.Это полноэкранное меню позволяет добавлять в него меню вкладок.
Демо и загрузка
Кодирование: HTML / CSS / JS Адаптивный: Нет
Зависимости: jQuery Требуемый навык: Средний
Превосходный дизайн меню с чистым HTML-кодом и минималистичным дизайном для вашего веб-сайта. Анимация делает его похожим на книгу и, возможно, отлично подходит для личных сайтов. Это легкий фрагмент кода JS и CSS, который легко реализовать на вашем веб-сайте.Вы можете активировать триггер меню с любым элементом ID или Class элемента. Мобильную адаптивность легко изменить, поскольку этот фрагмент предназначен только для настольных версий.
Демо и загрузка
Стиль навигации на всю страницу 1
Кодирование: HTML / CSS Адаптивный: Да
Зависимости: Нет Требуемый навык: Начинающий
Меню на чистом CSS со значком гамбургера в качестве триггера имеет очень гибкий дизайн, в котором для работы не используется JQuery.
border-bottomко всем элементам - , кроме
последний:
Закрепленный элемент переключается между относительным и фиксированным, в зависимости от положения прокрутки.Он позиционируется относительно, пока не будет достигнута заданная позиция смещения во вьюпорте — затем он «застревает» на месте (например, position: fixed).
Пример
ul {
Попробуй сам »
position: -webkit-sticky; / * Safari * /
положение: липкое;
верх: 0;
}Примечание. Internet Explorer не поддерживает фиксированное позиционирование. Safari требует -webkit- префикс (см. пример выше). Вы также должны указать по крайней мере один из
верхний,правый,нижнийилилевыйдля липкое позиционирование для работы.Другие примеры
Как использовать медиа-запросы CSS для создания отзывчивой верхней навигации.
Попробуй сам »Как использовать медиа-запросы CSS для создания адаптивной боковой навигации.
Попробуй сам »
CSS Вертикальная панель навигации
Вертикальная панель навигации
Чтобы создать вертикальную панель навигации, вы можете стилизовать элементы внутри списка, помимо кода с предыдущей страницы:
Объяснение примера:
Вы также можете установить ширину
- и удалить ширину ,
поскольку они будут занимать всю ширину, доступную при отображении в виде блочных элементов.
Результат будет тот же, что и в нашем предыдущем примере:
Пример
ул {
тип-стиль-список: нет;
маржа: 0;
отступ: 0;
ширина: 60 пикселей;
}ли а {
Попробуй сам »
дисплей: блок;
}Примеры вертикальной панели навигации
Создайте базовую вертикальную панель навигации с серым цветом фона и изменить цвет фона ссылок, когда пользователь наводит указатель мыши на их:
Пример
ul {
list-style-type: none;
маржа: 0;
отступ: 0;
ширина: 200 пикселей;
цвет фона: # f1f1f1;
}li a {
дисплей: блокировать;
цвет: # 000;
отступ: 8 пикселей 16 пикселей;
текст-оформление: нет;
}/ * Изменить цвет ссылки при наведении * /
Попробуй сам »
li a: hover {
цвет фона: # 555;
цвет: белый;
}Активная / текущая ссылка для навигации
Добавьте «активный» класс к текущей ссылке, чтобы пользователь знал, на какой странице он находится:
Центральные ссылки и добавить границы
Добавьте
text-align: centerк -
Примеры горизонтальной панели навигации
Создайте базовую горизонтальную панель навигации с темным цветом фона и изменить цвет фона ссылок, когда пользователь наводит указатель мыши на их:
Пример
ul {list-style-type: none;
маржа: 0;
отступ: 0;
переполнение: скрытый;
цвет фона: # 333;
}
ли {
плыть налево;
}
li a {
дисплей: блок;
цвет белый;
выравнивание текста: по центру;
отступ: 14 пикселей 16 пикселей;
текст-оформление: нет;
}
/ * Измените цвет ссылки на # 111 (черный) при наведении * /
li a: hover {
background-color:
# 111;
}
Активная / текущая ссылка для навигации
Добавьте «активный» класс к текущей ссылке, чтобы пользователь знал, на какой странице он находится:
Ссылки с выравниванием по правому краю
Выровнять ссылки по правому краю, перемещая элементы списка вправо ( float: right; ):
Пример
Попробуй сам »Разделители границы
Добавьте свойство border-right в

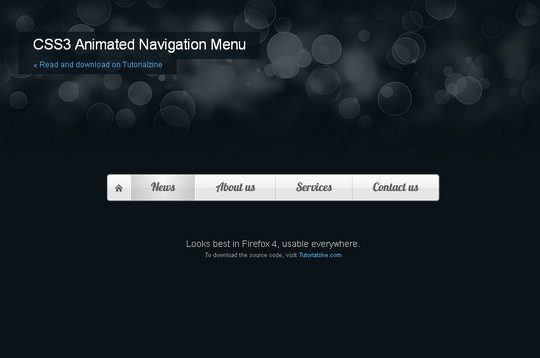 w3.org/css-validator/">Проверка CSS</a>
</div>
w3.org/css-validator/">Проверка CSS</a>
</div> nav li:last-child a {
border-bottom: 1px dashed #333;
}
</style>
</head>
<body>
<ul>
<li><a href="#">Главная</a></li>
<li><a href="#">Контакты</a></li>
<li><a href="#">О сайте</a></li>
</ul>
</body>
</html>
nav li:last-child a {
border-bottom: 1px dashed #333;
}
</style>
</head>
<body>
<ul>
<li><a href="#">Главная</a></li>
<li><a href="#">Контакты</a></li>
<li><a href="#">О сайте</a></li>
</ul>
</body>
</html>
 nav a {
display: block;
width: 5em;
padding:10px;
margin: 0 5px;
background-color: #f4f4f4;
border: 1px dashed #333;
text-decoration: none;
color: #333;
text-align: center;
}
ul.nav a:hover{
background-color: #333;
color: #f4f4f4;
}
</style>
</head>
<body>
<ul>
<li><a href="#">Главная</a></li>
<li><a href="#">Блог</a></li>
<li><a href="#">Контакты</a></li>
<li><a href="#">О сайте</a></li>
</ul>
</body>
</html>
nav a {
display: block;
width: 5em;
padding:10px;
margin: 0 5px;
background-color: #f4f4f4;
border: 1px dashed #333;
text-decoration: none;
color: #333;
text-align: center;
}
ul.nav a:hover{
background-color: #333;
color: #f4f4f4;
}
</style>
</head>
<body>
<ul>
<li><a href="#">Главная</a></li>
<li><a href="#">Блог</a></li>
<li><a href="#">Контакты</a></li>
<li><a href="#">О сайте</a></li>
</ul>
</body>
</html>
 submenu a {
submenu a { toggle-button:after {
content: attr(data-close);
}
toggle-button:after {
content: attr(data-close);
}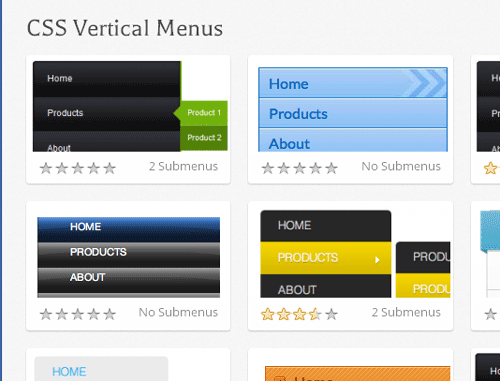 5em;
text-align: center;
}
#menu-checkbox:checked + .main-menu .toggle-button:after {
content: "\e804";
}
5em;
text-align: center;
}
#menu-checkbox:checked + .main-menu .toggle-button:after {
content: "\e804";
} toggle-button:before {
color: green;
}
toggle-button:before {
color: green;
}