Цветной текст: Разноцветный текст — Пример | Подобрать цвет онлайн
2. Раскрашиваем многострочный текст (стихи)С помощью Текстокраса можно по-разному раскрашивать текст, состоящий из нескольких строк. Для примера возьмем известное стихотворение Мандельштама. Основную роль здесь будет играть группа опций «менять», которая находится справа от кнопки .
1. Можно раскрасить весь текст, как будто одну строку. Цвет будет меняться постепенно от начала строки к концу, начинаясь на следующей строке с того, на котором закончился на предыдущей. Для такой раскраски используется опция «весь текст»группы опций «менять».
Невыразимая печаль И выплеснула свой хрусталь. Вся комната напоена Истомой — сладкое лекарство! Такое маленькое царство Так много поглотило сна. Немного красного вина, Немного солнечного мая, — И, тоненький бисквит ломая, Тончайших пальцев белизна. 2. Можно раскрасить каждую строку отдельно. В этом случае все настройки Текстокраса будут применяться к каждой строке так, как если бы вы раскрашивали их подряд одну за другой. Для этого используется опция «каждую строку».
Невыразимая печаль Так много поглотило сна. Немного красного вина, Немного солнечного мая, — И, тоненький бисквит ломая, Тончайших пальцев белизна. 3.  Можно раскрашивать текст вертикально. В этом случае каждая строка будет одного и того же цвета, а цвет будет меняться от строки к строке. Для этого используется опция «вертикаль». Можно раскрашивать текст вертикально. В этом случае каждая строка будет одного и того же цвета, а цвет будет меняться от строки к строке. Для этого используется опция «вертикаль».
Невыразимая печаль Немного солнечного мая, — И, тоненький бисквит ломая, Тончайших пальцев белизна. 4. Наконец, можно раскрасить текст по диагонали, и, возможно это самая интересная раскраска. Для нее используются опции «диагональ(\)» и «диагональ(/)«, где косая линия в скобках указывает направление диагонали по которой пойдет радуга: (\) — из левого верхнего угла в правый нижний, (/) — из левого нижнего в правый верхний. Остальные цвета букв вычисляются по специальному алгоритму усреднения, обеспечивающему их плавное перетекание один в другой.  диагональ(\):
Невыразимая печаль диагональ(/):
Невыразимая печаль И, тоненький бисквит ломая, Тончайших пальцев белизна. Иногда для диагональной раскраски можно применять меньшее число цветов. Ниже приведен пример диагональной (\) раскраски, использующей всего-навсего двухцветную радугу: розовый, желтый. 
Невыразимая печаль Тончайших пальцев белизна. Легко заметить, что от левого верхнего угла к правому нижнему цвет плавно меняется с розового на желтый. А, вот, в углах, через которые диагональ не проходит появился красноватый цвет. На примере такой двухцветной радуги мы рассмотрим, как можно повлиять на цвет не диагональных углов. Для этого используется последняя в ряду «менять» опция «углы». Она имеет три значения: норма, темнее и светлее. Эти значения сдвигают цвет не диагональных углов ближе к белому или черному: в зависимости от выбранной радуги и цвета фона, на котором вы планируете поместить раскрашенный текст, лучше будут смотреться одни или другие значения опции менять. Прошлый пример был создан со значением «норма». Посмотрим остальные случаи. светлее:
Невыразимая печаль темнее:
Невыразимая печаль Истомой — сладкое лекарство! Такое маленькое царство Так много поглотило сна. Немного красного вина, Немного солнечного мая, — И, тоненький бисквит ломая, Тончайших пальцев белизна. При диагональной раскраске довольно интересно выглядит, например, все та же двухцветная радуга, но с использованием опции «зациклить» из группы опций «растянуть на» (слева от блока с палитрой и радугой). 
|
3. Примеры раскраски опцией «близкие цвета»Данная опция по сути совмещает в себе возможности опций «случайно» и «случайный порядок», но позволяет получить новую раскраску, недоступною с помощью только лишь этих двух опций. Для интересной раскраски с помощью этой опции достаточно создать радугу всего лишь из одного цвета. Предположим, мы создали радугу из одного красного цвета и выбрали опцию «близкие цвета». Посмотрим, как разные значения параметра влияют на раскраску.
Вот так будет выглядеть раскрашенный текст с параметром близости 20. Вот так будет выглядеть раскрашенный текст с параметром близости 100.  Вот так будет выглядеть раскрашенный текст с параметром близости 150. Вот так будет выглядеть раскрашенный текст с параметром близости 200. Таким образом, чем больше значение параметра, тем сильнее полученные цвета могут отличаться от выбранного в радуге (в нашем случае красного). Если мы создадим радугу из нескольких (а не одного, как в предыдущем примере) цветов, то Текстокрас для каждой буквы будет сначала случайно выбирать один из цветов радуги, а затем случайно выбирать близкий к нему с учетом параметра близости — это и будет итоговый цвет буквы. Вот такая раскраска получена при использовании радуги из красного и зеленого цветов с параметром близости 50. Вот такая раскраска получена при использовании радуги из красного и зеленого цветов с параметром близости 120. Вот такая раскраска получена при использовании радуги из красного, зеленого и синего цветов с параметром близости 50. Вот такая раскраска получена при использовании радуги из красного, зеленого и синего цветов с параметром близости 120. А вот розовый плюс желтый плюс голубой с параметром 50. |
радужный текст, цветной текст, рамочки для блогов, преобразование картинок, решение анаграмм, изменение порядка букв, шифровальщик и расшифровщик, коды для блога
Сервисы для оформления блогов и дневников.
Рамочник
[галерея рамок, инструкция]
|
Удобный сервис создания рамочек для блогов без необходимости знания HTML-кода. Большое количество стандартных настроек, адаптирующих код под различные сервисы блогов.
Большое количество стандартных настроек, адаптирующих код под различные сервисы блогов.
На сайте есть Галерея рамочек, в которую могут публиковать свои работы все пользователи Рамочника. Для любых хранимых в Галерее работ можно получить код рамочки для вставки в блог. Также, если разрешено автором, рамочку из Галереи можно редактировать, вставляя свои тексты или картинки и даже изменяя бордюры и фоны.
Писец
Сервис для создания красивых разноцветных или анимированных надписей, в том числе блестящих надписей. Надписи создаются в виде картинок, которые могут быть сохранены на компьютер и добавлены в любой блог, фотоальбом или сервис хранения изображений. При создании надписи можно выбрать шрифт, размер, фон или цвета, которые будут натянуты на буквы.
Есть дополнительные настройки тени, объема и отражения. Возможность задавать цвета для освещенной и затененной сторон надписи при настройке объема, а также возможность задать цвет и расположение тени позволяет использовать их для имитации эффектов боковой подцветки и заднего освещения надписи.
Имеется большой выбор шрифтов и специальных символов для украшения надписей, сгруппированных по тематическим разделам.
Кроме всего прочего, надпись можно сделать от руки с помощью мышки (например, нарисовать свою подпись). К таким надписям точно так же применимы все настройки цветов, фонов, тени, объема и отражения. На картинку с нарисованной надписью можно добавлять те же самые специальные символы.
Текстокрас
[инструкция и примеры]Создает разноцветный текст, раскрашивая каждую букву в отдельный цвет в зависимости от настроек. Хорошо подходит для создания эффекта радужного текста: пример такого радужного текста, или текста со случайной раскраской: пример текста со случайной раскраской.
Параллельно задает буквам разные размеры, согласно выбранному шаблону, например, для создания эффекта волны:
длинный пример текста специально для волны,
или эффект безумного текста со случайными размерами букв:
текст со случайным размером букв.
Выдает HTML-код (или BBCode) раскрашенного текста. Имеет стандартные настройки кода для большого количества сайтов блогов, интернет-дневников и форумов.
Окоморок
Мини-сервис для воспроизведения забавного зрительного цветового эффекта на любом цветном изображении.
Смотрите, не отрываясь, на точку в центре изображения с искажёнными цветами в течение 10 секунд. После появления чёрно-белого изображения продолжайте смотреть на центральную точку. Чёрно-белое изображение покажется цветным.
Сервис позволяет превратить любое изображение в анимированную GIF-картинку для получения на ней этого эффекта.
Сервисы, связанные со словами.
Анаграмма
Сервис предназначен для онлайн решения двух задач.
1. Разгадывание анаграмм, когда по перемешанным буквам слова нужно восстановить исходное слово: гнаамарам — это на самом деле анаграмма, или в более частном случае, когда, переставив все буквы одного слова, нужно получить другое: австралопитек перестановкой букв превращается в ватерполистка.
2. Нахождения слов, которые можно составить из исходного слова или набора букв, используя, возможно, не все, а лишь часть букв. Как в игре: составить как можно больше слов из исходного слова. Например, слово спорт содержит слова: строп, порт, пост, рост, сорт, спор, спот, стоп, торс, троп, трос и т.д.
Используемый сервисом словарь состоит из порядка 70000 нарицательных имен существительных в именительном падеже единственного числа.
Игра в Анаграммы
Здесь можно потренироваться в мастерстве разгадывания анаграмм. Игра позволяет ограничить количество букв в задании, а также выбрать тип перемешивания букв: случайный, по алфавиту или гласные, затем согласные.
Есть разные типы игры: классическая — задание выдается в виде перемешанного набора букв; из слова в слово — задание выдается в виде слова, из которого нужно составить другое; и серия игр X + Y, где задание выдается в виде двух слов с количеством букв X и Y, из которых нужно составить одно слово.
Буквомиксер
«По рзелульаттам илссеовадний одонго анлигйсокго унвиертисета, не иеемт занчнеия, в кокам пряокде рсапожолены бкувы в солве. Галвоне, чотбы преавя и пслоендяя бквуы блыи на мсете. Осатьлыне бкувы мгоут селдовать в плоонм бсепордяке, всё-рвано ткест чтаитсея без побрелм. Пичрионй эгото ялвятеся то, что мы не чиатем кдаужю бкуву по отдельенотси, а всё солво цликеом!»
Данный сервис превращает любой введенный текст вот в такой хитрый текст с сохраненим первых и последних букв в словах и перемешанными серединами слов.
Помимо этого есть возможность полного перемешивания букв в словах (иными словами, создание анаграмм), а также возможность переворачивания слов — изменения порядка букв в них на обратный.
Еще одна вещь, которую делает Буквомиксер — это случайная расстановка пробелов в тексте, что делает его гораздо менее читаемым.
«М алокт озна ет, чтоеслира с с т авит ь вобычн омтекст епробе лы слу чай нымобра зом, д аже неперем еш ивая б уквы, тот екст с тан ет практ ич еск инеч ита е мым. »
»
Шифровщик
/Расшифровщик
С помощью ключевого слова (пароля) превращает любой текст в шифр, похожий на текст из русских букв с измененным соответствием. Например, первое предложение, зашифрованное словом «чмаф» выглядит так:
рл щцбэюп йздсмдч бхгзфаг о л вы салчжёп япетуы гщтбы я здлр рде жгщвл г умчизэы ужбэсже члякф орйцш всхшг ул и птйня сн йж вугкухц нхмёхэо ю хжиюшн жйеня яфлеадщ аниа щффа яёх одонл бячйа ьхцщ ибьфжс щьш твшйюв шиечавш елщх фпёцж асымле и зяс нрдвц цше юа эфмщня йлятё гохсьдл жи ь эюш ёю не твйквчш фжфт пзьзыык авнс аиаоё жгнвь сщдаут цвхпжйс бочёфкг цщт бмкл ёй жхю эёце чед схюлй фшч сйьяма хгцв лцшна щч ши этфлй зпр йфт опэ жяб иёфш хмьйбел йээзю йс н уфкчв сжшиуч дтд рохфпса ееужщьй ж фчяыа слв рмщоть рн ьочуца вк фтщт ёюушжм лщая удуньща жзбч
Зашифрованный текст можно расшифровать с помощью Расшифровщика, но сделать это могут только те, кто знает ключевое слово, использованное при шифровании.
Использование цвета в LaTeX / Хабр
Сегодня я хочу вам представить ещё одну статью, посвящённую графическим возможностям издательской системы LaTeX. На сей раз речь пойдёт о цвете. Чаще всего эти возможности LaTeX игнорируются, так как доля цветных публикация довольна мала. К тому же чрезмерное использование цвета может только навредить — пёстрый многоцветный документ трудно читать и смотрится он малопривлекательно. Но умелое использование цвета может очень способствовать восприятию контента: выделение заголовков, подзаголовков, цитат, важных частей текста и даже ячеек таблиц помогает быстро уловить суть, не вчитываясь в подробности.
На сей раз речь пойдёт о цвете. Чаще всего эти возможности LaTeX игнорируются, так как доля цветных публикация довольна мала. К тому же чрезмерное использование цвета может только навредить — пёстрый многоцветный документ трудно читать и смотрится он малопривлекательно. Но умелое использование цвета может очень способствовать восприятию контента: выделение заголовков, подзаголовков, цитат, важных частей текста и даже ячеек таблиц помогает быстро уловить суть, не вчитываясь в подробности.Так что кому стало интересно, жмём по ссылке:
Цвет в LaTeX
С цветом в системе LaTeX позволяют работать два пакета из коллекции graphics: color и colortbl. Первый позволяет задавать цвет текста и фона, как отдельного блока, так и всего документа, а второй — закрашивать таблицы. Подключим оба пакета в преамбуле документа:
\usepackage[usenames]{color}
\usepackage{colortbl}
Все команды переключения цвета имеют опцию, в которой указывается цветовая модель и обязательные аргументы, в которых задаётся цвет.
 2$}}
2$}}Синий x2
Цвета именнованные в драйвере dvips. Драйвер dvips содержит определение имён 68 цветов:
- GreenYellow
- Yellow
- Goldenrod
- Dandelion
- Apricot
- Peach
- Melon
- YellowOrange
- Orange
- BurntOrange
- Bittersweet
- RedOrange
- Mahogany
- Maroon
- BrickRed
- Red
- OrangeRed
- RubineRed
- WildStrawberry
- Salmon
- CarnationPink
- Magenta
- VioletRed
- Rhodamine
- Mulberry
- RedViolet
- Fuchsia
- Lavender
- Thistle
- Orchid
- DarkOrchid
- Purple
- Plum
- Violet
- RoyalPurple
- BlueViolet
- Periwinkle
- CadetBlue
- CornflowerBlue
- MidnightBlue
- NavyBlue
- RoyalBlue
- Blue
- Cerulean
- Cyan
- ProcessBlue
- SkyBlue
- Turquoise
- TealBlue
- Aquamarine
- BlueGreen
- Emerald
- JungleGreen
- SeaGreen
- Green
- ForestGreen
- PineGreen
- LimeGreen
- YellowGreen
- SpringGreen
- OliveGreen
- RawSienna
- Sepia
- Brown
- Tan
- Gray
- Black
- White
Тут, как видим, возможности несколько шире.
 Пример мало отличается от предыдущего:
Пример мало отличается от предыдущего:\textcolor{Orange}{Оранжевый $\bigcup$.}Оранжевый ∪
Модель rgb. В модели rgb любой цвет получается в результате смешения лучей света трёх базовых цветов: красного (red), зелёного (green) и синего (blue). Вообще данную модель не применяют в полиграфии, так как она основана на цветных лучах света (как в кинескопе, наших ЖК-мониторах или на фотоплёнке). Для печати традиционно используется модель cmyk, о которой речь пойдёт ниже.
Спецификация цвета в модели rgb задаётся трёмя перечисленными через запятую числами в диапазоне от 0 до 1, которые соответствуют интенсивности базовых составляющих цвета. Например, желтый цвет задаётся как 1, 1, 0, белый — как 1, 1, 1, а 0, 0, 0 — даёт чёрный цвет.
Модель gray. Серый цвет получается при смешении в равных пропорциях базовых цветов из модели rgb с интенсивностью меньше единицы. Спецификация цвета в модели gray задаётся одним числом от 0 до 1, например 0.5 вместо 0.5, 0.5, 0.5 в модели rgb. Чёрному цвету соответсвует 0, белому — 1.
Спецификация цвета в модели gray задаётся одним числом от 0 до 1, например 0.5 вместо 0.5, 0.5, 0.5 в модели rgb. Чёрному цвету соответсвует 0, белому — 1.
Модель cmyk. Если на лист бумаги нанести красную краску и затем осветить его белым светом, то только красная составляющая света отразится от бумаги. Нанесём теперь на бумагу красную краску густо посаженными точками, а затем заполним все промежутки между красными точками зелёной краской. Теперь от листа бумаги отразится как красный, так и зелёный свет. Издали различить отдельные точки нельзя, поэтому глаз получит смесь красного и зелёного цвета и бумага выглядит жёлтой. [Если краски наносить не точками, а сплошной заливкой, то краска перемешается и получится грязный красноватый цвет.]
На этом основывается цветовая модель cmyk. В этой модели спецификация цвета задаётся четырьмя перечисленными через запятую числами от 0 до 1, которые соответствуют «количеству» голубой (cyan), пурпурной (magenta), жёлтой (yellow) и чёрной (black) краски на белом листе бумаги.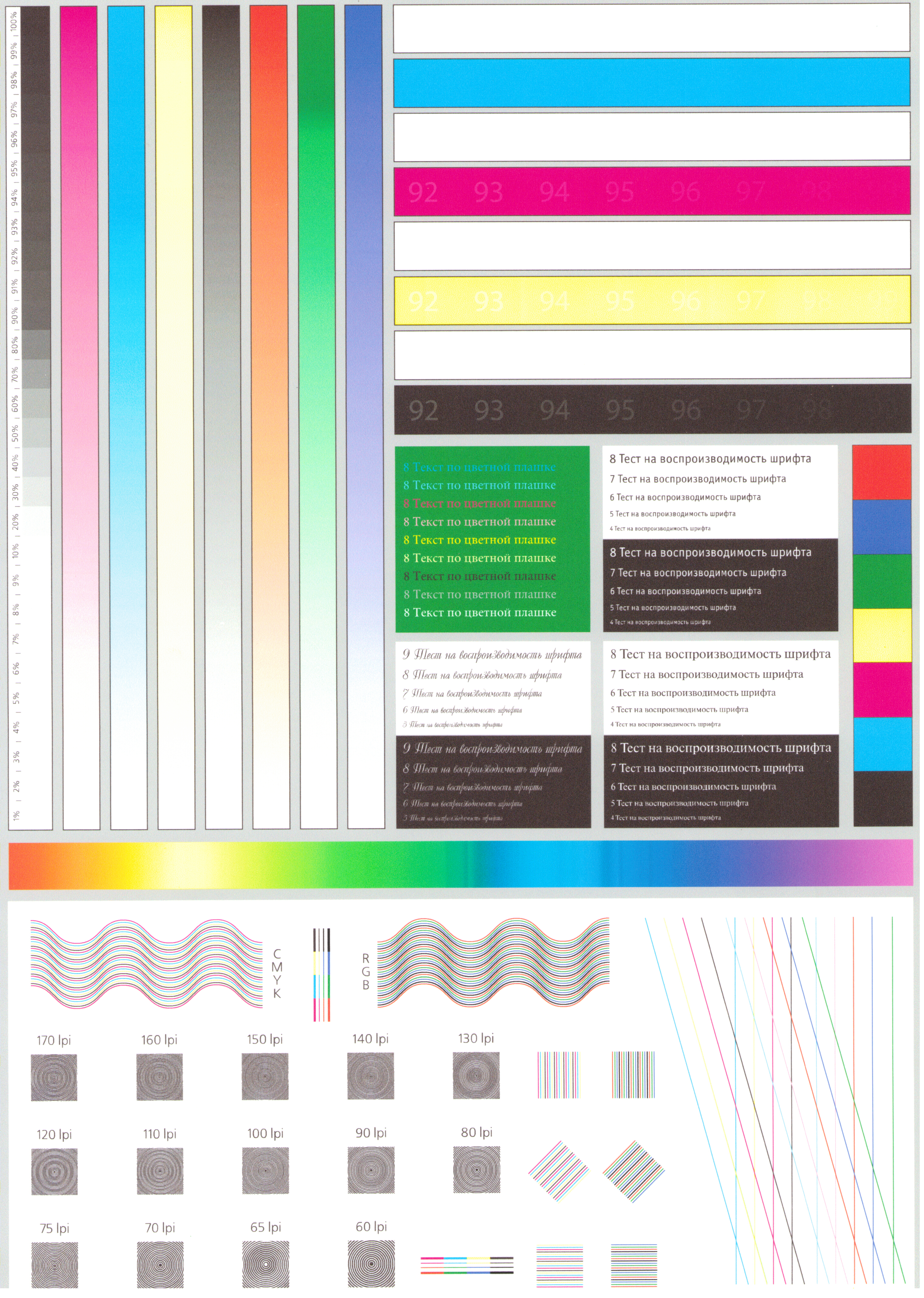 Белому цвету соответствует спецификация 0, 0, 0, 0 (на белом листе бумаги нет никакой краски), а чёрному — 0, 0, 0, 1.
Белому цвету соответствует спецификация 0, 0, 0, 0 (на белом листе бумаги нет никакой краски), а чёрному — 0, 0, 0, 1.
Цветной текст
Изменить цвет текста в документе можно либо командой
\textcolor[model]{spec}{text}либо декларацией
{\color[model]{spec}text}Здесь model — цветовая модель, spec — спецификация цвета.
Пример:
\textcolor{red}{Красный,} \textcolor[cmyk]{0,1,1,0}{опять красный,}
\textcolor[rgb]{1,0,0}{и ещё раз красный!}Красный, опять красный, и ещё раз красный!
Цветные боксы
Команда
\colorbox[model]{spec}{lr-text}помещает, подобно команде
\mbox, текст lr-text в бокс, у которого цвет фона задан аргументами model и spec. Здесь model — цветовая модель, spec — спецификация цвета. Команда
Команда\fcolorbox[model]{fr-spec}{spec}{lr-text}дополнительно обводит этот бокс рамкой цвета fr-spec. Пример:
\fcolorbox{red}{yellow}{Текст\dots}Текст…
Цветной фон страницы
Изменить цвет страницы можно декларацией
\pagecolor[model]{spec}Здесь model — цветовая модель, spec — спецификация цвета. Область действия декларации не ограничевается никакими скобками. Чтобы вернуть белый цвет страниц, надо вызвать команду
\pagecolor{white}.Цветные таблицы
Пакет colortbl, используя пакеты color и array, позволяет раскрашивать таблицы. Цвета задаются также, как в пакете color.
Команда
\columncolor[model]{spec}[left-overhang][right-overhang]задаёт цвет столбца таблицы цветом, заданным первыми двумя аргументами.
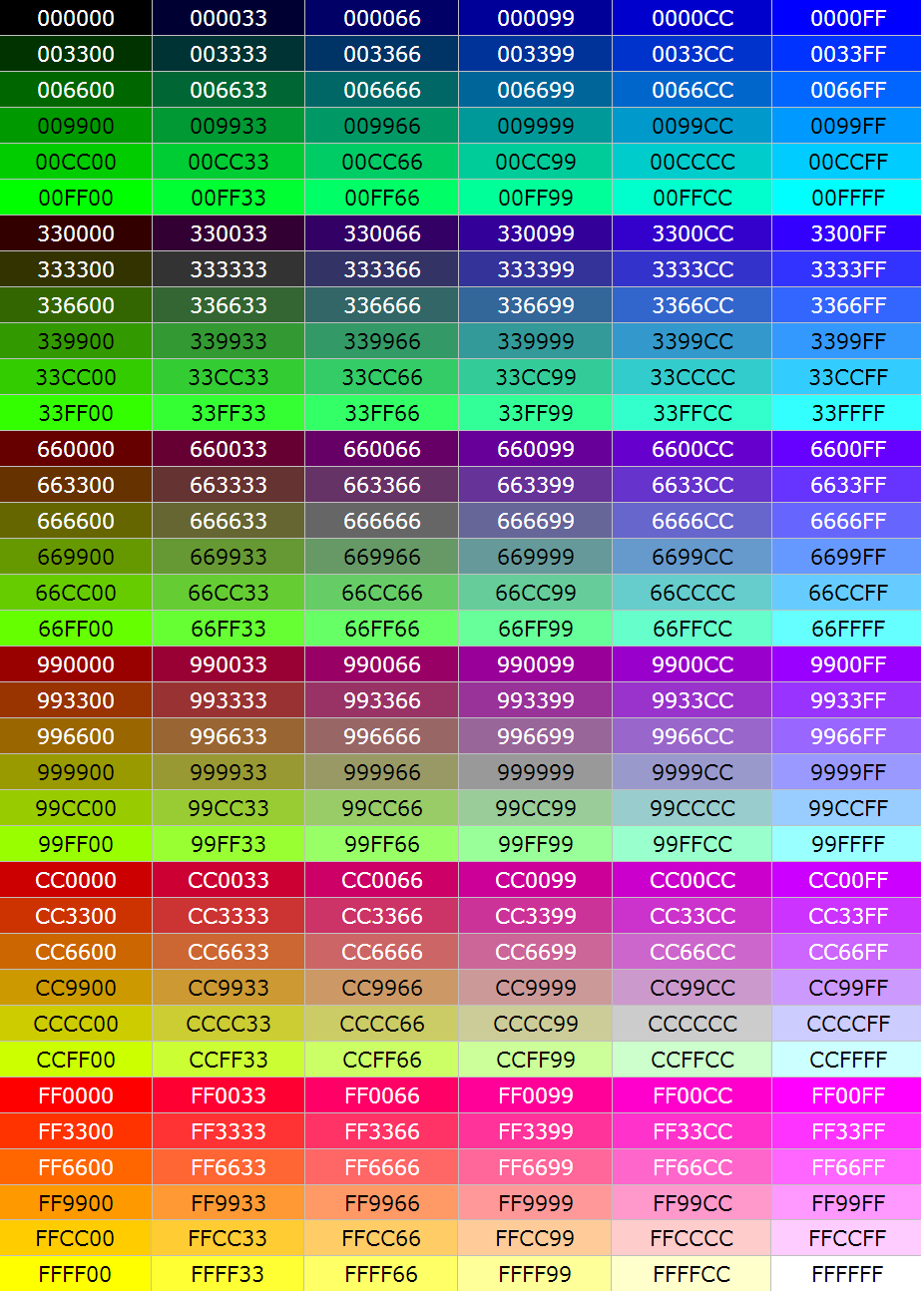 Опции left-overhang и right-overhang задают расстояния слева и справа между краями окрашенной области и текстом. Если указан только один аргумент, то он задаёт оба расстояния.
Опции left-overhang и right-overhang задают расстояния слева и справа между краями окрашенной области и текстом. Если указан только один аргумент, то он задаёт оба расстояния.Команда
\rowcolor[model]{spec}[left-overhang][right-overhang]окрашивает строку таблицы. Её место в начале строки.
Следующие примеры помогут во всём разобраться.
\begin{tabular}{%
|>{\color{white}\columncolor{black}}l|
>{\columncolor{yellow}[.6\tabcolsep]}c|
>{\columncolor[gray]{.8}}r|}
один & два & три \\ четыре & пять & шесть
\end{tabular}
\begin{tabular}{|l|c|}
\rowcolor[gray]{.9} один & два \\
\rowcolor[gray]{.6} три & четыре
\end{tabular}
\newcolumntype{H}{>{\columncolor{magenta}}c}
\begin{tabular}{%
|>{\columncolor{yellow}}l|
>{\color{white}\columncolor{black}}l|}
\multicolumn{2}{|H|}{один} \\
два & три \\ четыре & пять
\end{tabular}
\def\tabrowsep{\noalign{\vskip 2pt}}
\newcolumntype{H}{%
>{\columncolor[gray]{. 9}}p{1.7cm}}
9}}p{1.7cm}}
\begin{tabular}[t]{*2H}
\rowcolor[gray]{.6}один & два\\\tabrowsep три & четыре \\\tabrowsep
пять & шесть
\end{tabular}
\setlength\arrayrulewidth{2pt}\arrayrulecolor{blue}
\setlength\doublerulesep{2pt}\doublerulesepcolor{yellow}
\begin{tabular}{||l||c||}
\hline\hline
один & два \\ три & четыре \\
\hline\hline
\end{tabular}
\begin{tabular}{||l|c||}
\hhline{|t:=:t:=:t|}
один & два \\ три & четыре \\
\hhline{|b:=:b:=:b|}
\end{tabular}
\newcommand\rgbline[1]{\hhline{>{\arrayrulecolor{red}}|#1:=%
>{\arrayrulecolor{green}}=>{\arrayrulecolor{blue}}=:#1|}}
\arrayrulecolor{red}
\begin{tabular}{||*3c||}\rgbline{t}
red & green & \multicolumn{1}{c||}{blue}\\
\rgbline{b}\end{tabular}
Ну вот собственно и всё. Для написания статьи использовалась книга Владимира Сюткина «Цвет в LaTeX2e». Надеюсь, кому-нибудь будет полезной эта статья. Тут лежит оригинал статьи. Спасибо.
Для написания статьи использовалась книга Владимира Сюткина «Цвет в LaTeX2e». Надеюсь, кому-нибудь будет полезной эта статья. Тут лежит оригинал статьи. Спасибо.
Красивая яркая надпись | Яркий 3Д текст :: TextDrom
Сохранить
Текст, шрифт
3D объём
Контур
Тень / свечение
Фон
Текст: НАДПИСЬВысота строки:
Поворот:
Градиент
Начало x1, y1:
Конец x2, y2:
%
%
Добавить цвет
Удалить цвет
Положение X:
Положение Y:
Шрифт: HelveticaNeueCyrBloggerSansArcadia-BoldHelveticaNeueCyrNicknameDKBlackBambooCTCSplashRoundedKuraleBoughLirussTYGRADrinaPlanetN2ArciformSansMonplesirMarshStencilPlainotDublonCColumnSimpleMullerThinRomeoRUSBedrockCCAdamKubertMorningGloryBatmanForeverEnchantedLandPh200CondCapsRibbonHeartVALStencilcyrCitricaCyrillicReginaKursivItalicZettaPapyrusSlotCyrillicAstakhovSkinPirouCyrillicSnowForSantaOrbitronWerfusPFHandbookProThinIcekingdomElevatePERSONALAstakhovDishedSevillaDecorCellblockNBPBudmoJigglerCyrCricketNormalAtibaCyrillicFreakomixbyAvdoManProHarryPotterAmericanTextCJazzBallVoxRegularAstakhovDishedGlamourPanforteProProbaNav2RegularLDSlenderNEXTART-LightAstakhovFirstABRegularOldKingC-BoldMerkurVEGeorgianBrushAlbertusMediumEskalFont4YouAstrocyrWarfaceRedisTYGRAOldComedyBuccaneerMunchkinCyrChocolatesovietfontCocaColaBrandbePhenomenaaMavickFontMarkerFeltWideAlabamaEurotypeClobberinTimeBadaBoomBBAmericanCaptainCyberfallPixelDigivolveCgFiorelloPacmaniaRoddenberryVideopacAmphiWoWSlFKGUpheavalProRealizeMyPassionOldRosaNormalGagalinGTAPricedownVAGWorldBoldkrestikPFHellenicaSerifProSnowstormSnowstormInlineKramolaSmesharikiCOLORADOIIICOLORADOIOICOLORADOXGOSTtypeAAstakhovvitrageAstakhovpastelMonsterHighKomikaAxisPeaceSansSporedomRUSMartAWXRotondaKarminaWidefaceAWXssdrebedenCassandraElzevirLobsterKittyKatJuraLightMarmeladRegularBIPFuturaRoundTiProunNormalLCDNOVAAnnabelleStudioScriptCTTSTRTBicubikTagirCTTNormalBirchCTTinformKursivcArchangelskZionTrainAeroMaticsStencilMetroModernzopaPlayDictDsjapancyrMetroloxRunicDSCopticDSSupervixenCyrBreezeScriptoramaScriptSSKPorscheFloydianCyrLCChalkOLGACDsBrushesAnfisaGroteskMasonDisneyParkAmericanRetroPudelinaMolotNiseSegaNFSJLtvNeuropolDeusExHarryPotterFriendsDSRabbitKonkordRetroLCBlowzyTopazSeedsCyrMediumWenatcheeKBVectroidZhiznVogueCyrUnderdogGlideSketchCitricaCompoShadowBeastVsButtercrumbEtudeBMspiralProunxAWithSerifsArtemisDecoToscaniaIntruderArianGrqiAuctionArroTerminalNeuchaComicSansMSCaviarDreamsHauptbahnhofChaLimousinesAdLibWin95BTDSStamperChinaCyrGOSTtypeACalligraphCampanellaSladkoeshkaMartadecoronePteroqueMinecraftChocogirlKBBandRoundScriptTaurusParsekFuroreFlowObelixProCorinthiaRosaMarenaACampusTECHDTangoDiMBThinkTwiceBedrockCHondaCAlbionicTitulInflMachinaNovaBrkDarthEmilArctikascriptBistrocTokioFedericoLarisaScriptB52TeddyBearRupsterScriptGoosePoddCyrSirCliveACampusGravBoldMoonlightFlowerchildKonstruktoDecoMatterhorncttMontblancSTALKERARCh3DitedHardpixelLegendeCTechno28AmericanCaptainResagokrZnikomitNo24ZnikomitNo24ThinTexgyreAdventorWolgastTwoArtDecorinaMedievalEnglishAmoreMBDemonicAliceComfortaaParizhelPompadurChibolaSeminariaStradivariMoyenageProletariatHermannGotischBalloonXBdBalloonOlympiaDecoVarieteBirusaReginaKursivConkordiaNewRecordMayaEpsilXiomaraPasadenaDecoRomanaScriptJuliaScriptConnieRegularRepivmanuscSochi2014RegularGramoclerictonTetraclerictonInkyLeokadiaDecoMatreshkaEuroferenceProtoSansUndergradUltrathinAvdiraRGrishenkoBangWhackPowInfinityPaintItDarkSangBleuSumkinTypefaceEyelevation6AAHigherupAlfavitaPoiretOneRegularIronRussianAleksandraCDurazkyCaptchaCodeOwnHandNiseSegaAAHaymakerAANeonOOSTROVKARDONboldIOCONDIOSMovieLettersFabryka4FRUSCHEAPSTEAngryBirdsAAMagnumRUSwolfensteinTamilaParanoiaMLikesBoomboomVelesRKobzarKSNEON1NeonDLNeonOLNeonGFTOdlNickainleyCyberpunkSGMLIIAppetiteNewLavanderiaCЗагрузить свой шрифт:Размер шрифта (px): Между буквами (px): Непрозрачность:
Стиль текста: NormalBoldItalicItalic BoldВыравнивание: По центруПо левомуПо правому
Цвет текста
Непрозрачность цвета:
Изображение:Удалить изображение
Размер объёма:
Угол:
Градиент
Начало x1, y1:
Конец x2, y2:
%
%
Добавить цвет
Удалить цвет
Цвет объема
Изображение:
Удалить изображение
Толщина контура:
Цвет
Изображение:Удалить изображение
Градиент
Начало x1, y1:
Конец x2, y2:
%
%
Добавить цвет
Удалить цвет
Применить эффект
Смещение X: Цвет
Смещение Y: Непрозрачность:
Размытие:
Размер
Изображение:Удалить изображение
Ширина области (px):
Высота области (px):
Градиент
Начало x1, y1:
Конец x2, y2:
%
%
Добавить цвет
Удалить цвет
Прозрачный фон
Цвет фона
Фоновое изображение:
Удалить изображение
Как сделать цветные буквы в word?
Цвет придает тексту значимость. В текстовых документах цвета используются двумя способами.
В текстовых документах цвета используются двумя способами.
- Цвет назначается символам текста (цвет шрифта).
- Цветом можно выделять определенный текст (цвет выделения).
Как изменить цвет текста в Word
При изменении цвета текста вы физически назначаете каждому символу другой цвет. Обычно Microsoft Word выводит весь текст черным, но вы всегда можете сделать цвет символов другим, например ярко-красным или темно-зеленым.
Помни ! Если для текста выбрать слишком светлый цвет, то сам текст будет плохо читаться.
Чтобы изменить цвет текста, выполните ряд действий.
- Перейдите во вкладку «Главная».
- Выделите текст, цвет которого требуется изменить.
- Щелкните на кнопке раскрывающегося списка «Цвет текста».
На экране появится цветовая палитра. - Щелкните на необходимом цвете.

Microsoft Word представит выделенный текст в указанном цвете.
Совет ! Назначенный тексту цвет отображается на значке «Цвет текста». Теперь вы можете назначать выбранный ранее цвет намного быстрее. Выделите текстовый фрагмент и щелкните на кнопке «Цвет текста» (не прибегая к выбору цвета на палитре).
Как выделить текст цветом в Word
Выделение текста в документе создает эффект рисования вдоль текстовых строк цветным маркером. Обычно цветом выделяются наиболее важные фразы абзаца или интересные предложения в книге.
Чтобы выделить текст цветом, выполните ряд действий.
- Перейдите во вкладку «Главная».
- Выделите текст, цвет которого требуется изменить.
- Щелкните на кнопке раскрывающегося списка «Цвет выделения текста».
На экране появится цветовая палитра. - Щелкните на необходимом цвете.

Microsoft Word выделит выделенный текст указанным цветом. - Нажмите (или еще раз щелкните на кнопке «Цвет выделения текста»), чтобы отменить выделение текста цветом.
Помни! Чтобы снять выделение текста цветом, выделите текст и примените к нему повторно такой же цвет.
Совет! Если перед использованием команды «Цвет выделения текста» не выделить текст, то при щелчке на кнопке выделения текста цветом (но не при открытии меню выбора цвета) указатель мыши примет форму маркера, которым можно провести вдоль строки для выделения ее текущим цветом.
Теперь вы знаете, как в Word сделать цветные буквы.
Желаем удачи в ваших начинаниях!
В этой статье мы продолжим наше «путешествие» по текстовому редактору Microsoft Word. В статье Как изменить текст в Word. Изменение размера шрифта мы обсудили возможные способы изменения размера шрифта. А сегодня мы поговорим о том, как изменить шрифт в word. И заодно ответим на такой необычный вопрос, как сделать цветной текст.
А сегодня мы поговорим о том, как изменить шрифт в word. И заодно ответим на такой необычный вопрос, как сделать цветной текст.
Следует учесть тот малоприятный факт, что несмотря на кажущееся обилие предлагаемых установленных в редакторе шрифтов, выбрать вы сможете не все, поскольку некоторые шрифты не поддерживают отображение кириллических символов. Другими словами, если вы собираетесь набирать текст на русском языке, выбор несколько сужается.
Как изменить шрифт документа.
Как известно, для форматирования текста в нашем редакторе создана специальная лента с самыми разнообразными настройками, расположенная в верхней части программы Microsoft Word. Нам нужна вкладка Главная. Если вы не переключали вкладки, то именно Главная и будет активна. Обращаем внимание на её левую часть.
По умолчанию в программе уже установлен какой-то шрифт. Если вы уже знаете точное название желаемого шрифта, можете кликнуть один раз левой кнопкой мыши по названию.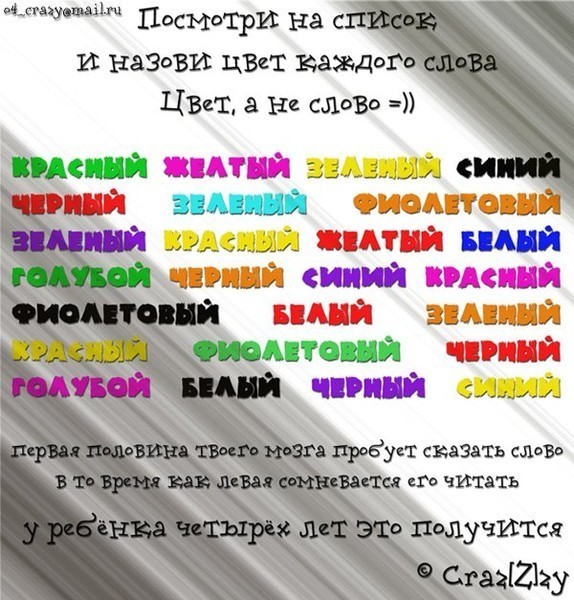 Слово выделится. Останется только вбить нужное название, и начать набор текста.
Слово выделится. Останется только вбить нужное название, и начать набор текста.
Если шрифт предстоит выбрать, кликаем на стрелочку, расположенную рядом с названием шрифта. Появится выпадающее окно с перечнем предлагаемых шрифтов. Опять же, если хотя бы примерное название шрифта известно, можно просто просмотреть список, сдвигая скроллер, расположенный в правой части окна и щёлкнуть по нужному названию.
В случае, когда выбираем из новых незнакомых шрифтов, выделяем фрагмент документа, вызываем выпадающее окно и перемещаем указатель мышки по названиям шрифта. По мере перемещения выделенный фрагмент текста будет видоизменяться. Останавливаемся на понравившемся и кликаем на название.
Как сделать цветной текст.
Продолжаем украшать наш документ. Иногда для создания особого визуального эффекта требуется изменить цвет текста. Посмотрим, что для этого необходимо. Будет лучше, если у вас уже будет набранный и выделенный фрагмент текста.
Обратим внимание снова на вкладку Главная.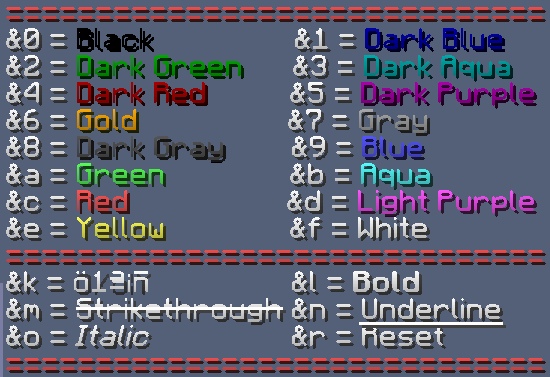 Чтобы сделать цветной текст, нужно кликнуть на стрелочку, расположенную рядом с подчеркнутой заглавной буквой. Перед нами появится окно с цветовой палитрой. Можно выбрать цвет из предлагаемых здесь. Причём, при перемещении по окошкам с расцветками, выделенный фрагмент текста также будет менять цвет.
Чтобы сделать цветной текст, нужно кликнуть на стрелочку, расположенную рядом с подчеркнутой заглавной буквой. Перед нами появится окно с цветовой палитрой. Можно выбрать цвет из предлагаемых здесь. Причём, при перемещении по окошкам с расцветками, выделенный фрагмент текста также будет менять цвет.
Если среди предложенных не нашелся нужный цвет, двигаемся дальше. Нажимаем Другие цвета.
Появляется окно с дополнительной палитрой цветов, открытое на вкладке Обычные.
Кликаем на понравившийся цвет и смотрим в правом нижнем углу окна получившийся оттенок. При выборе этим способом выделенный фрагмент текста окрашиваться не будет. Если нас снова что-то не устраивает, нажимаем на вкладку Спектр.
Здесь на общем цветовом поле выбираем желаемый цвет, а с помощью ползунка настраиваем интенсивность. Если выбор сделан, нажимаем ОК.
А на сегодня всё.
Сегодня мы ответили на два вопроса: как изменить шрифт в Word и как сделать цветной текст. А в следующий раз поговорим о том, как выравнивать текст в Word.
А в следующий раз поговорим о том, как выравнивать текст в Word.
Жду ваши комментарии.
В текстовом редакторе Microsoft Word не всегда приходится работать с документами, которые требуют строгого оформления. Например, может потребоваться сделать кроссворд или календарь, бейджик или объявление, а может, Вы хотите сами сделать открытку другу.
В данных случаях, во время оформления документа, необходимо применить фантазию. Подобрать подходящий размер, шрифт и цвет для текста, чтобы он выглядел интересно на странице. Поэтому давайте рассмотрим, как изменить колер напечатанных слов, и что делать, если наоборот, нужно убрать разноцветный текст и сделать его привычным черным.
На сайте Вы можете прочесть, как сделать кроссворд в Ворде. Если хотите купить или продать что-то, тогда можете сами сделать объявление в Ворд. Если делаете открытку, тогда прочтите про красивый текст в Ворде, а первую букву можно выделить от всего текста, и сделать ее вставкой буквицы в Ворд.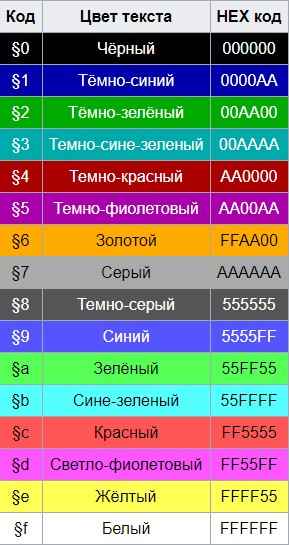
Как в Ворде выделить цвет текстом
Рассматривать, как выполняются подобные действия, мы будем на вот таком примере.
Выделите мышкой тот фрагмент текста, который нужно закрасить. Затем на панели быстрого доступа нажмите на стрелочку возле буквы «А» – это кнопка «Цвет текста», и выберите из выпадающего списка любой понравившийся.
Или на вкладке «Главная» в группе «Шрифт» также нажмите на стрелочку возле буквы «А», чтобы посмотреть цвета.
Если в открывшемся списке нужного цвета нет, тогда кликните по пункту «Другие цвета».
Откроется такое окно. На вкладке «Спектр» выберите нужный цвет, перемещая мишень и ползунок, по шкале справа. Справа внизу смотрите, как отличается новый и текущий. Когда все подберете, жмите «ОК».
К тексту можно добавить и градиент, чтобы он был не однотонный, а различного оттенка в выбранном направлении. Выберите пункт «Градиентная» и кликните по одному из предложенных вариантов. Внизу списка есть пункт «Другие градиентные заливки».
Внизу списка есть пункт «Другие градиентные заливки».
Если на него нажать, откроется окошко «Формат текстовых эффектов» на вкладке «Заливка текста». Подберите в нем подходящие параметры для градиента и нажмите «Закрыть».
Таким способом можно изменить расцветку слов в документе.
Как убрать выделение текста цветом
Если Вы работаете с документом текст в котором изначально был цветной, а не тот, который нужен Вам, тогда выделите нужные слова. Затем на вкладке «Главная» нажмите на стрелочку возле буквы «А» и выберите из списка «Авто».
После этого, весь набранный текст станет черным.
Фрагмент в документе может быть выделен различными способами, жирным, курсивом, маркером и прочим, и как убрать такое выделение текста в Ворде, подробно описано в статье по ссылке.
Если Вы скопировали фразу из Интернета, и вставили ее в документ, тогда, описанный выше метод, не всегда может сработать. В данном случае, убрать серый цвет(зачастую он именно такой) можно так.
Выделите фрагмент текста, цвет которого тот, который нужен Вам. Затем на панели быстрого доступа нажмите на кнопку «Формат по образцу».
Курсор примет вид вертикальной палочки с метелкой, выделите им необходимый фрагмент.
Как только Вы отпустите кнопку мышки, к выделению будет применено форматирование такое же, какое было выбрано для того фрагмента, который Вы выделяли первым.
Если и этот способ не помог удалить цвет, тогда снова выделите текст и на вкладке «Главная» в группе «Шрифт» кликните по кнопке «Очистить формат».
В результате, все примененное форматирование для фрагмета будет удалено, и он станет обычного вида.
В Word цветным можно сделать не только текст, но и фон, на котором он написан. Чтобы убрать фон текста в Ворде, можете прочитать подробную статью.
На этом все. Думаю, теперь у Вас без проблем получится изменять расцветку в вордовском документе, или убрать выбранный для него цвет и сделать его черным.
Поделитесь статьёй с друзьями:
Word является самой популярной программой для просмотра, набора и редактирования любого текста. Но разобраться в тонкостях работы этой программы под силу далеко не каждому. Сегодня я научу вас различным способам выделения и изменения цвета текста.
При помощи верхней панели инструментов
Открывая текстовой редактор, каждый из нас видит основное рабочее поле, где мы совершаем работу с текстом. Верхняя панель инструментов располагается как раз над рабочим полем и позволяет производить основные манипуляции. Для того чтобы поменять цвет нашего текста нужно выделить его при помощи курсора мыши и выбрать вкладку: «Главная». Именно она, как правило, открывается по умолчанию при начале работы с документом. Меню этой вкладки разбито на разделы. Интересующий нас раздел находится вторым слева и носит название «Шрифт». Здесь нам необходимо обратить внимание на символ буквы «А», носящий название: «Цвет текста». Рядом с этим символом расположена небольшая стрелочка, указывающая вниз, именно на нее нам и следует нажать. В открывшемся меню выбираем наиболее приглянувшийся нам оттенок. Следует иметь в виду, что если вы не стали выделять фрагмент текста при помощи курсора мыши, но проделали все остальные пункты, то все последующие буквы будут выбранного вами цвета.
При помощи мини-панели инструментов
Данный способ считается наиболее быстрым и удобным для начинающего пользователя программы Word. Чтобы открыть мини-панель инструментов следует нажать правую кнопку мыши по рабочей области документа. В появившемся контекстном меню можно пойти двумя путями:
1) Выбрать позицию «Шрифт». Данный выбор приведет к появлению нового диалогового окна, в котором можно будет более детально работать со шрифтом печатного документа. Здесь можно как поменять, так и убрать не только цвет, но и шрифт, начертание букв и их размер. В нижней части окна наглядно покажут, что именно мы меняем на примере названия выбранного шрифта.
2) В более новых версиях Word в этом же контекстном меню, которое вызывается щелчком правой кнопки мыши, находится уже знакомый нам символ «А», отвечающий за цвет текста.
Данные действия можно применить как на выбранном фрагменте документа, так и на будущем тексте. Если вы хотите изменит весь текст, следует использовать сочетание клавиш Ctrl + A, которое выделит весь документ.
Выделение текста цветом
Думаю, стоит упомянуть и об этой функции в Word, нужна она для того, чтобы выделить наиболее значимую информацию в документе. Операция очень простая, но позволит нам добиться красивого результата. Выглядеть это будет так, как будто мы взяли в руки маркер выделитель. Сначала нужно выделить область документа мышкой, на которую мы хотим применить это действие. Затем потребуются выполнить несколько манипуляций во вкладке «Главная». Обнаружив блок «Шрифт», ищем кнопку под названием «Цвет выделения текста», которая находится левее знакомой нам кнопки «Цвет текста». Стандартно текст будет выделяться желтым цветом, но это можно легко исправить, нажав на стрелочку, указывающую вниз рядом с кнопкой выделения. Иногда возникает необходимость убрать выделение, для этого во вкладке выбора цвета выбираем пункт «Нет цвета».
Использование заливки
Эта операция позволит залить фон документа интересующим цветом. Главное отличие заливки от выделения заключается в том, что окрашиваться будет и межстрочный интервал. Делать это следует, если вы хотите, чтобы информация бросалась в глаза. Для заливки потребуется зайти во вкладку «Главная» и найти кнопку похожую на банку с краской, который располагается в блоке «Абзац». После нажатия заливка используется к последнему абзацу документа. Если есть необходимость применить заливку ко всему документу, то следует использовать уже знакомое сочетание клавиш Ctrl+A, которое позволит выбрать весь документ. Чтобы убрать заливку, как в случае с выделением, необходимо выбрать пункт «Нет цвета». Хочется отметить, что получится интересный результат при комбинации всех инструментов с изменением цвета текста.
Как сделать радужный, разноцветный текст онлайн
Генератор радужного текста онлайн
В прошлой статье «Генератор подписи онлайн» я описывала как сделать красивую подпись в интернете по фамилии.
Сегодня хочу рассказать как сделать радужный, разноцветный текст онлайн в сервисе «Генератор радужного текста«. Для дизайна сайта просто удивительная и нужная находка.Таким текстом можно украсить стихи, поздравления, разные подписи и надписи в статьях.
Как сделать радужный, разноцветный текст онлайн
Заходим на сервис, откроется вот такое окошко. На сайте стоит переводчик, но почему-то на русский язык не переводит. Ориентироваться там не сложно.
Генератор радужного текста онлайн
В левой колонке удаляем все не нужное (очищаем поле для ввода текста), пишем или вставляем готовый текст. Я пишу в ворде, копирую и вставляю в генератор текста.
Ниже окошка с текстом (указано стрелочкой на скриншоте), видно число, выбираем из какого количества цветов будет состоять наш радужный, веселый, разноцветный текст.
Написали, отметили цвета и нажимаем рядом с циферкой Submit (кнопка для оформления кода). В правой колонке отобразится текст, можно поэкспериментировать с цветами.
В правом окошке видно результат и сгенерированный код. Нажимаем сразу под текстом Highlight Code на скриншоте по цифрой 4 и код выделится, правой кнопкой мышки копируем.
Скопированный код вставляем в текстовом редакторе в блог или на сайт. Редактируем как обычный текст: выбираем шрифт и размер текста.
Читайте также:
Будь вместе с Я Блоггер
Будь в тренде!
Получай материалы прямиком в свою почту
*
ПОДПИШИСЬ!
Я даю согласие на сбор и обработку своих персональных и не персональных данных согласно действующей на сайте — политике конфиденциальности.Поделиться в соцсетях
Цветной текст(пользовательское поле) — Больше цветов от CypherVisor на DeviantArt
»» »» »» »» »» »» »» »» »» »» »» »» »» Эксклюзивно для Премиум-членов и Супер группы только «« «« «« «« «« «« «« «« «« «« «« «« «
Обновлено: 16-мар-2014
Как пользоваться?
Просто скопируйте исходный код (ы) ниже и вставьте его в свой модуль Custombox на странице вашего профиля или группы.
ВАЖНОЕ ПРИМЕЧАНИЕ !!!!
Вам может потребоваться установить виджет пула пожертвований или виджет комиссии в вашем профиле, чтобы некоторые из этих кодов работали правильно.
ПОЖАЛУЙСТА, НЕ ЗАПРОСИТЕ ДРУГИЕ ЦВЕТА ШРИФТА, потому что они недоступны!
ИСХОДНЫЙ КОД:
КРАСНЫЙ текст:
ОРАНЖЕВЫЙ текст:
GREEN text:
ЗЕЛЕНО-ЖЕЛТЫЙ текст:
DEVIANTART GREEN text:
СИНИЙ текст:
БЕЛЫЙ текст:
ЧЕРНЫЙ текст:
СЕРЫЙ текст: (только курсив)
Lorem Ipsum — это просто фиктивный текст, используемый в полиграфической и наборной индустрии. Lorem Ipsum был стандартным фиктивным текстом в отрасли с 1500-х годов, когда неизвестный типограф взял камбуз и скремблировал его, чтобы сделать книгу образцов шрифта.
ЗЕЛЕНЫЙ текст: (только курсив)
Lorem Ipsum — это просто фиктивный текст, используемый в полиграфической и наборной индустрии. Lorem Ipsum был стандартным фиктивным текстом в отрасли с 1500-х годов, когда неизвестный типограф взял гранку с шрифтом и скремблировал ее, чтобы сделать книгу с образцами шрифта.
ЖЕЛТЫЙ текст: (только курсив)
Lorem Ipsum — это просто фиктивный текст полиграфической и наборной индустрии.Lorem Ipsum был стандартным фиктивным текстом в отрасли с 1500-х годов, когда неизвестный типограф взял камбуз и скремблировал его, чтобы сделать книгу образцов шрифта.
КРАСНЫЙ текст: (только курсив)
Lorem Ipsum — это просто фиктивный текст полиграфической и наборной индустрии. Lorem Ipsum был стандартным фиктивным текстом в отрасли с 1500-х годов, когда неизвестный типограф взял камбуз и скремблировал его, чтобы сделать книгу образцов шрифта.
СИНИЙ текст: (только курсив)
Lorem Ipsum — это просто фиктивный текст, используемый в полиграфической и наборной индустрии. Lorem Ipsum был стандартным фиктивным текстом в отрасли с 1500-х годов, когда неизвестный принтер взял гранку с шрифтом и скремблировал его, чтобы сделать книгу с образцами шрифтов.
Измените выравнивание текста с помощью следующих тегов
Измените «выравнивание по ширине» на «центр», «вправо» или «влево»
Кредиты:
Белый текст код был найден LabLayers
Зеленый, оранжевый, зеленовато-желтый и Deviantart-зеленый текстовые коды были обнаружены SimplySilent и находятся ниже:
Хотите настроить страницу своего профиля?
Проверить все мои бесплатные ресурсы + руководства: [ССЫЛКА]
У вас есть сомнения по поводу Custombox или Journal CSS? Пожалуйста, прочтите это F.A.Q. + Советы n Уловки
Я предоставляю бесплатные ресурсы для сообщества deviantART. Если вам нравятся мои бесплатных ресурсов настройки , вы можете пожертвовать мне несколько баллов в качестве признательности или поддержки.
Я беру комиссионных, чтобы сделать собственный журнал CSS . Загляните в мою папку CSS журнала или отправьте мне заметку
Использование цветов в документе LaTeX — texblog
Гостевой пост Qutub Sajib
При подготовке документа в LaTeX вы можете захотеть использовать цвета для разных целей.Эти цели могут заключаться в раскрашивании текста или выделении текста, изменяя его цвет фона. Возможно, вы даже захотите сделать и то, и другое, выделив цветной текст. В этом уроке мы обсудим, как раскрашивать и выделять текст, а также как определять свои собственные цвета.
Раскраска
Чтобы раскрасить текст в документе, вам сначала нужно добавить пакет color или xcolor в преамбулу вашего файла LaTeX. Поскольку пакет xcolor имеет более мощные функции, чем пакет color, в этом руководстве мы будем использовать xcolor.Для этого в преамбулу добавляем следующую строку:
\ usepackage {xcolor} Теперь мы готовы использовать цвета в нашем тексте через \ textcolor или через \ color . Эти две команды работают следующим образом:
\ textcolor {colorname} {Раскрашиваемый текст}
{\ color {colorname} Раскрашиваемый текст} Имя цвета в команде обозначает любой «базовый цвет», как описано в документации пакета xcolor. Вот пример, показывающий, как цвет красный можно использовать в документе:
\ textcolor {красный} {Текст окрашен в} \ textcolor \\
{\ color {red} Текст, окрашенный} \ color 
Среди девятнадцати перечисленных основных цветов наиболее часто используются следующие цвета: зеленый , синий , фиолетовый или фиолетовый .
Можно смешать несколько цветов для получения нового цвета. Например, пользовательский цветной текст здесь является результатом смешивания 55% зеленого с 45% синего, как показано в примере:
Это какой-то {\ color {зеленый! 55! Синий} текст произвольного цвета} С различными вариантами упаковки xcolor можно использовать большое количество предопределенных цветов. Параметр dvipsnames загружает 68 цветов cmyk , параметр svgnames загружает 151 цветов rgb , а параметр x11names загружает 317 цветов rgb .Например, цвет RedViolet доступен с опцией dvipsnames :
% Preabmle
\ usepackage [dvipsnames] {xcolor}
%Документ
Это какой-то {\ color {RedViolet} Красно-фиолетовый текст}
Выделение текста
Чтобы выделить текст, помимо загрузки color или xcolor , нам также необходимо загрузить пакет души:
\ usepackage {soul} Теперь текст можно выделить, просто используя команду \ hl {text} .
Это какой-то \ hl {выделенный текст} По умолчанию текст выделяется путем изменения цвета фона на желтый . Можно изменить цвет выделения на желаемый. Пакет soul предоставляет команду \ sethlcolor {colorname} для изменения цвета выделения. Например, мы можем изменить цвет на зеленый , используя:
% Преамбула
\ usepackage {xcolor, soul}
\ sethlcolor {зеленый}
%Документ
Это некий \ hl {текст, выделенный зеленым}
Выделение и раскраска текста
Текст может быть раскрашен и выделен путем комбинирования ранее обсужденных команд.
Какой-то \ textcolor {красный} {\ hl {цветной, выделенный текст}} (\ textcolor)
Какой-то {\ color {красный} \ hl {цветной, выделенный текст}} (\ color) Обратите внимание, что команда \ hl входит в команду \ color или \ textcolor , чтобы работать должным образом.
Пользовательские цвета
Хотя диапазон цветов, доступных в xcolor , огромен, мы можем захотеть определить наш собственный цвет. При условии, что пакет xcolor загружен, новые цвета можно определить с помощью команды \ definecolor .Прежде чем определять новый цвет, давайте посмотрим, как определяется цвет красный :
\ definecolor {красный} {rgb} {1,0,0} Очевидно, красный — это имя определяемого цвета, rgb — это цветовая модель, а 1,0,0 — три соответствующих значения для красного, зеленого и синего. Другими словами, для красный мы используем 100% красный, 0% зеленый и 0% синий. Теперь мы можем определить новый цвет OliveGreen через цветовую модель rgb :
\ definecolor {OliveGreen} {rgb} {0,0.6,0} Существует множество онлайн-инструментов для смешивания цветов, которые полезны для получения правильных чисел. Вот такой инструмент: смеситель цветов.
Точно так же мы можем определять цвета с помощью цветовой модели cmyk . Мы можем определить OliveGreen, установив соответствующие значения для голубого, пурпурного, желтого и черного цветов.
\ definecolor {OliveGreen} {cmyk} {0,64,0,0.95,0.40} Нравится:
Нравится Загрузка …
Связанные
Список цветов — Простая английская Википедия, бесплатная энциклопедия
Из Simple English Wikipedia, бесплатной энциклопедии
Перейти к навигации Перейти к поиску| Имя | Цвет | HTML (HEX) Код | Красный (RGB) (0-255) | Зеленый (RGB) (0-255) | Синий (RGB) (0-255) | оттенок (HSL) (0 — 360) | Сб (HSL) (0–100) | Люм (HSL) (0-10) |
|---|---|---|---|---|---|---|---|---|
| Амарант | # E52B50 | 229 | 43 | 80 | 348 * | 81% | 53% | |
| Янтарь | # FFBF00 | 255 | 191 | 0 | 45 * | 100% | 50% | |
| Аметист | # 9966CC | 153 | 102 | 204 | 270 * | 50% | 60% | |
| Абрикос | # FBCEB1 | 251 | 206 | 177 | 24 * | 29% | 84% | |
| Аквамарин | # 7FFFD4 | 127 | 255 | 212 | 160 * | 50% | 75% | |
| Лазурный | # 007FFF | 0 | 127 | 255 | 210 * | 100% | 50% | |
| нежно-голубой | # 89CFF0 | 137 | 207 | 240 | 199 * | 43% | 74% | |
| бежевый | # F5F5DC | 245 | 245 | 220 | 60 * | 10% | 91% | |
| Кирпич красный | # CB4154 | 203 | 65 | 84 | 352 * | 57% | 53% | |
| Черный | # 000000 | 0 | 0 | 0 | любая | любая | 0% | |
| синий | # 0000FF | 0 | 0 | 255 | 240 * | 100% | 50% | |
| Сине-зеленый | # 0095B6 | 0 | 149 | 182 | 191 * | 100% | 36% | |
| сине-фиолетовый | # 8A2BE2 | 138 | 43 | 226 | 271 * | 81% | 53% | |
| Румяна | # DE5D83 | 222 | 93 | 131 | 342 * | 58% | 62% | |
| бронза | # CD7F32 | 205 | 127 | 50 | 30 * | 76% | 50% | |
| коричневый | # 964B00 | 150 | 75 | 0 | 30 * | 100% | 29% | |
| бордовый | # 800020 | 128 | 0 | 32 | 345 * | 100% | 25% | |
| Византия | # 702963 | 112 | 41 | 99 | 311 * | 63% | 30% | |
| кармин | # 960018 | 150 | 0 | 24 | 350 * | 100% | 29% | |
| Cerise | # DE3163 | 222 | 49 | 99 | 343 * | 78% | 53% | |
| Церулеан | # 007BA7 | 0 | 123 | 167 | 196 * | 100% | 33% | |
| Шампанское | # F7E7CE | 247 | 231 | 206 | 37 * | 17% | 89% | |
| Шартрез зеленый | # 7FFF00 | 127 | 255 | 0 | 90 * | 100% | 50% | |
| Шоколадный | # 7B3F00 | 123 | 63 | 0 | 31 * | 100% | 24% | |
| синий кобальт | # 0047AB | 0 | 71 | 171 | 215 * | 100% | 34% | |
| Кофе | # 6F4E37 | 111 | 78 | 55 | 25 * | 50% | 33% | |
| Медь | # B87333 | 184 | 115 | 51 | 29 * | 72% | 46% | |
| Коралл | # FF7F50 | 255 | 127 | 80 | 16 * | 69% | 66% | |
| малиновый | # DC143C | 220 | 20 | 60 | 348 * | 91% | 47% | |
| голубой | # 00FFFF | 0 | 255 | 255 | 180 * | 100% | 50% | |
| Песок пустыни | # EDC9Af | 237 | 201 | 175 | 25 * | 26% | 81% | |
| электрик синий | # 7DF9FF | 125 | 249 | 255 | 183 * | 51% | 75% | |
| Изумруд | # 50C878 | 80 | 200 | 120 | 140 * | 60% | 55% | |
| Эрин | # 00FF3F | 0 | 255 | 63 | 135 * | 100% | 50% | |
| Золото | # FFD700 | 255 | 215 | 0 | 51 * | 100% | 50% | |
| серый | # 808080 | 128 | 128 | 128 | любая | 0% | 50% | |
| зеленый | # 008000 | 0 | 128 | 0 | 120 * | 100% | 25% | |
| Арлекин | # 3FFF00 | 63 | 255 | 0 | 105 * | 100% | 50% | |
| Индиго | # 4B0082 | 75 | 0 | 130 | 275 * | 100% | 25% | |
| слоновая кость | # FFFFF0 | 255 | 255 | 240 | 60 * | 6% | 97% | |
| нефрит | # 00A86B | 0 | 168 | 107 | 158 * | 100% | 33% | |
| Джунгли зеленый | # 29AB87 | 41 | 171 | 135 | 163 * | 76% | 42% | |
| Лаванда | # B57EDC | 181 | 126 | 220 | 275 * | 43% | 68% | |
| лимон | # FFF700 | 255 | 247 | 0 | 58 * | 100% | 50% | |
| Сирень | # C8A2C8 | 200 | 162 | 200 | 300 * | 19% | 71% | |
| лайм | # BFFF00 | 191 | 255 | 0 | 75 * | 100% | 50% | |
| пурпурный | # FF00FF | 255 | 0 | 255 | 300 * | 100% | 50% | |
| пурпурный розовый | # FF00AF | 255 | 0 | 175 | 319 * | 100% | 50% | |
| Бордовый | # 800000 | 128 | 0 | 0 | 0 * | 100% | 25% | |
| лиловый | # E0B0FF | 224 | 176 | 255 | 276 * | 31% | 85% | |
| темно-синий | # 000080 | 0 | 0 | 128 | 240 * | 100% | 25% | |
| Охра | # CC7722 | 204 | 119 | 34 | 30 * | 83% | 80% | |
| оливковый | # 808000 | 128 | 128 | 0 | 60 * | 100% | 25% | |
| оранжевый | # FF6600 | 255 | 102 | 0 | 24 * | 100% | 50% | |
| Оранжево-красный | # FF4500 | 255 | 69 | 0 | 16 * | 100% | 50% | |
| Орхидея | # DA70D6 | 218 | 112 | 214 | 302 * | 49% | 65% | |
| персик | # FFE5B4 | 255 | 229 | 180 | 39 * | 29% | 85% | |
| груша | # D1E231 | 209 | 226 | 49 | 66 * | 78% | 54% | |
| Барвинок | #CCCCFF | 204 | 204 | 255 | 240 * | 20% | 90% | |
| персидский синий | # 1C39BB | 28 | 57 | 187 | 229 * | 85% | 42% | |
| розовый | # FD6C9E | 253 | 108 | 158 | 339 * | 57% | 71% | |
| Слива | # 8E4585 | 142 | 69 | 133 | 307 * | 51% | 41% | |
| берлинский синий | # 003153 | 0 | 49 | 83 | 205 * | 100% | 16% | |
| Puce | # CC8899 | 204 | 136 | 153 | 345 * | 33% | 67% | |
| фиолетовый | # 800080 | 128 | 0 | 128 | 300 * | 100% | 25% | |
| малиновый | # E30B5C | 227 | 11 | 92 | 338 * | 95% | 47% | |
| Красный | # FF0000 | 255 | 0 | 0 | 0 * | 100% | 50% | |
| красно-фиолетовый | # C71585 | 199 | 21 | 133 | 322 * | 89% | 43% | |
| Роза | # FF007F | 255 | 0 | 127 | 330 * | 100% | 50% | |
| Рубин | # E0115F | 224 | 17 | 95 | 337 * | 92% | 47% | |
| Лосось | # FA8072 | 250 | 128 | 114 | 6 * | 54% | 98% | |
| Сангрия | # 0F52BA | 15 | 82 | 186 | 216 * | 92% | 39% | |
| Scarlet | # FF2400 | 255 | 36 | 0 | 8 * | 100% | 50% | |
| Серебро | # C0C0C0 | 192 | 192 | 192 | любая | 0% | 75% | |
| серый шифер | # 708090 | 112 | 128 | 144 | 210 * | 22% | 50% | |
| Весенний бутон | # A7FC00 | 167 | 252 | 0 | 80 * | 100% | 49% | |
| Весенний зеленый | # 00FF7F | 0 | 255 | 127 | 150 * | 100% | 50% | |
| Тан | # D2B48C | 210 | 180 | 140 | 34 * | 33% | 69% | |
| серо-коричневый | # 483C32 | 72 | 60 | 50 | 27 * | 31% | 24% | |
| бирюзовый | # 008080 | 0 | 128 | 128 | 180 * | 100% | 25% | |
| бирюзовый | # 40E0D0 | 64 | 224 | 208 | 174 * | 71% | 56% | |
| Ультрамарин | # 3F00FF | 63 | 0 | 255 | 255 * | 100% | 50% | |
| фиолетовый | # 7F00FF | 127 | 0 | 255 | 270 * | 100% | 50% | |
| виридиановый | # 40826D | 64 | 130 | 109 | 161 * | 51% | 38% | |
| Белый | #FFFFFF | 255 | 255 | 255 | любая | любая | 100% | |
| желтый | # FFFF00 | 255 | 255 | 0 | 60 * | 100% | 50% |
CSS коды цветов и названия
Цветовые коды и названияCSS.
CSS цвет
Цветовой код может быть одним из:
Шестнадцатеричный формат: #rrggbb
Формат RGB: rgb (красный, зеленый, синий)
Формат имени: имя
Пример
Для оранжевого цвета:
Шестнадцатеричный формат: # FFA500
Формат RGB: rgb (255,165,0)
Формат имени: оранжевый
Цвет элемента настройки
Для конкретного элемента:
Для всех элементов одного типа.Поместите код в тег
Пример
Установка красного цвета текста абзаца:
Установка цвета определенного абзаца:
Какой-то текст …
Просмотр:
Немного текста …
Установка цвета всех абзацев
<стиль>
п {цвет: # FF0000; }
Настройка цвета фона элемента
элемент {фон: код ; }
Пример
Установка красного цвета фона абзаца:
Установка цвета фона конкретного абзаца:
Какой-то текст…
Просмотр:
Немного текста …
Установка цвета фона всех абзацев:
<стиль>
p {фон: # FF0000; }
Установка цвета границы элемента
элемент {border-color: topcode rightcode bottomcode leftcode }
Пример
Установка красного, зеленого, синего и черного цвета границы абзаца:
Установка цвета границы конкретного абзаца:
Какой-то текст…
Просмотр:
Немного текста …
Установка цвета границы всех абзацев:
<стиль>
п {цвет границы: # FF0000 # 00FF00 # 0000FF # 000000; }
Красные цвета
| Цвет | HTML / CSS Название цвета | Шестнадцатеричный код #RRGGBB | Десятичный код (R, G, B) |
|---|---|---|---|
| светлый лосось | # FFA07A | RGB (255,160,122) | |
| лосось | # FA8072 | RGB (250,128,114) | |
| темный лосось | # E9967A | RGB (233,150,122) | |
| светло-коралловый | # F08080 | RGB (240,128,128) | |
| индийский красный | # CD5C5C | RGB (205,92,92) | |
| малиновый | # DC143C | RGB (220,20,60) | |
| огнеупорный кирпич | # B22222 | RGB (178,34,34) | |
| красный | # FF0000 | RGB (255,0,0) | |
| темно-красный | # 8B0000 | RGB (139,0,0) |
Оранжевый
| Цвет | HTML / CSS Название цвета | Шестнадцатеричный код #RRGGBB | Десятичный код (R, G, B) |
|---|---|---|---|
| коралл | # FF7F50 | RGB (255,127,80) | |
| помидор | # FF6347 | rgb (255,99,71) | |
| оранжево-красный | # FF4500 | RGB (255,69,0) | |
| золото | # FFD700 | rgb (255,215,0) | |
| оранжевый | # FFA500 | RGB (255,165,0) | |
| темно-оранжевый | # FF8C00 | RGB (255,140,0) |
Желтые цвета
| Цвет | HTML / CSS Название цвета | Шестнадцатеричный код #RRGGBB | Десятичный код (R, G, B) |
|---|---|---|---|
| светло-желтый | # FFFFE0 | rgb (255,255,224) | |
| лимонный шифон | #FFFACD | RGB (255,250,205) | |
| светло-золотисто-желтый | # FAFAD2 | RGB (250,250,210) | |
| papayawhip | # FFEFD5 | RGB (255 239 213) | |
| мокасины | # FFE4B5 | RGB (255 228 181) | |
| персиковый | # FFDAB9 | RGB (255 218 185) | |
| бледно-золотой | # EEE8AA | RGB (238,232,170) | |
| хаки | # F0E68C | RGB (240,230,140) | |
| даркхаки | # BDB76B | RGB (189 183 107) | |
| желтый | # FFFF00 | RGB (255,255,0) |
Зеленые цвета
| Цвет | HTML / CSS Название цвета | Шестнадцатеричный код #RRGGBB | Десятичный код (R, G, B) |
|---|---|---|---|
| зеленый | # 7CFC00 | RGB (124,252,0) | |
| шартрез | # 7FFF00 | RGB (127,255,0) | |
| зеленый лайм | # 32CD32 | RGB (50,205,50) | |
| лайм | # 00FF00 | rgb (0.255,0) | |
| лесозеленый | # 228B22 | RGB (34,139,34) | |
| зеленый | # 008000 | RGB (0,128,0) | |
| темно-зеленый | # 006400 | гб (0,100,0) | |
| зелено-желтый | # ADFF2F | RGB (173,255,47) | |
| желто-зеленый | # 9ACD32 | RGB (154,205,50) | |
| весенне-зеленый | # 00FF7F | RGB (0,255,127) | |
| средне-весенний зеленый | # 00FA9A | гб (0,250,154) | |
| светло-зеленый | # 90EE90 | RGB (144 238 144) | |
| бледно-зеленый | # 98FB98 | RGB (152 251 152) | |
| темно-синий | # 8FBC8F | RGB (143 188 143) | |
| средний зеленый | # 3CB371 | RGB (60,179,113) | |
| морская зелень | # 2E8B57 | RGB (46,139,87) | |
| оливковый | # 808000 | RGB (128,128,0) | |
| темно-оливковый, зеленый | # 556B2F | RGB (85,107,47) | |
| оливидраб | # 6B8E23 | RGB (107,142,35) |
Голубые цвета
| Цвет | HTML / CSS Название цвета | Шестнадцатеричный код #RRGGBB | Десятичный код (R, G, B) |
|---|---|---|---|
| светло-голубой | # E0FFFF | RGB (224,255,255) | |
| голубой | # 00FFFF | rgb (0,255,255) | |
| аква | # 00FFFF | rgb (0,255,255) | |
| аквамарин | # 7FFFD4 | RGB (127,255,212) | |
| средний аквамарин | # 66CDAA | RGB (102,205,170) | |
| палитра бирюза | #AFEEEE | RGB (175 238 238) | |
| бирюзовый | # 40E0D0 | RGB (64,224,208) | |
| средний бирюзовый | # 48D1CC | RGB (72,209,204) | |
| темно-бирюзовый | # 00CED1 | RGB (0,206,209) | |
| светло-голубой | # 20B2AA | RGB (32,178,170) | |
| кадетсиний | # 5F9EA0 | RGB (95,158,160) | |
| темно-синий | # 008B8B | rgb (0,139,139) | |
| бирюзовый | # 008080 | RGB (0,128,128) |
Синий
| Цвет | HTML / CSS Название цвета | Шестнадцатеричный код #RRGGBB | Десятичный код (R, G, B) |
|---|---|---|---|
| синий порошок | # B0E0E6 | RGB (176,224,230) | |
| голубой | # ADD8E6 | RGB (173 216 230) | |
| светлый голубой | # 87CEFA | RGB (135,206,250) | |
| голубой | # 87CEEB | RGB (135,206,235) | |
| темно-синий | # 00BFFF | rgb (0,191,255) | |
| голубой свет | # B0C4DE | RGB (176,196,222) | |
| dodgerblue | # 1E90FF | RGB (30,144,255) | |
| васильковый | # 6495ED | RGB (100,149,237) | |
| синий стальной | # 4682B4 | RGB (70,130,180) | |
| королевский синий | # 4169E1 | RGB (65,105,225) | |
| синий | # 0000FF | RGB (0,0,255) | |
| средний синий | # 0000CD | RGB (0,0,205) | |
| темно-синий | # 00008B | RGB (0,0,139) | |
| темно-синий | # 000080 | RGB (0,0,128) | |
| полуночный синий | # 1 | RGB (25,25,112) | |
| средний голубой | # 7B68EE | RGB (123,104,238) | |
| грифельно-голубой | # 6A5ACD | RGB (106,90,205) | |
| темно-синий | # 483D8B | RGB (72,61,139) |
Пурпурный
| Цвет | HTML / CSS Название цвета | Шестнадцатеричный код #RRGGBB | Десятичный код (R, G, B) |
|---|---|---|---|
| лаванда | # E6E6FA | RGB (230,230,250) | |
| чертополох | # D8BFD8 | RGB (216,191,216) | |
| слива | # DDA0DD | rgb (221,160,221) | |
| фиолетовый | # EE82EE | RGB (238 130 238) | |
| орхидея | # DA70D6 | RGB (218,112,214) | |
| фуксия | # FF00FF | RGB (255,0,255) | |
| пурпурный | # FF00FF | RGB (255,0,255) | |
| среднеорхид | # BA55D3 | rgb (186,85,211) | |
| & |
Цветной текст PNG изображения | Векторные и PSD файлы
абстрактная живопись тушь мазки голографическая радужная цветная рамка текста
1200 * 1200
красочное текстовое поле
1200 * 1200
цветное текстовое поле шаблоны ppt
1200 * 1200
акварель обратно в школу фон
1200 * 1200
набор красочных текстовых лент
800 * 800
абстрактное красочное текстовое поле элементы бизнес-инфографики
1200 * 1200
цветное текстовое поле
1200 * 1200
цвет строки текстового поля ppt
3034 * 2882
цветное текстовое поле шаблоны ppt
1200 * 1200
красочный текстовый эффект
2000 * 2000
цвет стиля ошибки текстовое поле
1200 * 1200
отметить день рождения цветной текст
2000 * 2000
материал текстового поля цвета градиента
2000 * 2000
абстрактная кисть текстуры голографическая радуга цвет рамки текста
1200 * 1200
белый цвет текстовый стиль
1200 * 1200
милая радуга цветное текстовое поле
1200 * 1200
новый год баннер счастливый 2021 с темно-черным фоном золотой цвет текста
2000 * 2000
прохладный красочный текстовое поле электронная коммерция
2000 * 2000
черный пятница текст неоновый стиль
1200 * 1200
цветной текстовый эффект
1200 * 1200
перекрытие красочного текста
1200 * 1200
абстрактное красочное текстовое поле элементы бизнес-инфографики
1200 * 1200
день святого валентина текстовое поле валентинки оригами ветер красочное текстовое поле
3624 * 5242 90 027
красивый красочный текст
2000 * 2000
красочный текст дизайн новый год 2020
1667 * 1667
среда красочный текст, перекрывающийся hd для фона или обоев
1200 * 1200
простой треугольная голографическая рамка цвета радуги
1200 * 1200
умный текст с красочным текстовым фоном
1200 * 1200
вектор ppt цветная граница текста
2001 * 2001
день святого валентина текстовое поле будка красочное текстовое поле
3141 * 2210
текстовое поле красного синего цвета в стиле мемфис
1024 * 1369
Помогите сделать цветной текст — Программирование
Я постараюсь помочь вам, насколько смогу.
Во-первых, это не CC (компьютерное ремесло), так что не смейте пытаться портировать какой-то код и т. Д. Это похоже на то, что может быть портировано, но все же в путь.
Чтобы на экране были цветные предметы, вы можете использовать … Я считаю, что уровень 2 и выше? Но на всякий случай используйте экран Т3 и ГП Т3.
Я напишу кучу кода, надеюсь, вы меня поймете, но сначала немного синтаксиса, чтобы вы не запутались. Всякий раз, когда я использую ‘—‘ без кавычек, это означает, что все, что находится после этих трех тире, не является частью кода, и OC не будет компилировать его, пока вы не начнете новую строку с помощью ввода.И все.
Итак, код …
--- Инициализация, это часть, когда вам нужно определить все глобальные переменные и API для использования (а также оборудование).
local term = request ('term') --- это позволит вам использовать некоторые функции, связанные с терминалом, такие как term.clear () и т. д. Работает только с печатным текстом
local component = request ('component') --- это позволит вам использовать компоненты
local gpu = component.gpu --- это позволит вам использовать все, что связано с GPU (также причина, по которой вам пришлось определить компонент)
local forecolor = 0xFF0000 --- это шестнадцатеричное числовое значение цвета переднего плана в RGB.Это красный, насколько это возможно.
local backcolor = 0x0000FF --- с другой стороны, он максимально синий. Погуглите "шестнадцатеричные цвета", вы найдете все нужные числа.
local w, h = gpu.getResolution () --- получит и сохранит ваше разрешение экрана в ширине w и высоте h term.clear () --- очищает текст, не помню, есть ли он по умолчанию
gpu.setDepth (8) --- это установит 8-битную глубину цвета (8-битная максимальная, не уверен, что по умолчанию tho) --- теперь мы можем написать кое-что
--- gpu.set (x: число, y: число, текст: строка)
ГПУ.set (1,1, 'Hello world! ") --- это напечатает на экране текст' Hello world ', начиная с 0 0. Смотрите, что я не использую print (' text ')
---. set - это ваш путь, если вы хотите поиграть с цветами, он более управляем и ретранслируем, чем print ()
--- Текст вверху будет в цветах по умолчанию, ч / б, теперь давайте изменим его
gpu.

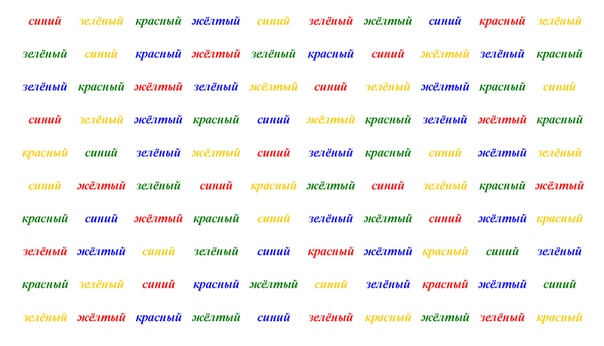

 9}}p{1.7cm}}
9}}p{1.7cm}}