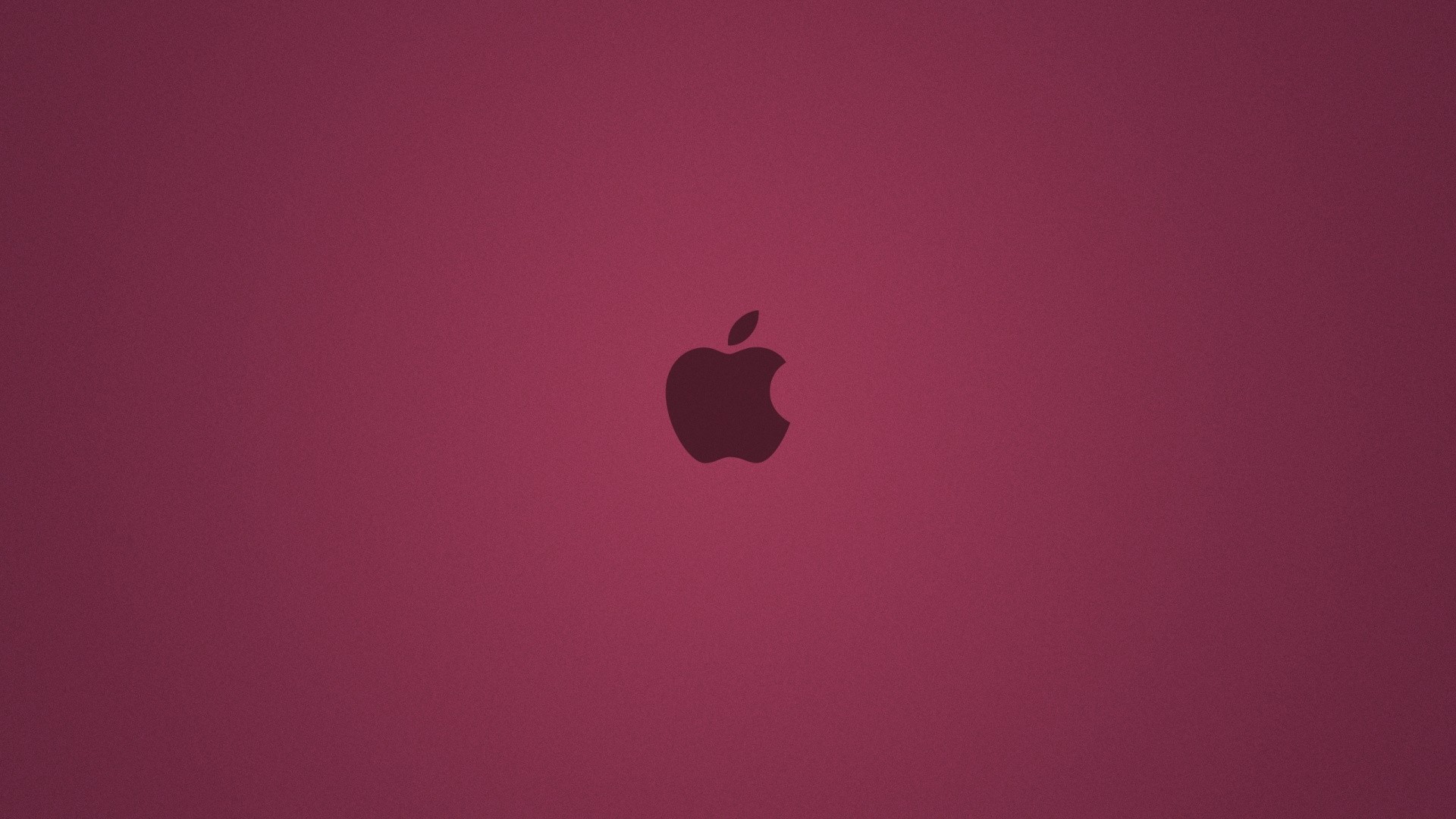Для айпад картинки: Бесплатные картинки для Apple iPad 2, скачать бесплатно заставки для Apple iPad 2.
Лучшие приложения для редактирования фотографий для iPad
Иногда, когда вы снимаете на месте или между проектами, у вас не будет времени вернуться в студию или настроить ноутбук для редактирования фотографий.
И, к счастью, вам не нужны возможности профессионального программного обеспечения для редактирования фотографий для вашего iPad, которые значительно облегчают жизнь фотографу.
Однако в мире, переполненном всеми типами приложений для редактирования фотографий — от бесплатных базовых приложений, таких как VSCO и Instagram, до профессиональных, таких как Affinity Photo, которые стоят недорого — требуется время, чтобы найти то, что лучше всего подходит для вас.
Мы создали список самых популярных и надежных приложений для редактирования фотографий для профессионалов. Эти приложения предлагают возможность работать с большими файлами, настраивать кисти и ряд расширенных эффектов. Если вам нужно выполнить основные регулировки и коррекции освещения, или вы хотите создать более стилизованные фотографии, мы предоставим вам все необходимое.
Некоторые приложения бесплатны, например Adobe Photoshop Express и Google Snapseed, некоторые бесплатны, но имеют платные функции без учетной записи Creative Cloud, такие как Adobe Photoshop Lightroom, а другие можно приобрести как разовые покупки, такие как Affinity Photo и менее дорогие варианты Pixelmator и Enlight.
Здесь представлено более 10 лучших приложений для редактирования фотографий для iPad (и все они предназначены для iPhone, кроме Affinity Photo), от бесплатных до максимум 20 фунтов стерлингов.
Для получения дополнительной информации о вашем iPad см. Наши функции на:
Содержание статьи
Фото сродства
Affinity Photo — один из лучших действительно профессиональных инструментов для редактирования фотографий, доступных для iPad. С помощью приложения вы можете открывать, редактировать и сохранять PSD-файлы Photoshop и выбирать из огромной библиотеки кистей для рисования и рисования.
Он даже включает в себя поддержку 360-градусного изображения и сшивание панорамы с корректировками и настройками освещения. Но из-за широких возможностей приложений, это не бесплатно. Чтобы установить приложение на iPad Pro, iPad air 2 и iPad (старые iPad не поддерживаются), вам потребуется 9,99 долл. США / 9,99 долл. США.
Affinity Photo предлагает полную поддержку для неограниченного количества слоев, групп слоев, фильтров слоев и масок, изменения размеров слоев, редактирования живых фильтров, эффектов, режимов наложения и масок без разрушения изображения, а также для профессиональной обработки изображений.
Это включает в себя загрузку необработанных изображений, настройку поправок, таких как экспозиция и блики, восстановление деталей путем редактирования в неограниченном линейном цветовом пространстве, расширенную коррекцию объектива, слияние фокуса, слияние HDR и сопоставление тонов и, конечно же, огромный выбор эффектов. .
Ретушь лица, волос, кожи и тела с помощью кистей. Удалите ненужные объекты и эффект красных глаз, примените коррекцию перспективы в одной плоскости и в двух плоскостях.
Удалите ненужные объекты и эффект красных глаз, примените коррекцию перспективы в одной плоскости и в двух плоскостях.
Что касается кистей, вы можете выбирать из огромной библиотеки, включая кисти, микшер, пиксели, резкость и отмену кистей, или создавать свои собственные кисти. Вы можете работать со всеми стандартными форматами на разных платформах, таких как iOS, macOS и Windows.
Affinity разработала приложение для эффективной работы даже с большими изображениями и сделала его чувствительным к давлению, наклону и углу, поэтому вы можете использовать свой Apple Pencil не говоря уже о полный ICloud интеграции.
Загрузите Affinity Photo из iTunes App Store.
Photoshop для iPad
Планшетная версия самого известного приложения Adobe позволяет создавать и ретушировать фотографии и иллюстрации, как и настольная версия. Фактически, вы можете обмениваться PSD между версиями.
Приложение Photoshop для iPad имеет 30-дневную пробную версию, после чего стоит 9,99 фунтов стерлингов / 9,99 долларов США в месяц. Если у вас есть подписка на Creative Cloud, которая включает Photoshop, будь то автономный пакет или пакет Creatve Cloud, Photoshop для iPad включен. Из спецификаций приложения вы можете использовать его на любом планшете Apple, поддерживающем iPadOS — от новейших iPad, iPad Air и iPad Mini до любых моделей iPad Pro.
Photoshop для iPad отличается от большинства приложений, выпущенных Adobe для планшета Apple, тем, что, в отличие от доступных в настоящее время Photoshop Draw, Fix и Mix, Photoshop для iPad представляет собой полнофункциональное приложение для редактирования и компоновки изображений. Эти инструменты были либо просто для создания эскизов, либо представляли собой нечто большее, чем просто демонстрации технологий, но было задумано, что Photoshop для iPad намного ближе к версии для настольных ПК
Прочитайте нашу полную историю о Photoshop для iPad и в скором времени ожидайте наш практический обзор.
Загрузите Photoshop для iPad из магазина iOS.
Adobe Photoshop Lightroom
Adobe Lightroom для iPad / Mobile — это бесплатное приложение, которое можно использовать для вашего телефона или планшета, и, возможно, одно из лучших приложений, доступных для редактирования фото и видео. Но поскольку это функция Adobe, если вы не являетесь участником Creative Cloud, вам придется платить за некоторые из самых полезных функций в приложении, поэтому мы рекомендуем лучше использовать это приложение, если вы уже являетесь участником или подписаться на бесплатную пробную версию.
По сути, Lightroom выступает в качестве универсального сервиса — вы можете делать фотографии, обрабатывать и редактировать их с помощью простых возможностей HDR.
В зависимости от набора навыков фотографирования, вы можете выбирать из расширенных настроек и коррекций для локальных настроек, что позволяет применять экспозицию, яркость, четкость и другие (это платная функция).
Вы можете снимать свои собственные фотографии (формат файла DNG) с помощью встроенной в приложение камеры, используя пять сформулированных предварительных настроек, которые можно применять при захвате, а затем настраивать впоследствии, или импортировать, редактировать и синхронизировать необработанные фотографии с собственной камеры через на всех ваших устройствах (например, если на вашем Mac есть Lightroom), однако последнее является платной функцией, если вы не являетесь пользователем Creative Cloud.
Оттуда вы можете редактировать фотографии по своему усмотрению и обмениваться фотографиями на всех основных социальных сетях.
Чтобы узнать, как использовать Lightroom Mobile для захвата и редактирования фотографий на профессиональном уровне, когда вы находитесь на месте, см. Наше пошаговое руководство с Тигз Райс.
Загрузите Adobe Photoshop Lightroom для iPad из iTunes App Store.
Plotagraph
Мы заметили Plotagraph после того, как приложение использовалось Грэмми в прошлом году в их аккаунте в Instagram.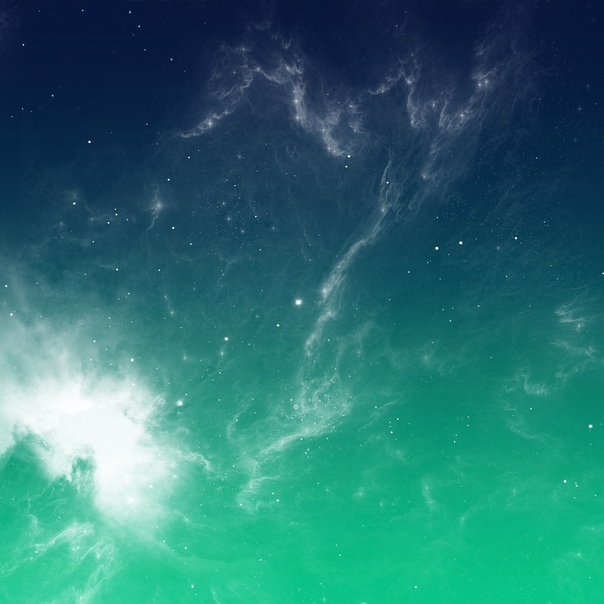
Бесплатное приложение cinemagraph добавляет тонкую анимацию к вашим фотографиям или GIF-изображениям, выделяя их среди других статических изображений в новостных лентах.
Используя Plotagraph, вы можете добавить дополнительную глубину, создавая зацикленное движение на любом объекте или объекте, который вы выберете. Лучше, если вы сами увидите, например, здесь мерцающую куртку Бруно Марса.
Но Plotagraph также использовался влиятельными туристами в Instagram.
Для получения более подробной информации, посмотрите нашу полную историю.
Загрузите Plotagraph из магазина приложений iTunes.
Adobe Photoshop Express
Еще одно бесплатное приложение Adobe, Photoshop Express, специально разработано для вашего iPhone и iPad. Он призван стать быстрым и простым инструментом для редактирования, когда вы находитесь в пути. Многие люди используют Photoshop Express, чтобы подправить фотографии, сделанные на iPhone или iPad, и создать профессионально выглядящие коллажи.
Он призван стать быстрым и простым инструментом для редактирования, когда вы находитесь в пути. Многие люди используют Photoshop Express, чтобы подправить фотографии, сделанные на iPhone или iPad, и создать профессионально выглядящие коллажи.
Бесплатное приложение отлично подходит для тех случаев, когда вам нужны базовые инструменты для редактирования фотографий, которые предлагают что-то более профессиональное, чем VSCO и Instagram, такие как кадрирование, автоматическое исправление, удаление пятен, добавление корректировок, таких как контрастность и экспозиция, а также используя фильтры.
Вы можете импортировать и редактировать фотографии в необработанных форматах, создавать изображения водяных знаков и легко делиться ими в Facebook, Twitter, Instagram и WhatsApp. В последнем обновлении Photoshop Express были добавлены новые соотношения сторон для Facebook, YouTube и Pinterest, которые полезны для фрилансеров или тех, кому необходимо обновить свои профили в социальных сетях. Новые соотношения сторон включают обложку страницы Facebook, обложку события Facebook, рекламу Facebook, заголовок Twitter, миниатюру YouTube, изображение канала YouTube и многое другое.
Новые соотношения сторон включают обложку страницы Facebook, обложку события Facebook, рекламу Facebook, заголовок Twitter, миниатюру YouTube, изображение канала YouTube и многое другое.
Аналогично Photoshop Express, Adobe предлагает бесплатные приложения Photoshop Mix (для вырезания и комбинирования элементов из разных изображений) и Photoshop Fix (редактирование черт лица).
Загрузите Adobe Photoshop Express из магазина приложений iTunes.
Google Snapseed
Отходя от совершенно креативных имен, основанных на программном обеспечении, таких как Adobe и Affinity, профессиональное предложение Google для редактирования фотографий — это бесплатный продукт под названием Snapseed.
Snapseed, разработанный для iPad и iPhone, предлагает все основные инструменты и фильтры, используя JPEG и необработанные файлы, и даже несколько полезных советов о том, как работает приложение и обычная фотография.
С помощью Snapseed открывайте и изменяйте собственные файлы камеры, сохраняйте и экспортируйте в формате JPEG. Также настраивайте экспозицию и цвет вручную или автоматически, обрезайте, поворачивайте, трансформируйте и воспроизводите с помощью фильтров, рамок, кистей, баланса белого, текста и тонов.
Также настраивайте экспозицию и цвет вручную или автоматически, обрезайте, поворачивайте, трансформируйте и воспроизводите с помощью фильтров, рамок, кистей, баланса белого, текста и тонов.
Snapseed, по сути, предлагает все основы редактирования фотографий на ходу, с несколькими более продвинутыми кистями, инструментами для выбора и удаления и ретушированием, чтобы придать вашему изображению дополнительное совершенство с минималистичным и простым в навигации пользователем. интерфейс.
Загрузите Google Snapseed из iTunes App Store.
Pixelmator
Мы рассмотрели Pixelmator для создания эскизов и рисования на вашем iPad, но он также предлагает разумный сервис для редактирования изображений на основе слоев.
Хотя Pixelmator может не иметь пятизвездочных обзоров по доступной цене 4,99 фунтов стерлингов, он отлично подходит для тех, у кого нет времени исправлять изображения вручную.
Редактирование фотографий с помощью Pixelmator включает в себя улучшение фотографий с помощью предустановок коррекции цвета одним нажатием и предварительно разработанных шаблонов. Вы также можете выбрать тональный диапазон, инструмент для восстановления сглаживания кожи и ряд эффектов. Однако имейте в виду, что Pixelmator позволяет открывать и редактировать изображения размером до 100 мегапикселей, поэтому, возможно, в этом приложении лучше всего работать с изображениями на iPhone или iPad.
Вы также можете выбрать тональный диапазон, инструмент для восстановления сглаживания кожи и ряд эффектов. Однако имейте в виду, что Pixelmator позволяет открывать и редактировать изображения размером до 100 мегапикселей, поэтому, возможно, в этом приложении лучше всего работать с изображениями на iPhone или iPad.
Как и большинство других приложений в этом списке, вы можете выбрать на своем Mac, где вы остановились на планшете или телефоне, чтобы облегчить рабочий процесс.
Загрузите Pixelmator для £ 4.99 / $ 4.99 из iTunes App Store.
PicsArt
PicsArt Photo Studio — это, прежде всего, бесплатный редактор фотографий и коллажей, но у него есть потрясающий инструмент для рисования, и он только что выпустил новую функцию кистей, которая может добавить простой фантастический и сюрреалистический штрих к вашей фотографии при правильном использовании.
PicsArt Brushes предоставляет доступ к более чем четырем миллионам бесплатных стикеров, 15 различным неоновым цветам, пунктирной и узорчатой кисти и простой цветовой кисти, которую вы можете «зачистить» на своих фотографиях одним движением. Вы можете применить ряд эффектов, и, хотя некоторые из них очень непривлекательны, есть и некоторые тонкие эффекты, если эта функция используется хорошо.
Вы можете применить ряд эффектов, и, хотя некоторые из них очень непривлекательны, есть и некоторые тонкие эффекты, если эта функция используется хорошо.
Посмотрите, как это работает, на видео ниже.
Загрузите PicsArt бесплатно из iTunes App Store.
ADVA Soft TouchRetouch
Хотя это приложение не является вашим традиционным программным обеспечением для редактирования фотографий, TouchRetouch идеально подходит для решения одной конкретной проблемы — удаления этого нежелательного объекта с вашей фотографии.
TouchRetouch всего за 1,99 фунта стерлингов позволит вам удалять линии электропередачи, поверхностные разрывы и царапины, фотобомберы, пятна на коже и объекты, созданные человеком, такие как уличные знаки, — в основном, это позволит вам удалить все, что вы пожелаете, из своего фото.
В приложении есть видеоуроки, в которых рассказывается, как именно избавиться от этих объектов. Приложение разработано ADVA Soft, разработчиком Handy Photo и Anti Crop.
Приложение разработано ADVA Soft, разработчиком Handy Photo и Anti Crop.
Загрузите TouchRetouch для £ 1.99 / $ 1.99 из iTunes App Store.
Повторное кадрирование
Recrop (ранее AntiCrop) — еще одно простое, но эффективное приложение для iOS от ADVA Soft, которое позволяет легко расширять изображения (основываясь на содержимом изображения, поэтому оно лучше всего работает с однородным фоном, таким как небо, пляж и трава), Обрезайте или выпрямляйте изображения, переворачивайте и поворачивайте все с телефона, чтобы вы могли убедиться, что композиция находится прямо перед тем, как поделиться. Всего за 1,99 доллара США это дает вам второй шанс перефразировать ваши фотографии после того, как вы их сделали, а дизайн пользовательского интерфейса делает его довольно простым в использовании. Если вы боретесь, есть несколько видеоуроков в приложении.
Посмотрите, как вы можете использовать Recrop в видео ниже.
Загрузите Recrop для £ 1.99 / $ 1.99 в iTunes App Store.
Enlight
Enlight — это простое в использовании приложение, которое позволяет создавать собственные красивые стилизованные фотоизображения с помощью iPad Pro.
Enlight выиграл награду Apple Design Award в прошлом году (и Приложение года в 2015 году) за сочетание основных функций редактирования фотографий и красоты. Приложение позволяет вам создавать графические дизайны с вашими фотографиями и художественными функциями, такими как наложение ваших изображений и использование двойной экспозиции.
С Enlight у вас есть выборочный контроль над тоном и цветом. Он имеет встроенную маскировку в каждом инструменте, так что вы можете смешивать эффекты. Используйте двухцветные градиенты и создавайте монохромные фотографии с помощью черно-белой конвертации фотографий в приложении. Помимо редактирования самой фотографии, пользователи Enlight могут создавать живописные эффекты и преобразовывать изображение в уличное искусство или эскизы, накладывать две фотографии для создания эффекта двойной экспозиции и другие режимы наложения.
Помимо редактирования самой фотографии, пользователи Enlight могут создавать живописные эффекты и преобразовывать изображение в уличное искусство или эскизы, накладывать две фотографии для создания эффекта двойной экспозиции и другие режимы наложения.
Если вы еще не закончили редактирование, вы можете сохранить то, что сделали, и забрать его позже. За £ 3,99 он не взломает ваш банковский счет.
Загрузите Enlight для £ 3.99 / $ 3.99 из iTunes App Store.
Лучшие заставки на ваш iPad на сайте iPad-oboi.com
Для того, чтобы бесплатно скачать обои в высоком разрешении HD для iPad, советуем воспользоваться полностью яблочным ресурсом iPad-oboi.com. У нас собраны шедевры фотографов со всего мира. Вы найдете обои для планшета на совершенно разную тематику: природа, животные, абстракции, автомобили, знаменитости и т.д.
Интересно, что разрешение дисплея нового планшета от компании Apple — 2048 × 1536 точек, но для того чтобы обои на заставке смотрелись хорошо, необходимо ставить картинки размером 2048 × 2048. Мы учли эту особенность и подобрали детализированные обои этого разрешения. Владельцы устройств из Купертино заметили, что при установке обоев на свой планшет, система увеличивает размер обоев. Получается, что увеличить масштаб картинки можно, а уменьшить (то что планшет сам увеличил) нельзя. Почему это важно? Если Вы поставите обои низкого качества, то даже с Retina экраном — они будут выглядеть не эффектно. На нашем ресурсе мы учли эти особенности, и собрали фотографии только самого высокого качества.
Мы учли эту особенность и подобрали детализированные обои этого разрешения. Владельцы устройств из Купертино заметили, что при установке обоев на свой планшет, система увеличивает размер обоев. Получается, что увеличить масштаб картинки можно, а уменьшить (то что планшет сам увеличил) нельзя. Почему это важно? Если Вы поставите обои низкого качества, то даже с Retina экраном — они будут выглядеть не эффектно. На нашем ресурсе мы учли эти особенности, и собрали фотографии только самого высокого качества.
Каждому владельцу «яблочного» планшета, хочется менять обои, ведь это помогает обновить рабочий стол и по-новому смотреть на жизнь. У нас Вы всегда сможете скачать бесплатно обои для iPad. Наслаждайтесь свежими заставками в максимальном разрешении каждый день.
Многие пользователи для поиска новых картинок используют сервис «Google картинки», однако скоро стало ясно, что обои подходящего размера для iPad там найти не просто. Вы получаете либо слишком большие фото, либо слишко маленькие «квадратики». Мы нашли выход — создали для вас сайт на котором можно скачать бесплатные обои в отличном качестве. Таким обрасом iPad-oboi.com лучший ресурс, где собраны целые коллекции — предназначенные для владельцев планшетов не тольно на iOS, но и на Android.
Мы нашли выход — создали для вас сайт на котором можно скачать бесплатные обои в отличном качестве. Таким обрасом iPad-oboi.com лучший ресурс, где собраны целые коллекции — предназначенные для владельцев планшетов не тольно на iOS, но и на Android.
Скачивайте, устанавливайте, сохраняйте, делитесь высококачественными обоями формата HD на нашем сайте. Итак, если Вы хотите что-то новенькое для своего планшета — советуем поменять старую заставку и выбрать новую креативную фотографию на нашем ресурсе. Лучшие картинки для любой модели iPad, начиная с легендарного iPad 2 и заканчивая ультрасовременным iPad Air и iPad Mini Retina.
Приобретая продукцию Apple, Вы конечно же в праве рассчитывать на высокое качество и отличный сервис. Естествено, что и заставки для таких устройств должны быть максимально возможного качества. Поэтому, не теряйте время на поиски, лучше качайте бесплатно картинки на iPad на сайте iPad-oboi.com.
Как включить режим «картинка в картинке» на вашем iPad |
Картинка в картинке (PiP) не является новой концепцией: она существует на экранах телевизоров и компьютеров годами, чтобы вы могли одновременно просматривать несколько объектов. На iPad «картинка в картинке» позволяет смотреть видео из приложения или из Интернета, работая в других программах.
На iPad «картинка в картинке» позволяет смотреть видео из приложения или из Интернета, работая в других программах.
Примечание: Чтобы это работало, разработчикам необходимо включить поддержку PiP в своих приложениях или веб-службах. Если вы не видите кнопку PiP в своем любимом приложении или на веб-сайте, сообщите разработчику, что вы этого хотите.
- Какие модели iPad поддерживают режим «картинка в картинке»
- Как войти в режим «картинка в картинке» на iPad
- Как настроить окно «картинка в картинке» на iPad
- Как взаимодействовать с окном картинка в картинке
- Как отключить PiP-видео на iPad
Какие модели iPad поддерживают режим «картинка в картинке»?
Все модели iPad после iPad Air и iPad mini 2 поддерживают функцию «картинка в картинке», включая iPad 2018 и iPad Pro, а также iPad Mini 2019 и iPad Air.
Как войти в режим «картинка в картинке» на iPad
- Нажмите видео ты смотришь.
Нажмите картинка-в-picutre Кнопка в одном из углов видео окна.

Режим «картинка в картинке» также запускается автоматически, если вы покинете приложение с поддержкой PiP во время воспроизведения видео. (Вот как, например, вы можете перевести FaceTime в режим PiP.)
Как настроить окно «картинка в картинке» на iPad
Видеоизображение «картинка в картинке» по умолчанию имеет размер экрана примерно в четверть экрана (с прозрачной рамкой) и нижнюю левую часть экрана, но вы можете легко изменить его размер и изменить положение.
- зажимать два пальца вместе, чтобы уменьшить окно PnP.
распространение два пальца на окне, чтобы развернуть окно PnP.
Чтобы изменить положение, просто перетащите окно одним пальцем.
Если вам нужно использовать свой полный экран iPad для чего-то другого, но вы не хотите останавливать прослушивание звука видео, вместо того, чтобы закрывать окно «картинка в картинке», вы можете просто убрать его на время.
- Перетащите Окно PnP полностью влево или вправо от экрана.

Нажмите PnP оконный лоток вернуть окно обратно на экран.
Как взаимодействовать с окном картинка в картинке
В дополнение к мультитач-элементам на панели PiP есть три кнопки наведения:
Как отключить PiP-видео на iPad
Поскольку видеоизображение «картинка в картинке» может запускаться автоматически, когда вы покидаете приложение во время воспроизведения, а это может не соответствовать вашим ожиданиям, Apple дает вам возможность отключить его.
- запуск настройки с вашего домашнего экрана.
Нажмите на Генеральная.
- Нажмите на Многозадачность Док.
переключатель Картинка в картинке к белому от позиция.
Чтобы снова включить его, просто повторите процесс и переключите постоянное наложение видео на Вкл.
Другие вопросы о режиме «картинка в картинке»?
Дайте нам знать об этом в комментариях.
Получить больше iPad
Apple iPad
- FAQ по iPad
- Обзор iPad Pro
- Обзор iPad Air
- Лучшие аксессуары для iPad Air
- Лучшие аксессуары для iPad Pro
- Лучшие чехлы для 10,2-дюймового iPad
- iPad Pro от 799 долларов в Apple
- iPad Air от 499 долларов в Apple
- iPad от 329 долларов в Apple
Оцените статью!
Мне нравитсяНе нравитсяКак сохранить фото из вконтакте на Айпад
Как сохранять фото на iphone,ipad
Как сохранить фотографию ВКонтакте.
Как сохранить документы на iPad от ЦРУ?
Как сохранить фото с Instagram на iPhone
Сохранить фотографии и видео с Iphone на компьютер и обратно
Как сохранить фото из интернет?
Как сохранить фотографии из ВК? — ЛЕГКО! И ПРОСТО!!!
Как скачать фото из Snapchat😋
Как сохранить фото в снапчате!)
Мята — мобильный социальный журнал для iOS/Android из Вконтакте (ВК)
Также смотрите:
- Защитное стекло на Айфон 6S рейтинг
- Как восстановить iPhone 3G ошибка 1015
- Hacked By Shade
- Как восстановить номера на телефоне iPhone
- Можно ли скачать музыку на Айфон не через Айтюнс
- Как на Айфоне сделать пароль отпечаток пальца
- Установка приложений на iPhone с джейлбрейком
- Как часто нужно заряжать iPhone
- Перенос резервной копии iPhone на другой диск Windows 7
- Лучшие бесплатные головоломки для iPhone
- iTunes не загружает приложения на iPhone
- Как восстановить фотки с потерянного Айфона
- Почему на Айфоне нет режим модема
- Elektronik Sigaraci
- Как снимать видео с экрана телефона iPhone
полное руководство по разделению экрана, слайд-шоу и картинка в картинке
Овладение многозадачностью iPad позволит повысить уровень производительности вашего iPad и набрать их до 1000, поскольку вы без труда используете приложения в тандеме, переключаетесь с одной задачи на другую и, как правило, перемещаетесь по устройству как профессионал. Многозадачность на iPad была представлена в iOS 9 и, наконец, стала полезной, когда обновление iOS 11 принесло много новых функций многозадачности для iPad. Совсем недавно iOS 12 принесла обновленные жесты на многозадачность iPad и iPad Pro для еще большего удобства. В этой статье мы расскажем вам о трех основных функциях многозадачности на iPad и iPad Pro: разделение, скольжение и «картинка в картинке». Далее мы рассмотрим, как использовать функции многозадачности iPad с помощью перетаскивания, жесты iPad и расширенную док-станцию. Мы также рассмотрим, какие iPad имеют многозадачные функции iOS. Вот все, что вам нужно знать об многозадачности iPad.
Многозадачность на iPad была представлена в iOS 9 и, наконец, стала полезной, когда обновление iOS 11 принесло много новых функций многозадачности для iPad. Совсем недавно iOS 12 принесла обновленные жесты на многозадачность iPad и iPad Pro для еще большего удобства. В этой статье мы расскажем вам о трех основных функциях многозадачности на iPad и iPad Pro: разделение, скольжение и «картинка в картинке». Далее мы рассмотрим, как использовать функции многозадачности iPad с помощью перетаскивания, жесты iPad и расширенную док-станцию. Мы также рассмотрим, какие iPad имеют многозадачные функции iOS. Вот все, что вам нужно знать об многозадачности iPad.
Slide Over на iPad позволяет открыть второе приложение поверх уже используемого вами приложения. Второе приложение будет занимать около трети экрана вашего iPad. Чтобы открыть Slide Over:
- Откройте приложение на своем iPad.
- Проведите вверх, чтобы увидеть док.
- Перетащите приложение, которое вы хотите открыть, из Dock на середину экрана и отпустите.

- Вы также можете перемещать второе приложение по экрану, поместив палец на серую полосу сверху и перетащив его влево или вправо.
Как закрыть слайд
Если у вас есть окно «Скольжение» в правой части экрана, вы можете провести вправо, чтобы закрыть его, и влево, чтобы вернуть его.
Разделенный экран iPad и iPad Pro позволяет работать в двух разных приложениях одновременно. Вы можете разделить экран и иметь одно приложение по обе стороны, или иметь одно приложение, которое занимает треть экрана.
Чтобы переключиться с режима «Скольжение» на «Разделение» на iPad:- Проведите пальцем вниз по серой полосе в верхней части Slide Over.
- Это откроет iPad разделенный экран. Вы можете снова провести пальцем вниз по серой полосе, чтобы вернуться к Slide Over.
- Проведите вверх, чтобы открыть док.

- Перетащите второе приложение, которое вы хотите открыть, из Dock в левую или правую часть экрана.
- Находясь в режиме разделенного просмотра, вы можете изменить размер окон приложения, перетащив разделитель приложений в центр экрана.
Как закрыть разделенный экран на iPad:
Перетащите разделитель приложения поверх приложения, которое хотите закрыть, на край экрана.
Если у вас есть iPad, совместимый с Split View, вы можете открыть сразу три приложения; два в режиме разделенного просмотра и третий в режиме слайдов. Вот как:
- Откройте Split View и проведите пальцем вверх, чтобы открыть Dock, затем перетащите третье приложение на экран в режиме Slide Over.
- Когда вы сделаете это, не забудьте перетащить третье приложение в центр экрана; в противном случае вы просто замените одно из приложений Split View.
- Отсюда вы можете легко провести вправо, чтобы закрыть слайд, когда вы используете другие приложения, и проведите пальцем влево, чтобы вернуть его.

Это идеально подходит для использования с таким приложением, как «Музыка», которое вам не нужно постоянно показывать на экране, но может потребоваться быстрый доступ к нему, чтобы пропустить песню или изменить список воспроизведения время от времени.
Как использовать картинку в картинкеКартинка в картинке позволяет вам смотреть видео или общаться в FaceTime во время работы в других приложениях. Чтобы использовать картинку в картинке:
- При просмотре видео в совместимом видеопроигрывателе или во время вызова FaceTime найдите значок, который выглядит как два перекрывающихся квадрата. Это значок «картинка в картинке»
- Нажмите на этот значок, чтобы уменьшить масштаб видео и поместить его в угол приложения.
Перемещение и изменение размера видео
- Вы можете перетащить видео в другую часть экрана и увеличить или уменьшить его, нажав два пальца.
- Чтобы вернуться на страницу, где воспроизводилось видео, коснитесь значка «Картинка в картинке».

Док-станция iPad может одновременно содержать до 13 приложений в дополнение к приложениям в правой части док-станции, которые являются самыми последними приложениями, которые вы использовали. Со всеми перетаскивающими приложениями из Dock, чтобы использовать разделенный экран «Скольжение» и «iPad», вы, вероятно, захотите добавить все свои часто используемые приложения в Dock. Вот как можно перетащить приложение в док-станцию и из нее:
- Удерживайте палец на значке приложения в течение нескольких секунд, пока он не появится немного.
- Затем перетащите его туда, куда вы хотите, чтобы он вошел в док-станцию, и отпустите его, убрав палец с экрана.
Ваша док-станция доступна как на главном экране, так и в приложениях. Когда вы откроете приложение, Dock исчезнет. Быстрое движение вверх от нижней части экрана вернет Dock. Это позволяет быстро и без проблем переключаться между приложениями и использовать многозадачность iPad.
Еще один базовый инструмент для многозадачности — Drag & Drop. Это позволяет вам пропустить процесс обмена частью контента с другим приложением. Вместо этого вы можете перетаскивать файлы, фотографии, приложения, выделенные тексты и напоминания из одного приложения и помещать их в другое. Например, вместо выбора и изображения в приложении «Фотографии» и последующего его совместного использования в приложении «Сообщения» можно перетащить изображение из приложения «Фотографии» непосредственно в текстовое сообщение.
Чтобы использовать Drag & Drop:
- В iPad Split View проще всего использовать Drag & Drop.
- Поместите и удерживайте палец на части содержимого (например, на изображении или выделенном тексте), пока он не появится немного.
- Перетащите ваш выбор в другое приложение и поместите его туда, куда вы хотите.
- Если вы перемещаете элемент в приложение, которое не открыто, удерживайте вытянутый файл одним пальцем, а другим пальцем проведите вверх и откройте Dock.

- Нажмите на приложение, в которое вы хотите переместить элемент.
- Как только он откроется, бросьте предмет, куда он должен идти.
Как перетащить несколько элементов
Допустим, вы хотите переместить некоторые изображения в заметку.
- Нажмите и удерживайте одно изображение, чтобы выдвинуть его, и слегка перетащите в сторону. Продолжайте держать изображение.
- Другой рукой коснитесь других изображений, которые вы хотите добавить к первому.
- В верхнем углу пакета появится синяя цифра, сообщающая, сколько единиц контента вы выбрали.
- Если вы используете разделенный вид или разделенный экран, вы можете перетащить содержимое из одного приложения в другое открытое приложение.
С дебютом iOS 12 и iPad Pro 2018 без кнопки «Домой» Apple представила iPad жесты iPhone X — в том числе новый способ открыть переключатель приложений для iPad. (Старые жесты iPad, использующие четыре пальца, чтобы зажать закрытые приложения и пролистывать их между приложениями, также все еще работают)
(Старые жесты iPad, использующие четыре пальца, чтобы зажать закрытые приложения и пролистывать их между приложениями, также все еще работают)
Чтобы открыть переключатель приложений, просто проведите пальцем вверх от центра к центру экрана, а затем поднимите палец. (Устройства iPad с кнопкой «Домой» также могут открывать переключатель приложений, дважды нажав кнопку «Домой».)
Вы также можете сдвинуть руку в сторону, закрыв приложение, чтобы открыть переключатель приложений.
Переключатель приложений отображает сетку со всеми приложениями, которые открыты в фоновом режиме на вашем iPad, будь то активные или неактивные. Любые приложения, которые вы использовали вместе в режиме разделенного просмотра, будут отображаться вместе, что позволяет легко вернуться к тому, с чем вы работали ранее.
(Центр управления больше не доступен в iPad App Switcher. Вместо этого его можно открыть, проведя вниз по правому верхнему углу экрана iPad. )
)
- Вернитесь к главному экрану, проведя вверх от нижней части любого экрана, который не является домашним экраном.
- Вернитесь к своему последнему приложению с главного экрана, проведя домашним экраном четырьмя или пятью пальцами.
- С помощью четырех или пяти пальцев проведите пальцем по нижней части экрана слева направо или справа налево для переключения между приложениями.
- Или с помощью одного пальца слегка проведите пальцем вверх по экрану приложения, а затем проведите пальцем между приложениями одним пальцем, а не всей рукой.
Как настроить или отключить многозадачность iPad
Вы можете отключить любую из функций многозадачности iPad, открыв «Настройки», нажав «Основные» и выбрав «Многозадачность и док».
- Отключите параметр «Разрешить нескольким приложениям» для удаления разделенного экрана на iPad.
- Отключите функцию «картинка в картинке», чтобы видео не воспроизводилось даже при переключении на другое приложение.

- Отключите жесты, чтобы отключить жесты, которые позволяют быстро переключаться между приложениями.
- Установите флажок «Показать предлагаемые и последние приложения», чтобы последние приложения не отображались в Dock.
Слайд
iPad Pro, iPad (5-го поколения и более поздних версий), iPad Air и более поздних версий или iPad mini 2 и более поздних версий.
Разделенный вид:
iPad Pro, iPad (5-го поколения и позже), iPad Air 2 или iPad mini 4.
Картинка в картинке:
iPad Pro, iPad (5-го поколения и более поздних версий), iPad Air и более поздних версий или iPad mini 2 и более поздних версий.
Как сохранить фото из браузера на iPhone или iPad. Сохраняем картинки и изображения
Зачастую в мобильных устройствах, функционирующих на базе iOS, по умолчанию установлен Safari-браузер, а точнее, его портативная версия. Данным фактом никого не удивишь, ведь создатель у i-аппаратов и мобильного интернет-обозревателя Safari один – американская корпорации я Apple.
Данным фактом никого не удивишь, ведь создатель у i-аппаратов и мобильного интернет-обозревателя Safari один – американская корпорации я Apple.
Свои вопросы вы можете задать по телефонам
+7(812)628-02-34 и +7(911)004-07-70
Наша мастерская оказывает следующие услуги
Разумеется, ее выбор был сделан именно в пользу данного браузера, так как искать что-то лучшее на стороне чаще всего невыгодно и попросту бесполезно. Что ж, нужно отметить, установив в iPad, iPhone и iPod Touch Safari, производитель не ошибся. Браузер работает исправно и позволяет осуществлять множество различных функций.
Все пользователи каждый день сталкиваются с подобной ситуацией: в интернете понравилась картинка, захотелось иметь ее у себя на i-гаджете. Может, это красивый снимок города, который Вы давно мечтаете посетить, или удачный пейзаж, или забавная GIF-картинка с танцующими животными. Это не столь важно. Главное, сейчас вас мучает один-единственный вопрос – так как же сохранить это изображение в памяти телефона? Элементарно! Для этого достаточно сделать пару последовательных кликов.
Итак, сначала выберете желаемое к сохранению изображение, нажав на него пальцем. После этого откроется меню диалога, в котором необходимо выбрать пункт Сохранить фотографию. Теперь можно свернуть браузер, и наслаждаться картинкой в i-устройстве даже в отсутствие интернета.
Приведенный выше механизм работает не только в случае с Safari-браузером, но и с любым другим обозревателем интернета, установленном в Вашем гаджете. Действуйте по обозначенной схеме при сеансах с различных браузеров, и скоро все прекрасные картинки из сети будут в Вашей личной коллекции.
Если понравилась статья, пожалуйста проголосуйте
Как разблокировать Android — несколько способов
Всё о телефонных аккумуляторах — типы, особенности и правила подзарядки
В телефоне Samsung не включается экран (перестал работать дисплей)
Замена экрана/матрицы ноутбука в Санкт-Петербурге
В iPhone не работает сенсор (тачскрин) — обращайтесь к нам в сервисный центр!
Не работает дисплей iPhone – наши мастера это исправят!
Как смотреть YouTube-видео в режиме «картинка в картинке» на iPhone и iPad
Несмотря на то, что YouTube – один из самых популярных сервисов с видео, в нём нет поддержки режима «картинка в картинке» на iPad. Apple добавила поддержку режима в iOS 14, но в приложении YouTube он пока что не работает. К счастью, всё же есть способ смотреть YouTube-видео в режиме «картинка в картинке» на iPhone и iPad.
Apple добавила поддержку режима в iOS 14, но в приложении YouTube он пока что не работает. К счастью, всё же есть способ смотреть YouTube-видео в режиме «картинка в картинке» на iPhone и iPad.
Для этого нужно использовать браузер Safari. Загвоздка в том, что вы не можете использовать официальное приложение YouTube. Тем не менее, пока что это единственный вариант.
Как смотреть видео на YouTube в режиме «картинка в картинке» в Safari
Шаг 1: Откройте YouTube.com в Safari на своём iPhone или iPad и включите какое-нибудь видео.
Шаг 2: Откройте видео на весь экран. Затем в окне видеоплеера нажмите значок режима «картинка в картинке» в левом верхнем углу. Нельзя включить режим, не открыв видео на весь экран.
Шаг 3: Видео откроется в маленьком окошке, и вы сможете заниматься своими делами в других приложениях, при этом не закрывая видео.
Метод выше работает не только на YouTube, но и на других сайтах, если у них нет своего медиаплеера.
Кроме того, есть опция, которая будет активировать режим “картинка в картинке” автоматически, когда вы свернёте видео из полноэкранного режима. Включить опцию можно через Настройки > Основные > Картинка в картинке > Автозапуск “Картинки в картинке”.
Если вы включите опцию, то необязательно будет каждый раз нажимать в плеере значок режима. Достаточно будет просто свернуть Safari свайпом.
Как добавить режим «картинка в картинке» в приложение YouTube
Если вы всё же хотите добавить режим именно в официальное приложение YouTube, то вам понадобится приложение, вроде PiP–it! Его придётся использовать до тех пор, пока в официальное не добавят поддержку новой функции iOS 14 и iPadOS 14. Компания довольно медленно добавляет новые функции в своё приложение для iOS, так что, возможно, ждать придётся долго.
Приложение PiP-it! можно бесплатно скачать и использовать три дня, но после этого придётся заплатить. В App Store есть и другие подобные приложения.
В App Store есть и другие подобные приложения.
Шаг 1: Откройте приложение YouTube на своём iPhone/iPad и включите какое-нибудь видео.
Шаг 2: Нажмите значок Поделиться на панели инструментов и выберите Ещё.
Шаг 3: Выберите вариант Picture-in-Picture with PiP-it!. Через пару секунд видео откроется в маленьком окошке приложения PiP-It!
Теперь вы можете использовать другие приложения, а видео продолжит играть. На iPad можно менять размер окошка с видео, а на iPhone это возможно только с iOS 14.
Оцените пост
[всего: 0 рейтинг: 0]Смотрите похожее
YoutubeGoogle Фото в App Store
Google Фото — это умный дом для всех ваших фото и видео, созданный так, как вы делаете фотографии сегодня.
«Лучший фотопродукт на Земле» — The Verge
«Google Фото — ваше новое важное приложение для работы с картинками» — Wired
«Загрузите изображения, а Google Фото сделает все остальное» — The New York Times
• БЕСПЛАТНОЕ ДОСТУП ПРОСТРАНСТВО: больше не беспокойтесь о том, что на вашем телефоне закончится свободное место. Фотографии, для которых создана безопасная резервная копия, можно удалить из памяти устройства одним касанием.
Фотографии, для которых создана безопасная резервная копия, можно удалить из памяти устройства одним касанием.
• ВИЗУАЛЬНЫЙ ПОИСК: ваши фотографии теперь доступны для поиска по людям, местам и объектам на них — теги не требуются.
• ИНТЕЛЛЕКТУАЛЬНЫЙ ОБМЕН: с умными предложениями по обмену вы безболезненно поделитесь своими фотографиями с друзьями. И они также могут добавлять свои фотографии, так что вы, наконец, получите фотографии, на которых вы действительно находитесь.
• СДЕЛАННЫЕ ДЛЯ ВАС ФИЛЬМЫ И ГИФКИ: автоматически создаваемые фильмы, коллажи, GIF-файлы и многое другое из ваших фотографий. Или легко создать их самостоятельно.
• РАСШИРЕННОЕ РЕДАКТИРОВАНИЕ. Преобразуйте фотографии одним касанием.Используйте интуитивно понятные и мощные инструменты для редактирования фото и видео, чтобы применять фильтры с учетом содержимого, настраивать освещение и многое другое.
• УМНЫЕ АВТОМАТИЧЕСКИЕ АЛЬБОМЫ: рассказывайте лучшие истории без работы. Автоматически создавайте новый альбом только с вашими лучшими снимками после мероприятия или поездки, а затем приглашайте других добавить свои фотографии.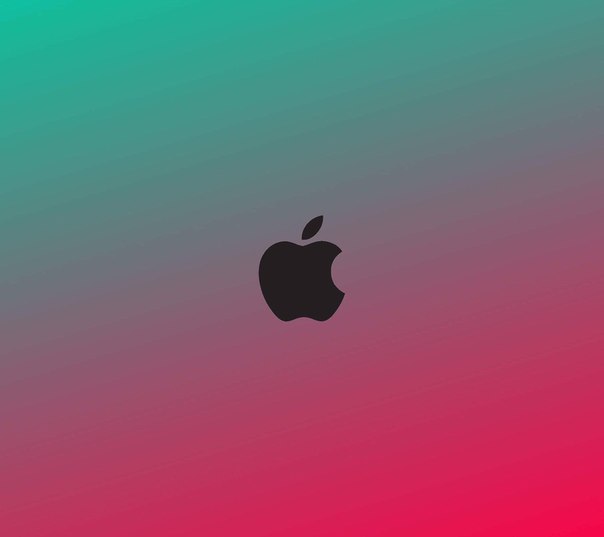
• ЖИВЫЕ АЛЬБОМЫ: делитесь своими последними фотографиями с живыми альбомами. Выберите людей и домашних животных, которых вы хотите увидеть, и Google Фото будет автоматически добавлять их фотографии, когда вы их снимаете, ручное обновление не требуется.
• ОБЩИЕ БИБЛИОТЕКИ: делитесь без совместного использования. Предоставьте доверенному лицу доступ ко всем своим фотографиям.
• ПОВТОРНОЕ ОТКРЫТИЕ: Получите коллажи из фотографий, которые вы сделали год назад в этот день — идеально для #tbt.
• GOOGLE LENS: поиск того, что вы видите. Этот предварительный просмотр позволяет идентифицировать текст и объекты на фотографиях, чтобы узнать больше и принять меры.
• НА ТВ: просматривайте фотографии и видео на телевизоре с поддержкой Chromecast и Airplay.
• БЕСПЛАТНОЕ ХРАНЕНИЕ. В каждой учетной записи Google предоставляется 15 ГБ бесплатного хранилища, и вы можете выбрать автоматическое резервное копирование всех своих фотографий и видео в высоком или исходном качестве. Ваши фотографии безопасны, надежны и конфиденциальны для вас. Все фото и видео, резервные копии которых вы сохраните в высоком качестве до 1 июня 2021 г., не будут учитываться в хранилище вашего аккаунта Google.
Ваши фотографии безопасны, надежны и конфиденциальны для вас. Все фото и видео, резервные копии которых вы сохраните в высоком качестве до 1 июня 2021 г., не будут учитываться в хранилище вашего аккаунта Google.
Вы также можете расширить хранилище для своей учетной записи Google, используемое для фотографий и видео в исходном качестве, Google Диска и Gmail, подписавшись на Google One, план расширенного хранилища. Подписки начинаются с 1,99 доллара в месяц за 100 ГБ в США. Цена и доступность зависят от региона.
Подписки на хранилище, приобретенные в приложении, будут списаны с вашей учетной записи iTunes и автоматически продлены, если автоматическое продление не будет отключено по крайней мере за 24 часа до окончания текущего периода.Подписками и автоматическим продлением можно управлять, перейдя в настройки учетной записи iTunes после покупки.
Политика конфиденциальности Google: https://google.com/intl/en_US/policies/privacy
Условия использования Google One: https://one. google.com/terms-of-service
google.com/terms-of-service
Примечание. Группировка по лицам Не доступно во всех странах.
Чтобы быть в курсе последних новостей от команды, подписывайтесь на нас в Twitter по адресу @googlephotos
Использование GPS в фоновом режиме может сократить время работы от батареи. Google Фото не запускает GPS в фоновом режиме, если вы не включите дополнительные функции.
ПриложениеPhotos для iPhone и iPad: полное руководство
Источник: iMore
Приложение «Фото» на iPhone и iPad — один из лучших инструментов для систематизации, редактирования и публикации ваших изображений. Приложение предлагает множество функций редактирования для вашего iPhone, и оно может даже конкурировать с одними из лучших приложений для редактирования фотографий на вашем Mac.
Независимо от того, являетесь ли вы профессиональным фотографом или только начинаете изучать, как использовать приложение «Камера» на своем iPhone, очень важно научиться управлять снимками и организовывать их с помощью фотографий. Попытки выучить все за день могут быть непосильными, особенно если вы только начинаете. К счастью, здесь вы найдете все, что вам нужно знать о приложении «Фото» на iPhone. Вы всегда можете вернуться сюда, когда вам это нужно. Мы будем постоянно обновлять эту страницу, добавляя новые функции, которые Apple добавляет в «Фото».
Попытки выучить все за день могут быть непосильными, особенно если вы только начинаете. К счастью, здесь вы найдете все, что вам нужно знать о приложении «Фото» на iPhone. Вы всегда можете вернуться сюда, когда вам это нужно. Мы будем постоянно обновлять эту страницу, добавляя новые функции, которые Apple добавляет в «Фото».
VPN-предложения: пожизненная лицензия за 16 долларов, ежемесячные планы за 1 доллар и более
Перейти к:
Как перемещаться по фотографиям для iPhone и iPad
Источник: iMore Чтобы упорядочить изображения и видео, приложение «Фото» автоматически сортирует их в интеллектуальные группы в зависимости от времени и местоположения.Вы можете просматривать свои фотографии по дням, месяцам или годам. С их помощью вы можете быстро узнать, где и когда вы были, просмотреть все и вся, увидеть карту ваших фотографий, разбросанных по всему миру, и даже скопировать фотографию в буфер обмена, чтобы вставить ее в сообщение.![]() Есть еще альбомы, к которым вы также можете получить доступ. И все это с помощью всего нескольких нажатий и жестов!
Есть еще альбомы, к которым вы также можете получить доступ. И все это с помощью всего нескольких нажатий и жестов!
Как организовать фото и видео в альбомы на вашем iPhone или iPad
Приложение «Фото» на iPhone и iPad обеспечивает быстрый и легкий доступ ко всем вашим фотографиям и видео.«Фотопленка» / «Все фотографии», «Мой поток фотографий», «Панорамы», «Видео» и даже «Селфи» — все они имеют свои собственные альбомы. Хотя вы не можете изменить или удалить какие-либо из них, вы можете добавлять собственные альбомы и управлять ими. Таким образом, именно те фотографии, которые вам нужны, будут именно там, где вы хотите.
Как использовать воспоминания в фотографиях для iPhone и iPad
Источник: iMore Отличные цифровые камеры, такие как iPhone и iPad, означают, что мы можем делать столько фотографий, сколько захотим, и когда захотим.Это потрясающе, потому что мы можем записывать в любой момент и в любое время. Это ужасно еще и потому, что у нас остается так много фотографий, что мы забываем о тех, которые сделали совсем недавно. Используя Воспоминания на вашем iPhone или iPad, вы можете забыть о своих фотографиях с помощью нескольких нажатий.
Используя Воспоминания на вашем iPhone или iPad, вы можете забыть о своих фотографиях с помощью нескольких нажатий.
Как добавлять, удалять, изменять или скрывать людей на фотографиях
Apple использует машинное обучение, чтобы распознавать людей на ваших изображениях и идентифицировать одного и того же человека на нескольких фотографиях. Как и алгоритм Facebook, это не perfect , но его достаточно легко исправить.Вот как вы можете просмотреть общие лица, присвоить им имена, удалить лица, которые были неправильно идентифицированы, и скрыть лица, которые вы особенно не хотите видеть.
Как повернуть, обрезать и выпрямить в фотографиях для iPhone и iPad
Источник: iMore Большинство из нас не идеально кадрируют каждую фотографию при съемке. Вот почему Apple предоставляет инструменты редактирования прямо в приложении «Фотографии», которые позволяют легко выпрямлять, вращать, обрезать и даже изменять соотношение сторон изображений. Таким образом вы получаете свои фотографии и обрамляете их именно так, как вы хотите.
Таким образом вы получаете свои фотографии и обрамляете их именно так, как вы хотите.
Как использовать регулировку света, цвета и ч / б в фотографиях для iPhone и iPad
Интеллектуальные настройки в фотографиях позволяют улучшать изображения автоматически, интуитивно или точно. Волшебная палочка, конечно, все еще там, но вы также можете изменить свет, цвет и черно-белый смахиванием или погрузиться в яркость, теплоту и другие детали. Поднимите его, раздавите или поседьте.Все зависит от тебя!
Как применять фильтры в фотографиях для iPhone и iPad
Источник: iMore Фильтрыкогда-то использовались, чтобы попытаться спасти зачастую плохие изображения, снятые камерами iPhone. Теперь, когда в iPhone есть хорошие камеры, фильтры — это просто способ повеселиться. Вспышки — отдельная история. Теперь вы можете применять живые фильтры прямо из приложения «Камера».
Как разметить изображения в фотографиях для iPhone и iPad
Знаете ли вы, что приложение «Фото» имеет встроенный редактор разметки? С помощью редактора разметки вы можете рисовать и рисовать на своих фотографиях, добавлять выноски для выделения определенных областей изображения и добавлять текст для забавных подписей. Вы определенно можете проявить творческий подход к своим фотографиям с помощью разметки, так что не стесняйтесь!
Вы определенно можете проявить творческий подход к своим фотографиям с помощью разметки, так что не стесняйтесь!
Как использовать расширения в фотографиях для iPhone и iPad
Источник: iMoreПриложение «Фотографии» работает как центральный узел для фильтров и эффектов, извлеченных из всех совместимых с расширяемостью приложений для редактирования, загруженных из App Store. Найдите приложения, установите их, включите, а затем вы сможете применить их все прямо из приложения «Фото». Лучше всего то, что они неразрушающие.Это означает, что вы можете изменить, удалить и отменить их в любое время.
Как создавать слайд-шоу, контакты и обои из фотографий для iPhone и iPad
Хотите показать свои фотографии и видео друзьям и семье? Вы можете создавать собственные обои и изображения контактов и даже настраиваемые слайд-шоу с автоматической анимацией, переходами и музыкой, которыми вы можете поделиться на своем iPhone или iPad или отправить на Apple TV через AirPlay.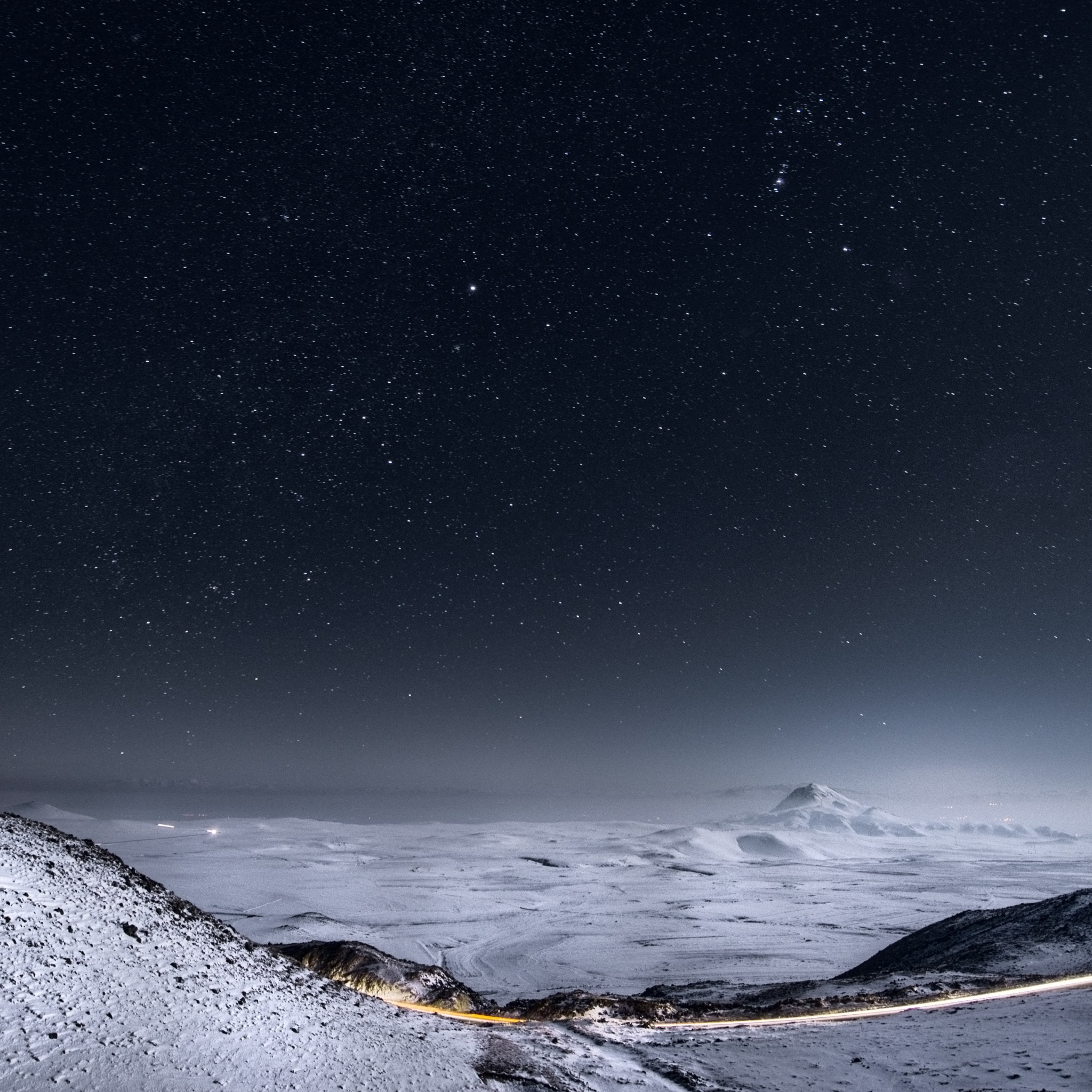
Как распечатать и поделиться из фотографий для iPhone и iPad
Источник: Люк Филипович / iMoreХранить все свои фотографии и видео в приложении «Фото» невероятно удобно, но иногда вы просто хотите поделиться ими с другими.Вот где на помощь приходит Share Sheet. С его помощью вы можете отправлять изображения и видео через AirDrop, iMessage, Mail, iCloud, Twitter, Facebook и другие. Вы даже можете использовать AirPrint для печати ваших любимых изображений.
Вы можете искать фотографии, вводя места или даты, или вы можете искать, сообщая Siri, где и когда вы хотите искать. Скажите «май 2019 года», и вы сразу вернетесь. Спросите «Купертино», и вы будете там. Совместите места и время, и Siri доставит вас куда угодно и когда угодно, куда вы хотите.
Есть вопросы по фотографиям?
Если у вас есть какие-либо вопросы о приложении «Фото» на iPhone или iPad, оставьте их в комментариях ниже!
Обновлено ноябрь 2020 г . : Обновлено для iOS 14 и iPadOS 14.
: Обновлено для iOS 14 и iPadOS 14.
Основной
Добавить дополнительное место для храненияИспользуйте возможности хранения Polaroid Pop с помощью карты microSD
Polaroid Pop — отличная маленькая камера для мгновенных снимков. Если вам нужна возможность обмениваться фотографиями с друзьями или в социальных сетях, вам понадобится карта microSD.Они бывают разных размеров, но у Polaroid Pop есть особые требования. Мы отдаем предпочтение этим картам.
Лучшие приложения для редактирования фотографий для iPad в 2021 году
Если вы хотите избавиться от изъянов на коже, посинения неба, добавления фильтров или чего-то еще, для iPad доступно множество приложений для редактирования фотографий!
С помощью таких сервисов, как iCloud Photo Library, стало проще и удобнее, чем когда-либо, снимать на iPhone и сразу же начинать редактирование на iPad.В зависимости от того, какое редактирование фотографий вам нужно, некоторые приложения могут подойти вам лучше, чем другие, и это именно то, что мы собираемся помочь вам, разобраться.
Это приложения для редактирования фотографий для iPad, которые мы считаем лучшими из лучших!
Pixelmator
Если вы не против потратить немного денег и действительно хотите приложение для редактирования фотографий, которое, кажется, действительно все это делает, и если вы ищете бесконечные возможности редактирования и творческий контроль, то мы рекомендуем взглянуть на высоко Pixelmator для вашего iPad.Думайте об этом как о Photoshop для вашего iPad.
VPN-предложения: пожизненная лицензия за 16 долларов, ежемесячные планы за 1 доллар и более
С Pixelmator пользователи могут поиграть с расширенными настройками фотографий, такими как предустановки цветокоррекции одним касанием, редакторы красоты и лица, которые могут легко стирать недостатки, пятна и нежелательные объекты, возможность ущипнуть, неровно, вращать или оборачивать области изображения image, возможность редактировать изображения размером до 100 мегапикселей и многое другое.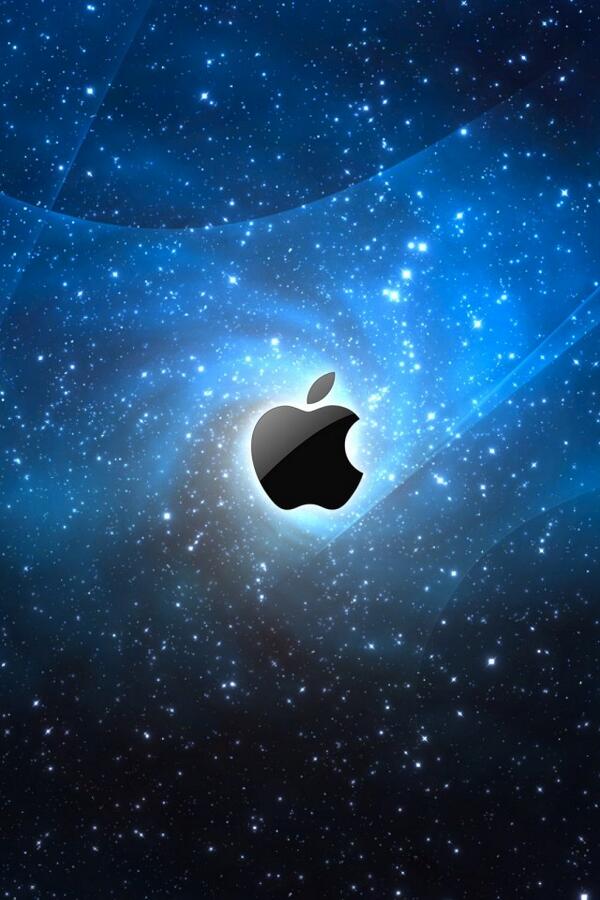
Вы даже можете использовать Pixelmator для рисования изображений прямо на iPad, превращая планшет в своего рода цифровой холст.Вы можете выбирать из более чем 100 кистей, разработанных художниками, растушевывать цвет пальцем, чтобы растушевать его, как в IRL, использовать инструменты пипетки, чтобы изолировать и улучшить свои цвета, и действительно выдвинуть свое творчество на передний план ваших цифровых работ.
После того, как вы закончите редактировать изображения с помощью Pixelmator или создать и раскрасить свои изображения, вы можете легко сохранить изображения с помощью iCloud и мгновенно опубликовать конечный продукт в своих учетных записях Twitter, Facebook и Instagram.
Единственный недостаток приложения? К некоторым элементам управления может потребоваться некоторое время, чтобы привыкнуть к ним, и нужно время, чтобы изучить и освоиться с приложением, абсолютно необходимо .
$ 7 — Загрузить сейчас
Adobe Lightroom
Ищете приложение, сочетающее в себе всю мощь и магию технологии Photoshop от Adobe, которое позволяет создавать и редактировать вместе красивые изображения, снимать захватывающие фотографии, импортировать и синхронизировать изображения RAW и многое другое, не выходя из Экран iPad? Если да, начните экспериментировать с Adobe Lightroom.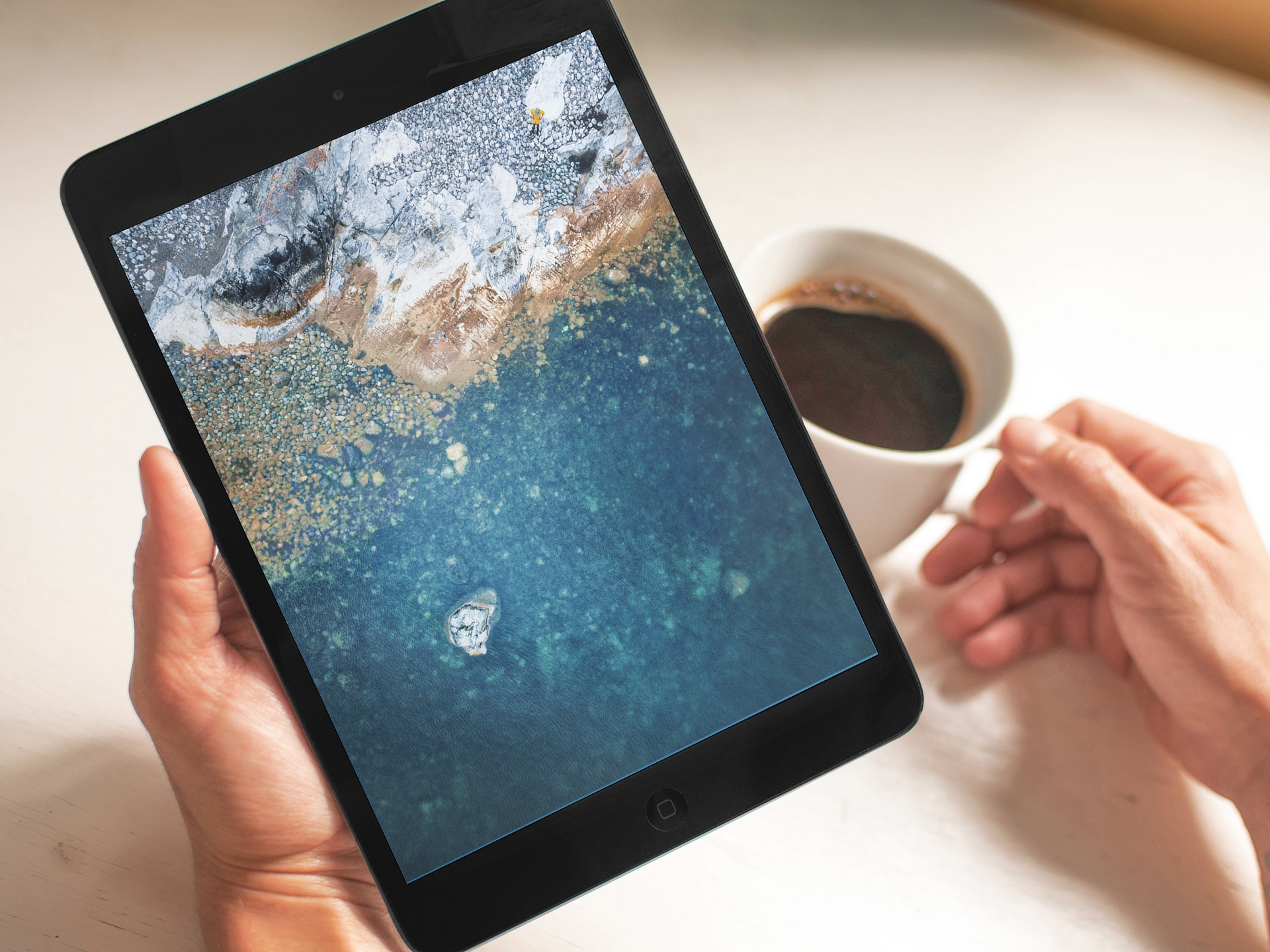
Само приложение можно загрузить бесплатно, но если вы являетесь участником Creative Cloud или начинаете бесплатную пробную версию, вы получаете доступ к таким вещам, как доступ к платным функциям редактирования в Lightroom, Lightroom CC для вашего Mac, а также возможность синхронизации и доступ к вашим фотографиям с помощью Lightroom на всех ваших устройствах.Lightroom позволяет настраивать такие параметры, как баланс белого, оттенок, температура, автоматический тон, экспозиция, яркость, тени, насыщенность и многое другое.
А если вас не устраивает какая-либо корректировка, которую вы внесли в свою фотографию? Вы можете использовать их опцию возврата одним касанием, чтобы вернуть своему изображению его первоначальную красоту. Легкий сладкий, лимонный сок!
Бесплатно с покупками из приложения — Загрузить сейчас
Цветная история
Ваши фотографии на iPad будут выглядеть четкими, стилизованными и яркими с небольшой помощью от A Color Story.
С помощью Color Story вы получаете доступ к более чем 100 различным фильтрам, которые оттеняют и изменяют внешний вид ваших фотографий, инструментам настройки, таким как температура, насыщенность, яркость, контраст, сдвиг оттенка, экспозиция, резкость, размытие, кривые и многое другое. , возможность добавлять к фотографиям фотоэффекты, такие как блики от линз, цветной туман и другие изменения, а также многие другие параметры редактирования изображений.
A Color Story — отличное приложение для редактирования фотографий, которое можно использовать на iPad, потому что вы можете четко видеть все изменения и мелкие детали, когда вы добавляете их к своей фотографии.Ой! И что самое лучшее? Это бесплатно!
Бесплатно — скачать сейчас
Snapseed
Если вы ищете приложение, в котором есть десятки инструментов для игры и редактирования, приложение, которое позволит вам быть максимально точным при редактировании на iPad или максимально простым и оптимизированным с помощью забавных и быстрых фильтров, продолжая при этом создавать потрясающие результаты, а затем взгляните на Snapseed.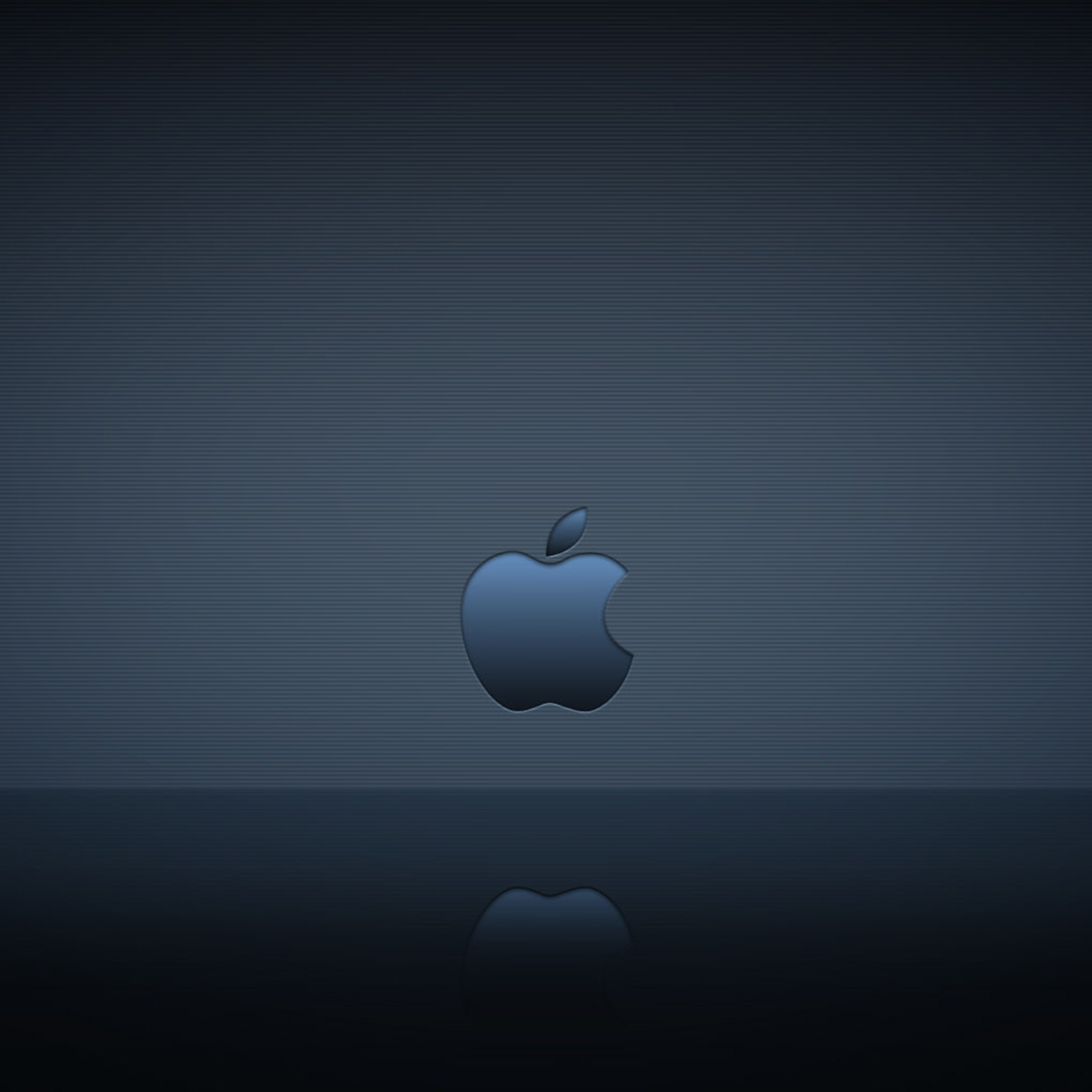
Snapseed предназначен для редактирования фотографий в формате RAW, оснащен такими инструментами, как исцеление, кисть, структура, HDR, преобразование, кадрирование, баланс белого и т. Д., И совершенно бесплатен для использования на вашем iPad. Snapseed делает ваши фотографии такими, какими они были снят и отредактирован профессионалом.
Вы даже можете добавлять к своим фотографиям различные эффекты и ощущения, такие как зернистая пленка, винтажные фильтры, драматические наложения, ретролюкс, эффекты нуара и многое другое.
Бесплатно — скачать сейчас
VSCO
Если вы тот, кто любит добавлять фильтр к фотографии и забывать о ней, или если вам действительно нравится редактировать и создавать контент, который будет появляться в социальных сетях, обратите внимание на настоящего культового онлайн-фаворита: VSCO !
Хотя VSCO обычно не хвалят за его точные возможности редактирования, в нем есть 15 различных вариантов редактирования, с которыми можно поиграть. Это означает, что вы можете легко настроить такие параметры, как контраст, насыщенность, температуру, виньетку, а также другие параметры, как и в большинстве приложений для редактирования фотографий.
Это означает, что вы можете легко настроить такие параметры, как контраст, насыщенность, температуру, виньетку, а также другие параметры, как и в большинстве приложений для редактирования фотографий.
В чем VSCO действительно сияет, так это в потрясающих фильтрах: как только вы установите фильтр VSCO на фотографию на своем iPad, вы действительно почувствуете себя профессионалом! Эти эффекты фильтра не являются липкими или неприятными и позволяют выделить лучшие части ваших фотографий. Это усиливает их, раскрывая весь их потенциал.
Само приложение можно загрузить бесплатно, но если вы хотите получить дополнительные пакеты фильтров или отдельные фильтры, вам придется выложить несколько долларов за каждый.
Бесплатно с покупками из приложения
Prisma
Если вы раньше не слышали о Prisma, то где, черт возьми, вы были !? Летом это приложение, имитирующее искусство, захватило все телефоны и каналы социальных сетей, поэтому неудивительно, что оно по-прежнему пользуется популярностью у фанатов для редактирования фотографий на iPad!
Prisma работает, просто загружая фотографию и добавляя фильтр, имитирующий определенный тип художественного стиля, будь то аниме, Ван Гог, рисунок карандашом и т.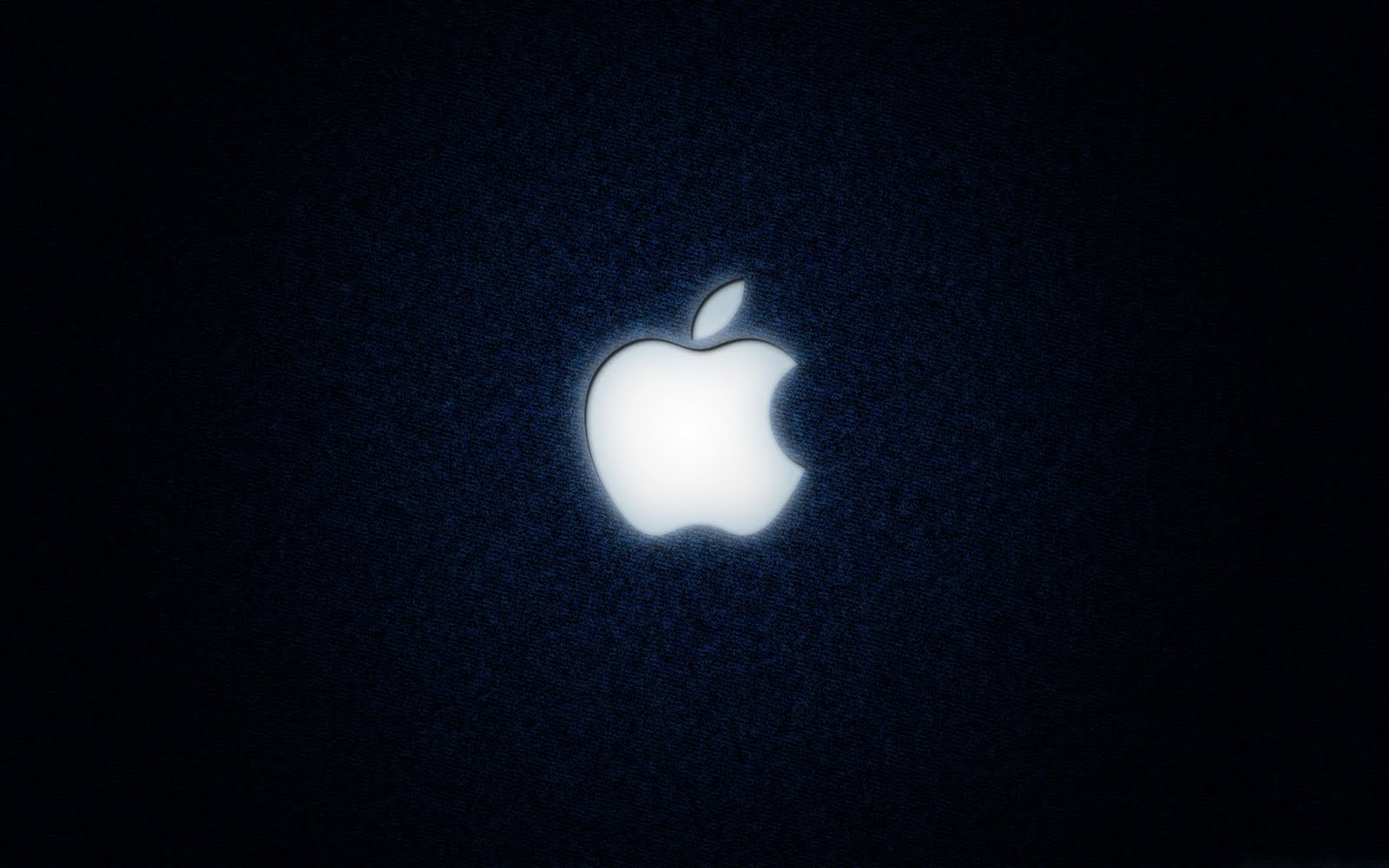 Д., И многое другое.Из-за уникального алгоритма для каждого стиля изображения некоторые из них лучше работают для разных типов сцен, а не для других. С этим все дело в методе проб и ошибок, и вы будете удивлены некоторыми результатами, которые вы получите. В любом случае, вы получите что-то действительно уникальное.
Д., И многое другое.Из-за уникального алгоритма для каждого стиля изображения некоторые из них лучше работают для разных типов сцен, а не для других. С этим все дело в методе проб и ошибок, и вы будете удивлены некоторыми результатами, которые вы получите. В любом случае, вы получите что-то действительно уникальное.
Вы даже можете загружать и редактировать в своем собственном художественном стиле. Сколько приложений позволяют делать такие крутые вещи? А Prisma бесплатна, так что ее определенно стоит попробовать!
Бесплатно — скачать сейчас
Facetune
Ищете суперпопулярное приложение, в котором есть все волшебство редактирования Photoshop, но без сверхсложных шагов и огромной цены? Тогда мы рекомендуем взглянуть на Facetune для iPad, и вы больше никогда не сделаете плохой снимок!
Facetune позволяет пользователям по-настоящему погрузиться в свои фотографии и исправить мелкие недостатки и проблемы на своей коже, волосах, глазах, макияже и т. Д.Это не только популярное приложение среди гуру красоты и известных инстаграммеров, но и одно из самых популярных приложений в App Store. Фактически, в 2016 году это было второе по загрузке платное приложение для iPhone в магазине, уступив только Minecraft!
Д.Это не только популярное приложение среди гуру красоты и известных инстаграммеров, но и одно из самых популярных приложений в App Store. Фактически, в 2016 году это было второе по загрузке платное приложение для iPhone в магазине, уступив только Minecraft!
И если поначалу все это кажется немного сложным, не волнуйтесь. В Facetune есть мини-руководство практически для всего при первом нажатии, так что вы никогда не пропустите ни одной детали. Существуют даже короткие видеоролики, демонстрирующие каждый инструмент в действии, что может понадобиться некоторым людям, прежде чем они начнут осознавать истинную силу Facetune.
Итак, если вы тот, кто хочет выглядеть на всех своих фотографиях как можно лучше, инвестируйте в Facetune как можно скорее. Кроме того, редактирование / сглаживание фотографий на iPad> редактирование / сглаживание фотографий на iPhone. У вас есть , поэтому у гораздо больше места для уточнения.
$ 6 — Загрузить сейчас
SKRWT
Вы когда-нибудь хотели превратить стандартное фото на iPad в шедевр «рыбий глаз»? Как насчет идеального выпрямления и кадрирования фотографии наиболее точным способом? Иногда настройка параметров и корректировка вида вашего изображения может быть сложной задачей, но с SKRWT вы можете сказать «прикрутить» и легко редактировать!
Несмотря на то, что вы не можете добавлять фильтры, регулировать контраст или нарушать баланс белого с помощью SKRWT, вы можете легко исправить горизонтальные и вертикальные линии, если они перекосились, имитировать вид снимка с помощью GoPro или дрона и легко настроить и исправить несбалансированное фото. И лучшая часть SKRWT — это удивительно точное управление: как только вы уберете палец с диска регулировки, он не будет двигаться. Фактически, он остается таким, каким вы хотели его оставить, как только вы уберете палец с экрана. Это потрясающе, и это такая важная деталь, когда дело доходит до корректировки прямых линий на фотографии, поскольку даже небольшой клочок может испортить эффект выпрямления.
И лучшая часть SKRWT — это удивительно точное управление: как только вы уберете палец с диска регулировки, он не будет двигаться. Фактически, он остается таким, каким вы хотели его оставить, как только вы уберете палец с экрана. Это потрясающе, и это такая важная деталь, когда дело доходит до корректировки прямых линий на фотографии, поскольку даже небольшой клочок может испортить эффект выпрямления.
Процитирую само описание приложения: «Если вы любитель качества и симметрии, SKRWT для вас».Его очень легко использовать, и хотя это не универсальное приложение для редактирования фотографий, оно безупречно выполняет ту работу, для которой было разработано.
$ 2 — Загрузить сейчас
Исправление для Photoshop
Скорее всего, первое, о чем вы думаете, когда слышите, что редактирование фотографий — это крохотная штука под названием Photoshop: так что имеет смысл загрузить Adobe Photoshop Fix для своего iPad, верно ?!
Это мощное, супер хорошо продуманное приложение для редактирования фотографий позволяет вам легко и без усилий ретушировать, сглаживать, сжимать, осветлять и корректировать фотографии на iPad по своему усмотрению. Когда вы закончите, вы даже можете отправить свои изображения прямо в Photoshop на рабочем столе, чтобы вы могли продолжать редактировать и настраивать их дальше.
Когда вы закончите, вы даже можете отправить свои изображения прямо в Photoshop на рабочем столе, чтобы вы могли продолжать редактировать и настраивать их дальше.
Как и другие приложения Adobe, Photoshop Fix имеет более модульный подход к редактированию фотографий по сравнению с всплывающими панелями, которые есть в других приложениях. Вы также можете использовать модуль Adjustments, чтобы применить глобальные изменения к таким вещам, как экспозиция, контраст, насыщенность и светлые участки, с помощью простых ползунков. На указанных ползунках нет единиц измерения, но легко увидеть, что изменения в середине ползунка будут иметь более драматический эффект, чем концы, поэтому единицы измерения не нужны.Он интуитивно понятен и прост в использовании, а также отлично использует большой экран iPad.
Единственным недостатком приложения является то, что для его использования вам понадобится учетная запись Adobe, но не бойтесь: вы всегда можете подписаться на бесплатную пробную версию, чтобы поиграть с приложением!
Бесплатно — скачать сейчас
Pixelmator Фотография
Хотя нам нравится оригинальный Pixelmator, но если вы используете его исключительно для редактирования фотографий, то более поздняя версия Pixelmator Photo может быть лучшим вариантом.
В Pixelmator Photo вы найдете огромную коллекцию неразрушающих настроек цвета рабочего стола, чтобы каждый раз создавать идеальные фотографии на вашем iPad. Приложение также использует искусственный интеллект для автоматического улучшения ваших фотографий, чтобы они выглядели так, как будто их сделал профессиональный фотограф. Pixelmator Photo также имеет обширную коллекцию предустановок и эффектов, вдохновленных различными стилями фотографии и подходящими для самых разных потенциальных объектов. А если вам нравится экспериментировать, есть возможность настраивать и создавать свои собственные предустановки, чтобы впоследствии легко получить доступ одним касанием.
Если вы используете зеркалку для фотографий, не волнуйтесь! Pixelmator Photo имеет полную поддержку RAW и полностью способен редактировать фотографии RAW с высоким разрешением, будь то с вашей цифровой зеркальной камеры или даже с iPhone.
$ 5 — Загрузить сейчас
Affinity Photo
Если вам нужна чистая мощь в приложении для редактирования фотографий для iPad, не ищите ничего, кроме Affinity Photo.
Affinity Photo использует металл для ускорения работы на iPad и полностью оптимизирован, поэтому редактировать большие изображения очень просто.Вы можете выгружать 100-мегапиксельные изображения в Affinity, не пропуская ни секунды. Приложение работает со скоростью 120 кадров в секунду и может обрабатывать даже файлы Photoshop PSD. Affinity поддерживает несколько слоев, живые фильтры, высококачественные инструменты ретуширования и коррекции, а также многие другие функции профессиональной обработки изображений. А со слоями с живыми эффектами все является неразрушающим, поэтому вы можете стереть эффекты или просто замаскировать их после того, как они были применены.
Affinity Photo будет работать на iPad Pro, iPad Air 2 и 3, iPad mini 5 и iPad (начало 2017 года и позже).Старые iPad не поддерживаются.
$ 20 — Загрузить сейчас
Темная комната
Darkroom — это мощное и надежное приложение для редактирования фотографий, которое идеально подходит для вашего iPad и даже вашего iPhone.
Независимо от устройства, которое вы используете, Darkroom идеально настроен, чтобы максимально использовать пространство экрана, с которым ему приходится работать. Вы получаете поддержку RAW, редактирование портретного режима, настраиваемые фильтры, менеджеры хэштегов, рамки с учетом содержимого и многое другое. А если вы используете Darkroom на нескольких устройствах, встроенная функция синхронизации библиотеки гарантирует, что все ваши фотографии будут легко доступны, независимо от того, используете ли вы iPad или iPhone.В приложении также есть инструменты профессионального уровня, такие как корректировка кривой, но они сделаны таким образом, чтобы их могли понять даже новички. И если вы хотите выполнить пакетную обработку, Darkroom тоже позаботится об этом.
Мне лично нравится использовать Darkroom при редактировании на моем iPhone, но это определенно фантастический вариант, который есть в вашем наборе инструментов для редактирования фотографий iPad.
Бесплатно с покупками из приложения — Загрузить сейчас
Что вы используете для редактирования?
Если вы редактируете много фотографий на своем iPad, какие приложения вам нравятся больше всего и почему? Дайте нам знать, что вы предпочитаете, в комментариях ниже, и мы обязательно их проверим!
Июль 2019: Обновлена информация и добавлены новые приложения. Это лучшие приложения для редактирования фотографий для вашего iPad!
Это лучшие приложения для редактирования фотографий для вашего iPad!
Основной
Мы можем получать комиссию за покупки, используя наши ссылки. Узнать больше.
Как создать резервную копию и упорядочить фотографии с вашего iPhone или iPad
Мой партнер недавно попросил меня предоставить общий доступ к моим цифровым фотоальбомам, чтобы мы оба имели к ним доступ. Прежде чем поделиться ими, я хотел убедиться, что все фотографии сохранены в одном месте и четко помечены. Прошло около двух лет с тех пор, как я тщательно организовал свою коллекцию.Большая часть работы заключалась в том, чтобы получить изображения с моего iPhone, сохранить их в той же службе синхронизации и хранения файлов, которую я использую для остальных изображений, и убедиться, что они четко помечены.
Я откладывал задачу на несколько недель, когда внезапно мой iPhone и Mac начали пихать мне в лицо уведомления о приближении к пределу для моего хранилища iCloud. Все знаки указывали мне на проект по очистке фотографий, и первым шагом было бы обработать фотографии на моем iPhone.
Все знаки указывали мне на проект по очистке фотографий, и первым шагом было бы обработать фотографии на моем iPhone.
Я прошел весь процесс и свел его к этому руководству, чтобы узнать, как снимать фотографии с iPhone и систематизировать их.
Как получить фотографии с iPhone (или любого устройства iOS)
В зависимости от того, где вы храните и упорядочиваете фотографии, у вас есть несколько вариантов получения изображений с вашего устройства.
Вариант 1. Используйте iCloud
Если вы используете iCloud в качестве основного места для хранения фотографий, все, что вам действительно нужно сделать, это убедиться, что ваша учетная запись iCloud выполняет резервное копирование и синхронизирует ваши данные.
Для устройства iOS перейдите в «Настройки»> «Фото»> «Фото iCloud» и включите этот параметр.
Теперь ваше устройство будет загружать все ваши фотографии в iCloud каждый раз, когда оно подключается к Wi-Fi и батарея заряжается. В iOS 11 или новее синхронизация также может происходить по сотовой сети.
В iOS 11 или новее синхронизация также может происходить по сотовой сети.
Когда вы создаете учетную запись iCloud, вы получаете 5 ГБ дискового пространства для начала. Если вам нужно больше, Apple продает его поэтапно, начиная с 50 ГБ за 0,99 доллара в месяц, что очень разумно. Вы можете поделиться хранилищем с другими, используя тарифный план Apple Family Sharing.
Вариант 2. Использование службы резервного копирования и синхронизации
Вариант 2 фактически такой же, как Вариант 1, только с использованием другой онлайн-службы. Итак, вместо использования iCloud мы обсудим другие варианты синхронизации и хранения файлов, такие как Dropbox, Google Drive и OneDrive.
- Выберите службу синхронизации и хранения файлов, создайте учетную запись и загрузите приложение службы для iOS.
- Войдите в систему и найдите параметр, который называется «Загрузка с камеры», «Автоматическая загрузка» или «Резервное копирование и синхронизация». Этот параметр автоматически загружает фотографии с вашего устройства в сервис.
 Включи это.
Включи это. - После включения настройки и создания резервной копии изображений вы можете удалить их со своего iPhone.
- Чтобы удалить изображения с iPhone, откройте приложение Apple Photos и выберите «Фотографии» в нижнем меню.Нажмите Выбрать вверху справа. Коснитесь каждого изображения, которое хотите удалить, затем коснитесь значка корзины в правом нижнем углу. Теперь перейдите в Альбомы> Недавно удаленные. Выберите «Выбрать», а затем «Удалить все».
Вариант 3. Загрузка фотографий в компьютер и резервное копирование
Третий и последний вариант, который я хочу предложить, включает сначала загрузку ваших фотографий и видео на компьютер, а затем их перемещение в службу резервного копирования и хранения. Это лучшее решение для людей, предпочитающих практический подход.
Я использовал этот метод, потому что мне нравится просматривать свои изображения на большом компьютере и решать, какие из них оставить или выбросить, прежде чем переместить их в службу резервного копирования. Это также позволяет мне делать быстрые правки, такие как обрезка и цветокоррекция во время процесса.
Это также позволяет мне делать быстрые правки, такие как обрезка и цветокоррекция во время процесса.
- Подключите телефон к компьютеру с помощью кабеля для зарядки Lightning-USB. Обратите внимание, что, хотя вы можете передавать изображения по беспроводной сети с помощью AirDrop, кабель работает быстрее и дает вам возможность автоматически удалять фотографии с вашего телефона после их передачи на компьютер.
- Запустите предпочтительную программу для редактирования изображений. Если вы пользователь Mac, по умолчанию здесь будет приложение «Фотографии», которое поставляется с вашим Mac. Windows включает аналогичное приложение «Фотографии», и более опытные любители фотографии могут захотеть использовать Adobe Lightroom на любой платформе.
- Импортируйте изображение. Большинство программ, поддерживающих импорт фотографий, предлагают возможность удалить все изображения с телефона после завершения передачи. Однако это может быть немного опасно, если импорт не завершится успешно.
 Я предпочитаю импортировать, а затем удалять файлы изображений с телефона только после того, как я уверен, что импорт завершен.
Я предпочитаю импортировать, а затем удалять файлы изображений с телефона только после того, как я уверен, что импорт завершен. - Теперь, когда у вас есть фотографии в программе редактирования изображений, вы можете легко их просмотреть и решить, хотите ли вы их удалить или отредактировать.
- Последний шаг — перетащить изображения в любое решение для резервного копирования по вашему выбору, будь то Box, Flickr, IDrive или что-то еще. Альтернативой облачному хранилищу является использование локального подключенного к облачному хранилищу устройства хранения, такого как Western Digital My Cloud или SanDisk ibi.
В зависимости от того, какую службу вы используете и какие утилиты вы установили на компьютер, вы можете обнаружить, что автоматически всплывает инструмент импорта фотографий, который поможет вам перенести фотографии с телефона в другое место. Например, если вы установили утилиту резервного копирования и синхронизации Google Диска, ее можно настроить на автоматическое сохранение файлов изображений в облаке.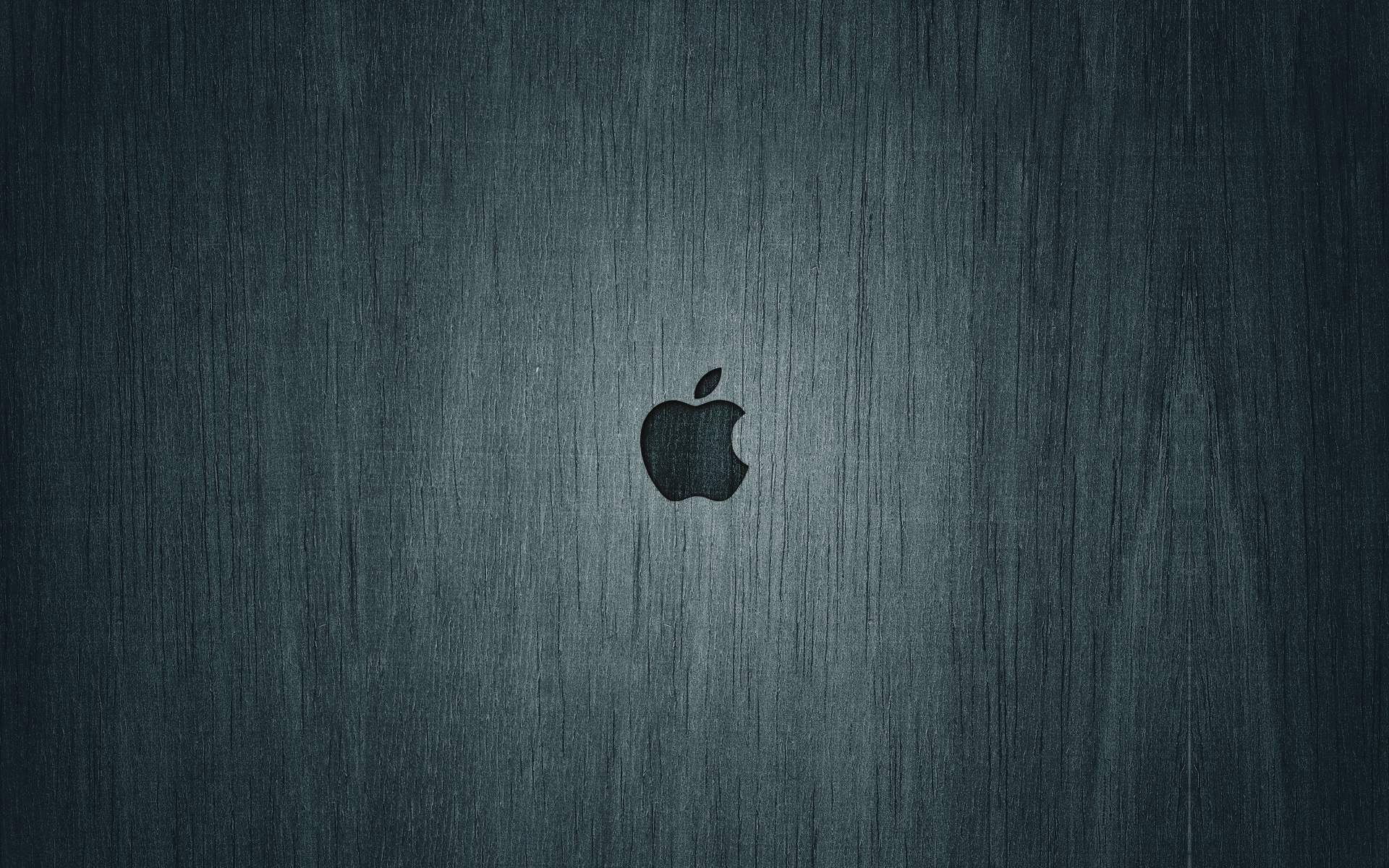
Советы по организации фотографий
Вот несколько советов по организации ваших изображений, а также важный вопрос, который стоит задать себе о том, какие инструменты и услуги лучше всего соответствуют вашим потребностям в хранении фотографий.
Хостинг фотографий или более общее облачное хранилище?
При организации фотографий самый большой вопрос, который нужно задать себе, может заключаться в том, хранить ли их и создавать резервные копии, используя общий облачный сервис хранения или сайт хостинга для фотографий.
Существует несколько отличных сервисов фотохостинга, включая Flickr, ImageShack, Lightroom и SmugMug. Эти типы услуг обычно включают инструменты, специфичные для организации и поиска изображений. Например, вы размещаете изображения в «альбомах», а не в папках и подпапках, и некоторые службы рекомендуют альбомы автоматически в зависимости от даты или места, где вы снимали изображения.
Услуги фотохостинга часто имеют функцию распознавания лиц, поэтому в следующий раз, когда вам понадобится поиск фотографий определенного человека, вы сможете быстро найти их, не запоминая, где они находятся. И это не только лица: Flickr и другие могут обнаруживать и отмечать определенные типы объектов, такие как дерево, горы, здание или собака, и показывать вам все изображения, которые включают эти объекты. Вы также можете добавить свои собственные идентифицирующие ключевые слова для организации. В Google Фото есть несколько изящных автоматических предложений по коррекции цвета и сшиванию фотографий, сделанных в быстрой последовательности, для создания видео, напоминающего покадровую анимацию.
И это не только лица: Flickr и другие могут обнаруживать и отмечать определенные типы объектов, такие как дерево, горы, здание или собака, и показывать вам все изображения, которые включают эти объекты. Вы также можете добавить свои собственные идентифицирующие ключевые слова для организации. В Google Фото есть несколько изящных автоматических предложений по коррекции цвета и сшиванию фотографий, сделанных в быстрой последовательности, для создания видео, напоминающего покадровую анимацию.
Однако не всем нравятся эти функции. Если у вас есть мозг, который легче воспринимает систему папок и подпапок, более общее решение облачного хранения, вероятно, лучше. Еще одна причина использовать более общую службу облачного хранилища — это то, что вы уже платите за нее за свои файлы и у вас есть дополнительное место для изображений.
Организовать по году и событию
При систематизации фотографий мне нравится создавать по одной папке (или альбому) на каждый год. У меня есть папки с названиями 2019 Фото, 2018 Фото, 2017 Фото и т. Д. С моим, я добрался до 2006 года, а затем у меня была папка для всего, начиная с 2005 года и ранее, потому что у меня так мало цифровых фотографий того времени, что нет смысла разделять их все.
У меня есть папки с названиями 2019 Фото, 2018 Фото, 2017 Фото и т. Д. С моим, я добрался до 2006 года, а затем у меня была папка для всего, начиная с 2005 года и ранее, потому что у меня так мало цифровых фотографий того времени, что нет смысла разделять их все.
Если вы используете iCloud, вы получаете множество встроенных опций организации. Вы можете просматривать изображения по дате, местоположению (на карте) или событию (которое Apple называет моментами). Если вы используете Apple Photos (или приложение Windows 10 Photos), вы также получаете распознавание лиц и объектов.Большинство программ для обработки фотографий, которые обрабатывают импорт, также могут автоматически создавать папки в зависимости от года и даты, а также предоставлять вам варианты именования файлов.
В папках года я использую вложенные папки, которые обычно помечаются событием или случаем, например поездкой, свадьбой, выпускным или праздником. Это детали, которые я вспоминаю, когда думаю о фотографии, которую хочу сделать. Когда это было и , что мы делали ?
Когда это было и , что мы делали ?
Мне нравится переименовывать свои фотографии и вставлять ключевые слова в имя файла.Если это звучит как слишком утомительная работа, знайте, что вы можете использовать инструмент переименования файлов, чтобы сделать это быстрее и эффективнее.
Удалить дубликаты
Распространенная проблема, с которой люди сталкиваются при систематизации фотографий, — это дубликаты. Это особенно неприятно, если вы импортируете изображения на свой компьютер, переименовываете файлы, а затем случайно импортируете их во второй раз, потому что ваш компьютер не обнаружит их как дубликаты, если имена файлов отличаются.
Начиная с iOS 13, Apple Photos может автоматически удалять дубликаты.Между тем, решение — использовать инструмент дедупликации. PCMag не тестировал какое-либо программное обеспечение в этой категории, но у вас не будет проблем с поиском подходящего инструмента, если вы выполните поиск в Интернете по запросу «инструмент для дедупликации фотографий». Некоторое программное обеспечение, такое как ACDSee Pro или Lightroom, может избежать дублирования, если вы установите флажок при импорте с надписью Игнорировать дубликаты или что-то подобное.
Некоторое программное обеспечение, такое как ACDSee Pro или Lightroom, может избежать дублирования, если вы установите флажок при импорте с надписью Игнорировать дубликаты или что-то подобное.
Лучшие приложения для редактирования фотографий и видео на iPad — Лучшие приложения для iPad для загрузки: готовы к 2021 году
Лучшие приложения для редактирования фотографий и видео на iPad
Наши любимые приложения для iPad для съемки и редактирования фотографий и видео, а также добавления фильтров.
(Изображение предоставлено TechRadar)Pixelmator Photo (4,99 доллара США / 4,99 доллара США / 7,99 австралийских долларов)
Pixelmator Photo — это приложение для iPad, предназначенное для улучшения ваших фотографий. Его кнопка машинного обучения, обученная на 20 миллионах профессиональных фотографий, корректирует освещение, экспозицию и тени одним касанием. Результаты приятные и естественные по сравнению с перенасыщенными фальшивыми блюдами, созданными конкурирующими приложениями.
Фильтры, похожие на пленку, вместе с боковой панелью кнопок и ползунков, позволяют раскрыть творческие и экспериментальные возможности, а инструменты на боковой панели подходят для дорогостоящего программного обеспечения настольного уровня.
Но и здесь эффективность имеет ключевое значение. Существует прямая интеграция с файлами и фотографиями, а правки сохраняются неразрушающим образом, поэтому их можно позже отменить. Пакетное редактирование позволяет редактировать всю фотосессию всего несколькими касаниями. Размер изображений можно изменять во время экспорта.
Даже если вы используете только кнопку машинного обучения, низкая цена Pixelmator Photo сделает его воровством. Но как только вы погрузитесь в другие элементы управления приложения, вас зацепит.
(Изображение предоставлено Bergen Co.)Darkroom (бесплатно или 9,99 долларов США / 9,99 фунтов стерлингов / 14,99 австралийских долларов)
Darkroom — это фоторедактор для iPad. На устройстве, на котором не хватает фоторедакторов, это может вас не волновать, но Darkroom выделяется из толпы.
Откройте приложение, и оно немедленно представит ваши существующие изображения. Нажмите на один, и вы готовы к редактированию. Коснитесь инструмента, и появится боковая панель, обеспечивающая быстрый доступ к превосходному набору инструментов для обрезки и внесения корректировок. Добавьте немного IAP в Darkroom, и они выйдут на еще более профессиональную территорию с помощью кривых и инструментов цветокоррекции.
Все это, вероятно, не звучит так уж иначе, но серьезный подход Darkroom, элегантный интерфейс и глубокая интеграция с iOS / iPadOS выделяют его. Он удобный и простой, но мощный, и кажется, что Apple в лучшем виде могла бы создать сама.
Glitch Art Studio (бесплатно + 4,99 долларов США / 4,99 фунтов стерлингов / 7,99 австралийских долларов IAP)
Glitch Art Studio — это приложение для создания эффектов, которое позволяет сделать даже скучные фотографии и видео интересными. Фильтры основаны на глюках и анимированных искажениях, и их можно редактировать до такой степени, что вы едва ли сможете определить, что это за объект.
В зависимости от того, используете ли вы скорость или контроль, вы можете углубиться в предустановки или группу отдельных меню соответственно. В любом случае, вы в конечном итоге придумаете что-то вроде дисплея едва работающего старого телевизора или какой-нибудь ненормальный галлюциногенный эпизод.
На iPad больший холст позволяет в полной мере оценить предлагаемые эффекты, которые очень впечатляют. Если вам надоели фильтры, имитирующие старые картины, используйте Glitch Studio, чтобы перенести свои творческие фотографические усилия в (относительно) современную эпоху.
VideoGrade (5,99 долларов США / 5,99 фунтов стерлингов / 9,99 австралийских долларов)
VideoGrade — это приложение для цветокоррекции видео, позволяющее почувствовать Голливуд на вашем iPad.
Это мощное приложение, но, тем не менее, простое в использовании. При запуске он находит все ваши видео. Выберите один, и инструменты отобразятся в правой части экрана. Откройте меню, перетащите ползунок, и изменения будут внесены мгновенно. Рядом с названием любого используемого инструмента отображается зеленая точка, которая помогает отслеживать сложные настройки.
Рядом с названием любого используемого инструмента отображается зеленая точка, которая помогает отслеживать сложные настройки.
Фильтры (изменение цвета, уровни, пикселизация и т. Д.) Применяются в реальном времени, и одним касанием запускается полный предварительный просмотр. Комбинации настроек можно сохранить для дальнейшего использования. Кроме того, различные предустановки приложения доступны в виде расширения для фотографий. Это означает, что вам даже не нужно углубляться в сам VideoGrade, чтобы применить его волшебство к своим любимым видео.
Retrospecs (бесплатно или 1,99 долл. США / 1,99 фунта стерлингов / 2,99 австралийских долларов)
Retrospecs — это приложение для фотофильтров, которое наслаждается историей компьютеров и игр.Вместо того, чтобы превращать любую фотографию или изображение в крошечный Пикассо одним касанием, он переосмысливает все, что вы загружаете, как если бы это было на экране Game Boy, Apple Mac или C64.
На самом деле, если вы платите за IAP, существует более 40 систем (вы можете бесплатно протестировать Retrospecs с небольшим выбором), а если этого недостаточно, вы можете создать свои собственные эмуляции. Для получения подлинно аутентичного ретро-вывода вы можете редактировать режимы дизеринга, добавлять анимацию глюков, настраивать эффекты ЭЛТ и многое другое.
Для получения подлинно аутентичного ретро-вывода вы можете редактировать режимы дизеринга, добавлять анимацию глюков, настраивать эффекты ЭЛТ и многое другое.
Полная поддержка видео в сочетании с некоторыми безумными фильтрами (PETSCII! Teletext!) Добавляет простор для странностей YouTube.Но даже если вы берете Retrospecs только потому, что всегда задавались вопросом, как будет выглядеть ваше лицо на NES, это того стоит.
Typorama (бесплатно + IAP)
Typorama предназначена для добавления текста к фотографиям или создания типографского дизайна с нуля с минимальными усилиями. Выберите фотографию, однотонный цвет или фоновое изображение, выберите размер вывода, и вы готовы приступить к работе.
Другие приложения в этой области позволяют вам выбирать шрифты, но Typorama предлагает вам выбрать дизайнов .Введите текст, выберите стиль дизайна, и набранный вами текст мгновенно преобразуется. Если вам не нравится то, что вы видите, коснитесь стиля еще раз, чтобы увидеть варианты.
Вы можете добавить несколько текстовых слоев и применить к каждому из них тени и эффекты градиента. Также есть инструмент трехмерного вращения / перспективы и выборочный ластик. Некоторые функции заблокированы в бесплатной версии, и вы должны мириться с водяными знаками, но доступны различные IAP, включая возможность разблокировать все за 5,99 долларов США / 5,99 фунтов стерлингов / 9 австралийских долларов.99.
Affinity Photo (19,99 долл. США / 19,99 долл. США / 30,99 австралийских долларов)
Affinity Photo устраняет любые сомнения относительно пригодности iPad для творческих профессионалов. Короче говоря, это впечатляющий конкурент Photoshop для Mac / ПК от Serif, тщательно переработанный для сенсорного экрана.
Это профессиональная программа для редактирования фотографий / изображений, и вам потребуется соответствующее оборудование — по крайней мере, iPad Air 2, но предпочтительно iPad Pro, — но с правильным комплектом вы получите огромный набор функций для изображения. редактирование, создание и ретушь.
редактирование, создание и ретушь.
Особенно впечатляют живые фильтры и инструменты сжижения, реагирующие на редактирование в реальном времени. Работа пальцем или карандашом приятна на ощупь, чего не могут сравниться с настольными аналогами.
Поддержка съемки / обработки RAW, возможность добавления шрифтов, изоляция слоев и надежная интеграция файлов — все это укрепляет место Affinity Photo среди лучших приложений для iPad. А если вы станете экспертом, есть даже опция «Show Touches» для создания руководств, которым могут следовать другие пользователи.
Artomaton — Motion Painter (бесплатно + 2,99 доллара США / 2,99 фунтов стерлингов / 4,49 австралийских долларов IAP)
Artomaton — Motion Painter — это «художник с искусственным интеллектом», воссоздающий фотографии в виде эскизов и картин. Бесплатно вы получаете небольшой выбор носителей, но платите IAP в размере 2,99 долл. США / 2,99 фунта стерлингов / 4,49 австралийских долларов, и вы разблокируете весь спектр, включая захватывающий «Pointil» (как в «lism»), мелки и прекрасный набросок / акварель комбо.
В отличие от большинства конкурирующих приложений, это приложение имеет множество настроек для настройки свойств, таких как виньетки, ширина штриха, угол штриховки и насыщенность цвета.
Он даже работает с видео, и хотя Artomaton требуется некоторое время, чтобы нарисовать все отдельные кадры (всего для 20-секундного клипа потребуется около 200), вывод с помощью ‘Sketch & Water’ имеет великолепное качество рисованной царапины. .
Тогда это отличная загрузка бесплатно; но возьмите этот платный IAP за что-то действительно особенное.
Mextures (1,99 доллара США / 1,99 фунтов стерлингов / 2,99 австралийских долларов)
iPad может быть не идеальным устройством для съемки фотографий, но его большой экран делает его отличным решением для их редактирования.А Mextures , пожалуй, лучшее приложение для всех, кто хочет наполнить свои цифровые снимки характером с помощью текстур, гранжа и градиентов.
Процесс редактирования полностью неразрушающий, вы можете создавать эффекты, добавляя слои. В каждом случае текстуры, режимы наложения и вращение отсканированных объектов можно настроить по своему усмотрению, и вы можете экспериментировать, не опасаясь «прожигания» правок.
В каждом случае текстуры, режимы наложения и вращение отсканированных объектов можно настроить по своему усмотрению, и вы можете экспериментировать, не опасаясь «прожигания» правок.
Особенно интересные комбинации могут быть сохранены как «формулы» и переданы сообществу Mextures — или вы можете ускорить собственное редактирование, загрузив одну из многих формул, которые уже существуют.
LumaFusion (19,99 долларов США / 19,99 фунтов стерлингов / 30,99 долларов США)
Если вы обнаружите, что iMovie не совсем подходит для редактирования видео, взгляните на LumaFusion . Этот многодорожечный редактор разработан для более требовательных пользователей и содержит множество функций, которые позволят вам редактировать на своем iPad, а не копировать на Mac или ПК.
Основная шкала времени предоставляет вам три дорожки для фотографий, видео, заголовков и графики, а также вы получаете еще три звуковых дорожки для сложных аудиомиксов, включающих повествование и звуковые эффекты. Если вы хотите пойти дальше, LumaFusion включает в себя множество эффектов и инструментов для обработки клипов, по-видимому, заимствованных из собственного — и столь же впечатляющего — LumaFX разработчика.
Если вы хотите пойти дальше, LumaFusion включает в себя множество эффектов и инструментов для обработки клипов, по-видимому, заимствованных из собственного — и столь же впечатляющего — LumaFX разработчика.
Иногда приложению не хватает элегантности, присущей iMovie, и LumaFusion, безусловно, является более сложным продуктом, чем Apple. Но если вы хотите полноценно редактировать видео на своем iPad, трудно придумать лучший вариант.
VideoGrade (5,99 долларов / 5,99 фунтов стерлингов / 9,99 австралийских долларов)
Видеоредакторы для iPad, как правило, имеют множество скрытых эффектов и фильтров, но с VideoGrade вы можете полностью погрузиться в Голливуд.При запуске приложение услужливо пролистывает ваши альбомы, облегчая поиск ваших видео. Загрузите один, и вы получите доступ к колоссальным 13 инструментам для цветокоррекции и ремонта.
Несмотря на очевидную мощь VideoGrade, интерфейс на удивление прост. Выберите инструмент (например, «Яркость», «Яркость» или «Оттенок»), выберите параметр и перетащите его, чтобы внести изменения. Перетащите вверх, прежде чем перемещать палец влево или вправо, чтобы внести более тонкие изменения.
Перетащите вверх, прежде чем перемещать палец влево или вправо, чтобы внести более тонкие изменения.
Осторожно, любой уже использованный инструмент получает небольшую зеленую черту внизу, и вы можете вернуться и изменить или удалить правки в любой момент.
Все фильтры применяются в реальном времени к текущему показанному кадру, и вы также можете нажать кнопку, чтобы предварительно просмотреть, как будет выглядеть экспортированное видео целиком. Хотите сравнить ваш монтаж с исходным видео? Горизонтальное и вертикальное разделение изображений доступно одним нажатием кнопки. Полезно, что любимые комбинации фильтров можно сохранять и повторно использовать, а видео можно ставить в очередь, а не обрабатывать по отдельности.
Snapseed (бесплатно)
В приложении Apple Photos есть возможности редактирования, но они не так уж интересны — особенно по сравнению с Snapseed .Здесь вы выбираете один из множества инструментов и фильтров, а затем щипаете и проводите пальцем до преобразованного изображения.
Вы получаете все основы — кадрирование, вращение, исцеляющие кисти и тому подобное — но фильтры — это то, где вы можете проявить по-настоящему творческий подход.
Имеются размытия, фотографические эффекты и более экстремальные параметры, такие как «гранж» и «зернистая пленка», которые могут добавить вашим фотографиям особую атмосферу. Подавляющее большинство эффектов можно настраивать, в основном путем перетаскивания вверх и вниз по холсту для выбора параметра, а затем по горизонтали для настройки его силы.
Замечательно, что приложение записывает примененные эффекты как отдельные слои, и каждый из них остается редактируемым, пока вы не решите сохранить свое изображение и поработать над чем-то другим. Комбинации правок можно сохранить в виде настраиваемых фильтров, которые впоследствии можно применить к большему количеству изображений одним касанием.
Лучшее приложение для редактирования фотографий на iPad — The Sweet Setup
Каждый фотограф проходит путь, пройдя путь.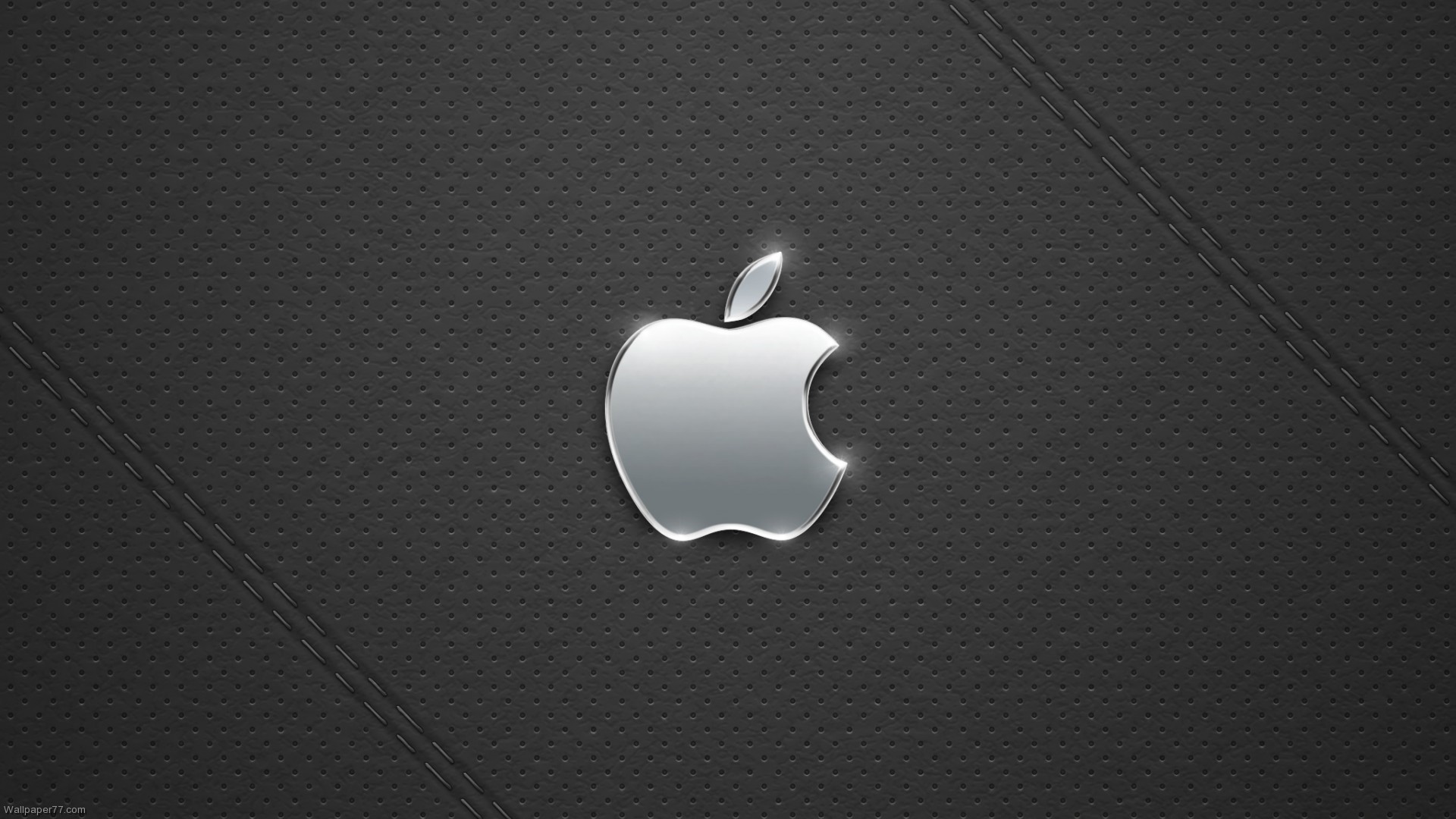
Первый шаг заключается в осознании того, что вы хотите делать фотографии лучше, чем может дать ваш iPhone.Это приводит к интенсивным исследованиям новейших технологий камеры и новейших приложений для редактирования фотографий. Затем, после приобретения достойного снаряжения, после нескольких лет работы с камерой и после проработки всех доступных приложений для редактирования фотографий, чистое искусство фотографии берет верх.
По сути, конечная цель фотографирования — это просто ремесло. Не комплект, не приложения, не локации — просто ремесло.
К счастью, на каждом этапе этого пути есть приложения.Независимо от того, где вы находитесь в своем начинающем увлечении фотографией — или в карьере фотографа, — для вас найдется приложение, которое удовлетворит ваши потребности и превзойдет их.
Мы уже назвали Adobe Lightroom лучшим приложением для редактирования фотографий для Mac, а Darkroom — лучшим приложением для редактирования фотографий для iPhone, но с учетом того, как iPad Pro за последние два года вырос как устройство для редактирования фотографий, это только кажется Естественно также выбрать приложение специально для iPad.
Мы считаем, что Adobe Lightroom для iPad — лучшее приложение для редактирования фотографий на платформе. Lightroom — это приложение для редактирования фотографий , к которому опытные фотографы обращаются после многолетнего опыта в совершенствовании своего дела.
По всей вероятности, этот путь редактирования фотографий начинается с последнего приложения Apple Photos — полностью переработанного для iOS 13 с очень мощным набором инструментов — и трансформируется в такие приложения, как Darkroom, Pixelmator Photo, VSCO, Snapseed, A Color Story, и больше. Каждое из этих приложений — сильные соперники, и у каждого из них будет собственная база активных пользователей.
Darkroom, в частности (наш выбор, занявший второе место), использует все новейшие функции iOS 13, включая поддержку нескольких окон, возможность редактировать передний план и фон фотографий в портретном режиме и даже включает поддержку быстрых команд Siri. Мы не верим, что Darkroom станет приложением для редактирования фотографий для опытных фотографов, но мы не удивимся, если это приложение, к которому iPhone-фотографы стремятся в долгосрочной перспективе.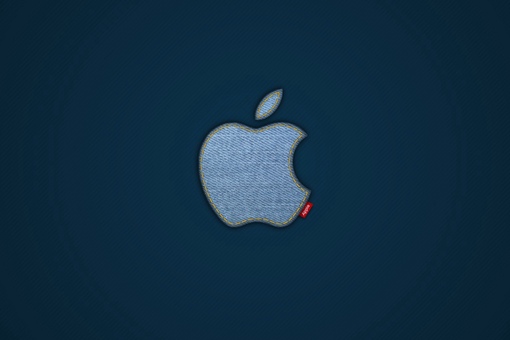
В нынешнем виде Lightroom продолжает оставаться лучшим пакетом инструментов для редактирования, облачным хранилищем, настраиваемыми пресетами и ценой, доступным сегодня на рынке.Lightroom — одно из самых популярных приложений для редактирования фотографий в мире, и эта же любовь во многом передается и в Lightroom для iPad.
Что говорят эксперты
Это большая категория с квалифицированной и самоуверенной рабочей базой. У самых разных людей есть свои потребности и предпочтения, поэтому мы решили, что лучше всего обратиться к некоторым из наших любимых фотографов, чтобы лучше понять их мысли о лучшем приложении для редактирования фотографий для iPad.
Ом Малик, основатель и бывший старший писатель GigaOM, сейчас ведет один из наших любимых блогов о фотографии в сети.Малик:
Сейчас я использую приложение для редактирования фотографий Lightroom CC на iPad. Это позволяет мне легко хранить / создавать резервные копии, а также имеет очень хорошие и быстрые функции редактирования.
Теперь я могу использовать его для ранжирования, сортировки и очистки моих фотографий в полевых условиях, и мне не нужно ждать, чтобы вернуться домой и разобраться со всем. Мне нравится редактировать с помощью Apple Pencil, поскольку он позволяет мне делать более локализованные правки, которые кажутся более естественными. Что касается RAW на iPad, мне больше всего подходит Lightroom CC. Однако на iPhone я предпочитаю использовать Darkroom для работы, связанной с iPhone.
Эрин Брукс, автор фотографий на The Sweet Setup , а также фотограф, снимавший кампании для крупнейших брендов (включая Apple), сказала следующее:
Мне больше всего нравится Lightroom Mobile на моем iPad потому что он предоставляет больше возможностей, свободу и потому, что я могу использовать свой карандаш для большого контроля. Замечательно, что я могу настраивать и вносить небольшие изменения в свои фотографии, а также создавать и сохранять предустановки.
И Мариус Масалар, еще один крупный участник здесь, на The Sweet Setup , но также фотограф, видеооператор (и музыкант), который работает с крупными компаниями в Торонто, Канада, вмешался:
Заманчиво думайте о Lightroom CC для iPad как о дополнении к настольному приложению, но оно выходит за рамки этого.
Поддержка карандашей во многих случаях делает редактирование на iPad даже лучше, чем на настольном компьютере, а возможность доступа ко всей вашей библиотеке вместе с вашими пресетами из любой точки мира кажется значительно более гибкой, чем то, как я работал раньше. Adobe настойчиво заполняет любые пробелы в функциональности и использует новые возможности iOS, улучшая весь опыт. Photoshop для iOS ждет своего часа, и iPad становится мощным инструментом редактирования фотографий для мобильных фотографов.
Как мы выбрали
iPad и Mac далеко не идентичны с точки зрения приложений для редактирования фотографий, но они оба страдают от одной и той же проблемы с жаргоном. Термин фоторедактор описывает два очень разных типа приложений. Некоторые фоторедакторы, такие как Lightroom, имеют функции управления цифровыми активами (DAM), которые позволяют фотографам от импорта до редактирования и экспорта, а также включают функции управления библиотекой для хранения и организации ваших фотографий.
Другие приложения, такие как Pixelmator (обычный Pixelmator, а не Pixelmator Photo), являются автономными приложениями для редактирования фотографий, поскольку они лишены возможности управлять вашей библиотекой фотографий и предоставляют более обширные инструменты редактирования (мышления, манипулирования).Таким образом, в таком приложении, как Lightroom, вы можете осветлить или затемнить небо вокруг объекта. Но в таком приложении, как Pixelmator, вы можете полностью вырезать это небо из своего изображения, добавить еще один слой из совершенно другого файла неба и получить совершенно другое небо, чем то, что было снято.
Этот обзор будет посвящен первому набору «фоторедакторов» — или тем, у кого есть функции управления цифровыми активами.
Criteria
Фотография — это сугубо личное путешествие, и критерии выбора лучшего приложения для редактирования фотографий будут разными.Некоторые могут сосредоточиться на конкретных инструментах редактирования , таких как возможность объединять фотографии или инструменты редактирования, связанные с HDR, в то время как другие могут отдавать приоритет предустановкам, экспорту и функциям, готовым к работе с Instagram, таким как поддержка хэштегов. Вот критерии, которые мы использовали при выборе:
Вот критерии, которые мы использовали при выборе:
Функции и инструменты редактирования: Что хорошего в приложении для редактирования фотографий, в котором нет подходящего набора инструментов для редактирования? Вообще говоря, чем больше инструментов предоставляет приложение, тем больше инструментов может использовать фотограф, чтобы придать фотографии нужную форму.
Что нам показалось интересным в контексте iPad Pro, так это то, насколько приложения в нашем списке конкурентов отличаются в этом разделе. Некоторые из них включают прямую поддержку Apple Pencil для выборочного редактирования или редактирования кистью, в то время как другие вообще не имеют возможности вносить выборочные изменения.
Дизайн и простота использования: Многие приложения для редактирования фотографий iPad становятся жертвой использования немаркированных глифов, распространенных в языке дизайна iOS. В мире пользовательских интерфейсов iPad «кисть» может означать самые разные вещи, и наличие «кисти», отличающейся от одного приложения к другому, неизбежно приведет к головной боли и потере времени на первых этапах тестирования.

Для лучшего приложения для редактирования фотографий важно, чтобы инструменты и элементы управления были представлены таким образом, чтобы они не только казались естественными для использования, но и казались естественными для использования на iPad. Это может означать, как инструменты разложены для использования двумя руками в альбомной ориентации (с навигационными кнопками и кнопками инструментов на каждой стороне дисплея), и как конкретные инструменты выглядят (например, гистограмма).
Экосистема: Путешествие в фотографии — это путь, по которому прошли многие, многие квалифицированные специалисты.Эти люди заложили огромный фундамент руководств, руководств, предустановок, курсов и общих общих знаний для каждого отдельного приложения для редактирования фотографий, чтобы новички развлекались в течение нескольких месяцев.
В контексте этого обзора под «экосистемой» обычно понимаются руководства и учебные пособия, которые вы можете найти на YouTube, чтобы лучше понять приложение, а также объем доступных предустановленных пакетов.

Поддержка функций iOS: Это обзор приложения для iPad, поэтому важно, чтобы лучшее приложение для редактирования фотографий использовало как можно больше последних функций iOS.Наше внимание наверняка привлекут приложения, поддерживающие такие функции, как несколько окон, разделенный просмотр, ярлыки Siri, библиотека фотографий iCloud и возможность импорта фотографий непосредственно с SD-карты.
К сожалению, эта прямая поддержка функции iOS имеет тенденцию работать против кроссплатформенных приложений. Приложения, доступные на Mac, iPad и iPhone, и особенно кроссплатформенные приложения, соперничающие за равенство функций, могут занять больше времени, чтобы принять новейшие технологии iOS, или могут отказаться от этих технологий вообще.Лучшее приложение для редактирования фотографий для iPad должно хотя бы иметь некоторую поддержку последних функций iOS.
Структура цен и затрат: Мы никогда не стеснялись рекомендовать программное обеспечение, которое стоит денег.
 При этом мы хорошо осведомлены о перегрузке подписок — у нас в карманах ограниченная сумма денег, и мы все работаем, чтобы потратить (или сэкономить) ее как можно более разумно.
При этом мы хорошо осведомлены о перегрузке подписок — у нас в карманах ограниченная сумма денег, и мы все работаем, чтобы потратить (или сэкономить) ее как можно более разумно.Если вы собираетесь инвестировать в свою привычку фотографировать, мы ожидаем, что лучшее приложение для редактирования фотографий будет иметь хорошую ценность.Фотография — недорогое хобби, поэтому порог цены по этому критерию может быть довольно высоким. Если вы хотите сэкономить несколько долларов, некоторые участники даже выбирают разовые покупки, чтобы вы не тратили больше денег каждый месяц.
Adobe Lightroom — лучшее приложение для редактирования фотографий для iPad
Называя Lightroom лучшим приложением для редактирования фотографий для iPad, мы предполагаем несколько вещей:
- Ваше путешествие привело вас к покупке специальной камеры. — будь то наведи и снимай, беззеркалка или зеркалка — и вы отошли от съемки только на iPhone (я собирался сказать «не только на iPhone», но качество камеры iPhone в наши дни настолько велико, что это скорее выбор инструмента, чем необходимость).

- Вы либо уже прошли путь тестирования целого ряда приложений, либо хотите полностью пропустить тестирование.
- У вас больше целей, чем просто редактирование фотографий.
Adobe Lightroom для iPad превосходит все вышеперечисленные критерии:
- Lightroom имеет широкий спектр инструментов редактирования , от HSL и инструментов кривой до выборочных, радиальных и градуированных фильтров, которые можно применять с помощью Apple Pencil. Эти последние функции (селективные / радиальные / градуированные фильтры) на удивление трудно найти в приложениях для редактирования фотографий iPad.
- Lightroom предпочитает использовать слова для навигации по инструментам и ползункам, а не глифы. Кроме того, , если вы используете Mac или iPhone, тот же язык дизайна в Lightroom для любой другой платформы такой же, как и на iPad.
- Экосистема Lightroom не имеет себе равных. От учебных пособий и руководств на YouTube до невероятного рынка сторонних предустановок — в Lightroom достаточно внешнего материала, чтобы вдохновлять вас на долгие годы.

- Lightroom не лидирует в плане поддержки последних функций iOS, но Lightroom имеет лучшую поддержку Apple Pencil среди всех протестированных нами приложений для редактирования фотографий.
- Lightroom — один из самых дорогих вариантов в этом обзоре, предлагающий различные планы подписки на ваш выбор. Однако по цене Lightroom предоставляет достаточный объем облачного хранилища (план за 9,99 долларов в месяц предлагает 1 ТБ облачного хранилища), кроссплатформенную поддержку с приложениями, близкими к функциональным, на Mac и iPhone, а также доступ к другим Приложения Adobe Creative Cloud, такие как Portfolio.
Функции и инструменты редактирования
Когда Adobe впервые представила Lightroom CC — облачное приложение для редактирования фотографий, запущенное как аналог более традиционного Lightroom Classic CC — количество отсутствующих основных функций было немного разочаровывающим. С момента своего дебюта Adobe молниеносно обновила Lightroom CC, представив такие функции, как синхронизированные пресеты и синхронизированные профили, чтобы ускорить процесс мобильного редактирования.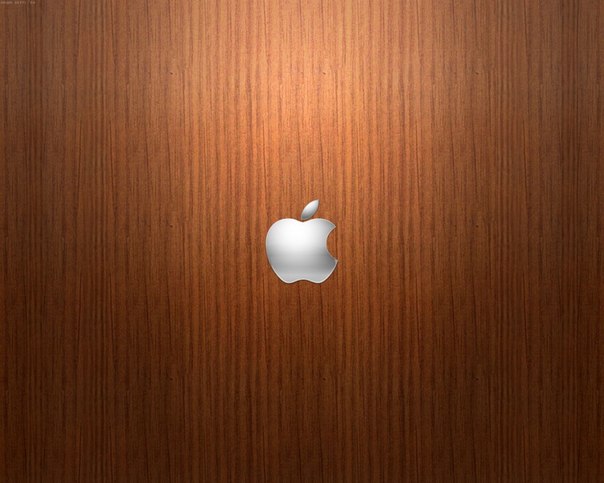 В традиционной версии Lightroom Classic CC для Mac по-прежнему отсутствует несколько функций, но список короткий.
В традиционной версии Lightroom Classic CC для Mac по-прежнему отсутствует несколько функций, но список короткий.
Стандартные инструменты редактирования, такие как экспозиция, контраст, регулировка баланса белого, кривые, HSL, детализация и многое другое, доступны в Lightroom для iPad. Те, кто ищет более мощные средства редактирования, такие как раздельное тонирование и смешивание цветов, также будут счастливы, поскольку эти инструменты не только присутствуют на iPad, но и всегда работают идентично Lightroom на других платформах.
В Lightroom для iPad доступны даже функции редактирования геометрии — если у вас есть искажения на широкоугольной фотографии или вы не смогли нарисовать прямые вертикальные линии при прохождении мимо здания, вы можете использовать функцию вертикальной геометрии Lightroom, чтобы быстро исправьте (или предоставьте рекомендации по исправлению) углы на фотографии.Эти геометрические особенности, наряду с профилями коррекции объектива, — два из первых, что я редактирую на каждой фотографии в Lightroom.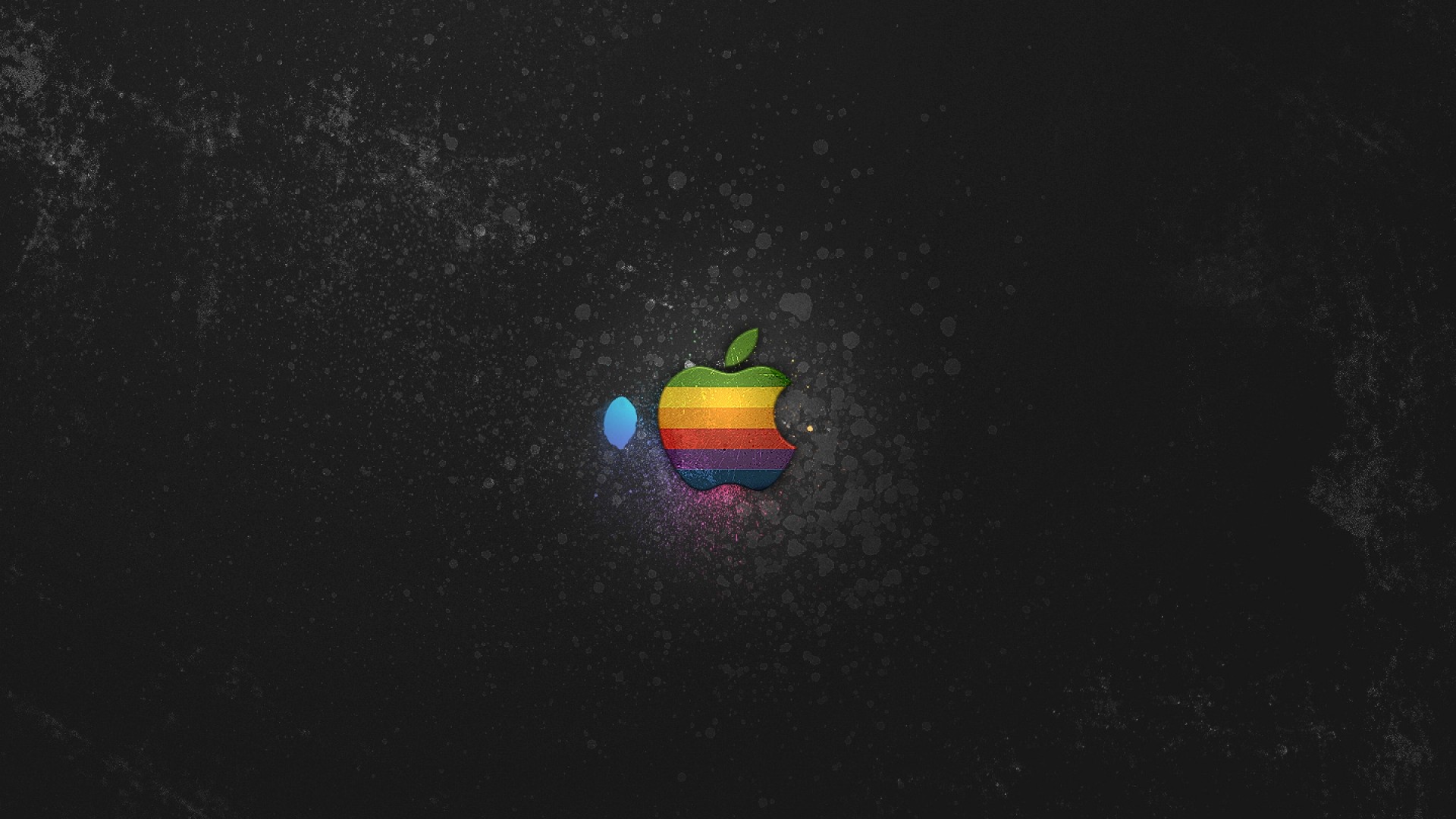
Функции редактирования кадрирования и поворота в Lightroom довольно стандартные и обеспечивают стандартный диапазон предварительно определенных соотношений сторон. К сожалению, инструмент выпрямления не имеет автоматической настройки, как в приложении Mac.
Что отличает Lightroom от остальных конкурентов, так это инструменты исцеления и выборочного редактирования кистей, которые стали еще лучше благодаря поддержке высококачественного Apple Pencil.В Lightroom для iPad есть общая лечебная кисть, позволяющая исправить недуги на фотографии путем смягчения или клонирования пикселей вокруг области фотографии. Вы можете применить эту исцеляющую кисть с помощью Apple Pencil, и она работает полностью так, как ожидалось — нарисуйте область фотографии, и Lightroom сначала замаскирует область, которую вы собираетесь лечить, а затем покажет, какие пиксели она будет рисовать для лечения ( или клонировать) выбранное место.
Это еще более эффективно с инструментами выборочного редактирования кистей в Lightroom для iPad. Хотите уклониться от изображения конкретного человека или объекта на фотографии, но оставить остальную часть фотографии как есть? Возьмите Apple Pencil, нажмите кнопку «+» в верхнем левом углу экрана, выберите кисть и закрасьте область фотографии, которую хотите осветлить. Lightroom снова предоставит маску над областью, которую вы собираетесь редактировать. Как только у вас будет выделена область, которую вы хотите редактировать, вы можете поиграть с различными инструментами света, цвета, эффектов, деталей и оптики, чтобы правильно настроить эту область фотографии.
Хотите уклониться от изображения конкретного человека или объекта на фотографии, но оставить остальную часть фотографии как есть? Возьмите Apple Pencil, нажмите кнопку «+» в верхнем левом углу экрана, выберите кисть и закрасьте область фотографии, которую хотите осветлить. Lightroom снова предоставит маску над областью, которую вы собираетесь редактировать. Как только у вас будет выделена область, которую вы хотите редактировать, вы можете поиграть с различными инструментами света, цвета, эффектов, деталей и оптики, чтобы правильно настроить эту область фотографии.
То же самое можно сделать с градуированными фильтрами (когда ваши правки наиболее сильны в одной области и постепенно ослабевают в выбранной области) и радиальных фильтров (где ваши правки наиболее сильны в центре выбранной области и ослабевают вдали от средней точки. ).
Эти избирательные функции реже встречаются в конкурирующих приложениях — и еще больше отстают, когда конкурирующие приложения – принимают их — и действительно подчеркивают позицию Lightroom в верхней части этой категории.
Функции обнаружения Lightroom используют преимущества облачного интеллекта Adobe Sensei, который разработан для интеллектуального поиска по всей вашей библиотеке Lightroom без необходимости вручную вводить ключевые слова для каждой фотографии.Просто набрав слово «слайд» в строке поиска Lightroom, я одним весенним вечером сделал пять фотографий своей дочери в парке. Была отмечена только одна фотография, две были отредактированы, и все фотографии содержали слайды. Я был чрезвычайно впечатлен технологией Adobe Sensei, даже несмотря на то, что полученные результаты не упорядочены в определенном порядке.
Однако есть некоторые недостающие функции, по крайней мере, при сравнении Lightroom на iPad с Lightroom на Mac. Замечание Мариуса Масалара в нашем обзоре Lightroom для Mac справедливо здесь:
Lightroom CC не имеет модуля печати или инструментов проверки, модуля карты или поддержки геотегов, без поддержки привязки, без HDR или слияния панорамы, ограниченного пакетного редактирования, ограниченного ключевого слова поддержка, без умных коллекций (есть только «альбомы»), без распознавания лиц, без переименования файлов, без истории настроек, экспорт только в JPG (и только в цветовом пространстве sRGB) и поддержка только одного каталога (вы можете не создавайте несколько каталогов, как в Classic CC).
Многие из отсутствующих функций, упомянутых выше Мариусом, актуальны и сегодня — Lightroom CC для iPad не имеет модуля печати или инструментов проверки, нет модуля карты или поддержки геотегов, нет поддержки привязки, нет HDR или слияния панорамы , ограниченная поддержка ключевых слов, без умных коллекций (есть только «альбомы»), без распознавания лиц, без переименования файлов и без истории настроек.
Однако с тех пор, как мы впервые опубликовали этот обзор, Lightroom CC представила ряд ранее отсутствующих функций.Теперь вы можете пакетно редактировать несколько фотографий в Lightroom CC. Для этого просто скопируйте настройки одной фотографии, вернитесь в основное представление библиотеки, выберите фотографии, к которым вы хотите применить редактирование, и нажмите Вставить в нижней строке навигации. Однако имейте в виду, что пакетное редактирование в этой итерации Lightroom CC — это «разрушительный процесс», поскольку после применения редактирования к пакету фотографий вы не можете вернуть эти фотографии к исходным настройкам.
Одна из моих первоначальных жалоб на Lightroom CC для iPad заключалась в отсутствии инструментов для устранения дефектов.Конечно, после небольшого терпения, Adobe представила эти инструменты выборочного удаления чернил в Lightroom CC для iPad, избавив их от необходимости выполнять некую необычную работу с цветом, чтобы все работало.
Наконец, Lightroom CC для iPad также использует улучшенные функции экспорта с тех пор, как мы впервые опубликовали этот обзор. Теперь вы можете выбрать «Экспорт как » в нижней части меню общего доступа, чтобы выбрать различные параметры экспорта. Вы также можете выбрать место для сохранения фотографий (в папке «Фотопленка» или в приложении «Файлы»).
Мы считаем, что отсутствующие в настоящее время функции Lightroom на iPad восполнены благодаря высокой стоимости стандартной ежемесячной подписки Lightroom, его синхронизированным пресетам и общей экосистеме, а также первоклассной поддержке Apple Pencil для выборочного редактирования. Пакетное редактирование — это обязательная функция, которая в настоящее время отсутствует, но основные инструменты редактирования, такие как HDR или объединение панорам, лучше всего подходят для настольного редактора.
Дизайн и простота использования
Lightroom для iPad имеет тот же язык дизайна, что и Lightroom на Mac и Lightroom Mobile для iPhone, то есть его относительно легко подобрать, понять и внедрить, потребовав совсем немного времени. немного практики.
Одна конкретная область, в которой Lightroom превосходит конкурентов, — это элементы навигации. Символы используются для обозначения различных модулей в правой части пользовательского интерфейса iPad, но все остальные инструменты редактирования и ползунки представлены на письменном английском языке. Это резкое отличие от других приложений для редактирования фотографий на iPad, где ваше предположение так же хорошо, как и мое, относительно того, что означают все различные символы навигации и инструментов.
Однако есть несколько проблем с пользовательским интерфейсом Lightroom на iPad.Некоторые основные жесты полностью скрыты, и их очень сложно найти в интерфейсе iPad Lightroom. Прикосновение двумя пальцами к изображению переключает наложенные метаданные с гистограммой фотографии. Смахивание вверх в модуле рейтинга (обозначено звездочкой в правом нижнем углу дисплея) пометит фотографию как выбранную, а смахивание вниз отметит фотографию как отклоненную.
Для других методов работы с приложением тоже можно немного отполировать. Не сразу понятно, как создать выборочное редактирование (сначала нужно нажать кнопку «+» в верхнем левом углу, чтобы создать селективный / градуированный / радиальный фильтр, затем закрасить выбранную область, а затем отредактировать область с помощью ползунки справа) и как редактировать выбранную область после того, как вы завершили редактирование (вам нужно фактически нажать маленькую точку на фотографии, которая обозначает самое начало вашей области выборочного редактирования).Эти методы работы идентичны для Lightroom на Mac и на iPhone, но для новых пользователей, не имеющих опыта использования какой-либо версии Lightroom, это обязательно будет немного сложно.
Хотя мы предпочитаем то, как Lightroom обозначает свои элементы навигации словами, а не символами, в приложении есть несколько областей, которые могут быть немного более удобными для пользователя (или, возможно, удобными для новых пользователей).
Экосистема
Экосистема Lightroom — , безусловно, величайшая экосистема в этом обзоре — она может быть даже самой большой экосистемой любого творческого приложения на iOS.На YouTube есть сотни и тысячи учебных пособий и руководств о том, как получить больше от Lightroom. А поскольку Lightroom имеет почти одинаковый набор функций на нескольких платформах, руководства, относящиеся к Lightroom CC на Mac, в основном будут относиться и к Lightroom на iPad.
Эта экосистема наиболее заметна с точки зрения огромного количества сторонних предустановок, доступных для Lightroom. Мастера своего дела, такие как Ребекка Пейшенс, которая создает пакеты Rebecca Lily Pro Set, или Питер Маккиннон, у которого есть несколько потрясающих предустановленных пакетов с ярким внешним видом, имеют готовые пакеты, доступные для покупки, которые можно импортировать и синхронизировать с Lightroom на iPad, чтобы ускорить процесс редактирования.Вы можете найти наборы предустановок по всему Интернету, от людей, которые добились большого успеха в Голливуде, до профессиональных свадебных фотографов, которые имеют особенный вид.
Хотя учебные пособия и руководства доступны для использования на iPad, синхронизированные пресеты имеют один серьезный недостаток: сторонние пакеты пресетов должны быть импортированы в Lightroom CC на Mac и синхронизированы с Lightroom на iPad через Adobe Creative Облачный аккаунт. После того, как вы импортировали пресеты в Lightroom на Mac, они автоматически появятся в Lightroom на iPad.Но для тех, кто пытается отрезать Mac от своей жизни редактирования, Lightroom на iPad еще не полностью отделен от своего настольного аналога.
Поддержка функций iOS
Из всех основных критериев поддержка основных функций iOS — или, скорее, скорость, с которой Lightroom принимает новейшие технологии iOS — может немного не хватать. В то время как Lightroom на iPad имеет лучшую поддержку Apple Pencil из всех соперников в этом обзоре, есть несколько вопиющих упущений функций iOS, которые заставят некоторых пользователей указать на Darkroom как на лидера.
Например, Lightroom для iPad не имеет поддержки Split View — функции iOS, которая дебютировала лет назад. Lightroom нельзя открыть в режиме Split View, а приложение нельзя открыть в режиме Slide Over. Поддержка нескольких окон iOS 13 также отсутствует в Lightroom для iPad. По сути, на вашем iPad открыто одно окно Lightroom, и все.
Другие претенденты приняли поддержку Siri Shortcuts (помимо простого импорта в Lightroom) или прямую интеграцию библиотеки фотографий и файлов iCloud, чтобы позволить вам поддерживать одну библиотеку фотографий, а не две.У других претендентов есть функции, разработанные специально для редактирования фотографий iPhone — портретные и глубинные фотографии, которые имеют передний план и фон и не имеют специальных функций редактирования в Lightroom для iPad.
Наконец, на момент написания Lightroom CC для iPad не имеет глубокой поддержки курсора. Если вы используете iPad как ноутбук с Magic Keyboard или внешним трекпадом, вы заметите, что указатель движется по экрану, и вы сможете использовать указатель для управления всеми инструментами и элементами навигации приложения.Однако поддержки жестов трекпада на данный момент действительно не существует — если вы хотите перемещаться между фотографиями двумя пальцами в режиме редактирования, вам придется вместо этого щелкнуть, удерживать и перетаскивать фотографию вправо или влево для навигации по ваша библиотека.
Экономия Lightroom на iPad — по крайней мере, в соответствии с этими критериями — заключается в поддержке Apple Pencil в приложении высокого класса. Ни один другой соперник не использует Apple Pencil так же широко, как Lightroom для iPad. Это удивительно, потому что идея использования карандаша для «рисования» ваших правок на фотографиях кажется очень, очень естественной, и мы удивлены, что все больше претендентов не настаивают на более продвинутой поддержке Apple Pencil в своих приложениях.
Общее отсутствие немедленной поддержки функций iOS вызывает одно важное обсуждение: Adobe Lightroom — лучшее приложение для редактирования фотографий для фотографий, отличных от iPhone . Все элементы, которые компьютерная фотография привносит в стол iPhone, жаждут приложения, разработанного и / или предназначенного для редактирования фотографий iPhone. Как уже упоминалось выше, в этом обзоре предполагается, что фотограф прошел путь исследования различных камер и инструментов и неизбежно получил специальную камеру , посвященную .Lightroom — лучшее приложение для редактирования фотографий на iPad для выделенных камер , а Darkroom — лучшее приложение для редактирования фотографий на iPad для редактирования фотографий iPhone благодаря невероятной поддержке функций Darkroom для iOS.
Структура цен и затрат
Подписка Adobe Creative Cloud распространяется на широкий спектр приложений, уровней и пакетов. Если вам нужно использовать какое-либо из приложений Adobe, вы получите пакет Creative Cloud с вашим именем (и соответствующей ценой).
Для фотографов есть два плана, каждый со своими конкретными уровнями:
- План Lightroom: Включает Lightroom и 1 ТБ облачного хранилища за 9,99 долларов США в месяц.
- План фотографии: Включает Lightroom, 20 ГБ облачного хранилища, Lightroom Classic (доступно только для Mac) и Photoshop (пока недоступно для iPad) за 9,99 долларов США в месяц.
- Премиум-план для приложений: Включает только Lightroom для iPad, 100 ГБ облачного хранилища и дополнительные инструменты (например, выборочное редактирование и редактирование RAW) в приложении для iPad всего за 4 доллара США.99 / мес. Обратите внимание, что этот план доступен только как покупка в приложении Lightroom для iPad — этот план даже не упоминается на собственном сайте Adobe.
«План фотографии» имеет второй уровень, который увеличивает объем облачного хранилища до 1 ТБ и включает все приложения Adobe для фотографий за 19,99 долларов США в месяц.
Планы Lightroom и Photography также включают доступ к приложению Adobe Portfolio (среди других приложений), которое является отличным вариантом для демонстрации ваших лучших фотографических работ на веб-сайте в стиле портфолио.Просто купите собственное доменное имя, укажите его на свою веб-страницу Adobe Portfolio, и у вас будет профессионально оформленное портфолио для всех.
Если вам нужно дополнительное облачное хранилище, планы Lightroom и Photography можно увеличить до 10 ТБ облачного хранилища за дополнительные деньги каждый месяц. Например, тарифный план Lightroom поднимается до 20,99 долларов США в месяц за 2 ТБ облачного хранилища, 52,49 долларов США в месяц за 5 ТБ облачного хранилища и 104,99 долларов США в месяц за 10 ТБ облачного хранилища.
Мы считаем, что наиболее ценной доступной подпиской является 1 ТБ облачного хранилища в плане Lightroom.Для фоторедакторов iPad ни Photoshop, ни Lightroom Classic не представляют никакой ценности, поэтому за 9,99 долларов США в месяц вы получаете доступ ко всем инструментам, которые предоставляет Lightroom, а также к потрясающему 1 ТБ облачного хранилища. Премиум-план за 4,99 доллара США в месяц — отличный вариант для начала, но удивительно, как быстро вы можете прожигать 100 ГБ облачного хранилища при работе с 25 МБ фотографиями RAW.
Это еще одна область, в которой Lightroom для iPad действительно отстает от конкурентов. Такие приложения, как Darkroom и Pixelmator Photo, копаются прямо в вашей библиотеке фотографий iCloud, где вы можете подписаться на один из планов Apple и сохранить свою библиотеку фотографий в облаке.По плану Apple вы можете приобрести план облачного хранилища 2 ТБ за те же 9,99 долларов США в месяц, но этот план съедает всех приложений, использующих хранилище iCloud. В зависимости от размера резервных копий вашего устройства и библиотеки документов размер этого плана хранения 2 ТБ может быстро уменьшиться.
Во-вторых, подписки Adobe открывают доступ к Lightroom на всех платформах, , включая Lightroom в Интернете . Да, если вам нужно редактировать фотографии в браузере, у Lightroom есть веб-версия, которая идеально подходит для доступа к вашей библиотеке из любого места и даже позволяет вам вносить необходимые изменения на ходу.
Подписка Adobe на Lightroom — самый дорогой вариант в этом обзоре, но он обеспечивает наибольшую ценность из любого приложения для редактирования фотографий, доступного сегодня на iPad.
Наш победитель, занявший второе место в номинации «Лучший фоторедактор для iPad»: Darkroom
Darkroom для iPad даже не существовал 12 месяцев назад, но в App Store может не быть приложения, которое бы показало такой невероятный рост и развитие с тех пор. Darkroom для iPad превратился в полноценный фоторедактор для iPad и во многих отношениях превосходит возможности Adobe Lightroom.
Фактически, весь этот обзор сводился к соединению Darkroom и Lightroom. Что касается наших критериев, Darkroom идет рука об руку с Lightroom благодаря целесообразному внедрению в Darkroom технологий iOS, его сверхдоступной цене, множеству инструментов для редактирования и простому в использовании дизайну. Если бы у Darkroom была более обширная экосистема и больше сторонних ресурсов, доступных для расширения возможностей приложения, Darkroom взорвалась бы на вершине нашего списка.
Функции и инструменты редактирования
Darkroom на iPad копирует все те же инструменты, что и Darkroom для iPhone, что означает, что Darkroom — это всестороннее приложение с почти всеми инструментами редактирования, которые вам когда-либо понадобятся.
В Darkroom есть несколько инструментов редактирования, отличных от в Lightroom, особенно в отношении редактирования фотографий iPhone. Если вы хотите отредактировать фотографию, сделанную в портретном режиме на iPhone, вам следует выбрать приложение для редактирования Darkroom — вы можете разделить правки между передним и задним планами, что позволит более точно применять ваши правки.
Для фотографий в портретном режиме также используются специальные предустановки для портретной съемки, встроенные в Darkroom. Эти предустановки применяют различный и дополнительный набор правок к переднему плану и фону, помогая ускорить редактирование портретов и сохранить все сбалансированное.
Последние обновления Darkroom позволяют использовать все инструменты приложения для редактирования ваших видео. Если у вас есть любимая предустановка или любимый способ редактирования изображений, Darkroom позволяет редактировать ваши видео так же легко, как и редактировать фотографии.
Остальные предустановки Darkroom немного тусклые — мы считаем целесообразными только предустановки Darkroom «Пейзаж» и «X-Pro», а остальные кажутся преувеличенными или раздутыми.
Darkroom кажется построенным для устройств iOS, так как рабочий процесс редактирования фотографий выходит за рамки редактирования и экспорта.Вы можете экспортировать свои фотографии со встроенной рамкой, как это делают многие фотографы в Instagram. Кроме того, Darkroom может выступать в качестве репозитория для ваших наборов хэштегов в Instagram — просто скопируйте сохраненные хэштеги в Darkroom, прежде чем отправиться в Instagram, чтобы поделиться своей фотографией.
Основным упущением в Darkroom являются селективные, градуированные и радиальные фильтры. Все ползунки и изменения применяются ко всей фотографии (если вы не редактируете портретные фотографии с передним планом и фоном). Это упущение встречается чаще, чем редко, в категории фоторедакторов для iPad, поэтому Darkroom не обязательно отстает от конкурентов — Lightroom просто превосходит Darkroom в этой области.
Дизайн и простота использования
Темная комната — это мечта, на которую можно взглянуть, особенно сейчас, с выпуском дизайна iOS 13. В темной комнате всегда был приятный для глаз темный режим, в котором использовались глубокие серые и комфортные тона, чтобы подчеркнуть цвет ваших фотографий и защитить глаза ночью, но с iOS 13 в темной комнате был принят светлый режим. — включая светлый значок приложения — чтобы воспользоваться новыми функциями системы по умолчанию.
Darkroom значительно превосходит пользовательский интерфейс iPad, поскольку элементы управления удобно расположены на краю экрана, где находятся ваши большие пальцы, когда вы держите устройство.Коснитесь любого модуля справа, чтобы развернуть ползунок и полюбить, удалить или экспортировать с помощью кнопок слева.
Гистограмма Darkroom также заслуживает внимания. Гистограмма находится в верхней части ползунка инструмента и корректируется по мере внесения изменений. Есть что-то особенно заманчивое во внешнем виде гистограммы Темной комнаты. Во многих отношениях эта гистограмма является воплощением конструктивных различий между Darkroom и Lightroom.
Экосистема
Это основная область, в которой Darkroom проигрывает в гонке за лучший редактор фотографий для iPad.Darkroom — относительно новое приложение — по крайней мере, по сравнению с Lightroom. Приложение для iPad существует всего 10 или 11 месяцев, и для пользователей Darkroom нет такой глубины экосистемы.
Для меня это наиболее заметно с точки зрения покупки сторонних пресетов. Фактически, нет способа импортировать сторонние пресеты в Darkroom — вы можете создавать свои собственные пресеты, но вы не можете импортировать их в приложение. Команда Darkroom намекнула на улучшение способов обмена, сохранения и импорта предустановок в будущем, но на момент написания эти последние функции не включены.
От учебных пособий и руководств до импортируемых и синхронизируемых пресетов — Lightroom для iPad превосходит всех конкурентов. Темная комната здесь не сравнится.
Поддержка функций iOS
Я сделаю глубокий вдох после последнего абзаца, поскольку Darkroom полностью переворачивает конкуренцию с быстрым внедрением новейших технологий iOS. Как и возможность редактировать передний план и фон фотографии в портретном режиме, у Darkroom есть несколько других трюков iOS, которые копируют несколько других приложений.
Darkroom быстро внедрила поддержку многооконного режима с запуском iOS 13. Вы можете захватить фотографию в своей библиотеке и перетащить ее на противоположную сторону экрана, открыв фотографию и свою библиотеку фотографий в режиме Split View. Поддержка нескольких окон открывает различные типы рабочих процессов, которые может предоставить только Darkroom.
В Darkroom также используются быстрые команды Siri. Вы можете настроить Darkroom для редактирования набора выбранных фотографий с помощью предустановленных (или выбранных из списка) предустановок, поставить рамку вокруг фотографии и подготовить фотографию к экспорту с помощью ярлыков.
Darkroom поддерживает новый курсор и трекпад iPadOS 13.4. Вы заметите, что ваш указатель превращается в кнопки навигации при перемещении по приложению, и, в отличие от Lightroom, вы можете перемещаться по фотографиям в режиме редактирования, проводя двумя пальцами. Это серьезное улучшение по сравнению с необходимостью щелкать, удерживать и перетаскивать фотографию для навигации.
А глубокая интеграция Darkroom с библиотекой фотографий iCloud означает, что вам не нужно дублировать библиотеку фотографий в Darkroom — вы можете вносить прямые неразрушающие изменения во все фотографии в альбоме камеры, и эти изменения синхронизируются через iCloud Photo Библиотека в мгновение ока.Все это можно сделать и на необработанных фотографиях.
Наконец, быстрые клавиши Darkroom на iPad — лучшее из всех приложений, представленных в этом обзоре.
С точки зрения поддержки технологии iOS только Pixelmator Photo приближается к возможностям Darkroom.
Структура цен и затрат
Darkroom весит гораздо более доступным по цене, чем Adobe Lightroom. Вы можете бесплатно скачать Darkroom и получить доступ к основным функциям приложения и познакомиться с ним. Чтобы по-настоящему погрузиться в набор функций Darkroom, вам понадобится подписка на Darkroom +.
Из пресс-релиза Darkroom (от 22 февраля 2020 г.), в котором отмечается новый бизнес-подход:
С сегодняшнего дня любой, кто заплатил за что-либо до этого выпуска, будет иметь доступ ко всем нашим премиум-функциям бесплатно. Чтобы быть предельно ясным, даже если вы купили только один набор фильтров 4 года назад, теперь у вас будет доступ ко всем фильтрам и всем инструментам! Мы делаем это, чтобы выполнить обязательства, взятые на себя перед вами, когда вы поддерживали нас до этого перехода.
Очевидно, что если вы ранее совершали покупку в приложении, у вас будет доступ ко всем фильтрам и всем инструментам в Darkroom.
Новые пользователи будут иметь возможность подписаться на Darkroom + согласно пресс-релизу:
Для новых пользователей подписка на сумму 3,99 доллара в месяц или 19,99 доллара в год откроет доступ ко всем фильтрам и инструментам в Darkroom, на iPad и iPhone. сейчас и в будущем. По мере нашего роста и расширения предлагаемых нами продуктов все новые функции и услуги будут включены в эту единую подписку. Для тех, кто предпочитает платить один раз и не подтверждать свои обязательства, мы предлагаем единовременную выплату в размере 49 долларов США.99 вариант покупки.
С момента дебюта Darkroom +, большинство лучших новых функций дебютировали исключительно для участников Darkroom +.
Эти цены существенно ниже, чем планы Adobe Lightroom CC для iPad, так как легко потратить 20 долларов в течение двух месяцев, если вы подписались на Lightroom. Однако мы рекомендуем помнить, что вам также необходимо подписаться на более крупный уровень хранилища iCloud, чтобы сохранять свои фотографии в медиатеке iCloud для доступа к Darkroom.Если вы добавите туда более крупный план, вы можете приблизиться к цене 10 долларов в месяц, которую требует Lightroom.
И, наконец, если вы один из тех, кто предпочитает совершать разовую покупку, мы очень рады, что Darkroom + станет доступным за единовременную плату в размере 50 долларов.
Приложение для редактирования фотографий на iPad с огромным потенциалом: Pixelmator Photo
Как победитель, так и занявший второе место, будут охвачены около 99% пользователей. Но для тех, кто хочет поэкспериментировать с новейшими технологиями iOS и быть в авангарде одного из новейших фоторедакторов в iPad App Store, Pixelmator Photo может помочь.
Pixelmator Photo — это фотоцентрическое приложение, родственное Pixelmator для iPad, и в значительной мере возможности редактирования оно черпает из Core ML 2 — подразделения машинного обучения iOS.
Машинное обучение, по-видимому, входит почти во все основные инструменты редактирования в Pixelmator Photo. Машинное обучение поддерживает инструменты пакетного редактирования (выпущенные в версии 1.1), а также улучшенные инструменты редактирования, такие как Lightness, Color Balance, Selective Color, инструмент восстановления и многое другое. Функция ML Enhance по сути представляет собой кнопку автоматического улучшения машинного обучения, которая применяет ряд машинно-обучаемых правок для единого окна.ML Enhance — невероятно мощный инструмент, который, если бы он был доступен и на iPhone, стал бы моим незаменимым инструментом для улучшения моих фотографий на iPhone.
Функции ML в Pixelmator Photo стали настолько хороши, что мне пришлось написать целую статью о последней функции ML Match Colors, которая дебютировала в апреле 2020 года. ML Match Colors — одна из самых простых в использовании функций ML: просто перетащите и отпустите фотография из вашей Фотопленки поверх фотографии в Pixelmator Photo, и приложение автоматически подберет цветовую палитру.Это идеальный способ обеспечить единообразие внешнего вида и правок для пакета фотографий, а также обеспечивает базовые цвета, которые вам понадобятся, чтобы подражать вашим любимым фотографам. ML Match Colors не реализует изменения оттенка, насыщенности или яркости каждого соответствующего цвета, но дает вам хорошее основополагающее начало для согласования ваших цветовых решений для ряда фотографий.
Инструмент для ремонта Pixelmator Photo может быть лучшим инструментом для ремонта, который я тестировал в этом обзоре.Просто нарисуйте область, которую вы хотите исправить, с помощью Apple Pencil (или пальца), а Pixelmator Photo сделает все остальное. Одна только эта функция может сохранить Pixelmator Photo в моем общем рабочем процессе редактирования — начните с этого, чтобы избавиться от нежелательных объектов, прежде чем переходить в Lightroom для окончательного редактирования.
Машинное обучение распространяется на набор предустановок Pixelmator Photo (которые, на мой взгляд, лучше, чем в Darkroom) и полезные инструменты неразрушающего редактирования фотографий в формате RAW. Photo может обрабатывать файлы RAW с более чем 500 моделей камер, а все функции машинного обучения позволяют выявить лучшее, что может предложить ваша фотография RAW.
Наконец, машинное обучение распространяется даже на коррекцию композиции, кадрирования и перспективы. Pixelmator Photo имеет предустановки ML Crop и ML Crop Presets, которые используют алгоритмы для улучшения ваших композиций.
В целом Pixelmator Photo действительно глубоко погружается в самое сердце технологий iOS. Мне нравится, как простой щелчок переключателя в разделе инструментов редактирования автоматически применяет некоторые формы редактирования к вашей фотографии — вы можете просто прокрутить вниз, перевернув все переключатели на панели редактирования, и у вас останется довольно выдающаяся фотография, всем спасибо машинному обучению.Последняя версия Pixelmator Photo также включает поддержку глубокого курсора из iPadOS 13.4, что позволяет редактировать фотографии и удобно перемещаться по ним с помощью трекпада. Если вы хотите увидеть возможности iOS в действии, Pixelmator Photo, скорее всего, произведет впечатление.
Но Pixelmator Photo не является нашим победителем в этой категории по нескольким причинам:
- Несмотря на заявление об интуитивно понятном и простом представлении для управления фотографиями, Я всегда спотыкаюсь в Pixelmator Photo при поиске недавних фотографий или при попытке загрузить фотографии из приложения «Файлы». После утомительного количества времени, потраченного на поиск, я обнаружил кнопку Показать файлы / Показать фотографии в центре экрана, которая переключает между библиотекой фотографий и ее интеграцией с файлами. Иногда такие вещи являются ошибкой пользователя, а не разработчика, но я обнаружил, что при тестировании для этого обзора я обнаружил, что просматриваю другие совершенно новые приложения (для меня) намного быстрее.
- Pixelmator Photo предназначена только для iPad и явно предназначена только для iPad, без явного намерения распространяться на iPhone или Mac.Хотя это не является серьезным препятствием, это может помешать некоторым фотографам, когда все, что они хотят сделать, — это быстро отредактировать, прежде чем поделиться на своем iPhone. Примечание: В твите команды Pixelmator говорится, что в разработке находятся версии Pixelmator Photo для iPhone и Mac.
При цене 4,99 доллара Pixelmator Photo — это почти простое приложение, которое можно взять и попробовать. Приложение мощное и использует все возможности iPad. В конце концов, мы не думаем, что Pixelmator Photo станет конечным приложением для редактирования фотографий для большинства фотографов.
Другие претенденты
Для iPad доступно множество фоторедакторов, число которых постоянно растет. Практически невозможно протестировать их все и не допустить, чтобы этот обзор стал учебником. Вот несколько других, которые поначалу привлекли наше внимание, но в конечном итоге потерпели неудачу.
Polarr
Polarr действительно стирает грань между приложениями для управления цифровыми активами (DAM) и более мощными приложениями для работы с фотографиями и является одним из самых сильных претендентов на звание профессионала в редактировании фотографий.Вы можете вносить локальные (выборочные) и глобальные (целые фотографии) корректировки в свои фотографии, а также делать еще один шаг, создавая и применяя маски к вашим фотографиям (а-ля Photoshop или Pixelmator). Вы также можете создавать свои собственные фильтры и предустановки и быстро корректировать свои фотографии с помощью мощного инструмента автоматического улучшения. Наконец, вы даже можете настроить пользовательский интерфейс по своему вкусу, переставив значки.
В Polarr есть что нравится, включая стоимость подписки 2,49 доллара в месяц (или 23,99 доллара в год).Однако Polarr в значительной степени полагается на символы для навигации по пользовательскому интерфейсу и требует достаточно глубоких знаний о том, что означают «маски, смешивание и наложение», что подразумевает довольно крутую кривую обучения.
VSCO
VSCO всегда был около — если память не изменяет, это самое старое приложение в этом обзоре. В какой-то момент VSCO безраздельно царил как лучшее приложение для редактирования фотографий для iPad, но с тех пор его превзошли.
VSCO имеет лучший набор встроенных пресетов из всех приложений, представленных в этом обзоре (что имеет смысл, учитывая, что VSCO изначально продавала большое количество пресетов Lightroom).Многие из лучших предустановок требуют членства в VSCO за 19,99 долларов в год, и большинство из них вызывают ностальгию, опираясь на эпоху старомодных фильтров на заре Instagram.
Одна из лучших экосистем и сообществ в этой категории также доступна для VSCO. Членство в VSCO открывает для фотографов совершенно новую социальную сеть, с которой они могут общаться. Во многих отношениях VSCO обеспечивает более высокий уровень качества контента, чем Instagram.
Инструменты редактирования VSCO сейчас намного проще в использовании, чем год или два назад.В то время как VSCO в значительной степени полагался на символы для навигации, все функции редактирования теперь имеют слово, обозначающее, какой инструмент редактирования вы используете. После нажатия на инструмент редактирования VSCO предоставляет вам огромный кросс-экранный ползунок , чтобы настроить мощность редактирования на вашей фотографии.
Этот огромный слайдер — моя самая большая проблема с VSCO — приложение не выглядит так, как будто оно было разработано для iPad с большим экраном, а лучше всего подходит для iPhone меньшего размера.
Тем не менее, если вы ищете ряд старомодных пресетов и другое сообщество фотографов, с которым можно было бы взаимодействовать, VSCO может быть отличным вариантом.
VSCO доступен бесплатно в iOS App Store.
Snapseed
Snapseed — еще одно редкое приложение, которое дает возможность использовать Apple Pencil для локальной / выборочной настройки.
После импорта фотографии в Snapseed вы увидите три параметра справа (предустановки, ползунки редактирования и экспорт / отправка). Если вы нажмете на ползунок редактирования (средний вариант), Snapseed сдвинет сетку инструментов редактирования поверх вашей фотографии.Выберите один, выберите силу редактирования и вперед.
Однако в пользовательском интерфейсе Snapseed не так уж и много нравится. Я обнаружил, что довольно часто прыгаю, пытаясь придумать приложение, от вставляемой палитры инструментов до того, как вносятся правки.
Тем не менее, если вы ищете возможность вносить выборочные корректировки с помощью Apple Pencil и не хотите отказываться от Lightroom, Snapseed, по крайней мере, предоставляет вам другой вариант. (Я бы порекомендовал Polarr вместо Snapseed для этой задачи.)
Snapseed доступен бесплатно в iOS App Store.
A Color Story
Color Story — одно из тех приложений для редактирования фотографий, о которых мало кто слышал и которое какое-то время оставалось незамеченным. Хотя некоторые не зря о нем слышали.
Color Story оправдывает свое название — вы импортируете фотографию и делаете ее через «историю» редактирования. Color Story предоставляет пошаговый подход к редактированию фотографии, от корректировки композиции и кадрирования в начале до фильтров, эффектов и других инструментов редактирования.Вы просматриваете историю своей фотографии, работая с инструментами A Color Story.
Но особенно разочаровывает это приложение. Во-первых, приложение работает только в портретной ориентации на iPad Pro. Во-вторых, каждый раз, когда вы меняете экран, приложение отображает еще одно объявление о покупке дополнительных инструментов, дополнительных фильтров и ACS +, которая является годовой подпиской приложения для разблокировки всех инструментов.
Вы можете создавать невероятные цвета в A Color Story, но за 25 долларов в год трудно переварить приложение, которое не меняет альбомную ориентацию iPad.
Заключение
Такая большая и обширная категория, как редактирование фотографий, представляет трудности при попытке назвать самый лучший инструмент для работы — независимо от того, что вы выберете, найдется другой инструмент, который будет лучше работать для другого человека. Это должно действовать как отказ от ответственности в отношении всего обзора.
Это даже реальность, когда дело доходит до использования iPad для редактирования фотографий. В моем кресле iPad кажется идеальным форм-фактором для редактирования фотографий — светящийся кусок стекла с волшебным пером в руке, аккуратно применяющий корректировки и правки к большому холсту с фотографиями на экране.Тем не менее, другие качают головой, глядя на мое утопическое видение редактирования фотографий, и говорят, что нет ничего лучше, чем большой настольный монитор с идеальной цветопередачей.
Для фотографов, занимающихся общей фотографией — от фотографии на смартфоне до съемки наведи и снимай, беззеркалки и зеркалки — Adobe Lightroom для iPad, вероятно, станет последним приложением для редактирования фотографий, которое вам когда-либо понадобится. После того, как вы зарегистрируетесь, начнете загружать фотографии в онлайн-хранилище Creative Cloud объемом 1 ТБ и начнете находить отличные сторонние предустановки для использования, будет очень сложно адаптировать какое-либо другое приложение для редактирования фотографий.
Но это полностью обесценивает мощь Darkroom для iPad и потенциал Pixelmator Photo.
На мой взгляд, Adobe Lightroom для iPad — лучшее приложение для редактирования фотографий для тех, кто снимает фотографии на камеру, отличную от iPhone. Но если вы снимаете только на iPhone, Lightroom уступает первым функциям Darkroom для iOS. Darkroom лучше справляется с получением большего количества фотографий с вашего iPhone, чем Lightroom или Pixelmator Photo, и делает это со всеми последними функциями iPadOS.Темная комната не сутулится.
И если ни один из них не отвечает всем требованиям, или если вы хотите потратить минимум денег на любое приложение из этого обзора, взгляните на Pixelmator Photo. Синергия редактирования фотографий с мощью встроенного чипа iPad дает алгоритмический подход к редактированию фотографий, который не дублируется где-либо еще на платформе. Вы должны попробовать Pixelmator Photo за 4,99 доллара США, даже если оно не станет вашим приложением для редактирования фотографий в конце игры.
Изменение размера фотографий на iPhone iPad — приложение для iOS еженедельно
Приложение «Фото» для iOS на вашем iPhone и iPad позволяет легко обрезать фотографии.Однако он не позволяет пользователям iOS изменять размер фотографий на своем iPhone или iPad. Чтобы масштабировать фотографии на iPhone, вам необходимо загрузить и использовать стороннее приложение. За исключением того, что вы можете изменять размер изображений на iPhone или iPad, отправляя фотографии и изображения по электронной почте, приложение «Почта» на iPhone iPad имеет встроенную функцию изменения размера или масштабирования фотографий.
Обратите внимание, что мы также включим дополнительные методы и инструменты, которые вы можете выбрать для изменения размера и пакетного изменения размера изображений на iPhone iPad, в конце этой статьи.
шагов по изменению размера фотографий на iPhone iPad через почту
Нажмите, чтобы запустить приложение «Фото» на вашем iPhone или iPad, затем выберите фотографию, которую вы хотите масштабировать или изменить, нажмите значок «Поделиться», затем нажмите «Далее», и вы увидите параметры обмена фотографиями. Выберите Mail на экране, затем вы откроете приложение «Почта» на iPhone с прикрепленной выбранной фотографией, введите свой собственный адрес электронной почты, чтобы отправить фотографию себе, сразу после того, как вы нажмете кнопку «Отправить », вы будете увидеть такой экран: « Small » — 320 × 240 — может быть слишком маленьким « Medium » — 640 × 480 ″ — кажется достаточно маленьким « Large » — 1632 × 1224 — половина полного размера исходного изображения « Actual » — 3264 × 2448 — полный размер без сжатия и изменения размера. Теперь у вас есть возможность изменить размер фотографии на iPhone или iPad через приложение «Почта».В iPhone есть эта функция для сжатия фотографий, прикрепленных к электронным письмам, из-за большого размера реальных HD-фотографий, снятых с помощью камеры iSight. Без уменьшения размера фотографии, превращения больших фотографий в меньшие, требуется больше пропускной способности и данных, когда вы подключаетесь к Интернету с помощью сотового пакета. После того, как фотография будет отправлена на ваш собственный адрес электронной почты, откройте это письмо на iPhone и загрузите фотографию с измененным размером на свой iPhone. Как-то странно масштабировать фотографии с помощью приложения Mail на устройствах iOS.Но он работает без сторонних редакторов изображений или приложений. Для этого существует множество приложений, но многие из них являются платными. Однако использование приложения Mail для изменения размера фотографий совершенно бесплатно, никаких дополнительных приложений или установки не требуется.
Обновление: Некоторые пользователи iPad обнаружили, что iPad просто отправляет фотографии в том виде, в каком они есть, без изменения их размера. Другие обнаружили, что приложение Mail на iPad также может изменять размер фотографий, как на iPhone. Если вы не можете изменить размер фотографий в Почте на iPad, вы можете обратиться к дополнительным советам, предоставленным другими пользователями, в разделе комментариев ниже.Особая благодарность @Lisa, @Ana и @Uli за их отзывы по этому вопросу.
Изменение размера изображений на iPhone с помощью редактора изображений
Профессиональное приложение для редактирования изображений поможет вам легко изменить размер изображений. Например, редактор изображений Crop-size для iOS позволяет нам изменять размер изображения в процентах, заданном разрешении пикселей или любых нестандартных размерах. Вы можете найти более подробную информацию в этом руководстве по изменению размера изображений на iPhone iPad.
Пакетное сжатие фотографий на iPhone с помощью iZip бесплатно
iZip — бесплатное приложение для архивирования и распаковки архивов для iPhone.Вы можете выполнить следующие действия, чтобы заархивировать фотографии и уменьшить размер файла на iPhone с помощью этого бесплатного приложения всего за несколько нажатий.
Изменение размера фотографий на iPhone с помощью приложений чата
Приложения для чата, такие как WhatsApp, Messenger, WeChat, являются обязательными приложениями для всех пользователей мобильных телефонов. Чтобы помочь пользователям отправлять мультимедийные файлы на высокой скорости, они имеют возможность сжимать эти тяжелые мультимедийные файлы, такие как фотографии и видео. В предыдущем руководстве мы показали вам, как отправлять фотографии и видео в полном размере через WeChat.По умолчанию фотографии, отправленные через эти приложения, будут сжаты. Если вы хотите изменить размер фотографий на iPhone через приложения для чата, такие как WhatsApp или WeChat, просто прикрепите фотографию из Camera Roll к чату с самим собой, затем отправьте фотографию себе через WhatsApp или WeChat, после чего загрузите сжатую фотографию из приложение чата на ваш iPhone.
Другие простые способы изменения размера фотографий на iPad iPhone
Есть ли более простой способ изменить размер фотографий на iPhone или iPad? На самом деле вы можете получить фотографию с измененным размером, сделав снимок экрана на iPhone или iPad.Снова запустите приложение Photos на iPhone или iPad, затем откройте фотографию, которую вы хотите масштабировать, удерживайте iPhone или iPad в альбомном или портретном режиме, чтобы получить лучший результат или результат, который вам нравится, затем нажмите кнопку домой и кнопку питания одновременно. пора сделать снимок экрана на iPhone iPad. Фотография, открытая в приложении «Фото», будет сделана и сохранена как новая фотография в вашем альбоме «Фотопленка» или фото-библиотеке. Когда вы видите ненужные области на снятой фотографии, просто используйте функцию кадрирования в приложении «Фото», чтобы вырезать их.Если вы хотите обрезать изображение до точного размера или размеров, вы можете обратиться к этому руководству: Обрезка фотографий до определенной ширины и высоты на iPad iPhone.
Пакетное изменение размера фотографий на iPhone iPad
Иногда, когда у вас есть много фотографий, которые нужно отредактировать, это может занять действительно много времени, если вы решите изменять размер изображений одно за другим. Если вам нравится пакетное изменение размера нескольких изображений за один раз, вам следует обратиться к этому руководству, чтобы пакетно изменить размер нескольких фотографий на iPhone iPad. Вы сможете масштабировать изображения в процентах от самих себя или указать ширину и высоту в пикселях или процентах.Это связанное решение действительно упростило массовое изменение размера и обрезку изображений!
Обновление, январь 2018 г. : эта статья была первоначально опубликована в 2014 г. В этом обновлении был добавлен новый метод изменения размера изображения с помощью редактора Cropsize.
Обновление, апрель 2019 г., : добавьте приложение iZip, которое может пакетно сжимать фотографии, архивировать фотографии на iPhone.









 Включи это.
Включи это. Я предпочитаю импортировать, а затем удалять файлы изображений с телефона только после того, как я уверен, что импорт завершен.
Я предпочитаю импортировать, а затем удалять файлы изображений с телефона только после того, как я уверен, что импорт завершен. Теперь я могу использовать его для ранжирования, сортировки и очистки моих фотографий в полевых условиях, и мне не нужно ждать, чтобы вернуться домой и разобраться со всем. Мне нравится редактировать с помощью Apple Pencil, поскольку он позволяет мне делать более локализованные правки, которые кажутся более естественными. Что касается RAW на iPad, мне больше всего подходит Lightroom CC. Однако на iPhone я предпочитаю использовать Darkroom для работы, связанной с iPhone.
Теперь я могу использовать его для ранжирования, сортировки и очистки моих фотографий в полевых условиях, и мне не нужно ждать, чтобы вернуться домой и разобраться со всем. Мне нравится редактировать с помощью Apple Pencil, поскольку он позволяет мне делать более локализованные правки, которые кажутся более естественными. Что касается RAW на iPad, мне больше всего подходит Lightroom CC. Однако на iPhone я предпочитаю использовать Darkroom для работы, связанной с iPhone. Поддержка карандашей во многих случаях делает редактирование на iPad даже лучше, чем на настольном компьютере, а возможность доступа ко всей вашей библиотеке вместе с вашими пресетами из любой точки мира кажется значительно более гибкой, чем то, как я работал раньше. Adobe настойчиво заполняет любые пробелы в функциональности и использует новые возможности iOS, улучшая весь опыт. Photoshop для iOS ждет своего часа, и iPad становится мощным инструментом редактирования фотографий для мобильных фотографов.
Поддержка карандашей во многих случаях делает редактирование на iPad даже лучше, чем на настольном компьютере, а возможность доступа ко всей вашей библиотеке вместе с вашими пресетами из любой точки мира кажется значительно более гибкой, чем то, как я работал раньше. Adobe настойчиво заполняет любые пробелы в функциональности и использует новые возможности iOS, улучшая весь опыт. Photoshop для iOS ждет своего часа, и iPad становится мощным инструментом редактирования фотографий для мобильных фотографов.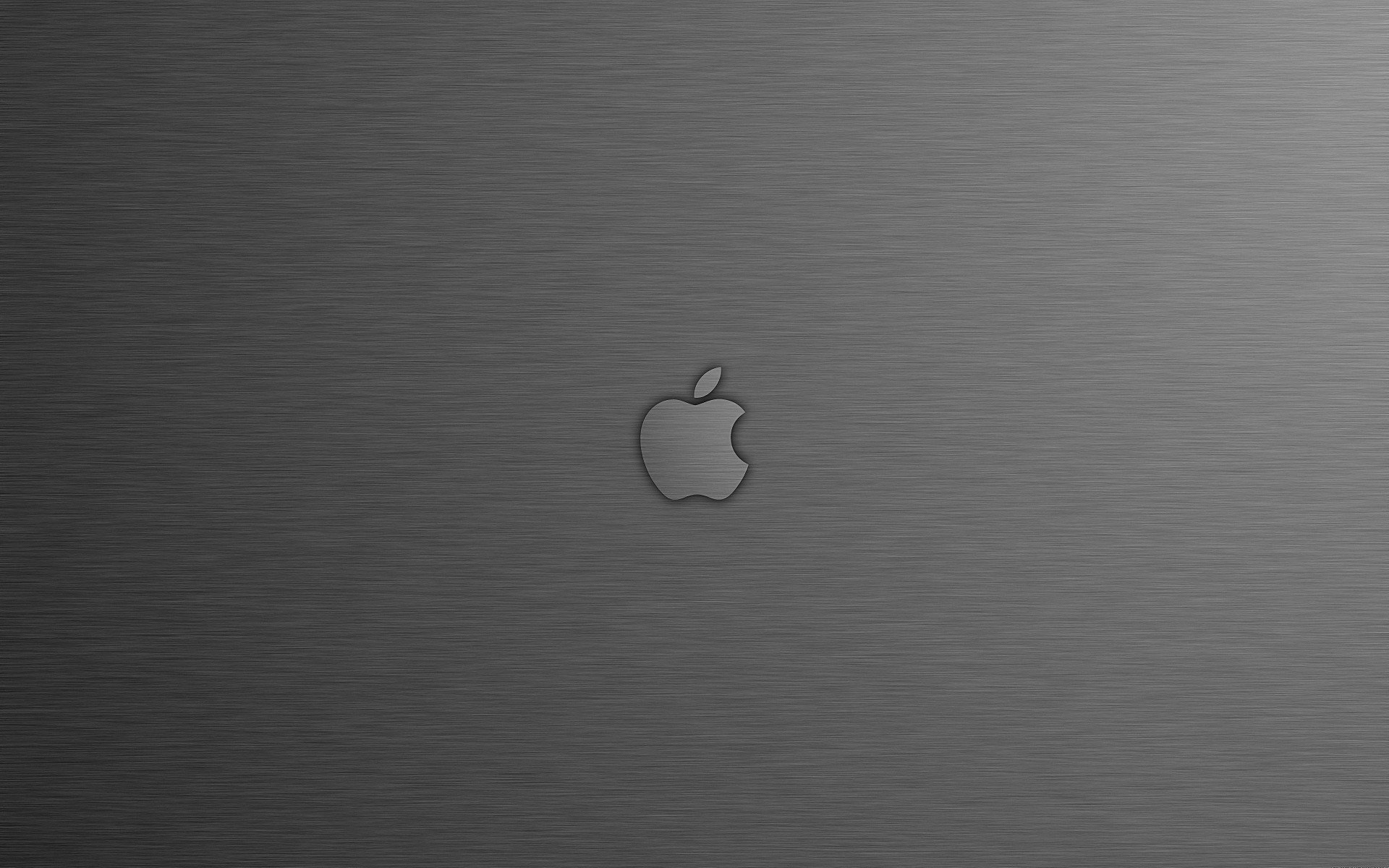

 При этом мы хорошо осведомлены о перегрузке подписок — у нас в карманах ограниченная сумма денег, и мы все работаем, чтобы потратить (или сэкономить) ее как можно более разумно.
При этом мы хорошо осведомлены о перегрузке подписок — у нас в карманах ограниченная сумма денег, и мы все работаем, чтобы потратить (или сэкономить) ее как можно более разумно.