Эффект старого фото как сделать: Как сделать эффект под пленку на фото: почувствуй вибрации 90-х!
Как состарить фотографию c помощью фотошопа
В этой статье я поделюсь интересным способом обработки изображений: расскажу, как с помощью программы фотошоп состарить фотографию.
Это придаст ей особенный шарм. Сделать фото «из далекого прошлого» или, если быть точнее, состарить изображение предлагаю двумя способами. Подробнее о каждом из них читайте ниже.
Способ 1 — Использование корректирующего слоя
Для обработки подойдет любая фотографию, но если на ней будет изображено что-то не очень современное – это еще больше придаст натурализма нашему жанру. Я буду использовать фото с девушкой на скутере.
Шаг 1
Чтобы состарить изображение, прежде всего, нужно обесцветить фотографию.
Для этого необходимо создать новый Корректирующий слой, нажав на черно-белый кружок внизу слоев, а затем выбрать тип слоя Черно-белое. После этого настройте глубину черного цвета для каждого оттенка отдельно.
Я сделал таким образом, что бы девушка была чётче и её руки не сливались.
Шаг 2
Теперь добавим картинке немного шума, это будет напоминать текстуру матовой фотографии и, конечно же, добавит необходимую нам «старость». Для этого в меню Фильтры перейдем в Шумы и выберем Добавить Шум. Распределение должно быть равномерным, размер зерна не должен быть слишком большим.
Шаг 3
Для следующего шага потребуется подобрать подходящую текстуру.
Выбрав приятную для вас текстуру старой фотографии загружаем ее новым слоем поверх картинки, и растягиваем, использовав Трансформацию. Для этого зажмите сочетание клавиш Ctrl + T или выберете этот режим в меню
Шаг 4
После наложения текстуры необходимо подобрать этому слою правильный режим наложения. В зависимости от фотографий он может быть разным: Перекрытие, Мягкий цвет, Умножение, Экран. Я буду использовать режим наложения Замена светлым. Текстура легла хорошо, но слишком заметна. Чтобы она не так бросалась в глаза, снижу
В зависимости от фотографий он может быть разным: Перекрытие, Мягкий цвет, Умножение, Экран. Я буду использовать режим наложения Замена светлым. Текстура легла хорошо, но слишком заметна. Чтобы она не так бросалась в глаза, снижу
Шаг 5
Для редактирования корректирующего слоя, поставьте галочку рядом с настройкой Тонирование, а затем подберите цвет, близкий к тону фотографии. После можно убавить яркость и насыщенность.
Шаг 6
Все, готово: приглушенный цвет, справа едва заметен отпечаток пальца, посередине красуется небольшая царапина. Выглядит довольно приятно и действительно напоминает старую фотографию.
Способ 2 — Коррекция изображения
Для состаривания фотографии с помощью второго способа я буду использовать вот это изображение.
Шаг 1
Как и в первом варианте, для начала нужно обесцветить фото. Для этого воспользуемся Функцией Обесцветить, которая находится в меню Изображение – Коррекция. Также это можно сделать быстрее, зажав горячие клавиши Ctrl + Shift + U.
Получился черно-белый вариант. К слову, в данном способе нельзя регулировать глубину черных или светлых оттенков, как мы делали в первом случае, здесь программа настраивает все автоматически.
Шаг 2
Далее воспользуйтесь инструментом Фотофильтр, который находится в меню Изображение, раздел Коррекция.
Шаг 3
Нужно выбрать фильтр Сепия и увеличить плотность до 100%. Если хочется усилить эффект, то последнее действие можно повторить.
Шаг 4
А затем нужно наложить текстуру, как мы проделывали это в первом варианте состаривания изображения.
Я использовал режим наложения Умножение, а после чего понизил Непрозрачность слоя до состояния, когда фотография перестает выглядеть слишком темной.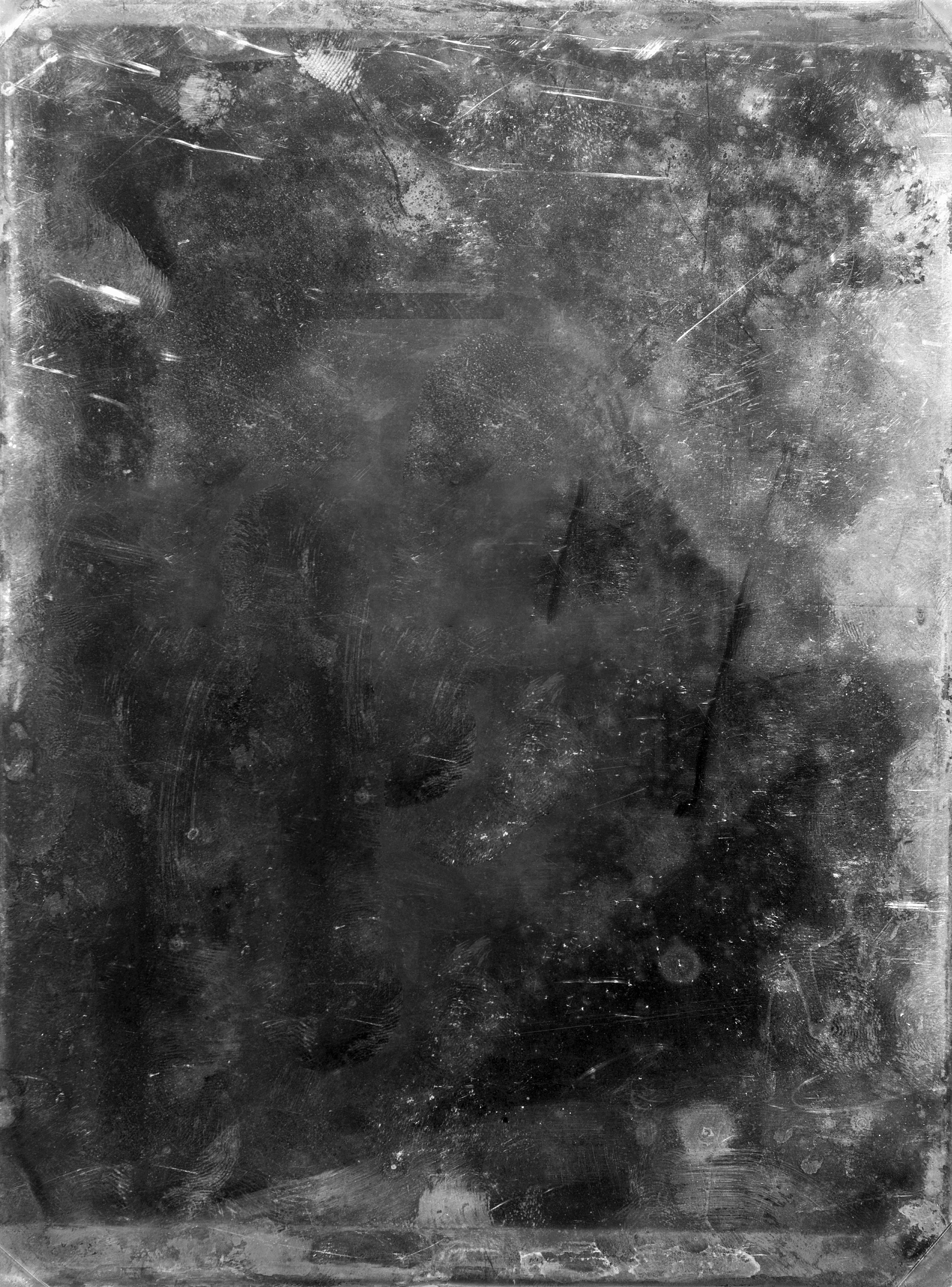
Шаг 5
Еще один необходимый шаг — наложить шумы, это придаст легкую потертость, которая так свойственна состаренным изображениям.
Фотография готова!
Заметили ошибку в тексте — выделите ее и нажмите Ctrl + Enter. Спасибо!
Эффект пленки — ФотоФания: Бесплатные фотоэффекты и фильтры онлайн
ФотоФания
- Вход
- Главная
- Приложения
- Блог
- Помощь
- Вход
Создаем эффект стариной фотографии в Photoshop – Часть 1
Это первая часть учебного пособия, состоящего из двух уроков, по созданию изображения с эффектом старины в Photoshop.
Уверен, что вы уже встречались с руководствами по созданию эффекта старых, поврежденных фотографий. Ничего страшного. Уверен, вы все равно узнаете из моего руководства что-то новое.
Я расскажу вам, как придать фотографии старинный вид. Горячие клавиши буду приводить в скобках сразу после команды. Они указаны для операционной системы Windows. Для Mac alt=option и ctrl=command (клавиша «яблоко»). Итак, приступим.
Во-первых, приведу картинку до обработки:
и после:
Как только вы откроете картинку в Photoshop, используйте инструмент «Рамка» (crop tool) (c). Старинные фото обычно квадратной формы, потому сделаем наше фото таким. Зажмите клавишу shift, делая выделение. Примените инструмент к картинке с небольшим запасом по краям, — нам понадобится немного лишнего места:
Зажмите alt и дважды кликните по слою в палитре слоев. Затем продублируйте, перетащив иконку слоя на значок «Новый слой» (или, выбрав слой, нажмите ctrl+j). Зайдите в меню Фильтр – Размытие – Размытие по Гауссу (Filter > Blur > Gaussian Blur).
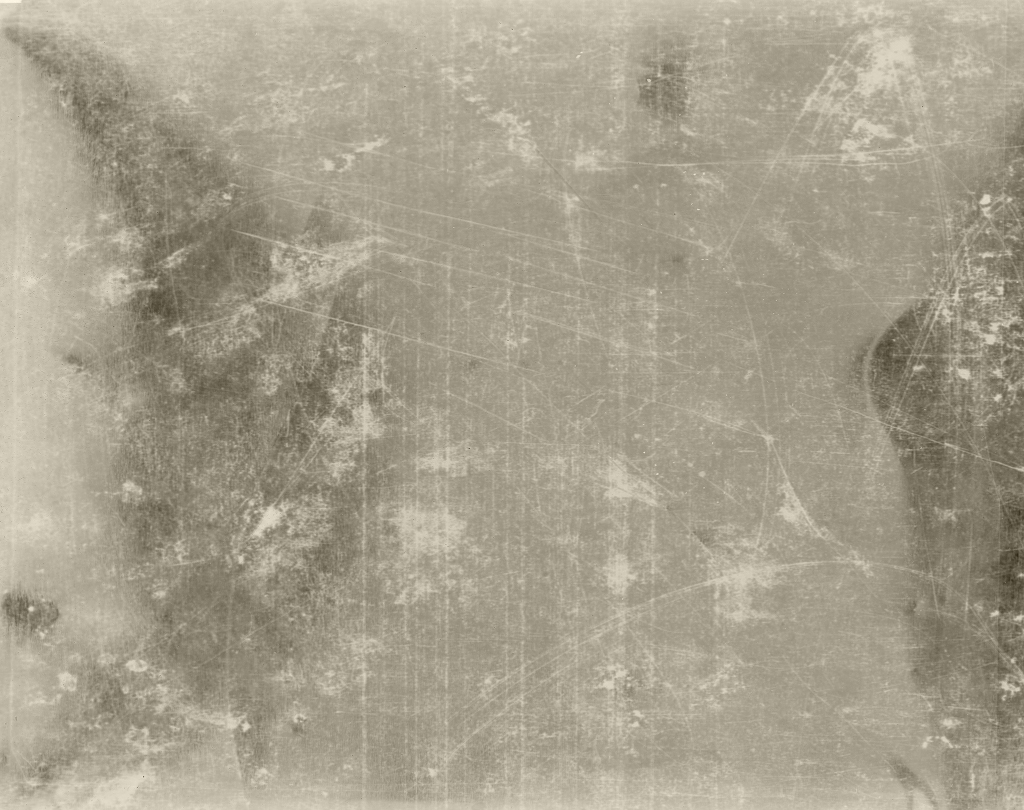 Нам нужно размыть картинку так, чтобы некоторые детали исчезли, но их контуры были видны. Я использовал настройку 1,2:
Нам нужно размыть картинку так, чтобы некоторые детали исчезли, но их контуры были видны. Я использовал настройку 1,2:Задайте слою маску, нажав на кнопку с изображением круга в прямоугольнике, в нижней части палитры слоев. Возьмите инструмент «Градиент» (gradient tool) (g) и установите «Радиальный».
Убедившись, что маска выбрана, начните применять градиент с точки фокуса. Чем дальше от начальной точки вы уведете курсор, тем больше картинки окажется в фокусе. Если происходит наоборот, поменяйте цвета переднего плана и фона, нажав их, затем попытайтесь еще раз.
Должно получиться примерно так:
Следующим шагом мы добавим зернистости. Снова продублируйте нижний слой и переместите его выше слоя с размытием. Зайдите в меню Фильтр – Шум – Добавить шум (Filter > Noise > Add Noise). Добавляйте шума столько, чтобы можно было разглядеть основные объекты фотографии. Я использовал значение 11,88%:
В палитре слоев измените режим смешивания с «Нормальный» (Normal) на «Мягкий свет» (Soft Light).
 Можете поэкспериментировать с режимами. Каждый из них даст различную картинку:
Можете поэкспериментировать с режимами. Каждый из них даст различную картинку:Теперь придадим фото эффект сепии. Кликните на кнопку внизу палитры слоев (наполовину черный круг). Выберите «Цветовой фон/Насыщенность» (Hue/Saturation). Когда появится диалоговое окно, отметьте галочку «Тонирование» (Colorize) справа внизу.
Смените оттенок на желто – красный и уменьшите насыщенность. Немного осветлите, так как большинство старых фотографий не передают настоящего черного цвета. Когда результат будет устраивать, нажмите Ok:
И наконец, добавим виньетки. Создайте новый слой. Сделайте выделение с помощью инструмента «Овальная область» (marquee tool).
Выберите режим «быстрой маски» (quick mask mode) (q). В меню Фильтр – Размытие – Размытие по гауссу (Filter > Blur > Gaussian Blur) увеличьте уровень размытия почти до предела. Выйдите из режима быстрой маски (mask mode) (q). Должно появиться круглое выделение внутри вашего рисунка.
Зайдите в меню Выделение – Инвертировать (Select > Inverse) (ctrl+shift+i) и получившиеся выделение заполните черным. Чтобы сделать это, убедитесь, что цвет фона стоит черный, затем нажмите ctrl+delete. Если цвет переднего плана выбран черным – можете нажать alt+delete.
Чтобы сделать это, убедитесь, что цвет фона стоит черный, затем нажмите ctrl+delete. Если цвет переднего плана выбран черным – можете нажать alt+delete.
Снимите выделение (ctrl+d). Настройте непрозрачность (opacity) слоя на свое усмотрение. Мне нравится очень тонкая виньетка, потому непрозрачность я поставил 42%. Эта настройка меняется в правом верхнем углу палитры слоев:
Последняя статья серии находится здесь.
Данная публикация представляет собой перевод статьи «Antiquing Digital Images in Photoshop – Part 1» , подготовленной дружной командой проекта Интернет-технологии.ру
Как «состарить» фотографию в фотошопе
Это урок, в котором шаг за шагом показано, как создать старинный эффект для фотографии, используя простые инструменты, фильтры, уровни и эффекты стиля слоя.
Шаг 1
Откройте фото, которое вы хотите обработать в фотошопе. Сделайте его копию, нажав комбинацию клавиш Ctrl+J
Все последующие шаги делаются в данном слое!
Шаг 2
Идём по пути в фильтры Filter > Blur > Surface Blur.
Теперь откроем: Image > Adjustments > Gradient Map выберите такие цвета градиента, чтобы сделать фотографию в чёрно-белом цвете.
Если Вас не устраивает полученное ч/б изображение, то это можно поправить с помощью следующих действий: Image > Adjustments > Levels, так же можно использовать Image > Adjustments > Curves. Затем, чтобы состарить фото, придать ему желтизны, выполним следующие действия: Image > Adjustments > Photo Filter.
Шаг 3
Итак, в этом шаге мы должны выбрать центр композиции, сфокусировать наше внимание! Идём в панель инструментов и выбираем Elliptical Marquee Tool эллипс. Затем: Select > Modify Feature Selection и выбираем значение примерно от 80 до 100. Размер размытия краёв зависит от размера фото или выбора, чем больше выбранный участок, тем больше радиус, ну и, конечно же, наоборот. Теперь инвертируем размытие краёв: Select > Inverse.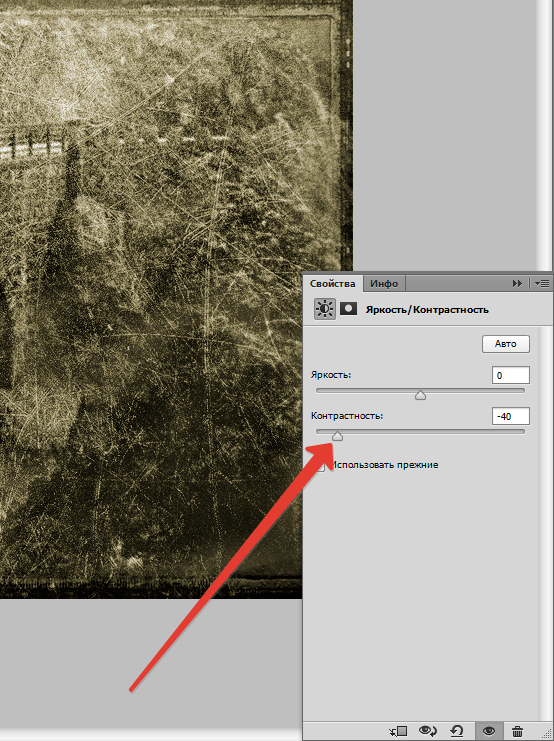
Шаг 4
В этом шаге добавим шумы на фото: Filter > Noise > Add Noise.
Шаг 5
Делаем копию слоя, то есть выполненных шагов с первого по четвёртый! Теперь используем фильтр Grain Filter. Параметры на ваше усмотрение, важно только выбрать окропление. Затем у этого слоя выбрать режим смешивания Overlay Blending Mode and Opacity 50% и прозрачность около 50 %.
Шаг 6
Сейчас мы будем использовать текстуру «царапины на металле». Перенесём данную текстуры к нашей фотографии, получим отдельный слой, применим для данного слоя режим смешивания Soft Light Blending Mode and Opacity 80% и прозрачность 80%.
Затем кликните по слою правой кнопкой мышки и выберите Layer Style с Inner Glow. Размер свечения зависит от размера фото. Теперь выбираем 3 слоя и делаем из них один, нажав комбинацию Ctrl+Е. В принципе, наша фотография готова, осталось только преподнести её в подобающем виде.
В принципе, наша фотография готова, осталось только преподнести её в подобающем виде.
Шаг 7
В этом шаге нам понадобятся текстуры старой бумаги, которые можно скачать в свободном доступе, используя обычный браузер. Помещаем текстуру старой бумаги отдельным слоем под «общий слой » и делаем её копию. Теперь осветлим копию практически до белого цвета с помощью: Image > Adjustments > Levels, сдвигая средний бегунок влево. Нужно уменьшить размер слоёв — «общий слой » и «белая старая бумага » до 97%. После этих действий необходимо сделать общий слой активным:
1. Создаём маску слоя.
2. Выбираем чёрный цвет.
3. Заходим в «кисть», «параметры».
5. Рисуем в маске слоя, делаем рваные края.
Теперь копируем маску слоя и копируем её в слой белой старой бумаги, затем увеличиваете размер маски слоя до 102% и в заключении выбираем Layer Style, используя тени.
Вот и всё! Процесс на самом деле не такой уж и сложный, достаточно разобраться один раз, а потом для Вас это не будет составлять какого-либо труда! Удачи в покорении искусства фотошопа!
Эффект старой фотографии, создание ретро-фото
Попробую рассказать об алгоритме, который использую для создания эффекта старины для фотографий. Долго его искал, просматривая старые ретро-фотографии. Вот какие закономерности я уловил, когда изучал старые фото 1940–1960 годов:
Долго его искал, просматривая старые ретро-фотографии. Вот какие закономерности я уловил, когда изучал старые фото 1940–1960 годов:
- Антураж. Не только пышная одежда и необычные сейчас прически, но и мебель и обои. Обои обычно разноцветные с узорами цветов.
- Фотографии все статичные (девушка или парень на большинстве из них находится в центре композиции).
- Многие модели либо лежат, либо сидят.
- На большинстве снимков есть рамки: закругленные края фотографии и белый фон. Наверное, при сканировании появляются.
- На большинстве фото светлые части фотографий сильно пересвечены.
- Очень мало четких линий, а лица, кажется, очень сильно заблюрены.
- Нет абсолютно черно-белых цветов (желтоватые, зеленоватые, синеватые оттенки).
- На многих фотографиях присутствует пленочный шум.
Что же, попытаемся состарить какую-нибудь фотографию так, чтобы она была похожа на ретро-стиль. Возьму для примеру такую:
На ней уже есть и мебель «под старину» и девушка полулёжа в центре достаточно статична.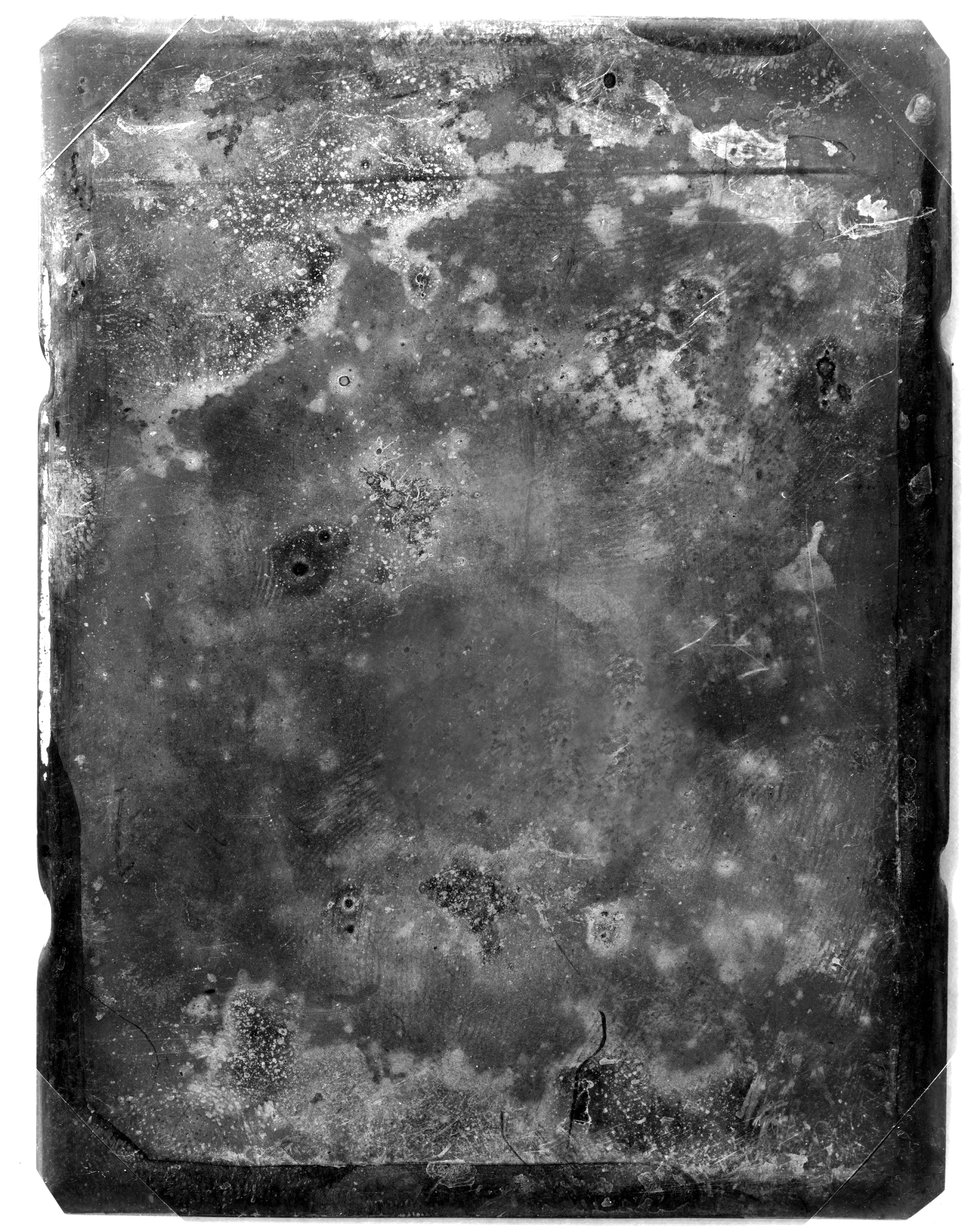 Три пункта выполнены без участия графического редактора.
Три пункта выполнены без участия графического редактора.
Обесцвечиваем фотографию (Цвет — Обесцветить). Каждая фотография должна быть обесцвечена по-разному. Должен появиться контраст фона и девушки, поэтому уже самим нужно выбирать. Я выбрал «освещенность».
Теперь нужно добавить рамку. Создаем прямоугольное выделение и закругляем углы. Потом инвертируем выделение (Выделение — Инвертировать). И заполняем светло-серым цветом (почти белым, но не совсем белым).
Снимаем выделение. Добавляем блюр на всю картинку. Фильтры — Размывание — Гауссово размывание в 2 пикселя. Дублируем получившийся слой и ставим ему режим смешивания «Экран». Непрозрачность для слоя на этой фотографии я выставил 50%. В каждом отдельном случае нужно экспериментировать.
Теперь нужно добавить затемнения у краёв снимка и осветление у центра, это придаст большего эффекта глубины. Создаём новый слой. Устанавливаем белый цвет переднего плана, черный — заднего. Берем градиент. В настройках выбираем основной в фоновый и радиальную форму. Применяем градиент от центра фотографии до ее нижнего левого края.
Берем градиент. В настройках выбираем основной в фоновый и радиальную форму. Применяем градиент от центра фотографии до ее нижнего левого края.
Для слоя с градиентом устанавливаем режим смешивания «Перекрытие». Теперь добавим пленочное зерно. Создаем новый слой и заливаем его цветом 888888. Фильтры — Шум — Шум RHB (красный, зеленый, синий — 0.30). Полученный слой обесцвечиваем. Немного блюрим Гауссовым размыванием в 1 пиксель. После этого ставим слою режим смешивания «Перекрытие».
Возвращаем цвет (ретро-фото очень редко бывают просто черно-белыми). Просто залейте новый слой красным цветом и поставьте режим смешивания «Перекрытие». Непрозрачность нужно выбирать для каждой фотографии отдельно, но она должна быть в районе 10–30%.
В принципе, всё выполнено, но можно еще сделать копию изображения из видимого (Слой — Создать из видимого), установить ему непрозрачность 20–40% и режим смешивания «Экран» или «Перекрытие». «Экран» — больше размажет и осветлит, «Перекрытие» осветлит светлое и затемнит тёмное.
«Экран» — больше размажет и осветлит, «Перекрытие» осветлит светлое и затемнит тёмное.
В принципе, если кому-то не нравится красный цвет фотографии, опять же, можно сделать копию из видимого и поработать инструментом «Тон-Насыщенность».
Этот алгоритм состаривания фотографий я проверял на большом количестве фото. Результат не идеальный, но вполне убедительный. Для пущей убедительности можно добавить артефакты на фотографию (царапины, следы краски, капли кофе или чернил).
Фотошопа тогда не было, поэтому фотографы часто поправляли фигуру и интерьер карандашами (белым и черным). Некоторые раскрашивали фотографии цветными карандашами. Часто встречается нумерация в нижнем углу.
Как состарить фотографию без фотошопа
Фото в стиле ретро за пару щелчков: раскрываем секреты
Совершите увлекательное путешествие в другую эпоху, превратив современный цветной снимок в фото в стиле ретро! Прочитайте статью и узнайте, как состарить фотографию без фотошопа быстро и качественно. Всё, что потребуется — один из ваших снимков и удобный редактор «ФотоМАСТЕР».
Первые шаги: установка и запуск
Для начала установите софт для обработки фото «ФотоМАСТЕР» на свой ПК. Дистрибутив весит всего лишь 106 Mb, поэтому скачивание займет у вас не более 2-3 минут. Установите софт в нужную папку и запустите его. Кликните по кнопке «Открыть фото», укажите приложению путь к снимку, который хотите обработать и приступайте к творчеству.
Способ первый: применяем готовые эффекты
Самый простой способ — это применить к изображению подходящий эффект из встроенного в программу каталога. Перейдите в раздел «Эффекты». Здесь вы найдете около 30 готовых вариантов обработки фото для любых случаев. Кликните по одному из пресетов: «Ретро-1», «Ретро-2», «Ретро-3» или «Черно-белое» на панели справа.
Изменения моментально вступят в силу, поэтому вы оперативно сможете оценить результат в окне предпросмотра. Нравится? Сохраните фотографию, кликнув по одноименной кнопке чуть выше. Если вы не нашли подходящего варианта среди перечисленных эффектов, то нажмите «Сбросить» и попробуйте обработать снимок самостоятельно.
Способ второй: самостоятельно обрабатываем фотографию
Для начала нам нужно сделать изображение черно-белым. В разделе «Улучшения» на шкале «Насыщенность» передвиньте бегунок на -100. Также вы можете поступить ещё проще и вместо этого установить переключатель с режима «Цветное» на «Черно-белое». Фотография мгновенно станет монохромной.
Далее перейдите в меню «Цвета» и настройте тонирование. Выберите цвет в палитре: идеально состарить фотографию может оранжевый, желтый или коричневый. Когда оттенок будет выбран, определите режим смешивания. Лучше всего подойдет «Перекрытие», «Мягкий цвет» или «Жесткий цвет». Затем отрегулируйте силу обработки: проследите за тем, чтобы тонирование не делало фотографию чересчур красочной.
Перейдем к заключительным штрихам! Откройте раздел «Композиция». Здесь вы можете при необходимости обрезать фото и добавить виньетирование. Рассмотрим подробнее работу со второй из этих опций. Кликните по ней и сразу же настройте силу обработки. Потяните бегунок на шкале влево, если хотите затемнить края фотографии, вправо — если осветлить. Оба варианта будут уместно смотреться на фотографии в стиле ретро.
При желании скорректируйте другие параметры виньетирования. Например, можно определить как далеко затемнение или осветление будет доходить до центра фотографии: за это отвечает шкала «Средняя точка». Также вы можете указать форму обработки краев на шкале «Округлость» и уровень растушевки её границ. Старайтесь сделать мягкое виньетирование, переход которого к изображению незаметен.
Вот и всё, мы успешно состарили фотографию:
Осталось лишь зафиксировать результат. Кликните по кнопке «Сохранить» в правом верхнем углу, укажите формат и место, куда следует поместить файл. Скачайте «ФотоМАСТЕР» и попробуйте обработать этим способом любой из своих снимков. Мы уверены — результат вас приятно удивит!
Как создать эффект старой фотографии в Photoshop
Узнайте, как легко создать эффект старой старинной фотографии с помощью Photoshop и его мощного фильтра Camera Raw. Теперь полностью обновлено для Photoshop CC 2019.
Автор Стив Паттерсон.
Чтобы создать эффект «старой фотографии», мы начнем с превращения нашего исходного цветного изображения в черно-белое, а затем добавим оттенок сепии для старомодного вида. Мы добавим зернистость и эффект виньетки, а также сделаем так, чтобы изображение выглядело так, как будто со временем оно потускнело, сгладив светлые участки, осветив тени и уменьшив контраст в полутонах.И мы создадим весь эффект от начала до конца, используя только фильтр Photoshop Camera Raw.
Чтобы сохранить неразрушающий эффект «старой фотографии», я покажу вам, как применить фильтр Camera Raw в качестве интеллектуального фильтра. Это позволит отделить эффект от самого изображения, поэтому вы не будете вносить никаких постоянных изменений. Исходное фото останется целым и невредимым.
Это руководство было обновлено, чтобы включить последние изменения в Camera Raw, и для достижения наилучших результатов вы захотите использовать последнюю версию Photoshop CC.Если вы используете старую версию Photoshop, вы можете создать аналогичный эффект без фильтра Camera Raw, следуя моему руководству «Превратить новую фотографию в старую».
Загрузите это руководство в виде готового к печати PDF-файла!
Вот изображение, с которым я буду работать (фотография женщины в винтажном костюме из Shutterstock):
Исходное изображение.
А вот как будет выглядеть окончательный эффект «старого фото», когда мы закончим:
Окончательный результат.
Приступим!
Как создать старый фотоэффект в Photoshop
Наряду с письменным руководством, приведенным ниже, вы также можете просмотреть мое видео об этом руководстве на нашем канале YouTube.Или загрузите это руководство в виде готового к печати PDF-файла!
Шаг 1. Преобразование фонового слоя в смарт-объект
Начнем с панели Layers, где мы видим наше недавно открытое изображение на фоновом слое:
Панель «Слои», показывающая изображение на фоновом слое.
Через мгновение мы воспользуемся фильтром Photoshop Camera Raw, чтобы создать эффект «старой фотографии». Но чтобы эффект оставался неразрушающим, нам нужно применить Camera Raw Filter как интеллектуальный фильтр.И для этого нам сначала нужно преобразовать фоновый слой в смарт-объект .
Щелкните значок меню в правом верхнем углу панели «Слои»:
Щелкните значок меню панели «Слои».
Затем выберите Преобразовать в смарт-объект :
Выбор «Преобразовать в смарт-объект».
Значок смарт-объекта появляется в правом нижнем углу эскиза предварительного просмотра, сообщая нам, что Photoshop преобразовал слой в смарт-объект:
Значок смарт-объекта на эскизе предварительного просмотра.
Шаг 2. Откройте Photoshop Camera Raw Filter
.Выберите фильтр Camera Raw, перейдя в меню Filter в строке меню и выбрав Camera Raw Filter :
Идем в Фильтр> Фильтр Camera Raw.
Откроется диалоговое окно «Фильтр Camera Raw», в котором изображение появится в основной области предварительного просмотра:
Диалоговое окно Camera Raw Filter в Photoshop CC 2019.
Как просмотреть фильтр Camera Raw в полноэкранном режиме
Если ваше диалоговое окно не отображается в полноэкранном режиме, щелкните значок полноэкранный режим в правом верхнем углу (слева от гистограммы).Это даст вам лучшее представление о том, что вы делаете. Вы также можете включать и выключать полноэкранный режим, нажимая на клавиатуре букву F :
Щелкните значок полноэкранного режима.
Шаг 3. На основной панели установите для параметра Обработка значение «Черно-белое»
Параметры фильтра Camera Raw находятся на панелях справа. И по умолчанию панель Basic открывается первой. Чтобы преобразовать цветное изображение в черно-белое, начните с изменения параметра Treatment на основной панели с Color на Black & White :
Установка режима «Черно-белое».
Это создает начальную черно-белую версию изображения:
Первоначальное черно-белое преобразование.
Шаг 4. Откройте панель «Черно-белое сочетание»
Мы вернемся к базовой панели позже. Но пока, чтобы настроить черно-белую версию, откройте панель Black & White Mix , щелкнув вкладку :
Щелкните вкладку панели «Микс черно-белого».
Шаг 5. Перетащите ползунки цвета, чтобы осветлить или затемнить различные области
Затем используйте ползунки цвета (красный, оранжевый, желтый, зеленый, голубой, синий, фиолетовый, пурпурный), чтобы осветлить или затемнить любые области в черно-белой версии, которые изначально содержали эти цвета.
Например, перетаскивание ползунка «Красные» вправо осветлит любые области в черно-белой версии, которые изначально содержали красный цвет. Перетаскивание ползунка «Зеленые» влево затемняет все области, содержащие зеленый цвет, и так далее. Если вы перетаскиваете ползунок цвета и ничего не происходит, это потому, что ни одна часть вашего изображения не содержит этого конкретного цвета.
Следите за своим изображением в области предварительного просмотра, перетаскивая ползунки, чтобы оценить результат:
Перетащите ползунки цвета, чтобы настроить яркость различных областей в черно-белой версии.
Поэкспериментируйте с цветными ползунками, пока не получите черно-белое изображение. Вот мой результат:
Моя кастомная черно-белая версия.
Шаг 6: Откройте панель Split Toning
Затем откройте панель Split Toning , щелкнув вкладку (прямо справа от вкладки Black & White Mix):
Щелкните вкладку панели «Разделенное тонирование».
Шаг 7. Добавьте к изображению оттенок сепии.
С панелью Split Toning мы можем добавить оттенок сепии к нашему черно-белому изображению, и мы делаем это с помощью параметров Hue и Saturation.Обратите внимание, что есть два набора параметров оттенка и насыщенности: один для светлых участков (самые светлые области изображения) и один для теней (самые темные области).
Для Highlights , установленного вверху, установите значение Hue на 40 для получения приятного оранжево-желтого цвета. Затем увеличьте значение Saturation до 20 . Обратите внимание, что вы не увидите никаких изменений в оттенке, пока не увеличите насыщенность со значения по умолчанию 0.
Затем в Shadows , установленном внизу, используйте немного другое значение Hue , равное 45 , и увеличьте значение Saturation до 50 для более интенсивного цветового эффекта в тенях:
Значения оттенка и насыщенности для светлых участков (вверху) и теней (внизу).
Вот мое изображение с тонировкой сепии:
Эффект «старой фотографии» после добавления тона сепии.
Шаг 8: Откройте панель эффектов
Две панели опущены, еще две осталось. Откройте панель Effects , щелкнув ее вкладку (третья вкладка справа):
Щелкните вкладку Эффекты («FX»).
Шаг 9: Добавьте зернистость к изображению
Панель «Эффекты» в Camera Raw ограничена только двумя эффектами: зернистостью и виньетированием.Но оба помогут нам с нашим эффектом «старой фотографии».
Начнем с добавления зерна. Три ползунка в секции Grain позволяют регулировать количество, размер и шероховатость зерна. Вы можете поэкспериментировать с этими ползунками самостоятельно, чтобы найти настройки, которые вам больше всего нравятся, или использовать те же настройки, которые я использую для своего изображения. Я установил значение Amount на 50 , Size на 60 и Roughness также на 60 :
Настройки эффекта «Моя зернистость».
Вот мое изображение крупным планом, чтобы было легче увидеть, как выглядит эффект зернистости:
Эффект «старой фотографии» с добавлением зерна.
Шаг 10: Затемните углы, добавив виньетки к изображению.
Далее, все еще находясь на панели «Эффекты», мы добавим эффект виньетки с помощью раздела Виньетирование после кадрирования . Основным элементом управления здесь является ползунок Amount вверху. Если вы перетащите ползунок «Количество» влево, вы затемните края и углы изображения.Обычно это результат, который вы хотите при добавлении виньетки, но он противоположен тому, что мы хотим для нашего эффекта «старой фотографии».
То, что мы хотим здесь сделать, — это осветлить углов фотографии, как будто они потускнели со временем. Сделайте это, перетащив ползунок «Сумма» вправо. Я собираюсь увеличить свою сумму до +80 . Вы можете оставить другие ползунки (Средняя точка, Круглость, Растушевка и Света) по умолчанию:
Увеличение значения параметра «Сумма» для осветления углов изображения.
А вот и мое изображение в области предварительного просмотра с примененной виньеткой:
Эффект «старой фотографии» после добавления зернистости и виньетки.
Шаг 11. Снова откройте базовую панель
Наконец, снова откройте панель Basic , щелкнув вкладку (первая вкладка слева):
Щелкните вкладку «Основные».
Шаг 12: Уменьшите общий контраст изображения
Изображения, которые со временем потускнели, имеют меньшую общую контрастность, и мы можем уменьшить контраст нашего изображения с помощью нескольких простых ползунков на основной панели.
Во-первых, чтобы уменьшить яркость светлых участков, уменьшите значение Highlights , перетащив ползунок влево. Я понизу свое до -70 , но вы захотите следить за своим собственным изображением, перетаскивая ползунок, чтобы оценивать результаты. Затем осветлите тени, перетащив ползунок Shadows вправо. Я увеличу значение своих теней до +80 , чтобы действительно сделать их ярче. Но опять же, вы захотите следить за своим изображением, чтобы увидеть, какое значение лучше всего подходит.
Наконец, чтобы уменьшить контраст в полутонах, щелкните ползунок Clarity и перетащите его влево. Я уменьшу значение своей четкости до -40 . Это дает мне более мягкое изображение без потери слишком большого количества деталей:
Перетаскивание ползунков «Света», «Тени» и «Четкость».
А вот как выглядит мой окончательный эффект после уменьшения контрастности изображения:
Изображение теперь выглядит потускневшим со временем.
Шаг 13: Нажмите ОК, чтобы закрыть фильтр Camera Raw
Нажмите OK, когда закончите, чтобы закрыть диалоговое окно Camera Raw Filter:
Нажмите кнопку ОК.
Photoshop продолжает применять ваши настройки к изображению. И поскольку мы применили фильтр Camera Raw к смарт-объекту, на панели «Слои» фильтр Camera Raw отображается в виде смарт-фильтра под изображением:
Панель «Слои» с интеллектуальным фильтром Camera Raw.
Как включить и выключить эффект «старой фотографии»
Чтобы временно скрыть эффект «старой фотографии» и просмотреть исходное изображение, отключите фильтр Camera Raw, щелкнув его значок видимости :
Щелкните значок видимости, чтобы включить или выключить фильтр Camera Raw.
Это показывает нам исходное изображение без эффекта:
Исходное изображение без эффекта «старого фото».
Щелкните тот же значок видимости еще раз, чтобы снова включить фильтр Camera Raw и просмотреть эффект «старой фотографии»:
Последний античный фотоэффект.
И вот оно! Вот как легко добавить к изображению эффект старой винтажной фотографии с помощью фильтра Camera Raw в Photoshop!
Из аналогичных руководств вы узнаете, как добавить складки и складки к изображению или как создать эффект потертости, рваных краев фотографий.Посетите наш раздел «Фотоэффекты» для получения дополнительных уроков. И не забывайте, что все наши руководства по Photoshop теперь доступны для скачивания в формате PDF!
Как сделать фото старым
Как сделать фото старым — 5 способов состарить фотографии
Сделали, казалось бы, идеальное фото, но теперь оно кажется слишком скучным? Не волнуйтесь, вы все равно можете поднять настроение, применив художественные фильтры. Чтобы придать вашим фотографиям действительно интересный вид, попробуйте эффект состаренной фотографии, чтобы перенестись во времени в совершенно другой мир ретро-фотографий.Начните работу с PhotoWorks и следуйте инструкциям этого руководства о том, как сделать изображение старым.
Уже выбрали фотографию, которая будет лучше выглядеть после цифрового старения? Теперь вы, наверное, захотите узнать, какие у вас есть «ретро» варианты: просто сделайте его цвета желтоватым или внесите более сложные изменения в текстуру, используйте готовые фильтры или возьмите все в свои руки. Наберитесь терпения, и мы ответим на все ваши вопросы! Следуйте инструкциям ниже и примените все эти изменения к своей фотографии — потрясающий эффект гарантирован.Давайте устроим это шоу в дороге!
Что мы подразумеваем под «старыми» фотографиями?
Как правило, когда мы слышим «старую фотографию», мы представляем себе картинку, которая хорошо поцарапана или скомкана, с размытыми цветами и оторванными углами. В цифровой фотографии изображениям придают ретро-вид с помощью специальных фильтров и эффектов. Их яркие цвета заменяются оттенками сепии, а углы выглядят закругленными за счет эффекта виньетки.
Уловка №1.Уменьшить насыщенность для более старого образа
Чтобы превратить выбранную фотографию в старинную открытку, лишите ее ярких красок. На вкладке «Улучшение» перетащите ползунок «Насыщенность» влево, пока изображение не станет более тусклым. Если вы хотите получить действительно монохромное изображение, установите насыщенность на -100 или отметьте поле «Черно-белое» в настройках обработки, чтобы мгновенно сделать изображение оттенками серого.
Сделайте цвета вашей фотографии блеклыми
Уловка №2.Добавление цветов сепии с помощью тонального отображения
Как добиться эффекта сепии и блеклости? Добиться желаемого эффекта можно, изменив оттенок фотографии. Для этого перейдите на вкладку Инструменты. Для наложения поверх рисунка лучше выбрать оттенки желтого и оранжевого. После того, как вы выбрали правильный оттенок, установите тип наложения. Используйте «Мягкий свет», «Жесткий свет» или «Наложение» и не забудьте настроить интенсивность этого эффекта для естественного вида.
Используйте инструмент Tone Mapping для создания эффекта старого изображения
Уловка №3.Эффект ретро зернистой пленки
На вкладке «Инструменты» примените эффект зернистости пленки ко всему изображению — так вы придадите ему текстуру изображения, созданного много лет назад. Контролируйте количество и размер эффекта, чтобы сохранить качество изображения. Чтобы изящно состарить фотографию и оставить нетронутым основной объект, увеличьте эффект зернистости пленки в полутонах.
Воссоздать эффект зернистости пленки без Photoshop
Уловка №4.Сделайте старомодное фото с виньеткой
На вкладке «Инструменты» вы также найдете эффект виньетки. Перетащите ползунок «Сумма» влево или вправо, и углы изображения станут темнее или светлее. При необходимости отрегулируйте форму и интенсивность виньетки с помощью ползунков Roundness и Feather соответственно. Переход от белых углов к фотоцентру должен быть мягким и тонким.
Примените эффект виньетки в фоторедакторе
Есть старые фотографии, которые слишком повреждены? Узнайте, как восстановить старые фотографии в один клик.
Уловка №5. Применение мгновенных фильтров, чтобы фотографии выглядели старыми
С PhotoWorks вы можете попробовать другой способ придать фотографиям вид старых — использовать фильтры в один клик. Этот автоматический редактор фотографий оснащен десятками художественных фильтров и эффектов, которые можно применить к любому изображению одним щелчком мыши. Перейдите на вкладку Эффекты. Нажмите «Популярные эффекты» или «Винтажные эффекты», и вы найдете множество вариантов, чтобы ваше цифровое изображение выглядело так, как оно было снято много лет назад.
Попробуйте аутентичный ретро-эффект
Нравится фотографии из прошлого в тонах сепии? Эффект «Ретро» поможет вам состарить снимок в мгновение ока.
Этот художественный фильтр автоматически приглушает все цвета на фотографии и заставляет ее выглядеть так, как будто она потускнела с годами. При этом текстура изображения остается красивой и чистой, без дополнительных царапин.
Более сложная стилизация изображения
Один мгновенный фотофильтр может комбинировать несколько эффектов, которые невозможно вручную воссоздать одним щелчком мыши.
С этим эффектом «Старая фотография» вам не нужно выполнять многоэтапное редактирование, чтобы получить желаемый результат. Как только вы примените его к своей фотографии, он обесцветит изображение, добавит виньетку и красиво состарит его текстуру.
В стиле ретро с эффектом потрепанной фотографии
Как сделать фото старым и потрепанным? Покройте его поверхность несколькими цифровыми потрескавшимися линиями и царапинами.
Теперь вы можете создать правдоподобно старую фотографию из любого изображения с помощью специального наложения старения! Этот эффект «потертой фотографии» делает текстуру исходной фотографии довольно хорошо использованной и изношенной, отправляя ее назад во времени на несколько десятилетий.
С помощью программного обеспечения PhotoWorks легко сделать фотографии старыми и вызвать чувство ностальгии, повысить резкость размытой фотографии, ретушировать яркое лицо на портретном снимке, применить десятки художественных фильтров одним щелчком мыши, выпрямить кривые линии и отредактировать изображение. изображения более творческими способами. Скачайте пробную версию программы и редактируйте изображения с минимальными усилиями!
Добавьте реалистичный эффект старой фотографии к любой фотографии с помощью Photoshop
Давайте повернем время вспять! В этом увлекательном уроке вы можете добавить винтажный эффект к любой фотографии, как во времена дедушки.Мы будем использовать комбинацию режимов наложения слоев и кистей, чтобы создать этот суперреалистичный античный вид. Отлично подходит и для новичков, давайте начнем!
Программное обеспечение: Adobe Photoshop CC
Сложность: Начинающий
Время выполнения: 1 час
Окончательное изображение:
Изображения, использованные в этом руководстве:
32035027 © Ysbrand Cosijn
13197084 © stillfx
7141452 © pashabo
Настройка Фото
Шаг 1
Откройте ваш образец в Photoshop.Для этого эффекта полезно использовать предмет, который можно легко адаптировать к старинному стилю. Здесь я использую фотографию пожилого мужчины в идеальной винтажной одежде, которую вы можете получить здесь: Портрет бородатого мужчины
Давайте отрегулируем размер, чтобы фотография не расплывалась по краям. Это также поможет придать ему белую рамку, как на старых изображениях. Перейдите в меню «Изображение»> «Размер холста» и установите для ширины и высоты значение 8,5 x 12 дюймов с белым цветом расширения холста.
Шаг 2
Затем добавьте новый корректирующий слой для оттенка и насыщенности.Обесцветьте фотографию, изменив насыщенность на -100 и яркость на +31.
Step 3
Теперь давайте добавим к этой фотографии первый виток антиквариата. Возьмите потертую бумагу и примените ее к фотографии, чтобы получить цветовой эффект и текстуру, похожие на сепию. Отрегулируйте размер, чтобы растянуть его по фотографии, и установите режим наложения слоя на Linear Burn.
Создание эффекта разорванной фотографии
Шаг 4
Чтобы воссоздать вид разорванной фотографии, нам понадобится инструмент «Лассо» (L).Выберите инструмент и нарисуйте маленькие каракули, чтобы имитировать рваные края по всей фотографии. Затем залейте края сплошным коричневым цветом (# e1bb73) на новом слое, чтобы они смешались с бумагой.
Создайте новый слой над краями бумаги и установите его как обтравочную маску. Установите слой на Multiply и используйте темно-коричневый цвет, чтобы нарисовать мягкую тень под бумагой, используя Brush Tool (B).
Теперь края слишком чистые. Поэтому используйте кисть для мела, чтобы добавить текстуру разорванной бумаге.
Step 5
Единственный способ сохранить целостность фотографии — это использовать скотч! Извлеките ленту из эталонного материала, скопируйте и вставьте ее на холст.Отрегулируйте размеры каждой ленты с помощью инструмента Free Transform Tool (Control-T) и постарайтесь сделать расположение интересным. Установите слои ленты на более светлый цвет, чтобы смешать ленту с фотографией и получить более естественный вид.
Step 6
Многие старые фотографии состоят из интересного размытия, которое постепенно сходит на задний план или на передний план. Это также создает уникальную игру глубины резкости. Чтобы добиться этого эффекта, используйте инструмент Rectangular Marquee Tool (M), чтобы выделить вокруг основной фотографии.Затем перейдите в Filter> Blur Gallery> Tilt Shift и добавьте горизонтальное размытие 15 пикселей и 0% искажения.
Последние царапины и ожоги
Step 7
Так как мы почти закончили, пришло время добавить немного текстуры к фотографии. Используя кисть Chalk Brush, которую мы использовали ранее, нарисуйте текстуру по всей фотографии светло-коричневым цветом. Поиграйте с размером кисти и измените непрозрачность, чтобы усилить эффект. Поменяйте кисть на крошечную жесткую круглую кисть (B). Нарисуйте царапины по всей фотографии, используя Eraser Tool (E), если вам нужно, чтобы смягчить царапины.
Step 8
И последнее, но не менее важное: ожоги! Установите новый слой на Multiply и начните рисовать мягкие черные ожоги с помощью мягкой круглой кисти (B). Это помогает имитировать изменение цвета фотографий, которое происходит со временем.
И все! В конечном результате вы получите старинную фотографию, полную характера и очарования. Получайте удовольствие, пробуя этот старый фотоэффект на своих фотографиях, и дайте нам знать, как вам понравился этот урок, в комментариях ниже!
Как сделать фотографию старой и поцарапанной в Photoshop Урок Photoshop
www.psd-dude.comУзнайте, как сделать фотографию старой и потертой в Photoshop. Мы создадим реалистичный винтажный фотоэффект с использованием гранжевых текстур и градиентных карт для цветного тонирования.
Если вы ищете быстрых результатов, вы можете попробовать винтажный экшен Photoshop . Создайте старый фото-образ с царапинами, рваным фотоэффектом всего за несколько минут.
ТвитнутьУзнайте, как сделать фотографию старой и потертой в Adobe Photoshop из этого краткого руководства.
Учебные материалы
Загрузите изображения, используемые в этом руководстве:
Этот бесплатный пакет Vintage Paper Texture очень полезен для создания старинного фотоэффекта.Также, чтобы создать старый потрепанный вид, вы можете использовать бесплатные текстуры пыли от PhotoshopSupply.
Создание винтажного образа старой фотографии в Photoshop с использованием текстур
Добавьте ретро фото на новый слой.
Скопируйте текстуру Grunge на новый слой над слоем Retro Photo . Установите режим наложения Overlay .
Добавьте корректирующий слой Gradient Map , используя следующие цветовые тона: # 2f2e2c (местоположение 0%), #
b (местоположение 38%) и # fffdf5 (местоположение 90%). Установите непрозрачность этого слоя на 87%.
Добавьте текстуру старой бумаги на новый слой и установите непрозрачность на 52%.
Добавьте маску слоя к слою Old Paper . Дублируйте Retro Photo и переместите его перед всеми другими слоями. Щелкните маску слоя Old Paper . Перейдите в Image> Apply Image .
Перейдите в меню Image> Adjustments> Levels , чтобы осветлить изображение маски.
Добавьте маску слоя к слою Retro Photo copy .Нажмите Control-I , чтобы инвертировать изображение. Выберите инструмент «Кисть » , чтобы закрасить маску слоя, используя кисти Грандж, чтобы показать исходные цвета. Для кисти используйте белый цвет и непрозрачность около 55%
.Загрузите изображение PNG с гранж-рамкой и поместите его поверх других слоев. Установите режим наложения на Screen . Нажмите Control-I , чтобы изменить цвет границы с черного на белый.
Добавьте снова Old Paper Texture в новый слой поверх всех остальных слоев.Установите режим наложения на Darker Color и непрозрачность на 65%.
Как обрезать закругленные края в фотошопе
На некоторых старых фотографиях углы закруглены. Итак, вот как сделать закругленные углы в Photoshop. Сначала выберите все слои, щелкните правой кнопкой мыши и выберите Объединить слои . Измените размер нового слоя примерно до 98%.
Удерживая нажатой клавишу управления , щелкните эскиз слоя , чтобы сделать выбор из слоя.
Перейдите к Select> Refine Edge и выполните эти настройки.
Нажмите кнопку Добавить маску слоя , чтобы создать закругленные углы.
Чтобы сделать его более похожим на толстую бумагу, вы можете добавить стиль слоя с Drop Shadow , Bevel and Emboss и Inner Glow .
Это окончательный результат для старинного фотоэффекта , созданного в Photoshop с использованием текстур, кистей и корректировок.
Винтажный экшен Photoshop для создания старых фотоэффектов всего за несколько минут.Вы также можете добавить реалистичных рваных фотоэффектов . Все слои целы и полностью настраиваются.
Оцените этот крутой фильтр Photoshop сепия и примените к своим фотографиям эффект ретро сепия .
Как сделать фото старым
Скачать исходные файлы
Шаг 1
Откройте фотографию в Photoshop. Я использовал стоковую фотографию с Pixabay (эта), но этот процесс будет работать с любой фотографией, так что используйте одну из своей личной коллекции.
Шаг 2
Старые фотографии черно-белые, поэтому уберем цвета, нажав Shift + Ctrl + U (Изображение> Коррекция> Обесцветить) .
Шаг 3
Раньше камеры не могли делать четкие изображения с высоким разрешением, поэтому нам нужно удалить некоторые мелкие детали на нашей фотографии, если мы хотим, чтобы она выглядела устаревшей. Вот трюк, чтобы сделать это: нажмите Ctrl + J, чтобы продублировать слой, затем установите режим наложения нового слоя на Hard Light и уменьшите непрозрачность слоя примерно до 70% , или пока он вам не понравится.
Шаг 4
Давайте добавим текстуру и виньетку, чтобы имитировать зернистость старых фотографий и выцветание, вызванное их естественным старением. Найдите текстуру бумаги, которая вам нравится. Или вы можете использовать тот, который я использую, который я получил из одной из наших бесплатных услуг: Free Old Paper Stock Photos. Я использовал первую стоковую фотографию.
Откройте текстуру бумаги в Photoshop и перенесите ее в наш PSD. Текстура должна быть на отдельном слое. Если вы работаете с альбомной ориентацией изображения, вам также следует повернуть текстуру, выбрав Edit> Transform> Rotate 90 o CW.
Шаг 5
Нам нужно изменить размер текстуры бумаги, чтобы она соответствовала нашему холсту. Нажмите Ctrl + T (Edit> Free Transform) , чтобы открыть элементы управления преобразованием в углах текстуры. Удерживая нажатой клавишу Shift, чтобы сохранить пропорции текстуры, затем щелкните и перетащите один из элементов управления преобразованием, чтобы изменить размер текстуры, пока его края не совпадут с краями холста.
Примечание. Если ваша фотография больше текстуры, и вам нужно увеличить размер текстуры, это нормально, потому что нам не нужно, чтобы текстура была высокого разрешения.Но, как правило, нужно избегать увеличения изображения , потому что вы потеряете качество изображения.
Шаг 6
Теперь мы смешаем слой текстуры с нашей фотографией, изменив режим наложения слоя текстуры на Умножение и снизив непрозрачность слоя примерно до 70% (плюс-минус). Поиграйте со значением непрозрачности слоя, пока не получите то, что вам нравится.
Шаг 7
На старых фотографиях обычно есть складки и царапины, потому что они часто складываются, хранятся в бумажниках и передаются по кругу, поэтому их сильно трепят.Мы имитируем этот эффект, используя другую текстуру. Найдите текстуру с складками и складками. Я использую одну из бесплатных текстур картона из этого набора. В частности, я использовал первый, потому что, на мой взгляд, он просто имеет нужное количество складок и текстур, не будучи слишком подавляющим и отвлекающим.
Откройте текстуру картона в Photoshop.
Мы хотим иметь возможность редактировать слой текстуры, поэтому на панели Layers дважды щелкните единственный слой (по умолчанию слой помечен как Background ), а затем просто нажмите OK в появившемся диалоговом окне. вверх, который просто разблокирует слой и автоматически переименует его в Layer 0.
Мне также нужно повернуть текстуру, выбрав Image> Image Rotation> 90 o CW , чтобы она была ориентирована в портретной ориентации; этого делать не нужно, если фотография, над которой вы работаете, имеет альбомную ориентацию.
Шаг 8
Давайте подумаем, что мы хотим здесь сделать. Меня интересуют только складки, царапины и пятна на текстуре картона, и мне не нужны тонкие текстуры и цвет, потому что мы уже получили их от первой текстуры.
Давайте удалим цвет с картона, нажав Shift + Ctrl + U (Изображение> Коррекция> Обесцветить).
Нажмите Ctrl + L (Изображение> Коррекция> Уровни) , чтобы открыть диалоговое окно Уровни . Давайте настроим тональный диапазон текстуры, чтобы изолировать складки, царапины и пятна.
Для достижения желаемого эффекта нам нужно переместить ползунок средних тонов и ползунок светлых тонов влево, а ползунок теней — вправо.
Хорошо, мы готовы. Давайте скопируем эту текстуру в наш основной документ Photoshop.
Щелкните правой кнопкой мыши на холсте и выберите Дублировать слой в появившемся меню. Откроется окно Дубликат слоя . В раскрывающемся меню Документ найдите и выберите свой основной файл PSD. Нажмите ОК.
Дважды проверьте, чтобы слой был успешно скопирован в наш основной PSD, а затем вы можете сохранить и закрыть PSD текстуры картона.
Шаг 9
Скорее всего, вам потребуется масштабировать текстуру картона, чтобы она соответствовала холсту. Как и раньше, нажмите Ctrl + T (Edit> Free Transform) и отрегулируйте размер слоя текстуры, перетащив один из элементов управления преобразованием.
Шаг 10
Измените режим наложения слоя текстуры картона на Умножьте и уменьшите непрозрачность слоя примерно до 60%.
Шаг 11
Старые фотографии становятся желтоватыми, поскольку бумага, на которой они напечатаны, содержит лигнин и целлюлозу.Когда они окисляются в результате воздействия воздуха и солнечного света, бумага становится коричневато-желтой. Мы воссоздадим этот эффект окисления бумаги, используя корректирующий слой Gradient Map.
На панели «Слои , » нажмите кнопку « Создать новую заливку или корректировку слоя », которая находится в нижней части панели, затем выберите Градиентная карта в появившемся меню.
Теперь у вас должен быть новый корректирующий слой карты градиента (убедитесь, что это самый верхний слой), и панель Adjustments должна открыться автоматически.
На панели Adjustments нажмите на предварительный просмотр градиента, после чего откроется окно Gradient Editor .
Щелкните слева Color Stop и затем выберите цвет темного шоколада (я использовал # 593010 ) в качестве цвета остановки. Щелкните справа Color Stop и выберите светло-коричневый цвет (я использовал # f7dca4 ).
Нажмите ОК, если результат вас устраивает.
Финал
Готово! Вот что я получил в итоге:
Надеюсь, вам понравилось следовать моему руководству.Не стесняйтесь делиться своими результатами в комментариях ниже!
Связанное содержимое
30 учебных пособий по фотоэффектам в Photoshop
Adobe Photoshop стал настоящим спасением для фотографов и веб-дизайнеров. У каждого фотографа может быть плохой день на работе.
Когда вы проверите окончательные изображения, вы можете обнаружить, что на большинстве фотографий у невесты наблюдается эффект красных глаз или ее лицо выглядит темным из-за плохого освещения. Высока вероятность того, что фотографии испортятся по неизбежным причинам.Но в большинстве случаев повторить этот момент невозможно, особенно в случае торжеств и торжеств.
Но, слава богу, Photoshop — отличный инструмент в руках цифровых художников, который дает им возможность сделать каждую фотографию «идеальным снимком». Вы можете выделить изображения или придать им винтажный вид. Этот пост посвящен демонстрации различных методов, которые помогут вам создавать потрясающие эффекты на фотографиях. Эти учебные пособия по фотоэффектам в Photoshop собраны с учетом творческих требований как любителей, так и профессионалов, поэтому эти уроки по созданию фотоэффектов принесут пользу каждому.Теперь отретушируйте свои фотографии и придайте каждому изображению профессиональный вид.
Если вам понравилась эта статья, возможно, вас заинтересуют некоторые из наших старых статей по учебным пособиям по веб-дизайну, шпаргалкам по Photoshop, учебным пособиям по световым эффектам, учебным видео по Photoshop, расширенным учебным пособиям по Photoshop и учебным материалам по Photoshop для начинающих.
1. Учебное пособие по Photoshop для улучшения фотографий и сохранения пор кожи
Люди в «реальном мире» (особенно женщины) хотят выглядеть естественно. Эти техники помогут вам добиться этого, будь то ваша собственная фотография или чужая фотография.Шум — хороший инструмент для замещения пор кожи на изображениях малого и среднего размера.
Ссылка на учебное пособие для учебника по Photoshop для улучшения фотографий и сохранения пор кожи
2. Ретуширование кожи в Photoshop
Ретуширование кожи рекомендуется, если прыщи, пятна и световые блики делают кожу беспокойной и нечистой. . Эффект от ретуши — шелковисто-гладкая кожа, которая будет выглядеть еще естественнее.
Ссылка на руководство по ретушированию кожи в Photoshop
3.Как ретушировать фотографию
В этом уроке автор покажет вам, как ретушировать фотографию человека и сделать изображение более похожим на знаменитость или достойным журнала (в глазах общества, а не меня), не получая аэрографический вид.
Ссылка на руководство по ретушированию фотографии
4. Исправление выдувания кожи
Выдувание кожи может быть неприятной проблемой при съемке при дневном свете. Узнайте, как использовать Photoshop, чтобы исправить переэкспонированные участки кожи, не создавая оттенка серого.
Ссылка на руководство по исправлению выдувания кожи
5. Ретуширование глаз
Автор покажет вам мою неразрушающую технику улучшения и окрашивания глаз.
Ссылка на руководство для ретуширования глаз
6. Как уменьшить лицо в Photoshop с помощью нескольких простых шагов
Если лицо на ваших фотографиях слишком велико, есть простое решение в Photoshop для этого тоже.Из этого туториала Вы узнаете, как этого добиться всего за несколько простых шагов.
Ссылка на учебник для того, как уменьшить лицо в Photoshop с помощью всего нескольких простых шагов
7. Красивый макияж лица Учебник по ретушированию в Photoshop
В этом уроке автор покажет вам, как можно кардинально изменить лицо женское лицо с простыми техниками фотошопа. Автор постарается создать нереальный женский портрет. Лицо будет иметь пластиковый вид, а автор постарается создать эффект между пластичной девушкой и мультяшным изображением.
Ссылка на учебник для красивого макияжа лица Учебное пособие по ретушированию в Photoshop
8. Профессиональное ретуширование красоты
В этом уроке автор покажет вам, как улучшить портрет красоты, чтобы придать вашей модели безупречный вид в трех простых шагах. шаги.
Ссылка на учебное пособие для профессиональной ретуши красоты
9. Ретуширование студийного портрета
Это учебное пособие написано для опытных пользователей Photoshop и покажет вам уникальные методы ретуширования фотографий.Вы узнаете, как улучшить фон, осветлить и затемнить, осветлить глаза и придать блеск волосам, сохраняя при этом небольшое количество слоев. Приемы, которые вы узнаете из этого урока, можно использовать для других портретных фотографий.
Ссылка на руководство для ретуширования студийного портрета
10. Как исправить царапины, слезы и пятна на старой фотографии
В этом руководстве вы узнаете, как исправить трещины, царапины и пятна, чтобы эта фотография шведского соловья Дженни Линд выглядит как новая.Мы намеренно избегаем использования некоторых инструментов быстрого исправления, таких как лечебная кисть, чтобы вы могли понять основы восстановления фотографий.
Ссылка на учебное пособие по ремонту царапин, слез и пятен на старой фотографии
11. Улучшение портретной фотографии с естественным видом
В этом уроке автор покажет вам способ, который придаст вашему портрету вид очень красивый, гладкий, но при этом очень естественный вид. Ваша фотография будет иметь настоящую кожу с живой кожей, красивыми тенями и бликами, живыми и сексуальными губами и глазами.Это придаст вам максимально естественный вид.
Ссылка на учебное пособие для улучшения портретной фотографии с естественным видом
12. Корректировка оттенков кожи в Photoshop
На этом снимке у ребенка во время родов были синяки на лице. Это привело к тому, что он стал очень красным, а также темным по сравнению с остальными оттенками кожи. Идея здесь в том, чтобы использовать корректирующие слои и маски, чтобы лицо соответствовало остальной части тела.
Учебная ссылка для настройки телесных тонов в Photoshop
13.Корректировка кривых в лабораторном режиме
Переключение в цветовой режим лаборатории может быть очень полезным при корректировке кривых для фотографий, так как вы будете выполнять корректировку только яркости изображения, снижая риски цветовых артефактов в двух цветовых каналах.
Ссылка на учебное пособие для настройки кривых в лабораторном режиме
abc
14. Расширенное маскирование
Вторая часть для серии расширенных маскировок с использованием учебника «Расчеты в Photoshop».
Ссылка на руководство для предварительного маскирования
15. Восстановить старую фотографию
Изучите возможности инструмента «Уточнить края» и маскирования, чтобы восстановить старую фотографию в двух тонах прямо в Photoshop.
Учебная ссылка для восстановления старой фотографии
16. Удаление веснушек
Уменьшите легкие веснушки естественным путем без использования Healing Brush. В этом уроке Photoshop вы узнаете, как убирать веснушки с помощью слоя.Этот процесс обеспечивает наиболее естественные результаты для светло-коричневых веснушек (эфелидов), но не подходит для темных веснушек (лентиго).
Ссылка на учебное пособие по удалению веснушек
17. Фотообработка: Вкусный гамбургер
В этом уроке мы отредактируем фотографию гамбургера, сделав его более вкусным, но не очень искусственным. Свет и несколько настроек, таких как удаление маленьких дырок в хлебе, имеют большое значение. Это редактирование не очень сложно, но требует большого внимания к деталям и терпения.
Ссылка на руководство по фотообработке: Вкусный гамбургер
18. Коррекция цвета и яркости — простой способ
Правильное понимание основ изображений, таких как настройки цвета и яркости, кажется достаточно простым, но часто бывает, Автоматические инструменты Photoshop не дают нам того, что нам нужно, и без хорошего понимания цветокоррекции исправить изображение с помощью цветового оттенка может быть сложнее, чем кажется. Эта серия коротких видеороликов объяснит простой способ сделать это.
Ссылка на учебное пособие по коррекции цвета и яркости — простой способ
19. Градуированный фильтр в Camera RAW
Вы можете скопировать градуированные фильтры внутри Camera RAW, и в этом видеоуроке вы узнаете, как вы применяете их и работаете с ними.
