Эффекты photoshop: 20 Потрясающих Фото Эффектов Photoshop для Добавления Стиля и Блеска
35 уроков для создания эффектов в Фотошопе
С помощью Фотошопа, можно превратить обычное изображение в интересную и творческую художественную работу. Возможности этой программы не устают удивлять. А для тех кто умеет ими пользоваться, Фотошоп становиться инструментом выражения творческого потенциала и мастерства.
В подборке вам представлены 35 уроков для Фотошопа. В них вы найдете множество полезного, в том числе и примеры использования некоторых новых инструментов, для повышения качества ваших работ. Все уроки на английском, но каждый из них пошагово проиллюстрирован, что значительно облегчит вам обучение. Воспользуйтесь при необходимости любым переводчиком. Уроки на простом английском, поэтому думаем что перевод не будет для вас распознаваемым.
Скомбинируйте стоковые изображения для создания вечерней японской деревни при помощи Фотошоп
В этом уроке вам покажут как при помощи стоковых фотографий создать вечернюю японскую деревню при помощи Фотошоп, объединив несколько фотографий в единую сцену.
Создайте дизайн “Жизнь в звуках воды”
В этом уроке вам расскажут как создать морские мотивы в необычном контексте. Тут используют режимы смешивания, фото фильтры и другие техники Фотошопа.
Создайте темную и мрачную манипуляцию при помощи Фотошоп
Фотошоп уникальная программа, она позволяет объединять несколько изображений в одну реалистичную сцену. В этом уроке вы сможете увидеть как можно объединить несколько изображений, для создание мрачной и мистической манипуляции.
Иллюстрация в стиле денежной купюры при помощи Фотошоп
В этом уроке вам покажут хороший способ для создания простой иллюстрации в стиле денежной купюры, используя фото и возможности Фотошопа.
Создайте шторы из кирпичной стены в Фотошоп
Тут вы сможете увидеть как создать занавес из кирпичной стены. Для этого будут использоваться несколько фото, корректировка слоев и фильтры Фотошопа CS5.
Создайте редкие подводные изображения при помощи Фотошоп
Иногда желаемые сцены слишком дорого купить на стоке, опасно или просто невозможно сфотографировать. Это и компенсируют возможности Фотошопа. Не так много времени и вы сможете получить желаемую сцену, с очень реалистичными видами. В этом уроке расскажут как создать жуткую подводную сцену, которую не так просто запечатлеть в реальности.
Это и компенсируют возможности Фотошопа. Не так много времени и вы сможете получить желаемую сцену, с очень реалистичными видами. В этом уроке расскажут как создать жуткую подводную сцену, которую не так просто запечатлеть в реальности.
Лунная ночная сцена в Фотошопе
Фотошоп отличный способ для объединения нескольких фотографий в одну бесшовную картинку. Тут используются множество инструментов и методов, создавая изображение с брошенным автомобилем посреди темной лунной ночи.
Место преступления и темная дождливая ночь
Практически стандартная картинка каждого фильма ужасов. Темная ночь, дождь, кровь… Благодаря различным инструментам и методам Фотошопа, вы с легкостью создадите такое изображение.
Сюрреалистичная сценка с телефонными будками в дымке тумана
В этом уроке вам покажут как создать сюрреалистический дизайн при помощи 2 изображений.
Манипуляция при помощи эффекта брызг краски
В этом уроке вам расскажут как можно искажать брызги краски при помощи инструментов Фотошопа, а затем смешивать изображения для создания необычного дизайна.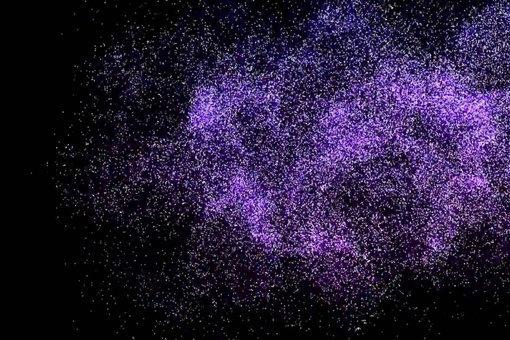
Быстрый метод создания панорамы при помощи Фотошоп CS5
Узнайте как быстро создать панораму при помощи основной корректировки.
Создайте красивый сюрреалистичный эффект блеска облаков, звезд и волос при помощи Фотошоп
Тут вам покажут как создать красивый сюрреалистичный эффект при помощи Фотошоп.
Космическая богиня Любви при помощи Фотошоп CS5
Фотошоп CS5 включает в себя несколько новых функций, которые могут облегчить рабочий процесс. В уроке покажут как при помощи этой программы, создать сценку с изображением космической богини любви, используя некоторые из новых инструментов CS5.
Создайте изображение красивого заката
В уроке покажут как использовать несколько изображений для создания красивого заката, холма и лодки на нем.
Функция Warp в Фотошоп CS5 для быстрого корректирования изображений
В уроке покажут как использовать новую функцию Warp в Фотошоп CS5, для быстрого внесения незначительных корректировок фотографии.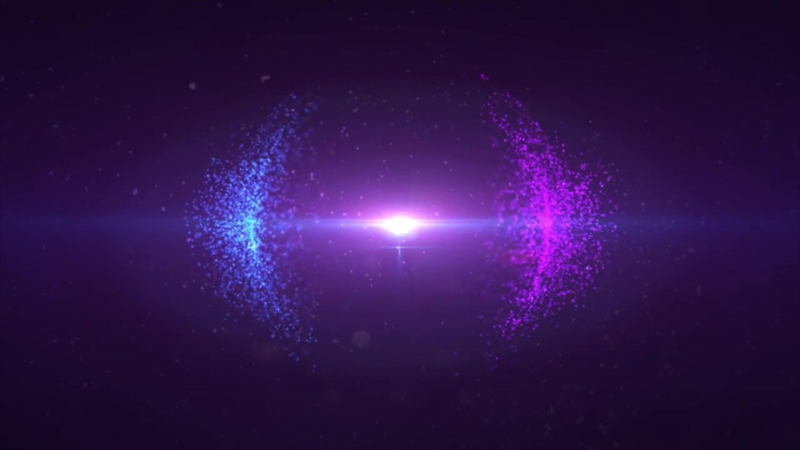
Волшебная иллюстрация с пылающими сердцами в Фотошоп
Функция Warp в Фотошопе, также может быть мощным инструментом, если вы знаете как ее правильно использовать. В уроке вам покажут как объединить несколько изображений, для создания волшебной сценки с пылающими сердцами.
Создайте экшен изображение
В этом уроке используется множество методов, для включения нескольких фотографий в целый экшен с автомобильными сценами, погоней, взрывами и стрельбой.
Удалите изображение человека при помощи новой функции Фотошоп CS5
Тут вы сможете увидеть как удалить изображение человека с фотографии, потратив на это всего 10 минут, при помощи новой функции Фотошопа Content Aware .
Создайте освежающий дизайн для пивного бренда
При создании рекламного дизайна, не мало важно чтобы все его элементы были направлены на продажу и продвижение продукта и бренда в целом.Тут вам покажут как создать освежающий дизайн для пива при помощи Фотошоп.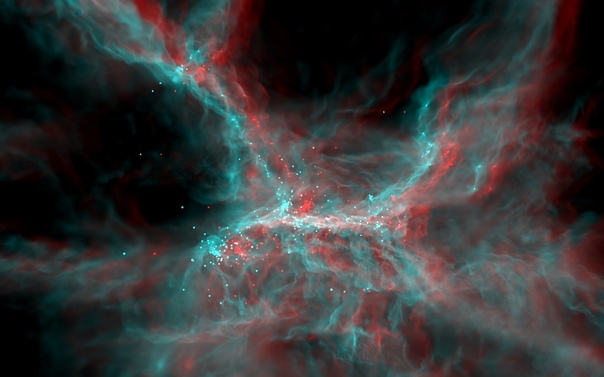
Поиграйте с кистями для создания магических музыкальных сцен
Тут вы сможете узнать о некоторых мощных функциях кистей. Начните с музыкальных нот для создания музыкальных форм и абстрактных образов.
Создание удивительных космических сценок в Фотошоп CS5
В этом учебнике покажут как используя фото моделей и различные методы, создать вдохновляющую космическую сценку при помощи Фотошоп CS5.
Придайте фотографиям винтажный эффект при помощи экшенов
Вы увидите как создать экшен для Фотошопа и применить его на нескольких фотографиях.
Гладкая кожа без потери ее текстуры
Существует несколько способов для придания коже гладкости на фотографии. Однако во множестве случаев кожа может выглядеть слишком гладкой, синтетической и неестественной. Тут вы увидите простой способ, для придания коже гладкости, сохраняя текстуру пор.
Изображение с сюрреалистичной черепахой
Тут вы увидите как настроить освещение и цвет, для создания сюрреалистичного изображения.
Метеорит
Вы сможете научиться создавать здание, взорвавшееся от падения метеорита. тут расскажут как создавать реалистичный дым и след от его падения, используя только Фотошоп фильтры и кисти.
Реконструкция лица
Тут вы узнаете как можно использовать множество стандартных инструментов Фотошопа для создания необычного изображения лица из стандартного фото.
Эффект рентгеновского снимка
В уроке вы узнаете как создать эффект рентгеновского снимка при помощи Фотошоп.
Девушка природы
В этом уроке вы увидите как можно использовать вектор, кисти и стоковые изображения для создания вдохновляющего дизайна в природной тематике, яркой палитрой и творческим подходом при помощи Фотошоп.
Украшение автомобиля
В уроке покажут как сделать интересный и стильный дизайн для украшения автомобиля в Фотошопе.
Микс эскиза и фотографии
В уроке вы сможете узнать как создать красивый уникальный эффект используя микс фото и эскиза.
Мистический гранж эффект при помощи Фотошоп
Вам расскажут как создать красивый дизайн используя стоковые изображения и кисти.
Хеллоуин иллюстрация при помощи Фотошоп
Создайте иллюстрацию в силе Хеллоуин при помощи простых инструментов и методов Фотошопа.
Придайте фото античности
Вы увидите как можно создать эффект состаренного фото.
Исправление экспозиции при помощи двух инструментов
Боке эффект в Фотошопе
Вы увидите как создать фон с эффектом боке, более четко выделяя изображение на переднем плане.
Автор — noupe
Перевод — Дежурка
Комментарии
Оставить ответ
Похожие статьи
Случайные статьи
Эффекты слоев
Эффекты Drop Shadow и Inner ShadowЭффект Bevel and Emboss
Эффект Satin
Эффект Color Overlay
Эффект Gradient Overlay
Эффект Pattern Overlay
Эффект Stroke
В программе Adobe Photoshop изображение, как правило, состоит из многих слоев. Каждому слою можно задать определенные свойства – эффекты слоя: Drop Shadow (Отбросить тень), Inner Shadow (Внутренняя тень), Outer Glow (Внешнее свечение), Inner Glow (Внутреннее свечение), Bevel and Emboss (Скос и рельеф), Satin (Атлас), Color Overlay (Наложение цвета), Gradient Overlay (Наложение градиента), Pattern Overlay (Наложение узора) и Stroke (Кайма). Эти свойства не изменяют изображение, а только отображают его определенным образом, и в любой момент их можно выключить и снова включить или удалить.
Каждому слою можно задать определенные свойства – эффекты слоя: Drop Shadow (Отбросить тень), Inner Shadow (Внутренняя тень), Outer Glow (Внешнее свечение), Inner Glow (Внутреннее свечение), Bevel and Emboss (Скос и рельеф), Satin (Атлас), Color Overlay (Наложение цвета), Gradient Overlay (Наложение градиента), Pattern Overlay (Наложение узора) и Stroke (Кайма). Эти свойства не изменяют изображение, а только отображают его определенным образом, и в любой момент их можно выключить и снова включить или удалить.
Эффекты слоя могут быть применены к любому слою, кроме Background. Но и его можно преобразовать в обычный слой и применить к нему эффекты.
Можно применять их по одному и в любом сочетании
Сочетание набора эффектов называют стилем слоя. Подробнее: Стили слоев
Можно скопировать эффект из одного слоя и вставить в другой.
При изменении слоя эффект автоматически распространяется на внесенные изменения.
Как вызвать диалоговое окно для настройки эффектов слоя?
На палитре Layers (Слои) щелкнуть дважды мышкой на том слое, к которому следует применить эффект. Откроется диалоговое окно с разными вкладками. Дальше выбираете нужную и устанавливаете свойства.
Откроется диалоговое окно с разными вкладками. Дальше выбираете нужную и устанавливаете свойства.
Команды Drop Shadow (Отбросить тень) и Inner Shadow (Внутренняя тень) предназначены для создания теней внешней
и внутренней.
Настройки для этих эффектов очень похожи:для внешней тени:
для внутренней тени:
Меню Blend Mode (Режим смешивания) позволяет выбрать режим смешивания. Подробнее – режимы смешивания. Обычно используют Multiply(Умножение).
Цвет для тени выбирают на панели выбора цветов.
Параметр Opacity (Непрозрачность) задает уровень непрозрачности тени.
Angle (Угол) определяет угол падения тени относительно фигур исходного слоя. Флажок Use Global Light (Использовать глобальное освещение) помогает сделать одинаковым освещение нескольких слоев.
Параметра Distance (Расстояние) задает расстояние (в пикселах) от тени до фигуры исходного слоя или ширину для внутренней тени.
Значение параметра Spread (Распространение) для эффекта Drop Shadow определяет степень размытости тени. При 100% тень абсолютно четкая, неразмытая. Для эффекта Inner Shadow (Внутренняя тень) выберите значение параметра Choke (Размытие внутрь)
Размер тени задают при помощи ползунка Size (Размер). При значении параметра Spread (Распространение) равном 0% увеличение размера размывает тень.
В группе параметров Quality (Качество) можно выбрать контур для границы тени. Различные варианты контура добавляют разные эффекты. Вы можете выбрать образец контура для профиля границы из набора готовых
или создать свой контур, щелкнув на поле с изображением контура и затем двигая ползунки создать профиль контура.
Следует знать, что точно также настраиваются контуры для многих других эффектов слоя.Флажок Anti-aliased (Сглаживание) смягчает границы между тенью и другими частями изображения.
Установите уровень шума с помощью параметра Noise (Шум), чтобы отрегулировать степень хаотичности на границе тени.
Флажок Layer Knocks Out Drop Shadow (Запретить просвечивание тени) для того, чтобы сквозь прозрачные области слоя не было видно тень.
Следует знать, что создание сложной тени, например, тени от стоящего человека, делается не с помощью эффектов слоя, а совсем другим способом. Создание тени
Эффекты Outer Glow и Inner GlowКоманды Outer Glow (Внешнее свечение) и Inner Glow (Внутреннее свечение) предназначены для создания свечения – внешнего:
и внутреннего:
Настройки, подобно настройкам тени, похожи:
внешнее свечение
внутреннее свечение
Меню Blend Mode (Режим смешивания) позволяет выбрать режим смешивания. Обычно
Цвет для свечения выбирают в квадрате выбора цветов. Можно задать градиентное свечение. Переключатель позволяет переключиться с цвета на градиент.
Можно задать градиентное свечение. Переключатель позволяет переключиться с цвета на градиент.
Параметр Opacity (Непрозрачность) задает уровень непрозрачности свечения.
Параметр Noise (Шум) определяет уровень случайного шума, влияющего на характер свечения.
Technique (Техника) представляет два варианта — Softer (Мягче) использует технику размытия и Precise (Точно) для большей детализации.
Переключатели Center (Центр) и Edge (Граница) определяют направление свечения от центра или исходящее внутрь от границ объекта.
Степень размытости свечения устанавливают в поле Spread (Распространение), для эффекта Outer Glow (Внешнее свечение)
Для эффекта Inner Glow (Внутреннее свечение) этот параметр называется Choke (Размытие внутрь).
Размер свечения устанавливают при помощи параметра Size (Размер).
В группе параметров Quality (Качество) выбирают выбрать образец контура для профиля границы свечения из набора готовых или создают свой контур.
Параметра Range (Диапазон) используют для управления уровнем свечения и распределением по профилю.
Ползунок Jitting (Дрожание) используют для настройки градиентного свечения. Он обеспечивает распределение цветов и прозрачности в градиенте.
Эффект Bevel and EmbossЭффект Bevel and Emboss (Скос и рельеф) добавляет фаски и рельефы, создавая тем самым иллюзию объема. Служит для создания иллюзии выпуклости, вдавленности, разнообразных объемных текстур.
Меню Style (Стиль) предоставляет на выбор разные варианты сочетаний фасок и рельефов: Outer Bevel (Внешний скос), Inner Bevel (Внутренний скос), Emboss (Рельеф), Pillow Emboss (Выпуклый рельеф) или Stroke Emboss (Рельефная кайма).
Из всплывающего меню Technique (Техника) выберите вариант Smooth (Смягчение) – размытие на границе, Chisel Hard (Твердый резец) – жесткие границы или Chisel Soft (Мягкий резец) – нечто среднее.
Ползунок Depth (Глубина) для того, чтобы указать глубину фаски, смещения светлых участков и тени от фигур слоя.
Переключатели Up (Вверх) и Down (Вниз) позволяют поменять местами положение света и тени.
Параметр Size (Размер) задает размер теневой области.
Ползунок Soften (Смягчить) – размытие границ служит для смягчения эффекта.
В группе Shading (Светотень) представлены элементы, определяющие параметры тени и света: параметры Angle (Угол) и Altitude (Высота) определяют положение источника света, что влияет на распределение бликов и теней; Gloss Contour (Контур глянца) предлагает на выбор варианты распределения блеска; параметры Highlight Mode (Света), Shadow Mode (Тени) и Opacity (Непрозрачность) определяют цвета и режимы наложения для светлых и темных областей изображения соответственно.
В подразделах задается: Contour Editor (Правка контура) с выбором встроенных контуров в меню Preset (Образец) и возможностью создать свой контур, двигая кривую, а также Texture (Текстура) – дает возможность выбрать декоративную заливку и настроить ее свойства.
Все эти параметры в разных сочетаниях дают разные, иногда непредсказуемые эффекты. Для получения красивых и необычных сочетаний, для имитации различных текстур и материалов нужен опыт и желание экспериментировать.
Эффект SatinЭффект Satin (Глянец, иногда переводят Атлас) позволяет создать иллюзию глянцевой поверхности для слоя.
Параметр в поле Blend Mode (Режим смешивания) позволяет выбрать режимы смешивания.
Цвет глянца выбирают на панели выбора цвета.
Параметра Opacity (Непрозрачность) задает степень непрозрачности эффекта.
Angle (Угол) определяет угол освещения. Для этого эффекта угол не зависит от значения параметра Global Light (Глобальное освещение).
Ползунки Distanсе (Расстояние) и Size (Размер) позволяют отрегулировать размер эффекта и расстояние от объекта.
В поле Contour (Контур) можно выбрать нужный профиль границы эффекта на всплывающей панели.
Например, профиль Ring-Double:
Флажок Anti-aliased (Сглаживание) включает смягчение резкой границу между эффектом и нижележащей фигурой.
Флажок Invert (Инвертировать) меняет местами светлые и темные области эффекта.
Эффект Color OverlayЭффект Color Overlay (Наложение цвета) – самый простой и понятный эффект.
Параметр Blend Mode (Режим смешивания) задает режим смешивания слоев.
Цвет выбирается щелчком на цветном поле.
Ползунок Opacity (Непрозрачность) определяет непрозрачность эффекта.
А для чего? Можно же просто закрасить слой заливкой? А для того, что эффекты слоя можно включать и выключать, изменять и регулировать без ущерба для основного изображения. Плюс еще возможность комбинировать наборы эффектов.
Эффект Gradient OverlayЭффект Gradient Overlay (Наложение градиента) предназначен для заливки слоя градиентом.
Параметры Blend Mode (Режим смешивания), Opacity (Непрозрачность) настраиваются так же, как и для других эфектов.
Открывающийся список Gradient (Градиент) дает возможность выбрать готовый градиент из коллекции, а щелчок на изображении градиента позволяет вызвать редактор градиентов.
Флажок Reverse (Обратить) служит для изменения направления градиента.
Поле Style (Стиль) предназначено для выбора стиля градиента: Linear (Линейный), Radial (Радиальный), Angle (Угловой), Reflected (Отраженный) или Diamond (Ромбовидный).
Флажок Align with Layer (Выровнять со слоем) для того, чтобы выровнять градиент относительно слоя.
Параметр Angle (Угол) настраивает угол распространения градиента.
Scale (Масштаб) определяет положение срединной точки градиента.
Эффект Pattern OverlayЗаливать слой можно не только цветом или градиентом, можно заполнить узором — эффект Pattern Overlay (Наложение узора).
Узор выбирают в поле Pattern (Узор) из коллекции готовых паттернов. Если нет нужного фона, его можно скачать и добавить в фотошоп.
Кнопка Snap to Origin (Привязать к началу координат) для выравнивания узора относительно верхнего левого угла изображения.
Выберите значение параметра Scale (Масштаб) для узора. При изменении масштаба узорная заливка изменяется неузнаваемо.
Поставьте флажок Link with Layer (Связать со слоем), чтобы связать узор со слоем.
Если был загружен пользовательский узор, щелкните по кнопке Create new preset (Создать новый образец), чтобы добавить узор к остальным образцам.
Эффект StrokeУ эффекта Stroke (Обводка) широкий диапазон применения – создание каймы, создание контура, имитация тени и др.
Параметр Size (Размер) задает ширину каймы.
Меню Position (Положение) определяет, как именно будет располагаться кайма по отношению к границам фигуры: Outside (Снаружи), Inside (Внутри) или Centered (По центру).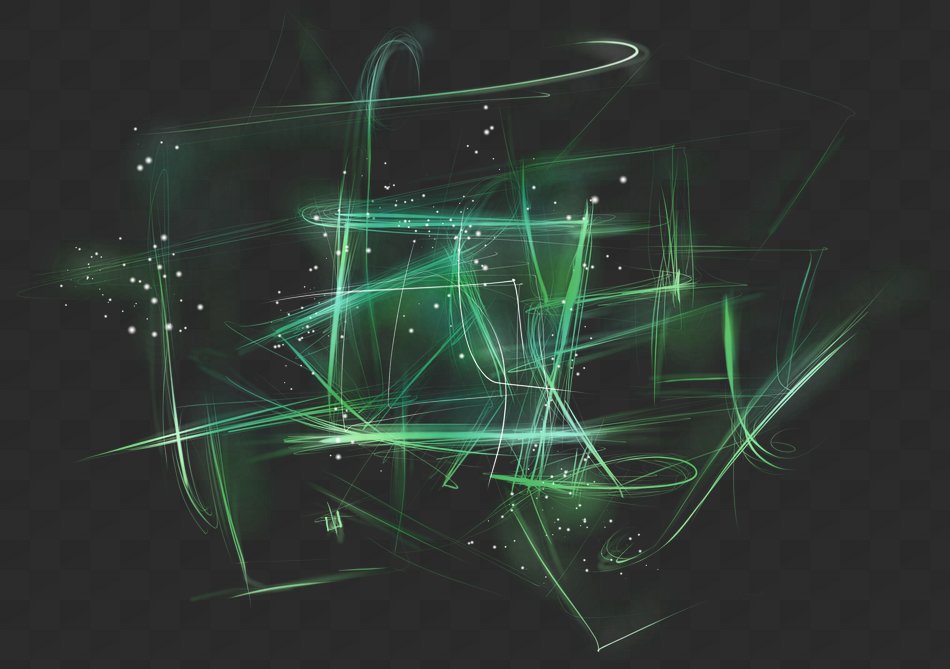
Параметры Blend Mode (Режим смешивания) и Opacity (Непрозрачность) применяются и для этого эффекта.
Заливка обводки может быть разной: Color (Цвет), Gradient (Градиент) или Pattern (Узор). Выбирается как вариант Fill Type (Тип заливки).
Анаглиф эффект. Photoshop
Благодаря киноиндустрии стереокино возродилось и получило современное название 3D. Самый простой способ получения объёмного изображения — это анаглиф. Как работает технология мы разбирать не будем, хотя она достаточно проста. Разберёмся только как имитировать анаглиф-эффект в фотографии. Как правило используются красный цвет для левого глаза и бирюзовый — для правого. Смещение цветов при просмотре в специальных очках со светофильтрами создаст иллюзию объёмного изображения.
Существует множество фильтров и различных приложений, позволяющих получить стереоизображение. Мы рассмотрим вариант создания такой фотографии в Photoshop.
1-й пункт: Готовим снимок
Исходные фотографии могут быть любые, но лучше всего смотрятся портреты.
Открываем снимок в Photoshop и дважды щёлкаем по слою. Откроется окно, в котором нужно нажать «Ок». Это действие разблокирует слой.
Теперь, чтобы не запутаться в процессе обработки в слоях дадим ему имя «Левый» Просто дважды кликаем по названию слоя и вписываем своё название. Далее нужно дублировать этот слой. Для этого открываем Слои — Создать дубликат слоя. Также можно воспользоваться горячими клавишами Ctrl + J. Переименовываем дубликат в «Правый».
2-й пункт: Начинаем создавать анаглиф
Выделяем слой «Левый» и открываем его стиль. Для этого переходим к меню Слои — Стиль слоя — Параметры наложения. Также можно дважды клацнуть по слою. В каналах отключаем Красный.
Далее открываем стиль слоя «Правый» и убираем галочки с зеленого и синего канала.
Теперь нужно сделать смещение цвета. Выделяем слой «Правый» зажимаем клавишу Shift и нажимаем на стрелку вправо. Несколько нажатий на стрелку сместит слой нужное значение. Достаточно будет двух-трёх нажатий.
3-й пункт: Кадрирование
После окончания создания цветового эффекта нужно кадрировать снимок. С обоих сторон слои накладываются друг на друга не равномерно. Края слева и справа нужно обрезать.
Вот и вся обработка. Она выполняется очень быстро и просто. Никаких специфических настроек для снимка нет, поэтому все действия можно записать в экшен и применять его одним нажатием.
Анаглиф-эффект очень распространён в видео. Можно найти очень много роликов с данным эффектом. В современных кинотеатрах данный метод получения 3D также использовался, но сейчас он отошёл на задний план, уступив место более продвинутым современным технологиям.
4 эффекта освещения, которые можно создать в Photoshop
В этом уроке мы рассмотрим 4 полезнейших эффекта освещения, которые могут сделать ваши фотографии гораздо более интересными. Все эти эффекты можно создать при помощи редактора фотошоп.
Световые эффекты с использованием режима наложения «Осветление основы» в Photoshop.
Существует множество приемов для создания эффектов освещения в Photoshop. Я собираюсь рассказать только о четырех, но они могут быть использованы по-разному. Сначала давайте рассмотрим несколько фильтров, которые находятся в Галерее фильтров в разделе Рендеринг в Photoshop (CS6 и CC). В первую очередь это Эффекты освещения, которые получили обновление и стали более мощными и легкими в использовании по сравнению к предыдущим версиям Photoshop.
Как получить доступ к Эффектам освещения в Photoshop CS6.
Окно предварительного просмотра было заменено на более сложный интерфейс. Вам представлено три различных типа эффекта освещения на выбор – Точка, Направленный и Бесконечный – и различные предустановки к ним. Есть панель Свойства, которая настраивает внешний вид светового эффекта с точки зрения направления, размещения и пр. Этот фильтр работает на смарт-объектах, так что вы можете работать не деструктивно. Все аспекты этого фильтра очень обширные, чтобы описывать в этой статье. Будет лучше, если вы просто откроете изображение, поэкспериментируете с разными опциями и увидите, что получается.
Вместо этого я покажу вам альтернативные техники, которые я предпочитаю использовать в Photoshop и Adobe Camera Raw (ACR), с некоторыми из них вы, возможно, уже знакомы. Мне очень нравится Градиентный фильтр в ACR. Он работает аналогично Градиентному фильтру нейтральной плотности на вашей камере. Фотографы-пейзажисты используют его, чтобы не переэкспонировать область неба. Темный участок находится вверху, пропуская меньше света, а экспозиция настроена на передний план. Подобного результата можно достичь, используя редактор градиентов в Photoshop.
Фотографы-пейзажисты используют его, чтобы не переэкспонировать область неба. Темный участок находится вверху, пропуская меньше света, а экспозиция настроена на передний план. Подобного результата можно достичь, используя редактор градиентов в Photoshop.
Значок Градиентного фильтра в Adobe Camera Raw.
Открыв изображение в ACR, выберите Градиентный фильтр. Выделите область, на которой вы хотите его применить. Установите ползунки справа – Экспонирование, Света и т.д., чтобы осветлить или затемнить область. Вы также можете выбрать цвет, чтобы добавить теплых или холодных оттенков.
Это исходное изображение улитки до применения Градиентного фильтра.
Для изображения улитки я применила Градуированный фильтр на трех разных участках. Я хотела добавить теплых оттенков воде, для чего использовала желтый цвет, чтобы создать впечатление пятна солнечного света.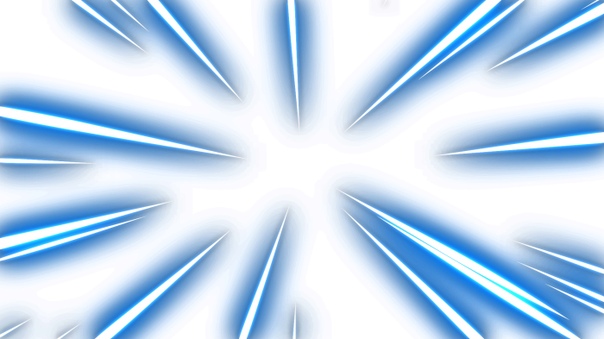 Вторым участком, который я осветлила, был водный вихрь в правом нижнем углу. И, наконец, третий участок – это затемненная область позади улитки, так чтобы взгляд зрителя устремлялся непосредственно к ней. Хоть это и тонкие эффекты освещения, но они могут добавить больше драмы и даже изменить композицию фотографии.
Вторым участком, который я осветлила, был водный вихрь в правом нижнем углу. И, наконец, третий участок – это затемненная область позади улитки, так чтобы взгляд зрителя устремлялся непосредственно к ней. Хоть это и тонкие эффекты освещения, но они могут добавить больше драмы и даже изменить композицию фотографии.
Изображение улитки с применением Градиентного фильтра в трех разных областях.
Анимированный GIF, чтобы показать фото до и после применения Градиентного фильтра.
Блик, который вы можете найти в Галерея фильтров — Рендеринг, также является эффектом освещения, который может быть очень полезен, но использовать его нужно с осторожностью. Например, изображение с мячиком для гольфа на красной метке.
К этому изображению применен фильтр Блик.
Я использовала Градуированный фильтр в трех областях, так же, как и на фото улитки.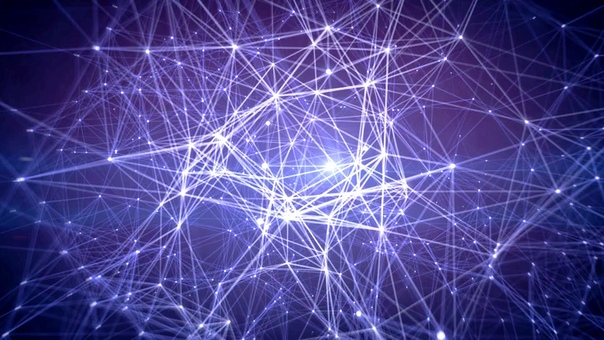 Потом добавила пурпурный оттенок на траве в левом нижнем углу, чтобы избавиться от ее плоского зеленого вида. Добавление другого цвета с использованием Градуированного фильтра придает изображению глубины. Затем я добавила Блик в верхнем правом углу и уменьшила непрозрачность так, чтобы этот эффект распространялся на кончики травы. Конвертирование изображение в смарт-объект перед применением фильтров помогает делать изменения не деструктивными. Я также смогла скрыть под маской некоторые эффекты в тех участках, где на мой взгляд они были слишком сильные.
Потом добавила пурпурный оттенок на траве в левом нижнем углу, чтобы избавиться от ее плоского зеленого вида. Добавление другого цвета с использованием Градуированного фильтра придает изображению глубины. Затем я добавила Блик в верхнем правом углу и уменьшила непрозрачность так, чтобы этот эффект распространялся на кончики травы. Конвертирование изображение в смарт-объект перед применением фильтров помогает делать изменения не деструктивными. Я также смогла скрыть под маской некоторые эффекты в тех участках, где на мой взгляд они были слишком сильные.
Анимированный GIF мячика для гольфа с добавлением Градуированного фильтра и Блика.
Это приводит меня к третьей технике – режиму наложения Осветление основы. Я хотела создать эффект включенных фар на автомобиле (фото ниже). Это очень простой способ создания эффекта освещения в Photoshop, а результат потрясающий.
Сначала создайте новый пустой слой на оригинальном изображении.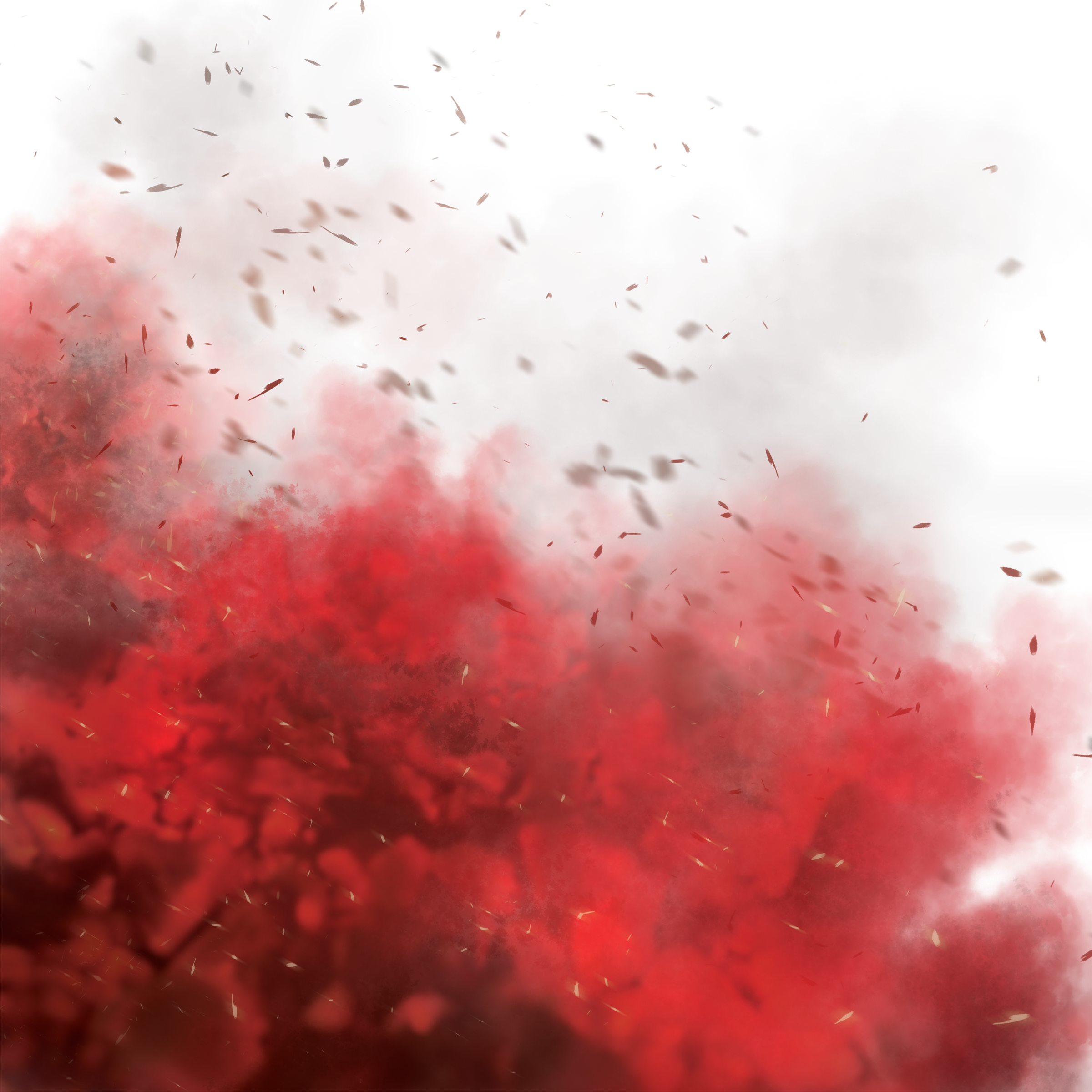 Выберите более темный цвет для того участка изображения, с которым будете работать. Для нижней части фары я использовала темно красный. Используя мягкую кисть, затушуйте ее, а потом сделайте пятно немного больше с помощью инструмента Свободная трансформация.
Выберите более темный цвет для того участка изображения, с которым будете работать. Для нижней части фары я использовала темно красный. Используя мягкую кисть, затушуйте ее, а потом сделайте пятно немного больше с помощью инструмента Свободная трансформация.
Задние фонари автомобиля.
Добавьте немного размытия по Гауссу, чтобы не было никаких «горячих точек» по центру и цвет выглядел однородным. Поместите это на участок фары, измените режим наложения на Осветление основы и уменьшите Заливку, не Непрозрачность, чтобы достичь желаемого эффекта. В данном случае я уменьшила Заливку до 59%. Затем я продублировала этот слой и переместила его вправо. Вы можете уменьшить размер пятна, если чувствуете, что он слишком большой. Итак, теперь у меня «работал» нижний задний фонарь. Я повторила те же шаги для верхней секции фары. Но использовала темно желтый цвет.
На отдельном слое нужный участок зарисуйте более темным цветом и примените размытие по Гауссу.
Анимированный GIF с мигающими задними фарами после использования режима наложения Осветление основы в Photoshop.
Четвертый и последний прием похож на тот, что изложен выше. Когда вам нужно добавить света на изображении, чтобы выделить некоторые детали, эта и вышеизложенная техника могут быть использованы в любом виде снимков. Она очень легкая, быстрая и эффективная. На фотографии винограда (ниже) я хотела создать блики на темных участках, чтобы выделить их. Как и раньше, создайте новый слой поверх исходного изображения и, используя белый цвет, нарисуйте небольшое пятно. Сделайте его больше с помощью инструмента Свободное трансформирование и добавьте Размытие по Гауссу. Измените режим наложения на Перекрытие или Мягкий свет; я обычно использую Мягкий свет. Уменьшайте непрозрачность до той степени, пока не получите желаемый результат.
Анимированный GIF, чтобы показать осветление отдельной области на фотографии винограда с помощью режимов наложения Перекрытие/Мягкий свет в Photoshop.
Автор: Sarah Hipwell
Перевод: Татьяна Сапрыкина
%d0%ad%d1%84%d1%84%d0%b5%d0%ba%d1%82%d1%8b PNG образ | Векторы и PSD-файлы
Рамадан социальной сети опубликовать шаблон объявления
1200*1200
яркий розовый неоновый светящийся круг красочная круглая рамка абстрактное яркое кольцо блеск вектор обводка иллюстрация для вашего дизайна рекламы
1200*1200
реклама реклама объявление маркетинг мегафон продвижение спикер значок вектор
1301*1301
Наклейка объявления «Горы и реки»
1200*1200
Заголовки шестиугольников
1200*1200
Горы и реки винтажный стикер
1200*1200
Наклейка на медаль в виде знака горы и реки
1200*1200
Наклейка на медаль в виде знака горы и реки
1200*1200
Наклейка на медаль в виде знака горы и реки
1200*1200
Горы и горы медаль синий стикер объявления название
1200*1200
Горная медаль синего заголовка объявления
1200*1200
мультфильм пузырь чай с молоком жемчуга тапиока иллюстрации мило рисованной чайный напиток боба яркие и красивые векторные картинки милый пузырь чай с молоком герои мультфильмов векторный набор дизайн для шаблона рекламы молока чай симпатичный персонаж пу
1200*1200
Наклейка на медаль в виде знака горы и реки
1200*1200
Ретро горы и горы наклейка объявление название
1200*1200
Горы и реки винтажный стикер
1200*1200
Название объявления стикера медали горы и реки
1200*1200
горная и речная медаль заходящее солнце объявление заголовок
1200*1200
Горы винтажный стикер
1200*1200
eagle mountain mountains Название объявления
1200*1200
Горы горы закат наклейки заголовок объявления
1200*1200
Наклейка на медаль в виде знака горы и реки
1200*1200
Гора и Горная Медаль Закат Объявление Заголовок
1200*1200
Горы и солнце винтажный стикер
1200*1200
Квадратная наклейка медаль горы и горы закат объявление заголовок
1200*1200
Черно белые горы и горы медаль название объявления
1200*1200
Черно белые горы и горы наклейки объявление название
1200*1200
Горы горы медали луна заголовок объявления
1200*1200
Черно белые горы горы и реки ретро стикер объявления название
1200*1200
Название объявления с логотипом «Горная медаль»
1200*1200
Горы и горы винтажный стикер
1200*1200
Заголовок объявления на закате горы
1200*1200
Черное монохромное изображение названия медали горы и горы
1200*1200
Голубые горы и горы медаль старинный стикер объявления название
1200*1200
Медаль с коричневыми овальными горами и горами
1200*1200
Наружное название горного знака
1200*1200
Название объявления Медаль Горы Горы
1200*1200
Ручная роспись борода ба zihu большая борода
1200*1200
горы и горы медаль синее солнце объявление заголовок
1200*1200
Название объявления стикер медаль Голубые горы
1200*1200
гора и солнце медаль солнце заходящая наклейка название объявления
1200*1200
Круглая гора гора медаль наклейка объявление название
1200*1200
Наклейка на медаль в виде знака горы и реки
1200*1200
Горная медаль логотип закат наклейки название объявления
1200*1200
Пятиугольные Горы и Горы Медаль Логотип Наклейка Объявление Заголовок
1200*1200
Наружное название горного знака
1200*1200
Горы горы вершины ретро наклейка объявление название
1200*1200
Горы и горы винтажный стикер
1200*1200
Горы и горы медаль логотип наклейка объявление название
1200*1200
Горы и реки винтажный стикер
1200*1200
горы и горы медаль синее солнце объявление заголовок
1200*1200
Онлайн-школа цифровых искусств.
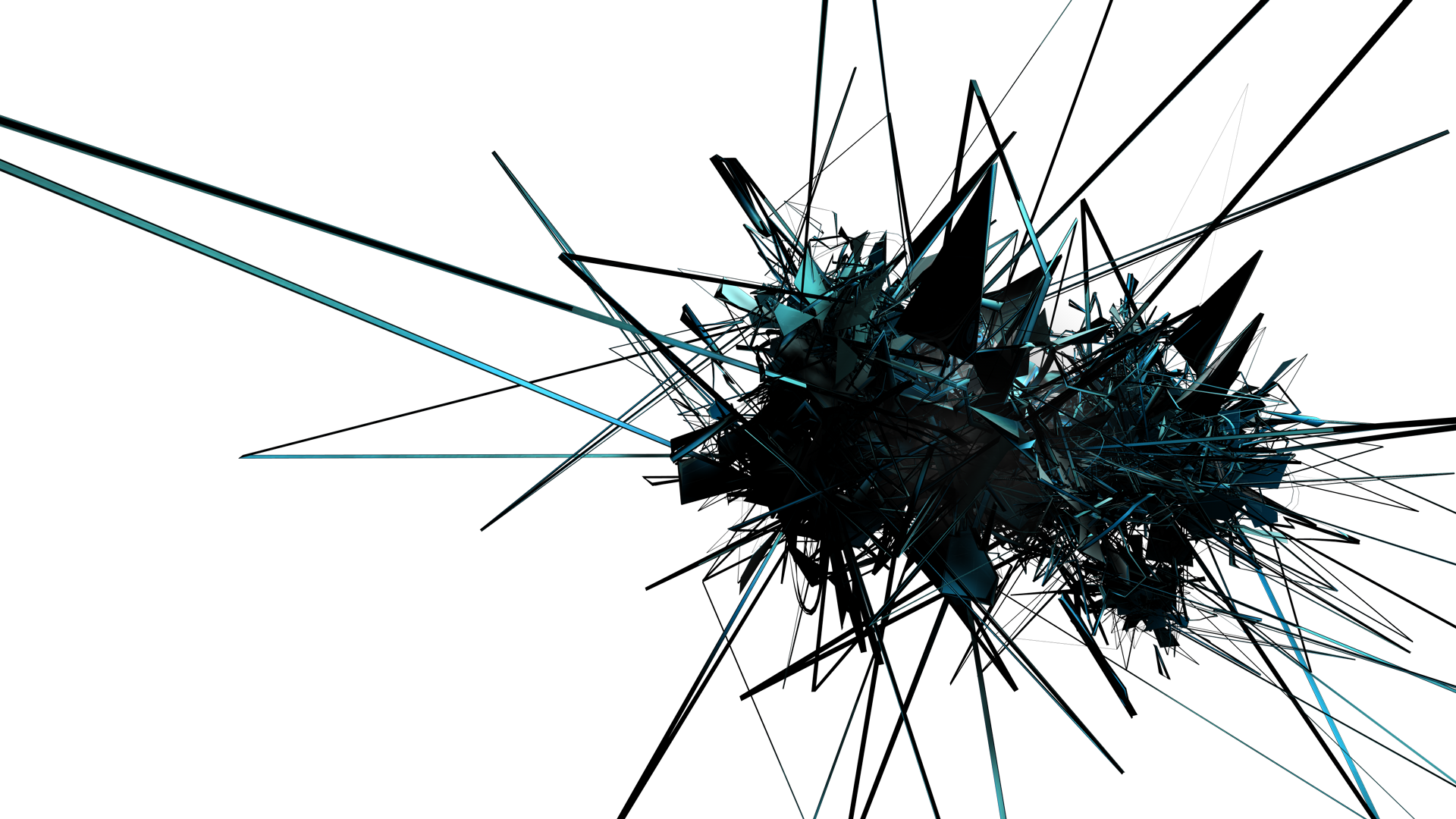 Обучаем программам Adobe, вдохновляем и мотивируем.
Обучаем программам Adobe, вдохновляем и мотивируем.Казалось бы, Photoshop оснащен таким огромным арсеналом для творческой работы с фотографией, что новым инструментам уже и места нет. К счастью, это не так. Photoshop CS6 обзавелся-таки еще одним способом стилизации изображения, основанном на применении таблиц пересчета цвета (LUT), хорошо известным всем, кто сталкивался с цветом в кино или в видео.
Эта опция — Color Lookup, доступна как в качестве корректирующего инструмента из группы Adjustment меню Image, так и в качестве корректирующего слоя. Идея предельно проста — нам предлагают три с лишним десятка готовых таблиц пересчета, применяя которые, мы можем получить на нашем снимке ряд эффектов: цвета старых фотографий, «киношные» цвета и не только:
Чего только стоят эти названия! «туманная ночь», «поздний закат», а «horror blue» я даже переводить не буду 🙂
Эффект Color Lookup в принципе отличается от тех видов тонирования, которые вам, возможно, уже знакомы — colorize в Hue/Saturation, tint в Black&White, Photofilter. И от художественных приемов искажения цвета с помощью кривых или Color Balance он тоже отличается, причем скорее в лучшую сторону. Color Lookup для создания эффекта не применяет никаких глобальных алгоритмов, которые неизбежно ухудшают детализацию и контраст, а заменяет одни цвета другими в соответствии с тем, как это описано в файле LUT, которые являются результатом глубокого колористического анализа популярных цветовых трендов. Эффект в итоге получается очень качественный и натуральный:
И от художественных приемов искажения цвета с помощью кривых или Color Balance он тоже отличается, причем скорее в лучшую сторону. Color Lookup для создания эффекта не применяет никаких глобальных алгоритмов, которые неизбежно ухудшают детализацию и контраст, а заменяет одни цвета другими в соответствии с тем, как это описано в файле LUT, которые являются результатом глубокого колористического анализа популярных цветовых трендов. Эффект в итоге получается очень качественный и натуральный:
Как я уже говорил, технология применения таблиц LUT знакома в первую очередь людям, имеющим опыт работы в кино и видео. Действительно, LUT — это распространенный способ «подгонки» цвета, который в кино применяется так же, как в полиграфии применяются профили ICC. В связи с этим хочу обратить ваше внимание, что Color Lookup имеет функцию загрузки пользовательских LUT: первым пунктом в каждом из трех выпадающих списков с таблицами стоит Load…
Работать с Color Lookup очень просто. Я рекомендовал бы использовать его в виде корректирующего слоя (несмотря на то, что его можно вызвать из меню Adjustment) — таким образом у вас останется возможность управлять его интенсивностью или применить маску для того, чтобы уменьшить эффект в некоторых местах.
Я рекомендовал бы использовать его в виде корректирующего слоя (несмотря на то, что его можно вызвать из меню Adjustment) — таким образом у вас останется возможность управлять его интенсивностью или применить маску для того, чтобы уменьшить эффект в некоторых местах.
Прежде чем обратиться к Color Lookup, не стоит окончательно решать вопрос с контрастом изображения. Для достижения максимального эффекта желательно, чтобы исходное изображение было бы даже малоконтрастным, а первые шаги по настройке контраста были бы произведены при помощи корректирующего слоя, так, чтобы впоследствии была возможность настроить его окончательно. Это довольно важный вопрос, так как многие таблицы LUT уже содержат в себе сильную коррекцию контраста, и его может быть слишком много для уже откорректированного изображения.
Замечу, что Color Lookup работает не в полном объеме при использовании цветовых моделей Lab и CMYK. Кроме этого у пользователей Mac в закладке Abstract почему-то на шесть таблиц больше, чем у пользователей Windows.
Несмотря на то, что у нас нет возможности повлиять на нюансы самого эффекта Color Lookup, его применение дает замечательную отправную точку для экспериментов с цветом:
Новые эффекты размытия фона в Фотошоп CS6
Одна из первых статей по обработке фотографий на сайте — размытие фона в Фотошопе — почти перевалила трехлетний рубеж, но все равно остается в списке самых популярных. Это значит, что тема по-прежнему интересна многим читателям, а в новом Photoshop CS6 как раз были добавлены очень гибкие инструменты для решения именно этой задачи. В обзоре основных возможностей CS6 я вкратце описал действие новых фильтров «Blur» («Размытие»), но возможности гораздо шире и об их применении пойдет речь сегодня.
Хочу сразу добавить, что у них нет каких-то особенных возможностей, принцип работы заключается в применении масок. Интерес в том, что форма контроля над ними очень гибкая и повторить получаемый эффект вне этих фильтров довольно сложно и затратно по времени.
Итак, в новой версии Photoshop CS6 добавлены три эффекта размытия. Начнем с самого первого — «Field Blur» («Размытие участка»). В начале не совсем понятно, что кроме обычного размытия всего снимка и регулировки его величины предлагает нам этот инструмент.
На самом деле все немного сложнее и интереснее — мы можем использовать несколько «точек размытия», задавая для каждой свои параметры. Такой подход позволяет создавать области с нужным размытием и довольно точно контролировать границы их перекрытия для получения более-менее естественного результата.
Чтобы было проще понять, как работает эта функция, рядом со скриншотом фильтра Field Blur дан скриншот масок, которые использует Фотошоп для получения конечного изображения (просмотр масок можно вызвать в любом новом фильтре Blur нажатием «M»). На маске видно, что молодой человек в центре, а также баллончики с краской не подвергаются изменениям, девушка справа размывается несильно, а область слева вверху сильнее всего, при этом сохраняются мягкие переходы между участками, которые создают иллюзию съемки с небольшой глубиной резкости. При работе с несколькими точками размытия вам также помогут дополнительные горячие клавиши: «P» — показывает исходный снимок, «H» — включает режим предпросмотра без лишних значков.
При работе с несколькими точками размытия вам также помогут дополнительные горячие клавиши: «P» — показывает исходный снимок, «H» — включает режим предпросмотра без лишних значков.
Переходим ко второму фильтру «Iris Blur» («Имитация фокуса»). Перед нами появляется овальная область, внутри которой изображение резкое, а вокруг размытое.
Мы можем вращать и менять форму области резкости, делая ее более круглой или овальной, а так же при помощи квадратика в верхней правой части изменять ее в прямоугольник. Дополнительный контроль дают четыре точки внутри, которые контролируют градиент размытия, чтобы область перехода была более или менее четко очерченной. Они действуют парами, но при нажатии кнопки «ALT» можно двигать их независимо, изменяя форму градиента.
Третий и последний фильтр из набора — «Tilt-Shift» («Имитация объектива Tilt-Shift»). На самом деле он не является заменой объективам со смещением оптической оси, а всего лишь повторяет их «побочный» эффект, когда при съемке отдаленных объектов глубина резкости остается небольшой и вся сцена выглядит как игрушечный макет.
Опять же принцип работы хорошо иллюстрируется при помощи просмотра маски. Видно, что центральная часть рабочей области фильтра остается резкой, затем идет небольшая область градиента размытия и далее размывается вся оставшаяся часть снимка. По аналогии с предыдущим фильтром можно вращать область резкости, увеличивать границы резкости и градиента. Чтобы конечный эффект был более понятен, приведу полноразмерную картинку.
Как видите сами яхты резкие, затем резкость очень быстро сходит на нет и начинается размытая фильтром часть картинки, все вместе создает тот самый эффект игрушечности.
У нас осталась еще одна вкладка — «Bokeh» («Боке»), которая находится ниже основной панели управления и есть при использовании любого из трех фильтров. Она предназначена, как нетрудно догадаться из названия, для добавления эффекта боке т.е. создания узора из кружков в области размытия. Лучше всего этот эффект заметен на ночных снимках или на фотографиях, где есть яркие точечные источники света.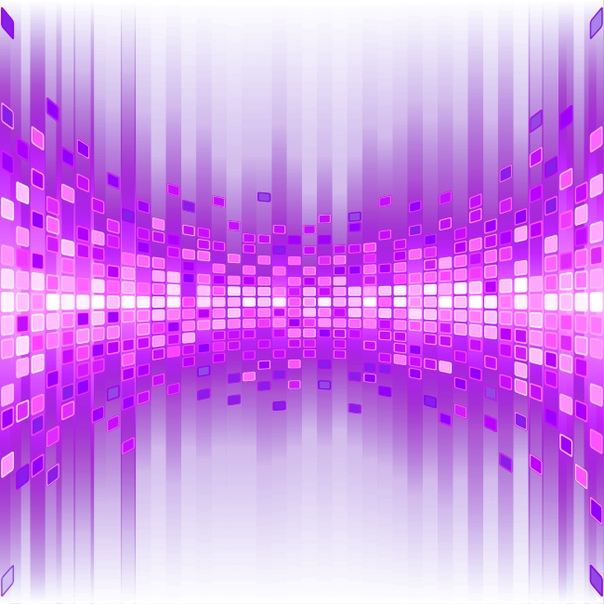
Я специально показываю результат вместе с настройками, можно заметить, что для получения заметного эффекта нужно устанавливать довольно высокие значения как для Light Bokeh, так и для самого размытия. В противном случае кружечки от источников света получаются небольшими и результат не выглядит интересным. Еще одна настройка для боке — «Bokeh Color» («Цветное Боке») добавляет цвет, делая кружочки размытия более живыми.
Все основные настройки для новых фильтров размытия фона в CS6 мы рассмотрели, в заключение несколько слов про область применения каждого из них. Field Blur чаще всего используется для имитации съемки с широко открытой диафрагмой т.к. позволяет весьма гибко контролировать поле размытия. Iris Blur позволяет очень быстро выделить главный объект при большой глубине резкости на фотографии, например человека в группе людей. Tilt-Shift Blur лучше всего подходит для пейзажной фотографии, а так же может использоваться для создания псевдомакро, например на крупноплановых фотография цветов, сделанных обычным объективом.
Фотоэффектов Photoshop от GraphicRiver
Вы скоро узнаете! Фотоэффекты Photoshop — это творческие корректировки фотографий, которые могут превратить ваши изображения в прекрасные произведения искусства или просто улучшить освещение и тона, чтобы помочь создать атмосферу, к которой вы стремились, а также исправить недостатки и улучшить фотографии для всех видов проектов. Дизайнеры могут создавать их с нуля с помощью нескольких настроек или использовать экшены Photoshop, экономящие время, чтобы облегчить процесс.
И они экономят время! После того, как вы загрузили ресурс, достаточно одного щелчка мышки, чтобы добавить отличный эффект к вашей фотографии. Поскольку они настолько просты в использовании, они также идеально подходят для начинающих. Вы сможете трансформировать свое изображение и добиться высококачественных результатов независимо от вашего уровня владения Photoshop. И, очевидно, когда эффект получен, вы можете использовать его столько раз, сколько захотите, на любом количестве фотографий. Поэтому, если вы хотите создать целостную серию фотографий, вам нужно будет купить только один эффект.
Поэтому, если вы хотите создать целостную серию фотографий, вам нужно будет купить только один эффект.
Благодаря разнообразию и качеству фотоэффектов в нашей коллекции ваших возможностей не ограничены:
Кроме того, все фотоэффекты Photoshop на GraphicRiver созданы талантливым сообществом увлеченных дизайнеров. Авторы, продающие здесь свои работы, являются первоклассными профессионалами, и все они создают отличные активы. Поэтому, просматривая нашу коллекцию, вы обязательно найдете:
- Файлы высшего качества, все проверенные вручную. Мы не только полагаемся на великих профессионалов, но и проверяем все загружаемые ими ресурсы до того, как они поступят в продажу. Таким образом, каждый фотоэффект здесь соответствует стандартам качества и функциональности — одним поводом для беспокойства меньше.
- Большой выбор эффектов. С тысячами фотоэффектов у вас под рукой, скорее всего, вам нужно вернуться, чтобы совершить несколько походов по магазинам! Идите вперед и исследуйте огромный спектр стилей, от эффектов эскиза до кинематографических эффектов, экшенов с поддержкой HDR и многого другого.
 Они довольно доступны по цене, поэтому вы можете легко создать свой собственный набор фотоэффектов и подготовить их к использованию в Photoshop, когда это потребуется.
Они довольно доступны по цене, поэтому вы можете легко создать свой собственный набор фотоэффектов и подготовить их к использованию в Photoshop, когда это потребуется. - Простые в использовании действия с настраиваемыми настройками. Помимо уже упомянутой функции в один клик, эти фотоэффекты очень легко настроить. Так что, если вы новичок, вы можете просто использовать их как есть. Но если вы профессионал в Photoshop и хотите повозиться и убедиться, что эффект имеет вашу личную подпись, просто отсоедините группы, созданные после приложения, чтобы настроить цвета, фильтры и общую интенсивность.
- Справочная документация. Наши дизайнеры часто включают справочные документы в свои ресурсы, поэтому, если вы ищете дальнейшие инструкции по применению и использованию эффекта, прочтите!
Эффекты Photoshop — Как создавать фотоэффекты
Что бы вы хотели узнать сегодня?
Concept Courses — ведущий международный поставщик образовательных материалов в области разработки, бизнеса, дизайна и т. Д. Наша цель — создавать качественный контент, чтобы вы могли освоить новый навык, расширить свой опыт и добиться успеха в своей карьере!
Д. Наша цель — создавать качественный контент, чтобы вы могли освоить новый навык, расширить свой опыт и добиться успеха в своей карьере!
Вы найдете курсы для профессионалов, которые являются экспертами в своей области.Эти курсы доступны в формате высокой четкости (HD) и доступны для изучения в любое время. Предлагая широкий выбор тем и удобную платформу для навигации, Concept Courses стремится к тому, чтобы вы извлекали максимальную пользу из своего образования.
Наши специалисты найдут для вас подходящий курс.
Разработка
Разработка программного обеспечения, технологии, робототехника, искусственный интеллект, машинное обучение и многое другое — вот куда мир движется.В настоящее время мы живем в эпоху электроники и компьютеров, которые помогают нам во всем — от вождения до подсказок, что мы должны есть на ужин.
Эта категория находится на подъеме и является основным направлением деятельности нашего бренда. Мы приложили все усилия, чтобы найти лучших онлайн-инструкторов, которые научат вас развитию в понятной для вас форме.
Если вы пытаетесь изучить PHP, разработать следующую игру или создать базы данных для крупных корпораций, мы поможем вам найти то, что вы ищете.Если есть тема, которую вы не видите в списке, которую вы хотели бы изучить, сразу же отправьте нам сообщение!
Бизнес
Все больше и больше людей открывают свой бизнес по всему миру. Имея доступ к Интернету, становится все более популярным заняться бизнесом или начать свой бизнес. Предприниматели по всему миру придумывают замечательные идеи, и неудивительно, что люди обращаются к онлайн-ресурсам для обучения.
Бизнес-школа может быть дорогостоящей.Но онлайн-образование не обязательно.
Теперь у вас есть возможность смотреть видео и учиться у экспертов, которые управляли успешными компаниями или создавали собственные стартапы. Не только это, вы также узнаете у людей, которые работают в сфере управления проектами, продажами, операциями и многим другим. В нашем каталоге есть множество курсов, которые помогут вам узнать все тонкости бизнеса.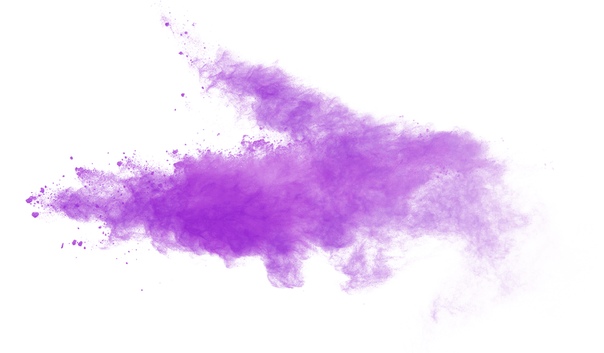
Дизайн
Еще одна важная область для изучения — это дизайн. От графического дизайна до веб-дизайна, от моды до архитектуры.Дизайн окружает нас повсюду, а карьеры дизайнеров исчисляются миллионами.
Если вы обладаете художественным чутьем и действительно хотите разбираться в таких вещах, как Photoshop, Blender или дизайн интерьера, то вы попали в нужное место.
Найдите курсы в нашем каталоге, и если вы хотите чему-то научиться, дайте нам знать.
Как использовать фильтры и эффекты в Photoshop
Базовые фотофильтры Photoshop
Фильтры похожи на «стили слоя».
У них есть различные типы комбинаций и эффектов , которые вы можете применить.
Есть много дизайнеров, которые используют фильтры и работают с ними очень глубоко и придумывают множество творческих комбинаций и изображений.
Здесь у меня есть изображение, к которому я собираюсь применить различные фильтры, чтобы сделать его более эффективным.
Примените фильтр из меню «Фильтр».
Посмотрите здесь, в меню «фильтр». Здесь у вас есть множество разных категорий фильтров.
Я предлагаю вам, вместо того, чтобы обращать внимание на имена фильтров, вы должны применять их один за другим и проверять, что они на самом деле делают с вашим изображением. Потому что вывод любого конкретного фильтра полностью зависит от изображения, с которым вы работаете.
Здесь есть «размытие», «искажение», «шум», «стилизация» и многие другие группы фильтров.
Обзор галереи фильтров
«Галерея фильтров» — это опция, с помощью которой мы можем предварительно просмотреть все эффекты фильтров перед их применением.
Смотрите, вот список фильтров, которые мы уже видели в меню фильтров.
Вы также можете применить те же эффекты фильтров Photoshop из этого раскрывающегося списка, который содержит все фильтры вместе в одном списке.
Примените фильтры из галереи фильтров.
Давайте попробуем некоторые эффекты фильтров для нашего изображения.
Убедитесь, что этот глаз должен быть включен, чтобы мы могли видеть предварительный просмотр всех эффектов фильтра на изображении на панели предварительного просмотра.
Теперь просто нажмите на фильтр, который вы хотите применить к изображению.
Вы должны поэкспериментировать с каждым фильтром, чтобы найти подходящий эффект для вашего изображения, потому что фильтры дают разный результат для каждого отдельного изображения.
Попробую фильтр «Края плаката».
Здесь вы можете увидеть некоторые параметры для изменения эффектов выбранного фильтра.
Просматривайте изменяющиеся эффекты на панели предварительного просмотра, когда я перетаскиваю эти параметры влево и вправо.
Наконец, когда вы закончите экспериментировать с фильтрами, просто нажмите «ОК», чтобы применить окончательный эффект к изображению.
Итак, вы можете заметить разницу в нашем изображении после того, как мы добавили эффект фильтра в галерее фильтров. Все края были заострены, и изображение выглядело так, как будто оно нарисовано.
Все края были заострены, и изображение выглядело так, как будто оно нарисовано.
Улучшить работу фильтра
Попробуем сделать это изображение более эффектным. Для этого позвольте мне сделать копию слоя.
Здесь вы можете увидеть набор различных эффектов фильтра размытия. Я выбираю «размытие по Гауссу». Это приведет к размытию всего изображения.
Установите его значение около 3 или 4 и нажмите «ОК».
Теперь измените режим наложения этого размытого изображения на «наложение».
Вы можете увидеть, как улучшилось восприятие изображения. до того, как мы применили какие-либо эффекты к изображению, оно было очень скучным. Но теперь цвета и ощущение изображения значительно улучшились.
Итак, я надеюсь, что вы получили общее представление о фильтрах, о том, как мы можем их использовать и как они могут помочь нам повысить наш творческий потенциал.
Ребята, это был последний урок нашего курса «Фотошоп CC для новичков» с «guru99».спасибо за просмотр, и я надеюсь, что вам понравился этот курс. Вы можете посетить наш веб-сайт «www.guru99.com» для получения дополнительных бесплатных учебных онлайн-курсов.
Вы можете посетить наш веб-сайт «www.guru99.com» для получения дополнительных бесплатных учебных онлайн-курсов.
20 лучших фильтров и плагинов Photoshop в 2021 году
Существует множество причин, по которым вам следует использовать фильтры и плагины Photoshop.
Они могут вывести ваши фотографии на новый уровень, но они также сделают редактирование проще и быстрее.
Сначала мы рассмотрим 10 лучших фильтров Photoshop.И после этого 10 лучших плагинов Photoshop.
10 лучших фильтров Photoshop
10. Мастер-набор для дуплекса 66 цветов
Вы используете фотографии для создания произведений искусства или плакатов? Попробуйте 66 Color Duotone Master Kit для создания современных ярких двухцветных эффектов.
Он содержит доску настроения для предварительного просмотра всех изображений перед применением каких-либо эффектов к вашим окончательным изображениям.
Вы можете настроить цвета, насыщенность и контраст.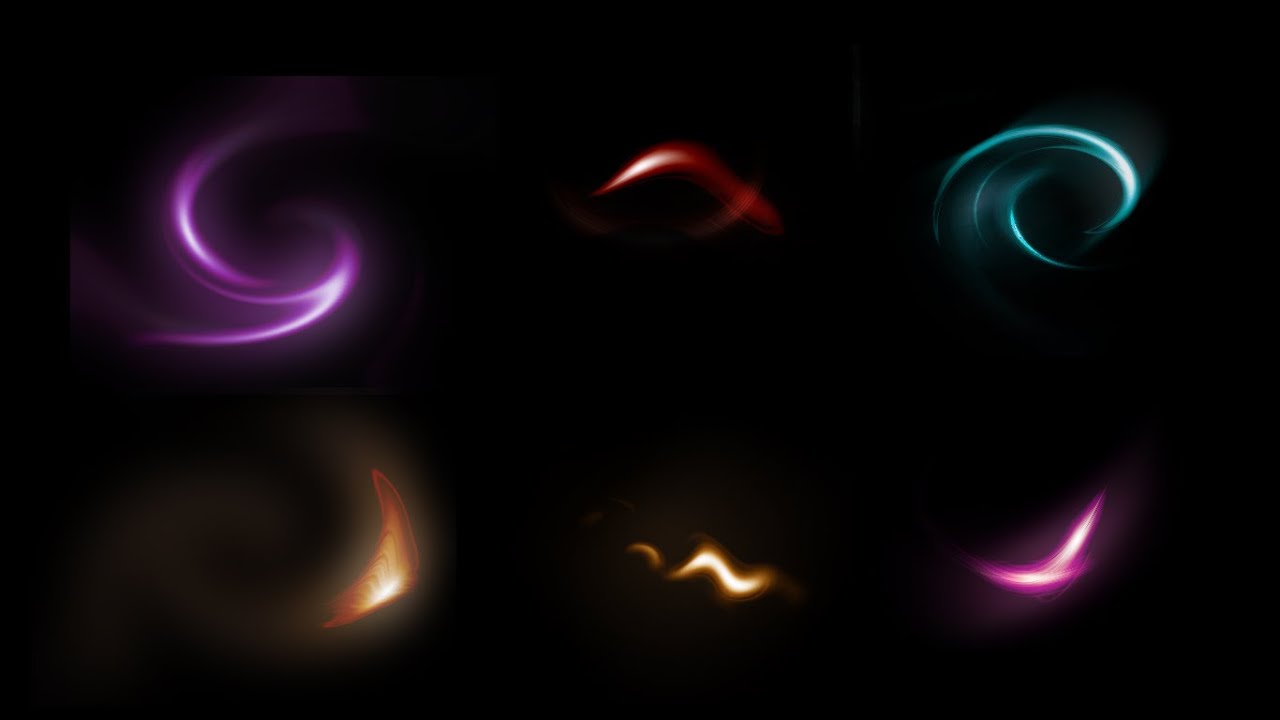
9.Цветовые эффекты Twenty One Vintage и Retro
Винтаж и ретро никогда не выходят из моды. Сделайте шаг назад во времени с помощью цветовых эффектов Twenty One Vintage и Retro.
Это шаблон Photoshop с 21 неразрушающим эффектом. Цвет, виньетка, фильтр старого стиля и эффекты шума / пыли.
Вы можете выбирать между разными цветами и даже комбинировать их для получения неограниченных результатов.
8. Анаглиф
Помните те сине-красные очки, которые использовались для фильмов 3D? Анаглифические 3D-изображения содержат два отфильтрованных цветных изображения: красный и голубой.
При просмотре через эти очки каждое из двух изображений достигает глаза, для которого предназначено. Это показывает стереоскопическое трехмерное изображение.
Этот экшен Photoshop позволяет создавать собственные анаглифические изображения. Выглядит здорово, не правда ли?
7. Страсть к путешествиям
Вы увлекаетесь фотографией из путешествий? Этот экшен Wanderlust преобразует ваши фотографии в образ, вдохновленный фильмом.
Естественные цвета Wanderlust идеально подходят для путешествий, стиля жизни и портретной фотографии.Ваш блог будет выглядеть современно и модно.
6. Анимация масляной краской
Фильтр «Масляная краска» «Анимация» преобразует вашу фотографию. Это будет похоже на классическую картину маслом.
Если вы ищете что-то особенное, тогда этот фильтр Photoshop для вас. В нем есть видеоурок, который поможет вам в кратчайшие сроки создать свои собственные картины маслом.
5. Старая фотография
Вот еще один фильтр, который превратит ваши новые фотографии в старые.Old Photo придаст вашим изображениям вид перекрестной обработки.
Когда-то это было очень популярно в модной фотографии. Фотографы намеренно обрабатывали тип пленки в химическом растворе, который обычно предназначен для другого типа пленки.
4. LithPrint
Литая печать — это метод передержки черно-белого или цветного негатива на желатиновой серебряной бумаге. Затем он будет частично проявлен в очень разбавленном литовом проявителе.
Затем он будет частично проявлен в очень разбавленном литовом проявителе.
Позволяет производить отпечатки с особыми свойствами и характеристиками. Тональное распределение и реакция на тонеры очень разные.
Это очень непредсказуемая техника. С помощью этого фильтра Photoshop вы создадите свой собственный отпечаток за несколько кликов.
3. В джунгли
Набор экшенов Photoshop «В джунгли» — это набор фильтров для фотографий природы и путешествий.
Это то, что вы ищете, если хотите создать авантюрное настроение для своих фотографий из путешествий.
2. Выцветшие пленки
Этот набор действий — то, что вам нужно, если вам нравится этот блеклый вид пленки. Красивые блеклые цвета — всего в одном клике.
Это неразрушающий, быстрый и простой в использовании. Они обеспечивают максимальное качество изображения, динамический диапазон и стабильные результаты для всех ваших фотографий.
1. Винтаж
Ищете винтажный эффект, который выделяется?
Этот фильтр Photoshop сделает ваши фотографии яркими и винтажными.
10 лучших плагинов для Photoshop
10. Люминар 3
Этот очень мощный плагин Photoshop сделает редактирование ваших фотографий быстрее, чем когда-либо. Вы можете создать свой собственный фирменный стиль, и вам понравится красивый интерфейс.
Ваши фото будут в центре внимания. В Luminar 3 даже есть AI Sky Enhancer, уникальный фильтр, благодаря которому небо на ваших фотографиях выглядит невероятно.
9. Photolemur 3
Если вы ищете простой способ редактировать фотографии, то Photolemur может быть ответом.Он автоматически улучшит ваши фотографии с помощью передовых алгоритмов и искусственного интеллекта.
Просто перетащите фотографии и предоставьте Photolemur всю работу.
8. ALCE 3
Advanced Local Contrast Enhancer добавляет вашим изображениям профессиональный вид.
Вы можете настроить локальную контрастность, чтобы придать фотографиям трехмерное ощущение.
7.
 Эффекты ON1
Эффекты ON1ON1 Effects предлагает сотни встроенных фотоэффектов, фильтров, LUT, границ, текстур и предустановок.Все они полностью настраиваются в соответствии с вашим стилем, предлагая безграничные творческие возможности.
Независимо от того, занимаетесь ли вы цветокоррекцией, хотите стилизовать HDR-фотографию или ищете черно-белый вид. В этом плагине Photoshop есть все.
6. Взрыв 3
Не устраивает качество при увеличении фото в фотошопе? Blow Up 3 — это решение.
Этот плагин помогает сохранять четкость и резкость ваших фотографий при их увеличении. Особенно если вы хотите повесить на стену большие принты, этот плагин вам нужен.
Интерфейс выглядит простым и легким в использовании. Blow Up 3 заставит вас забыть о традиционном изменении размера фотографии в кратчайшие сроки.
5. Магазин частиц
ParticleShop — это кисти. Начните использовать встроенные настраиваемые кисти или изучите дополнительные наборы кистей.
Они были разработаны для соответствия вашим конкретным потребностям рабочего процесса. ParticleShop поможет вам создавать волшебные и сюрреалистичные изображения.
4. Ч / б эффекты
Создание черно-белой фотографии — это не просто нажатие кнопки «преобразовать в черно-белое» в Photoshop.
Чтобы создать красивое черно-белое изображение, требуется гораздо больше работы. Topaz B&W Effects поможет вам неизменно создавать потрясающие изображения в черно-белом режиме.
3. Портреты
Вы любите портреты? Тогда вам понравится портретная съемка. Этот плагин значительно ускорит ретушь портретов.
Разглаживание и заживление кожи станет проще, чем когда-либо с Portraiture. Он доступен для Lightroom и Photoshop.
2.Fixel Edgehancer
Fixel Edgehancer использует передовые алгоритмы для повышения резкости ваших фотографий. Он подчеркивает края вместо увеличения контрастности окружающих пикселей.
Создает естественные результаты. Он выглядит лучше по сравнению с традиционными фильтрами повышения резкости Photoshop. Есть версия и для видео.
1. Панель Tych
Tych Panel — это плагин для Photoshop, который автоматизирует создание диптихов и триптихов. Он поддерживает произвольное количество макетов и использует мощную парадигму композитинга.
У него приятный панельный интерфейс, которым легко пользоваться. Tych Panel — это совершенный инструмент автоматизации диптихов, триптихов и n-tych.
Заключение
Вот и все. 20 лучших фильтров и плагинов Photoshop в 2021 году. Они улучшат ваши фотографии и помогут создать уникальный вид для ваших фотографий.
Экспериментируйте, комбинируя различные плагины и фильтры, пока не найдете свой фирменный вид.
27 уроков Photoshop для освещения и абстрактных эффектов
Photoshop предоставляет дизайнерам всевозможные возможности, когда дело доходит до создания интересных световых эффектов. Благодаря глубокому пониманию Photoshop и некоторому творчеству вы можете создавать потрясающие эффекты для своего дизайна, изображений и манипуляций с фотографиями.
Благодаря глубокому пониманию Photoshop и некоторому творчеству вы можете создавать потрясающие эффекты для своего дизайна, изображений и манипуляций с фотографиями.
К счастью, есть много экспертов по Photoshop, готовых написать подробные учебные пособия, чтобы продемонстрировать потенциал. Вот некоторые из лучших руководств по использованию различных световых и абстрактных эффектов. Следуйте нескольким из этих руководств, чтобы изучить различные техники, а затем проявите свой творческий потенциал и найдите способы использовать световые эффекты самостоятельно.
Как создать супергероя в Photoshop
С помощью этого урока вы сможете узнать, как создать потрясающий дизайн супергероя, в котором отлично используются цветовые и световые эффекты. Конечно, вы сможете использовать эти методы в своих проектах для получения впечатляющих результатов.
Окружающий свет и лучи
Создавайте реалистичные световые лучи, проходящие через окна.
Добавление светлых полос на фото с помощью Photoshop
Светлые полосы можно добавить с помощью инструмента «Кисть» и настроить с помощью стилей слоя.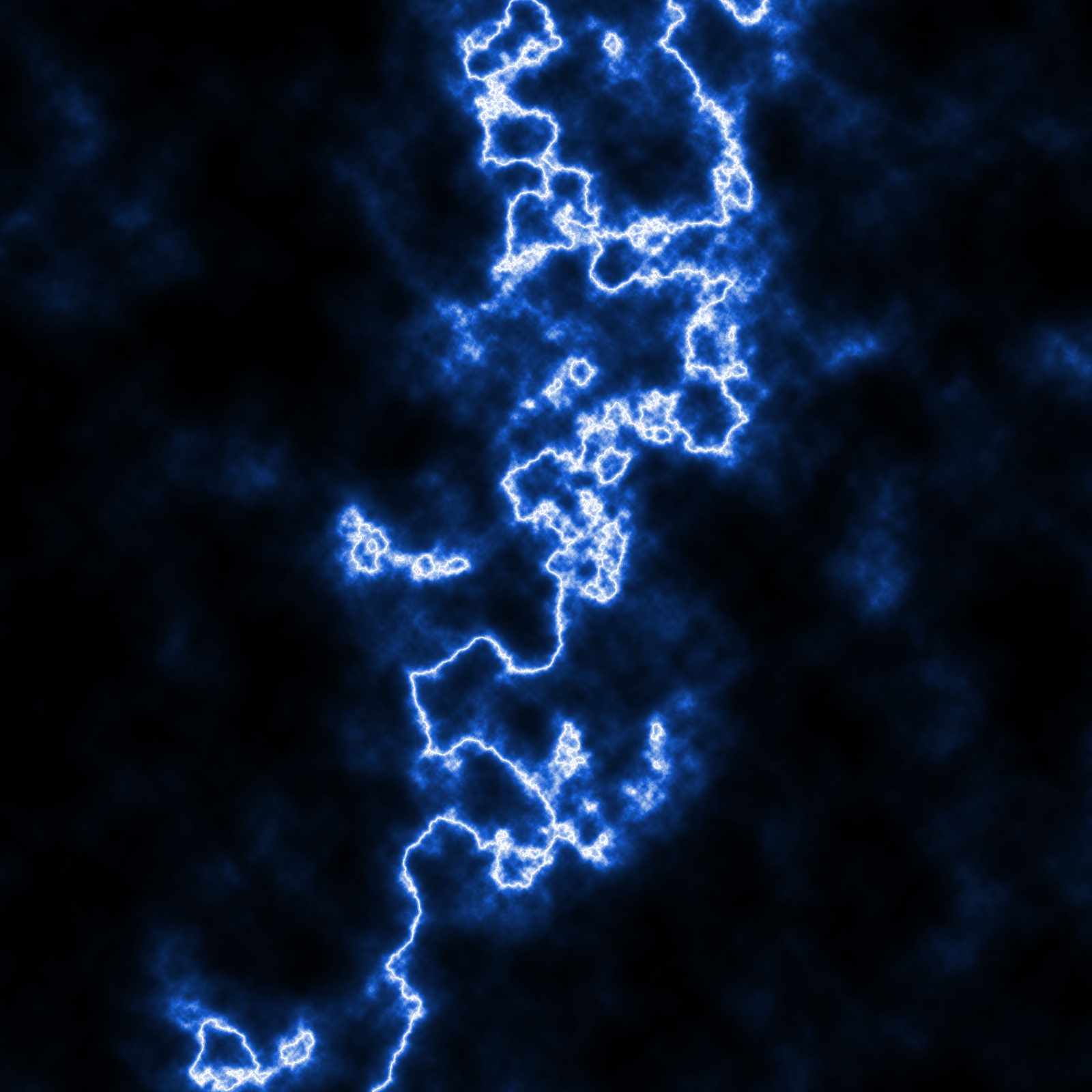 Легко украшайте фотографии, когда вы освоите эту технику.
Легко украшайте фотографии, когда вы освоите эту технику.
Добавление блестящего следа к фотографии
Это забавный эффект, который отлично работает с фотографиями правильного типа, например, с тем, который использовался в руководстве.
Мастер стильных световых эффектов
В этом уроке от Фабио Сассо показано, как создать красивый эффект с помощью цвета и света, который можно использовать с вашими фотографиями.
Эффекты космического освещения за 10 шагов
В этом уроке рассматривается процесс создания обоев или фона в космическом стиле.Вы создадите эффект, использующий формы, цвет и свет, чтобы создать что-то запоминающееся.
Создайте типографский плакат в стиле ретро
Узнайте, как создать пост в ретро-стиле с четкой типографикой и красивыми световыми эффектами.
Классический световой эффект
Этот потрясающий эффект, вдохновленный лампочкой, выглядит потрясающе реалистично.
Как создать красочный ретро-постер за простые шаги
Цвета и световые эффекты творчески используются вместе в этом уроке, который показывает, как создать потрясающий дизайн плаката.
Создайте абстрактный золотой круг с помощью набора кистей «Дым» в Photoshop
Этот абстрактный эффект можно использовать и в других типах дизайна.
Создание светящегося эффекта 3D-текста
Добавьте интриги к базовому эффекту 3D-текста, добавив несколько ярких световых эффектов.
Сверкающая горячая девушка в Photoshop
Узнайте, как использовать световые эффекты для дополнения и улучшения фотографий.
Действительно крутой эффект затмения в Photoshop
С помощью этого урока вы научитесь создавать эффект затмения, который может быть полезен для других типов дизайна и фотоманипуляций.
Красочный световой эффект в Photoshop
Конечным результатом этого урока является простой дизайн, демонстрирующий свет и цвет на темном фоне.
Красивая дама с плавными световыми эффектами
Создайте художественную фотоманипуляцию, следуя этому видеоуроку.
Создать дым
Созданный здесь эффект дыма использует световые эффекты для улучшения внешнего вида.
Покажи мне свет
Добавьте к фотографии специальные эффекты или используйте эти методы в более сложных манипуляциях с фотографиями.
Волшебный эффект парящего камня
Световые эффекты не являются центральным элементом этого дизайна или руководства, но световые эффекты, безусловно, имеют решающее значение для конечного результата. Вы можете использовать эти техники по-разному в своей работе.
Easy Star Light в Photoshop
Создайте фон или обои в форме звезды с яркими цветами и красивыми световыми эффектами.
Как создать эпическую сцену портала
Эта техника фотоманипуляции создает яркое свечение.
Как создать звуковую волну в Photoshop
Используйте цвет и свет, чтобы создать потрясающий эффект звуковой волны, который отлично смотрится на черном фоне.
Создание утечек света и ломоэффектов
Этот учебник по редактированию фотографий показывает интересный способ использования эффектов утечки света для улучшения фотографии. Этот подход можно использовать с широким спектром фотографий, поэтому его стоит добавить в свой репертуар.
Создание эффекта частиц огня в Photoshop
Начиная с нуля, вы можете создавать огненные частицы, которые станут центром вашего дизайна, или использовать эту технику в ваших собственных фотоманипуляциях с дизайнами для различных целей.
Супер гладкие темные световые эффекты
Улучшите фотографию заката с помощью забавных световых эффектов.
Текстовый эффект вымирания
Этот красочный эффект трехмерного текста включает световые эффекты для создания впечатляющего конечного результата.
Изготовление «постоянного скольжения»
Добавьте цветовые и световые эффекты, чтобы придать фотографиям приятный вид.
Эффекты красочного портрета в Photoshop
В этом забавном фоторедакторе используются световые эффекты, а также цвет.
уроков по Photoshop: 25 новых удивительных уроков по фотоэффектам и манипуляциям | Учебники
Учебники Adobe Photoshop для обучения созданию сюрреалистических сцен, потрясающих фотоэффектов и манипуляций с фотографиями с использованием стоковых фотографий. Photoshop — это очень универсальный инструмент для редактирования и дизайна фотографий, и в этих уроках вы научитесь ретушировать, манипулировать и методов редактирования фотографий , которые сделают ваши работы еще более потрясающими.
Вас также могут заинтересовать следующие современные статьи.
Неограниченное количество загрузок
Более 1500000+ шрифтов, мокапов, бесплатных материалов и материалов для дизайна
Свежие бесплатные уроки Photoshop
Взгляните на все новые уроки Photoshop и посмотрите, насколько эти уроки помогают в знании этих методов.
Как сделать портрет с элементами города в Photoshop
В этом уроке я покажу вам, как создать портрет с элементами города в Photoshop.Это учебник среднего уровня сложности, и его может быть немного сложно пройти, но почему бы не попробовать!
Ссылка на учебное пособие
Как создать сюрреалистический портрет с полым лицом в Photoshop
В этом уроке мы поиграем в Adobe Photoshop и повеселимся, создав безликого человека с окном в его душу! Мы воспользуемся некоторыми простыми техниками обработки фотографий, чтобы в цифровом виде вырезать лицо и привести в порядок края, затем поместим яркое космическое изображение в голову и завершим все это некоторыми уточнениями, световыми эффектами и дополнительной цитатой к создать сюрреалистическое произведение искусства.
Ссылка на учебное пособие
Как создать эффект туннеля с треугольной головой в Adobe Photoshop
В этом уроке мы рассмотрим, как создать эффект туннеля с головной болью, видимый на отметке 1:40 на видео.
Ссылка на учебное пособие
Как наложить изображения на западную сцену заката
В этом уроке я покажу вам, как объединить несколько стоковых изображений в западную сцену заката. Вы узнаете о цветокоррекции и световых эффектах, а также о том, как объединить несколько изображений в единую сцену.
Ссылка на учебное пособие
Создание Алисы в Зазеркалье Обработка фотографий Урок Photoshop
В этом уроке мы создадим фото-манипуляцию в стиле Алисы в Зазеркалье в Photoshop. Я постараюсь воссоздать один из официальных постеров фильма. Надеюсь, вам понравится этот новый урок по Adobe Photoshop и результат. Если вы решите попробовать, пожалуйста, добавьте свою работу в наш раздел комментариев.
Ссылка на учебное пособие
Создайте безумный эффект дискотеки с помощью Adobe Photoshop
В этом уроке Photoshop мы создадим сумасшедший эффект дискотеки, используя текстуры, режимы наложения и немного творчества.
Ссылка на учебное пособие
Как создать фэнтезийную фотоманипуляцию в Adobe Photoshop
В этом уроке я покажу вам, как создать фэнтезийную сцену пути. Сначала мы создадим фон из травы и леса. Позже мы добавим дерево, ворота, небольшой лес и тропинку. После этого мы добавим ребенка и траву, а также сделаем основной свет и цвет. Наконец, мы добавим текстуру света и сделаем несколько световых эффектов.
Сначала мы создадим фон из травы и леса. Позже мы добавим дерево, ворота, небольшой лес и тропинку. После этого мы добавим ребенка и траву, а также сделаем основной свет и цвет. Наконец, мы добавим текстуру света и сделаем несколько световых эффектов.
Ссылка на учебное пособие
Создайте поразительную фотоманипуляцию лица, искаженного в пространстве
В этом уроке мы создадим потрясающую фотоманипуляцию лица парня, искаженного в пространстве и времени.Мы будем использовать множество встроенных фильтров Photoshop и некоторые внешние текстуры. И новички, и опытные пользователи Photoshop узнают из этого урока некоторые полезные вещи и приемы.
Ссылка на учебное пособие
Как создавать отражения в Photoshop Урок
В этом простом уроке по фотошопу я покажу вам, как воссоздать лобовое стекло и создать отражения в Photoshop. Этот эффект можно воссоздать в любой версии Photoshop, но я буду использовать Photoshop CC. Этот эффект отражения заключается в использовании вашего фонового изображения с низкой непрозрачностью и его искажении, чтобы создать иллюзию отражения фона на блестящей поверхности, в моем случае на лобовом стекле автомобиля.
Ссылка на учебное пособие
Создание красивой подводной сцены в уроке Photoshop
В этом уроке мы будем работать с несколькими запасами, такими как подводное изображение, модель, ветки деревьев и пузыри. Мы собираемся работать с корректирующими слоями, чтобы добиться уникальных винтажных цветовых стилей и, конечно же, над несколькими текстурами, чтобы они выглядели более реалистично. В этот проект можно добавить много дополнительных вещей, например морских звезд, затонувшего корабля и т. Д.
Ссылка на учебное пособие
Учебное пособие по Photoshop: как использовать новые инструменты «Выделение» и «Маска» в Photoshop 2016
Как использовать инструменты выделения и маскирования Photoshop из июньского обновления 2016 года, которые упрощают выделение сложных участков, например волос.
Ссылка на учебное пособие
Как использовать эффект шага и повторения в Photoshop
В этом уроке мы увидим, как использовать команду «Шаг и повторить» для создания действительно крутого значка в Adobe Photoshop. Это очень мощная скрытая функция, которая делает некоторые действительно интересные вещи, если вы знаете, как она работает и какие сочетания клавиш использовать, а затем вы начинаете играть с ней с разными формами, чтобы получить интересные результаты.
Это очень мощная скрытая функция, которая делает некоторые действительно интересные вещи, если вы знаете, как она работает и какие сочетания клавиш использовать, а затем вы начинаете играть с ней с разными формами, чтобы получить интересные результаты.
Ссылка на учебное пособие
Как создать сюрреалистическую фотографию в Adobe Photoshop
В этом уроке я покажу вам, как создать сюрреалистическую фотоманипуляцию с изображением человека с головой дерева.Сначала мы создадим фон с полем и небом, а затем добавим модель и немного отретушируем его.
Ссылка на учебное пособие
Как создать свой собственный макет продукта в Photoshop
Узнайте, как создать свой собственный реалистично выглядящий макет продукта в Photoshop с помощью этого очень простого урока. Это изображение было сделано, чтобы помочь читателям создать свой собственный макет продукта. Вам понадобится Photoshop CS3 или новее, чтобы следовать этому руководству.
Ссылка на учебное пособие
Узнайте, как создать сцену вторжения инопланетян в Photoshop
В этом уроке подробно рассмотрено создание реалистичного изображения и драматического освещения вторжения инопланетян с помощью Photoshop.
Ссылка на учебное пособие
Создание плаката спортивного футбольного мероприятия в Photoshop
Самое замечательное в этом руководстве то, что вы можете легко персонализировать плакат, просто изменив абстрактное изображение обоев, а также изображения футболиста и стадиона. Таким образом, вы можете создавать шаблоны спортивных плакатов для любого мероприятия, такого как теннис, бокс, легкая атлетика и т. Д.
Ссылка на учебное пособие
Добавьте эффект интенсивного бликования объектива, используя только Photoshop
В этом уроке Photoshop мы добавим интенсивный эффект бликов к фотографии, которая в противном случае была бы мягкой.
Ссылка на учебное пособие
Урок Photoshop: стилизация фотографии с помощью красочных геометрических фигур
В этом уроке Photoshop вы узнаете, как создать изображение, обводя фотографию и создавая формы, затем вы разработаете цветовые схемы и примените эффекты освещения.
Ссылка на учебное пособие
Как создать портрет в стиле пиксель-арт в Adobe Photoshop
Вы хотите придать себе или кому-то из ваших знакомых очень ретро-вид? Давайте посмотрим, как превратить фотографию в классный портрет в пиксельной графике. Мы сделаем попиксельную работу, чтобы создать ретро-стиль аркадной игры.
Мы сделаем попиксельную работу, чтобы создать ретро-стиль аркадной игры.
Ссылка на учебное пособие
Как создать манипуляцию с фотографиями темного человека-паука в Photoshop
В этом уроке Photoshop я покажу вам, как создать темную фотоманипуляцию с Человеком-пауком в Photoshop. Сначала мы создадим темный, жуткий и бурный фон для нашего героя Спайди. После этого мы добавим нашего героя на главную сцену, а затем смешаем его, используя техники смешивания. После этого мы добавим эффект дождя и завершим всю сцену с помощью корректирующего слоя.
Ссылка на учебное пособие
Создайте потрясающий подводный пейзаж с изображением дракона и охотника за сокровищами
В этом уроке мы создадим потрясающую подводную фотоманипуляцию. Я объясню некоторые из более сложных методов, которые я использую на первых этапах, чтобы упростить их для начинающих, но промежуточные и продвинутые пользователи также могут кое-что изучить.
Ссылка на учебное пособие
Как создать Moody Scene Photo Manipulation в Photoshop
В этом уроке Photoshop я покажу вам, как создать в Photoshop фотоманипуляцию унылой сцены.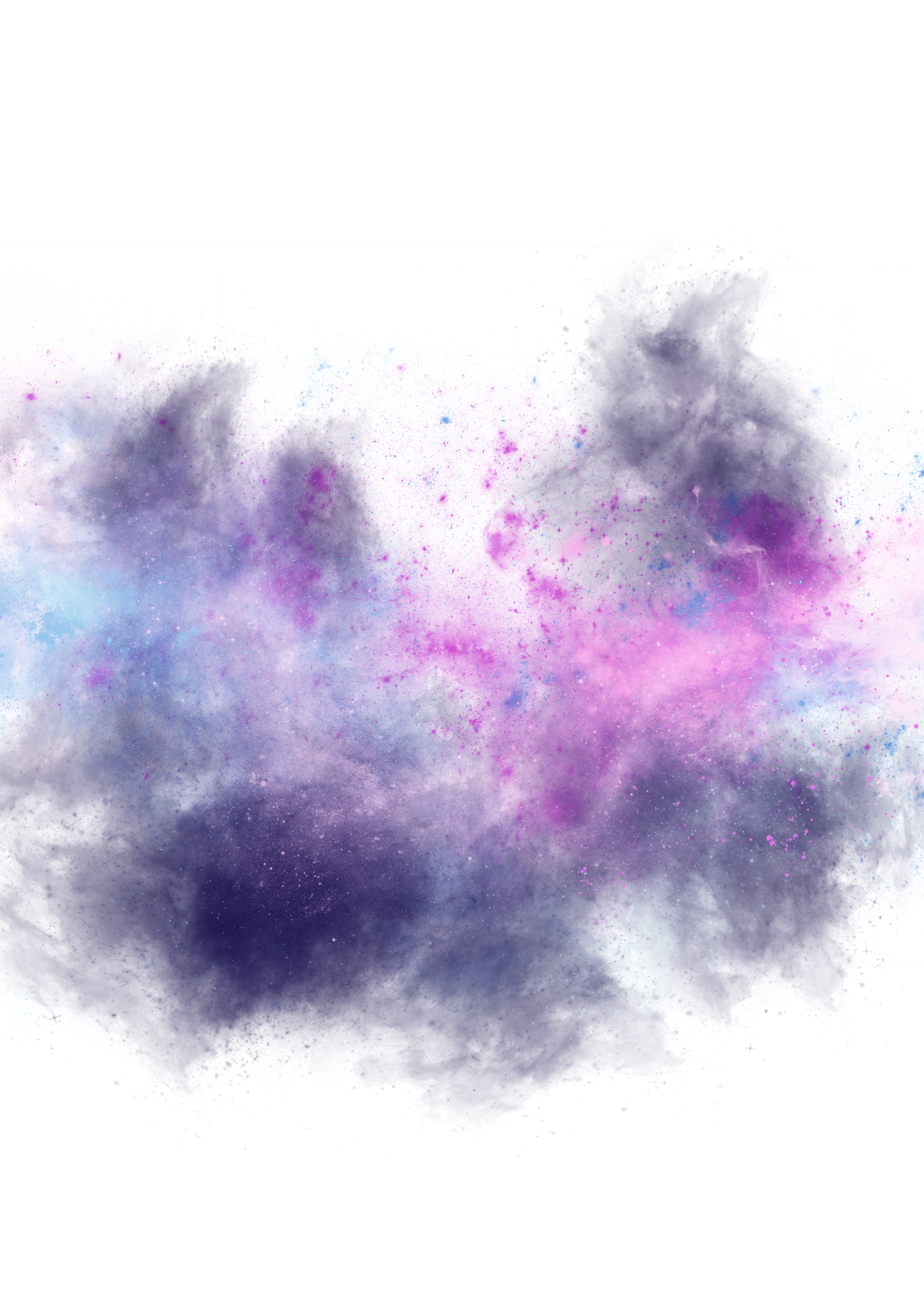 Мы начнем использовать изображение туманной тропы, а затем добавим лес. Сделаем сцену туманной и создадим мрачное настроение с помощью корректирующего слоя. После этого мы сделаем сцену более загадочной, добавив к ней скамейку. В конце мы доработаем всю сцену и завершим ее созданием эффекта виньетки.
Мы начнем использовать изображение туманной тропы, а затем добавим лес. Сделаем сцену туманной и создадим мрачное настроение с помощью корректирующего слоя. После этого мы сделаем сцену более загадочной, добавив к ней скамейку. В конце мы доработаем всю сцену и завершим ее созданием эффекта виньетки.
Ссылка на учебное пособие
Photoshop — Фильтры — Художественные эффекты с фильтрами в Photoshop 6
Если вы все еще хотите развлечься своим художественным чутьем, но у вас нет времени вернуться в художественный класс, в Photoshop есть несколько замечательных инструментов, которые можно найти в меню «Фильтры».В этом месяце мы покажем вам, как фильтры могут превратить обычную фотографию в произведение искусства, подходящее для кадрирования.
Выбрать фото
Для начала откройте одну или две свои любимые цифровые фотографии. Мы рекомендуем портрет или пейзаж с относительно простым передним планом. Если у вас нет цифровой фотографии под рукой, Photoshop предоставляет образцы для работы. Вы можете получить доступ к этим образцам, выбрав File, Open, C :, Program Files, Adobe, Photoshop 6.0, образцы. Медведь, зебра и космонавт — все это хороший выбор. Дважды щелкните файл, который хотите открыть.
Вы можете получить доступ к этим образцам, выбрав File, Open, C :, Program Files, Adobe, Photoshop 6.0, образцы. Медведь, зебра и космонавт — все это хороший выбор. Дважды щелкните файл, который хотите открыть.
Затем, чтобы сохранить исходный файл, выберите «Сохранить как» в меню «Файл» и переименуйте фотографию. Обязательно сохраните исходное расширение файла.
Меню фильтров
Меню «Фильтр» содержит множество инструментов, но сегодня мы сосредоточимся на тех, которые визуализируют фотографии традиционно художественно. Нажмите «Фильтр», и вы увидите список типов фильтров.Не нажимая, проведите мышью по списку, и вы увидите список определенных инструментов фильтрации. Например, в разделе «Художественный» вы увидите фильтры для «Цветной карандаш», «Фреска», «Акварель» и другие. Чтобы выбрать один, наведите на него указатель мыши и щелкните левой кнопкой мыши.
Большинство фильтров имеют собственное меню, обычно с ползунками, которые позволяют минимизировать и максимизировать специальные эффекты, а также установить освещение и текстуру. В меню фильтров также есть окна предварительного просмотра, поэтому вы можете просматривать и изменять эффект перед применением его к фотографии.
В меню фильтров также есть окна предварительного просмотра, поэтому вы можете просматривать и изменять эффект перед применением его к фотографии.
Начнем с фильтра Smudge Stick. Нажмите Фильтр, Художественный, Размыть палку. Изначально в окне предварительного просмотра может отображаться просто цветной объект. Наведите указатель мыши на окно. С помощью появившегося значка руки вы можете перемещать изображение для лучшего обзора. Чтобы получить представление о том, как выглядит фильтр, примененный к более широкой области, уменьшите отображение предварительного просмотра со 100% до 50%. Щелкните знак минус (-), чтобы внести это изменение.
У Smudge Stick всего три ползунка для установки; у других фильтров больше.Один из способов погрузиться — развернуть ползунок фильтров, чтобы увидеть, насколько можно растянуть инструмент. Затем измените эффекты в соответствии с изображением. При использовании Smudge Stick чем больше длина штриха, тем менее выражены детали изображения. Чем больше область выделения, тем ярче и красочнее изображение. Чем выше интенсивность, тем ярче изображение. Когда вы будете удовлетворены, нажмите ОК.
Чем больше область выделения, тем ярче и красочнее изображение. Чем выше интенсивность, тем ярче изображение. Когда вы будете удовлетворены, нажмите ОК.
Если вы хотите сохранить изменения, выберите «Файл», «Сохранить как». Если вам не нравится результат, выберите «Отменить Smudge Stick» в меню «Правка».Выберите другой фильтр и начните заново.
Множественные эффекты
Если вы хотите смягчить эффект фильтров, используйте функцию Fade. Работает с любым фильтром. Чтобы попробовать, выберите Фильтр, Художественный, Фреска. Установите ползунки и нажмите ОК. В меню «Правка» выберите «Fade Fresco». Ползунок непрозрачности позволяет незаметно (или резко) уменьшить эффект.
Техника достижения особенно реалистичного эффекта заключается в нанесении текстуры на фильтр рисунка или рисунка.Например, выберите «Фильтр», «Художественный», «Рисование мазков», сделайте свой выбор и нажмите «ОК». (Выбор «Фильтр», «Эскиз», «Мел и уголь» также работает хорошо.

 Они довольно доступны по цене, поэтому вы можете легко создать свой собственный набор фотоэффектов и подготовить их к использованию в Photoshop, когда это потребуется.
Они довольно доступны по цене, поэтому вы можете легко создать свой собственный набор фотоэффектов и подготовить их к использованию в Photoshop, когда это потребуется.