Фильтр карандашный рисунок: App Store: Карандашный рисунок
Фотографии сделать карандашный рисунок программа. Как сделать фото как нарисованное с помощью PhotoShop
Часто пользователи хотят узнать, как сделать из фотографии рисунок, чтобы в дальнейшем распечатать фотографию и хранить её в виде рисунка.
Рассмотрим самые эффективные способы.
Для начала ассмотрим несколько популярных сервисов, с помощью которых вы сможете быстро создать на фотографии эффект рисунка, не устанавливая дополнительное программное обеспечение на компьютер.
Сервис Photo Phunia
На данном сайте юзеры могут воспользоваться автоматическим эффектом, с помощью которого обычная картинка преобразовывается в рисунок.
Также вы можно выбрать текстуру фона исходного файла: цветная, белая или «особая».
Чтобы начать работу, выберите файл на своём ПК. Для этого нажмите на сайте копку Browse.
Затем определите цветовую гамму изображения (чёрно-белая или цветная).
Кликните на форме текстуры, которую хотите получить на выходе и нажмите на кнопку «Создать», чтобы начать процесс преобразования файла.
Через несколько секунд будет сгенерирована прямая ссылка на скачивание картинки из сайта.
Сервис Croper
Следующий популярный сайт для создания рисунка из обычной картинки – это Croper . Этот онлайн фоторедактор позволяет применять к фотографии дополнительные эффекты.
С его помощью вы сможете создать уникальное изображение без потери качества.
Одна из самых популярных возможностей этого сайта – функция рисунка карандашом.
Преобразования файла происходит за счёт создания более тёмных тонов изображения, затем на слои картинки постепенно накладываются штрихи, которые, в свою очередь, делают из снимка эскиз.
Интерфейс редактора очень простой. Загрузите файл на сайт, нажав на соответствующую кнопку.
Картинка откроется в новом окне сайта. После этого найдите вкладки главного меню – они расположены в верхней части сайта.
Кликните по очереди на «Операции»-«Эффекты»- «Карандаш».
Сверху странички выберите настройки длины штриха и уровень наклона.
Затем нажмите на клавишу применить, чтобы запустить процесс преобразования картинки.
Это займёт не более одной минуты. При необходимости вы можете настроить контрастность конечного рисунка.
Результат работы Croper представлен на рисунке ниже.
Создание рисунка в Adobe Photoshop
С помощью вы также можете создать из обычной картинки рисунок карандашом.
Используя встроенные функции программы, вы сможете добиться более качественного отображения всех штрихов и итоговая картинка будет выглядеть естественно.
Эффект рисунка будет очень хорошо виден, если вы распечатаете его на принтере. Для большего эффекта можно воспользоваться белой или крафтовой бумагой.
Все приведенные ниже действия выполнены в программе Photoshop CS6. Использованные функции доступны в более ранних и во всех новых версиях приложения.
Мы будем использовать обычную отсканированную фотографию.
Рекомендуем во время работы в Фотошопе не использовать маленькие картинки, ведь после применения эффекта «рисунка» часть пикселей может быть размыта, что ухудшит качество итогового изображения маленького размера.
Для начала нам нужно скопировать оригинальное изображение.
Для этого откройте картинку в программе, дождитесь загрузки панели инструментов и нажмите на кнопку F7 . Затем кликните на сочетании кнопок Ctrl — J .
Таким образом вы создадите дубликат слоя.
Читайте также:
Для этого нажмите на пункт Изображение (главное меню программы). Кликните на «Коррекция» – «Инверсия».
В результате обесцвечивания мы получим негатив изображения, а не его чёрно-белый вариант. Все светлые участки фотографии станут тёмными, а тёмные — светлыми.
На панели слоёв полученный негатив будет отображён в виде второй копии оригинального слоя. Далее изменим режим отображение слоя.
Кликните на слое 2 и в строке «Режим» откройте выпадающий список. Кликните на «Осветление основы».
После изменения режима полотно проекта станет полностью или частично белым. На панели главного меню нажмите «Фильтр»-«Размытие».
На панели главного меню нажмите «Фильтр»-«Размытие».
Из предложенного списка выберите «Размытие по Гауссу». В открывшемся окне отрегулируйте ползунок, создавая уровень размытости.
Чем выше значение этого показателя, тем светлее становится картинка, приобретая очертания нарисованной.
Важно! Не переусердствуйте с применением фильтра размытости, иначе фотография может стать слишком светлой и эффект карандаша потеряется. Оптимальное значение размытости — 12,5 – 13 пикселей.
Такой метод обесцвечивания позволяет добиться максимальной чёткости штрихов картинки, не теряются пиксели, сохраняется разрешение картинки.
Как видим, картинка приобрела очертания карандаша, но не стала слишком светлой.
Перейдите в окно работы со слоями и выберите самый первый слой, как показано на рисунке ниже. Затем понесите указатель к названию слоя и дождитесь появления контекстного меню.
В нём кликните на пункт «Объединить видимые слои». Зажмите кнопку Alt
и указателем выделите все три слоя, которые нужно объединить.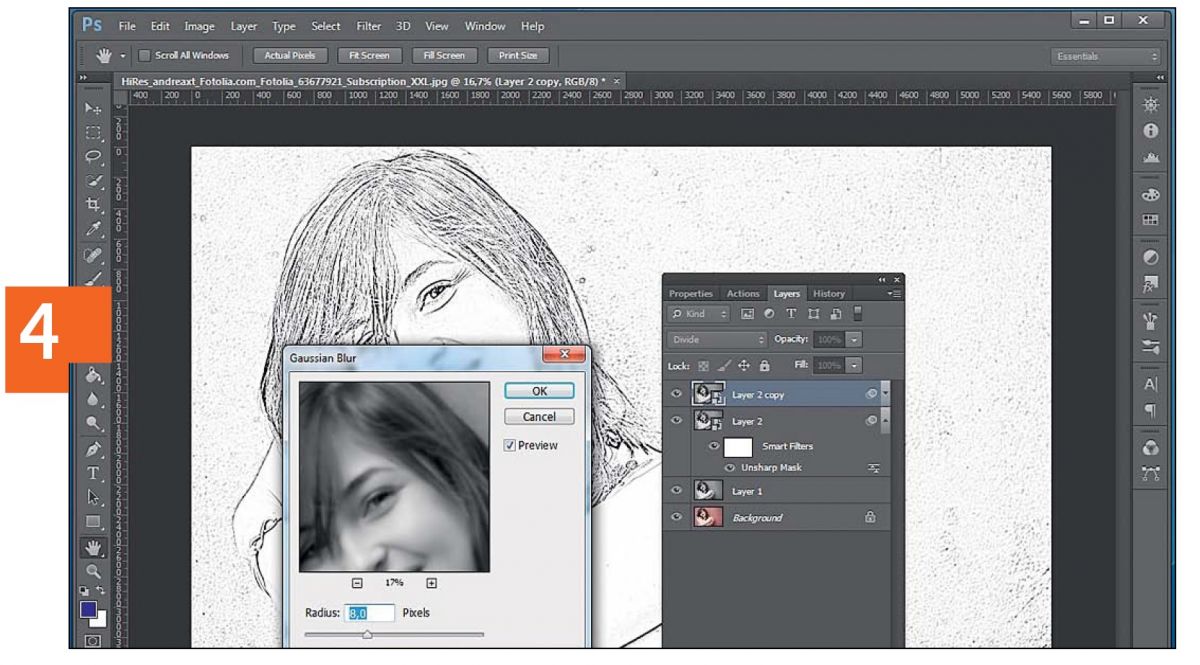
Выберите самый верхний слой (слой 1). Нужно изменить режим его показа на «Умножение». Это позволяет затемнить каждую линию эскиза, придавая эскизу больше натуральности.
Линии не должны быть слишком тёмными. Если же такое случилось, отрегулируйте параметр «Непрозрачность» до отметки 50%.
Необходимо, чтобы сохранился цвет «простого» карандаша.
На этом можно закончить работу. В результате мы получаем чёрно-белый эскиз первоначальной фотографии.
Если вы хотите добавить эскизу немного цвета, создайте копию фонового слоя, нажав на Ctrl — J .
Теперь нам нужно только изменить параметры цвета отображения сделанного дубликата слоя.
Выберите режим «Цветность» и в строке Прозрачность выставьте значение 65%, как показано на рисунке выше.
Конечный результат преобразования картинки в эскиз будет выглядеть следующим образом:
Создание рисунка из обычной фотографии в Фотошопе займёт у вас не более 10 минут, даже если вы не являетесь продвинутым пользователем.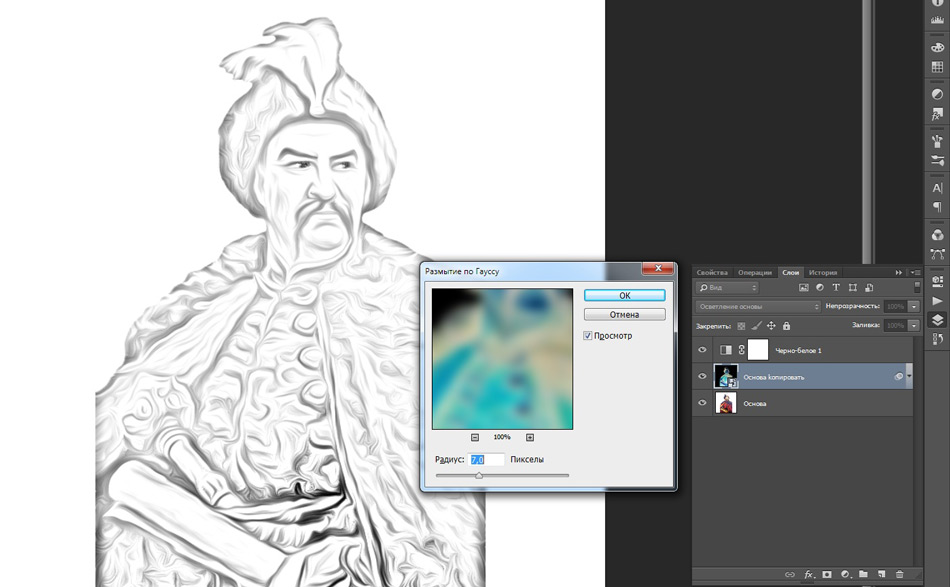
Такой метод позволяет добиться наиболее качественного эффекта нарисованной карандашом картинки.
Чем только люди не стремятся удивить друг друга, выкладывая фотографии, например, в Instagram: закат на море, диковинные животные крупным планом, милые парочки и т.д. Но одна из самых больших проблем пользователя социальных сетей — выдержка всего аккаунта в одном стиле.
Для решения данной «проблемы», на просторах интернета есть множество приложений или сайтов. Ваши фотографии можно запросто превратить в картины, написанные акварелью, маслом, акрилом, карандашом и в совершенно любом стиле — будь то портреты Ван Гога или шедевры Шагала.
Достаточно часто люди идут простым путём и превращают фотографии в карандашные наброски, при этом не используя навороченные программы на подобии Photoshop’а. Сделать вашу фотографию чудесным карандашным рисунком может помочь специальный сайт, найденный в поисковике.
Как сделать карандашный рисунок из фотографии
Превратить фотографию в карандашный рисунок достаточно несложно — просто нужно найти веб-ресурс, который будет отвечать вашим требованиям. Может быть вам нужно просто oбработать фотографию, чтобы поместить её в личный блог, а может — создать целый коллаж в рамке, в одном стиле.
Может быть вам нужно просто oбработать фотографию, чтобы поместить её в личный блог, а может — создать целый коллаж в рамке, в одном стиле.
В данной статье рассмотрим два варианта решения этой задачи, воспользовавшись такими ресурсами как Pho.to и ФотоФания.
Вариант 1: Pho.to
Предложенный сайт содержит в себе достаточно обширный функционал и при этом работать можно прямо в браузере, не покупая платных подписок и не скачивая дополнительного софта. «Фотоэффекты» , раздел, необходимый вам, даёт возможность автоматически подобрать подходящий к фотографии эффект. Данный раздел в свою очередь имеет подкатегории — на сайте Pho.to есть множество вариантов обработки фотографии. Искомый фотоэффект, что очевидно, находится в подкатегории
Данный сервис хорош тем, что обработанная вами фотография конвертируется в формат JPG и отличается высоким качеством. На сайте представлено множество дополнительных фотоэффектов, имеющих несколько вариаций. Например, есть несколько вариантов эффекта карандашного рисунка.
Например, есть несколько вариантов эффекта карандашного рисунка.
Вариант 2: ФотоФания
Данный онлайн-ресурс не отрабатывает ваши фотографии, а как бы вклеивает их, стилизует под заданное окружение. Эффектов, которые можно применить к рисункам, здесь выделяется целая категория — и почти что все они помещают вашу фотографию на конкретный сторонний объект.
ФотоМания — очень популярный сервис, обрабатывающий огромное количество изображений каждый день. И при такой нагрузке задержки во время обработки минимальны.
На сайте представлено большое количество эффектов, которые превратят обыкновенные фотографии в необыкновенные кадры.
Рассмотренные в данной статье сервисы позволяют креативно обработать фотографию. Вы можете потратить несколько секунд, чтобы получить шедевры, в то время как при использовании профессиональных сервисов или утилит было бы потрачено гораздо больше сил и времени.
Превратите вашу фотографию в художественный шедевр! SoftOrbits Sketch Drawer поможет преобразовать изображения в карандашные рисунки несколькими щелчками мыши. Наша программа создаст цветные или чёрно-белые карандашные рисунки из обычных фотографий, сгенерировав аккуратные карандашные штрихи. Вам не нужно уметь держать в руках карандаш, чтобы быть художником. Sketch Drawer делает создание фото из рисунка простым и веселым делом!
Удивительно, но переделать фото в рисунок довольно просто, даже если вы не художник. Для этого вам понадобится компьютер с установленной программой для создания рисунка из фото. Sketch Drawer быстр и прост в освоении и использовании. Откройте картинку, выберете тип рисунка из готового набор и получите великолепный карандашный рисунок!
В программе имеется много готовых к использованию эффектов карандашного рисунка для получения разных типов изображений. С помощью них вы сможете создать как рисунки простым карандашом, так и цветными карандашами, а также рисунки ручкой, фломастером, акварелью, углем. Вы можете отредактировать каждый шаблонов, изменив его настройки, чтобы получить те эффекты, которые вы хотите.
Вы можете отредактировать каждый шаблонов, изменив его настройки, чтобы получить те эффекты, которые вы хотите.
Создание рисунка цветными карандашами никогда не было столь просто. Вам не нужно не только уметь держать в руках карандаш, но даже иметь его. Все что вам нужно для преобразования фотографии в цветной карандашный рисунок, это Sketch Drawer.
Sketch Drawer одинаково просто позволяет создавать как цветные, так и черно белые рисунки. Чтобы выполнить рисование цветными карандашами просто включите настройку «Цветной эскиз». Также вы можете сделать из фото рисунок, выполненный не простым карандашом, а карандашом заданного цвета.
Хотите преобразовать большое число изображений в рисунки с одинаковыми настройками? Cо Sketch Drawer не важно сколько у вас исходных фотографий. Имеющийся пакетный режим позволяет легко преобразовать все ваши фотографии в рисунки. Вы можете добавить фотографии по одной или целыми папками. Просто проверьте настройки на одной из фотографий и получите отличные рисунки из всех фотографий за считанные минуты.
Существуют талантливые люди, способные создавать потрясающие реалистичные картины. Но если вы не из их числа, сегодняшний урок поможет вам добиться похожего эффекта, используя Adobe Photoshop. В этом уроке вы узнаете как создать эффект нарисованного изображения из фотографии. При этом вам не потребуется орудовать кистью, так как весь процесс построен на эффектах.
Эффект, которого мы хотим добиться в этом уроке симулирует реалистичные мазки кистью. Эта техника отлично подходит для превращения фото в иллюстрацию, к примеру для создания ретро-постеров.
Откройте ваше изображение в Photoshop. В примере использован портрет с Shutterstock. Добавьте корректирующий слой Curves/Кривые и затемните темные области, а также высветлите светлые, чтобы увеличить контраст.
Дважды нажмите CMD/Ctrl+J, чтобы дублировать фоновый слой два раза. Переключитесь на верхнюю копию и выберите эффект High Pass/Цветовой в меню Filters/Фильтры.
Настройте эффект так, чтобы детали изображения проявились на сером фоне. Небольшое значение — примерно 1-3px — поможет избежать создания ореола.
Небольшое значение — примерно 1-3px — поможет избежать создания ореола.
Смените режим наложения для этого слоя на Linear Light/Линейный свет. Теперь изображение выглядит более резким. Эти места с повышенной резкостью помогут нам создать мазки кисти, в частности в волосах.
Объедините слой с эффектом High Pass/Цветовой сдвиг c копией фонового слоя, расположенного под ним, затем в меню выберите Filter > Stylize > Diffuse/Фильтр>Стилизация>Диффузия.
Выберите Anisotropic/Анизотропный режим диффузии. Это ключевой момент в создании эффекта мазков.
Если вы посмотрите на работу вблизи, то заметите некрасивые места в областях где диффузия повторяется. Сейчас мы это поправим.
В меню выберите Image > Image Rotation > 90° CW/Изображение>Поворот изображения>90° по часовой стрелке, затем нажмите CMD/Ctrl+F, чтобы повторить фильтр Diffuse/Диффузия.
Повторите ту же процедуру, повернув изображение на 90° снова и вновь примените фильтр Diffuse/Диффузия.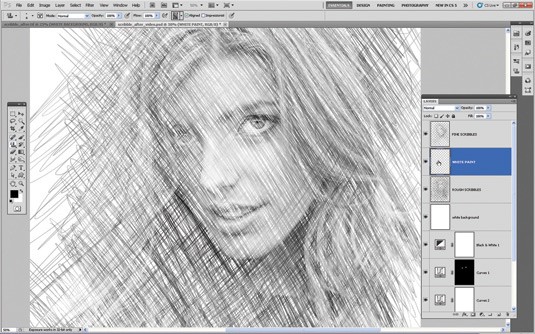 Повторите этот шаг в третий раз и вновь поверните изображение, вернув ему правильное положение.
Повторите этот шаг в третий раз и вновь поверните изображение, вернув ему правильное положение.
Фильтр Diffuse/Диффузия создал классный эффект мазков, однако немного размыл изображение. Чтобы исправить это, выберите в меню Filter > Sharpen > Smart Sharpen/Фильтр>Резкость>Настраиваемая резкость. Используйте величину около 100%, но на небольшом радиусе, чтобы не перестараться.
Результат уже выглядит неплохо. Diffuse/Диффузия создала закрученные детали на коже, что делает изображение еще более похожим на нарисованное. Но есть еще один шаг, который можно сделать, чтобы работа выглядела как нарисованная на компьютере. Выберите Surface Blur/Размытие поверхности из меню Filter > Blur/Фильтр>Размытие. Укажите радиус около 50px и порог (Threshold) около 15. Если вы правильно настроите эти параметры, эффект повлияет только на крупные, плоские участки изборажения.
Наш эффект нарисованного изображения готов!
Вблизи эффект выглядит особенно хорошо.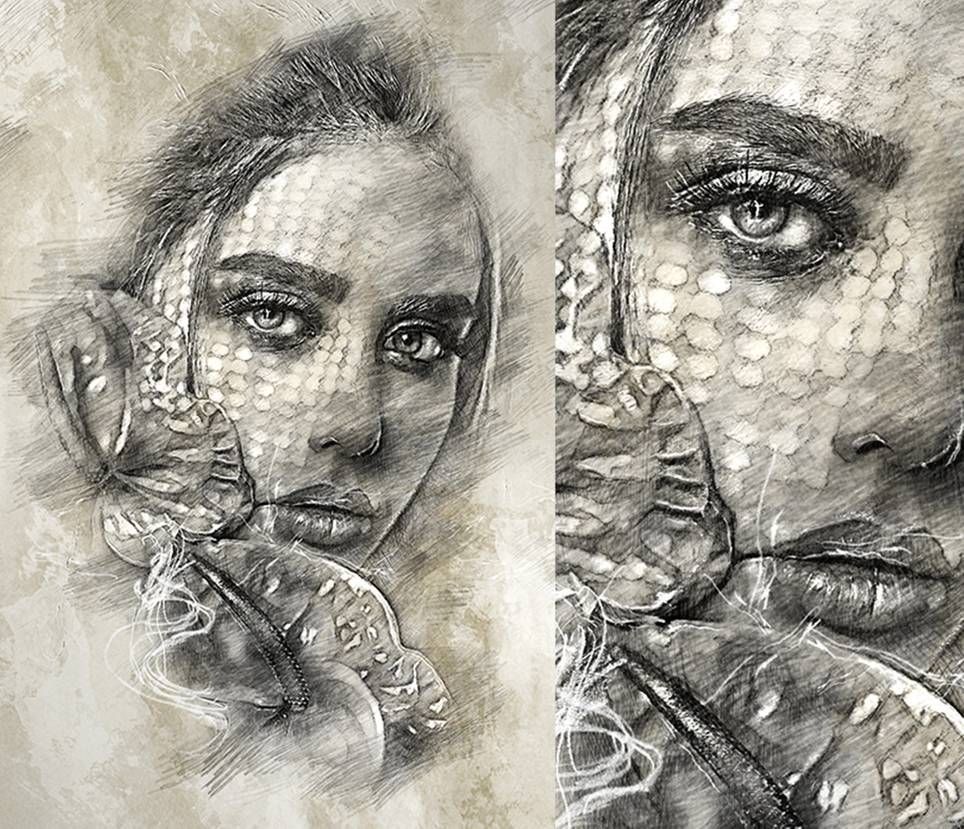
Перевод — Дежурка
Стилизация фото всегда очень занимает начинающих (и не очень) фотошоперов. Без долгих предисловий скажу, что в этом уроке Вы узнаете, как из фотографии сделать рисунок в Фотошопе.
Урок не претендует на какую-либо художественную ценность, я просто покажу несколько приемов, которые позволят добиться эффекта рисованного фото.
Еще одно примечание. Для успешного преобразования фото должно быть довольно большого размера, так как некоторые фильтры не могут быть применены (могут, но эффект не тот) к мелким изображениям.
Итак, открываем в программе исходную фотографию.
Делаем копию изображения, перетащив его на значок нового слоя в палитре слоев.
Затем обесцвечиваем фотографию (тот слой, который только что создали) сочетанием клавиш CTRL+SHIFT+U .
Делаем копию данного слоя (см. выше), переходим на первую копию, а с верхнего слоя снимаем видимость.
Теперь приступаем непосредственно к созданию рисунка. Переходим в меню «Фильтр – Штрихи – Перекрестные штрихи» .
Переходим в меню «Фильтр – Штрихи – Перекрестные штрихи» .
Ползунками добиваемся примерно того же эффекта, что и на скриншоте.
Затем переходим на верхний слой и включаем его видимость (см. выше). Переходим в меню «Фильтр – Эскиз – Ксерокопия» .
Как и с предыдущим фильтром, добиваемся эффекта, как на скрине.
В итоге получаем нечто подобное (помните, что результаты будут видны в полной мере только при стопроцентном масштабе):
Продолжаем создавать эффект рисунка в фотошопе. Создаем отпечаток (объединенную копию) всех слоев сочетанием клавиш CTRL+SHIFT+ALT+E .
Затем снова идем в меню «Фильтр» и выбираем пункт «Имитация – Масляная живопись» .
Накладываемый эффект не должен быть слишком сильным. Старайтесь сохранить побольше деталей. Главной отправной точкой являются глаза модели.
Подходим к завершению стилизации нашего фото. Как мы можем видеть, краски на «картине» слишком яркие и насыщенные. Исправим эту несправедливость. Создаем корректирующий слой «Цветовой тон/Насыщенность» .
Как мы можем видеть, краски на «картине» слишком яркие и насыщенные. Исправим эту несправедливость. Создаем корректирующий слой «Цветовой тон/Насыщенность» .
В открывшемся окне свойств слоя приглушаем цвета ползунком насыщенности и добавляем немного желтого цвета на кожу модели ползунком цветового тона .
Финальный штрих – наложение текстуры холста. Такие текстуры можно в огромном количестве найти в интернете, набрав в поисковой системе соответствующий запрос.
Перетягиваем картинку с текстурой на изображение модели и, если требуется, растягиваем ее на весь холст и нажимаем ENTER .
Меняем режим наложения (см. выше) для слоя с текстурой на «Мягкий свет» .
Вот что в итоге должно получиться:
Если текстура слишком сильно выражена, то можно снизить непрозрачность этого слоя.
К сожалению, требования к размерам скриншотов на нашем сайте не позволят мне показать конечный результат в масштабе 100%, но и при таком разрешении видно, что результат, как говорится, налицо.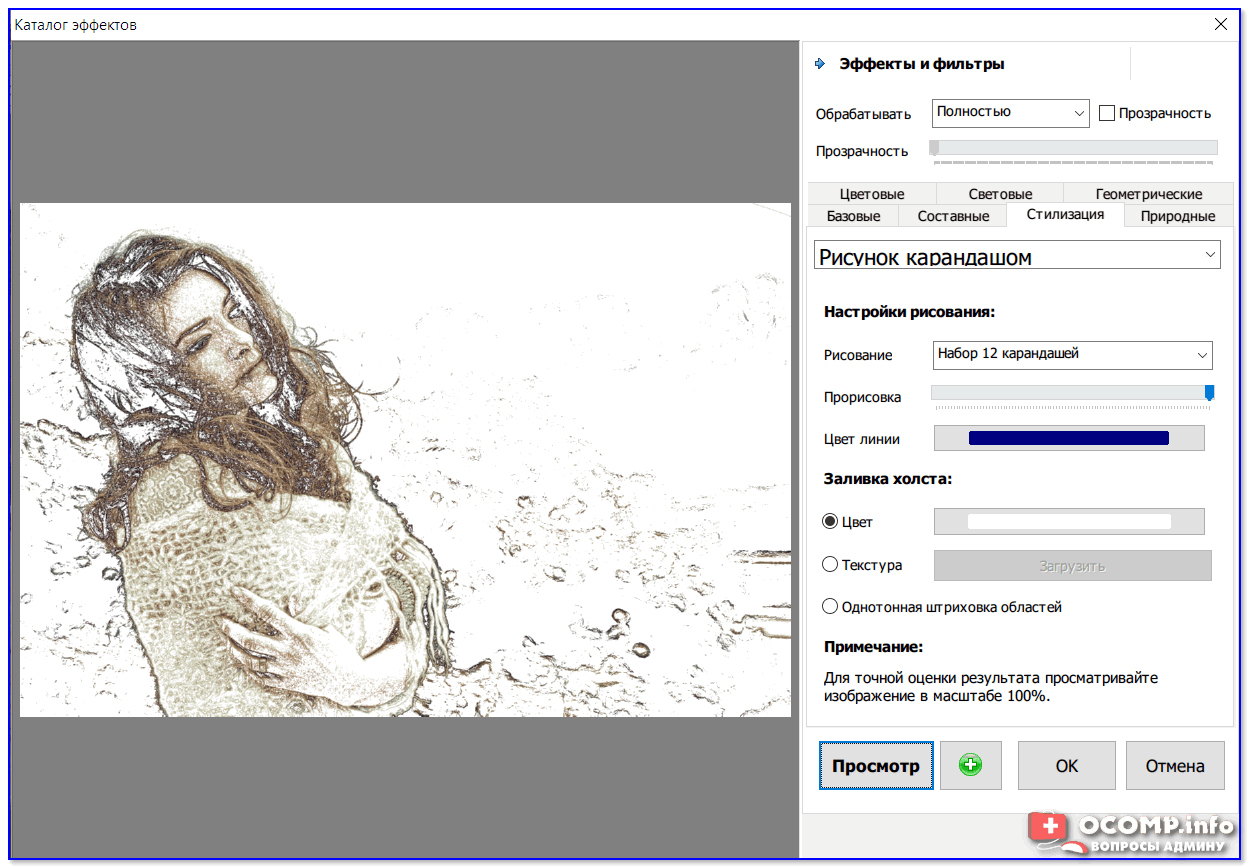
На этом урок окончен. Вы сами можете поиграть с силой эффектов, насыщенностью цветов и наложением различных текстур (например, можно вместо холста наложить текстуру бумаги). Удачи Вам в творчестве!
Как быстро преобразовать изображение в рисунок карандашом с помощью GIMP
Не нужно быть компьютерным фанатом, чтобы превратить любую картинку в рисунок карандашом. С помощью бесплатного инструмента GIMP вы можете легко превратить любую картинку в рисунок карандашом. Вот как это сделать.
Прежде всего загрузите и установите GIMP, самый мощный бесплатный редактор изображений на этой планете.
Теперь просто следуйте этим простым шагам.
Шаг 1 — Откройте GIMP и нажмитефайл -> Открытьчтобы импортировать изображение в инструмент.
Шаг 2 — Нажмите CTRL + L, чтобы открыть окно слоев справа.
В качестве альтернативы вы можете нажать наWindows -> Прикрепляемые диалоги -> Слои.
Шаг 3 — Теперь создайте еще два повторяющихся слоя, дважды щелкнув значок, как показано.
Шаг 4 — Щелкните первый слой, чтобы выбрать его, а затем щелкнитеЦвета -> Насыщенность оттенка.
Шаг 5 — Затем перетащите ползунок насыщенности в-100как показано, и нажмите ОК.
ШАГ 6 — Затем снова выберите первый слой и измените режим с нормального нанасыщенностьиз раскрывающегося списка.
Шаг 7. — Теперь щелкните и выберите второй слой.
а затем измените его режим науклоняться.
Шаг 8 — Теперь выберитеЦвета -> Инвертировать
Шаг 9 — А теперь иди вФильтры -> Размытие -> Размытие по Гауссу.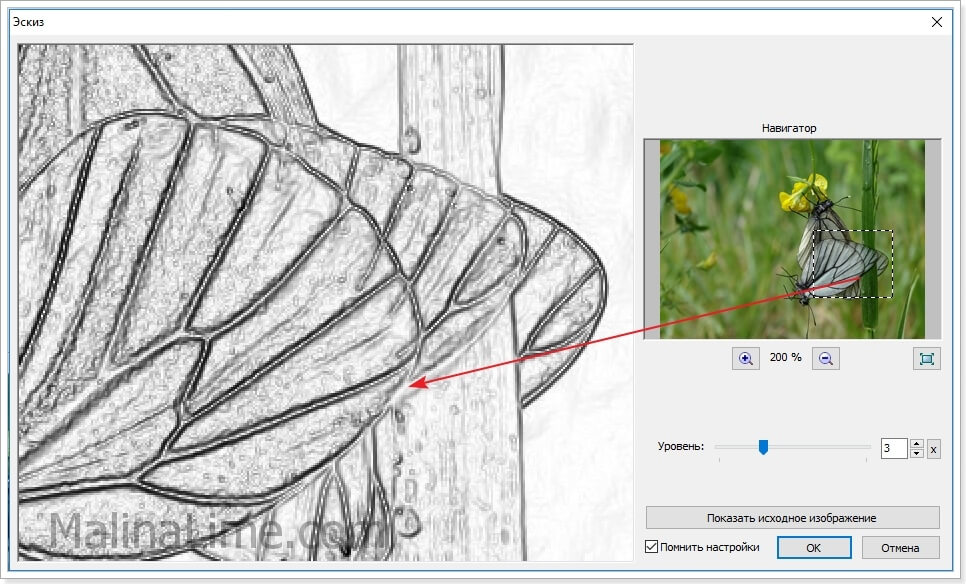
и выберите радиус до желаемого уровня.
Совет: — Разрешение моей фотографии было 327 * 230, и я выбрал 10 в качестве радиуса размытия как в горизонтальном, так и в вертикальном полях. Вы можете выбрать желаемый эффект размытия в зависимости от вашего разрешения.
Вы можете выбрать другой радиус размытия, например 10, 15, 20, 25, 30 и так далее, и посмотреть, какой из них даст лучший результат на этом этапе. Чтобы отменить эффект, просто нажмите ctrl + z, а затем выберите другой радиус размытия, перейдя в Фильтры -> Размытие -> Размытие по Гауссу.
Шаг 10. — Теперь щелкните и выберите третье изображение, а затем перейдите кцвета -> уровни.
Теперь перетащите средний и последний ползунки в форме треугольника в разные положения и посмотрите, какой из них даст лучший результат вашего карандашного наброска.
Когда вы будете удовлетворены, нажмите ОК. Теперь экспортируйте полученный файл, перейдя в Файл -> Экспортировать как.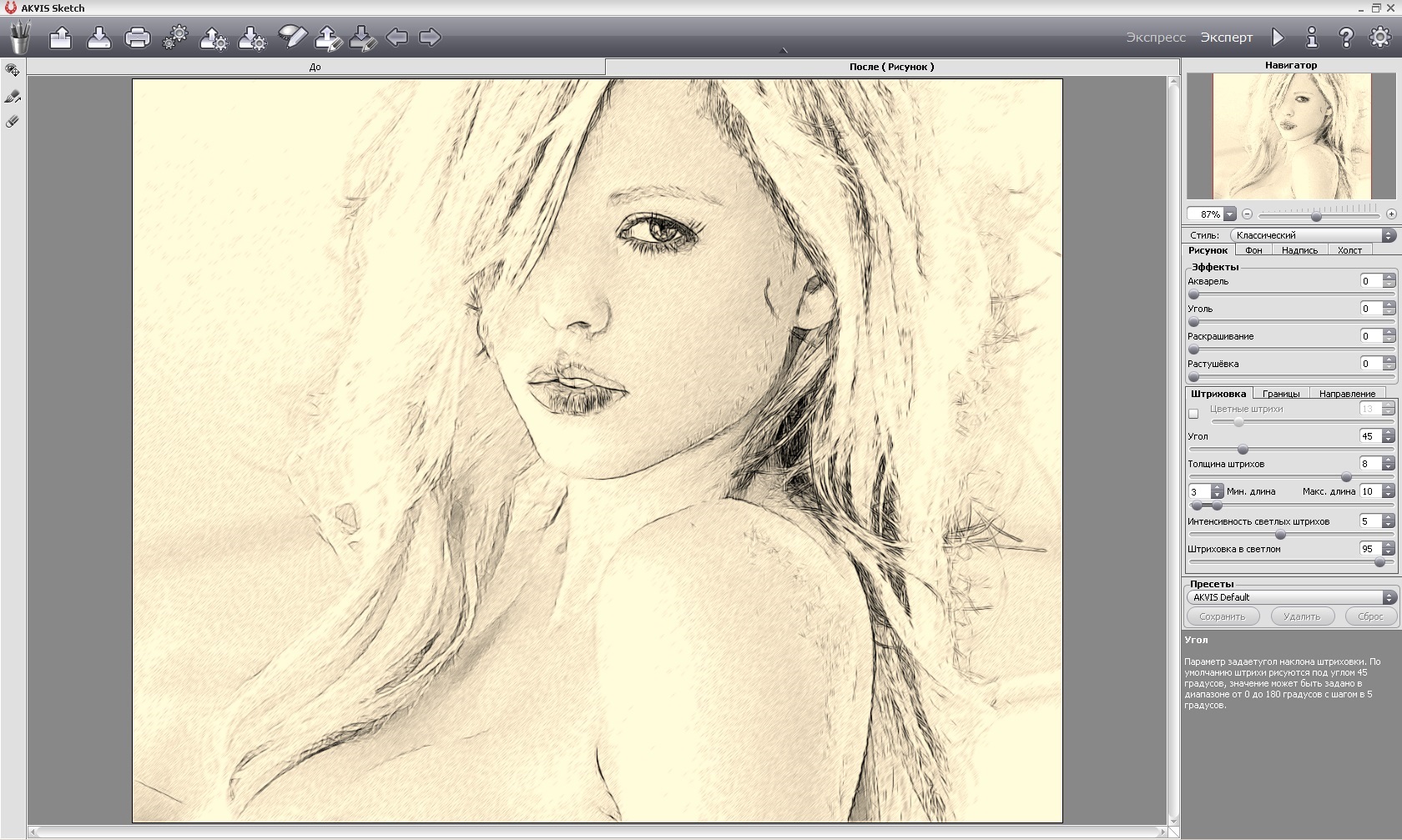
Вуаля! Вы сделали. Вы только что создали карандашный набросок своего изображения. Итак, вот как вы легко преобразовали свое изображение в изображение карандашного наброска.
Рекомендуется для вас:- Быстрый поиск и замена текста в Chrome без каких-либо расширений
Графический редактор Adobe Photoshop. Фильтр Colored Pencil – Цветной карандашный рисунок 3 курс
Графический
редактор Adobe Photoshop.
Фильтр Colored Pencil – Цветной карандашный рисунок
3 курс
Цель работы: Изучить возможность графического редактора Adobe Photoshop, фильтр Colored Pencil – Цветной карандашный рисунок.
Совсем не обязательно заканчивать художественную школу или штудировать книжки по обучению рисованию и живописи, чтобы стать успешным цифровым художником: изрядную долю кропотливой и аккуратной работы готовы взять на себя фильтры Adobe Photoshop – надо только научится правильно их использовать.
Для этого необходимо загрузить графический редактор Adobe Photoshop, и
его фильтры. Для начала работы необходимо выполнить следующий алгоритм
ПУСК — ПРОГРАММЫ- ADOBE PHOTOSHOP.
Для начала работы необходимо выполнить следующий алгоритм
ПУСК — ПРОГРАММЫ- ADOBE PHOTOSHOP.
- Открываем свое фото (портрет)
- Создаем новый слой и заливаем его бежевым цветом
(R=250, G= 241, B= 217. Это будет бумага для нашего рисунка
- Придаем фактуру.
- Входим в пункт меню Фильтр. Переходим на фильтр Texture — Texturizer
- В параметрах его настройки устанавливаем:
Texture – Сanvas
Scalind – 96 %
Relief – 2
Light – Top Right
- Возвращаемся к исходному слою с фотографией и двойным кликом по его строке на панели Слои превращаем его из фонового слоя в обычный.
- Создаем копию Слой – Новый – Слой через копирование или Ctrl + J
- Перетаскиваем поверх
«бумажного слоя».
 (С помощью клавиши Shift).
(С помощью клавиши Shift). - Накладываем фильтр:
Фильтр-Artistic-Colored
Pencil- настраиваем параметры:
Рencil width
— 3
Stroke Pressure — 11
Paper Brightness — 50
- Меняем режим наложения полученного слоя на Multiply, чтобы сквозь него просвечивался слой бумаги.
- Получаем такой портрет.
Использованная литература
- П.В. Павлов «Краткая инструкция для новичков Adobe Photoshop 7 за 1 минуту», М.:ООО «Аквариум-Принт», К.: «Дом печати – ВЯТКА», 2006.
- Д. Донцов. «Photoshop легкий стар». Питер, 2008
- Журнал «Фото Мастерская» № 4 (24) апрель 2007 г.
Карандашный рисунок mod
Карандашный рисунок это Фотография Приложение для Android, разработанное компанией App for Android. Dumpling Sandwich Software Inc..
Загрузить последнюю версию программы (7.2) из апка здесь, в apksmods освобожденный 27 ноября 2020 г.
Карандашный рисунок mod была загружена 50 000 000+ с тех пор как 27 ноября 2020 г.. Бесплатно и размер файла — 24.21 MB. не предлагает в покупке приложений, пользователи оценили его 4/5 звёзды с более чем 301194 показатели.
Станьте художником, создавая карандашные наброски ваших фото.
Простая в использовании программа, помогающая вам создать карандашный набросок ваших фотографий. Вы можете выбрать изображение из галереи или использовать снимок камеры для создания эскиза. И черно-белые, и цветные эскизы можно легко создать всего одним нажатием кнопки. В приложении включены три стиля: «Sketch», «Doodle» и «Hatch». Стиль «Эскиз» создает точные рисунки с гладкими краями и кривыми, что очень хорошо для портретных фото человека. Стиль «Doodle» подходит для объектов и видов на окружающую природу, поскольку дает более сильные края и кривые. «Hatch» подходит к любому виду фото, так как это простой стиль, который генерирует штриховую текстуру на изображении. В приложение также включены несколько видов рамок, так что вы можете легко применить их к вашему эскизу.
Программа также содержит фоторедактор, включающий в себя множество полезных инструментов, таких как рисование, регулировка насыщенности, разнообразные эффекты и др.
Изображения можно быстро сохранить одним нажатием кнопки. Также поддерживается их публикация. Фото можно публиковать в Facebook, Twitter, через электронную почту, сообщения и др.
ВНИЗЛОАД Карандашный рисунок MODБольше Фотография Применение
редактор фотографий для создания коллажей и фотоэффектов. фотографии квадратного
Редактировать фотографии с помощью зеркальных эффектов & Создать фотоколлажи
Новая жизнь старых снимков
Лучшее фото хранилище на Android. Храните ваши личные фото и видео бесплатно.
Фото Создатель приложение с красочными камерами фильтрами эссе и живым эффектом
С легкостью меняйте лицо, фон, людей. Превратите любое фото в забавное!
MomentCam превращает ваши фотографии в смешные карикатуры и стикеры
фото эффект, камера красота фильтр, поменяй лицо, селфи редактор, живой стикеры!
Делайте профессиональные снимки с размытым фоном!
Редактор фото & Производите Коллаж & Составить фильтры & Фотоэффекты & кадры
Многочисленные красивые кадры
Романтическая, профессиональная Photo Frame
Загрузить PIP искусство Редактор фото, Фильтры, наклейки, эффекты, сетки, коллаж
как превратить её в нарисованный портрет
FotoSketcher — бесплатный графический редактор, при помощи которого можно превратить фотографию в рисунок с помощью большого количества эффектов.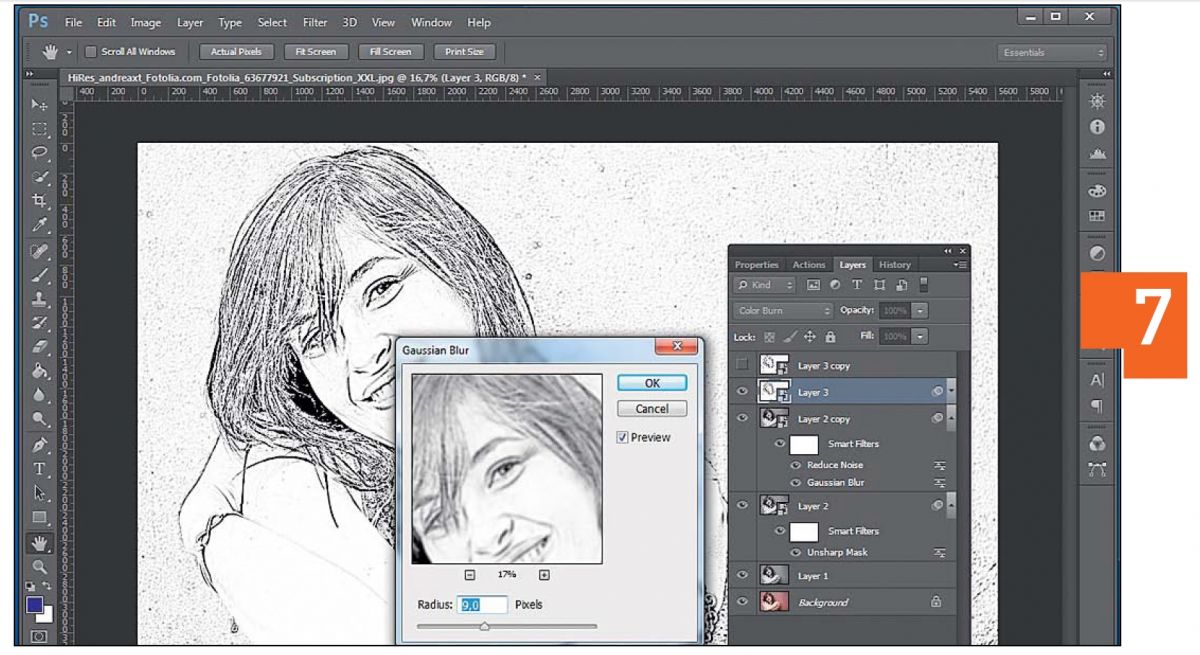 Программа превращает изображения в рисунки, выполненные карандашом или красками, в разном стиле. Вместо обычной фотографии вы получите картину, написанную рукой художника.
Программа превращает изображения в рисунки, выполненные карандашом или красками, в разном стиле. Вместо обычной фотографии вы получите картину, написанную рукой художника.
С помощью программы FotoSketcher вы можете открыть в себе художника, превращая фото изображения в картины. Фотографии, сделанные в FotoSketcher, будут заметно отличаться от снимков, сделанных при помощи фотоаппарата, если постараться, то в этой замечательной программе можно создать настоящее произведение искусства.
Название программы FotoSketcher по-русски можно перевести как фото скетч (эскиз или набросок). Фотография (изображение) в результате модификации становится рисунком, или картиной.
В FotoSketcher можно создать изображения не только в виде рисунков, выполненных в разной технике, в фоторедакторе можно улучшить оригинальные фотографии: добавить или снизить яркость, повысить контрастность, насыщенность цвета, изменить размер, обрезать изображение, подписать рисунок, добавить водяные знаки, отправить на печать и т. д.
д.
Скачать FotoSketcher можно с официального сайта разработчика. Программа работает в операционной системе Windows, приложение имеет русский язык интерфейса.
fotosketcher скачать
После запуска откроется главное окно FotoSketcher. В верхней части окна программы находятся две панели: панель меню и панель с кнопками. Из панели меню выполняется управление программой.
При помощи кнопок осуществляется доступ к наиболее востребованным функциям программы. Подобные функции имеет практический любой графический редактор: открыть изображение, сохранить изображение, копировать в буфер обмена, вставить, отмена действия, обрезать, изменить размер, добавить текст, отправить на печать и т. д.
По умолчанию, в главном окне программы для демонстрации возможностей, в правой части окна открыто начальное изображение, а в левой части окна обработанный рисунок, выполненный в виде картины, нарисованной рукой. Вы можете потренироваться с этим изображением, или добавить в редактор картинку со своего компьютера.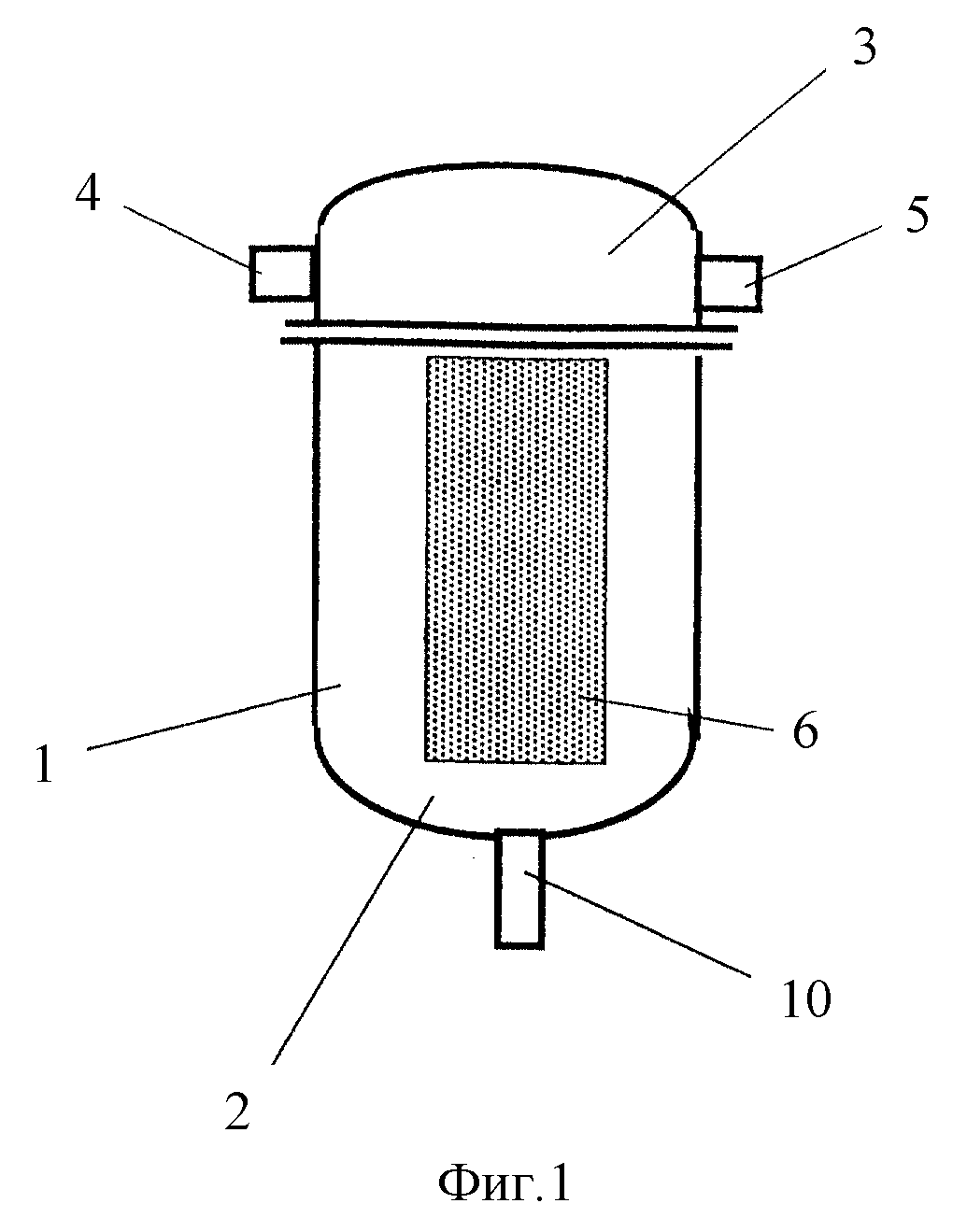
Программой можно управлять не только мышкой, но и с помощью «горячих клавиш». Нажмите на пункт меню «Редактировать». В открывшемся контекстном меню вы увидите, каким командам соответствуют клавиши клавиатуры.
Создание рисунка в FotoSketcher
Выберите начальное изображение, откройте его в программе, а затем нажмите на кнопку «Параметры рисунка…». После этого откроется новое окно «Параметры рисования». Здесь вы можете загрузить параметры (если параметры были сохранены ранее), сохранить параметры, или сбросить параметры по умолчанию.
Сначала нужно выбрать стиль рисования. В программе FotoSketcher доступно большое количество разнообразных эффектов:
- 6 эффектов эскизов карандашом
- 2 эффекта эскиза пером чернил
- 10 эффектов живописи (акварель, масло)
- 7 стилизованных эффектов (мультфильм, мозаика)
- 3 других эффекта
- 1 вариант без эффектов (рамка, текстура, текст)
В настройке «Стиль рисования» необходимо выбрать один из представленных стилей: рисунок выполненный карандашом, тушью, живопись, мультфильм, мозаика и т. д.
д.
Подводя курсор мыши к определенному стилю, вы увидите, что рядом отображается фрагмент изображения, выполненный в данном стиле. Это облегчает выбор подходящего варианта.
После выбора стиля, фрагмент рисунка будет отображен в окне «Параметры рисования». Этот фрагмент можно увеличить, показав полный размер изображения, в уменьшенном по размеру окна виде. Это уменьшенную картинку можно передвигать при помощи мыши, для того, чтобы увидеть разные области будущего рисунка.
Теперь можно модифицировать изображение в соответствие с выбранным стилем: регулировать интенсивность цвета, уровень контраста, и т. д. Для каждого стиля применяются свои собственные настройки. С помощью кнопки «Руководство кисти» можно изменить размер кисти, с помощью которой будет выполнен рисунок.
Примените различные фильтры для придания изображению необходимого вида. Экспериментируйте для того, чтобы создать картину, выполненную в определенном стиле исходя из своих представлений. Сначала попробуйте создать простой рисунок, а потом, после того как приобретете необходимые навыки, можно перейти к созданию более сложных изображений.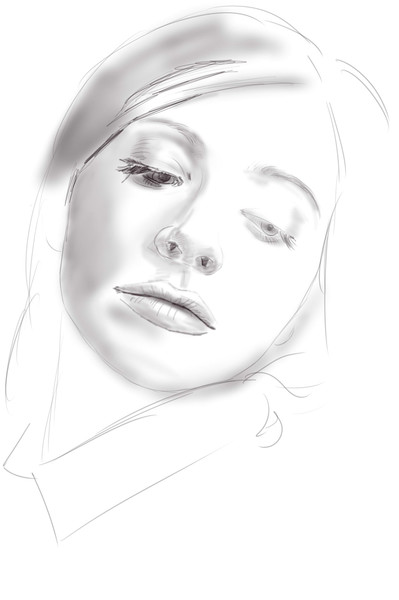
После выбора настроек, нажмите на кнопку «Рисовать!». В течение некоторого времени происходит обработка проекта, поэтому дождитесь ее завершения.
После завершения обработки, изображение на компьютере. Если полученный результат заметно отличается от задуманного, то можно попробовать создать несколько вариантов прежде, чем остановится на более подходящем рисунке.
На этом изображении видно, что это уже не фотография, а картина написанная акварелью. Автор этих строк в детстве учился в художественной школе, поэтому я постарался, чтобы рисунок имел вид, сделанный акварельными красками (мне больше всего нравилась акварель).
Подобным образом, можно заниматься творчеством, переделывая фото в картины, написанные в разных стилях.
В итоговый вариант изображения можно заключить в рамку, добавить подпись к рисунку. Пробуйте, творите, создавайте портреты, пейзажи и т. д. Для того, чтобы у вас получались хорошие картины, необходим самостоятельный опыт работы в программе.
Выводы статьи
Бесплатная программа FotoSketcher — графический редактор для обработки изображений. С помощью FotoSketcher обычные изображения превращаются в картины, написанные рукой художника. Программа имеет богатый выбор эффектов для того, чтобы фото превратить в рисунок, выполненный в разных стилях живописи и графики.
В этом простейшем уроке я покажу технику, как из обычной фотографии с помощью фотошопа можно сделать рисунок, как будто нарисованный цветными красками. Ставка сделана на обведенные края. Получается эффект, что сначала рисунок был набросан карандашом, а потом его закрасили, оставляя подчеркнутую обводку контуров.
Исходное изображение:
Конечный результат:
Шаг 10
Активируем нижний черно-белый слой и устанавливаем режим наложения или , в зависимости от того, как выглядит ваше фото.
С режимом Перекрытие :
С режимом Мягкий свет :
Чтобы понизить интенсивность цвета, можно на втором черно-белом слое или на фоновом слое понизить значение .
ИТОГ
Готовый результат должен выглядеть примерно так:
При выборе фотографии для обработки обратите внимание на то, что наилучшим образом этот урок позволяет стилизовать изображения с природой или с цветами. Также для урока подходят изображения, сделанные при помощи макросъемки. Обработка портретных фото или снимков с изображением животных, скорее всего, будет выглядеть не так эффектно.
Заметили ошибку в тексте — выделите ее и нажмите Ctrl + Enter . Спасибо!
Подробный урок по превращению обычной фотографии в гиперреалистичную живопись всего за пару минут.
Некоторые талантливые художники могут рисовать в технике гиперреализма, но нам, простым смертным, об этом можно только мечтать. К счастью есть Adobe Photoshop, где можно создавать разные интересные эффекты и имитировать рисованные стили. Мы нашли замечательный урок, который сделал Крис Спунер, дизайнер и основатель Blog Spoon Graphics. Он показывает как из простого портретного фото буквально за пару минут можно сделать настоящее произведение искусства с детализованными мазками и бликами.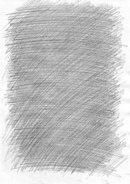
Конечно, на примере Криса все выглядит действительно шедеврально, но в Photoshop многое зависит от исходной фотографии, и далеко не всегда те эффекты, которые прекрасно работают с одним фото, подойдут для другого. Поэтому мы решили взять портрет немного другого качества и попробовать проделать все те же манипуляции в надежде получить нечто подобное.
1. Итак, откройте выбранную вами фотографию в Photoshop и добавьте корректирующий слой с кривыми. Нам нужно немного затенить тени и высветлить света, чтобы сделать фото более контрастным.
2. Нажмите Ctrl+J, чтобы дублировать фоновый слой дважды. Затем к верхнему из дубликатов добавьте эффект High Pass из меню фильтров.
3. Отрегулируйте радиус фильтра High Pass в пределах от 1-3 px. Этого будет достаточно для создания нужного эффекта. Больший радиус может привести к появлению нежелательного шума и ореола.
4. Измените режим смешивания для слоя с фильтром High Pass с обычного на Linear Light чтобы сделать фото резким. Повышенная резкость гарантирует получение точных мазков, особенно на волосах.
Повышенная резкость гарантирует получение точных мазков, особенно на волосах.
5. Теперь объедините слой с High Pass с дубликатом фонового слоя ниже, чтобы закрепить полученный эффект. Сделать это можно используя команду MergeVisible из меню слоев. Только для начала оставьте видимыми только те два слоя, которые собираетесь объединить. После этого перейдите в Filter> Stylize> Diffuse.
6. Измените режим размытия на анизотропный (Anisotropic) — это ключевой момент, который собственно и создает этот волшебный эффект рисунка.
7. Если внимательно посмотреть на результат, то можно заметить некрасивые швы, которые рассеиваются и повторяются. Но есть способ решить эту проблему.
8. Перейдите в меню Image> Image Rotation> 90 ° CW для поворота картинки и нажмите Ctrl+F (Cmd+F), чтобы повторить добавление диффузного фильтра.
9. Поверните изображение еще раз, и снова примените диффузный фильтр. Повторите этот шаг в третий раз, чтобы вернуть фотографию в правильное положение.
10. Диффузный фильтр отлично имитирует кисть, но в то же время немного размывает изображение. Перейдите Filter > Sharpen > Smart Sharpen, чтобы добавить четкости. Установите значение Threshold в районе 100, но используйте маленький радиус, чтобы не переборщить с обработкой.
11. Результат уже выглядит впечатляюще, но можно сделать его еще интереснее. Выберите Surface Blur из меню Filter > Blur и установите значения Радиуса около 20 а порога около 15 (как видите, при значении радиуса – 40 картинка сильно замыливается).Это создаст плоские участки и придаст фотографии еще более нарисованный вид.
12. Ну вот и все, наш Санта превратился из фотографии в гиперреалистичную картину. Издалека можно подумать, что это все еще фотография, но если присмотреться, то становятся заметны многочисленные мазки и переходы, свойственные живописи.
Надеемся, вам понравился этот урок так же, как и нам – пара простых манипуляций для достижения стильного эффекта.![]() Это может пригодиться вам для раздела контактов на сайте, к примеру, когда нужно объединить разные фотографии чем-то общим, чтобы достичь гармонии.
Это может пригодиться вам для раздела контактов на сайте, к примеру, когда нужно объединить разные фотографии чем-то общим, чтобы достичь гармонии.
Исходный урок Криса Спунера вы можете посмотреть . ©PressFoto/Hasloo
Чем только люди не стремятся удивить друг друга, выкладывая фотографии, например, в Instagram: закат на море, диковинные животные крупным планом, милые парочки и т.д. Но одна из самых больших проблем пользователя социальных сетей — выдержка всего аккаунта в одном стиле.
Для решения данной «проблемы», на просторах интернета есть множество приложений или сайтов. Ваши фотографии можно запросто превратить в картины, написанные акварелью, маслом, акрилом, карандашом и в совершенно любом стиле — будь то портреты Ван Гога или шедевры Шагала.
Достаточно часто люди идут простым путём и превращают фотографии в карандашные наброски, при этом не используя навороченные программы на подобии Photoshop’а. Сделать вашу фотографию чудесным карандашным рисунком может помочь специальный сайт, найденный в поисковике.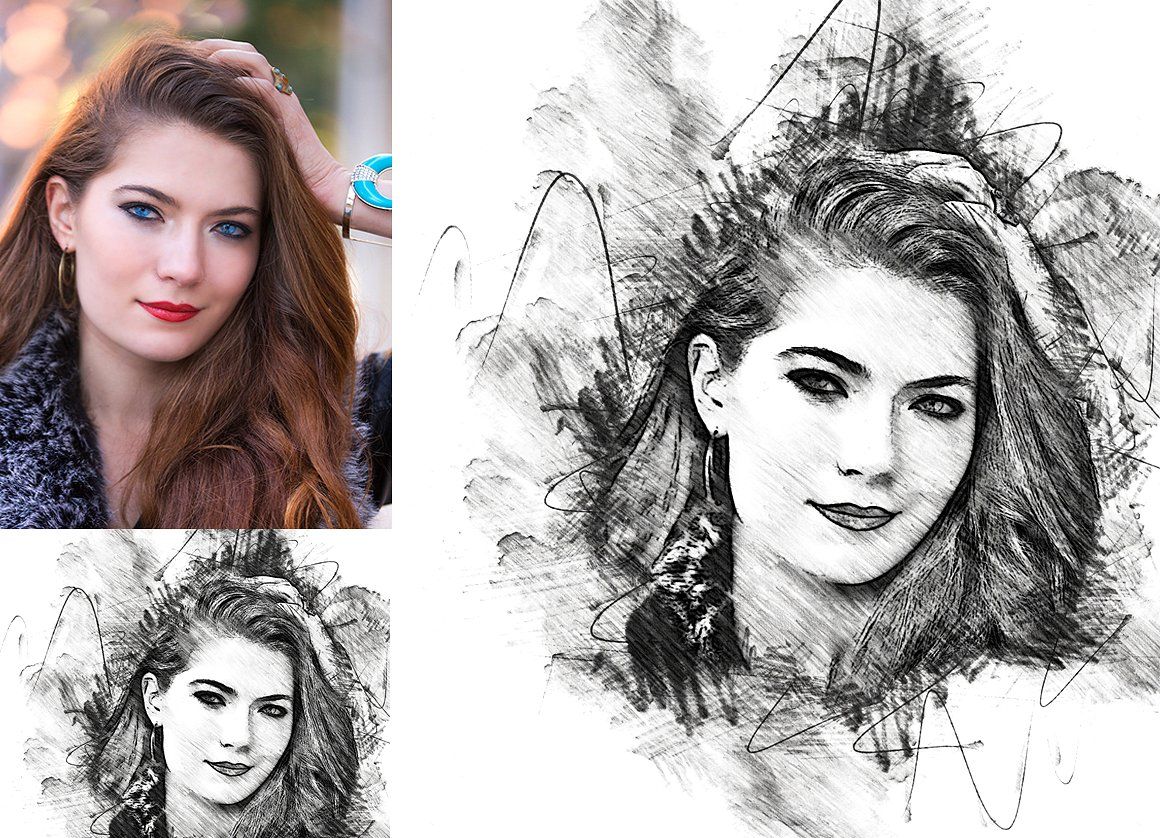
Как сделать карандашный рисунок из фотографии
Превратить фотографию в карандашный рисунок достаточно несложно — просто нужно найти веб-ресурс, который будет отвечать вашим требованиям. Может быть вам нужно просто oбработать фотографию, чтобы поместить её в личный блог, а может — создать целый коллаж в рамке, в одном стиле.
В данной статье рассмотрим два варианта решения этой задачи, воспользовавшись такими ресурсами как Pho.to и ФотоФания.
Вариант 1: Pho.to
Предложенный сайт содержит в себе достаточно обширный функционал и при этом работать можно прямо в браузере, не покупая платных подписок и не скачивая дополнительного софта. «Фотоэффекты» , раздел, необходимый вам, даёт возможность автоматически подобрать подходящий к фотографии эффект. Данный раздел в свою очередь имеет подкатегории — на сайте Pho.to есть множество вариантов обработки фотографии. Искомый фотоэффект, что очевидно, находится в подкатегории «Искусство» .
Данный сервис хорош тем, что обработанная вами фотография конвертируется в формат JPG и отличается высоким качеством. На сайте представлено множество дополнительных фотоэффектов, имеющих несколько вариаций. Например, есть несколько вариантов эффекта карандашного рисунка.
На сайте представлено множество дополнительных фотоэффектов, имеющих несколько вариаций. Например, есть несколько вариантов эффекта карандашного рисунка.
Вариант 2: ФотоФания
Данный онлайн-ресурс не отрабатывает ваши фотографии, а как бы вклеивает их, стилизует под заданное окружение. Эффектов, которые можно применить к рисункам, здесь выделяется целая категория — и почти что все они помещают вашу фотографию на конкретный сторонний объект.
Опять же, ФотоФания предоставляет возможность «превращения» вашего фото в картину, даже в нескольких вариантах.
ФотоМания — очень популярный сервис, обрабатывающий огромное количество изображений каждый день. И при такой нагрузке задержки во время обработки минимальны.
На сайте представлено большое количество эффектов, которые превратят обыкновенные фотографии в необыкновенные кадры.
Рассмотренные в данной статье сервисы позволяют креативно обработать фотографию. Вы можете потратить несколько секунд, чтобы получить шедевры, в то время как при использовании профессиональных сервисов или утилит было бы потрачено гораздо больше сил и времени.
Доброго всем времени суток, дорогие друзья, читатели и все, кто зашел на мой блог. Во-первых поздравляю вас с замечательным праздником — Днем Великой Победы! Наши дедушки и бабушки надрали в свое время зад фашистам. И это круто. Есть повод гордится Нашей Страной (и даже не один)! Ну а во-вторых перейдем к делу. Я тут вот недавно увидел у друга его нарисованный карандашом портрет. И подумал: «А ведь это очень круто иметь свой карандашный рисунок».
Но к сожалению не все имеют таковой возможности: либо лень сделать, либо не хочется лишние деньги тратить, либо просто негде и т.д. Но хочу вас обрадовать. Этот процесс можно сымитировать, и я вам с удовольствием покажу как из фото сделать рисунок в фотошопе легко и буквально за пару минут. Может получится не один в один, но поверьте смотрится просто великолепно. Так что разомните ваши пальчики, хрустните ими и поехали!
- Откройте изображение в нашем любимом редакторе и сразу продублируйте слой. Для этого нажмите комбинацию клавиш CTRL+J .
 Создалась точная копия слоя? Отлично!
Создалась точная копия слоя? Отлично! - Вновь созданный слой нам нужно обесцветить, т.е. . Самый простой способ — идите в меню «Изображение»
— «Коррекция»
— «Обесцветить»
. Фото стало ч/б? Отлично.
- Теперь давайте дублируем еще один слой, только на сей раз будем дублировать не оригинал, а черно-белую копию.
- Вновь созданную копию нужно инвертировать. Для этого идем в меню «Изображение»
— «Коррекция»
— «Инверсия»
или просто нажмите CTRL+I . Не пугайтесь, что картинка стала негативом. Так надо).
- Теперь, не сходя с негативного слоя, раскройте список параметров наложения и выберете «Осветление основы»
. Всё должно залиться белым светом, но вы не пугайтесь, как говорит Елена Малышева: «Это норма!».
- Теперь идем в знакомый нам фильтр «Размытие по Гауссу»
. Если вы не помните где он находится, то заходите в меню «Фильтр»
— «Размытие»
— «Размытие по Гауссу»
. Теперь двигайте ползунок, так, чтобы это стало похоже на карандашный набросок.
 У меня это значение равно 2, но здесь эталона нет, так что подгоняйте по свой случай сами.
У меня это значение равно 2, но здесь эталона нет, так что подгоняйте по свой случай сами.
По хорошему мы уже имеем неплохую имитацию карандашного рисунка, но при желании можно сделать еще лучше. Хотите? Тогда смотрим дальше.
В общем таким вот макаром у нас получается карандашный рисунок. Есть конечно и другие способы и если честно, то они более реалистичные, но и более сложные, поэтому о них я расскажу в других статьях. Ну а как вам данная имитация? Имеет право на жизнь? Я думаю, что да.
Но если вы еще пока слабо разбираетесь в фотошопе и хотите быстро его изучить, то рекомендую вам обучаться по этому видеокурсу . Там есть всё, что нужно, причем вы всё смотрите в формате видеоуроков, что намного удобнее текста. Кроме того всё рассказано простым понятным человеческим языком по порядку от легкого сложному. В общем обязательно посмотрите.
С уважением, Дмитрий Костин.
Превратите фотографии в штриховые рисунки с помощью AKVIS Draw
AKVIS Draw позволяет создавать рисованные карандашные наброски и штриховые рисунки из ваших цифровых фотографий!
Программа невероятно проста в использовании; это создает реалистичный эффект рисования всего одним щелчком мыши! Загрузите свое изображение в программу и настройте параметры для создания художественного произведения. Программное обеспечение творчески создает карандашные штрихи, имитирующие вид художника.
Программное обеспечение творчески создает карандашные штрихи, имитирующие вид художника.
Оснащенная готовыми пресетами и настраиваемыми параметрами, программа отображает различные стили рисования esquisse.Помимо создания черно-белых эскизов, программное обеспечение также позволяет создавать цветные рисунки.
Программа предлагает самый быстрый способ конвертировать фото в рисунок. Результат автоматической конвертации может составить конкуренцию работе настоящего художника. Для большей гибкости программа позволяет редактировать рисунок с помощью инструментов «Ластик» и «Карандаш». Вы можете быстро удалить лишние линии, смягчить слишком резкие штрихи и добавить штрихи к своему эскизу.
Придайте своим фотографиям рисованный вид с помощью AKVIS Draw!
Поэкспериментируйте со встроенными настройками режима наложения, чтобы фотография проступала сквозь рисунок! Вы можете придать своему изображению «комический» вид или добиться эффекта акварельного карандаша.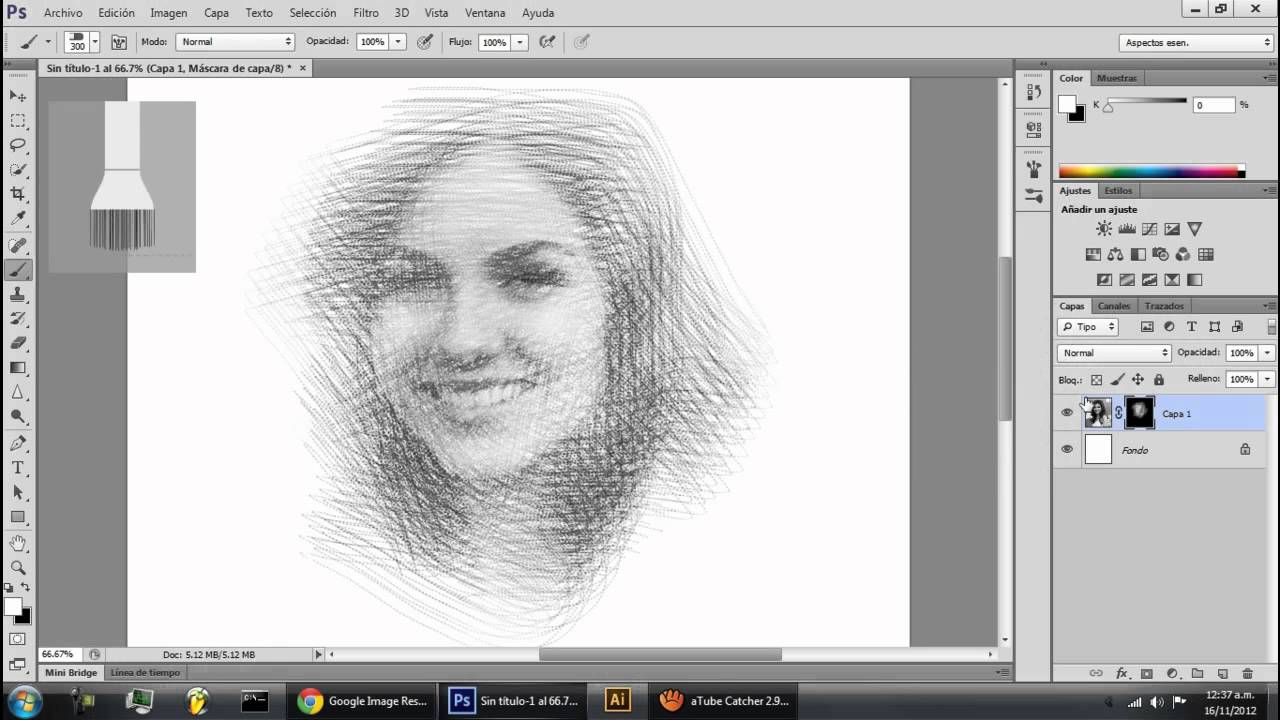
С помощью инструментов выделения вы можете ограничить область эффекта и создать захватывающее сочетание фотографии и рисунка!
Программное обеспечение поддерживает функцию пакетной обработки, которая позволяет превратить все ваши фотографии в альбом для рисования или раскадровку всего за несколько минут.
AKVIS Draw доступен как отдельное приложение и как плагин к фоторедактору, в версиях для платформ Windows и Mac. Лицензия определяет выпуск и функциональные возможности программного обеспечения.
— Standalone — это независимая программа, которую можно запустить, щелкнув ее значок.
— Плагин — это дополнительный эффект фильтра, предназначенный для установки в фоторедактор для расширения его функциональности: AliveColors, Adobe Photoshop, Corel PaintShop Pro или другие совместимые программы.
Воспользуйтесь преимуществами бесплатного пробного периода и создайте вариации рисунков карандашом из своих фотографий!
В течение пробного периода вы можете попробовать все варианты и выбрать понравившуюся лицензию.
Программное обеспечение предлагает многоязычный пользовательский интерфейс.
Бесплатная 10-дневная пробная версия
Попробуйте все функции программы в течение бесплатного 10-дневного ознакомительного периода.
Вам не нужно регистрироваться. Просто скачайте полную версию и начните бесплатную пробную версию!
Загрузите программу прямо сейчас, чтобы воспользоваться ее возможностями!
Заказать сейчас — AKVIS Draw 8.5
Фейсбук
Твиттер
Пинтерест
Карандашный рисунок микроскопических изображений с помощью фильтрации с сохранением границ
Действия
‘) var buybox = document. querySelector(«[data-id=id_»+ метка времени +»]»).parentNode ;[].кусочек.call(buybox.querySelectorAll(«.buying-option»)).forEach(initCollapsibles) функция initCollapsibles(подписка, индекс) {
var toggle = подписка.querySelector(«.цена-варианта-покупки»)
подписка.classList.remove(«расширенный»)
var form = подписка.querySelector(«.форма-варианта-покупки»)
var priceInfo = подписка.querySelector(«.Информация о цене»)
var PurchaseOption = переключатель.родительский элемент если (переключить && форма && priceInfo) {
toggle.setAttribute(«роль», «кнопка»)
toggle.setAttribute(«tabindex», «0») toggle.addEventListener («щелчок», функция (событие) {
var expand = toggle.getAttribute(«aria-expanded») === «true» || ложный
toggle.
querySelector(«[data-id=id_»+ метка времени +»]»).parentNode ;[].кусочек.call(buybox.querySelectorAll(«.buying-option»)).forEach(initCollapsibles) функция initCollapsibles(подписка, индекс) {
var toggle = подписка.querySelector(«.цена-варианта-покупки»)
подписка.classList.remove(«расширенный»)
var form = подписка.querySelector(«.форма-варианта-покупки»)
var priceInfo = подписка.querySelector(«.Информация о цене»)
var PurchaseOption = переключатель.родительский элемент если (переключить && форма && priceInfo) {
toggle.setAttribute(«роль», «кнопка»)
toggle.setAttribute(«tabindex», «0») toggle.addEventListener («щелчок», функция (событие) {
var expand = toggle.getAttribute(«aria-expanded») === «true» || ложный
toggle. setAttribute(«aria-expanded», !expanded)
форма.скрытый = расширенный
если (! расширено) {
покупкаOption.classList.add(«расширенный»)
} еще {
покупкаOption.classList.remove(«расширенный»)
}
priceInfo.hidden = расширенный
}, ложный)
}
} функция initKeyControls() {
документ.addEventListener(«keydown», функция (событие) {
if (document.activeElement.classList.contains(«цена-варианта-покупки») && (event.code === «Пробел» || event.code === «Enter»)) {
если (document.activeElement) {
событие.preventDefault()
документ.activeElement.
setAttribute(«aria-expanded», !expanded)
форма.скрытый = расширенный
если (! расширено) {
покупкаOption.classList.add(«расширенный»)
} еще {
покупкаOption.classList.remove(«расширенный»)
}
priceInfo.hidden = расширенный
}, ложный)
}
} функция initKeyControls() {
документ.addEventListener(«keydown», функция (событие) {
if (document.activeElement.classList.contains(«цена-варианта-покупки») && (event.code === «Пробел» || event.code === «Enter»)) {
если (document.activeElement) {
событие.preventDefault()
документ.activeElement.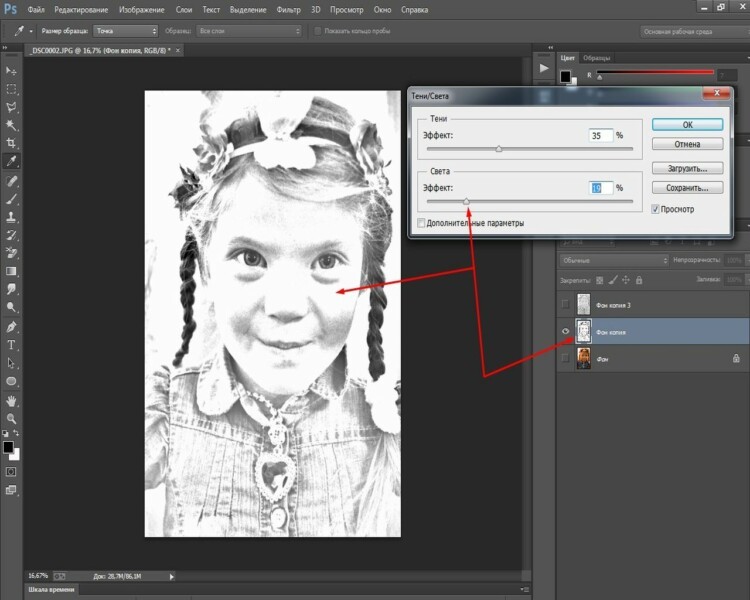 click()
}
}
}, ложный)
} функция InitialStateOpen() {
var buyboxWidth = buybox.смещениеШирина
;[].slice.call(buybox.querySelectorAll(«.опция покупки»)).forEach(функция (опция, индекс) {
var toggle = option.querySelector(«.цена-варианта-покупки»)
var form = option.querySelector(«.форма-варианта-покупки»)
var priceInfo = option.querySelector(«.Информация о цене»)
если (buyboxWidth > 480) {
переключить.щелчок()
} еще {
если (индекс === 0) {
переключать.щелчок()
} еще {
toggle.setAttribute («ария-расширенная», «ложь»)
form.
click()
}
}
}, ложный)
} функция InitialStateOpen() {
var buyboxWidth = buybox.смещениеШирина
;[].slice.call(buybox.querySelectorAll(«.опция покупки»)).forEach(функция (опция, индекс) {
var toggle = option.querySelector(«.цена-варианта-покупки»)
var form = option.querySelector(«.форма-варианта-покупки»)
var priceInfo = option.querySelector(«.Информация о цене»)
если (buyboxWidth > 480) {
переключить.щелчок()
} еще {
если (индекс === 0) {
переключать.щелчок()
} еще {
toggle.setAttribute («ария-расширенная», «ложь»)
form.Художественные фильтры и настоящее искусство — как найти отличия
Последнее обновление:
Независимо от вашего уровня мастерства, вы испытываете сильное чувство удовлетворения от завершения произведения искусства, которым вы гордитесь.Будь то двадцатиминутный набросок или четырехдневная картина, приятно расслабиться и оценить плоды своего труда. Ты сделал это.
Помимо развития чувства личного успеха, творчество также стало путем к популярности в социальных сетях. Умение обращаться с маркерами и ручками может привлечь не меньше внимания в Instagram, чем гламурная модель с Ferrari.
Умение обращаться с маркерами и ручками может привлечь не меньше внимания в Instagram, чем гламурная модель с Ferrari.
Поэтому неудивительно, что приложения с художественными фильтрами распространяются быстро. Часто бесплатные или очень дешевые, эти приложения обещают превратить фотографии в произведения искусства всего одним нажатием.Сделайте селфи, и увидят себя набросанными карандашом, нарисованными маслом или другими красками. Некоторые из этих приложений могут даже имитировать стили старых мастеров, таких как Микеланджело, Моне или Ван Гог.
Хотя многие все еще генерируют довольно грубые имитации, программное обеспечение, стоящее за ними, совершенствуется, а с искусственным интеллектом и нейронными сетями, анализирующими каждое изображение, они будут постоянно улучшаться.
Для художников, посвятивших всю жизнь изучению своего ремесла, эти приложения задают тревожный вопрос: обесценивают ли они свою работу? И являются ли отфильтрованные фотографии искусством?
Редактирование и фильтрация
Первый шаг в разборе этой темы — провести различие между редактированием и фильтрацией фотографии.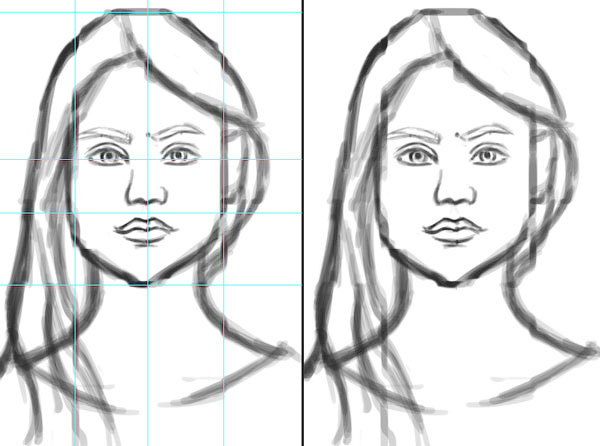
Если вы нарисовали что-то традиционными средствами на бумаге или холсте, может быть настоящим испытанием передать это произведение на одной фотографии. Ряд переменных может повлиять на то, как изображение будет запечатлено камерой: окружающее освещение, цветовой баланс, тени и многое другое могут исказить его внешний вид.
Редактирование фотографии, будь то в Photoshop или во встроенном приложении вашего телефона, — лучший способ сделать искусство максимально реалистичным. Изменение значений, которые уже были частью изображения, означает, что ничего не было добавлено или удалено из исходного изображения.
С другой стороны, фильтрация фотографии идет еще дальше. Благодаря наложению цветовых слоев, изменению оттенков, удалению дефектов и множеству других опций нельзя сказать, что изображение больше представляет собой оригинальное искусство . Он был изменен сверх того, что было запечатлено в реальности.
Считается ли искусством использование приложения с художественным фильтром?
Это понятный вопрос, учитывая маркетинг, используемый многими из этих приложений. «Стань художником с помощью ИИ» или «Покажи свой художественный шедевр в социальных сетях» — это обычная формулировка в списках их магазинов приложений.
«Стань художником с помощью ИИ» или «Покажи свой художественный шедевр в социальных сетях» — это обычная формулировка в списках их магазинов приложений.
По правде говоря, можно сказать, что все фотографии обладают некоторой художественной ценностью, но есть различие: фотография, как бы она ни была отфильтрована, все равно остается фотографией и подпадает под художественный зонтик фотографии. Фотография, похожая на карандашный набросок, не является карандашным наброском. Если кто-то может использовать одно и то же приложение с тем же фильтром для достижения того же результата, уникальной остается только исходная фотография.
Значение всегда следует за уникальным.
Если кому-то нравится применять фильтры масляной живописи к своим фотографиям, больше возможностей для них. Когда они рекламируют эти фотографии как оригинальные картины маслом, это становится проблемой.
Использование художественного фильтра — это НЕ то же самое, что создание цифрового искусства
Цифровым художникам особенно приходится иметь дело с давней стигмой, связанной с использованием программного обеспечения для создания произведений искусства.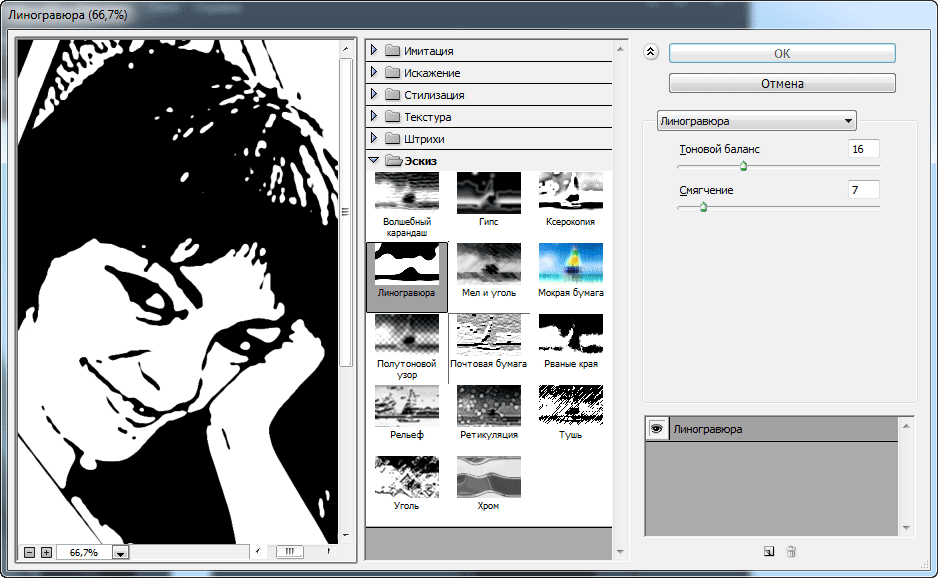 Для непосвященных может показаться, что любой может стать следующим Лоиш с помощью нескольких нажатий приложения. В реальности требуется несколько тысяч нажатий.
Для непосвященных может показаться, что любой может стать следующим Лоиш с помощью нескольких нажатий приложения. В реальности требуется несколько тысяч нажатий.
Хотя инструменты цифрового рисования могут имитировать традиционные средства, разница заключается в том, как они применяются. Цифровому художнику, использующему цифровой карандаш, потребуется столько же штрихов, чтобы создать набросок, сколько и настоящему карандашу. Каждый штрих уникален и никогда не повторяется дважды — полная противоположность приложениям художественных фильтров.
Как определить, было ли изображение сделано с помощью приложения художественного фильтра
Когда вы можете отличить авто-искусство от настоящего произведения искусства, это помогает настоящим художникам, вложенным в работу, стать еще более особенной и ценной.
Вот несколько способов определить, было ли изображение создано с помощью художественного фильтра:
Проверить границы
Границы вокруг людей, волос или других форм часто искажаются на отфильтрованных фотографиях. Если вы видите тонкий ореол света или тени вокруг основного объекта, скорее всего, он был отфильтрован.
Если вы видите тонкий ореол света или тени вокруг основного объекта, скорее всего, он был отфильтрован.
Ищите образцы
Программирование художественных фильтров основано на шаблонах для достижения определенных эффектов мазка. Если вы присмотритесь, вы, вероятно, увидите одинаковые штрихи, наложенные на изображение.Это особенно заметно на открытых участках, таких как небо.
Неестественные детали
Несмотря на то, что существует множество художников, ориентированных на детали, они редко детализируют изображение одинаково. Если каждая прядь волос, морщина, зуб и складка ткани одинаково детализированы, вероятно, они были отфильтрованы с помощью приложения.
Подводя итоги
- Художественные фильтры — это забавный инструмент для фотографирования, но не замена настоящим медиумам или художникам, которым они пытаются подражать.
- Хотя цифровое искусство и отфильтрованные фотографии могут быть созданы с помощью компьютера, они требуют совершенно разных усилий и не являются одним и тем же.

- Фотографии с художественным фильтром, размещенные в социальных сетях, не должны считаться рисунками или картинами ручной работы.
- Фото с художественным фильтром почти всегда можно идентифицировать при внимательном рассмотрении.
Как превратить фотографию в карандашный набросок
Фотографии играют важную роль в нашей повседневной жизни, мы стараемся щелкать воспоминания и сохранять их в нашей огромной цифровой библиотеке, чтобы с удовольствием оглядываться назад на то, что мы оставили раньше.Должна ли каждая фотография выглядеть так же, как предыдущая? Почему бы нам не попробовать что-то уникальное, немного нестандартное? Например, превратить фотографии в мультфильмы или преобразовать фотографию в рисунок.
По этой типичной причине в наши дни мы можем превратить обычную фотографию в различные типы, добавить фильтр и создать из нее настоящее искусство. В наши дни существует еще одна распространенная практика превращения фотографий в наброски.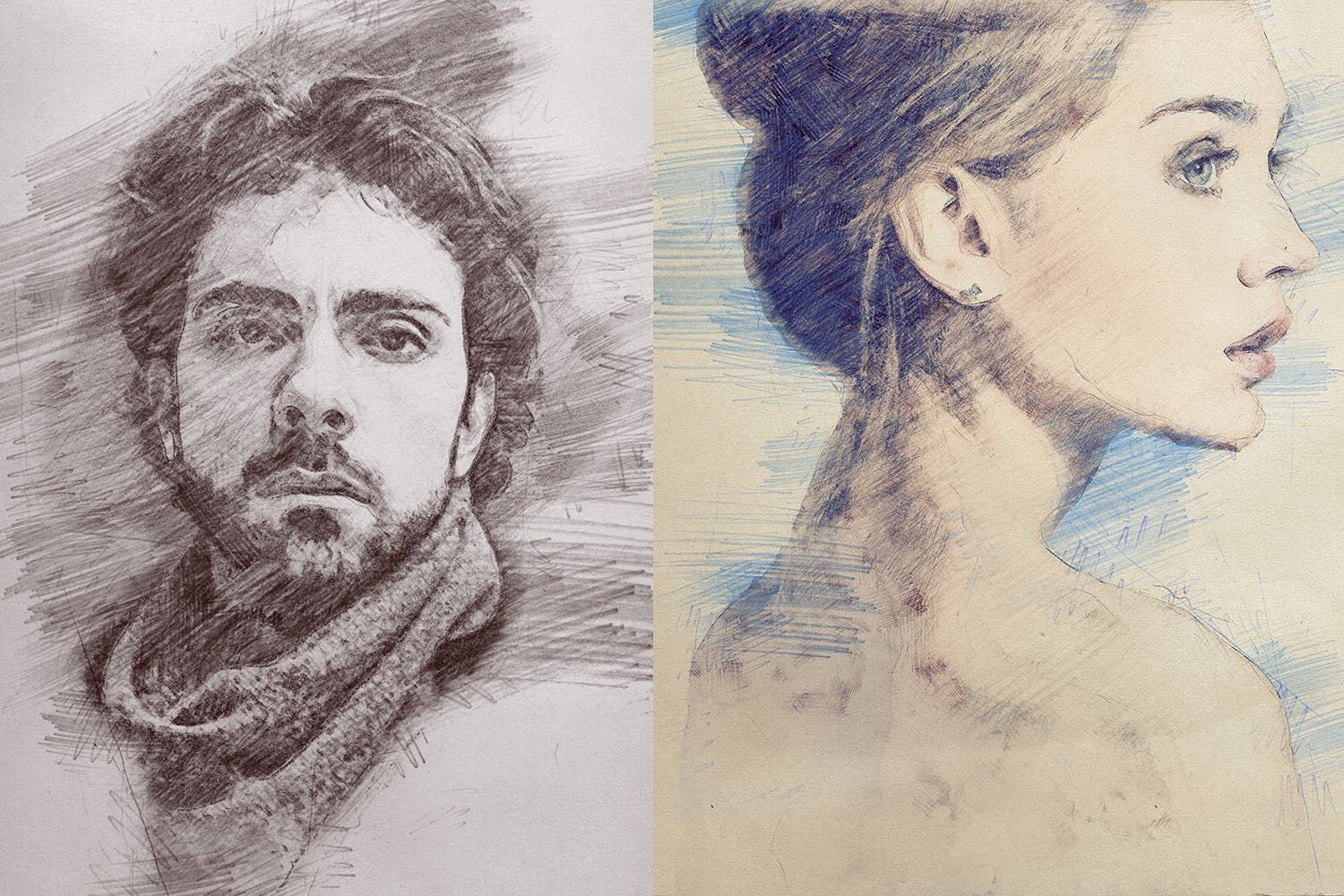 Это означает, что с помощью любого приложения или программного обеспечения вы можете быстро преобразовать простую фотографию в карандашный набросок.
Это означает, что с помощью любого приложения или программного обеспечения вы можете быстро преобразовать простую фотографию в карандашный набросок.
Простые шаги для преобразования изображения в карандашный набросок с помощью любого приложения или программного обеспечения для преобразования фотографии в эскиз, указанного ниже:
- Шаг 1. Откройте подходящее приложение из приведенного ниже списка и выберите изображение, которое хотите отредактировать, или сделайте новый снимок.
- Шаг 2. Выберите вариант «карандашный набросок» и примените определенные фильтры эскиза, чтобы он выглядел лучше.
- Шаг 3. Для дальнейшей настройки просто используйте инструменты, указанные в приложениях. После этого вы получите свое любимое изображение эскиза вашей картины.
Совет : Настоятельно рекомендуется сначала удалить все ненужные объекты с ваших фотографий с помощью Photo Eraser, а затем использовать чистые фотографии для создания эскизных фотографий.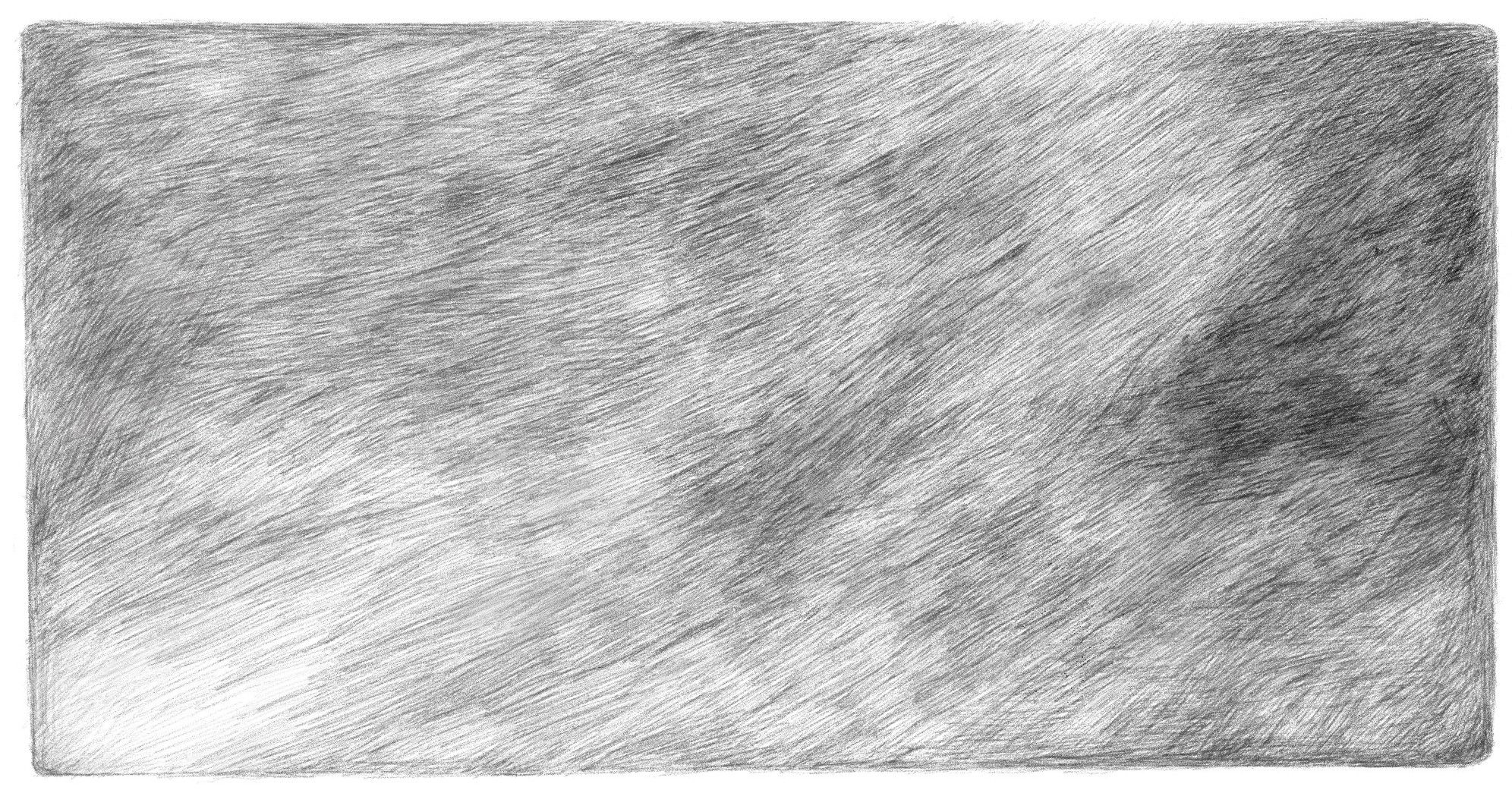
Тогда вот 5 лучших бесплатных приложений для преобразования фотографий в эскизы, которые превращают фотографии в линейные рисунки, и они легко доступны для устройств Android в Play Store, и вы можете бесплатно скачать их:
Как следует из названия, это приложение специально помогает преобразовать любую вашу простую картинку в карандашный набросок, не настоящий, но да, преобразованные изображения действительно выглядят как карандашный набросок.
Просто выберите любое изображение в приложении галереи Android или даже сделайте снимок любого из них с помощью приложения камеры и создайте эскиз. Как черно-белый, так и цветной фотоэскиз можно легко создать всего одним нажатием кнопки.
Pencil Sketch предоставляет вам четыре стиля, а именно: «Карандаш», «Эскиз», «Doodle» и «Комикс». Стиль «Карандаш» помогает создавать карандашные наброски с плавными краями и кривыми линиями. Это идеальный выбор, если вам нравятся рисунки и картины, сделанные вручную, с другой стороны, стиль «Эскиз» позволяет создавать фотозарисовки с точным контуром.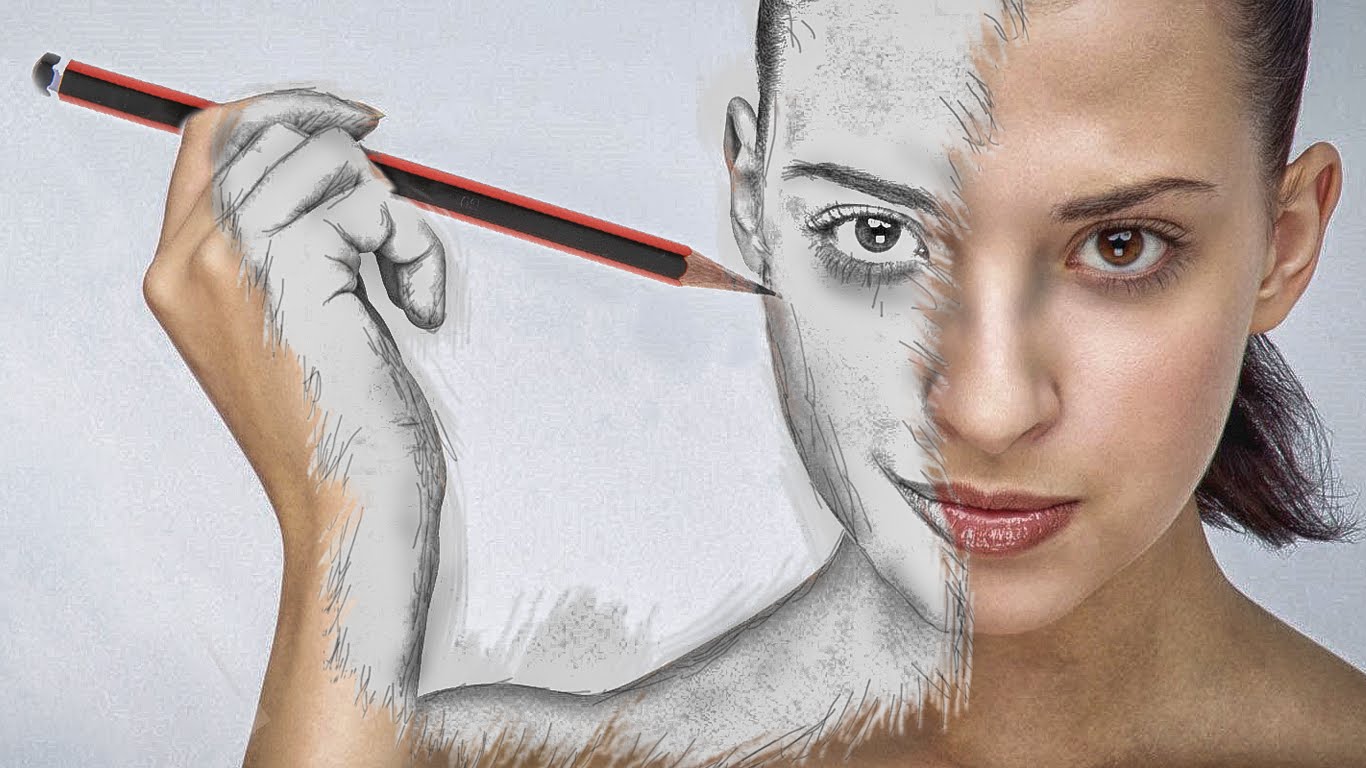
С помощью опции «Doodle» вы можете преобразовать любую свою фотографию в мультяшное изображение в стиле каракули. Это работает как шарм специально для портретных фотографий, снятых с вашей селфи-камеры, что обеспечит много дополнительного внимания, разместив их в ваших учетных записях в социальных сетях. Стиль «Комикс» отлично работает с любыми простыми фотографиями, которые легко создают изображения в стиле комиксов.
Это приложение для Android поможет превратить любую вашу фотографию в произведение искусства карандашного рисунка.Имея простой и интуитивно понятный пользовательский интерфейс, это приложение предоставляет вам лучший результат эффекта карандашного наброска всего за несколько секунд. Просто вам нужно сделать новый снимок с помощью приложения для камеры Android или просто выбрать любую фотографию из галереи вашего смартфона, и вы готовы создать аккуратный и замечательный фотокарандашный набросок.
Создав любую фотографию художественного карандашного наброска, вы можете поделиться ею со своими друзьями по всему миру, используя любые другие социальные сети, которые вы используете на своем смартфоне, просто нажав кнопку «Поделиться» в приложении.
Еще одно приложение с таким же названием, которое работает точно так же, как и другие в нашем списке. Pencil Photo Sketch действует как профессиональное приложение для редактирования фотографий, которое позволяет создавать художественные изображения путем редактирования и, очевидно, помогает вам создавать карандашные наброски из фотографий.
Pencil Photo Sketch — это профессиональное приложение для редактирования цвета, которое поможет вам преобразовать ваши фотографии в красивые нарисованные от руки карандашные наброски или даже цветные карандашные наброски. Просто вам нужно выбрать изображение из галереи вашего смартфона или вы даже можете сделать снимок, если хотите, со своей камеры, чтобы создать эффект карандашного наброска или какой-либо эффект рисования на вашем изображении.Есть много эффектов эскиза, которые помогут вам создавать потрясающие произведения искусства или, скорее, художественные фотографии с помощью этого приложения.
Sketch Photo maker — еще одно приложение для Android, которое позволяет преобразовывать вашу фотографию почти как настоящий карандашный набросок. Благодаря простому и понятному интерфейсу работать с этим приложением очень просто. Вам просто нужно выбрать фотографию из своей мобильной галереи или сделать снимок с камеры и легко создать его эскиз с помощью этого приложения Sketch Photo Maker.
Благодаря простому и понятному интерфейсу работать с этим приложением очень просто. Вам просто нужно выбрать фотографию из своей мобильной галереи или сделать снимок с камеры и легко создать его эскиз с помощью этого приложения Sketch Photo Maker.
В это приложение включено множество стилей эскизов, из которых вы можете легко выбрать любой и применить его. Легко создавайте замечательные карандашные наброски с помощью этого приложения и напрямую сохраняйте свои фотографии эскизов, а также делитесь ими в своих учетных записях в социальных сетях.
Еще один аналогичный названный бесплатный конвертер фотографий в эскизы, который мирно выполняет вашу работу и просто предназначен для выполнения только своей основной работы. Приложение позволяет превращать фотографии в линейные рисунки и придавать им художественный вид.
Вы также можете раскрасить свой набросок и придать ему правильное сочетание. С помощью этого приложения вы даже можете создать цветную картину, которая выглядит как настоящая и больше похожа на картину. От применения эффекта рисования до эффекта эскиза, это приложение дает много свободы, включая мультяшный стиль, а также эффект водяного знака для улучшения ваших фотографий.
От применения эффекта рисования до эффекта эскиза, это приложение дает много свободы, включая мультяшный стиль, а также эффект водяного знака для улучшения ваших фотографий.
Резюме
Вот наши 5 лучших приложений для создания набросков фотографий, которые позволяют преобразовывать фотографии в карандашные наброски и другие формы художественной работы, чтобы улучшить ваши существующие фотографии.Они не только придают вашим изображениям художественный вид, но и добавляют им приятный колорит, что делает их гораздо более привлекательными и уникальными.
Поскольку все приложения можно загрузить бесплатно в Play Store, вы можете загрузить и попробовать каждое из них и, наконец, выбрать свое любимое приложение, чтобы легко и без усилий преобразовать фотографию в карандашный набросок. Если ваш Play Store перестает работать, исправьте это с помощью хитростей здесь.
Автор Jihosoft
Последнее обновление
Как создать красивый эффект карандашного наброска с помощью OpenCV и Python
Интересные эффекты фильтра изображения, такие как карандашный набросок или эффект мультипликатора, не обязательно должны быть очень сложными, чтобы выглядеть хорошо.На самом деле, чтобы создать красивый эффект черно-белого карандашного наброска, все, что вам нужно, это немного размытия и две техники смешивания изображений, называемые осветлением и затемнением.
Используя OpenCV и Python, цветное изображение RGB можно преобразовать в карандашный набросок за четыре простых шага:
- Преобразование цветного изображения RGB в оттенки серого.
- Инвертируйте изображение в градациях серого, чтобы получить негатив.
- Примените размытие по Гауссу к негативу из шага 2.
- Смешайте изображение в градациях серого из шага 1 с размытым негативом из шага 3, используя осветление.
В то время как первые три шага просты, я видел, как другие блоггеры боролись с четвертым шагом, потому что OpenCV не предлагает встроенной функции для реализации уклонения и прожига. Но с небольшим пониманием и несколькими уловками мы придем к нашей собственной реализации, которая в конце будет выглядеть обманчиво простой.
Но с небольшим пониманием и несколькими уловками мы придем к нашей собственной реализации, которая в конце будет выглядеть обманчиво простой.
Шаг 1. Преобразование цветного изображения в оттенки серого
Это должно быть очень легко сделать даже новичку в OpenCV. Изображения можно открывать с помощью cv2.imread и может быть преобразован между цветовыми пространствами с помощью cv2.cvtColor. Кроме того, вы можете передать в cv2.imread дополнительный аргумент, указывающий цветовой режим, в котором нужно открыть изображение.
импорт cv2
img_rgb = cv2.imread("img_example.jpg")
img_gray = cv2.cvtColor (img_rgb, cv2.COLOR_BGR2GRAY)
Шаг 2: Получите отрицательный результат
Негатив изображения можно получить путем «инвертирования» значения оттенков серого каждого пикселя. Поскольку по умолчанию значения оттенков серого представлены целыми числами в диапазоне [0,255] (т.т. е., точность CV_8U), «обратное» значение x в градациях серого равно просто 255-x:
.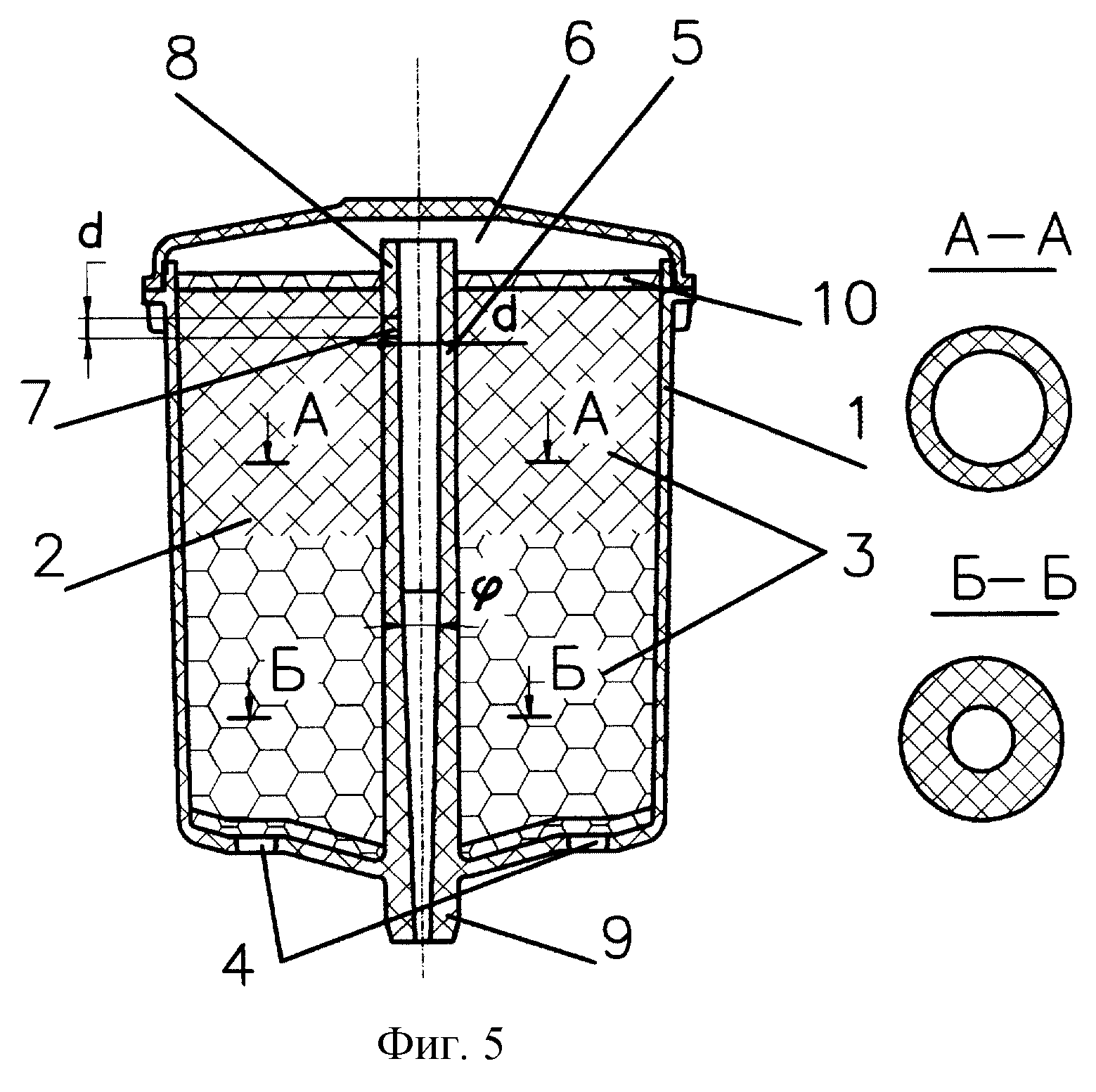
img_gray_inv = 255 - img_gray
Шаг 3. Применение размытия по Гауссу
Размытие по Гауссу — это эффективный способ как уменьшить шум, так и уменьшить количество деталей в изображении (также называемое сглаживанием изображения). Математически это эквивалентно свертыванию изображения с ядром Гаусса. Размер ядра Гаусса можно передать в cv2.GaussianBlur как необязательный аргумент ksize. Если и sigmaX, и sigmaY равны нулю, ширина ядра Гаусса будет получена из ksize:
.
img_blur = cv2.Размытие по Гауссу (img_gray_inv, ksize = (21, 21),
сигмаХ=0, сигмаY=0)
Шаг 4. Смешайте изображение в градациях серого с размытым негативом
Здесь все может стать немного сложнее. Осветление и затемнение относятся к методам, используемым в процессе печати в традиционной фотографии. В старые добрые времена традиционной фотографии люди пытались осветлить или затемнить определенную область фотолаборатории, манипулируя временем экспозиции. Осветление сделало изображение светлее, а прожигание — затемнило.
Осветление сделало изображение светлее, а прожигание — затемнило.
Современные средства редактирования изображений, такие как Photoshop, предлагают способы имитации этих традиционных методов. Например, цветовое осветление изображения A с маской B реализовано следующим образом:
((B[idx] == 255) ? B[idx] : min(255, ((A[idx] << 8) / (255-B[idx]))))
По сути, это деление значения шкалы серого (или канала) пикселя изображения A[idx] на значение, обратное значению пикселя маски B[idx], при этом гарантируется, что результирующее значение пикселя будет в диапазоне [0,255] и что мы не делим на ноль.Мы могли бы перевести это в наивную функцию Python, которая принимает две матрицы OpenCV (изображение и маску) и возвращает смешанный mage:
.импорт cv2 импортировать numpy как np def dodgeNaive (изображение, маска): # определяем форму входного изображения ширина, высота = изображение.форма [:2] # подготовить выходной аргумент того же размера, что и изображение смесь = np.zeros ((ширина, высота), np.uint8) для столбца в xrange (ширина): для строки в xrange (высота): # делаем для каждого пикселя если маска[c,r] == 255: # избежать деления на ноль смесь [с, г] = 255 еще: # сдвигаем значение пикселя изображения на 8 бит # делим на обратную маску tmp = (изображение[c,r] 255: тмп = 255 смесь [с, г] = tmp обратная смесь
Как вы уже догадались, хотя этот код может быть функционально правильным, он, несомненно, будет ужасно медленным.8=256, и это деление по пикселям может быть достигнуто с помощью cv2.divide. Таким образом, улучшенная версия функции уклонения может выглядеть так:
.def dodgeV2 (изображение, маска): вернуть cv2.divide (изображение, маска 255, масштаб = 256)
Мы сократили функцию уклонения до одной линии! Функция dodgeV2 дает тот же результат, что и dodgeNaive, но работает на несколько порядков быстрее. Кроме того, cv2.divide автоматически выполняет деление на ноль, делая результат 0, где 255-маска равна нулю. Аналогично можно реализовать функцию прожига:
Аналогично можно реализовать функцию прожига:
def burnV2 (изображение, маска): return 255 — cv2.divide (255-изображение, 255-маска, масштаб = 256)
Теперь, когда у нас есть эти трюки, мы можем завершить преобразование карандашного наброска:
img_blend = dodgeV2 (img_gray, img_blur)
cv2.imshow ("карандашный набросок", img_blend)
Ради смеха мы хотим слегка смешать преобразованное изображение (img_blend) с фоновым изображением (img_canvas), чтобы оно выглядело так, как будто мы нарисовали изображение на холсте:
img_canvas = cv2.imread("img_canvas.jpg")
img_blend = cv2.multiply (img_blend, img_canvas, масштаб = 1/256)
Результат выглядит так:
Вы заметили, что процедура может быть дополнительно оптимизирована? Вы найдете ответ в книге OpenCV with Python Blueprints. 😉 Весь исходный код доступен бесплатно на GitHub (обратитесь к классу PencilSketch в модуле фильтров).
25 лучших экшенов с эффектом рисования карандашом для Photoshop
Узнайте, как создавать эффекты рисования фотографий с помощью экшенов Photoshop! Проверьте этот удивительный список ресурсов ниже.
Как нарисовать человека? Здание? Или небо? Эти простые вопросы открывают шлюзы для различных теорий дизайна и искусства, но часто люди пугаются их.
Вот почему вы всегда должны использовать различные средства для исследования своих творческих мыслей. Действия по рисованию линий в Photoshop могут обеспечить многообещающие результаты профессионального уровня, превратив любую фотографию в реалистичный карандашный рисунок.
Получите этот потрясающий экшен для преобразования фотографий в эскиз в Photoshop за несколько кликовИсследуйте различные текстуры и многое другое с захватывающими действиями, которые идеально подходят для любого энтузиаста искусства.Наслаждайтесь этой подборкой потрясающих экшенов Photoshop, отобранных вручную, от Envato Elements и фантастических эффектов рисования PS от GraphicRiver, и посмотрите, как легко вы можете преобразовать фотографию в эскиз.
Envato Elements: получите лучшие эффекты Photoshop (с неограниченным использованием)
Чтобы вы могли начать преобразовывать свои фотографии в нарисованные от руки эскизы, Envato Elements предлагает отличное комплексное предложение, которое вы не можете игнорировать.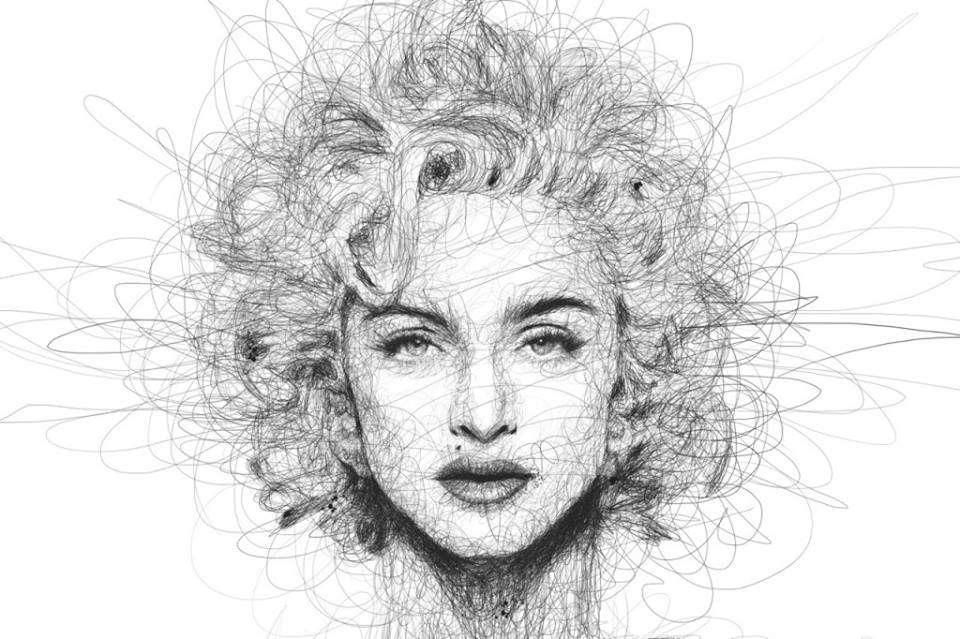
Подпишитесь на Envato Elements и получите доступ к тысячам творческой графики и шаблонов (с неограниченным использованием), от потрясающих экшенов Photoshop до профессиональных дизайнов резюме и многого другого. Все за одну небольшую ежемесячную плату.
Envato Elements предлагает вам лучшие карандашные наброски и фотоэффекты.Envato Elements экономит ваше время и энергию, необходимые при разработке дизайна с нуля. Это ключевое преимущество, которое вы не можете упустить из нашего предложения.
15 лучших фильтров Photoshop Sketch для загрузки с Envato Elements
Чтобы показать вам, о чем я говорю, я собрал 15 лучших фильтров рисования и действий для эскизов от Envato Elements. Вы сможете преобразовать изображение в рисунок всего за несколько кликов!
Для небольшой текстуры это отличный конвертер фотографий в эскизы.Я выбрал этот симпатичный экшен Sketch Art для Adobe Photoshop. С помощью этого быстрого и эффективного действия вы легко превратите свои фотографии в подарки, пакеты или сувениры.
Этот экшен с эффектом наброска для Photoshop превратит любое изображение в рисунок за считанные секунды. Используйте этот экшен для рисования PS для любого инженерного или архитектурного проекта и сэкономьте часы работы!
Это отличный фильтр эскиза Photoshop, который можно загрузить с Envato Elements. Попробуйте этот экшен рисования PS, чтобы преобразовать изображение в рисунок за несколько кликов и получить очень реалистичный результат.
Это один из наших лучших эффектов карандашного наброска. Этот фильтр для рисования даст вам произведения искусства в стиле великого художника эпохи Возрождения Леонардо да Винчи. Преобразователь фотографий в рисунки от руки лучше всего работает с портретами, неодушевленными предметами и другими фотографиями.
Вы когда-нибудь хотели превратить любую фотографию в набросок? Вы можете сделать это быстро с помощью этого конвертера фотографий в эскизы и придать своим портретам уникальный винтажный вид. Получите этот фильтр эскиза Photoshop и загрузите его с Envato Elements, чтобы произвести впечатление на своих друзей.
Это фантастический экшен Photoshop для рисования линий для любого логотипа. Вы можете очень легко преобразовать любую фотографию в карандашный набросок в Photoshop. Применяйте этот фотофильтр столько раз, сколько пожелаете, и каждый раз получайте новый результат. Не пропустите этот эскиз действия и превратите любую фотографию в рисунок пером и тушью.
7. Экшен Sketch Photoshop (ABR, ATN)
Посвятите своему пушистому другу особенный портрет с помощью этого удивительного фотофильтра. Это включает в себя действие рисования линий Photoshop с соответствующими текстурами кисти для завершения внешнего вида! Он был протестирован на Photoshop CS3 и более поздних версиях, поэтому обязательно попробуйте его с последними версиями!
Древесный уголь — еще один замечательный материал, которым пользуются многие художники.И теперь вы можете преобразовать фотографию в карандашный набросок с помощью Photoshop. Исследуйте эти драматические тона с помощью этого забавного скетча. В этот пакет включен один основной экшен Photoshop с доступом к десяти красочным пресетам для дополнительных опций. Проверьте это!
В этот пакет включен один основной экшен Photoshop с доступом к десяти красочным пресетам для дополнительных опций. Проверьте это!
Создайте технологию, о которой всегда мечтали, с помощью этого замечательного экшена Photoshop, который поможет вам преобразовать фотографии в рисунки. Попробуйте удивительные концепты автомобилей и многое другое для создания фантастических рисунков, вдохновленных технологиями. Сэкономьте бесчисленное количество часов с этим простым экшеном для рисования линий в Photoshop, наполненным хорошо организованными слоями.
10. Экшен Photoshop «Карандашный набросок» (ABR, ATN, PAT)
Независимо от темы, эффекты Photoshop создают потрясающие изображения, которые удивят вашу аудиторию. И этот карандашный набросок ничем не отличается. Создайте реалистичный карандашный набросок с помощью экшенов Photoshop, к которым можно легко применить цветовые эффекты. Оставьте его монохромным для традиционного вида или просто добавьте цвет.
Нужен новый способ отображения фотографий товаров? Попробуйте этот злой экшен Photoshop. Благодаря фантастическому реалистичному виду этот фотоэффект создает рисунки, которые выглядят так, как будто они только что сошли с вашего чертежного стола.Просто выберите нужную фотографию, а затем запустите экшен, чтобы получить великолепные эффекты преобразования изображения в рисунок!
Благодаря фантастическому реалистичному виду этот фотоэффект создает рисунки, которые выглядят так, как будто они только что сошли с вашего чертежного стола.Просто выберите нужную фотографию, а затем запустите экшен, чтобы получить великолепные эффекты преобразования изображения в рисунок!
Продолжение оригинального экшена Architectum, это конвертер фотографий в рисунки , который вы не захотите пропустить! Добавьте различные прямые и диагональные линии для большей динамичности в вашей работе. Примените этот реалистичный экшен Photoshop карандашным наброском к объектам, местам или транспорту. Проверьте это!
Архитекторы известны тем, что воплощают свои работы в жизнь с помощью традиционных карандашных набросков.Теперь вы можете получить такой же вид с вашими любимыми архитектурными изображениями и преобразовать фотографию в рисунок. Этот экшен Photoshop для рисования эскизов идеально подходит для экстерьеров, интерьеров и других типов дизайна зданий. Он очень эффективен и прост в использовании.
14. Экшен Photoshop Pen Sketch (ABR, ATN, PAT)
Получите четкие линии штриховки с помощью этого реалистичного экшена Photoshop карандашного наброска. Этот эффект Photoshop, оптимизированный специально для Photoshop CS3 и более поздних версий, поможет вам насладиться феноменальным видом наброска пером без лишней суеты.Используйте этот экшен Photoshop с чернильным наброском на плакатах, коллажах и многом другом для создания различных эффектов.
Выделите свои семейные фотографии с помощью этого очаровательного экшена с эффектом наброска для Photoshop. Экшен ModernArt поставляется с одним экшеном Photoshop для быстрого преобразования вашей работы. Сохраните исходный фон или загрузите свои собственные текстуры для большего разнообразия. Попробуйте этот конвертер фотографий в иллюстрации!
GraphicRiver: лучший источник эффектов Photoshop (получайте по одному)
Вы ищете отличные скетчи для разовой покупки? GraphicRiver — лучший цифровой рынок для покупки одноразовой графики и творческих ресурсов. Это часть набора онлайн-рынков Envato Market, которые удовлетворяют многие потребности в творческих цифровых активах.
Это часть набора онлайн-рынков Envato Market, которые удовлетворяют многие потребности в творческих цифровых активах.
Несмотря на то, что Envato Elements — отличный вариант, если вы предпочитаете купить только один фильтр для рисования (вместо того, чтобы получить неограниченный доступ к сотням цифровых активов), ознакомьтесь с выбором на нашем Envato Market ниже.
10 лучших экшенов Photoshop для эскизов от GraphicRiver
А теперь приготовьтесь ознакомиться с некоторыми из лучших фотозарисовок для разовой покупки, которые есть у нас на GraphicRiver.Теперь очень легко преобразовать фотографию в карандашный набросок в Photoshop и сэкономить много времени с помощью этих невероятных фотоэффектов.
Давайте начнем с этого фантастического конвертера фотографий в иллюстрации. Этот экшен Photoshop с чернильным наброском превратит ваши изображения в выгравированные произведения искусства. Используйте этот конвертер фотографий в эскизы, чтобы придать вашим фотографиям сложный, привлекательный вид.![]()
Это один из наших лучших карандашных набросков, и он лучше работает с портретами, но вы можете попробовать его на любом другом изображении.
Вот конвертер фотографий в наброски, который превратит ваши изображения в прекрасный рисунок всего за пару кликов. Это особенно хорошо в области архитектуры и дизайна, но вы можете использовать этот эффект Photoshop в любом другом типе проекта. Не стесняйтесь проверить этот экшен Photoshop с чернильным наброском!
Используйте фотофильтр для рисования пером и тушью, подобный этому, чтобы обновить пространство! Этот экшен Photoshop с чернильным наброском сочетает текстуры чернил и карандаша для создания абстрактной современной картины.Этот конвертер фотографий в иллюстрации был протестирован на десятках фотографий с качественными результатами и создает потрясающие изображения, которые вам захочется повесить. Попробуйте!
4. Экшен Photoshop «Карандашный набросок» (ABR, ATN, PAT)
Откройте для себя красоту штриховки и перекрестной штриховки карандашных штрихов с помощью этого экшена Photoshop. Преобразуйте фотографию в рисунок с помощью двухэтапного процесса. Сначала создайте новый слой, посвященный деталям карандаша, а затем закрасьте свое изображение кистью. Нажмите на действие и вуаля! У вас потрясающий результат.Это один из лучших экшенов с фото-эскизом, которые мы можем предложить!
Преобразуйте фотографию в рисунок с помощью двухэтапного процесса. Сначала создайте новый слой, посвященный деталям карандаша, а затем закрасьте свое изображение кистью. Нажмите на действие и вуаля! У вас потрясающий результат.Это один из лучших экшенов с фото-эскизом, которые мы можем предложить!
Некоторые художники настолько талантливы, что могут создавать эпические рисунки пером! Теперь вы тоже можете с этим невероятным эффектом рисования пером и тушью. Выделите новый слой для областей, где вы хотите получить больше всего деталей, а затем воспроизведите действие. В считанные секунды вы получите классный рисунок, подобный приведенному выше, с помощью этого экшена Photoshop.
Легко превращайте свои пейзажи в драматические карандашные наброски с помощью этого реалистичного экшена Photoshop.Этот фотоэффект имитирует человека, держащего порванный рисунок, над реальной сценой. Этот экшен, вдохновленный фотохудожником Беном Хейном, создает высококачественное изображение, которое, мы уверены, вам понравится. Это один из лучших карандашных набросков.
Это один из лучших карандашных набросков.
Сделайте свою фотографию еще красивее с помощью этого конвертера фотографий в иллюстрации. Эффект рисования фото пером и тушью, предназначенный для объединения двух традиционных текстур в одну, этот экшен очень эффективен. Поэкспериментируйте с разными видами, зайдя в раздел папок и поэкспериментировав с текстурой.Проверьте этот фильтр рисунков!
Создавайте потрясающие отпечатки с помощью традиционных карандашных текстур и превращайте любую фотографию в карандашный набросок с помощью Photoshop. Этот новый фотофильтр дает вам феноменальные результаты с помощью простых инструкций. Как и в случае с большинством действий, вам необходимо выполнить начальные шаги по подготовке фотографии, прежде чем воспроизвести конвертер фотографий в эскизы. Сочетайте этот дизайн с плакатами, принтами и многим другим.
Создайте чистую и динамичную композицию с помощью этого полезного экшена рисования PS.Этот фотофильтр, специально созданный для дизайнерских изображений и архитектурного контента, очень прост в освоении.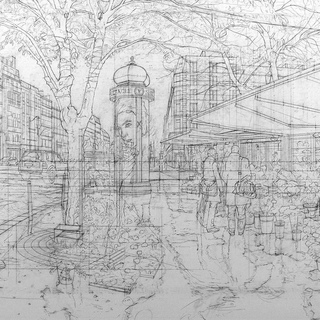 Попробуйте эффект цветного карандаша отдельно или добавьте больше цвета, чтобы он соответствовал вашему бренду, и преобразуйте фотографию в карандашный набросок с помощью Photoshop.
Попробуйте эффект цветного карандаша отдельно или добавьте больше цвета, чтобы он соответствовал вашему бренду, и преобразуйте фотографию в карандашный набросок с помощью Photoshop.
Смешивайте и сочетайте винтажные стили и текстуры с красивыми наборами цветов с помощью этого экшена с эффектом наброска для Photoshop. Этот удивительный фотоэффект вдохновлен старинными рисунками и даже помещает вашу фотографию на обветренную бумагу. Настройте свой результат, играя с различными кистями, чтобы сделать вашу работу уникальной с помощью этого конвертера фотографий в рисунки от руки.
Узнайте больше об действиях с эффектами эскиза
Изучение того, как преобразовывать фотографии в рисунки и создавать собственные действия с эффектом эскиза в Photoshop, поначалу может быть немного сложным. Но не волнуйтесь. Мы вас прикрыли. Проверьте этот учебник, который мы сделали для вас по этой теме.
Кроме того, не забудьте подписаться на наш канал Envato Tuts+ на YouTube! У нас есть еще много интересных и полезных видео для вас.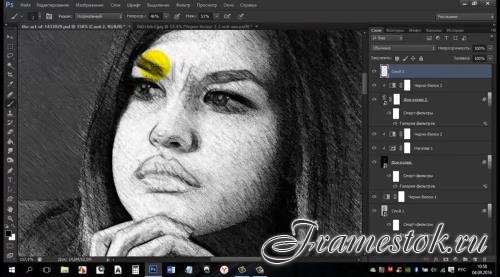
Покажите нам свои эффекты эскиза!
Пробовали какие-нибудь из этих фото преобразовать в скетчи? Дайте нам знать! Расскажите нам о своих любимых эффектах эскиза Photoshop в комментариях ниже.
Или сделай сам! Преобразуйте любую фотографию в эскиз, используя следующие уроки:
Фотоэффекты
Photoshop за 60 секунд: как создать простой эффект эскиза с помощью экшенов
Мелоди Ньевес
Экшены Photoshop
Как создать эскиз и эффект камеры в Adobe Photoshop
Джон Негоита
Текстовые эффекты
Как создать экшен с текстовым эффектом эскиза в Adobe Photoshop
Андерсон Луис
Экшены Photoshop
Как создать экшен с эффектом наброска цветным карандашом в Adobe Photoshop
Марко Кожокар
Экшены Photoshop
Как создать экшен с эффектом эскиза в Adobe Photoshop
Марко Кожокар
Заключение
Это коллекция ресурсов премиум-класса, идеально подходящая для заядлых дизайнеров и фотографов. Чтобы узнать больше о крутых эскизных экшенах Photoshop и отличных эффектах рисования PS, ознакомьтесь с Envato Elements и GraphicRiver или обратитесь за помощью к нашим талантливым профессионалам в Envato Studio. Удачного проектирования!
Чтобы узнать больше о крутых эскизных экшенах Photoshop и отличных эффектах рисования PS, ознакомьтесь с Envato Elements и GraphicRiver или обратитесь за помощью к нашим талантливым профессионалам в Envato Studio. Удачного проектирования!
как создать эффект карандашного рисунка в фотошопе
В этом уроке я покажу вам один из способов создания эффекта карандашного рисунка с помощью Adobe Photoshop. Я покажу вам шаг за шагом, как я создаю этот классный эффект, используя фильтры и режимы наложения.
Это макет, который я сделал с фотографией, нарисованной карандашом.И вот как я туда попал:
1. Выберите фотографию, которая должна выглядеть так, как будто она нарисована карандашом.
Вот моя: фотография моего DH, играющего на бас-гитаре.
2. Следующее, что нам нужно сделать, это превратить его в черно-белое изображение, выбрав изображение> корректировки> обесцветить (да, это еще одна фотография на изображении, девушка может передумать, верно? не нужно делать ВСЕ заново. .. ЛОЛ)
.. ЛОЛ)
3.Дублируйте этот слой, выбрав слой > дублировать слой или используя сочетание клавиш ctrl J на ПК или команду J на Mac.
4. Выберите верхний (дублированный) слой и инвертируйте его, выбрав изображение > корректировки > инвертировать или используя сочетание клавиш Ctrl I на ПК или команду I на Mac. Теперь ваш верхний слой с фотографией должен выглядеть примерно так. Какой-то жуткий, да?
5. Теперь установите режим наложения этого слоя на color dodge
. Теперь моя фотография выглядит так! Ага все белые.Возможно, ваш показывает несколько черных пикселей здесь и там, и это тоже нормально, если их не много! Если у вас много черного, возможно, вы выбрали затемнение цвета вместо осветления цвета!6. Все изменится, когда мы сделаем следующий шаг: выберем фильтр > размытие > размытие по Гауссу
. вы вдруг получите что-то вроде этого
Теперь начните играть с ползунком, пока не получите желаемый эффект (он будет разным для каждой фотографии, но убедитесь, что вы не преувеличиваете его ни слишком сильно, ни слишком слабо). Вероятно, вы получите где-то между 5 и 7,5 пикселя)
Вероятно, вы получите где-то между 5 и 7,5 пикселя)
7. У нас уже есть отличный результат, но, возможно, вы захотите сделать более точную настройку контраста. Я бы хотел, чтобы его волосы, борода и глаза были немного более контрастными, и мне не нравятся серые пятна на его руках. Поэтому я использую инструмент color dodge и Burn Tool , чтобы исправить это (осветление цветом для осветления областей и затемнение затемнением). Убедитесь, что вы установили экспозицию примерно на 10%, чтобы все, что вы делаете, было тонким.На этом изображении у меня все еще установлено значение 25% (см.? в строке меню вверху)
8. Когда вы будете удовлетворены, объедините два слоя, которые у вас есть, выбрав их оба и используя сочетание клавиш ctrl E на ПК и, как вы уже догадались, команду E на Mac. Вы также можете пройти через меню слоев и выбрать «Объединить слои». Что вы предпочитаете. Теперь пришло время добавить фоновую бумагу и смешать 2.
9. Вставьте бумагу под фотографией карандашного наброска, затем выберите свою фотографию и выберите режим наложения умножить (поиграйте и с другими режимами наложения и посмотрите, какие еще великолепные эффекты можно создать!!)
10. Это подводит нас к последнему шагу, всего одна последняя настройка!
Отрегулируйте ползунок, чтобы получить хороший резкий эффект, я установил свой на 1.3
Как видите, этот слой полностью серый, и именно таким он и должен быть.

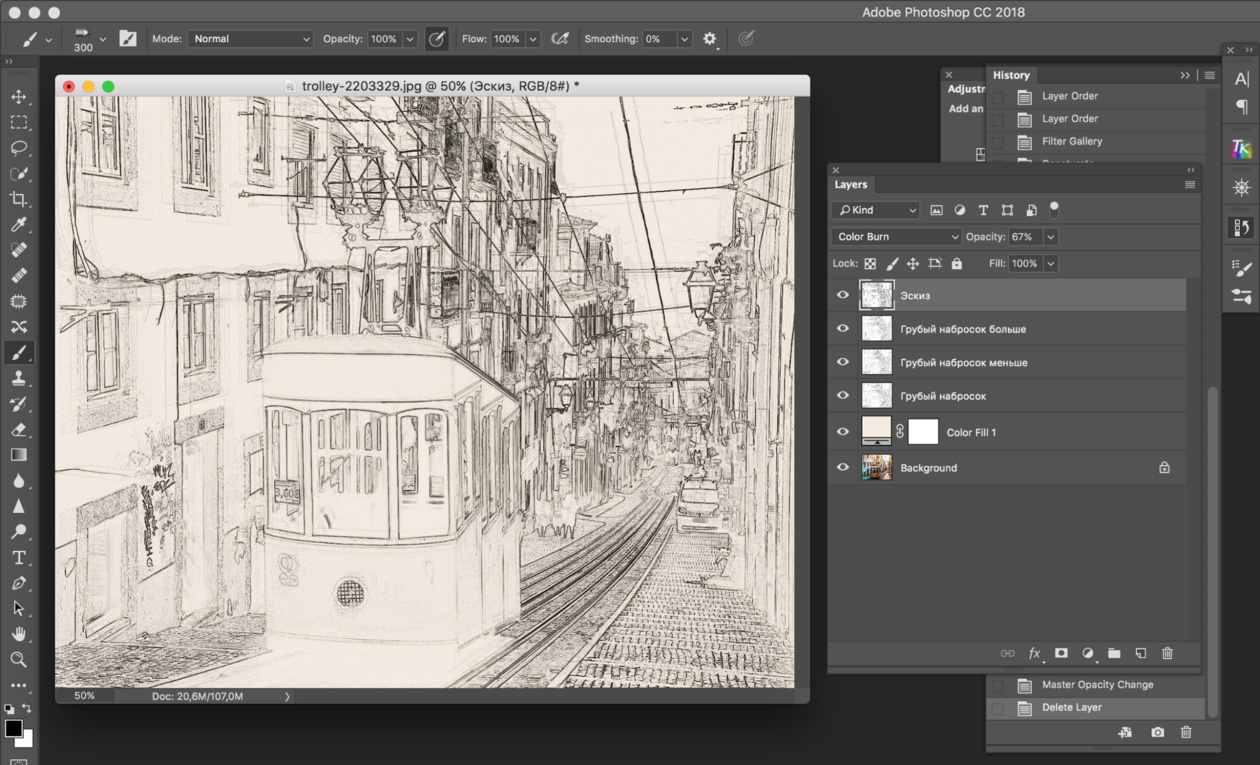 Создалась точная копия слоя? Отлично!
Создалась точная копия слоя? Отлично!  У меня это значение равно 2, но здесь эталона нет, так что подгоняйте по свой случай сами.
У меня это значение равно 2, но здесь эталона нет, так что подгоняйте по свой случай сами. 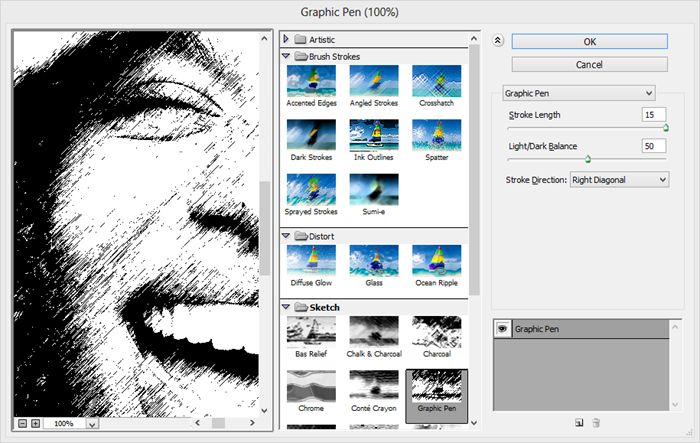
 zeros ((ширина, высота), np.uint8)
для столбца в xrange (ширина):
для строки в xrange (высота):
# делаем для каждого пикселя
если маска[c,r] == 255:
# избежать деления на ноль
смесь [с, г] = 255
еще:
# сдвигаем значение пикселя изображения на 8 бит
# делим на обратную маску
tmp = (изображение[c,r] 255:
тмп = 255
смесь [с, г] = tmp
обратная смесь
zeros ((ширина, высота), np.uint8)
для столбца в xrange (ширина):
для строки в xrange (высота):
# делаем для каждого пикселя
если маска[c,r] == 255:
# избежать деления на ноль
смесь [с, г] = 255
еще:
# сдвигаем значение пикселя изображения на 8 бит
# делим на обратную маску
tmp = (изображение[c,r] 255:
тмп = 255
смесь [с, г] = tmp
обратная смесь