Фон для ipad: Изменение обоев на iPad — Служба поддержки Apple (RU)
Изменение фона страницы в Pages на iPad
В документах с макетом страницы можно изменить фон шаблона страницы. При этом фон изменится на всех страницах, использующих этот шаблон страницы.
Коснитесь в углу страницы, созданной на основе шаблона страницы, который Вы хотите отредактировать.
Чтобы касаться экрана, не выбирая случайно текст или объекты, увеличьте масштаб, разведя пальцы, или коснитесь миниатюры страницы в панели «Миниатюры страниц».
Коснитесь , затем коснитесь «Редактировать шаблон страницы» внизу элементов управления.
Если вверху элементов управления нет раздела «Страница», разведите два пальца для увеличения масштаба, затем коснитесь в пустой области страницы и повторите попытку.
В режиме редактирования шаблона страницы коснитесь , коснитесь «Фон», затем выполните одно из следующих действий.
Использовать цвет или градиент, предназначенный для шаблона. Коснитесь «Набор параметров», смахните влево или вправо для просмотра всех вариантов цвета, затем коснитесь требуемого цвета.

Использование произвольного цвета. Коснитесь «Цвет», затем коснитесь нужного цвета. Вы также можете смахнуть влево, чтобы перейти к цветовому кругу. Затем перетяните манипулятор в цветовом круге, чтобы выбрать нужный цвет. Для предварительного просмотра цветов на странице коснитесь цвета и, не отрывая палец от экрана, перетяните его по таблице. Чтобы выбрать цвет, поднимите палец.
Использовать заливку двухцветных градиентом. Коснитесь «Градиент», коснитесь элемента «Начальный цвет» или «Конечный цвет», затем коснитесь цвета или смахните влево и используйте цветовой круг. Для переключения направления градиента коснитесь параметра «Поменять цвета местами». Чтобы изменить угол градиента, перетяните бегунок «Угол».
Заливка изображением. Коснитесь «Изображение», затем коснитесь «Сменить изображение» и сделайте или выберите фотографию.
По завершении коснитесь в любой части страницы, чтобы закрыть элементы управления.

Dynamic Wallpaper добавит живые обои из macOS Big Sur на iPhone и iPad
В macOS Mojave добавили динамические обои: время дня на фото синхронизировалось со временем на компьютере, и картинка изменялась на глазах в течение суток. Многие ждали, что живые фоны вскоре появятся и на iOS. Но спустя три года этого так и не случилось. И пользователи Reddit придумали, как реализовать функцию с помощью быстрых команд.
Пользовательский опыт максимально приближен к оригинальным динамическим обоям. Используются фоны из macOS Big Sur, которые автоматически масштабируются и кадрируются под разрешение экрана устройства. При запуске команда определяет по геолокации время восхода и заката, после чего устанавливает соответствующую времени дня картинку. Для работы в автоматическом режиме используется функция автоматизации команд.
Чтобы установить живые обои, действуйте так.
1. Добавьте команду
Для добавления обоев перейдите по ссылке и нажмите «Получить быструю команду». Когда откроется приложение «Команды», прокрутите вниз список действий и тапните «Добавить ненадёжную быструю команду».
Когда откроется приложение «Команды», прокрутите вниз список действий и тапните «Добавить ненадёжную быструю команду».
2. Загрузите обои в свой iCloud Drive
Перейдите по ссылке на Dropbox со смартфона и выберите «Скачать». Тапните «Загрузить» и немного подождите.
Откройте архив из меню загрузок, а затем кликните по нему, чтобы извлечь изображения в открывшемся приложении «Файлы».
Зайдите в папку с файлами, тапните «Выбрать» в меню и потом «Выбрать все».
Нажмите на значок перемещения, перейдите в папку Shortcuts и тапните «Переместить».
3. Настройте автоматизацию
Теперь обои можно менять по нажатию на ярлык Dynamic Wallpaper в разделе «Мои команды». Чтобы полностью автоматизировать процесс, необходимо добавить один из триггеров. Для запуска команды проще всего использовать открытие какого‑нибудь приложения, которое вы регулярно используете в течение дня. Например, Telegram, Facebook или что‑то ещё.
В «Командах» на вкладке «Автоматизация» нажмите на плюсик и выберите «Создать автоматизацию для себя».
Откройте пункт «Приложение», тапните «Выбрать», укажите нужное и нажмите «Далее».
Тапните «Добавить действие», введите в поиске «Запустить» и выберите «Запустить быструю команду».
Укажите в качестве команды Dynamic Wallpaper.
Нажмите «Далее», а затем отключите тумблер «Спрашивать до запуска» и тапните «Готово».
Читайте также 🧐
Где искать оригинальные обои для iPhone и iPad
Внешний вид мобильного устройства расскажет немало о своем владельце, как и обои на экране блокировки, спрингборде iPhone или iPad.Обои на iPhone, iPad могут не просто доставлять эстетическое удовольствие, радовать красками, задавая настроение, но и смешить или мотивировать короткими надписями, а также напоминать нам о приятных вещах, событиях и людях.
Где скачать обои для iPhone, iPad
Природа, животные, абстракция, автомобили, знаменитости, популярные персонажи, кинофильмы и так далее — тематик обоев много, а значит вы обязательно найдете то, что придется вам по душе.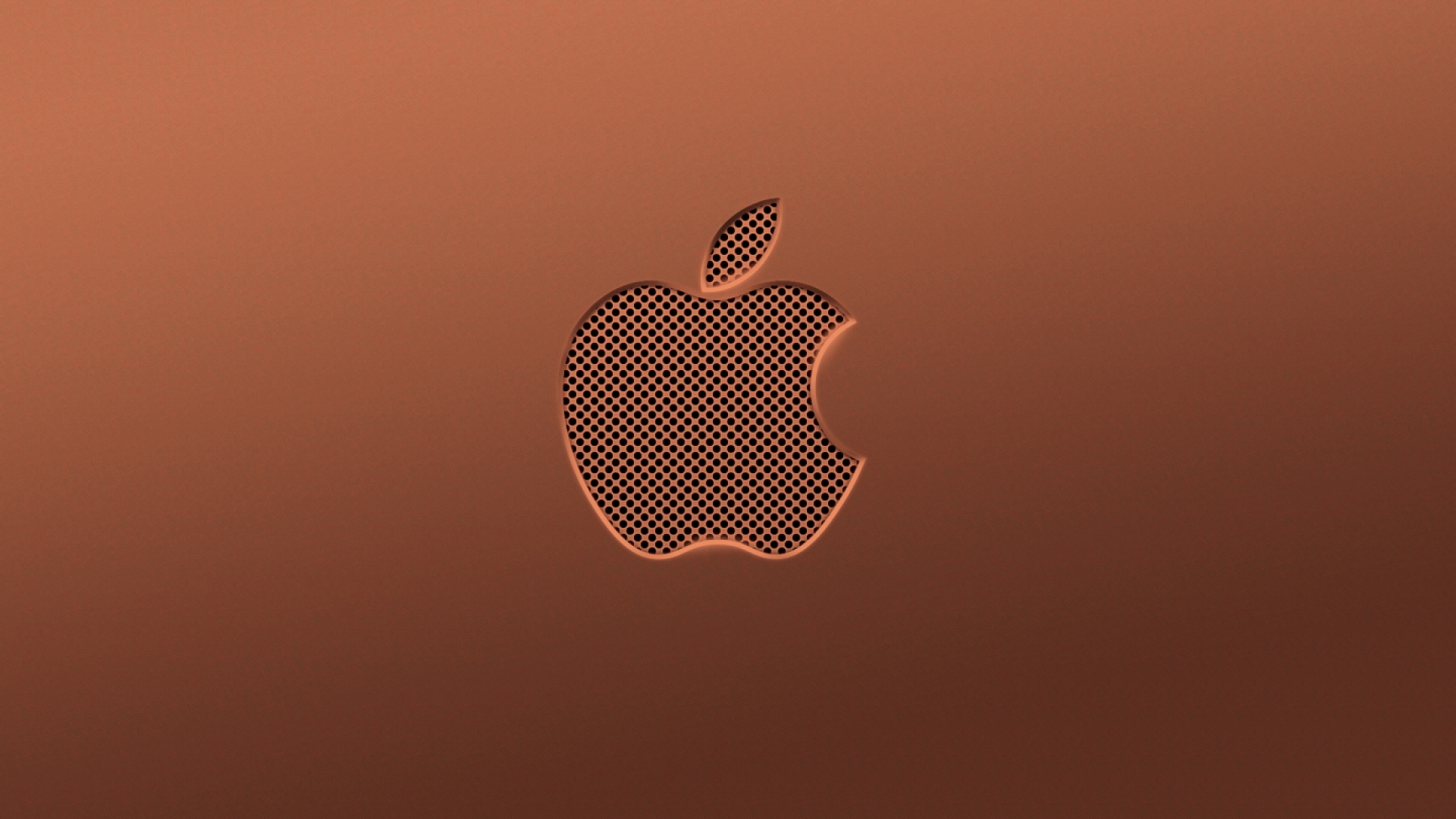 Главное — это знать, где искать.
Главное — это знать, где искать.Ниже представлена подборка сайтов и приложений, собравших в себе великое множество привлекательных обоев для устройств под управлением iOS и Android.
1. Poolga — неординарный сайт, регулярно публикующий различные обои, выполненные в графическом стиле. Отсылки к известным фильмам, различные образы или просто необыкновенные абстракции. Каждая из выложенных картинок на сайте, заслуживает особого внимания. Практически все обои на сайте доступны в нескольких разрешениях.
3. Kuvva — близкий брат ранее упомянутой Poolga.
4. Zedge — крупный ресурс, обладающий внушительным количеством различных обоев. Ассортимент у Zedge пускай не столь уникальный, чем у предшественников, однако в отличие от них у приложения огромная база картинок на разный вкус и цвет, а также немалый список различных рингтонов и динамических обоев.
Zedge доступна с компьютера, через браузер или же можно установить мобильное приложение для iOS или Android.
5. WLPPR предлагает коллекции изображений не только интересных мест нашей планеты, но и самой Вселенной. Просмотреть подборки можно на сайте wlppr, а также через бесплатное мобильное приложение для iPhone.
А вот еще пара ресурсов, где, возможно, вы найдете массу прекрасного:
Как установить обои на iPhone, iPad
Поиск подходящего изображения завершен, что дальше? Откройте «Настройки» и перейдите в «Обои» > «Выбрать новые обои» > «Все фото». Здесь среди прочего вы найдете загруженные на устройства изображения. Осталось только выбрать ту картинку, что будет красоваться на рабочем столе iPhone/iPad и экране блокировки, а также сдвинуть и изменить масштаб при необходимости.
Здесь среди прочего вы найдете загруженные на устройства изображения. Осталось только выбрать ту картинку, что будет красоваться на рабочем столе iPhone/iPad и экране блокировки, а также сдвинуть и изменить масштаб при необходимости.Если вы не нашли ответа на свой вопрос или у вас что-то не получилось, а в комментаряих ниже нет подходящего решения, задайте вопрос через нашу форму помощи. Это быстро, просто, удобно и не требует регистрации. Ответы на свой и другие вопросы вы найдете в данном разделе.
Присоединяйтесь к нам во Вконтакте, Telegram, Facebook или Twitter.
Порядок вывода комментариев: По умолчаниюСначала новыеСначала старые
КАК: Прохладные обои для iPad и изображения на главном экране
Один из самых простых способов сделать ваш iPad более похожим на остальных — загрузить пользовательский образ и использовать его для фона вашего блокировочного экрана или обоев на главном экране вашего iPad. Благодаря новой функции iPad, которая заставляет иконки, по-видимому, плавать над изображением, снимки пространства из NASA особенно круты.
Нужна помощь в получении изображения на iPad? Вы можете сохранить большинство фотографий в Интернете, удерживая палец на фотографии в браузере Safari. Это вызовет возможность загрузки на iPad.
Не знаете, как установить фоновое изображение на iPad? Вы можете изменить свой фон с помощью настроек iPad в разделе «Обои». ( Получить справочную информацию о фоновых рисунках iPad ).
Hubble Ultra Deep Field 2014
Классическая картина звезд в качестве фонового изображения выводится на следующий уровень с помощью космического телескопа Хаббла. Галактики Hubble Ultra Deep Field находятся на расстоянии 5-10 миллиардов световых лет. Это делает галактику изображенной относительно молодой, всего через сто миллиардов лет после Большого Взрыва.
Голубой мрамор
Хотя это похоже на одну фотографию, на этом изображении на самом деле много разных фотографий, сшитых вместе, чтобы создать чрезвычайно подробное изображение Земли. Вы можете просмотреть весь набор изображений на nasa.gov.
Вы можете просмотреть весь набор изображений на nasa.gov.
Луна
Знаете ли вы, что Луна находится на расстоянии почти 250 000 миль? И хотя «однажды в голубой луне» может показаться редким, на самом деле это намного более распространено. «Голубая луна» — вторая полная луна в течение месяца, и это происходит в среднем почти раз в год.
В солнце
Атмосфера этой планеты составляет около 1900 градусов по Фаренгейту. Поэтому можно с уверенностью сказать, что жизнь, как мы ее знаем, не существует на ее поверхности. Но если бы это произошло, у них было бы довольно прохладное представление о закате.
Цветы
Эта красивая фотография, безусловно, может сделать довольно крутой экран блокировки. На Flickr есть много замечательных картин, которые могут сделать отличные фоны. Этот пользователь Flickr Jay-P.
Шанхайский горизонт
Еще одна отличная фотография от Flickr, эта — очень красочный Шанхай.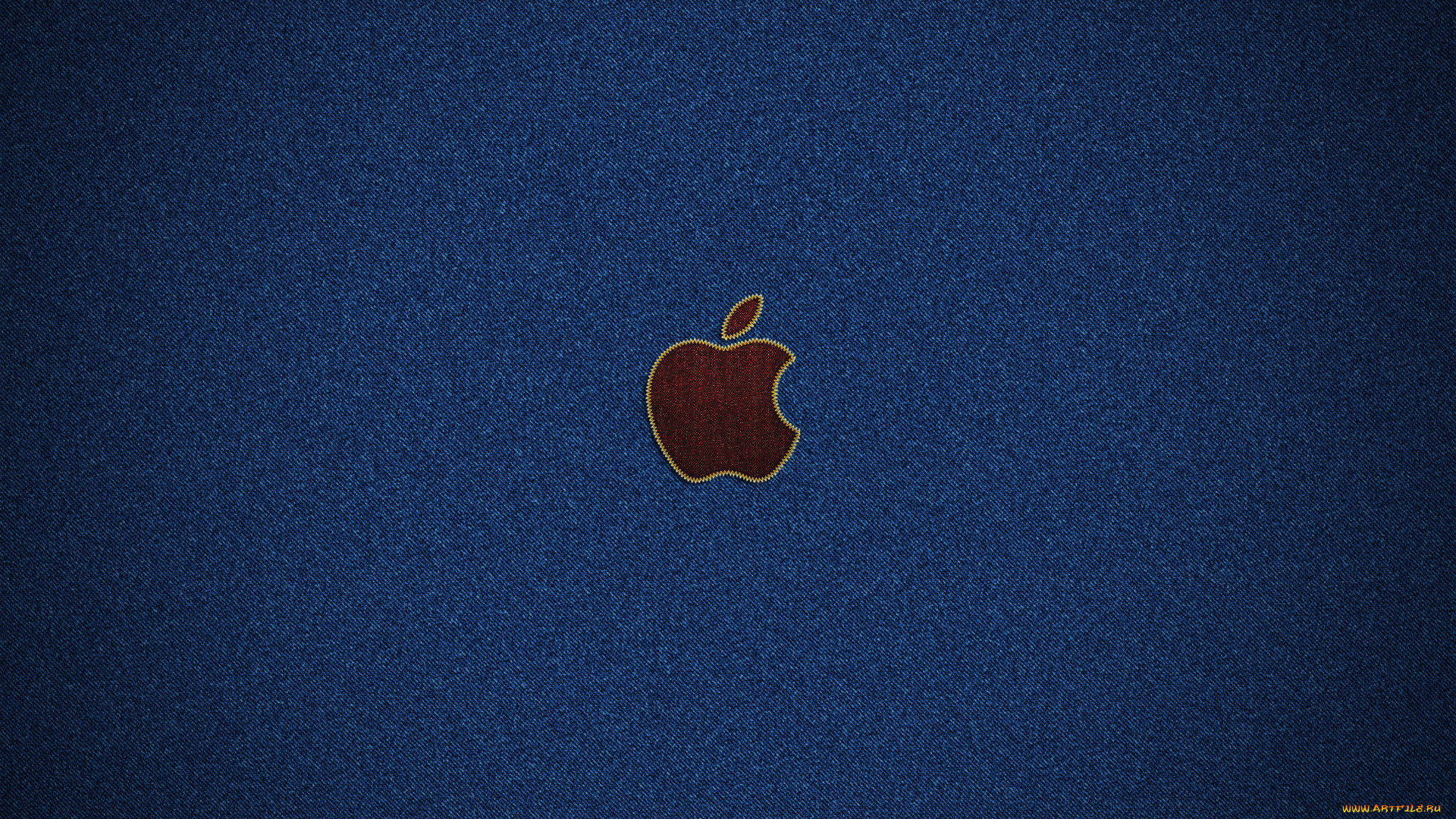 Эта фотография была внесена в Flickr by gags9999.
Эта фотография была внесена в Flickr by gags9999.
Найдите отличные картинки в Google
Как то, что вы видите здесь, но не видите ничего идеального? Вы всегда можете выполнить поиск изображений в Google для «iPad Backgrounds», чтобы найти лучшие фоновые изображения iPad или ввести любую фразу, которая точно описывает, как вы хотите, чтобы ваш фон или домашний экран выглядел.
Как установить живую фотографию в качестве обоев для APPLE iPad mini 5?, Показать больше
Знаете ли вы, что такое живые фотографии ? Эта функция позволяет нам делать мини-видео в виде фотографий.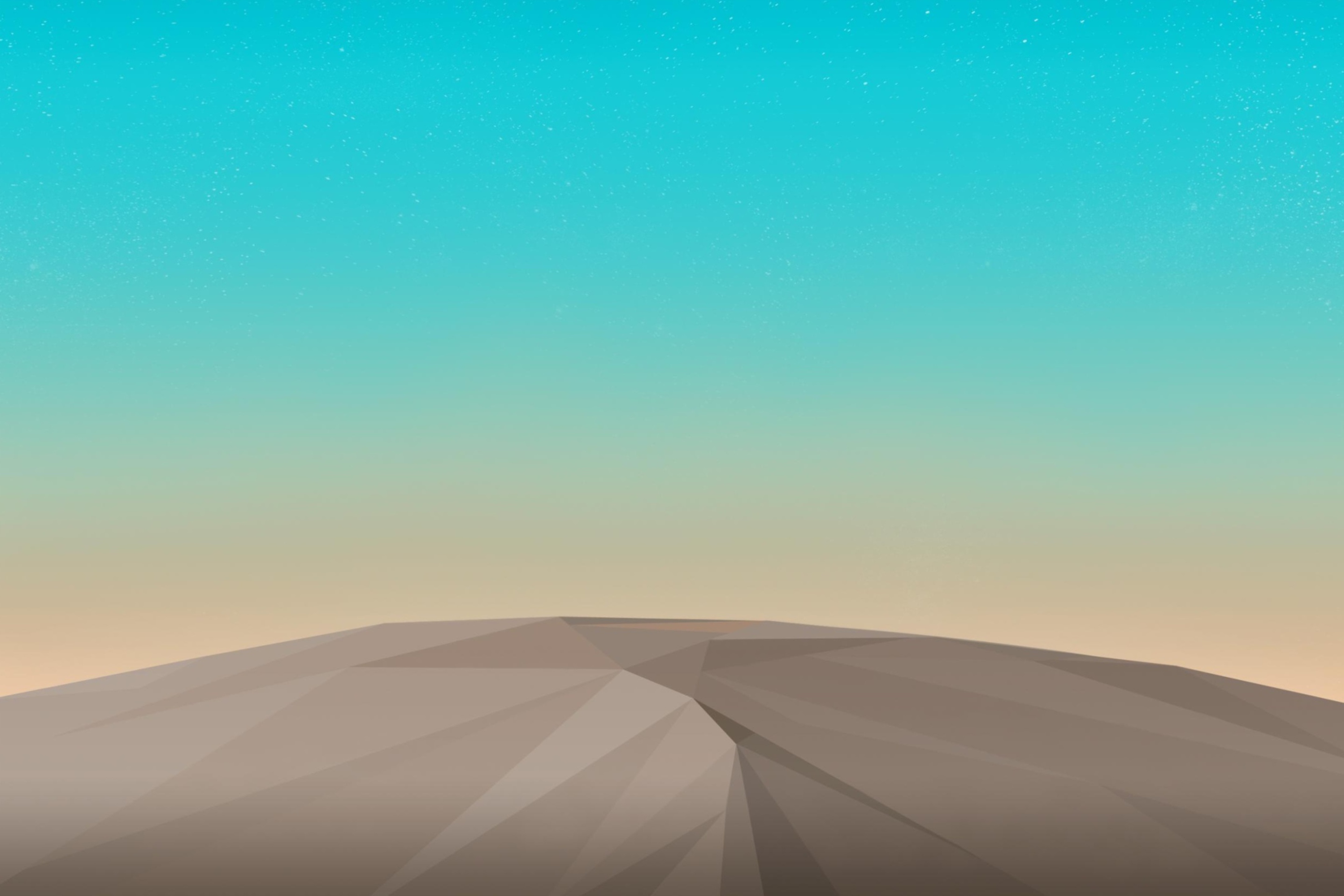 Не многие знают, что эти движущиеся картинки можно установить на обои! Сегодня мы научим вас, где активировать функцию Live Photo и как установить динамические обои на заблокированном экране ! Следуйте инструкциям и наслаждайтесь необычными обоями на вашем устройстве! Помнить! Если вы установите живые обои на оба экрана, анимация будет работать только на экране блокировки после нажатия пальцем.
Не многие знают, что эти движущиеся картинки можно установить на обои! Сегодня мы научим вас, где активировать функцию Live Photo и как установить динамические обои на заблокированном экране ! Следуйте инструкциям и наслаждайтесь необычными обоями на вашем устройстве! Помнить! Если вы установите живые обои на оба экрана, анимация будет работать только на экране блокировки после нажатия пальцем.
- Давайте начнем с включения живых фотографий, откройте камеру.
- Теперь вы должны увидеть маленький значок в центре верхней части экрана, нажмите на него.
- Если значок стал желтым, а под ним логотип LIVE, значит, вы успешно его включили!
- Давайте сделаем несколько живых фотографий и следуем за нами, чтобы установить его в качестве фона, откройте Настройки сейчас.
- После этого перейдите в раздел «Фон», нажмите «Выбрать новые обои» и выберите один из своей галереи.
- Там, если вы видите предварительный просмотр обоев, не забудьте включить Live Photo тем же маленьким значком, что и в камере ранее.

- Вы должны увидеть «Live Photo: On», подтвердите выбор набора и выберите Screen Lock.
- Это сделано! Потрясающая работа! Теперь просто коснитесь экрана, чтобы переместить живые обои!
How to Set Live Photo as the Wallpaper on {{brand}} {{model}}?
Рейтинг: 1,8 — 9 отзывыЕсли Вам помогло это решение, поделитесь им с другими чтобы помочь им, и подписывайтесь на наши страницы в Facebook, Twitter and Instagram
фоновых процессов на iPad | Малый бизнес
Несмотря на то, что при использовании iPad вы видите только одно приложение за раз, за экраном вашего iPad может быть кипит деятельность — воспроизведение музыки, проверка биржевых отчетов, ожидание последних новостей или текстовых сообщений. В дополнение к этому, когда вы переходите на главный экран, чтобы запустить другое приложение, последнее использовавшееся приложение обычно сохраняется в памяти, поэтому вы можете переключаться на него по мере необходимости. Например, если вы составляете текстовое сообщение и хотите сослаться на сделанную вами заметку, вы можете выйти из приложения «Сообщения», проверить свою заметку и вернуться, чтобы обнаружить, что ваше текстовое сообщение все еще ожидает завершения.
В дополнение к этому, когда вы переходите на главный экран, чтобы запустить другое приложение, последнее использовавшееся приложение обычно сохраняется в памяти, поэтому вы можете переключаться на него по мере необходимости. Например, если вы составляете текстовое сообщение и хотите сослаться на сделанную вами заметку, вы можете выйти из приложения «Сообщения», проверить свою заметку и вернуться, чтобы обнаружить, что ваше текстовое сообщение все еще ожидает завершения.
Фоновые процессы iOS
Большинство фоновых процессов, которые остаются активными во время использования iPad, являются функциями операционной системы iOS и определяются вашими настройками. Например, пока вы пишете заметку или проверяете электронную почту, iPad будет оставаться подключенным к сети Wi-Fi и отображать уровень сигнала в верхнем левом углу экрана. iPad продолжает получать сообщения и оповещения о новостях, отображая их в виде уведомлений, если вы настроили для этого Центр уведомлений.Если службы определения местоположения включены, iPad также обновляет свое местоположение.
Фоновые приложения и многозадачность
Приложения могут продолжать работать в фоновом режиме после запуска другого приложения. Например, если вы играете в игру, а затем нажимаете кнопку «Домой», а затем проверяете свою электронную почту в приложении «Почта», когда вы вернетесь в игру, вы заметите, что она почти всегда возобновляется с того места, где вы остановились. Объем памяти, необходимый для разных приложений, влияет на то, сколько приложений могут оставаться активными в фоновом режиме.Чтобы получить доступ к недавно использовавшемуся приложению, дважды нажмите кнопку «Домой». Ваши последние использованные приложения отображаются в нижней части экрана.
Удаление фоновых приложений
Для правильной работы некоторых приложений, интенсивно использующих память, таких как приложения для графического дизайна или игры, может потребоваться большая часть памяти iPad. Если у вас слишком много приложений все еще работает в фоновом режиме, вы можете заметить, что приложение работает плохо. Перезагрузка iPad может решить эту проблему, но более быстрое решение — просто дважды щелкнуть кнопку «Домой», а затем удалить из памяти самые последние использовавшиеся приложения.Для этого коснитесь и удерживайте первое приложение слева, пока оно не начнет вибрировать, а затем коснитесь красной кнопки «-», которая появляется в углу значка. Процессы приложения удаляются из памяти. Если вы удалите следующие два или три приложения, на iPad должно быть достаточно памяти, чтобы запустить новое приложение без проблем.
Перезагрузка iPad может решить эту проблему, но более быстрое решение — просто дважды щелкнуть кнопку «Домой», а затем удалить из памяти самые последние использовавшиеся приложения.Для этого коснитесь и удерживайте первое приложение слева, пока оно не начнет вибрировать, а затем коснитесь красной кнопки «-», которая появляется в углу значка. Процессы приложения удаляются из памяти. Если вы удалите следующие два или три приложения, на iPad должно быть достаточно памяти, чтобы запустить новое приложение без проблем.
Элементы управления мультимедиа
Если во время работы вы слушаете музыку в фоновом режиме, вы можете получить доступ к элементам управления мультимедиа на iPad, не открывая приложение «Музыка». Для этого дважды нажмите кнопку «Домой», а затем проведите пальцем по недавно использованным приложениям вправо.На экране появятся ползунок регулировки громкости iPad, кнопки «Воспроизвести», «Назад» и «Далее». Также появляется кнопка AirPlay, чтобы вы могли отразить экран iPad на Apple TV, если он у вас есть.
Отказ от ответственности
Информация в этой статье относится к Apple iPad с iOS 6.1. Он может незначительно или значительно отличаться от других версий или продуктов.
Некоторые приложения, такие как Safari, сохранят свою историю просмотра, например открытые вкладки, независимо от того, выключили ли вы iPad или удалили его из списка недавно использованных приложений.
Ссылки
Writer Bio
Публикуемый автор и профессиональный оратор Дэвид Уидмарк более 20 лет консультирует предприятия и правительства по вопросам технологий, средств массовой информации и маркетинга. Он преподавал информатику в Алгонкинском колледже, основал три успешных предприятия и написал сотни статей для газет и журналов Канады и США.
Фоны для iPad от Erintegration | Учителя платят учителям
Правила обоев для iPad и пронумерованные фоновые изображения iPad для iPad учеников – с редактируемыми правилами ★ Привлекайте учащихся к ответственности за правила для мобильных цифровых устройств iPad® каждый раз, когда они проводят пальцем или нажимают, чтобы разблокировать с правилами, напечатанными на лицевой стороне. Включает подробные инструкции для учителей по созданию, загрузке и созданию QR для ваших собственных правил с использованием входящего в комплект редактируемых шаблонов правил PowerPoint .
Включает подробные инструкции для учителей по созданию, загрузке и созданию QR для ваших собственных правил с использованием входящего в комплект редактируемых шаблонов правил PowerPoint .
★ Организуйте классные iPad или iPad в общей корзине с согласованными пронумерованными фоновыми изображениями. Инструкции для студентов, которым нужно следовать, чтобы загружать и устанавливать изображения самостоятельно!
Zip-файл включает:
★ 1 9-страничный пакет в формате .pdf, который включает:
— инструкции по настройке изображений — включая QR-код для доступа к безопасной цифровой версии каждого изображения для быстрой загрузки на каждый iPad.
— инструкции по использованию редактируемого PowerPoint для создания собственных правил, загрузки их на Google Диск и создания QR-кода, чтобы ваши ученики могли загружать их так же легко, как и с помощью прилагаемых правил!
★ 1 PowerPoint (работает на PPT 2010 и более поздних версиях) с редактируемыми правилами — 20 слайдов включены.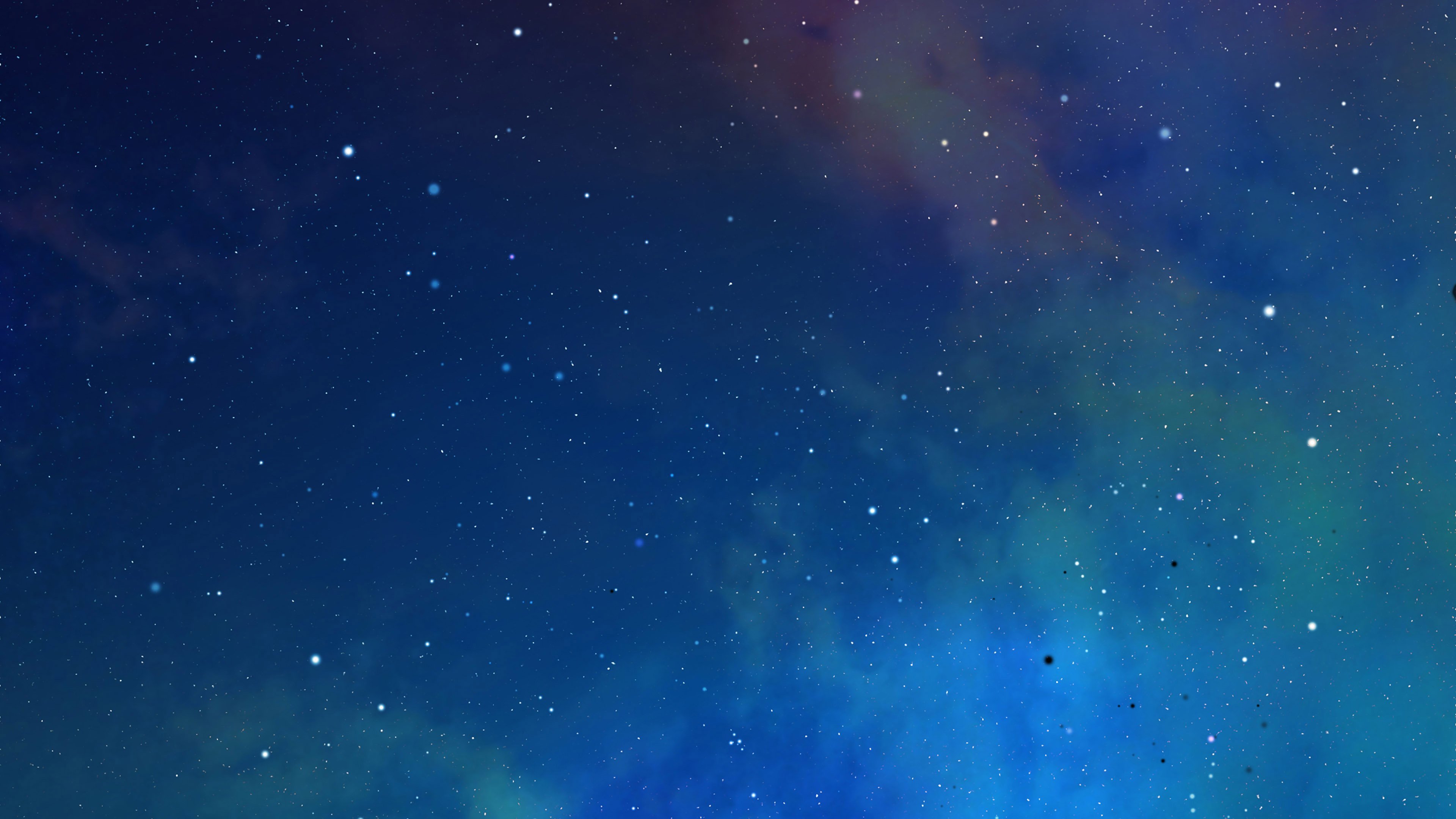 (Пронумерованные фоны в настоящее время НЕ редактируются).png Изображения правил блокировки экрана iPad
(Пронумерованные фоны в настоящее время НЕ редактируются).png Изображения правил блокировки экрана iPad
-10 «проведите пальцем», чтобы разблокировать
-10 «нажмите», чтобы разблокировать — версия iOS 10
iPad Включены следующие правила:
~ Используйте только те приложения, которые мне посоветовал использовать мой учитель.
~ Держите еду и напитки подальше от моего iPad.
~ Никогда не удаляйте и не добавляйте приложения.
~ Идите, когда носите iPad.
~ Держи мой iPad двумя руками.
~ Используйте мой iPad чистыми руками.
~ Уважайте сохраненную работу других учащихся.
~ Закройте кейс или выключите экран, когда учитель говорит.
Или напишите свои собственные правила с редактируемым файлом правил PowerPoint!
~~~~~~~~~~~~~~~~~~~~~~~~~~~~~~~
Поскольку все мои продукты используют бесплатные веб-ресурсы и ресурсы приложений, бывают редкие случаи, когда технология работает не так, как планировалось, что может быть вне моего контроля. Пожалуйста, не забудьте написать мне в разделе вопросов и ответов, чтобы я мог помочь вам, прежде чем оставлять отзыв. Я часто использую все приложения, на которых основаны мои пакеты, и буду обновлять продукты по мере обновления самих приложений.
Пожалуйста, не забудьте написать мне в разделе вопросов и ответов, чтобы я мог помочь вам, прежде чем оставлять отзыв. Я часто использую все приложения, на которых основаны мои пакеты, и буду обновлять продукты по мере обновления самих приложений.
~~~~~~~~~~~~~~~~~~~~~~~~~~~~~~
ПОСМОТРЕТЬ ВСЕ ФОНЫ ДЛЯ IPAD ЗДЕСЬ
ПОПРОБУЙТЕ БЕСПЛАТНЫЙ ОБРАЗЕЦ, ЧТОБЫ ПОСМОТРЕТЬ КАК ЭТО РАБОТАЕТ
~~~~~~~~~~~~~~~~~~~~~~~~~~~~~~~~
iPad и App Store являются зарегистрированными товарными знаками Apple Inc. Erintegration не связана и не была авторизована, спонсирована или иным образом одобрена Apple Inc.
Как изменить фоновый рисунок Apple Safari в iPhone/iPad?
В версии 15 iOS и iPadOS в браузер Safari добавлена функция установки фонового изображения на главный экран.Экран домашней страницы Safari легко настраивается, и мы можем включать или отключать необходимые функции. Мы можем выбрать фоновое изображение из доступного списка предустановок или даже загрузить персонализированное пользовательское изображение из фотогалереи.
В Safari 15 есть немало примечательных функций, которым удалось привлечь внимание масс.
В то время как Live Text, Focus Mode и SharePlay были одними из ярких дополнений к ОС, изменения, внесенные в браузер Safari, привлекли к себе всеобщее внимание.
Внедрение группировки вкладок, смещение адресной строки в нижнюю часть экрана, поддержка расширений и функция обновления по запросу — все это оказалось долгожданным улучшением от гигантов из Купертино.
Добавьте к этому, что теперь вы можете настроить фон браузера, и Apple, кажется, на этот раз отметила большинство правильных флажков.
Для тех, кто не знает, до этого момента у вас была возможность выбрать простое белое или черное изображение, в зависимости от темы вашего устройства.Однако в Safari 15 теперь вы можете выбирать из набора пользовательских фоновых изображений или даже добавлять свои собственные из галереи.
Связано: Как включить темный режим в Safari Mac и iPhone?
Итак, если вы планируете придать браузеру индивидуальность, следуйте инструкциям по изменению фона Safari на iPhone и iPad.
Изменить фон Safari в iPhone
Вы можете заменить фоновое изображение браузера Safari на изображения, предоставленные Apple, или даже добавить из своих коллекций.
Вот шаги, чтобы изменить фон сафари в iPhone :
- Запустите браузер Safari на вашем iPhone.
- Перейдите на Стартовую страницу или откройте новую вкладку в браузере.
- Нажмите кнопку «Изменить» внизу.
Откроется экран настройки стартовой страницы. - Включите переключатель Фоновое изображение на экране Настройка стартовой страницы .
- Выберите нужное изображение из доступного списка.
- ИЛИ нажмите на значок, просмотрите свою фотогалерею и выберите изображение .
Вот и все; выбранное изображение будет установлено в качестве фона для вашего Safari на iPhone.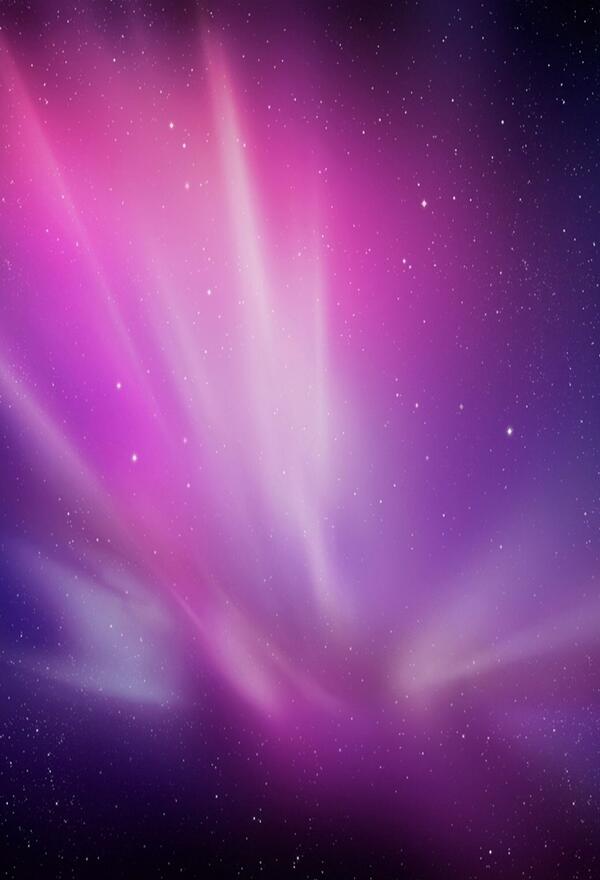
Связанный: Как удалить цвета на панели вкладок в Safari iPhone/iPad?
Изменение фона Safari в iPad
Подобно Safari на iPhone, на устройствах iPad доступна аналогичная функция для изменения фона браузера Safari и выбора пользовательского изображения.
Вот шаги, чтобы изменить фон сафари в iPad :
- Запустите браузер Safari на вашем iPad.
- Перейдите на Стартовую страницу или откройте новую вкладку в браузере.
- Прокрутите вниз и нажмите кнопку «Изменить».
Откроется экран настройки стартовой страницы. - Включите переключатель Фоновое изображение , если он выключен.
- Выберите нужное фоновое изображение из доступных.
- ИЛИ нажмите на значок, просмотрите свою фотогалерею и выберите желаемое.
Вот и все; изображение теперь будет действовать как новый фон для вашего Safari на iPad.
Вы всегда можете вернуться к предустановленному изображению в списке или отключить фоновое изображение на начальной странице настройки.
Итог: Фоновое изображение Safari
На этом мы завершаем руководство о том, как вы можете изменить фон Safari (15) на устройствах iPhone и iPad.
Всегда приятно иметь под рукой множество вариантов настройки, позволяющих формировать внешний вид приложения в соответствии с нашими требованиями.
А поскольку домашняя страница Safari, как правило, является наиболее интерактивной частью браузера, возможность придать ей индивидуальность наверняка понравится всем.
Связанный: Как удалить цвета на панели вкладок в Safari iPhone/iPad?
На этой ноте мы завершаем руководство по изменению фонового изображения в Safari iOS или iPadOS. Дайте нам знать, что вы думаете о функции изменения фона в Safari?
Наконец, вот рекомендуемые веб-браузеры для вашего компьютера и мобильного телефона, которые вы должны попробовать.
Если у вас есть какие-либо мысли о Как изменить фон Apple Safari в iPhone / iPad? , затем не стесняйтесь заглянуть в поле для комментариев ниже.Если вы считаете эту статью полезной, рассмотрите возможность поделиться ею со своей сетью.
Кроме того, подпишитесь на наш канал BrowserHow на YouTube, чтобы получать полезные обучающие видео.
Как включить размытие фона в Skype для iPhone и iPad
(Pocket-lint) — Поскольку все больше людей работают из дома и полагаются на видеозвонки, чтобы поддерживать связь с коллегами, это позволяет получить доступ к нашим домам больше, чем когда-либо прежде.Но иногда вы не хотите, чтобы люди видели, что находится в вашем доме. Таким образом, приложения для видеоконференций, такие как Zoom и Skype, позволяют размыть фон.
Сюда входит мобильное приложение Skype для iPhone и iPad, которое добавило эту функцию в 2020 году, ранее уже поместив ее в настольную версию.
Это означает, что во время видеовызова вы можете быстро и легко скрыть детали того, что находится на вашем фоне, будь то потому, что вы хотите скрыть свой беспорядок, или просто создать визуальное различие между вами и вашим окружением.Если вы используете Skype на iPhone или iPad, включить эту функцию очень просто.
Pocket-lintНа самом деле использовать эту функцию очень просто. Все, что вам нужно сделать, это следующее:
- Обязательно загрузите последнюю версию Skype из App Store
- Начать видеовызов
- Найдите три тумблера в нижней части экрана
- Переключатель на фоне размыть один (выглядит как человек на разлинованном фоне)
- И вуаля… он включен
Если вы присоединяетесь к встрече, которую вы уже начали, вы также увидите значок размытия фона и значок тумблер в том же ряду, что и микрофон и камера в окне предварительного просмотра.Вы можете включить или выключить это, чтобы также включить синий фон. (Вы можете видеть это на изображении заголовка в верхней части этой страницы).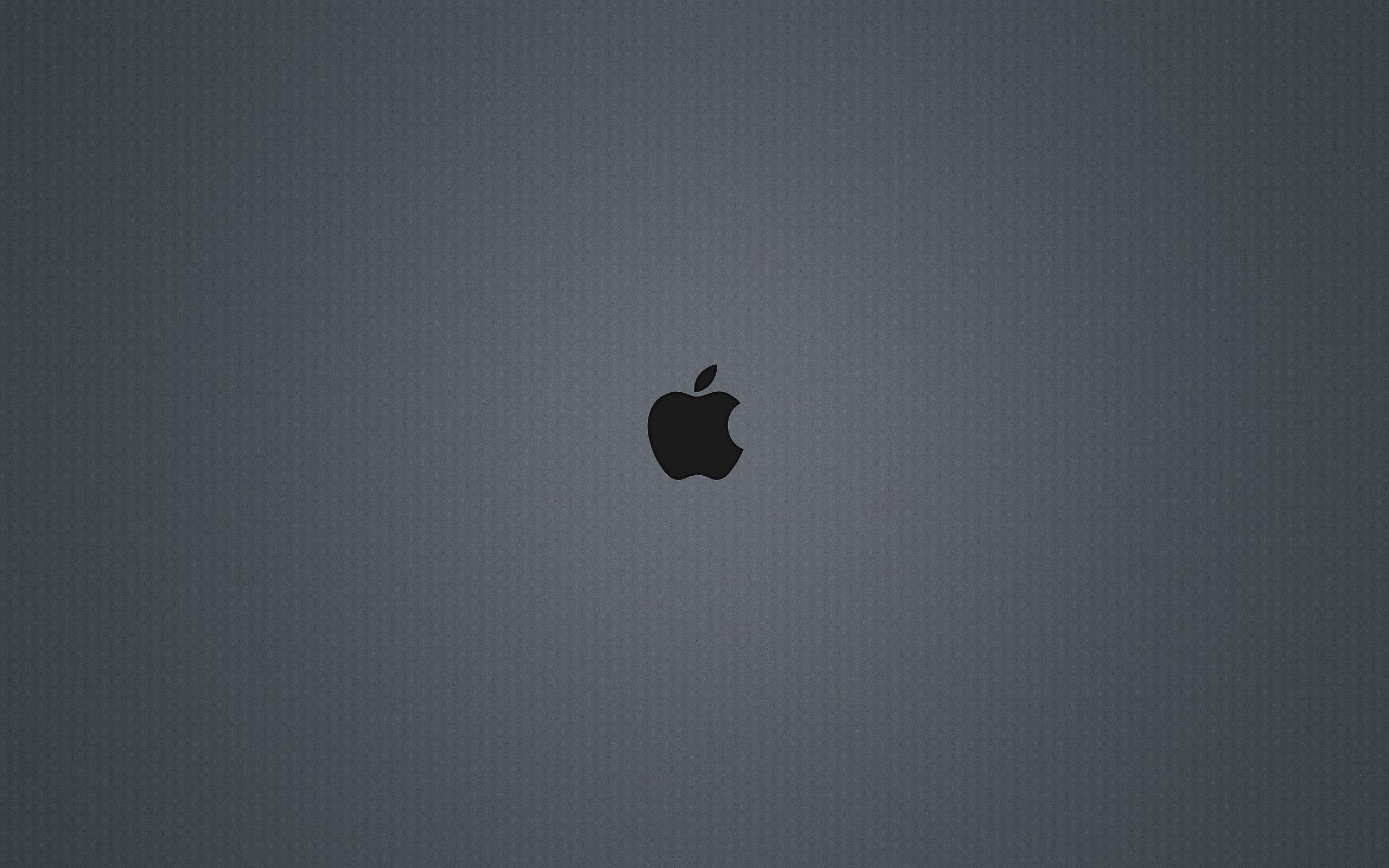
После того, как вы включили этот параметр, вы обнаружите, что ваш фон полностью размыт. Конечно, поскольку он берет визуальную информацию с фронтальной камеры низкого качества, вы, вероятно, заметите, что его разделение между вами и вашим фоном не совсем точное.
Вы можете бесплатно скачать Skype для iPad здесь и Skype для iPhone здесь.
Сложите награды и преимущества на всех ваших существующих картах с этой картой Curve Mastercard Международная акция Pocket-lint ·Эта великолепная система будет экономить ваше время и силы каждый раз, когда вы платите.
Автор Кэм Бантон.
Как воспроизводить видео с YouTube в фоновом режиме на iPad и iPhone
Часто вам может понадобиться слушать музыку или видео во время использования других приложений на вашем iPhone. Один из способов сделать это — воспроизвести видео YouTube в фоновом режиме на iPhone или iPad, используя методы, перечисленные ниже в этой статье.
Воспроизведение видео YouTube в фоновом режиме на iPhone и iPad
Первоначальный метод воспроизведения видео YouTube в фоновом режиме заключался в использовании настольной версии YouTube.com в браузере Safari по умолчанию на вашем iPhone или iPad.
Однако этот метод больше не работает должным образом. Следовательно, мы предлагаем ниже 5 различных способов воспроизведения видео YouTube в фоновом режиме на iPhone или iPad.
- Использование YouTube в фоновом режиме
- Использование браузера Dolphin
- Использование браузера Opera
- Использование настольной версии YouTube в браузере Chrome
- Использование настольной версии YouTube в браузере Firefox
Надеемся, что один из вышеперечисленных методов позволит вам воспроизводить видео YouTube в фоновом режиме на вашем iPhone или iPad.
Воспроизведение видео YouTube в фоновом режиме на iPhone с помощью приложения YouTube в фоновом режиме (YTB)
Самый простой способ воспроизводить видео с YouTube в фоновом режиме — использовать приложение под названием YouTube в фоновом режиме.
1. Загрузите приложение YouTube в фоновом режиме (YTB) из App Store
2. После загрузки приложения откройте YouTube в фоновом режиме на своем iPhone или iPad.
3. Затем найдите видео, которое вы хотите воспроизвести в фоновом режиме на вашем iPhone, и начните воспроизведение видео YouTube, которое вы хотите воспроизвести в фоновом режиме
4. Когда видео начнет воспроизводиться, просто закройте приложение YTB, и видео продолжит воспроизводиться в фоновом режиме (не закрывайте приложение принудительно, иначе воспроизведение видео прекратится).
Воспроизведение видео с YouTube в фоновом режиме на iPhone с помощью браузера Dolphin
В этом методе мы собираемся использовать веб-браузер, известный как «Dolphin», для воспроизведения видео YouTube в фоновом режиме на вашем iPhone или iPad.
1. Откройте App Store на своем iPhone и выполните поиск Dolphin Browser.
2. Затем загрузите и установите Dolphin Brower на свой iPhone или iPad.
3. Откройте браузер Dolphin на вашем iPhone или iPad.
4. Когда браузер Dolphin открыт на вашем iPhone или iPad, посетите youtube.com с помощью браузера Dolphin и найдите видео, которое вы хотите воспроизвести в фоновом режиме на своем iPhone или iPad.
Примечание: Нажмите «Отмена», если вам будет предложено открыть приложение YouTube.
5. Затем запустите воспроизведение видео на вашем iPhone/iPad.
6. Как только видео начнет воспроизводиться, закройте окно браузера Dolphin (не принудительно закрывать его)
7. После закрытия браузера проведите вверх от нижней части экрана iPhone, чтобы открыть Центр управления, а затем нажмите кнопку «Воспроизвести».
Воспроизведение видео с YouTube в фоновом режиме на iPhone с помощью браузера Opera
1. Откройте App Store на своем iPhone или iPad.
2. Далее загрузите и установите браузер Opera из магазина приложений
3. Откройте браузер Opera на своем устройстве iOS и посетите youtube.com
Примечание: Нажмите «Отмена», если вам будет предложено открыть приложение YouTube.
4. Теперь найдите видео, которое вы хотите воспроизвести в фоновом режиме
5. Затем запустите воспроизведение видео на вашем iPhone или iPad.
6. Как только видео начнет воспроизводиться, закройте браузер Dolphin (не принудительно закрывать его)
7. После закрытия браузера проведите вверх от нижней части экрана iPhone, чтобы открыть Центр управления, а затем нажмите кнопку «Воспроизвести» (см. изображение ниже).
изображение ниже).
Воспроизведение видео YouTube в фоновом режиме на iPhone с помощью браузера Chrome
Процедура воспроизведения видео YouTube в фоновом режиме с помощью браузера Chrome немного длиннее, чем шаги для воспроизведения видео YouTube в фоновом режиме на iPhone с использованием браузеров Dolphin и Opera.
Загрузите и установите браузер Chrome на свой iPhone или iPad (если вы еще этого не сделали) и выполните следующие действия, чтобы видео с YouTube воспроизводились в фоновом режиме на вашем iPhone или iPad
1. Откройте браузер Chrome на iPhone или iPad и перейдите на сайт youtube.com.
Примечание: Нажмите «Отмена», если вам будет предложено открыть YouTube в приложении YouTube.
2. Затем откройте видео, которое вы хотите воспроизвести в фоновом режиме.
3. Затем нажмите значок меню из трех точек, расположенный в правом верхнем углу экрана, а затем нажмите «Запросить рабочий стол» в раскрывающемся меню (см. изображение ниже).
изображение ниже).
4. Как только на вашем iPhone откроется настольная версия YouTube, начните воспроизведение видео.
Примечание: Если видео не воспроизводится, попробуйте перейти к середине видео, а когда оно начнет воспроизводиться, вернуться к началу видео
5. После воспроизведения видео в браузере Chrome закройте браузер Chrome.
6. Затем проведите пальцем вверх от нижней части экрана, чтобы запустить центр управления, а затем нажмите кнопку воспроизведения (см. изображение ниже)
Воспроизведение видео YouTube в фоновом режиме на iPhone с помощью браузера Firefox
Выполните следующие действия, чтобы видео с YouTube воспроизводились в фоновом режиме на вашем iPhone или iPad с помощью браузера Firefox.
1. В App Store загрузите браузер Firefox на свой iPhone или iPad.
2. Откройте браузер Firefox на вашем iPhone или iPad.
Примечание: Нажмите «Отмена», если вам будет предложено открыть приложение YouTube.
3. Перейдите на youtube.com и откройте видео, которое вы хотите воспроизвести в фоновом режиме на вашем iPhone.
4. Затем нажмите на значок трехстрочного меню, расположенный в нижней части экрана (см. изображение ниже)
5. В раскрывающемся меню нажмите «Запрос сайта рабочего стола» (см. изображение ниже).
6. Как только на вашем iPhone откроется настольная версия YouTube, начните воспроизведение видео.
Примечание: Если видео не воспроизводится, попробуйте перейти к середине видео, а когда оно начнет воспроизводиться, вернуться к началу видео
7. После воспроизведения видео закройте браузер Firefox.
8. Затем проведите пальцем вверх от нижней части экрана вашего iPhone, чтобы запустить центр управления, а затем нажмите кнопку воспроизведения (см. изображение ниже)
изображение ниже)
Связанные
- Как воспроизводить видео с YouTube в фоновом режиме на Android
Как смотреть YouTube в фоновом режиме на iPhone или iPad
Я люблю видеоконтент, но часто предпочитаю смотреть видео с YouTube в фоновом режиме на своем iPhone или iPad.Это означает, что я могу использовать другие приложения или даже заблокировать свое устройство, продолжая слушать звук видео.
Особенно полезно слушать песни или длинные видео в стиле подкастов, когда мне не обязательно видеть визуальные эффекты.
Конечно, на данный момент эта функция доступна только для пользователей YouTube Premium. Но удобство, которое он добавляет в мою повседневную жизнь, того стоит. Если вы хотите испытать это на себе, в этой статье объясняется, как заставить YouTube воспроизводиться в фоновом режиме на iPhone и iPad.
Как сохранить воспроизведение видео YouTube в фоновом режиме на iPhone с помощью приложения YouTube Есть два разных способа прослушивания YouTube в фоновом режиме на iPhone. Первый — с включенным режимом «картинка в картинке» (PiP), а второй — с отключенным режимом «картинка в картинке».
Первый — с включенным режимом «картинка в картинке» (PiP), а второй — с отключенным режимом «картинка в картинке».
- Откройте приложение YouTube и коснитесь своего изображения профиля в правом верхнем углу.
- Нажмите Настройки , а затем Общие .
- Включить Картинка в картинке.
- Теперь при просмотре видео выйдите из приложения, проведя вверх или нажав кнопку Home .
Видео будет продолжать воспроизводиться в меньшем окне. - Проведите к краю экрана , чтобы свернуть его.
Видео будет продолжать воспроизводиться в фоновом режиме. Вы можете использовать другие приложения или даже заблокировать экран.
Доступ к таким элементам управления, как кнопка воспроизведения/паузы, перемотка назад и вперед, можно получить с блокировки экрана или управления центра .
Когда режим PiP отключен в настройках , видео, которое вы смотрите, будет автоматически продолжать воспроизводиться в фоновом режиме, если вы выйдете из приложения YouTube, проведя пальцем вверх или нажав кнопку «Домой».
Воспроизведение YouTube в фоновом режиме с помощью веб-браузеров на iPhone и iPadЕсли вы не хотите использовать приложение YouTube, вы также можете наслаждаться фоновым воспроизведением из браузера, такого как Safari или Google Chrome. Преимущество этого метода в том, что он также работает на iPad, в отличие от первого метода выше.
- Откройте любой браузер и перейдите на YouTube.com.
Убедитесь, что вы вошли в свою учетную запись YouTube Premium - Воспроизведите любое видео и коснитесь значка полноэкранного режима.
- Коснитесь значка «Картинка в картинке» вверху.

- Смахните это окно «картинка в картинке» к любой стороне экрана , чтобы свернуть его и воспроизвести видео на фоне .
Затем вы можете получить доступ к кнопкам воспроизведения/паузы, перемотки назад и вперед из блокировки экрана или управления центра .
Вот как вы можете воспроизводить видео с YouTube в фоновом режиме на своем iPhone или iPad. Что вы думаете об этой функции? Поделитесь своими мыслями или вопросами в комментариях ниже.
Вам также может понравиться:
Как добавить фон в Safari на iPhone или iPad
Если вы хотите настроить работу браузера Safari на iPhone или iPad, вы можете добавить фоновое изображение.Вот что вам нужно сделать.
Если вы когда-нибудь хотели добавить фон в Safari на своем iPhone или iPad, ваше время пришло. Если вы используете iOS/iPadOS 15 или более позднюю версию, вы можете настроить фон Safari по своему вкусу.![]()
Это не повлияет на загружаемые вами страницы, но позволит вам увидеть фон новых вкладок перед загрузкой страницы. Вы можете добавить свои собственные фотографии или использовать пользовательские изображения в качестве фона Safari, но убедитесь, что изображения имеют правильный размер, иначе они могут растянуться.
Если вы хотите узнать, как добавить фон в Safari на iPhone или iPad, выполните следующие действия.
Как добавить собственный фон в Safari на iPhone или iPad
Чтобы добавить собственный фон, вам потребуется настроить параметры браузера Safari. К счастью, это довольно простой процесс, и шаги должны работать одинаково для пользователей iPhone и iPad.
Однако для этого вам необходимо убедиться, что вы используете iOS или iPadOS версии 15 или более поздней.
Чтобы добавить собственный фон в Safari на мобильном устройстве:
- Запустите Safari на своем iPhone.
- Откройте новую страницу, нажав значок с двойным квадратом в правом нижнем углу.

- Вы увидите эскизы страниц, открытых в настоящее время в Safari — коснитесь значка плюса (+) в левом нижнем углу.
- В меню Настройка начальной страницы прокрутите вниз и нажмите кнопку Редактировать .
- Внизу вы увидите раздел Фоновое изображение — коснитесь ползунка, чтобы включить его.
- Чтобы добавить фон, выберите один из предустановленных фонов Apple или коснитесь значка плюса (+) , чтобы добавить свой собственный.
- Если вы решили добавить свою фотографию, вы попадете в приложение Photos . Выберите фотографию на своем устройстве, чтобы применить ее в качестве нового фона Safari.
Просмотр пользовательского фона Safari
Если вы выберете фоновое изображение Apple для отображения в качестве фонового изображения в Safari, вернитесь на главный экран Safari, чтобы увидеть результаты.
Пример предустановленного фона Apple, примененного к Safari, показан на снимке экрана ниже.
Если вы добавите свою собственную фотографию, она появится рядом с предустановленными фонами Apple в разделе Настройка страницы рабочей области > Фоновое изображение .Ниже приведен пример пользовательского изображения (дерева) в качестве фона Safari.
Если вы хотите изменить фоновое изображение в любой момент, выполните описанные выше шаги, чтобы переключиться на другое изображение. Либо коснитесь ползунка Фоновое изображение , чтобы полностью отключить его.
Добавление персонализации в Safari
Хотя добавление фона в Safari на вашем iPhone или iPad не является самым большим изменением в мире, этого достаточно, чтобы добавить некоторую персонализацию в ваш опыт просмотра веб-страниц.Это незначительное изменение, но долгожданное для популярного мобильного браузера.
Хотя новые функции в iOS 15 в целом были хорошо приняты, не всем эти изменения нравятся.





