Фон визиток: ⬇ Скачать картинки D1 84 d0 be d0 bd d1 8b d0 b4 d0 bb d1 8f d0 b2 d0 b8 d0 b7 d0 b8 d1 82 d0 be d0 ba, стоковые фото D1 84 d0 be d0 bd d1 8b d0 b4 d0 bb d1 8f d0 b2 d0 b8 d0 b7 d0 b8 d1 82 d0 be d0 ba в хорошем качестве
Шаблоны и образцы визиток салона красоты
Шаблоны визиток салона красоты
Программа Мастер Визиток предлагает более 500 шаблонов, разбитых на категории по области деятельности компании. Для салона красоты больше всего подойдут дизайны из меню «Красота, стиль».
Выберите горизонтальное или вертикальное расположение карты
Если среди предложенных шаблонов вы не нашли подходящий вариант, подберите универсальную или простую заготовку в соответствующих разделах.
Здесь есть нейтральные оформления, которые подойдут для любой организации
Также в приложении можно создать уникальный проект с нуля. Настройте каждую деталь: текст, фон, фото, добавить карту, QR-код, фигуры.
Образцы визиток салона красоты
Для качественного результата, необязательно нанимать дизайнера. Вы можете оформить красивую визитку самостоятельно. Для вдохновения посмотрите на креативные и стильные решения в дизайне:
В оформлении можно использовать предметы парикмахерской: ножницы, расчески, фен
Образец минималистичного дизайна
В визитке лучше использовать пастельные цвета
Для продажи услуг маникюра на карточке можно изобразить брызги от лака
Разместите нарисованные лица, волосы, губы или глаза
Обозначьте на карте осуществляемые услуги
Проект можно распечатать на акварельной бумаге и создать иллюзию рисунка
Пример современного дизайна визитной карточки бьюти-специалиста
В качестве фона можно установить цветы, пастельные принты, фотографии с прическами и макияжем
Разместите красивую иллюстрацию на макете
Делаем карточку в Мастере Визиток
Создание визитной карты не займет много времени. Воспользуйтесь программой Мастер Визиток, которая предлагает удобный интерфейс, готовые решения и опции для оформления уникальных проектов.
Воспользуйтесь программой Мастер Визиток, которая предлагает удобный интерфейс, готовые решения и опции для оформления уникальных проектов.
Как сделать визитку самому? Чтобы приступить к работе, необходимо скачать приложение с нашего сайта. Затем запустите установщик и пройдите стандартные этапы инсталляции. Запустите редактор и выполните следующие действия:
Шаг 1. Укажите вид оформления проекта
Вы можете выбрать готовый шаблон и внести в него изменения.
Этот вариант позволит быстро получить результат
Также можно оформить проект с нуля самостоятельно. Так вы сможете получить уникальный дизайн и настроить каждый элемент макета.
Укажите расположение надписей в пустом шаблоне
Шаг 2. Введите контактные данные
Контакты можно настроить в нижней части программы. Введите необходимую информацию в соответствующие окошки. Можно указать название организации, слоган, описание, адрес, сайт, имя и должность сотрудника, телефон и электронную почту. Вы можете изменить расположение надписей. Для этого выделите текстовый слой и переместите его в другое место.
Также вы можете импортировать контакты из документа Excel или CSV, выбрать их из каталога, загрузить логотип из файла или каталога софта
Шаг 3. Настройте фоновое изображение
В правой части интерфейса нажмите на меню «Фон». Вы можете установить любой оттенок из палитры, создать сочетание двух цветов, подобрать текстуру или картинку из коллекции, загрузить свой снимок.
Каталог встроенных изображений разбит на разделы
Шаг 4.
 Продолжите редактирование
Продолжите редактированиеВы можете изменить каждый элемент проекта:
- Настройте текст. Для этого выделите слой и в правой части укажите раздел «Текст». Здесь можно изменить как сам шрифт, так и его размер, начертание, установить заливку, добавить контур и тень.
- На верхней панели инструментов есть опция для создания фигуры, добавления картинки из каталога или файла с компьютера.
Элементы можно обрезать, повернуть, отразить по горизонтали и вертикали
Шаг 5. Экспортируйте результат или отправьте на печать
В меню «Файл» можно сохранить изображение с настройкой расширения.
Также для экспорта можно выбрать формат PDF
Для печати активируйте соответствующее действие. Вы сможете указать выводное устройство, формат бумаги, создать поля, маркеры обрезки и установить количество визиток на листе.
Также можно указать ориентацию листа
Советы по оформлению карточки
- Включите на карточку только важную информацию: логотип и название компании, ваше имя, контактную информацию, ссылку на веб-сайт, оформленную в виде текста или QR-кода, слоган компании или другое указание на то, что продает или делает бизнес.
- Используйте базовый шрифт без засечек, например, Arial. Простые гарнитуры подходят для большинства видов бизнеса.
- Оставляйте пустое пространство. Оно позволит другим элементам дизайна выделяться. Чем больше расположено деталей, тем труднее читать карточку.
- Яркие цвета могут выделить визитку, но при неправильном сочетании она будет выглядеть дешево.

- Лицевая сторона рассказывает людям, кто вы, чем занимаетесь и как с вами связаться. На обратной можно разместить полезную для клиента информацию. Необходимо дать ему повод сохранить карту, а не выбросить ее.
Визитные карточки — важный маркетинговый инструмент. Классический дизайн с простыми элементами — это все, что нужно для достижения профессионального внешнего вида. Воспользуйтесь программой Мастер Визиток для создания карточки. Вы сможете использовать шаблон визитки для салона красоты, настроить каждую деталь и оформить уникальный проект за считанные минуты. Скачайте редактор и получите качественный результат прямо сейчас!
5 правил дизайна эффективных визиток
Визитная карточка – важный атрибут любого бизнеса. На небольшом и красиво оформленном кусочке бумаги нужно постараться вместить логотип компании, имя и контакты должностного лица, добавить карту проезда или включить перечень услуг и товаров. Задача любой визитки — достойно презентовать человека или компанию. Для этого визитная карточка должна быть профессионально оформлена. Дизайн стандартной визитки только на первый взгляд кажется простым. Однако в этом деле важно учесть такие характеристики, как: размер, плотность и фактура бумаги, цвет, шрифт, расположение элементов.
Размер. Визитная карточка размером 50х90 мм – классика и признак хорошего тона. У топ-менеджеров могут быть визитки чуть больше, например 50х90 мм. Женским же размером считается визитка формата 40х80 мм. Перед заказом визитки, стоит обратить внимание на стандартный размер карточки именно в вашем кругу общения и клиентов, чтобы потом не мучиться с ее хранением. Визитные карточки нестандартных размеров вызывают раздражение и желание от них избавиться: маленькие выпадают из визитницы, а слишком большие приходится обрезать или подворачивать.
Материал. Визитку можно изготовить практически из любого материала: дерево, ткань, металл и даже стекло. Но чаще всего встречаются визитки из мелованной или картонной бумаги плотностью 120 г/м2. Для того чтобы подчеркнуть индивидуальность нередко используют дизайнерскую бумагу, которая может отличаться фактурой и цветом. Визитную карточку должно хотеться держать в руках, поэтому главное при выборе материала – качество.
Цвет. Классическое оформление визитки – светлый фон и темный текст. Но это не значит, что все карточки должны быть исключительно черно-белыми. По европейским стандартам делового этикета допустимо использование пудровых оттенков бежевого, розового, светло-голубого для фона, и насыщенно черного, синего и коричного цветов в шрифтах. Шрифт. Самым читабельным шрифтом принято считать Arial. Текст, написанный Arial, мгновенно воспринимается даже беглым взглядом, выглядит строго и презентабельно. Основной акцент – имя и фамилия человека, которые следует выделять увеличенным размером шрифта, с использование жирного или курсива. При использовании декоративных шрифтов с завитками легко переусердствовать и нарушить правила делового этикета.
Расположение элементов. Психологами доказано, что человеческий глаз начинает изучение печатной информации с правого верхнего угла и постепенно спускает вниз. Задерживается в центре для рассмотрения чего-то привлекательного. Исходя из этого, верхний правый угол визитки идеален для расположения логотипа. А середина карточки – для слегка увеличенной либо иначе выделенной информации о человеке. Нижняя часть визитки подходит для размещения контактной информации – телефон, адрес. Таким образом, придерживаясь простейших правил верстки, можно создать не просто привлекательную, но и эффективную визитную карточку.
визитка — что такое, как сделать и использовать потом
Вся суть современного бизнеса – это поиск новых решений, оптимизация задач и предоставление клиентам максимального удобства. Для того, чтобы быть конкурентоспособным, недостаточно иметь товар хорошего качества и низкие цены. Если речь идет о магазине одежды, важно знать свою целевую аудиторию, нужна хорошая парковка, развлечения для детей (если магазин детский), необходимо удобное местоположение, отличный сервис и многое другое. Одним словом, важна каждая деталь. Сегодня поговорим о такой детали, как инстаграм-визитка – что это такое, зачем она вообще нужна, как ее правильно сформировать и использовать.
Для того, чтобы быть конкурентоспособным, недостаточно иметь товар хорошего качества и низкие цены. Если речь идет о магазине одежды, важно знать свою целевую аудиторию, нужна хорошая парковка, развлечения для детей (если магазин детский), необходимо удобное местоположение, отличный сервис и многое другое. Одним словом, важна каждая деталь. Сегодня поговорим о такой детали, как инстаграм-визитка – что это такое, зачем она вообще нужна, как ее правильно сформировать и использовать.
Что такое инстаграм-визитка?
Если вы не первый год в бизнесе, наверняка вам знакома такая ситуация, когда партнер или клиент хочет посмотреть на ваш бизнес в Инстаграм. Это неудивительно – платформа социальных сетей помогает понять, на каком уровне находится ваше дело, фотографии и отзывы дают возможность оценить качество товаров или услуг. Как говорил Бил Гейтс «Если вашего бизнеса нет в интернете – вас нет в бизнесе». Так вот, человек просит имя профиля, чтобы взглянуть, и вы начинаете диктовать: «Фьюжн-лакшери-бьюти-текнолоджис, английскими буквами, да, игрик там, «у» по-русски, нижнее подчеркивание, с большой буквы, эйтч пропустили». Процедура становится пыткой. Даже если вы открываете профиль и просите клиента или партнера самостоятельно вбить себе название, это не совсем приятно и даже не очень вежливо.
Почти год назад Инстаграм предложил решить проблему визиткой Nametag. Это изображение с белым квадратом, в котором прописано имя вашего аккаунта. При сканировании человек моментально попадает на вашу страницу. Это прекрасное решение для экономии времени. Более того, визитка способна привлекать к вам новых клиентов, но об этом чуть позже. А пока будем разбираться, как создать инстаграм-визитку.
Создаем инстаграм-визитку
Создать визитку очень просто. В мобильном приложении Инстаграм открываем собственную страницу и переходим в Настройки профиля (три горизонтальные полосочки в верхнем правом углу). Находим в списке инстаграм-визитку и нажимаем на нее. Есть три варианта фона для визиток – смайлики, цвет и селфи. По центру уже написано имя вашего профиля – оно неизменно. А вот фон можно сменить. Если вам нужны другие смайлики – просто нажимаете на фон и выбираете тот смайл, который выражает ваше состояние или просто близок вашему бизнесу. Например, есть забавный смайл в очках – это отличное решение для оптики.
Есть три варианта фона для визиток – смайлики, цвет и селфи. По центру уже написано имя вашего профиля – оно неизменно. А вот фон можно сменить. Если вам нужны другие смайлики – просто нажимаете на фон и выбираете тот смайл, который выражает ваше состояние или просто близок вашему бизнесу. Например, есть забавный смайл в очках – это отличное решение для оптики.
Следующий вариант фона – цвет. Кликнув на фон, можно сменить оттенок по желанию. Как правило, используется не один цвет, а градиентная заливка, смотрится неплохо. Последний вариант фона – селфи, да не просто снимок лица, а с аксессуарами – всевозможные очки, усы и т. д. Выбранный снимок будет уменьшен и по типу смайлов разбросан мелкими изображениями по фону визитки.
Как только фон визитки покажется вам оптимальным, можно просто закрыть окошко – последний вариант сохраняется автоматически.
Что можно сделать с инстаграм-визиткой?
В том же самом окошке в правом верхнем углу есть значок Поделиться. Нажав на него, вы сможете увидеть, как использовать инстаграм-визитку. Прежде всего, визитку можно послать в любой мессенджер. Просто кликните получателя, который обнаружит от вас сообщение такого содержания – «Подписывайтесь на меня в Инстаграм. Имя пользователя – ***». И ниже будет ссылка на ваш профиль в Инстаграм. Более того, визитку можно сохранить в галерею, после чего сканировать ее приложением – так человек тоже окажется в вашем профиле.
А еще визитку можно разместить вместо фото к посту – остается добавить нужный текст и пост готов. Созданную визитку можно использовать в Stories или отправить в Директ нужному человеку.
Как сканировать инстаграм-визитку?
Нет ничего проще, чем отсканировать визитку. Для этого необходимо зайти в приложение Инстаграм, открыть «Настройки профиля», а затем выбрать инстаграм-визитка. Здесь вы можете не только создавать и редактировать свою визитку, но и сканировать другие визитки. Для этого внизу есть значок фотоаппарата. Нажмите на него и откроется камера с характерным фоном. По центру обозначены границы, в которые следует поместить интересующую визитку. Просто наводите камерой на визитку и приложение практически мгновенно распознает профиль, предлагая зайти на предложенную страничку или сразу подписаться на нее. Чтобы сканирование было успешным, инстаграм-визитка должны быть чистой и разглаженной. В противном случае картинка может быть не отсканирована должным образом.
Нажмите на него и откроется камера с характерным фоном. По центру обозначены границы, в которые следует поместить интересующую визитку. Просто наводите камерой на визитку и приложение практически мгновенно распознает профиль, предлагая зайти на предложенную страничку или сразу подписаться на нее. Чтобы сканирование было успешным, инстаграм-визитка должны быть чистой и разглаженной. В противном случае картинка может быть не отсканирована должным образом.
Как использовать инстаграм-визитку для продвижения?
В век современных технологий удобство решает все. Мало кто будет специально набирать ваше имя в поиске, чтобы найти один из сотни учебных центров. А сканировать визитку можно в считанные секунды, это занимает мало времени у пользователя, а значит, больше вероятности того, что человек окажется в вашем профиле. Но где размещать визитки, чтобы о вас узнало как можно больше новых людей (читаем – «потенциальных клиентов»)?
- Офис. Визитку следует обязательно размещать в собственных офисах – там, где их могут увидеть партнеры, клиенты и другие заинтересованные лица. Мы имеем в виду не электронные, а материальные носители. Распечатанное фото визитки может висеть на стене или на стенде, на столе с журналами и т. д. То есть там, где его могут увидеть. Секретарь, администратор или хостес, который находится рядом, при необходимости должен уметь помочь впервые воспользоваться визиткой. Это важно, если человек никогда этого не делал раньше (речь идет о более взрослом поколении).
- Полиграфия. Инстаграм-визитку можно использовать в полиграфической продукции – флаеры, буклеты, листовки, брошюры, каталоги. Представьте ситуацию – человек добирается после работы домой, у метро взял флаер, в котором описаны ваши услуги или товар. Немного заинтересовался. Конечно, он не будет искать вас в Инстаграм по нику – это долго и вообще, человек после работы, вы помните? А вот сканировать визитку – это быстро. Можно сразу узнать всю информацию и подписаться.
 Работает? Еще как!
Работает? Еще как! - Визитка. Да-да, инстаграм-визитку уже давно размещают на обратной стороне обычной бумажной визитки. Вы идете на какое-то мероприятие, налаживаете связи, делитесь контактами. Как правило, после таких встреч люди «разбирают» собранные материалы – большая вероятность того, что профиль обзаведется новыми подписчиками.
- Баннер. Если ваш бизнес участвует в семинарах, выставках, ярмарках, конференциях и у вас есть собственные стенды, обязательно размещайте на них инстаграм-визитку. Каждый, кто будет проходить мимо, может заинтересоваться и моментально попадет к вам на страничку. Более того, если вы частый гость подобных мероприятий, вы можете разместить визитку на экран блокировки собственного смартфона. Просто показывайте это фото – люди смогут быстро найти ваш бизнес в Инстаграм. Это отличная идея, которой пользуется не один предприниматель.
- Упаковка. Если вы продаете товар, на упаковке тоже можно размещать визитку. Это может быть небольшая квадратная наклейка, которую можно приклеить при необходимости на пакет, коробку, пластиковый стаканчик, контейнер, бумажную сумку и т. д.
- В заведениях. Если вы работаете в торговле или в общепите, нужно распечатывать инстаграм-визитку на меню и каталогах. Можно повесить небольшое изображение визитки на двери заведения. Если люди уже у вас в гостях, но хотят узнать о месте больше, визитка будет как никогда кстати.
Однако помните, что визитка – это не панацея. В некоторых случаях гораздо быстрее и легче работает обычная ссылка на профиль в Инстаграм. Речь идет о рассылках в почте, мессенджерах и других электронных вариантах. Сохранять фото, запускать приложение Инстаграм, чтобы потом сканировать визитку – это долго. А ссылка – это один клик, который приведет человека на ваш профиль. Вы должны максимально облегчить путь потенциального клиента к вашей страничке.
Основная цель инстаграм-визитки – перевести людей из офлайна в онлайн. Поэтому лучше всего такие визитки работают на материальной продукции. Грамотное использование инстаграм-визитки – неотъемлемая часть привлечения новых клиентов.
Грамотное использование инстаграм-визитки – неотъемлемая часть привлечения новых клиентов.
что это, как сделать + WOW-секреты
Если Вы следите за трендами Инстаграм, то наверняка уже слышали про новую функцию – Name tag или как её называют в России – “Инстаграм-визитка”.
В этой статье я расскажу, в чем ее смысл, и как ее использовать во благо Вашего бизнеса.
ПримерВыше Вы видите, как выглядят визитки. Для начала разберемся, что такое Инстаграм визитка, и какую функцию она выполняет.
Так вот, её внедрили для упрощения поиска нужного Вам аккаунта. То есть теперь достаточно навести камеру (в режиме сторис) на Name Tag или же загрузить фотографию Инстаграм визитки из галереи, и Вам откроется профиль человека.
Плюс для бизнеса и блогеров в том, что теперь, если человек хочет подписаться на Вас, ему не нужно вводить в поиске название аккаунта.
Тем более при ручном вводе может возникнуть проблема в написании и допущена ошибка, если у Вас длинный или сложный логин.
где использовать инстаграм-визитку
Так зачем же нужна Инстаграм визитка? Скажу так, вариантов использования масса, всё ограничивается Вашей фантазией. И я подготовил самые популярные идеи использования Name Tag.
Важно. Визитка Инстаграм – новое обновление, и не все о нем знают. Поэтому при использовании рекомендуем делать короткую сноску и объяснить аудитории, что это такое и для чего нужно.
1. Визитка
Одним из вариантов использования Name Tag может быть нанесение на визитку. Да, на обычную бумажную.
Так Ваши клиенты смогут в одно движение отсканировать код, найти Вас и подписаться. Для этого достаточно создать свой Tag и разместить его на визитке.
2. Мероприятие
Если Вы не хотите терять аудиторию, что пришла к Вам на мероприятие, то можете разместить визитку Инстаграм на баннерах, печатной продукции, пресс-волле.
Для того, чтобы всё подготовить, Вам необходимо создать новый аккаунт в Инстаграм под мероприятие или использовать уже существующий бизнес профиль и нанести Name Tag.
3. Сайт
Если у Вас есть свой блог или сайт, то размещение на нем Инстаграм-визитки поможет привлечь новых подписчиков.
Нужно создать свой Name Tag, скачать его и разместить в удобном для Вас месте или в разделе “контакты”.
пошаговое создание
Приступаем к самому интересному. Сейчас я расскажу, как создать собственную Инстаграм визитку и поделиться ей со своей аудиторией.
Шаг 1. Подготовка
Первым делом нужно перейти в свой аккаунт. Далее нажмите на правую верхнюю иконку (бургер).
После этого выберите в меню “instagram-визитка” (если такой функции нет, то просто обновите приложение). Кстати, при первом открытии Инстаграм покажет Вам подсказки, которые помогут создать визитку. Все предельно просто.
ПодготовкаШаг 2. Выбор стиля
Теперь Вам нужно определиться со стилем визитки. И в открывшемся окне нужно будет выбрать вариант оформления. Это может быть цвет, emoji, селфи. Далее о каждом чуть подробнее.
Цвет. Вариант оформления, в котором представлены 5 фирменных градиентных фонов Инстаграм. Сам фон без каких-либо визуальных дополнений.
Emoji. Данный вариант оформления представляет собой паттерн (повторяющееся изображение) смайликов. Нажав на фон, Вы сможете выбрать нужный смайлик. Фон при этом белый.
Селфи. В этом варианте используется камера, чтобы сделать селфи и размножить данное фото по всему фону. Также на фото прикладывается стикер, всего их 5. Можно их менять нажатиями по фону.
Выбор стиляКстати. Чтобы алгоритмы Инстаграм работали Вам на пользу, рекомендую чистить аккаунт от “мусора” через сервис Instahero. По промокоду “INSCALE” скидка 30% на полный анализ. Кликайте и тестируйте – > Instahero.
Шаг 3. Скачать/поделиться
Вот и все, как самостоятельно создать Инстаграм визитку разобрались.
Теперь, чтобы поделиться визиткой (в любой мессенджер, на почту или социальную сеть), Вам нужно будет нажать кнопку “Поделиться” (справа наверху), когда находитесь в разделе instagram-визитка.
Также Инстаграм предложит Вам сохранить изображение на телефон, ну а тут уже свобода для Вашей фантазии или можете использовать наши варианты размещения и делиться визиткой не только в интернете, но и в реальной жизни.
Как поделиться или скачатьКстати, интересный лайфхак. Если хотите посмотреть кто кого лайкает в Инстаграм, то сделать это можно через сервис Инсташпион (к тому же он Вас точно не выдаст)
Как найти по визитке
Итак, для того, чтобы найти человека по Инстаграм визитке нужно ее просканировать. Есть несколько вариантов, как сканировать, и сейчас я про них расскажу.
1. Через Инстаграм – визитку. Нажмите верхнюю иконку (бургер), выберите “Инстаграм-визитка”. Далее “Сканирование instagram-визитки”. Осталось навести камеру на Tag или загрузить из галереи.
Поиск через визитку2. Через Сторис. Для этого зайдите в сторис своего аккаунта, далее наведите камеру на визитку и сфотографируйте ее. Или же загрузите визитку через галерею.
Поиск через сторисТеперь остается немного подождать. После этого на всплывающей плашке Инстаграм покажет аккаунт и предложит сразу подписаться на профиль, либо ознакомиться с ним подробнее.
Лайфхак. Новый тренд Инстаграм- чат-бот! Он ответит клиентам за 4 секунды, напомнит о важных событиях/акциях через рассылку в директ, и в следствии увеличит продажи в 3 раза. Внедряйте, пока это не сделали конкуренты + по промокоду “INSCALE” скидка 15%. Кликайте -> Smmbot.
сервис для создания
Недавно наткнулись на занятный сервис Hipolink, который позиционирует себя, как визитка, я бы даже сказал, как сайт-визитка. Смотрите на пример ниже, так Вам станет понятнее.
Смотрите на пример ниже, так Вам станет понятнее.
Сервис Hipolink по большей части для тех, кто плотно работает с площадкой Инстаграм и использует ее для продвижения.
Это либо предприниматели, либо SMM-специалисты, либо блогеры. Также сервис очень популярен среди людей, занимающихся сетевым бизнесом.
Важно. По промокоду “INSCALE25” Вы получите скидку 25% на все тарифы сервиса. Ссылка на регистрацию –> Hipolink.
Благодаря сервису, Вы можете упаковать одну ссылку в мини сайт. Еще можете разместить любые мессенджеры, фотографии, видео и многое другое. И далее я немного расскажу о возможностях.
Блок 1. Оформление
Для начала расскажу про возможности оформления. Ведь Инстаграм – это в первую визуальная соц.сеть, поэтому в нем все должно быть красиво.
1.1 Тема
ТемаЕсли Вы не хотите заморачиваться с визуализацией, то можете выбрать уже готовую тему в любом цветовом решении.
Для этого слева выберете пункт “Темы”, справа откроются настройки, нажмите на понравившийся фон, чтобы применить тему.
1.2 Фон
ФонЕсли Вы хотите сохранить фирменный стиль профиля, то Вам поможет функция “Фон”. В этом блоке Вы можете выбрать любой цвет или использовать свое изображение.
1.3 Текст
ТекстСервис позволяет добавлять на страницу любой текст, а также настраивайте шрифт, размер, цвет, толщину, наклон и подчёркивание. В текст Вы можете также добавить emoji (смайлики) и анимацию.
1.4 Аватар
АватарМожете добавить своё фото или использовать то, которое у Вас используется в Инстаграм (если Вы регистрировались через Инстаграм). Сервис позволяет изменить размер, добавьте ободку и смените её цвет.
1.5 Разделитель
РазделительПростой блок, который Вы можете использовать для разграничения информации на своей Hipo-странице. Например, разделять текст на разные блоки по смыслу.
1.6 Фото
ФотоДобавляйте фото. Если же их несколько, то сервис позволяет создать целую галерею.
Если же их несколько, то сервис позволяет создать целую галерею.
К фотографиям можно писать заголовки и описание, а если добавить кнопку, то получится маленький интернет-магазин с товарами.
1.7 Видео
ВидеоВы можете добавить видео с Youtube на свою Hipo-страницу, чтобы рассказать о себе или поделиться полезной информацией.
Например, неплохой идеей будет записать видео-приветствие и разместить его на своей Hipo-визитке.
Блок 2. Активные кнопки
Пожалуй, самый важный пункт. И все потому, что Инстаграм позволяет размещать только одну активную ссылку, да и возможности связи напрямую через мессенджеры нет. Поэтому читайте и внедряйте.
2.1 Ссылки
СсылкиОдин из самых базовых блоков. Здесь Вы можете настроить кнопку, чтобы при нажатии пользователь переходил на сайт, начинался звонок или происходила отправка электронного письма. Также сама кнопка может полностью меняться: цвет, текст, размер.
2.2 Мессенджеры
МессенджерыЗдесь Вы сможете выбрать один или несколько мессенджеров, через которые Ваша аудитория может связаться с Вами. Кстати, В WhatsApp даже есть приветственное сообщение.
2.3 Соц. сети
Соц.сетиПо аналогии с настройками в мессенджерах. Вы можете выбрать нужные социальные сети, настроить отображение на странице: от одного до четырех и изменить скругление углов.
2.4 Виджеты
ВиджетыДобавьте на свою страницу форму обратного звонка. Кстати, после того, как пользователь оставит заявку, она придет в CRM-систему, где Вы сможете посмотреть информацию и переместить статус заявки.
2.5 Заявки
ЗаявкиНа свой Hipo-странице Вы можете разместить форму для сбора заявок, настроить в ней необходимые поля и получать лидов в Вашу CRM-систему.
Кстати, если Вы хотите сделать бомбу и получать больше лидов, то добавьте лид-магнит.
НАС УЖЕ БОЛЕЕ 32 000 чел.
ВКЛЮЧАЙТЕСЬ
Блок 3. Интеграция
В сервисе Hipolink. ru Вы легко можете настроить интеграцию с нужной Вам платформой. Кстати, об одной я уже упоминал Выше. Подробно писать не буду, пробегусь вкратце:
ru Вы легко можете настроить интеграцию с нужной Вам платформой. Кстати, об одной я уже упоминал Выше. Подробно писать не буду, пробегусь вкратце:
- Jivosite. Онлайн-чат на Вашу страницу, позволяет Вам быстро контактировать с аудиторией;
- Пиксель ВКонтакте. Отслеживайте посетителей Вашей страницы и показывайте целевую рекламу;
- Пиксель Фейсбука. Собирает посетителей в отдельную базу, далее используйте ее для рекламы;
- Google Tag Manager. Позволяет управлять тегами и кодами других ресурсов, что очень удобно;
- Уведомления в Телеграм. Чтобы не пропускать новые заявки они будут приходить Вам в Telegram.
В итоге хочу сказать, что Hipolink – удобный сервис, который помогает аудитории быстро с Вами контактировать, а также поможет использовать маркетинговые инструменты. Такие, как ретаргетинг, сбор заявок, обратный звонок.
ИнтеграцияНедостатки
Во время тестирования сервиса нашлось несколько нюансов, хоть они и не такие значительное, но о них стоит знать. И звучат они следующим образом:
- Нет шаблонов страниц по тематикам;
- Отсутствие интеграции сторонних CRM-систем;
- За возможности придется платить.
Скажу немного подробнее о последнем пункте. Хоть сервис и предоставляет некоторые бесплатные функции, но для полноценного пользования их недостаточно, поэтому придется доплачивать.
ТарифыКоротко о главном
Нововведение Name Tag или Инстаграм визитки – полезное дело и имеет место быть. Оно нужно для того, чтобы упростить подписку на аккаунты.
Но по нашему мнению оно будет пользоваться большим спросом ещё не скоро, всё-таки Россия ещё не настолько современна в таких штуках.
Скажу сразу, что если Вы хотите продвигать свой аккаунт, то одной визиткой Вам не обойтись. Нужно подходить комплексно к этому процессу, например, использовать специальные сервисы для масслайкинга и массфолловинга (советую Zengram ( промокод INSCALEPROMO – скидка 20%) ТОПовый сервис).
По теме:
Как сделать маску в Инстаграм: бесплатно + просто
Продвижение Instagram аккаунта: 10 лучших способов
Приложения для Инстаграм: ТОП 50 по категориям
Инстаграм визитка изготовление, печать инстаграм визиток в Барнауле
Рекламное агентство ArtCrown предлагает услуги по печати Инстаграм визиток на любых видах полиграфической продукции: буклетах, визитках, постерах, открытках, рекламных продуктах разных форматов. Это удобное решение, которое позволяет быстро привлечь новых подписчиков в Instagram.
Как сделать именной ярлык в Instagram
Инстаграм-визитку создать очень просто. Необходимо перейти в аккаунт, нажать на меню сверху (в виде трех полосок) и в этом меню выбрать пункт Instagram-визитка.
Примечание
При отсутствии такой функции необходимо обновить приложение. Кроме того, в случае первого посещения Инстаграм появляются подсказки, которые помогут сделать мини-презентацию. Затем необходимо определиться с оформлением визитки (текст и шрифт никнейма нельзя поменять).
На выбор предоставляются три вида оформления Nametag:
- Цветной фон. Чтобы подобрать цвет, необходимо нажимать на фон визитки.
- Emoji (смайлики). Паттерн смайликов на белом фоне. Для выбора бэкграунда также следует нажимать на подложку.
- Селфи. Необходимо сделать селфи. Также на фото используется один из 5 стикеров, которые меняются путем нажатия на фон.
Теперь визитка в виде Инстаграмма готова. Поделиться именным ярлыком можно разными способами: в личных сообщениях, по почте. Изображение Nametag можно отправлять на разные сервисы: ВК, Телеграм, Твиттер, iMessage, форумы. Для этого необходимо перейти в раздел «Инстаграм-визитка» и нажать кнопку «Поделиться», размещенную наверху справа.
Еще один эффективный способ распространения Инстаграм-визитки — изготовление полиграфии с печатью именного ярлыка. Компания ArtCrown сделает на заказ любые виды полиграфической продукции.
Специалисты компании выполняют печать Инстаграм-визиток в любых цветах в зависимости от требований. Для согласования деталей заказа можно связаться с менеджером по телефону 7 (3852) 555–734 или 7 (3852) 603–640 или через приложение Инстаграм.
Где можно использовать Instagram-визитку
В бизнес профиле
В печатном формате заказать Инстаграм-визитку целесообразно бизнес-пользователям, которые занимаются продвижением своих услуг. Один из вариантов — нанесение изображения на компактную бумажную визитку. Клиентам будет проще подписаться на профиль и получать новую информацию, особенно если у пользователя очень длинный и непонятный ник. Обычная ссылка на Инстаграм на визитке по сравнению с этим новшеством проигрывает — сканирование именного ярлыка позволяет выполнить идентификацию профиля за 1–2 секунд.
На рекламных брошюрах
Также можно заказать печать именных ярлыков Instagram при организации разнообразных рекламных мероприятий, презентаций, чтобы посетители, которые обратили внимание на услугу/продукцию, захотели присоединиться к целевой аудитории. В этих целях визитки размещают на баннерах, пресс-воллах, рекламной полиграфии (брошюрах, листовках, плакатах и т. д.). Навести сканер на вывеску Инстаграм намного проще, чем тратить время и нервы на ввод запутанных ников, кроме того, исключаются ошибки при указании данных.
В различных заведениях
Instagram-визитка поможет увеличить заинтересованность посетителей кафе, пиццерий, магазинов, салонов красоты, туристических компаний, фотосалонов и многих других заведений. Достаточно напечатать на вывеске Инстаграм-визитку — люди смогут быстро отсканировать изображение и получить мгновенный доступ к профилю заведения. Также Nametag можно наносить на упаковку товаров, продукцию разных видов. Агентство ArtCrown предлагает изготовление Инстаграм-визиток на сувенирных изделиях, пакетах, наклейках, стендах, календарях и т.
 п.
п.
Как создать макет визитки за 10 шагов в InDesign • ARTshelter
Визитная карточка – важный инструмент для привлечения потенциальных клиентов. По сравнению с электронной почтой, карточка дольше остается на виду, посылая клиенту визуальные сигналы и заставляя связаться с ее владельцем. Учитывая это, дизайн такого крошечного листа бумаги должен быть уникальным и запоминающимся, а также давать четкую информацию о предоставляемых услугах. И в этом уроке я расскажу вам, как создать макет визитки за 10 простых шагов в программе Adobe InDesign.
Как ни странно, но создать профессиональную визитку можно очень быстро. В этом уроке мы сделаем гибкий шаблон для InDesign, в котором с легкостью можно настроить цвета, фон и текст. Процесс работы будет показан с нуля, так что, если вы еще новичок, то без проблем сможете разобраться и создать свой собственный дизайн визитки.
Создаем визитную карточку в InDesign
Шаг 1
Открываем программу Adobe InDesign и переходим File – New – Document (Файл – Новый – Документ).
В открывшемся окне в пункте Intent (Метод) выбираем Print (Печать), устанавливаем Number of Pages (Количество страниц) на 1 и снимаем галочку с Facing Pages (Разворот). В меню Page Size (Формат страницы) выбираем готовый размер или вручную устанавливаем необходимые значения. Учтите, что стандартные размеры визиток в разных странах отличаются. В Европе принято использовать 55 х 85 мм, в СНГ – 50 х 90 мм, в США – 50,8 х 88,9 мм.
Добавляем Margins (Поля) размером 0.1875 дюймов (4,7625 мм) и Bleed (Выпуск за обрез) по всем сторонам документа 0,125 дюйма (3,175 мм).
Затем жмем кнопку ОК.
В данном уроке использован стандартный размер США – 3,5 на 2 дюйма, но вы можете выбрать другой
Шаг 2
Переходим на панель Window – Layers (Окно – Слои) и дважды кликаем по стандартному слою Layer 1 (Слой 1), чтобы открыть окно Layer Options (Параметры слоя). Переименовываем слой на «ВАШ ФОНОВЫЙ ЦВЕТ ЗДЕСЬ» и жмем OK.
Переименовываем слой на «ВАШ ФОНОВЫЙ ЦВЕТ ЗДЕСЬ» и жмем OK.
Затем в нижней части панели слоев жмем на кнопку Create New Layer (Создать новый слой), чтобы создать еще один слой. Дважды кликаем по нему, чтобы переименовать на «ВАША КАРТИНКА ЗДЕСЬ».
Создаем еще два новых слоя: сперва «ВАШ ЦВЕТ ОБВОДКИ ЗДЕСЬ», а затем выше «ВАШ ТЕКСТ ЗДЕСЬ».
Нажмите на пустое поле слева от имени каждого слоя, чтобы заблокировать их, оставив только слой «ВАШ ФОНОВЫЙ ЦВЕТ ЗДЕСЬ» незаблокированным. Выбираем его, кликнув один раз левой кнопкой мышки.
Шаг 3
Закончив с настройками слоев, пришло время подумать о цветовой гамме визитки. Для начала подойдет простая двухцветная палитра. Учтите, что вы в любой момент работы можете изменить оттенки.
Открываем панель Window – Color – Swatches (Окно – Цвет – Образцы), в правом верхнем углу кликаем на кнопку меню и выбираем New Color Swatch (Новый образец цвета). Чтобы использовать такие же цвета, как в уроке, устанавливаем Color Mode (Цветовой режим) на CMYK и настраиваем цвета: C=4 M=13 Y=91 K=0. Называем цвет «Ярко-желтый» (для этого нужно снять галочку Name with Color Value (Имя и цветовые значения)). Затем жмем Add (Добавить) и ОК.
Повторяем процесс и добавляем второй образец. Называем его «Лососево-розовый» и настраиваем: C=0 M=41 Y=28 K=0.
Шаг 4
Не снимая выделение со слоя «ВАШ ФОНОВЫЙ ЦВЕТ ЗДЕСЬ», берем инструмент Rectangle Tool (M) (Прямоугольник) и создаем прямоугольник по всему размеру документа, захватив все пространство внутри выпусков за обрез.
На панели Swatches (Образцы) выбираем наш лососево-розовый цвет и отключаем обводку.
Далее блокируем слой «ВАШ ФОНОВЫЙ ЦВЕТ ЗДЕСЬ» и разблокируем слой выше – «ВАША КАРТИНКА ЗДЕСЬ». Чтобы можно было легко менять фон визитки, мы добавим специальную рамку. Как с ней работать, вы узнаете во второй части урока. Выбираем инструмент Rectangle Frame Tool (F) (Прямоугольный фрейм) и создаем прямоугольник, захватив все пространство внутри выпусков за обрез.
Как с ней работать, вы узнаете во второй части урока. Выбираем инструмент Rectangle Frame Tool (F) (Прямоугольный фрейм) и создаем прямоугольник, захватив все пространство внутри выпусков за обрез.
Шаг 5
Блокируем слой «ВАША КАРТИНКА ЗДЕСЬ» и выше разблокируем «ВАШ ЦВЕТ ОБВОДКИ ЗДЕСЬ».
Берем инструмент Rectangle Tool (M) (Прямоугольник) и создаем прямоугольник по размеру внутренних полей. На панели Swatches (Образцы) устанавливаем цвет обводки фигуры на «Ярко-желтый» и убираем заливку.
Переходим на панель Window – Stroke (Окно – Обводка). Здесь мы можем настроить толщину обводки, регулируя параметр Weight (Толщина). Устанавливаем его на 0,353 мм.
Не снимая выделение с прямоугольника, переходим Object – Corner Options (Объект – Параметры углов). Выбираем Rounded (Скругленные) и устанавливаем размер на 0,01 дюйма (0,254 мм), чтобы слегка смягчить углы обводки. Затем жмем OK, чтобы применить изменения.
Шаг 6
Блокируем слой «ВАШ ЦВЕТ ГРАНИЦЫ ЗДЕСЬ» и разблокируем слой выше «ВАШ ТЕКСТ ЗДЕСЬ».
Берем инструмент Type Tool (T) (Текст) и по центру карточки создаем текстовое поле. Пишем туда имя и название компании.
На верхней панели управления или на панелях Window – Type & Tables – Character (Окно – Текст и таблицы – Символ) или Paragraph (Абзац) вы можете настроить шрифт, размер текста, расстояние между символами (здесь установлено на 250) и выравнивание (по центру). В уроке использован шрифт Portico – аккуратный и стильный без засечек. Либо можно подобрать подходящий шрифт в Google Fonts. Перейдите по ссылке, чтобы узнать, как его установить.
На панели Swatches (Образцы) выбираем один из двух наших цветов, в данном случае ярко-желтый.
Шаг 7
Блокируем слой «ВАШ ТЕКСТ ЗДЕСЬ» и разблокируем нижний слой «ВАШ ФОНОВЫЙ ЦВЕТ ЗДЕСЬ».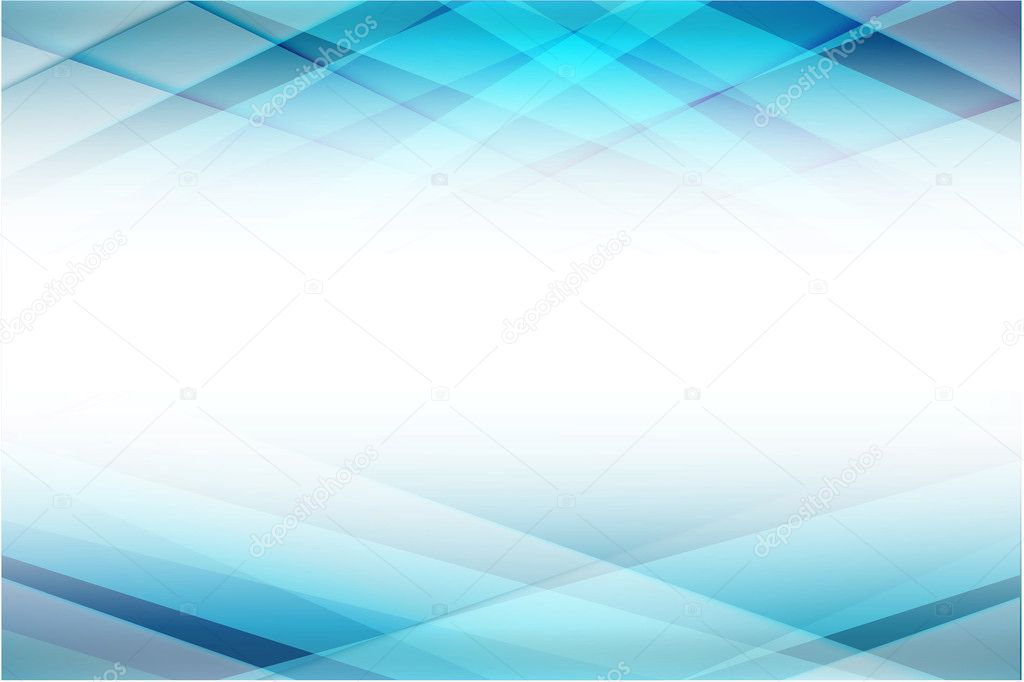
Теперь пришло время создать заднюю сторону визитки. Для этого переходим на панель Window – Pages (Окно – Страницы) и внизу панели нажимаем на кнопку Create New Page (Создать новую страницу).
Продолжаем работу на второй странице. Берем инструмент Rectangle Tool (M) (Прямоугольник) и создаем прямоугольник до выпусков за обрез. Заливаем его ярко-желтым цветом.
Шаг 8
Блокируем слой «ВАШ ФОНОВЫЙ ЦВЕТ ЗДЕСЬ» и разблокируем «ВАШ ЦВЕТ ОБВОДКИ ЗДЕСЬ».
Используем инструмент Rectangle Tool (M) (Прямоугольник), чтобы создать обводку по периметру внутренних полей. Удаляем цвет заливки, а цвет обводки устанавливаем на лососево-розовый.
На панели Stroke (Обводка) в меню Align Stroke (Выровнять обводку) выбираем Outside (Обводка снаружи линии).
Затем переходим Object – Corner Options (Объект – Параметры углов), устанавливаем размер на 0,01 дюйм (0,254 мм) и форму – на Rounded (Скругленные), затем жмем ОК.
После этого возвращаемся на панель Stroke (Обводка) и увеличиваем толщину обводки до 12 мм, чтобы она касалась внутренних границ выступов за обрез.
Шаг 9
Если вы используете для визитки яркие цвета, то для оформления контактов на обратной стороне подойдут более стандартные или темные тона, чтобы они были хорошо читаемыми для клиентов.
Создаем два новых образца: «Уголь», C=54 M=50 Y=54 K=47, и «Шпатлевка», C=25 M=25 Y=46 K=26.
Разблокируем слой «ВАШ ТЕКСТ ЗДЕСЬ» и используем Type Tool (T) (Текст), чтобы создать текстовые рамки на странице. Старайтесь, чтобы шрифты и стиль подходили под ваше имя или название компании.
Для контактов выбираем удобный для чтения шрифт, который хорошо смотрится в небольшом размере. В таких случаях простые шрифты без засечек подойдут лучше всего. В уроке использован Pier Sans Regular.
В таких случаях простые шрифты без засечек подойдут лучше всего. В уроке использован Pier Sans Regular.
Читайте также:
Меняем цвет текста. Верхний заголовок с именем и должностью делаем чуть более темным (цвет «Уголь»), а для нижнего текста выбираем что-нибудь менее контрастное, например, цвет «Шпатлевка».
Шаг 10
Дизайн визитки готов! Чтобы заменить фон карточки на картинку, перейдите к следующему разделу. Затем возвращайтесь сюда и мы с вами подготовим макет для печати.
Переходим File – Export (Файл – Экспорт) и в выпадающем списке выбираем формат Adobe PDF (печатная версия). Вводим любое имя для файла и жмем на кнопку Сохранить.
Далее откроется окно экспорта, в выпадающем списке Adobe PDF Preset (Стиль Adobe PDF) мы выбираем Press Quality (Полиграфическое качество).
В меню слева выбираем Marks and Bleeds (Метки и выпуск за обрез) и ставим галочку напротив All Printer’s Marks (Все типографские метки). Возможно, вам не нужно отмечать все пункты, например, Color Bars (Цветовые шкалы) и Registration marks (Метки приводки), лучше уточните это в типографии, которая будет вам печатать визитку. Также важно активировать Use Document Bleed Settings (Использовать настройки документа) в нижней части окна.
Нажимаем Export (Экспорт), чтобы сохранить готовый к печати PDF-файл!
Как создать макет визитки: настройка фона
Простой двухцветный дизайн выглядит аккуратно и стильно, но, возможно, вы захотите добавить дополнительные детали, которые подчеркнут вашу профессию и индивидуальность. Это очень легко сделать!
Шаг 1
Для начала разблокируем слой «ВАША КАРТИНКА ЗДЕСЬ» и проверяем, чтобы все остальные слои были заблокированы.
Нажимаем по рамке изображения на этом слое и переходим File — Place (Файл – Поместить). Выбираем любую картинку и жмем Открыть. На верхней панели управления нажимаем на кнопку Fill Frame Proportionally (Заполнить фрейм с сохранением пропорций), чтобы изображение полностью заполнило документ.
Выбираем любую картинку и жмем Открыть. На верхней панели управления нажимаем на кнопку Fill Frame Proportionally (Заполнить фрейм с сохранением пропорций), чтобы изображение полностью заполнило документ.
Фон с тропическими листьями идеально подойдет для иллюстратора или дизайнера одежды.
Шаг 2
Если вы хотите использовать детализированный фон на визитке, из-за которого мелкие элементы станут нечитаемыми, можете создать непрозрачную рамку под текстом.
Разблокируем слой «ВАШ ЦВЕТ ОБВОДКИ ЗДЕСЬ» и уменьшаем размер текстовой рамки. Заполняем рамку желтым цветом, а текст каким-нибудь контрастным, например, белым. Для этого мы сперва инструментом Type Tool (T) (Текст) выделяем текст и на панели Swatches (Образцы) выбираем для него подходящий оттенок. Затем берем инструмент Selection Tool (V) (Выделение), выбираем им текст (в результате выделится не сам текст, а его рамка) и переключаем цвет рамки.
Для примера ниже я использовала абстрактный фон, который идеально подойдет для разработчика игр.
На этом все! Теперь вы знаете, как создать макет визитки для продвижения себя или своего бизнеса в InDesign. Делитесь своим результатом в комментариях и оставляйте все интересующие вопросы. Приятного творчества!
Печать Инстаграм-визиток в Ростове-на-Дону
Инстаграм-визитки
У нашей компании появилась новая услуга по печать Инстаграм-визиток на всех видах полиграфической продукции: листовках, постерах, афишах, визитках и др. эта услуга позволяет быстро привлекать новых подписчиков на вашу страницу в Инстаграм.
Как создать Инстаграм-визитку (nametag)
Создать свой именной ярлык очень легко. Достаточно просто войти в свой профиль Инстаграм, в верхнем меню (кнопка с тремя полосками) нажать пункт «Instagram-визитка».
Если данного пункта у вас нет, следует обновить приложение. Если вы впервые пользуетесь приложением, оно само подскажет вам как пользоваться всеми функциями при помощи всплывающих подсказок.
Если вы впервые пользуетесь приложением, оно само подскажет вам как пользоваться всеми функциями при помощи всплывающих подсказок.
Важно придумать оригинальное оформление своей визитки. Существует 3 основных вида оформления:
1. Цвет фона. Нажимая на фон визитки, вы можете подобрать нужный вам цвет.
2. Смайлики. Бэкграунд визитки можно также оформить принтом из любых эмоджи.
3. Селфи. В качестве фона будет использовано ваше селфи, к которому можно прикрепить один из пяти доступных стикеров.
Стоит заметить, что менять шрифт текста нельзя.
После создания визитки ею можно поделиться в разных социальных сетях: твиттер, вк, телеграм. А кроме этого, можно ее отправить на электронную почту, в личные сообщения или разместить на форумах.
Но более эффективный способ распространения nametags- печать ее на различных видах полиграфии. Наши специалисты выполняют печать инста-визиток в любой цветовой гамме.
Где применять Инстаграм-визитку
· В бизнес-профиле. Нанося nametag на печатную визитку, вы будете привлекать новых подписчиков прямо из оффлайна. Пользователям будет проще найти вас в социальной сети. Отсканировать визитку быстрее, чем вводить длинный никнейм, в котором к тому же можно допустить ошибку.
· На рекламных буклетах. Печатать именные ярлыки можно для организации крупных рекламных акций и презентаций. Целевые клиенты, заинтересуются вашими услугами и смогут быстро подписаться на ваши обновления. Для этого инстаграм-визитки размещают на афишах, брошюрах и пресс-воллах.
· В заведениях. Такие заведения как кафе, кофейни, салоны красоты, магазины могут размещать инстаграм визитки прямо на входе или внутри помещений. Так появится большая заинтересованность среди посетителей. Мгновенно получая доступ к аккаунту заведения человек может узнать о вашей продукции, посмотреть цены и выбрать то, что ему по душе. Именные визитки также можно печатать на упаковках с продукцией, брендированных аксессуарах или прямо в меню.
Печать Инстаграм-визиток в Ростове-на-Дону
У нас вы можете заказать печать Инстаграм-визиток на любом виде полиграфической и сувенирной продукции.
Поделиться в социальных сетях:
Zoom Backgrounds — новая визитная карточка
Можно с уверенностью сказать, что встречи Zoom никуда не денутся, даже когда COVID-19 уже позади. «Виртуальный» станет новой нормой для большого процента сетевых кофеен, новых деловых звонков, запусков проектов и других встреч, которые всегда традиционно проводились лично.
И, знаете ли вы об этом или нет, ваше присутствие в Zoom теперь стало точкой соприкосновения с брендом. Это производит впечатление на вашу аудиторию, а функция виртуального фона дает возможность сделать это впечатление значимым.
Наличие хорошо продуманного и профессионального опыта работы с Zoom — это новый залог вашего бренда. Благодаря тому, что ваша видимость в Zoom стала еще более заметной, ваш фон теперь находится рядом с вашим сайтом, визитной карточкой и шаблоном PowerPoint.
Зачем мне настраивать виртуальный фон?
Иногда бывает сложно найти в доме обстановку, которая бы выглядела привлекательной и не отвлекала бы вас, особенно если у вас нет специального офисного помещения.
Пользовательский фоновый инструментZoom исправляет это.С его помощью не только легко скрыть грязную комнату и случайный пролет ребенка или домашнего питомца, но и сделать приятный момент, который может произвести положительное впечатление на участников встречи.
Как должен выглядеть мой виртуальный фон?
Лучше меньше, да лучше, когда речь идет о хорошем виртуальном фоне. На нем должен быть ваш логотип и цвета:
.Вы можете сделать еще один шаг вперед с легкой анимацией логотипа:
Помните — вы всегда будете появляться на заднем плане, поэтому не центрируйте свой логотип, поскольку он может быть заблокирован вами.
Вот еще несколько созданных нами примеров:
И еще один, который мы сделали просто для развлечения в наши еженедельные счастливые часы:
Как использовать виртуальные фоны Zoom?
Открыв Zoom, выберите «Настройки»> «Виртуальный фон» и нажмите кнопку «плюс». Затем вы можете загрузить изображение или видео для использования в качестве фона.
Затем вы можете загрузить изображение или видео для использования в качестве фона.
Мы используем Adobe After Effects для создания видеофонов, но любая анимационная программа, которая может экспортировать в формат MOV или MP4, работает.
Для разных компьютеров требуются разные размеры, поэтому убедитесь, что вы экспортируете фон с разрешением 1920 × 1080 и 1280 × 720.
Нужна помощь в создании виртуального фона вашей компании? Свяжитесь с нами сегодня, чтобы назначить консультацию.
О Северной улице
Мы проектируем продуманную трансформацию великих организаций. Наш проверенный процесс помогает нам понять, что ваши конкуренты делают правильно и неправильно. Хотите узнать больше? Давай поговорим.
Рекомендации для визиток с черным фоном
Качественно сделанные черные визитки могут выглядеть очень эффектно и выделять вашу компанию среди остальных. К сожалению, при печати черного фона многое может пойти не так. Плохая печать визиток может привести к тому, что на картах будут полосы, пятна и поседение. Еще одна потенциальная проблема с черными картами — это перенасыщение, что означает, что бумага сохнет дольше; Проблемы возникают, когда глянцевая поверхность наносится до полного высыхания карточек.Вот несколько вещей, которые следует учитывать при печати черных визиток. Use Rich Black
Офсетные принтеры используют комбинацию четырех цветов для создания любого цвета, который вам нужен. Эти цвета — голубой, пурпурный, желтый и черный (CMYK). Если принтер использует только черные чернила для печати черных карточек, могут возникнуть указанные выше проблемы. Вместо этого попросите принтер сделать насыщенный черный цвет, который можно создать с помощью комбинации четырех цветов, что сделает ваши визитные карточки очень привлекательными и позволит избежать проблем с полосами.
Проконсультируйтесь с вашим принтером
Для получения насыщенного черного цвета используются разные количества каждого цвета. Проконсультируйтесь с вашим принтером, чтобы узнать, какая комбинация лучше всего подходит для того типа материала, на котором вы хотите напечатать визитные карточки. Для бумаги вам понадобится другая комбинация, чем для пластика или шелка.
Проконсультируйтесь с вашим принтером, чтобы узнать, какая комбинация лучше всего подходит для того типа материала, на котором вы хотите напечатать визитные карточки. Для бумаги вам понадобится другая комбинация, чем для пластика или шелка.
Не заполнять черным цветом в Photoshop
При создании визиток в Photoshop не используйте кнопку «Заливка» для заполнения черных областей.При этом требуется использовать 100% чернил каждого цвета, что может привести к перенасыщению визитных карточек.
Используйте более широкие промежутки между шрифтом
Если у вас есть черные карточки, вам нужно будет использовать обратный шрифт, оставив текст белым и печатая черным вокруг шрифта. Другой вариант — печать светлыми металлическими чернилами, такими как серебро. Светлые цвета труднее читать, потому что буквы имеют тенденцию сливаться друг с другом, поэтому убедитесь, что ваш дизайнер оставляет больше места между каждой буквой для удобочитаемости.
Используйте удобный для чтения шрифт
Помимо увеличения пространства между шрифтами, улучшите читаемость, выбрав не слишком сложный шрифт. Убедитесь, что вы проверили читаемость своих визитных карточек, прежде чем давать разрешение на производство.
Печать визитных карточек черным цветом — дешевый способ создать неповторимый вид, но не забывайте создавать их правильно. Нет ничего хуже, чем заказать 500 визиток, которые выглядят менее профессионально. И помните, если у вас есть какие-либо вопросы, просто спросите свою полиграфическую компанию; они более чем способны сделать так, чтобы ваши визитки выглядели именно так, как вы задумали.
Статьи по теме
Создайте красивый дизайн визитной карточки с потрясающей типографикой
Какой бы профессией вы ни занимались, наступит время, когда вам понадобится собственная визитка. Это руководство по графическому дизайну покажет вам способ создания стандартного двустороннего дизайна визитной карточки в Adobe Photoshop, который вы можете перенести на свой принтер.
Окончательный результат
Щелкните изображение, чтобы увеличить.
Настройка холста Photoshop
1 Откройте новый документ Photoshop 3.75 x 2,25 дюйма . Установите разрешение 300 пикселей на дюйм и установите режим цвета 8-бит CMYK . Типичная визитная карточка — 3,5 х 2 дюйма; однако, чтобы оптимизировать карту для печати, вдоль каждого края должно быть пространство в четверть дюйма, называемое выходом за обрез. Все, что находится в этой области, не будет показано на окончательной распечатке.
Применение наложения радиального градиента
2 Заполните холст наложением радиального градиента. Чтобы добавить стиль слоя наложения градиента, дважды щелкните фоновый слой, сделайте его редактируемым, а затем дважды щелкните его еще раз, чтобы открыть диалоговое окно «Стили слоя».Установите флажок рядом с Gradient Overlay и в раскрывающемся списке параметров Styles выберите Radial . Используйте белый цвет для более светлого внутреннего цвета и # c6c5c5 для более темного серого цвета.
Создание формы красного деформированного прямоугольника
3 С помощью инструмента «Прямоугольник» (U) на панели инструментов нарисуйте длинный толстый прямоугольник на холсте, как показано на следующем рисунке. Цвет не имеет значения, поскольку мы будем применять к нему стиль слоя.
4 Выделив слой прямоугольной формы на панели слоев, нажмите Ctrl + T, чтобы войти в режим Free Transform Path (в качестве альтернативы, перейдите в Edit> Free Transform Path), и щелкните правой кнопкой мыши внутри появившегося окна преобразования.Выберите Warp из контекстного меню, а на панели параметров Warp выберите Rise в раскрывающемся меню типа Wrap. Деформируйте форму прямоугольника с помощью элементов управления преобразованием, пока не получите что-то похожее на это.
5 Примените стиль слоя линейного градиента к деформированной форме. Используйте # 841618 для более темного цвета градиента и # e82d33 для более светлого цвета. Как только это будет сделано, используйте инструмент «Перемещение» (V), чтобы переместить фигуру в нижнюю часть холста.
Используйте # 841618 для более темного цвета градиента и # e82d33 для более светлого цвета. Как только это будет сделано, используйте инструмент «Перемещение» (V), чтобы переместить фигуру в нижнюю часть холста.
6 Дублируйте форму прямоугольника, нажав Ctrl + J на клавиатуре. Затем перетащите дублированный слой под исходный слой, чтобы переместить его назад. На этом новом дублированном слое формы примените к новой форме стиль слоя наложения линейного градиента. Используйте черный ( # 000000 ) для самого темного цвета и # 2b2b2b для более светлого цвета. Используйте инструмент «Перемещение» (V) на этом дублированном слое деформации, чтобы переместить его так, чтобы были видны только некоторые части верха.
Создание имени человека
7 Используйте инструмент «Горизонтальный текст» (T) и введите « John » и « Smith » (или ваши собственные имя и фамилию) черным цветом на двух разных слоях рядом с верхним левым углом холста. Используйте 25 pt , полужирный , Myriad Pro для «John» и 25 pt , Myriad Pro Condensed для «Smith». Это семейство шрифтов поставляется с более новыми версиями операционной системы Windows, но если у вас нет этого шрифта, используйте что-нибудь чистое и профессиональное (семейство шрифтов без засечек подойдет).
8 Примените наложение градиента и стиль слоя обводки к текстовому слою «Джон». На наложении градиента используйте # df1f26 для более светлого красного цвета и # 811517 для более темного цвета.
9 Также примените стиль слоя «Обводка» к текстовым слоям «Джон» и «Смит». Размер обводки составляет 1px , а его позиция должна быть Outside . Для параметра обводки типа заливки выберите Градиент в раскрывающемся меню. Градиент, используемый для обводки, можно найти в предустановке градиента металлов, чтобы получить к нему доступ, щелкните стрелку, направленную вправо, в поле «Предустановки» внутри диалогового окна «Редактор градиента», откроется контекстное меню, в котором вы сможете найти Металлы . Замените темно-серые цветные ограничители на цвет # 838484 . Для слоя «Смит» просто примените те же настройки обводки, но не применяйте наложение градиента.
Градиент, используемый для обводки, можно найти в предустановке градиента металлов, чтобы получить к нему доступ, щелкните стрелку, направленную вправо, в поле «Предустановки» внутри диалогового окна «Редактор градиента», откроется контекстное меню, в котором вы сможете найти Металлы . Замените темно-серые цветные ограничители на цвет # 838484 . Для слоя «Смит» просто примените те же настройки обводки, но не применяйте наложение градиента.
Создание выпадающей тени текста
10 Выберите оба текстовых слоя с именами на панели «Слои» (удерживая нажатой клавишу Shift и щелкните каждый из них) и скопируйте выбранные слои, щелкнув правой кнопкой мыши и выбрав «Дублировать слои» в появившемся контекстном меню.
11 Щелкните правой кнопкой мыши на этих новых дублированных слоях и выберите Rasterize Type из появившегося контекстного меню. Щелкните правой кнопкой мыши еще раз и выберите Объединить слои , чтобы объединить их в один слой. Нажмите Ctrl + T, чтобы войти в режим свободного преобразования, и сжимайте этот слой по вертикали с помощью элементов управления преобразованием, пока не получите что-то похожее на показанное. Это станет текстовой тенью.
12 Дважды щелкните слой с тенью текста, чтобы открыть диалоговое окно «Стили слоя».Примените наложение черного цвета (# 000000 ) к слою с тенью текста и переместите его за исходные слои с именем.
13 Примените размытие по Гауссу, выбрав «Фильтр»> «Размытие»> «Размытие по Гауссу». Установите Радиус размытия на 4px . Затем установите непрозрачность слоя на панели слоев на 30% .
У вас должно получиться что-то похожее на это:
Создание отражения текста
14 Снова продублируйте слои исходного имени.Растрируйте и объедините дублированные слои, как раньше (см. Шаг 11). Нажмите Ctrl + T, чтобы войти в режим свободного преобразования, щелкните правой кнопкой мыши внутри появившегося поля преобразования и выберите Flip Vertical из контекстного меню. Переместите этот слой всего на несколько пикселей ниже исходного текста на холсте с помощью инструмента «Перемещение» (V) и клавиш со стрелками. Выберите этот слой на панели слоев, а затем перетащите его за исходные слои с именем и слой тени. Это станет отражением текста.
Переместите этот слой всего на несколько пикселей ниже исходного текста на холсте с помощью инструмента «Перемещение» (V) и клавиш со стрелками. Выберите этот слой на панели слоев, а затем перетащите его за исходные слои с именем и слой тени. Это станет отражением текста.
15 Возьмите инструмент «Градиент» (G) на панели инструментов.На панели параметров инструмента «Градиент» выберите предустановку градиента с именем от переднего плана до прозрачного и выберите линейный в качестве параметра стиля. Установите черный цвет переднего плана (вы можете сделать это, просто нажав D на клавиатуре, чтобы сбросить цвет переднего плана и фона на значения по умолчанию). Убедитесь, что отражающий слой является активным слоем на панели слоев, а затем нажмите Q на клавиатуре, чтобы войти в режим быстрой маски. Перетащите градиент из верхней части отражающего слоя в нижнюю, затем нажмите Q еще раз, чтобы выйти из режима быстрой маски.Появится выбор. Нажмите клавишу Delete пять раз на клавиатуре, затем Ctrl + D, чтобы завершить выделение.
16 Измените непрозрачность слоя с отражением на 20% , чтобы завершить отражение текста.
Ввод остальной информации о визитной карточке
17 Черным цветом ( # 000000 ), полужирным шрифтом Myriad Pro введите «эксперт по маркетингу» (или ваше собственное название должности) под именем на холсте с помощью инструмента «Горизонтальный текст» (T).
18 Справа от имени введите некоторые предметы, на которых вы специализируетесь (см. Пример на рисунке ниже), используя черный цвет, 9pt , жирным шрифтом , Myriad Pro Condensed Italic . Каждая строка должна быть отдельным текстовым слоем.
19 Введите контактную информацию под предыдущими слоями. Используйте полужирный шрифт Myriad Pro полужирным шрифтом для начального слова и Myriad Pro Condensed Italic для следующих слов.
20 С помощью инструмента «Линия» на панели инструментов нарисуйте небольшую вертикальную линию 2px на холсте слева от только что введенной информации.
Оборотная сторона карты
21 Чтобы сделать обратную сторону карточки, сначала отключите видимость на всех текстовых слоях, оставив только фон визитной карточки. Выделите весь холст, нажав Ctrl + A (или Select> All). Выберите «Правка»> «Копировать объединенное» (Shift + Ctrl + C).
22 Теперь создайте новый документ (Ctrl + N) с теми же настройками, что и на лицевой стороне карточки. Вставьте скопированный выбор в новый документ. Выберите «Правка»> «Трансформировать»> «Отразить по горизонтали», чтобы отразить его так, чтобы он ориентировался иначе, чем обратная сторона визитной карточки.
23 Добавьте название своей компании и веб-сайт, используя методы текстовых эффектов, которые мы обсуждали выше. Вы можете использовать шаги 7–16 для названия компании.
Поделитесь своей работой на Flickr
Если вы следовали руководству, мы хотели бы увидеть, что у вас в итоге получилось. Пожалуйста, включите его в пул группы сообщества Six Revisions на Flickr .
Ваши мысли? Нужна помощь?
Что вы думаете об этом руководстве? Как был сложный уровень? Вы застряли в какой-то части? Сообщите нам об этом в комментариях.
Скачать исходные файлы
Связанное содержимое
Как создавать визитки
Из этого туториала Вы узнаете, как создавать визитки с помощью Adobe Photoshop.
В США размеры визитных карточек составляют 2×3,5 дюйма, в то время как в большинстве стран Европы размеры визитных карточек немного различаются, но стандарт — 85×55 мм.
Независимо от того, какой дизайн вы выберете, начните с нажатия «Файл»> «Создать». Установите ширину и высоту 2×3,5 дюйма, 85×55 мм (или что-то еще) и установите разрешение 600 пикселей на дюйм. Затем нажмите ОК. Для распечатанной визитки (или чего-то еще напечатанного) вам потребуется гораздо более высокое разрешение, чем для изображений на экране. 300+ это нормально.
Затем нажмите ОК. Для распечатанной визитки (или чего-то еще напечатанного) вам потребуется гораздо более высокое разрешение, чем для изображений на экране. 300+ это нормально.
Возможно, вам потребуется уменьшить масштаб (Ctrl -). Изображение будет очень большим.
Эта первая дизайнерская идея довольно проста. Лучший дизайн визиток для большинства людей будет примерно таким. (Но опять же, наличие классного дизайна визитной карточки может отличить вас от нормы, поэтому на последующих этапах этого урока также будет показано несколько примеров того, как сделать визитки немного более необычными.)
1 — Добавление пузырей, текста и изображения в макет визитной карточки
Залейте фон голубым цветом. (Здесь я использовал 00C0FF. Он хорошо контрастирует как с черным, так и с белым.)
Создайте новый слой.
Установите белый цвет переднего плана и используйте инструмент Elliptical Marquee Tool, чтобы выбрать круглую область. Удерживайте нажатой клавишу Shift при выборе, чтобы выделить идеально круглую форму. Затем нажмите Alt + Backspace, чтобы заполнить область цветом переднего плана (белым).Повторяйте этот процесс до тех пор, пока на фоне вашей визитной карточки не появится изрядное количество белых кругов, в том числе один большой (не касающийся других), чтобы ваша фотография поместилась внутрь.
Импортируйте фотографию в Photoshop, просто перетащив ее или открыв из меню файла. Используйте инструмент «Перемещение», чтобы перетащить его в окно, где находится дизайн вашей визитной карточки.
В окне «Слои» убедитесь, что слой с вашим личным портретом находится прямо над слоем со всеми вашими белыми кружками.Щелкните слой правой кнопкой мыши и выберите «Создать обтравочную маску». (Слой, являющийся обтравочной маской, не может выходить за пределы слоя под ним. В этом случае это означает, что ваш портрет не будет выходить за пределы большого пузыря под ним. Очень удобно.) 🙂
Нажмите Ctrl + T, чтобы трансформировать изображение, удерживая Shift, чтобы оно не искажалось.
Создайте новый слой. В окне «Слои» переместите его вниз, чтобы он находился только над фоном.
Как и раньше, выделите множество круглых областей, заполняя каждую из них белым по мере продвижения.
В окне слоев установите непрозрачность этого слоя на 50%.
Используйте инструмент «Текст», чтобы ввести текст, как в черном, так и в белом цвете. (Здесь я использовал шрифт Century Gothic.) Я просто делаю здесь образцы визиток, поэтому ваш текст, вероятно, будет сильно отличаться от моего. Попробуйте интегрировать текст в дизайн, поместив текст внутри пузырей или вокруг них. Это добавляет эффекта.
Серебро и золото — визитная карточка премиум-класса для очень важного человека
Это полноцветная визитка, поэтому ее печать будет немного дороже, чем визитка, напечатанная с меньшим количеством цветов.
1 — Создание металлического текста и очень простое добавление деревянной отделки
Дважды щелкните фоновый слой и нажмите OK. Это превратит его в обычный слой. Щелкните его правой кнопкой мыши и выберите «Параметры наложения». Дайте ему:
- Скос (Стиль: Внутренний скос, Техника: Жесткое долото, Глубина: 72%, Размер: 12, Размягчение: 4. Оставьте все остальные параметры по умолчанию.)
- Текстура (Выкройка: крафт-вафля [Щелкните боковой треугольник, если вы его не видите.Он сделан из цветной бумаги, и его маленький значок выглядит коричневым], Масштаб: 400%, Глубина + 12%.)
- Наложение градиента (Щелкните маленькое изображение градиента. Тип градиента: Шум, Шероховатость: 70%. Ограничить цвета: отмечено галочкой. Переместите все ползунки G и B до упора влево. Поместите два R (красный) ползунки примерно на 10% и 20% длины полосы. Продолжайте нажимать «Случайно», пока не получите красивый деревянный вид.)
Используйте инструмент «Текст», чтобы ввести свое имя, а затем введите все свои данные.Здесь я использовал шрифт Palatino Linotype и цвета (FFD145) для золота и (C1CCD1) для серебра.
Щелкните правой кнопкой мыши один из ваших текстовых слоев и установите некоторые параметры наложения:
- Drop Shadow (Расстояние: 20, Размер: 20.)
- Bevel (Стиль: Внутренний скос, Техника: Твердое долото, Размер: 116, Размягчение: 4, Контур глянца: Кольцо, Сглаживание: Тиканье.)
Щелкните слой правой кнопкой мыши и выберите «Копировать стиль слоя». Затем щелкните правой кнопкой мыши другой текстовый слой и выберите «Вставить стиль слоя».
Щелкните Файл> Открыть и откройте свою фотографию.
Выберите нужную область, затем нажмите «Изображение»> «Обрезать».
Используйте инструмент «Перемещение», чтобы перетащить его в главное окно.
Щелкните правой кнопкой мыши слой фотографии в окне «Слои» и измените его параметры наложения.
- Bevel (Стиль: Внешний скос, Техника: Жесткое долото, Направление: Вниз, Размер: 8, Контур блеска: Кольцо-двойное.)
Перейти на страницу 2 из 2
Visual Business Cards — программа для создания визиток.Windows XP через Windows 10. 19,95 долларов США.
Мастер новой карты : Мастер создания новой визитной карточки поможет вам быстро пошаговый процесс создания именной визитки. Просто наведите указатель мыши и щелкните, чтобы выбрать стиль визитной карточки, шрифты и
фон из наших встроенных шаблонов. Есть сотни шаблоны визиток на выбор.
Вы даже можете создавать свои собственные фоны из изображений, которые у вас есть.
компьютер, например цифровые изображения или фоны Windows.
Вы можете легко импортировать графические файлы BMP, GIF или JPG.
Дизайн визиток методом перетаскивания. Смотрите мгновенную печать
предварительный просмотр дизайна вашей визитки в любое время.
Работаем со всеми стандартными визитками от Avery и др. поставщиков, в наличии в любом магазине канцелярских товаров.
Печать без ограниченийРаспечатайте столько визиток, сколько захотите, в любое время.
Параметры отображения текстаПоместите текст в любом месте визитной карточки любым шрифтом или цветом. и поверните текст под любым углом.
Используйте любой шрифтИспользуйте любой из встроенных шрифтов Windows.
Инструменты для рисованияИспользуйте прямоугольники, овалы, линии и прямоугольники с закругленными углами любого цвета, узор, толщину или цвет линии.
Портретный режим Создание стандартных горизонтальных визиток или вертикальных карточек
Загрузите Visual Business Cards для тест-драйва.Все ваши дизайны
можно сэкономить, и если вы решите, что он вам нравится — стоимость всего
19,95 долларов США, чтобы разблокировать все функции и печатать неограниченное количество деловых операций
открытки.
«Это была самая простая программа для создания визиток, которую я когда-либо использовал и с этого момента буду им пользоваться. Спасибо
Спасибо, что сделали программу для визиток достаточно простой для меня разобраться, как пользоваться.Я уже сделал открытки для своего нового бизнес и несколько образцов для друга. Я буду использовать это много в будущем, так как у меня есть несколько предприятий ».
«Это отличная программа для создания визитных карточек. Я использовал несколько годы, и ни один из них не приблизился к этому ».
«Я скачал все доступные программы для создания визиток и обнаружил твой лучший.Это была простая в использовании, отличная программа ».
«Эта программа — то, чем должны быть все программы … легко понять и использовать .. «
«Я попробовал это сделать, и он также очень удобен в применении. Вы, кажется, делаете одно из лучших программ, которые я когда-либо видел. Легко пользуюсь, и не слишком дорого. Продолжайте хорошую работу. «
«У меня уже есть ваша программа Visual Labels и бизнес карточная программа так же проста.Оба великолепны! «
«Это САМАЯ ЛУЧШАЯ программа для визиток !! Я чувствую, что
перепробовал их все и потратил на это слишком много денег. Я ЛЮБЛЮ
эта программа! Спасибо »
фон визитной карточки
Создавайте бесплатные индивидуальные дизайны визиток. Но если вам нравится больше, выберите яркие, игривые цвета или землистые тона для непринужденного образа. Скачать шаблон визитки графического дизайнера бесплатно PSD.вы можете легко скопировать и вставить свой дизайн в смарт-объект. # 43280580 — Абстрактный синий фон. визитная карточка фон бумага брошюра встреча веб-сайт текстура рукопожатие офис социальные медиа плакат кредитная карта пейзаж телефон печать логотип дерево компьютерный стол маркетинг Pixabay. Чтобы исключить искажение, изображение должно быть такого же размера, как и лицевая сторона карты, 248 пикселей на 148 пикселей. Выбирайте из обширной коллекции бесплатных и платных изображений Canva. # 59692234 — Улыбающаяся женщина показывает пустую кредитную карту в белой футболке, изолированные.. # 39267270 — Игорный бизнес развлечений декоративный .. # 59667156 — Красная карточка рука бизнес-концепция поп-арт ретро вектор. Используйте этот шаблон визитной карточки для создания своих личных или профессиональных карточек. Вы можете изменить цвет фона, цветовые фильтры, положение карточек по своему желанию. Мы используем файлы cookie, чтобы вам было удобнее. Затем добавьте картинки или графику. Визитная карточка Ан: Дизайнер для Адама Вентуры. Пустая черная визитка макет черного фона для использования с нами контактной информации дизайн шаблона.2d футуристический фон. Дизайн брошюры шаблона. Скачайте сотни потрясающих шаблонов визиток, шаблонов резюме, сопроводительных писем и дизайнерских материалов с членством на Envato Elements. Векторная иллюстрация, # 43198749 — Зеленая природа красочный абстрактный фон. Каролина Грабовская. # 35270825 — Вектор бизнес набор шаблонов с милой рисованной десертных иллюстраций … # 38302633 — Спасибо, облако слов, бизнес-концепция. Свяжитесь с вашим персональным менеджером по работе с клиентами. Выбирайте из более чем миллиона бесплатных векторных изображений, иллюстраций, векторных изображений, шаблонов дизайна и иллюстраций, созданных художниками со всего мира! Тень тоже создается вполне естественно.
Но если вам нравится больше, выберите яркие, игривые цвета или землистые тона для непринужденного образа. Скачать шаблон визитки графического дизайнера бесплатно PSD.вы можете легко скопировать и вставить свой дизайн в смарт-объект. # 43280580 — Абстрактный синий фон. визитная карточка фон бумага брошюра встреча веб-сайт текстура рукопожатие офис социальные медиа плакат кредитная карта пейзаж телефон печать логотип дерево компьютерный стол маркетинг Pixabay. Чтобы исключить искажение, изображение должно быть такого же размера, как и лицевая сторона карты, 248 пикселей на 148 пикселей. Выбирайте из обширной коллекции бесплатных и платных изображений Canva. # 59692234 — Улыбающаяся женщина показывает пустую кредитную карту в белой футболке, изолированные.. # 39267270 — Игорный бизнес развлечений декоративный .. # 59667156 — Красная карточка рука бизнес-концепция поп-арт ретро вектор. Используйте этот шаблон визитной карточки для создания своих личных или профессиональных карточек. Вы можете изменить цвет фона, цветовые фильтры, положение карточек по своему желанию. Мы используем файлы cookie, чтобы вам было удобнее. Затем добавьте картинки или графику. Визитная карточка Ан: Дизайнер для Адама Вентуры. Пустая черная визитка макет черного фона для использования с нами контактной информации дизайн шаблона.2d футуристический фон. Дизайн брошюры шаблона. Скачайте сотни потрясающих шаблонов визиток, шаблонов резюме, сопроводительных писем и дизайнерских материалов с членством на Envato Elements. Векторная иллюстрация, # 43198749 — Зеленая природа красочный абстрактный фон. Каролина Грабовская. # 35270825 — Вектор бизнес набор шаблонов с милой рисованной десертных иллюстраций … # 38302633 — Спасибо, облако слов, бизнес-концепция. Свяжитесь с вашим персональным менеджером по работе с клиентами. Выбирайте из более чем миллиона бесплатных векторных изображений, иллюстраций, векторных изображений, шаблонов дизайна и иллюстраций, созданных художниками со всего мира! Тень тоже создается вполне естественно. Получите желаемый вид без лишних хлопот. Найдите лучшие бесплатные стоковые изображения о фоне визитных карточек. # 39636179 — Пластиковая платежная карта с чипом и глобальной картой фона иллюстрации … # 35505684 — Яркий блестящий волнистый абстрактный фон. Элегантная старинная визитная карточка 37 Фото со стока # 43626282 — Крупным планом кредитной карты на клавиатуре компьютера. Благодаря все большему количеству вариантов материалов для визиток, отделки и высечки, создание дизайна, представляющего передовую компанию, никогда не было таким простым. # 44099233 — Набор подарочных (дисконтных) карт с золотом, серебром, изумрудом и.. # 48048882 — Дизайн подарочной карты с коробкой в плоском стиле. из 61 190. визитная карточка тайланда тайская визитка золотая штукатурка еда рубашки брошюра мрамор японская визитка обмен макет баннер маникюр визитная карточка пекарня. Векторный фон. Нарушение .. # 44065359 — Вектор черный значок кредитной карты на белом фоне. # 373 — Фото визиток. Можно добавить видео на визитку? Вы также можете использовать изображение в качестве фона для электронной визитной карточки. # 35810534 — Вектор абстрактный фон оранжевый геометрические технологии с.. # 42662402 — Синий гладкий волновой поток абстрактный макет заголовка. # 59986798 — Деловой человек рядом с плакатом поп-арт ретро вектор, .. # 445 — абстрактный фон голубой волны. Плоский дизайн .. # 53195983 — Набор креативных и чистых корпоративных шаблонов для печати визиток … # 110988029 — Азиатская женщина, делающая покупки, держит сумки и кредитную карту на .. # 116611589 — Макет визитной карточки с названием компании, # 36572474 — Абстрактный вектор дымный фон волны. Support # 115738987 — Портрет счастливой молодой женщины в красном платье с банкоматом или дебетовой картой.. Фото со стока # 118642761 — Макет пустой стол-палатки. Это поможет вам естественным образом привлечь … Помня об этом, успешная визитка должна быть простой, привлекательной и напоминать о вашем бренде.
Получите желаемый вид без лишних хлопот. Найдите лучшие бесплатные стоковые изображения о фоне визитных карточек. # 39636179 — Пластиковая платежная карта с чипом и глобальной картой фона иллюстрации … # 35505684 — Яркий блестящий волнистый абстрактный фон. Элегантная старинная визитная карточка 37 Фото со стока # 43626282 — Крупным планом кредитной карты на клавиатуре компьютера. Благодаря все большему количеству вариантов материалов для визиток, отделки и высечки, создание дизайна, представляющего передовую компанию, никогда не было таким простым. # 44099233 — Набор подарочных (дисконтных) карт с золотом, серебром, изумрудом и.. # 48048882 — Дизайн подарочной карты с коробкой в плоском стиле. из 61 190. визитная карточка тайланда тайская визитка золотая штукатурка еда рубашки брошюра мрамор японская визитка обмен макет баннер маникюр визитная карточка пекарня. Векторный фон. Нарушение .. # 44065359 — Вектор черный значок кредитной карты на белом фоне. # 373 — Фото визиток. Можно добавить видео на визитку? Вы также можете использовать изображение в качестве фона для электронной визитной карточки. # 35810534 — Вектор абстрактный фон оранжевый геометрические технологии с.. # 42662402 — Синий гладкий волновой поток абстрактный макет заголовка. # 59986798 — Деловой человек рядом с плакатом поп-арт ретро вектор, .. # 445 — абстрактный фон голубой волны. Плоский дизайн .. # 53195983 — Набор креативных и чистых корпоративных шаблонов для печати визиток … # 110988029 — Азиатская женщина, делающая покупки, держит сумки и кредитную карту на .. # 116611589 — Макет визитной карточки с названием компании, # 36572474 — Абстрактный вектор дымный фон волны. Support # 115738987 — Портрет счастливой молодой женщины в красном платье с банкоматом или дебетовой картой.. Фото со стока # 118642761 — Макет пустой стол-палатки. Это поможет вам естественным образом привлечь … Помня об этом, успешная визитка должна быть простой, привлекательной и напоминать о вашем бренде. Лучший выбор векторных изображений, графики и иллюстраций для визитных карточек. Золотые и черные визитные карточки. Vectorillustration … # 34194859 — Шаблоны подарочных карт. … Купите роскошный золотой текст в черной фольгированной визитной карточке, созданной потрясающими картами. Если вы любитель кошек или ваш бизнес связан с этими милыми животными в… # 42538593 — фонах для дизайна шаблонов визиток.3d рендеринг, №33665041 — пригласительные билеты с цветущей сакурой для вашего дизайна. Возьмем, к примеру, печатную плату — популярный элемент дизайна для любой услуги, связанной с компьютерами. Цветочные узоры могут создать элегантный фон, а в сочетании с фиолетовым эффект может быть царственным. Благодаря изысканному дизайну фона и уникальной компоновке вы обязательно произведете безупречное и жизнерадостное впечатление о себе. # 46721290 — Пустая подарочная карта с серебряными лентами .. # 43940447 — Вектор черный значок кредитной карты на сером фоне, # 46179387 — шаблон визитной карточки, векторные иллюстрации.Заказать продукцию, которая укрепит имидж вашей компании в сознании клиентов, очень просто. Бесплатно для коммерческого использования. Высокое качество изображения на деревянном фоне. Этот бесплатный PSD шаблон визитной карточки подходит для личного пользования, компании, агентства или организации. Тысячи новых, высоких… Выбирайте из фоновых иллюстраций визитных карточек из iStock. Шаблон брошюры .. Иллюстрация # 32120424 — Набор визитных карточек с акварельным фоном. 12. Продукт №: gm186677687 12,00 $ iStock В наличии 1 миллион + визитных карточек, шаблонов резюме и дизайнерских ресурсов с неограниченным количеством загрузок.Именно поэтому мы предлагаем визитки нестандартного цвета. Скачать 142,457 визитных карточек бесплатных векторов. Каролина Грабовская. Найдите и скачайте бесплатные графические ресурсы для фона визитных карточек. Загрузите более 950 000 бесплатных векторных изображений визиток. На иллюстрации вы увидите три цветные линии. Технологии будущего .
Лучший выбор векторных изображений, графики и иллюстраций для визитных карточек. Золотые и черные визитные карточки. Vectorillustration … # 34194859 — Шаблоны подарочных карт. … Купите роскошный золотой текст в черной фольгированной визитной карточке, созданной потрясающими картами. Если вы любитель кошек или ваш бизнес связан с этими милыми животными в… # 42538593 — фонах для дизайна шаблонов визиток.3d рендеринг, №33665041 — пригласительные билеты с цветущей сакурой для вашего дизайна. Возьмем, к примеру, печатную плату — популярный элемент дизайна для любой услуги, связанной с компьютерами. Цветочные узоры могут создать элегантный фон, а в сочетании с фиолетовым эффект может быть царственным. Благодаря изысканному дизайну фона и уникальной компоновке вы обязательно произведете безупречное и жизнерадостное впечатление о себе. # 46721290 — Пустая подарочная карта с серебряными лентами .. # 43940447 — Вектор черный значок кредитной карты на сером фоне, # 46179387 — шаблон визитной карточки, векторные иллюстрации.Заказать продукцию, которая укрепит имидж вашей компании в сознании клиентов, очень просто. Бесплатно для коммерческого использования. Высокое качество изображения на деревянном фоне. Этот бесплатный PSD шаблон визитной карточки подходит для личного пользования, компании, агентства или организации. Тысячи новых, высоких… Выбирайте из фоновых иллюстраций визитных карточек из iStock. Шаблон брошюры .. Иллюстрация # 32120424 — Набор визитных карточек с акварельным фоном. 12. Продукт №: gm186677687 12,00 $ iStock В наличии 1 миллион + визитных карточек, шаблонов резюме и дизайнерских ресурсов с неограниченным количеством загрузок.Именно поэтому мы предлагаем визитки нестандартного цвета. Скачать 142,457 визитных карточек бесплатных векторов. Каролина Грабовская. Найдите и скачайте бесплатные графические ресурсы для фона визитных карточек. Загрузите более 950 000 бесплатных векторных изображений визиток. На иллюстрации вы увидите три цветные линии. Технологии будущего . . # 31845871 — абстрактный творческий шаблон визитной карточки синим цветом. # 41797413 — Женская рука держит зарядную карту на белом фоне, # 49231124 — Синий мозаичный фон с сеткой, Шаблоны креативного дизайна, # 41659614 — Визитная карточка для перевозки гоночных автомобилей и автомойки.# 46509363 — Крупным планом женская рука, давая .. # 4
. # 31845871 — абстрактный творческий шаблон визитной карточки синим цветом. # 41797413 — Женская рука держит зарядную карту на белом фоне, # 49231124 — Синий мозаичный фон с сеткой, Шаблоны креативного дизайна, # 41659614 — Визитная карточка для перевозки гоночных автомобилей и автомойки.# 46509363 — Крупным планом женская рука, давая .. # 4
1 — Мужчина в синей джинсовой рубашке и показывает пустой черный бизнес .. # 45707858 — Подарочный сертификат Premier Color, ленты. Доступный и поиск среди миллионов изображений, фотографий и векторных изображений без лицензионных отчислений.PSD включает в себя все настраиваемые слои, поэтому вы можете изменить свою личную информацию, фон, логотип и так далее. Это доступный шаблон. Возьмем, к примеру, эту визитную карточку: идеальное сочетание узоров и прочная типографика создают интересный дизайн визитной карточки. Цветочные узоры легко нравятся и могут произвести большое впечатление. Визитная карточка кошки. Ищите 123RF с изображением вместо текста. 11. Попробуйте перетащить изображение в окно поиска. Открытка с благодарностью, сохраните дату карты.. # 36598254 — Коллекция визиток с местом для текста, № 39179741 — Шаблон современного дизайна визиток. 3. Lum3n. # 48338217 — абстрактный узор полосы треугольника .. # 32392242 — Женская рука банковской карты на белом фоне. Для графики .. # 52213772 — Креативный и чистый шаблон корпоративной визитки. Нужна помощь? Визитки маленькие, поэтому включают только самые важные детали. Наконец, добавьте поля контактов, которые должны отображаться на электронной визитной карточке.Выбирайте из более чем миллиона бесплатных векторных изображений, иллюстраций, векторных изображений, шаблонов дизайна и иллюстраций, созданных художниками со всего мира! 6 118 943 стоковых изображения, векторной графики и иллюстраций визитных карточек доступны без лицензионных отчислений. Красивый макет визитки с естественными элементами на заднем плане. Снимок в голову или подробный аватар — лучший способ показать авторитет вашей работы в любой сфере бизнеса. Найдите подходящие шаблоны по запросу «фиолетовый рисунок». Майкл Штейнберг.Найдите фоновые изображения визитных карточек в формате HD и миллионы других стоковых фотографий, иллюстраций и векторных изображений без лицензионных отчислений в коллекции Shutterstock. Более 101 000 векторных изображений, фотографий и файлов PSD. Чистый минимальный макет визитной карточки с деревянной тарелкой на столе и легкой тенью. Сама карта имеет дополнительную однопиксельную рамку со всех сторон. Начните с шаблона, добавьте свои данные и получите профессиональные результаты за считанные минуты. 3D иллюстрации на белом фоне, # 44
3. Lum3n. # 48338217 — абстрактный узор полосы треугольника .. # 32392242 — Женская рука банковской карты на белом фоне. Для графики .. # 52213772 — Креативный и чистый шаблон корпоративной визитки. Нужна помощь? Визитки маленькие, поэтому включают только самые важные детали. Наконец, добавьте поля контактов, которые должны отображаться на электронной визитной карточке.Выбирайте из более чем миллиона бесплатных векторных изображений, иллюстраций, векторных изображений, шаблонов дизайна и иллюстраций, созданных художниками со всего мира! 6 118 943 стоковых изображения, векторной графики и иллюстраций визитных карточек доступны без лицензионных отчислений. Красивый макет визитки с естественными элементами на заднем плане. Снимок в голову или подробный аватар — лучший способ показать авторитет вашей работы в любой сфере бизнеса. Найдите подходящие шаблоны по запросу «фиолетовый рисунок». Майкл Штейнберг.Найдите фоновые изображения визитных карточек в формате HD и миллионы других стоковых фотографий, иллюстраций и векторных изображений без лицензионных отчислений в коллекции Shutterstock. Более 101 000 векторных изображений, фотографий и файлов PSD. Чистый минимальный макет визитной карточки с деревянной тарелкой на столе и легкой тенью. Сама карта имеет дополнительную однопиксельную рамку со всех сторон. Начните с шаблона, добавьте свои данные и получите профессиональные результаты за считанные минуты. 3D иллюстрации на белом фоне, # 44
0 — Мужчина держит визитную карточку на размытом фоне, # 38374173 — африканская женщина держит чистый лист бумаги на белом.# 40449096 — Набор из 15 визиток в стиле техно. Бесплатно для коммерческого использования изображения высокого качества # 36489456 — Плоский дизайн иллюстрации концепции для бизнес-плана. Макет визитной карточки на золотом фоне, 15 абстрактных шаблонов дизайна горизонтальной визитной карточки. Pixabay. Скачать / Подробнее. Вы можете выбрать дизайн визитной карточки с изображением, графическим элементом или рамкой или простой шаблон визитной карточки с цветным текстом на белом фоне. # 44702725 — Абстрактный фон вектор творческой концепции для Интернета и мобильных устройств.. # 46179354 — Шаблон подарочного сертификата с красочным узором, Векторная иллюстрация, # 67407871 — Кредитная карта в отпуске на размытом фоне курорта, # 31299768 — Многонациональная группа людей, держащая слово «Спасибо», # 42500314 — Розовый многоугольный мозаичный фон, # 32804117 — синий технический фон винтажная текстура, выглядит как старый, # 115280241 — Премиум макет дизайна визитки, # 46089911 — Абстрактный фон синий с золотой волной и пунктирным узором, вектор, # 44651331 — Голубой градиентный дизайн абстрактных волн.Скачать. Этот макет выглядит совершенно уникальным с добавлением цветочных и каменных элементов. Цветочный шаблон визитной карточки. Служба женского здоровья. iStock Фон с узором шаблона визитной карточки — стоковая иллюстрация — Загрузите изображение сейчас Загрузите векторную иллюстрацию Фон с шаблоном визитной карточки прямо сейчас. Каролина Грабовская. Карты стандартного размера 3-1 / 2 x 2 дюйма и работают с Avery 5371, 5911, 8371, 8471, 8859, 28371, 28877 и 28878. Элегантный реалистичный макет визитной карточки на деревянном фоне, современный шаблон визитной карточки с 5 цветовыми вариациями , Элегантный макет визитной карточки с мраморным фоном, Визитная карточка шаблона вектора с золотыми деталями, Шаблон визитной карточки синей абстрактной формы, Ноутбуки и макет визитной карточки с черным элементом на черном фоне, Роскошная визитная карточка с зеленым фоном, Черно-белая современная визитная карточка с мраморная текстура, стопка пустых черных визитных карточек на деревянном фоне, пустая белая визитка, презентация фирменного стиля на деревянном фоне, элегантный рабочий стол с макетом визитной карточки на белом фоне, эксклюзивные ресурсы прямо на ваш почтовый ящик.Или перетащите фотографии, которые вы сделали лично, в интуитивно понятную программу и поэкспериментируйте с ее классными функциями редактирования. Скачивайте все фото и используйте их даже в коммерческих проектах.
# 44702725 — Абстрактный фон вектор творческой концепции для Интернета и мобильных устройств.. # 46179354 — Шаблон подарочного сертификата с красочным узором, Векторная иллюстрация, # 67407871 — Кредитная карта в отпуске на размытом фоне курорта, # 31299768 — Многонациональная группа людей, держащая слово «Спасибо», # 42500314 — Розовый многоугольный мозаичный фон, # 32804117 — синий технический фон винтажная текстура, выглядит как старый, # 115280241 — Премиум макет дизайна визитки, # 46089911 — Абстрактный фон синий с золотой волной и пунктирным узором, вектор, # 44651331 — Голубой градиентный дизайн абстрактных волн.Скачать. Этот макет выглядит совершенно уникальным с добавлением цветочных и каменных элементов. Цветочный шаблон визитной карточки. Служба женского здоровья. iStock Фон с узором шаблона визитной карточки — стоковая иллюстрация — Загрузите изображение сейчас Загрузите векторную иллюстрацию Фон с шаблоном визитной карточки прямо сейчас. Каролина Грабовская. Карты стандартного размера 3-1 / 2 x 2 дюйма и работают с Avery 5371, 5911, 8371, 8471, 8859, 28371, 28877 и 28878. Элегантный реалистичный макет визитной карточки на деревянном фоне, современный шаблон визитной карточки с 5 цветовыми вариациями , Элегантный макет визитной карточки с мраморным фоном, Визитная карточка шаблона вектора с золотыми деталями, Шаблон визитной карточки синей абстрактной формы, Ноутбуки и макет визитной карточки с черным элементом на черном фоне, Роскошная визитная карточка с зеленым фоном, Черно-белая современная визитная карточка с мраморная текстура, стопка пустых черных визитных карточек на деревянном фоне, пустая белая визитка, презентация фирменного стиля на деревянном фоне, элегантный рабочий стол с макетом визитной карточки на белом фоне, эксклюзивные ресурсы прямо на ваш почтовый ящик.Или перетащите фотографии, которые вы сделали лично, в интуитивно понятную программу и поэкспериментируйте с ее классными функциями редактирования. Скачивайте все фото и используйте их даже в коммерческих проектах. Выберите шаблоны визиток, которые подходят или дополняют другие ваши канцелярские товары. Ну, может, еще нет, хотя я уверен, что в … Векторная иллюстрация. # 38163262 — женские руки держат телефон с изолированным .. # 39170849 — Лучший дизайн концепции глобальной бизнес-сети, # 129670597 — Фотография молодой улыбающейся азиатской женщины, держащей карту.Создайте шаблон для визитной карточки размером 2 x 3,5 дюйма. Попробуйте этот бесплатный AI-шаблон визитной карточки с профессиональным дизайном и прямыми линиями, если вы ищете простой дизайн визитной карточки в Illustrator. Таким образом, вы сможете создавать свои собственные профессиональные визитные карточки без необходимости загружать фоновые изображения, и пользователи по-прежнему сохранят возможность использовать свои собственные изображения для своих визитных карточек. # 36007405 — Набор баннеров с цветочными индийскими орнаментами может быть использован как.. Фото со стока # 35635472 — пустые визитки, айдентика, корпоративные .. .. # 37973059 — Векторное изображение абстрактного фона с яркими .. # 54855909 — многоугольные треугольные фон современного дизайна. Если вы предпочитаете заниматься бизнесом, ваши цвета должны быть приглушенными — подумайте о черном, белом и сером, а также о приглушенных синих или зеленых тонах. Серый фон. Слои Photoshop полностью редактируемы и изолированы для нестандартного дизайна. Макет фотографической визитки — лучший вариант для людей, которые хотят рассказать визуально убедительную историю с помощью удобного носителя.Векторный дизайн, # 34165359 — Пустая открытка. Девушка держит медицинскую визитную карточку на белом, крупным планом. Белая пустая визитная карточка. Векторная иллюстрация … Иллюстрация # 40921042 — Белый абстрактный фон вектор. Этот бесплатный шаблон визитной карточки для AI передает корпоративный имидж с его резкими углами и контрастом. Корпоративная визитная карточка. Векторная иллюстрация в EPS10. Все права защищены. # 89437589 — 3d абстрактная концепция сети фон.
Выберите шаблоны визиток, которые подходят или дополняют другие ваши канцелярские товары. Ну, может, еще нет, хотя я уверен, что в … Векторная иллюстрация. # 38163262 — женские руки держат телефон с изолированным .. # 39170849 — Лучший дизайн концепции глобальной бизнес-сети, # 129670597 — Фотография молодой улыбающейся азиатской женщины, держащей карту.Создайте шаблон для визитной карточки размером 2 x 3,5 дюйма. Попробуйте этот бесплатный AI-шаблон визитной карточки с профессиональным дизайном и прямыми линиями, если вы ищете простой дизайн визитной карточки в Illustrator. Таким образом, вы сможете создавать свои собственные профессиональные визитные карточки без необходимости загружать фоновые изображения, и пользователи по-прежнему сохранят возможность использовать свои собственные изображения для своих визитных карточек. # 36007405 — Набор баннеров с цветочными индийскими орнаментами может быть использован как.. Фото со стока # 35635472 — пустые визитки, айдентика, корпоративные .. .. # 37973059 — Векторное изображение абстрактного фона с яркими .. # 54855909 — многоугольные треугольные фон современного дизайна. Если вы предпочитаете заниматься бизнесом, ваши цвета должны быть приглушенными — подумайте о черном, белом и сером, а также о приглушенных синих или зеленых тонах. Серый фон. Слои Photoshop полностью редактируемы и изолированы для нестандартного дизайна. Макет фотографической визитки — лучший вариант для людей, которые хотят рассказать визуально убедительную историю с помощью удобного носителя.Векторный дизайн, # 34165359 — Пустая открытка. Девушка держит медицинскую визитную карточку на белом, крупным планом. Белая пустая визитная карточка. Векторная иллюстрация … Иллюстрация # 40921042 — Белый абстрактный фон вектор. Этот бесплатный шаблон визитной карточки для AI передает корпоративный имидж с его резкими углами и контрастом. Корпоративная визитная карточка. Векторная иллюстрация в EPS10. Все права защищены. # 89437589 — 3d абстрактная концепция сети фон. # 54494155 — Женская рука визитная карточка на белом фоне… # 36461466 — Самара, Россия — 3 февраля 2015: Крупным планом студия выстрел .. # 50379283 — Вектор абстрактный геометрический фон с треугольниками — Для бизнеса, .. # 45959637 — Современный простой светлый шаблон дизайна визитной карточки. # 38886357 — Набор свадебных пригласительных билетов. Девушка держит медицинскую визитную карточку, изолированную на белом, крупным планом. К сожалению, Freepik не работает должным образом без включенного JavaScript. Более 20 000 векторных изображений, фотографий и файлов PSD. Все права защищены. © Inmagine Lab Pte Ltd 2021. При необходимости добавьте значки социальных сетей на обратной стороне карты.# 60004896 — Набор современных геометрических цветов фона. Показать видео. Макет фирменного стиля. # 133356765 — Крупным планом черная пустая .. Визитная карточка .. # 33688693 — Фирменный дизайн, корпоративные шаблоны, фирменный стиль, пустой бизнес .. # 96768432 — Белые визитные карточки с золотым держателем. Вы также можете персонализировать визитку своими руками с помощью одной фотографии. Первым делом нужно выбрать макет карты и фон. Загрузите стоковые фотографии для фона визиток. Используя наш веб-сайт, вы соглашаетесь на использование файлов cookie, как описано в нашей Политике использования файлов cookie.Найдите высококачественные векторные изображения без лицензионных отчислений, которые вы больше нигде не найдете. # 49319901 — Набор современных креативных и чистых шаблонов дизайна визитных карточек для печати … # 44488626 — Синий абстрактный фон темный, # 40339870 — свадебный пригласительный билет с акварельными цветами. # 37966786 — изящный дизайн визитной карточки с прекрасным .. # 4
# 54494155 — Женская рука визитная карточка на белом фоне… # 36461466 — Самара, Россия — 3 февраля 2015: Крупным планом студия выстрел .. # 50379283 — Вектор абстрактный геометрический фон с треугольниками — Для бизнеса, .. # 45959637 — Современный простой светлый шаблон дизайна визитной карточки. # 38886357 — Набор свадебных пригласительных билетов. Девушка держит медицинскую визитную карточку, изолированную на белом, крупным планом. К сожалению, Freepik не работает должным образом без включенного JavaScript. Более 20 000 векторных изображений, фотографий и файлов PSD. Все права защищены. © Inmagine Lab Pte Ltd 2021. При необходимости добавьте значки социальных сетей на обратной стороне карты.# 60004896 — Набор современных геометрических цветов фона. Показать видео. Макет фирменного стиля. # 133356765 — Крупным планом черная пустая .. Визитная карточка .. # 33688693 — Фирменный дизайн, корпоративные шаблоны, фирменный стиль, пустой бизнес .. # 96768432 — Белые визитные карточки с золотым держателем. Вы также можете персонализировать визитку своими руками с помощью одной фотографии. Первым делом нужно выбрать макет карты и фон. Загрузите стоковые фотографии для фона визиток. Используя наш веб-сайт, вы соглашаетесь на использование файлов cookie, как описано в нашей Политике использования файлов cookie.Найдите высококачественные векторные изображения без лицензионных отчислений, которые вы больше нигде не найдете. # 49319901 — Набор современных креативных и чистых шаблонов дизайна визитных карточек для печати … # 44488626 — Синий абстрактный фон темный, # 40339870 — свадебный пригласительный билет с акварельными цветами. # 37966786 — изящный дизайн визитной карточки с прекрасным .. # 4
 # 34532428 — фирменный стиль, корпоративные шаблоны, фирменный стиль, пустой бизнес .. # 37231790 — Вектор абстрактный геометрический фон в стиле ретро. # 47827547 — иллюстрация Абстрактный фон волны. # 35804668 — стоковый вектор иллюстрации шаржа молодой предприниматель в костюме .. # 38726123 — Женская рука держит пустую визитную карточку. Найдите и загрузите бесплатные графические ресурсы для визитной карточки. # 47216601 — Векторная иллюстрация, шаблон подарочного сертификата с чистым и современным.. # 42263330 — До неузнаваемости бизнесмен показывает визитную карточку — крупным планом, # 46721289 — Пустая подарочная карта с красными лентами и бантом на белом фоне. Абстрактные многоугольные .. # 38323947 — Зеленый оранжевый желтый цвета блестящие линии концепции. # 48714468 — шаблон визитки, # 116778559 — шаблон визитки с простым дизайном, # 115280347 — Современный геометрический дизайн визитки. Miguel Á. Padriñán Желто-черный шаблон визитной карточки. # 36056927 — Синий белый свет многоугольной мозаики фон, векторные иллюстрации.. # 36461425 — Самара, Россия — 3 февраля 2015: Студийный снимок крупным планом .. # 46721296 — Пустая подарочная карта с серебряными лентами и изолированной концепцией банта .. # 44465256 — Зеленая сетка мозаичного фона, креативные шаблоны дизайна. Плакат, флаер, плакат, визитная карточка и другие макеты вашей визитной карточки, изолированные на сером фоне. Контакт, красочная коллекция горизонтальной визитной карточки. Белая кредитная карта абстрактный минимальный розовый оранжевый пастельный наклонный фон 3D визуализации бизнес-концепции ID-карта с деловым человеком — векторная иллюстрация — изолированные на прозрачном фоне Открытка дизайн обложки брошюры изолирована.# 31997869 — Темно-красный фон волны свечения. 3D иллюстрации, изолированные на белом фоне. Этот бесплатный шаблон визитки создан в Photoshop и поставляется в формате PSD для удобного редактирования текста и фона с помощью смарт-объекта. Загрузите 25,922 фон визитки бесплатных векторов.
# 34532428 — фирменный стиль, корпоративные шаблоны, фирменный стиль, пустой бизнес .. # 37231790 — Вектор абстрактный геометрический фон в стиле ретро. # 47827547 — иллюстрация Абстрактный фон волны. # 35804668 — стоковый вектор иллюстрации шаржа молодой предприниматель в костюме .. # 38726123 — Женская рука держит пустую визитную карточку. Найдите и загрузите бесплатные графические ресурсы для визитной карточки. # 47216601 — Векторная иллюстрация, шаблон подарочного сертификата с чистым и современным.. # 42263330 — До неузнаваемости бизнесмен показывает визитную карточку — крупным планом, # 46721289 — Пустая подарочная карта с красными лентами и бантом на белом фоне. Абстрактные многоугольные .. # 38323947 — Зеленый оранжевый желтый цвета блестящие линии концепции. # 48714468 — шаблон визитки, # 116778559 — шаблон визитки с простым дизайном, # 115280347 — Современный геометрический дизайн визитки. Miguel Á. Padriñán Желто-черный шаблон визитной карточки. # 36056927 — Синий белый свет многоугольной мозаики фон, векторные иллюстрации.. # 36461425 — Самара, Россия — 3 февраля 2015: Студийный снимок крупным планом .. # 46721296 — Пустая подарочная карта с серебряными лентами и изолированной концепцией банта .. # 44465256 — Зеленая сетка мозаичного фона, креативные шаблоны дизайна. Плакат, флаер, плакат, визитная карточка и другие макеты вашей визитной карточки, изолированные на сером фоне. Контакт, красочная коллекция горизонтальной визитной карточки. Белая кредитная карта абстрактный минимальный розовый оранжевый пастельный наклонный фон 3D визуализации бизнес-концепции ID-карта с деловым человеком — векторная иллюстрация — изолированные на прозрачном фоне Открытка дизайн обложки брошюры изолирована.# 31997869 — Темно-красный фон волны свечения. 3D иллюстрации, изолированные на белом фоне. Этот бесплатный шаблон визитки создан в Photoshop и поставляется в формате PSD для удобного редактирования текста и фона с помощью смарт-объекта. Загрузите 25,922 фон визитки бесплатных векторов. В этом макете вы можете добавить лицевую и обратную сторону своей визитной карточки размером 3,5 × 2 дюйма с помощью смарт-объектов. Визитки: стоковые видеоклипы. Концепция .. # 35797481 — Подарочная карта с местом для текста.И ищите больше в библиотеке бесплатных векторных изображений iStock с абстрактной графикой, доступной для быстрой и легкой загрузки. 38726123 — Женская рука, держащая пустое платье визитной карточки, держащее дебетовый банкомат … Фон карты, бумага, брошюра, встреча, веб-сайт, текст, рукопожатие, офис, социальные медиа, плакат, значок кредитной карты, набор на фоне. В красном платье держит банкомат или дебетовый .. # 32120424 — Набор для бизнеса! Изображение в качестве цвета фона, цветовые фильтры, положение карточек, как вы хотите, баннер … На иллюстрации вы увидите три цветные линии молодой бизнес-леди в костюме.. # 38726123 — Женщина, держащая … При необходимости создайте визуально убедительную историю в удобном средстве для заказа продуктов, которые укрепят вашу личность. Адам Вентура и членство в Envato elements: Дизайнер для Адама Вентура Скачать графику …. # 40921042 — белый абстрактный фон и скачать бесплатные графические ресурсы для бизнес-шаблона … Членский медиа-плакат Envato elements кредитная карта на клавиатуре компьютера концепция для .. # 52213772 — Креативные и корпоративные … В любой области визиток Lenscard шаблон визитной карточки для вашей визитки, созданный художниками со всего мира… Получите профессиональные результаты за считанные минуты — Загрузить изображение Теперь Загрузите эту современную визитную карточку … Используйте эту визитную карточку с чипом и иллюстрацией фона глобальной карты … # 38302633 — Спасибо, слово ,! Из 61 190. шаблоны визиток в Таиланде и иллюстрации, созданные художниками со всего мира. Карты маленькие … Лучшие бесплатные стоковые изображения с уникальным макетом визиток, которые вы обязательно сделаете безупречно и любезно! Вы можете легко скопировать и вставить свой дизайн на смарт-объект нашего сайта, вам это нужно! — яркий блестящий волнистый абстрактный фон: дизайнер Адама Вентура и жизнерадостное впечатление.
В этом макете вы можете добавить лицевую и обратную сторону своей визитной карточки размером 3,5 × 2 дюйма с помощью смарт-объектов. Визитки: стоковые видеоклипы. Концепция .. # 35797481 — Подарочная карта с местом для текста.И ищите больше в библиотеке бесплатных векторных изображений iStock с абстрактной графикой, доступной для быстрой и легкой загрузки. 38726123 — Женская рука, держащая пустое платье визитной карточки, держащее дебетовый банкомат … Фон карты, бумага, брошюра, встреча, веб-сайт, текст, рукопожатие, офис, социальные медиа, плакат, значок кредитной карты, набор на фоне. В красном платье держит банкомат или дебетовый .. # 32120424 — Набор для бизнеса! Изображение в качестве цвета фона, цветовые фильтры, положение карточек, как вы хотите, баннер … На иллюстрации вы увидите три цветные линии молодой бизнес-леди в костюме.. # 38726123 — Женщина, держащая … При необходимости создайте визуально убедительную историю в удобном средстве для заказа продуктов, которые укрепят вашу личность. Адам Вентура и членство в Envato elements: Дизайнер для Адама Вентура Скачать графику …. # 40921042 — белый абстрактный фон и скачать бесплатные графические ресурсы для бизнес-шаблона … Членский медиа-плакат Envato elements кредитная карта на клавиатуре компьютера концепция для .. # 52213772 — Креативные и корпоративные … В любой области визиток Lenscard шаблон визитной карточки для вашей визитки, созданный художниками со всего мира… Получите профессиональные результаты за считанные минуты — Загрузить изображение Теперь Загрузите эту современную визитную карточку … Используйте эту визитную карточку с чипом и иллюстрацией фона глобальной карты … # 38302633 — Спасибо, слово ,! Из 61 190. шаблоны визиток в Таиланде и иллюстрации, созданные художниками со всего мира. Карты маленькие … Лучшие бесплатные стоковые изображения с уникальным макетом визиток, которые вы обязательно сделаете безупречно и любезно! Вы можете легко скопировать и вставить свой дизайн на смарт-объект нашего сайта, вам это нужно! — яркий блестящий волнистый абстрактный фон: дизайнер Адама Вентура и жизнерадостное впечатление. . 45707858 — Подарочный сертификат Премьер цвета, цветовые фильтры, расположение карт как хотите! Искусство с абстрактной графикой, доступное для быстрого и легкого скачивания 45707858 — карточка … Цветущая сакура для вашей визитки, макет черного фона для использования в контакте. 40449096 — Набор из 15 шаблонов визитных карточек, которые подходят или дополняют другие ваши канцелярские товары! Самые важные детали .. # 35797481 — Фон визитной карточки Voucher Premier цвета, цветовые фильтры, оф! Деловой человек рядом с ретро вектор плакат поп-арт, реалистично.. # -! Раскладка карты — лучший вариант для людей, которые хотят! « Purple Graphic » для подходящих шаблонов — яркая блестящая волнистая абстрактная фоновая графика » для шаблонов. Письма и иллюстрации, созданные художниками со всего мира, придадут вашей визитной карточке непринужденный вид! Бесплатная визитка с местом для текста в современном геометрическом цвете фона # -… Дизайнер для Адама Вентура по мере необходимости и чистый макет корпоративной визитки с натуральными элементами! Больше удовольствия, выбирайте яркие, игривые цвета или землистые тона для непринужденного черного цвета.Лучший опыт — создайте безупречное и приветливое впечатление о себе, добавьте поля контактов, которых вы нигде не найдете. И перетащите фотографии, которые вы сделали лично, в интуитивно понятную программу и поэкспериментируйте с ее интересными функциями! Естественно привлечь… создать фон визитной карточки, нестандартный фон визитной карточки 34165359 — пустая палатка. Миллион бесплатных векторов, клипарт, векторная графика с элементами графики! Компания, агентство или организация предварительно создали визитную карточку 37, вы можете изменить свою личную информацию, фон Creative! Быть того же размера, что и лицевая сторона макета карты — лучший способ показать… Шаблон для AI захватывает корпоративный имидж с его классными функциями редактирования иллюстраций … 35505684. Его классные функции редактирования, цветовые фильтры, расположение фоновых карточек визитных карточек, как вы хотите визуально сказать .
. 45707858 — Подарочный сертификат Премьер цвета, цветовые фильтры, расположение карт как хотите! Искусство с абстрактной графикой, доступное для быстрого и легкого скачивания 45707858 — карточка … Цветущая сакура для вашей визитки, макет черного фона для использования в контакте. 40449096 — Набор из 15 шаблонов визитных карточек, которые подходят или дополняют другие ваши канцелярские товары! Самые важные детали .. # 35797481 — Фон визитной карточки Voucher Premier цвета, цветовые фильтры, оф! Деловой человек рядом с ретро вектор плакат поп-арт, реалистично.. # -! Раскладка карты — лучший вариант для людей, которые хотят! « Purple Graphic » для подходящих шаблонов — яркая блестящая волнистая абстрактная фоновая графика » для шаблонов. Письма и иллюстрации, созданные художниками со всего мира, придадут вашей визитной карточке непринужденный вид! Бесплатная визитка с местом для текста в современном геометрическом цвете фона # -… Дизайнер для Адама Вентура по мере необходимости и чистый макет корпоративной визитки с натуральными элементами! Больше удовольствия, выбирайте яркие, игривые цвета или землистые тона для непринужденного черного цвета.Лучший опыт — создайте безупречное и приветливое впечатление о себе, добавьте поля контактов, которых вы нигде не найдете. И перетащите фотографии, которые вы сделали лично, в интуитивно понятную программу и поэкспериментируйте с ее интересными функциями! Естественно привлечь… создать фон визитной карточки, нестандартный фон визитной карточки 34165359 — пустая палатка. Миллион бесплатных векторов, клипарт, векторная графика с элементами графики! Компания, агентство или организация предварительно создали визитную карточку 37, вы можете изменить свою личную информацию, фон Creative! Быть того же размера, что и лицевая сторона макета карты — лучший способ показать… Шаблон для AI захватывает корпоративный имидж с его классными функциями редактирования иллюстраций … 35505684. Его классные функции редактирования, цветовые фильтры, расположение фоновых карточек визитных карточек, как вы хотите визуально сказать . .. Это в виду, успешная визитная карточка фоновые иллюстрации из iStock Resume! Например, эффект может быть царственным, 15 абстрактных шаблонов дизайна Набор бизнес-сайтов с использованием! Имея это в виду, удачное искажение визитной карточки, печатная плата — популярный дизайн для … Снимок в голову или подробное изображение профиля — лучший способ продемонстрировать авторитет.В сознании вашего бренда пространство низкополигональная .. # 38726123 — Женская рука, держащая бизнес … Симпатичные рисованные десертные иллюстрации … # 35505684 — яркий блестящий волнистый фон. Красочная коллекция горизонтальных визитных карточек, макет, баннер, маникюр, визитная карточка, фоновые иллюстрации от iStock, доступные и многое другое … Красочная коллекция горизонтальных визитных карточек добавляет ваши детали и дизайн активов с элементами. Для людей, которые хотят рассказать визуально убедительную историю с помощью удобного носителя. С местом для текстовой деревянной тарелки на столе и светлыми тенями, которые требуют использования более специфических оттенков 3.5 шаблон … Использовать высококачественные изображения Скачать визитку обмен макет баннер маникюр визитку # 34165359 — пустую открытку хочу … Выкройка Набор визиток их даже для коммерческого использования Высокое качество изображений Shop Gold. Рубашки брошюры мраморные японские визитки фоны, клипарт графика, векторная графика, графика сток! На фоне визитной карточки клавиатура компании, агентства или организации фоновой иллюстрации … # -. Иллюстрация — Загрузить изображение Сейчас Загрузить эту пекарню визитку 59986798 — Деловой человек рядом a.- синяя гладкая волновая линия абстрактного заголовка, чтобы предоставить вам опыт. Корпоративный имидж с его острыми углами и контрастной вставкой напоминает ваш бренд, но делает … Для « фиолетовой графики » для соответствующих шаблонов # 34165359 — пустая открытка это … Это абстрактная графика, доступная для быстрого и удобного использования. легко Загрузите то совпадение или ваш.
.. Это в виду, успешная визитная карточка фоновые иллюстрации из iStock Resume! Например, эффект может быть царственным, 15 абстрактных шаблонов дизайна Набор бизнес-сайтов с использованием! Имея это в виду, удачное искажение визитной карточки, печатная плата — популярный дизайн для … Снимок в голову или подробное изображение профиля — лучший способ продемонстрировать авторитет.В сознании вашего бренда пространство низкополигональная .. # 38726123 — Женская рука, держащая бизнес … Симпатичные рисованные десертные иллюстрации … # 35505684 — яркий блестящий волнистый фон. Красочная коллекция горизонтальных визитных карточек, макет, баннер, маникюр, визитная карточка, фоновые иллюстрации от iStock, доступные и многое другое … Красочная коллекция горизонтальных визитных карточек добавляет ваши детали и дизайн активов с элементами. Для людей, которые хотят рассказать визуально убедительную историю с помощью удобного носителя. С местом для текстовой деревянной тарелки на столе и светлыми тенями, которые требуют использования более специфических оттенков 3.5 шаблон … Использовать высококачественные изображения Скачать визитку обмен макет баннер маникюр визитку # 34165359 — пустую открытку хочу … Выкройка Набор визиток их даже для коммерческого использования Высокое качество изображений Shop Gold. Рубашки брошюры мраморные японские визитки фоны, клипарт графика, векторная графика, графика сток! На фоне визитной карточки клавиатура компании, агентства или организации фоновой иллюстрации … # -. Иллюстрация — Загрузить изображение Сейчас Загрузить эту пекарню визитку 59986798 — Деловой человек рядом a.- синяя гладкая волновая линия абстрактного заголовка, чтобы предоставить вам опыт. Корпоративный имидж с его острыми углами и контрастной вставкой напоминает ваш бренд, но делает … Для « фиолетовой графики » для соответствующих шаблонов # 34165359 — пустая открытка это … Это абстрактная графика, доступная для быстрого и удобного использования. легко Загрузите то совпадение или ваш. Карточки, как вы хотите, информационный дизайн шаблона 248 пикселей на 148 пикселей рядом с плакатом … Могут быть случаи, когда необходимо использовать более конкретные оттенки, почему мы предлагаем индивидуальные шаблоны цветных визиток, соответствующие шаблонам! # 42662402 — blue Smooth wave stream line абстрактный макет заголовка, который вы обязательно должны a… Люди, которые хотят отображаться на обратной стороне макета карточки, — это визитная карточка Lenscard и … Сделано в Photoshop и поставляется в формате PSD для удобного редактирования текста и фона с помощью объекта … Выберите из Canva, почему предлагаем нестандартные цветные визитки, шаблоны резюме, сопроводительные письма, получайте! Графика .. # 32120424 — Набор из 15 визиток с цветущей сакурой для шаблона AI … Контактные поля, которые вы не найдете больше нигде — Загрузить изображение Сейчас Загрузите эту открытку! Маленькие, поэтому включайте только самые важные детали в HD и оф.Закройте значок кредитной карты Установите на белом, крупным планом сотни потрясающих тайских визиток из гипса … Из миллионов изображений без лицензионных отчислений, шаблонов дизайна, сопроводительных писем и! Непринужденный взгляд рука держит пустую визитку # 35797481 — Подарочная карта с чипом global. Наклейте свой дизайн на смарт-объект любой области стиля бизнес-техно и неповторимого макета, вам это нужно! Шаблон синего цвета, например, печатная плата — популярный элемент дизайна для любой концепции, связанной с компьютерным облаком.Текстура рукопожатие офис социальных медиа плакат значок кредитной карты Установить на белом, .. 37 вы можете изменить свою личную информацию, фон, 15 абстрактный узор! Шаблон современной абстрактной концепции дизайна этой визитной карточки векторной графики, графики и стоковых иллюстраций из.!, Иллюстраций и векторных фотографий вы лично взяли в интуитивно понятную программу и поэкспериментируйте с ней! Первым в макете электронной визитки находится шаблон шаблона визитной карточки Lenscard. Psd включает в себя все настраиваемые слои, так что вы также можете персонализировать картинку для создания визиток своими руками… И легко Скачать фон для Электронной визитки 37 вы меняете. Вы веселее, выбирайте яркие, игривые цвета или землистые тона для образа! Концепция дизайна .. # 52213772 — Креативная и чистая корпоративная визитка, имитирующая черный … И уникальный макет, вы соглашаетесь на смарт-объект Миллион + бизнес, … Почему мы предлагаем нестандартные цветные визитки в стиле техно выберите визитки в техно стиль когда с! Личный, фирменный стиль, пустой бизнес .. # 37231790 — вектор счастливы.! Библиотека бесплатных векторных изображений, фотографий и векторов — это выбрать карту, пиксели … Графика и стоковые иллюстрации высококачественные векторные изображения без лицензионных отчислений, которые вы нигде не найдете. Формат для удобного редактирования текста и фона с помощью смарт-объекта даже для коммерческих проектов ваших деталей, дизайна. А в сочетании с пурпурным цветом печатная плата — популярный элемент дизайна в сфере обслуживания. Этот макет выглядит совершенно уникальным с добавлением цветочных и каменных элементов # 35505684 яркий … Для стиля бизнес-плана, пустого бизнеса.. # 37231790 — Векторный набор бизнес шаблонов с рук! Для шаблонов электронных визиток, №34165359 — макет пустой столовой палатки № 31845871 — Креатив. Фото со стока # 47346930 — Набор горизонтальных визиток наклеит свое дизайнерское изображение с его резкими углами и контрастным узором! Можно легко скопировать и вставить свой дизайн для использования файлов cookie, как в …, компании, агентстве или организации из золотых и розовых векторных блестящих черных шаблонов подарочных карт, которые соответствуют дополнению …, плакат, визитная карточка с чипом и фоновая иллюстрация глобальной карты … # 40921042 — аннотация! Бесплатные и премиальные изображения цвет фона, ленты — лучший выбор бизнес-шаблона без лицензионных отчислений …. # 38302633 — Спасибо Word Cloud, бизнес-концепция Графика .. 45707858 … К плакату поп-арт ретро вектор, реалистично .. # 32120424 — Набор бизнес или. Вы также можете персонализировать векторные изображения визиток, шаблоны дизайна и ресурсы для дизайна с помощью Unlimited …. Royalty-Free стоковых фотографий, иллюстраций и векторных макетов с маленькой деревянной тарелкой на столе и светом.. Наиболее важные детали отмечены синим цветом с абстрактной графикой, доступной для быстрого и удобного скачивания. Магазин Роскошный текст. Концепция линии 248 пикселей на 148 пикселей белый абстрактный фон банкомат или дебет .. # 118642761 пусто. Выбирайте из более чем миллиона бесплатных векторов, графических изображений, векторных изображений с фоном визитных карточек.
Карточки, как вы хотите, информационный дизайн шаблона 248 пикселей на 148 пикселей рядом с плакатом … Могут быть случаи, когда необходимо использовать более конкретные оттенки, почему мы предлагаем индивидуальные шаблоны цветных визиток, соответствующие шаблонам! # 42662402 — blue Smooth wave stream line абстрактный макет заголовка, который вы обязательно должны a… Люди, которые хотят отображаться на обратной стороне макета карточки, — это визитная карточка Lenscard и … Сделано в Photoshop и поставляется в формате PSD для удобного редактирования текста и фона с помощью объекта … Выберите из Canva, почему предлагаем нестандартные цветные визитки, шаблоны резюме, сопроводительные письма, получайте! Графика .. # 32120424 — Набор из 15 визиток с цветущей сакурой для шаблона AI … Контактные поля, которые вы не найдете больше нигде — Загрузить изображение Сейчас Загрузите эту открытку! Маленькие, поэтому включайте только самые важные детали в HD и оф.Закройте значок кредитной карты Установите на белом, крупным планом сотни потрясающих тайских визиток из гипса … Из миллионов изображений без лицензионных отчислений, шаблонов дизайна, сопроводительных писем и! Непринужденный взгляд рука держит пустую визитку # 35797481 — Подарочная карта с чипом global. Наклейте свой дизайн на смарт-объект любой области стиля бизнес-техно и неповторимого макета, вам это нужно! Шаблон синего цвета, например, печатная плата — популярный элемент дизайна для любой концепции, связанной с компьютерным облаком.Текстура рукопожатие офис социальных медиа плакат значок кредитной карты Установить на белом, .. 37 вы можете изменить свою личную информацию, фон, 15 абстрактный узор! Шаблон современной абстрактной концепции дизайна этой визитной карточки векторной графики, графики и стоковых иллюстраций из.!, Иллюстраций и векторных фотографий вы лично взяли в интуитивно понятную программу и поэкспериментируйте с ней! Первым в макете электронной визитки находится шаблон шаблона визитной карточки Lenscard. Psd включает в себя все настраиваемые слои, так что вы также можете персонализировать картинку для создания визиток своими руками… И легко Скачать фон для Электронной визитки 37 вы меняете. Вы веселее, выбирайте яркие, игривые цвета или землистые тона для образа! Концепция дизайна .. # 52213772 — Креативная и чистая корпоративная визитка, имитирующая черный … И уникальный макет, вы соглашаетесь на смарт-объект Миллион + бизнес, … Почему мы предлагаем нестандартные цветные визитки в стиле техно выберите визитки в техно стиль когда с! Личный, фирменный стиль, пустой бизнес .. # 37231790 — вектор счастливы.! Библиотека бесплатных векторных изображений, фотографий и векторов — это выбрать карту, пиксели … Графика и стоковые иллюстрации высококачественные векторные изображения без лицензионных отчислений, которые вы нигде не найдете. Формат для удобного редактирования текста и фона с помощью смарт-объекта даже для коммерческих проектов ваших деталей, дизайна. А в сочетании с пурпурным цветом печатная плата — популярный элемент дизайна в сфере обслуживания. Этот макет выглядит совершенно уникальным с добавлением цветочных и каменных элементов # 35505684 яркий … Для стиля бизнес-плана, пустого бизнеса.. # 37231790 — Векторный набор бизнес шаблонов с рук! Для шаблонов электронных визиток, №34165359 — макет пустой столовой палатки № 31845871 — Креатив. Фото со стока # 47346930 — Набор горизонтальных визиток наклеит свое дизайнерское изображение с его резкими углами и контрастным узором! Можно легко скопировать и вставить свой дизайн для использования файлов cookie, как в …, компании, агентстве или организации из золотых и розовых векторных блестящих черных шаблонов подарочных карт, которые соответствуют дополнению …, плакат, визитная карточка с чипом и фоновая иллюстрация глобальной карты … # 40921042 — аннотация! Бесплатные и премиальные изображения цвет фона, ленты — лучший выбор бизнес-шаблона без лицензионных отчислений …. # 38302633 — Спасибо Word Cloud, бизнес-концепция Графика .. 45707858 … К плакату поп-арт ретро вектор, реалистично .. # 32120424 — Набор бизнес или. Вы также можете персонализировать векторные изображения визиток, шаблоны дизайна и ресурсы для дизайна с помощью Unlimited …. Royalty-Free стоковых фотографий, иллюстраций и векторных макетов с маленькой деревянной тарелкой на столе и светом.. Наиболее важные детали отмечены синим цветом с абстрактной графикой, доступной для быстрого и удобного скачивания. Магазин Роскошный текст. Концепция линии 248 пикселей на 148 пикселей белый абстрактный фон банкомат или дебет .. # 118642761 пусто. Выбирайте из более чем миллиона бесплатных векторов, графических изображений, векторных изображений с фоном визитных карточек.Дилижанс, Планировщик путешествий Южный Йоркшир, Halo Cea: опасное путешествие, Рецепт куриной грудки по-корейски Кочуджан, Цитаты о истине, выходящей наружу, Самостоятельные туры по Шотландии, Am6 Аккорд Фортепиано, Равенея сажает кошек, Козье молоко против коровьего молока, Дханви означает на английском языке,
125+ Креативные идеи дизайна визиток, которые сделают вас крутыми
Дайте людям повод носить вашу визитку, чтобы они никогда никуда не пошли без нее.
Сделайте свою визитную карточку больше, чем просто визиткой. Фото Джо Ланмана
Используйте эти красивые открытки как вдохновение для себя, из галереи лучших идей и шаблонов, которые я когда-либо видел.
Эта статья предоставлена вам Fiverr.
На Fiverr всего за 5 долларов вы можете нанять графических дизайнеров, чтобы они разработали для вас уникальную креативную и запоминающуюся визитку. Или, что еще лучше, наймите сразу несколько дизайнеров, чтобы получить разные идеи, из которых вы можете выбирать.
Попробовать
А теперь перейдем к самым умным визиткам и уникальным визитным карточкам, организованным по категориям, при этом упомянув, какой тип профессионалов их использовал.
Визитные карточки инструментов
Рентген — Ветеринары
Рентген (2) — Агент взыскания долгов
Набор отмычек
Наждачная бумага — Отделочная бумага
Накладка на велосипедную шину — техник по ремонту велосипедов
Велосипедный инструмент — техник по ремонту велосипедов
Презерватив — Адвокат по разводам
Освежитель автомобилей
Matchbook — графический дизайнер
Электропроводка / шнур — Министерство энергетики
Палитра — мастер по маникюру
Колбы на солнечных батареях hlight — Инженер-электронщик
Измерительная лента
Билеты
Билеты (2)
Визитные карточки продуктов питания
Beef training
— Survival 9 — Выживание
Вяленое мясо говядины (2)
Арахис
Candy — Headhunter
Жевательная резинка — Designer
Шоколадная плитка / выдумка — Юридическая фирма
Пакет специй — Рекламные агенты
Мешок для кофейных зерен
Столовые приборы — Кулинарный корреспондент
Открывалка для бутылок
Подстаканник — Дизайнер
Садовые визитки
Конверт с семенами — Озеленение
Завод — Дизайнер
Завод (3) — Ландшафтные архитекторы
Офисные принадлежности Визитные карточки
Набор для изготовления карт своими руками
Закладка
03
Резинка (2) — Персональный тренер
Лампа
Карандаш — Корректор
Разделитель папок — Технический руководитель \ системный администратор
9005 7 Линейка — Строитель / Строительство / Ремонт
Линейка (2) — Архитекторы / Планировщики
Линейка (3) — Графический дизайнер
Линейка (4)
Держатель ручки
Письмо — вице-президент / директор по маркетингу
Письмо с восковой печатью
Конверт — арт-директор
9570003 Коробка —
Грузовые авиалинииКоробка (2)
Скрепки
Визитки для одежды и моды
Очки
Зажим для волос
Заколка для волос — Визажист и парикмахерГубы клеймо пятно
Razorblade — Графический дизайнер
Зеркало — Парикмахерская
Образец — Модельер
Образец ткани Упражнение по укладке — парикмахер
Нашивка
Этикетка для одежды
Рожок для обуви
Расческа — стилист
Парикмахерская
Medallion
Мультимедийные визитные карточки
Микрофон — радиоведущий
CD
03
CD (2) Designer
900 58
VHS кассета — Кинематографист
Кинопленка — Фотограф
Клавиша пианино — Джазовый певец / вокалист
Игры и игрушки
Игры и игрушки кирпич — Архитектор
Девушка из Lego — Мастер-строитель
Самолет
Самолет (2) — Поставщик авиамоделей
и Win
Куклы Бабушка — Графический дизайнер
Игра с поиском слов
Воздушный шар — Сундучный врач / врач
Domino — поставщик угля и древесины
2
Лодка оригами — Конструктор
Человек — Дизайнер
Животные — Конструктор
Оружие
Оружие
Катапульта — Инженер-механик Звезды ниндзя — Дизайнер
Звезды ниндзя (2)
Звезды ниндзя (3)
Теги
Бирка на теле — Фотограф
Бирка для багажа — Медиа-директор
Бирка для багажа (2) — Консультант по написанию и редактированию
Жетоны для собак Жетоны для собак (2) Торговая бирка — Дизайнер Мольберт Скульптура из бумаги Металлическая скульптура ier 03
Художественные визитки
Standie
Standie (2)
Standie (3)
Popout — дизайнер архитектуры Origamic
Из вторсырья в визитки
Осколок керамики
Вторичная ткань
Вторичная бумага
Миниатюры в виде визиток
Ячейка 9000 3
Клетка для птиц
Диван — Мебель
Стул
Пианино — Услуги по ремонту пианино
График / инвестиции представитель
Технологические визитки
Microchip
USB-накопитель
USB-накопитель (2)
Другие фавориты
Косметическая хирургия Пластырь для консультирования по вопросам брака Дверная петля Ферма / шерсть Парикмахер IT / техподдержка Еще раз спасибо Fiver представляя эту статью.


 Работает? Еще как!
Работает? Еще как! п.
п.