Фоны разных цветов: D1 84 d0 be d0 bd d1 8b d1 86 d0 b2 d0 b5 d1 82 d1 8b картинки, стоковые фото D1 84 d0 be d0 bd d1 8b d1 86 d0 b2 d0 b5 d1 82 d1 8b
Как выбрать качественный бумажный фотофон в Москве?
Чистый, гладкий, идеально ровный фон — мечта любого фотографа. Поэтому столичные студии, сражающиеся за клиентов и репутацию, часто выбирают бумажные полотна. Они, наряду с пластиковыми и тканевыми фонами, относятся к «классике» студийного оснащения. Однако, чтобы получить все их преимущества и выделиться среди московских конкурентов, нужно знать о нюансах выбора бумажных фотофонов.
Качественное полотно должно:
- быть достаточно плотным, чтобы не просвечивать, выдерживать многоразовое использование, не мяться от малейшего прикосновения;
- универсально подходить для фото, видеосъемки — в студиях все чаще снимают ролики, видеоуроки, выпуски для YouTube-каналов;
- иметь антибликовую поверхность или соответствующее покрытие бумаги, чтобы не отсвечивать под профессиональным фото- и видеосветом;
- быть представлено в широкой гамме цветов и размеров — ответственные производители качественной продукции предоставляют фотографам выбор.

Рассмотрим столичное предложение по производителям, размерам и востребованной цветовой гамме и дадим несколько рекомендаций по выбору бумажного фотофона для студии в Москве.
Производители
Огромное количество производителей, представленных на богатом московском рынке, можно расценивать уже не как преимущество, а как сложность выбора. Однако, все не так страшно. Если присмотреться внимательнее, окажется, что большинство качественных бумажных фонов производятся на единственной фабрике в США, а компании-изготовители просто декорируют их.
Появившиеся на рынке реплики из Китая гораздо тоньше, а значит — они быстрее порвутся, изотрутся, придут в негодность. При этом из-за повышенного расхода цена их становится не такой уж доступной. Еще один недостаток продукции КНР — не такая широкая цветовая палитра, что для коммерческой и арт-съемки может стать достаточно весомым фактором. Равномерность окраски тоже проигрывает американским товарам.
Самые лучшие с точки зрения плотности, широты размерной линейки, качества упаковки фоны производит лидер рынка, компания Superior, а также Savage, Colorama и некоторые другие бренды.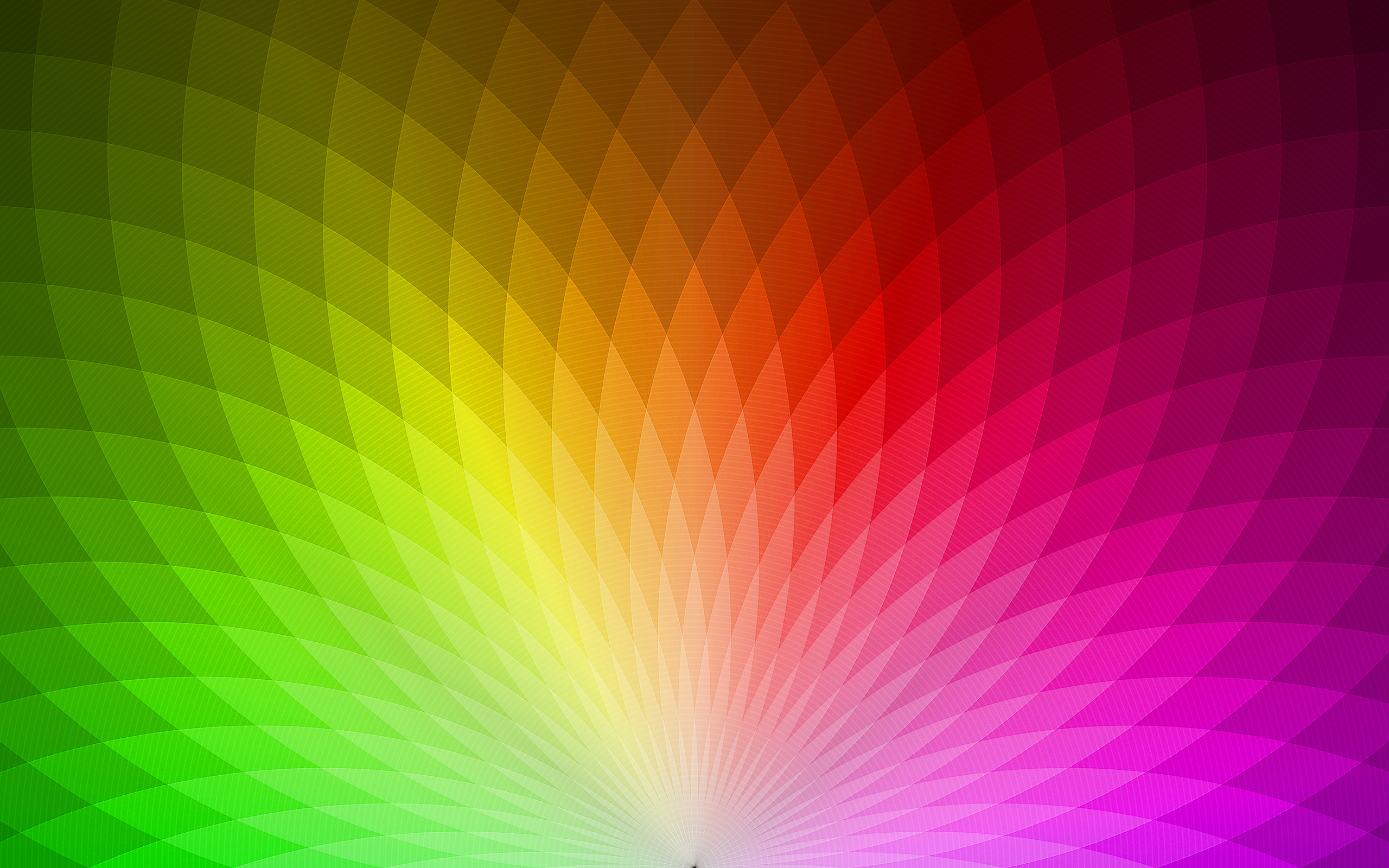 Стильные и жизнерадостные модели для съемки детей есть у компании Ella Bella. Экономичную конкуренцию западным изготовителям может составить российская марка Fotokvant.
Стильные и жизнерадостные модели для съемки детей есть у компании Ella Bella. Экономичную конкуренцию западным изготовителям может составить российская марка Fotokvant.
Размеры
Они, как правило, стандартизованы и повторяются у большинства производителей. Есть компании, которые делают нестандартные фоны (тот же Fotokvant), но в целом предложение не очень различается. В студии в Москве должны быть полотна всех востребованных размеров:
- 0,67х11 метров (ширина и длина соответственно) — это нераспространенный формат, с которым можно снимать, разве что, небольшие предметы на стандартных фотостолах 60-130 см;
- 1,37х11 метров — вариант для домашних ли маленьких профессиональный студий, подходящий для съемки детей, подростков, взрослых (крупным и средним планом), работы с предметами и некрупными домашними животными;
- 2,7х11 метров — самый популярный вариант, такие фоны позволяют снимать ростовые портреты, вес рулонов невелик, до 6 кг, и ими удобно пользоваться;
- 2,7х25 метров и 2,7х46 метров: варианты для профессиональных, загруженных работой студий, позволяющие сэкономить на фонах, которые после загрязнения отрезают — чаще всего сверхдлинные полотна покупают в черном, сером супер-белом цветах;
- 3,6х30 метров: сверхширокие фоны должны быть в студии, где снимают масштабные групповые портреты и крупные предметы — автомобили, мебель и тому подобное.

Цвета
Наибольшую палитру цветов предлагают известные западные производители — Superior, Lastolite, BD и так далее. При богатстве выбора большинство фонов однотонные, чтобы можно было без проблем заменить грязную часть чистой или художественно декорировать полотно. Это интересный прием в арт-съемке: граффити, надписи, рисунки и брызги краски «оживляют» картину. Впрочем, на рынке есть и фоны с узорами, абстрактными, восточными орнаментами, изображением пляжа и гор, даже репродукциями картин — все для неограниченного творчества.
В уважающей себя московской студии обязательно должны быть бумажные полотна трех самых востребованных цветов — серого, черного и «арктического» супер-белого. С ними работают практически все профессиональные фотографы, используя в портретной и предметной съемке. В особенности качественным должен быть серый фон, который позволяет «уйти» в темноту и свет с помощью освещения. На таком полотне точно не стоит экономить.
И еще один нюанс. Цветовая палитра разных производителей на 70-90% пересекается по оттенкам и есть риск продублировать имеющийся фон, в особенности, если студия большая и рулонов в ней много. Чтобы упростить себе работу. Можно воспользоваться таблицей цветового соответствия по разным брендам — такие диаграммы составляют крупные магазины фотооборудования. С ее помощью легко сравнить оттенки с разными названиями и выяснить, совпадают они, или нет.
Чтобы упростить себе работу. Можно воспользоваться таблицей цветового соответствия по разным брендам — такие диаграммы составляют крупные магазины фотооборудования. С ее помощью легко сравнить оттенки с разными названиями и выяснить, совпадают они, или нет.
И напоследок
Скажем немного о креплении фонов из бумаги. Настенные ставят на дюбели, чтобы повысить их надежность. В особенности это важно для систем с несколькими фонами разных цветов (такие выпускает, к примеру, компания Fotokvant). Чтобы рулоны было быстрее и проще менять (удобство — важное конкурентное преимущество), стоит выбирать модели с тормозом-фиксатором и цепями с грузом — с ними можно раскрутить подвешенный фон, стоя внизу. Моторизированные втулки, которыми можно управлять с пульта ДУ, тоже помогут «механизировать» и упростить работу и выделят вашу студию из числа прочих.
Как подобрать совместимость фонового цвета
Совместимость цветового фона в дизайне сайта/блога
Здравствуйте Уважаемые владельцы блогов.
 Давайте поговорим о сочетании цветовых фонов, в нашем конкретном случае о дизайне сайта/блога. Согласитесь, в дизайне первое впечатление-как воспринимается сайт посетителями.
Давайте поговорим о сочетании цветовых фонов, в нашем конкретном случае о дизайне сайта/блога. Согласитесь, в дизайне первое впечатление-как воспринимается сайт посетителями.2. Составные цвета: если смешать красный и желтый, желтый и синий, голубой и красный, Вы создадите вторичные цвета: зеленый, оранжевый и фиолетовый. Сочетание этих цветов используется для большего контраста.
3. Третичные цвета:
 Теперь. когда Вы знаете как сделаны цвета, Вы сможете понять цветовые комбинации на круге. Это поможет Вам выбрать комбинации хорошо сочетающихся цветов. Вот еще цветовые сочетания, полученные из цветового круга
Теперь. когда Вы знаете как сделаны цвета, Вы сможете понять цветовые комбинации на круге. Это поможет Вам выбрать комбинации хорошо сочетающихся цветов. Вот еще цветовые сочетания, полученные из цветового кругаДополняющие цвета напротив друг к другу на цветовом круге. Примерами могут быть синий и оранжевый, красный и зеленый, желтый и фиолетовый.
Аналогичные цвета: используя набор аналогичных цветов, можно создать ощущение разнообразия в дизайне. Хорошим примером может быть сине-зеленый, синий и сине-фиолетовый или желто-зеленый, желтый и желто-оранжевый.
Триады представляют собой набор цветов, равномерно расположенных вокруг цветового круга. Используя триаду цветов на колесе можно добиться равномерного баланса и разнообразия цветового фона. В приведенных примерах: сине-фиолетовый и желто-зеленый.
СПЛИТ-расщепленные дополняющие цвета. Такое сочетание цветов добавляет контраста и разнообразия дизайну. На круге вместо выбора цвета прямо от него-принимает два цвета по обе стороны. В приведенном примере выбран желтый. Противоположный цвет на цветовом круге-фиолетовый. Но вместо него выбираем сине-фиолетовый и красно-фиолетовый, который создает много контрастности.
Такое сочетание цветов добавляет контраста и разнообразия дизайну. На круге вместо выбора цвета прямо от него-принимает два цвета по обе стороны. В приведенном примере выбран желтый. Противоположный цвет на цветовом круге-фиолетовый. Но вместо него выбираем сине-фиолетовый и красно-фиолетовый, который создает много контрастности.
Квадратные цвета-занимает четыре цвета, равномерно расположенных вокруг цветового круга. В приведенном примере цвета: синий, оранжевый, красно-фиолетовый и желто-зеленый. Эта схема хороша тем, что будет работать с одной из версий сильных цветовых и приглушенных версий других цветов.
Тетрадные цвета: цветовые тетрадные схемы строятся путем создания прямоугольника на цветовом круге. Нужно выбрать две противоположности на цветовом круге, а затем выбрать два других цвета через пространство цветового круга.
Свет и тень (использование света и тени): оттенок цвета берете, к примеру синий. Добавляете белый или черный. Придаст дизайну объем и разнообразие.
Добавляете белый или черный. Придаст дизайну объем и разнообразие.
Теплые цвета создают ощущение тепла в изображении или дизайне. Теплые тона-это мысли о солнце, жаре, огне и любви. Красный, оранжевый и желтый-воспоминания о лете. Добавление оранжевого цвета к изображению мгновенно заставит его выглядеть теплее и радостнее.
Холодные цвета могут быть связаны со спокойствием, доверием и чистотой.
Здесь для Вас еще один цветовой круг. Может с ним Вам легче будет подобрать совместимость цветов.
Ну а здесь в табличке совместимость цвета текста на разных цветовых фонах.
Хорошо совмещаются | Плохо совмещаются | |
| ||
Зеленый Синий | ||
Черный Зеленый Синий Голубой Красный | Белый Бледные оттенки | |
Красный | Бледные всех цветов | |
Белый Красный | ||
Черный Белый | ||
Белый Красный Желтый Оранжевый | ||
Белый Красный Оранжевый Желтый | Черный Зеленый |
Вот и все на сегодня. Пишите отзывы, делитесь с друзьями и знакомыми. Всего Вам самого наилучшего.
Пишите отзывы, делитесь с друзьями и знакомыми. Всего Вам самого наилучшего.
Рекомендуемый контент:
HTML — Фоны — CoderLessons.com
По умолчанию фон вашей веб-страницы имеет белый цвет. Вам может это не нравиться, но не стоит беспокоиться. HTML предоставляет вам следующие два хороших способа украсить фон вашей веб-страницы.
- HTML фон с цветами
- HTML фон с изображениями
Теперь давайте рассмотрим оба подхода по очереди на соответствующих примерах.
HTML фон с цветами
Атрибут bgcolor используется для управления фоном элемента HTML, в частности, фоном тела страницы и таблицы.
Примечание . Атрибут bgcolor устарел в HTML5. Не используйте этот атрибут.
Примечание . Атрибут bgcolor устарел в HTML5. Не используйте этот атрибут.
Ниже приведен синтаксис использования атрибута bgcolor с любым тегом HTML.
<tagname bgcolor = "color_value"...>
Это color_value может быть дано в любом из следующих форматов —
<!-- Format 1 - Use color name --> <table bgcolor = "lime" > <!-- Format 2 - Use hex value --> <table bgcolor = "#f1f1f1" > <!-- Format 3 - Use color value in RGB terms --> <table bgcolor = "rgb(0,0,120)" >
пример
Вот примеры для установки фона тега HTML —
Live Demo
<!DOCTYPE html>
<html>
<head>
<title>HTML Background Colors</title>
</head>
<body>
<!-- Format 1 - Use color name -->
<table bgcolor = "yellow" width = "100%">
<tr>
<td>
This background is yellow
</td>
</tr>
</table>
<!-- Format 2 - Use hex value -->
<table bgcolor = "#6666FF" width = "100%">
<tr>
<td>
This background is sky blue
</td>
</tr>
</table>
<!-- Format 3 - Use color value in RGB terms -->
<table bgcolor = "rgb(255,0,255)" width = "100%">
<tr>
<td>
This background is green
</td>
</tr>
</table>
</body>
</html>Это даст следующий результат —
HTML фон с изображениями
Атрибут background также можно использовать для управления фоном HTML-элемента, в частности, тела страницы и фона таблицы.
Примечание . Атрибут фона в HTML5 устарел. Не используйте этот атрибут.
Примечание . Атрибут фона в HTML5 устарел. Не используйте этот атрибут.
Ниже приведен синтаксис использования атрибута фона с любым тегом HTML.
Примечание . Атрибут фона устарел, поэтому рекомендуется использовать таблицу стилей для настройки фона.
Примечание . Атрибут фона устарел, поэтому рекомендуется использовать таблицу стилей для настройки фона.
<tagname background = "Image URL"...>
Наиболее часто используемые форматы изображений — изображения JPEG, GIF и PNG.
пример
Вот примеры, чтобы установить фоновые изображения таблицы.
Live Demo
<!DOCTYPE html>
<html>
<head>
<title>HTML Background Images</title>
</head>
<body>
<!-- Set table background -->
<table background = "/images/html. gif" width = "100%" height = "100">
<tr><td>
This background is filled up with HTML image.
</td></tr>
</table>
</body>
</html>
gif" width = "100%" height = "100">
<tr><td>
This background is filled up with HTML image.
</td></tr>
</table>
</body>
</html>
Это даст следующий результат —
Узорные и прозрачные фоны
Возможно, вы видели много узоров или прозрачных фонов на разных сайтах. Этого просто можно добиться, используя узорчатое изображение или прозрачное изображение на заднем плане.
Предполагается, что при создании шаблонов или прозрачных изображений GIF или PNG используйте наименьшие возможные размеры, даже такие как 1×1, чтобы избежать медленной загрузки.
пример
Вот примеры, чтобы установить фоновый узор таблицы —
Live Demo
<!DOCTYPE html>
<html>
<head>
<title>HTML Background Images</title>
</head>
<body>
<!-- Set a table background using pattern -->
<table background = "/images/pattern1. gif" width = "100%" height = "100">
<tr>
<td>
This background is filled up with a pattern image.
</td>
</tr>
</table>
<!-- Another example on table background using pattern -->
<table background = "/images/pattern2.gif" width = "100%" height = "100">
<tr>
<td>
This background is filled up with a pattern image.
</td>
</tr>
</table>
</body>
</html>
gif" width = "100%" height = "100">
<tr>
<td>
This background is filled up with a pattern image.
</td>
</tr>
</table>
<!-- Another example on table background using pattern -->
<table background = "/images/pattern2.gif" width = "100%" height = "100">
<tr>
<td>
This background is filled up with a pattern image.
</td>
</tr>
</table>
</body>
</html>
Это даст следующий результат —
Что означает разный цветовой фон дорожных знаков — Российская газета
При загородных поездках часто можно встретить дорожные знаки и информационные щиты разных цветов — синего, белого, зеленого, коричневого, желтого. Есть ли какие-то отличия между ними?
Самый распространенный вариант — это белый фон. В России действует ГОСТ Р 52290-2004 «Технические средства организации дорожного движения.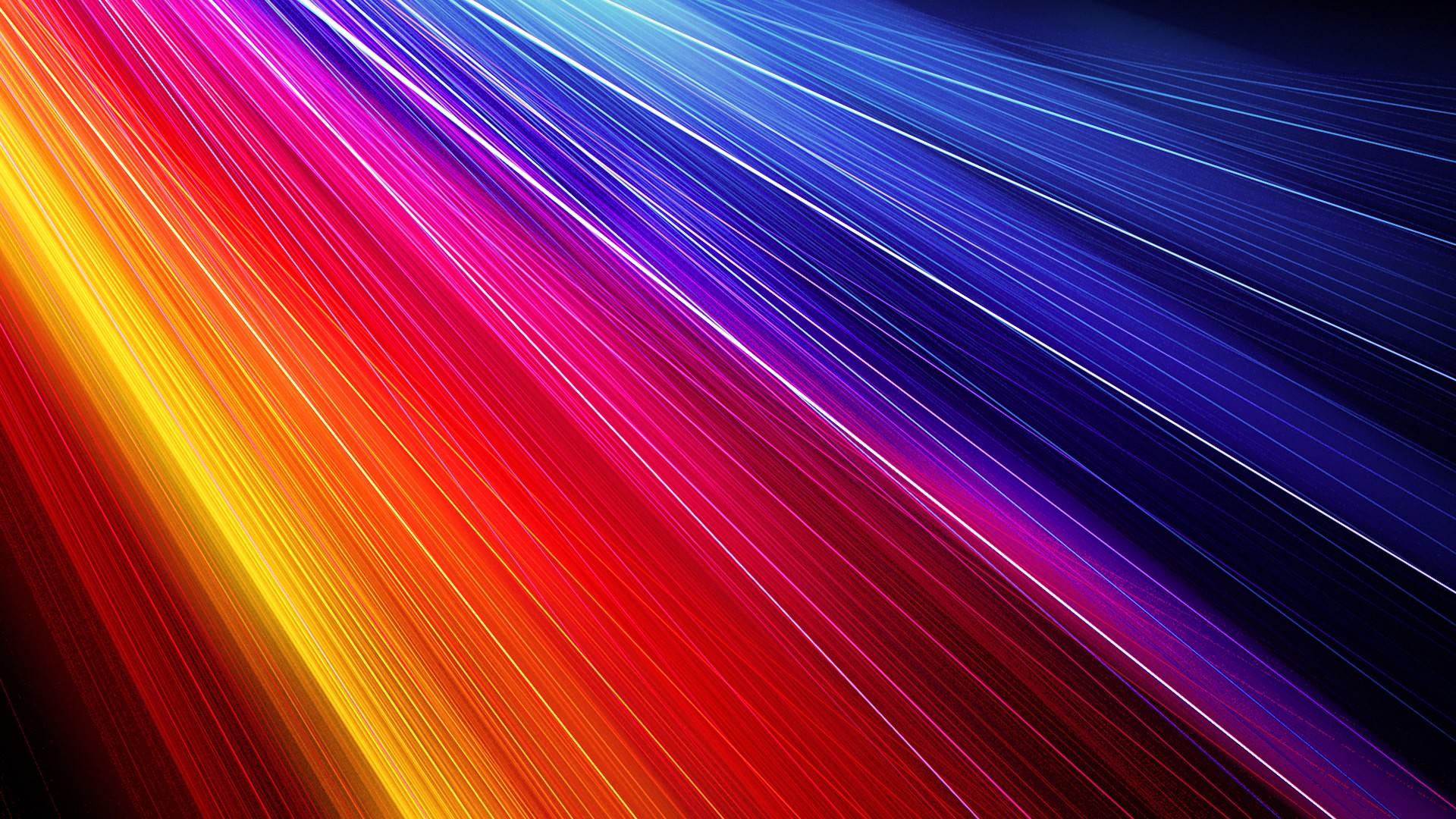 Знаки дорожные. Общие технические требования». Согласно этому документу, белый фон на табличке с названием населенного пункта говорит о том, что водителю придется ограничить движение до скорости 60 км/ч.
Знаки дорожные. Общие технические требования». Согласно этому документу, белый фон на табличке с названием населенного пункта говорит о том, что водителю придется ограничить движение до скорости 60 км/ч.
На белом фоне размещаются названия улиц, рек, указатели и прочие географические точки, пишет aif.ru. Скоростные ограничения, действующие в населенном пункте, заканчиваются там, где стоит информационный щит с его названием, перечеркнутым красным.
Второй распространенный вариант — это синий фон. Даже если на подобном щите написано название населенного пункта, скоростные ограничения на его зону действия не распространяются.
Чаще всего такие знаки ставят на федеральных трассах, где дорога огорожена, а пешеходные переходы сделаны подземными или наземными. Также синие таблички могут быть рядом с населенными пунктами, где есть съезд к ним.
Не так давно в России появились информационные конструкции зеленого цвета. Они сигналят о том, что водитель попадает на автомагистраль со скоростью движения 110 км/ч и выше.
Если на зеленом фоне появились названия городов и указатели съездов, то это значит, что скоро встретится развязка, где можно будет покинуть автомагистраль и попасть в населенный пункт. Когда рядом с названием города стоит километраж, то это значит, что добраться до него можно по автомагистрали.
Таблички на желтом фоне, как правило, представляют собой схемы дорог и временных объездов, по которым можно двигаться, когда трасса перекрыта. Желтые знаки могут предупреждать о дорожных работах, опасных участках дорог, возможных оползнях и т.д.
Такие щиты могут поставить на многополосной дороге, когда нужно перекрыть движение на одной из полос. Они размещаются за 50-100 метров до этого участка.
Информационные таблички на коричневом фоне появились в России вслед за Европой. Они указывают путь к объектам культуры, искусства или истории, природным паркам, заповедникам, спортивным сооружениям. Они предназначены, по большей части, для туристов и позволяют вовремя свернуть к достопримечательности.
Фоны. Цифровая фотография без Photoshop
Фоны
Для портретной и предметной фотосъемки вам могут понадобиться различные фоны. Однако покупать их про запас явно не стоит – приобретайте фоны, как и остальные дополнительные принадлежности, по мере необходимости. В зависимости от того, что вы снимаете, вам понадобятся фоны соответствующего размера и цвета. Их можно приобрести в специализированных фотомагазинах. В студийных магазинах вы можете подобрать для своих задач фоны различной фактуры, со специальным светопоглощающим покрытием и разных размеров. Кроме того, фоны можно выбрать и в художественных салонах, а также изготавливать самостоятельно.
В качестве исходного материала для различных фонов подойдут обычные ткани (черная, белая и других цветов), большие листы бумаги, однотонные скатерти или их обратная сторона. Для фиксации фона можно предусмотреть деревянные стойки, различные кронштейны, а также изготовить из пластиковых труб (для водопровода) систему крепления фона, присоединив ее к стене.
В качестве опоры под крепление фонов вы можете использовать карниз, дверь, шкаф, антресоли и т. д.
Все, что может понадобиться фотографу для студийной съемки, уже давно придумано и продается в магазинах.
Для съемки портретов подойдет специальный портретный экран для фотосъемки (рис. 2.19).
Рис. 2.19. Портретный экран для фотосъемки
Дополнительный экран может служить фоном для съемки разных объектов, его передвижная конструкция удобна в работе (рис. 2.20).
Рис. 2.20. Дополнительный экран
Для съемки портретов могут понадобиться фоны разных текстур и цветов – их нужно как-то закрепить за моделью. Вешать фоны на стенку «на гвоздик» не очень практично. Для этой цели существуют всевозможные устройства, в том числе специальные стойки – держатели фона (рис. 2.21).
Рис. 2.21. Держатели фона
Данный текст является ознакомительным фрагментом.
Изменение темы и цвета фона ваших слайдов
Вы можете использовать свое мобильное устройство, чтобы изменить тему или цвет фона ваших слайдов PowerPoint.
На планшете или телефоне Android
Изменить тему оформления
На планшете Android коснитесь вкладки Design . На телефоне Android коснитесь значка «Изменить» , коснитесь «Дом », а затем коснитесь «Дизайн» .
Коснитесь Темы , чтобы просмотреть галерею доступных тем.
Коснитесь темы оформления, чтобы применить ее к презентации.
Изменить цвет фона
Перейти к Дизайн > Формат фона .

Выберите цвет фона для слайда.
Чтобы удалить форматирование фона, выберите Без заливки .
Чтобы увидеть больше вариантов цвета, выберите More Colors .
На вашем iPad или iPhone
Изменить тему оформления
На iPad коснитесь вкладки Design .На iPhone коснитесь значка «Изменить» , коснитесь «Дом» , а затем коснитесь «Дизайн» .
Нажмите Темы , чтобы увидеть галерею дизайнов.
Коснитесь рисунка, чтобы применить его к презентации.

Изменить цвет фона
На вкладке Дизайн нажмите Формат фона .
Вы увидите цвета фона, разделенные на цветов темы и стандартных цветов . Цвета темы согласованы с темой, которую вы выбрали ранее. Вы можете выбрать сплошной цвет или цветовой градиент.
Для получения дополнительных вариантов прокрутите вниз и коснитесь Больше цветов , а затем переместите селекторы на любой показанный пользовательский цвет или градиент.Нажмите Применить , чтобы применить пользовательский цвет.
На планшете или телефоне с Windows
Изменить тему оформления
На планшете Windows коснитесь вкладки Design .

На телефоне с Windows откройте слайд для редактирования (дважды коснитесь его или коснитесь его, а затем коснитесь Изменить ).Коснитесь Еще внизу экрана, коснитесь Главная , а затем коснитесь Дизайн .
Нажмите Темы , чтобы увидеть галерею дизайнов.
Коснитесь рисунка, чтобы применить его к презентации.
Изменить цвет фона
На планшете Windows коснитесь вкладки Design .
На телефоне с Windows откройте слайд для редактирования (дважды коснитесь его или коснитесь его, а затем коснитесь Изменить ). Коснитесь Еще внизу экрана, коснитесь Главная , а затем коснитесь Дизайн .

Нажмите Формат фона .
Вы увидите цвета фона, разделенные на цветов темы и стандартных цветов .Цвета темы согласованы с темой, которую вы выбрали ранее. Вы можете выбрать сплошной цвет или цветовой градиент.
Как добавить цвет фона в любой документ Word
Добавление цвета фона в документы Word — хороший способ привлечь внимание читателя. Вот как можно добавить фоновые цвета и изображения.
Добавление фонового цвета или изображения к документам Microsoft Word — хороший способ привлечь внимание читателя.Есть несколько причин, почему вы хотели бы это сделать. Может быть, вы создаете флаер или брошюру и хотите изменить цвет фона или даже добавить фотографию. Вот как установить цвет фона документа или изображение в документе Word.
Изменить цвет фона документа Word
Откройте любой документ, к которому вы хотите добавить цвет фона. Затем вверху щелкните вкладку Design .
Затем вверху щелкните вкладку Design .
Затем перейдите в раздел «Фон страницы» на ленте справа и нажмите Цвет страницы .
Связанный: Как импортировать и экспортировать настройки ленты Microsoft Office
Откроется раскрывающееся меню с различными цветами, которые вы можете выбрать. Выберите цвет, который вы хотите использовать, в раскрывающемся меню. Вы можете просто навести указатель мыши на каждый цвет, чтобы получить предварительный просмотр того, как он будет выглядеть. Он навсегда изменит цвет только в том случае, если вы действительно выберете его.
Если вам нужно больше вариантов, нажмите Больше цветов в меню.Это открывает график, на котором вы действительно можете определить конкретный цвет, который ищете.
Если вы хотите, вы даже можете добавить различные эффекты к цвету фона, такие как градиент, текстуры, узоры или даже любое изображение с вашего компьютера. Просто нажмите кнопку Цвет страницы и нажмите Эффекты заливки внизу.
Просто нажмите кнопку Цвет страницы и нажмите Эффекты заливки внизу.
Откроется другой экран, на котором есть несколько параметров, включая вкладки «Градиент», «Текстура», «Узор» и «Изображение».Выберите тип эффекта, который вы хотите добавить, и нажмите OK .
Вот простой пример того, что можно сделать, добавив цвет фона и эффекты заливки. Здесь есть несколько вариантов на выбор. Поэкспериментируйте и найдите нужный фон документа.
Добавление изображения в качестве фона в Word
Если вы хотите добавить изображение, вы можете начать с нажатия на вкладку Изображение и нажать кнопку Выбрать изображение .
Затем Word дает вам возможность выбрать изображение с вашего ПК, OneDrive или даже выполнить поиск изображения в Bing.
Поиск изображения в Bing
Если у вас нет изображения в качестве фона документа, воспользуйтесь интересной функцией поиска в Bing. Просто введите то, что вы ищете, в поле поиска изображений Bing и нажмите Enter. Это открывает результаты изображений и по умолчанию выбирает те изображения, которые лицензированы Creative Commons.
Просто введите то, что вы ищете, в поле поиска изображений Bing и нажмите Enter. Это открывает результаты изображений и по умолчанию выбирает те изображения, которые лицензированы Creative Commons.
Затем вставьте фотографию и посмотрите, соответствует ли она тому виду, который вы ищете в документе. Вот пример добавления изображения цветов, которое я нашел с помощью поиска Bing.
Связанный: Что такое Creative Commons и как им пользоваться?
Обратите внимание, что процесс аналогичен, если вы используете более старую версию Office. А чтобы узнать больше о том, что вы можете делать с Word, узнайте, как создавать и печатать конверты или как разделять или объединять ячейки таблицы в W0rd.
Мы не можем найти эту страницу
(* {{l10n_strings.REQUIRED_FIELD}})
{{l10n_strings.CREATE_NEW_COLLECTION}}*
{{l10n_strings. ADD_COLLECTION_DESCRIPTION}}
ADD_COLLECTION_DESCRIPTION}}
{{l10n_strings.DRAG_TEXT_HELP}}
{{l10n_strings.ЯЗЫК}} {{$select.selected.display}} {{article. content_lang.display}}
content_lang.display}}
{{l10n_strings.AUTHOR_TOOLTIP_TEXT}}
{{$select.selected.display}} {{l10n_strings.CREATE_AND_ADD_TO_COLLECTION_MODAL_BUTTON}} {{l10n_strings.CREATE_A_COLLECTION_ERROR}}Изменение цвета фона любого изображения
Маркетологам и дизайнерам часто требуется изменить цвет фона для изображений, которые я нахожу, или шаблонов, которые они пытаются настроить. Изменение цвета может быть полезно для соответствия цветовой эстетике или палитре бренда, создания мема или наложения пользовательского наложения на флаер или плакат. Возможно, вы пытаетесь поместить фотографию поверх чистого белого фона или вставить виртуальный фон позади объекта изображения.
Изменение цвета может быть полезно для соответствия цветовой эстетике или палитре бренда, создания мема или наложения пользовательского наложения на флаер или плакат. Возможно, вы пытаетесь поместить фотографию поверх чистого белого фона или вставить виртуальный фон позади объекта изображения.
Изменение цвета фона изображения включает два шага: удаление текущего фона и создание нового фона. В этом уроке я покажу вам, как выполнить обе эти задачи с помощью быстрого онлайн-редактора изображений под названием Kapwing.Функция удаления фона Kapwing на самом деле работает и для видео (с использованием инструмента Chroma key), поэтому это руководство применимо к нескольким типам мультимедиа.
Изменение цвета фона может выполнять целый набор функций, поэтому в этом примере я собираюсь использовать изображение и технику, которые охватывают различные варианты использования. Эту технику можно применять для любого сценария, но я покажу вам, как изменить цвет логотипа. Я нашел изображение логотипа Kapwing с черными полосами сверху и снизу.
Вот четыре шага для изменения цвета фона изображения:
- Импорт изображения в Studio
- При необходимости удалите старый фон
- Изменение цвета фона
- Экспорт и загрузка
Шаг 1: Импорт изображения в Studio5
Начните с Kapwing Studio, мультимедийного пакета, который вы можете использовать бесплатно без водяных знаков. Создатели могут загрузить изображение в Студию, скопировать/вставить файл PNG или JPG или выполнить поиск изображения в открытом Интернете с помощью панели поиска «Изображения».
Я начал с поиска изображения, которое хотел использовать, образца логотипа.
Шаг 2. Удалите старый фон, если необходимо
Существует несколько способов удаления старого фона позади изображения
Во-первых, вы можете обрезать изображение с помощью кнопки «Обрезать» справа. Это позволяет выделить часть изображения, которую вы хотите включить в новый фон, и удалить все лишние части. Это полезно, особенно если на вашем изображении есть только черные полосы, как у меня.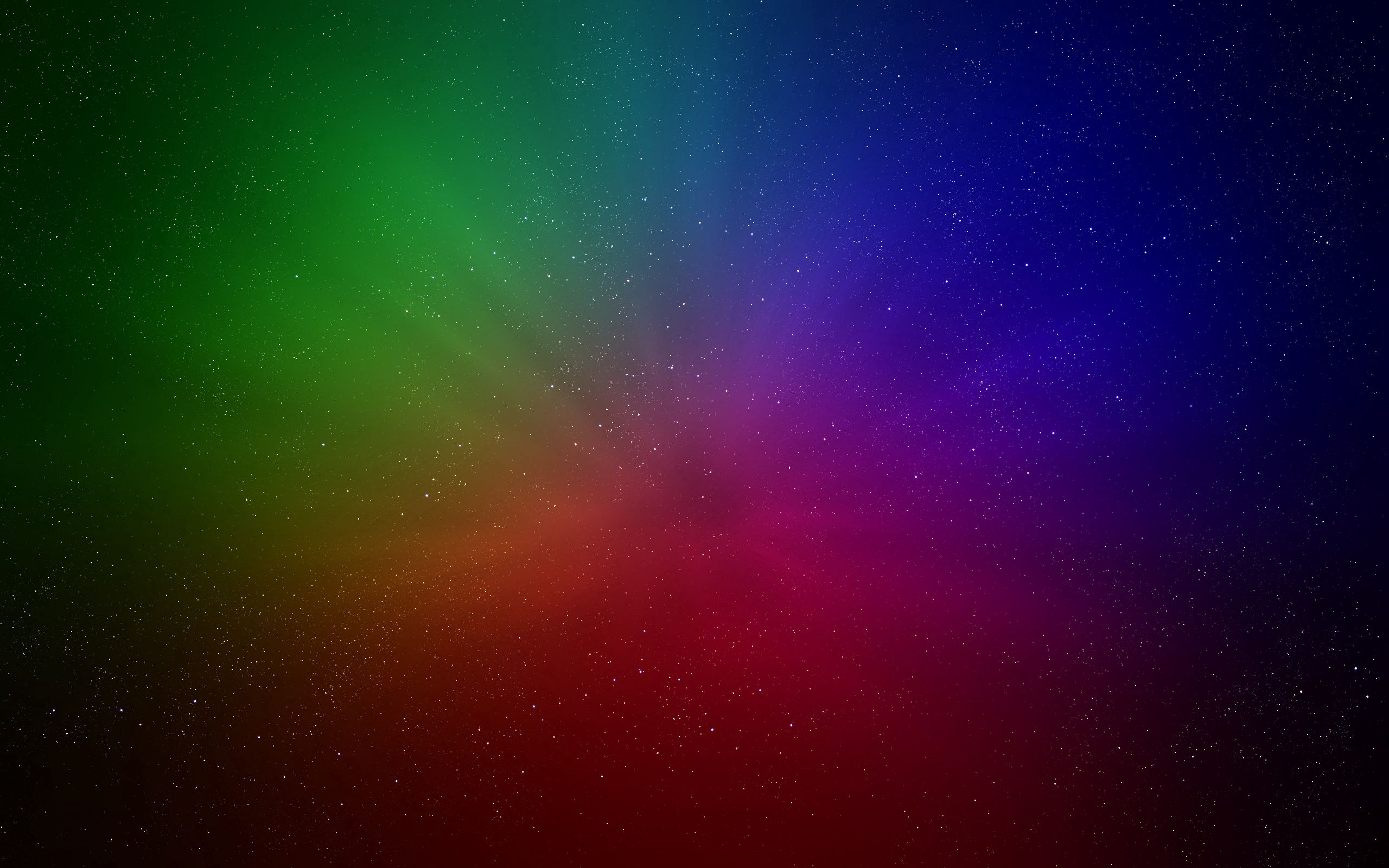
Во-вторых, вы можете использовать инструмент «Стереть».Предоставленный инструмент «волшебная палочка» позволяет создателям выбирать цвета фона и удалять их. Кроме того, вы можете вручную удалить пиксели с помощью ластика, отрегулировав размер в соответствии с удаляемой областью.
3. Изменить цвет фона!
Очень просто, просто нажмите и измените цвет фона с помощью панели справа. Если у вашего бренда есть собственный цвет шестнадцатеричного кода, просто щелкните шестнадцатеричный код и измените цвет на что-то другое. На этом этапе вы также можете изменить размер холста, если вы ищете выход другого размера, или добавить gif, если вы хотите оживить свой контент.Я собираюсь изменить цвет фона на желтый и сделать вывод квадратным, чтобы я мог публиковать в Instagram:
У Kapwing есть все виды БЕСПЛАТНЫХ инструментов для редактирования контента, ознакомьтесь с некоторыми другими уроками здесь:
Спасибо за чтение!
Деван Суд
Как изменить цвет фона в истории Instagram
Если вы используете Instagram для своего бизнеса, вы, вероятно, более чем знакомы с Instagram Stories.
Независимо от того, используете ли вы его для прямого общения со своими подписчиками, оповещения подписчиков о новой публикации в Instagram, публикации важной цитаты или фотографии или быстрого репоста контента из других учетных записей, Instagram Stories — отличный инструмент для вашего бизнеса.
Но знаете ли вы, что у вас также есть возможность изменить цвет фона истории в Instagram?
Большинство пользователей склонны придерживаться фона по умолчанию, который Instagram выбирает на основе цветов вашего изображения, потому что методы его изменения на первый взгляд неочевидны.
И эй, иногда цвет градиента по умолчанию отлично подходит для фона вашей истории в Instagram. Но в большинстве случаев вы, вероятно, могли бы использовать немного больше творческой свободы!
В этом руководстве для публикации в блоге рассматриваются три способа изменения цвета фона вашей истории в зависимости от эффекта, который вы хотите получить!
Изменение цвета фона истории в Instagram: 3 хитрости, которые нужно знать
Если вы хотите придать своей истории Insta новый фон, у вас есть 3 варианта:
- Изменить на сплошной фон
- Загрузить фон из фотопленки
- Добавьте цветовой оттенок к фотографии в истории Instagram
Попутный ветер Совет: Если вы не можете найти значки или функции, описанные в этой статье, возможно, пришло время зайти в App Store (для iPhone) или в магазин Google Play (для Android) и обновить приложение Instagram! 😉
1.
 Изменение фона вашей истории в Instagram на сплошной цвет
Изменение фона вашей истории в Instagram на сплошной цветЧтобы изменить фон на сплошной цвет:
- Загрузите фотографию из фотопленки в функцию «Истории» в приложении Instagram
- Нажмите значок пера
- Выберите нужный цвет с помощью инструмента «Пипетка» или выберите один из вариантов цвета по умолчанию
- Коснитесь (нажмите и удерживайте) перо или ластик
- Длительное нажатие (нажмите и удерживайте) в середине фона
Попутный ветер Совет: Этот метод также ИДЕАЛЬНО подходит для создания обложек для Instagram.Просто загрузите нужное изображение (обычно это какая-то иконка, например самолет, символизирующий путешествие) и измените цвет фона на цвет вашего бренда.
Повторите для каждой обложки!
Добавление изображения поверх нового фона
Вы также можете добавить фотографию поверх нового фона. Для этого:
- Откройте приложение «Фотографии»
- Выберите изображение, которое хотите добавить
- Нажмите «Копировать фото» в меню параметров в нижней части экрана
- Вернуться в приложение Instagram (Ваша история должна быть открыта)
- Нажмите всплывающее окно «Добавить наклейку» скопированной фотографии в левом нижнем углу
2.
 Изменение фона вашей истории в Instagram с фотопленки
Изменение фона вашей истории в Instagram с фотопленкиЕсли вы хотите использовать определенное изображение или фон с большим дизайном, вы можете просто создать свой собственный.
Вот как:
- Откройте инструмент дизайна, например Easil или Canva
- Создайте фон, который вы себе представляете
- Загрузите изображение на свой телефон
- Загрузить в Instagram Stories
- Поместите стикеры, текст, хэштеги, GIF-файлы и смайлики поверх фона, чтобы сделать его еще более персонализированным!
- Необязательно: добавьте еще одно изображение сверху (см. выше)
Попутный ветер Совет: Если вам так нравятся ваши новые истории, что вы хотите узнать, как добавить их в лучшие моменты Instagram, нажмите на свою историю после ее публикации.
Появится значок с надписью «Изюминка», который позволит вам создать новую изюминку для вашего профиля или добавить историю в существующую.
3. Добавление цветового оттенка для изменения фона истории Instagram
Чтобы добавить цветовой оттенок в историю Instagram:
- Загрузить или сделать фото в Stories
- Коснитесь значка пера
- Выберите нужный цветовой оттенок из доступных вариантов использования инструмента «Пипетка»
- Коснитесь значка маркера
- Длительное нажатие на вашем фоне (может потребоваться в зависимости от версии вашего приложения)
- Коснитесь/длительно нажмите второй раз, чтобы сделать цветовой оттенок более плотным
- Коснитесь/длительно нажмите третий раз, чтобы создать сплошной цвет
Заключение: как изменить цвет фона в Insta Stories
Теперь, когда вы знаете, как изменить цвет фона истории в Instagram, вам, вероятно, не терпится приступить к работе!
Есть много причин, по которым вы можете захотеть оживить свою историю Instagram и изменить цвет фона, но одна из самых популярных применений — это создание фирменных обложек Instagram!
Кроме того, вы можете сделать свой личный бренд в Instagram целостным и уникальным, добавив немного цвета в свои истории в Instagram!
Теперь, когда вы знаете, как изменить цвет фона в истории IG, вы готовы покорить мир социальных сетей!
Какие советы и рекомендации вы хотели бы услышать в следующий раз? Дайте нам знать в комментариях ниже 👇
Приколите меня для справки 📌:
Делиться — значит заботиться!
Как изменить цвет фона в Notion
Добавление цвета к тексту или блоку Notion облегчает выделение важной информации. Кроме того, это улучшает общий вид страницы. Хотя вы можете быть знакомы с изменением цвета текста, другие настройки цвета могут быть для вас греческими.
Кроме того, это улучшает общий вид страницы. Хотя вы можете быть знакомы с изменением цвета текста, другие настройки цвета могут быть для вас греческими.
Если вы ищете подробные инструкции по изменению цвета фона в Notion, вы попали по адресу. Мы поделимся всем, что нужно знать по этой теме, независимо от того, являетесь ли вы пользователем ПК, iPhone или Android.
Как изменить цвет фона в Notion на ПК
Изменение цвета фона в Notion включает изменение цвета блоков содержимого, с которыми вы работаете.В настоящее время еще нет инструмента для полной настройки цвета фона, хотя многие пользователи просили об этом. Но изменение цвета блоков добавляет мягкое прикосновение разнообразия к вашим страницам Notion, делая контент более легко организованным и доступным.
Выполните следующие шаги, чтобы изменить цвет фона блоков в Notion на ПК:
- Запустите приложение Notion на своем ПК.
- Перейдите на страницу, которую хотите отредактировать.

- Дождитесь загрузки страницы и наведите указатель мыши на блок, для которого вы хотите изменить цвет.
- Нажмите на многоточечный значок, который появляется слева от блока, когда вы наводите на него курсор.
- Появится новое меню. Наведите указатель мыши на раздел «Цвет» ближе к концу.
- Вы увидите два раздела: «Цвет» и «Фон». Перейдите в раздел «Фон» и нажмите на оттенок, который вы хотите для этого блока.
Кроме того, вы можете использовать команды для изменения цвета фона блока. Например, набрав «/red» внутри блока, вы можете изменить его цвет на красный.Просто убедитесь, что вы нажали красный цвет в разделе «Фон», а не в разделе «Цвет», который предназначен для текста.
Имейте в виду, что приведенные выше шаги работают для всех блоков, кроме баз данных. Чтобы добавить фон в базу данных, вам нужно сначала добавить его в список переключателей.
Вот как это сделать:
- Наведите указатель мыши на базу данных и щелкните значок плюса слева.

- Введите «/ toggle list» и нажмите на появившуюся опцию.
- Назовите блок, наведите на него курсор и щелкните многоточечный значок слева.
- Щелкните раздел «Цвет» в нижней части меню и выберите оттенок в разделе «Фон».
- Перетащите блок базы данных в список переключения. Не удивляйтесь, если база данных исчезнет с главной страницы.
- Щелкните стрелку рядом с названием списка переключателей, чтобы открыть его.
- База данных будет окрашена в выбранный вами оттенок фона.
Наконец, вы можете изменить цветовой режим своего приложения Notion, чтобы изменить общий цвет фона.Однако на данный момент доступно только два режима: яркий и темный. Вот как изменить текущие настройки:
- Запустите Notion на своем ПК и перейдите в раздел «Настройки и участники».
- Перейдите к «Внешний вид».
- В раскрывающемся меню выберите «Темный». Если ваш текущий режим установлен на «Темный», вы можете переключить его обратно на «Светлый».

Как изменить цвет фона в Notion в приложении для Android
Изменение цвета фона блока может сделать ваш контент более увлекательным и увлекательным.Помимо облегчения доступа к информации, это также делает всю вашу страницу более привлекательной. К счастью, изменение цвета фона в приложении Notion для Android — относительно простой процесс.
Просто выполните следующие действия:
- Запустите мобильное приложение Notion на своем телефоне.
- Войдите в свою учетную запись.
- Нажмите на три горизонтальные линии в верхнем левом углу и откройте страницу, на которой вы хотите изменить цвета.
- Нажмите на блок, который вы хотите настроить.Вам не нужно выделять весь его текст. Нажатие на блок сделает работу.
- Выберите значок «Цвет» на нижней панели инструментов. Это маленький квадрат с буквой «А».
- Прокрутите вниз до раздела «Фон» и выберите понравившийся вариант. Обратите внимание, что раздел «Цвет», который стоит перед «Фон», изменит только цвет текста.

- Повторите шаги для всех блоков, которые вы хотите настроить.
Приложение Notion для Android пока не позволяет изменять цвета баз данных.Для этого вам нужно будет создать список переключения и вставить туда свою базу данных через ПК, а остальные шаги выполнить на телефоне Android.
Мы рекомендуем делать это на вашем ПК, потому что шаги будут более сложными, если следовать по телефону. Они включают в себя привязку базы данных к списку переключателей, при этом исходная версия по-прежнему находится вне переключателя.
После того, как вы вставили базу данных в список переключателей, выполните следующие действия на своем телефоне Android:
- Нажмите на список переключателей с базой данных в нем.
- Прокрутите меню панели инструментов вправо и коснитесь значка «Цвет». Это квадрат с буквой «А» внутри.
- Выберите цвет в разделе «Фон» для списка переключения.
Ваш список переключателей теперь изменит цвет фона, как и база данных.
Теперь вы знаете, как изменить цвет страниц Notion на Android-устройстве.
Как изменить цвет фона в Notion в приложении для iPhone
Изменение цвета фона в Notion с помощью приложения для iPhone также является простым процессом.Это включает в себя изменение цвета фона блоков, составляющих вашу страницу. Вот подробное пошаговое руководство:
- Запустите приложение Notion на своем iPhone.
- Убедитесь, что вы вошли в свою учетную запись.
- Нажмите на три горизонтальные линии в верхнем левом углу экрана.
- Войдите на страницу, которую хотите настроить.
- Найдите блок, цвета которого вы хотите изменить, и нажмите в любом месте внутри него. Не выбирайте все его содержимое — достаточно просто нажать.
- Выберите значок «Цвет». Это тот, у которого есть маленький квадрат с буквой «А» внутри.
- Перейдите в раздел «Фон» и выберите понравившийся цвет. Если вы выберете цвет в разделе «Цвет», вместо этого он изменит оттенок текста.

- Примените описанные выше шаги для всех блоков, которые вы хотите раскрасить.
Вы также можете изменить цвет фона базы данных на вашем iPhone. Единственное условие — создать список переключателей и вставить базу данных в этот переключатель на вашем ПК.В противном случае вы можете связать свою базу данных со списком переключателей только через свой телефон. После того, как вы разобрались с этой частью, выполните следующие шаги на своем iPhone:
- Выберите список переключения, содержащий базу данных.
- Нажмите на значок цвета в меню панели инструментов. Это тот, с буквой «А» в маленьком квадрате.
- Измените цвет, выбрав оттенок в разделе «Фон».
И список переключателей, и база данных изменят цвет фона.
Теперь вы знаете, как изменить цвет фона в Notion на вашем iPhone.
Выделение страниц Notion
Пройдя шаги по изменению цвета фона в Notion, вы можете быть удивлены тем, насколько просто выполнить эти изменения. Мы знаем, что Notion может быть немного сложным для новичков, и вполне понятно, почему вам может понадобиться помощь на этом этапе. Несмотря на то, что изменить цвет всей страницы в приложении по-прежнему невозможно, вы можете настроить блоки контента, что все равно может быть полезно.
Мы знаем, что Notion может быть немного сложным для новичков, и вполне понятно, почему вам может понадобиться помощь на этом этапе. Несмотря на то, что изменить цвет всей страницы в приложении по-прежнему невозможно, вы можете настроить блоки контента, что все равно может быть полезно.
Все, что вам нужно знать об изменении цвета фона в Notion, теперь у вас под рукой. Вы можете продолжить и создать красиво оформленные страницы Notion, чтобы повысить свою производительность и сделать свои заметки более организованными.
Если у вас есть какие-либо вопросы или комментарии по этой теме, напишите нам комментарий ниже.
ggplot2 График с разными цветами фона по регионам в R (пример)
В этой статье я покажу, как создать график ggplot2 с разными цветами фона по региону на языке программирования R.
Содержание:
Давайте копать.
Пример данных, пакеты программного обеспечения и базовый график
Следующие данные будут использоваться в качестве основы для этого руководства по программированию на R.
data <- data.frame(x = 1:10, # Создать пример данных
у = 1:10)
data # Напечатать пример данных |
data <- data.frame(x = 1:10, # Создать пример данных у = 1:10) data # Распечатать пример данных
В таблице 1 показана структура иллюстративных данных: она состоит из десяти строк и двух целочисленных столбцов, которые называются «x» и «y».
Мы также должны установить и загрузить пакет ggplot2, чтобы иметь возможность использовать соответствующие функции:
install.packages("ggplot2") # Установить и загрузить ggplot2
library("ggplot2") |
install.packages("ggplot2") # Установить и загрузить ggplot2 библиотека ("ggplot2")
Далее мы можем нарисовать наши данные:
ggplot(data, aes(x, y)) + # Нарисовать график по умолчанию geom_point() |
ggplot(data, aes(x, y)) + # Нарисовать график по умолчанию геом_точка ()
После выполнения предыдущего синтаксиса R была создана диаграмма рассеяния, показанная на рисунке 1.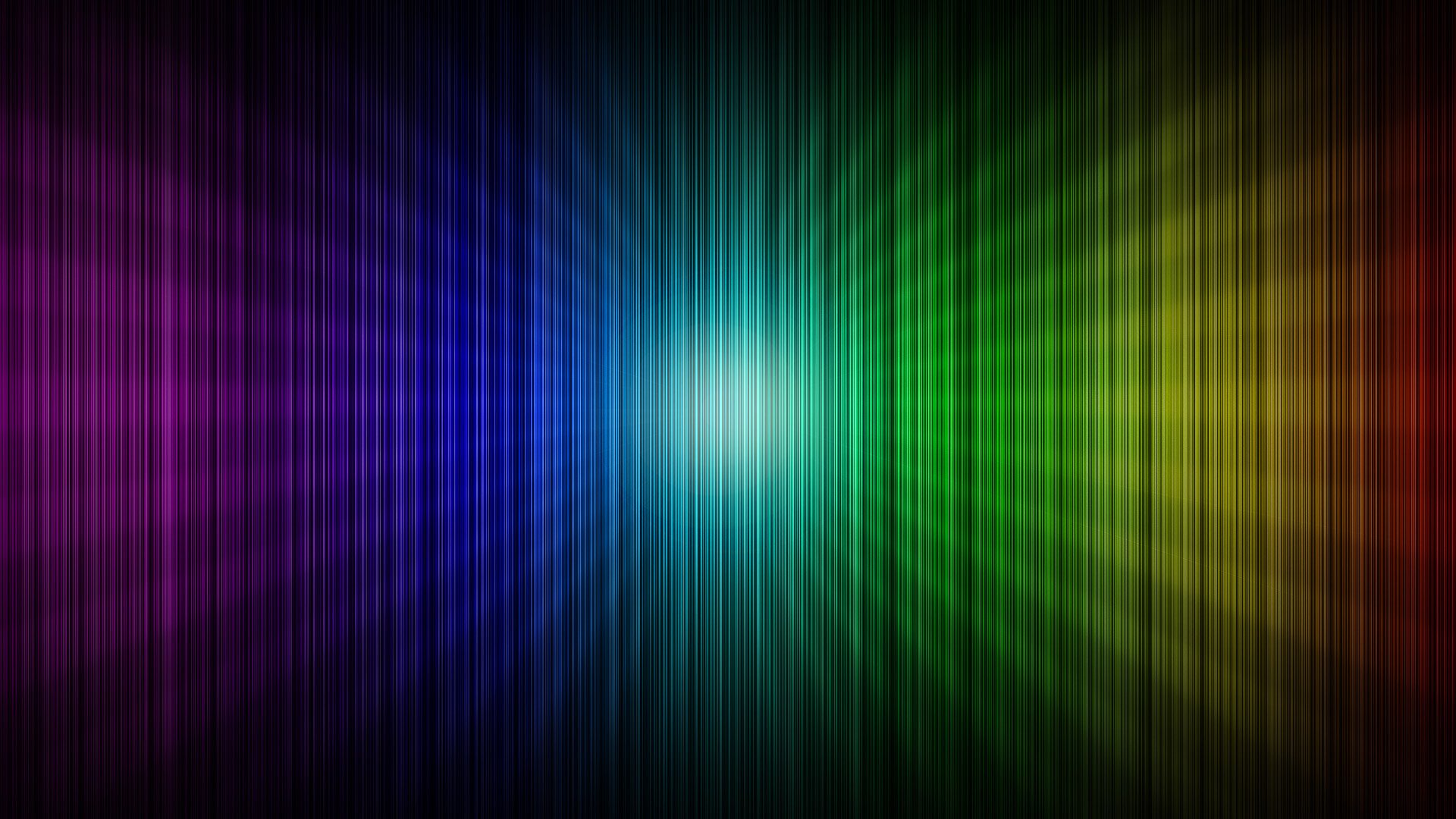 Как видите, у нашего графика пока нет дополнительных фоновых цветов.
Как видите, у нашего графика пока нет дополнительных фоновых цветов.
Давайте изменим это!
Пример: добавление цветов фона к графику ggplot2 с помощью функции geom_rect()
Следующий синтаксис программирования R показывает, как назначить определенные цвета фона определенным областям на графике ggplot2.
Для этого нам сначала нужно создать фрейм данных, содержащий места, в которых мы хотим переключаться с одного цвета на другой:
data_breaks <- данные.frame(start = c(0, 2, 5, 9), # Создать данные с разрывами
конец = с (2, 5, 9, 10),
цвета = коэффициент (1:4))
data_breaks # Печать данных с разрывами |
data_breaks <- data.frame(start = c(0, 2, 5, 9), # Создание данных с разрывами конец = с (2, 5, 9, 10), цвета = коэффициент (1:4)) data_breaks # Печать данных с перерывами
Как показано в таблице 2, предыдущий код R создал набор данных с четырьмя разрывами цвета.
Затем мы можем применить функцию geom_rect к этому набору данных, чтобы указать цвета фона на нашем графике.
Посмотрите на синтаксис R ниже:
ggplot() + # Добавить цвета фона для графика
geom_rect(данные = data_breaks,
aes(xmin = начало,
хмакс = конец,
умин = - Инф,
умакс = Инф,
заливка = цвета),
альфа = 0,5) +
geom_point(data = data, aes(x, y)) |
ggplot() + # Добавить цвета фона для графика geom_rect(данные = data_breaks, aes(xmin = начало, хмакс = конец, умин = - Инф, умакс = Инф, заливка = цвета), альфа = 0.5) + geom_point (данные = данные, aes (x, y))
На рис. 2 показаны результаты предыдущего синтаксиса: мы изменили цвета фона четырех областей на нашем графике.
Видео, дополнительные ресурсы и резюме
Недавно я опубликовал видео на YouTube-канале Statistics Globe, в котором показан синтаксис R этой статьи. Вы можете найти видео ниже.
Вы можете найти видео ниже.
Видео YouTube скоро будет добавлено.
Кроме того, вы можете ознакомиться с некоторыми другими руководствами на сайте www.statisticsglobe.com. Я опубликовал несколько других статей по связанным темам, таким как ggplot2 и графика в R.
.
На этой странице показано, как нарисовать график ggplot2 с несколькими цветами фона для каждой части графика в R.
Обратите внимание, что в этом уроке мы раскрасили каждую область графика по-разному. Однако мы могли бы также использовать показанный синтаксис R для выполнения других задач, таких как добавление тени между двумя вертикальными линиями.
Если у вас есть дополнительные вопросы, дайте мне знать в разделе комментариев.
/* Добавьте свои собственные переопределения стиля формы MailChimp в таблицу стилей вашего сайта или в этот блок стилей.
Мы рекомендуем переместить этот блок и предыдущую ссылку CSS в HEAD вашего HTML-файла.




 gif" width = "100%" height = "100">
<tr><td>
This background is filled up with HTML image.
</td></tr>
</table>
</body>
</html>
gif" width = "100%" height = "100">
<tr><td>
This background is filled up with HTML image.
</td></tr>
</table>
</body>
</html>
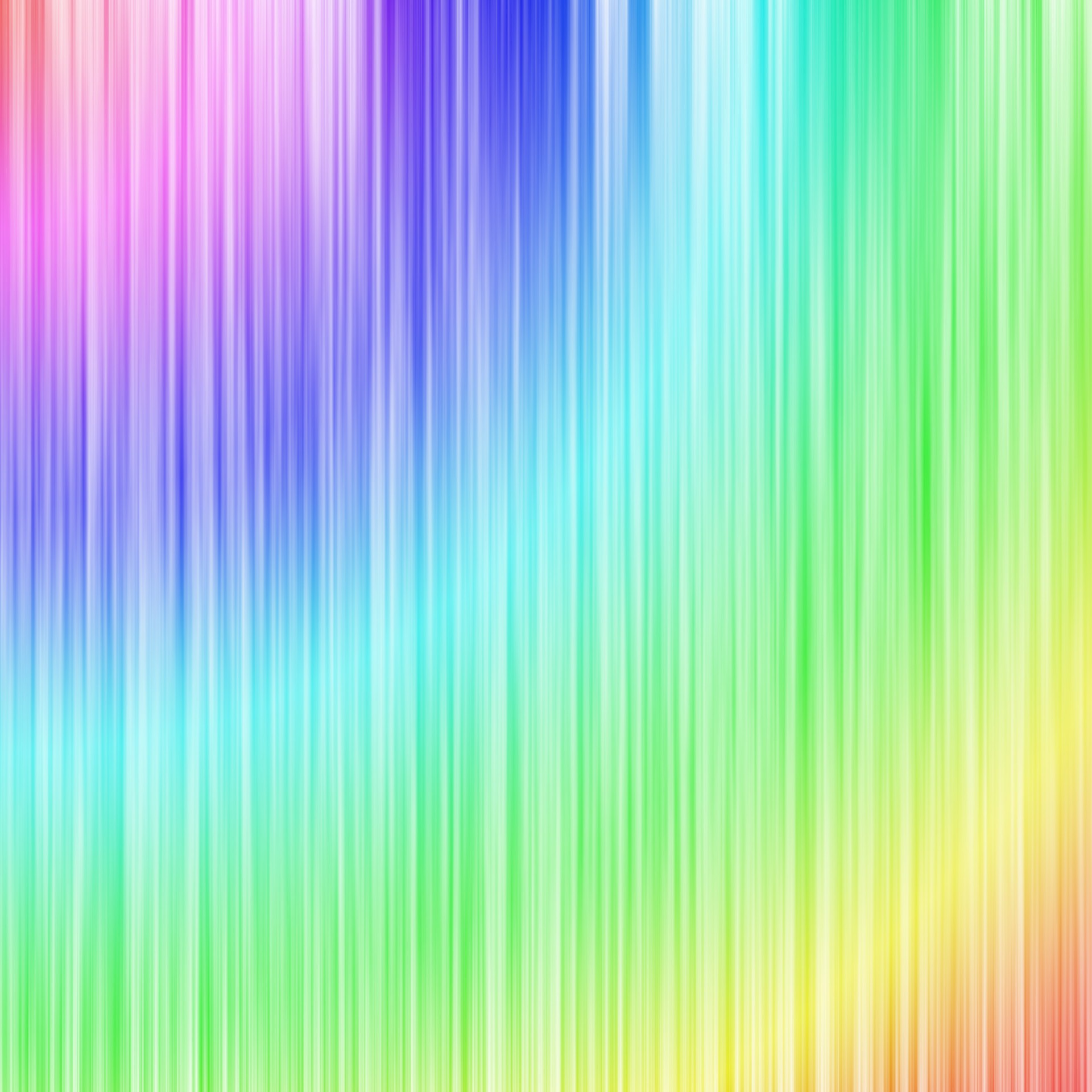 gif" width = "100%" height = "100">
<tr>
<td>
This background is filled up with a pattern image.
</td>
</tr>
</table>
<!-- Another example on table background using pattern -->
<table background = "/images/pattern2.gif" width = "100%" height = "100">
<tr>
<td>
This background is filled up with a pattern image.
</td>
</tr>
</table>
</body>
</html>
gif" width = "100%" height = "100">
<tr>
<td>
This background is filled up with a pattern image.
</td>
</tr>
</table>
<!-- Another example on table background using pattern -->
<table background = "/images/pattern2.gif" width = "100%" height = "100">
<tr>
<td>
This background is filled up with a pattern image.
</td>
</tr>
</table>
</body>
</html>








