Фото с двойной экспозицией как сделать: Двойная экспозиция в фотографии — что это?
Двойная экспозиция в фотографии — что это?
Поделиться статьёй:
Техника представляет собой объединение двух отдельных снимков в один кадр. Цель — создание иллюзии того, что два снимка составляют единое целое. Изначально являясь технической оплошностью, она постепенно эволюционировала в художественный прием с мощнейшим творческим потенциалом. И сегодня ее популярность в области художественной фотографии подскочила до небес. Причем она пользуется спросом не только не только среди профессиональных фотографов. К ней прибегают также дизайнеры и художники, чтобы с ее помощью создавать интересные абстрактные картины. Сегодня мы решили посвятить вас в тонкости двойной экспозиции, немного рассказав об истории ее появления, метаморфозах, целях, способах достижения и многом другом.
Содержание статьи:
Становление двойной экспозиции как художественного приема
Свое начало она берет еще в далеких временах старых добрых пленочных фотоаппаратов. Чтобы сделать фото с таким эффектом, не требовалось особых усилий: нужно было два раза прокрутить кнопку «пуск», не прокручивая при этом пленку.
С течением времени появилась возможность контролировать процесс создания таких изображений до последней мелочи. Этой возможностью стал фотошоп, в котором для контроля процесса созданы все необходимые условия. Конечно, в этом способе есть и минусы: хотя для создания идеального кадра имеются все условия, того волшебного эффекта случайности, который появляется на пленочных фотографиях, уже не будет. Впрочем, в любом способе есть свои плюсы и минусы. Вы можете лишь выбрать тот, который подходит вам больше всего. Фотошоп сегодня доступен каждому, пленочные фотоаппараты никогда не уйдут в прошлое, а цифровые сегодня весьма стойко держатся на пике популярности.
Конечно, в этом способе есть и минусы: хотя для создания идеального кадра имеются все условия, того волшебного эффекта случайности, который появляется на пленочных фотографиях, уже не будет. Впрочем, в любом способе есть свои плюсы и минусы. Вы можете лишь выбрать тот, который подходит вам больше всего. Фотошоп сегодня доступен каждому, пленочные фотоаппараты никогда не уйдут в прошлое, а цифровые сегодня весьма стойко держатся на пике популярности.
Двойная экспозиция и ее роль в искусстве
Учитывая техническую простоту приема и огромный простор для творчества, который он при этом предоставляет, его огромная популярность во многих сферах искусства закономерна.
Например, его очень широко применяют в создании кинопостеров. При хорошей идее совмещенные фотографии могут быть связаны ассоциативно или по смыслу. Кроме того, фотографии в таких случаях прекрасно дополняют друг друга, создавая очень красивую и содержательную композицию.

Двойная экспозиция на обложках книг — явление, которое также можно заметить довольно часто.
Широко применима она и в разного рода рекламных компаниях, в том числе в области социальной рекламы.
Использование эффекта будет беспроигрышным способом продемонстрировать внутренний мир и переживания человека.
А если цель фотографии — подчеркнуть гармонию человека и природы, он снова станет незаменимым помощников в этом.
Самые известные фотографы, работающие в этой технике
Двойная экспозиция — прекрасный способ подчеркнуть противоречивость в характере каких-либо явлений, продемонстрировать многозначность и глубину кадра. Самые удачные работы в технике — это средоточие таинственности, двусмысленности и аллегоричности. Наш мир хаотичен и неуловим, он постоянно меняется и куда-то стремится. Что может подчеркнуть это в фотографии лучше, чем использование эффекта двойной экспозиции? Неудивительно, что талантливые фотографы выбирают для своих работ именно этот способ съемки.
Этот талантливый фотограф живет с Санкт-Петербурге. Работает исключительно в технике двойной экспозиции. Снимает на разные камеры и, как любой настоящий художник, находится в перманентном творческом поиске.
2. Константин Наумов
Работы фотографа удивительно многогранны и глубоки. Суть его работ нужно постигать неторопливо и вдумчиво, и только тогда вам откроются все их смысловые грани.
3. Анета Иванова
Фотограф из Болгарии. Осваивать науку фотографии она начала еще в детстве, когда ей было всего 13 лет, причем делала это своими силами. Ее главный интерес — жанр портрета, в котором она активно использует технику двойной экспозиции, и делает это весьма успешно.
4. Гийом Зюли
Заслуженно известный фотограф из Франции, который долгое время сотрудничает с самыми популярными представителями прессы страны: Le Monde, Telerama, Liberation. Одним из его самых известных и сильных фотопроектов является «Двойная экспозиция: фотография и память». Зюли ведет над ним работу с 1996 года. Идея, которую он избрал для проекта, — город как хранилище воспоминаний. Больше десяти лет он ведет эту работу, снимая разные города в технике двойной экспозиции. Гений работает только с черно-белой высокочувствительной пленкой. Работы художника участвуют в самых престижных выставках по всему миру.
5. Андре де Фрейтас
Молодой и популярный фотограф из Перу. Его также знают под псевдонимом Megatherium. Поскольку он является бакалавром компьютерной анимации, у него есть возможность с успехом применять свои знания в творчестве. Он говорит, что его вдохновляют такие мастера, как Райан Шуд, Дэймон Лоубл и Райан Пфлуджер. В круг его профессиональных интересов входят портрет, кинематография и мир моды.
В круг его профессиональных интересов входят портрет, кинематография и мир моды.
Способы создания двойной экспозиции
Создание двойной экспозиции при помощи фотоаппарата
1. Сделайте фото для силуэта. Обратите внимание, что его фон должен быть равномерным, чистым и не слишком ярким.
2. Выберите подходящую структуру для заполнения. Для нее также предпочтителен чистый и неброский по цвету фон.
3. Включите фотоаппарат и приготовьте снимок с силуэтом, который был сохранен раньше. Зайдите в настройки фотоаппарата и выберите в них режим двойной (или многократной) экспозиции.
4. Оставьте камеру в режиме просмотра фотографии и направьте ее на структуру. Нужно совместить снимки и разместить текстуру внутри силуэта.
5. Теперь вам осталось только произвести съемку с выбранными параметрами, а фотоаппарат сам произведет совмещение фотографий.
Создание двойной экспозиции при помощи фотошопа
Как мы уже упоминали выше, фотографы могут без труда воспроизвести этот эффект на снимках, не прибегая для этого к особым техническим ухищрениям. При помощи своего фотоаппарата, причем как пленочного, так и цифрового, если он имеет в настройках подобную функцию. Финальный эстетический эффект будет зависеть от вашего таланта, но чисто технически это не представляет никакой сложности. А как же создать эффект двойной композиции в программе фотошоп? Об этом мы сегодня и поговорим.
Пошаговая инструкция:
Шаг первый
Сначала нужно выделить объект на исходном изображении (портрете). Для этого обведите лицо контуром при помощи инструмента «перо».
Шаг второй
Теперь необходимо грубо обвести контур вокруг линии волос модели на изображении, углубившись на несколько пикселей вниз. Это поможет вам избежать выделения заднего фона между волосками.
Шаг третий
Нарисуйте контур вокруг лица на фото. Замкните его на начальной точке. По готовому контуру щелкните правой кнопкой мыши и выберите в появившемся окне опцию под названием «образовать выделенную область», далее установите «радиус растушевки».
Шаг четвертый
На данном этапе подкорректируем грубую линию вокруг волос. Выбираем «Выделение-Уточнить край». Появится окно настроек. Измените в нем радиус определения краев, включив в настройках «сдвиг края». Это нужно для преобразования линии контура в активное выделение.
Шаг пятый
Расширьте края области, которая была выделена. Это добавит части заднего фона вокруг лица. Выберите опцию «удалить уточнения». Она представляет собой иконку с изображением кисточки в настройках опции «уточнить край», затем с помощью этого инструмента прокрасьте нежелательные области заднего фона.
Шаг шестой
Выберите инструмент «уточнить радиус». С его помощью нужно будет прокрасить линию волос вокруг контура. Это нам нужно сделать для того, чтобы захватить волоски, еще не вошедшие в контур, выделенный ранее.
С его помощью нужно будет прокрасить линию волос вокруг контура. Это нам нужно сделать для того, чтобы захватить волоски, еще не вошедшие в контур, выделенный ранее.
Шаг седьмой
Сделайте копию выделения, потом наложите его на новый слой. Новый слой создайте ниже того, на котором выделен контур лица. Затем сделайте его заливку белым цветом, чтобы отделить таким образом портрет модели.
Шаг восьмой
Откройте картинку с изображением пейзажа и перетащите его на документ, с которым мы уже работаем. Слой с изображением пейзажа поместите поверх других. Затем щелкните по миниатюре, на которой выделен портрет. В результате выделение вокруг портрета станет активно. После этого добавьте слой-маску к слою с изображением пейзажа, чтобы выделить часть пейзажа, расположенную по контуру портрета.
Шаг девятый
На данном этапе нам потребуется отменить миниатюры слоя и слоя-маски. Это даст нам возможность перемещать картинку с изображением пейзажа и масштабировать ее, делая это независимо от слой-маски, а потому маска будет сохранять прежнее положение. А мы тем временем подберем наиболее подходящую композицию для желаемого эффекта, трансформируя пейзаж по своему усмотрению.
А мы тем временем подберем наиболее подходящую композицию для желаемого эффекта, трансформируя пейзаж по своему усмотрению.
Шаг десятый
Продублируйте слой, на котором выделен портрет. Перенесите дубликат слоя на самый верх, расположив его поверх всех прочих слоев. Примените коррекцию «уровни», далее — «изображение-коррекция-уровни». Постепенно начинайте затемнять изображение, смещая бегунки Входных и Выходных значений.
Шаг одиннадцатый
Измените режим наложения для дубликата слоя на «Осветление», чтобы добиться прозрачности затемненных участков лица. Скорректируйте непрозрачность слоя.
Шаг двенадцатый
Добавьте к слою с портретным изображением слой-маску. При помощи мягкой и большой кисти, имеющей черный цвет, прокрасьте отдельные участки для совмещения. Прокрашивая кистью черного цвета, мы скрываем фрагменты портрета, а прокрашивая кистью белого цвета, наоборот, восстанавливаем участки, которые были скрыты ранее.
Шаг тринадцатый
Выберите на изображении образец светлого оттенка и произведите замену белого заднего фона на тот оттенок, который вы выбрали для него. В этом вам поможет инструмент под названием «Пипетка». Выберите с его помощью нужный оттенок. После этого перейдите на слой с белой заливкой, чтобы осуществить заливку.
Шаг четырнадцатый
Как видите, часть портретного силуэта имеет в своей верхней части странную форму, которая выглядит некрасиво. Но это можно исправить. Просто выберите наиболее подходящий оттенок с заднего фона и прокрасьте мягкой кистью на новом слое этот участок.
Шаг пятнадцатый
Добавьте новый корректирующий слой, поместив его поверх всех остальных. Это позволит скрыть краски на картинке. Скорректируйте прозрачность слоя приблизительно до тридцати процентов.
Шаг шестнадцатый
Далее идет добавление еще одного корректирующего слоя под названием «Уровни». К нему нужно прибегнуть, чтобы контраст светотеней стал лучше.
К нему нужно прибегнуть, чтобы контраст светотеней стал лучше.
Шаг семнадцатый
Вот мы с вами добрались до последнего шага на пути к финишу. Добавьте корректирующий слой «Край градиента». Это поможет создать стиль отдельных тонов. В данном конкрет
Создаем стильный эффект двойной экспозиции в Фотошоп / Creativo.one
В этом уроке я покажу вам, как создать эффект двойной экспозиции в Photoshop. Эффект двойной экспозиции можно достигнуть путем совмещения нескольких стоковых изображений, экспериментируя с режимами наложения, а также с использованием корректирующих слоев. Мы также узнаем, как сделать красивый плавный переход между изображениями с помощью слой-маски. Следуйте инструкциям в данном уроке, чтобы узнать, как это сделать.
Скачать архив с материалами к уроку
1. Открываем фотографию
Шаг 1
Создайте новый документ в Фотошопе с настройками, которые указаны ниже:
Шаг 2
Поместите фотографию с пожилым мужчиной в основной документ и разместите его так, как показано ниже. Я выбрал данный образ пожилого мужчины для этого урока, но вы можете выбрать любое другое изображение. Вы также можете использовать изображения с темным силуэтом и потом с помощью режима наложения достичь нужного эффекта.
Я выбрал данный образ пожилого мужчины для этого урока, но вы можете выбрать любое другое изображение. Вы также можете использовать изображения с темным силуэтом и потом с помощью режима наложения достичь нужного эффекта.
Кроме того, убедитесь, что у выбранного изображения задний фон имеет однотонный сплошной цвет, чтобы на нем не присутствовало ни каких лишних деталей.
Шаг 3
Как ранее было сказано, мы должны использовать изображение, имеющее сплошной однотонный задний фон, но изображения с бесплатных сайтов иногда не соответствуют нужным требованиям. В моем случае фон сплошной, но он не белый. Используйте корректирующий слой Кривые (Curves), чтобы увеличить яркость заднего фона. Цель здесь – отбелить фон, чтобы изображение с городом, который мы будем добавлять позже, был виден на изображении пожилого мужчины. Нажмите на значок, который находится в низу панели слоев и в контекстном меню выберите Кривые… (Curves…).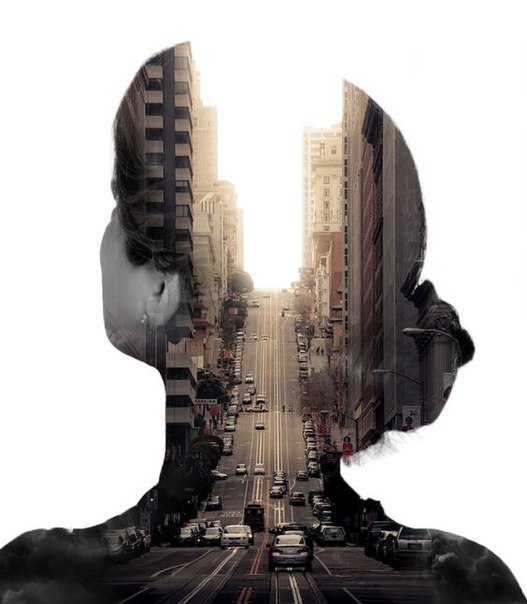
Шаг 4
Поскольку мы применили эффект ко всему изображению, то это затронет те части, которые нам не нужны. Лучшее решение, чтобы это исправить – воспользоваться маской корректирующего слоя и стереть эффект там, где он не нужен. Только оставьте его на волосах, чтобы потом получить яркий световой эффект.
На маске слоя Кривых (Curves) с помощью мягкой черной кисти замаскируйте эффект на нужной части изображения.
Вот как это выглядит на белом фоне:
2. Создаем эффект двойной экспозиции
Шаг 1
В этом шаге мы создадим эффект двойной экспозиции, добавив изображение города, и соединим его с изображением пожилого мужчины, используя режимы наложения. Также, в этом шаге вы можете поэкспериментировать, добавляя разные фотографии, чтобы получить нужный для вас результат.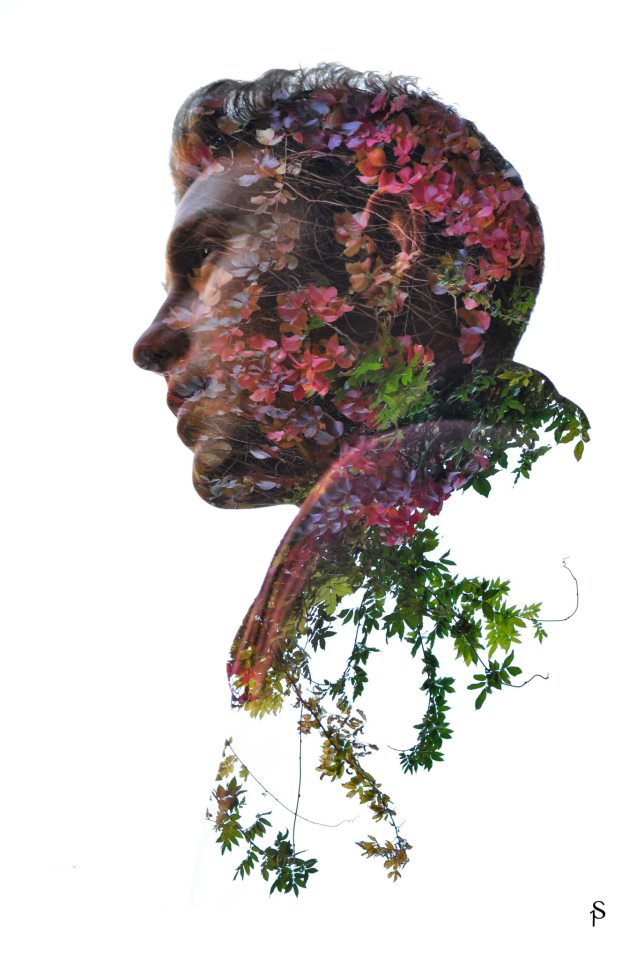 Поэтому не бойтесь выбирать разные изображения, которые вам нравятся – это может быть город, ручей, лес или любое другое изображение.
Поэтому не бойтесь выбирать разные изображения, которые вам нравятся – это может быть город, ручей, лес или любое другое изображение.
Поместите изображение города в основной документ. Воспользуйтесь инструментом Трансформация (Transform Tool) (CTRL + T) и увеличьте изображение, как показано ниже, для того чтобы оно идеально подошло к нашей работе.
Примечание: Убедитесь, что вы разместили слой с городом выше слоя с пожилым мужчиной.
Измените режим наложения слоя с городом на Экран (Screen) и как видите, у нас получился эффект двойной экспозиции.
Шаг 2
В этом шаге мы должны усилить эффект, который создали до этого. Мы сделаем изображение более сюрреалистичным, давайте для этого сделаем более видимой бороду пожилого мужчины.
Добавьте слой-маску к изображению города. Возьмите инструмент Кисть (Brush Tool) (B). Установите ее непрозрачность (Opacity) и нажим (Flow) около 30%. Теперь замаскируйте часть изображения города, как показано ниже, чтобы сделать более видимой бороду пожилого мужчины и часть его лица. Это создаст сюрреалистический эффект, так как будет казаться, что его борода висит над дорогой. Если вы хотите, вы можете сделать более видимыми другие части лица.
Возьмите инструмент Кисть (Brush Tool) (B). Установите ее непрозрачность (Opacity) и нажим (Flow) около 30%. Теперь замаскируйте часть изображения города, как показано ниже, чтобы сделать более видимой бороду пожилого мужчины и часть его лица. Это создаст сюрреалистический эффект, так как будет казаться, что его борода висит над дорогой. Если вы хотите, вы можете сделать более видимыми другие части лица.
Попытайтесь добиться плавного перехода между изображением пожилого мужчины и города. Не торопитесь и делайте все аккуратно.
Результат:
3. Добавляем птиц
Шаг 1
Создайте новый слой и назовите его «Птицы». Загрузите кисти и нарисуйте птиц, как показано ниже. Не бойтесь рисовать там, где хотите.
Шаг 2
Уменьшите непрозрачность (Opacity) слоя с птицами до 60%, чтобы казалось, что они растворяются в свете солнца. Это также поможет нам смешать птиц со светом, который мы будем создать в следующем шаге.
Это также поможет нам смешать птиц со светом, который мы будем создать в следующем шаге.
4. Создаем световой эффект
Шаг 1
Создайте новый слой и назовите его «Свет». Установите цвет переднего плана на #5a4119. Теперь, возьмите большую мягкую круглую кисть и нарисуйте ей так, как показано ниже.
Шаг 2
Установите режим наложения слоя «Свет» на Линейный осветлитель (Linear Dodge) и уменьшите его непрозрачность до 69%.
5. Финальная корректировка
Шаг 1
Создайте корректирующий слой Цветовой баланс (Color Balance) и подкорректируйте цвет. Измените только значение Средних тонов (Midtones).
Результат:
Шаг 2
Добавьте корректирующий слой Выборочная коррекция цвета (Selective Сolor) и усильте оттенки красного цвета.
Результат:
Шаг 3
Наконец, используйте корректирующий слой Поиск цвета (Color Lookup) и выберите файл «Tension Green».
Установите непрозрачность (Opacity) корректирующего слоя на 70%.
Вот окончательный результат:
Итог
Спасибо за пройденный урок. Не бойтесь экспериментировать с изображениями, чтобы создать эффект двойной экспозиции, смешивайте их пользуясь режимами наложения и корректирующими слоями, как вы это уже видели в данном уроке. Делитесь работами, например, в твиттере, если вам понравилось, и не стесняйтесь, дайте мне знать, если вам нужна помощь. Хорошего дня!
Автор урока: Bunty Pundir
Как сделать двойную экспозицию в Snapseed
Может быть вы уже замечали такой необыкновенный эффект у кого-либо в инстаграме, когда силуэт человека совмещается с загадочным лесом или необъятным океаном?
Если вы мечтаете создать что-то подобное, то давайте подробнее опишем, как выполнить двойную экспозицию на своем смартфоне или планшете с помощью графического редактора Snapseed. Процесс работы весьма простой.
Процесс работы весьма простой.
Как выполнить двойную экспозицию в Снапсид
- Загружаете фотографию в приложение Snapseed.
- Отрегулируйте фото на свой вкус (например, повысьте оттенок фона, где-либо уберите ненужные элементы, увеличьте копну капризных волос, сделайте фигуру стройнее, увеличьте малость яркости, насыщенности и так далее).
- С помощью функции «Кисть», при желании можно сделать зону более затемненной, она после этого будет перекрыта изображением. Затемнять необходимо практически до темного тона.
- Открываете режим «Двойная экспозиция».
- В нижней части дисплея нажимаете на иконку «Добавить фотографию» или «Открыть» и выбираете подходящее изображение с окружающей природой.
- Следующая кнопка по середине выполняет функцию наложения. Нажмите на иконку капельки и подберите необходимое значение непрозрачности.
- Затем вам необходимо нажать на стрелочку с двойными слоями, которая располагается в верхней правой части экрана, и выбрать пункт «Посмотреть изменения».

- После чего вновь выбираете пункт «Двойная экспозиция» в нижней части дисплея, и нажимаете на выплывающий значок с кисточкой.
- Дальше нажимаете на значок глаза, который расположен в нижней панели части, и таким образом, мгновенно добавляется маска.
- Теперь нам нужно аккуратно провести пальцем и стереть ненужные нам участки и границы на фото красным оттенком, оставляя основной контур с совмещенным изображением.
- Сохраняем результаты.
- Переходим опять в панель «Инструменты», а затем выбираем функцию «Кисть».
- Выставляем показатель Экспозиции на +0,7.
- Также аккуратно проводим пальцем и осветляем фон до необходимого результата.
- Сохраняем готовый фотоснимок. Композиция из портрета человека и пейзажной фотографии с двукратной экспозицией полностью завершена! Вы получились просто восхитительны.
Как видим, ничего сложного в этом нет, ведь пользоваться инструментом «Двойная экспозиция» в фоторедакторе Snapseed достаточно легко!
Видеоинструкции
Добавили несколько видеоинструкций по настройке двойной экспозиции (обьединение 2 фотографий в 1 фото).
Простой И Всегда Разный Эффект Двойной Экспозиции В Веб-Дизайне И Photoshop / WAYUP
Популярный в последние года полтора фотоэффект двойного изображения или двойной экспозиции выглядит весьма просто и красиво. Но при этом является не слишком легким для изучения, практики и представления того, как лучше сочетать и смешивать разные фотографии. Действительно впечатляющие художественные работы создаются мастерами, оттачивающими этот навык годами. Впрочем, увидеть вариации двойной экспозиции можно и в веб-дизайне. Редко, но можно.
Почему вариации? Двойная экспозиция или еще её называют множественная (если используется более двух изображений) бывает разной. Да, её просто создать, если дизайнер знает, что должно смешиваться, с чем, и как. Но как подобрать вариант этого самого смешивания, если их существуют…сотни. Нет, меньше, гораздо меньше. Скорее сотнями исчисляются цветовые варианты. И опять нет… цветовых еще больше… но вы, читатели, уже догадались о смысле. Вариантов двойной экспозиции очень много, вплоть до того, что существуют даже анимационная, трехмерная, текстовая и прочие варианты.
В этом материале мы рассмотрим, как создавать в Photoshop самую «наворочено-крутую» двойную экспозицию с помощью готовых Action. Они значительно сократят время создания и могут предложить разные варианты эффекта, дабы дизайнер (в частности, каждый из нас) мог наглядно увидеть и перебрать подходящие эффекты для своего проекта. Немного эту тему затрагивали в конце года, но рассказывали все же о другом. Кроме этого, мы уделим внимание некоторым особенностям работы с эффектом множественной экспозиции.
Смысл двойной экспозиции
Дизайнеры, создавая фотоэффект для веб-дизайна, рекламы, постеров или оформления соцгрупп, обычно, стараются не просто выбирать две подходящие по тематике фотографии/изображения, но и подходящие также друг к другу тематически или совершенно нейтральные (не противоположные) по отношению друг к другу. Кроме того, каждое такое изображение должно по смыслу дополнять другое. Тогда пользователь сможет увидеть красоту эффекта, оформления, понять, зачем же вообще использовалась такая картинка.
Таким образом, если внимательнее посмотреть на постеры к фильмам, на обложки музыкальных альбомов, то можно заметить, как с помощью эффекта передается смысл данного произведения, расставляются акценты на персонажах, на их действиях.
Если рассматривать работы известных фотографов, то стоит отметить, в первую очередь, потрясающую подборку от Surachai Puthikulangkura на тему «Уничтожение природы – уничтожение жизни» в 2016 году. Каждое его творение представляет не только образ животного, но и то, как оно уничтожается, если человек разрушает природу.
Каждое его творение представляет не только образ животного, но и то, как оно уничтожается, если человек разрушает природу.
Не менее впечатляющие художественные работы создает и Alon Avissar на тему времен года и сочетания их с женской красотой. Стоит здесь заметить, как образы женщин заполнены не полностью вторичными фотографиями, что придает более шарма и изысканности.
Кроме того, рекомендуем посмотреть на впечатляющие творения Антонио Мора, Francesco Paleari, Aneta Ivanova.
Обращая внимание на веб-дизайн, то интерес, в данном случае, представляют такие проекты, как: qedgroup, ifly50, bucketlistly, nativeplanet, pavilionpromotional, nurturedigital. Да, позиционируются такие дизайны совсем иначе, чем графические и воспринимаются пользователями и заказчиками тоже совсем по-другому. Как минимум оттого, что создавать их сложнее, как с творческой, так и с художественной точки зрения.
Создание двойной экспозиции
Изначально эффект множественной экспозиции фотографы создавали с помощью своих камер, объединяя фотографию силуэта и фотографию для заливки. Но дизайнеры с помощью все того же Photoshop вывели эффект на новый уровень и показали, что цифровая версия дает больше простора для творчества, свободы и контроля над действиями. По сути, теперь не нужно иметь каких-либо профессиональных навыков для того, чтобы вырезать объект и залить его не цветом, а изображением. Но придумать, как красивее это сделать, как украсить и что еще добавить эффектного – становится сложным для некоторых.
Но дизайнеры с помощью все того же Photoshop вывели эффект на новый уровень и показали, что цифровая версия дает больше простора для творчества, свободы и контроля над действиями. По сути, теперь не нужно иметь каких-либо профессиональных навыков для того, чтобы вырезать объект и залить его не цветом, а изображением. Но придумать, как красивее это сделать, как украсить и что еще добавить эффектного – становится сложным для некоторых.
Поэтому рассмотрим не просто action для Photoshop, что позволяют в «два клика» создавать эффект двойной экспозиции, а те action, что создают невероятно фантастические вариации.
Все action можно найти на просторах интернета или оформить подписку на elements.envato. Выбор за вами. О том, как устанавливать action, можно прочитать по первой ссылке в этом материале.
Важно: в большинстве случаев изображения могут иметь разный размер, но для лучшего эффекта нужно использовать 3000 пикселей по ширине.
Также крайне необходимо, чтобы в настройках кисточки Жесткость и Непрозрачность были всегда выставлены на 100%.
В настройках панели слоев обязательно должна быть активна галочка «add «copy» to copies layers and Group», то есть добавление слова «копия» при создании копий слоев и групп.
Версия Photoshop – английская.
Представляет собой автоматическое создание самого простого варианта эффекта. Открываем наши два изображения и основному объекту присваиваем имя слоя front, слою-заливке – back. Оставляем чистый белый слой Background. Теперь переходим на слой с волком и выделяем животное. Выделенную область копируем на новый слой (Ctrl+J) и закрашиваем любым цветом (у нас красный). Имя слою даем – mask.
Запускаем action. В какой-то момент появится окно Цветовой диапазон или Color Range для слоя back. Здесь вы можете выбрать какую часть изображения-заливки сделать прозрачной. Если вы не хотите делать какие-то части прозрачными, то оставьте все как есть и нажмите ОК. Впоследствии все настройки можно изменить и даже удалить.
Step 1 завершен. Теперь можно провести предварительную корректировку. Например, прорисовать детали волка на маске на слое Base Front Manual Mask или настроить фон на Back Main. Можно отключить какие-то корректирующие слои, например. Мы для слоя Base Front Lighten немного снизили Непрозрачность, и, таким образом, образ волка плавнее смешался с фотографией леса.
Теперь нажимаем Step 2. Данный этап добавляет различные цветовые вариации для эффекта, которые можно отключить/включить, перенастроить и прочее. Творчеству и фантазии здесь нет предела, поэтому представим только некоторые варианты настроек и результата.
Удобство данного action неоспоримо, поскольку и настроить можно и самим дизайнерам особо не заморачиваться с наложениями слоев.
В данном Действии можно создать невероятные по красоте анимационные двойные экспозиции. В качестве исходников будут использовать уже не два изображения, а изображение и видео (автоматически создаваемое). Сохранять конечный вариант можно в качестве видео или файле GIF. Удобен данный Action тем, что само видео вам не потребуется. В комплекте уже есть готовые видео, разбитые на слои, поэтому воспользоваться можно ими. Photoshop же автоматически собирает видео, если в папке находятся файлы, в именах которых есть порядковые числа.
Отрываем опять нашего волка и…все. Сразу можно запустить action. В какой-то момент появится окно для выбора видео. Мы отрыли папку 7 и выбрали один первый файл.
Теперь активируйте временную шкалу в меню Окно и нажмите Play. Вы увидите, как на фоне волке начнется анимация. Разумеется, что и этот action можно редактировать так, как душе угодно. В случае необходимости, можно прорисовать детали по маскам, можно отключить какие-то эффекты.
Когда все будет готово, можно продолжить и нажать продолжение action для создания цветовых вариаций. И как в первом нашем action все можно настроить, удалить лишнее и так далее.
Возможно, видео мы не столь хорошо подобрали, но там очень много вариантов…
Еще один невероятно симпатичный вариант двойной экспозиции. К обычному эффекту добавляется небольшое свечение. У действия нет каких-либо настроек или вариаций, потому только после его завершения можно произвести дополнительные изменения.
Отрываем наше изображение волка и делаем его фоном. Фоновое изображение для заливки располагаем слоем сверху и именуем как image. Запускаем Action.
В какой-то момент появится запрос на цвет свечения. Можно оставить как есть и нажать продолжить, а можно остановить, выбрать цвет и нажать продолжение. В любом случае, в дальнейшем все это можно изменить.
Готовые цветовые вариации, корректирующие слои будут добавлены автоматически, поэтому останется только поиграться ими, добавить при необходимости слои-маски и скрыть часть шерсти (в нашем случае) или удалить фон.
Но, так или иначе, сама идея использования свечения реализована на отлично и добавляет некой пикантности всей композиции.
Своеобразный эффект двойной экспозиции, когда происходит смешивание с текстовым слоем, точнее с изображением текста, газеты, журнала и прочее. Мы ранее рассказывали, как создать самостоятельно аналогичный эффект, но action также делает это.
В наборе найдутся текстуры, кисточки и сам action. Открываем опять нашего волка и запускаем действие step 1. На этом этапе создастся новый слой и вам предложат отрисовать объект. Иными словами, на слое brush вам нужно создать маску объекта. Переходим на фоновый слой, делаем выделение, затем выбираем кисточку с красным цветом, активируем слой brush и на нем по выделению красим. Снимаем выделение и маска готова.
Нажимаем step 2 и ждем завершения. Опять же, можно настроить, прорисовать делали, снизить непрозрачность, насытить цветами или перевести в черно-белое и многое иное.
В результате создается красивый текстовой эффект, будто бы объект собран был из слов, абзацев, кусочков газет. От того, насколько ярко выделяется сам объект (волк), от размера кистей (слоев с кисточками) зависит и качество выходного рисунка. Не бывает такого, что «нажал и все готово». Всегда нужно настраивать, использовать «Свободное трансформирование» для слоев, может даже поворачивать отдельные текстуры.
Еще один весьма забавный вариант двойной экспозиции, когда изображения сочетаются с текстурами, кляксами, какой-либо графикой. Не совсем стрит-арт, но похожее. Работа с этим action несколько кропотлива, но зато и эффект непростой.
В наборе найдется много фонов, текстур, поэтому выбираем понравившееся изображение для фона, открываем и переименуем слой в BG. Затем вырезаем нашего волка и вставляем на Layer 1.
Запускаем action и ждем завершения. В целом, эффект готов. В дальнейшем можно самостоятельно добавлять кляксы, пыль и прочую графику из состава и играть с цветностью. Например, чтобы поиграться с цветностью, дважды кликните по слою-группы и появится окно Наложения свойств. В нем снимите галочки напротив цветовых каналов RGB. Можно перенести готового преобразованного волка в прилагаемый документ empty examples и уже в нем добавлять украшательства в соответствующие группы.
Да, этот Action и вариант двойной экспозиции не так просты, как предыдущие, по созданию и настройке, но и они имеют интерес у художников и дизайнеров.
Завершение
Разумеется, в интернете можно найти еще множество разных action для Photoshop по автоматическому созданию эффекта двойной экспозиции. Какие-то из них платные, какие-то нет, а какие-то вообще можно «раскопать» на файлообменниках. Так или иначе, но мы отобрали наиболее занимательные и интересные action, которые добавляют дополнительные эффекты, графические элементы, свечения, даже анимацию. И создавать несложно, и пользователям такое не может не понравиться.
Использовать именно такие варианты или нет в каждом проекте веб-дизайна – решать только самому мастеру, но то, что сайты, оформленные и имеющие такие фотографии, смотрятся значительно интереснее обычных, графических – несомненный факт. Тем более что двойная экспозиция в этом году продолжает наращивать свою популярность.
В любом случае, если вы поклонник красивых фотоэффектов, вы стремитесь создавать сайты с художественным дизайном, то эти action вам точно пригодятся.
Эффект двойной экспозиции в Photoshop
В этом уроке я покажу вам, как создать этот двойной эффект экспозиции с использованием Photoshop и некоторых стоковых фото. Процесс очень прост, однако немного времени придется затратить, чтобы проработать детали.
Шаг 1
Откройте Photoshop и создайте новый документ. Я использую A4 формат. После этого выберите фотографию человека, которого вы хотите использовать для вашей композиции. Я использую эту фотографию симпатичной блондинки в очках.
Шаг 2
Отделите девушку от фона, используя инструмент выделения. Используйте опцию Refine Edges, чтобы разобраться с волосами.
Шаг 3
Теперь давайте добавим второе изображение для двойного эксперимента экспозиции. Изображение под названием Силуэт дерева www.shutterstock.com/pic-87939247/stock-photo-silhouette-of-tree-black-and-white.html?src=csl_recent_image-14. Опять изолируем фон, мы будем просто использовать ветви.
Шаг 4
Дублируйте фото дерева, чтобы сделать их более четкими.
Шаг 5
Теперь соедините оба изображения вместе. Создайте область выделения ветвей, щелкнув по иконке слоя (MAC) или Control (P).
Шаг 6
Маска фото девушки с выделением ветвей.
Шаг 7
Время для некоторых уточнений, особенно по краям и чтобы они выглядели случайными и неравномерными. Также делаем дубликат слоя с девушкой и перемещаем его на верхнюю часть других слоев. Уменьшите oapcity до 70%.
Шаг 8
Дублируйте все слои и объедините их в один. Затем измените режим смешивания на Screen.
Заключение
Измените размер слоя, чтобы поместить девушку в центр документа. Вы также можете добавить фото фильтр, Layer>New Adjustment Layer>Photo Filter. Вы можете использовать синий или оранжевый, чтобы добавить хороший стиль в окончательный проект.
Применения:
Как сделать двойную экспозицию
Мультиэкспозиция — это техника, которую многие фотографы открыли совершенно случайно: либо камера сломалась, и пленка не продвигалась, либо они дважды по ошибке сняли один и тот же ролик. Как только вы поймете, как смешиваются два (или более) кадра, вы начнете понимать почти безграничные экспериментальные возможности, предоставляемые этой техникой. В этом видео фотограф Сара Бирн описывает, как она создает двойную экспозицию на своем Canon 5D Mk III:
.
Почти каждая современная цифровая зеркальная фотокамера будет иметь возможность делать мультиэкспозицию, хотя, возможно, не все они будут такими же продвинутыми, как 5D Mark III; обратитесь к руководству по эксплуатации камеры (или в Google), чтобы узнать, как настроить камеру в нужный режим.
Двойная экспозиция — это не то же самое, что наложение двух изображений в Photoshop. Ключ — тень — при двойной экспозиции второй снимок не затмевает первое целиком. Он будет виден только там, где первое изображение будет темным, а первое изображение будет отображаться там, где второе темное. Это потому, что вы имеете дело со светом, а не с пигментом; тень не отбрасывает на датчик много информации (если таковая имеется) и поэтому не производит впечатления. Когда будет сделано второе экспонирование, свет от него восполнит этот недостаток информации, но будет гораздо менее заметен в местах, где датчик уже поглотил много света.
Как показывает Бирн на видео, 5D имеет режим просмотра в реальном времени, который показывает предыдущее изображение и позволяет визуально наложить второй снимок поверх первого. Если в вашей камере нет этой функции, возможно, придется немного подумать, чтобы спланировать, как будет получаться изображение. Обратите особое внимание на темноту, а затем переверните ее — то есть, если у вас есть тень внизу и яркость вверху на фото №1, скомпонуйте фото №2 с яркостью внизу и тенью вверху.Поиграйте с недоэкспонированием определенных ситуаций, чтобы создать темные силуэты фигур, которые можно наложить на текстуры и узоры.
Если вы зациклились на идеях или хотите воспроизвести чисто экспериментальные ощущения от оригинальных наложений пленки, сделайте наоборот — выключите просмотр изображений, и не планирует это. Если вы просто пытаетесь почувствовать процесс двойной экспозиции, просто включите режим и снимайте различные высококонтрастные сцены, только чтобы потом просмотреть результаты.В полном духе мультиэкспозиции вы можете создать что-то чудесное совершенно случайно.
двойная экспозиция — Asi Wind
12.00 доллар СШАMagic скачать (видео) от Asi Wind (6 долларов США — обычно 12 долларов США)
Потрясающий новый взгляд на классический эффект.«Двойная экспозиция» от Asi Wind — это изменяющая реальность версия «Триумфа», происходящая в одолженной камере под полным контролем ваших зрителей.
Исполняет Дэвид Блейн на национальном телевидении. Те из вас, кто смотрел последний спецвыпуск, Real или Magic, знают, насколько мощный этот эффект.
Никаких уловок или специальных приложений не требуется. 100% экспромт. Только вы, колода карт и позаимствованная камера — все, что вам нужно.
В дополнение к тому, что Аси подробно обучает трюку множеству различных приемов, вы сможете посмотреть два полнометражных живых выступления с комментариями и без них, а также короткое интервью, в котором Аси дает советы по исполнению и многое другое.
Вопросы сообщества о двойной экспозиции
Есть вопросы об этом продукте? Возможно, другие тоже. Спросите здесь, и другие клиенты Vanishing Inc. Magic смогут вам помочь! Или напишите нам, и мы тоже сможем помочь.
Билл спрашивает: Вам нужна специальная колода?
- 1. Таннер отвечает: «Никаких уловок или специальных приложений не требуется. 100% экспромт. Только ты, колода карт и позаимствованная камера — все, что нужно ».
Руминг спрашивает: Насколько сложен этот трюк? Легкий / средний / сложный? Спасибо!
- 1.Тони отвечает: На мой взгляд, это промежуточное звено
nosson спрашивает: должен ли это быть смартфон или может работать любая камера?
- 1. Vanishing Inc. Magic отвечает: любая камера может работать, если она может сфотографировать фотографию после того, как она была сделана.
Ричард спрашивает: Колода карт тоже переворачивается или просто фото
- 1. Дэвид отвечает: Только фотография — парень в очках подумал, что это провалилось, так как на столе лежало более одной открытой карты.
Льюис спрашивает: Вам нужно знать, как выполнить перетасование фарро, чтобы выполнить это?
- 1. Vanishing Inc. Magic отвечает: В идеале да, но не обязательно.Это отличный эффект, если вы изучаете фаро
Эдвард спрашивает: мне действительно нужно разложить карты? можно мне просто разложить карточки, чтобы сделать фото
- 1. Vanishing Inc. Магия отвечает: их нужно обмахивать веером.
- 2. Рене отвечает: лучше надавить веером
Заинтересованы в двойной экспозиции? Возможно вам понравится:
Отзывы клиентов Double Exposure
Создайте двойную экспозицию в Photoshop
Том |Последнее обновление: 1 мая 2014 г.
Двойная экспозиция существует уже давно, она приобрела большую популярность и популярность в золотой век пленочной фотографии, но начала приходить в упадок, когда по-настоящему началась цифровая эра. .
Однако в последние годы двойные экспозиции вернулись, теперь они, похоже, повсюду, и совсем недавно их можно было увидеть в заставке превосходного сериала True Detective HBO.
Создать двойную экспозицию с помощью пленочной камеры довольно просто: просто сделайте одну экспозицию, верните пленку, затем сделайте еще один снимок поверх, чтобы создать двойную экспозицию.
В этом уроке мы рассмотрим, как создать двойную экспозицию в Photoshop. Это довольно простая техника наложения слоев, главное внимание уделяется использованию подходящих и эффективных изображений для работы.
Некоторые цифровые камеры предлагают возможность захвата двойной экспозиции «в камере», но подавляющее большинство из них не имеют этой функции, но если у вас есть Photoshop, то вам больше ничего не нужно.
Выбор кадров
Вы можете создать двойную экспозицию для любого типа изображения, но этот метод особенно эффективен при использовании с портретной фотографией. Либо портрет анфас, либо сторона / профиль могут работать одинаково хорошо. Вы, конечно, можете комбинировать более двух изображений, если хотите, но двух обычно бывает достаточно.
В этом первом примере я использовал портретную фотографию с цветным профилем в сочетании с черно-белым городским пейзажем Нью-Йорка. Вы можете увидеть их обоих ниже.
Обратите внимание, что может быть полезно иметь портрет с белым фоном, это может избавить от необходимости удалять области верхнего изображения в более поздний момент.
Переход в Photoshop
Комбинировать изображения в Photoshop очень просто. По сути, вы хотите, чтобы портретный снимок был нижним слоем, а снимок, который вы хотите наложить поверх него, находится на верхнем слое.Очевидно, перед этим вам нужно убедиться, что оба изображения примерно одинакового размера.
Тогда трюк состоит в том, чтобы перейти в режим наложения слоев на верхнем слое, для двойной экспозиции я предпочитаю использовать два типа режимов наложения: наложения и осветлить . Вы, конечно, можете поэкспериментировать с другими режимами, но именно они часто дают наилучшие результаты.
После того, как слои будут размещены и применен режим наложения, вы можете немного переместить верхний слой, пока не получите желаемый вид. Нет правильного или неправильного способа сделать это, конечная цель — достичь слегка сюрреалистическое изображение, поэтому настройте его на свой вкус.
В этом первом примере я использовал режим наложения слоя overlay , он также может помочь поиграть с контрастом и непрозрачностью каждого слоя для создания разного вида.
Вы можете увидеть результаты смешивания выше, обратите внимание, что также может быть очень эффективным объединение двух цветных изображений или двух монохромных изображений, но в этом случае мне понравилось сочетание цвета и черного и белого. Ключ к успеху — это эксперименты, как это часто бывает с Photoshop.
Замена смеси
На этот раз я использовал тот же портрет, но преобразовал его в черно-белый.Я использовал изображение леса в качестве верхнего слоя и изменил режим наложения на , светлее, , это гораздо больше повлияло на более темные области слоя ниже, в данном случае на волосы.
Обратите внимание, что в этом примере я вручную стер части верхнего слоя только в тех областях, где я не хотел, чтобы изображения смешивались, например, глаза портрета.
Дальнейшее развитие
В последнем примере ниже я снова использовал другой черный цвет и портрет в качестве базового изображения, затем использовал множество изображений поверх, включая основную абстрактную фотографию, а затем добавил несколько векторных элементов в микс.Я также изменил цвет в области волос с помощью яркого градиента, чтобы создать максимальный контраст с монохромным лицом.
Заключение
Вы можете с легкостью создать двойную экспозицию в Photoshop, иногда достаточно просто изменить режим наложения верхнего слоя, чтобы создать поразительное изображение, в других случаях может быть полезно проявить немного больше творчества с настройками слоя, чтобы достичь смотрите что хотите.

