Горячая клавиша создать дубликат слоя: Инструменты Раскройка и Выделение фрагмента в фотошопе
Инструменты Раскройка и Выделение фрагмента в фотошопе
Фотошоп с самого начала своего существования обладает рядом инструментов, необходимых для веб-мастеров и сайтостроителей. Например, по умолчанию даже в самых свежих версиях программы установлены, так скажем, «древние» наборы стилей слоя (в основном их использовали для создания веб-графики и кнопок). Так вот, среди этих инструментов центральное место занимают Раскройка и Выделение фрагмента — незаменимые для верстальщиков сайтов.
Как рождается оформление сайта? Сначала рисуется дизайн-макет будущего сайта (как правило, его рисуют в фотошопе). В этом макете рисуют все: шапку сайта, логотип, меню, блоки с информацией и все остальное. Затем верстальщик берет инструмент Раскройка и разрезает этот макет на отдельные фрагменты. Для чего это надо? Каждый фрагмент сайта должен работать, а за работу отвечает код. Поэтому необходимо разделить макет на небольшие части и для каждой из них будет прописан свой код, чтобы в итоге потом на сайте все работало, нажималось, мерцало и тому подобное.
По большому счету, инструмент Раскройка нужен именно для этой цели. Инструмент Выделение фрагмента — это вспомогательная задача, которая позволяет работать с уже нарезанными фрагментами. Далее в этой статье я распишу все подробнее.
Итак, на панели инструментов Раскройка и Выделение фрагмента расположены в одной группе с Рамкой. Быстрая клавиша вызова — C (узнать как изменить клавиши вызова).
Как работает инструмент Раскройка
Инструмент Раскройка делит изображение на отдельные фрагменты, которые отделяются от изображения после его сохранения.
По своему принципу использования он напоминает Прямоугольную область выделения. Нужно, всего навсего, начертить прямоугольную область вокруг фрагмента изображения, который нужно отделить. Посмотрите как это выглядит на деле:
Желтой стрелкой я указал на фрагмент, который я создал. Синими стрелками помечены границы фрагментов, которые создал фотошоп.
Принцип действия
Все фрагменты обязательно должны быть прямоугольными. Поэтому, выбрав фрагмент посередине изображения, фотошоп автоматические вычислит как наилучшим образом раскроить изображение на прямоугольники, чтобы у вас получился желаемый фрагмент.
Поэтому, выбрав фрагмент посередине изображения, фотошоп автоматические вычислит как наилучшим образом раскроить изображение на прямоугольники, чтобы у вас получился желаемый фрагмент.
Если вы не хотите видеть раскройку автоматических фрагментов, можно отключить их видимость. Для этого на панели параметров инструмента Выделение фрагмента нажмите кнопку Скрыть автоматические фрагменты.
Но имейте ввиду, это не означает, что они не существуют. Фотошоп их просто скрыл, чтобы не отвлекать внимание.
Каждый фрагмент получает свой номер, который можно увидеть в верхнем левом углу.
На самом деле, это очень простой инструмент, у которого нет никаких особенных дополнительных опций. Его главная задача выделить прямоугольный фрагмент. На панели параметров можно выбрать следующие опции:
где:
- Стиль Обычный — это рисование фрагмента любого размера, как рука ляжет.
- Стиль Заданные пропорции — это рисование прямоугольника по заданным пропорциям.
 Например, если проставить значения ширины и высоты 1 и 1 соответственно, то получится квадрат. Если проставить ширину 1, а высоту 2, то получится, что высота прямоугольника в два раза больше его ширины. При этом размеры такого прямоугольника ничем не ограничены — он будет изменять в размерах только в соответствии с выставленными пропорциями.
Например, если проставить значения ширины и высоты 1 и 1 соответственно, то получится квадрат. Если проставить ширину 1, а высоту 2, то получится, что высота прямоугольника в два раза больше его ширины. При этом размеры такого прямоугольника ничем не ограничены — он будет изменять в размерах только в соответствии с выставленными пропорциями. - Стиль Заданный размер позволяет указать фотошопу конкретные размеры необходимого фрагмента, например, 60 на 100 пикселей. Фотошоп создает рамочку заданных размеров, а вы, в свою очередь, уже размещаете ее в нужном месте на изображении.
Обратите внимание на кнопку Фрагменты по направляющим: если вы использовали горизонтальные и вертикальные направляющие, то данная кнопка станет активной. Нажав на нее, фотошоп разделит изображение по границам этих направляющих. О том, что такое направляющие в фотошопе, читайте в этой статье.
Инструмент Выделение фрагмента
Раскроив изображение на фрагменты, вам вдруг понадобилось отредактировать, например, размеры одного из них.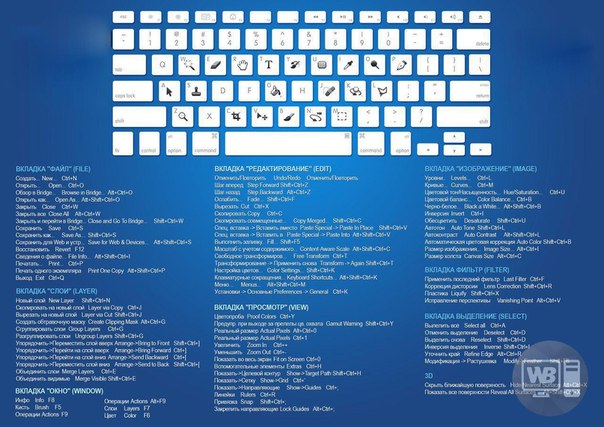 Для этого выберите инструмент Выделение фрагмента
Для этого выберите инструмент Выделение фрагмента
Активный фрагмент отображается оранжевой рамкой. На углах и сторонах этой рамочки появляются квадратные маркеры, за которые можно потянуть, чтобы изменить размер.
Двойной клик открывает диалоговое окно со свойствами:
Насколько мне известно, верстальщики не используют параметры URL, Цель, Текст сообщения и Альтернативный текст, поскольку данные значения пишутся в сам код во время верстки сайта. Может быть, это, опять же, наследство с тех времен, когда фотошоп только появился и сайты в интернете были очень примитивными. Их можно было нарисовать в фотошопе, раскроить на фрагменты, добавить ссылки для отдельных картинок и сразу залить все в интернет, минуя сложные html-коды и каскадные таблицы стилей.
В нынешние времена нас, возможно, заинтересует параметры имя фрагмента (если надо его как-то выделить и отличить от остальных), а также изменение размеров ширины и высоты (два поля Ш и В предлагают ввести конкретные значения).
Поля X и Y это координаты. Изменяя их, вы двигаете рамочку фрагмента. Кстати двигать рамочку можно и самому, подобно инструментом Перемещение (зажав левую клавишу мыши, тяните активный фрагмент в сторону, затем отпустите клавишу).
К важным свойствам этого инструмента я бы отнес возможность выделить одновременно несколько фрагментов, поскольку данная задача является стартом для большинства других возможных махинаций. Чтобы это сделать, удерживайте зажатой клавишу Shift и поочередно щелкайте на необходимые фрагменты, они должны выделиться оранжевой рамочкой (рамка активности).
Что теперь можно с ними сделать:
1. Объединить, то есть из нескольких фрагментов сделать один. Здесь есть одно НО. Помните я написал про принцип действия раскройки? Так вот исключений не будет. Это означает, что, например, из трех фрагментов разных по размеру, после объединения будет один большой прямоугольник, который по ширине и высоте будет равен двум самым крайним границам рамок.
Команда Объединить расположена в меню, которое вызывается нажатием правой кнопкой мыши на активном фрагменте:
2. Выравнивание фрагментов относительно друг друга. Для этого на панели параметров инструмента расположены блоки кнопок. Они, кстати, работают аналогичным образом, что и классическое выравнивание объектов в фотошопе.
3.
4. Кнопка Разделить открывает диалоговое окно, в котором можно выбрать на сколько частей по вертикали и горизонтали вы хотите разделить активные фрагменты.
После того как все сделано, нужно сохранить изображение. Для этого нужно выбрать команду Сохранить для Web и устройств.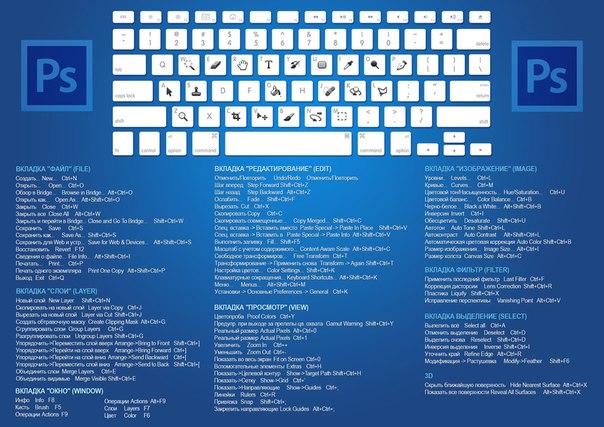 Появится большущее диалоговое окно с дополнительными настройками для сохранения. Об этом окне и всех его параметрах я написал в этой статье.
Появится большущее диалоговое окно с дополнительными настройками для сохранения. Об этом окне и всех его параметрах я написал в этой статье.
В итоге, после раскройки и выставления всех параметров, фотошоп сохранит разрезанное изображение в отдельную папочку:
Как сохранить только один фрагмент из всех, что были созданы
Раскроив изображение на множество частей, вы решили сохранить только один фрагмент? Хорошо! Фотошоп может это сделать.
Итак, перед вами некое изображение. Допустим, вдруг захотелось сохранить только один фрагмент, в моем случае это аквариумная рыбка. Почему бы и нет.
Для этого нужно перейти в режим: Файл — Сохранить для Web и устройств. В этом режиме выберите в левой части инструмент Выделение фрагмента, затем кликните по нужному участку изображения. Этот участок станет активным, то есть будет выделяться более насыщенным цветом. Затем нажмите кнопку
(Нажмите, чтобы увеличить)
Появится знакомое окно проводника, но к которому добавятся дополнительные настройки, позволяющие сохранить фрагмент в единственном экземпляре.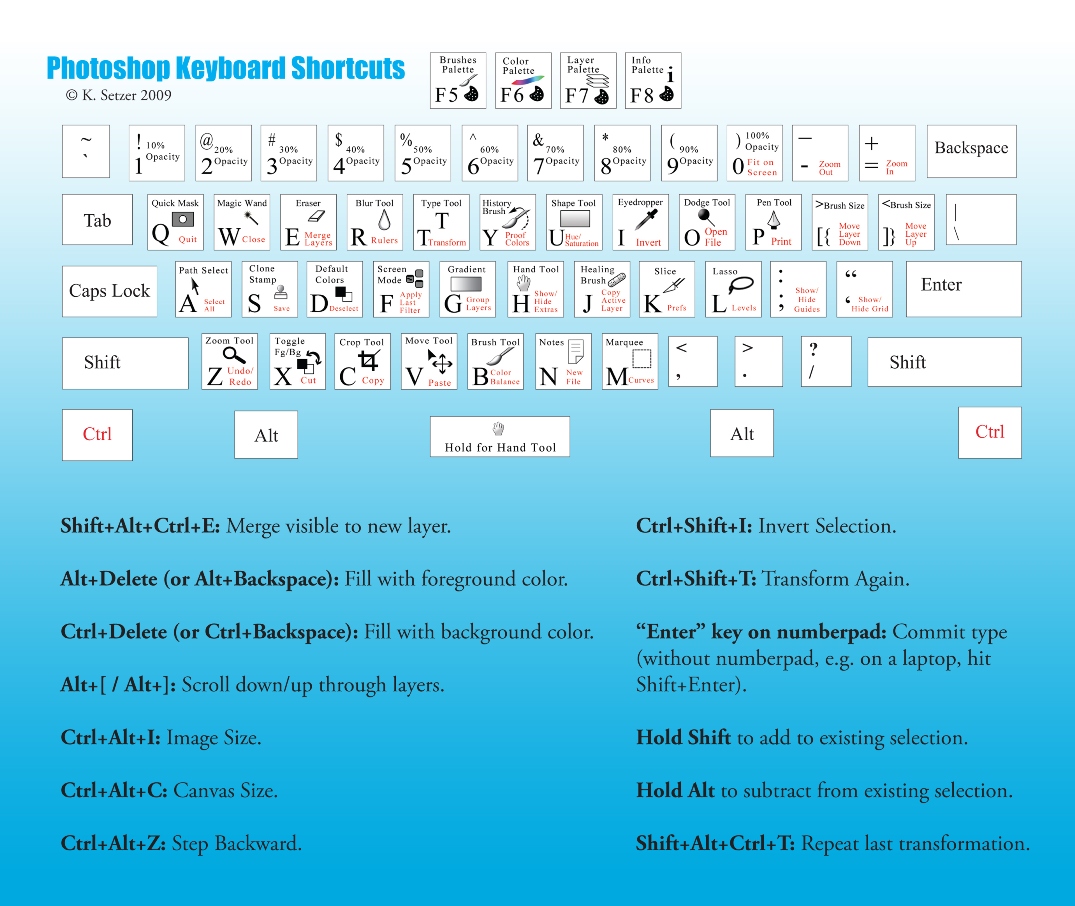
Первым делом, внизу окна, в группе Фрагменты из выпадающего списка выберите Выделенные фрагменты. Именно эта настройка и отвечает за поставленную задачу — сохранить только один фрагмент.
Затем правильно завершим начатое, а именно: в группе Формат
Заметили ошибку в тексте — выделите ее и нажмите Ctrl + Enter. Спасибо!
Как в Фигме копировать. Расширенные возможности
Figma предлагает несколько видов копирования:
- Обычное копирование элемента
- Дублирование элемента
- Копирование стилей
Также вам может быть полезно:
Как скопировать фрейм в другой проект?
Как продублировать проект?
Все три буфера обмена работают независимо и не перезаписывают друг друга.

Обычное копирование (crtl+c/ctrl+v или cmnd+c/cmnd+v)
Самое привычное для большинства пользователей копирование.
Скопированный объект будет вставлен в активный фрейм с теми же параметрами расположения (отступами слева и сверху).
Результат копирования в ФигмеНа скриншоте вы видите два квадрата, один из которых является копией другого. Они находятся в разных фреймах, но у них одинаковые отступы. Так как мы копировали из правого фрейма в левый, а левый фрейм уже правого, то скопированный квадрат частично выходит за область фрейма.
Видео: копирование в Figma
Тег video не поддерживается вашим браузером
Вставить на месте другого элемента
Чтобы вставить скопированный элемент рядом (на месте) другого произвольного выделенного (выбранного) элемента, используйте сочетание Shift + Command + V. Скопированный элемент будет иметь те же параметры X и Y.
Видео: копирование в место рядом с другим элементом в Figma
</spa
Тег video не поддерживается вашим браузером
Дублирование элемента
Дублирование выполняется сочетанием ctrl+d или cmnd+d. Дублирование фактически объединяет две команды crtl+c/ctrl+v или cmnd+c/cmnd+v, но помимо этого, если вы сдвинете первый продублированный элемент, то следующий продублированный будет сдвинут на такое же расстояние от предыдущего.
Дублирование фактически объединяет две команды crtl+c/ctrl+v или cmnd+c/cmnd+v, но помимо этого, если вы сдвинете первый продублированный элемент, то следующий продублированный будет сдвинут на такое же расстояние от предыдущего.
- Выбрать элемент
- Нажать ctrl+d или cmnd+d
- Сдвинуть дубль
- Применять пункт 2 необходимое количество раз
Видео: дублирование в Figma
Тег video не поддерживается вашим браузером
Такой способ удобен для создания группы одинаковых элементов
Перетаскивание с зажатым Option (Alt)
Если вы выделите элемент, а затем перетащите его по экрану с зажатой клавишей Option (Mac), Фигма создаст копию этого объекта. При этом будут показаны подсказки с расстояниями до исходного элемента и других объектов.
Видео: копирование перетаскивающем с Alt или Option
Тег video не поддерживается вашим браузером
Копирование стилей
Копирование стилей применяется сочетанием crtl+alt+c/ctrl+alt+v или cmnd+option+c/cmnd+option+v
Данная процедура применяет все стили одного элемента к другому.
Переносятся:
- Заливка
- Обводка
- Эффекты
- Шрифты
- Позиционирование
- Скрепления
Не переносятся:
- Длина и высота
- Расположение элемента
Как пользоваться:
- Выделяем исходный элемент
- Жмем crtl+alt+c или cmnd+option+c
- Выделяем один или несколько элементов, к которым нужно применить стиль
- Жмём ctrl+alt+v или cmnd+option+v
Видео: копирование стилей
Тег video не поддерживается вашим браузером
Изображения для примера мы взяли из плагина Unsplash
Иконка |
Клавиши |
Результат |
Result |
|
F7 |
Показать/скрыть панель «Слои» |
Show/Hide Layers panel |
Ctrl + Shift + N |
Создать новый слой |
New layer |
|
|
Ctrl +J |
Копировать выделенный слой |
Layer via copy |
|
Ctrl + Shift +J |
Вырезать выделенный слой |
Layer via cut |
|
Щелкните миниатюру слоя, удерживая |
Загрузка прозрачности слоя как выделенной области |
Load layer transparency as a selection |
|
Щелкните миниатюру слой-маски, |
Загрузка слой-маски как выделенной области |
Load filter mask as a selection |
Ctrl + G |
Группирование выделенных слоев |
Group layers |
|
|
Ctrl + Shift + G |
Разгруппирование слоев |
Ungroup layers |
|
Ctrl + Alt + G |
Создание/отмена обтравочной маски |
Create/release clipping mask |
|
Ctrl + Alt + A |
Выделение всех слоев |
Select all layers |
|
Ctrl + Shift + E |
Объединение видимых слоев |
Merge visible layers |
|
Удерживая нажатой клавишу Alt, |
Создание нового пустого слоя с вызовом |
Create new empty layer with dialog box |
|
Удерживая нажатой клавишу Ctrl, |
Создание нового слоя, расположенного |
Create new layer below target layer |
|
Alt + «. |
Выделение верхнего слоя |
Select top layer |
|
Alt + «,» (запятая) |
Выделение нижнего слоя |
Select bottom layer |
|
Shift + Alt + [ или ] |
Добавление к выделенному слою следующего снизу/сверху |
Add to layer selection in Layers panel |
|
Alt + [ или ] |
Выделение следующего снизу/сверху слоя |
Select next layer down/up |
|
Ctrl + [или ] |
Перемещение выделенного слоя вниз/вверх |
Move target layer down/up |
|
Ctrl + Shift + Alt + E |
Объединение копий всех видимых слоев |
Merge a copy of all visible layers into target layer |
|
Выделите слои и нажмите Ctrl + E |
Объединение выделенных слоев |
Merge layers |
|
Ctrl + Shift + [ или ] |
Перемещение слоя вниз или вверх |
Move layer to bottom or top |
|
Клавиша Alt + команда «Объединить с |
Копирование текущего слоя в нижний слой |
Copy current layer to layer below |
|
Клавиша Alt + команда «Объединить |
Объединение всех видимых слоев в новый слой, расположенный поверх |
Merge all visible layers to a new layer above the currently selected layer |
|
Правой кнопкой мыши щелкните значок |
Отображение/скрытие слоя, группы слоев или всех слоев/групп слоев |
Show/hide this layer/layer group only or all layers/layer groups |
|
Щелкните значок просмотра, удерживая |
Отображение/скрытие всех остальных видимых слоев |
Show/hide all other currently visible layers |
|
/ (косая черта) |
Включение режима блокировки прозрачности целевого слоя либо |
Toggle lock transparency for target layer, or last applied lock |
|
Дважды щелкните значок эффекта/стиля |
Редактирование эффекта/стиля слоя, |
Edit layer effect/style, options |
|
Дважды щелкните значок эффекта/стиля |
Скрытие эффекта/стиля слоя |
Hide layer effect/style |
|
Дважды щелкните слой |
Редактирование стиля слоя |
Edit layer style |
|
Щелкните значок «Векторная маска», |
Включение/выключение векторной маски |
Disable/enable vector mask |
|
Дважды щелкните миниатюру слой- |
Открытие диалогового окна «Параметры отображения слой-маски» |
Open Layer Mask Display Options dialog box |
|
Щелкните миниатюру слой-маски,удерживая нажатой клавишу Shift |
Включение/выключение слой-маски |
Toggle layer mask on/off |
|
Щелкните миниатюру фильтр-маски, |
Включение/выключение фильтр-маски |
Toggle filter mask on/off |
|
Щелкните миниатюру слой-маски, |
Переключение между изображением слой- маски |
Toggle between layer mask/composite image |
|
Щелкните миниатюру фильтр-маски, |
Переключение между изображением фильтр-маски и совмещенным |
Toggle between filter mask/composite image |
|
\ (обратная косая черта) или щелчок |
Включение/выключение режима наложения розовой пленкой для слой-маски |
Toggle rubylith mode for layer mask on/off |
|
Дважды щелкните миниатюру текстового |
Выделение всего текста; временный выбор инструмента «Текст» |
Select all type; temporarily select Type tool |
|
Щелкните линию, разделяющую два слоя, удерживая нажатой клавишу Alt |
Создание обтравочной маски |
Create a clipping mask |
|
Дважды щелкните имя слоя |
Переименование слоя |
Rename layer |
|
Дважды щелкните эффект фильтра |
Редактирование параметров фильтра |
Edit filter settings |
|
Дважды щелкните значок «Параметры |
Редактирование параметров наложения фильтра |
Edit the Filter Blending options |
|
Удерживая нажатой клавишу Ctrl, |
Создание нового набора слоев ниже текущего слоя или набора |
Create new layer set below current layer/layer set |
|
Удерживая нажатой клавишу Alt, |
Создание нового набора слоев с вызовом |
Create new layer set with dialog box |
|
Удерживая нажатой клавишу Alt, |
Создание маски, скрывающей |
Create layer mask that hides all/selection |
|
Удерживая нажатой клавишу Ctrl, |
Создание векторной маски, |
Create vector mask that reveals all/divath area |
|
Удерживая нажатыми клавиши Ctrl + |
Создание векторной маски, скрывающей изображение или отображающей |
Create vector mask that hides all or displays path area |
|
Щелкните правой кнопкой мыши |
Отображение свойств группы слоев |
Display layer group properties |
|
Щелкните, удерживая нажатой клавишу |
Выделение/снятие выделения с |
Select/deselect multiple contiguous layers |
|
Щелкните, удерживая нажатой клавишу |
Выделение/снятие выделения с непоследовательно расположенных слоев |
Select/deselect multiple discontiguous layers |
Дублирование — Руководство Blender
Существует два типа дублирования объектов: Дублирование и
Связанные дубликаты, являющиеся экземплярами своих объектных данных.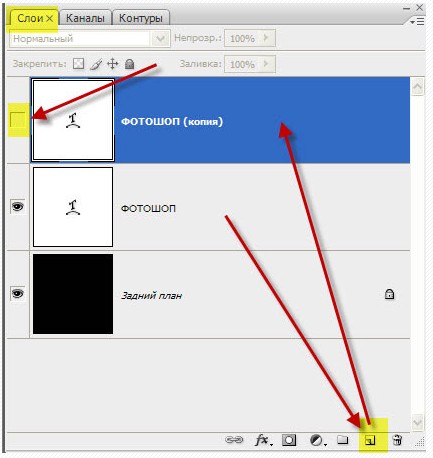
Дубликат
Номер ссылки
| Режим: | Режимы редактирования и объектов |
|---|---|
| Меню: | |
| Горячая клавиша: | Shift-D |
Это создаст визуально идентичную копию выбранного объекта (ов).Копия создается в том же месте, что и исходный объект, и вы автоматически перейдете в режим перемещения. См. Примеры ниже.
Эта копия является новым объектом, который разделяет некоторые блоки данных с исходным объектом. (по умолчанию все материалы, текстуры и F-кривые), но скопированы другие, как, например, сетка. Вот почему эту форму дублирования иногда называют «мелкой связью», потому что не все блоки данных являются общими; некоторые из них «скопированы»!
Подсказка
Вы можете выбрать, какие типы блоков данных будут связаны или скопированы. при дублировании: в настройках.
Примеры
Дублирован объект «Куб».
Объект Cube был продублирован с помощью Shift-D . Оба этих кубика имеют
отдельные сетки с уникальными именами: Cube и Cube.001 .
- Исходный левый куб редактируется, дублированный правый куб остается без изменений. Данные сетки были скопированы, но не связаны.
- Аналогично, если один куб редактируется в объектном режиме, другой куб остается без изменений.Свойства преобразования или блок данных нового объекта являются копией, а не связаны.
- При дублировании куба он унаследовал материал исходного куба. Свойства материала были связаны, а не скопированы.
См. Выше, если вы хотите, чтобы отдельные копии блоков данных обычно связывались.
Связанные дубликаты
Номер ссылки
| Режим: | Объектный режим |
|---|---|
| Панель: | |
| Меню: | |
| Горячая клавиша: | Alt-D |
У вас также есть возможность создать связанный дубликат , а не дубликат ;
это называется глубокой ссылкой. Это создаст новый объект с всеми его данными, связанными с
исходный объект. Если вы измените один из связанных объектов в режиме редактирования ,
все связанные копии изменяются. Свойства преобразования (блоки данных объекта) остаются копиями,
не ссылки, поэтому вы по-прежнему можете свободно вращать, масштабировать и перемещаться, не затрагивая другие копии.
Ссылка на повторяющийся пример для обсуждений ниже.
Это создаст новый объект с всеми его данными, связанными с
исходный объект. Если вы измените один из связанных объектов в режиме редактирования ,
все связанные копии изменяются. Свойства преобразования (блоки данных объекта) остаются копиями,
не ссылки, поэтому вы по-прежнему можете свободно вращать, масштабировать и перемещаться, не затрагивая другие копии.
Ссылка на повторяющийся пример для обсуждений ниже.
- Связанный
- На панели Duplicate Objects Adjust Last Operation установлен флажок Linked в отличие от Дубликат .
Подсказка
Если вы хотите внести изменения в объект в новом связанном дубликате независимо от исходный объект, вам придется вручную сделать его «однопользовательской» копией на LMB номер на панели Object Data редактора свойств. (См. Меню блока данных.)
Примеры
Связанный объект Куб был дублирован.
Объект Cube был связан и продублирован с помощью Alt-D . Хотя оба эти куба представляют собой отдельные объекты с уникальными именами:
Хотя оба эти куба представляют собой отдельные объекты с уникальными именами: Cube и Cube.001 , единая сетка с именем Cube , совместно используется обоими.
- Поскольку сетка редактируется в режиме редактирования в одном объекте, то же самое происходит в другой куб тоже. Данные сетки — это ссылки, а не копии.
- Напротив, если один из этих двух кубов вращается или масштабируется в объектном режиме, другой остается без изменений. Свойства преобразования копируются, а не связываются.
- Как и в предыдущем примере, вновь созданный куб унаследовал материал оригинального куба. Свойства материала связаны, а не копируются.
Обычный стол имеет верхнюю часть и четыре ножки. Смоделируйте одну ногу, а затем сделайте связанные дубликаты
по три раза на каждую из оставшихся ножек. Если вы позже внесете изменения в сетку,
все ножки будут совпадать. Связанные дубликаты также относятся к набору стаканов,
колеса на машине… везде есть повторение или симметрия.
См. Также
Дублирование связанной библиотеки
Связанные библиотекитакже являются формой дублирования. Любой объект или блок данных в других blend-файлах можно повторно использовать в текущем файле.
Подсказка
Если вы хотите, чтобы свойства преобразования (т.е. блоки данных объекта) были «связаны», см. страницу о воспитании детей.
Сделать для одного пользователя
Делает выбранные или все блоки данных объекта отдельными пользователями, то есть не разделяемыми (связаны) между другими объектами в blend-файле.
Кроме того, он также может создавать однопользовательские копии своих зависимостей, такие как сетки, кривые, материалы, анимация…
- Тип
Эти действия работают с выбранными объектами или со всеми объектами сцены.
Все, выбранные объекты
- Блоки данных
Позволяет, в дополнение к предопределенному выбору в меню, выбирать тип блоков данных индивидуально.

Объект, данные объекта, материалы, текстуры, анимация объекта
Сделать ссылку
Номер ссылки
| Режим: | Объектный режим |
|---|---|
| Меню: | |
| Горячая клавиша: | Ctrl-L |
Связывает объекты между сценами или блоки данных активного объекта со всеми выбранными объектами.В некоторых случаях (например, данные объекта, модификатор) целевые объекты должны быть того же типа, что и активный, или способный принимать данные. Если с целевыми объектами уже связаны какие-то данные, они сначала будут отключены.
- Объекты в сцене
Связывает выбранные объекты с другой сценой, чем текущая. Link Objects to Scene на панели Adjust Last Operation позволяет выбирать между сценами.
Это заставляет один и тот же объект существовать в нескольких сценах одновременно, включая его положение и данные анимации.
 Исходная точка объекта изменит свой цвет, чтобы отразить это.
Исходная точка объекта изменит свой цвет, чтобы отразить это.- Тип
Тип блока данных для связывания.
Данные объекта, материалы, данные анимации, коллекция, коллекция экземпляров, Модификаторы, Шрифты
- Передача UV-карт
- Активная UV-карта выбранных объектов будет заменена копией активная UV-карта активного объекта. Если выбранный объект не есть какие-то UV карты, он создается. Объекты должны быть типа mesh и должна иметь подходящую топологию.
Все сочетания клавиш и команды для Sketch
Все сочетания клавиш для Sketch
ВSketch есть множество удобных плагинов, сочетаний клавиш и даже наклеек на клавиатуру, чтобы ускорить процесс проектирования и итераций. Если вы найдете эту страницу полезной, поделитесь ею с другими дизайнерами и разработчиками.
Вставьте артборд Arboards позволяет вам организовать и разместить ваши проекты в контекстном потоке. Ресурсы: маркетинг в социальных сетях, Google AdSense, Google Adwords, рекламные баннеры на веб-сайтах Связанный плагин: Контрольные точки | A |
Переименовать выделениеПолезно быстро переименовывать артборды, группы и слои по мере их создания. Связанный плагин: RenameIt | ⌘ R |
Слои базовой формыПрямоугольник R и овал O являются основой любого дизайна. | R или O |
Групповые слоиНесколько слоев можно группировать и управлять ими вместе. | ⌘ G |
Разгруппировать слои Точно так же можно быстро разгруппировать группу слоев. | смена ⌘ G |
Следующая или предыдущая страницаХотя не существует ярлыка для создания страницы, вам следует рассмотреть возможность использования этих ярлыков для навигации по документам с несколькими страницами. | fn ↓ или fn ↑ |
Повторяющееся выделениеАртборды, группы и слои можно дублировать в любое время, когда вы удерживаете или при перетаскивании чего-либо на холсте. | Удерживать alt Перетащить слой |
Дублировать и повторятьПосле копирования вы можете повторить то же действие с тем же смещением позиции. | ⌘ D |
Отображение расстоянийОтобразите расстояние между окружающими слоями, выбрав слой. | Hold alt Hover Around |
Создание слоев
Фигуры — это наиболее распространенный тип слоев в вашем документе. Существует множество простых форм, которые можно комбинировать в более сложные формы.
прямоугольникСоздайте прямоугольник или удерживайте shift , чтобы создать квадрат. | R |
Прямоугольник со скругленными угламиОбычный прямоугольник с радиусом закругления по умолчанию 8. В качестве альтернативы вы можете создать прямоугольник и установить радиус закругления вручную. | U |
овалСоздайте овал или удерживайте shift , чтобы создать круг. | O |
Круг или квадрат (идеальное соотношение сторон)Сначала нажмите O или R . Чтобы создать круг или квадрат, просто удерживайте shift при создании овала или прямоугольника. | Удерживать сдвиг |
Розыгрыш из центраПо умолчанию все формы рисуются от исходной точки курсора.Удерживайте alt при создании фигуры, чтобы нарисовать ее из центральной точки фигуры. | Трюм alt |
Рисование из центра с идеальным соотношением сторонТочно так же удерживайте alt shift , создавая желаемую форму. | Ho |
Горячие клавиши и сочетания клавиш | ClickUp Tutorials & Docs
Горячие клавиши и сочетания клавиш
По сценарию Уэса Брамметта
Обновлено больше недели назад
Сэкономьте время и начните опробовать некоторые из приведенных ниже вариантов.
Как включить горячие клавиши
- Щелкните аватар своего профиля
- Выберите «Мои настройки»
- Переведите переключатель горячих клавиш
на
Горячие клавиши
Примечание. Используйте компьютер с Windows? Замените Cmd на Ctrl
Навигация по панели инструментов
Ярлыки
- Создать задачу
t - Создать новое напоминание
r - Открыть блокнот
p - Quickswitch
k - / Команды косой черты
/ - Активируйте селектор пользователей тегов с помощью символа
@ -
@@, чтобы упомянуть задачу -
@@@, чтобы упомянуть документ - Нажмите
mво время просмотра задачи, чтобы назначить ее себе - Измените свой последний комментарий с помощью
стрелки вверхв редакторе комментариев - Используйте клавишу
-(минус), чтобы удалить фильтры из текущего представления. - Тип: для быстрого открытия и фильтрации смайлов.Нажмите Return, чтобы выбрать смайлик.
- Откройте новую вкладку по любой ссылке с помощью
cmd + щелчок мышью - Массовое создание подзадач путем вставки списка текстов
- Закрепите ссылку в описании задачи или комментариях с помощью
cmd + k - Ярлыки Markdown для преобразования в форматированный текст, не покидая клавиатуры.
- Наведите указатель мыши на задачу в виде списка или доски и быстро назначьте ее себе с помощью
м - Показать / скрыть боковую панель с помощью
q - Перейти к следующей задаче
ctrl + shift + стрелка влево или вправо - Когда вы создаете новую задачу: откройте с помощью
1, переместите в лоток с помощью2или скопируйте URL-адрес с3
Справка AutoHotkey — Документация AutoHotkey
документация .ПОМОГИТЕ! Документация AutoHotkeyAutoHotkey
Содержание
- #AllowSameLineComments
- #ClipboardTimeout
- #CommentFlag
- #Delimiter
- #DerefChar
- #ErrorStdOut
- #EscapeChar
- #HotkeyInterval
- #HotkeyModifierTimeout
- #Hotstring
- #Если
- #IfTimeout
- #IfWinActive
- #IfWinExist
- #IfWinNotActive
- #IfWinNotExist
- #Включают
- #IncludeAgain
- #InputLevel
- #InstallKeybdHook
- #InstallMouseHook
- #KeyHistory
- #LTrim
- #MaxHotkeysPerInterval
- #MaxMem
- #MaxThreads
- #MaxThreadsBuffer
- #MaxThreadsPerHotkey
- #MenuMaskKey
- #NoEnv
- #NoTrayIcon
- # Стойкий
- #SingleInstance
- #UseHook
- # Warn
- #WinActivateForce
- знак равно
- A_AhkPath
- A_AhkVersion
- A_AppData
- A_AppDataCommon
- A_AutoTrim
- A_BatchLines
- A_CaretX
- A_CaretY
- A_ComputerName
- A_ControlDelay
- A_CoordMode…
- A_Курсор
- ДОБАВИТЬ
- A_DDD
- A_DDDD
- A_DefaultGui
- A_DefaultListView
- A_DefaultMouseSpeed
- A_DefaultTreeView
- A_Desktop
- A_DesktopCommon
- A_DetectHiddenText
- A_DetectHiddenWindows
- A_EndChar
- A_EventInfo
- A_ExitReason
- A_FileEncoding
- A_FormatFloat
- A_FormatInteger
- A_Gui
- A_GuiControl
- A_GuiControlEvent
- A_GuiEvent
- A_GuiHeight
- A_GuiWidth
- A_GuiX
- A_GuiY
- Час
- A_IconFile
- A_IconHidden
- A_IconNumber
- A_IconTip
- A_Index
- A_IPAddress1–4
- A_Is64bitOS
- A_IsAdmin
- A_IsCompiled
- A_IsCritical
- A_IsPaused
- A_IsSuspended
- A_IsUnicode
- A_KeyDelay
- A_KeyDelayPlay
- A_KeyDuration
- A_KeyDurationPlay
- Язык
- A_Language Значения
- A_LastError
- A_LineFile
- A_LineNumber
- A_LoopField
- A_LoopFileAttrib
- A_LoopFileDir
- A_LoopFileExt
- A_LoopFileFullPath
- A_LoopFileLongPath
- A_LoopFileName
- A_LoopFileShortName
- A_LoopFileShortPath
- A_LoopFileSize
- A_LoopFileSizeKB
- A_LoopFileSizeMB
- A_LoopFileTimeAccessed
- A_LoopFileTimeCreated
- A_LoopFileTimeModified
- A_LoopReadLine
- A_LoopRegKey
- A_LoopRegName
- A_LoopRegSubKey
- A_LoopRegTimeModified
- A_LoopRegType
Сочетания клавиш
Сочетания клавишдом | содержание | предыдущая | следующие
В следующей таблице перечислены сочетания клавиш, встроенные в ImageJ.Вы можете создать дополнительные ярлыки, или переопределить встроенные ярлыки, создание простых макросов и добавив их в файл StartupMacros. Вы также можете назначить функциональную клавишу команде меню. используя плагины / ярлыки / создать ярлык . За исключением случаев использования текстового инструмента, вам не нужно удерживать клавишу управления, чтобы использовать сочетание клавиш..Модификации альтернативной клавиши
Удерживайте нажатой клавишу alt, чтобы изменить поведение следующих команд и инструментов
, как показано.Файл / Открыть следующий: Открыть предыдущий
Файл / Восстановить: Не отображать диалоговое окно
Изменить / Копировать: Копировать в системный буфер обмена
Изменить / Нарисовать: Нарисовать и пометить
Изображение / Настроить / Порог: Регулировка Мин. также регулирует Макс.
Изображение / Цвет / Разделение RGB: Сохранить исходное изображение
Изображение / Стеки / Добавить фрагмент: Вставить перед текущим фрагментом
Изображение / Стеки / Следующий фрагмент: Пропустить девять фрагментов
Изображение / Стеки / Предыдущий фрагмент: Пропустить девять фрагментов
Изображение / Стеки / Начать анимацию: Показать диалоговое окно параметров
Изображение / Дублировать: Не отображать диалоговое окно
Обработка / Выравнивание: Выполнить классическое выравнивание гистограммы
Обработка / вычитание Фон: Показать фоновое изображение
Анализ / гистограмма: Показать диалоговое окно
Профиль анализа / графического изображения: Для прямоугольника.выборки, сгенерировать график среднего значения строки
Профиль анализа / построения графика: Для широких прямых линий отображать повернутое содержимое
Анализировать / гели / выбрать первую полосу: Предположить, что полосы являются горизонтальными
Анализировать / Инструменты / Анализировать линейный график: Показать промежуточное image
Анализировать / Инструменты / Roi Manager («Добавить»): Назовите и добавьте выделение
Плагины / Утилиты / Свойства ImageJ: Список всех свойств Java
Плагины / Утилиты / Память монитора: Имитация захвата кадра 640×480
Плагины / Компиляция и запуск: Отображение диалогового окна
Плагин любого пользователя: Загрузка с использованием нового загрузчика классовИнструмент выбора области: Вычтите это выделение из предыдущего
Инструмент выбора многоугольника: Удерживая клавишу Alt, щелкните узел, чтобы удалить его
Инструмент прямой линии: Поверните / измените размер линии вокруг ее центра
Инструмент «Сегментированная линия»: Удерживая нажатой клавишу Alt, щелкните узел, чтобы удалить его
Инструмент «Точка»: Удерживая нажатой клавишу Alt, щелкните точку, чтобы удалить его
Инструмент выбора цвета: Щелкните, удерживая Alt, чтобы «подобрать» цвет фона
Все инструменты: Показать расположение и размер в пикселяхИзменения клавиши Shift
Удерживайте нажатой клавишу Shift, чтобы изменить поведение следующих команд и инструментов
, как показано.Изображение / Регулировка / Порог: Регулировка Мин. также настраивает Макс.
Изображение / Масштаб / Увеличение: Не увеличивать окно
Анализировать / Гистограмма: Отображать гистограмму журнала
Анализировать / Инструменты / Roi Manager (» Добавить «): Нарисовать и добавить выделение
Макросы в меню плагина: Открыть вместо запускаИнструменты выделения «Прямоугольник» и «Овал»: Сделать выделение квадратным.
Инструмент выбора области: Добавить это выделение к предыдущему.
Инструмент выделения многоугольника: Удерживая нажатой клавишу «Shift», щелкните узел, чтобы его дублировать Удерживая нажатой клавишу Shift, щелкните узел, чтобы его дублировать.
Инструмент выбора точки: Щелкните, удерживая нажатой клавишу «Shift», чтобы добавить точкуПробел Модификации
Any Tool: Временное переключение на «ручной» (прокручивающий) инструмент
клавиши со стрелками
Четыре клавиши со стрелками перемещают выделение по одному пикселю за раз.Измените размер прямоугольных и овальных выделений, удерживая клавишу alt (опция) и при использовании клавиш со стрелками.Клавиши со стрелками вверх и вниз увеличивают и уменьшают изображение. Если есть выбор, вы также должны удерживать нажатой клавишу Shift или Control. (Требуется версия 1.42 или новее.)
Клавиши со стрелками вправо и влево заменяют «» для перемещения по стеку. Если есть выбор, вы также должны удерживать клавишу Shift. С гиперстеками клавиши со стрелками вправо и влево изменяют канал.Удерживайте нажатой клавишу управления, чтобы перемещайтесь по фрагментам и клавишу alt для перемещения через рамы. (Требуется версия 1.42 или новее.)
верх | домой | содержание | предыдущая | следующие

 Например, если проставить значения ширины и высоты 1 и 1 соответственно, то получится квадрат. Если проставить ширину 1, а высоту 2, то получится, что высота прямоугольника в два раза больше его ширины. При этом размеры такого прямоугольника ничем не ограничены — он будет изменять в размерах только в соответствии с выставленными пропорциями.
Например, если проставить значения ширины и высоты 1 и 1 соответственно, то получится квадрат. Если проставить ширину 1, а высоту 2, то получится, что высота прямоугольника в два раза больше его ширины. При этом размеры такого прямоугольника ничем не ограничены — он будет изменять в размерах только в соответствии с выставленными пропорциями.
 » (точка)
» (точка)
 Исходная точка объекта изменит свой цвет, чтобы отразить это.
Исходная точка объекта изменит свой цвет, чтобы отразить это. Существуют предопределенные размеры артборда для устройств iOS и Android, адаптивных веб-сайтов и значков, но вы всегда можете создать артборд нестандартного размера.
Существуют предопределенные размеры артборда для устройств iOS и Android, адаптивных веб-сайтов и значков, но вы всегда можете создать артборд нестандартного размера.