Html где писать код: Обзор редакторов кода — Блог HTML Academy
Обзор редакторов кода — Блог HTML Academy
Программисты много времени проводят за написанием и отладкой кода. Для того чтобы написать рабочий код, хватит простого приложения, которое умеет редактировать текстовое содержимое файла. Но так писать код сложно, долго, и в процессе разработки допускается множество ошибок, которые впоследствии тяжело найти.
Исправить эти недостатки помогают современные редакторы. В этой статье рассмотрим, как редакторы помогают ускорить процесс разработки и повысить качество кода. А также посмотрим на каждый редактор в отдельности и выясним, чем они отличаются и какие у каждого из них преимущества.
Существуют как платные редакторы, так и бесплатные. На сегодняшний день наиболее популярные из них:
Ускорение процесса разработки
Большинство современных редакторов имеют ряд особенностей, необходимых для разработчика:
Рассмотрим каждую из них подробнее.
Подсветка синтаксиса
Выделение однотипных конструкций отдельным цветом помогает быстрее визуально найти нужный участок кода. Это делает код более читаемым и понятным для разработчика.
Это делает код более читаемым и понятным для разработчика.
Автоматические отступы
При написании кода не хочется самому после переноса строки отбивать нужную вложенность. К счастью, этот процесс зачастую автоматизирован. При переносе строки программа автоматически выставит уровень вложенности.
Файл, в котором корректно выставлена вложенность, легко читается, также это даёт программе возможность скрывать блоки кода. Например, чтобы лучше видеть границы участка и случайно не затронуть соседние, можно удобно сгруппировать блоки кода и оставить видимым только тот, который нужен.
Автоматические отступы.Автодополнение
Во время разработки часто приходится искать справочную информацию. Благодаря встроенной возможности автодополнения можно не тратить на это время. Программа на ходу анализирует написанный код и предлагает варианты продолжения.
Также можно быстро получить справочную информацию по нужной конструкции, узнать о количестве аргументов, которые принимает в себя функция и многое другое.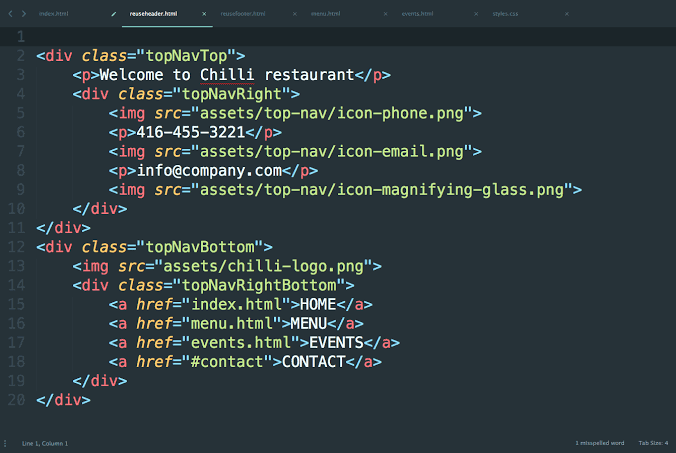
Разделение рабочей области
Рабочую область редактора можно разделить на два и более секторов. Например, так можно разделить файл разметки и стилей, для того чтобы не тратить время на переключение между проектами и папками.
Разделение рабочей области.Мини-карта
Для удобной навигации в документе можно использовать миникарту. Обычно она находится в правой колонке и отображает структуру файла. При нажатии на миникарту отобразится нужная часть документа.
Внешний вид
Для тех, кто любит настраивать инструмент под себя, в настройках есть множество регулировок: можно изменять размер шрифта, цветовые схемы, правила переноса текста и многое другое. Это поможет сделать процесс разработки ещё комфортнее.
Проекты
Для того чтобы каждый раз не искать в системе расположение рабочей папки, можно сохранить эту информацию в редакторе, создав проект. При работе это удобно тем, что позволяет оперативно переключаться между ними.
Для разных редакторов выделение проектов даёт дополнительные возможности.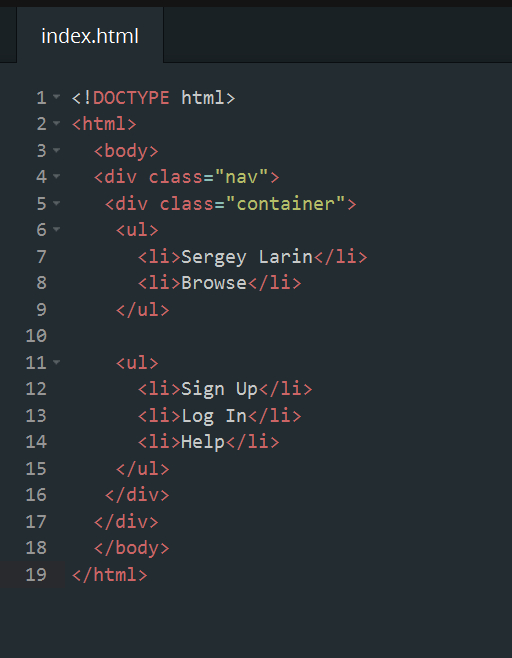 К примеру, если создать проект в WebStorm, то программа считает всё содержимое директорией проекта. После анализа редактор будет выдавать подсказки, например, что ссылка ведёт на несуществующий файл.
К примеру, если создать проект в WebStorm, то программа считает всё содержимое директорией проекта. После анализа редактор будет выдавать подсказки, например, что ссылка ведёт на несуществующий файл.
Такой анализ даёт возможность безопасно проводить рефакторинг кода, удалять файлы и прочее.
Интеграция приложений
Помимо выполнения основной функции — предоставления комфортных условий для написания кода — редакторы могут включать в себя функциональность сторонних приложений. Это делает из простой программы интегрированную среду разработки. В базовую версию у разных редакторов входит разное количество таких приложений.
Обогатить функциональность можно через добавление плагинов. Рассмотрим некоторые подобные возможности.
Система контроля версий
Работать с системой контроля версий для разработчика — обычное дело. Часто все команды прописываются и выполняются через консоль. Для ускорения процесса разработки часть рутинных операций, такие как push, pull, commit и другие можно выполнять через редактор.
Помимо этого, программа может подсказать, в каких местах были произведены изменения, и как поменялся код по сравнению с предыдущей версией.
Изменения.Также в удобной форме можно посмотреть: историю коммитов, кто, когда и как изменял файлы и многое другое.
История изменений.К примеру, через Atom или WebStorm можно сделать commit изменений, выполнить push в удалённый репозиторий и после создать pull request в сервисе GitHub. И все эти действия делаются в рамках редактора.
Emmet
Во многие редакторы по умолчанию встроен плагин emmet. С его помощью можно из короткой строки развернуть большой кусок кода.
Emmet.Используя подобную технику можно в разы ускорить написание разметки.
Консоль
В процессе разработки часто приходится использовать консоль, чтобы установить какую-то зависимость, запустить локальный сервер или для других действий. Во многих редакторах в базовую версию добавлена консоль и её можно открывать внутри программы.
Дебаггер
Ещё один удобный инструмент — встроенный дебаггер, позволяющий отлаживать код. Можно выставлять точки останова и искать, в каком месте программы происходит неожиданное поведение.
Отладчик.Единый стиль написания кода в команде
При работе над проектом в команде важно использовать единый стиль написания кода. Иначе будет путаница и тяжелее будет понимать, что писал до тебя другой разработчик. Это проблему помогают решить различные инструменты:
- Через
editorconfigможно прописать часть настроек для редактора. Например, выбрать, с помощью чего производить отступы — табы или пробелы, указать тип окончания строк и прочее; - Через плагин
eslintредактор на лету может проверять JavaScript код на соответствие заданным правилам. В случае ошибки редактор укажет на место, где была допущена ошибка, и расскажет, какое правило нарушено.
Библиотека плагинов
Какая-то часть из вышеперечисленного по умолчанию встроена в редакторы, а какую-то нужно добавлять, устанавливая плагины. У всех программ, которые рассматриваются в этой статье, есть возможность интегрировать плагины непосредственно в среду разработки.
У всех программ, которые рассматриваются в этой статье, есть возможность интегрировать плагины непосредственно в среду разработки.
Также большое значение имеет количество людей, которое использует редактор. Чем популярнее приложение, тем больше сторонние разработчики создают и обновляют плагины для него. А это, в свою очередь, положительно сказывается на опыте использования инструмента конкретным пользователем.
Горячие клавиши
Практически для всех действий в редакторах есть горячие клавиши. Знание этих комбинаций повышает скорость разработки. Стоит их изучить, хотя бы для того, чтобы понять, какие ещё возможности даёт редактор.
Редактор — не главное
Главное — делать хорошо. Подробнее об этом в интерактивных курсах. Знакомство с HTML, CSS и JavaScript — бесплатно, и скидка -30% в течение первой недели.
Нажатие на кнопку — согласие на обработку персональных данных
Sublime Text 3
Скачать редактор с официального сайта можно здесь.
Расширения для редактора
Для Sublime Text 3 написано множество пакетов, которые делают работу в редакторе более комфортной. Далее рассмотрим ряд таких расширений и посмотрим, как их устанавливать в программу.
Для того чтобы добавить пакет, нужно открыть интерфейс для ввода команд. Сделать это можно через пункт меню Tools → Command Palette или вводом горячих клавиш command (control) + shift + p. После этого в интерфейсе для ввода команд нужно выбрать пункт Package Control: Install Package
После этого программа покажет список пакетов. Здесь можно выбрать и установить нужный пакет. Посмотреть подробное описание каждого расширения для Sublime Text 3 можно на сайте Package Control.
Установка расширений в Sublime Text 3.Условно пакеты можно разделить на несколько типов.
Ускоряющие разработку:
- Emmet. Плагин, ускоряющий написание разметки и стилей.
- BracketHighlighter. Дополнительно добавляет подсветку границ скобок, элементов и прочего. Помогает лучше ориентироваться в коде.
Добавляющие функциональность:
- SideBarEnchacements. Увеличивает количество действий, которое можно сделать в боковой панели при работе с файлами и папками.
- SublimeCodeIntel. Делает редактор «умнее». Добавляет автодополнение для разных языков и другие полезные возможности.
- Git и GitGutter. Добавляют интеграцию с системой контроля версий Git в редактор.
- EditorConfig. Полезный пакет для настройки параметров редактора.
Проверяющие синтаксис:
Сперва для редактора следует установить пакет SublimeLinter. Также на компьютере должен быть установлен Node.js. После этого нужно установить интересующие плагины для проверки. В большинстве они называются SublimeLinter-нужный пакет. Например:
Например:
- SublimeLinter-eslint. Проверяет JavaScript-код. Для работы нужно глобально установить npm-пакет
eslint. Подробнее в инструкции по ссылке. - SublimeLinter-stylelint. Проверяет CSS. Для работы нужно глобально установить npm-пакеты:
postcssиstylelint. - Emmet. Плагин, ускоряющий написание разметки и стилей.
- Minimap. Добавляет поддержку миникарты в Atom.
- PlatformIO IDE Terminal. Встраивает терминал в редактор.
- Atom-Beautify. Форматирует текст по заданным настройкам и приводит его к единообразию.
- Editorconfig. Полезный пакет для настройки параметров редактора.
- Для удобной работы с системой контроля версий Git можно добавить плагины Git History и GitLens.
- Project Manager — добавляет редактору возможность работать с несколькими проектами.
- Settings Sync — синхронизирует настройки и установленные плагины между программами на разных компьютерах.
- Beautify — форматирует текст по заданным настройкам и приводит его к единообразию.
- ESLint — проверяет JavaScript код по заданным параметрам.
Изменяющие внешний вид:
Если недостаточно стандартных встроенных тем, то можно установить дополнительные. Примеры тем можно посмотреть на официальном сайте.
Atom
Продукт, произведённый командой GitHub Inc. Приятный на вид, кроссплатформенный бесплатный редактор. Имеет встроенную интеграцию с Git и GitHub.
Скачать с официального сайта можно здесь.
Расширения для редактора
Для того чтобы установить пакет в Atom, нужно перейти в настройки редактора и выбрать пункт Install. После этого в поле ввода нужно ввести название интересующего расширения.
После этого в поле ввода нужно ввести название интересующего расширения.
Список популярных расширений можно посмотреть на официальном сайте.
Условно плагины можно разделить на несколько типов.
Ускоряющие разработку:
Добавляющие функциональность:
Проверяющие синтаксис:
Для того чтобы редактор мог подсвечивать найденные ошибки, нужно установить плагин Linter. После этого нужно выбрать плагин, который добавляет проверку для конкретного языка. Например:
Изменяющие внешний вид:
Visual Studio Code
Бесплатный кроссплатформенный редактор компании Microsoft. Является одним из самых популярных редакторов на данный момент. Скачать можно здесь.
Является одним из самых популярных редакторов на данный момент. Скачать можно здесь.
В базовой версии есть интеграция с Git и режим отладки кода. Поддерживает, в том числе и через дополнения, большое количество языков.
Обзор редактора VS Code
Расширения для редактора
VS Code в базовой версии содержит большое количество плагинов. К примеру, консоль, emmet и мини-карта в нём присутствуют с самого начала. Добавить новые пакеты можно через интерфейс программы. Для этого во вкладке активного меню нужно выбрать пункт extensions и в поле ввода ввести интересующий плагин. После этого его можно установить.
Посмотреть список популярных плагинов можно через интерфейс редактора, либо на официальном сайте. Рассмотрим ряд полезных плагинов, которые могут помочь при разработке. Условно их можно разделить на несколько типов.
Условно их можно разделить на несколько типов.
Добавляющие функциональность:
Проверяющие синтаксис:
Изменяющие внешний вид:
WebStorm
Продукты JetBrains являются полноценными интегрированными средами для разработки. При минимальной настройке редакторы обладают большим количеством возможностей, на изучение которых нужно время. Базово имеет интеграцию с системами контроля версий, есть отладчик кода, статически анализирует содержимое проекта и в случае ошибок указывает на них.
Продукт платный и доступен к использованию по подписке, установить и оформить подписку можно здесь. Каждый из продуктов отвечает за определённую сферу. WebStorm, к примеру, больше подходит для фронтенд-разработки, а PHPStorm — для написания серверного кода на языке PHP.
Расширения для редактора
Из коробки редактор поддерживает большинство возможностей, которые рассматривались в этой статье. Однако, при необходимости можно обогатить функциональность программы через добавление расширений.
Это можно сделать через Настройки → Plugins. В этом меню отобразятся все плагины, которые установлены в программе.
Установить новые можно через пункт Install Jetbrains plugin. Из интересных можно выделить:
Вывод
У всех редакторов, которые мы рассмотрели, есть свои особенности и преимущества. При выборе программы стоит отталкиваться от задачи.
При выборе программы стоит отталкиваться от задачи.
Если для работы важна скорость редактора, то тут лучшим выбором будет Sublime Text. Он легковесный и мало тратит ресурсов компьютера.
Если приоритетно удобство или вы совсем новичок в разработке, то тут хорошо подойдёт Atom. У него приятный интерфейс и хорошо проработана интеграция с сервисами Git и GitHub.
Для опытных разработчиков отличным решением будет WebStorm. Программа требует минимальных настроек для комфортной разработки и обладает богатой функциональностью.
Некоторой золотой серединой выступает VS Code. C одной стороны, он из коробки обладает большим количеством возможностей, с другой — интуитивно понятный и легко настраиваемый. При этом программа достаточно быстро работает.
Так как при разработке очень много времени приходится проводить в редакторе, стоит хорошо изучить его особенности, понять, что он умеет делать и как может помочь решить типовые задачи.
С опытом приходит понимание того, каким должен быть ваш рабочий инструмент. Современные программы обладают широким спектром особенностей и продолжают развиваться. Изучайте их и не бойтесь пробовать новое.
Современные программы обладают широким спектром особенностей и продолжают развиваться. Изучайте их и не бойтесь пробовать новое.
Как писать код и сразу видеть результат
Когда только начинаешь программировать и делать сайты, важно понимать, что вообще происходит. Вот изменил ты параметр объекта — а правильно или нет? Заработало это или нет? Красиво вышло или ужасно?
Чтобы разработчик сразу видел результат труда, боги создали для него IDE — integrated development environment, по-русски — среду разработки. Это программа, в которой программист пишет код, ловит ошибки и наблюдает результат.
Чисто технически работать можно и без IDE: писать код в блокноте и просматривать его в специальных программах или браузере. Но это бывает медленно и требует дополнительных телодвижений. Лучше научиться пользоваться IDE и писать в сто раз быстрее.
Выбор среды разработки (IDE) — дело вкуса и привычки. Какие-то из них — универсальные, другие заточены под конкретные языки программирования. IDE часто похожи по своим возможностям и позволяют увеличивать функциональность за счёт внешних дополнений.
Какие-то из них — универсальные, другие заточены под конкретные языки программирования. IDE часто похожи по своим возможностям и позволяют увеличивать функциональность за счёт внешних дополнений.
Visual Studio Code
Программу можно скачать с официального сайта. Несмотря на то, что VS Code делает Микрософт, это бесплатный продукт с открытым исходным кодом, доступный на всех платформах. Благодаря этому и своим возможностям VS Code стал одной из самых популярных сред для разработки в мире.
VS Code распознаёт почти все существующие языки программирования, самостоятельно или с помощью плагинов, и форматирует их соответствующим образом. Кроме этого, у него глубокая поддержка HTML, CSS, JavaScript и PHP — он проследит за парными тегами, закрытыми скобками и ошибками в командах.
Вот самые интересные возможности VS Code.
Умное автодополнение.
Выполнение скриптов по шагам. Иногда нужно иметь возможность выполнить скрипт не сразу, а по шагам, например, чтобы понять, не зациклилась ли наша программа. Для этого используйте встроенный дебаггер — это программа, которая следит за кодом, ищет в нём ошибки и позволяет выполнять его поэтапно.
Множественное выделение и поиск
Мультикурсор помогает вводить одинаковые значения сразу на нескольких строках
Найденные одинаковые слова и команды можно тут же заменить на другие
Навигация по коду и описания функций. Когда пишешь большую программу, легко забыть то, что делал в начале — как работает функция или какого типа переменная используется в этом месте. Чтобы этого избежать, VS Code может показывать саму функцию, описание переменной или какие параметры передаются при вызове команды. Ещё это пригодится, если код достался вам по наследству от прошлого разработчика и нужно быстро понять, какие куски кода за что отвечают и как работают:
Когда пишешь большую программу, легко забыть то, что делал в начале — как работает функция или какого типа переменная используется в этом месте. Чтобы этого избежать, VS Code может показывать саму функцию, описание переменной или какие параметры передаются при вызове команды. Ещё это пригодится, если код достался вам по наследству от прошлого разработчика и нужно быстро понять, какие куски кода за что отвечают и как работают:
Сразу после установки VS Code не умеет показывать результаты работы кода, когда мы делаем веб-страницы. Это можно исправить с помощью расширения Live HTML Previewer. Для этого заходим в раздел «Extensions», щёлкая на последнем значке на панели слева или нажимая Ctrl+Shift+X, и начинаем писать «Live HTML Previewer» в строке поиска.
После установки и запуска расширения можно будет сразу видеть, как ваш HTML-код и CSS влияют на внешний вид и поведение страницы.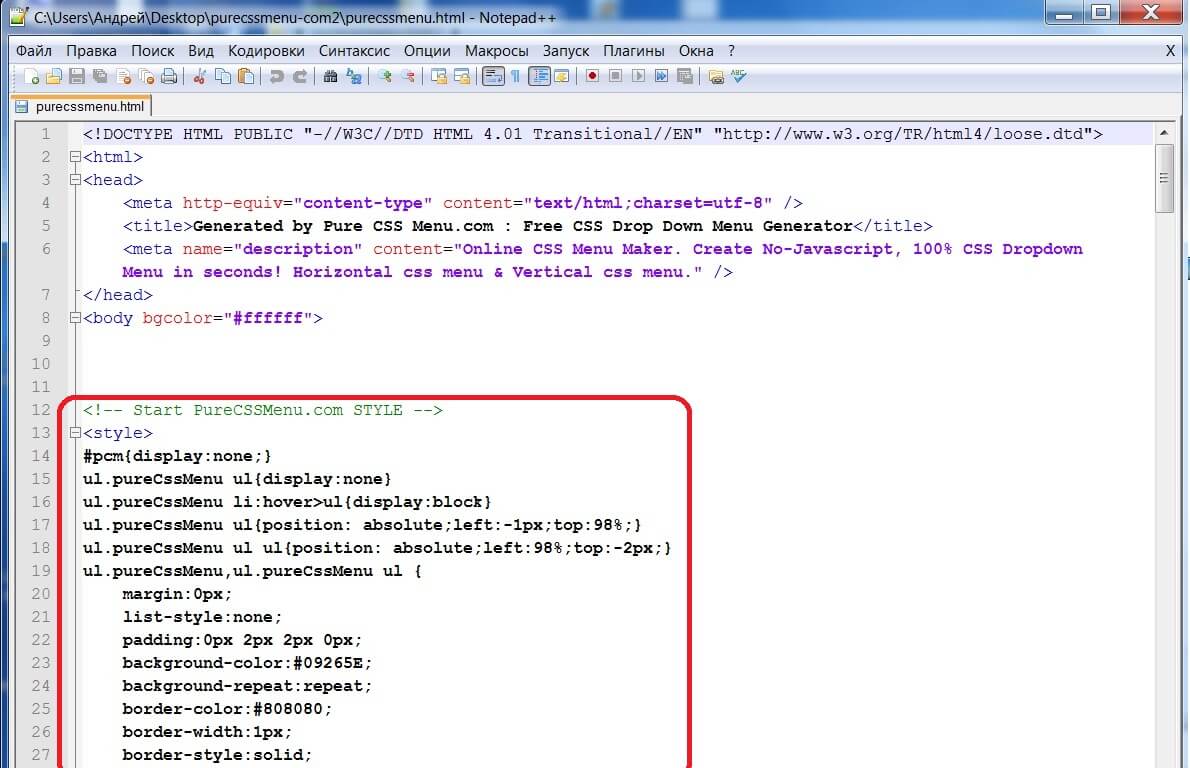 Это особенно удобно, когда строишь сайт с нуля и хочешь сразу понимать, что происходит.
Это особенно удобно, когда строишь сайт с нуля и хочешь сразу понимать, что происходит.
WebStorm
Среда разработки для JavaScript от компании jetBrains стоит денег, но есть пробный период в 30 дней. Вполне хватит, чтобы попробовать и понять, нужна эта программа или нет.
Автоподстановка. Некоторые IDE с автоподстановкой тормозят и не предлагают сразу все варианты переменных или команд — но не WebStorm. Здесь всё работает с первой буквы и понимает, когда надо предложить переменную, а когда команду или служебное слово:
Встроенная система задач. Полезно, когда в работе много проектов и нужно по каждому помнить, что ты хотел в нём сделать. Здесь это реализовано сразу и доступно для любого файла:
Проверка ошибок. WebStorm умеет сам проверять код на ошибки и пояснять каждую из них. Не всегда это работает идеально, но когда работает — экономит кучу времени:
Чтобы сразу видеть, что получается на странице, нам понадобится плагин LiveEdit. По умолчанию он выключен, но его можно включить или поставить отдельно в любое время. После активации нужно будет в настройках плагина поставить галочку «Update application in Chrome on changes in» — она как раз отвечает за обновление информации в браузере Chrome. Теперь можно писать код и сразу видеть результат:
По умолчанию он выключен, но его можно включить или поставить отдельно в любое время. После активации нужно будет в настройках плагина поставить галочку «Update application in Chrome on changes in» — она как раз отвечает за обновление информации в браузере Chrome. Теперь можно писать код и сразу видеть результат:
Sublime Text 3
Бесплатный редактор, который назойливо предлагает занести денег разработчикам. Про Sublime Text у нас есть отдельная и более подробная статья — почитайте, там тоже интересно.
Sublime Text — потрясающе мощный текстовый редактор. Его сила — в скорости работы, он одинаково быстро обработает простую веб-страничку или программу на сто тысяч строк кода. Подсветка синтаксиса всех возможных языков программирования, автоподстановка, умное закрытие тегов — всё это доступно сразу после установки.
Пример разметки HTML-кода в Sublime Text
Вот что ещё умеет программа сразу после установки:
- показывать разными цветами команды и переменные в популярных языках программирования;
- автоматически завершать команды;
- выделять сразу все одинаковые слова;
- сворачивать код для удобства чтения;
- использовать любые горячие клавиши, какие только понадобятся;
- разделять рабочую область на несколько окон, в каждой из которых можно редактировать свой код.

Вторая суперспособность, которая превращает Sublime Text из простого текстового редактора в универсальное решение, — плагины. По принципу действия они такие же, как и в других программах из обзора, но они совершенно не влияют на скорость работы. Когда начинаешь плотно работать с Sublime Text, может показаться, что у него есть плагины для всего. Нужно редактировать одновременно один и тот же код, но в разных панелях — пожалуйста, написать быстро HTML-код — само собой, проверить код на ошибки и недочёты — без проблем.
Emmet сокращает время на написание кода, подставляя вместо стандартных команд целые куски готового кода
JavaScript & NodeJS Snippets упрощает написание кода на JavaScript и работает по тому же принципу, что и Emmet
SublimeCodeIntel помогает быстро разобраться в коде со множеством функций.
Так как эта статья — для начинающих программистов, которым важно сразу видеть изменения в коде, то посмотрим, как это делает Sublime Text.
Сразу после установки он этого делать не умеет, но нам поможет плагин LiveReload. Он показывает все изменения в браузере, как только мы сохраняем рабочий файл с кодом. Это не так изящно, как в VS Code, но в случае с Sublime Text простительно. Дело в том, что привыкнув однажды писать в нём код, сложно пересесть на что-то другое, что работает с той же скоростью. Установка LiveReload состоит из двух компонентов — плагин для Sublime Text и расширение для браузера.
После установки давайте посмотрим, что у нас получилось. Создадим файл tested.html в Sublime Text, разметим его внутри стандартным шаблоном как HTML-документ, а рядом откроем окно браузера.
В реальном времени мы не увидим на странице те изменения, которые вносим в код, как это было в VS Code. Но если нажать Ctrl+S, чтобы сохранить все данные, то браузер моментально показывает то, что мы сделали.
Но если нажать Ctrl+S, чтобы сохранить все данные, то браузер моментально показывает то, что мы сделали.
Если вы серьёзно настроены программировать, присмотритесь к Visual Studio Code. Почти со всем он справляется сам или с плагинами, не нужно подключать дополнительно браузеры или сторонний софт.
Любите, чтобы после установки были доступны почти все нужные функции? Попробуйте WebStorm — платную, но мощную среду разработки.
Если вам важна скорость работы в любых ситуациях, то Sublime Text — лучший выбор. Он очень быстрый, и для него есть плагины почти на все случаи жизни.
4 Лучших HTML Редактора, О Которых Вы Должны Знать
Sait
access_time9 декабря, 2020
hourglass_empty6мин. чтения
Мы все делаем ошибки, и это также относится к написанию кода. Но независимо от того, являетесь вы опытным разработчиком или только начинаете, ошибка в вашем коде может вызвать настоящую головную боль.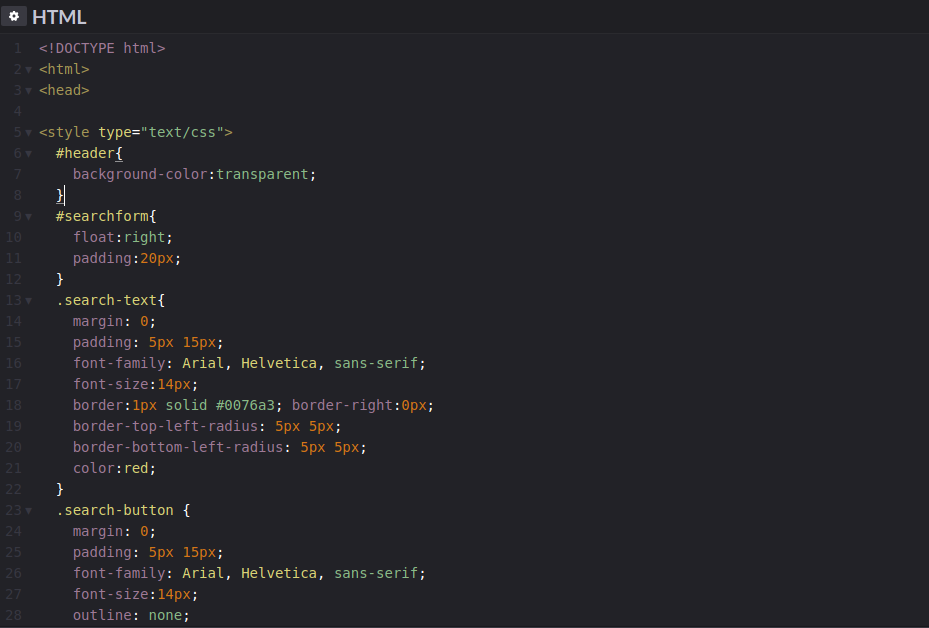 Как правило, мы используем разные инструменты, помогающие нам выполнять простые задачи, например, инструмент проверки орфографии, редактор HTML (Hyper Text Markup Language) в этом смысле ничем не отличается. HTML редакторы имеют много полезных функций, и мы расскажем об этом и многом другом, когда рассмотрим список лучших HTML редакторов.
Как правило, мы используем разные инструменты, помогающие нам выполнять простые задачи, например, инструмент проверки орфографии, редактор HTML (Hyper Text Markup Language) в этом смысле ничем не отличается. HTML редакторы имеют много полезных функций, и мы расскажем об этом и многом другом, когда рассмотрим список лучших HTML редакторов.
Определяя лучший HTML редактор, мы рассмотрим следующие решения:
- Atom — бесплатный редактор с открытым исходным кодом.
- Notepad ++ — редактор, разработанный для компьютеров под управлением Windows.
- Sublime Text — программное обеспечение, благодаря которому пользователи могут добавлять плагины, созданные сообществом, или создавать свои собственные.
- Adobe Dreamweaver CC — программное обеспечение с закрытым исходным кодом, предназначенное для работы в экосистеме Adobe.
Нужен недорогой, но надёжный хостинг для вашего нового проекта? Воспользуйтесь предложением и разместите сайт до 90% дешевле!
К предложению
Что такое редактор HTML?
Редактор HTML кода используется для написания основы сайта.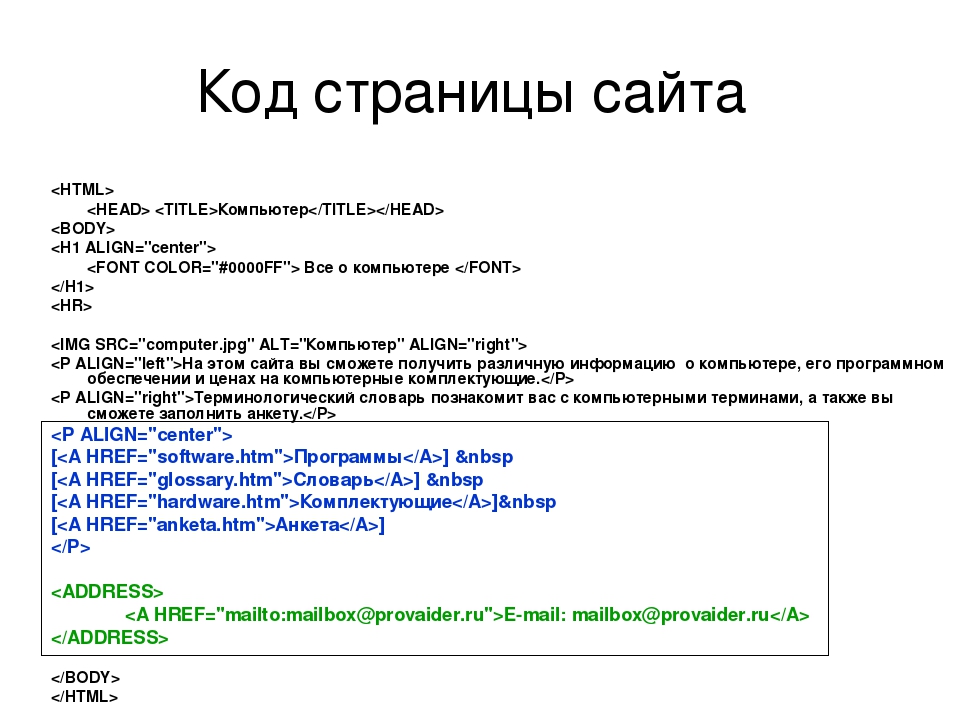 И хотя эту работу можно сделать в любом текстовом редакторе, это не значит, что вам вовсе не нужна помощь редактора HTML. Дополнительная функциональность, проверка ошибок и более интуитивный интерфейс — это то, что может значительно облегчить вашу жизнь. Основы HTML редакторов одинаковы; они помогают вам писать код, выделяя синтаксис, вставляя часто используемые элементы и структуры HTML, а также обеспечивая автозаполнение.
И хотя эту работу можно сделать в любом текстовом редакторе, это не значит, что вам вовсе не нужна помощь редактора HTML. Дополнительная функциональность, проверка ошибок и более интуитивный интерфейс — это то, что может значительно облегчить вашу жизнь. Основы HTML редакторов одинаковы; они помогают вам писать код, выделяя синтаксис, вставляя часто используемые элементы и структуры HTML, а также обеспечивая автозаполнение.
Текст с использованием редактора HTML также может быть переведён на другие языки, такие как CSS, XML или JavaScript. Но, как мы знаем, не все вещи созданы одинаковыми. Одни редакторы могут быть проще в использовании, в то время как другие имеют больше функций.
Когда использовать редактор HTML?
Проще говоря, всегда! Редактор HTML неоценим как для начинающих, так и для более продвинутых разработчиков. Мы уже упоминали основные функции редакторов HTML, такие как выделение синтаксиса, вставка общих элементов HTML и автозаполнение. Всё это гарантирует, что ваш код будет функциональным и чистым с меньшими усилиями.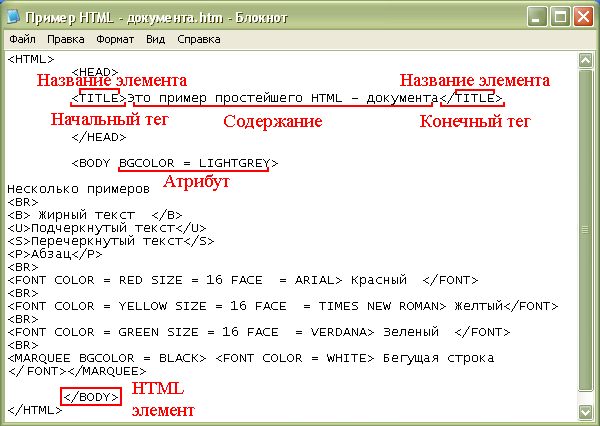
Например, редактор уведомит вас, если вы забудете поместить конечный тег </ в элемент кода. Поэтому не ограничивайте себя, не используя редактор HTML.
Существует два типа редакторов: WYSIWYG и текстовые редакторы HTML. Давайте начнём с первого.
Текстовые HTML против WYSIWYG редакторов
WYSIWYG
WYSIWYG является аббревиатурой от What You See Is What You Get (Что вы видите, то и получаете). Редакторы этого типа предоставляют интерфейс редактирования, который показывает, как выглядит код на рабочей веб-странице. WYSIWYG-редакторы не требуют знаний HTML, поэтому пользователю, не имеющему опыта программирования, гораздо легче начать работу.
Текстовый редактор HTML
Как следует из названия, текстовые редакторы HTML основаны на тексте. Чтобы пользоваться этим типом редакторов, вам понадобятся знания HTML . Функции, которые включают открытие файлов — один файл, целый проект или несколько проектов — универсально доступны для всех редакторов. Текстовый редактор не даёт возможности предварительно посмотреть, как будет выглядить живой сайт.
Текстовый редактор не даёт возможности предварительно посмотреть, как будет выглядить живой сайт.
Тем ни менее, этот тип редактора может предоставить больше свободы и персонализированных опций. Используя текстовый редактор, вы можете лучше оптимизировать веб-страницы для поисковых систем. Например, можно создать веб-страницу, которая следует Руководству по доступности веб-контента (WCAG) (англ), чтобы люди с ограниченными возможностями могли просматривать её.
Лучший HTML редактор в 2020 году
Так как мы обсудили, что такое HTML редактор и когда его использовать, мы можем наконец погрузиться в изучение самих редакторов и выбрать лучший из них.
У всех нас разные вкусы, и когда дело доходит до выбора платформы для работы, где мы будем проводить много времени, важно выбрать ту, которая действительно нам подходит. Каждый редактор имеет одинаковые основные функции. Тем не менее, некоторые из них дают больше визуального представления, больше дополнительных пакетов для установки и так далее.
Список лучших редакторов HTML основан на популярности, функциях и дизайне:
1. Atom
Atom — бесплатный редактор с открытым исходным кодом, разработанный командой GitHub. Atom — относительно новый продукт, который вышел в 2014 году и с тех пор набрал больших оборотов. Atom использует лицензию свободного ПО для своего пакета и поддерживается сообществом GitHub. Они стремятся сделать редактор, который бы работал, как продукт премиум-класса, но при этом оставался бесплатным. А также обеспечить гибкость в настройке самого программного обеспечения.
Что касается особенностей, этот редактор считаеться самым «взламываемым» — в хорошем смысле этого слова — текстовым редактором 21-го века. Это означает, что разработчики могут внести свой вклад в редактирование, расширение, изменение и обмен исходным кодом программы, а также создавать собственные пакеты для улучшения Atom.
Давайте рассмотрим основные возможности Atom.
Ключевые особенности
- Atom по умолчянию имеет 81 встроенный пакет, но вы можете добавить до 7500 дополнительных устанавливаемых пакетов.
 Вы также можете разработать свой собственный пакет.
Вы также можете разработать свой собственный пакет. - Открытый текстовый редактор. Редактор Atom — это бесплатная программа с открытым исходным кодом, доступная на GitHub.
- Atom поддерживает Teletype. Это важная функция, если вы хотите сотрудничать с другими разработчиками в режиме реального времени.
- Поддерживает несколько панелей. Atom может разбить интерфейс на множество окон, чтобы вы могли открыть их рядом для сравнения и писать код.
Обзор дизайна
Атом предлагает довольно таки гладкий дизайн, не хуже тех, что у платных редакторов.
Почему разработчики любят Atom
- Настраиваемый. Atom очень легко настроить, подогнать под себя интерфейс и добавить другие важные детали. Вы также можете создавать пакеты и темы с нуля или просто установить готовые решения, разработанные сообществом.
- Атом в режиме разработки. Вы можете экспериментировать, добавляя функции в основную систему.
- Интеграция с Git и GitHub.
- Кроссплатформенное редактирование.
 Atom работает во всех операционных системах.
Atom работает во всех операционных системах.
Доступно для: Windows, OS X и Linux (64-разрядная версия).
2. Notepad ++
Notepad ++ — это редактор, разработанный для компьютеров под управлением Windows. Пользователи Linux могут использовать его через Wine. Этот редактор распространяется как бесплатное программное обеспечение, и его репозиторий также доступен в GitHub. Как и другие общественные проекты, редактор поддерживает сторонние плагины.
Notepad ++ отличается простотой. Notepad ++ очень лёгкий; есть даже мобильная версия, если вам это нравится. Вот некоторые основные моменты:
Ключевые особенности
- Интерфейс Notepad ++ прост, лёгок и быстр.
- Он поддерживает многоязычную среду разработки, от ActionScript, CSS до Visual Basic.
- 100% совместимость с Windows, хотя другие ОС не поддерживаются (без дополнительного программного обеспечения).
Почему разработчики любят Notepad ++
- Это абсолютно бесплатно.

- Расширяемый — вы можете добавлять плагины из сообщества или создавать свои собственные.
- Настраиваемый — разработчики могут персонализировать функции и интерфейс по своему вкусу.
Обзор дизайна
Интерфейс Notepad ++ минималистичен, но разработчики могут настроить его под себя.
Доступно для: Windows и Linux (через Wine)
3. Sublime Text
Sublime Text — программное обеспечение, разработанное компанией из Сиднея, относится к категории freemium. Freemium означает, что вы можете использовать Sublime бесплатно, но вы должны купить лицензию, чтобы пользоваться всеми функциями.
Sublime предлагает отличную поддержку, чтобы убедиться, что программа постоянно обновляется. Пользователи могут добавлять плагины, созданные сообществом, или создавать свои собственные. Мы считаем, что бесплатная версия Sublime более чем адекватная. Однако, если вы чувствуете, что вам нужно больше функций, вы можете получить лицензию позже.
Ключевые особенности
- Sublime поддерживает Python API, что позволяет плагину расширять свои функциональные возможности по умолчанию.
- Одновременное редактирование. Вы можете вносить изменения во многие выбранные области одновременно.
- Кроссплатформенный. Sublime доступен в Windows, OS X и Linux. Разработчикам нужна только одна лицензия для использования Sublime на любых компьютерах, которыми они владеют.
Почему разработчики любят Sublime Text
- Мощный API и пакетная экосистема. Sublime предоставляет тысячи пакетов, созданных сообществом. Все они имеют открытый исходный код.
- Сплит редактирование. Разработчики могут использовать несколько мониторов и редактировать различные типы кода одновременно.
- Перейти к чему угодно. Эта функция полезна для открытия файлов несколькими нажатиями клавиш, для поиска символов, строк или слов.
Обзор дизайна
Интерфейс Sublime Text превосходен с точки зрения эстетики.
Доступно для: Windows, OS X и Linux (32/64 бит).
4. Adobe Dreamweaver CC
Adobe Dreamweaver CC — это мощный, многофункциональный инструмент премиум-класса, разработанный и управляемый технологическим гигантом Adobe Inc. Он подходит как для back-end, так и front-end разработки. Dreamweaver как программное обеспечение с закрытым исходным кодом предназначено для работы в экосистеме Adobe. Adobe также предоставляет поддержку, плагины и функции, чтобы вы всегда могли без проблем писать код.
Dreamweaver является одним из редакторов, которые поддерживают как текстовые, так и WYSIWYG методы. Таким образом, вы выбираете, хотите ли вы писать код с живой визуальной презентацией или идти классическим путём.
Ключевые особенности
- Dreamweaver позволяет писать код на любом основном языке программирования.
- Поддерживает текстовые и WYSIWYG режимы редактора.
- Полностью интегрирован с программной экосистемой Adobe.
- Потрясающая производительность и поддержка от Adobe Inc.
Почему разработчики любят Adobe Dreamweaver CC
- Разработка и предварительный просмотр.
 Таким образом, разработчики могут писать код и предварительно видеть, как будет выглядеть конечный продукт.
Таким образом, разработчики могут писать код и предварительно видеть, как будет выглядеть конечный продукт. - Подтверждение кода и доступности страницы. С этой функцией проще следовать рекомендациям по доступности веб-материалов (WCAG).
- Доступ к творческим облачным библиотекам. Премиум-доступ к обильному запасу ресурсов в экосистеме Adobe. Из цветов, слов, графики, слоёв, символов и многого другого.
Обзор дизайна
Dreamweaver обладает превосходным внешним видом и потрясающей эстетикой и дизайном. В конце концов, это сделано Adobe, уважаемой компанией в креативной индустрии.
Доступно для: Windows и OS X
Заключение
Дополнительная помощь, чтобы писать код быстрее и эффективнее становится необходимостью, особенно в современном мире. Независимо от того, являетесь вы опытным разработчиком или находитесь в начале пути, мы уверены, что вы найдёте редактор HTML очень полезным. Выбрать лучший HTML редактор, который вам действительно подходит, тем не менне, может быть сложно. Мы рекомендуем вам поэкспериментировать с различными редакторами и выбрать тот, который наилучшим образом соответствует вашему стилю и рабочему процессу.
Мы рекомендуем вам поэкспериментировать с различными редакторами и выбрать тот, который наилучшим образом соответствует вашему стилю и рабочему процессу.
Также отметим, что если вам не нужна круглосуточная поддержка и вы не ищите решение для компании разработчиков, вам, вероятно, вполне хватит бесплатного редактора.
Давайте писать HTML-код, как профессионалы
Перевод статьи «Let’s write HTML like a pro».
HTML напоминает ребенка, с которым никто не играет, потому что JavaScript и CSS отвлекают внимание на себя. Сегодня мы рассмотрим несколько вещей, способных помочь вернуть этого «ребенка» в центр внимания.
Все, описанное здесь, – часть создания чистого, поддерживаемого и масштабируемого кода, в котором должным образом используются семантические элементы разметки из HTML5 и который правильно отображается в поддерживаемых браузерах.
DOCTYPE
Начнем с самого верха вашего index.html. Обязательно декларируйте DOCTYPE. Это активирует стандартный режим во всех браузерах и уведомляет их о том, как следует интерпретировать этот документ. Имейте в виду, что DOCTYPE не является элементом HTML.
Это активирует стандартный режим во всех браузерах и уведомляет их о том, как следует интерпретировать этот документ. Имейте в виду, что DOCTYPE не является элементом HTML.
В HTML5 это выглядит следующим образом:
<!DOCTYPE html>
Примечание: если вы используете фреймворк, эта часть будет заполнена без вашего участия. В противном случае я настоятельно рекомендую использовать сниппеты вроде Emmet, доступные в VS Code.
Хотите узнать побольше о других типах документов? Можете почитать об этом здесь.
Опциональные теги
Некоторые теги в HTML5 опциональны, главным образом потому, что элемент присутствует неявным образом. Это может показаться странным, но вы вполне можете пропустить тег <html>, и страница все равно прекрасно отобразится.
<!DOCTYPE HTML>
<head>
<title>Hello</title>
</head>
<body>
<p>Welcome to this example. </p>
</body>
</html>
</p>
</body>
</html>Приведенный пример HTML-кода валиден, но есть некоторые случаи, когда так сделать не получится, например, когда после тегов идут комментарии:
<!DOCTYPE HTML>
<!-- where is this comment in the DOM? -->
<head>
<title>Hello</title>
</head>
<body>
<p>Welcome to this example.</p>
</body>
</html>Этот код невалиден, потому что комментарий оказывается вне тега <html>.
Закрывающие теги
Теги всегда следует закрывать, поскольку в некоторых браузерах могут возникнуть проблемы с отображением вашей страницы. Закрытие тегов улучшает читаемость кода, а также имеет большое значение по другим причинам, о которых мы поговорим немного позже.
<div> <img src="example.jpg" alt="example" /> <a href="#" title="test">example</a> <p>example</p> </div>
Все приведенные в этом примере теги
валидны. Но есть и исключения из правила,
предписывающего закрывать теги.
Но есть и исключения из правила,
предписывающего закрывать теги.
В следующих элементах самозакрывающиеся теги валидны, но не обязательны:
<br>, <hr>, <img>, <input>, <link>, <meta>, <area>, <base>, <col>, <command>, <embed>, <keygen>, <param>, <source>, <track>, <wbr>
Примечание: обычные теги не могут быть самозакрывающимися.
<title />
Это неправильное написание.
Charset
Заранее определяйте кодировку своего документа. Хороший тон — поместить эту информацию в самом верху, внутри элемента <head>.
<head> <title>This is a super duper cool title, right 😥?</title> <meta charset="utf-8"> </head>
Приведенный выше пример кода невалиден, название отобразится неверным образом. Декларировать кодировку нужно выше.
<head> <meta charset="utf-8"> <title>This is a super duper cool title, right 😃?</title> </head>
Язык
Еще одна причина не пропускать
опциональные теги — использование
атрибутов. Не отказываясь от тега <html>,
вы можете (и это рекомендуется) определить
язык вашей веб-страницы. Это очень важно
с точки зрения доступности и поиска.
Не отказываясь от тега <html>,
вы можете (и это рекомендуется) определить
язык вашей веб-страницы. Это очень важно
с точки зрения доступности и поиска.
<html lang="fr-CA"> ... </html>
Тег title
Никогда не пропускайте тег <title>. Это очень ухудшает доступность. Кроме того, я бы не пользовался сайтом, где не используется этот тег. Если открыть страницу такого сайта, то 2 минуты и 20 вкладок спустя вы ее уже не найдете (вкладке будет нечего вам показать).
Тег base
Очень полезный тег, но пользоваться им нужно с известной осторожностью. Он устанавливает базовый URL для приложения. После его установки все ссылки будут формироваться относительно него, а это может привести к нежелательному поведению:
<base href="http://www.example.com/" />
Если в вашем приложении установлен
базовый URL, как в примере выше, то
href=»#internal» будет интерпретироваться
как href=»http://www.example.com/#internal«.
Но при этом href=»example.org» будет интерпретироваться как href=»http://www.example.com/example.org«.
Description
Этот мета тег очень полезен, хотя и не является неотъемлемой частью лучших подходов. Он имеет огромное значение для поисковиков, когда они исследуют ваш сайт.
<meta name="description" content="HTML best practices">
Семантические теги
Хотя вы можете обойтись одними div-ами, это еще не значит, что так нужно делать. Семантический HTML наполняет вашу страницу смыслом. Такие теги как p, section, h{1-6}, main, nav являются семантическими. Если вы используете тег <p>, пользователи будут знать, что это абзац текста, а браузеры будут понимать, как его следует отображать.
Разбирать все семантические элементы разметки мы здесь не будем, но почитать о них вы можете здесь.
Не используйте hr для форматирования
<hr> это не элемент форматирования,
так что прекращайте использовать его
с этой целью. В HTML5 этот тег представляет
тематический разрыв вашего контента.
Правильное использование <hr> может
выглядеть следующим образом:
В HTML5 этот тег представляет
тематический разрыв вашего контента.
Правильное использование <hr> может
выглядеть следующим образом:
<p>Абзац о щенках.</p> <p>Абзац о любимой еде щенков.</p> <p>Абзац о породах щенков.</p> <hr> <p>Абзац о том, почему я брею голову.</p>
Будьте осторожны, используя атрибут title
Атрибут title это мощный инструмент. С его помощью создается всплывающая подсказка, способная пояснить действие или назначение элемента на странице. При этом не следует забывать, что этот атрибут и, например, атрибут alt для изображений не являются взаимозаменяемыми.
Из спецификации HTML5 следует, что в настоящее время использование атрибута title не поощряется. Для появления всплывающей подсказки нужно навести на элемент указатель мыши, а это недоступное действие для тех, кто пользуется только клавиатурой или современными телефонами и планшетами.
О правильном
использовании этого атрибута можно
почитать здесь.
Одинарные и парные кавычки
Во многих кодовых базах в разметке используются оба вида кавычек одновременно. Это не хорошо, особенно если в вашем фреймворке используются одинарные кавычки или если вы работаете без фреймворка, но используете кавычки в тексте. И, кроме того, нужно просто быть последовательным в написании кода. Не делайте так:
<img alt="super funny meme" src='/img/meme.jpg'>
Делайте так:
<img alt="super funny meme" src="/img/meme.jpg">
Опускайте булевы значения
Что касается булевых значений для атрибутов, рекомендуется их опускать, поскольку они не несут смысловой нагрузки и при этом увеличивают вес разметки.
<audio autoplay="autoplay" src="podcast.mp3"> <!-- лучше так --> <audio autoplay src="podcast.mp3">
Опускайте атрибут type
Не нужно добавлять атрибут type в теги
script и style. В некоторых сервисах, например,
в W3C Validator, вы
получите ошибку валидации при проверке
вашего кода.
Проверяйте вашу разметку
Используйте для проверки разметки специальные сервисы, к примеру, тот же валидатор от W3C. Это позволит вам быть уверенным, что ваша разметка валидна.
Скажите «нет» встроенным стилям
В HTML-файле пишется контент. То, как он выглядит, это уже представление. Оставьте представление CSS и не используйте встроенные стили. Это поможет как разработчикам, которые будут работать с кодом в дальнейшем, так и браузерам.
Заключение
Конечно, это лишь верхушка айсберга — просто несколько вещей, которые следует иметь в виду при написании разметки. Чтобы познакомиться с этой темой подробнее, можно обратиться к следующим источникам (среди прочих):
Структура HTML-кода | htmlbook.ru
Если открыть любую веб-страницу, то она будет содержать в себе типичные элементы,
которые не меняются от вида и направленности сайта. В примере 4.1 показан
код простого документа, содержащего основные теги.
Пример 4.1. Исходный код веб-страницы
<!DOCTYPE HTML PUBLIC "-//W3C//DTD HTML 4.01//EN" "http://www.w3.org/TR/html4/strict.dtd">
<html>
<head>
<meta http-equiv="Content-Type" content="text/html; charset=utf-8">
<title>Пример веб-страницы</title>
</head>
<body>
<h2>Заголовок</h2>
<!-- Комментарий -->
<p>Первый абзац.</p>
<p>Второй абзац.</p>
</body>
</html>Скопируйте содержимое данного примера и сохраните его в папке c:\www\ под именем example41.html. После этого запустите браузер и откройте файл через пункт меню . В диалоговом окне выбора документа укажите файл example41.html. В браузере откроется веб-страница, показанная на рис. 4.1.
Рис. 4.1. Результат выполнения примера
Далее разберем отдельные строки нашего кода.
<!DOCTYPE HTML PUBLIC "-//W3C//DTD HTML 4.01//EN" "http://www.w3.org/TR/html4/strict. dtd">
dtd">Элемент <!DOCTYPE> предназначен для указания типа текущего документа — DTD (document type definition, описание типа документа). Это необходимо, чтобы браузер понимал, как следует интерпретировать текущую веб-страницу, ведь HTML существует в нескольких версиях, кроме того, имеется XHTML (EXtensible HyperText Markup Language, расширенный язык разметки гипертекста), похожий на HTML, но различающийся с ним по синтаксису. Чтобы браузер «не путался» и понимал, согласно какому стандарту отображать веб-страницу и необходимо в первой строке кода задавать <!DOCTYPE>.
Существует несколько видов <!DOCTYPE>, они различаются в зависимости от версии HTML, на которую ориентированы. В табл. 4.1. приведены основные типы документов с их описанием.
| DOCTYPE | Описание |
|---|---|
| HTML 4.01 | |
<!DOCTYPE HTML PUBLIC «-//W3C//DTD
HTML 4. 01//EN» «http://www.w3.org/TR/html4/strict.dtd»> 01//EN» «http://www.w3.org/TR/html4/strict.dtd»> | Строгий синтаксис HTML. |
| <!DOCTYPE HTML PUBLIC «-//W3C//DTD HTML 4.01 Transitional//EN» «http://www.w3.org/TR/html4/loose.dtd»> | Переходный синтаксис HTML. |
| <!DOCTYPE HTML PUBLIC «-//W3C//DTD HTML 4.01 Frameset//EN» «http://www.w3.org/TR/html4/frameset.dtd»> | В HTML-документе применяются фреймы. |
| HTML 5 | |
| <!DOCTYPE html> | В этой версии HTML только один доктайп. |
| XHTML 1.0 | |
| <!DOCTYPE html PUBLIC «-//W3C//DTD XHTML 1.0 Strict//EN» «http://www.w3.org/TR/xhtml1/DTD/xhtml1-strict.dtd»> | Строгий синтаксис XHTML. |
| <!DOCTYPE html PUBLIC «-//W3C//DTD XHTML 1.0 Transitional//EN» «http://www.w3.org/TR/xhtml1/DTD/xhtml1-transitional.dtd»> | Переходный синтаксис XHTML. |
| <!DOCTYPE html PUBLIC «-//W3C//DTD XHTML 1.0 Frameset//EN» «http://www.w3.org/TR/xhtml1/DTD/xhtml1-frameset.dtd»> | Документ написан на XHTML и содержит фреймы. |
| XHTML 1.1 | |
| <!DOCTYPE html PUBLIC «-//W3C//DTD XHTML 1.1//EN» «http://www.w3.org/TR/xhtml11/DTD/xhtml11.dtd»> | Разработчики XHTML 1.1 предполагают, что он постепенно вытеснит HTML. Как видите, никакого деления на виды это определение не имеет, поскольку синтаксис один и подчиняется четким правилам. |
Разница между строгим и переходным описанием документа состоит в различном подходе к написанию кода документа. Строгий HTML требует жесткого соблюдения спецификации HTML и не прощает ошибок. Переходный HTML более «спокойно» относится к некоторым огрехам кода, поэтому этот тип в определенных случаях использовать предпочтительнее.
Например, в строгом HTML и XHTML непременно требуется наличие тега <title>,
а в переходном HTML его можно опустить и не указывать.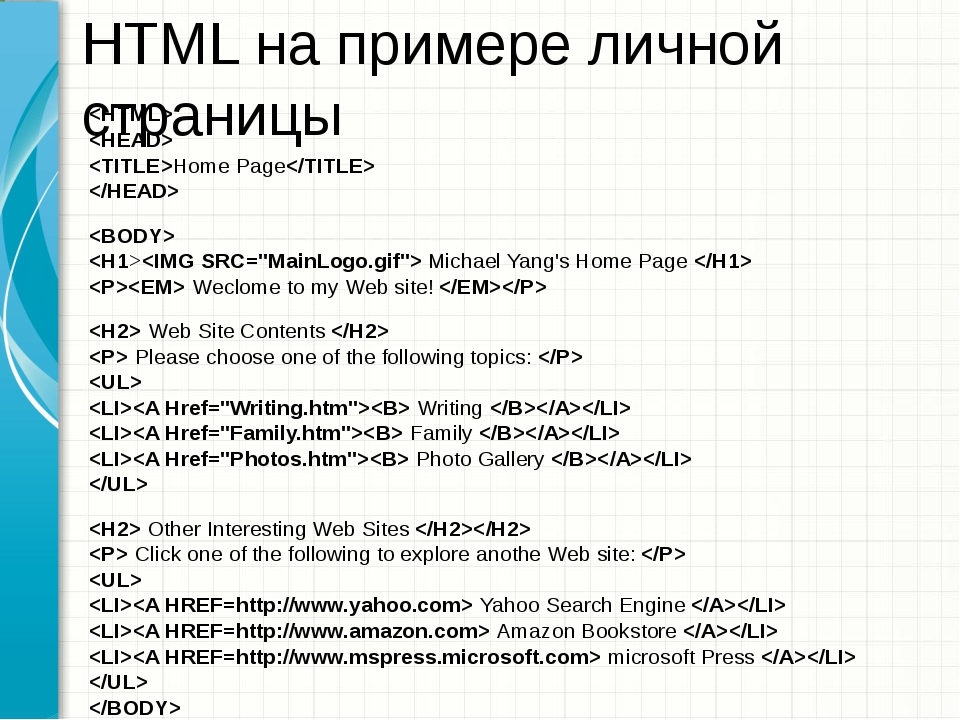 При этом помним, что
браузер в любом случае покажет документ, независимо от того, соответствует
он синтаксису или нет. Подобная проверка осуществляется при помощи валидатора
и предназначена в первую очередь для разработчиков, чтобы отслеживать ошибки
в документе.
При этом помним, что
браузер в любом случае покажет документ, независимо от того, соответствует
он синтаксису или нет. Подобная проверка осуществляется при помощи валидатора
и предназначена в первую очередь для разработчиков, чтобы отслеживать ошибки
в документе.
В дальнейшем будем применять преимущественно строгий <!DOCTYPE>, кроме случаев, когда это оговаривается особо. Это позволит нам избегать типичных ошибок и приучит к написанию синтаксически правильного кода.
Часто можно встретить код HTML вообще без использования <!DOCTYPE>,
веб-страница в подобном случае все равно будет показана. Тем не менее, может
получиться, что один и тот же документ отображается в браузере по-разному при
использовании <!DOCTYPE> и без него. Кроме того,
браузеры могут по-своему показывать такие документы, в итоге страница «рассыплется»,
т.е. будет отображаться совсем не так, как это требуется разработчику. Чтобы
не произошло подобных ситуаций, всегда добавляйте <!DOCTYPE> в начало документа.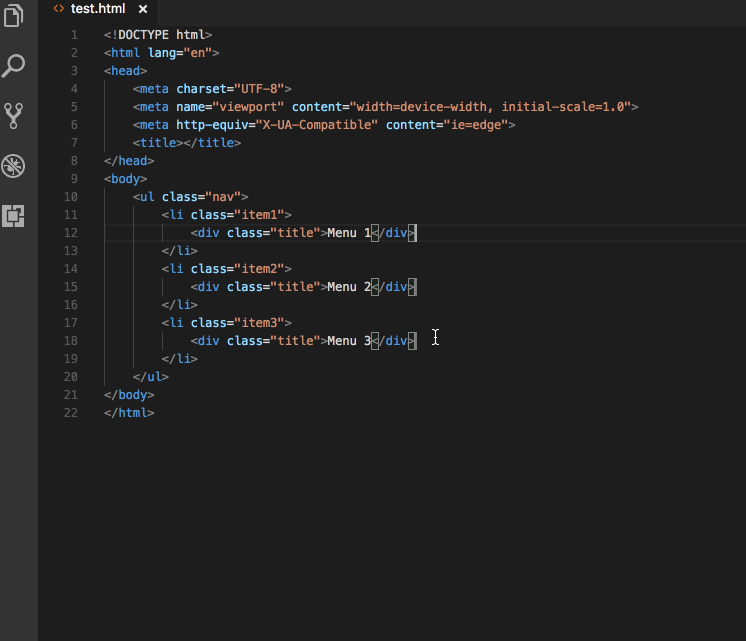
<html>Тег <html> определяет начало HTML-файла, внутри него хранится заголовок (<head>) и тело документа (<body>).
<head>Заголовок документа, как еще называют блок <head>, может содержать текст и теги, но содержимое этого раздела не показывается напрямую на странице, за исключением контейнера <title>.
<meta http-equiv="Content-Type" content="text/html; charset=utf-8">Тег <meta> является универсальным и добавляет целый класс возможностей, в частности, с помощью метатегов, как обобщенно называют этот тег, можно изменять кодировку страницы, добавлять ключевые слова, описание документа и многое другое. Чтобы браузер понимал, что имеет дело с кодировкой UTF-8 (Unicode transformation format, формат преобразования Юникод) и добавляется данная строка.
<title>Пример веб-страницы</title> Тег <title> определяет заголовок веб-страницы, это один из важных элементов
предназначенный для решения множества задач. В операционной системе Windows
текст заголовка отображается в левом верхнем углу окна браузера (рис. 4.2).
В операционной системе Windows
текст заголовка отображается в левом верхнем углу окна браузера (рис. 4.2).
Рис. 4.2. Вид заголовка в браузере
Тег <title> является обязательным и должен непременно присутствовать в коде документа.
</head>Обязательно следует добавлять закрывающий тег </head>, чтобы показать, что блок заголовка документа завершен.
<body>Тело документа <body> предназначено для размещения тегов и содержательной части веб-страницы.
<h2>Заголовок</h2> HTML предлагает шесть текстовых заголовков разного уровня, которые показывают
относительную важность секции, расположенной после заголовка. Так, тег <h2> представляет
собой наиболее важный заголовок первого уровня, а тег <h6> служит
для обозначения заголовка шестого уровня и является наименее значительным.
По умолчанию, заголовок первого уровня отображается самым крупным шрифтом
жирного начертания, заголовки последующего уровня по размеру меньше..jpg) Теги <h2>…<h6> относятся
к блочным элементам, они всегда начинаются с новой строки, а после них другие
элементы отображаются на следующей строке. Кроме того, перед заголовком и
после него добавляется пустое пространство.
Теги <h2>…<h6> относятся
к блочным элементам, они всегда начинаются с новой строки, а после них другие
элементы отображаются на следующей строке. Кроме того, перед заголовком и
после него добавляется пустое пространство.
<!-- Комментарий -->Некоторый текст можно спрятать от показа в браузере, сделав его комментарием. Хотя такой текст пользователь не увидит, он все равно будет передаваться в документе, так что, посмотрев исходный код, можно обнаружить скрытые заметки.
Комментарии нужны для внесения в код своих записей, не влияющих на вид страницы. Начинаются они тегом <!— и заканчиваются тегом —>. Все, что находится между этими тегами, отображаться на веб-странице не будет.
<p>Первый абзац.</p> Тег <p> определяет абзац (параграф) текста. Если закрывающего тега нет,
считается, что конец абзаца совпадает с началом следующего блочного элемента.
<p>Второй абзац.</p>Тег <p> является блочным элементом, поэтому текст всегда начинается с новой строки, абзацы идущие друг за другом разделяются между собой отбивкой (так называется пустое пространство между ними). Это хорошо видно на рис. 4.1.
</body>Следует добавить закрывающий тег </body>, чтобы показать, что тело документа завершено.
</html>Последним элементом в коде всегда идет закрывающий тег </html>.
Какие программы нужны для работы с HTML.
Прежде чем приступить к практическим действиям по изучению HTML , нужно определиться с набором программ, которые нам понадобятся для работы.
Для тех, кто любит видео:
Больше моих уроков по HTML, CSS и верстке сайтов здесь.
По минимуму, нужны программы двух классов:
1) Браузер.
Браузер – это программа для просмотра веб-страниц. Если вы читаете эту веб-страницу, то объяснять, что это за программа и зачем она нужна, думаю, особого смысла нет.
На сегодняшний день в Интернет стало огромное количество браузеров от самых разных производителей. Для того, чтобы работать с HTML, может подойти любой из них. На начальном этапе этого достаточно.
В будущем, когда ваш профессионализм будет расти, вам может понадобиться установить сразу несколько браузеров на ваш компьютер. Это делается для того, чтобы была возможность тестирования отображения страниц в браузерах от разных производителей.
К сожалению, в деле веб-разработки не правильная работа страниц в разных браузерах далеко не редкость.
На всякий случай дам ссылки на наиболее популярные браузеры, которые вы можете использовать в своей работе.
Internet Explorer
http://windows.microsoft.com/ru-RU/internet-explorer/products/ie/home
Opera
http://www. opera.com/ru/
opera.com/ru/
Mozilla Firefox
http://mozilla.org
Google Chrome
http://www.google.ru/chrome
Яндекс.Браузер
http://browser.yandex.kz/
Установите к себе на компьютер любой из этих браузеров и, в будущем, с его помощью можно будет тестировать HTML-страницы, которые мы будем создавать.
2) Программа для создания и редактирования кода.
Следующий инструмент, который нам понадобится – это программа с помощью, которой можно создавать и редактировать HTML-код.
Здесь вариантов, на которых можно остановиться тоже очень много.
Если вы помните из прошлой заметки, HTML-документ – это обычный текстовый файл, поэтому работать с ним можно в любом текстовом редакторе. Это можно делать даже в стандартном приложении «Блокнот», который входит в стандартный пакет программ от Windows. Позже посмотрим, как это можно сделать.
Есть и другие продвинутые текстовые редакторы, которые более адаптированы к работе с кодом.
Например,
Notepad++
http://notepad-plus-plus. org/
org/
Этот редактор совершенно бесплатен, поэтому его часто используют в многих курсах по HTML.
Но, если вам придется работать с HTML-кодом часто и много, то советую обзавестись специализированной программой для работы с кодом, например
Dreamweaver
http://www.adobe.com/products/dreamweaver.html
Этот инструмент является платным, но, используя его, вы получаете в свой арсенал набор средств, которые могут значительно облегчить вашу работу с кодом.
Например, команды HTML будут подсвечиваться. При наборе команд будет появляться выпадающий список, в котором можно выбрать наиболее подходящее решение.
Под окном, в котором вы будете писать HTML-код, будет находиться окно, в котором можно видеть предварительный вид того, как будет выглядеть итоговая страница.
Кроме того, в Dreamweaver есть большое количество дополнительных возможностей, которые могут значительно упростить вам работу с кодом.
Думаю, что на начальном этапе вполне достаточно пользоваться обычным текстовым редактором, а в будущем, по мере необходимости, вы можете перейти на профессиональный редактор кода.
Лично я пользуюсь именно этой программой для разработки своих веб-страниц.
В целом, этих двух программ (браузера и программы для создания и редактирования кода) вам будет вполне достаточно, чтобы создавать свои первые веб-страницы.
В будущем, по мере роста ваших потребностей и усложнения задач, которые будут перед вами стоять, этот набор можно будет расширить.
Прежде чем продолжить изучать следующие материалы, найдите и установите себе эти программы, т.к. дальнейшее изучении HTML без этого не будет представляться возможным.
Больше моих уроков по HTML, CSS и верстке сайтов здесь.
Основы языка «html» для работы с шаблонами сайтов
Всё всегда начинается с того, что человек должен найти программу, чтобы писать в языке «html». Дальше от него требуется только внимательность и уверенность, он должен полностью отдаться изучению языка программирования, чтобы полностью его понять. В этой статье не понадобится глубокое осмысление текста, так как здесь всё будет написано понятно и просто для новичка.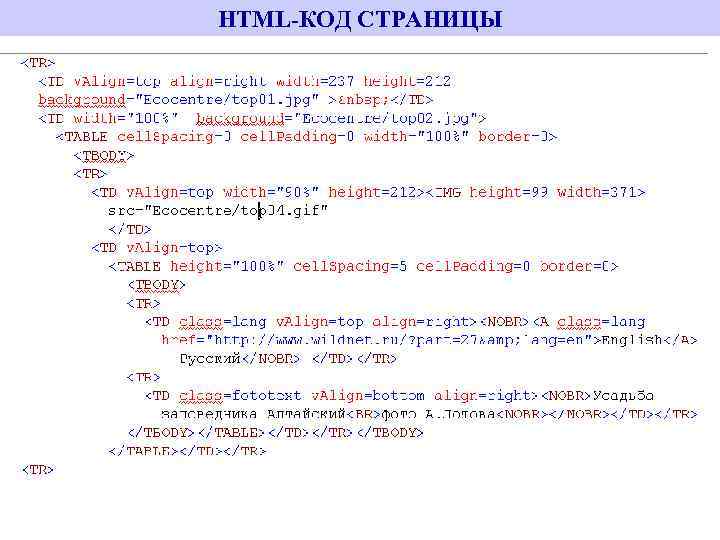
Основные теги
Если человек решился начать писать сайт, то первой его строкой кода будет:»<html>», «<html>» — это огромный контейнер (хранилище), в котором хранится всё для написания сайта. Данный ТЕГ служит для того, чтобы браузер и программа понимали, на каком языке пишется код. Кстати! Чтобы закрыть АБСОЛЮТНО любой тег, просто нужно перейти на следующую строку и написать «/» перед строкой кода, например:»</html>» — с помощью этого нехитрого действия, закрывается любой ТЕГ. В огромном контейнере «<html>» — хранится ещё 2 контейнера, но уже поменьше — это «<head>» и «<body>». Тег «<head>»отвечает за всё, что не видит протзователь и с чем он не может взаимодействовать на интернет странице. Тег «<body>» — в этом теги хранится всё, что видит пользователь и с чем он может взаимодействовать (например ссылки), так же с помощью этого тега можно создать заготовки соц-сети, но об этом позже. Чтобы у сайта было название в теге «<head>» надо написать строку кода «<title>НАЗВАНИЕ САЙТА</title>». Так же в контейнере «<head>» надо написать тег «<meta charset=»UTF-8″>», это пишется, чтобы браузер понимал, в какой кодировке ему представлять текст пользователю и создателю. Почему UTF-8? В данный момент, это самая современная кодировка, которую понимают все браузеры. В контейнере «<body>», чтобы написать текст…. надо просто его написать. Но чтобы создать заголовок или ссылку, придётся использовать самые разнообразные строчки кода.
Так же в контейнере «<head>» надо написать тег «<meta charset=»UTF-8″>», это пишется, чтобы браузер понимал, в какой кодировке ему представлять текст пользователю и создателю. Почему UTF-8? В данный момент, это самая современная кодировка, которую понимают все браузеры. В контейнере «<body>», чтобы написать текст…. надо просто его написать. Но чтобы создать заголовок или ссылку, придётся использовать самые разнообразные строчки кода.
Текст
Чтобы меня текст в ТЕГЕ «<body>» нам понадобятся ещё некоторые, самые разнообразные строки кода. Тег «<h2/2/3/4/5/6>» отвечает за размер текста. «<h2>» — это самый большой текст (заголовок). «<h3>» — это текст поменьше. «<h4>» -это текст ещё меньше. И так продолжается до «<h6>». Если нужно написать стих, то он будет расположен, не как обычный стих, а полностью в одну строчку. Команда «<pre>» -сделает ваш стих нормальным, и его расположение будет не в одну строчку, а во столько строчек, сколько написано. Нужно поделить текст на абзацы? В этом помогает тег»<p>»(не стоит забывать, что все теги надо закрывать, кроме тега кодировки). Для более детальной настройки нужен ещё один язык программирования, который можно связать с «html», он называется «css». Если человеку нужно выровнять текст (например: заголовок), то в этом ему поможет ТЕГ «<align>», который может выравнивать, как по центру, так влево, так и вправо. Вот так выглядит этот тег, если нужно будет с помощью него выровнять текст «<h2 align=»center»>ВАШ ТЕКСТ</h2>».
Нужно поделить текст на абзацы? В этом помогает тег»<p>»(не стоит забывать, что все теги надо закрывать, кроме тега кодировки). Для более детальной настройки нужен ещё один язык программирования, который можно связать с «html», он называется «css». Если человеку нужно выровнять текст (например: заголовок), то в этом ему поможет ТЕГ «<align>», который может выравнивать, как по центру, так влево, так и вправо. Вот так выглядит этот тег, если нужно будет с помощью него выровнять текст «<h2 align=»center»>ВАШ ТЕКСТ</h2>».
Что такое «css»
Сейчас стоит рассмотреть, такой язык, как «css». У него очень большой функционал, и он может быть связан с языком «html». Чтобы их связать, придётся в ТЕГЕ «<head>» написать определённую строку кода. Но перед этим, стоит создать сам файл «css». Теперь можно приступить к коду, выглядеть он будет так:»<link rel=»stylesheet» href=»название вашего файла.css»>». Этим действием были связаны два функциональных языка. В «css», можно заниматься, чем душа хочет. Тут и цвет можно менять и аксессуары к тексту прикрепить. Сделать текст паролем или логином.
В «css», можно заниматься, чем душа хочет. Тут и цвет можно менять и аксессуары к тексту прикрепить. Сделать текст паролем или логином.
Заключение
Конечно, это не все теги, но это то, что необходимо знать начинающему программисту. Возможно, это даст кому-нибудь толчок в программирование. Не следует пробывать сразу пытаться эксперементировать с «css», если человек ещё новичок. Спасибо за прочтение! Данная статья должна была помочь всем, кто хочет заниматься программированием!
HTML-код тега
Пример
Определите текст как компьютерный код в документе:
Тег кнопки HTML определяет кнопку, на которую можно нажать. Свойство CSS background-color определяет цвет фона.
элемента.
Дополнительные примеры «Попробуйте сами» ниже.
Определение и использование
Тег используется для определения фрагмента компьютерного кода. Содержимое внутри отображается моноширинным шрифтом браузера по умолчанию.
Содержимое внутри отображается моноширинным шрифтом браузера по умолчанию.
Совет: Этот тег не является устаревшим. Тем не мение, можно добиться более богатого эффекта, используя CSS (см. пример ниже).
Смотрите также:
| Тег | Описание |
|---|---|
| Определяет пример вывода компьютерной программы | |
| <КБД> | Определяет ввод с клавиатуры |
| Определяет переменную | |
| Определяет предварительно отформатированный текст |
Поддержка браузера
| Элемент | |||||
|---|---|---|---|---|---|
| <код> | Есть | Есть | Есть | Есть | Есть |
Глобальные атрибуты
Тег также поддерживает глобальные атрибуты в HTML.
Атрибуты событий
Тег также поддерживает атрибуты событий в HTML.
Другие примеры
Пример
Используйте CSS для стилизации элемента :
код {
семейство шрифтов: Consolas, "новый курьер";
цвет: малиновый;
цвет фона: # f1f1f1;
отступ: 2 пикселя;
размер шрифта: 105%;
}
HTML
Тег button определяет кнопку, на которую можно нажимать.
CSS
background-color определяет цвет фона
элемент


 Вы также можете разработать свой собственный пакет.
Вы также можете разработать свой собственный пакет. Atom работает во всех операционных системах.
Atom работает во всех операционных системах.
 Таким образом, разработчики могут писать код и предварительно видеть, как будет выглядеть конечный продукт.
Таким образом, разработчики могут писать код и предварительно видеть, как будет выглядеть конечный продукт. </p>
</body>
</html>
</p>
</body>
</html> dtd">
dtd">