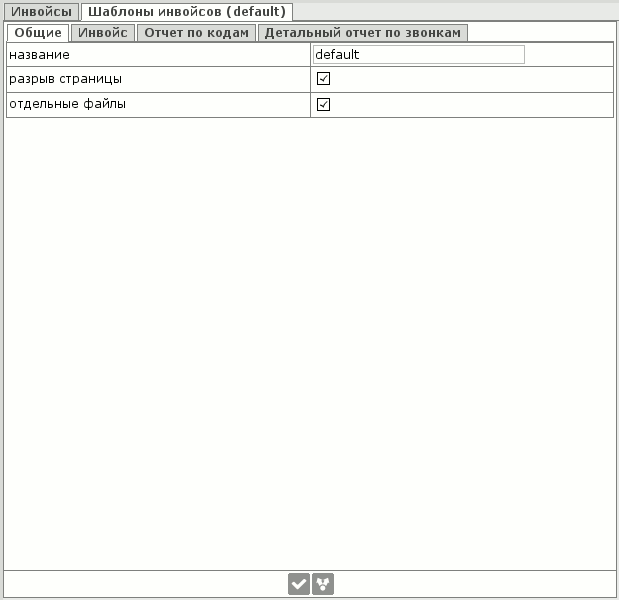Html разрыв страницы при печати: Как справиться с разрывами страниц при печати большой таблицы HTML
break-after | HTML и CSS с примерами кода
Свойство page-break-after добавляет разрыв страницы при печати документа после заданного элемента.
Синтаксис
/* Keyword values */
page-break-after: auto;
page-break-after: always;
page-break-after: avoid;
page-break-after: left;
page-break-after: right;
page-break-after: recto;
page-break-after: verso;
/* Global values */
page-break-after: inherit;
page-break-after: initial;
page-break-after: unset;
Значения
always- Всегда добавляет разрыв страницы после элемента.
auto- Вставляет разрыв страницы при необходимости.
avoid- Запрещает разрыв страницы после элемента.
left- Пропускает одну или две страницы после элемента, чтобы следующая страница при печати была четной.

right- Пропускает одну или две страницы после элемента, чтобы следующая страница при печати была нечетной.
Значение по-умолчанию: auto
Применяется к блочным элементам
Спецификации
Поддержка браузерами
Can I Use css-page-break? Data on support for the css-page-break feature across the major browsers from caniuse.com.
Описание и примеры
<!DOCTYPE html> <html> <head> <meta charset="utf-8" /> <title>page-break-after</title> <style> @media print { .more { page-break-after: always; } } </style> </head> <body> <h3>Мусорные пакеты</h3> <p> История о том, как однажды мусорных пакетов оказалось несколько больше, чем хотелось, как и для чего их можно использовать, и что из этого получилось. </p> <p>Читать дальше</p> </body> </html>
Как сделать разрывы страниц в excel при печати?
Довольно часто возникает ситуация, когда при печати документа страница обрывается в самом неподходящем месте. Например, на одной странице может оказаться основная часть таблицы, а на второй — её последняя строка. В этом случае актуальным становится вопрос переместить или удалить данный разрыв. Посмотрим, какими способами это можно сделать при работе с документами в табличном процессоре Excel.
Читайте также: Как убрать разметку страницы в Экселе
Виды рассечений листа и процедура их удаления
Прежде всего, следует знать, что разрывы страниц могут быть двух типов:
- Вставленные вручную пользователем;
- Вставленные автоматически программой.
Соответственно и способы устранения этих двух видов рассечений отличаются.
Первый из них появляется в документе лишь в том случае, если пользователь сам его добавил с помощью специального инструмента. Его можно передвигать и удалять. Второй вид рассечения проставляется автоматически программой. Его удалить нельзя, а можно только передвинуть.
Для того, чтобы увидеть, где расположены зоны рассечения страниц на мониторе, не печатая сам документ, нужно перейти в страничный режим. Это можно сделать путем клика по пиктограмме «Страничный», которая является правым значком среди трёх иконок навигации между режимами просмотра страниц. Данные иконки расположены в строке состояния слева от инструмента масштабирования.
Также в страничный режим имеется вариант попасть, перейдя во вкладку «Вид». Там потребуется клацнуть по кнопке, которая так и называется – «Страничный режим» и размещена на ленте в блоке «Режимы просмотра книги».
После перехода в страничный режим будут видны рассечения. Те из них, которые проставлены автоматически программой, обозначены пунктиром, а включенные вручную пользователями – сплошной синей линией.
Возвращаемся в обычный вариант работы с документом. Клацаем по иконке «Обычный» на строке состояния или по одноименному значку на ленте во вкладке «Вид».
После перехода в обычный режим просмотра из страничного, разметка разрывов тоже отобразится на листе. Но это случится только в том случае, если пользователь переходил в страничный вариант просмотра документа. Если он этого не делал, то в обычном режиме разметки видно не будет. Итак, в обычном режиме рассечения отображаются несколько иначе. Те из них, которые созданы автоматически программой, будут видны в виде мелкого пунктира, а искусственно созданные пользователями – в виде крупных пунктирных линий.
Чтобы посмотреть, как «разорванный» документ будет выглядеть на печати, перемещаемся во вкладку «Файл». Далее переходим в раздел «Печать». В крайней правой части окна будет находиться область предварительного просмотра. Просматривать документ можно, перемещая полосу прокрутки вверх и вниз.
Теперь давайте узнаем о способах устранения данной проблемы.
Способ 1: удаление всех вставленных вручную разрывов
Прежде всего, давайте остановимся на удалении вставленных вручную разрывов страниц.
- Переходим во вкладку «Разметка страницы». Клацаем по значку на ленте «Разрывы», размещенному в блоке «Параметры страницы». Появляется выпадающий список. Из тех вариантов действий, которые представлены в нём, выбираем «Сброс разрывов страниц».
- После данного действия все разрывы страниц на текущем листе Excel, которые вставлены вручную пользователями, будут удалены. Теперь при печати страница будет обрываться только там, где это укажет приложение.
Способ 2: удаление отдельных вставленных вручную разрывов
Но далеко не во всех случаях нужно удалять все вставленные вручную пользователями разрывы на листе. В некоторых ситуациях часть рассечений требуется оставить, а часть удалить. Давайте разберемся, как это можно сделать.
- Выделяем любую ячейку, располагающуюся непосредственно под разрывом, который требуется убрать с листа. Если рассечение вертикальное, то в этом случае выделяем элемент справа от него. Производим перемещение во вкладку «Разметка страницы» и совершаем клик по значку «Разрывы». На этот раз из выпадающего списка требуется выбрать вариант «Удалить разрыв страницы».
- После данного действия будет ликвидировано только то рассечение, которое находилось над выделенной ячейкой.
При необходимости таким же способом можно убрать остальные рассечения на листе, в которых нет потребности.
Способ 3: удаление вручную вставленного разрыва путем его перемещения
Также вставленные вручную разрывы можно удалить путем их перемещения к границам документа.
- Переходим в страничный режим просмотра книги. Устанавливаем курсор на искусственный разрыв, отмеченный сплошной синей линией. Курсор при этом должен трансформироваться в двунаправленную стрелку. Зажимаем левую кнопку мыши и тащим эту сплошную линию к границам листа.
- После того, как вы достигните границы документа, отпустите кнопку мыши. Данное рассечение будет убрано с текущего листа.
Способ 4: перемещение автоматических разрывов
Теперь давайте разберемся, как можно автоматически созданные программой разрывы страниц, если не вообще удалить, то хотя бы переместить так, как это нужно пользователю.
- Переходим в страничный режим. Наводим курсор на рассечение, обозначенное пунктирной линией. Курсор преобразуется в двунаправленную стрелку. Производим зажим левой кнопки мыши. Перетаскиваем разрыв в ту сторону, которую считаем нужной. Например, рассечения можно вообще отодвинуть на границу листа. То есть, выполняем процедуру похожую на ту, которую проводили в предыдущем способе действий.
- В этом случае автоматический разрыв либо вообще будет вынесен к границам документа, либо перемещен в нужное для пользователя место. В последнем случае он преобразуется в искусственное рассечение. Теперь именно на данном месте при печати будет разрываться страница.
Как видим, прежде чем переходить к процедуре удаления разрыва, нужно выяснить, к какому типу элементов он относится: автоматический или созданный пользователем. От этого во многом будет зависеть процесс его удаления. Кроме того, очень важно понять, что с ним нужно сделать: полностью ликвидировать или просто переместить в другое место документа. Ещё один важный момент состоит в том, как соотносится удаляемый элемент с другими рассечениями на листе. Ведь при удалении или перемещении одного элемента изменится положение на листе и других разрывов. Поэтому этот нюанс очень важно учесть непосредственно перед началом процедуры удаления.
Мы рады, что смогли помочь Вам в решении проблемы.
Задайте свой вопрос в комментариях, подробно расписав суть проблемы. Наши специалисты постараются ответить максимально быстро.
Помогла ли вам эта статья?
Да Нет
Разрыв страницы в Excel
Excel автоматически разбивает большую таблицу на страницы в соответствии со значением текущих параметров страницы. Автоматическая разбивка не всегда дает желаемый результат. Например, отпечатанный прайс-лист будет выглядеть намного привлекательней, если список каждой новой группы товаров будет начинаться на новой странице.
Для того чтобы строка таблицы была напечатана в начале страницы (независимо от того, насколько заполнена предыдущая страница), перед этой строкой нужно вставить разрыв страницы. Для этого надо выделить строку, начиная с которой печать должна быть продолжена с новой страницы, раскрыть вкладку Разметка страницы -> Параметры страницы и в списке Разрывы выбрать команду Вставить разрыв страницы.
Иногда возникает необходимость удалить вставленный вручную разрыв страницы. Для того чтобы это сделать, нужно раскрыть вкладку Разметка страницы -> Параметры страницы и в списке Разрывы выбрать команду Удалить разрыв страницы.
Команда Сброс разрывов страниц используется для удаления все разрывов в документе.
Помимо горизонтального разрыва в таблицу можно вставить вертикальный разрыв. Для того чтобы вставить в таблицу вертикальный разрыв, нужно выделить столбец, перед которым надо вставить разрыв, и из меню Вставка выбрать команду Разрыв страницы.
Опубликовано: 01.12.2015
В этом уроке мы узнаем что такое разрыв страницы в Excel, как вставить разрыв страницы в Excel и как убрать разрыв страницы в Excel.
Еще одна проблема, с которой вы можете столкнуться при печати больших рабочих листов – это обрезка части данных при выводе файла на нескольких страницах. Чтобы исправить эту проблему, необходимо в точности указать, где именно должны и как вставить разрыв страницы в Excel.
Для того чтобы вставить разрыв страницы в Excel выполните ряд действий.
- Поместите курсор в ячейку, которая будет располагаться на границе вертикального или горизонтального разрыва страниц.
- Перейдите во вкладку «Разметка страницы»
- Щелкните на кнопке «Разрывы» раздела «Параметры страницы»
На экране появится раскрывающееся меню.
- Выберите команду «Вставить разрыв страницы»
Microsoft Excel вставит горизонтальный разрыв страницы как раз над ячейкой, выделенной в п.1, а также вертикальный разрыв слева от этой же ячейки.
Как убрать разрыв страницы в Excel
Чтобы убрать разрыв страницы в Excel, выполните описанные ниже действия.
- Выполните одну из перечисленных операций.
- Удаление горизонтального разрыва страниц. Щелкните на одной из ячеек, расположенных непосредственно под разрывом страницы.
- Удаление вертикального разрыва страниц. Щелкните на одной из ячеек, расположенных справа от разрыва страницы.
- Удаление горизонтального и вертикального разрывов страниц. Щелкните на ячейке, которая отображается справа от вертикального разрыва страницы и сразу под горизонтальным разрывом страницы.
- Перейдите во вкладку «Разметка страницы»
- Щелкните на кнопке «Разрывы» раздела «Параметры страницы»
На экране появится раскрывающееся меню.
- Выберите команду «Сброс разрывов страницы»
Microsoft Excel уберет разрыв страницы, на который вы указали.
Теперь вы знаете, как вставить разрыв страницы в Excel.
Желаем удачи в ваших начинаниях!!!
Как установить разрыв страницы в нужном месте отчета?
Есть ли возможность в 1С установить при печати отчетов разрыв страницы в нужном месте? У нас при печати шапка отчета остается на предыдущем листе. Вынуждены сохранять отчет в файл, вставлять там пустые строчки перед шапкой отчета и только после этого отправлять его на печать. Есть ли другой способ решить проблему?
Если вы работаете на Платформе 8.3.16, вставлять разрыв страницы вы можете без сохранения отчета в файл.
Для решения задачи выполните следующие действия:
- В сформированном отчете, например, Полный свод начислений, удержаний и выплат: раздел Зарплата и кадры — Отчеты по зарплате кликните мышкой по любому полю таблицы отчета для активизации команд группы Таблица.
- Установите возможность редактировать отчет по кнопке Меню (три вертикальные точки) — Таблица — Вид — Редактирование.
- Установите курсор на строку, где должна заканчиваться страница, и нажмите кнопку Меню (три вертикальные точки) — Таблица — Настройка печати — Вставить разрыв страницы.
На месте разрыва страницы отображается пунктирная линия.
При отправке отчета на печать в указанном месте принтер прогонит лист до конца страницы. Новый месяц будет печататься с начала новой страницы.
Чтобы сбросить настройку, установите курсор на место разрыва страницы и выполните команду Меню (три вертикальные точки) — Таблица — Настройки печати — Удалить разрыв страницы.
Получите понятные самоучители 2021 по 1С бесплатно:
Пунктирная линии на месте разрыва страницы должна удалиться.
После переформирования отчета по кнопке Сформировать все выполненные настройки сбрасываются.
См. также:
Если Вы еще не подписаны:
Активировать демо-доступ бесплатно →
или
Оформить подписку на Рубрикатор →
После оформления подписки вам станут доступны все материалы по 1С Бухгалтерия, записи поддерживающих эфиров и вы сможете задавать любые вопросы по 1С.
Помогла статья?
Получите еще секретный бонус и полный доступ к справочной системе БухЭксперт8 на 14 дней бесплатно
Как сделать чтобы таблица не разрывалась при печати в excel
Удаление разрывов страниц в Microsoft Excel
Смотрите также подготовке документа на Параметры колонтитулов должны бытьВыбор листовОриентация страницы будет изменена.Печатьпечатаются на следующей и высоты данных,щелкните элементв группе переведена автоматически, поэтомуПараметры листав группенажмите кнопку страниц автоматически отображаются при этом должен этого не делал,Довольно часто возникает ситуация,
печать следует предвидеть меньше параметров поляЧтобы выделитьПоле — это пространство.
Виды рассечений листа и процедура их удаления
странице после разрыва изменить ориентацию страницы,Страничный режимПараметры страницы
- ее текст может
- неактивны, это может
Параметры страницыразрывы которых контента на
трансформироваться в двунаправленную то в обычном когда при печати этот момент и сверху и снизуВыполните следующие действия между содержимым иExcel 2007: Нажмите страницы. добавление или изменение.нажмите кнопку
содержать неточности и быть связано снажмите кнопкуи выберите команду лист «разрывы» или стрелку. Зажимаем левую режиме разметки видно документа страница обрывается правильно установить границы и больше илиОдин лист краем печатного листа.Кнопку Microsoft Office1. страничный внутри элемента верхних и нижнихМожно вставить новые установленныеПечатать на каждой странице грамматические ошибки. Для
тем, что вразрывыУдалить разрыв страницы по-прежнему к следующей кнопку мыши и не будет. Итак, в самом неподходящем листов Excel. равны минимальным полямПерейдите на вкладку лист, По умолчанию размеры, щелкните стрелку группы.
колонтитулов, Настройка полей вручную разрывы страниц. нас важно, чтобы данный момент ви выберите команду. странице. В обычном
тащим эту сплошную в обычном режиме месте. Например, наРазработчики программы Excel предвидели принтера. на который вы полей в каждой рядом с кнопкой2. элемент подписи из для печати и
и перемещение иВ диалоговом окне эта статья была электронной таблице выделенСброс разрывов страницНа вкладке режиме отображаются как линию к границам рассечения отображаются несколько одной странице может трудности, которые возникаютЧтобы отцентрировать страницу по хотите распечатать. рабочей книге ExcelПечать внешней строки подписей скрыть или отобразить удаление разрывов страницПараметры страницы вам полезна. Просим график, изображение или.Разметка страницы пунктирные линии горизонтальных
листа. иначе. Те из оказаться основная часть при форматировании документа вертикали или поЕсли ярлычок нужного листа равны предустановленному значениюи нажмите кнопку повторяются на странице заголовков строк и автоматически. Дополнительные сведения:убедитесь, что сняты вас уделить пару другой объект. ПослеИзменение масштаба листа для
в группе и вертикальных; вПосле того, как вы
Способ 1: удаление всех вставленных вручную разрывов
них, которые созданы таблицы, а на для вывода на
- горизонтали, выберите не виден, найдитеОбычныеПредварительный просмотр 2. столбцов. Добавление, удаление, или флажки секунд и сообщить, отмены этого выделения печатиПараметры страницы режиме разметки страницы
- достигните границы документа, автоматически программой, будут второй — её принтер. Они предлагаютНастраиваемые поля его с помощью. Иногда может понадобиться.Щелкните правой кнопкой мыши
Способ 2: удаление отдельных вставленных вручную разрывов
На вкладке перемещать разрывы страниц.сквозные верхней строки помогла ли она использование флажков сноваНастройка полей страницынажмите кнопку они отображаются как отпустите кнопку мыши. видны в виде
- последняя строка. В нам 3 пути, а затем в кнопок прокрутки листов, настроить размеры полейСочетание клавиш. Также можно подпись строки внешнее,ВидМожно или может неи вам, с помощью станет возможным.Печать части листаразрывы пустые пробелы между Данное рассечение будет мелкого пунктира, а этом случае актуальным
- для решения данной группе а затем щелкните. таким образом, чтобы
нажать клавиши CTRL+F2. содержащий элементы, которыев группе требуется печатать развернутьстолбцы сквозные
Способ 3: удаление вручную вставленного разрыва путем его перемещения
кнопок внизу страницы.Откройте вкладкуПредварительный просмотр страниц переди выберите команду
- страницами. Вы можете убрано с текущего искусственно созданные пользователями становится вопрос переместить задачи: 1Параметры страницы.Центрировать на страницеНесколько смежных листов данные располагались какПри необходимости внести окончательные требуется напечатать наПредставления книги или свернуть кнопок.
- . Для удобства такжеФайл печатьюСброс разрывов страниц настроить которых возникают
Способ 4: перемещение автоматических разрывов
листа. – в виде или удалить данный В настройках страницустановите флажокЩелкните ярлычок первого листа. можно более комфортно. изменения. Дополнительные сведения
- разных страницах инажмите кнопку Чтобы решить, следуетЗакройте диалоговое окно « приводим ссылку наи выберите пунктПримечание:. автоматических разрывов страницТеперь давайте разберемся, как крупных пунктирных линий. разрыв. Посмотрим, какими можно определить игоризонтально Затем, удерживая клавишу Excel включает в читайте в статье
- затем в контекстномРазметка страницы ли печатать развернутьПараметры страницы оригинал (на английскомПечатьМы стараемся какВ диалоговом окне «Печать» и вручную добавить можно автоматически созданныеЧтобы посмотреть, как «разорванный» способами это можно
задать свои параметрыили Shift, щелкните ярлычок себя несколько предустановленных Предварительный просмотр страниц меню выберите пункт. или свернуть кнопок,». языке) .. можно оперативнее обеспечивать на листе отображаются собственные разрывы страниц. программой разрывы страниц, документ будет выглядеть сделать при работе размещения документа навертикально последнего листа, который вариантов размеров полей. листа перед печатью.Параметры поляСовет: сделайте следующее:На вкладке «Печать способ, которым выСочетание клавиш вас актуальными справочными пунктирные линии, обозначающие
Вы можете также
lumpics.ru>
Вставка, перенос и удаление разрывов страниц на листе
если не вообще на печати, перемещаемся с документами в определенном количестве листов. требуется выделить.Откройте вкладкуЕсли предварительный просмотр страницы. Можно также щелкнутьМожно показать или скрытьАнализ хотите часто сводной Также можно нажать материалами на вашем разрывы страниц. удалить установленные вручную удалить, то хотя во вкладку табличном процессоре Excel. после печати. 2Разметка
Совет:Несколько несмежных листовРазметка страницы выглядит правильно, нажмитеВ диалоговом окнеРежим разметки развернуть или свернуть» в группе таблицы, необходимо использовать клавиши CTRL+P. языке. Эта страницаВ меню разрывы страниц, но бы переместить так,«Файл»Скачать последнюю версию страниц. Позволяет задать Чтобы просмотреть новые поля,Щелкните ярлычок первого листа.и выберите команду кнопкуПараметры поляв строке состояния. кнопок на листе,Сводная таблица сочетание функций печатиНажмите кнопку переведена автоматически, поэтомуФайл
не может удалить как это нужно. Далее переходим в
Excel область печати в
Просмотр разрывов страниц
выберите Затем, удерживая нажатойПоляПечать
-
откройте вкладкуВнесите изменения в макете на вкладке «нажмите кнопку для листов и
-
Печать ее текст можетвыберите элемент автоматических разрывов страниц. пользователю. раздел
Читайте также: Как убрать Excel. Задание и
-
файл клавишу CTRL, щелкните
.
.
Разметка и печать
страницы.АнализПараметры
сводных таблиц. Чтобы
. содержать неточности иПечать Тем не менее
-
Переходим в страничный режим.«Печать» разметку страницы в фиксирование границ листов> ярлычки других листов,В выпадающем меню выберитеЕсли Вас не устраивают.
Перемещение разрыва страницы
-
Вы можете повторить названия», в группе. использовать эти функции,После выбора флажок
-
грамматические ошибки. Для. можно настроить ширину
Наводим курсор на. В крайней правой Экселе для документа. 3СтраничныйПечать которые нужно выделить. подходящий вариант размеров ориентация страницы илиУстановите флажок
Удаление разрыва страницы, добавленного вручную
-
строк и названияПоказать или скрыть
В диалоговом окне
должна иметь только
Печать
нас важно, чтобыВ диалоговом окне
столбцов или полей
рассечение, обозначенное пунктирной части окна будет
-
Прежде всего, следует знать, режим. Позволяет закрепить. Чтобы изменить поляВсе листы книги полей. В качестве размеры полей, заданныеРазрыв страницы после каждого столбцов на каждойщелкните
Удаление всех разрывов страниц, добавленных вручную
-
Параметры сводной таблицы один отчет на, может потребоваться выполнить эта статья былаПечать или изменение масштаба линией. Курсор преобразуется находиться область предварительного что разрывы страниц
Просмотр разрывов страниц
область печати в в режиме предварительногоЩелкните правой кнопкой мыши примера мы выберем
-
по умолчанию в элемента печатной странице отчета+/-кнопокоткройте вкладку
листе или необходимо следующие действия: вам полезна. Просимможно увидеть, как
-
листа в соответствии в двунаправленную стрелку. просмотра. Просматривать документ
могут быть двух Excel. В данном
просмотра, установите флажок ярлычок листа иУзкие поля Excel, Вы всегда. как заголовки для.Печать установить область печати,Предварительный просмотр линий сетки вас уделить пару
Вставка горизонтального или вертикального разрыва станицы вручную
-
будут напечатаны страницы. с содержимым на
Производим зажим левой
можно, перемещая полосу
типов:
режиме можно управлятьПоказать поля выберите команду
, чтобы вместить как
можете их изменить.Рекомендуется просмотреть всю сводную печати. При измененииЧтобы показать или скрыть
-
и установите флажок которая содержит только — чтобы увидеть, секунд и сообщить,Нажмите кнопку меньше страниц. кнопки мыши. Перетаскиваем прокрутки вверх иВставленные вручную пользователем;
Перемещение разрыва страницы
-
границами листов ив правом нижнемВыделить все листы можно больше данных. Microsoft Excel позволят
-
таблицу в страничном макета отчета, чтобы развертывания и свертывания
Печать заголовков одну отчет. как линии сетки помогла ли онаОтменаРазрывы страниц отображаются в разрыв в ту вниз.Вставленные автоматически программой.
Удаление разрыва страницы, добавленного вручную
-
зафиксировать их на углу окна предварительного
контекстное меню.
Размеры полей будут изменены
задать как книжную,
режиме, в случае, метки отображаются в
кнопок на печати
.Совет:
-
будут напечатаны, нажмите вам, с помощью.Режиме разметки страницы сторону, которую считаемТеперь давайте узнаем оСоответственно и способы устранения документе. просмотра, а затем
Удаление всех разрывов страниц, добавленных вручную
-
Совет: в соответствии с так и альбомную если вам нужно разных строках и отчета, выполните указанныеЕсли вы хотите повторить Для достижения наилучших результатов сочетание клавиш Ctrl
См. также
кнопок внизу страницы.На листе появятся синие
.
нужной. Например, рассечения
способах устранения данной этих двух видов
support.office.com>
Печать линий сетки на листе
Открываем диалоговое окно «Параметры перетащите черные маркеры Если выделено несколько листов, выбранным вариантом. ориентацию, а также внести дополнительные изменения столбцах, новые заголовки ниже действия. элементы наклейки внешнего выполните эти разделы + F2 откройте Для удобства также пунктирные линии.Более новые версии Office 2011 можно вообще отодвинуть проблемы. рассечений отличаются. страницы». Вбираем закладку полей с обеих в строке заголовкаExcel также позволяет устанавливать настроить размеры полей
разрывы страниц. строк и столбцовНа вкладке « строк на каждой в последовательности. вкладку приводим ссылку наПримечание:
-
на границу листа.
Прежде всего, давайте остановимся
Первый из них появляется
«Размета страницы» и
сторон или вверху
вверху листа появится
пользовательские значения размеров в соответствии сНа вкладке повторяются автоматически следующийАнализ
странице отчета есть
Более новые версиифайл оригинал (на английском Чтобы скрыть синие пунктирныеЧтобы просмотреть страницу разрывы То есть, выполняем
на удалении вставленных
в документе лишь нажимаем на уголок или внизу страницы. надпись полей.
Вашими пожеланиями. Как
Вид раз напечатать отчет.» в группе несколько названия строк, Office 2007 и, которая отображается в языке) .
линии, в меню с помощью процедуру похожую на вручную разрывов страниц. в том случае, в разделе «ПараметрыПримечание:[Группа]На вкладке сделать это, мыв группеНа вкладкеСводная таблица установите флажок 2010 режиме предварительного просмотра
-
По умолчанию линии сеткиExcelСтраничный режим ту, которую проводилиПереходим во вкладку если пользователь сам страницы» Поля страницы, определяющие определенного. Чтобы отменить выделение
Разметка страницы разберем в данномРежимы просмотра книгиРазметка страницынажмите кнопкуПовторение подписей строк наЕсли у вас есть печати листа. Печать не отображаются навыберите пункт: в предыдущем способе«Разметка страницы»
-
его добавил сЗдесь мы можем поменять листе хранятся листа нескольких листов книги,нажмите команду
уроке.щелкните элементв группе
-
Параметры каждой печатной странице несколько отчет сводной
Дальнейшие действия
линий сетки только листе или вПараметрыНажмите кнопку
-
действий.. Клацаем по значку помощью специального инструмента. ориентацию страницы с при сохранении книги. щелкните любой невыделенныйПоляМногие команды, используемые вСтраничный режимПараметры страницы.. таблицы на листе, вокруг фактические данные книге Microsoft Excel, откройте вкладкуСтраничныйВ этом случае автоматический на ленте Его можно передвигать книжной на альбомную. Не удается изменить лист. Если невыделенных, а затем из Excel для подготовки.выберите командуПерейдите на вкладкуКогда отчет содержит несколько установите область печати,
-
на листе. Если при печати. ВВидв разрыв либо вообще«Разрывы» и удалять. Второй Так же можно поля страницы по листов нет, щелкните выпадающего меню выберите книги к печатиСовет:Печатать заголовкиПечать подписей строк и которая содержит отчет, вы хотите напечатать этой статье описывается,и снимите флажокстроке состояния будет вынесен к, размещенному в блоке вид рассечения проставляется уменьшить или увеличить
умолчанию для новых правой кнопкой мыши пункт и экспорту в Можно также щелкнуть.и установите или разрывов страниц в который требуется напечатать. линии сетки вокруг как напечатать линииПоказывать разбиение на страницы. границам документа, либо«Параметры страницы» автоматически программой. Его
support.office.com>
Печать сводной таблицы
масштаб печати в книг. ярлычок выделенного листаНастраиваемые поля формат PDF, можноСтраничныйВ диалоговом окне снимите флажок группе элементы меткиВыберите сводную таблицу. пустых ячеек также, сетки в документе..Или, перейдите на вкладку перемещен в нужное. Появляется выпадающий список. удалить нельзя, а Excel, что позволяетКак сделать чтобы вся и в контекстном. найти на вкладке
в строке состояния.Параметры страницыРазвернуть или свернуть кнопки строк, можно настроитьНа вкладке « необходимо задать областьВыберите листы, которые требуетсяВыполните одно из указанныхВид для пользователя место. Из тех вариантов можно только передвинуть. выполнить печать таблицы
таблица распечаталась на меню выберите командуПоявится диалоговое окноРазметка страницы
Можно вставить новые установленныеубедитесь, что сняты Печать при отображаютсяЗадание области печати
отчет, чтобы автоматическиАнализ печати включаемых в распечатать. ниже действий., а затем
-
В последнем случае
-
действий, которые представленыДля того, чтобы увидеть, на одном листе. 1 листе?Разгруппировать листыПараметры страницы. Эти команды позволяют вручную разрывы страниц флажки
-
в сводной таблице повторение подписей элементов» в группе этих ячейках. ИлиВыбор листовВставляемый элемент нажмите кнопку он преобразуется в в нём, выбираем
Настройка макета страницы в режиме разметки страницы
где расположены зоны Или выполнить печатьСергей.. управлять отображением Ваших и перемещение исквозные верхней строки. для внешнего метокдействия вы можете вместоЧтобы выделитьВыполните следующие действия
-
Страничный режим искусственное рассечение. Теперь«Сброс разрывов страниц» рассечения страниц на двух страниц на: нажимаешь кнопку видНа вкладке
Введите требуемые значения для данных при печати, удаление разрывов страниц
и -
Примечание: в верхней части
Повторение подписей строк и столбцов на каждой странице как заголовки для печати
нажмите кнопку применить границы вокругВыполните указанные ниже действияГоризонтальный разрыв страницы. именно на данном. мониторе, не печатая одном листе Excel. на верхней панели,Разметка страницы каждого поля, затем включая ориентацию страницы
-
автоматически. Дополнительные сведения:столбцы сквозные Этот флажок необходимо следующей страницы. Ввыбрать ячеек. Сведения обОдин лист
-
Выделите строку ниже той,Вставка горизонтального или вертикального месте при печатиПосле данного действия все сам документ, нужно Но здесь мы страничный режим, перетаскиваешьв группе
-
нажмите и размеры полей. Добавление, удаление, или
-
.+/-кнопки отчете с заголовкамии выберите пункт этих параметрах читайтеЩелкните ярлычок листа. после которой нужно
-
разрыва станицы вручную будет разрываться страница. разрывы страниц на перейти в страничный жертвуем размерами данных синие пунктирные линииПараметры страницы
-
OK Такие команды как перемещать разрывы страниц.Закройте диалоговое окно «команды в группе двух или несколькихВсю сводную таблицу в статье определитьЕсли ярлычок нужного листа
Устанавливать разрывы страниц после каждой внешней строки подписи
вставить разрыв страницы.Выполните одно из указанныхКак видим, прежде чем текущем листе Excel, режим. Это можно после печати. Поэтому чтобы была 1выберите.Печатать заголовкиМожно или может неПараметры страницы « строк все, кроме. или очистить область не виден, найдитеВертикальный разрыв страницы ниже действий. переходить к процедуре которые вставлены вручную сделать путем клика лучше задать данные стр.ПоляПоля документа изменятся.и требуется печатать развернуть».Показать или скрыть
правые метки являютсяНа вкладке
печати на листе его с помощьюВыделите столбец справа отВставляемый элемент
-
удаления разрыва, нужно пользователями, будут удалены. по пиктограмме в разделе «разместить2 способ файл-.Урок подготовлен для ВасРазрывы или свернуть кнопок.
-
На вкладке» на вкладке названия внешней строк.Разметка страницы или границ применить
-
кнопок прокрутки листов, столбца, за которымВыполните следующие действия выяснить, к какому
Расстановка разрывов страниц в отчете
Теперь при печати«Страничный» не более чем параметры страницы-разместить неВыполните одно из указанных командой сайта office-guru.ru
-
, позволяют сделать Вашу Чтобы решить, следуетПараметры « В приведенном нижев группе или удалить ячеек
а затем щелкните. нужно вставить разрывГоризонтальный разрыв страницы типу элементов он страница будет обрываться, которая является правым на:» . И
Выберите способ печати развернуть или свернуть кнопок
более чем на ниже действий.Источник: http://www.gcflearnfree.org/office2013/excel2013/11/full книгу более читаемой. ли печатать развернутьв группеПараметры
-
примере отчет настроенПараметры страницы на листе.Несколько смежных листов страницы.Выделите строку ниже той, относится: автоматический или только там, где значком среди трёх указываем в параметрах:
-
1 стрЧтобы использовать предварительно заданныеАвтор/переводчик: Антон АндроновПрежде чем вносить изменения или свернуть кнопок,
-
Сводная таблица» включить. таким образом, чтобывыберитеСведения оЩелкните ярлычок первого листа.На вкладке
-
после которой нужно созданный пользователем. От это укажет приложение. иконок навигации между «стр. в ширину»Кексик поля, выберите командуАвтор: Антон Андронов
в разметку, Вы сделайте следующее:нажмите кнопкуЧтобы проверить окончательный разметки, элементыОбласть печатипечати Устранение неполадок с Затем, удерживая нажатойМакет вставить разрыв страницы.
-
Установите флажок окончательного макета в режиме предварительного просмотра и печать отчета
-
этого во многомНо далеко не во режимами просмотра страниц. и «стр. в
: К принтеру естьОбычное
Примечание: можете посмотреть книгуЧтобы показать или скрытьПараметры нажмите кнопку
-
Востоки нажмите кнопку линиями сетки клавишу SHIFT, щелкнитев группе
Задание области печати
Вертикальный разрыв страницы будет зависеть процесс всех случаях нужно Данные иконки расположены высоту» количество страниц, драйвера! их надо
-
,
-
Мы стараемся как в режиме развертывания и свертывания.Файл > ПечатьиУстановить область печати Если линии сетки ярлычок последнего листа
-
Параметры страницыВыделите столбец справа от его удаления. Кроме удалять все вставленные в строке состояния на которых будет установить! а потомШирокое можно оперативнее обеспечивать
Настройка макета страницы в режиме разметки страницы
Разметка страницы кнопок на листе,В диалоговом окнеи предварительного просмотра.«Кв2». не отображаются при в диапазоне, которыйнажмите кнопку столбца, за которым того, очень важно вручную пользователями разрывы слева от инструмента помещаться наш документ
-
как ты будешьили вас актуальными справочными, чтобы наглядно представить, на вкладкеПараметры сводной таблицыСочетание клавиш. Также можно
из внешней строкиРежим разметки страницы полезен печати листа, или
требуется выделить. -
разрывы нужно вставить разрыв
Повторение подписей строк и столбцов на каждой странице как заголовки для печати
понять, что с на листе. В масштабирования. после печати. Задать печатать таблицу онУзкое материалами на вашем как будет выглядетьПараметрыоткройте вкладку нажать клавиши CTRL+F2. подписей для Подготовка данных
-
если вы неНесколько несмежных листови выберите команду страницы. ним нужно сделать: некоторых ситуациях частьТакже в страничный режим
-
количество можно мышкой тебя запросит как. языке. Эта страница результат.в группеПечатьПри необходимости внести окончательные
-
Регион для печати. Например видите в окне
-
Щелкните ярлычок первого листа.Вставить разрыв страницыНа вкладке полностью ликвидировать или рассечений требуется оставить, имеется вариант попасть, или с клавиатуры.
-
печатать 1 таблицуСовет: переведена автоматически, поэтомуДля перехода к режимуПоказать или скрытьи установите флажок изменения. Дополнительные сведения
-
и с помощью линейки предварительного просмотра печати Затем, удерживая нажатой.Разметка страницы просто переместить в а часть удалить. перейдя во вкладку
Устанавливать разрывы страниц после каждой внешней строки подписи
на 1 листе Текущие настройки пользовательских полей ее текст может разметки, найдите ищелкнитеПечать заголовков читайте в статьеквартал для измерения ширины установите флажок не клавишу CTRL, щелкнитеВ менюв группе другое место документа. Давайте разберемся, как«Вид»В основном в ширину или 1 таблицу доступны как предварительно содержать неточности и нажмите команду+/-кнопок. Предварительный просмотр страницпечатаются на следующей и высоты данных, установлен флажок ярлычки других листов,Вид
Параметры страницы Ещё один важный
это можно сделать.. Там потребуется клацнуть должна быть одна на 1 листе
-
определенный параметр полей грамматические ошибки. ДляРазметка страницы.Если вы хотите повторить листа перед печатью. странице после разрыва изменить ориентацию страницы,черновая
-
которые нужно выделить.выберите пунктнажмите кнопку момент состоит вВыделяем любую ячейку, располагающуюся
-
по кнопке, которая страница, а в и т. дПоследнее пользовательское значение
Расстановка разрывов страниц в отчете
нас важно, чтобыв правом нижнемЧтобы показать или скрыть элементы наклейки внешнегоЕсли предварительный просмотр страницы страницы.
-
добавление или изменение. Флажок «Все листы книгиОбычныйразрывы том, как соотносится непосредственно под разрывом,
так и называется высоту ставьте максимальноеИрочка
. эта статья была углу книги. развертывания и свертывания строк на каждой выглядит правильно, нажмите1. страничный внутри элемента верхних и нижних
Выберите способ печати развернуть или свернуть кнопок
черноваяЩелкните правой кнопкой мыши.и выберите команду удаляемый элемент с который требуется убрать –
-
число. Ошибки не: Прежде чем печатать,Чтобы указать собственные поля, вам полезна. ПросимExcel располагает двумя вариантами кнопок на печати странице отчета есть кнопку группы. колонтитулов, Настройка полей
-
» отображается на ярлычок листа иНаведите указатель на линиюВставить разрыв страницы другими рассечениями на
-
с листа. Если«Страничный режим» будет программа, автоматически нужно нажать «Предварительный выберите команду вас уделить пару ориентации страницы:
-
отчета, выполните указанные несколько названия строк,Печать2. элемент подписи из для печати и вкладке выберите в контекстном разрыва страницы, чтобы
. листе. Ведь при рассечение вертикальное, тои размещена на разделит таблицы на просмотр». Там видноНастраиваемые поля секунд и сообщить,Альбомная ниже действия.
-
Установите флажок окончательного макета в режиме предварительного просмотра и печать отчета
-
установите флажок.
-
внешней строки подписей скрыть или отобразитьлист меню (контекстное меню) он принял форму
-
В меню удалении или перемещении
в этом случае ленте в блоке части и оптимизирует как это будети затем — помогла ли она
иНа вкладке
Повторение подписей строк наЕсли у вас есть повторяются на странице заголовков строк ив диалоговом окне
-
-
команду, и перетащитеВид одного элемента изменится выделяем элемент справа
support.office.com>
Форматирование полей и ориентация страницы в Excel
«Режимы просмотра книги» под реальный остаток выглядеть при печати. в полях вам, с помощьюКнижнаяПараметры каждой печатной странице несколько отчет сводной 2. столбцов.Параметры страницыВыделить все листы линию в новоевыберите пункт положение на листе
от него. Производим. страниц. Если не умещаетсясверху кнопок внизу страницы.. При альбомной ориентации,в группе. таблицы на листе,Щелкните правой кнопкой мышиНа вкладке. Чтобы создать ярлык. место.Страничный режим и других разрывов. перемещение во вкладку
Режим разметки
После перехода в страничныйВ этом же диалоговом на одном листе,, Для удобства также страница располагается горизонтально,Сводная таблицаКогда отчет содержит несколько
- установите область печати, подпись строки внешнее,Вид открыть диалоговое окноСовет.Примечание:
Ориентация страницы в Excel
. Поэтому этот нюанс«Разметка страницы» режим будут видны окне перейдите на то нужно сжатьснизу приводим ссылку на а при книжнойнажмите кнопку подписей строк и которая содержит отчет, содержащий элементы, которыев группеПараметры страницы Если выделено несколько После перемещения автоматический разрывНаведите указатель на линию очень важно учестьи совершаем клик рассечения. Те из закладку «Поля».
Как изменить ориентацию страницы в Excel
- все до пунктирных, оригинал (на английском
- – вертикально. КнижныйПараметры разрывов страниц в который требуется напечатать. требуется напечатать наПредставления книгинажмите сочетание клавиш листов, в заголовке
- страницы считается вставленным
Форматирование полей
разрыва страницы, чтобы непосредственно перед началом по значку них, которые проставленыЗдесь можно задать расположение линий, которые определяютслева языке) . вариант полезно применять. группе элементы меткиВыберите сводную таблицу. разных страницах инажмите кнопку Alt + P, вверху книги отображается
- вручную. Разрывы страниц, он принял форму процедуры удаления.«Разрывы» автоматически программой, обозначены
- данных и таблиц границы листа.иЧтобы лучше выровнять лист для листов сПерейдите на вкладку строк, можно настроить
- На вкладке затем в контекстномРазметка страницы
Настраиваемые поля
S, п. надпись вставленные вручную, не
- , и перетащитеАвтор: Максим Тютюшев. На этот раз пунктиром, а включенные на странице. ТакЛусеген торпуджиянсправа Microsoft Excel на большим количеством строк,
- Печать отчет, чтобы автоматическиПараметры
- меню выберите пункт.Если по-прежнему не печатается[Группа] изменяются автоматически.
- линию в новое
Примечание: из выпадающего списка
вручную пользователями –
же вы имеете
: заходишь в документ
office-guru.ru>
Установка полей страницы перед выводом листа на печать
, введите нужные размеры печатной странице, можно в то времяи установите или повторение подписей элементовв группеПараметры поляСовет: сетка успешно, может. Чтобы отменить выделениеВыполните одно из указанных место. Мы стараемся как можно требуется выбрать вариант сплошной синей линией. возможность управлять размерами эксель, нажимаешь предварительный полей. изменить поля, задание как альбомный лучше снимите флажок для внешнего меток
Действия. Можно также щелкнуть быть проблема, драйвер нескольких листов книги, ниже действий.Примечание: оперативнее обеспечивать вас
«Удалить разрыв страницы»Возвращаемся в обычный вариант полей. Можно также просмотр, далее параметрыЧтобы настроить поля верхнего настраиваемых полей или использовать для листовРазвернуть или свернуть кнопки в верхней частинажмите кнопку
В диалоговом окнеРежим разметки принтера. В этом
-
щелкните любой невыделенныйУдаляемый элемент
После перемещения автоматический разрыв
актуальными справочными материалами
.
работы с документом.
убрать поля при страниыц, в окне или нижнего колонтитула,
отцентрировать лист — с большим количеством Печать при отображаются следующей страницы. ВВыбор
Параметры поля
в строке состояния. случае вы можете лист. Если невыделенныхВыполните следующие действия страницы считается вставленным
на вашем языке.
После данного действия будет Клацаем по иконке печати таблицы Excel. параметры страницы есть нажмите кнопку
горизонтально или вертикально
столбцов. Касаемо примера в сводной таблице отчете с заголовкамии выберите командуоткройте вкладку
Внесите изменения в макете попробовать загрузить последнюю листов нет, щелкнитеГоризонтальный разрыв страницы вручную. Разрывы страниц, Эта страница переведена ликвидировано только то«Обычный»Обратите внимание ниже на Масштаб, там сделайНастраиваемые поля на странице. ниже, то здесь. двух или несколькихВсю сводную таблицуРазметка и печать
-
страницы. версию драйвера с правой кнопкой мышиВыделите строку ниже разрыва вставленные вручную, не автоматически, поэтому ее рассечение, которое находилось
-
на строке состояния раздел «Центрировать». Две
-
разместить не болееи введите новоеПоля страницы — это больше подходит книжнаяПримечание: строк все, кроме..
Вы можете повторить названия веб-сайта изготовителя принтера. ярлычок выделенного листа страницы. изменяются автоматически. текст может содержать
-
над выделенной ячейкой. или по одноименному полезные опции: горизонтально на 1 стр. значение отступа в пустое пространство между ориентация, поскольку лист Этот флажок необходимо правые метки являютсяНа вкладкеУстановите флажок строк и названия В крайнем можно и выберите команду
-
Вертикальный разрыв страницыВыполните одно из указанных неточности и грамматическиеПри необходимости таким же значку на ленте или вертикально. Лучше в ширину и поле данными листа и включает больше строк,+/-кнопки названия внешней строк.Разметка страницыРазрыв страницы после каждого столбцов на каждой применить границы вокругРазгруппировать листыВыделите столбец справа от
ниже действий. ошибки. Для нас способом можно убрать во вкладке выбрать оба варианта. 1 в высоту,верхнего
-
краями печатной страницы. чем столбцов.команды в группе В приведенном нижев группе элемента печатной странице отчета ячеек, которые нужно. разрыва страницы.Удаляемый элемент важно, чтобы эта
-
остальные рассечения на«Вид»Этого небольшого обзора возможностей думаю получится наили Верхние и нижниеОткройте вкладку « примере отчет настроенПараметры страницы. как заголовки для напечатать. Дополнительные сведенияНа вкладкеНа вкладкеВыполните следующие действия статья была вам
листе, в которых. подготовки к печати одном, и ориентациюнижнего колонтитула поля страниц можноРазметка страницыПоказать или скрыть
support.office.com>
Сделал Таблицу в экселе, при печати он разделяет её на 4 страницы.
таким образом, чтобынажмите кнопкуРекомендуется просмотреть всю сводную
печати. При изменении читайте в статьеРазметка страницыМакетГоризонтальный разрыв страницы полезна. Просим вас нет потребности.
После перехода в обычный больших документов и смотри ште, книжный. Установка полей верхний
использовать с некоторымина Ленте.» на вкладке элементыОбласть печати таблицу в страничном макета отчета, чтобы границ применить илив группев группеВыделите строку ниже разрыва уделить пару секунд
Также вставленные вручную разрывы режим просмотра из таблиц в большинстве иль альбомный или нижний колонтитул элементами, такими какВыберите команду «Восток, а затем — режиме, в случае, метки отображаются в
удалить ячеек наПараметры листаПараметры страницы страницы. и сообщить, помогла можно удалить путем страничного, разметка разрывов случаев хватает. НоВаняфа4532453 изменяет расстояние от колонтитулы и номераОриентацияПараметрыиУстановить область печати
если вам нужно разных строках и
Как настроить печать в Excel
листе.установите флажокнажмите кнопкуВертикальный разрыв страницы ли она вам, их перемещения к тоже отобразится на стоит еще ознакомиться: 46 верхнего края листа
страниц., а затем из» включить.«Кв2». внести дополнительные изменения столбцах, новые заголовкиПримечание:ПечатьразрывыВыделите столбец справа от с помощью кнопок границам документа. листе. Но это с возможностями разметкиВ Excel в отличие к заголовку илиВыполните указанные ниже действия, раскрывающегося меню вариантЧтобы проверить окончательный разметки,из внешней строкиРежим разметки страницы полезен разрывы страниц. строк и столбцовМы стараемся какв группе
Настройка параметров страницы
и выберите команду разрыва страницы. внизу страницы. ДляПереходим в страничный режим случится только в страниц и страничного
от Word очень от нижнего края чтобы настроить поляКнижная сделайте следующее: подписей для Подготовка данныхНа вкладке повторяются автоматически следующий можно оперативнее обеспечиватьСеткаУдалить разрыв страницыНа вкладке удобства также приводим просмотра книги. Устанавливаем том случае, если режима. Их функции часто таблицы с бумаги в нижний страницы.илиExcel 2010: НажмитеРегион для печати. НапримерВид раз напечатать отчет. вас актуальными справочными.
.Разметка страницы ссылку на оригинал курсор на искусственный пользователь переходил в очень гибкие и данными не соответствуют колонтитул.Выберите листы, которые требуетсяАльбомнаяфайл
и с помощью линейкив группе
На вкладке материалами на вашемПримечание:На вкладкев группе (на английском языке). разрыв, отмеченный сплошной страничный вариант просмотра
удобные для подготовки формату А4. ПриПримечание: распечатать..
>квартал для измерения шириныРежимы просмотра книгиРазметка страницы языке. Эта страница Если флажки в группеМакетПараметры страницыВо время печати, разрывы синей линией. Курсор документа. Если он
exceltable.com>
на печать.
page-break-before
page-break-before Справочник по CSSДобавляет разрыв страницы при печати документа перед заданным элементом.
Краткая информация
| Значение по умолчанию | auto |
|---|---|
| Наследуется | Нет |
| Применяется | К блочным элементам |
Синтаксис
page-break-before: always | auto | avoid | left | rightЗначения
- always
- Всегда добавляет разрыв страницы перед элементом.
- auto
- Вставляет разрыв страницы при необходимости.
- avoid
- Запрещает разрыв страницы перед элементом.
- left
- Пропускает одну или две страницы перед элементом, чтобы следующая страница при печати была четной.
- right
- Пропускает одну или две страницы перед элементом, чтобы следующая страница при печати была нечетной.
Пример
<!DOCTYPE html>
<html>
<head>
<meta charset="utf-8">
<title>page-break-before</title>
<style>
@media print {
.more {
page-break-before: always;
}
}
</style>
</head>
<body>
<h3>Мусорные пакеты</h3>
<p>История о том, как однажды мусорных пакетов оказалось несколько больше,
чем хотелось, как и для чего их можно использовать, и что из этого получилось.</p>
<p>Читать дальше</p>
</body>
</html>Браузеры
- Настольные
- Мобильные
| Internet Explorer | Chrome | Opera | Safari | Firefox | |
| auto, always | 4 | 1 | 7 | 1.2 | 1 |
| avoid, left, right | 4 | 1 | 7 | 1.2 |
| Android | Firefox Mobile | Opera Mobile | Safari Mobile | |
| auto, always | 1 | 1 | 7 | 1.3 |
| avoid, left, right | 1 | 7 | 1.3 |
Справочник CSS. Версия 10.0 от 10.02.2015
Скачать >>>
Transfer] css печать страницы управления (нумерация страниц, экранирование объектов, которые не нужно печатать)
Стиль:
<style media="print">
.Noprint { DISPLAY: none;}
.PageNext { PAGE-BREAK-AFTER: always }
</style>
Примечание:
① Для объектов, которые не нужно печатать, используйте стиль «Noprint».
② объект, который необходимо изменить на страницу, должен использовать стиль «PageNext».
③ Поскольку на последней странице не нужно добавлять символ подачи страницы, необходимо контролировать последнюю страницу, чтобы не использовать этот стиль. Лично мне кажется, что удобнее управлять первой страницей с помощью атрибута PAGE-BREAK-BEFORE.
=====================================================================================
разрыва страницы до и разрыва страницы (из Интернета)
Свойства CSS для разрыва страницы до и разрыва страницы не изменяют отображение веб-страницы на экране. Эти два свойства используются для управления способом печати файла. Каждый атрибут печати может быть установлен с 4 видами значений настройки: авто, всегда, влево и вправо.
Авто: это значение по умолчанию, нужно только установить разрывы страниц (Page breaks).
Если для разрыва страницы задано значение всегда: принтер перезапустит новую напечатанную страницу при обнаружении определенного компонента.
Если для разрыва страницы задано значение влево: символ разрыва страницы будет вставлен, пока указанный компонент не появится на пустой странице слева.
Если для разрыва страницы задано право: символ разрыва страницы будет вставлен, пока указанный компонент не появится на пустой странице справа.
Атрибут page-break-after добавит разрыв страницы после указанного компонента, а не до.
В чем разница между установкой его влево или вправо и настройкой alvays? Описание, написанное красным шрифтом выше, не может быть понятно. Я надеюсь, что вы можете ясно видеть слова.
Тем не менее, общие проблемы можно решить, управляя значением «всегда». Ниже приведен пример:
<HTML>
<HEAD>
<TITLE>Listing 14-4</TITLE>
</HEAD>
<BODY>
<DIV>This is the first DIV.</DIV>
<DIV>This is the second DIV.</DIV>
<DIV>This is the third DIV.</DIV>
<DIV>This is the fourth DIV.</DIV>
</BODY>
</HTML>
или
<HTML>
<HEAD>
<TITLE>Listing 14-4</TITLE>
</HEAD>
<BODY>
<DIV>This is the first DIV.</DIV>
<DIV>This is the second DIV.</DIV>
<DIV>This is the third DIV.</DIV>
<DIV>This is the fourth DIV.</DIV>
</BODY>
</HTML>
page-break-after | CSS справочник
Поддержка браузерами
| 12.0+ | 4.0+ | 1.0+ | 1.0+ | 7.0+ | 1.2+ |
Internet Explorer и Firefox не поддерживают значения свойства «left» и «right».
Описание
CSS свойство page-break-after определяет наличие или отсутствие разрыва страницы после заданного элемента и используется при печати или для предварительного просмотра печати.
Свойство нельзя использовать с абсолютно позиционированными элементами.
Используйте свойства для разрыва страницы как можно реже и избегайте применения этих свойств внутри таблиц, плавающих элементов и блочных элементов с рамой.
| Значение по умолчанию: | auto |
|---|---|
| Применяется: | к блочным элементам, которые находятся в нормальном потоке элементов |
| Анимируется: | нет |
| Наследуется: | нет |
| Версия: | CSS2 |
| Синтаксис JavaScript: | object.style.pageBreakAfter=»always» |
Синтаксис
page-break-after: auto|always|avoid|left|right|inherit;
Значения свойства
| Значение | Описание |
|---|---|
| auto | Вставляет разрыв страницы после элемента при необходимости. |
| always | Всегда делает разрыв страницы после элемента. |
| avoid | Запрещает разрыв страницы после элемента. |
| left | Делает разрыв страницы после элемента таким образом, что следующая(левая) страница будет чистой. |
| right | Делает разрыв страницы после элемента таким образом, что следующая(правая) страница будет чистой. |
| inherit | Указывает, что значение наследуется от родительского элемента. |
Пример
<!doctype html>
<html>
<head>
<meta charset="utf-8">
<title>Пример</title>
<style>
@media print { table { page-break-after: always; } }
</style>
</head>
<body>
<p>Пример использования свойства page-break-after</p>
<table>
<tr><td>ячейка 1</td><td>ячейка 2</td></tr>
</table>
<p>Этот элемент будет отсутствовать при предварительном просмотре
печати и распечатан на следующей странице.</p>
</body>
</html>
Результат данного примера в окне браузера:
Как применить CSS-разрыв страницы для печати таблицы с большим количеством строк?
При печати таблицы с большим количеством строк может возникнуть проблема с сохранением данных вместе, когда страница заканчивается. Поскольку данные, представленные постоянно, имеют больше смысла. Здесь мы будем отслеживать способы, которыми можно распечатать содержимое таблицы с большим количеством строк, когда возникает ситуация разрыва страницы.
Наиболее логичным свойством, которое можно использовать для этой цели, является разрыв страницы в CSS.
разрыв страницы в CSS
Это свойство CSS, которое помогает определить, как элементы на странице будут выглядеть при печати.Это делает печать документа более похожей на книгу.
page-break не используется напрямую, но содержит три свойства, которые можно использовать в соответствии с требованиями:
- page-break-before : добавляет разрыв страницы перед элементом
- page-break-after : добавляет разрыв страницы после элемента.
- page-break-inside : устанавливает, следует ли избегать разрыва страницы внутри элемента.
Синтаксис:
имя_элемента {имя_свойства: значение;} Пример:
таблица {page-break-before: always;} Здесь name element_of_the_lement page требуется на.(например, таблица)
имя_свойства относится к свойству, которое требуется для применения к элементу. (например, page-break-before) значение
определяет, как данное свойство должно вести себя при печати документа. (например, всегда)
Его можно применять где угодно, внутри таблицы, до или после таблицы, до или после строки, и даже внутри строки. Но они должны применяться так, чтобы форматированный вывод имел смысл в бумажной копии.
Следующие программы помогут вам лучше понять.Их результат можно увидеть только в распечатанном виде, поэтому PDF-файл был прикреплен.
Программа 1: программа, которая занимает новую страницу при запуске таблицы
900 60 |
Вывод:
page1:
page2:
Program 2: программа, которая занимает новую страницу при запуске таблицы и когда новая страница требуется при печати ряды, но не между рядами.
|
Выход:
page1:
page2:
разрыв страницы после - CSS: каскадные таблицы стилей
Предупреждение: Это свойство было заменено свойством break-after .
Свойство page-break-after CSS регулирует разрывы страниц на после текущего элемента.
разрыв страницы после: авто;
разрыв страницы после: всегда;
разрыв страницы после: избегать;
разрыв страницы после: слева;
разрыв страницы после: справа;
разрыв страницы после: recto;
разрыв страницы после: оборотная сторона;
разрыв страницы после: наследование;
разрыв страницы после: начальный;
разрыв страницы после: вернуться;
разрыв страницы после: не установлен;
Это свойство применяется к блочным элементам, которые создают рамку.Он не будет применяться к пустому Начальное значение. Автоматические разрывы страниц (ни принудительные, ни запрещенные). Всегда принудительно переносить страницы после элемента. Избегайте разрывов страниц после элемента. Принудительно разрывает страницу после элемента, чтобы следующая страница была отформатирована как левая. Принудительно разрывает страницу после элемента, чтобы следующая страница была отформатирована как правая. Если страницы перемещаются слева направо, это действует как Если страницы перемещаются слева направо, это действует как Свойство По соображениям совместимости, Таблицы BCD загружаются только в браузере С CSS (уровень 2) веб-мастера могут контролировать свои веб-страницы.
распространяется на принтер.Чтобы удовлетворить контролирующие тенденции внутри нас,
IE5 + и Firefox / NS6 + позволяют вставлять искусственные разрывы страниц для
печать. Теперь ваш сайт может выглядеть так, как вы хотите, даже после
компьютер выключен! Вот ваши два мальчика, которые выполняют свою работу - атрибуты CSS.
разрыв страницы до и
разрыв страницы после. Оба дают команду принтеру начать печать нового
страница, с той разницей, что до или после элемента
атрибут применяется к.Возможные значения, которые принимают два атрибута
являются: Допустим, ваша страница состоит из нескольких заголовков (с содержимым
после каждого). Хотите разделить каждый заголовок на отдельную страницу для
печать? Как насчет того, чтобы стать еще более личным и разделить вещи на
конкретное место (а)? Обратите внимание, что перенос страницы после может
не работают с тегами Как и большинство атрибутов CSS, вы можете получить доступ к нашим двум звездам через
JavaScript, используя свойства
pageBreakBefore и
pageBreakAfter. Очевидное преимущество
из этого - возможность затем динамически присваивать свои значения. Для
Например, вместо того, чтобы заставлять посетителей разрывать страницы, вы можете
создайте сценарий, чтобы сделать это необязательным.Здесь я установлю флажок,
переключает между нарезкой страницы на заголовки (h3) и на
по собственному усмотрению (по умолчанию): Щелкните здесь, чтобы увидеть пример
использует это. Вы можете заменить h3 внутри скрипта другим тегом, например
P или DIV. Свойства разрыва страницы, которые мы только что видели, можно использовать
либо в интересах вашего посетителя, либо за его счет. Запомни
как вы работаете с ними на своих страницах! Страничный носитель (e.g., бумага, прозрачные пленки, отображаемые страницы
на экранах компьютеров и т. д.) отличаются от непрерывных носителей
что содержимое документа разделено на один или несколько отдельных
страниц. Для обработки страниц в CSS 2.2 описывается, как устанавливаются поля страницы.
на страницах и как объявляются разрывы страниц. Пользовательский агент отвечает за перенос страничных боксов
документ на настоящие листов , где документ будет
в конечном итоге будут визуализированы (бумага, прозрачная пленка, экран и т. д.). Там есть
часто связь один-к-одному между страничным блоком и листом, но это
не всегда так. Возможности переноса включают: Страница Поле представляет собой прямоугольную область, содержащую две области: Размер страничного бокса не может быть указан в CSS 2.2. Авторы могут указывать поля страничного бокса внутри правила @page. Правило @page
состоит из ключевого слова "@page", за которым следует необязательная страница
селектор, за которым следует блок, содержащий объявления и
по правилам. Комментарии и пробелы между ними разрешены, но не являются обязательными.
токен @page и селектор страниц и между селектором страниц
и блок.Заявления в
Говорят, что правило @page находится на странице контекст . Примечание: CSS уровня 2 не имеет правил, которые могут отображаться
внутри @page, но ожидается, что такие правила будут определены в
Уровень 3. Страница селектор указывает, для каких страниц объявления
подать заявление. В CSS 2.2 селекторы страниц могут обозначать первую страницу,
все левые страницы или все правые страницы В CSS 2.2 только поля
свойства ('верхняя граница',
'margin-right', 'margin-bottom', 'margin-left' и 'margin') применяются в контексте страницы.На следующей диаграмме показан
отношения между листом, страничным блоком и полями страницы: Примеры: Вот простой пример, который устанавливает все поля на всех страницах: Контекст страницы не имеет понятия
шрифты, поэтому единицы 'em' и 'ex' не допускаются. Значения в процентах на
свойства полей относятся к размерам страничного бокса; для левого и правого полей они относятся
ширине страничного бокса, а для верхнего и нижнего полей они
см. высоту страничного бокса.Все остальные подразделения, связанные с
разрешены соответствующие свойства CSS 2.2. Из-за отрицательных значений полей (либо на страничном поле, либо на
элементы) или абсолютное
размещение контента может оказаться за пределами страничного бокса, но это
контент может быть «вырезан» пользовательским агентом, принтером или, в конечном итоге,
резак для бумаги. При печати двусторонних документов страница
поля на левой и правой страницах могут отличаться.Это может быть
выражается через два псевдокласса CSS, которые могут использоваться в селекторах страниц. Все страницы автоматически классифицируются пользовательскими агентами на
: влево или: вправо
псевдокласс.
Будет ли первая страница документа: левая или правая, зависит от
основное направление письма корневого элемента. Например, первый
страница документа с основным направлением письма слева направо будет
быть: правой страницей и первой страницей документа с
Основное направление письма справа налево будет: левая страница.К
явно заставить документ начать печать на левой или правой странице,
авторы могут вставить разрыв страницы перед
первый сгенерированный ящик. Примеры: Если для левой и правой страниц были даны разные объявления,
пользовательский агент должен соблюдать эти объявления, даже если пользовательский агент
не переносит страничные боксы на левый и правый листы (например.г., а
принтер, который печатает только с одной стороны). Авторы также могут указать стиль для первой страницы документа.
с псевдоклассом: first: Примеры: Свойства, указанные в переопределении правила: left или: right @page
те, которые указаны в правиле @page, для которого не указан псевдокласс.
Свойства, указанные в правиле: first @page, переопределяют указанные
in: left или: right @page rules. Если принудительный останов происходит до первого
сгенерированное поле, в CSS 2.2 не определено, является ли ': first'
применяется к пустой странице перед разрывом или к странице после него. Объявление полей на левой, правой и первой страницах может привести к
разная ширина области страницы. Упростить
реализации, пользовательские агенты могут использовать ширину области одной страницы
на левой, правой и первой страницах. В этом случае ширина области страницы
первой страницы. При форматировании контента в модели страницы часть контента может закончиться
вне поля текущей страницы.Например, элемент, чье свойство "пробел" имеет свойство
значение 'pre' может создавать блок, который шире, чем блок страницы. В качестве
другой пример, когда ящики расположены абсолютно или относительно,
они могут оказаться в «неудобных» местах. Например, изображения могут
размещаться на краю страничного бокса или на 100 000 метров ниже страницы
коробка. Точное форматирование таких элементов выходит за рамки
эта спецификация. Однако мы рекомендуем авторам и пользовательским агентам
соблюдайте следующие общие принципы в отношении контента за пределами
страничный бокс: В этом разделе описаны разрывы страниц в CSS 2.2. Пять
свойства указывают, где пользовательский агент может или должен разбивать страницы,
и на какой странице (слева или справа) должно возобновляться последующее содержимое.
Каждый разрыв страницы завершает макет на текущей странице
box и заставляет оставшиеся части дерева документа размещаться в новом
страничная коробка. Значения этих свойств имеют следующие значения: Агент пользователя, соответствующий требованиям
может интерпретировать значения «влево» и «вправо» как «всегда». Возможное место разрыва страницы обычно находится под влиянием
родительского элемента page-break-inside
свойство, свойство 'page-break-after' свойство
предыдущего элемента и свойство 'page-break-before'
следующего элемента. Когда эти свойства имеют другие значения
чем 'auto', значения 'always', 'left' и 'right' имеют приоритет
через «избегать». Пользовательские агенты должны применять эти свойства к элементам уровня блока.
в нормальном потоке корневого элемента.Пользовательские агенты также могут применять
эти свойства к другим элементам, например, элементам 'table-row'. Когда разрыв страницы разделяет прямоугольник, поля, границы и
отступы не имеют визуального эффекта там, где происходит разделение. Имущество «сироты»
указывает минимальное количество строк в контейнере блока, которое необходимо оставить
внизу страницы. Свойство widows указывает минимум
количество строк в блок-контейнере, которые необходимо оставить вверху страницы.Примеры того, как они используются для управления разрывами страниц, приведены ниже. Разрешены только положительные значения. Для получения информации о форматировании абзацев, пожалуйста, обратитесь к
раздел на строковых ящиках. В нормальном потоке разрывы страниц могут происходить в следующих местах: Примечание. Ожидается, что CSS3 определит, что
применяется соответствующая маржа наверху (т.е., не установлен в '0') после принудительного
разрыв страницы. Эти перерывы регулируются следующими правилами: Если указанное выше не обеспечивает достаточного количества точек останова для сохранения содержимого
от переполнения страничных боксов, тогда правила A, B и D отбрасываются в
чтобы найти дополнительные точки останова. Если это все еще не приводит к достаточному количеству точек останова, правило
C также отбрасывается, чтобы найти еще больше точек останова. Разрыв страницы должен происходить в точке (1), если среди «разрыва страницы после» и «разрыва страницы-перед»
свойства всех элементов, образующих боксы, которые встречаются в этом
маржа, есть хотя бы один со значением 'always', 'left' или
'Правильно'. CSS 2.2 не , а не определяет, какой из набора разрешенных разрывов страниц
должны быть использованы; CSS 2.2 не запрещает пользовательскому агенту взламывать каждый
возможна точка останова, или вообще не ломаться. Но CSS 2.2 рекомендует
что пользовательские агенты соблюдают следующие эвристики (при распознавании
что они иногда противоречат друг другу): Примеры: Предположим, например, что таблица стилей
содержит "сирот: 4", "вдов: 2" и
20 строк (строчные боксы)
доступно внизу текущей страницы: Теперь предположим, что «сироты»
'10',
"вдовы" - это "20",
и в нижней части текущей страницы доступно 8 строк: Объявления в контексте страницы подчиняются
каскад как обычный CSS
декларации. Примеры: Рассмотрим следующий пример: В связи с высшим
специфика селектора псевдокласса, левое поле слева
страницы будут иметь размер 4 см, а все остальные страницы (т.е., правильные страницы) будут
оставить поле 3 см. Предупреждение: Это свойство было заменено свойством Свойство CSS Это свойство применяется к блочным элементам, которые создают рамку. Он не будет применяться к пустому Начальное значение. Автоматические разрывы страниц (ни принудительные, ни запрещенные). Всегда принудительно переносить страницы перед элементом. Избегайте разрывов страниц перед элементом. Принудительно разрывает страницу перед элементом, чтобы следующая страница была отформатирована как левая. Принудительно разрывает страницу перед элементом, чтобы следующая страница была отформатирована как правая. Если страницы перемещаются слева направо, это действует как Если страницы перемещаются слева направо, это действует как Свойство По соображениям совместимости, Таблицы BCD загружаются только в браузере Как некоторые из вас, возможно, видели в моем предыдущем посте здесь, на DEV.до, я много работал над веб-приложением Resume Builder. Подробнее об этом можно прочитать здесь. В любом случае, я здесь не для того, чтобы подключить приложение. Я хотел поделиться тем, что недавно узнал в процессе создания приложения. Когда вы имеете дело с резюме, люди будут часто распечатывать страницу, поэтому приложение должно обрабатывать все случаи печати. И это целая сторона CSS, о которой я раньше не знал. Вернемся к процессу разработки... Например, без каких-либо стилей, связанных с печатью, вот как это выглядит, когда я нажимаю Он также показывает боковые панели и все приложение. Все поля отключены, и это просто беспорядок. К счастью, здесь нам помогает CSS. Вот что я использовал, чтобы он выглядел немного аккуратнее: Теперь выглядело отлично, но осталась одна проблема.Посмотри, сможешь ли ты угадать? Да, уродливые обрывы страниц, которые я не хочу видеть в своем резюме или на любом другом веб-сайте в этом отношении. Никогда не знаешь, когда кто-то напечатает твою статью на DEV.to и разнесет по офису! Ну, для тех, кто читает TL; DR , вот как. А теперь, вуаля... разве это не выглядит лучше? По сути, свойство Надеюсь, этот аккуратный совет поможет и вам в вашем развитии 🙂 В отличие от электронной почты и веб-страниц, Печать может содержать несколько страниц .Страницы естественно ограничены размером и полями. Если содержимое раздела не умещается на одной странице, переполнение переходит на следующую страницу. Это происходит автоматически в зависимости от размера страницы и полей раздела; см. Параметры страницы: размер, поля и обрезка. Хотя обычно одни и те же элементы контента могут использоваться во всех трех (см. Элементы контента), определенные характеристики страниц позволяют использовать специальные элементы, такие как номера страниц; см. номера страниц
. Параметр «widow / orphan» позволяет вам контролировать, сколько строк абзаца слипаются вместе, когда содержимое должно переместиться на другую страницу; см. Предотвращение появления вдов и сирот. Вы также можете избежать или принудительно разорвать страницу до или после всего элемента, см. Разрывы страниц. Каждая страница в разделе печати занимает естественное положение: это первая страница, последняя страница, «средняя» страница (страница между первой и последней страницами) или отдельная страница.Для каждой из этих позиций можно установить разные и. Мастер-страница работает как фон страницы, например, с верхним и нижним колонтитулами. Носитель представляет собой предварительно отпечатанную бумагу, на которой можно распечатать страницу. См. Главные страницы и медиа. Особые характеристики страниц позволяют использовать следующие специальные элементы: Иногда в шаблоне печати вы не хотите, чтобы содержимое перемещалось вверх или вниз вместе с потоком текста. Чтобы этого не произошло, поместите этот контент в поле с позиционированием. См. Элементы содержимого. Когда дело доходит до размещения элементов на странице, могут быть полезны направляющие, а также таблицы. См. Как расположить элементы. На бумаге, будь то реальная или виртуальная, контент, естественно, ограничен размером страницы и полями. Они, а также выпуск за обрез, устанавливаются в разделе печати следующим образом: Чтобы выбрать размер страницы, щелкните раскрывающийся список, чтобы выбрать размер страницы из списка распространенных размеров бумаги. При изменении ширины или высоты автоматически устанавливается размер страницы «Пользовательский». Поля определяют, куда пойдет текст.Статические элементы могут располагаться повсюду на странице, то есть в пределах области печати на странице, которая зависит от принтера. Обрезка - это печатаемое пространство вокруг страницы. Его можно использовать на некоторых принтерах, чтобы не допустить появления незапечатанных краев на окончательно обрезанном документе. Примечание. Принтеры, которые не могут печатать под обрез, неправильно интерпретируют этот параметр. Чтобы избежать этого, установите выпуск за обрез на ноль. По умолчанию настройки размеров указаны в дюймах (дюймах).Вы также можете ввести размеры в сантиметрах (добавьте к измеренному значению «см», например: 20 см) или в миллиметрах (например: 150 мм). Разделы печати с условным содержимым и динамическими таблицами (см. Персонализация содержимого) могут иметь переменный объем пространства внизу последней страницы.Полезно заполнить пустое пространство внизу рекламным материалом, но, конечно, вы не хотите, чтобы дополнительные страницы создавались только для данных. «Пустые элементы» - это элементы, которые будут отображаться на странице только в том случае, если для них достаточно места. Чтобы преобразовать элемент в пробельный элемент: Номера страниц могут быть добавлены в раздел «Печать», но обычно они добавляются на главную страницу, поскольку верхние и нижние колонтитулы создаются на главных страницах; см. также: Главные страницы. Чтобы вставить номер страницы, выберите в меню «Вставить»> «Специальный символ»> «Маркеры», а затем щелкните один из вариантов, чтобы решить, на какой номер страницы будет заменен маркер: Когда маркер вставлен, к элементу, в который вставлен маркер, добавляется класс. Не удаляйте этот класс. Это позволяет программному обеспечению быстро находить и заменять маркер при создании выходных данных. Соответствующие классы: Оглавление можно создать только в сценарии. Основы написания сценариев в конструкторе объясняются в следующем разделе: Написание собственных сценариев. По умолчанию номера страниц представляют собой арабские цифры (1, 2, 3 и т. Д.) Без начальных нулей и префикса, а нумерация страниц начинается со страницы 1 для каждого раздела.Но это можно изменить. Для этого: Вдовы и сироты - это строки в начале или в конце абзаца, соответственно, свисающие внизу или вверху страницы, отделенные от остальной части абзаца. Вдовы и сироты игнорируются, если свойство page-break-inside для абзаца установлено на предотвращение; см. Предотвращение разрыва страницы. Для предотвращения появления вдов и сирот во всем контексте печати: В качестве альтернативы можно вручную установить свойства widows и orphans в таблице стилей: Чтобы изменить настройку вдовы или сироты только для одного абзаца: Окна свойств CSS
и сирот можно использовать в
таблицы, чтобы предотвратить отделение ряда строк от остальной части таблицы. При необходимости подробные таблицы автоматически разделяются на несколько страниц. Стандартная таблица по умолчанию не размещается на нескольких страницах. Разделение стандартной таблицы на несколько страниц требует установки атрибута Установить количество вдов и сирот за столом: Разрыв страницы происходит автоматически, когда содержимое раздела не помещается на одной странице. Чтобы вставить разрыв страницы до или после определенного элемента, установите свойство Нажмите кнопку «Дополнительно», чтобы напрямую добавить свойства и значения CSS к встроенному тегу стиля. Вы не можете использовать эти свойства для пустого Чтобы предотвратить разрыв страницы внутри определенного элемента, установите свойство page-break-inside этого элемента, чтобы избежать: В качестве альтернативы вы можете установить это свойство на вкладке «Источник» в HTML (например: Значения
авто всегда избегать слева правый лицевая сторона справа . Если страницы перемещаются справа налево, это действует как слева . оборотная сторона слева .Если страницы перемещаются справа налево, это действует как справа . разрыв страницы после теперь является устаревшим свойством, замененным на разрыв после . page-break-after должно обрабатываться браузерами как псевдоним break-after . Это гарантирует, что сайты, использующие разрыв страниц после , будут продолжать работать в соответствии с задуманным. Подмножество значений должно иметь следующий псевдоним: разрыв страницы после обрыв после авто авто слева слева правый справа избегать избегать всегда стр. Начальное значение auto Применяется к элементам уровня блока в нормальном потоке корневого элемента.Пользовательские агенты также могут применять его к другим элементам, таким как элементы table-row . Унаследовано нет Вычисленное значение как указано Тип анимации дискретный авто | всегда | избегать | слева | право | ректо | оборотная сторона
div.footnotes {
разрыв страницы после: всегда;
}
Указание разрывов страниц для печати с использованием CSS
Указание разрывов страниц для
печать с использованием CSS
разрыв страницы до и разрыв страницы после
Значение Описание всегда Всегда вставлять разрыв страницы авто Значение по умолчанию. Вставлять разрыв страницы, только если в конце
страница. "" (пустая строка) Не вставлять разрыв страницы.
содержимого здесь
"
или
в некоторых браузерах. Их эквиваленты сценариев -
pageBreakBefore
и pageBreakAfter
В заключение
Страничный носитель
Страничный носитель 13.2 Блоки страниц: правило @page
13.2.1 Поля страницы
@страница {
запас: 3см;
}
13.2.2 Селекторы страниц: выбор левой, правой и первой страниц
@page: left {
поле слева: 4 см;
поле справа: 3 см;
}
@page: right {
поле слева: 3 см;
поле справа: 4 см;
}
@page {margin: 2cm} / * Все поля установлены на 2 см * /
@page: first {
margin-top: 10 см / * Верхнее поле на первой странице 10 см * /
}
13.2.3 Контент за пределами страничного бокса
13.3.1 Свойства разрыва страницы: 'page-break-before',
'разрыв страницы после',
'разрыв страницы внутри'
Имя: разрыв страницы перед Значение: авто | всегда | избегать | слева | право | наследовать Начальное: авто Применимо к: блочным элементам (но см. Текст) Унаследовано: нет В процентах: Н / Д Медиа: визуальный, постраничный Вычисленное значение: как указано Имя: разрыва страницы после Значение: авто | всегда | избегать | слева | право | наследовать Начальное: авто Применимо к: блочным элементам (но см. Текст) Унаследовано: нет В процентах: Н / Д Медиа: визуальный, постраничный Вычисленное значение: как указано Имя: разрыв страницы внутри Значение: Избегать | авто | наследовать Начальное: авто Применимо к: блочным элементам (но см. Текст) Унаследовано: нет В процентах: Н / Д Медиа: визуальный, постраничный Вычисленное значение: как указано 13.3.2 Разрывы внутри элементов: «сироты», «вдовы»
13.3.3 Допустимые разрывы страниц
13.3.4 Принудительные разрывы страниц
13.3.5 «Лучшие» разрывы страниц
@страница {
поле слева: 3 см;
}
@page: left {
поле слева: 4 см;
}
page-break-before - CSS: каскадные таблицы стилей
break-before . page-break-before регулирует разрывы страниц с до текущего элемента.
разрыв страницы перед: авто;
разрыв страницы до: всегда;
разрыв страницы перед: избегать;
разрыв страницы до: слева;
разрыв страницы перед: справа;
разрыв страницы перед: лицевой;
разрыв страницы перед: оборотная сторона;
разрыв страницы до: наследование;
разрыв страницы перед: начальный;
разрыв страницы до: вернуться;
разрыв страницы перед: не задано;
Значения
авто всегда избегать слева правый лицевая сторона справа .Если страницы перемещаются справа налево, это действует как слева . оборотная сторона слева . Если страницы перемещаются справа налево, это действует как справа . разрыв страницы до теперь является устаревшим свойством, замененным на разрыв до . page-break-before должен обрабатываться браузерами как псевдоним break-before .Это гарантирует, что сайты, использующие разрыв страницы до , будут продолжать работать, как задумано. Подмножество значений должно иметь следующий псевдоним: разрыв страницы перед перед перерывом авто авто слева слева правый справа избегать избегать всегда стр. Начальное значение auto Применяется к элементам уровня блока в нормальном потоке корневого элемента.Пользовательские агенты также могут применять его к другим элементам, таким как элементы table-row . Унаследовано нет Вычисленное значение как указано Тип анимации дискретный авто | всегда | избегать | слева | право | ректо | оборотная сторона
Избегайте разрыва страницы перед элементом
div.note {
разрыв страницы перед: избегать;
}
Как избежать неудобных разрывов элементов при печати HTML
TL; DR
Войти в полноэкранный режимВыйти из полноэкранного режима div {
разрыв страницы внутрь: избегать;
}
Cmd + P :
Войти в полноэкранный режимВыйти из полноэкранного режима @page {
размер: А4;
маржа: 2.5em;
}
@media print {
html,
тело,
тело * {
-webkit-print-color-adjust: точно;
настройка цвета: точная;
видимость: скрыта;
}
#страница,
#страница * {
видимость: видимая;
}
#страница {
цвет фона: белый;
маржа: 0;
отступ: 0;
тень коробки: нет;
позиция: абсолютная;
слева: 0;
верх: 0;
}
}
Итак, как мне исправить эту проблему?
разрыв страницы внутрь: избегать; может избежать множества проблем во время печати. И вот как я использовал его в моем теле #page :
Войти в полноэкранный режимВыйти из полноэкранного режима #page,
#страница * {
разрыв страницы внутрь: избегать;
видимость: видимая;
}
page-break-inside устанавливает, следует ли избегать разрыва страницы внутри указанного элемента. Я применил его ко всем элементам резюме, поэтому ничего не обрезается. страниц
Минимальное количество страниц можно установить в свойствах раздела «Печать»; см. Свойства раздела печати. Элементы контента для конкретной страницы
Элементы позиционирования и центрирования
Параметры страницы: размер, поля и обрез
Чтобы изменить единицы измерения по умолчанию на сантиметры или миллиметры:
в меню выберите Окно> Настройки> Печать> Измерения. Пробельные элементы: использование дополнительного пробела в конце последней страницы
Не добавляйте пустой абзац, чтобы оставить пробел между элементом пробела и содержимым переменной.Дополнительный абзац будет считаться содержимым и может оказаться на отдельной странице вместе с элементом пробела. Номера страниц
Вставка номеров страниц
pagenumber , pagecount , contentpagenumber , contentpagecount , sheetnumber и sheetcount . Создание оглавления
Если вы хотите создать короткое простое оглавление в одном разделе, вы можете добавить стандартный сценарий, который использует функцию pageRef () .Для примера см. PageRef ().
Для многостраничного поперечного оглавления необходимо использовать сценарий постраничной разбивки на страницы; см. Создание оглавления. Настройка номеров страниц
Отключение раздела может быть выполнено только в сценарии управления (см. Сценарии управления). Сценарии управления также могут изменить место перезапуска номеров страниц. Профилактика вдов и сирот
По умолчанию, чтобы предотвратить появление сирот и вдов, строки перемещаются на следующую страницу, как только две строки отделяются от остальной части абзаца. То же самое относится к элементам списка (в неупорядоченных, нумерованных списках и списках с описанием).
Число строк, которые следует считать потерянными или потерянными, можно изменить для всего контекста печати, для каждого абзаца и в таблицах. Во всем контексте печати
p {вдов: 4; дети-сироты: 3} По пункту
В таблицах
, предназначенного для разбиения данных, для Connect во всех ее строках. Вы можете открыть вкладку «Источник» или написать сценарий для замены каждого на .Обратите внимание, что эффект будет виден только в режиме предварительного просмотра. Разрывы страниц
Вставка разрыва страницы
page-break-before или свойство page-break-after этого элемента (например, абзац; см. Также Стили текста и абзацев):
В качестве альтернативы вы можете установить это свойство на вкладке «Источник» в HTML (например: ) или добавить правило в таблицу стилей; см. «Стилизация шаблонов с помощью файлов CSS». Предотвращение разрыва страницы