Иконки на смартфоне андроид: Что означают иконки в верхней панели Samsung Galaxy?
Как увеличить (уменьшить) значки на экране телефона Android
Что такое масштаб экрана? Это размер составляющих меню смартфона элементов. Благодаря возможности увеличивать или уменьшать их размер, можно легко подстроить экран телефона под удобный для себя вид. Такую возможность внедрили на телефонах с достаточно новой операционной системой Android 7.0. Стоит учесть, что некоторые производители андроид-смартфонов используют эту функцию достаточно давно.
Так на что оказывает влияние размер шрифта и как его изменить?
Как увеличить или уменьшить шрифты и элементы интерфейса на Android
На Android работает огромное количество устройств, и то, как выглядит на них какое-либо приложение, зависит от плотности изображения — DPI. Android поддерживает нативно 7 значений DPI: 120, 160, 213, 240, 360, 480 и 640. Чем больше число, тем крупнее текст и картинки. На устройствах с root-доступом это значение можно поменять вручную и разместить на экране как можно больше полезной информации или наоборот — увеличить элементы интерфейса.![]()
Изменить DPI можно вручную в файле Build.prop или с помощью специального приложения Window Manipulator. Перед этим имеет смысл установить сменить фирменную оболочку на кастомный лаунчер (например, Google Старт, Apex или Nova), поскольку они адаптированы для разных устройств. Затем нужно скачать с XDA-Dev приложение Window Manipulator и установить его как обычный APK-файл. Перед установкой убедитесь, что в системных настройках разрешена загрузка APK-файл вне Google Play. Когда приложение установится, запустите его, предоставьте привилегии root-доступа и найдите строку «Set Density». Нажмите на нее и укажите желаемую плотность. Значения меньше дефолтного уменьшат шрифты и картинки, а больше — увеличат. Перезагрузите устройство, чтобы удалились все кэшированные изображения. Вернуть плотность, установленную по умолчанию, можно нажатием на «Reset density».
В некоторых случаях после изменения плотности изображение на экране выглядит некорректно. Это можно исправить, подобрав другое разрешение в пункте «Set screen size» и затемнив края экрана в пункте «Set overscan area».
Некоторые приложения запускаются на устройствах с низким DPI в планшетном режиме. Например, Chrome показывает открытые вкладки вверху и открывает десктопные версии сайтов, а не мобильные.
Чтобы вернуть все как было, откройте Window Manipulator, сбросьте все значения и перезагрузите устройство.
www.iguides.ru
Настройка рабочих столов с помощью сторонних приложений
Когда ярлыков становится слишком много решить проблему можно с помощью создания еще одного рабочего стола. Ответы на эти и другие вопросы в таблице ниже.
Вячеслав
Несколько лет работал в салонах сотовой связи двух крупных операторов. Хорошо разбираюсь в тарифах и вижу все подводные камни. Люблю гаджеты, особенно на Android.
Задать вопрос
Вопрос эксперту
Как добавить еще один главный экран?
Для этого нужно выбрать значок, приложение, группу, зажать пальцем и перемещать по поверхности экрана вправо до тех пор, пока не появится новый экран.
Как удалить лишний рабочий стол?
Для этого понадобится удалить с его поверхности все ярлыки, приложения и виджеты. Когда пространство очистится от последнего значка, экран будет удален автоматически.
Когда пространство очистится от последнего значка, экран будет удален автоматически.
4.8 / 5 ( 23 голоса )
Как увеличить размер значков на Android
Значки на Android могут быть больше или меньше. Все действительно зависит от размера дисплея и разрешения, а также от так называемого пусковая. К сожалению, не всегда размер по умолчанию нам подойдет. Часто значки маленькие и плохо различимые — как их увеличить?
Если мы купили смартфон с относительно небольшим дисплеем с большим разрешением, очень вероятно, что значки довольно малы. Кроме того, нам даже не нужно иметь правильную комбинацию экрана и разрешение — у каждого свои предпочтения, а некоторые просто хотели бы увеличить размер значков.
Размер значков можно изменить, установив соответствующий пусковой механизм, т.е. пусковую установку, отвечающую за отображение главного экрана, сетку значков с приложениями, виджеты и другие элементы. Если у нашей стандартной пусковой установки на телефоне нет возможности изменить размер значков, мы можем загрузить одно из следующих.
1. Google Now Launcher — для выбранных устройств
Google выпустил свою собственную пусковую установку, интегрированную с сервисом Google Now (просто проведите пальцем влево на главном экране). В нем нет слишком много параметров персонализации, но по умолчанию отображаются все значки большего размера, которые автоматически решают нашу проблему. Поэтому они более читабельны. Стоит отметить, что Google Now Launcher работает очень быстро и идет гладко.
Недостатком является его доступность — мы можем установить его из Play Маркета только на ограниченном количестве поддерживаемых устройств. Осталось проверить, работает ли он на нашем телефоне.
2. KitKat Launcher + — для Android 4.1 и новее
KitKat Launcher + очень похож на Launcher выше и имеет интеграцию с сервисом Google Now. Разница в том, что в этом случае мы имеем большее количество функций персонализации, включая возможность выбора размера значков вручную.
Просто перейдите к настройкам (удерживайте палец в пустом месте на главном экране), введите общие параметры и найдите параметр размера значков. Будет отображаться слайдер, который позволяет увеличить процент наших значков, как на главном экране, так и на экране списка приложений.
Будет отображаться слайдер, который позволяет увеличить процент наших значков, как на главном экране, так и на экране списка приложений.
Недостатком является то, что мы не можем изменить размер текста под значками — эта опция доступна в платной версии KitKat Launcher +. Тем не менее, это очень хороший пусковой механизм с современным внешним видом, который является отличной альтернативой для тех, кто любит программу Google Now Launcher, но хочет больше вариантов персонализации.
3. Apex Launcher — для Android 4.0.4 и новее
Одна из самых «доступных» пусковых установок — она работает без каких-либо проблем на любом Android-устройстве, которое работает под версией 4.0.4 или новее. Так что это здорово для старых смартфонов, которые не были обновлены до Jelly Bean 4.1, и у них нет доступа к более новым продуктам.
В Apex Launcher есть много настроек и настроек персонализации. После первого запуска на главном экране появится значок «Параметры Apex», который является ярлыком для параметров и конфигурации.
Размер значков можно изменить в дополнительных настройках. Как и в KitKat Launcher, на экране появится слайдер, который позволяет увеличить значки в процентах. Более того, мы также найдем функцию изменения шрифта и размера шрифта — бесплатно! Поэтому, если вы заботитесь о быстрой установке с множеством опций, Apex Launcher станет отличным выбором.
master-gadgets.ru
Масштаб интерфейса Андроид
Масштаб экрана изменяется с целью размещения на нем максимального количества информации. В интерфейсе девайса одновременно с этим изменяется размер окон и значков.
Первый метод
Инструкция:
Здесь доступны такие режимы:
- Очень маленький.
- Маленький.
- Средний.
- Очень крупный.
Выбрав этот способ, у вас не будет широких возможностей для настройки масштаба интерфейса. Здесь предлагается выбрать один из 4-х пунктов.
Такая настройка выполняется удобно и оперативно. Во время изменения настроек демонстрируется специальная картинка.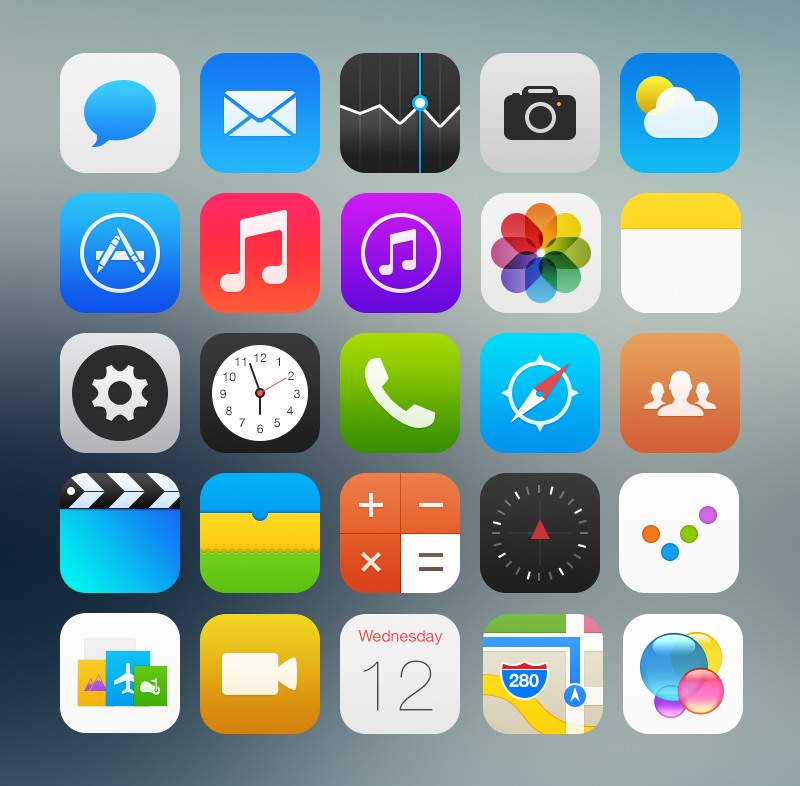 Она показывает, какой именно вид интерфейс будет иметь в разных программах.
Она показывает, какой именно вид интерфейс будет иметь в разных программах.
Читайте
Второй метод
Способ является более гибким, но и более сложным. Здесь можно изменить размер по собственному усмотрению до самого мелкого значения или до максимально возможного, когда иконки будут занимать весь экран.
Чтобы сделать значки больше или меньше, необходимо активировать режим «Для разработчиков». Инструкция:
Как уменьшить значки на телефоне Samsung
В статье будет рассказано о том, как уменьшить значки на телефоне Самсунг через стандартные настройки и приложения. Функция предназначена для увеличения количества ярлыков на рабочем столе смартфона Android или для создания минималистичного дизайна.
Стандартный способ уменьшения иконок на экране смартфона
Разработчики предусмотрели потребность пользователей в изменении рабочего пространства на экране устройства. Как уменьшить значки на рабочем столе Самсунг:
После осуществления действий ярлыки на экране будут расположены компактнее.![]() Данную операцию можно проделать и с помощью приложений.
Данную операцию можно проделать и с помощью приложений.
Приложения для уменьшения иконок
В Play Market доступны для скачивания утилиты, предназначенные для изменения масштаба рабочего пространства на экране телефона.
KitKat Launcher
Утилита KitKat Launcher обладает масштабным функционалом персонализации для редактирования меню Андроид. Среди списка функций также есть возможность ручного изменения ярлыков приложений.
После запуска KitKat Launcher откроется пространство экрана. Для входа в меню следует задержать нажатие на пустом месте. Далее ввести общие параметры и изменить настройки ярлыков.
Утилита идеально подходит для тех, кто хочет установить более минималистичный дизайн на телефоне и комфортно пользоваться устройством. Функционал приложения понятен и имеет много возможностей.
Apex Launcher
Apex Launcher — еще одна программа для персонализации. Сразу после ее запуска открывается удобное меню с выбором дизайна. Пользователю доступно сразу несколько вариантов персонализации.![]() Для увеличения функционала необходимо приобрести подписку.
Для увеличения функционала необходимо приобрести подписку.
Оценка статьи:
Поделиться с друзьями:
samsung-wiki.com
Как настроить главный экран на Андроиде
Прежде чем выводить ярлыки нужных файлов и приложений на экран дисплея, следует навести порядок, систематизировать значки, освободив ценное пространство. Для этого целесообразно объединить их в папки или группы, выполнив несколько простых действий:
- Нажать на приложение, которое требуется поместить в папку.
- Удерживая пальцем, перетащить его иконку поверх другого значка и отпустить.
- Подобным образом поступить с другими ярлыками.
Чтобы дать вновь образованной группе название, нужно простым нажатием пальца вызвать контекстное меню.
- В открывшемся списке выбрать строку «Папка без названия».
- В специальное поле ввести наименование, которое будет отражать назначение папки и содержащихся там файлов, например, «Музыка», «Видео», «Соцсети», «Служебные утилиты».

Если понадобится переместить созданную папку с одного рабочего стола на другой, нужно:
- Нажать на объект и удерживать его несколько секунд.
- Когда появятся изображения главных экранов, перетащить значок на один из них.
- Отпустить иконку.
В папку разрешается помещать неограниченное количество программ, причем при выделении значка на переднем плане будет отображаться последнее добавленное приложение, остальные же станут видны фрагментарно.
В любой момент, если возникнет необходимость, папку можно переименовать. Для этого нужно открыть ее, кликнуть по названию и ввести новое имя. Удалить группу также легко, как и создать: достаточно перетащить ее в верхнюю часть экрана и отпустить на кнопке «Удалить».
Как изменить иконки рабочего стола Android
Операционная система Android предоставляет своим пользователям широчайшие возможности по кастомизации внешнего вида. И речь тут идёт не только о банальной смене обоев рабочего стола, но и о гораздо более глубоких изменениях в системе.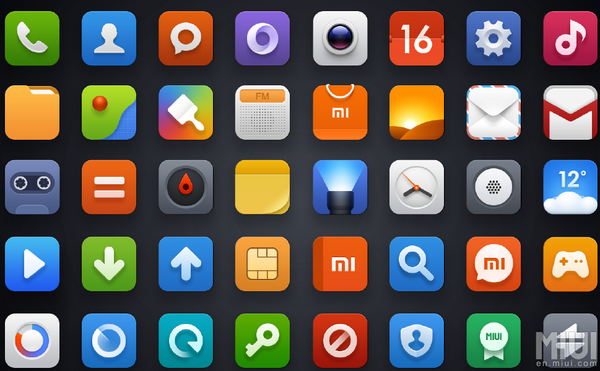 Например, установив сторонний лаунчер (Nova, Apex и так далее), вы можете полностью сменить все иконки, что придаст вашему рабочему столу совершенно новый индивидуальный вид. Однако что делать, если стоковый лаунчер вас полностью устраивает и вы не хотите менять его на другой только из-за того, чтобы изменить иконки?
Например, установив сторонний лаунчер (Nova, Apex и так далее), вы можете полностью сменить все иконки, что придаст вашему рабочему столу совершенно новый индивидуальный вид. Однако что делать, если стоковый лаунчер вас полностью устраивает и вы не хотите менять его на другой только из-за того, чтобы изменить иконки?
В этом случае рекомендуем вам воспользоваться программой Beautiful Icon Styler, которая предназначена для применения сторонних иконпаков в родной оболочке Android и не требует для своей работы даже прав суперпользователя.
Основным достоинством программы Beautiful Icon Styler является то, что она позволяет сменить иконки в вашей системе буквально в несколько тапов и не требует при этом каких-либо дополнительных привилегий. Утилита прекрасно себя чувствует в стоковом лаунчере Android, а также в таких оболочках, как Google Now Launcher, Samsung Home (TouchWiz), Motorola Homescreen, LG Homescreen.
Прежде всего понадобится установить приложение из каталога Google Play (ссылка внизу статьи).![]() После запуска программы вам будет предложено скачать доступные наборы иконок, причём доступны как платные, так и бесплатные варианты. Выбор довольно богатый в обоих случаях, так что вы точно подберёте иконки себе по вкусу.
После запуска программы вам будет предложено скачать доступные наборы иконок, причём доступны как платные, так и бесплатные варианты. Выбор довольно богатый в обоих случаях, так что вы точно подберёте иконки себе по вкусу.
После скачивания выбранного пака вам остаётся только нажать на кнопку Apply для его применения. Буквально через несколько секунд вы сможете закрыть программу и наслаждаться новым видом своего рабочего стола. Обратите только внимание, что в бесплатной версии Beautiful Icon Styler вам разрешат изменить значки только три раза. Чтобы снять это ограничение, придётся купить полную версию, которая стоит $0,99. В дополнение вы получите возможность изменять отдельные иконки, создавая тем самым микс из нескольких наборов.
lifehacker.ru
Как вывести ярлык контакта
Как поставить часы на экран блокировки для андроида
Большинство пользователей звонит ежедневно одному человеку, поэтому им проще пользоваться ярлыком контакта для быстрого набора.![]() Его тоже можно поставить на главный экран. Для этого следуют следующей инструкции:
Его тоже можно поставить на главный экран. Для этого следуют следующей инструкции:
- Выбрать на пустом экране место и нажать на него пальцем, удерживая несколько секунд.
- Внизу или наверху активируются вкладки для выбора приложений или файлов. Выбрать «Виджеты».
- Далее будет открыт список приложений и игр, которые можно добавить. Нужно кликнуть на «Выбрать контакт» или «Добавить контакт».
- Найти контакт для размещения.
Обратите внимание! Не рекомендуется выбирать контакты для размещения на экране. Это связано с рисками его неконтролируемого набора, так как нередко на смартфоне снимается блокировка, а нахождение телефона в кармане или сумке приводит к самостоятельной «работе».
Как поменять иконки на андроиде без лаунчера – beautiful icon styler
Сетку иконок приложений мы наиболее часто наблюдаем на наших экранах смартфонов или планшетов андроид 6.0, 5.1, 4.4 2 и так далее.
К сожалению, «заводские» значки (по умолчанию) не самые красивые, но это можно легко поменять.
Основное преимущество системы андроид заключается в его гибкости и в нашем случае персонализации.
Изменить иконки можно тремя вариантами: лунчером и без лаунчера – соответствующим пакетом и программами.
При этом пакеты совместимы с такими лунчерами как launcherami, ADW Launcher, Apex Launcher, Nova Launcher или Холо Launcher.
Многое также зависит от индивидуального набора — я проверил на Nova Launcher и работает отлично.
ПРИМЕЧАНИЕ: вы также можете поменять на рабочем столе андроид размер иконок, цвет текста и даже изменить название.
Теперь давайте посмотрим более подробнее на некоторые процедуры изменения вида андроид, чтобы сделать его более красивым.
Как поменять иконку приложения на андроид
Самый простой способ поменять значки на андроид это скачать приложение лунчер, как в виндовс тему.
Сегодня популярностью пользуется Nova Launcher. Скачать бесплатно можете на гугл плей маркет, поэтому ссылок не даю (просто впишите название в поисковой строке).
После установки установить перейдите к настройкам и установите соответствующий пакет «значков».
Конечно, есть много других бесплатных приложений и возможно лучшие.
Они быстро изменят все иконки приложений.
Как изменить иконки приложения на андроид без лаунчера
Если устанавливать лунчер желания нет, то поменять иконки можно без лаунчера. Самом собой разумеется, что для этого нужно иметь заготовленные другие.
Где их взять? Их можно бесплатно скачать на плей маркет. Вот самые популярные пакеты, хотя есть множество других: MIUI v5 Icon Pack, Голографические иконки, Simplex, DCikon, Square Icon Pack, округлые Icon Pack, Min Icon Set и так далее.
Хорошая новость заключается в том, что вам не нужен корневой доступ (рут права) или другие изменения в операционной системе.
В принципе, без суеты с корнем или другими инструментами, вы можете это сделать, использовав пусковую установку, хотя многое зависит от приложения, содержащего эти значки.
Если будете искать в Google Play, то можете найти иконки, которые имитируют наличие операционной системы LG, Samsung и т.д.
Как местами поменять иконки андроид
При смене иконок в андроид местами нужно перетащить одну на другую, только не полностью (чтобы был небольшой отступ), иначе система создаст папку и поместит в нее оба значка.
Если пользуетесь лунчером, то при долгом нажатии на выбранную иконку, в большинстве случаем они меняются местами самостоятельно.
Программы для изменения иконок на андроид
Если вы разочарованы модификацией, описанной выше и иконки ваших любимых приложений, выглядят одинаково, существует решение в виде специальных программ — Icon Theme, что сделает рабочий стол уникальным.
Некоторые из них работают от версии андроид 4.0, требуют доступ к корню и библиотеки Xposed.
После запуска вас может приветствовать аскетический интерфейс. В списке найдете все пакеты значков, которые установлены в памяти вашего устройства.![]()
Можете выбрать любой из них, а затем принять изменения. После этого необходимо перезагрузить смартфон и вуаля.
ПРИМЕЧАНИЕ: при изменении значков могут всплыть две проблемы. Первая — вмешательство в системные файлы.
Даже простое изменение значков, связанно с риском повреждения системы и необходимости повторного восстановления всех заводских настроек.
Второе — нет возможности менять иконки отдельных приложений, хотя такая функция может быть в некоторых лунчерах. Успехов.
pasmr21.ru
Зачем менять размер иконок на экране
Менять размер иконок необходимо в том случае, если у пользователя появилась подобная потребность. Все люди имеют свои отклонения в здоровье, зрение – одно из таких отклонений. Чтобы пользователь мог настроить подходящий размер, изменить параметры стандартного экрана, на андроиде имеется такая функция.
Благодаря ей можно как и увеличить, так и уменьшить иконки. Соответственно, пользователи, кто плохо видит вблизи, может эти иконки сделать больше, тем самым зрение будет меньше напрягаться и портиться.![]()
Также замена иконок может происходить и в обратную сторону, когда пользователь наоборот видит плохо далеко. Так он может уменьшить иконки. Изменение размера иконок – это некая подстройка под удобства пользователя, чтобы ему было комфортно использовать собственный телефон, чтобы от аппарата у него меньше садилось зрение.
Как поставить ярлык файла или папки
Что такое виджеты для андроида — подробная информация
Файлы и папки выводить сложнее. Главное условие в представленной затее — это предварительное скачивание архиватора. Подойдет Total Commander, который легко скачивается с Play Market.
Выбор файлов
Проводится представленная процедура следующим образом:
- Для начала необходимо зайти на Play Market и найти для скачивания приложение Total Commander.
- После требуется установить программу на смартфоне и открыть после загрузки. Приложение сразу предлагает список файлов, которые можно вывести на рабочий стол.
 Это могут быть фото и видео, любые файлы с расширениями, которые можно воспроизвести на смартфоне или только через компьютер.
Это могут быть фото и видео, любые файлы с расширениями, которые можно воспроизвести на смартфоне или только через компьютер. - Нажать на файл, который нужно будет вывести. Его следует удерживать в течение нескольких секунд.
- Появится контекстное меню, где выбирается «Создать ярлык на столе».
- Откроется поле для заполнения информацией о создаваемом ярлыке и будет предложено изменить имя файла. После смены подтверждают свои действия — нажимают на «Применить».
Добавление файлов
Обратите внимание! Несколько файлов можно объединить в одну папку. Для этого в предложенном списке выбирают сразу несколько файлов, которые требуется разместить. Подтверждают действие и вводят название папки.
Ввод имени файла
Аналогичным образом поступают в действиях, как вытащить из папки иконку на андроиде. Для этого открывают папку с файлами и нажимают на один из них — тот, который нужно вынуть и разместить отдельно. Нажатие должно быть продолжительным, чтобы дождаться появления контекстного меню.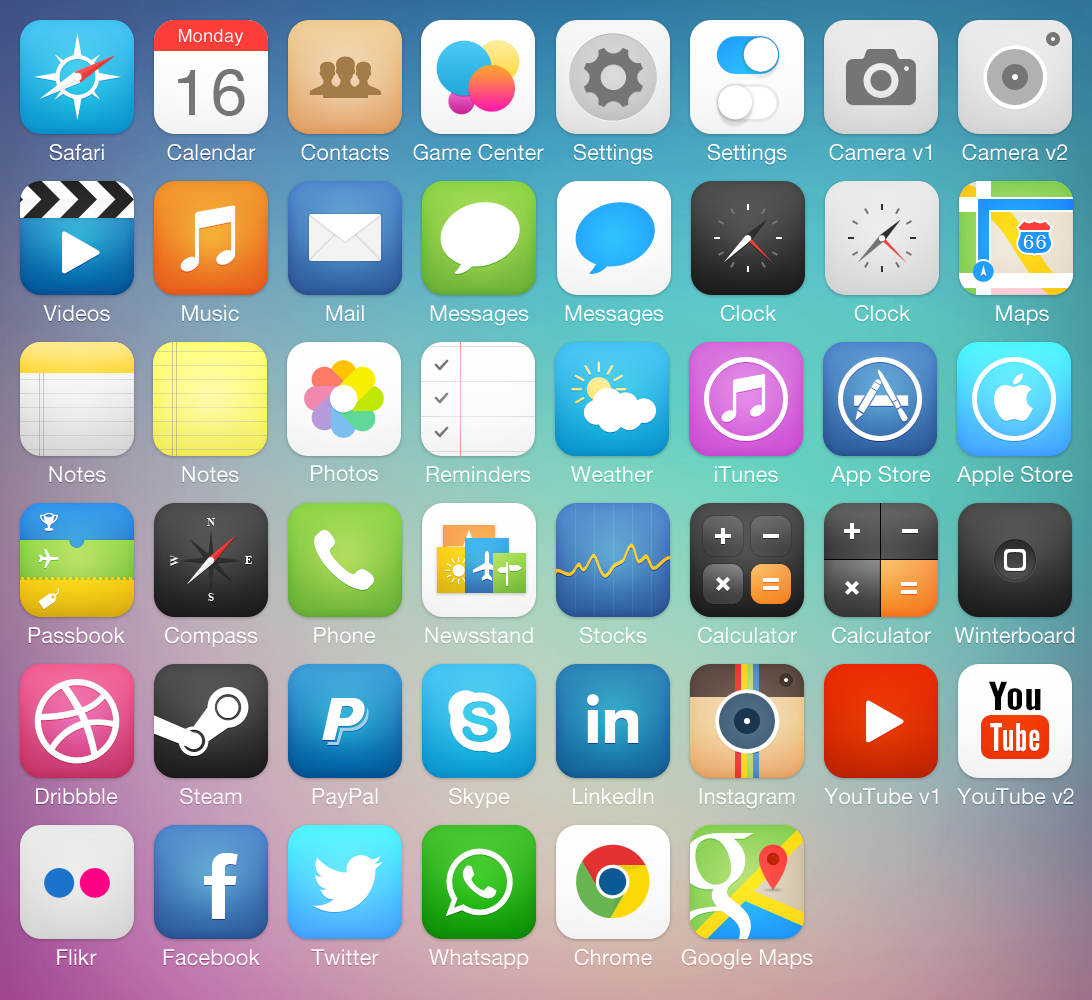 В нем предлагаются действия, где выбирается пункт «Установить на рабочий стол».
В нем предлагаются действия, где выбирается пункт «Установить на рабочий стол».
Как изменить иконки приложений на Android
Большинство из нас устанавливают тонну приложений на наших смартфонах Android, и вы, должно быть, заметили, что в отличие от iOS значки приложений на Android не очень одинаковы. Некоторые приложения имеют круглую иконку, некоторые имеют круглую иконку, а некоторые имеют иконку Squircle, которая компенсирует очень неровный вид в панели приложений и на главном экране. В то время как все должно измениться, поскольку Android O предлагает адаптивные иконки, большинство из нас не получат обновление Android O в ближайшее время. Тем не менее, Android, будучи сильно настраиваемым, позволяет изменять значки приложений на любые устройства на любом устройстве. Итак, без лишних слов, вот несколько способов изменить значки приложений на Android:
Изменение значков приложений с помощью сторонних программ запуска
Если вы используете пользовательский модуль запуска, который поставляется с вашим телефоном, у вас может не быть возможности изменить пакет значков.![]() Тем не менее, большинство сторонних программ запуска могут предоставить вам любой набор значков, который вам понравится.
Тем не менее, большинство сторонних программ запуска могут предоставить вам любой набор значков, который вам понравится.
Для демонстрации я поменяю набор значков на своем устройстве, используя один из самых популярных лаунчеров — Nova Launcher. Возможность смены значков доступна в бесплатной версии Nova Launcher. Итак, после того, как вы установили Nova Launcher на свой телефон и установили его в качестве панели запуска по умолчанию, выполните следующие действия, чтобы изменить значки:
- Загрузите любой набор значков, который вам может понравиться. На моем телефоне я скачал Pixel Icon Pack. После загрузки пакета значков перейдите в Настройки Nova -> Внешний вид -> Тема значков .
2. В появившемся списке вы увидите установленный пакет значков . Нажмите на него, чтобы применить его.
Теперь, когда вы перейдете на домашний экран вашего телефона или в ящик приложений, вы увидите новый набор значков на всем протяжении вашего телефона.![]()
Если вы хотите изменить значки некоторых конкретных приложений, Nova Launcher также позволит вам это сделать. Вот как это сделать:
- Перетащите приложение на главный экран, чтобы создать его ярлык. Здесь нажмите и удерживайте значок, чтобы увидеть меню ярлыка, и нажмите «Изменить» .
2. Во всплывающем окне «Изменить ярлык» коснитесь значка приложения, чтобы изменить его. На этом экране вы можете выбрать изображение из любого установленного пакета значков или даже выбрать изображение из вашей галереи.
Теперь у вас будет настроенный значок для ярлыка этого приложения на домашнем экране. Обратите внимание, что это не меняет значок в панели приложений. Это только ярлык, который изменяется.
Изменение значков приложений с помощью сторонних приложений
Иногда вы можете не захотеть загружать новую программу запуска, чтобы просто изменить пакет значков. Если это ваш случай, вы можете загрузить стороннее приложение для смены значков. С помощью этих приложений вы, возможно, не сможете изменить значки приложений в своей системе, но вы можете добавить ярлык приложения на рабочий стол с любым значком на ваш выбор. И, если хотите, вы даже можете выбрать изображение из вашей галереи. Круто, верно?
С помощью этих приложений вы, возможно, не сможете изменить значки приложений в своей системе, но вы можете добавить ярлык приложения на рабочий стол с любым значком на ваш выбор. И, если хотите, вы даже можете выбрать изображение из вашей галереи. Круто, верно?
Ниже приведены несколько приложений, которые позволяют добавлять настраиваемые ярлыки для приложений. Последние скриншоты в каждом случае будут иметь как значки — значок приложения из приложения смены значков, так и значок собственного приложения.
1. Потрясающие иконки
Awesome Icons позволяет вам настроить значки вашего домашнего экрана с помощью пакетов значков и ваших собственных изображений. Вам не нужен root-доступ для того, чтобы использовать это приложение. Вот шаги для использования приложения:
- Загрузите Awesome значки (бесплатно с покупками в приложении) из Play Store. После установки прокрутите вниз до приложения, для которого вы хотите создать ярлык.
- Нажмите на значок, и вы попадете в настройки его ярлыка.

- Теперь нажмите на значок под «Иконка» и выберите нужный значок в любом из доступных мест. Если вы хотите, вы можете даже изменить название ярлыка для ярлыка.
- Нажмите «ОК», чтобы создать ярлык.
2. Обмен значками
Icon Swap позволяет вам настроить любой ярлык в вашем лаунчере без рут-доступа. Ниже приведены инструкции по использованию приложения.
- Скачайте Icon Swap (бесплатно) из магазина Play. В приложении нажмите в любом месте экрана, чтобы выбрать приложение для создания ярлыка. Я сделаю это для приложения Календарь.
- В разделе «Свойства ярлыка» вы можете изменить заголовок ярлыка . Чтобы изменить значок ярлыка, нажмите «Обзор» . После выбора изображения нажмите «Создать ярлык» .
3. Icon Changer бесплатно
Как и другие приложения, упомянутые выше, Icon Changer free позволяет вам создать ярлык приложения на домашнем экране с пользовательским значком.![]() Вот шаги, чтобы использовать приложение:
Вот шаги, чтобы использовать приложение:
- Скачайте Icon Changer бесплатно (бесплатно) из Play Store. В приложении коснитесь двух Android, чтобы выбрать приложение, для которого вы хотите создать ярлык. На этот раз я сделаю это для приложения «Телефон».
- Нажмите на свое приложение, и тогда вы получите возможность либо изменить его, украсить, либо добавить фильтр к нему . Вы даже можете изменить название ярлыка, если хотите.
- После этого нажмите «ОК», чтобы создать ярлык на рабочем столе.
Изменить значок приложения на Android для более персонализированного вида
Одним из самых больших преимуществ владения телефоном Android является настройка, которую вы получаете. После того, как вы загрузите сторонние программы запуска или приложения, вы можете изменить значки на любое другое. Будь то одно приложение или все приложения, у вас есть полный контроль. Так какие приложения запуска или смены значков вы используете? Для каких приложений вы меняли иконки? Дайте мне знать в комментариях ниже.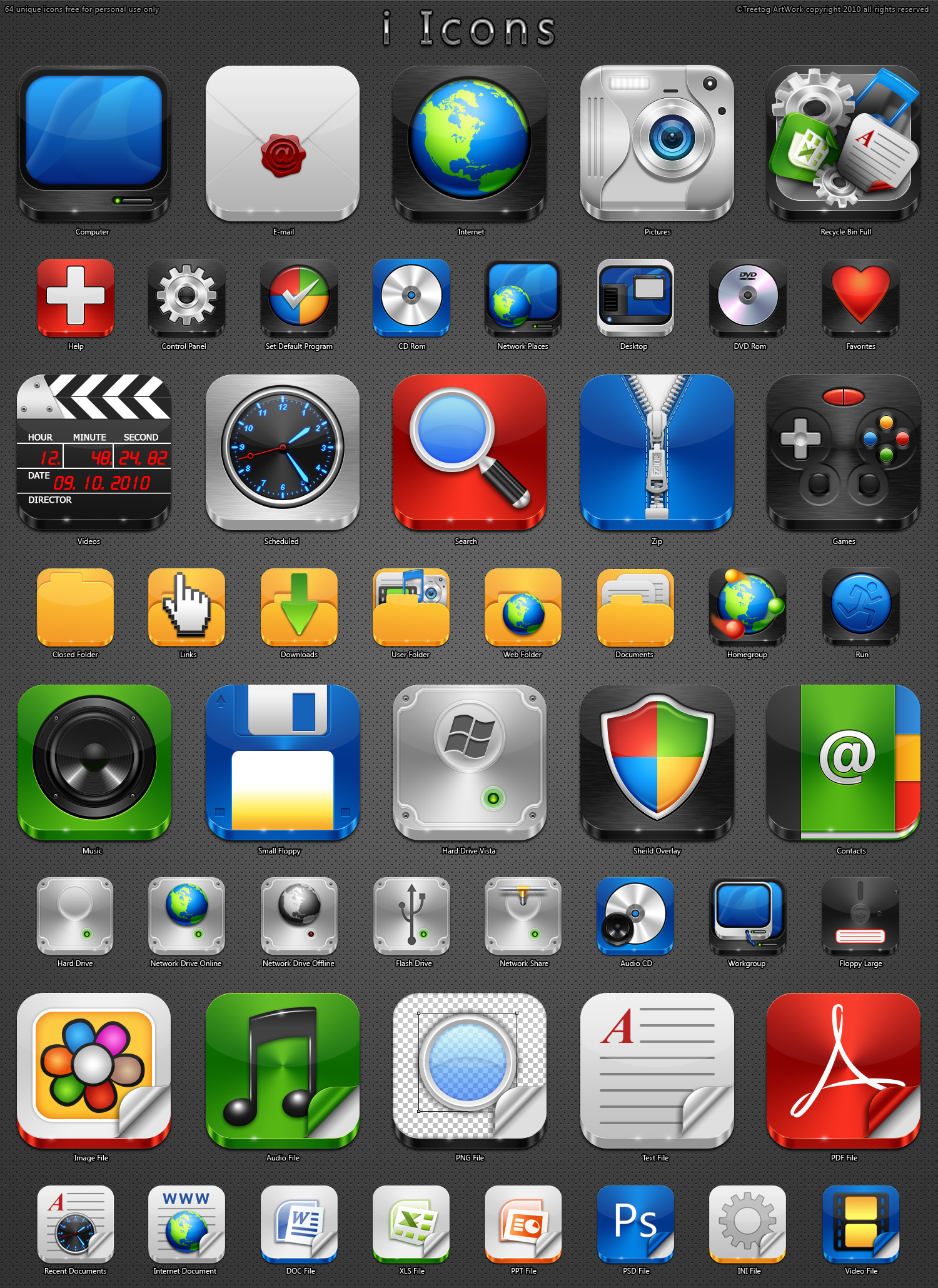
Как удалить иконки с рабочего стола на Андроид
Способ 1: Фирменный лаунчер
За настройку внешнего вида домашнего экрана, управление рабочими столами и запуск программного обеспечения отвечают лаунчеры, которые являются частью пользовательского интерфейса OS Android. Лаунчеры устройств разных фирм могут отличаться между собой набором функций, но опция удаления иконок с рабочего стола предусмотрена в каждом из них.
Вариант 1: Стандартное удаление и перемещение
На всех смартфона с операционной системой Андроид любого производителя есть практически универсальный способ удаления ярлыков прикладных программ c рабочего стола.
- Нажимаем и удерживаем ярлык, а при появлении контекстного меню выбираем пункт «Удалить с экрана» или похожий.
В некоторых аппаратах для этого необходимо перетащить иконку на специальную панель со значком в виде корзины в верхней части дисплея.
- Убрать иконку с конкретного рабочего стола можно путем перемещения ее на другой стол.
 Зажимаем ее, перетаскиваем к краю экрана, а когда он прокрутится, размещаем значок в нужном месте.
Зажимаем ее, перетаскиваем к краю экрана, а когда он прокрутится, размещаем значок в нужном месте.Если подходящего рабочего стола нет, создаем его. Для этого удерживаем пустую область на экране, затем прокручиваем все действующие столы влево и тапаем «Добавить».
- Если кнопки контекстного меню не активны, а значки не перемещаются, возможно, макет главного экрана заблокирован. В данном примере рассмотрим, как отключить блокировку в смартфоне фирмы Samsung, но эта функция есть и в устройствах других производителей. Открываем «Настройки», затем параметры «Дисплея»,
Переходим в раздел «Главный экран» и отключаем опцию
Вариант 2: Объединение в папку
Если ярлыков слишком много, но они используются, не обязательно их удалять, можно просто рассортировать по папкам. Таким образом освободится место на рабочем столе и сохранится быстрый доступ к избранным приложениям.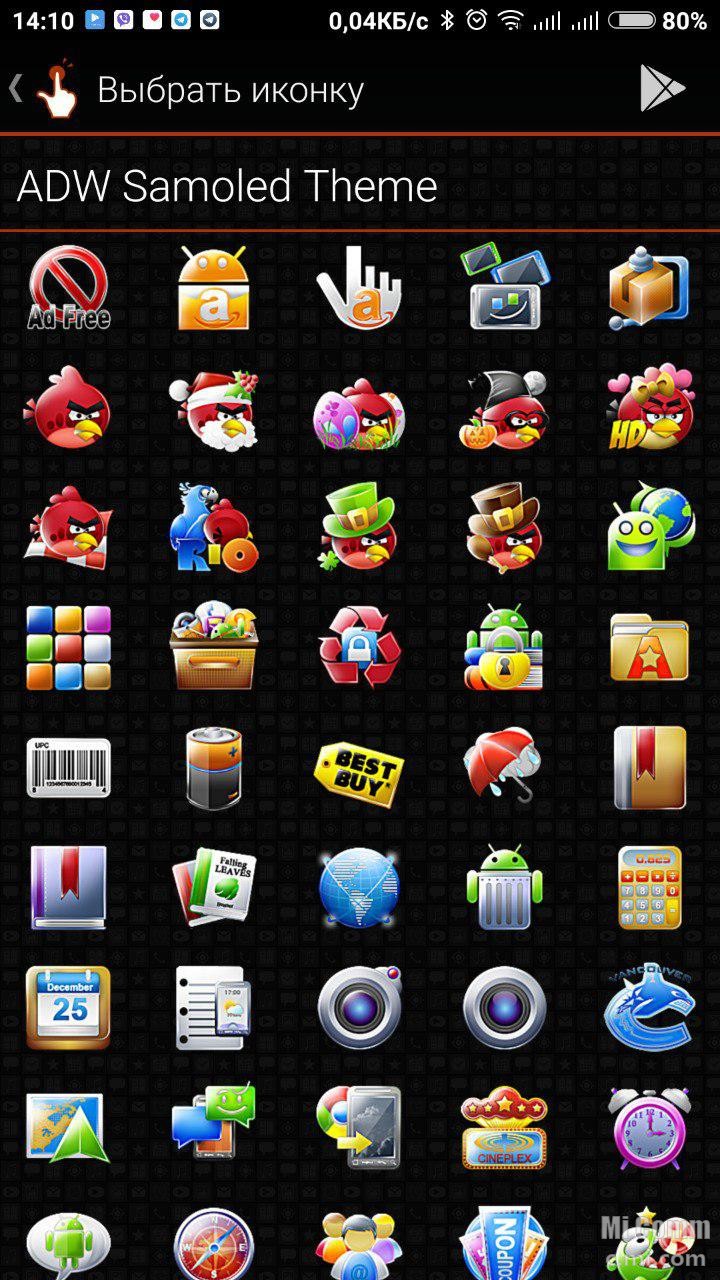
- Нажимаем на иконку, удерживаем ее и перетаскиваем на значок другой прикладной программы.
Каталог автоматически сформируется.
Иногда для этого необходимо перетащить ярлык на панель с изображением папки.
- Открываем каталог и присваиваем ему имя. При необходимости тем же образом прячем в него оставшиеся на рабочем столе иконки.
Вариант 3: Скрытие приложений
Еще один способ убрать иконку – скрыть само приложение. Такая функция есть в арсенале стандартных лаунчеров, установленных на смартфонах многих производителей. В качестве примера используем устройство фирмы Samsung.
- В настройках дисплея открываем «Главный экран», тапаем «Скрыть приложение», в списке выбираем желаемое и жмем «Применить».
- Чтобы ПО снова отображалось, тапаем по нему в блоке «Скрытые приложения» и подтверждаем действие.
Вариант 4: Отключение добавления иконок
Опция, которая автоматически добавляет ярлыки на рабочий стол сразу после установки прикладной программы, может быть включена в Google Play Маркете или в настройках смартфона.![]()
Магазин приложений
В новых версиях этой функции уже нет, но на старых смартфонах, где Гугл Плей Маркет уже перестал сам обновляться, ее еще можно найти.
Запускаем магазин приложений, открываем «Меню», заходим в «Настройки»
и во вкладке «Общие» отключаем функцию «Добавлять значки».
Мобильное устройство
Если в Play Market опции нет, а иконки на рабочем столе появляются, поищите ее в настройках главного экрана аппарата. В данном примере показано, как отключить опцию на устройстве фирмы Самсунг.
Способ 2: Стороннее ПО
В Google Play Маркете есть много лаунчеров от сторонних разработчиков со схожими инструментами управления приложениями и их ярлыками. Рассмотрим этот способ на примере Apex Launcher.
Скачать Apex Launcher из Google Play Маркета
- При первом запуске будет предложено настроить некоторые параметры.
Они касаются управления и внешнего вида.

При желании эти настройки можно пропустить.
- Чтобы начать работать в новом лаунчере, необходимо включить его, такая возможность появится сразу после настройки.
Читайте также: Как поменять лаунчер на устройстве с Android
- Все иконки, которые ранее были на домашнем экране, на рабочих столах Apex Launcher отображаться не будут, но появятся новые. Для удаления лишнего значка удерживаем его и выбираем в контекстном меню «Убрать».
- Для объединения ярлыков в папку удерживаем любой из них и накладываем на другой.
Каталог будет создан автоматически.
Чтобы присвоить папке имя, открываем ее и вводим символы в соответствующее поле.
- В Apex Launcher также есть возможность скрывать приложения. Для этого дважды тапаем по пустой области на рабочем столе и в открывшемся меню выбираем
На следующем экране открываем раздел «Скрытые приложения», а затем «Скрыть приложение».

Отмечаем нужное ПО и подтверждаем выбор.
Прикладная программа пропадет из меню, но иконка на рабочем столе сохранится. Чтобы скрыть и ее, тапаем элемент в виде шестеренки и включаем опцию «Удалить с главного экрана».
Чтобы вернуть приложение, нажимаем «Восстановить», но иконка после этого на рабочем столе уже не появится.
Читайте также: Лаунчеры для Android
Опишите, что у вас не получилось. Наши специалисты постараются ответить максимально быстро.
Помогла ли вам эта статья?
ДА НЕТКак вернуть на экран телефона значок сообщения
У молодых пользователей смартфона на ОС Андроид часто возникает вопрос, поставленный в заголовке статьи. «Вот была иконка, п омню, где стояла, пользовался ею и вдруг ее не стало. Не могу Позвонить по телефону/ Посмотреть и послать SMS/ Сделать фотку/ Выйти в Интернет/ и тому подобное.![]() Кто виноват и что делать? »
Кто виноват и что делать? »
Рассмотрим несколько
1. Вы случайно удалили или иконку, или приложение.
Если вы нажмете на иконку приложения и некоторое время (около 1 сек) задержите на ней палец, то она «прилипнет» к пальцу , а в верхней части экрана возникнет иконка корзины . Если вы переместите иконку на корзину, она покраснеет и при отпускании пальца обе иконки исчезнут. В результате исходная иконка будет удалена . В отличие от Windows, здесь папка Корзины в файлах не существует и восстановление удаленной в нее иконки невозможно.
Однако восстановление удаленной иконки возможно из . Это меню вызывается нажатием на кнопку с изображением Решетки и содержит иконки всех установленных системных и пользовательских приложений.
Если найти в списке нужное приложение и задержать на его иконке палец, то в
 При этом она останется и на своем прежнем месте в Меню приложений.
При этом она останется и на своем прежнем месте в Меню приложений.В других версиях ОС при задержке пальца в Меню приложений на иконках возникают крестики, а изображения всех рабочих столов возникают внизу экрана в уменьшенном масштабе, куда и нужно перетащить иконку для восстановления
С крестиками будьте осторожны ! Они предназначены для удаления уже не иконок, а самих пользовательских приложений . В этом случае для их восстановления нужна уже будет повторная загрузка и установка приложения из маркета Google Play.
Таким образом, если вы не видите вашу пропавшую иконку даже в Меню приложений, то здесь есть два варианта :
- либо вы удалили приложение, как я только что описал;
- либо вы нечаянно или сознательно отключили его, не удаляя полностью.
В последнем случае ищите его среди отключенных и включайте (Настройка — Диспетчер приложений — Вкладка Отключено (пролистывание справа налево) — Ищете приложение — Включить — Перезагрузка смартфона ).
2. Вы случайно переместили иконку.
Вы, наверное, заметили, что прилипшую к пальцу иконку можно, не отпуская пальца, перемещать по экрану , меняя ее положение и раздвигая другие иконки. При перемещении за границы экрана она оказывается на соседнем рабочем столе . Вот этот случай типичен, когда вы случайно задержали палец на иконке дольше необходимого и не заметили, как он прилип и переместился на соседний стол. Так что попробуйте поискать «пропавшую» иконку на соседних рабочих столах.
Второй случай перемещения — создание Папки . Если прилипшую иконку поместить не между другими иконками (в этом случае она раздвигает их), а прямо поверх другой иконки и в этом положении отпустить, то обе иконки помещаются во вновь созданную папку с именем (которое можно изменить, тапнув на нем). Вы также можете по неопытности не заметить, что создали папку и в ней «потеряли» свою иконку . Ищите папки, входите в них и вытаскивайте вашу иконку обратно наружу , на рабочий стол и в нужное место. Кстати, папки — очень удобный инструмент для экономии места на рабочем столе. Пользуйтесь ими сознательно. Смотрите пару папок на первом скриншоте.
Кстати, папки — очень удобный инструмент для экономии места на рабочем столе. Пользуйтесь ими сознательно. Смотрите пару папок на первом скриншоте.
После обновления приложений частенько случается так, что с рабочего стола смартфона (или планшета) исчезают иконки и/или начинают раз за разом появляться уведомления о некорректных ссылках у одной или сразу нескольких из них. Потому расскажем о том, что делать если пропала иконка приложения в Android.
- если пропала иконка: восстанавливаем
Самый быстрый и самый простой способ устранить эту проблемку — это просто взять и заново добавить потерявшуюся иконку на главный экран смартфона. Но если иконка не исчезла, а только не работает (битая ссылка), то ее надо сначала убрать. Для этого жмем на нее и удерживаем нажатие до появления вверху экрана надписи «Удалить».
Тут напомним, что в предусмотрена возможность в такой способ полностью удалить сразу всё приложение, так что с этим надо быть повнимательнее. В данном случае нам нужно только убрать с экрана нерабочую иконку.
В данном случае нам нужно только убрать с экрана нерабочую иконку.
Убрали? Теперь через «Настройки » находим соответствующее приложение, жмем на него и тоже удерживая нажатие перетаскиваем его привычное место на главном экране.
- если пропала иконка: перезагружаем
Тут тоже все просто. Проблему с пропажей иконок, как и целую уйму других разнокалиберных проблем, в устранить можно обычной его перезагрузкой. Жмем кнопку питания, выбираем «Перезагрузку» и ждем завершения процедуры.
- если пропала иконка: чистим
Если оба описанных выше способа устранения проблемки должного эффекта не возымели (что маловероятно), тогда применяем еще и третий — . Метода более радикальная, но зато позволяет решать гораздо более серьезные задачи. Правда, данная опция открыта не во всех Android-смартфонах.
Тем не менее, пробуем. Первым делом выключаем аппарат. Далее, когда он полностью выключен, одновременно жмем и удерживаем кнопки питания и увеличения громкости до появления на экране логотипа Android (или любого другого логотипа). Он будет означать, что вы успешно активировали так называемое меню восстановления смартфона (Recovery ). Переход между его строчками вверх-вниз производится кнопками увеличения-уменьшения громкости. С их помощью выбираем пункт Clear Cache (или Wipe cache partition ).
Он будет означать, что вы успешно активировали так называемое меню восстановления смартфона (Recovery ). Переход между его строчками вверх-вниз производится кнопками увеличения-уменьшения громкости. С их помощью выбираем пункт Clear Cache (или Wipe cache partition ).
Здесь тоже следует быть внимательным. В некоторых смартфонах Clear Cache бывает совмещен с пунктом Factory Reset (полный сброс настроек системы или « «). Если на вашем смартфоне такое тоже обнаружилось, то на этом, очевидно, затею лучше прекратить и совсем выйти из меню Recovery. Поскольку полностью обнулять устройство из-за одной битой иконки все же не стоит.
Если же Clear Cache (или Wipe cache partition) вы наблюдаете в отдельной строке и без дополнительных записей, то тогда выбираем эту строчку и запускаем процедуру очистки кэша. По факту ее завершения снова перезагружаем смартфон (Reboot). При перезагрузке через меню восстановления времени, как правило, требуется чуть больше.![]() Но потом, вероятнее всего, все иконки приложений вновь вернутся на свои места и будут исправно работать, как прежде.
Но потом, вероятнее всего, все иконки приложений вновь вернутся на свои места и будут исправно работать, как прежде.
Если вы, однажды включив свой настольный компьютер или ноутбук (которые работают под управлением операционной системы Windows 7, 10, или XP) увидели, что все ваши значки рабочего стола исчезли и вы не знаете, как их вернуть, то эта статья поможет вам решить данную проблему.
Существует по меньшей мере несколько серьезных и не очень на это причин и сейчас мы разберем их поочередно:
Функция включения отображения рабочего стола.Если у вас пропали и не отображается ярлыки рабочего стола, но панель задач полностью функционирует,
проверьте их наличие в системной папке, которая называется именем вашей учётной записи. Для этого вызовите «Мой компьютер» нажатием сочетаний клавиш «Win + E». Далее зайдите на диск «C» / пользователи / папка с именем вашей учетной записи / рабочий стол. И если там есть хоть какие-то ярлыки, значит у вас отключено отображение ярлыков рабочего стола.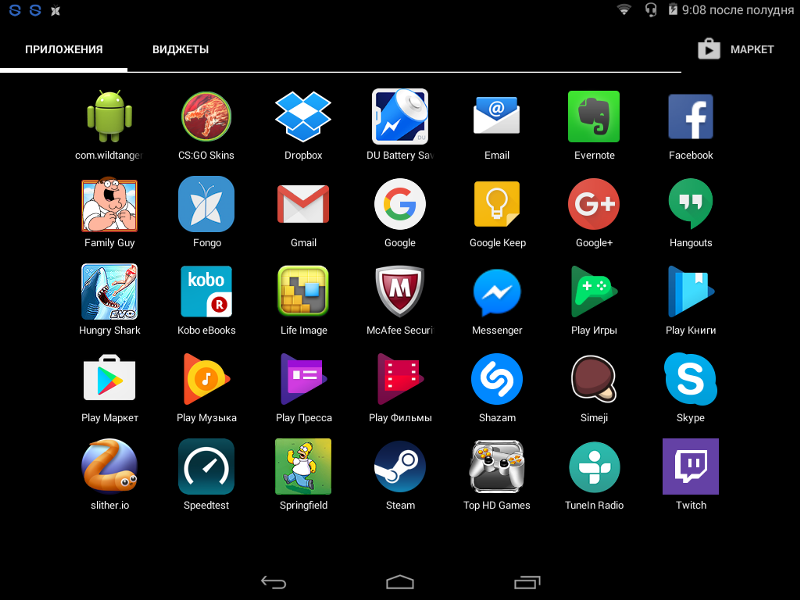
Теперь, дабы восстановить и закрепить значки на рабочий стол, вам необходимо нажать правой кнопкой вашей мыши на пустое место рабочего стола, затем наведите курсор мыши на раздел «Вид», теперь вам необходимо поставить галочку напротив «Отображать значки рабочего стола».
После проделанных вами манипуляций, все ваши ярлыки должны вернуться.
Важно: Если в системной папке вы не обнаружили никаких ярлыков, то данным методом их не вернуть.
Запуск подпрограммы «explorer.exe»
Explorer.exe – исполняющий системный файл, который отвечает за запуск и отображение рабочего стола, меню пуск и панель задач. Но бывает такое, что в связи с вирусными программами или просто сбоев в системе, explorer.exe – отключается. А значит вам придется вручную заставить его работать. Для этого существует два способа:
Через диспетчера задачДля его включения вам придется запустить диспетчер задач сочетанием клавиш «Ctrl+Shift+Esc». После этого, сперва нажмите на «Файл», затем из всплывающего контекстного меню «Запустить новую задачу».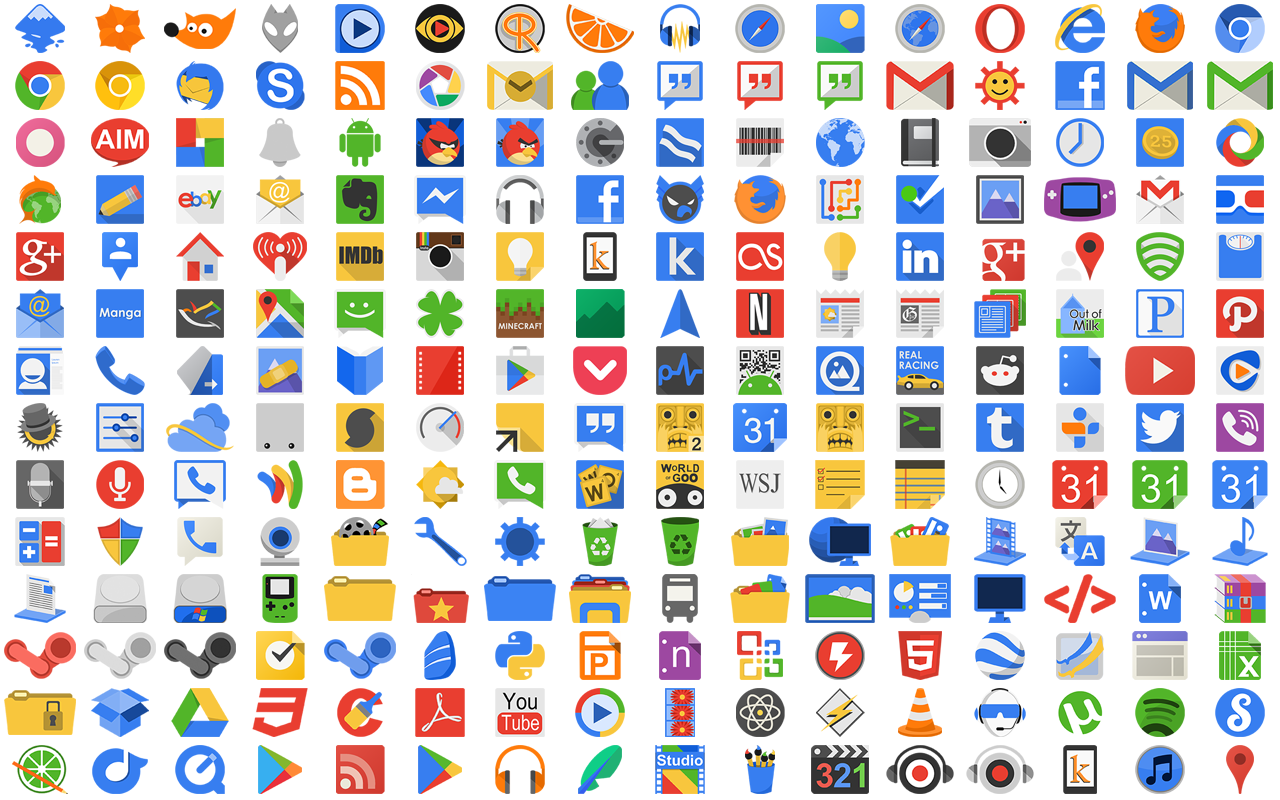
Теперь вам предстоит лишь вписать «explorer.exe» в меню создания задачи и нажать «OK».
Процесс запуска может занять некоторое время, в среднем это 5-10 секунд.
Важно: если после проделанного появилась панель задач, но вернуть иконки не удалось, перейдите к выполнению пункта «1» – функции включения отображения рабочего стола.
С использованием реестра
Чтобы войти реестр вашей системы, нажмите сочетание клавиш «Win+R», этим действием вы вызовите задачу «Выполнить», в которой введите команду regedit и нажмите «OK».
Важно: если по каким-либо причинам сделать это не удается, тогда выключите ваш ПК. Теперь включите его и пока грузиться Bios, нажмите клавишу F8, это вызовет дополнительные варианты загрузки вашей системы, в которой вы должны выбрать вариант «Безопасный режим».
Теперь, когда вам все же удалось запустить реестр задач, зайдите в папку «Компьютер / HKEY_LOCAL_MACHINE\SOFTWARE \ Microsoft \ Windows NT \ CurrentVersion \ Winlogon», теперь найдите параметр «Shell», откройте его двойным кликом своей мыши и, если строка значения пуста, впишите туда «explorer. exe». Далее нажмите «OK».
exe». Далее нажмите «OK».
После закрытия реестра, все значки должны вернуться на свое прежнее место.
Восстановить нечаянно удаленные ярлыки с помощью «корзины»
Если с рабочего стола исчезли все значки, к примеру, вы их случайно удалили, то их легко можно восстановить. Дело в том, что все удаленные вами файлы хранятся во временной парке, именуемой как «Корзина». (За пример будет использована программа «mathcad»).
И так, находим на рабочем столе значок корзины и открывает ее. Далее находим в ней удаленный ранее ярлык программы и нажатием по нему правой кнопкой мыши, вызвав дополнительное контекстное меню, в котором вам необходимо выбрать вариант «Восстановить».
Важно: данный метод не подойдет если ярлык был удален довольно давно или же была произведена очистка корзины.
Заново установить нужные вам ярлыки
Этот метод подойдет в том случае если все предыдущие не увенчались успехом. Вам всего лишь понадобится вынести ярлык на рабочий стол.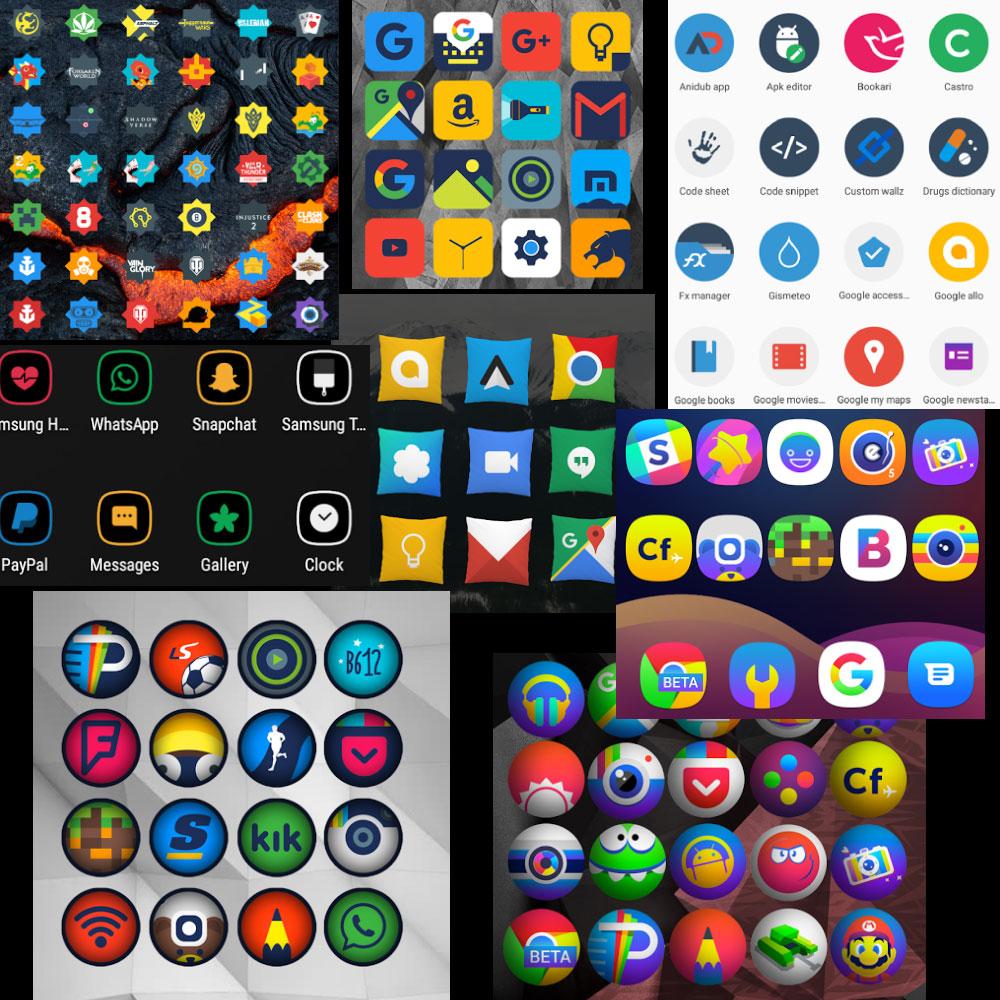 Для этого найдите нужную вам программу в меню пуск. И просто перетащите ярлык на свой рабочий стол.
Для этого найдите нужную вам программу в меню пуск. И просто перетащите ярлык на свой рабочий стол.
Если же в меню пуск не оказалось необходимой программы, то выполните ее поиск вручную. Сделать это можно двумя способами:
Откройте меню пуск и найдите команду поиска, затем введите в нужную строку точное название нужной программы (пример представлен на OC Windows 10). Когда поиск даст свои результаты, нажмите правой кнопкой мыши на значок и выберите «Открыть папку с файлом».
Когда откроется проводник с нужным ярлыком, снова нажмите на него правой кнопкой мыши, затем выберите пункт «Отправить» / «Рабочий стол (создать ярлык).
Восстановление системы
Данный метод является крайним, поэтому если исчезли иконки и вы попытались вывести ярлыки обратно на рабочий стол, но никакие выше описанные методы не помогли, тогда вам следует запустить задачу восстановления системы. Но не стоит переживать, это не такой страшный метод, как можно подумать из названия. Восстановление системы служит неким откатом в работе вашей системы. То есть, запустив данную процедуру, скажем за 19-е число, у вас удалятся все программы, которые вы ставили после этого числа, также отменяться любые изменения, связанные с системой.
Восстановление системы служит неким откатом в работе вашей системы. То есть, запустив данную процедуру, скажем за 19-е число, у вас удалятся все программы, которые вы ставили после этого числа, также отменяться любые изменения, связанные с системой.
Важно: файлы, текстовые документы или фильмы, которые находятся на вашем компьютере останутся без изменений. Удалятся только сторонние программы.
И так, для того, чтобы запустить данную процедуру, откройте «Мой компьютер» и клацните правой кнопкой мыши по пустому месту. Затем из предложенного списка контекстного меню выберите параметр «Свойства».
Теперь, когда открылось новое окно, перейдите в раздел «Защита системы».
Теперь вас перенесло в меню «Свойства системы», в котором нужно, оставаясь на вкладке «Защита системы», нажать на «Восстановить».
Затем запустится меню настройки восстановления системы.
Важно: точку восстановления необходимо выбирать ту, которая была создана раньше, чем появилась какая-либо проблема.
Во время восстановления, ваш компьютер может несколько раз перезагружаться – это нормально. Само восстановление занимает до 30 минут максимум, все зависит от «железа» и давности точки восстановления.
Заключение
Не стоит отчаиваться если у вас пропали значки с рабочего стола, прочитав нашу статью и предложенные в ней методы, вы сможете справиться с возникшей проблемой. Начните с первого пункта и до последнего, ведь напомню, восстановление системы – крайний метод.
Вконтакте
Значки с рабочего стола андроид могут пропасть по нескольким причинам и их можно восстановить – вернуть на место.
Пропасть могут иконки фронтальной камеры, смс, трубки телефона, меню, вызова, сообщения, плей маркета, переключения камеры, галереи, интернета, фонарика, загрузки, ютуб, настройки, viber (вайбер), скайпа, вай фай, микрофона, надписи названия, иконок, заметки и так далее.
Самая распространенная причина — перенос приложений на карту памяти. После перезагрузки они могут исчезнуть.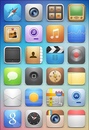
Вторая причина – нечаянное удаление. Экран андроид очень чувствителен, и вы могли не заменить что случайно удалили иконку или даже приложение.
Третья причина спонтанное перемещение иконок. В телефоне андроид можно легко нечаянно переместить значок с рабочего стола, например, в папку, которая создается автоматически
Не исключены и другие варианты – редко встречающиеся. Если ваша причина в записи не затронута, дайте мне знать через комментарии, и мы найдем решение.
- Кстати, есть неплохая программа исправляющая возникшие ошибки в телефонах андроид. Вот она: .
Как вернуть пропавшие значки с рабочего стола – причина в флешке
Чтобы вернуть значки андроид которые пропали из-за перемещения приложений на карту памяти вам нужно перенести их опять в память телефона.
Примечание: я пишу, основываясь на смартфоне самсунг галакси с установленным андроид 6.0.1 – поэтом ваша конфигурация незначительно, но может отличатся.
Если сможете перенести файл в память телефона и значок вернулся – отлично, если нет, то удалите приложение и установите его опять, только теперь уже в память телефона (вытащите флешку при установке).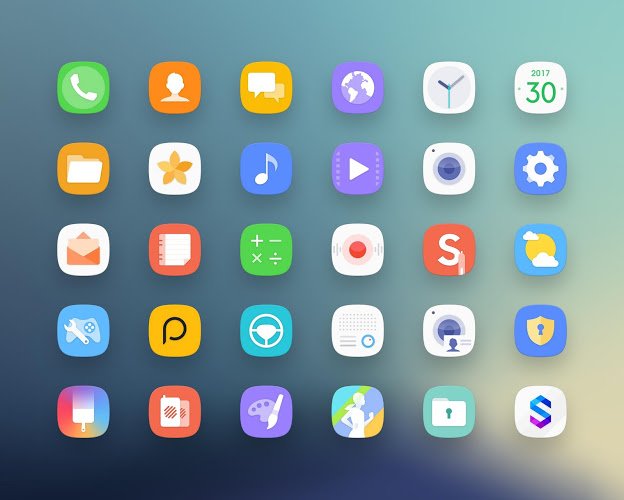
То, что описано в этом разделе касается иконок сторонних разработчиков. Со встроенными разумеется такой вариант не прокатит. Как восстановить их – об этом ниже.
Как восстановить иконки от встроенных приложений если пропали с рабочего стола
К встроенным можно отнести значки, которые могут пропасть: уведомлений смс, камеры, телефона, меню, плей маркета, галереи, интернета, ютуб, настройки, заметки и т.д.
Эти программы удалить невозможно (можно если модифицировать прошивку – установить права рут).
Они почти всегда пропадают из-за нечаянного перемещения или удаления и пропадают только с рабочего стола, а в меню остаются всегда.
Поэтому если этот случай ваш переходите меню (обычно белый значок с девятью черными точками) и ищите значок в нем.
Затем нажмите пальцем на иконку, задержите его на 2-3 секунды и тогда сможете перетащить на рабочий стол (в меню он также останется).
В некоторых устройствах значок как бы прилипает к пальцу, но отрывать палец от экрана нельзя иначе процедуру придется повторить.
Таким способом сможете быстро восстановить пропавший значок – вернуть на место как было раньше.
Что делать если значок пропал и вы его не находите в меню – как тогда восстановить
Да иногда значок можно не найти. Почему? Потому, что если при перемещении (даже случайном) иконки не раздвинутся, то самостоятельно создастся папка и он поместится туда. Например, как на рисунке ниже.
Тогда открывайте папку (топните по ней) и способом, описанным выше перетаскивайте на рабочий стол.
ВНИМАНИЕ: внимательно осматривайте экран своего смартфона или планшета, а то папку можете не заметить.
ПРИМЕЧАНИЕ: создание таких папок отличный способ уменьшить количество значков, которыми пользуетесь редко (у некоторых их сотни и на экране можно заблудится).
Пропали значки – интересный способ быстро восстановить
Вернуть пропавшие иконки можно еще одним способом – с помощью приложений лунчеров.
Лунчеров разработано много, но большинство на «скорую руку» — поэтому глючат.
Я рекомендую «Hola Launcher» (при экспериментах сбоев не замечено). После установки внешний вид экрана преобразуется (встроенный заменится на новый).
При этом если значок пропал и его нет в списке, вы можете создать новый. Вот и все. Есть замечания и решение черкните в комментариях – исправим! Решим! Успехов!
Понимание символов телефона Android в верхней части экрана — как скрыть значки строки состояния
Глядя на значки строки состояния и задаваясь вопросом, для чего нужны символы телефона Android в верхней части экрана? Вот полное информативное руководство, которое поможет вам понять различные символы, которые вы видите в строке состояния Android. Десятилетиями человечество стремилось найти средства связи, которые соединят мир в целом. В то время как основа для этого была заложена сотовой связью, включение интеллектуальных устройств полностью меняет правила игры.С монументальным сдвигом в том, как мир общается, ОС Android была в авангарде этой революции. По оценкам отчетов, к концу 2019 года в мире будет около 5 миллиардов пользователей смартфонов.- Зайдите в магазин Google Play, чтобы загрузить и установить приложение UI Tuner Launcher (ссылка для скачивания).
- После установки запустите приложение UI Tuner Launcher и нажмите кнопку «Понятно» , когда появится экран всплывающего меню.
- Таким образом, меню System UI Tuner теперь должно быть доступно для использования и работает и для более старых версий Android.
- После того, как вы разблокируете меню системного пользовательского интерфейса, откройте его и получите доступ к строке состояния

— полное сравнение характеристик и цен смартфонов
Сотовый телефон Samsung Galaxy S5 имеет множество функций, опций и настроек.![]() Наверняка вы видели странный значок, появляющийся на панели сверху, и задавались вопросом, что это такое, поэтому мы решили перечислить значков Android со значением . Кроме того, если вы чем-то похожи на меня, ваш друг не раз звонил вам и спрашивал: «Что это за значок в форме глаза и тому подобное». Что ж, значок телефона Samsung имеет ссылку, в которой обсуждается каждый значок.
Наверняка вы видели странный значок, появляющийся на панели сверху, и задавались вопросом, что это такое, поэтому мы решили перечислить значков Android со значением . Кроме того, если вы чем-то похожи на меня, ваш друг не раз звонил вам и спрашивал: «Что это за значок в форме глаза и тому подобное». Что ж, значок телефона Samsung имеет ссылку, в которой обсуждается каждый значок.
Если вы любитель со значениями значков дроидов , не легко догадаться, что означают все эти значки и символы на верхней панели (уведомления и строка состояния)! И они действительно миниатюрны.Например, как узнать, что вы получили телефонный звонок на голосовую почту? Хорошо, вы можете прокрутить меню вниз с верхней панели большим пальцем, и вы сможете увидеть подробную информацию.
*Значки строки состояния Android Статья
Зачем вам нужно знать значение значков уведомлений на вашем Samsung Galaxy S5, значение значков Android?
Распознавание значений значков уведомлений на Galaxy S5 может помочь вам решить (по крайней мере, понять) некоторые сложности, которые могут у вас возникнуть. Это также позволяет вам лучше понять состояние вашего Galaxy S5.
Это также позволяет вам лучше понять состояние вашего Galaxy S5.
Имейте в виду, что в некоторых странах или для разных номеров моделей Galaxy S5 (обычно для разных операторов) значки уведомлений и их значение могут немного отличаться. Перечисленные здесь значки уведомлений являются общими для всех регионов.
Где найти значки уведомлений на Samsung Galaxy S5?
Как и в любом другом мобильном телефоне Android, все значки уведомлений в Galaxy S5 находятся в строке состояния в верхней части экрана.Как очистить файлы кэша вашего телефона Android .
Начиная с Android 4.4 (KitKat), строка состояния четкая, а не черная полоса, как в гораздо более старых редакциях. Поэтому иногда на видимость может влиять ваше изображение.
В полноэкранном режиме строка состояния для некоторых приложений может быть скрыта. В этом сценарии вы всегда можете провести вниз от верхней части экрана, чтобы открыть строку состояния. Ниже вы увидите полный глоссарий значков телефонов Samsung .![]()
Значки Android означают пояснение на Samsung Galaxy S5?
Ниже приведен список наиболее часто встречающихся значков Android Значение значков состояния и их значение .
Мой Galaxy 5 отображает некоторые значки уведомлений, которые здесь не показаны. Что они означают? Это могут быть значков уведомлений Android , см. ниже для справки.
Если уведомление находится в левой части уведомлений в строке состояния , см. изображение ниже, обычно оно поступает из сторонних приложений.
Если вы нашли это полезным, вас также могут заинтересовать полные характеристики Samsung Galaxy S5.
Глоссарий значков Samsung очень часто также появляется уведомление в области уведомлений всякий раз, когда отображаются значки уведомлений этого типа.Нажмите и удерживайте уведомление, пока не отобразится информация о приложении. Вы можете коснуться информации о приложении, чтобы узнать, какое приложение отображает значок уведомления.
*Обновление:
Если вы еще не ознакомились с последними значками уведомлений Android, не стесняйтесь проверить их здесь.
| Сила сигнала : Чем больше количество полос, тем сильнее сигнал. | |
| Нет сигнала : Служба недоступна. | |
| SIM-карта : SIM-карта не установлена в устройстве. | |
| SIM-карта : SIM-карта не установлена в устройстве. | |
| SIM-карта : SIM-карта не установлена в устройстве. | |
| SIM-карта : SIM-карта не установлена в устройстве. | |
Режим полета : Режим полета включен. Вы не можете отправлять или принимать звонки или получать доступ к онлайн-информации. | |
| Роуминг : Роуминг в партнерской сети поставщика услуг. | |
| Роуминг : Роуминг в партнерских сетях поставщика услуг. | |
| 3G : подключение к сети 3G. Мигающие стрелки указывают на то, что данные передаются. | |
| 4G : подключение к сети 4G. Мигающие стрелки указывают на то, что данные передаются. | |
| 4G LTE : подключение к сети 4G LTE. Мигающие стрелки указывают на то, что данные передаются. | |
| Booster : Ускоритель загрузки включен. | |
| Wi-Fi Active : Wi-Fi подключен, включен и обменивается данными с беспроводной сетью. | |
| Wi-Fi ® В зоне действия : Беспроводная сеть находится в зоне действия. | |
| Wi-Fi ® Не подключено : сеть Wi-Fi доступна или возникла проблема с беспроводной сетью. | |
| Wi-Fi Direct ® : Wi-Fi Direct включен, и ваше устройство обменивается данными с другим устройством. | |
| Таймер Wi-Fi : таймер Wi-Fi, установленный на устройстве. | |
| Точка доступа : Устройство настроено как точка доступа Wi-Fi. | |
| USB-привязка : устройство подключено через поддерживаемое USB-кабельное соединение. | |
| USB : устройство подключено к компьютеру с помощью поддерживаемого USB-кабеля. | |
| USB : устройство подключено к компьютеру с помощью поддерживаемого кабеля USB 3.0. | |
| Bluetooth ® Привязка : Устройство привязано через соединение Bluetooth. | |
| Bluetooth Active : на устройстве включена функция Bluetooth. | |
Bluetooth Connected : функция Bluetooth включена и обменивается данными с другим устройством. | |
| Батарея : Отображает уровень заряда. Показанный значок указывает на то, что батарея полностью заряжена. | |
| Аккумулятор заряжается : В настоящее время аккумулятор заряжается. | |
| Критический уровень заряда аккумулятора : Оставшийся заряд аккумулятора составляет всего четыре процента или менее, и он скоро отключится. | |
| Режим энергосбережения : режим энергосбережения включен и экономит заряд аккумулятора вашего устройства. | |
| Вызов : Выполняется вызов. | |
| Вызов Завершен : Вызов завершен. | |
| Пропущенный вызов : Пропущенный входящий вызов. | |
| Режим автоматического отклонения : Устройство настроено на отклонение всех вызовов или из списка отклоненных. | |
| Переадресация вызовов : Переадресация вызовов включена. | |
| Удержание : Активный вызов находится на удержании. | |
| Громкая связь : Громкая связь включена. | |
| Вызов Bluetooth : активный вызов направляется через гарнитуру Bluetooth. | |
| Отключить звук : микрофон отключен при активном вызове. | |
| Голосовая почта : Получено новое голосовое сообщение. | |
| Без звука/Без звука : Все звуки отключены, а для режима «Без звука» установлено значение «Без звука». | |
| Вибрация : все звуки, кроме мультимедиа и будильника, отключены, а для режима «Без звука» установлено значение «Вибрация». | |
Новое сообщение : Получено новое сообщение. | |
| Новое электронное письмо : Получено новое электронное сообщение. | |
| Электронная почта отправляется : Электронная почта отправляется. | |
| Предупреждение о сообщении : сообщение MMS не удалось. | |
| Новый Gmail™ : получено новое сообщение Gmail. | |
| Несколько сообщений Gmail™ : Получено несколько сообщений Gmail. | |
| Новый Google+™ : Получено новое уведомление Google+. | |
| Несколько Google+ : Получено несколько уведомлений Google+. | |
| Событие : время и дата события календаря наступили. | |
| Несколько событий : Наступило время и дата для нескольких событий календаря. | |
Аварийный сигнал : установлен будильник.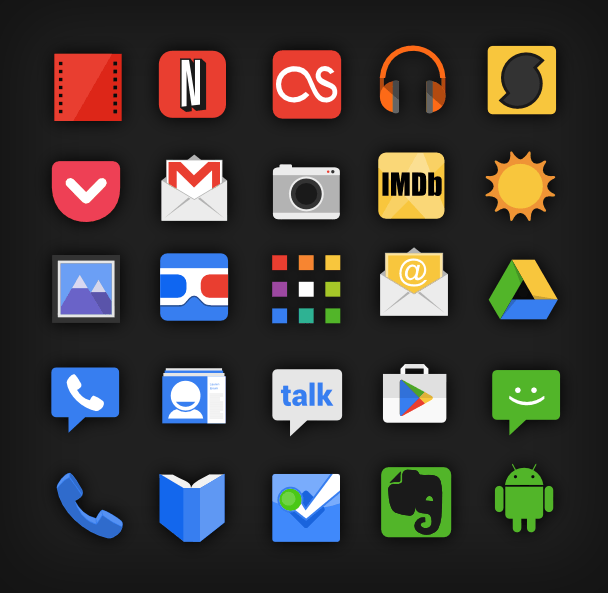 | |
| Синхронизация : Выполняется синхронизация данных и приложений. | |
| Ошибка синхронизации : Ошибка синхронизации. | |
| Ошибка синхронизации : Ошибка синхронизации. | |
| Захват GPS : GPS пытается захватить сигнал. | |
| GPS : GPS включен и обменивается данными. | |
| GPS : GPS включен и обменивается данными. | |
| NFC : Полевая связь (NFC) включена. | |
| Достигнут лимит данных : Вы достигли лимита данных, установленного вашим оператором мобильной связи. | |
| Режим громкой связи : Режим громкой связи включен. | |
| Режим блокировки : функция режима блокировки включена. | |
Загрузка : Выполняется загрузка файла или приложения. | |
| Загрузка : Выполняется загрузка файла или приложения. | |
| HDMI : Устройство подключено к телевизору высокой четкости или монитору с помощью кабеля HDMI ® . | |
| Дублирование экрана : Дублирование экрана включено. | |
| Устройства поблизости : Устройство обменивается/потоковая передача мультимедиа с ближайшими устройствами. | |
| Док-станция : устройство подключено к поддерживаемой док-станции или базовой станции или к тому и другому. | |
| Гарнитура : подключена совместимая гарнитура/наушники. | |
| Музыкальный проигрыватель : В приложении «Музыка» воспроизводится песня. | |
| Видео : Видео воспроизводится в приложении «Видео». | |
Диктофон : Диктофон включен и активно записывает.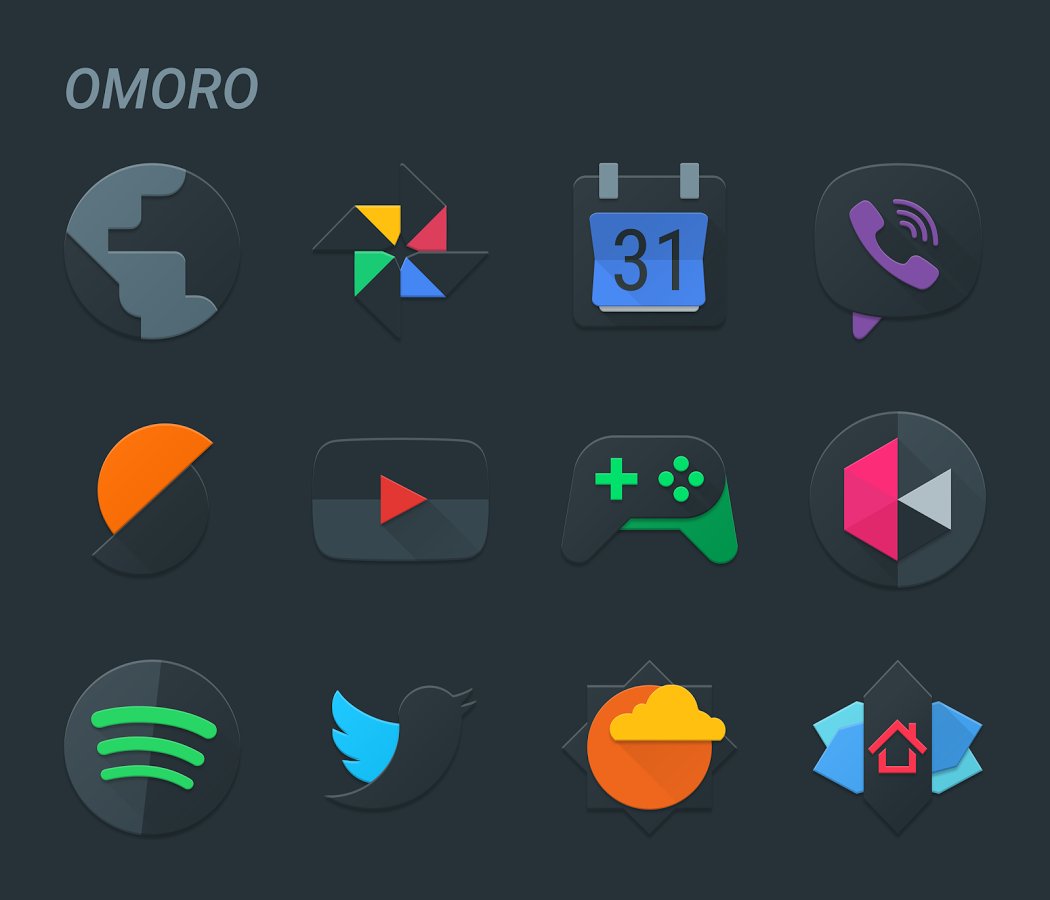 | |
| Диктофон : Диктофон включен и активно записывает. | |
| Групповая игра : Вы присоединились или начали сеанс совместного использования групповой игры. | |
| Снимок экрана : Снимок экрана сделан и сохранен в буфере обмена. | |
| Smart Screen : включена одна или несколько функций Smart Screen. | |
| Уведомления : слишком много значков уведомлений на экране для отображения.Коснитесь, чтобы отобразить больше уведомлений. | |
| Печать : Задание на печать обрабатывается или отправляется на совместимый принтер. | |
| Диск заполнен : Память устройства заполнена. | |
| TalkBack : функция TalkBack включена. | |
| Голосовой ввод : функция голосового ввода включена. | |
| I Метод ввода : Когда клавиатура включена, коснитесь, чтобы выбрать режим ввода текста. | |
| S Pen™ : перо S Pen отсоединено от устройства. | |
| Частный режим : Частный режим включен. | |
| Безопасный режим : устройство находится в безопасном режиме. Перезагрузите устройство, чтобы вернуться в нормальное состояние. | |
| Вспомогательное освещение : Фонарик (светодиодная вспышка камеры) включен. | |
| Lookout Security : Пришло уведомление о безопасности вашего мобильного устройства. | |
| Предупреждение системы безопасности : блокировка устройства не настроена. | |
| Крепление MicroSD™ : Ваша карта microSD монтируется и готовится к использованию. | |
| MicroSD Unmount : карта памяти отключена и готова к удалению или форматированию. | |
| Предупреждение MicroSD : карта памяти была неожиданно или неправильно извлечена. | |
| Обновление системы : обновление доступно для загрузки и установки. | |
| Google Play™ Store Обновления : Обновления приложений доступны в Google Play Store. | |
| Загрузка из Google Play Store : приложение было загружено и установлено из Google Play Store. | |
| Samsung Apps : доступны обновления приложения или приложение было загружено и установлено из Samsung Apps. | |
| Учетная запись Samsung : пришло уведомление о вашей учетной записи Samsung. | |
| ChatON™ : пришло новое сообщение ChatON. |
все, что вам нужно знать!
Главный экран Android Ярлыки — это самый быстрый способ получить доступ к вашим любимым приложениям и контактам.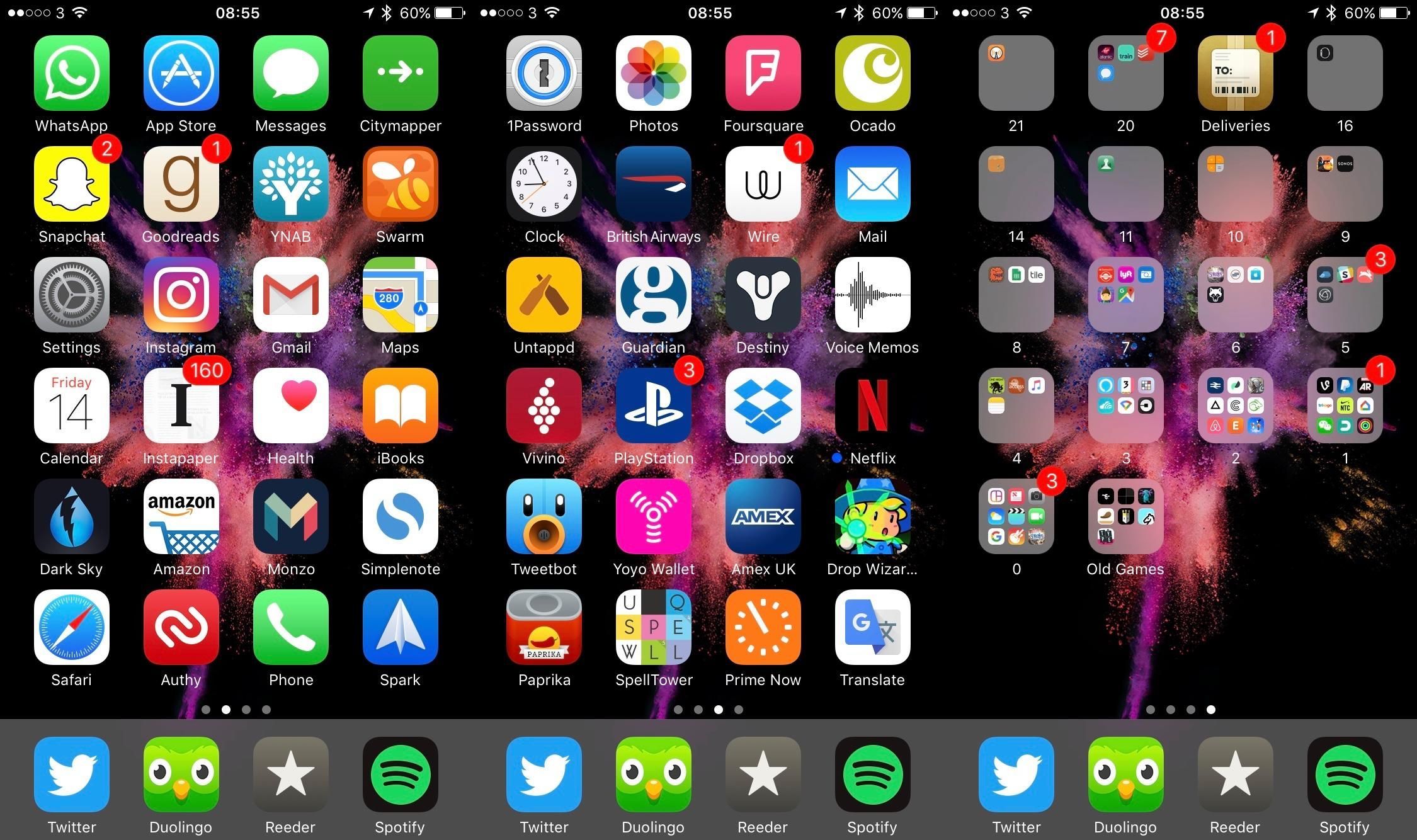 В этом руководстве мы объясним, как помещать приложения на главный экран для вашего устройства Android 12, как добавлять или удалять ярлыки, закреплять PDF-документы, файлы и даже веб-сайты на главном экране . Вот все, что вам нужно знать для управления ярлыками Android 12 на главном экране :
В этом руководстве мы объясним, как помещать приложения на главный экран для вашего устройства Android 12, как добавлять или удалять ярлыки, закреплять PDF-документы, файлы и даже веб-сайты на главном экране . Вот все, что вам нужно знать для управления ярлыками Android 12 на главном экране :
ПРИМЕЧАНИЕ. В этом руководстве мы использовали Google Pixel 4a с Android 12. Процедуры аналогичны для всех устройств под управлением Android 12, поэтому вы должны работать, даже если у вас есть смартфон от Xiaomi, Huawei, ASUS, или другого производителя.Если вы не знаете свою версию Android, вот как проверить версию Android на вашем смартфоне или планшете.
Как закрепить приложения на главном экране на Android 12
Первое, что мы делаем на новом смартфоне, после смены обоев и выбора новой мелодии — добавляем ярлыки наших любимых приложений на главный экран . Чтобы добавить новый ярлык приложения на главный экран в Android 12, начните с открытия экрана Все приложения .![]() Для этого проведите вверх по главному экрану .На других Android-смартфонах вместо этого может потребоваться нажать кнопку Все приложения (ее значок обычно выглядит как точечная матрица). Затем нажмите и удерживайте значок приложения, которое вы хотите добавить на главный экран . Приложение должно начать плавать, следуя за вашим пальцем.
Для этого проведите вверх по главному экрану .На других Android-смартфонах вместо этого может потребоваться нажать кнопку Все приложения (ее значок обычно выглядит как точечная матрица). Затем нажмите и удерживайте значок приложения, которое вы хотите добавить на главный экран . Приложение должно начать плавать, следуя за вашим пальцем.
Откройте все приложения, затем нажмите и удерживайте значок, который хотите закрепить на главном экране
Слегка переместите его в любом направлении, и Главный экран появится под ним.Поместите значок в нужное место, затем поднимите палец.
Перетащите значок в любом направлении, и главный экран появится под ним.
Этот метод применим и к другим версиям Android.
Как добавить ярлыки контактов на главный экран Android 12
Если вы часто звоните кому-то, например, своему лучшему другу или любимому человеку, вы можете добавить ярлык к их контакту на главном экране Android для более быстрого доступа. Сначала откройте панель приложений, проведя пальцем вверх с главного экрана или нажав кнопку Все приложения . Затем нажмите на Контакты .
Сначала откройте панель приложений, проведя пальцем вверх с главного экрана или нажав кнопку Все приложения . Затем нажмите на Контакты .
Найдите контакт, который вы хотите закрепить на главном экране , и коснитесь его. Вы можете прокрутить список или ввести имя контакта в поле Поиск контактов в верхней части экрана, если у вас возникли проблемы с его поиском.
Откройте Контакты, а затем нажмите на контакт, который вы хотите добавить на главный экран
Затем нажмите кнопку Дополнительные параметры , обычно расположенную в правом верхнем углу.Он выглядит как три вертикальные точки. В раскрывающемся меню выберите Добавить на главный экран .
Нажмите «Дополнительные параметры», затем выберите «Добавить на главный экран».
Теперь, чтобы поместить его на главный экран , вы можете нажать и удерживать значок и поместить его вручную или просто нажать кнопку Добавить на главный экран , чтобы поместить его на первое пустое место на Главный экран сетка. В нижней части экрана на короткое время появится подтверждающее сообщение.
В нижней части экрана на короткое время появится подтверждающее сообщение.
Коснитесь «Добавить на главный экран», и на короткое время появится подтверждающее сообщение.
Добавление ссылки на веб-страницу на главный экран Android
Вы также можете добавить ярлык на главный экран для открытия вашей любимой веб-страницы. Этот метод распространяется на Google Chrome и Mozilla Firefox, независимо от вашей версии Android.
Сначала запустите браузер, затем перейдите на страницу, которую вы хотите закрепить на главном экране .Затем нажмите на значок меню (3 вертикальные точки) в правом верхнем углу экрана. Теперь выберите Добавить на главный экран .
Откройте веб-страницу, затем в меню браузера выберите Добавить на главный экран
Выберите имя ярлыка (или оставьте имя по умолчанию) и нажмите Добавить . Нажмите кнопку Добавить на главный экран на следующем экране или нажмите и удерживайте значок, чтобы перетащить его в нужное место. Вот и все!
Вот и все!
Переименуйте ярлык, который появится на главном экране, нажмите «Добавить», затем «Добавить на главный экран».
Как добавить PDF-файл на главный экран Android 12
Добавление ярлыка к файлу PDF на главный экран очень полезно, если, например, у вас есть билет на самолет, который вы купили в Интернете, и вам нужен быстрый доступ к нему у выхода на посадку.На своих смартфонах Pixel компания Google необоснованно усложнила размещение ярлыка документа на главном экране (для любого типа документа, не только PDF). Однако у нас есть решение.
Сначала загрузите PDF-файл на свой смартфон или планшет. Затем загрузите и установите File Manager от издателя File Manager Plus . Это бесплатный, популярный (более 50 миллионов загрузок) и высоко оцененный (4,8 звезды в Google Play Store ) файловый менеджер для Android.После того, как вы установили его, откройте приложение и предоставьте ему разрешения, необходимые для управления файлами на вашем устройстве.![]()
Установите файловый менеджер, откройте его и предоставьте необходимые разрешения
На главном экране коснитесь кнопки меню (значок с тремя вертикально расположенными точками, расположенный в правом верхнем углу экрана). Нажмите на Настройки .
Доступ к настройкам в приложении «Диспетчер файлов»
Затем прокрутите вниз до раздела Показать дополнительные меню и установите флажок рядом с Добавить на главный экран .Нажмите кнопку Назад на вашем устройстве или стрелку в верхнем левом углу экрана, чтобы вернуться на главный экран. Затем перейдите к Downloads , чтобы получить доступ к файлу PDF.
Включите параметр «Добавить на главный экран», затем перейдите в папку «Загрузки»
Найдите файл, который хотите закрепить, затем нажмите и удерживайте его, чтобы выбрать. Затем нажмите Еще в правом нижнем углу экрана. Откроется меню, в котором нужно выбрать Добавить на главный экран . На следующем экране нажмите Добавить на главный экран или перетащите значок, чтобы разместить его вручную.
На следующем экране нажмите Добавить на главный экран или перетащите значок, чтобы разместить его вручную.
Выберите файл, затем откройте меню и выберите Добавить на главный экран
Метод, который мы только что описали, является обходным решением для того факта, что приложение Файлы на телефонах Pixel не имеет параметра Добавить на главный экран для файлов PDF. Однако на других устройствах предустановленный файловый менеджер, скорее всего, имеет эту опцию, поэтому, прежде чем пробовать этот метод, попробуйте сначала использовать приложение, входящее в комплект вашего устройства.
Как удалить ярлык с главного экрана
Если ваш главный экран становится слишком загроможденным, вы можете удалить некоторые значки, которые вы не используете. Это не стирает приложение, и вы по-прежнему можете открыть его с экрана All Apps . В зависимости от вашего устройства вы можете удалить большинство значков с главного экрана .![]() Чтобы удалить значок на Android 12, перейдите на главный экран , нажмите и удерживайте ярлык, от которого вы хотите избавиться.Затем переместите его в любом направлении, и вы должны увидеть кнопку Remove в верхней части экрана. Перетащите значок, который вы захватили, на . Удалите и отпустите его там.
Чтобы удалить значок на Android 12, перейдите на главный экран , нажмите и удерживайте ярлык, от которого вы хотите избавиться.Затем переместите его в любом направлении, и вы должны увидеть кнопку Remove в верхней части экрана. Перетащите значок, который вы захватили, на . Удалите и отпустите его там.
Удаление значка с главного экрана на Android 12
Этот метод также работает для большинства версий Android.
Как перемещать ярлыки на главном экране Android
Вы можете расположить ярлыки на главном экране Android практически так, как вам нравится.И мы говорим «почти», потому что после того, как вы их переместите, значки привяжутся к предопределенной сетке. Просто нажмите и удерживайте ярлык, чтобы захватить его, а затем перетащите в другое место. На экране появится ближайший кружок или прямоугольник, указывающий ближайшую доступную позицию для ярлыка. Если вы хотите разместить его в занятом месте, просто перетащите его туда, куда вы хотите.![]() Перемещение ярлыка рядом с другим элементом сдвинет элемент, который вы хотите переместить, в сторону.
Перемещение ярлыка рядом с другим элементом сдвинет элемент, который вы хотите переместить, в сторону.
Перемещение значка на главный экран на Android 12
Чтобы переместить значок на другую страницу главного экрана , перетащите значок к краю экрана, подождите, пока страница переключится, а затем поместите его в нужное место.
Перемещение ярлыка на другую страницу главного экрана на Android 12
Создание и организация групп или папок на главном экране Android
Чтобы освободить ценное место на главном экране , сохраняя при этом порядок, вы также можете сгруппировать ярлыки в папки (или группы). По умолчанию ваш Android-смартфон может уже поставляться с некоторыми группами приложений на главном экране — большинство из них имеют папку Google . У вас могут быть папки как с контактами, так и с ярлыками приложений.Создать группы легко: перетащите ярлык поверх другого, который уже находится на главном экране .![]() Ниже мы перетащили ярлык WhatsApp поверх ярлыка Skype . При этом создается папка, имя которой автоматически присваивается Android.
Ниже мы перетащили ярлык WhatsApp поверх ярлыка Skype . При этом создается папка, имя которой автоматически присваивается Android.
Создание папки на главном экране Android 12
Вы также можете изменить имя папки, нажав на нее, а затем на имя:
Переименование папки на главном экране на Android 12
Как часто вы управляете ярлыками?
Нам нравится настраивать главные экраны Android, и ярлыки — неотъемлемая часть этого процесса.Поскольку мы используем смартфоны как для работы, так и для развлечения, наши потребности в приложениях могут меняться очень часто, поэтому организация ярлыков на главном экране всегда важна. А вы? Как часто вы тратите время на управление ярлыками на главном экране на смартфоне или планшете Android 12? Заметили ли вы улучшения по сравнению с Android 11 с точки зрения управления значками на главном экране ? Дайте нам знать в комментарии ниже.
лучших пакетов значков для Android, которые добавят уникальности вашему смартфону
Одной из основных причин огромного успеха смартфонов является широкий спектр возможностей персонализации и настройки, предоставляемых этими телефонами.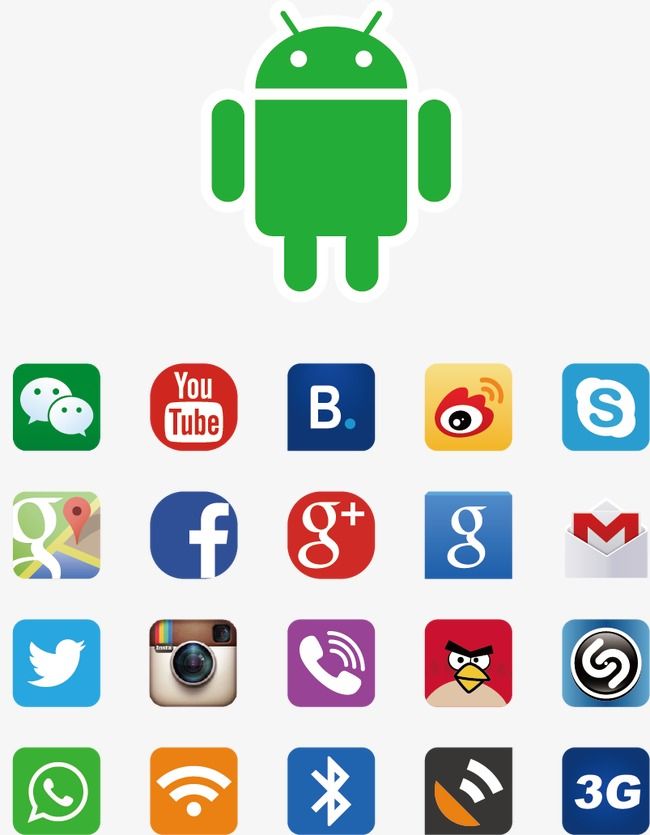
Эта возможность персонализации вашего мобильного телефона особенно важна для ряда пользователей. Среди различных вариантов персонализации, присутствующих в современном смартфоне, будь то на базе Android или iOS, часто встречаются средства запуска, виджеты, шрифты, экраны блокировки, темы и значки.
Пакеты значковявляются одними из самых ранних, самых разнообразных и самых популярных настроек, доступных пользователю Android. Со многими замечательными пакетами значков для Android выбор подходящего может быть очень сложным и запутанным.Поскольку средства запуска широко распространены на телефоне Android, большинству пакетов значков сначала требуется наличие установленного средства запуска.
Некоторые из лучших пакетов значков для Android работают с большинством популярных программ запуска и дополняют внешний вид и функции программы запуска. Использовать пакет значков довольно просто, так как все, что вам нужно сделать, это загрузить один из этих пакетов, предварительно убедившись в его совместимости с предпочитаемым вами средством запуска, и установить его.![]() Давайте начнем со знакомства с лучшими пакетами значков для Android
Давайте начнем со знакомства с лучшими пакетами значков для Android
Лучшие бесплатные и платные пакеты значков для Android
1) КонфетыКонс
Candycons сделаны с использованием языка Google Material Design, включая используемую цветовую палитру.Каждая иконка создана вручную с большим вниманием к деталям и отлично смотрится на главном экране. Обычно большинство иконок в наборе имеют одинаковые формы и линии, но CandyCon созданы для развлечения и отличаются друг от друга. Набор состоит из 1030 красиво оформленных иконок разных форм и цветов, которые сделают ваш смартфон захватывающим и ярким. Он поддерживает 24 самых популярных лаунчера и поставляется с примерно 20 обоями в комплекте с пакетом. Вам также даются альтернативы для некоторых значков, и переключать их очень легко.
Цена: Бесплатно
Скачать CandyCons
2) Силуэт
Если вы предпочитаете упрощенный или минималистичный дизайн, вы можете попробовать набор значков Силуэт.![]() Силуэт — это уникальный набор значков с темным глифом с плавающей тенью. Это придает вашим значкам красивый силуэт, при этом обычный цвет приложения — тень, а передняя часть — черная или белая в зависимости от выбранной вами версии. Это художественно оформленный бесплатный пакет значков, который использует тени, контуры и цвета для создания силуэта значка.Пакет содержит более 800 значков и 16 HD-обоев, а также полнофункциональную панель управления материалами. Используя эту панель управления, вы можете запрашивать новые значки и управлять существующими.
Силуэт — это уникальный набор значков с темным глифом с плавающей тенью. Это придает вашим значкам красивый силуэт, при этом обычный цвет приложения — тень, а передняя часть — черная или белая в зависимости от выбранной вами версии. Это художественно оформленный бесплатный пакет значков, который использует тени, контуры и цвета для создания силуэта значка.Пакет содержит более 800 значков и 16 HD-обоев, а также полнофункциональную панель управления материалами. Используя эту панель управления, вы можете запрашивать новые значки и управлять существующими.
Цена: Бесплатно
Скачать Силуэт
3) Поликон
Пакет Polycon, один из самых креативных наборов значков, доступных для Android, станет отличным открытием для тех из вас, кто интересуется иконографией материалов. Дизайн вдохновлен языком дизайна Google Material с небольшими изменениями, чтобы выделиться из толпы.Этот пакет содержит более 600 векторных значков, 12 значков папок и 14 значков приложений.![]() Он также предоставляет 20 красивых обоев для иконок. Этот пакет поддерживает широкий спектр программ запуска, включая большинство популярных программ запуска, специализированных OEM и пользовательских.
Он также предоставляет 20 красивых обоев для иконок. Этот пакет поддерживает широкий спектр программ запуска, включая большинство популярных программ запуска, специализированных OEM и пользовательских.
Цена: Бесплатно
Скачать Polycon
4) Воксель
Пакет значков вокселей сочетает тени с яркими цветами, чтобы дать вам уникальный набор значков вокселей, которые определенно выделяются среди остальных.Концепция состоит в том, чтобы оставаться простым с дизайном, играя с цветами и тенями. Этот пакет предоставляет вам более 2500 значков с разрешением 192 × 192, расположенных на вашем домашнем экране и обеспечивающих организованный мозаичный вид. Если какой-либо значок приложения отсутствует, Voxel может замаскировать его, чтобы он соответствовал теме. Этот пакет также предлагает около дюжины обоев и инструмент запроса значков. Этот пакет значков поддерживает почти все популярные программы запуска.
Цена: Бесплатно
Скачать воксель
5) Гласкарт
Иногда однотонность может быть интереснее множества цветов. Пакет значков Glaskart придерживается этого принципа дизайна и предлагает вам монотонные значки, демонстрирующие ваши обои. Кроме того, значки имеют квадратную форму с плавно закругленными углами и мягким прозрачным фоном, который подчеркивает любые темные обои. Этот пакет содержит более 1320 значков с 10 HD-обоями и инструментом запроса значков. Glasklart поддерживает большинство популярных лаунчеров.
Пакет значков Glaskart придерживается этого принципа дизайна и предлагает вам монотонные значки, демонстрирующие ваши обои. Кроме того, значки имеют квадратную форму с плавно закругленными углами и мягким прозрачным фоном, который подчеркивает любые темные обои. Этот пакет содержит более 1320 значков с 10 HD-обоями и инструментом запроса значков. Glasklart поддерживает большинство популярных лаунчеров.
Цена: Бесплатно
Скачать Glasklart
6) Урмун
Урмун разработан на языке материального дизайна Google с упором на визуальную выразительность, креативность и очень хорошую детализацию.Дизайн бесформенный, а цвета приятны, особенно с обоями в стиле Material Design. Этот пакет предлагает более 3780 иконок HD и ряд альтернатив. Он также предлагает множество значков категорий папок и 73 QHD-обоев. Urmun поддерживает большинство известных и популярных лаунчеров.
Цена: 0,99 $
Скачать Урмун
7) Критен
Cryten — еще один пакет значков для Android, который содержит красивые, чистые, плоские и круглые значки с пастельной палитрой цветов.![]() Иконки выглядят четкими и имеют фантастические детали. Этот пакет создан разработчиками пакета Urmun и предлагает более 3780 иконок с более чем 60 HD-обоями. В этом пакете также представлено множество альтернативных значков и значков категорий папок. Доступна опция маскировки значков, и пакет поддерживает почти все популярные программы запуска.
Иконки выглядят четкими и имеют фантастические детали. Этот пакет создан разработчиками пакета Urmun и предлагает более 3780 иконок с более чем 60 HD-обоями. В этом пакете также представлено множество альтернативных значков и значков категорий папок. Доступна опция маскировки значков, и пакет поддерживает почти все популярные программы запуска.
Цена: 0,99 $
Скачать Cryten
8) Материалистик
Как следует из названия, Materialistik представляет собой набор значков для Android, нарисованный вручную на основе рекомендаций Google по дизайну материалов с цветовой палитрой материалов.Этот пакет предлагает более 3400 значков с более чем 126 QHD-обоями и поддерживает более 29 программ запуска. Этот пакет предлагает полные значки ручной обработки векторной графики вместе с запросом интеллектуальных значков.
Цена: 0,99 $
Скачать Materialistik
9) Самогонный аппарат
Moonshine — это оригинальный набор иконок в стиле Material Design, полностью пропитанный языком Material Design.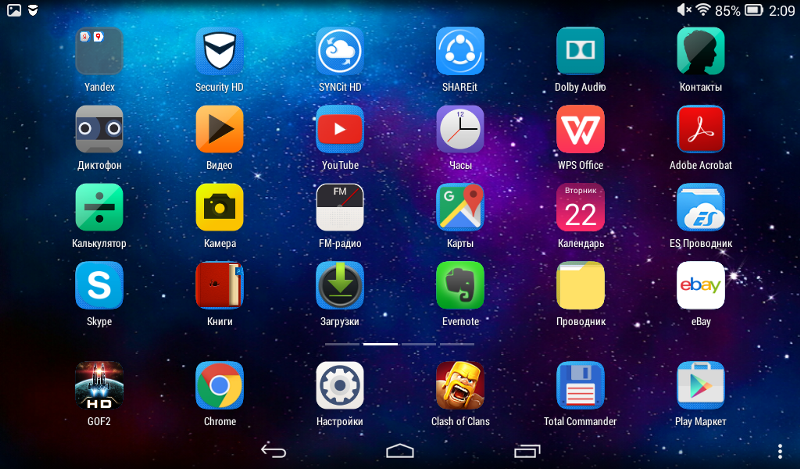 Этот пакет отлично подходит для тех из вас, кто еще не сталкивался с материальным дизайном или иконками материального дизайна.С более чем 900 векторными иконками в разрешении HDPI и 28 самодельными обоями, самогонный аппарат представляет собой хороший набор иконок из старинных материалов. Moonshine поддерживает все стандартные популярные лаунчеры.
Этот пакет отлично подходит для тех из вас, кто еще не сталкивался с материальным дизайном или иконками материального дизайна.С более чем 900 векторными иконками в разрешении HDPI и 28 самодельными обоями, самогонный аппарат представляет собой хороший набор иконок из старинных материалов. Moonshine поддерживает все стандартные популярные лаунчеры.
Цена: Бесплатно
Скачать Самогон
10) Стелс
Stealth — один из самых популярных пакетов темных значков для Android. Этот пакет значков наполнен темными цветами, смешанными с богатыми текстурами. Значки бесформенны в соответствии с концепцией дизайна старой школы, с использованием ярких цветов с темными тенями и красивым гладким стилем.Он имеет уникальный 3D-стиль, благодаря которому значки выглядят выразительно на различных обоях. Пакет значков предлагает более 2600 премиальных значков с 10 HD-обоями с маскировкой значков для нетематических значков. Stealth поддерживает широкий спектр популярных лаунчеров.
Цена: $ 1,99
Скачать Stealth
Если вам нравится наш список лучших пакетов значков для Android, поделитесь им, а также поделитесь своими отзывами, оставив комментарии. Вы можете ставить лайки и подписываться на нас в Facebook, Twitter и Google Plus.
Возьмите под свой контроль домашний экран
Главный экран вашего телефона забит страницами приложений в случайном порядке, включая приложения, которые вы никогда не используете? Конечно, вы всегда можете найти нужную программу с помощью поиска, голосового помощника или просмотра панели приложений.Но доступ к приложениям может быть быстрее, если ваши значки расположены в удобном порядке и , вы используете контекстные меню и виджеты. Вот руководство по оптимизации домашнего экрана.
Инвентаризация
Сначала проверьте свою коллекцию. Во время уборки вы также можете освободить место для хранения.
На многих последних телефонах Android, включая модели Google и Samsung, вы можете увидеть все свои приложения в алфавитном порядке, проведя пальцем вверх от нижней части экрана, чтобы открыть панель приложений. (В зависимости от версии Android и оператора связи у вас может быть кнопка приложений, а значки установленных приложений могут не отображаться автоматически на главном экране.)
(В зависимости от версии Android и оператора связи у вас может быть кнопка приложений, а значки установленных приложений могут не отображаться автоматически на главном экране.)
В iOS 14 и более поздних версиях приложения автоматически сортируются по категориям в библиотеке приложений, которые вы можете увидеть, проводя несколько раз влево, пока не дойдете до последнего экрана. Коснитесь поля поиска вверху, чтобы просмотреть полный список установленных приложений.
Если вы хотите узнать, сколько места занимают приложения, проверьте настройки Android на странице «Информация о приложении» слева или в разделе «Хранилище iPhone» в общих настройках iOS. Кредит… Google; Apple На самом деле, если вы хотите сохранить минималистский домашний экран, вы можете выбрать, чтобы недавно загруженные приложения отображались только в библиотеке приложений, а не на главном экране; просто откройте значок «Настройки», выберите «Главный экран» и выберите свои предпочтения.
Удалить пыльные приложения
Теперь, когда вы подвели итоги, пришло время избавиться от приложений, которые вы никогда не используете.Шаги для пользователей Android зависят от системного программного обеспечения, но попробуйте нажать и перетащить приложение на значок «Удалить» в верхней части экрана. Чтобы удалить сразу несколько приложений, откройте приложение Google Play, коснитесь значка своего профиля в правом верхнем углу и выберите «Управление приложениями и устройством». На следующем экране коснитесь вкладки «Управление», выберите приложения, которые хотите удалить, и коснитесь значка корзины в верхней части экрана.
Вы также можете нажать и удерживать значок, пока не появится меню, выбрать «Информация о приложении», а затем нажать «Удалить» на информационной странице приложения.
В iOS 14 нажмите и удерживайте значок приложения, чтобы открыть меню с возможностью удаления. Чтобы взломать несколько приложений одновременно, нажмите и удерживайте пустую область главного экрана, пока значки не начнут покачиваться.![]() Затем нажмите «-» в углу каждого нежелательного приложения и подтвердите свое решение.
Затем нажмите «-» в углу каждого нежелательного приложения и подтвердите свое решение.
Чтобы отредактировать все страницы главного экрана приложений (включая скрытие или отображение страниц), нажмите и удерживайте пустую область экрана, пока не начнется покачивание, затем коснитесь ряда точек внизу, чтобы открыть экран «Редактировать страницы».
Организация значков
Хотите изменить порядок значков, включая ряд любимых программ в нижней части главного экрана? На большинстве телефонов просто нажмите и удерживайте палец на значке, который хотите переместить, пока не увидите контур экрана или покачивающиеся значки, а затем перетащите значок в новое положение.
И Android, крайний слева, и iOS позволяют перетаскивать значки приложений друг на друга для создания пользовательских папок на главном экране. Кредит… Google; Apple Как на Android, так и на iOS вы также можете сортировать значки приложений по папкам на главном экране, что удобно, например, для объединения всех ваших приложений для работы с фотографиями. Чтобы создать папку приложения, просто перетащите один значок поверх другого. Коснитесь значка папки, чтобы назвать ее. После настройки папки перетащите (или уберите) дополнительные значки приложений.
Чтобы создать папку приложения, просто перетащите один значок поверх другого. Коснитесь значка папки, чтобы назвать ее. После настройки папки перетащите (или уберите) дополнительные значки приложений.
Использование контекстных меню
В некоторых приложениях можно использовать популярные функции, не открывая программу полностью. Когда вы долго нажимаете значок приложения в последних версиях систем Android и iOS, найдите меню быстрых действий.
В зависимости от приложения вы также можете увидеть дополнительные пункты меню для популярных функций, если долго нажимаете на значок на главном экране.Кредит… Google; AppleНа некоторых телефонах Android эти ярлыки можно перетаскивать из меню на главный экран для более быстрого доступа.
Добавить виджеты
Виджеты — это мини-версии приложений, которые отображают небольшие фрагменты информации. Чтобы добавить виджет на Android 9 и более поздних версиях, проведите пальцем по экрану, который вы хотите использовать, затем нажмите и удерживайте палец в пустой области. Когда появится меню, выберите Виджеты.
Когда появится меню, выберите Виджеты.
Нажмите пальцем на нужную версию виджета и перетащите ее на главный экран; размер некоторых виджетов можно изменить, нажав значок и отрегулировав контур.Чтобы удалить виджет, нажмите и удерживайте его и перетащите в область «Удалить» в верхней части экрана.
Чтобы добавить виджет в iOS 14 и более поздних версиях, нажмите и удерживайте приложение или пустую область экрана, пока значки не начнут покачиваться. Нажмите кнопку «Добавить» (+) в верхнем левом углу и выберите виджет в меню.
Чтобы сэкономить место на экране, добавьте «Умный стек» — серию виджетов, которые можно смахивать, — или создайте свои собственные стопки, перетаскивая виджеты друг на друга. Чтобы отредактировать виджет или удалить его, нажмите и удерживайте виджет и выберите пункт меню.
Краткие советы для устройств Android
Ежедневно в CORE мы работаем с самыми разными клиентами, и одной из самых распространенных технологий, с которыми мы сталкиваемся, являются смартфоны и планшеты.![]() Многие из нас являются давними пользователями Android, и мы хотим поделиться некоторыми основными советами, которые помогут вам повысить эффективность работы с вашим устройством Android.
Многие из нас являются давними пользователями Android, и мы хотим поделиться некоторыми основными советами, которые помогут вам повысить эффективность работы с вашим устройством Android.
Примечание: Этот список советов был написан для версии Android 4.x; однако были добавлены примечания для размещения 2.х версия.
Краткие советы для устройств Android
Управление приложениями
Установка приложения
1. Откройте приложение Play Store
2. Найдите приложение по названию или категории
3. Выберите «Установить» или «Купить», затем примите условия
4. Приложение будет скачан, установлен и размещен на главном экране (или ближайшем открытом пространстве)
Примечание: При загрузке приложения будут использоваться данные! Рекомендуется, чтобы приложения устанавливались при подключении к Wi-Fi, если это возможно.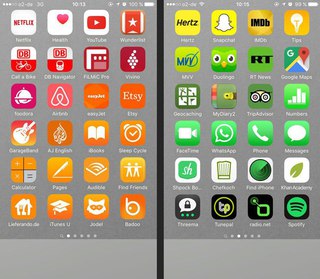
Удаление приложения
Удаление приложения AndroidВариант A
1. Коснитесь значка «Все приложения» на панели задач и выберите вкладку «Приложения» вверху. в верхней части экрана
3. Перетащите значок приложения на значок удаления, затем нажмите «ОК» для подтверждения
Опция В
1. Откройте приложение «Настройки» и выберите «Приложения» в списке «Устройства»
2. Выберите приложение, которое хотите удалить, и появится вся информация о приложении
3. Выберите «удалить» в верхней части экрана и подтвердите
Примечание. Значок удаления отображается только для приложения, которое можно удалить из системы. Некоторые приложения считаются критически важными для работы вашего телефона и не могут быть удалены.
Управление открытыми приложениямиУправление открытыми приложениями
1. Коснитесь значка «Последние приложения», чтобы отобразить недавно открытые приложения. При запуске приложения его можно свернуть, просто коснувшись значка «Домой».
Коснитесь значка «Последние приложения», чтобы отобразить недавно открытые приложения. При запуске приложения его можно свернуть, просто коснувшись значка «Домой».
2. Прокрутите список дополнительных приложений
3. Коснитесь снимка экрана из списка, чтобы мгновенно переключиться на приложение
4. Проведите пальцем по снимку экрана влево или вправо, чтобы удалить и закрыть его
Примечание: На Android 2.x коснитесь и удерживайте кнопку «Домой», чтобы открыть последние приложения.
Принудительная остановка приложения
Во многих случаях нет необходимости закрывать запущенное приложение, но может потребоваться принудительная остановка приложения, которое работает неправильно.
1. Откройте приложение «Настройки» и коснитесь «Приложения» под заголовком «Устройство».
Управление приложениями по умолчанию
Настройка приложения по умолчаниюНастройка приложения по умолчанию
В Android вы можете настроить открытие файла с помощью определенной программы по умолчанию.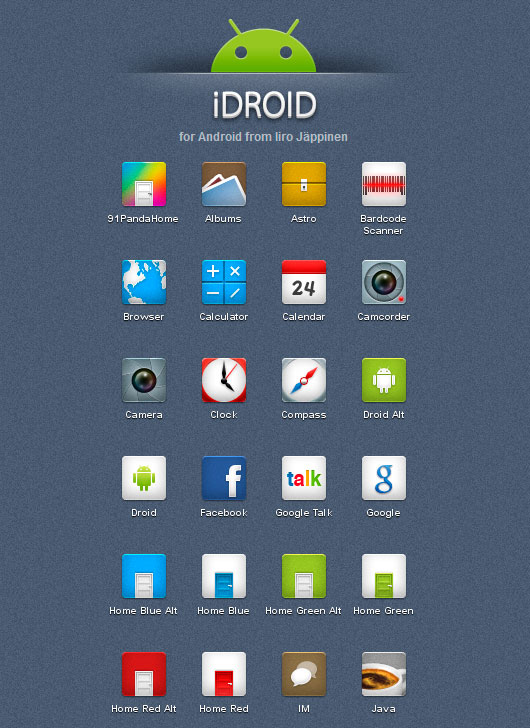 Например, если вы установили приложение для просмотра изображений, у вас будет возможность выбрать установленное приложение или стандартную галерею для просмотра фотографий.Чтобы установить приложение по умолчанию для открытия файла, установите флажок «Использовать по умолчанию для этого действия», прежде чем коснуться нужного приложения. В следующий раз, когда вы коснетесь файла изображения, он автоматически откроется в выбранном вами приложении.
Например, если вы установили приложение для просмотра изображений, у вас будет возможность выбрать установленное приложение или стандартную галерею для просмотра фотографий.Чтобы установить приложение по умолчанию для открытия файла, установите флажок «Использовать по умолчанию для этого действия», прежде чем коснуться нужного приложения. В следующий раз, когда вы коснетесь файла изображения, он автоматически откроется в выбранном вами приложении.
Изменение приложений по умолчанию
1. Запустите приложение «Настройки» и нажмите «Приложения» под заголовком «Устройство».
2. Выберите приложение, которое вы хотите добавить или удалить из значений по умолчанию. Продвижение «Использовать по умолчанию» снова начнет появляться
Управление ярлыками
Добавление ярлыка на главные экраны
1. Коснитесь значка «Все приложения» на панели задач
2. Выберите вкладку «Приложения» или «Виджеты» вверху
- Приложение = ярлык приложения
- Виджет = ярлык + ограниченные экранные элементы управления
3.![]() Коснитесь и удерживайте значок, для которого хотите создать ярлык, снова появится главный экран
Коснитесь и удерживайте значок, для которого хотите создать ярлык, снова появится главный экран
4. Перетащите значок на любой главный экран, для перемещения между экранами потяните приложение/виджет влево или пока экран не изменится
Примечание: Чтобы переместить приложение или виджет, просто коснитесь и удерживайте значок, затем перетащите его в нужное место.
Удаление ярлыка с главного экрана
Удалить ярлык с главного экрана 1. Нажмите и удерживайте значок ярлыка, пока в верхней части экрана не появится значок «Удалить»
2. Перетащите значок на значок «Удалить» — ярлык, не удаляющий приложение
Примечание: В Android 2.x вы можете добавить ярлык, коснувшись и удерживая пустое место на главном экране или нажав «Меню», а затем «Добавить».
Написание поиска Google
Вместо того, чтобы вводить слова для поиска на клавиатуре, вы можете просто написать на экране, выполнив следующие действия:
1.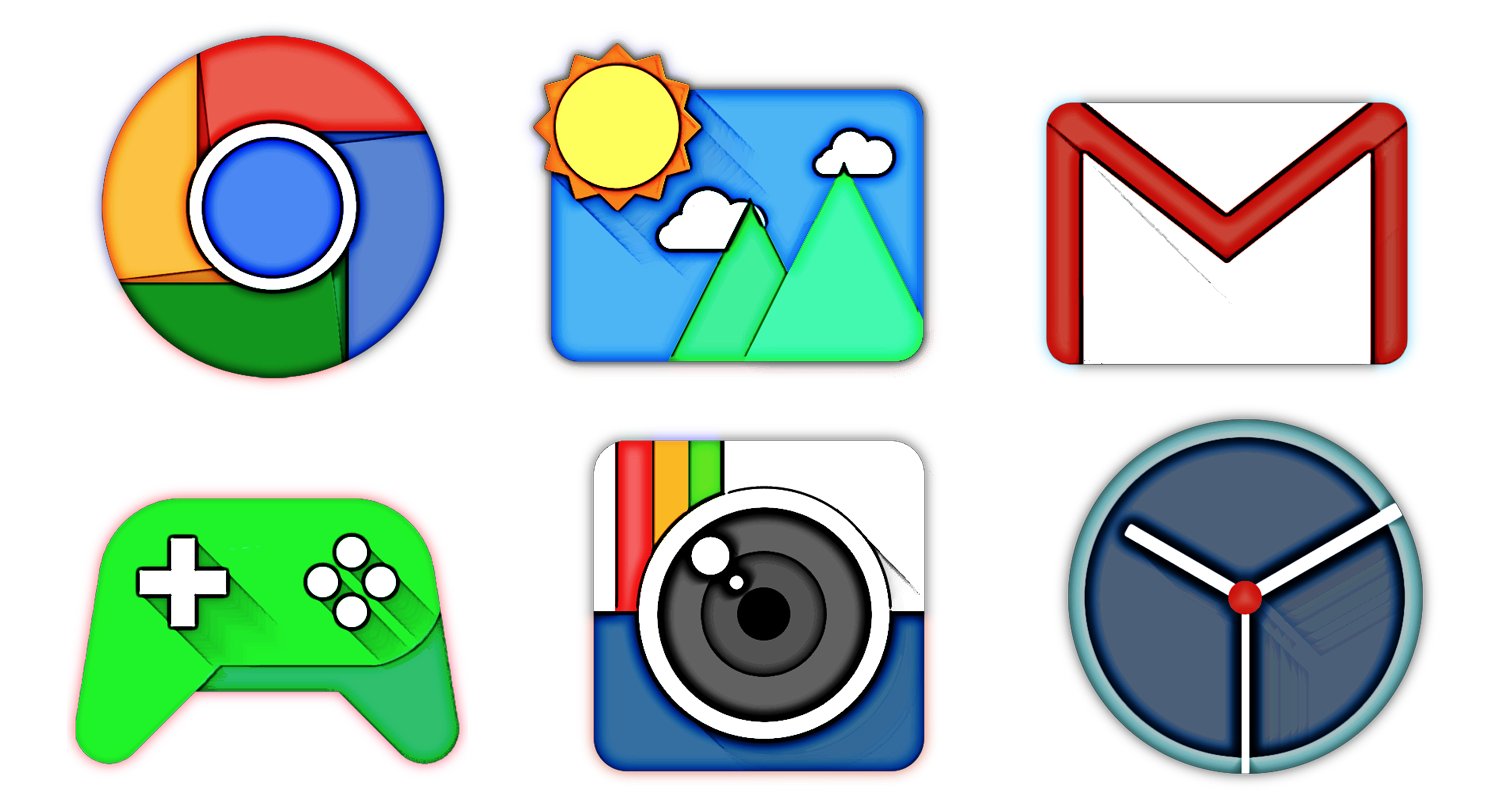

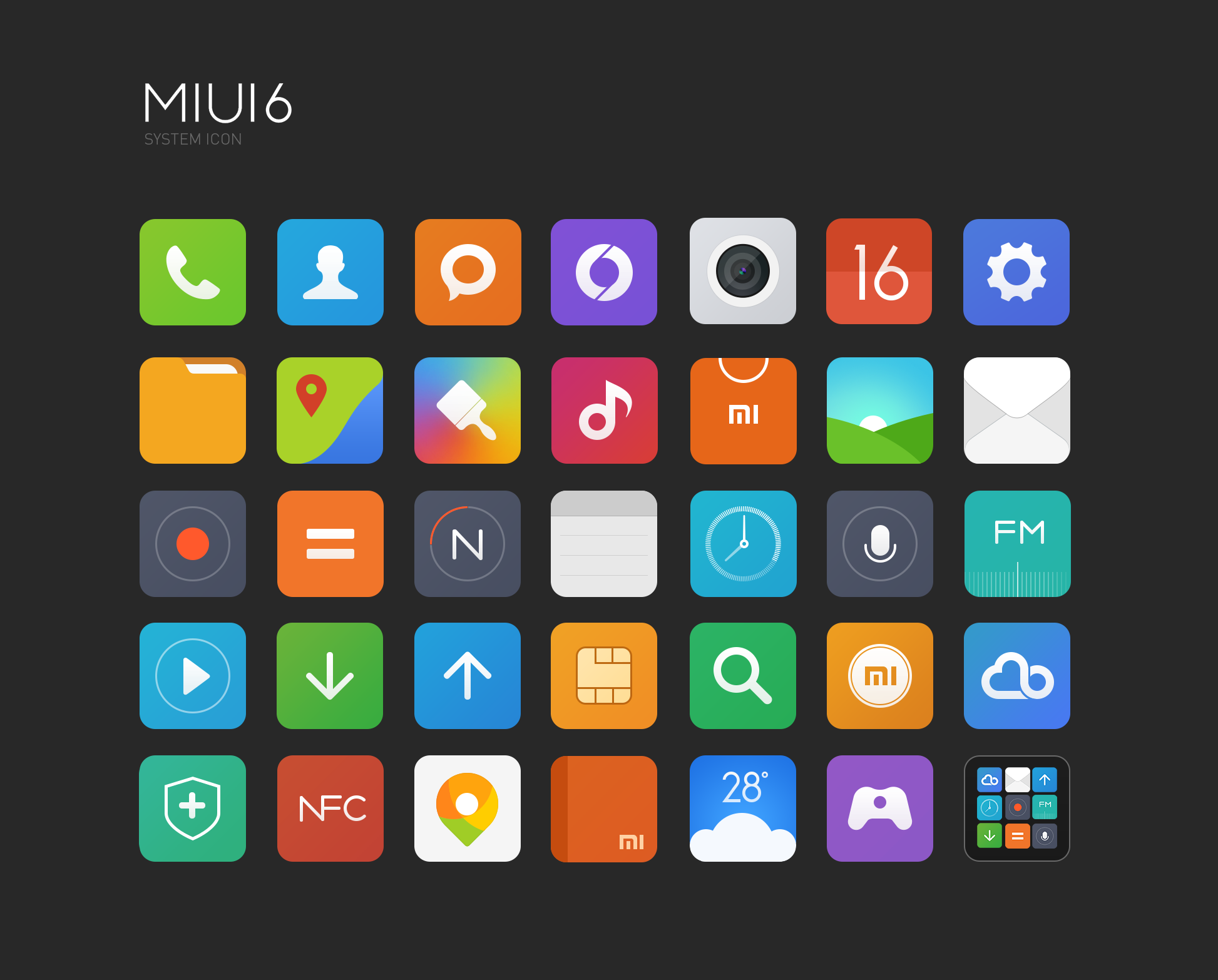 Это могут быть фото и видео, любые файлы с расширениями, которые можно воспроизвести на смартфоне или только через компьютер.
Это могут быть фото и видео, любые файлы с расширениями, которые можно воспроизвести на смартфоне или только через компьютер.