Иконки на телефон андроид: 15 лучших паков иконок для Android
15 лучших паков иконок для Android
Иконки являются одним из ключевых элементов, который играет важную роль в настройке интерфейса вашего смартфона. И даже если вы не увлекаетесь модификацией внешнего вида операционной системы, рано или поздно большинству из вас все-равно захочется что-то обновить. И ограничиваться обоями тут совсем не стоит, ведь можно настроить куда большее количество параметров.
Сразу заметим, что в данной подборке присутствуют лишь сборники иконок. Лаунчеры, которые меняют облик системы полностью сегодня мы рассматривать не будем.
Peppo уже одним своим названием выдает отличительный стиль значков. Они выполнены в виде небольших слегка помятых листков бумаги. Кроме того, Icon pack поддерживает почти все известные сторонние программы, которые можно найти в Google play.
Linebit
Этот пак состоит из иконок, выполненных в виде красочных линий с цветовым градиентом. Безусловно, это смотрится весьма стильно. Особенно, если сочетать их с соответствующего вида обоями рабочего стола.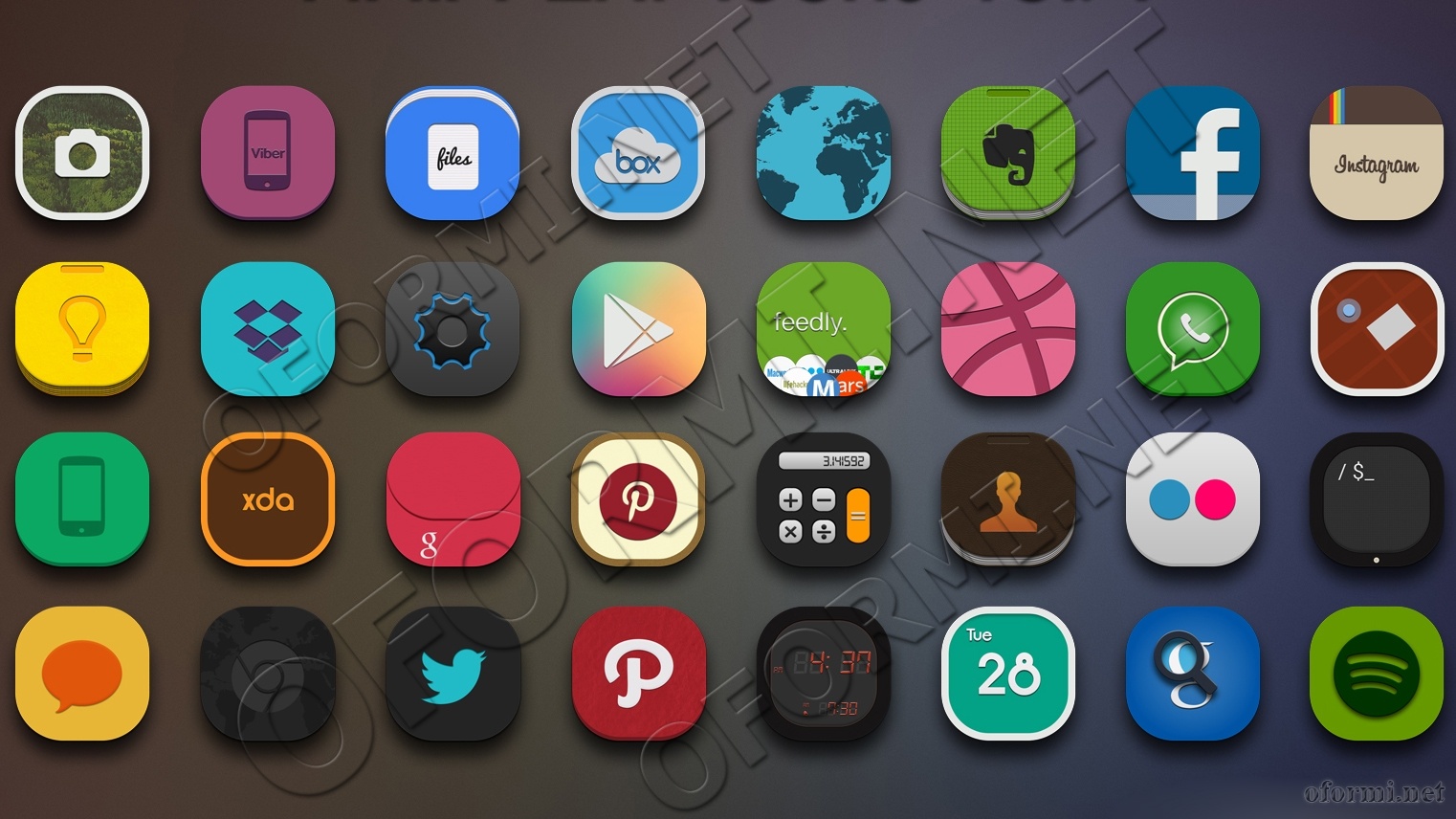
Crackify — еще один интересный пакет значков. Все они имеют тут округлую форму, но с нетипичным стилем. Все они, как-будто потрескались или разбились. Внутри пака вас ждет коллекция из более, чем 3700 иконок и 10 HD-обоев.
Этот набор вдохновлен всемирно известной маркой печенья Oreo. Значки выглядят также, как печеньки Оreo, но с логотипом соответствующего приложения поверх. Все значки выполнены в 3D и дают ощущение «трехмерности», что весьма оригинально.
Эти значки не похожи на любой другой пакет значков в Google play, поскольку они выполнены в прямоугольной форме. Каждый прямоугольный значок имеет тень, добавляющую небольшой 3D-эффект.
Stealth
Как следует из названия — это иконки с темными и яркими цветами, которые легко сливаются с темным фоном. Каждый значок включает в себя черное кольцо вокруг них, что усиливает «стелс-эффект». В комплекте прячется от вас более 2000 иконок.
Пак для приверженцев минимализма. Коллекция из более, чем 6000 иконок и 70 обоев выполнены в максимально лаконичном и четком стиле.![]() Никаких «свистелок». Только функциональность!
Никаких «свистелок». Только функциональность!
Сборник значков, похожих на уже упомянутый Verticons. Но в отличие от него, значки тут хоть и выполнены в прямоугольном стиле, имеют горизонтальную ориентацию, а не вертикальную. В остальном, достойные и красивые иконки, которых тут около 3200.
Retrorika
Скучаете по старой иконке Инстаграма, выполненной в виде ретро-фотоаппарата? Тогда Retrorika для вас. Благодаря этому набору вы сможете всю систему «раскрасить» в такой ретро-стиль.
Wenrum
Еще один набор круглых значков. Только в данном случае они выполнены в виде шаров для бильярда или, если хотите, боулинга. Иконки имеют неплохо прорисованный 3D-эффект. Правда вот самих значков по сравнению с другими паками не так много — всего 1400.
Funkong
Funkong немного отличается от других обычных пакетов значков, поскольку он добавляет свои уникальные спецэффекты. Он имеет коллекцию из более чем 1000 иконок и каждая из них была разработана со своим уникальным эффектом. Пакет также имеет коллекцию высококачественных обоев, которые хорошо сочетаются с иконками.
Пакет также имеет коллекцию высококачественных обоев, которые хорошо сочетаются с иконками.
LineX
LineX предлагает иконки, выполненные в виде толстых «неоновых» линий. Неплохой способ раскрасить ваш рабочий стол.
Antimo
Один из самых интересных представителей в этой подборке. Antimo имеет уникальный стиль и цветовую палитру, а также предоставляет более 4200 красиво нарисованных (будто красками) значков с 40 обоями.
Materialistik
Materialistik — это еще один представитель лаконичности стиля. Стиль явно вдохновлен Material-дизайном. Весьма и весьма неплохо. Да еще и одна из самых обширных коллекций обоев (130 штук) в качестве добавки.
Simplicon
Simplicon одержит яркие цветные круглые иконки. Если вы ищите простой пакет значков с привлекательным дизайном без излишеств, то этот пак для вас. Вы получите аж 5800 иконок для своих приложений.
Подписывайтесь на наш новостной канал в Телеграм. Не пожалеете!
5 потрясающих наборов иконок для Android, чтобы украсить ваше устройство Android
# 5- Значки без названия: DCikonZ применяет абсолютную лучшую шаблонную тему к значкам без ограничений.

- эстетика: Минимальные, темные и неконтрастные цвета DCikonZ плохо сочетаются с красочным фоном. Однако для более темных обоев нет лучшего бесплатного пакета значков.
- Количество значков: Сложно отличить пользовательские значки DCikonZ от его значков, примененных к шаблону. Оказалось, что 14 из 25 были созданы на заказ, что дало ему второе по значению количество значков среди всех тех, которые были отмечены в этом обзоре, рядом с MIUI v5. Тем не менее, его большое портфолио, кажется, включает в себя сотни, если не тысячи икон.
Как применять пользовательские значки
Для большинства пусковых установок применение темы пакета значков занимает всего пару шагов. В легко настраиваемом Nova Launcher добавление пакета значков означает либо запуск самого средства запуска, либо с рабочего стола, перейдя в «Настройки Nova» -> «Look and Feel» -> «Icon Theme» и затем выбрав пакет тем значков, который вы уже установлено.
Другой способ применения пользовательской темы — открыть приложение темы.![]() Хотя некоторые пользовательские темы не позволяют этого, многие делают. Просто запустите приложение, и для большинства пакетов значков нажмите на панель запуска. Эти пакеты значков часто требуют либо Apex, GO, ADW или Nova. Nova Launcher, который я рекомендую, обладает необычными темными возможностями.
Хотя некоторые пользовательские темы не позволяют этого, многие делают. Просто запустите приложение, и для большинства пакетов значков нажмите на панель запуска. Эти пакеты значков часто требуют либо Apex, GO, ADW или Nova. Nova Launcher, который я рекомендую, обладает необычными темными возможностями.
,
Для эстетически ориентированного, попробуйте свои силы с созданием собственного виджета
, используя известный UCCW конструктор виджетов.
Заключение
Чтобы оживить вашу визуальную жизнь в Android, нужно всего два приложения: программа запуска и пользовательский набор значков. Я предпочитаю визуальные стили в Mianogen и Holo Icons, но в целом лучший опыт создания иконок исходит от DCikonZ. Работа DCikon демонстрирует большую визуальную сложность, хотя в основном для более темных обоев.
Кто-нибудь еще любит бесплатные пользовательские пакеты значков? Есть любимый? Дайте нам знать об этом в комментариях!
8 лучших иконок для Android
Автор Глеб Захаров На чтение 7 мин.![]() Просмотров 485 Опубликовано
Просмотров 485 Опубликовано
Эти значки могут персонализировать ваш телефон по-новому
Один из быстрых способов изменить внешний вид вашего Android-устройства – изменить значки. В магазине Google Play есть тысячи наборов значков для Android, некоторые из которых бесплатны, а некоторые нет. Мы выбрали их, чтобы найти некоторые из лучших.
Информация ниже должна применяться независимо от того, кто сделал ваш телефон на Android: Samsung, Google, Huawei, Xiaomi и т. Д.
Перед установкой Icon Pack на Android
Большинство пакетов значков, которые вы найдете в магазине Play Store, требуют, чтобы сначала была установлена программа под названием Launcher . У вас уже есть лаунчер на вашем телефоне. Это пользовательский интерфейс, который зависит от марки устройства Android у вас есть. Например, если у вас есть устройство Samsung, панель запуска (или пользовательский интерфейс) называется Samsung Experience или Samsung One UI. Телефоны HTC имеют пусковую установку HTC Sense; Телефоны LG имеют LG Home Launcher; Пиксельные телефоны имеют Pixel Launcher.
Телефоны HTC имеют пусковую установку HTC Sense; Телефоны LG имеют LG Home Launcher; Пиксельные телефоны имеют Pixel Launcher.
Установленный модуль запуска на большинстве устройств будет поддерживать только пакеты значков, характерные для этого модуля запуска. Это все еще может дать вам несколько вариантов пакетов значков. Чтобы узнать, что доступно, перейдите в раздел
Если вы не можете найти нужный вам набор значков в том, что доступно для вашей текущей программы запуска, вам нужно будет установить другую программу запуска, прежде чем устанавливать пакеты значков из магазина Play. Наиболее распространенные программы запуска, такие как Apex Launcher, Nova Launcher или Evie Launcher, будут работать с пакетами значков, которые вы найдете в магазине игр, но имейте в виду, что установка программы запуска изменит многие вещи на вашем телефоне, включая ваши папки, обои, и, возможно, даже некоторые настройки.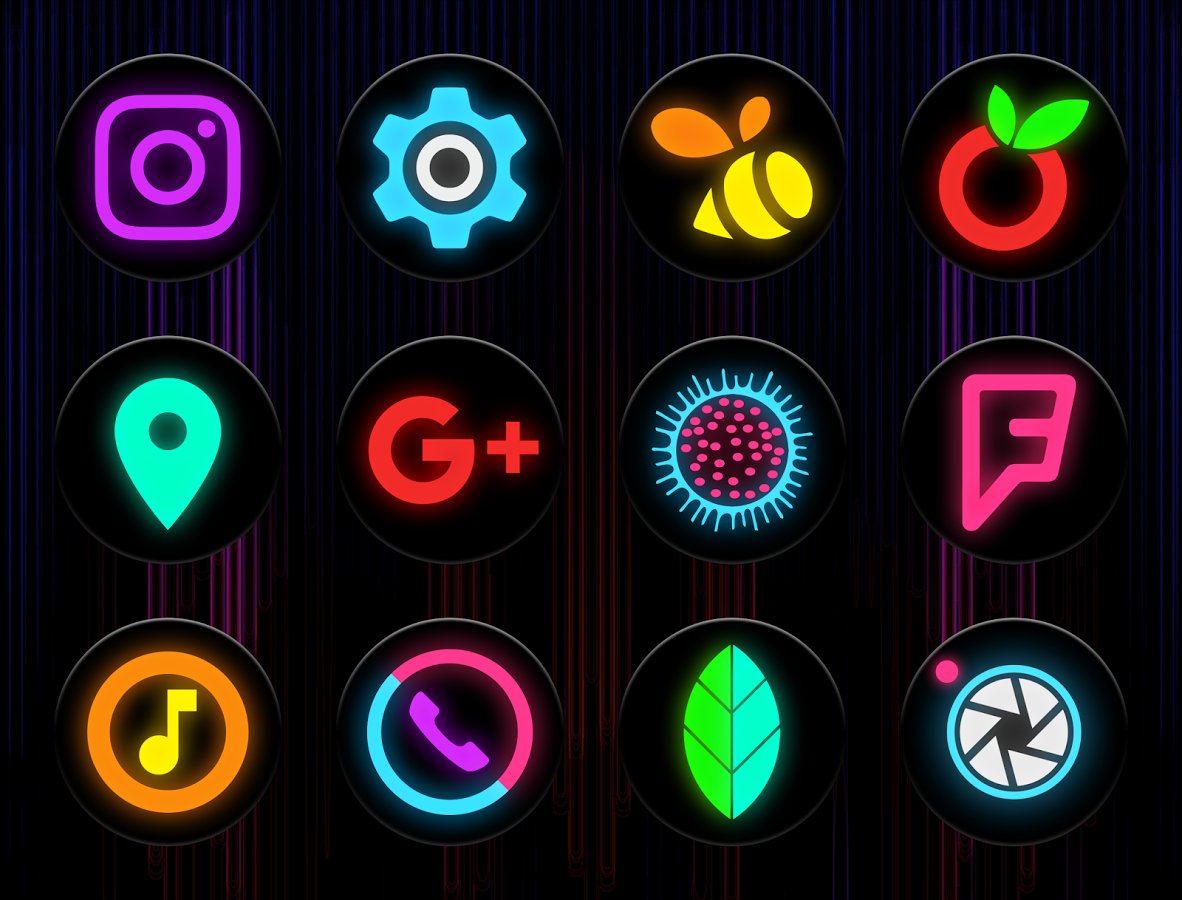
Чтобы установить лаунчер:
- В Play Store выберите панель запуска, которую вы хотите использовать.
- Нажмите Установить .
- Разрешить загрузку и установку. Когда процесс завершится, нажмите Открыть .
- Следуйте инструкциям на экране для завершения установки.
После установки модуля запуска установка пакетов значков занимает всего несколько шагов:
- Найдите набор значков, который вы хотите установить, в магазине Google Play.
- Нажмите Установить .
- После завершения установки перейдите на загруженную панель запуска и найдите Настройки .
- Выберите Значки или Набор значков .
- Возможно, вам придется выбрать Установлено , чтобы найти только что загруженный пакет значков.

- Выберите нужный пакет значков.
- Вернитесь на свой домашний экран. Выбранный вами пакет значков должен отражаться в новых отображаемых значках.
Некоторые приложения могут не обновляться автоматически с помощью значка из установленного пакета значков. Чтобы изменить значок на что-либо из пакета, нажмите и удерживайте значок, пока не появится меню. Там выберите Настройки или Изменить значок , чтобы изменить изображение значка.
Лучшие бесплатные иконки для Android
Не все пакеты значков для Android являются бесплатными, но их достаточно для того, чтобы платить за набор значков, если вы действительно этого хотите. Попробуйте некоторые из этих бесплатных иконок для Android, прежде чем тратить деньги на другие наборы значков.
Великий с Темными Темами: Цветной Стеклянный Шар Icon Pack
Что нам нравится
Красиво оформленные, красочные иконки.

Более 3000 пользовательских иконок.
Возможность запрашивать иконки для приложений, которые не включены.
Что нам не нравится
Для темных тем пакет значков Colorful Glass Orb – это идеальный способ настроить ваше устройство. Пакет значков предлагает более 3000 значков Android на выбор, вероятно, вы сможете найти правильный значок практически для любого приложения. И если вы не можете, разработчик создаст пользовательское приложение по запросу.
Скачать Красочный стеклянный шар Icon Pack
Простые, тонкие различия: Belle Icons
Что нам нравится
Яркие, красочные иконки.
Легко различим.
Возможность запрашивать иконки для приложений, которые не включены.
Что нам не нравится
Тонкое – лучшее слово для пакета Belle Icons. Значки немного отличаются от стандартных системных значков, но достаточно отличаются, чтобы добавить немного стиля вашему устройству.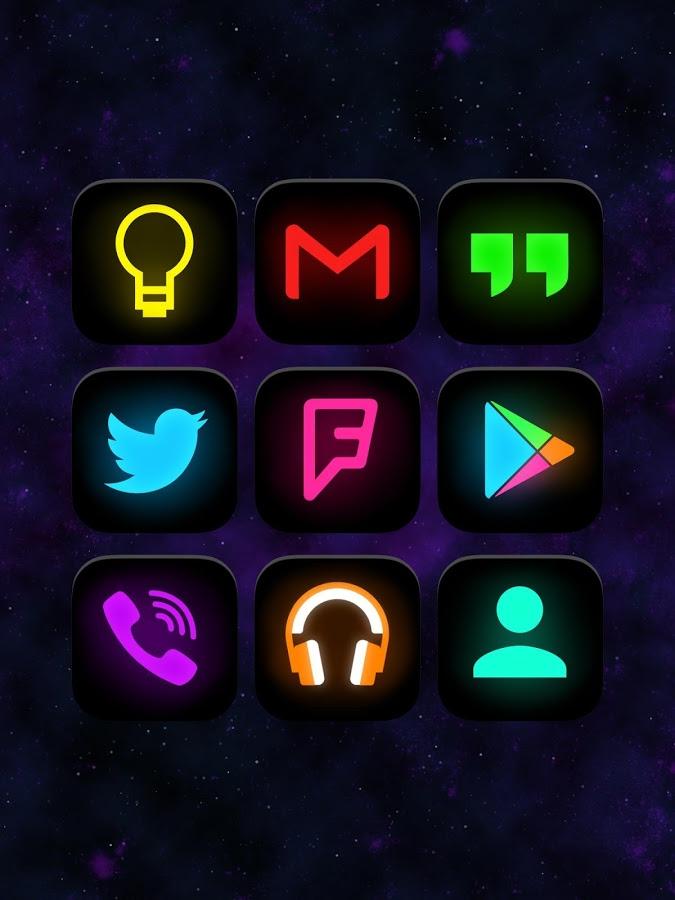
Скачать Belle Icon Pack
Искусно отличается: Minty Icons Free
Что нам нравится
Иконки свежие, но знакомые.
Легко различимы.
Возможность запрашивать иконки для приложений, которые не включены.
Что нам не нравится
Бесплатные иконки Minty для Android – свежий взгляд на знакомые иконки. Дизайн этих значков достаточно различен, но не настолько различен, что трудно определить, какое приложение находится за значком. В набор также входят яркие, легко видимые цвета и возможность запрашивать настройки для приложений, у которых нет существующих значков или значков, которые «достаточно близки».
Скачать Minty Free Icon Pack
Цветная подсветка: Domka Lite
Что нам нравится
Изысканные, стильные иконки.

Расслабляющий дизайн в форме окна без острых углов.
Что нам не нравится
На некоторых иконках подсветка кажется неуместной.
Не сразу очевидный способ запроса пользовательских приложений.
Гладкие закругленные углы и иллюзия цветной подсветки придают иконкам приложений от Domka ощущение комфорта. Темный фон иконок хорошо работает на черных или темных обоях и темах. Существует также платная версия приложений-иконок Domka, которая включает обои и другие функции за 0,99 $ .
Скачать Domka Lite Icon Pack
Интересные иконки для Android: Precision Icon Pack
Что нам нравится
Некоторые интересные дизайны иконок.
Круглые значки; нет острых краев.
Возможность запрашивать пользовательские иконки.
Что нам не нравится
Если вы ищете что-то немного другое и интересное, в пакете значков Precision есть несколько значков, отличных от других, включенных в этот список.![]()
Скачать Precision Icon Pack
Блестящий и металлический: Red Icon Pack v1.3
Что нам нравится
Красивая металлическая отделка на каждой иконке.
Идеальный поп на красную или серебряную тему.
Возможность запроса пользовательских значков.
Что нам не нравится
Некоторые приложения имеют закругленные углы, некоторые имеют острые углы.
Приложение сильно загружено рекламой, что затрудняет его использование.
Если ваш цвет красный, эти бесплатные иконки для Android сделают вас очень счастливыми. Эти прекрасные надписи и серебристо-металлическая отделка на этих иконах не похожи ни на что другое, что вы найдете.
Скачать Red Icon Pack v1.3
Тонко непрозрачный: AfterGlow Free Icon Pack
Что нам нравится
Слегка приглушенные, но различимые значки.
Красочный, не слишком яркий.
Возможность запроса пользовательских значков.
Что нам не нравится
Этот набор иконок для Android подойдет любому, кто ищет что-то красочное, не слишком яркое и не навязчивое. Эти нежно окрашенные значки достаточно отличаются от стандартных значков, чтобы добавить стиль вашему Android-устройству, при этом они не настолько различны, что вы не можете сказать, что скрывается за значком. Здесь также имеется большой выбор значков, и вы можете запросить пользовательские значки для всего, что не работает с существующим значком, но в коллекции есть несколько значков в оттенках серого, которые выглядят неуместно с остальной группой.
Скачать AfterGlow Free Icon Pack
Идеально подходит для зимы: набор иконок tha_Glass для Android
Что нам нравится
Иконки выглядят так, будто сделаны изо льда.
Кристаллическое отсутствие цвета заставляет их работать большинство обоев.
Возможность запроса пользовательских значков.
Что нам не нравится
Полупрозрачные иконки в виде льда делают его отличным дополнением к большинству фонов и тем, доступных для Android. Эти сложные значки добавляют класс к любому устройству, даже если они кажутся не более чем измененной версией значков в пакете значков Precision.
Скачать пакет иконок tha_Glass
Как добавить или удалить значокиконку с экрана телефона Android
Сейчас я покажу как добавлять или удалять иконки приложений и игр на рабочий стол телефона Андроид, а так же экран блокировки или панель меню. Разбираемся в особенностях.
Данная статья подходит для всех брендов, выпускающих телефоны на Android 10/9/8/7: Samsung, HTC, Lenovo, LG, Sony, ZTE, Huawei, Meizu, Fly, Alcatel, Xiaomi, Nokia и прочие.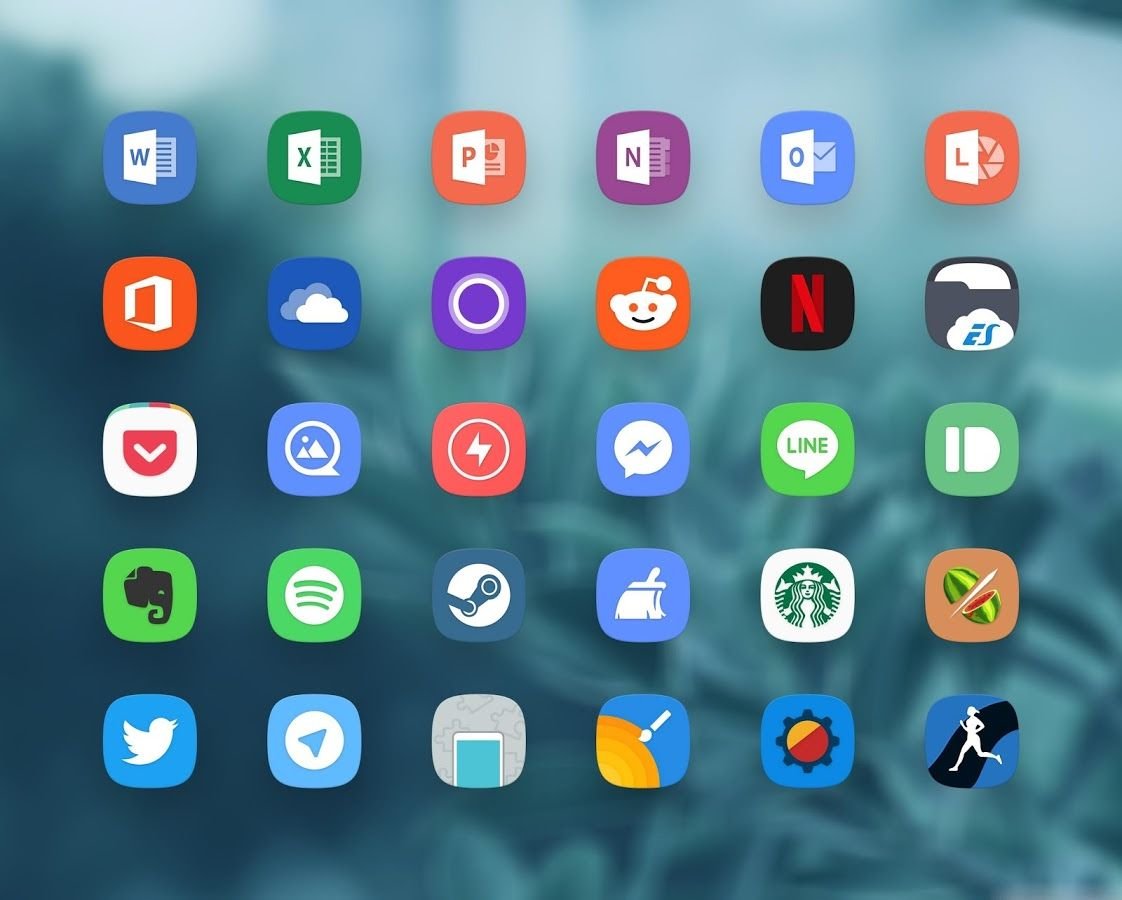 Мы не несем ответственности за ваши действия.
Мы не несем ответственности за ваши действия.
Внимание! Вы можете задать свой вопрос специалисту в конце статьи.
Как добавить/удалить значок иконки на рабочий стол телефона Android
Выводим программные иконки
В работе с программными иконками никаких проблем не бывает. Чтобы вывести иконку на рабочий стол, следует выполнить такие шаги:
- Жмем на ярлык программы, например, Вайбер.
- Его необходимо пару секунд удерживать пальцем.
- После отображения иконки на рабочем столе просто передвигаем ее в то место, где она должна располагаться.
После выполнения этих действий иконка Вайбера будет располагаться и в основном меню, и на рабочем столе. Запустить софт можно с любого места.
Выводим ярлык файла
Разработчики Андроида не продумали процесс, как запускать отдельные файлы с рабочего стола. Для этого потребуется использовать сторонний софт:
- Инсталлируем «ES File Explorer File Manager» на смартфон.
- Запускаем утилиту.

- Находим в этом файловом менеджере нужный файл.
- Жмем на файл, удерживаем его пальцем до отображения области выделения.
- Теперь выделяем необходимый значок. Откроется список, в котором жмем «Больше» («More»).
- Появится окно, где жмем «Добавить на рабочий стол» («Add to desktop»).
Если данные шаги будут выполнены успешно, на рабочем столе отобразится значок необходимого файла. Оттуда его можно будет запустить.
Как найти файл на Android по названию или без файлового менеджера
Удаляем значок иконки с рабочего стола
Убрать лишние иконки с рабочего стола можно при помощи стандартной функции удаления:
- Переходим на рабочий стол.
- Жмем на лишний ярлык, к примеру, на Поиск Google. Удерживаем иконку, пока не появится возможность перетащить ее.
- Переносим значок в корзину или в специальную область «Удалить».
У каждого производителя смартфона имеются уникальные интерфейсы. Поэтому значок перетягивать необходимо в разные места рабочего стола. Приведенная выше инструкция подойдет для большинства телефонов Андроид.
Поэтому значок перетягивать необходимо в разные места рабочего стола. Приведенная выше инструкция подойдет для большинства телефонов Андроид.
Чтобы при установке софта не создавались новые ярлыки на рабочем столе, необходимо запретить их создание в Гугл Плей:
- Запускаем Плей Маркет.
- Входим в настройки аккаунта.
- В разделе «Общие» рядом со строчкой «Добавлять значки» убираем выделение.
Теперь при установке новых программ ярлыки почты и иного софта создаваться не будут.
Как добавить или удалить иконку на главный экран блокировки
В основном производители устанавливают на экран блокировки стандартные иконки «Камеры» и «Телефона». Пользователи могут добавить туда совершенно любой ярлык и удалить уже существующие.
Инструкция:
- Переходим в «Настройки».
- Выбираем «Экран блокировки и безопасность» под вкладкой «Личное».
- Жмем «Информация и ярлыки приложений».
- В открывшемся меню указываем «Ярлыки приложений».

Сверху экрана отобразится картинка предварительного просмотра настройки на гаджете экрана блокировки. Там уже будут показаны существующие значки приложений. Пользователь может поставить или вернуть любой ярлык, например, Алиса.
Впоследствии вы сможете разбудить устройство и сразу запустить нужную программу, просто перетащив его иконку в верхнюю часть экрана.
Как увеличить/уменьшить значки на экране телефона Android
Как добавить/удалить значок в панель меню
Этот метод актуален в ситуации, когда пользователю необходимо в панели меню удалить или вернуть значок программы. Для этого действия следует установить сторонний лаунчер, к примеру, Apex Launcher или Nova Launcher.
Рассмотрим пример с использованием Apex Launcher:
Для возврата скрытых значков снова входим в раздел «Скрытые приложения» и снимаем с них галочки. После нажатия на «Сохранить» они будут отображаться в панели меню.
Как поменять иконки на телефоне андроиде
ПРИМЕЧАНИЕ: эти строки дописаны намного позже этой записи. Только что поставил видео в низу страницы — как сделать красивым и удобным свой андроид. Думаю каждый в нем найдет — что-то для себя.
Только что поставил видео в низу страницы — как сделать красивым и удобным свой андроид. Думаю каждый в нем найдет — что-то для себя.
Сетку иконок приложений мы наиболее часто наблюдаем на наших экранах смартфонов или планшетов андроид 6.0, 5.1, 4.4 2 и так далее.
К сожалению, «заводские» значки (по умолчанию) не самые красивые, но это можно легко поменять.
Основное преимущество системы андроид заключается в его гибкости и в нашем случае персонализации.
Изменить иконки можно тремя вариантами: лунчером и без лаунчера – соответствующим пакетом и программами.
При этом пакеты совместимы с такими лунчерами как launcherami, ADW Launcher, Apex Launcher, Nova Launcher или Холо Launcher.
Многое также зависит от индивидуального набора — я проверил на Nova Launcher и работает отлично.
ПРИМЕЧАНИЕ: вы также можете поменять на рабочем столе андроид размер иконок, цвет текста и даже изменить название.
Теперь давайте посмотрим более подробнее на некоторые процедуры изменения вида андроид, чтобы сделать его более красивым.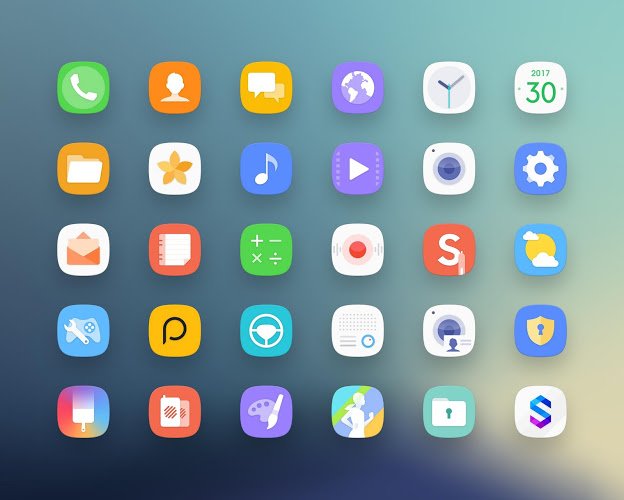
Как поменять иконку приложения на андроид
Самый простой способ поменять значки на андроид это скачать приложение лунчер, как в виндовс тему.
Сегодня популярностью пользуется Nova Launcher. Скачать бесплатно можете на гугл плей маркет, поэтому ссылок не даю (просто впишите название в поисковой строке).
После установки установить перейдите к настройкам и установите соответствующий пакет «значков».
Конечно, есть много других бесплатных приложений и возможно лучшие. Они быстро изменят все иконки приложений.
Как изменить иконки приложения на андроид без лаунчера
Если устанавливать лунчер желания нет, то поменять иконки можно без лаунчера. Самом собой разумеется, что для этого нужно иметь заготовленные другие.
Где их взять? Их можно бесплатно скачать на плей маркет. Вот самые популярные пакеты, хотя есть множество других: MIUI v5 Icon Pack, Голографические иконки, Simplex, DCikon, Square Icon Pack, округлые Icon Pack, Min Icon Set и так далее.![]()
Хорошая новость заключается в том, что вам не нужен корневой доступ (рут права) или другие изменения в операционной системе.
В принципе, без суеты с корнем или другими инструментами, вы можете это сделать, использовав пусковую установку, хотя многое зависит от приложения, содержащего эти значки.
Если будете искать в Google Play, то можете найти иконки, которые имитируют наличие операционной системы LG, Samsung и т.д.
Как местами поменять иконки андроид
При смене иконок в андроид местами нужно перетащить одну на другую, только не полностью (чтобы был небольшой отступ), иначе система создаст папку и поместит в нее оба значка.
Если пользуетесь лунчером, то при долгом нажатии на выбранную иконку, в большинстве случаем они меняются местами самостоятельно.
Программы для изменения иконок на андроид
Если вы разочарованы модификацией, описанной выше и иконки ваших любимых приложений, выглядят одинаково, существует решение в виде специальных программ — Icon Theme, что сделает рабочий стол уникальным.
Некоторые из них работают от версии андроид 4.0, требуют доступ к корню и библиотеки Xposed.
После запуска вас может приветствовать аскетический интерфейс. В списке найдете все пакеты значков, которые установлены в памяти вашего устройства.
Можете выбрать любой из них, а затем принять изменения. После этого необходимо перезагрузить смартфон и вуаля.
ПРИМЕЧАНИЕ: при изменении значков могут всплыть две проблемы. Первая — вмешательство в системные файлы.
Даже простое изменение значков, связанно с риском повреждения системы и необходимости повторного восстановления всех заводских настроек.
Второе — нет возможности менять иконки отдельных приложений, хотя такая функция может быть в некоторых лунчерах.
Также рекомендую ниже посмотреть видео. Это действительно бомба, только разорвет вас не физически а от удивления. Успехов.
Принципы использования иконок в android приложениях — Fandroid.
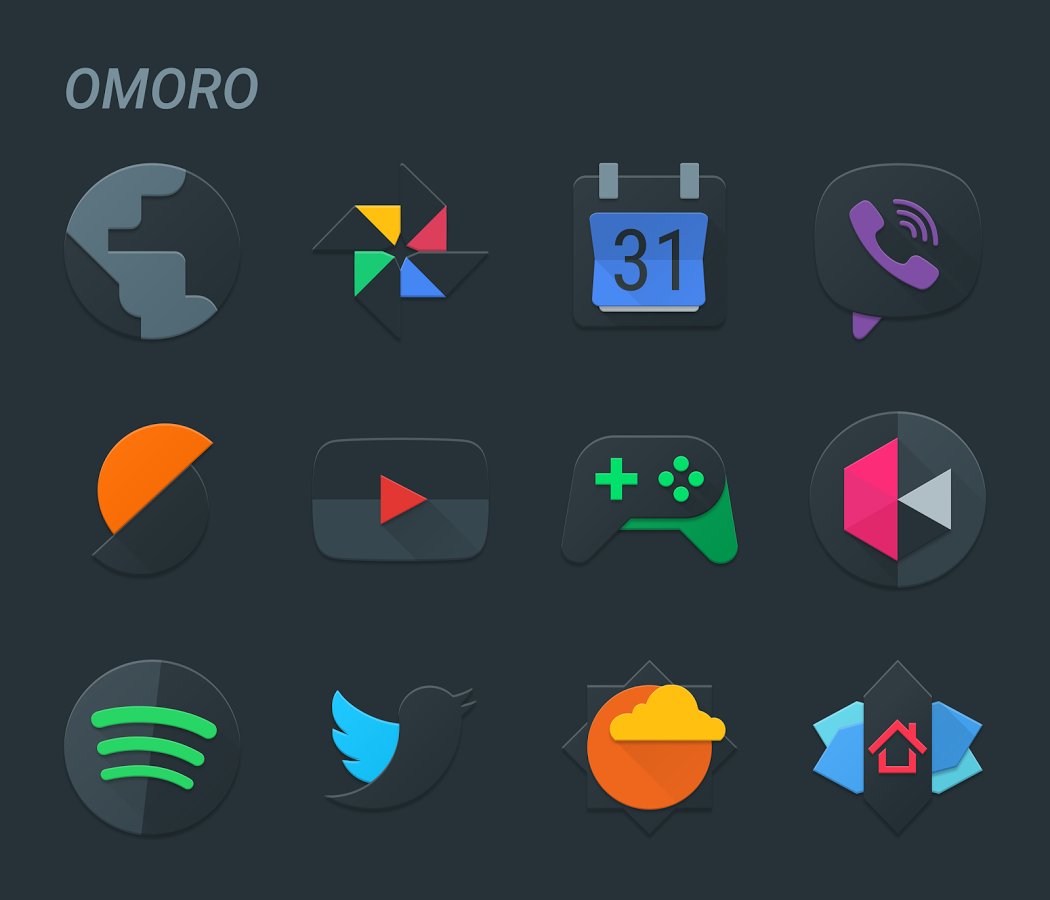 info
infoИконка это графическое изображение, которое занимает небольшую часть экрана и обеспечивает быстрый, интуитивно понятное представление действия, статуса, или приложения. При проектировании иконки для вашего приложения, важно иметь в виду, что ваше приложение может быть установлено на различных устройствах, которые предлагают диапазон плотностей пикселей, как описано в статье Поддержка разных разрешений экрана в android приложениях. Но вы можете заставить ваши иконки отлично смотреться на всех устройствах, предоставляя каждый значок в нескольких размерах. Когда ваше приложение работает, Android проверяет характеристики экрана устройства и загружает ресурсы для вашего приложения соответствующие плотности экрана.Т.к. вы будете поставлять каждый значок в нескольких размерах, чтобы поддержать различные плотности, руководство дизайна приведенное ниже опирается на размеры иконок в независимых от плотности пикселях ( dp ), которые основаны на размерах в пикселях экрана средней плотности (MDPI). Таким образом, чтобы создать иконку для различных плотностей, вы должны следовать отношению масштабирования 2:3:4:6:8 между пятью главными плотностями (medium, high, x-high, xx-high, и xxx-high соответственно). Например, предположим, что размер для значка запуска должен быть 48×48 dp. Это означает, что базовой плотности (MDPI) размер будет 48×48 px (пикселей), и высокой плотности (HDPI) размер должен быть 1.5x от базового — 72×72 точек, и x-high плотности (XHDPI) размер должен быть 2x от базового — 96×96 точек, и т.д..
Таким образом, чтобы создать иконку для различных плотностей, вы должны следовать отношению масштабирования 2:3:4:6:8 между пятью главными плотностями (medium, high, x-high, xx-high, и xxx-high соответственно). Например, предположим, что размер для значка запуска должен быть 48×48 dp. Это означает, что базовой плотности (MDPI) размер будет 48×48 px (пикселей), и высокой плотности (HDPI) размер должен быть 1.5x от базового — 72×72 точек, и x-high плотности (XHDPI) размер должен быть 2x от базового — 96×96 точек, и т.д..
Примечание: Android также поддерживает экраны низкой плотности (LDPI), но вам обычно не нужно создавать собственные наборы для таких размеров, потому что Android эффективно уменьшает ресурсы HDPI на 1/2, чтобы соответствовать ожидаемому размеру.
Запуск
Значок запуска является визуальным представлением вашего приложения на главном экране или экранах всех приложений. Поскольку пользователь может изменить обои на главном экране, убедитесь, что ваш значок запуска отчетливо видно на любом фоне.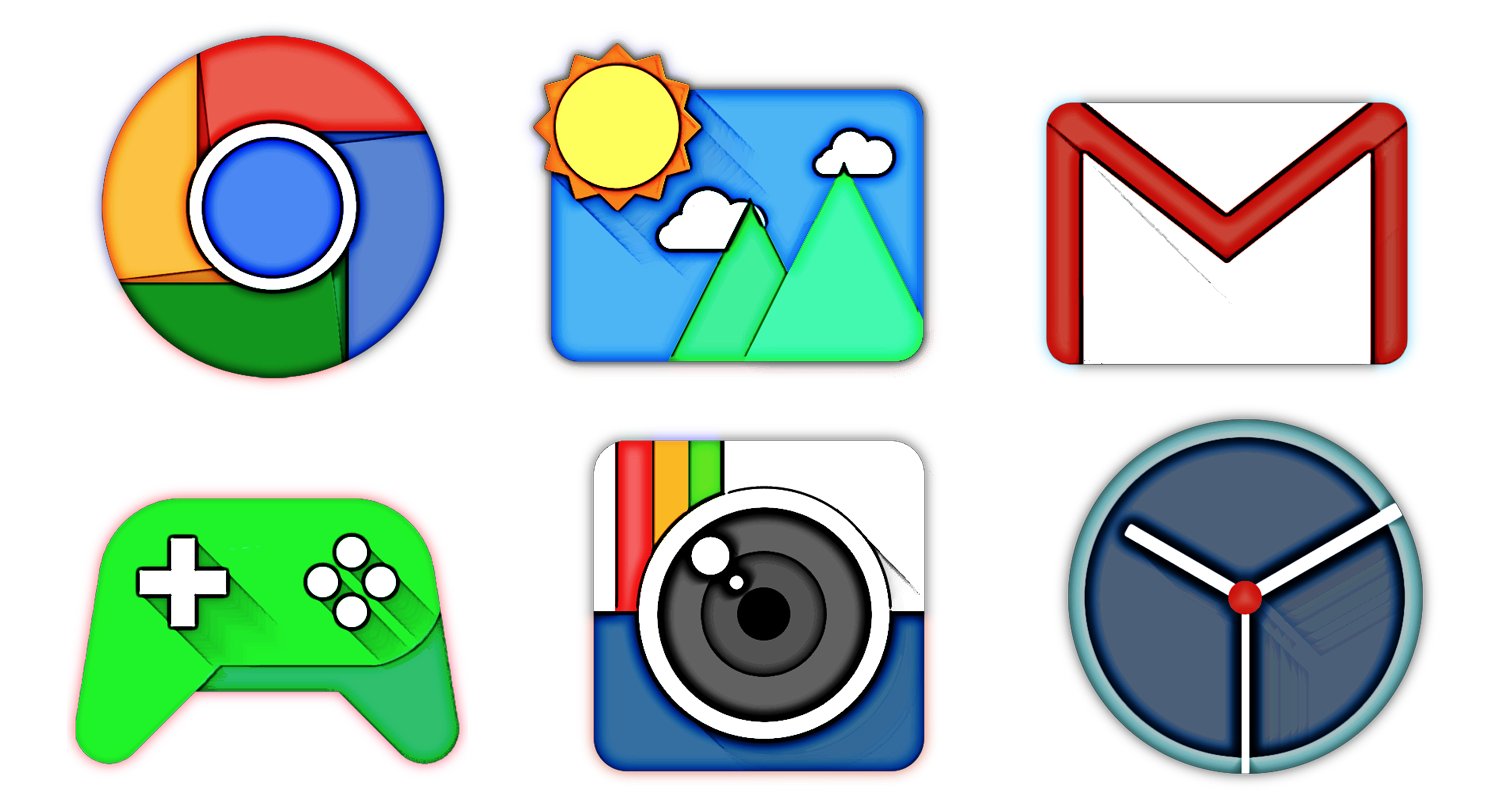
Размеры и масштаб
- Иконки запуска на мобильном устройстве должны быть 48×48 dp.
- Иконки запуска для отображения на Google Play должны быть 512×512 точек.
Пропорции
- Полный набор, 48×48 dp
Стиль
Используйте разные силуэты. Трехмерные, вид спереди, с незначительной перспективой, как если смотреть сверху, так что пользователи смогут воспринимать некоторую глубину.
Панель действий
Иконки панели действий это графические кнопки, которые представляют самые важные действия людей, которые они могут принять в вашем приложении. Каждый должен использовать простую модель, представляющую единственное понятие, которое большинство людей может понять с первого взгляда.
Предустановленные символы должны использоваться для некоторых общих действий, таких как «обновить» и «поделиться». Ссылка для скачивания ниже предоставляет пакет с иконками, которые отмасштабированы для различных плотностей экрана, и подходят для использования с темами Holo Light и Holo Dark.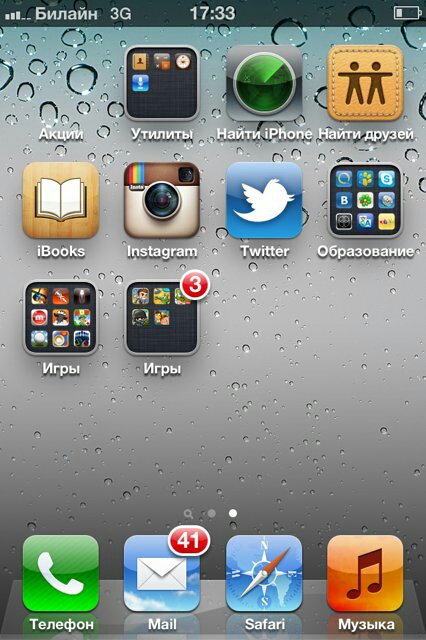 Пакет также включает в себя иконоки без стилей, которые можно изменять в соответствии с вашей темой, в дополнение к исходным файлам Adobe® Illustrator® для дальнейшего изменения.
Пакет также включает в себя иконоки без стилей, которые можно изменять в соответствии с вашей темой, в дополнение к исходным файлам Adobe® Illustrator® для дальнейшего изменения.
Скачать набор иконок для панели действий
Размеры и масштаб
- Иконки панели действий для телефонов должны быть 32×32 dp.
Основная область и пропорции
- Полный набор, 32×32 dpВидимый квадрат, 24×24 dp
Стиль
Пиктографический, плоский, не слишком подробный, с плавными изгибами или острыми формами. Если графика тонкая, поверните её на 45° влево или вправо, чтобы заполнить фокусное пространство. Толщина штрихов и негативных пространств должна быть не менее 2 dp.
Цвета
Цвета: #333333
Доступный: 60%непрозрачности
Недоступный: 30%непрозрачности
Цвета: #FFFFFF
Доступный: 80%непрозрачности
Недоступный: 30%непрозрачности
Маленькие / Контекстные иконки
В теле вашего приложения, используйте маленькие значки для действий и/или предоставления статуса по конкретным пунктам. Например, в приложении Gmail, каждое сообщение имеет значок звездочки, которая отмечает сообщение как важное.
Например, в приложении Gmail, каждое сообщение имеет значок звездочки, которая отмечает сообщение как важное.
Размеры и масштаб
- Маленькие значки должны быть 16×16 dp.
Основная область и пропорции
- Полный набор, 16×16 dpВидимый квадрат, 12×12 dp
Стиль
Нейтральный, плоский, и простой. Заполненные формы легче увидеть, по сравнению с тонкими штрихами. Используйте простую визуальную модель, которое большинство людей сможет легко распознать и понять её назначение.
Цвета
Используйте не нейтральные цвета экономно и с целью. Например, Gmail использует желтый значок звезды, чтобы указать отмеченное сообщение. Если значок связан с действием, выбрерите цвет, который хорошо контрастирует с фоном.
Значки уведомлений
Если ваше приложение генерирует уведомления, предоставьте икону, которую система может отображать в строке состояния, когда доступно новое уведомление.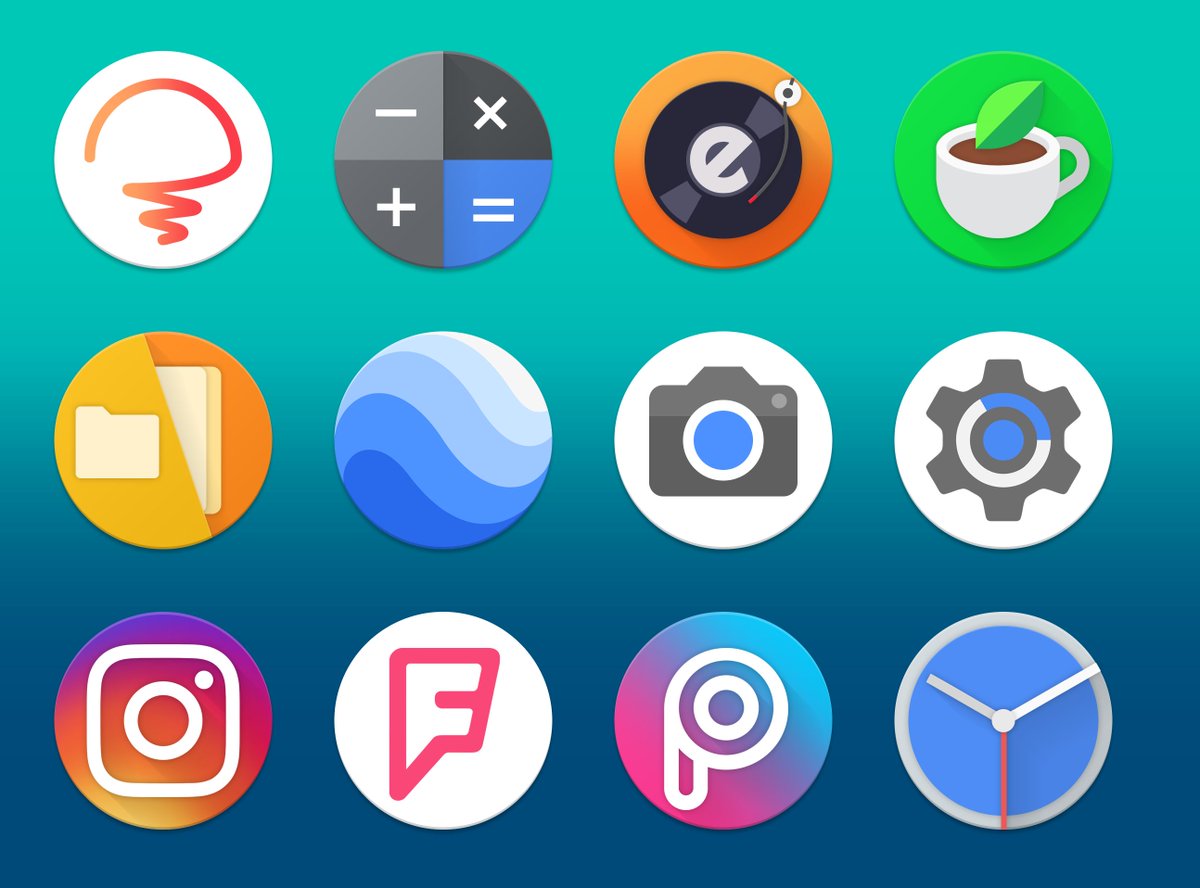
Размеры и масштаб
- Значки уведомлений должны быть 24×24 dp.
Основная область и пропорции
- Полный набор, 24×24 dpВидимый квадрат, 22×22 dp
Стиль
Держите стиль плоским и простым, используя ту же единую визуальную модель, что и для значка запуска.
Цвета
Значки уведомлений должны быть полностью белым. Кроме того, система может уменьшать и/или затемнять значки.
Советы по проектированию
Вот несколько советов, которые могут оказаться полезными по созданию иконок или других графических наборов для вашего приложения. Эти советы предполагают, что вы используете Adobe® Photoshop® или аналогичную растровую и векторную программу для редактирования изображений.
Используйте векторные фигуры, где это возможно
Многие программы редактирования изображений, такие как Adobe® Photoshop® позволяют использовать комбинацию векторных форм и растровых слоев и эффектов.![]() Когда это возможно, используйте векторные фигуры, так что если возникнет такая необходимость, наборы могут быть увеличены без потери детализации и четкости краёв.
Когда это возможно, используйте векторные фигуры, так что если возникнет такая необходимость, наборы могут быть увеличены без потери детализации и четкости краёв.
Использование векторов также позволяет легко выровнять края и углы с пиксельным границам на меньших разрешениях.
Начните с большими размеров
Т.к. вам нужно будет создать наборы для различных плотностей экрана, то лучше начать с дизайна значков больших размеров, кратных размерам целевых значков. Например, иконки запуска 48, 72, 96 или 144 точек в ширину, в зависимости от плотности экрана (mdpi, hdpi, xhdpi, и xxhdpi, соответственно). Если вы изначально нарисовали иконки запуска размером 864×864точек, вам будет проще подгонять иконки, когда вы будете масштабировать к целевым размерам для создания окончательного набора.
При масштабировании, перерисуйте растровые слои по мере необходимости
Если вы масштабируете вверх изображение растрового слоя, а не векторного, то эти слои должны быть перерисованы вручную, что бы быть четкими при более высоких плотностях.![]() Например, если круг 60×60 был нарисован как растровое изображение для mdpi он должен быть перерисован в круг 90×90 для hdpi.
Например, если круг 60×60 был нарисован как растровое изображение для mdpi он должен быть перерисован в круг 90×90 для hdpi.
Используйте общие соглашения об именах для набора значков
Попробуйте называть файлы так, чтобы соответствующие наборы были сгруппированы внутри директории, когда они сортируются в алфавитном порядке. В частности, помогает использование общих префиксов для каждого типа значков. Например:
| Тип набора | Префикс | Пример |
|---|---|---|
| Иконки | ic_ | ic_star.png |
| Иконки запуска | ic_launcher | ic_launcher_calendar.png |
| Значки меню и иконки панели действий | ic_menu | ic_menu_archive.png |
| Значки панели состояния | ic_stat_notify | ic_stat_notify_msg.png |
| Иконки вкладок | ic_tab | ic_tab_recent. |
| Иконки диалогов | ic_dialog | ic_dialog_info.png |
Обратите внимание, что вы не обязаны использовать общий префикс любого типа — делайте это только для вашего удобства.
Настройка рабочего пространства, которое организует файлы по плотности
Поддержка нескольких плотности экрана означает, что вы должны создать несколько версий одного и того же значка. Чтобы помочь сохранить несколько копий файлов в безопасности и их было легче найти, мы рекомендуем создать структуру каталогов в вашем рабочем пространстве, которая организует файлы ресурсов на основе плотности. Например:
art/…
mdpi/…
_pre_production/…
working_file.psd
finished_asset.png
hdpi/…
_pre_production/…
working_file.psd
finished_asset.png
xhdpi/…
_pre_production/…
working_file.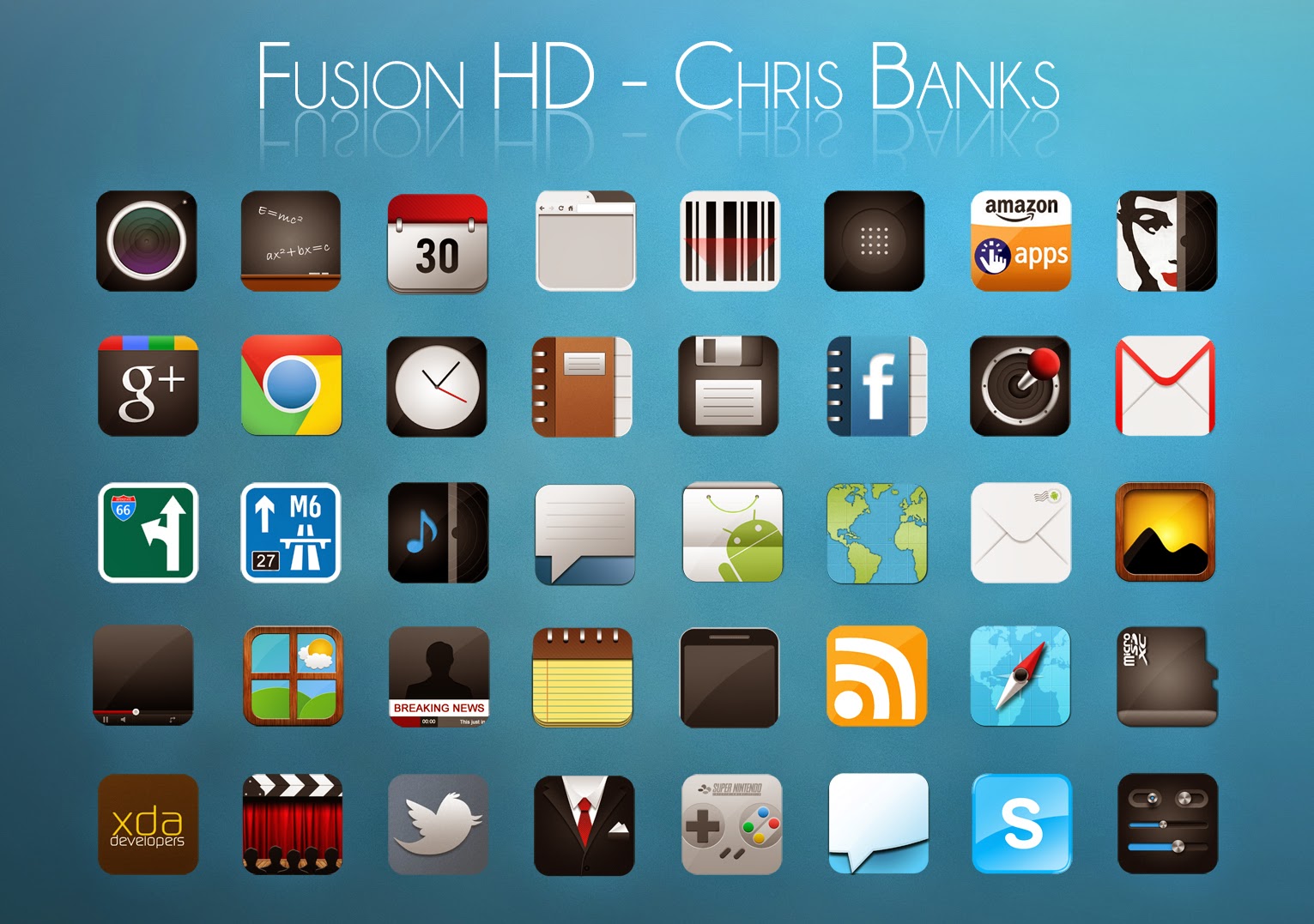 psd
finished_asset.png
psd
finished_asset.png
art/… mdpi/… _pre_production/… working_file.psd finished_asset.png hdpi/… _pre_production/… working_file.psd finished_asset.png xhdpi/… _pre_production/… working_file.psd finished_asset.png |
xxhdpi/… _pre_production/… working_file.psd finished_asset.pngПоскольку структура вашего рабочего пространства похожа на структуру приложения, вы можете быстро определить, какие наборы должны быть скопированы в каждый каталог ресурсов. Разделение наборов по плотности также поможет вам обнаружить любые отклонения в именах файлов, которые важны поскольку соответствующие наборы для различных плотностей должны иметь одни и те же имя файлов.
Для сравнения, вот структура каталога ресурсов типичного приложения:
res/… drawable-ldpi/… finished_asset.png drawable-mdpi/… finished_asset.png drawable-hdpi/… finished_asset.png drawable-xhdpi/… finished_asset.png
res/… drawable-ldpi/… finished_asset.png drawable-mdpi/… finished_asset.png drawable-hdpi/… finished_asset.png drawable-xhdpi/… finished_asset.png |
Для получения дополнительной информации о том, как сэкономить ресурсы в проекте приложения см. Предоставление ресурсов.
Удалите ненужные метаданные из конечных наборов
Хотя инструменты SDK Android автоматически сжимают PNG файлы при упаковке ресурсов приложения в пакет установки, хорошая практика заключается в удалении ненужных заголовков и метаданных из ваших PNG наборов.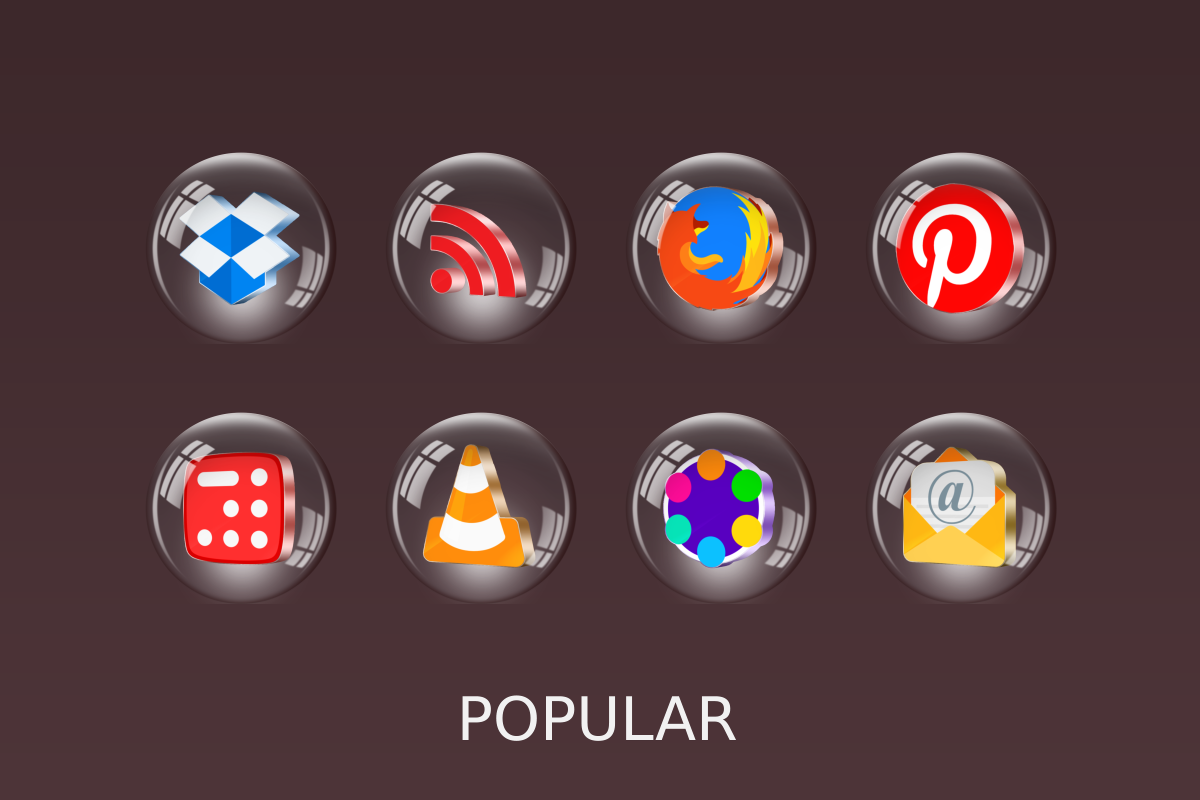 Такие инструменты, как OptiPNG или Pngcrush могут гарантировать, что эти метаданные удалятся и, что размеры файлов ваших наборов изображений будет оптимизированы.
Такие инструменты, как OptiPNG или Pngcrush могут гарантировать, что эти метаданные удалятся и, что размеры файлов ваших наборов изображений будет оптимизированы.
Читайте также: Курс для начинающих разработчиков Android приложений
Как создать иконку Андроид приложения
Иногда случается, что вы используете приложение, которое вам нравиться, обладает превосходными характеристиками и мгновенным временем отклика. Но каждый раз, когда вы хотите открыть его, сталкиваетесь с некрасивой иконкой. Интересно, что думал разработчик, когда создавал эту иконку. Некоторые пользователи скрывают уродливые иконки в папках, чтобы таким образом,видеть их меньше. Но есть еще один, лучший способ сделать это.
Вы можете заменить эту иконку целиком, и вам даже не придется использовать какой-либо специальный ланчер. Вам просто нужно установить приложение Awesome icons.
Другой отличный способ катомизации Вашего устройства — это выбрать оригинальный аксессуар на сайте toptel. com.ua. Широкий ассортимент в каталоге магазина удовлетворит даже самого требовательного любителя мобильных гаджетов.
com.ua. Широкий ассортимент в каталоге магазина удовлетворит даже самого требовательного любителя мобильных гаджетов.
Awesome icons это простое приложение с одной функцией: это создание ярлыков для приложений. Вы выбираете приложение, значок и метку, и Awesome icons создает новый ярлык на главном экране, который вы можете использовать вместо того,что идет с приложением, по умолчанию. Ярлыки могут быть перемещены в любое место на домашнем экране и, даже в папки и доки.
Когда вы открываете приложение, вы увидите список установленных программ, и под каждой из них расположена каруселька с различными иконками, доступных для этого приложения из установленного набора значков. После того как вы нажмете на значек, вы будете перемещены на экран создания ярлыка, где вы можете увидеть иконку, которую вы выбрали, и вы можете изменить текстовую метку с именем приложения. После того, как вы нажмете кнопку ОК и вернетесь на главный экран, новый ярлык уже будет там.
Для удобства тематизации, вы можете затемнить остальную часть экрана возле значка, что может быть полезным при создании иконки для темной темы.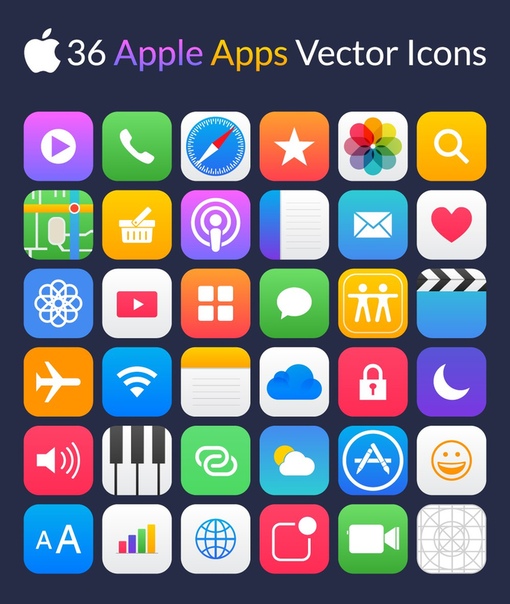 Если вы хотите создать ярлык с другими значками, чем те, что есть в наборе, вы можете нажать кнопку + в верхней панели, чтобы открыть специальный пустой ярлык.
Если вы хотите создать ярлык с другими значками, чем те, что есть в наборе, вы можете нажать кнопку + в верхней панели, чтобы открыть специальный пустой ярлык.
Итак, все очень просто. Выберите любое приложение и значок, который вы хотите изменить, задайте при необходимости текстовую метку, и она сразу же появится на вашем домашнем экране. Это также хороший инструмент для сокрытия приложений, которые вы не хотите видеть на главном экране, например банковского или адалт приложения.
иконок Android — скачать бесплатно, PNG и SVG Иконки
Android — скачать бесплатно, PNG и SVGИконки
Фото
Музыка
Иллюстрации
ПоискAndroid
+ Коллекция
Android
+ Коллекция
Android
+ Коллекция
Android
+ Коллекция
Android
+ Коллекция
Android
+ Коллекция
Android
+ Коллекция
+ Коллекция Android
+ Коллекция
Android
+ Коллекция
Android
+ Коллекция
Android
+ Коллекция
Android
+ Коллекция
Android
+ Коллекция
Android
Коллекция+ Коллекция
Android
+ Коллекция
Android
+ Коллекция
Android
+ Коллекция
Android
+ Коллекция
Android
+ Коллекция
Android
+ Коллекция
Android
+ Коллекция
+ Коллекция
Android
+ Коллекция
Android
+ Коллекция
Android
+ Коллекция
Android
+ Коллекция
Android
+ Коллекция
Android
+ Коллекция
+ Android
+ Коллекция
Android
+ Коллекция
Android
+ Коллекция
Android
+ Коллекция
Android
+ Коллекция
Android OS
+ Коллекция
Android OS
+ Коллекция ОС
+ Коллекция
ОС Android
+ Коллекция
ОС Android
+ Коллекция
ОС Android
+ Коллекция
ОС Android
+ Коллекция
ОС Android
+ Коллекция Android
+ Коллекция Android
+ Коллекция
ОС Android
+ Коллекция
ОС Android
+ Коллекция
ОС Android
+ Коллекция
ОС Android
+ Коллекция
ОС Android
+ Коллекция
ОС Android
+ Коллекция
+ Коллекция
ОС+ Коллекция
ОС Android
+ Коллекция
ОС Android
+ Коллекция
ОС Android
+ Коллекция
ОС Android
+ Коллекция
ОС Android
+ Коллекция Android
+ Коллекция Android
+ Collection
Android OS
+ Collection
Android OS
+ Collection
Android Tablet
+ Collection
Android Tablet
+ Collection
Android Tablet
+ Collection
Как установить пользовательские значки для ваших приложений Android
Одно из самых больших преимуществ Android — то, что он предлагает бесчисленные возможности для настройки вашего устройства.![]() Например, знаете ли вы, что можете создавать собственные значки для любых приложений Android? Это довольно простой процесс. В этой статье вы узнаете, как сделать это самостоятельно на своем собственном телефоне Android.
Например, знаете ли вы, что можете создавать собственные значки для любых приложений Android? Это довольно простой процесс. В этой статье вы узнаете, как сделать это самостоятельно на своем собственном телефоне Android.
Несмотря на то, что существуют пользовательские пакеты приложений, которые вы можете установить из Google Play Store, пользователи также могут создавать свои собственные значки, используя изображения непосредственно из своих галерей или из Интернета. Во-первых, вам нужно подготовить изображение, которое вы хотите использовать для замены значка приложения по умолчанию.
Как отредактировать изображение, которое вы хотите установить в качестве значка приложения
Для получения оптимальных результатов вам понадобится квадратное изображение с прозрачным фоном. Вы можете легко найти такие образцы, выполнив поиск в Интернете, хотя некоторые пользователи могут предпочесть использовать изображение из своей собственной галереи. В этом случае изображение потребует некоторых настроек, прежде чем оно будет готово к использованию.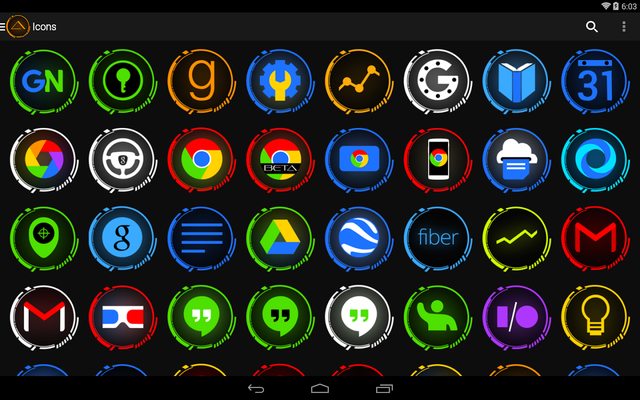
Сначала удалите фон. На телефоне откройте браузер и перейдите на remove.bg. Это бесплатный веб-сайт, который быстро сделает всю работу за вас.Просто загрузите свое изображение и позвольте программе делать свое дело. После загрузки результата нажмите кнопку загрузки, чтобы загрузить изображение на свое устройство.
Если вы выбрали исходное изображение, которое не является квадратным, вам нужно будет отредактировать изображение, чтобы придать ему нужный формат. Вы можете сделать это с помощью бесплатного онлайн-редактора Pixlr E на своем компьютере или ноутбуке. К сожалению, в мобильном приложении этого сделать нельзя.
Однако вы можете получить доступ к приложению через предпочитаемый вами мобильный браузер и редактировать его оттуда.Сделать это таким способом немного сложнее, поэтому не забудьте установить на телефоне альбомную ориентацию или просто используйте приложение для ПК. В любом случае шаги такие же.
Загрузите изображение в Pixlr E, затем перейдите в «Изображение -> Размер холста». Оттуда вам нужно будет установить высоту изображения, равную ширине.
Оттуда вам нужно будет установить высоту изображения, равную ширине.
Сделайте это вручную, а затем нажмите кнопку «Применить». Сохраните изображение и перенесите его на свой телефон Android (если вы редактировали его на компьютере).
Если вы не знаете, как это сделать, прочтите нашу статью о том, как передавать файлы с компьютера на смартфон.
Как создать собственный значок приложения
Чтобы создать собственный значок приложения, вам понадобится стороннее приложение для запуска, такое как Nova Launcher, которое является одним из самых популярных в данной категории.
Запустите приложение и быстро пройдите этап настройки. Когда вы закончите, найдите приложение, для которого хотите установить собственный значок, и нажмите на него и удерживайте. Во всплывающем меню выберите «Изменить», затем нажмите значок приложения.
Будет доступен ряд опций. Выберите приложения «Галерея», а затем нажмите значок «Галерея», чтобы найти изображение, которое вы выбрали и отредактировали.![]()
Если вы отредактировали изображение правильно, вы легко сможете уместить его внутри появившейся прямоугольной рамки.
Затем все, что вам нужно сделать, это дважды нажать «Готово», и вы увидите новый значок на главном экране.
Примечание : в Edit Shortcut можно выбрать Pixel Pie Icon Pack и воспользоваться собственной галереей значков Nova.
Изменил ваше мнение? Верните старую икону
Если вы сожалеете о своем решении и хотите вернуть старый значок приложения, это не проблема.Снова нажмите и удерживайте значок приложения, о котором идет речь, Правка -> Нажмите на изображение значка, и вы увидите значок по умолчанию прямо под Выбрать тему. Нажмите на нее, и все должно вернуться на круги своя.
Если вы хотите продолжить настройку Android, возможно, вам будет интересно узнать, как персонализировать экран блокировки или как установить пользовательские шрифты на вашем устройстве.
Связанный:
Александра Аричи Александра увлечена мобильными технологиями, и ее часто можно найти за смартфоном какой-нибудь малоизвестной компании.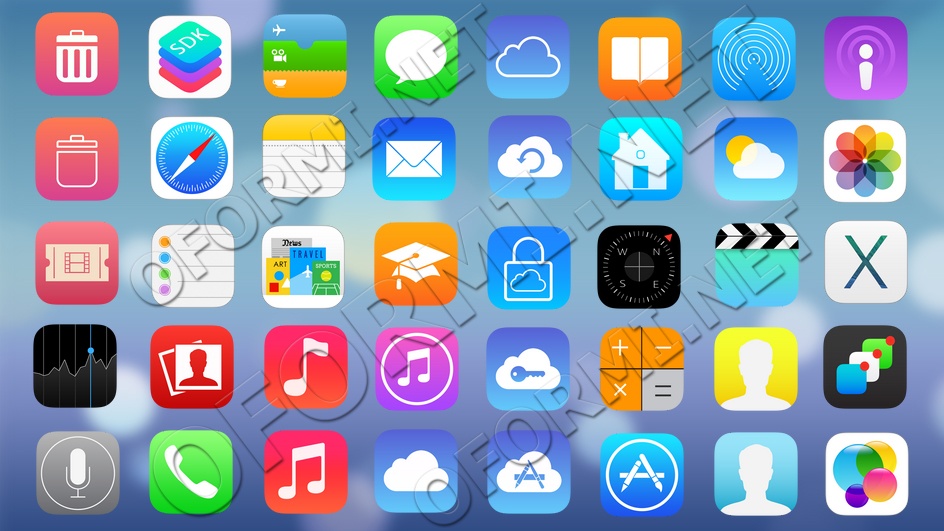 Она начала свою карьеру в области технической журналистики в 2013 году, проработав несколько лет учительницей в средней школе. Постоянно движимая любопытством, Александра любит знать, как все устроено, и делиться этими знаниями со всеми.
Она начала свою карьеру в области технической журналистики в 2013 году, проработав несколько лет учительницей в средней школе. Постоянно движимая любопытством, Александра любит знать, как все устроено, и делиться этими знаниями со всеми.
Эта статья полезна? да Нет
Вот как изменить размер значка на телефоне Android
Кредит: Райан-Томас Шоу / Android Authority
Android — это все о настройке, но многие устройства по-прежнему имеют фиксированные размеры значков.Если их размер можно изменить, этот параметр обычно скрыт в каком-то неизвестном месте в ваших настройках. Возможно, вы хотите, чтобы они были больше, чтобы вы могли лучше их видеть, или, может быть, вы предпочтете сделать их меньше, чтобы лучше соответствовать экрану.
Подробнее : Лучшие приложения для запуска Android
Мы покажем вам, как это делается. Большинству из вас придется загрузить сторонние программы запуска, чтобы добиться этого. Тем не менее, вы всегда можете сделать так, чтобы Android выглядел так, как хотите; иконки не исключение.
Большинству из вас придется загрузить сторонние программы запуска, чтобы добиться этого. Тем не менее, вы всегда можете сделать так, чтобы Android выглядел так, как хотите; иконки не исключение.
Изменение размера значков на Android — Сторонние программы запуска
Множество сторонних программ запуска позволяют изменять размеры значков, а также макеты сетки и многое другое. Вот несколько программ запуска, которые мы рекомендуем тем, кто хочет больше контролировать свои значки (и пользовательский интерфейс в целом).
У Google была собственная программа запуска для стандартных устройств Android, которая называлась Google Now Launcher. Однако компания закрыла эту программу запуска в мае 2018 года.
Изменить размер значка на Android — телефоны Samsung
Кредит: Дэвид Имел / Android Authority
Если у вас есть смартфон Samsung Android, он поставляется с собственным One UI, который сейчас до версии 3.1 в серии Galaxy S21 и 3.![]() 0 для ряда последних телефонов Samsung. Помимо прочего, это позволяет этим телефонам изменять размеры значков без использования сторонних программ запуска. Если вы хотите внести это изменение на своем телефоне Samsung, просто коснитесь и удерживайте пустое место на главном экране, а затем нажмите значок настроек главного экрана. Вы должны увидеть два выбора «Сетка главного экрана» и «Сетка экрана приложений».
0 для ряда последних телефонов Samsung. Помимо прочего, это позволяет этим телефонам изменять размеры значков без использования сторонних программ запуска. Если вы хотите внести это изменение на своем телефоне Samsung, просто коснитесь и удерживайте пустое место на главном экране, а затем нажмите значок настроек главного экрана. Вы должны увидеть два выбора «Сетка главного экрана» и «Сетка экрана приложений».
Подробнее : Лучшие телефоны Samsung
При нажатии на любой из этих вариантов должен появиться ряд вариантов, позволяющих изменить соотношение приложений на главном экране телефона и на экране приложений, что также изменит размеры этих приложений.В зависимости от того, какой у вас телефон, сетка на главном экране может быть 4 × 5, 4 × 6, 5 × 5 и 5 × 6, в то время как варианты соотношения сетки экрана приложения — 4 × 4, 4 × 6, 5 × 5 и 5 × 6.
Это всего лишь несколько способов изменить размер значка на вашем телефоне Android. Мы добавим больше способов изменить размер значка, когда узнаем о них.![]()
Android: значки исчезают из главного экрана или средства запуска
Существует распространенная проблема для пользователей Android, когда значки ярлыков исчезают с экрана главного экрана или средства запуска приложений.Это происходит по нескольким причинам. Попробуйте эти шаги.
Значки исчезают с главного экрана
1. Перезапустить
Если вы еще не пытались перезагрузить устройство, попробуйте. Нажмите и удерживайте кнопку « Power », затем выберите « Restart ». Во многих случаях начальный экран обновится, и значок (значки) вернутся.
2. Сброс главного экрана запуска
Этот шаг полностью сбросит ваш домашний экран и рекомендуется только в том случае, если исчезновение значков является постоянной проблемой.
- Перейдите в « Настройки »> « Приложения и уведомления »> « Информация о приложении ».
- Выберите приложение, которое обрабатывает средство запуска.
 Приложение, которое мы ищем, будет отличаться в зависимости от устройства. Ищет что-то, связанное со словами « Home » или « Launcher » (пример: Nova Launcher) или содержит их. Если у вас есть устройство Samsung, оно может называться « TouchWiz ».
Приложение, которое мы ищем, будет отличаться в зависимости от устройства. Ищет что-то, связанное со словами « Home » или « Launcher » (пример: Nova Launcher) или содержит их. Если у вас есть устройство Samsung, оно может называться « TouchWiz ». - Выберите « Хранилище ».затем выберите « Очистить данные ».
Значки исчезают из средства запуска приложений
1. Перезапустить
Если вы еще не пытались перезагрузить устройство, попробуйте. Нажмите и удерживайте кнопку « Power », затем выберите « Restart ». Во многих случаях начальный экран обновится, и значок (значки) вернутся.
2. Убедитесь, что приложение не отключено
В разделе « Настройки »> « Приложения и уведомления »> « Информация о приложении ».Выберите пропавшее приложение и убедитесь, что оно не отключено.
3. Убедитесь, что приложение не скрыто в программе запуска
На вашем устройстве может быть программа запуска, которая позволяет скрывать приложения. Обычно вы вызываете панель запуска приложений, затем выбираете « Меню » (или). Оттуда вы можете показать приложения. Параметры будут различаться в зависимости от вашего устройства или приложения для запуска.
Настройка Android 101: Как применить пакет значков «Android :: Gadget Hacks»
Не пытаюсь вмешаться здесь, но если вы не настраиваете что-то на своем телефоне Android, вы делаете это неправильно.Тем не менее, я не буду стыдить вас за то, что вы не знаете, что делать, если вы потратите это время, чтобы узнать, как внести одно из самых больших изменений, которые вы можете сделать.
Хотите верьте, хотите нет, но вы можете получить набор значков для своего телефона, и он полностью преобразит домашний экран и многие другие части пользовательского интерфейса. Эти пакеты представляют собой коллекции иконок, которые обычно имеют схожую эстетику. Некоторые пакеты значков изменяют лишь несколько приложений, разработанных OEM-производителями, но для полного преобразования лучше всего подходят сторонние пакеты значков из Play Store.С их помощью вы можете изменить большинство приложений, установленных на вашем устройстве.
Некоторые пакеты значков изменяют лишь несколько приложений, разработанных OEM-производителями, но для полного преобразования лучше всего подходят сторонние пакеты значков из Play Store.С их помощью вы можете изменить большинство приложений, установленных на вашем устройстве.
ASUS
На устройствах ASUS под управлением ZenUI 6 (Android 10) или выше нажмите и удерживайте главный экран и выберите «Настройки». Выберите «Главный экран», затем «Пакеты значков». Здесь вы найдете любой набор значков, который вы установили
из Play Store. Выберите один и нажмите «Применить значки», чтобы изменить значки на главном экране.
К сожалению, Pixel Launcher не поддерживает пользовательские пакеты значков.Если у вас есть root-права, вы можете изменить значки с помощью мода по ссылке ниже. В противном случае вы можете получить настраиваемую программу запуска без рута и применить к ней пакет значков.
LG
У LG есть собственный магазин тем, где вы можете внести несколько косметических изменений, включая набор значков. Нажмите и удерживайте любое пустое место на главном экране и выберите «Обои и тема». Выберите «Значок» внизу и выберите набор значков. Выберите «Загрузить» и через несколько секунд выберите «Применить», чтобы добавить значки.
Нажмите и удерживайте любое пустое место на главном экране и выберите «Обои и тема». Выберите «Значок» внизу и выберите набор значков. Выберите «Загрузить» и через несколько секунд выберите «Применить», чтобы добавить значки.
Обратите внимание, что программа запуска LG по умолчанию не поддерживает сторонние пакеты значков, а коллекция, найденная в магазине тем, обычно изменяет только приложения, разработанные LG. Если вас не устраивают эти ограничения, вы можете применить пакеты значков к настраиваемой программе запуска.
OnePlus
Средство запуска OnePlus по умолчанию поддерживает сторонние пакеты значков. Поэтому установите понравившийся вам набор значков из Play Store, затем нажмите и удерживайте любое пустое место на главном экране и выберите «Домашние настройки». Выберите «Набор значков» и выберите набор значков из списка.Используйте стрелку назад, чтобы вернуться на главный экран.
Samsung
Для устройств Samsung применение значков сторонних производителей к домашнему экрану по умолчанию ограничено пакетами значков, установленными с помощью тем Galaxy (вам не разрешается использовать значки сторонних производителей из Play Store). Однако вы можете установить любой пакет значков, если используете настраиваемую программу запуска.
Однако вы можете установить любой пакет значков, если используете настраиваемую программу запуска.
Но если вы хотите использовать стандартное приложение для домашнего экрана, нажмите и удерживайте любое пустое место на главном экране и выберите «Тема». Выберите «Значок» и загрузите любой набор значков из списка.После установки нажмите кнопку «Применить», чтобы изменить значки на главном экране.
Имейте в виду, что большинство пакетов значков в темах Galaxy изменяют внешний вид только приложений, разработанных Samsung, а не сторонних производителей.
Все остальные
Если вашего телефона нет в списке выше или его домашний экран не полностью поддерживает тематику значков по умолчанию, вам просто нужно установить стороннюю программу запуска, такую как Nova Launcher или Action Launcher.
Если вы решили использовать Nova Launcher, после установки любого стороннего пакета значков из Play Store нажмите и удерживайте пустое место на главном экране.Выберите «Настройки», затем выберите «Внешний вид». Выберите «Стиль значка», затем «Тема значка». Выберите набор значков из списка и вернитесь на главный экран, чтобы увидеть изменения.
Выберите «Стиль значка», затем «Тема значка». Выберите набор значков из списка и вернитесь на главный экран, чтобы увидеть изменения.
Если вы предпочитаете использовать Action Launcher, процесс также прост. Установите набор значков из Play Store, нажмите и удерживайте главный экран, затем выберите «Домашние настройки». Выберите «Внешний вид», затем «Набор значков» и выберите свой набор значков, затем нажмите «ОК».
Не пропустите: Рейтинг: 5 лучших программ запуска главного экрана для Android
Обеспечьте безопасность соединения без ежемесячного счета .Получите пожизненную подписку на VPN Unlimited для всех своих устройств, сделав разовую покупку в новом магазине Gadget Hacks Shop, и смотрите Hulu или Netflix без региональных ограничений, повышайте безопасность при просмотре в общедоступных сетях и многое другое.
Купить сейчас (скидка 80%)>
Другие выгодные предложения, которые стоит проверить:
Изображение обложки, скриншоты и GIF-файлы от Jon Knight / Gadget HacksЧто они означают и как их удалить
Что нужно знать
- Чтобы закрыть уведомления: Проведите пальцем вниз от верхнего края экрана, чтобы открыть ящик уведомлений, затем проведите пальцем влево или вправо по каждому из них.

- Чтобы отключить постоянные уведомления: проведите пальцем влево или вправо по уведомлению, затем нажмите значок шестеренки и выберите отключить уведомления .
- Вы также можете отключить уведомления, перейдя в Настройки > Уведомления > Просмотреть все . Коснитесь переключателя рядом с приложением, чтобы отключить уведомления.
В этой статье объясняется, что такое значки в строке состояния Android, как их отклонять, когда они появляются, и как вы можете отключить их навсегда, если они мешают.Эта информация должна относиться ко всем телефонам Android с последней версией операционной системы.
Как отклонить уведомления Android
Самый простой способ избавиться от уведомлений заключается в следующем:
Сначала проведите пальцем вниз от верхнего края экрана, чтобы открыть ящик уведомлений .
Обязательно просмотрите уведомления, чтобы убедиться, что вы не избавляетесь от чего-либо важного.

После просмотра уведомлений проведите по уведомлению влево или вправо, чтобы закрыть его.
Важно отметить, что отключение уведомлений является постоянным. Когда они ушли, Android не имеет «истории» или других записей о них. Но вы также ничего не «удаляете, делая это (т. Е. Отклонение текстового уведомления не стирает само текстовое сообщение). Какое бы сообщение или событие ни вызвало уведомление, оно все еще существует … но теперь вам решать, найти ит.
Как отключить постоянные уведомления Android
В некоторых случаях уведомление приложения привязано к запущенному приложению.Другими словами, если вы отклоните уведомление, вы закроете и приложение. Но это не всегда так. Иногда вы будете сталкиваться с уведомлениями, которые нельзя убрать за пределы экрана. Это может произойти по нескольким причинам.
В уведомлении отображается статус работающего в данный момент приложения. В этом случае нужно закрыть приложение-нарушитель. Точно так же ранее запущенное приложение могло запустить службу в фоновом режиме, которая все еще работает. В уведомлении должно быть что-то, чтобы остановить службу.Наконец, некоторые некорректно работающие приложения просто помещают туда уведомления, которые нельзя отклонить.
Точно так же ранее запущенное приложение могло запустить службу в фоновом режиме, которая все еще работает. В уведомлении должно быть что-то, чтобы остановить службу.Наконец, некоторые некорректно работающие приложения просто помещают туда уведомления, которые нельзя отклонить.
В этом крайнем случае уведомление не исчезнет, когда вы проведете пальцем по экрану, но вместо этого отобразится значок шестеренки, который приведет вас к настройкам уведомлений приложения для этого приложения. Если они мешают, вы можете отключить Показать уведомления , но имейте в виду, что это отключает все уведомления для приложения, поэтому убедитесь, что вы не пропустите ничего критического.
Как отключить уведомления приложений Android
Даже если вы не получаете значок шестеренки, когда проводите пальцем по значку значка строки состояния Android, вы все равно можете отключить уведомления для любого приложения.Вот как:
Перейдите в Настройки .

Нажмите Уведомления > Просмотреть все .
Найдите приложение, для которого вы хотите отключить уведомления, и коснитесь переключателя, чтобы отключить уведомления. Переключатель должен стать белым, когда он выключен, и синим, когда он включен.
Это же разрешение можно получить, перейдя в Настройки > Приложения , выбрав свое приложение, а затем изменив параметр Уведомления в разделе Настройки приложения .
Что такое значки строки состояния Android?
Значки в строке состояния Android — это просто уведомления в пользовательском интерфейсе системы от приложений, запущенных на вашем устройстве. Эти уведомления могут содержать текст, графику и даже элементы управления. Они могут представлять информацию о вашем беспроводном соединении, сотовой сети или домашнем Wi-Fi, а также могут сказать вам, что вы получили текстовое сообщение.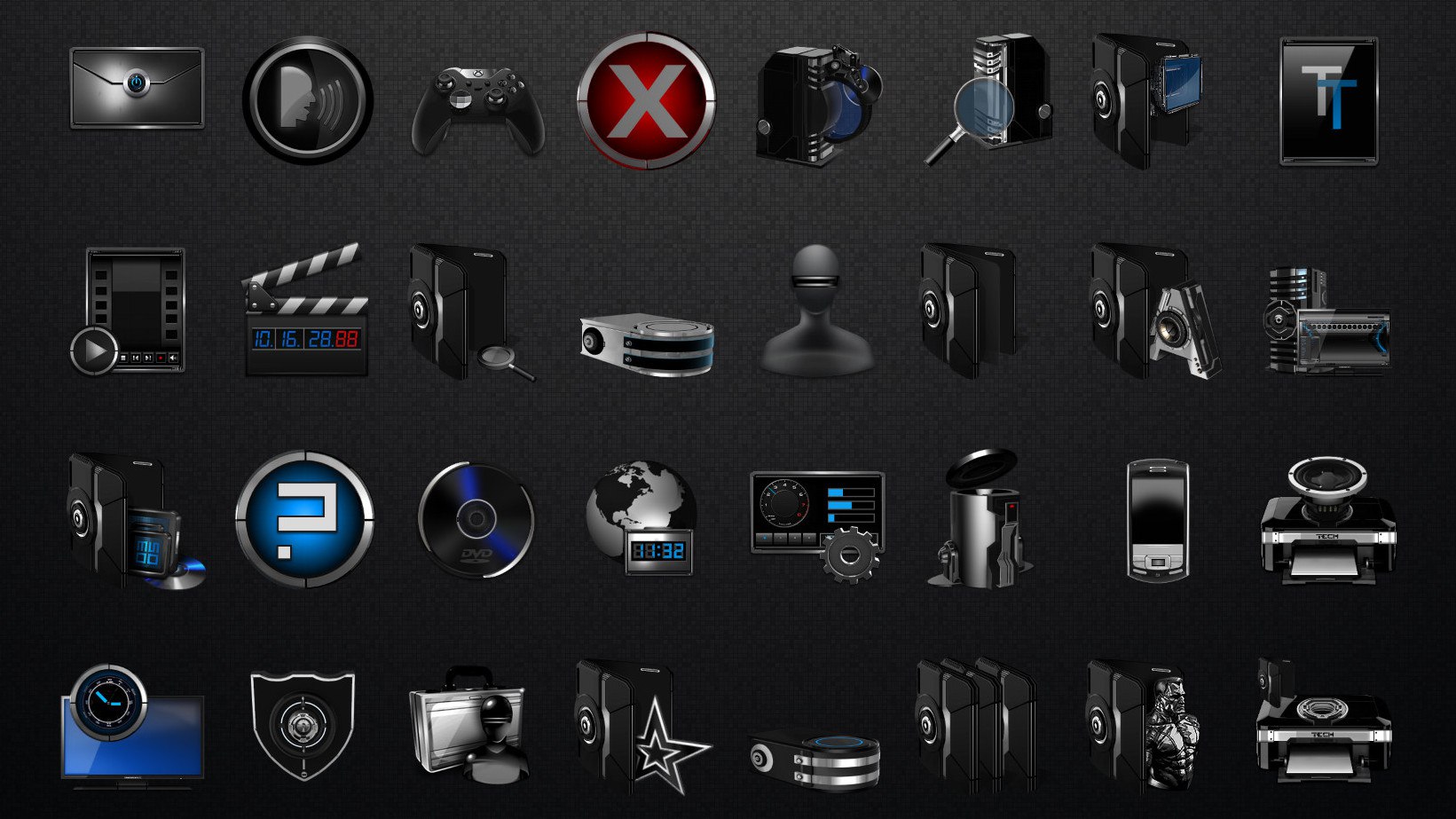 Когда пользовательский интерфейс системы получает сообщение, он отвечает, помещая его в ящик уведомлений в верхней части экрана.
Когда пользовательский интерфейс системы получает сообщение, он отвечает, помещая его в ящик уведомлений в верхней части экрана.
Доступен ли системный интерфейс на всех устройствах Android?
Системный интерфейс — это пользовательский интерфейс на вашем устройстве Android. Все устройства Android имеют системный пользовательский интерфейс, хотя некоторые — например, произведенные компанией Samsung — могут иметь другой пользовательский интерфейс, установленный поверх системного пользовательского интерфейса Android. В случае телефонов Samsung пользовательский интерфейс называется One UI.
Поскольку это согласованный интерфейс на всех телефонах Android, все устройства Android, включая планшеты Android, будут отображать уведомления с помощью значков строки состояния Android, в том числе с установленным пользовательским интерфейсом Samsung One.
Как работают значки строки состояния Android
Как только вы получите уведомление о значке в строке состояния Android, вам необходимо открыть ящик уведомлений, чтобы получить доступ к уведомлению, которое представляет каждый значок. Затем вы обычно можете нажать на уведомление, чтобы открыть соответствующее приложение. В зависимости от приложения вы также можете выполнять другие действия, например приостанавливать воспроизведение и воспроизводить музыку.
Затем вы обычно можете нажать на уведомление, чтобы открыть соответствующее приложение. В зависимости от приложения вы также можете выполнять другие действия, например приостанавливать воспроизведение и воспроизводить музыку.
Когда вы нажмете на уведомление, вы попадете в это конкретное приложение, и оно исчезнет; Android предполагает, что вы получили уведомление.Но если вы не хотите прыгать по дюжине приложений, чтобы очистить верхнюю часть экрана, вы также можете легко отклонить уведомления.
Спасибо, что сообщили нам!
Расскажите, почему!
Другой Недостаточно подробностей Сложно понятьКак скрыть приложения на Android: скрыть значки и замаскировать приложения
В любом случае, вы будете рады узнать, что скрыть приложения на вашем телефоне Android вполне возможно . В этой статье мы покажем вам множество способов скрыть и замаскировать приложения, чтобы предотвратить доступ к ним других.
1. Используйте стороннее приложение
Самый простой способ — установить стороннее приложение, созданное специально для этой цели. Эти «приложения для скрытия приложений» могут помочь вам изменить имена и значки приложений на экране или полностью скрыть их. Некоторые из этих скрывающих секреты приложений могут даже замаскироваться под другой тип неприметного приложения, например, под калькулятор или календарь.
Эти «приложения для скрытия приложений» могут помочь вам изменить имена и значки приложений на экране или полностью скрыть их. Некоторые из этих скрывающих секреты приложений могут даже замаскироваться под другой тип неприметного приложения, например, под калькулятор или календарь.
Давайте взглянем на два самых популярных варианта — и пока мы делаем это, не забывайте всегда практиковать ответственную безопасность приложений Android при установке стороннего программного обеспечения. Программы запуска (которые помогают персонализировать ваш телефон) и скрытия приложений обычно требуют на вашем устройстве большого количества конфиденциальных разрешений. Некоторые могут быть даже замаскированными вредоносными программами, поэтому будьте осторожны при выборе.
Пусковая установка Нова
Nova Launcher, доступный в бесплатной и платной версиях, представляет собой замену домашнему экрану для всех, кто хочет настроить свой пользовательский интерфейс. Нам нравится, что для этого не требуется root-доступ к вашему телефону, поэтому вам не нужно предоставлять приложению полный контроль над вашим устройством.После установки Nova и настройки ее в качестве средства запуска по умолчанию вы можете редактировать имена и значки своих приложений в панели приложений, чтобы они отображались так, как вам нравится.
Нам нравится, что для этого не требуется root-доступ к вашему телефону, поэтому вам не нужно предоставлять приложению полный контроль над вашим устройством.После установки Nova и настройки ее в качестве средства запуска по умолчанию вы можете редактировать имена и значки своих приложений в панели приложений, чтобы они отображались так, как вам нравится.
Проведите пальцем вверх, чтобы открыть панель приложений, нажмите и удерживайте приложение, которое хотите отредактировать, затем выберите Изменить . Переименуйте приложение в любое другое имя, затем нажмите Готово . Вы также можете редактировать значок приложения, коснувшись его. Платная версия Nova Launcher позволяет скрывать приложения из панели приложений, хотя они по-прежнему будут доступны для поиска, если кто-то знает, что искать.
Скрытие приложений
App Hider — еще один популярный бесплатный (и поддерживаемый рекламой) вариант, который, как следует из названия, поможет вам скрыть выбранные вами приложения от просмотра. В качестве бонуса он также скрывается под калькулятором. Любой, кто небрежно просматривает ваш телефон, вряд ли заподозрит, что вы причастны к какой-либо ловкости рук.
В качестве бонуса он также скрывается под калькулятором. Любой, кто небрежно просматривает ваш телефон, вряд ли заподозрит, что вы причастны к какой-либо ловкости рук.
Установите и откройте App Hider, затем коснитесь значка +, чтобы выбрать приложение, которое хотите скрыть.
Для этого быстрого примера мы решили скрыть Slack.Оставь работу на работе!
После того, как вы импортировали выбранное приложение в App Hider, коснитесь его в меню App Hider, чтобы либо скрыть его, либо запустить несколько его экземпляров с помощью функции Dual. В меню App Hider вы также можете выбрать скрытие самого приложения как калькулятор.
Вам будет предложено установить PIN-код. Когда вы вводите этот PIN-код в приложение «Калькулятор +», откроется App Hider. В противном случае он будет вести себя как полнофункциональный калькулятор! Оглядываясь на панель приложений, мы видим, что App Hider больше не существует, его заменил, казалось бы, невинный Calculator +.
2.
 Создайте гостевую учетную запись или воспользуйтесь приватным режимом телефона
Создайте гостевую учетную запись или воспользуйтесь приватным режимом телефонаВместо того, чтобы устанавливать стороннее приложение-хайдер, вы можете использовать стандартный путь Android с учетной записью гостевого пользователя. Это немного более громоздко и бросается в глаза, поскольку предполагает переключение на гостевую учетную запись при совместном использовании телефона, и поэтому, вероятно, это не лучший вариант для сверхсекретности — хотя для родителей, желающих защитить свои телефоны от детей, это эффективное решение. .
Процесс может незначительно отличаться в зависимости от версии Android и производителя телефона, и он доступен не на всех устройствах и версиях Android, особенно на более новых.Некоторые производители телефонов предлагают свой собственный подход к защите от слежки «одолжи мой телефон». Наш Samsung Galaxy S7, работающий под управлением Android 8.0 Oreo, предлагает что-то под названием Private Mode , которое позволяет предотвратить просмотр выбранных файлов и содержимого неавторизованными пользователями. Вот как это работает:
Вот как это работает:
Проведите пальцем вниз, чтобы открыть ящик уведомлений, затем коснитесь значка cog , чтобы открыть настройки . Прокрутите вниз и коснитесь Экран блокировки и безопасность .
Прокрутите список вариантов, пока не найдете Частный режим , затем коснитесь его.Активируйте приватный режим с помощью переключателя в верхнем правом углу. Выберите режим доступа для приватного режима: шаблон, PIN-код, пароль или отпечаток пальца. После того, как вы настроите желаемый режим доступа, вы сможете включить приватный режим. включите или выключите по мере необходимости. Выбранный вами контент будет доступен только пользователям, которые могут активировать приватный режим. Если вы собираетесь одолжить свой телефон ненадежной стороне, просто выключите его, чтобы защитить свои секреты.
3. Отключить приложения
Многие производители телефонов и операторы связи «дополняют» Android своими собственными вспомогательными приложениями, которые ласково называют «раздутым ПО». «Если, как и многие пользователи Android, вы предпочитаете убрать эти (часто) ненужные системные приложения, у вас есть пара вариантов, которые в основном определяются тем, хотите ли вы рутировать свой компьютер. Телефон.
«Если, как и многие пользователи Android, вы предпочитаете убрать эти (часто) ненужные системные приложения, у вас есть пара вариантов, которые в основном определяются тем, хотите ли вы рутировать свой компьютер. Телефон.
Root или «взлом» — это процесс, который позволяет вам устанавливать приложения или вносить изменения, которые в противном случае были бы предотвращены встроенными ограничениями производителя на устройство. Повышенная гибкость увеличивает риск, поскольку вы больше не можете полагаться на встроенные системы безопасности вашего телефона для защиты от небезопасных приложений и вредоносных программ.
Выбор рутирования телефона также приведет к аннулированию гарантии и может также помешать вам использовать интернет-банкинг и другие финансовые приложения, такие как Google Pay.
Некорневые устройства
Если вы пока не хотите окунуться в рутинг своего устройства, вы все равно можете сделать что-нибудь с приложениями, которые не хотите, чтобы их видели.![]() Многие системные приложения невозможно полностью удалить без рутирования устройства, но вы можете отключить их. Это удалит их с главного экрана, а также предотвратит их работу в фоновом режиме.К сожалению, они все равно будут занимать немного места для хранения, но это лучше, чем ничего.
Многие системные приложения невозможно полностью удалить без рутирования устройства, но вы можете отключить их. Это удалит их с главного экрана, а также предотвратит их работу в фоновом режиме.К сожалению, они все равно будут занимать немного места для хранения, но это лучше, чем ничего.
Отключенные приложения могут по-прежнему отображаться в результатах поиска приложений в телефоне. В зависимости от производителя вашего устройства они также могут отображаться в списке приложений в ваших настройках. Google Assistant также может открывать отключенные приложения на некоторых телефонах. Отключение приложения в первую очередь означает, что вам больше не нужно смотреть на него на главном экране.
Чтобы отключить приложение, сначала откройте меню Настройки , проведя пальцем вниз и нажав значок cog .Найдите меню Приложения и коснитесь его. В меню приложений выберите приложение, которое вы хотите отключить. В этом примере мы выбрали Facebook.![]() Нажмите кнопку Отключить , чтобы отключить его. Подтвердите, что вы хотите отключить приложение, нажав ВЫКЛЮЧИТЬ .
Нажмите кнопку Отключить , чтобы отключить его. Подтвердите, что вы хотите отключить приложение, нажав ВЫКЛЮЧИТЬ .
Если в любой момент вы захотите снова использовать приложение, просто повторите шаги, которые вы только что выполнили, но на этот раз выберите Включить .
Устройства с root-доступом
Имея рутированный телефон, вы можете пойти дальше простого отключения системных приложений.Теперь вы можете полностью удалить их со своего устройства, что повысит производительность и объем памяти. Если вам это нравится, имейте в виду, что получение рута — очень рискованный процесс, который может доставить вам гораздо больше проблем, чем решить.
Root оставляет дверь открытой для вредоносных программ, особенно если вы не являетесь опытным телефонным хирургом. Возможно, вам придется удалить вредоносное ПО со своего телефона вместе со сравнительно безобидным вредоносным ПО, которое вас сюда привело.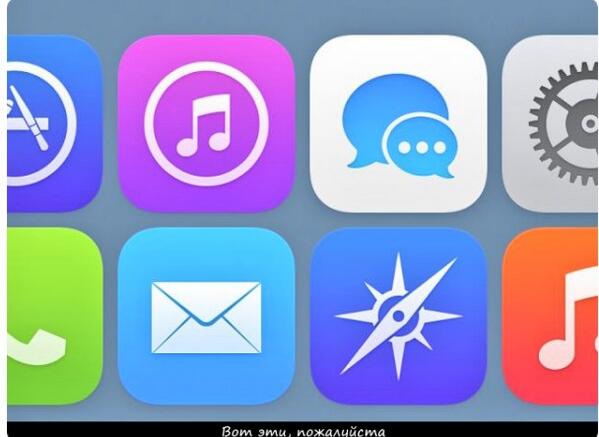 И, как упоминалось ранее, рутирование телефона приведет к аннулированию гарантии производителя.
И, как упоминалось ранее, рутирование телефона приведет к аннулированию гарантии производителя.
Если вы решите получить root-доступ, по завершении вам нужно будет выбрать из широкого спектра приложений, которые могут удалять системные приложения с root-доступом. Поскольку вы сняли меры безопасности со своего телефона, будьте особенно осторожны при поиске и выборе одного из них для использования.
Защитите свою конфиденциальность и в Интернете!
Защита ваших личных данных от любого человека, имеющего физический доступ к вашему телефону, — это лишь одна часть общей картины конфиденциальности.Пока ваш телефон подключен к Интернету, то есть почти постоянно, есть вероятность, что кто-то сможет перехватить ваш трафик. Это особенно характерно для незащищенных общедоступных сетей Wi-Fi, например, в аэропортах и кафе.
AVG AntiVirus для Android защищает вас от угроз конфиденциальности с помощью комплексной мобильной безопасности. Если ваш телефон украден, вы сможете удаленно заблокировать его или стереть данные, чтобы ваши конфиденциальные данные не попали в чужие руки.

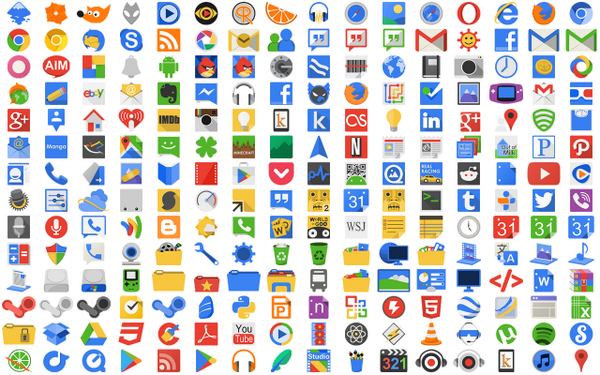


 png
png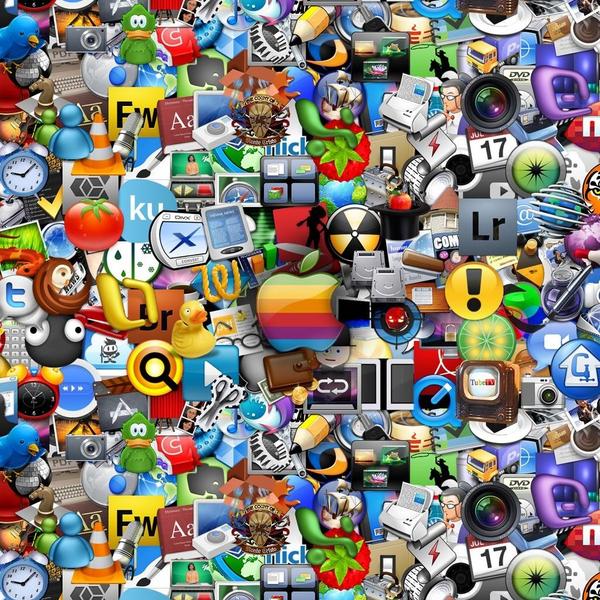 Приложение, которое мы ищем, будет отличаться в зависимости от устройства. Ищет что-то, связанное со словами « Home » или « Launcher » (пример: Nova Launcher) или содержит их. Если у вас есть устройство Samsung, оно может называться « TouchWiz ».
Приложение, которое мы ищем, будет отличаться в зависимости от устройства. Ищет что-то, связанное со словами « Home » или « Launcher » (пример: Nova Launcher) или содержит их. Если у вас есть устройство Samsung, оно может называться « TouchWiz ».