Как делать синемаграммы: Как сделать синемаграф для новичков в Photoshop
Как сделать синемаграф для новичков в Photoshop
Синемаграф «более чем фотография, но не совсем видео.» Такое определение дала синемаграфу канадская супермодель Коко Роша. Технически, синемаграф просто GIF или формат для обмена изображениями. В принципе, его называют в простонародье анимированным файлом, который весьма распространен в Интернете. Вы, наверняка видели эти картинки с элементами движения на разных сайтах.
Красота GIF состоит в том, что вы можете расширить возможности фотографии. GIF — это новый вид искусства, сложный, тонкий и часто загадочный. Добавляя штрихи анимации в застывшую фотографию, вы, как будто оживляете ее.
Художник-график Кевин Бург и фотограф Джейми Бек ввели термин, синемаграф , когда сотрудничали на Недели моды в Нью-Йорке. С тех пор этот формат стал довольно популярным. Есть даже ряд приложений и программного обеспечения, которые позволят мгновенно создавать самостоятельно синемаграф без каких-либо навыков Photoshop.
Прежде чем мы начнем, вы должны занать, что существует бесчисленное множество способов, чтобы сделать cinemagraphs, но этот урок предназначен для тех, кто использует Photoshop с базовыми навыками.
Для начала, вам нужно:
- Штатив
- Видеокамера
- Photoshop (CS5 Extended используется для этого урока)
- Quicktime Player
Как сделать свой собственный синемаграф:
1. Создание вашего видео
Для нашего урока по созданию синемаграфа, я буду использовать отрывок небольшого видео из путешествия. Вы можете использовать короткое видео, которое у вас уже есть или снять новый клип.
А. Выбрать тему:

Для этого примера, я собираюсь выделить чашку кофе по дороге.
Б. Изолировать тему:
Проверьте свой клип и убедитесь, что ваш объект не перекрываются ни с чем на вашем снимке. В нашем примере, вы заметите, чашка находится близко к спортивному автомобилю, но все же есть достаточно места для манипуляций.
С. снимать:
Используйте штатив, чтобы держать камеру неподвижно, и снимите несколько секунд видеоматериала. Каждая секунда видео имеет по крайней мере 24 кадра, поэтому, если ваш клип слишком длинный, размер файла будет огромным.
2. Обрезать
Если вы используете большой клип, используйте программу для обрезки кадров, прежде чем открыть его в Photoshop, к примеру, Quicktime Player 10.3 для обрезки, выбрав Редактировать> Обрезать. Затем экспортируем кадры в 1080p разрешение, выбрав File> Export> 1080p.
3. Откройте видео в Photoshop
А. Прежде чем импортировать ваш клип в Photoshop, убедитесь, что вы используете Motion Workspace , выбрав Window> Workspace> Motion.
B. Тогда, открывая свой клип с File> Open , он будет автоматически открыт в анимации временной шкалы.
С. В правом верхнем углу анимации временной шкалы , откройте выпадающее меню и выберите Настройки документа. Затем уменьшите частоту кадров до между 10 до 15 кадров в секунду . Выбираем для нашего урока 12 кадров в секунду. Это поможет сохранить размер файла.
4.Выберите раздел Animated
А. В Animation шкале , использeqnt два синих скрубберf, чтобы выбрать кадры, которые вы будете использовать для анимации. Попробуйте закончить анимацию, когда ваш объект останавливается или перемещается в кадре. В нашем случае выбираем кадры, когда чашка замедлила движение и начинает катиться в другом направлении.
Б. Откройте меню Animation Timeline, а затем выберите Trim Document Duration to Work Area . Это позволит избавиться от дополнительного метража, таким образом вы сможете сосредоточиться на разделе, который вы хотите оживить.
5. Выберите неподвижный момент в видео
А.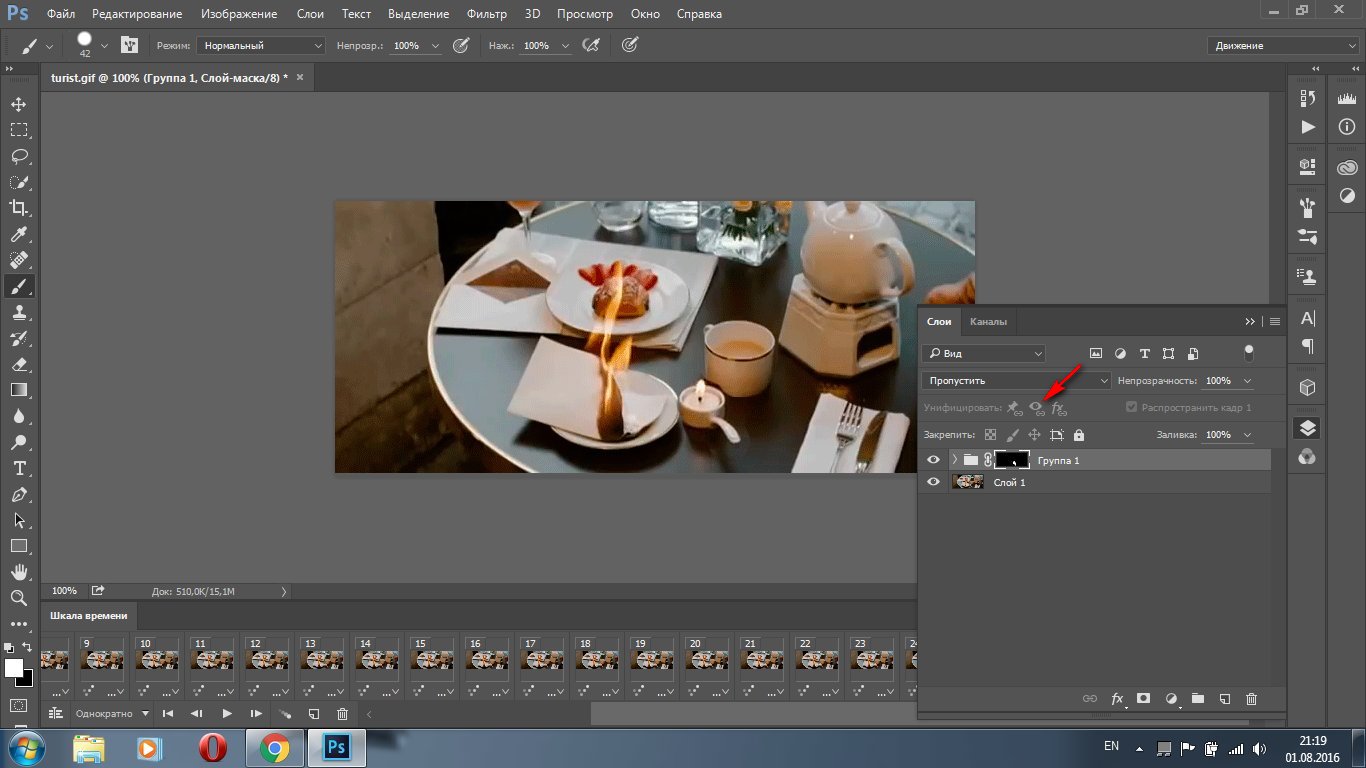 В Animation шкале , используйте скруббер, чтобы выбрать кадр, который вы хотите заморозить. Это будет «маска» для анимации.
В Animation шкале , используйте скруббер, чтобы выбрать кадр, который вы хотите заморозить. Это будет «маска» для анимации.
B. Как только вы выбрали раму, оставьте скруббер там, а затем создайте новый слой, выбрав:
- Select > All
- Edit > Copy
- Layer> New> Layer
- Edit> Paste.
С. Назовите этот слой » Still Moment «или как вам удобно. Затем вы заметите этот слой в слое Widow.
6.Создайте маску
А. Изменените непрозрачность слоя Still Moment на 50%.
Б. Использование скруббера и Eraser Tool на слое Still Moment. Сотрите все вокруг вашей темы. Вы, по сути, создаете отверстие в маске, так что вы можете досмотреть анимацию.
На нашем видео стираем область, где есть чашка, также стираются лица некоторых людей в отдалении и верхушки деревьев.
7.Смотрите Ваш синемаграф
Теперь проиграем ваше творение и проверим его. Можно завершить синемаграф прямо сейчас, если вас удовлетворяет результат.
8.Сделайте слои из кадров
Вы должны изменить кадры видео в слои. Затем, вы будете дублировать слои и переворачивать их, так создается бесшовные петли.
А. В меню Анимация Timeline , выберите Flatten Frames Into Layers . Затем проверьте окно Layer , и вы увидите новый слой для каждого кадра в анимации (и здесь вы увидите, почему это важно, чтобы ваши анимации были короткими).
Б. Удалите нижний слой с именем Layer 1, который является слоем с импортированного видео.
С. Выделите все слои (кроме первой и последней, так как анимация цикличной, вам не нужно дублировать те слои), затем выберите Layer> Duplicate Layers.
Д. Переместите все выделенные дублированные слои почти до вершины в окне Layer , пока убедитесь, что слой Still Moment находится выше всех.
Е. При выделении всех дублированные слоев в обратном порядке, выберите Layer > Arrange > Reverse.
9.Сделайте кадры из слоев
Теперь у вас есть все кадры для бесшовной петли, но вы должны преобразовать их обратно в рамки и настроить параметры.
А. Откройте меню Animation Timeline и выберите Convert to Frame Animation.
Б. Вновь открыть меню Animation Timeline и выберите Make Frames From Layers . Это сделает кадр из каждого слоя.
C. В нижнем левом углу Animation Timeline , откройте выпадающее меню, которое читает Once , и выберите, чтобы проигрывать анимацию Forever.
Д. Затем выделите все кадры в Animation Timeline и откройте выпадающее меню ниже каждого кадра, выберите 0,1 секунды.
Совет: Для плавного действия, настройте скорость анимации, замедляя начало, середину и конец на 0,2 секунды.
10.Сохранить для Web и наслаждаться
Если все выглядит так, как вы и хотели, сохраните и наслаждайтесь результатом своих трудов. Синемаграф может быть большим файлом, но размещать большие файты на веб-сайтах не слишком удобно.
Синемаграф может быть большим файлом, но размещать большие файты на веб-сайтах не слишком удобно.
- Выберите File > Save for the Web & Devices
- Выберите GIF в правом верхнем меню
- Обязательно установите цвета> 256
- Выберите ширину на максимум 600px
- В правом нижнем углу, убедитесь, что Forever по-прежнему выбран
- Затем нажмите Save и наслаждайтесь вашей новой синемаграфией
Создаем синемаграф при помощи Photoshop
Мы не будем пугать вас тем, что GIF-файлы исчезнут в ближайшем будущем. Но тем не менее, в последнее время все популярнее становятся так называемые синемаграфы. Синемаграфы — это просто красивое имя для анимированного GIF-файла, который был специально разработан с художественной целью. Цель состоит в том, чтобы обратить внимание на некоторые аспекты образа через локализованные анимации — например, ветер дует через волосы субъекта, а другие части анимации остаются статичными.
Область для создания анимации находится в Window> Workspace>Motion. Используя синие направляющие слева и справа от временной шкалы, выберите значения 1-2 секунды. Вы всегда сможете вернуться и обрезать некоторые из этих дополнительных кадров в следующем шаге.
Перейдите в File> Export> Render Video, и выберите параметры установленные по умолчанию. Теперь, закройте документ и выберите команду  Теперь каждый кадр открывается как новый слой.
Теперь каждый кадр открывается как новый слой.
Теперь нужно выбрать подходящую для анимации область. Сам эскалатор пустой, и, таким образом, идеально подходит для анимации, а людей мы заставим стоять на одном месте. Первый слой будет служить якорем для наших кадров анимации. Включите видимость выравнивания слоев для первого слоя (Unify Layer Visibility). Благодаря этому слой будет использоваться как статический кадр и будет повторяться в каждом последующем кадре.
Используйте маску для остальных слоев, чтобы скрыть ненужные области. В зависимости от частоты кадров исходного материала, анимация может быть не такой гладкой, как вам хотелось бы. Это можно исправить, выбрав каждый кадр на временной шкале, щелкнув правой кнопкой мыши, а и выбрать новое значение задержки. Попробуйте поэкспериментировать с различными настройками, чтобы посмотреть, что работает лучше всего.
Когда все будет сделано, выберите File > Save for Web & Devices. Убедитесь, что выбран формат GIF. Вы даже можете просмотреть финальное изображение, если хотите. Фернандо J Baez рекомендует использовать кросс-процессинг или дуо-тон фильтр, который ограничивает количество цветов в изображении, чтобы восполнить недостатки в формате GIF.
Убедитесь, что выбран формат GIF. Вы даже можете просмотреть финальное изображение, если хотите. Фернандо J Baez рекомендует использовать кросс-процессинг или дуо-тон фильтр, который ограничивает количество цветов в изображении, чтобы восполнить недостатки в формате GIF.
Вот такой результат у нас получился:
Автор: tested
Здесь вы можете прочесть более подробный урок о создании синемаграфов
Примечание: Photoshop CS6 дает больше возможностей для работы с видео. Более подробно вы можете узнать о них из следующих видеоуроков:
Как сделать живые фото для Инстаграм на iPhone/Android
Живые фото в Инстаграм — интересная фишка. Примеры таких живых фото, сделанных с помощью приложения Плотаграф, смотрите в официальном аккаунте Инстаграм @plotaverse. Эти живые фото сделаны из фотографий, но можно делать их и из видео.
Хотите больше идей для фото в Инстаграм? Подпишитесь на нас в Pinterest!
Как сделать такое живое фото и можно ли с помощью айфона или смартфона на андроиде? Можно! Нужно будет установить одно из (или оба) приложений: Plotagraph и Cinemagraph. Их основное отличие — Плотаграф делает живое фото из обычной фотографии, а Синемаграф — из видео. Синемаграф конечно будет реалистичнее, но и Плотаграф даёт интересный эффект. Лично мне Плотаграф нравится даже больше, т.к. можно использовать бесплатные качественные фото и делать из них красоту.
Их основное отличие — Плотаграф делает живое фото из обычной фотографии, а Синемаграф — из видео. Синемаграф конечно будет реалистичнее, но и Плотаграф даёт интересный эффект. Лично мне Плотаграф нравится даже больше, т.к. можно использовать бесплатные качественные фото и делать из них красоту.
Как сделать живые фото Плотаграф на iPhone/Android
Plotagraph — это оживление части фотографии векторами.
Приложение для iPhone — Plotagraph+ https://itunes.apple.com/us/app/plotagraph-photo-animator/id1244669793
Для Андроид приложения пока нет, но вы можете скачать программу для Windows по этой ссылке http://download.plotagraphapp.com. Нужна будет регистрация на официальном сайте.
После готовое видео-плотаграф можно будет загрузить на Андроид и оттуда в Инстаграм.
Принцип работы в приложении для iPhone и для компьютера одинаковый.
- Загружаем фото в приложение. Лучше и реалистичнее всего будут выглядеть живые фото, где двигается вода/облака. Вода — это не только море, можно и кофе в кружке, фонтан и т.д.
- Рисуем стрелочки по направлению движения в той зоне, где нужно «оживить» изображение. Чем короче стрелочки, тем реалистичнее будет итоговый эффект.
- Ставим ограничительные точки там, где изображение должно остаться неподвижным.
- Для предпросмотра можно нажать треугольник внизу.
- Делаем экспорт получившегося живого фото и сохраняем (формат — видео .mp4).
- Скидываем на телефон и загружаем в Инстаграм. Получившееся видео — это и есть «живое фото»
Как сделать живое фото Синемаграф из видео на айфоне/андроиде
Живое фото из видео будет реалистичнее. Потому что принцип работы — вы замораживаете отдельные участки, а не оживляете. Т.е. движение на фото будет полностью реальным.
Такой эффект можно сделать в приложении для iPhone или Android — Cinemagraph.
Первое, что нужно сделать — подумать, каким будет видео. Какую часть кадра вы заморозите, какой эффект получится? Самый очевидный вариант — вода, река. Ещё можно сделать изображение движущегося отражения в зеркале, разделить движущуюся толпу пополам (одна двигается, вторую заморозить). Лучше всего, если вы будете снимать со штатива или поставив телефон на подставку.
В примере на видео мы решили «оживить» стену. Двигали камеру вверх-вниз и после оживили только ту часть, где стена. Результат неидеален, но смысл понятен.
- Открываете приложение, направляете камеру на предмет съёмки.
- Нажимаете и удерживаете круглую кнопку внизу.
- Пальцем закрашиваете те участки, которые будут «живыми». Наверху есть кнопки, чтобы изменить размер кружка, которым закрашиваете, и степень прозрачности.
- Галочка — готово, дождитесь обработки видео.

- Можно поделиться получившимся видео (это и будет «живое фото) сразу в Инстаграм или на почту/послать в мессенджеры.
Как сделать синемаграф для начинающих
Что такое синемаграф?
Синемаграф — это комбинация неподвижного изображения и видео, где большая часть сцены неподвижна, а часть движется по непрерывному циклу. С появлением GIF-файлов (циклических файлов изображений) синемаграфы приобрели популярность в Интернете, особенно на платформах социальных сетей и на сайтах электронной коммерции. «Неподвижные изображения оказывают влияние, и контент можно быстро использовать. Когда вы смотрите видео, людям требуется больше времени, чтобы понять его содержание, — отмечает художник и создатель синемаграфов Линдси Адлер.Синемаграфы представляют собой нечто среднее между этими двумя форматами и могут представлять лучшее из обоих, с меньшим размером файла, чем классическое видео.
Интернет-аудитории видят тысячи изображений каждый день и постоянно засыпаны рекламой. Как художник или бренд, «вы должны найти новые способы привлечь внимание людей», — объясняет Адлер. «Благодаря этому небольшому движению синемаграф привлекает ваше внимание и дольше удерживает ваше внимание. Вы думаете: «Подождите, это неподвижное изображение? Это видео? »» В ленте Instagram бренды и рекламодатели собираются исследовать все, что мешает людям прокручивать страницу, — синемаграфы неожиданны.По этой причине они становятся популярными в Instagram, особенно в форме рекламы.
Как художник или бренд, «вы должны найти новые способы привлечь внимание людей», — объясняет Адлер. «Благодаря этому небольшому движению синемаграф привлекает ваше внимание и дольше удерживает ваше внимание. Вы думаете: «Подождите, это неподвижное изображение? Это видео? »» В ленте Instagram бренды и рекламодатели собираются исследовать все, что мешает людям прокручивать страницу, — синемаграфы неожиданны.По этой причине они становятся популярными в Instagram, особенно в форме рекламы.
«Вы должны найти новые способы привлечь внимание людей. Благодаря этому небольшому движению синемаграф привлекает ваше внимание и дольше удерживает ваше внимание. Вы думаете: «Подождите, это неподвижное изображение? Это видео? »
Изучение возможностей синемаграфов.
Существует две основных формы синемаграфов: цикл отражения и цикл повторения. Цикл отскока воспроизводится от начала клипа до конца, а затем воспроизводится в обратном порядке от конца к началу.Это обеспечивает бесконечную бесшовную петлю. Этот стиль больше подходит для тонких движений, таких как шевеление ткани или развевающиеся на ветру волосы — петли отскока подходят не для всех. Если по сцене проезжает машина, не используйте петлю отскока. Автомобиль будет проезжать мимо, а затем вернуться в кадр задним ходом.
Цикл повтора воспроизводится от начала до конца, а затем снова начинается с начала. Чтобы сделать его бесшовным, первый и последний кадры вашего видео должны быть идентичными.Если через сцену проезжает машина, убедитесь, что вы начинаете снимать, когда она находится вне кадра, и не прекращайте запись, пока она не выйдет из кадра. «Вам просто нужно знать, что вы планируете, чтобы уловить то, что нужно», — отмечает Адлер.
Синемаграфы также можно иллюстрировать и анимировать. Эти анимированные гифки от Ребекки Мок подчеркивают возможности простых анимированных циклов. Независимо от того, анимирована ли вся сцена или только тонкий элемент, небольшое движение может превратить вашу иллюстрацию во что-то неожиданное
Как сделать синемаграф для начинающих
Что такое синемаграф?
Синемаграф — это комбинация неподвижного изображения и видео, где большая часть сцены неподвижна, а часть движется по непрерывному циклу.С появлением GIF-файлов (циклических файлов изображений) синемаграфы приобрели популярность в Интернете, особенно на платформах социальных сетей и на сайтах электронной коммерции. «Неподвижные изображения оказывают влияние, и контент можно быстро использовать. Когда вы смотрите видео, людям требуется больше времени, чтобы понять его содержание, — отмечает художник и создатель синемаграфов Линдси Адлер. Синемаграфы представляют собой нечто среднее между этими двумя форматами и могут представлять лучшее из обоих, с меньшим размером файла, чем классическое видео.
Интернет-аудитории видят тысячи изображений каждый день и постоянно засыпаны рекламой.Как художник или бренд, «вы должны найти новые способы привлечь внимание людей», — объясняет Адлер. «Благодаря этому небольшому движению синемаграф привлекает ваше внимание и дольше удерживает ваше внимание. Вы думаете: «Подождите, это неподвижное изображение? Это видео? »» В ленте Instagram бренды и рекламодатели собираются исследовать все, что мешает людям прокручивать страницу, — синемаграфы неожиданны. По этой причине они становятся популярными в Instagram, особенно в форме рекламы.
«Вы должны найти новые способы привлечь внимание людей.Благодаря этому небольшому движению синемаграф привлекает ваше внимание и дольше удерживает ваше внимание. Вы думаете: «Подождите, это неподвижное изображение? Это видео? »
Изучение возможностей синемаграфов.
Существует две основных формы синемаграфов: цикл отражения и цикл повторения. Цикл отскока воспроизводится от начала клипа до конца, а затем воспроизводится в обратном порядке от конца к началу. Это обеспечивает бесконечную бесшовную петлю. Этот стиль больше подходит для тонких движений, таких как шевеление ткани или развевающиеся на ветру волосы — петли отскока подходят не для всех.Если по сцене проезжает машина, не используйте петлю отскока. Автомобиль будет проезжать мимо, а затем вернуться в кадр задним ходом.
Цикл повтора воспроизводится от начала до конца, а затем снова начинается с начала. Чтобы сделать его бесшовным, первый и последний кадры вашего видео должны быть идентичными. Если через сцену проезжает машина, убедитесь, что вы начинаете снимать, когда она находится вне кадра, и не прекращайте запись, пока она не выйдет из кадра. «Вам просто нужно знать, что вы планируете, чтобы уловить то, что нужно», — отмечает Адлер.
Синемаграфы также можно иллюстрировать и анимировать. Эти анимированные гифки от Ребекки Мок подчеркивают возможности простых анимированных циклов. Независимо от того, анимирована ли вся сцена или только тонкий элемент, небольшое движение может превратить вашу иллюстрацию во что-то неожиданное
Самый простой способ сделать синемаграф из вашего видео
Видео и изображения — фундаментальные активы визуального искусства в цифровую эпоху. У каждого есть свои преимущества, и иногда бывает трудно выбрать, какой формат больше подходит для передачи нужных эмоций аудитории.Именно здесь в игру вступает синемаграф, позволяющий его сторонникам максимально использовать неподвижность и фокусировку изображения и в то же время обогащать его динамикой видео для более яркого изображения.
В этом руководстве мы рассмотрим наиболее практичные способы создания программы «В первую очередь»: найдите подходящее программное обеспечение. В первую очередь: найдите подходящее программное обеспечение.
Перво-наперво: найдите подходящее программное обеспечение
Многие люди выбирают программное обеспечение для редактирования изображений в качестве отправной точки для создания синемаграфов и в конечном итоге покрываются грудой руководств по Photoshop.Мы предлагаем противоположный подход и настоятельно рекомендуем скачать VSDC Video Editor по трем причинам:
- Он предназначен для работы с движущимся видео и предлагает ряд функций редактирования видео, поэтому он лучше подходит для синемаграфии, чем Photoshop;
- Программное обеспечение имеет полностью бесплатную версию, которая не налагает никаких ограничений для наших целей;
- Не требуется много практики, чтобы научиться этому хорошо.
Как сделать синемаграф: метод №1
Есть два способа создать синемаграф с помощью VSDC.Сначала мы начнем с бесплатного варианта.
Видеоурок по методу №1 доступен здесь:
- Откройте бесплатный видеоредактор VSDC.
- Выберите опцию «Импорт содержимого» в главном меню.
- Выберите видео, предназначенное для синемаграфии, на рабочем столе и нажмите «Готово». Видео будет добавлено на временную шкалу.
- Щелкните левой кнопкой мыши по шкале времени, чтобы выбрать нужный момент в видео, который вы хотите остановить и использовать в качестве изображения.
- Перейдите на вкладку «Резка и расщепление» в верхнем меню и выберите значок гаечного ключа. В раскрывающемся списке выберите вариант «Создать снимок». Изображение будет добавлено в окно ресурсов (в разделе «Изображения») в правой части экрана.
- Вернитесь на шкалу времени и перетащите время, обозначающее «иглу», в самое начало видео. Таким образом, остальные элементы шкалы времени будут автоматически добавлены в начало клипа.
- Перетащите снимок в область предварительного просмотра.Он будет автоматически добавлен на шкалу времени.
- Выберите зеленую опцию «Добавить произвольную форму» в левом меню и нажмите ок.
- Добавьте «Свободную форму» в раздел предварительного просмотра, удерживая левую кнопку мыши и перетаскивая мышь по области предварительного просмотра.
- Дважды щелкните поле «Свободная форма» на шкале времени.
- Удалите все ShapePoints на шкале времени.
- Перейдите в верхнее меню, выберите вкладку «Свободная форма» и нажмите «Вставить точку».
- Щелчком левой кнопки мыши выберите именно ту область, которую вы хотите «оживить» на синемаграфе.
- Вернитесь к «Сцены 0» в левой части шкалы времени.
- Перейдите на вкладку «Свойства» в правом нижнем углу экрана и выберите черный цвет для вашей свободной формы. Убедитесь, что вы выбрали цвет в разделе «Кисть», а не в разделе «Перо». .
- Щелкните правой кнопкой мыши слой с видео на шкале времени и выберите «Вырезать».
- Дважды щелкните поле «Свободная форма» на шкале времени.
- Перейдите в верхнее меню, выберите «Видеоэффекты -> Прозрачность -> Обрезка». Поле обрезки будет добавлено на шкалу времени.
- Дважды щелкните поле «Вырезание».
- Щелкните правой кнопкой мыши область предварительного просмотра и выберите «Вставить». Теперь вы вставили видео в свой объект обрезки.
- Нажмите кнопку «Предварительный просмотр» над шкалой времени, чтобы убедиться, что вам нравится результат.
- Перейдите на вкладку «Экспорт проекта» в верхнем меню. Выберите формат и место на рабочем столе, где вы хотите разместить синемаграф.
- Завершите процесс, нажав красную кнопку «Экспорт проекта» на той же вкладке заголовка.
Вот графическое описание способа №1. По сути, в этом методе вы размещаете свободную фигуру с видео внутри поверх статического изображения.
Как сделать синемаграф: метод №2
Метод № 2 использует функцию маски.Это вариант для синемаграфа, но он требует, чтобы вы купили версию Pro. Видеоурок по методу №2 доступен здесь:
- Повторите первые 6 шагов из метода №1.
- Щелкните левой кнопкой мыши в области предварительного просмотра. Таким образом вы отмените выбор слоя видео на временной шкале и убедитесь, что новые объекты будут добавлены к переднему слою.
- Перетащите снимок в область предварительного просмотра из окна ресурсов. Он будет автоматически добавлен в начало шкалы времени.
- Дважды щелкните вновь появившийся слой изображения на временной шкале.
- Выберите зеленую опцию «Добавить эллипс» в левом меню и нажмите ок. Вы также можете использовать опцию Прямоугольник для своих целей.
- Добавьте эллипс, удерживая левую кнопку мыши и перетаскивая мышь в область предварительного просмотра.
- Разместите эллипс таким образом, чтобы он точно охватывал ту область, которую вы хотите «оживить» на своем синемаграфе.
- Перейдите на вкладку «Свойства» в правом нижнем углу экрана и выберите черный цвет для вашего эллипса.Убедитесь, что вы выбрали цвет в разделе «Кисть», а не в разделе «Перо».
- В левой части меню шкалы времени нажмите кнопку «Смешать» на слое эллипса и выберите параметр «Маска».
- Нажмите кнопку «Предварительный просмотр» над шкалой времени, чтобы убедиться, что вам нравится результат.
- Перейдите на вкладку «Экспорт проекта» в верхнем меню. Выберите формат и место на рабочем столе, где вы хотите разместить синемаграф.
- Завершите процесс, нажав красную кнопку «Экспорт проекта» на той же вкладке заголовка.
Вот графическое описание способа №2. По сути, в этом методе вы вырезаете отверстие в статическом изображении, чтобы сквозь него видеть фоновое видео.
Основные различия между методами указаны в таблице ниже.
| Метод №1 (бесплатная версия) | Метод № 2 (версия Pro) |
Сколько слоев на сцене? | Два: Freeshape и Image (снимок экрана) | Два: видео и изображение (снимок экрана) |
Что находится в фоновом слое? | Изображение (скриншот) | Видео |
Какой слой редактируется? | Слой с Freeshape и обтравочным слоем внутри него. | Слой с изображением |
Какой эффект применяется? | Вставка эффекта отсечения с видео внутри него в Freeshape | Вставка эллипса или прямоугольника с МАСКОЙ в слой изображения |
Теперь все готово. Выберите предпочтительный метод и приступайте к синемаграфии.Удачи!
Легко создавайте синемаграфы на своем iPhone за $ 1,99
Синемаграф — это, по сути, союз неподвижных фотографий и движущегося видео, за исключением того, что анимирована только часть сцены.Типичные примеры — дерево, раскачивающееся на ветру, вода, текущая из крана, или пламя свечи. Если вы все еще не понимаете, вот синемаграф, который я сделал с помощью того самого приложения, о котором я собираюсь рассказать.
Здесь, в MakeUseOf, мы любим сосредотачиваться на бесплатных услугах, но в то же время иногда приложение будет поставляться со скромной ценой (в данном случае 1 доллар.99), это настолько хорошо, что мы должны петь с крыш и высказывать честное мнение.
Еще реже, когда приходят двое одновременно, но если вы внимательно следили вчера, я рассмотрел Clear, новое платное приложение для создания списков, которое берет на себя рутинную задачу запоминания и делает его простым и увлекательным.Сегодня мы рассмотрим Cinemagram (1,99 доллара США), безумно простой способ создавать синемаграфы на вашем iPhone за считанные минуты.
Хипстерские очки без линз наготове!
синемаграфов? А?
Синемаграф — это, по сути, союз неподвижных фотографий и движущегося видео, за исключением того, что анимирована только часть сцены.Типичные примеры — дерево, раскачивающееся на ветру, вода, текущая из крана, или пламя свечи. Если вы все еще не понимаете, вот синемаграф, который я сделал с помощью того самого приложения, о котором я собираюсь рассказать.
Джеймс ранее провел вас через процесс создания этих гибридов с помощью Photoshop CS5, программного пакета, который оставит многих из нас банкротами на месяц.Процесс не слишком сложный, но требует времени, усилий и терпения для достижения желаемого результата. Хотя готовый продукт может быть немного более профессиональным, чем то, что предлагает Cinemagram, нет более простого способа превратить мир вокруг вас в анимированный кадр.
Как создать собственный кинограф в Photoshop CS5Синемаграфы — это небольшие анимированные файлы GIF, созданные из фильма, которые захватывают крошечный движущийся фрагмент этого фильма в виде бесконечного цикла.См. Образец слева, если вы не понимаете, о чем я говорю, или ознакомьтесь с предстоящей статьей Тима о 5 лучших блогах, где можно найти синемаграфы. Сегодня я собираюсь показать вам, как создать собственный фильм из файла фильма с помощью Photoshop CS5 Extended.
Ранее в Cinemagram было несколько досадных ошибок, некоторые проблемы с конфиденциальностью и пара проблем с совместным доступом.Хотя приложение еще не завершено (завершено ли приложение когда-либо?), Разработчики учли отзывы пользователей, внесли изменения (теперь в версии 1.2) и настаивают на цикле обновления, который занимает чуть больше недели для каждой версии:
«Мы внимательно прочитали и выслушали ваши отзывы, спасибо.Это одно из многих предстоящих обновлений, в которых будут устранены все указанные проблемы. Мы очень усердно работаем, вы можете ожидать одно обновление каждые 7-10 дней 🙂 «
Многообещающий старт для команды, разрабатывающей очень многообещающее приложение!
Использование синемаграммы
Процесс действительно довольно прост, хотя он не будет работать идеально для каждой сцены, на которую вы направляете свой iPhone.Нажмите Capture , и вы увидите знакомый видоискатель и кнопку с надписью Record . Когда вы нажмете Record , начните думать о том, какая часть сцены будет анимирована, и постарайтесь сделать снимок как можно более неподвижным. Адаптер штатива для вашего iPhone обеспечит стабильные результаты, но это ни в коем случае не является обязательным условием, и процесс работает довольно хорошо, даже если у вас нет устойчивых рук.
После того, как вы запишете сцену, вам будет представлен видеоредактор, где вы сможете обрезать видео до необходимого размера и использовать кнопку воспроизведения для предварительного просмотра.После того, как вы усовершенствовали свою «петлю», нажмите Сохранить , чтобы открыть редактор масок. Маска определяет, какие части изображения кажутся движущимися — везде, где есть маска, будет воспроизводиться только что отредактированное видео.
Когда вы будете довольны маской, нажмите Next , выберите стиль в меню Colorize (если хотите) и нажмите Next .Наконец, у вас будет предварительный просмотр с возможностью перевернуть видео, чтобы создать иллюзию вечного движения.
Это отлично подходит для огня, качающихся деревьев и т. Д., Но если ваша сцена — это проезжающий мимо автомобиль, то разворот выглядит немного глупо, поэтому выключите его.Вы также можете удалить видео здесь с помощью кнопки Удалить , если выбранная вами сцена вообще не работает.
Готово завершит синемаграф и предоставит вам возможность ввести имя, имя автора и решить, публиковать ли его (Cinemagram) или публиковать в Twitter, Tumblr и Facebook.
Что еще?
Не было бы смысла создавать красивые синемаграфы, если бы вы не могли поделиться ими со всеми, поэтому в нижней части Cinemagram есть две вкладки — Popular и Последние — которые будут держать вас в курсе того, что все остальные делается.Отсюда вы можете ставить лайки, отправлять электронные письма и делиться через социальные каналы всем, что вас интересует, а также отмечать непристойный контент (хотя я такого не видел).
У вашего собственного контента также есть главная страница на вкладке «Альбом», в которой будет объединяться любой созданный вами контент (частный и общедоступный).В разделе «Настройки» вы можете установить свое имя по умолчанию (регистрации учетной записи нет, о чем я скоро расскажу) и адрес электронной почты, а также подключить Tumblr, Facebook и Twitter для быстрого обмена.
Cinemagram по-прежнему является довольно новым приложением, а это означает, что есть масса возможностей, которые еще предстоит реализовать.Одна вещь, которую я очень хотел бы видеть в этом приложении, — это возможность отслеживать людей. Очевидно, это потребует регистрации пользователя, но подключения к Facebook или Twitter многим будет достаточно, и это упростит поиск друзей.
Еще одна вещь, которой сейчас не хватает, — это возможность отслеживать собственные творения — сколько лайков, репостов и общий рейтинг.На вкладке «Альбом» несколько досадно не видеть, сколько людей сочли ваш последний синемаграф потрясающим.
Загрузить: Cinemagram для iPhone в App Store [больше не доступно]
Посетите: Cinemagr.утра [Больше не доступно]
Заключение
Помимо нескольких общих улучшений, обычных исправлений ошибок и нескольких недостающих функций, о которых я упоминал выше, я действительно не могу думать, что еще можно сделать, чтобы улучшить это приложение.Концепция надежна, создание синемаграфии не вызывает стресса и легко реализуется, а за 1,99 доллара я бы сказал, что это обязательная покупка для всех, кто постоянно использует свой телефон для съемки фотографий, видео или возится с приложениями для фотографий, такими как Instagram или Hipstamatic (также $ 1,99).
Вы пользовались Синемаграммой? Что вы думаете? Что-нибудь, что можно было бы добавить, что действительно сделало бы вас очень счастливым клиентом? Поделитесь своими мыслями в комментариях ниже.
10 популярных приложений для Android, которые не следует устанавливатьВ наши дни приложение существует буквально для всего.Хотите ли вы часами играть в игры, смотреть, как человек на другом конце света транслирует местную спортивную игру или организовывать все аспекты …
Об авторе Тим Брукс (Опубликовано 868 статей)Тим — писатель-фрилансер, живущий в Мельбурне, Австралия.Вы можете следить за ним в Twitter.
Ещё от Tim BrookesПодпишитесь на нашу рассылку новостей
Подпишитесь на нашу рассылку, чтобы получать технические советы, обзоры, бесплатные электронные книги и эксклюзивные предложения!
Еще один шаг…!
Пожалуйста, подтвердите свой адрес электронной почты в письме, которое мы вам только что отправили.
синемаграфов | Знай свой мем
Около
Синемаграфы — это частично анимированные фотографии, на которых происходит легкое движение. Эффект достигается путем создания серии непрерывных снимков или видеозаписи и объединения кадров в анимированный файл GIF.
Происхождение
До появления синемаграфа похожие анимированные GIF-файлы были размещены в блоге Three Frames Tumblr еще 30 апреля 2009 года.Был создан стиль анимированного GIF, известный как «вигглграмма», в котором используются методы стереоскопии, чтобы изображение выглядело так, как если бы оно было трехмерным (показано слева внизу).
Первый известный анимированный GIF-файл, в котором используются методы синемаграфии, такие как маскирование и зацикливание, был опубликован в блоге Tumblr «Если мы этого не сделаем, запомни меня» 30 октября 2010 года. На изображении (показанном справа выше) представлена сцена из психологической психологии 1980 года. фильм ужасов The Shining с Джеком Николсоном в главной роли.
Чеканка
Термин «синемаграф» был придуман 19 марта 2011 года нью-йоркским модным фотографом Джейми Беком и графическим дизайнером Кевином Бургом, которые разместили первые синемаграфы под названием «les усики» в своем блоге «От меня к тебе» на Tumblr 13 февраля. 2011 г.Пост получил умеренное внимание, набрав более 540 лайков и реблогов.
Согласно официальному тематическому блогу Cinemagraphs.com, Бек и Бург назвали этот процесс «Синемаграфами» из-за их кинематографического качества, сохраняя в своей душе принципы традиционной фотографии.
распространение
23 марта на Tumblr были подхвачены два поста с синемаграфом в блоге From Me to You с тысячами реблогов и лайков, при этом монохромный GIF из метро получил в общей сложности более 38000 заметок.
16 апреля 2011 года статьи о синемаграфах на Tumblr были размещены в арт-блогах An Aesthetic Discourse и Daily Picks and Flicks. 23 апреля Дернандо Баэз опубликовал в своем блоге обучающую статью, в которой объясняется, как создать синемаграф с помощью Photoshop. 26 апреля Huffington Post также взяла интервью у Бека и Бурга, пролив свет на эволюционировавшую форму анимированных GIF-файлов.
В июне 2011 года тенденция к синемаграфам была освещена в газетах Washington Post и Tubefilter News. В следующем месяце они появились на Gizmodo, а в октябре того же года были представлены на Lifehacker и Mashable.
приложений для iPhone
Существуют приложения для iPhone, которые позволяют пользователям создавать синемаграммы прямо со своего телефона, в том числе Cinemagram, разработанная Factyle Inc, и GIFture, разработанная Toaast. Щелкните эскизы ниже, чтобы посетить iTunes.
#Известные примеры
Большинство синемаграфов с тех пор распространилось через популярные сообщества по обмену фотографиями, такие как Tumblr и Flickr; Менее чем за год с момента запуска в марте 2011 года основная группа Flickr «Cinemagraphs» собрала более 373 элементов и 558 участников.Чтобы увидеть больше примеров, просмотрите KYM Gallery — Cinemagraphs.
Поисковый интерес
Поисковые запросы по запросу «синемаграфы» начали набирать обороты в начале апреля 2011 года и достигли пика в том же месяце. Это коррелирует с датами публикации многих первых сообщений в блогах об изображениях.
Магазин «Знай свой мем»
Внешние ссылки
Топ-10 приложений Cinemagraph | Лучшее программное обеспечение и инструменты для синемаграфии
Итак, что такое синемаграф? Что ж, в отличие от традиционных фотографий, одна часть изображения в синемаграфе анимирована, а остальная часть остается неподвижной.Синемаграфы дарят зрителям потрясающие визуальные впечатления; следовательно, привлекая их больше, чем что-либо еще. Поскольку они становятся популярным маркетинговым инструментом, вы можете включить их в свое онлайн-портфолио фотографий.
10 лучших программ для создания синемаграфов на 2020 год
Заинтересованы в создании синемаграфов? Вы найдете множество программ для создания синемаграфов для iOS, Android, Mac и даже для Windows. Вы также можете найти программу для создания синемаграфов в Интернете. Эти приложения помогут вам научиться создавать синемаграфы на устройствах iPhone или Android, используя изображения с камеры.Вот десять лучших производителей синемаграфов.
Cinemagraph Pro
Если вам нужно относительно простое приложение для создания синемаграфов для iPhone и других устройств iOS, подумайте об эксперименте с Cinemagraph Pro от Flixel Photos. Это приложение предоставляет обучающие материалы для начинающих и профессионалов о том, как лучше всего его использовать. Создатель синемаграфов от Flixel Photos также предлагает галерею, полную лучших примеров синемаграфов, чтобы вдохновить вас.
Одна из причин, по которой вам понравится это приложение, заключается в том, что вы можете настраивать каждый снимаемый кадр, добавляя фильтры.Вы также можете редактировать записанные изображения кадр за кадром; следовательно, довольно удобно для всех. К тому же приступить к работе несложно: загрузите видео или снимайте прямо со своего устройства. Выберите часть видеоряда, которую вы хотите анимировать, и часть для замораживания, а затем нажмите «Сохранить».
Хотя доступна бесплатная версия, вам может не понравиться гигантский логотип Flixel на готовом продукте. Избавьтесь от этого, оплатив подписку на сервис Flixel Cloud Web + Apps.
Fotodanz
Это программное обеспечение для создания синемаграфии доступно исключительно для устройств Android.Fotodanz, известный своей простотой, является отличным выбором для тех, кто плохо знаком с техникой синемаграфии и у которых мало свободного времени. Вы можете использовать это приложение как профессионал, снимая прямо из его интерфейса, а затем пальцем выбирая области видео, которые вы хотите анимировать.
Он также бесплатен с покупками в приложении, но весьма удобен для фотографа в дороге, поскольку позволяет снимать кадры с помощью камеры телефона Android. Единственная проблема, с которой вам, возможно, придется столкнуться, — это то, что он позволяет записывать только пять секунд видео.
Zoetropic
Zoetropic — отличная альтернатива для онлайн-приложений синемаграфии, доступных для загрузки. Вы можете выбрать бесплатную версию, если хотите опробовать ее или у вас ограниченный бюджет. Это позволяет вам выбирать области из неподвижных изображений, которые вы смешиваете для достижения эффекта движения.
Однако сделать эти эффекты движения реалистичными может быть довольно сложно. Но это идеальное место для новичков, чтобы попрактиковаться в неподвижных изображениях, прежде чем переходить к видео.Если вы хотите отточить свои навыки и создать лучшие синемаграфы, Zoetropic — ваш выбор.
Lumyer
Lumyer — еще одно приложение для создания синемаграфов, которое позволяет добавлять анимацию поверх фотографий и видео. Чтобы иметь четкое представление о том, как работает эта программа, посмотрите, что люди делают с функцией GIF в Instagram Stories. Пользователи Instagram могут добавлять анимированные эффекты к своим портретам и селфи перед их публикацией.
Эффекты в приложении Lumyer могут похвастаться более высоким качеством по сравнению с Instagram Stories, и их можно экспортировать в форматы GIF и MP4.Вы можете бесплатно скачать это приложение в магазине Google Play.
Получить приложение в Google Play
Загрузить в App Store
Cinemagraph
Cinemagraph — это простое приложение для создания синемаграфов для пользователей Android, у которых нет большого опыта использования сложных приложений для создания видео. Имея набор фильтров на выбор, вы можете легко создавать и быстро редактировать синемаграфы и делиться ими непосредственно в социальных сетях.
Приложения, такие как Cinemagraph, в основном бесплатны с покупками внутри приложения, но имеют элегантный интерфейс, который делает их удобными и приятными в использовании.Единственная проблема в том, что вам нужно снимать все проекты с камеры приложения, и отсутствие функции стабилизации. Вам нужно будет найти дополнительное оборудование, чтобы добиться лучших результатов.
Motion Stills
Созданное Google, это приложение для создания синемаграфов позволяет создавать синемаграфы и видео с интервальной съемкой. Хотя он предлагает необходимые инструменты для редактирования, он может похвастаться функцией стабилизации видео, которая поможет вам создавать профессиональные изображения. Возможность стабилизации также делает ваше видео похожим на неподвижное изображение; таким образом, еще больше захватывая и привлекая внимание вашей аудитории.Вам не придется снимать портрет из Хогвартса, чтобы привести фанатов в безумие — создавайте зацикленные трехсекундные видеоролики и делитесь ими с друзьями и семьей.
Загрузите приложение в Google Play
Загрузите в App Store
Камера PICOO
Если вы хотите снимать и отфильтровывать потрясающие синемаграфы и используете устройство iOS, камера PICOO для вас. На работе, на вечеринке или в компании друзей и семьи этот создатель синемаграфов может относительно легко увековечить решающие моменты.
В бесплатном режиме вы можете просматривать все удивительные синемаграфы, созданные другими, и все это бесплатно. Вы также можете опубликовать свои творения, чтобы другие упали в обморок и восхитились.
Загрузите приложение в Google Play
Загрузите в App Store
Liquivid Easy Cinemagraph
Этот редактор синемаграфов доступен только для систем Mac. Он оправдывает свое название: он невероятно прост в использовании и отличается простым дизайном интерфейса. Вы можете создать проект, напрямую импортировав видео по вашему выбору и выбрав области, которые вы хотите сохранить статичными.Короче говоря, синемаграф Liquivid Easy — это самый быстрый способ сделать синемаграф в Интернете.
Lumia Cinemagraph
Как следует из названия, это приложение предназначалось для мобильных устройств Microsoft, ранее производимых Nokia. Lumia существует уже довольно давно, и вы можете ожидать, что она устранила любые проблемы, которые могли влиять на ее производительность с течением времени. И это бесплатное программное обеспечение.
Поскольку это приложение Lumia, оно не ориентировано ни на iOS, ни на Android; следовательно, уникальное программное обеспечение для пользователей индивидуальных мобильных устройств Microsoft.Однако любые синемаграфы, созданные с помощью Lumia, можно просматривать только на устройствах Lumia, что означает, что вы потеряете большинство своих клиентов и поклонников, работающих на платформах iOS или Android.
Loopsie
Loopsie — одно из тех уникальных приложений для синемаграфии, которые доступны как для устройств iOS, так и для Android. Это также один из самых простых в использовании способов, требующий всего нескольких движений пальца, чтобы выбрать, какую область фотографии нужно анимировать. Ваше движущееся изображение должно быть готово за секунды.
В отличие от другого программного обеспечения для создания синемаграфов, Loopsie имеет алгоритм стабилизации, поэтому вам не потребуется дополнительное оборудование для создания потрясающих синемаграфов.Кроме того, вам также понравится тот факт, что это бесплатно, хотя и с покупками в приложении. С другой стороны, он может быть не самым точным создателем синемаграфов, но он все равно выполняет свою работу.
С помощью подходящего приложения синемаграфов вы можете создавать великолепные синемаграфы для личного и коммерческого использования. Однако вам понадобится надежный фоторедактор, например Movavi Photo Editor, чтобы придать вашим фотографиям профессиональный вид.

