Как добавить на фото текст в круге: Как сделать надпись в круге на фото в Инстаграм
Как на фото сделать надпись в круге как в инстаграме?
Многие видели подобный эффект в разных социальных сетях. Обычно разные фигуры с надписями вставляют в рекламные посты или в объявления. На смену дешевому шрифту из Paint приходят новые и стильные решения. Как на фото сделать надпись в круге как у многих в инстаграме?
Стильная надпись
Сделать модную надпись можно с помощью приложения Snapseed. Оно абсолютно бесплатное и скачать его можно в официальных магазинах AppStore и Google Play. Приложение весит совсем немного, но имеет огромное количество разнообразных функций.
Как на фото сделать надпись в круге? Следуйте пошаговой инструкции:
- Открыть приложение и выбрать нужный снимок из фотопленки.
- Далее надо нажать на вкладку «Инструменты».
- Найти вкладку «Текст» и тапнуть по ней.
- После нажатия на нижней строчке редактора появится список из слов, которые будут написаны разными шрифтами.
- Прокрутить до тех пор, пока не найдете текст в различных фигурах.

- На ваш выбор в приложении будут представлены круги, шестиугольники, многоугольники и другие фигуры. Есть фигуры с обводкой, мыслеформы и большое количество других стильных вариантов.
- Выбрать любой, который вам понравится. Он тут же появится на фото.
- Для того, чтобы увеличить круг, нужно двумя пальцами его аккуратно раздвинуть, как обычно увеличивается фото.
- Поместить круг в любое место на изображении.
- Поменять текст можно двойным тапом на круг и вписать что-то свое.
- Нажать «Экспорт» и сохранить снимок в фотопленку.
- Готово! Вы великолепны! Теперь вы знаете, как сделать круг на фото с надписью внутри.
Будьте самыми стильными! Используйте суперэффекты:
- Маски для инстаграма.
- Обложки для актуальных историй.
- Красивые шрифты.
- Топ-20 лучших фильтров VSCO.
- Анонимно смотреть истории.
- Видеоредакторы.
- Как убрать предмет с фото.

- Рамки (большая коллекция).
- Мемоджи.
- Акварельные мазки.
- Flat Lay раскладка.
- Надпись в круге на фото.
- Двойная экспозиция.
- Снимки в стиле Полароид.
- Красивый инстаграм в маленьком городе.
Еще куча лайфхаков, секретов обработки, лучших фильтров и необычных масок. А также о том, как сделать радугу на лице, наложить текст, правильно разложить раскладку на фото, описано в сборной большой статье. Кликайте на картинку!
Теперь вы знаете, как на фото сделать надпись в круге, как у многих блоггеров в инстаграме. Будьте и вы самыми модными и стильными! Пускай ваши фото набирают огромное количество лайков.
Спасибо за ваше потраченное время ⭕
Как сделать надпись в круге на фото в Инстаграм
Вы наверняка встречали в профилях Instagram красивые картинки с надписью, выполненной оригинальным шрифтом. Хотите разнообразить ленту? Читайте наше руководство, как сделать надпись в круге на фото в Инстаграм. Мы рассмотрим несколько приложений, позволяющих украсить снимок.
Мы рассмотрим несколько приложений, позволяющих украсить снимок.
Социальная сеть ориентирована на снимки и видеоматериалы. Люди со всего мира делятся уникальными снимками, мобильное приложение Instagram оснащено встроенными фильтрами. Сделав снимок, вы можете сразу наложить на него дополнительные эффекты. Но добавить слова или символы в официальной программе нельзя, здесь нам помогут сторонние инструменты.
Надпись на фото в Инстаграм в круге
Мы будем использовать приложение Snapseed, оно доступно для мобильных платформ Android и iOS. Работать с изображением будем на телефоне. Скачайте программу из Play Market или App Store. Для гаджетов с операционной системой Windows Phone есть аналогичные утилиты. Теперь переходим к инструкции:
- Открываем Snapseed, как видите, интерфейс здесь простой, его быстро освоят и начинающие пользователи.
- Выбираем нужную картинку из галереи вашего устройства. Она откроется в полном размере.
- В нижней части присутствует кнопка «Редактировать» с изображением карандаша – тапаем по ней.

- Пока мы имеем стандартное прямоугольное изображение, в открывшейся вкладке выберете кнопку «Текст».
- В нижней части экрана появятся оригинальные шрифты и примеры с ними. С помощью свайпа можно пролистывать список, подберите понравившийся вариант.
- В конце будут шрифты в окружностях – нажимайте на нужный и переходите к редактированию фотографии. Тапните два раза по экрану, чтобы добавить надпись в кружок.
- У нас получился оригинальный аватар или отличная картинка для ленты в Инсте. В верхней части экрана будет кнопка «Сохранить».
Обратите внимание, что предложение предлагает несколько вариантов сохранения.
В первом пункте можно оставить и оригинал, и отредактированное изображение. Во втором случае мы загружаем только готовый вариант, а оригинал при этом удаляется. Готово, как сделать круг с надписью на фото в Инстаграм в приложении для смартфона и планшета мы разобрались.
Текст в круге на фото в Инстаграм приложение
Те же действия можно выполнить и на персональном компьютере, при этом загружать программу не обязательно. Перейдите по ссылке, чтобы открыть онлайн редактор картинок AVATAN. На сайте нажмите кнопку «Редактировать», она расположена в верхней части экрана. Вам предложат выбрать место, откуда будет загружена картинка для редактирования.
Перейдите по ссылке, чтобы открыть онлайн редактор картинок AVATAN. На сайте нажмите кнопку «Редактировать», она расположена в верхней части экрана. Вам предложат выбрать место, откуда будет загружена картинка для редактирования.
Ориентируйтесь по скриншоту. Вам необходимо в панели инструментов выбрать «Наклейки». После этого откроется панель с вариантами, прокручиваем список вниз, пока не увидим «Основные фигуры». Далее нужно выбрать круглую эмблему и поместить ее на загруженное изображение. Изначально фигура сплошная, выберете цвет, а затем переместите бегунок «Переход», как видите, элемент становится прозрачным. Настройте нужный уровень.
Теперь нажимаем на вкладку «Text» в панели инструментов. Придумайте надпись и определитесь со шрифтом, так как в этом редакторе их много. Готово? Сохраните результат при помощи соответствующей кнопки, расположенной в верхней части экрана, как показано на скриншоте.
Текст на фото в Инстаграм с кругом
Вы можете использовать другие редакторы, включая серьезные программы как Photoshop или Corel Draw.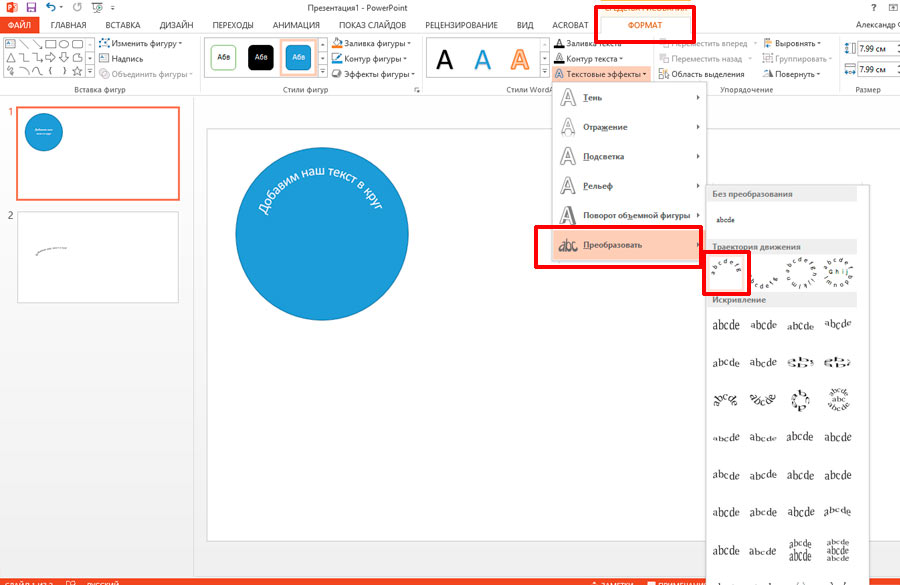 В самом Instagram такие действия делать нельзя, но никто не исключает появления встроенного редактора в будущих обновлениях. Осталось текст на фото в Инстаграм в круге загрузить в ваш профиль социальной сети.
В самом Instagram такие действия делать нельзя, но никто не исключает появления встроенного редактора в будущих обновлениях. Осталось текст на фото в Инстаграм в круге загрузить в ваш профиль социальной сети.
Как сделать надпись на фото в Инстаграм с телефона и ПК
В Инстаграм часто попадаются фото с надписями. Текст можно использовать для разных целей: сделать акцент на тематике поста, указать цену, обозначить место, где было сделано фото. К сожалению, в самом приложении пока нет функции, позволяющей наложить текст на фото.
Только в сторис можно добавить текст и стикеры. Но ими пользуются все, да и сама функция ограничена – выделиться на фоне остальных не получится. Для добавления красивых и уникальных надписей на фото есть сторонние сервисы и программы.
Получайте до 18% от расходов на контекст и таргет!Рекомендуем: Click.ru – маркетплейс рекламных платформ:
- Более 2000 рекламных агентств и фрилансеров уже работают с сервисом.

- Подключиться можно самому за 1 день.
- Зарабатывайте с первого потраченного рубля, без начальных ограничений, без входного барьера.
- Выплаты на WebMoney, на карту физическому лицу, реинвестирование в рекламу.
- У вас остаются прямые доступы в рекламные кабинеты, рай для бухгалтерии по документообороту и оплатам.
В статье мы разберем, в какие случаях есть смысл добавлять текст на фото и какие инструменты для этого использовать.
Читайте также: Как правильно продвигать аккаунт в Инстаграм
Зачем добавлять текст на фото
Зачем вообще нужен текст на фотографиях в Инстаграм? Рассмотрим несколько примеров использования:
1. Название статьи или подборки
Пример – надпись «ТОП полезных сервисов», сразу понятно, о чем речь в посте. Открываем его и видим текст с подборкой. Кстати, такие посты часто сохраняют в закладки.
Также можно создавать слайды с кратким содержанием поста.
Паразайт — сервис для работы с Инстаграм: создание сторис, отложенный постинг, общение в Директе и аналитика.
2. Анонс игры или конкурса
Можно анонсировать запуск конкурса или игры. Ниже типичный пример игры like-time для тех, кто хочет получить халявные лайки, комментарии и подписчиков.
Бизнес-профили делают в едином стиле, чтобы отличаться от других аккаунтов Инстаграм. Для этого используют текст, фигуры, определенные цвета на фото. Пример – аккаунт маркетолога, текст на каждой фотографии отражает тему поста под ней.
4. Цитаты, мемы или анекдоты
Выбираете красивое фото и добавляете поверх него текст с цитатой, анекдотом или мемом. Но нужно быть аккуратнее – Инстаграм стал негативно относиться к такому контенту, поэтому не нужно делать аккаунт только из цитат или мемов. Лучше разбавлять. Например, вы ведете блог о путешествиях, можно взять фото красивого пейзажа или фото с вами и добавить цитату, чтобы показать подписчикам свое настроение. Ниже пример – писатель Олег Рой, который периодически постит свои цитаты или выдержки из своих книг.
Лучше разбавлять. Например, вы ведете блог о путешествиях, можно взять фото красивого пейзажа или фото с вами и добавить цитату, чтобы показать подписчикам свое настроение. Ниже пример – писатель Олег Рой, который периодически постит свои цитаты или выдержки из своих книг.
5. Цены, характеристики товара
Чтобы клиенты не ломились в директ с вопросом про цены, можно сразу добавить эту информацию на фото.
6. Настроение
Для постов про любовь, депрессию, счастье. Можно дать понять подписчикам, что вы грустите или наоборот счастливы.
7. Отзывы
Если у вас есть отзывы от благодарных клиентов – покажите их подписчикам. Раньше было принято выкладывать скрины переписок, но такие фото смотрятся некрасиво. Лучше добавить аккуратную надпись, а сам отзыв написать в посте.
8. Реклама
Рекламируйте свой бизнес с помощью красивого текста. Тут возможны разные варианты.![]()
9. Анимированные баннеры
Можно отнести к предыдущему пункту, но мы решили сделать его отдельным. Чаще всего такие баннеры размещают, как видео.
10. Распродажа, акция, новый товар
Покажите самую главную информацию на фото – размер скидки, когда будет распродажа и где. Все остальное можно уточнить в посте.
Это интересно: Как попасть в ТОП в Инстаграм
В каких случаях не стоит добавлять текст на фото
1. Когда это логин профиля на фото
Некоторые добавляют свой логин на фото. В этом нет смысла, так как если пользователю нравятся фотографии, он итак перейдет в ваш профиль и подпишется.
2. Когда текст не сочетается с фотографией
Иногда можно испортить красивое фото бездарно наложенным текстом. Такой пост хочется быстрее пролистнуть.
3. Когда непонятно, о чем вообще текст и фото
При просмотре такой фотографии в ленте непонятно, о чем речь.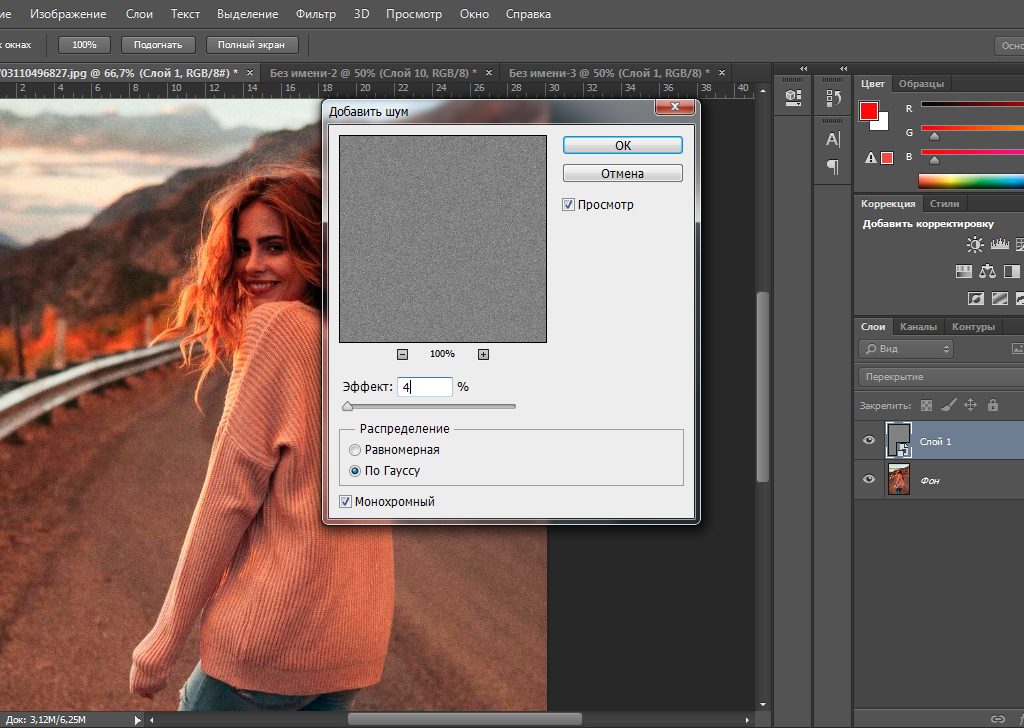
Статья в тему: Как сделать красивый текст в Инстаграм
Как сделать надпись на фото в Инстаграм
Размеры картинки и расположение текста
Ниже мы разместили шпаргалку с актуальными размерами и соотношением сторон для публикаций в Инстаграм.
Расположение текста зависит от многих факторов. Например, в постах с цитатами текст часто занимает всю фотографию. Но если у вас коммерческий аккаунт, то нужно соблюдать баланс между количеством / размером текста и остальными элементами на фото.
Важно: Инстаграм уменьшает количество рекламных показов у постов, где текст занимает больше 20% картинки.
Как добавить надпись на телефоне
Есть несколько приложений для телефона, с помощью которых можно сделать надпись на фото, например:
- TextArt
- Social Media Post Maker
- Social Post
- Конструктор постов для соцсетей
- PostPlus
- Canva – мобильное приложение онлайн сервиса
Для сторис:
- Mojito
- StoryArt
- Story Maker
- ИнстаСтрой
- Mostory
Сделаем фото с текстом на примере приложения Social Post.
Заходим в приложение, бесплатная версия содержит рекламу. Можно купить платную версию или нажимать «назад», каждый раз, когда выскакивает реклама. Если хотим создать пост с нуля, жмем «Create post», если из готового шаблона, жмем «Readymade post». Мы выбрали готовый.
Шаблоны разбиты на категории – бизнес, мода, новые, летние, коммерческие и так далее. Чтобы открыть категорию, жмем «See more».
Выбираем конкретный шаблон, и нас перебрасывает в редактор. Тут можно добавить текст, стикеры, картинку, эффекты и изменить фон. Очередность слоев настраивается.
Жмем 2 раза на текст, чтобы заменить его на свой. Далее кликаем кнопку «Add».
Текст можно расширить, передвинуть, наклонить. Лишнее убираем. У текста много настроек – шрифт, цвет, прозрачность, расположение, тень. Можно сделать жирный текст, курсивом или с нижним подчеркиванием.
Когда закончили с текстом, можно заменить фон – выбрать из галереи или загрузить со стока.
Чтобы сохранить пост, жмем «Save» в правом верхнем углу. Его можно сразу разместить в соцсетях, а также он автоматически сохраняется в галерее телефона.
Чего не хватило в этом приложении, так это возможности редактировать фон – сделать его более контрастным или черно-белым. Готовые фильтры слабоваты. Шаблонов мало. Зато много настроек для текста.
Статья в тему: Конструкторы видео для социальных сетей
На компьютере
На компьютере проще всего наложить текст на фотографию для Инстаграм. Это можно сделать в конструкторах, вроде Canva или в программе Photoshop.
Canva
Заходим на сайт canva.com и активируем 30 дневный пробный период – позже от подписки можно отказаться и пользоваться сервисом бесплатно! После регистрации, в разделе «Создать дизайн» или «Все дизайны» выбираем «Социальные сети» или «Анимация для социальных сетей», если хотите создать анимированный пост. Мы выберем первый раздел.
Нас перекидывает в редактор, где можно сразу выбрать готовый шаблон и начать его переделывать под себя. Шаблоны можно выбрать, прокручивая вниз или вбить в поиске нужное слово.
Выбираем готовый шаблон и начинаем редактировать. Конструктор Canva хорош тем, что здесь можно изменить любой шаблон до неузнаваемости. Можно заменить картинку на свою, добавить фигуры, маски или анимацию. В плане редактирования текста тут тоже очень много возможностей – можно изменить шрифт (есть шрифты на русском), размер, цвет текста, выделить жирным, курсивом или использовать нижнее подчеркивание. Можно сделать маркированный список, настроить межстрочные и межбуквенные интервалы, настроить выравнивание текста относительно картинки и прозрачность, вставить ссылку.
Готовый пост нужно скачать в формате jpg или png, если вам нужно статичное фото и сохранить в формате mp4, если вы делали анимированный пост. Для этого нажимаем «Опубликовать» и «Скачать», далее выбираем формат.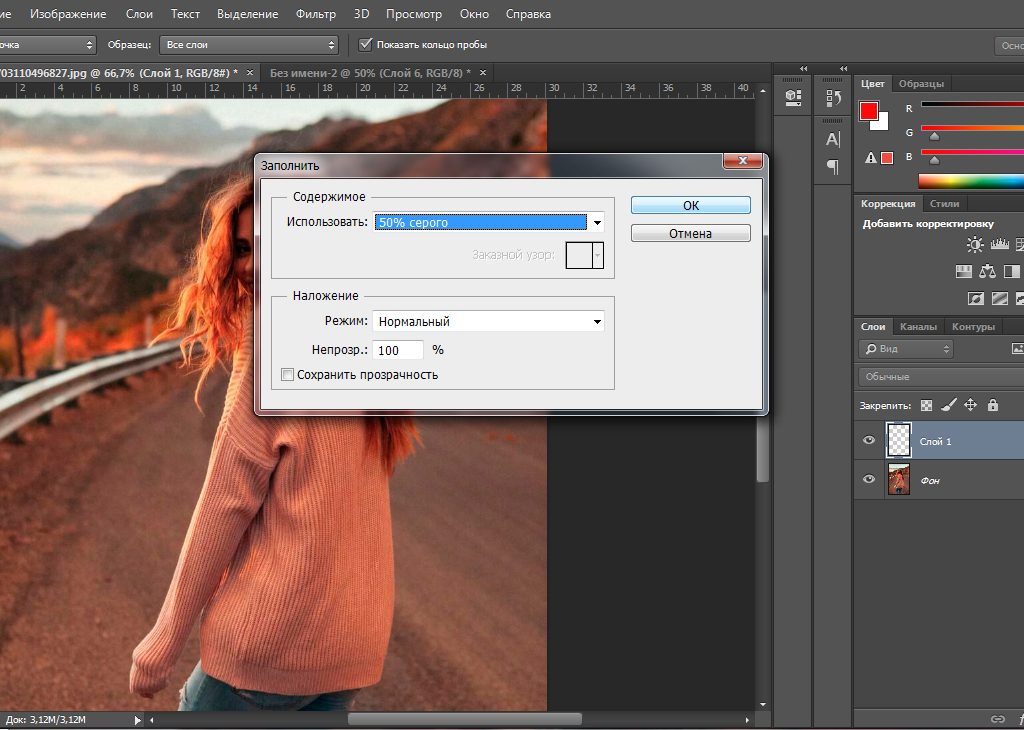 В Pro версии можно изменить размер готового поста.
В Pro версии можно изменить размер готового поста.
Можно также сделать пост с нуля. Для этого настройте фон одним из трех способов – загрузите готовую картинку через раздел «Загрузки», сделайте цветной фон с помощью раздела «Фон» или же загрузите фото с бесплатных стоков через раздел «Фото».
Затем можно добавить дополнительные элементы к посту – фигуры, сетки для коллажа, рамки, стикеры, диаграммы, градиенты, линии, орнаменты, готовые рисунки. Например, с помощью фигур можно сделать красивую надпись в круге.
Далее, чтобы добавить текст, нажимаем на раздел «Текст» и выбираем обычное текстовое поле или стилизованное. Полученный результат сохраняем, как описано выше.
Готовые шаблоны фото с подписью для Photoshop
Такие шаблоны смотрятся профессиональнее, чем шаблоны Canva, и они больше подходят для коммерческих аккаунтов. Их можно найти на сайтах вроде Graphicriver и других подобных маркетплейсах с графикой. Можно поискать бесплатные шаблоны в интернете.
Инстаграм шаблоны для Фотошоп обычно сделаны в формате psd (для Adobe Photoshop) или ai (для Adobe Illustrator). Мы не будем подробно расписывать, как их редактировать, на эту тему есть много обучающих роликов на Youtube. Да и продавцы шаблонов обычно прикладывают инструкцию в виде PDF шпаргалки или видео-туториала. Но если вы полный новичок, то лучше работать с Фотошопом, он легче Иллюстратора – нужно просто заменить текст, картинку и цвета на свои.
Читайте также: 27 идей для сторис в Инстаграм
Рекомендации
Если вы решили делать фото с текстом для Инстаграм, то вот несколько рекомендаций:
- Придерживайтесь единого стиля публикаций. Это касается всех видов аккаунтов, но особенно коммерческих. Придумайте свой стиль или найдите подходящие шаблоны. У вас должен быть конкретный шрифт, определенные цвета, не нужно выкладывать, не сочетающиеся друг с другом посты.
- Стиль аккаунта должен быть продолжением фирменного стиля компании.
 То есть, если ваши цвета – это, например, синий и черный, то они должны присутствовать в постах. Ваш аккаунт в Инстаграм должен ассоциироваться с вашим бизнесом.
То есть, если ваши цвета – это, например, синий и черный, то они должны присутствовать в постах. Ваш аккаунт в Инстаграм должен ассоциироваться с вашим бизнесом. - Разбейте посты по рубрикам с помощью цветового оформления и сделайте заранее шаблоны под разные типы постов. Напишите пост приветствие или сделайте вовлекающую публикацию.
- Выделяйте самый главный текст крупным, например, призывы к действию, информацию о скидках, название компании, название рубрики – то, на что люди должны обратить внимание в первую очередь.
- Понаблюдайте за конкурентами – как у них выдержано цветовое оформление, как смотрится текст относительно фото, на какие посты лучше реагируют их подписчики.
- Делайте качественные фото и добавляйте текст там, где это уместно! В Инстаграм часто попадаются фотографии низкого качества, текст не сочетается с фото, неправильно подобран шрифт и цвета, все смазано – в общем, не допускайте чужих ошибок.

Круг для надписи в Инстаграм — как сделать надпись в кружочке на фото
Часто в профилях в социальных сетях можно увидеть красивые надписи, обведенные в кружок. Они привлекают внимания и выглядят оригинально. В статье рассмотрены рабочие способы, как сделать надпись в кружочке на фото в Инстаграм.
Способы создания надписи в круге
Встроенный функционал социальной сети не предусматривает создание кружочков и других фигур, поэтому придется обратиться за помощью к официальному магазину приложений устройства или специальный онлайн сервисам.
Перед тем, как добавить кружок с надписью на фото в Инстаграм, старайтесь соблюдать эстетику визуального контента. Для этого следуйте некоторым советам:
- воздерживайтесь от букв различных размеров и цветов;
- не злоупотребляйте с дополнительными эффектами;
- фон должен быть таким, чтобы текст легко читался. Например, если фотография темная, то круг может быть светлым, а надпись – черной или серой.

Здесь иконки для Сторис — выбирай и скачивай любую.
Если элемент перегружен или ярких оттенков, то читать надпись на нем будет неприятно. Сам текст старайтесь делать лаконичным и оригинльным.
На телефоне
Большинство пользователей предпочитают мобильную версию приложения Instagram. Для применения фильтров и различных спецэффектов существует большое количество приложений от сторонних разработчиков.
Приложение Snapseed – одно из самых популярных для редактирования фотографий. Оно доступно на платформах Android и iOS. Чтобы сделать кружочки с надписью в Инстаграм с его помощью, следуйте инструкции:
- Запустите программу и загрузите в интерфейс нужную фотографию.
- Ниже будет написано «инструменты»,переходим туда, чтобы получить доступ к инструментам для редактирования. А здесь обводка на аватарку — если нужно выделить именно ее.
- Появится окно, где нужно выбрать средство для добавления текста. Оно отображено в виде заглавной буквы Т «текст».

- В нижней панели вы увидите все доступные шрифты. Пролистайте список вправо, чтобы отобразились варианты надписей в кружочках.
- Выберите понравившийся круг для надписи в Инстаграм и измените текст на свой.
- Сохраните результат на память телефона.
Встроенные инструменты позволяют настроить цвет и уровень прозрачности кружка.
После проделанных действий вы можете без затруднений выложить изображение в социальную сеть. О том, как закрепить Историю мы расскажем по ссылке.
Существуют и другие сторонние приложения для создания красивых надписей, которые заслуживают внимания:
- VSCO Cam – подходит для устройств, работающих на разных операционных системах. Программа имеет множество функций, в том числе добавление надписи на круг. Также она позволяет отредактировать фотографию, улучшить ее качество, использовать различные фильтры и применять спецэффекты, выбор которых обширен.
- Line Camera – популярное приложение для пользователей Инстаграм, которые представляют индустрию красоты и моды.
 Оно помогает сделать фото с эффектом «До» и «После». Также здесь есть встроенные фильтры и дополнительные элементы, в том числе круги и другие фигурки.
Оно помогает сделать фото с эффектом «До» и «После». Также здесь есть встроенные фильтры и дополнительные элементы, в том числе круги и другие фигурки.
В официальных магазинах приложений есть еще множество программ, которые помогут украсить профиль в Инстаграм и сделать его заметным. Чтобы ими пользоваться, не обязательно обладать определенными навыками. Обычно приложения имеют интуитивно понятный и простой интерфейс, с которым разберется даже новичок.
На компьютере
Если вы предпочитаете работать с изображения на ПК, то вам интересно, как сделать надпись в кружочке на фото в Инстаграм с его помощью? В этом случае, вы можете воспользоваться профессиональным софтом, таким как: Adobe Photoshop или Corel Draw. К основным преимуществам таких программ относятся:
- большое количество инструментов и средств по работе с графикой;
- качественный и профессиональный результат;
- возможность реализовать любые идеи и фантазии.
Но вам придется долгое время изучать возможности и функционал таких редакторов, чтобы сделать кружочек. Но затраченное время и усилия окупятся, так как вы сможете создавать уникальные посты, тем самым, привлекая подписчиков.
Но затраченное время и усилия окупятся, так как вы сможете создавать уникальные посты, тем самым, привлекая подписчиков.
Если у вас нет столько времени, есть возможность использовать онлайн сервисы, чтобы делать надписи в кружочках на фото в Инстаграм. Они очень удобны, потому что их не нужно загружать и устанавливать на ПК. Для этого достаточно просто перейти по ссылке на сайт. Посмотрите цитаты под фото для девушек и легко сделайте новый пост.
Одним из самых популярных сервисов, чтобы сделать оригинальные надписи, является AVATAN. Чтобы поместить текст в круг на фото, сделайте следующее:
- Зайдите на сайт AVATAN и нажмите на кнопку вверху «Редактировать». Выберите нужное изображение и загрузите его на сервер.
- В панели, где расположены инструменты, нажмите на пункт «Наклейки». Откроется список возможных вариантов. Крутите вниз до тех пор, пока не увидите раздел «Основные фигуры».
- Нам нужная круглая наклейка. Найдите такую, и добавьте на фото.

- Настройте цвет кружочка с помощью палитры и прозрачность, используя бегунок.
- Вернитесь на панель инструментов и выберите вкладку «Текст».
- Напишите текст и настройте его стиль. Затем перенесите его в кружочек.
После этого вы можете сохранить проект и загрузить получившееся фото на жесткий диск ПК.
Онлайн сервисом можно пользоваться в любом браузере и на мобильных устройствах.
Теперь вы знаете, как сделать надпись в круге на фото в Инстаграм. Встроенные функции социальной сети не предусматривают такой возможности, но с помощью дополнительных инструментов сделать это не составит труда даже неопытным пользователям. Посмотрите подпись к селфи фото — мы предложили готовые варианты.
Snapseed как сделать круг с текстом
Нередко на рисунках в интернете можно встретить так называемые водяные знаки (watermark, вотермарки). Выглядят они как различные надписи с указанием какой-либо информации об авторе или сопутствующих сведениях. Подобные отметки может оставлять фотоаппарат во время съемки, например, дату и время. Но сделать подобное выйдет и через фоторедактор. Как в Snapseed сделать круг с надписью на фотографии? Детально рассмотрим данную задачу.
Добавление эффекта
В Снапсид имеется специальный инструмент, предназначенный для нанесения надписи в определенной обводке поверх фотографии. Находится он практически в самом низу списка, а называется «Текст». С самого начала вам предложат выбрать дизайн.
Актуальными в этом случае окажутся формы с маркировкой N. Обратите внимания, что имеются не только обычные круги, но и варианты с «шестернями». Различия заключаются и в размере шрифта с форматированием.
Расположение круга можно менять. Для этого свайпните по экран в нужном направлении. Два пальца позволяют редактировать его размеры и наклон. Чтобы поменять в рамке надпись, нажмите на нее дважды. Тогда откроется текстовый редактор. Введите туда нужную информацию и подтвердите изменения. Но на этом создания круга с текстом не ограничивается. Рассмотрим дополнительные параметры данного инструмента.
Дополнительные параметры
Помимо прочего, в Snapseed возможна настройка цвета добавленного элемента и уровня его прозрачности. Для изменения первого параметра тапните по иконке с изображенной палитрой. А потом выберите нужный вариант.
Сам текст шрифта при этом настраивать нельзя. На светлом фоне он всегда черный, на темном — исключительно белый. Больше никаких возможностей для его изменения не предусмотрено.
Если нажать на «капельку», то откроется меню настройки прозрачности элемента. Здесь все понятно: ползунок влево — видно фон, вправо — только надпись. Интерес представляет пункт «Инвертировать». Когда вы тапните по нему, изменения переместятся с круга на начальную картинку.
Интерес представляет пункт «Инвертировать». Когда вы тапните по нему, изменения переместятся с круга на начальную картинку.
Другие статьи
Изогнутый текст вокруг круга или другой фигуры
Вы можете использовать текст WordArt с эффектом преобразования текста, чтобы изогнуть текст вокруг фигуры. Если нужно, чтобы текст полностью окружал фигуру, потребуется немного больше усилий. Объект WordArt также можно вставить несколько раз, чтобы задать обтекание текста вокруг фигур с прямыми границами.
-
На вкладке «>WordArt»выберите нужный стиль WordArt.
Примечание: Значок WordArt находится в группе «Текст» и может выглядеть по-разному в зависимости от используемой версии и размера экрана.
 Значок также может выглядеть так, или .
Значок также может выглядеть так, или . -
Замените замещает текст WordArt собственным.
-
Выделите свой текст WordArt.
-
Перейдите в «Формат фигуры»или «Средстварисования » Формат», выберите >«Текстовые эффекты» и выберите нужный внешний вид.
Примечание: В зависимости от размера экрана могут отображаться только значки стилей WordArt.
Более сложные методы
Обтекавание круга Чтобы создать текст, который полностью обкругит фигуру, выберите «Круг» в области «Следуйте пути», а затем перетащите любой из хронологий размера, пока не выберете нужный размер и фигуру.
Обтекавание прямыми краями Чтобы обтекать текст по фигуре с прямыми краями, например прямоугольником, вставьте объекты WordArt для каждого края. В этом примере объект WordArt вставлен четыре раза, по одному для каждой стороны фигуры.
Перемещение и копирование группы Чтобы переместить или скопировать несколько объектов WordArt в виде одной фигуры, см. группу или разгруппировку фигур, рисунков и других объектов.
Точный угол управления Угол наклона текста WordArt по отношению к фигуре можно точно настроить с помощью инструмента вращения.
Если вам нужно очень точное управление фигурами и текстом или вы создаете сложное сочетание фигур и текста, используйте стороннее графические программы, чтобы создать текст вокруг фигуры, а затем скопировать и вкопировать его в документ Office.
См. также
Добавление фигур
Вставка объекта WordArt
Создание изогнутого или кругового текста WordArt
-
На вкладке «>WordArt»
-
Выберите нужный стиль WordArt.
-
Введите текст.
-
Выделите текст WordArt.

-
Перейдите в > «>» и выберите нужный эффект.
Более сложные методы
Обтекавание круга Чтобы создать текст, который полностью обкругит фигуру, выберите «Круг» в области «Следуйте пути», а затем перетащите любой из хронологий размера, пока не выберете нужный размер и фигуру.
Обтекавание прямыми краями Чтобы обтекать текст по фигуре с прямыми краями, например прямоугольником, вставьте объекты WordArt для каждого края. В этом примере объект WordArt вставлен четыре раза, по одному для каждой стороны фигуры.
Перемещение и копирование группы Чтобы переместить или скопировать несколько объектов WordArt в виде одной фигуры, см. группу или разгруппировку фигур, рисунков и других объектов.
Точный угол управления Угол наклона текста WordArt по отношению к фигуре можно точно настроить с помощью инструмента вращения.
Если вам нужно очень точное управление фигурами и текстом или вы создаете сложное сочетание фигур и текста, используйте стороннее графические программы, чтобы создать текст вокруг фигуры, а затем скопировать и вкопировать его в документ Office.
В Word в Интернете есть wordArt, который уже есть в вашем документе, но чтобы добавить другие, необходимо открыть или изменить документ в настольной версии Word.
С помощью функций «Шрифт» на вкладке «Главная» можно изменить цвет и размер шрифта, а также применить к тексту полужирное на применении к тексту полужирного на применении к ней полужирного налиния или подчеркивается.
Как сделать надпись на фото на Айфоне (написать текст)
Современные технологии делают наши смартфоны все больше похожими на хорошие фотоаппараты. В первую очередь это касается iPhone, где помимо камер высокой четкости внедряются еще и технологии обработки снимков. С обновлением системы до 10-ой версии для всех пользователей iOS стала доступной функция «Разметка». Она дает владельцу возможности, например, увеличить определенную зону или сделать надпись на фото на Айфоне. Обработанный таким образом снимок точно не останется незамеченным.
Добавляем текст средствами iOS
Чтобы запустить встроенное средство редактирования изображений, потребуется перейти к разделу «Фото». Он обычно находится на главном рабочем экране Айфона. Внутри «Галереи» выбираем фотографию, на которую планируем поместить текст, нажимаем иконку предпросмотра. На открывшемся снимке щелкаем по ссылке «Изменить». Далее в нижнем меню – пункт «Разметка»:
Внутри «Галереи» выбираем фотографию, на которую планируем поместить текст, нажимаем иконку предпросмотра. На открывшемся снимке щелкаем по ссылке «Изменить». Далее в нижнем меню – пункт «Разметка»:
В меню, внизу экрана, нажимаем по иконке в форме обведенного плюса, выбираем пункт «Текст». После этого касаемся появившегося текстового окошка на фотографии и «Правки», чтобы написать текст на фото. Набираем слова для добавления, можно писать как по-русски, так и по-английски.
Изменение положения заголовка на снимке возможно, если зажать его пальцем и переместить по экрану. Еще поле для текста увеличивается по размеру, для чего надо коснуться его уголка и растянуть в сторону.
Кроме текстового блока внутрь фотографии можно добавить авторскую подпись, а также вставить круг, квадрат или стрелочку.
В нижнем меню также меняется размер текста, для этого предусмотрена иконка «Аа». Если есть желание выбрать цвет надписи, надо тапнуть по цветному кругу, расположенному внизу.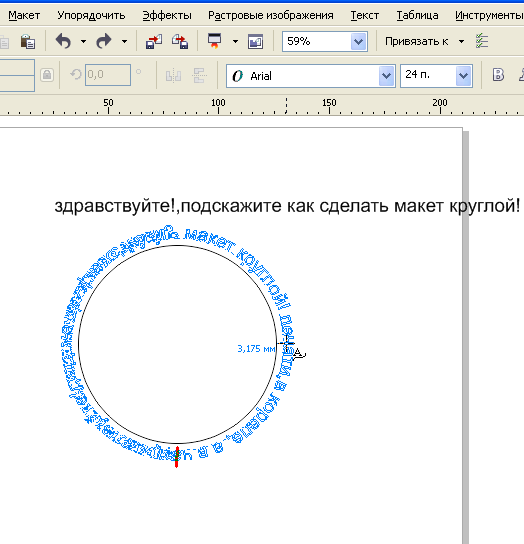 Чтобы сохранить изменения, необходимо нажать «Готово».
Чтобы сохранить изменения, необходимо нажать «Готово».
Увеличение по форме круга на фото
Эта функция доступна также при помощи инструмента «Разметка». Сделаем это по шагам:
- Переходим к «Галерее», выбираем нужное фото.
- Нажимаем на ссылку «Изменить», далее – пункт «Разметка».
- Берем «Лупу» через касание обведенного «плюсика»:
Перемещение по окружности зеленой точки изменяет степень увеличения, а синей – уменьшения и увеличения. Переместить можно перетаскиванием по экрану, не отрывая пальца. Чтобы сохранить результат, нажмите «Готово».
Подпись в круге при помощи приложений
Встроенное приложение для редактирования снимков при всех его плюсах имеет довольно ограниченные возможности. Поэтому для более красивых надписей и эффектов лучше использовать сторонние программы. Популярным является приложение SnapSeed.
Чтобы подписать фотографию в круге, запустите приложение и нажатием по серому экрану с иконкой «+» выберите снимок, куда будет вставляться круг с надписью.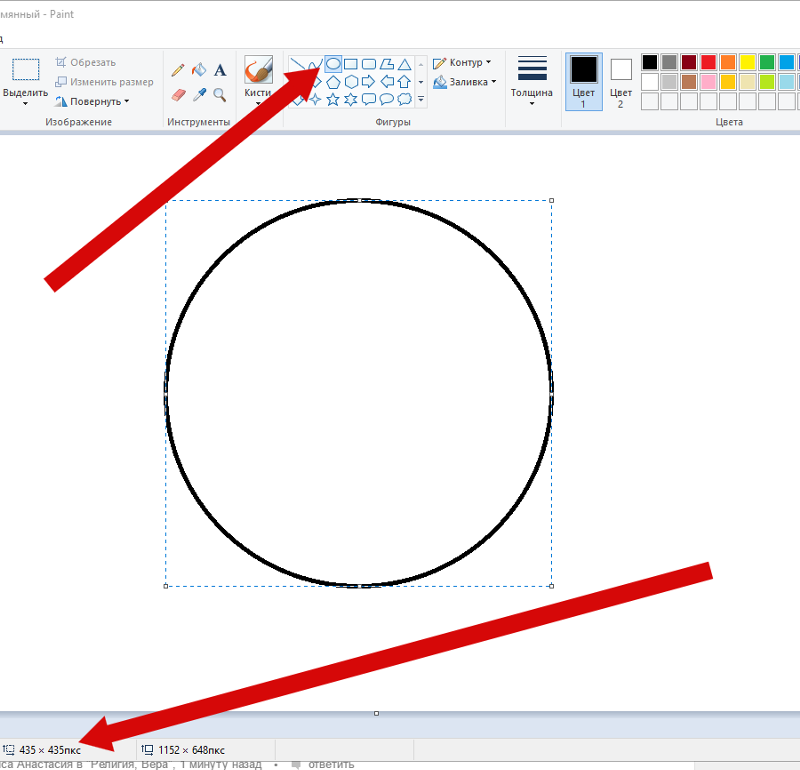
С помощью нижней панели выбираем вкладку «Инструменты», затем – «Текст». Откроется панель эффектов с узорчатыми шрифтами или текстами в различных фигурах: кругах, ромбах или квадратах. А также разнообразные логотипы. Чтобы изменить стандартный «почерк», надо кликнуть дважды по надписи. Для сохранения результата нажать на галочку в нижнем правом углу.
Итог
Безусловно, всегда хочется сделать фотографии насыщеннее и ярче, добавить какие-то надписи и эмоции. Для простых действий можно ограничиться функционалом, встроенным в iOS, но для сложных эффектов отдайте предпочтение сторонним программам. Применяя красивые заголовки к снимкам, будьте уверены, их точно заметят другие пользователи.
Изогнуть текст по кругу или другой форме
Вы можете использовать WordArt с текстовым эффектом Transform , чтобы изгибать или изгибать текст вокруг формы. Если вы хотите, чтобы текст окружал фигуру, вы также можете сделать это, но это немного сложнее. Вы также можете вставить WordArt несколько раз, чтобы обернуть текст вокруг фигур с прямыми краями.
Вы также можете вставить WordArt несколько раз, чтобы обернуть текст вокруг фигур с прямыми краями.
Перейдите к Вставка > WordArt и выберите нужный стиль WordArt.
Примечание. Значок WordArt расположен в группе Text и может выглядеть по-разному в зависимости от используемой версии и размера экрана. Значок также может выглядеть так или.
Замените текст заполнителя WordArt своим собственным текстом.
Выделите текст WordArt.
Перейдите в Shape Format или Drawing Tools Format , выберите Text Effects > Transform и выберите желаемый вид.

Примечание. В зависимости от размера экрана вы можете видеть только значки для стилей WordArt.
Продвинутые методы
Обтекание кругом Чтобы создать текст, полностью окружающий вашу фигуру, выберите Circle под Follow Path , а затем перетащите любой из маркеров изменения размера, пока ваш WordArt не приобретет нужный размер и форму.
Обтекание прямыми краями Чтобы обернуть текст вокруг фигуры с прямыми краями, например прямоугольника, вставьте объекты WordArt для каждого края.В этом примере WordArt вставляется четыре раза, по одному для каждой стороны фигуры.
Групповое перемещение и копирование Чтобы переместить или скопировать несколько объектов WordArt как одну фигуру, см. Раздел Группирование или разгруппирование фигур, изображений или других объектов.
Раздел Группирование или разгруппирование фигур, изображений или других объектов.
Точное управление углом Вы можете точно контролировать угол вашего WordArt относительно вашей формы с помощью инструмента «Повернуть».
Если вам нужен очень точный контроль или вы создаете сложную комбинацию фигур и текста, вы захотите использовать стороннюю программу для рисования или графики, чтобы создать текст вокруг вашей фигуры, а затем скопировать и вставить его в документ Office.
См. Также
Добавить фигуры
Вставить WordArt
Создание изогнутого или круглого объекта WordArt
Перейти к Вставить > WordArt .

Выберите нужный стиль WordArt.
Введите свой текст.
Выберите объект WordArt.
Перейдите к Shape Format > Text Effects > Transform и выберите нужный эффект.
Продвинутые методы
Обтекание кругом Чтобы создать текст, полностью окружающий вашу фигуру, выберите Circle под Follow Path , а затем перетащите любой из маркеров изменения размера, пока ваш WordArt не приобретет нужный размер и форму.
Обтекание прямыми краями Чтобы обернуть текст вокруг фигуры с прямыми краями, например прямоугольника, вставьте объекты WordArt для каждого края. В этом примере WordArt вставляется четыре раза, по одному для каждой стороны фигуры.
Групповое перемещение и копирование Чтобы переместить или скопировать несколько объектов WordArt как одну фигуру, см. Раздел Группирование или разгруппирование фигур, изображений или других объектов.
Точное управление углом Вы можете точно контролировать угол вашего WordArt относительно вашей формы с помощью инструмента «Повернуть».
Если вам нужен очень точный контроль или вы создаете сложную комбинацию фигур и текста, вы захотите использовать стороннюю программу для рисования или графики, чтобы создать текст вокруг вашей фигуры, а затем скопировать и вставить его в документ Office.
В Word для Интернета вы можете увидеть WordArt, который уже есть в вашем документе, но чтобы добавить больше WordArt, вам нужно открыть или отредактировать документ в настольной версии Word.
Вы можете использовать функции Font на вкладке Home для изменения цвета и размера шрифта, а также для выделения текста жирным шрифтом, курсивом или подчеркиванием.
Как изогнуть текст | Сделайте текстовый круг
Вы видите это все время: изогнутый текст в дизайне.Он есть в логотипах, социальных сообщениях, на веб-сайтах, в рекламе, в печати — куда бы вы ни посмотрели. Но знаете что? PicMonkey — одна из немногих платформ для дизайна с очень простым в использовании инструментом для изогнутого текста. Это означает, что если вы хотите поместить свои слова в круги и дуги, вам нужно попробовать PicMonkey.
Как согнуть текст с помощью PicMonkey
Ваш браузер не поддерживает теги видео.
Введите текст, изогните текст, настройте текст — и готово!
Вот как изогнуть текст в PicMonkey — нет ничего проще!
Щелкните вкладку Текст и щелкните Добавить текст .
Выберите шрифт в раскрывающемся меню Текст Инструменты слева.
Введите текст в текстовое поле.
Щелкните Effects на Text Tools и отметьте Curved text .
Выдавите дугу сколько угодно или сделайте текст в виде круга.
Затем вы можете выбрать окружность или дугу. Если вы выберете дугу, вы можете отрегулировать ее кривизну с помощью ползунка.
Как изогнуть текст с помощью CanvaНикакой тени, но другие платформы для редактирования фотографий превращают изгибание текста в NIGHTmare. Такой неуклюжий! Просто чтобы вы знали, о чем мы говорим …
Щелкните «Элементы».

Щелкните круг, чтобы использовать его в качестве ориентира, и поместите его в то место, где вы хотите разместить текст.
Щелкните Текст.
Выберите шрифт.
Выделите весь текст, уже находящийся в поле, и введите первую букву фразы, которую хотите изогнуть.
Уменьшите размер текстового поля, чтобы оно было чуть больше буквы.
Поверните букву так, чтобы она выровнялась с внешней стороной круга, и переместите ее в нужное положение. Обычно вы размещаете буквы по дуге круга, чтобы создать эффект изгиба. Для точного выравнивания используйте клавиши со стрелками.
Скопируйте только что выровненную букву и вставьте ее обратно в свой дизайн.
Замените букву, которую вы только что вставили, следующей буквой во фразе, которую вы изгибаете.
Повторите шаги с 7 по 9 для каждой буквы, которую вы хотите обвести по кругу.
Это трудоемкий процесс, мягко говоря. На создание вышеупомянутого дизайна у нас ушло более 10 минут, что заняло бы долю секунды с PicMonkey . А если вы хотите изменить текст с дуги на круг, добавить или вычесть буквы, вам придется повторить весь процесс. Вот почему мы рекомендуем вам даже не пробовать его. Если вам нужен изогнутый текст, сделайте себе одолжение и перейдите в PicMonkey.
На создание вышеупомянутого дизайна у нас ушло более 10 минут, что заняло бы долю секунды с PicMonkey . А если вы хотите изменить текст с дуги на круг, добавить или вычесть буквы, вам придется повторить весь процесс. Вот почему мы рекомендуем вам даже не пробовать его. Если вам нужен изогнутый текст, сделайте себе одолжение и перейдите в PicMonkey.
Как изогнуть текст с помощью PicMonkey mobile
Изогнуть текст в нашем мобильном приложении так же просто, как и на рабочем столе. Проверьте это:
Коснитесь параметра «Текст» на нижней панели инструментов и введите свое сообщение.
Tap Готово .
Коснитесь Кривая и используйте ползунок для регулировки кривой дуги.
Настройте изогнутый текст с помощью теней, контуров или интервалов
Ваш браузер не поддерживает видеотег.
После того, как вы изогнули текст, есть множество способов настроить его для создания уникального внешнего вида и захватывающих эффектов.
Добавьте тень или контур, используя вкладку «Инструменты для текста» слева.
Чтобы создать логотип с текстом в круге, где нижняя часть текста не перевернута, просто используйте две дуги друг над другом (см. Выше).
Используйте ручки по бокам текстового поля, чтобы растянуть или сморщить дугообразный текст или изменить размер обведенного текста по диаметру.
Добавьте пробелы между буквами, чтобы поиграть с кернингом текста.
Попробуйте Animate (только для подписчиков Pro) или Заполните изображением.
Используйте инструмент «Стирание» на вкладке Инструменты для текста , чтобы создавать интересные эффекты перекрытия со словами и изображениями.
В PicMonkey есть широкий спектр шаблонов, которые используют наш инструмент изогнутого текста для создания красивых изображений и графики.Взгляните на эти образцы или изучите всю нашу коллекцию, чтобы найти шаблон, который соответствует вашим потребностям.
Наши шаблоны логотипов идеально сочетаются с изогнутым текстом. Просмотрите готовые дизайны логотипов в библиотеке шаблонов и выберите тот, который вы хотите настроить в соответствии с вашими потребностями.
Просмотрите все шаблоны логотипов
Подробнее: Создайте круговой логотип с помощью нашего инструмента изогнутого текста
Текст на круглом логотипе
Текст на круглом логотипе
Создание логотипа с использованием текста в круге в Acorn выполняется быстро и просто.Для начала создайте новый образ File ▸ New . Здесь используются размеры 1200 x 1200 пикселей с белым фоном. Перейдите к View ▸ Guides and Grids и убедитесь, что установлен флажок «Snap to Canvas». Кроме того, перейдите в Acorn ▸ Настройки ▸ Расширенный и убедитесь, что установлен флажок «При рисовании фигур: оставлять выделенным для редактирования».
Щелкните инструмент овальной формы на палитре инструментов. В палитре инспектора выберите заливку, но не обводку. Выберите цвет заливки на палитре инструментов, а затем растяните круг, удерживая нажатой клавишу Shift.
Не снимая выделения с формы, измените ее размеры в палитре инспектора на 800 x 800. Используя инструмент перемещения, переместите круг в центр холста. После центрирования он защелкнется как в горизонтальной, так и в вертикальной плоскостях.
Создайте еще один круг, на этот раз с белой обводкой, но без заливки. Используемые здесь размеры можно увидеть на изображении ниже. Используя инструмент перемещения, прикрепите свой круг к центру холста.
Создайте еще один круг с белой заливкой, но без обводки.Используемые здесь размеры можно увидеть на изображении ниже. Прикрепите свой круг к центру холста.
Теперь пора добавить текст. Нажмите и удерживайте текстовый инструмент на палитре инструментов, появится раскрывающийся список. Выберите «Circle Text Tool», сочетание клавиш TT. Щелкните один раз рядом с центром холста и начните вводить текст с белой заливкой и без обводки. Напишите только тот текст, который хотите разместить в верхней части вашего логотипа.
Выберите «Circle Text Tool», сочетание клавиш TT. Щелкните один раз рядом с центром холста и начните вводить текст с белой заливкой и без обводки. Напишите только тот текст, который хотите разместить в верхней части вашего логотипа.
Используя инструмент перемещения, переместите текст по кругу в центр холста.Перетащите элемент управления радиусом на холсте, чтобы увеличить или уменьшить радиус текста.
С помощью инструмента перемещения дважды щелкните текст, чтобы выделить его. Поиграйте с кернингом, чтобы буквы были ближе друг к другу или дальше друг от друга. Когда закончите редактирование, нажмите клавишу выхода. Выбрав инструмент «Круглый текст», нажмите на холст и напишите желаемый текст в нижней части вашего логотипа (показан здесь черным цветом только для ясности).
Щелкните элемент управления на холсте, чтобы инвертировать текст, это маленький черный кружок справа от текста кружка.Также можно использовать флажок «Инвертировать текст круга» в палитре инспектора. Поверните круговой текст на 180 градусов, используя элемент управления на холсте, по направлению к нижней части кругового текста.
Поверните круговой текст на 180 градусов, используя элемент управления на холсте, по направлению к нижней части кругового текста.
Щелкните один из инструментов формы и измените радиус текста круга, чтобы он соответствовал диаметру верхнего текста, в данном случае 504. Используйте инструмент перемещения, чтобы переместить текст круга так, чтобы он привязался к центру холста.
Воспользуйтесь сочетанием клавиш «tt», чтобы вернуться к инструменту «Круглый текст».Уменьшите базовую линию вашего текста, чтобы он двигался ниже круга, а буквы едва касались круга. При необходимости измените кернинг.
Щелкните на инструменте «Форма звезды» и нарисуйте звезду с белой заливкой и без обводки. Совместите звезду с горизонтальным центром на одной стороне вашего логотипа.
Скопируйте и вставьте фигуру звезды и с помощью инструмента перемещения переместите ее в правую часть логотипа.
Пора добавить изображение в центр нашего логотипа.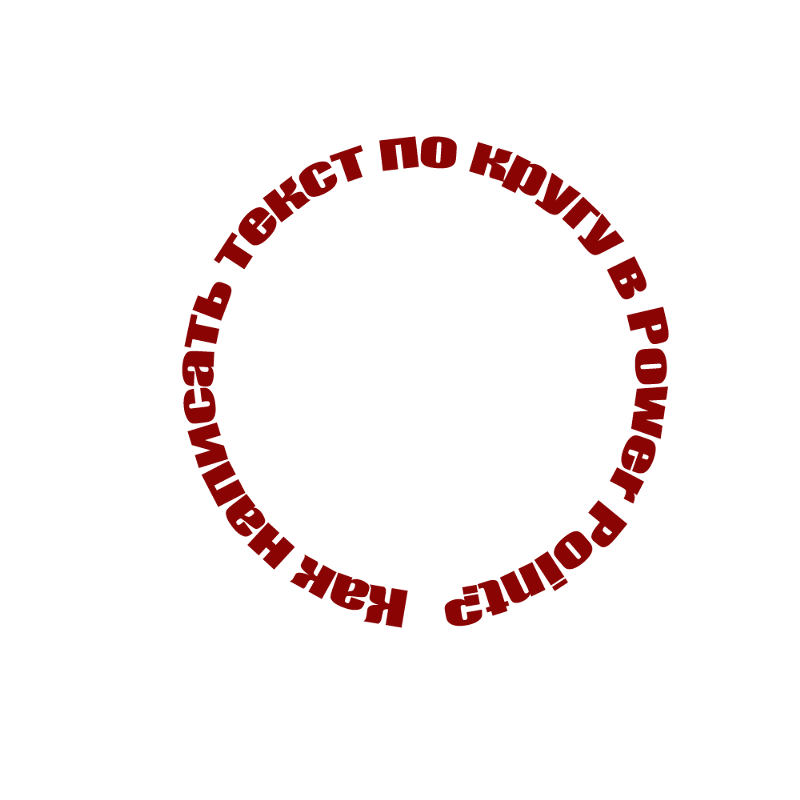 Перейдите в Файл ▸ Добавить изображения и выберите свой файл. Используйте Layer ▸ Rotate and Transform ▸ Scale and Rotate , чтобы увеличить или уменьшить размер слоя, и поместите его в центр холста.
Перейдите в Файл ▸ Добавить изображения и выберите свой файл. Используйте Layer ▸ Rotate and Transform ▸ Scale and Rotate , чтобы увеличить или уменьшить размер слоя, и поместите его в центр холста.
Логотип готов!
См. Также: Инструмент для текста в круге (видеоурок)
Как набрать круг в Photoshop
В этом уроке вы научитесь , как набирать текст в круге в Photoshop .
Эти примеры научат вас печатать текст по круговой траектории. Это может показаться простым, но это несколько инструментов и техник, которые вы должны знать, чтобы эффективно работать в Photoshop.
Учебное изображение
292-Type-in-a-circle-Starter.zip (1973 загрузок)Описание документа
В рабочей области находится документ с фоновым слоем и круглым элементом дизайна. Вы также можете работать с теми же файлами, если хотите следовать этому руководству шаг за шагом.
Добавьте направляющие к вашему документу
Выберите View> New Guide Layout.
В окне New Guide Layout установите значение Columns and Rows ’Number от до 2 и нажмите OK . Это поможет вам визуализировать центр документа и выровнять текст.
Для более ранних версий Photoshop вы также можете использовать линейку, нажав Ctrl R (Windows) или Command R (macOS) , и включить функцию Snap, выбрав View> Snap .
Затем, щелкните и перетащите вертикальную и горизонтальную линейку и переместите ее в центр, пока она не встанет на место.
Чтобы дважды проверить и убедиться, что ваши линейки находятся в нужном месте, щелкните правой кнопкой мыши линейку и выберите процентов .
Как вертикальные, так и горизонтальные направляющие должны быть на 50%.
Создание эллиптического пути
щелкните на линейке и выберите процентов.
На панели параметров щелкните раскрывающееся меню и установите значение Путь.
Наведите указатель мыши на центр, где встречаются направляющие, и удерживайте Alt (Windows) или Option (macOS) , когда вы щелкните и перетащите , чтобы создать круг с помощью инструмента «Эллипс».
Удерживайте клавишу Shift, чтобы ограничить путь идеальным кругом. Затем отпустите кнопку мыши, чтобы завершить путь.
Печатайте по круговой траектории
На панели инструментов выберите инструмент Текст.
На панели параметров , На панели параметров щелкните раскрывающееся меню и установите значение Путь .
С помощью инструмента «Текст » наведите его на путь, пока не увидите изогнутую линию на курсоре, и щелкните, чтобы начать ввод текста.
Оттуда вы сможете ввести текст по круговой траектории и применить изменения, нажав клавишу Enter (Windows) или Return (macOS) .
Как НЕ поворачивать текст по кругу
Преобразуйте текстовый слой, нажав Ctrl T (Windows) или Command T (macOS) , и переместите опорную точку в центр горизонтальных и вертикальных направляющих.
Затем на поверните на текстовый слой.
Однако это может быть не самый эффективный способ поворота ваших текстов, поскольку это может затруднить применение стиля символа, если вы планируете интегрировать его в свою работу.Нажмите здесь, чтобы узнать больше о том, почему не следует масштабировать тексты.
Используйте контрольные точки для выравнивания и поворота текста по кругу
На панели инструментов выберите инструмент выбора пути и наведите указатель мыши на текст, пока не увидите, что курсор переключается на текстовый курсор с черной стрелкой, указывающей вправо.
Затем вы можете щелкнуть в любом месте пути, чтобы задать новую начальную точку.
Вы также можете перетащить , чтобы увидеть, как текст корректируется, когда вы перемещаетесь по контуру и устанавливаете начальную точку.При нажатии и перетаскивании на противоположном конце вы также можете установить конечную точку вашего текста.
Если вы хотите, чтобы текст располагался над горизонтальной направляющей, установите начальную точку, щелкнув центральную левую горизонтальную направляющую, чтобы установить ее в качестве отправной точки.
Затем установите начальную точку, щелкнув центральную левую горизонтальную направляющую, чтобы установить ее в качестве отправной точки.
Если ваш текст слишком длинный или слишком большой, он может быть обрезан.Затем уменьшите размер шрифта, чтобы уместить все между начальной и конечной точками.
Тип на нижней половине круга
Скопируйте исходный текстовый слой, нажав Ctrl J (Windows) или Command J (macOS).
Затем щелкните значок глаза, чтобы скрыть исходный текстовый слой.
На панели инструментов выберите инструмент «Выбор контура».
Щелкните и перетащите начальную точку на противоположную сторону круга.
Затем нажмите и перетащите конечную точку в противоположную левую сторону.
Последние шаги могут перевернуть ваш текст вверх ногами, но перевернуть его, щелкнув любую из начальной или конечной точки и перетащив ее внутрь.
Инвертировать текст в круге
Создайте копию слоя и отключите исходный текстовый слой.
С дублированным слоем выберите инструмент Path Selection tool , затем щелкните и перетащите в качестве начальной точки к правой центральной горизонтальной направляющей и щелкните и перетащите конечную точку к центральной левой горизонтальной направляющей.
Ваш текст будет отображаться в перевернутом виде, но вы можете перевернуть его, щелкнув начальную или конечную точку и перетащив внутрь.
Регулировка смещения базовой линии
Включить исходный текстовый слой.
Затем дважды щелкните на нижнем тексте, чтобы выделить его, и откройте панель «Символ », выбрав Windows> Символ .
Перейдите в поле ввода Baseline и сопоставьте базовую линию текстового слоя выше, нажав на клавиатуре клавишу со стрелкой вверх, или вниз, , чтобы настроить ее.
Печатайте по траектории
Создайте путь любой формы с помощью инструмента Curvature Pen .
Затем выберите инструмент Horizontal Type и щелкните путь.
Всегда следите за значком конечной точки и размещайте его в конце пути, чтобы он не обрезал остальной текст.
Чтобы установить текст выше или ниже базовой линии, вернитесь на панель символов и настройте значение базовой линии .
Установите значение по умолчанию, задав значение 0 и нажмите клавишу Enter (Windows) или Return (macOS) , чтобы применить изменение.
Если из-за изогнутого контура буквы в вашем тексте расположены слишком близко друг к другу, просто выберите пространство между буквами и удерживайте Alt (Windows) или Option (macOS) , нажимая клавиши со стрелками влево или вправо, чтобы отрегулируйте кернинг.
Как изогнуть текст в Canva с помощью встроенных инструментов
- В программе графического дизайна Canva нет предустановленных инструментов для автоматического изгиба текста.
- Чтобы изогнуть текст в Canva, вам понадобится обходной путь, включающий инструменты формы и текста в сочетании с тщательным размещением.
- Вы можете использовать клавиши со стрелками на клавиатуре для более точного размещения при создании изогнутого или круглого текста.

- Посетите техническую библиотеку Business Insider, чтобы узнать больше.
Не так давно фраза «как кривить текст в MS Paint» стала популярным интернет-мемом.Шутка была в том, что это невозможно. В Microsoft Paint никогда не было возможности изгибать текстовые поля.
Но правда в том, что базовое приложение Microsoft — не единственное графическое приложение, которое не поддерживает изогнутый текст. Многие приложения для редактирования фотографий и создания графики по-прежнему не могут придать строке текста округлую форму.
Несмотря на то, что Canva является более продвинутой и очень популярной бесплатной программой для графического дизайна, она входит в число тех, у кого этот инструмент отсутствует. Популярное веб-приложение для создания графики для бизнес-страниц и сообщений в социальных сетях не предлагает кнопок, инструментов или презентаций для кривого текста.
Однако есть обходной путь, который является идеальным, несмотря на утомительность, если вы пытаетесь сделать что-то вроде круглого логотипа.
Если вы часто используете Canva или просто хотите создать изогнутый текст, вот как это сделать.
Как изогнуть текст в Canva
1. Откройте новый файл Canva.
2. Создайте два концентрических круга, сделав один немного меньше другого и каждый разного цвета.
3. Поместите меньший круг точно в центр большего. Меньший круг будет центрирован, когда две перпендикулярные линии появятся поперек фигуры при ее перетаскивании.
Создание двух разных кругов с контрастирующими цветами поможет вам с интервалом. Мелани Вейр / Business Insider
Мелани Вейр / Business Insider4. Выберите обе эти формы, щелкнув за их пределами, прежде чем навести указатель мыши на обе фигуры целиком.
5. Нажмите кнопку блокировки в правом верхнем углу экрана, чтобы круги не смещались при выполнении следующего шага.
Блокировка кругов поможет гарантировать, что ваши фигуры не будут двигаться, пока вы пытаетесь выровнять текст.Мелани Вейр / Business Insider 6. Создайте текстовые поля и напечатайте каждую букву текста, который вы хотите изогнуть, убедившись, что сами текстовые поля достаточно велики для одной буквы. Чтобы сделать это быстрее, вы можете создать текстовое поле для первой буквы, а затем копировать и вставлять это поле каждый раз, когда вам понадобится новый, с сохранением предустановок шрифта.
Чтобы сделать это быстрее, вы можете создать текстовое поле для первой буквы, а затем копировать и вставлять это поле каждый раз, когда вам понадобится новый, с сохранением предустановок шрифта.
7. Перетащите первую букву за пределы круга, в пространство между внешними краями каждого из них.
8. Используйте значок круглой стрелки под каждым текстовым полем, чтобы повернуть его, пока нижняя часть буквы не окажется как можно ровнее на внешнем крае меньшего круга. Вы можете использовать клавиши со стрелками на клавиатуре, чтобы делать меньшие и более точные корректировки положения буквы, когда она приближается к тому месту, где вы хотите.
9. Повторяйте этот шаг, пока все буквы не встанут на свои места.
Поворачивайте каждую букву, пока она не окажется на краях наименьшего круга. Мелани Вейр / Business Insider
Мелани Вейр / Business Insider10. Внесите все необходимые мелкие корректировки в интервалы, изгиб и расположение букв, чтобы они выглядели как можно более единообразно.
11. Щелкните и перетащите буквы по буквам так же, как вы это делали с кругами.
12. Выберите три точки в правой части панели инструментов в верхней части рабочего пространства. Нажмите «Сгруппировать», чтобы буквы были единым целым и перемещались по странице по своему усмотрению.
После того, как ваши изображения сгруппированы, вы можете щелкнуть и перетащить их как единое новое изогнутое текстовое изображение в любое место. Мелани Вейр / Business Insider
Мелани Вейр / Business Insider13. Вы можете разгруппировать буквы в любое время, нажав ту же кнопку, которая изменится на «Разгруппировать» после того, как вы сгруппировали элементы.
Добавление текста и фигур к изображению
Когда вы добавляете текст и фигуры в Adobe Photoshop, они остаются редактируемыми, и вы можете настраивать их до мельчайших деталей.
Когда вы добавляете текст к изображению в Photoshop, он автоматически появляется на специальном слое, называемом текстовым слоем. Текст на текстовом слое остается редактируемым, поэтому вы всегда можете изменить его содержимое или внешний вид. И у него гладкие края при печати, даже если вы сделаете текст намного больше. В этом видео мы попрактикуемся в добавлении текста к изображению. Вы можете использовать это изображение из загружаемых файлов практики для этого руководства или собственное изображение. Чаще всего для создания текста вы используете инструмент «Горизонтальный текст».Вы можете выбрать его здесь, на панели инструментов. Затем перейдите на панель параметров и щелкните меню «Шрифт». Здесь вы увидите список шрифтов, который вы можете пролистать, чтобы выбрать тот, который вам нравится. Список показывает вам предварительный просмотр того, как выглядит каждый шрифт. Или, если вы знаете, какой шрифт вам нужен, вы можете просто ввести его здесь, в поле шрифта. Я напечатаю Грузию. Photoshop покажет вам все доступные стили этого шрифта. Я выберу Джорджию Жирный. Если у вас нет этого шрифта, выберите свой собственный. Далее установим размер шрифта.В этом меню по умолчанию отображается размер шрифта в пунктах. Кстати: размер по умолчанию очень маленький на таком большом изображении. Если вы когда-нибудь вводите шрифт и не видите его, вероятно, поэтому. Так что просто попробуйте еще раз с большим размером шрифта.
Вы можете использовать это изображение из загружаемых файлов практики для этого руководства или собственное изображение. Чаще всего для создания текста вы используете инструмент «Горизонтальный текст».Вы можете выбрать его здесь, на панели инструментов. Затем перейдите на панель параметров и щелкните меню «Шрифт». Здесь вы увидите список шрифтов, который вы можете пролистать, чтобы выбрать тот, который вам нравится. Список показывает вам предварительный просмотр того, как выглядит каждый шрифт. Или, если вы знаете, какой шрифт вам нужен, вы можете просто ввести его здесь, в поле шрифта. Я напечатаю Грузию. Photoshop покажет вам все доступные стили этого шрифта. Я выберу Джорджию Жирный. Если у вас нет этого шрифта, выберите свой собственный. Далее установим размер шрифта.В этом меню по умолчанию отображается размер шрифта в пунктах. Кстати: размер по умолчанию очень маленький на таком большом изображении. Если вы когда-нибудь вводите шрифт и не видите его, вероятно, поэтому. Так что просто попробуйте еще раз с большим размером шрифта. Здесь вы можете ввести размер шрифта, если вы его знаете, или можете щелкнуть эту стрелку и выбрать размер шрифта в раскрывающемся меню. Я выберу большой размер шрифта. Давайте использовать белый цвет для текста, который мы собираемся ввести. Чтобы установить цвет шрифта, перейдите на панель параметров и щелкните поле «Цвет шрифта».Это открывает палитру цветов, о которой мы говорили в предыдущем уроке этой серии. Чтобы выбрать здесь белый цвет, перейдите в большое поле слева и нажмите белый, а затем нажмите OK. Если вы хотите вводить заглавные буквы, как это делаю я, нажмите клавишу Caps Lock на клавиатуре. Затем щелкните изображение и начните печатать. Я собираюсь ввести название вымышленного портного. Вы можете ввести любое имя, какое захотите. После того, как вы введете или отредактируете текст, вы всегда должны его принять. Один из способов сделать это — подняться на панель параметров и щелкнуть там большую галочку.Если текст находится не там, где вы хотите, перейдите на панель «Инструменты» и выберите инструмент «Перемещение».
Здесь вы можете ввести размер шрифта, если вы его знаете, или можете щелкнуть эту стрелку и выбрать размер шрифта в раскрывающемся меню. Я выберу большой размер шрифта. Давайте использовать белый цвет для текста, который мы собираемся ввести. Чтобы установить цвет шрифта, перейдите на панель параметров и щелкните поле «Цвет шрифта».Это открывает палитру цветов, о которой мы говорили в предыдущем уроке этой серии. Чтобы выбрать здесь белый цвет, перейдите в большое поле слева и нажмите белый, а затем нажмите OK. Если вы хотите вводить заглавные буквы, как это делаю я, нажмите клавишу Caps Lock на клавиатуре. Затем щелкните изображение и начните печатать. Я собираюсь ввести название вымышленного портного. Вы можете ввести любое имя, какое захотите. После того, как вы введете или отредактируете текст, вы всегда должны его принять. Один из способов сделать это — подняться на панель параметров и щелкнуть там большую галочку.Если текст находится не там, где вы хотите, перейдите на панель «Инструменты» и выберите инструмент «Перемещение».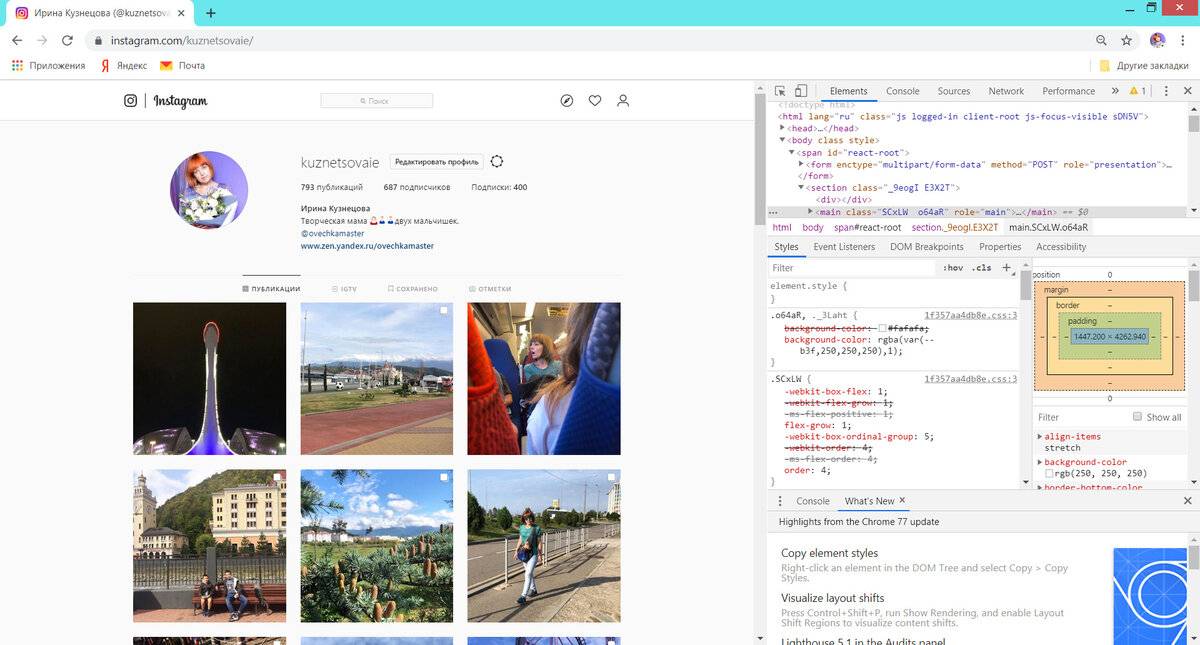 Щелкните изображение и перетащите текст в нужное место. Теперь посмотрим на панель «Слои». Вы увидите, что Photoshop создал для вас новый слой и даже назвал его для вас. Значок T на слое указывает, что это специальный слой с повторно редактируемым шрифтом. Теперь предположим, что вам нужен еще один текстовый слой. Использование слоев с несколькими шрифтами позволит вам работать с каждым из них по отдельности, как и с обычными слоями, и размещать их по отдельности.Итак, вернемся к панели «Инструменты» и снова выберем инструмент «Горизонтальный текст». Затем перейдите к изображению и, удерживая нажатой клавишу Shift, щелкните мышью, чтобы начать новый текстовый слой. Это гарантирует, что новый текст окажется на своем собственном слое, а не будет прикреплен к концу первого слоя, что может произойти, если вы начнете делать один текстовый слой слишком близко к другому. Давайте выберем несколько разных вариантов для этого текстового слоя. Я перейду в меню «Шрифт» и на этот раз выберу другой шрифт и меньший размер.
Щелкните изображение и перетащите текст в нужное место. Теперь посмотрим на панель «Слои». Вы увидите, что Photoshop создал для вас новый слой и даже назвал его для вас. Значок T на слое указывает, что это специальный слой с повторно редактируемым шрифтом. Теперь предположим, что вам нужен еще один текстовый слой. Использование слоев с несколькими шрифтами позволит вам работать с каждым из них по отдельности, как и с обычными слоями, и размещать их по отдельности.Итак, вернемся к панели «Инструменты» и снова выберем инструмент «Горизонтальный текст». Затем перейдите к изображению и, удерживая нажатой клавишу Shift, щелкните мышью, чтобы начать новый текстовый слой. Это гарантирует, что новый текст окажется на своем собственном слое, а не будет прикреплен к концу первого слоя, что может произойти, если вы начнете делать один текстовый слой слишком близко к другому. Давайте выберем несколько разных вариантов для этого текстового слоя. Я перейду в меню «Шрифт» и на этот раз выберу другой шрифт и меньший размер. А потом я начну печатать. Вы можете печатать то, что вам нравится. В конце первой строки я собираюсь нажать клавишу Return или Enter на клавиатуре, чтобы добавить еще одну строку шрифта на тот же слой типа. Когда вы закончите вводить текст, перейдите на панель параметров и щелкните большую галочку. Пока у вас все еще выбран текстовый слой на панели «Слои» и у вас по-прежнему выбран инструмент «Горизонтальный текст» на панели «Инструменты», вы можете изменить параметры для этого текстового слоя. Например, если я хочу, чтобы две строки текста на этом слое были выровнены по центру, здесь, на панели параметров, я нажимаю значок «Выровнять по центру».Затем выберите инструмент «Перемещение» на панели «Инструменты», щелкните новый текст и перетащите его в нужное место. А теперь на панели «Слои» есть еще один текстовый слой. Когда вы закончите, перейдите в меню «Файл» и выберите «Сохранить как …». В диалоговом окне «Сохранить как» важно сохранить файл в формате Photoshop и оставить отметки «Слои», чтобы сохранить ваши редактируемые текстовые слои в этой рабочей версии программы.
А потом я начну печатать. Вы можете печатать то, что вам нравится. В конце первой строки я собираюсь нажать клавишу Return или Enter на клавиатуре, чтобы добавить еще одну строку шрифта на тот же слой типа. Когда вы закончите вводить текст, перейдите на панель параметров и щелкните большую галочку. Пока у вас все еще выбран текстовый слой на панели «Слои» и у вас по-прежнему выбран инструмент «Горизонтальный текст» на панели «Инструменты», вы можете изменить параметры для этого текстового слоя. Например, если я хочу, чтобы две строки текста на этом слое были выровнены по центру, здесь, на панели параметров, я нажимаю значок «Выровнять по центру».Затем выберите инструмент «Перемещение» на панели «Инструменты», щелкните новый текст и перетащите его в нужное место. А теперь на панели «Слои» есть еще один текстовый слой. Когда вы закончите, перейдите в меню «Файл» и выберите «Сохранить как …». В диалоговом окне «Сохранить как» важно сохранить файл в формате Photoshop и оставить отметки «Слои», чтобы сохранить ваши редактируемые текстовые слои в этой рабочей версии программы. файл. Если вам нужна копия для публикации, вы можете сохранить другую копию в формате JPEG. Но JPEG не сохранит ваши текстовые слои.Таковы основы создания текста. Следите за новостями в следующем видео, где мы увидим, как редактировать текст.
файл. Если вам нужна копия для публикации, вы можете сохранить другую копию в формате JPEG. Но JPEG не сохранит ваши текстовые слои.Таковы основы создания текста. Следите за новостями в следующем видео, где мы увидим, как редактировать текст.
Что вы узнали: чтобы добавить текст
- На панели инструментов выберите инструмент Горизонтальный тип .
- На панели параметров выберите шрифт, размер шрифта, цвет и другие параметры для текста. Позже вы сможете отредактировать любой из этих параметров.
- Щелкните холст и введите одну строку текста.Вы также можете создать абзац текста, перетащив текстовое поле и введя его внутри него.
- Щелкните галочку на панели параметров, чтобы принять текст и выйти из текстового режима.
Это автоматически создает новый редактируемый текстовый слой на панели Layers . - Используйте инструмент Перемещение , чтобы переместить текст в нужное место на изображении.

- Сохраните изображение в формате Photoshop (PSD), чтобы сохранить редактируемые текстовые слои для будущего редактирования.
Внесите изменения в текст изображения.
Одной из замечательных особенностей текстовых слоев является то, что они остаются редактируемыми. И это верно даже после того, как вы сохранили, закрыли и снова открыли документ, при условии, что вы сохранили его в формате, который сохраняет слои, такие как формат Photoshop. В этом видео мы рассмотрим некоторые способы редактирования текстовых слоев. Если вы следуете инструкциям, вы можете использовать это изображение из файлов практики для этого урока или собственное изображение с текстовыми слоями. Если вы хотите таким же образом изменить весь текст на текстовом слое, то вот что нужно сделать.Перейдите на панель «Слои» и выберите текстовый слой. Затем перейдите на панель инструментов и выберите инструмент «Текст».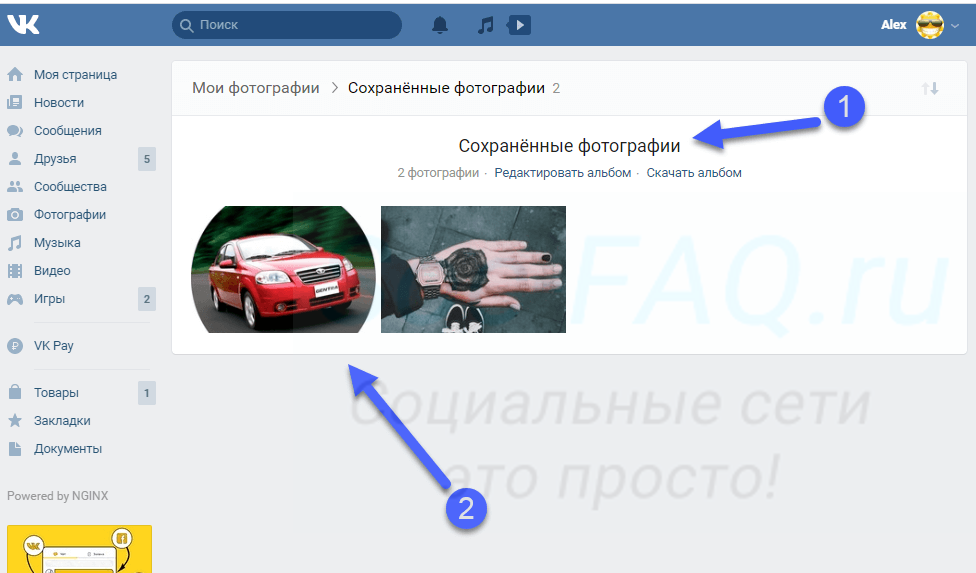 Вам не нужно выделять весь текст на слое. Теперь, если вы хотите внести изменения, скажем, измените размер шрифта, перейдите на панель параметров и выберите нужный вариант. Итак, я собираюсь ввести другой размер шрифта в поле Font Size. И это повлияло на все на этом текстовом слое. То же самое верно, если у вас есть несколько строк текста на слое. Чтобы убедиться в этом, выделим этот типовой слой на панели «Слои».У нас все еще выбран инструмент «Текст» на панели «Инструменты». Итак, мы перейдем к панели параметров и нажмем на поле «Цвет шрифта». В палитре цветов вы можете выбрать другой цвет для этого текста. Я перемещаю палитру цветов, чтобы мы могли видеть текст. Одна вещь, которую я иногда люблю делать в палитре цветов, — это проверять только веб-цвета. И это ограничивает количество вариантов, что упрощает выбор цвета. Я выберу этот цвет серым. И вы можете видеть, что это повлияло на весь текст на выбранном текстовом слое.Затем я нажимаю ОК. Теперь предположим, что я щелкнул по обычному слою и занимаюсь другой работой с этим изображением.
Вам не нужно выделять весь текст на слое. Теперь, если вы хотите внести изменения, скажем, измените размер шрифта, перейдите на панель параметров и выберите нужный вариант. Итак, я собираюсь ввести другой размер шрифта в поле Font Size. И это повлияло на все на этом текстовом слое. То же самое верно, если у вас есть несколько строк текста на слое. Чтобы убедиться в этом, выделим этот типовой слой на панели «Слои».У нас все еще выбран инструмент «Текст» на панели «Инструменты». Итак, мы перейдем к панели параметров и нажмем на поле «Цвет шрифта». В палитре цветов вы можете выбрать другой цвет для этого текста. Я перемещаю палитру цветов, чтобы мы могли видеть текст. Одна вещь, которую я иногда люблю делать в палитре цветов, — это проверять только веб-цвета. И это ограничивает количество вариантов, что упрощает выбор цвета. Я выберу этот цвет серым. И вы можете видеть, что это повлияло на весь текст на выбранном текстовом слое.Затем я нажимаю ОК. Теперь предположим, что я щелкнул по обычному слою и занимаюсь другой работой с этим изображением. И затем я решаю, что хочу изменить только одно из слов на этом слое. Мне не нужно беспокоиться о выборе текстового слоя, содержащего эти слова. Все, что мне нужно сделать, это выбрать инструмент «Текст» на панели инструментов. Затем войдите в изображение, щелкните и перетащите мышью на ту часть текста, которую я хочу изменить. И это автоматически выбирает правильный типовой слой на панели «Слои».Теперь, когда у меня выделен этот текст, я могу изменить любой из параметров на панели параметров или фактически изменить слова текста. Итак, я собираюсь набрать ТОНКАЯ ОДЕЖДА вместо ПОЛЬЗОВАТЕЛЬСКАЯ ОДЕЖДА. Затем я подхожу к панели параметров и нажимаю галочку, чтобы принять это изменение. Внизу изображения у нас есть текст другого типа. Если я щелкну по нему, вы увидите, что выбран текстовый слой и на этом текстовом слое есть текстовое поле. Такой текст называется текстом абзаца. Позвольте мне быстро показать вам, как это было сделано, а затем я покажу вам, как это редактировать.Я собираюсь подойти сюда, и с выбранным инструментом «Текст» я собираюсь удерживать клавишу Shift и щелкнуть, чтобы начать новый текстовый слой.
И затем я решаю, что хочу изменить только одно из слов на этом слое. Мне не нужно беспокоиться о выборе текстового слоя, содержащего эти слова. Все, что мне нужно сделать, это выбрать инструмент «Текст» на панели инструментов. Затем войдите в изображение, щелкните и перетащите мышью на ту часть текста, которую я хочу изменить. И это автоматически выбирает правильный типовой слой на панели «Слои».Теперь, когда у меня выделен этот текст, я могу изменить любой из параметров на панели параметров или фактически изменить слова текста. Итак, я собираюсь набрать ТОНКАЯ ОДЕЖДА вместо ПОЛЬЗОВАТЕЛЬСКАЯ ОДЕЖДА. Затем я подхожу к панели параметров и нажимаю галочку, чтобы принять это изменение. Внизу изображения у нас есть текст другого типа. Если я щелкну по нему, вы увидите, что выбран текстовый слой и на этом текстовом слое есть текстовое поле. Такой текст называется текстом абзаца. Позвольте мне быстро показать вам, как это было сделано, а затем я покажу вам, как это редактировать.Я собираюсь подойти сюда, и с выбранным инструментом «Текст» я собираюсь удерживать клавишу Shift и щелкнуть, чтобы начать новый текстовый слой. А потом я потащу. И, как видите, создано текстовое поле. Теперь вы можете просто ввести это поле, и текст будет переноситься, когда достигнет края поля. Вместо того, чтобы набирать текст, я собираюсь перейти в меню «Тип» и выбрать для вставки Lorem Ipsum. Просто чтобы нам было на что посмотреть в этой коробке. Теперь, если я изменю форму поля, вы увидите, что текст перевернут.Я собираюсь подойти к панели параметров и щелкнуть символ «Отмена», чтобы удалить текущий слой типа. А теперь давайте перейдем к фактическому тексту абзаца на этом изображении, щелкнем по нему и изменим форму текстового поля, чтобы переформатировать этот текст. Удерживая нажатой клавишу Option на Mac или клавишу ALT в Windows, наводите курсор на один из краев текстового поля. А затем перетащите наружу, чтобы перекомпоновать текст из центра. Затем уберите палец с мыши или трекпада и отпустите другой палец с клавиши Option или ALT.И мне удалось переформатировать текст с 3 строк на 2 строки, сохранив положение текстового поля в центре экрана.
А потом я потащу. И, как видите, создано текстовое поле. Теперь вы можете просто ввести это поле, и текст будет переноситься, когда достигнет края поля. Вместо того, чтобы набирать текст, я собираюсь перейти в меню «Тип» и выбрать для вставки Lorem Ipsum. Просто чтобы нам было на что посмотреть в этой коробке. Теперь, если я изменю форму поля, вы увидите, что текст перевернут.Я собираюсь подойти к панели параметров и щелкнуть символ «Отмена», чтобы удалить текущий слой типа. А теперь давайте перейдем к фактическому тексту абзаца на этом изображении, щелкнем по нему и изменим форму текстового поля, чтобы переформатировать этот текст. Удерживая нажатой клавишу Option на Mac или клавишу ALT в Windows, наводите курсор на один из краев текстового поля. А затем перетащите наружу, чтобы перекомпоновать текст из центра. Затем уберите палец с мыши или трекпада и отпустите другой палец с клавиши Option или ALT.И мне удалось переформатировать текст с 3 строк на 2 строки, сохранив положение текстового поля в центре экрана. Теперь я подхожу к панели параметров и нажимаю галочку, чтобы принять это изменение. Когда вы закончите редактировать текстовые слои, обязательно сохраните их в формате, в котором сохраняются слои, например в формате Photoshop или PSD. Итак, это введение в редактирование текстовых слоев в Photoshop. Попробуйте эти техники на своих собственных изображениях.
Теперь я подхожу к панели параметров и нажимаю галочку, чтобы принять это изменение. Когда вы закончите редактировать текстовые слои, обязательно сохраните их в формате, в котором сохраняются слои, например в формате Photoshop или PSD. Итак, это введение в редактирование текстовых слоев в Photoshop. Попробуйте эти техники на своих собственных изображениях.
Что вы узнали: редактировать текст
- Чтобы редактировать текст на текстовом слое, выберите текстовый слой на панели Layers и выберите инструмент Horizontal or Vertical Type tool на панели Tools .Внесите изменения в любые настройки на панели параметров, например цвет шрифта или текста.
- Когда вы закончите редактирование, установите флажок на панели параметров.
Если вы хотите создать объект геометрической формы, такой как прямоугольник или круг, вы можете использовать один из инструментов выделения и залить его цветом.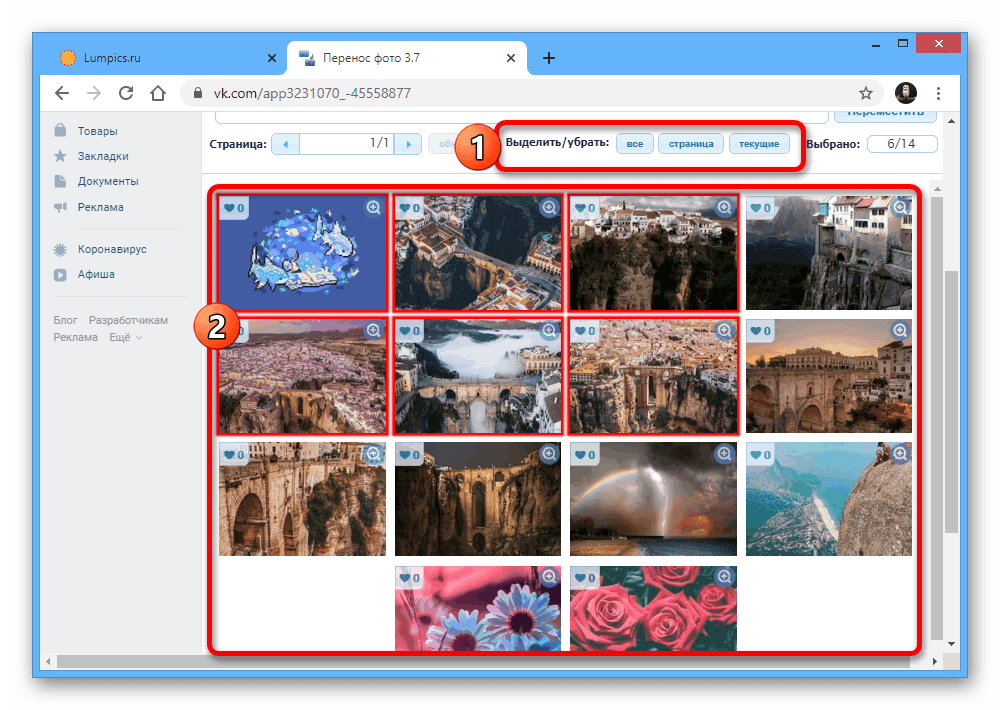 Но есть еще один способ создать форму, который дает вам больше гибкости, — это использовать один из инструментов Shape. Чтобы увидеть, как это работает, откройте это изображение из файлов практики для этого урока.Затем на панели инструментов перейдите к инструментам формы, которые расположены здесь. Щелкните всплывающее меню, чтобы увидеть различные инструменты формы. Я собираюсь выбрать инструмент «Прямоугольник со скругленными углами». Использование этого инструмента автоматически создаст слой на панели «Слои». Итак, перейдите на панель «Слои» и выберите слой, над которым вы хотите создать новый слой-фигуру. Я выберу фоновый слой. Теперь войдите в изображение, щелкните и перетащите, чтобы создать форму с закругленными углами. Photoshop создал новый слой на панели «Слои».Это особый вид слоя — слой-фигура, который содержит объекты с гладкими краями, размер и форму которых можно изменять, при этом сохраняя свои гладкие края. Например, мы можем изменить округлость углов этого прямоугольника с закругленными углами.
Но есть еще один способ создать форму, который дает вам больше гибкости, — это использовать один из инструментов Shape. Чтобы увидеть, как это работает, откройте это изображение из файлов практики для этого урока.Затем на панели инструментов перейдите к инструментам формы, которые расположены здесь. Щелкните всплывающее меню, чтобы увидеть различные инструменты формы. Я собираюсь выбрать инструмент «Прямоугольник со скругленными углами». Использование этого инструмента автоматически создаст слой на панели «Слои». Итак, перейдите на панель «Слои» и выберите слой, над которым вы хотите создать новый слой-фигуру. Я выберу фоновый слой. Теперь войдите в изображение, щелкните и перетащите, чтобы создать форму с закругленными углами. Photoshop создал новый слой на панели «Слои».Это особый вид слоя — слой-фигура, который содержит объекты с гладкими краями, размер и форму которых можно изменять, при этом сохраняя свои гладкие края. Например, мы можем изменить округлость углов этого прямоугольника с закругленными углами. Это делается на панели «Свойства», которая появилась, когда мы создали форму. Спуститесь в этот раздел панели «Свойства» и наведите указатель мыши на любой из угловых значков. А затем перетащите вправо, чтобы углы стали более округлыми. Поскольку между этими 4 значками есть выделенный значок ссылки, все 4 угла меняются вместе.Давайте закроем панель «Свойства», щелкнув двойную стрелку в правом верхнем углу панели. Затем перейдите на панель «Слои» и щелкните слой «Прямоугольник со скругленными углами 1» на другом слое всего на секунду. А когда вы посмотрите на закругленные углы, вы увидите, насколько они гладкие. Давайте снова щелкнем по слою Rounded Rectangle 1, чтобы увидеть, что мы также можем изменить размер всей формы и по-прежнему сохранить гладкие края. Я подхожу к меню «Правка» и выбираю «Свободное преобразование».И на этот раз он говорит Free Transform Path, потому что Photoshop знает, какой объект у нас есть на этом слое. Удерживайте клавишу Shift, чтобы ограничить пропорции, и клавишу Option, которая является клавишей ALT в окнах, чтобы изменить размер формы от центра.
Это делается на панели «Свойства», которая появилась, когда мы создали форму. Спуститесь в этот раздел панели «Свойства» и наведите указатель мыши на любой из угловых значков. А затем перетащите вправо, чтобы углы стали более округлыми. Поскольку между этими 4 значками есть выделенный значок ссылки, все 4 угла меняются вместе.Давайте закроем панель «Свойства», щелкнув двойную стрелку в правом верхнем углу панели. Затем перейдите на панель «Слои» и щелкните слой «Прямоугольник со скругленными углами 1» на другом слое всего на секунду. А когда вы посмотрите на закругленные углы, вы увидите, насколько они гладкие. Давайте снова щелкнем по слою Rounded Rectangle 1, чтобы увидеть, что мы также можем изменить размер всей формы и по-прежнему сохранить гладкие края. Я подхожу к меню «Правка» и выбираю «Свободное преобразование».И на этот раз он говорит Free Transform Path, потому что Photoshop знает, какой объект у нас есть на этом слое. Удерживайте клавишу Shift, чтобы ограничить пропорции, и клавишу Option, которая является клавишей ALT в окнах, чтобы изменить размер формы от центра. А затем перейдите к любому углу и потяните наружу, и вы сможете увеличить фигуру. И пока мы все еще в режиме Free Transform, давайте изменим форму фигуры. Я перейду к нижнему краю формы и потащу вверх. А затем давайте примем эти изменения, перейдя на панель параметров и щелкнув галочку.Теперь, если вы вернетесь на панель «Слои» и нажмете на другой слой, вы увидите, что края фигуры все еще гладкие. Давайте еще раз щелкнем по слою Rounded Rectangle 1, чтобы переместить фигуру на место. Я перейду на панель «Инструменты» и возьму инструмент «Перемещение», а затем щелкну и перетащу фигуру, используя розовые интеллектуальные направляющие, которые появляются, чтобы выровнять ее с другими элементами изображения. Одна из моих любимых вещей в слоях-фигурах — это способ, которым вы можете изменять цвет слоя-фигуры на лету.Перейдите на панель «Слои» и дважды щелкните миниатюру на слое «Прямоугольник со скругленными углами». Это открывает палитру цветов. Пока палитра цветов открыта, когда вы переходите к изображению, ваш курсор превращается в пипетку.
А затем перейдите к любому углу и потяните наружу, и вы сможете увеличить фигуру. И пока мы все еще в режиме Free Transform, давайте изменим форму фигуры. Я перейду к нижнему краю формы и потащу вверх. А затем давайте примем эти изменения, перейдя на панель параметров и щелкнув галочку.Теперь, если вы вернетесь на панель «Слои» и нажмете на другой слой, вы увидите, что края фигуры все еще гладкие. Давайте еще раз щелкнем по слою Rounded Rectangle 1, чтобы переместить фигуру на место. Я перейду на панель «Инструменты» и возьму инструмент «Перемещение», а затем щелкну и перетащу фигуру, используя розовые интеллектуальные направляющие, которые появляются, чтобы выровнять ее с другими элементами изображения. Одна из моих любимых вещей в слоях-фигурах — это способ, которым вы можете изменять цвет слоя-фигуры на лету.Перейдите на панель «Слои» и дважды щелкните миниатюру на слое «Прямоугольник со скругленными углами». Это открывает палитру цветов. Пока палитра цветов открыта, когда вы переходите к изображению, ваш курсор превращается в пипетку. И вы можете щелкнуть любую часть изображения, чтобы взять образец цвета и автоматически раскрасить свою форму. Щелкните OK, чтобы закрыть палитру цветов. И вы можете снова открыть палитру цветов в любое время таким же образом и выбрать другой цвет для своей формы. Во многих отношениях слой-фигура действует так же, как и любой другой слой.Например, вы можете изменить непрозрачность слоя-фигуры. Для этого перейдите к ползунку «Непрозрачность» в верхней части панели «Слои» и перетащите влево, чтобы сделать форму менее непрозрачной или более полупрозрачной. Когда вы будете готовы сохранить изображение со слоями-фигурами, обязательно используйте команду «Сохранить как …» и сохраните рабочий файл в формате, в котором сохраняются слои, например в формате Photoshop или PSD. Таким образом, ваши слои-фигуры будут доступны в следующий раз, когда вы откроете файл, и вы сможете внести в них изменения. Найдите время, чтобы поэкспериментировать с некоторыми другими инструментами «Форма», расположенными в том же месте на панели «Инструменты».
И вы можете щелкнуть любую часть изображения, чтобы взять образец цвета и автоматически раскрасить свою форму. Щелкните OK, чтобы закрыть палитру цветов. И вы можете снова открыть палитру цветов в любое время таким же образом и выбрать другой цвет для своей формы. Во многих отношениях слой-фигура действует так же, как и любой другой слой.Например, вы можете изменить непрозрачность слоя-фигуры. Для этого перейдите к ползунку «Непрозрачность» в верхней части панели «Слои» и перетащите влево, чтобы сделать форму менее непрозрачной или более полупрозрачной. Когда вы будете готовы сохранить изображение со слоями-фигурами, обязательно используйте команду «Сохранить как …» и сохраните рабочий файл в формате, в котором сохраняются слои, например в формате Photoshop или PSD. Таким образом, ваши слои-фигуры будут доступны в следующий раз, когда вы откроете файл, и вы сможете внести в них изменения. Найдите время, чтобы поэкспериментировать с некоторыми другими инструментами «Форма», расположенными в том же месте на панели «Инструменты». Например, инструмент «Эллипс», который можно использовать для создания овалов и кругов. Далее мы рассмотрим инструмент Custom Shape и откроем для себя множество пользовательских форм, которые поставляются с Photoshop, о которых вы, возможно, не знали.
Например, инструмент «Эллипс», который можно использовать для создания овалов и кругов. Далее мы рассмотрим инструмент Custom Shape и откроем для себя множество пользовательских форм, которые поставляются с Photoshop, о которых вы, возможно, не знали.
Что вы узнали: как создать форму
- На панели инструментов нажмите и удерживайте инструмент Прямоугольник (или любой другой инструмент Фигура, отображаемый на панели инструментов в данный момент), чтобы просмотреть все инструменты фигур.Выберите инструмент для фигуры, которую хотите нарисовать.
- На панели параметров выберите цвет заливки и другие параметры для вашей формы. Позже их можно будет изменить.
- Удерживайте клавишу Shift, чтобы не искажать фигуру при перетаскивании изображения для создания редактируемой фигуры. Это автоматически создает новый слой-фигуру на панели «Слои».
- Используйте инструмент Перемещение , чтобы переместить фигуру в нужное положение на изображении.

- Масштабируйте, трансформируйте или вращайте фигуру без ущерба для качества изображения, выбрав « Правка»> «Свободное преобразование» или нажав Control + T (Windows) или Command + T (macOS).
- Чтобы изменить цвет формы, перейдите на панель Layers , найдите слой формы, который вы хотите изменить, и дважды щелкните миниатюру на этом слое, чтобы открыть палитру цветов . Щелкая цвета в палитре цветов , вы увидите предварительный просмотр выбранного цвета на форме в реальном времени. Когда вы найдете нужный цвет, нажмите «ОК», чтобы применить новый цвет к форме.
Добавить произвольную форму к изображению.
Один из самых простых способов добавить объект к изображению — использовать пользовательские формы, поставляемые с Photoshop. Если вы не открыли для себя нестандартные формы, вот как их найти и применить. Вы можете использовать это изображение из файлов практики, чтобы следовать за ним, или любое собственное изображение.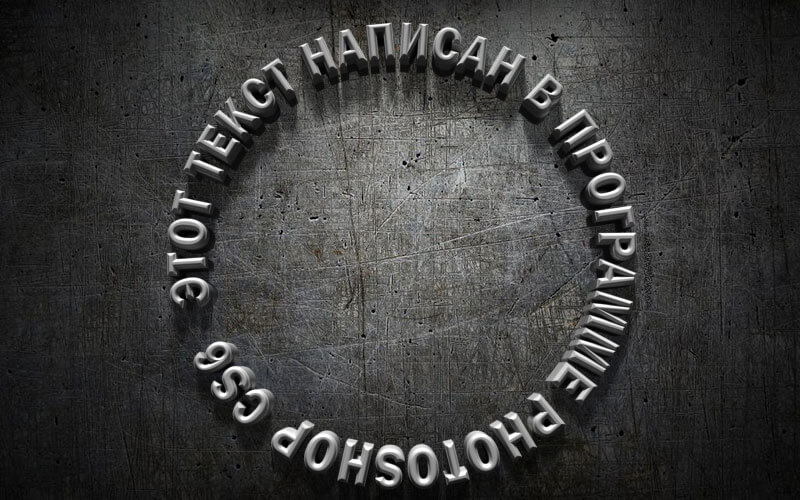 На панели «Инструменты» перейдите к любому инструменту формы, который отображается в данный момент, нажмите и удерживайте, а в раскрывающемся меню выберите инструмент «Пользовательская фигура». Поднимитесь на панель параметров для этого инструмента, и справа вы найдете средство выбора формы.Нажмите на «Выбор формы», и вы увидите несколько значков нескольких пользовательских форм, но их гораздо больше. Если вы щелкните значок шестеренки в правой части раскрывающейся панели, вы увидите длинное меню. Оттуда выберите Все. И это приведет к появлению всех этих категорий нестандартных форм, которые вы видите здесь в списке. Если появится это сообщение, нажмите ОК. Теперь перейдите в правый нижний угол панели и потяните вниз и вправо, чтобы растянуть панель и увидеть все формы, которые там есть. Мой экран недостаточно велик, чтобы показать их все, но есть много, что нужно исследовать.Поскольку мы работаем над изображением для индивидуального портного, вот идеальный образ — эти ножницы. И на самом деле есть пара ножниц на выбор.
На панели «Инструменты» перейдите к любому инструменту формы, который отображается в данный момент, нажмите и удерживайте, а в раскрывающемся меню выберите инструмент «Пользовательская фигура». Поднимитесь на панель параметров для этого инструмента, и справа вы найдете средство выбора формы.Нажмите на «Выбор формы», и вы увидите несколько значков нескольких пользовательских форм, но их гораздо больше. Если вы щелкните значок шестеренки в правой части раскрывающейся панели, вы увидите длинное меню. Оттуда выберите Все. И это приведет к появлению всех этих категорий нестандартных форм, которые вы видите здесь в списке. Если появится это сообщение, нажмите ОК. Теперь перейдите в правый нижний угол панели и потяните вниз и вправо, чтобы растянуть панель и увидеть все формы, которые там есть. Мой экран недостаточно велик, чтобы показать их все, но есть много, что нужно исследовать.Поскольку мы работаем над изображением для индивидуального портного, вот идеальный образ — эти ножницы. И на самом деле есть пара ножниц на выбор. Я собираюсь выбрать его, щелкнув по нему, а затем щелкну в пустой области, чтобы закрыть средство выбора формы. Прежде чем нарисовать эти ножницы с помощью этого инструмента Custom Shape, я посмотрю на панель Layers и убедитесь, что я выбрал слой, над которым я хочу создать новый слой формы, который Photoshop создаст. . У меня выбран фоновый слой.Я перехожу к изображению и собираюсь удерживать клавишу Shift, чтобы сохранить пропорции, чтобы ножницы не искажались. Затем я щелкаю и перетаскиваю, и у меня получается форма ножниц. Я могу изменить размер, положение и цвет этой формы. Изменим цвет на белый. Для этого я перейду к слою Shape 1, который только что появился на панели Layers, и дважды щелкну миниатюру на этом слое Shape 1, чтобы открыть палитру цветов. Затем я выбираю белый цвет и нажимаю ОК. Чтобы уменьшить ножницы, я перейду в меню Edit и выберу Free Transform Path.Затем я удерживаю клавишу Shift, чтобы сохранить пропорции, и перетаскиваю, чтобы уменьшить ножницы. Когда я думаю, что они достаточно малы, я щелкаю внутри этого поля и перетаскиваю ножницы, чтобы расположить их там, где я хочу.
Я собираюсь выбрать его, щелкнув по нему, а затем щелкну в пустой области, чтобы закрыть средство выбора формы. Прежде чем нарисовать эти ножницы с помощью этого инструмента Custom Shape, я посмотрю на панель Layers и убедитесь, что я выбрал слой, над которым я хочу создать новый слой формы, который Photoshop создаст. . У меня выбран фоновый слой.Я перехожу к изображению и собираюсь удерживать клавишу Shift, чтобы сохранить пропорции, чтобы ножницы не искажались. Затем я щелкаю и перетаскиваю, и у меня получается форма ножниц. Я могу изменить размер, положение и цвет этой формы. Изменим цвет на белый. Для этого я перейду к слою Shape 1, который только что появился на панели Layers, и дважды щелкну миниатюру на этом слое Shape 1, чтобы открыть палитру цветов. Затем я выбираю белый цвет и нажимаю ОК. Чтобы уменьшить ножницы, я перейду в меню Edit и выберу Free Transform Path.Затем я удерживаю клавишу Shift, чтобы сохранить пропорции, и перетаскиваю, чтобы уменьшить ножницы. Когда я думаю, что они достаточно малы, я щелкаю внутри этого поля и перетаскиваю ножницы, чтобы расположить их там, где я хочу. Прямо там. А затем, чтобы принять все эти изменения, я выхожу на панель параметров и нажимаю большую галочку. Я перейду на панель «Слои» и нажму на слой, отличный от слоя с ножницами, чтобы увидеть результат. Итак, как вы, наверное, заметили, инструмент Custom Shape работает так же, как инструмент Rounded Rectangle, который мы рассмотрели в последнем видео в этом руководстве, а также все другие инструменты формы.Фигура на этом слое Shape 1 остается редактируемой. Таким образом, вы можете изменять цвет, размер, положение и многое другое в любое время, если вы сохраняете в формате, который сохраняет слои, такие как формат Photoshop или PSD. Итак, получайте удовольствие, исследуя и применяя множество других пользовательских форм, которые поставляются с Photoshop.
Прямо там. А затем, чтобы принять все эти изменения, я выхожу на панель параметров и нажимаю большую галочку. Я перейду на панель «Слои» и нажму на слой, отличный от слоя с ножницами, чтобы увидеть результат. Итак, как вы, наверное, заметили, инструмент Custom Shape работает так же, как инструмент Rounded Rectangle, который мы рассмотрели в последнем видео в этом руководстве, а также все другие инструменты формы.Фигура на этом слое Shape 1 остается редактируемой. Таким образом, вы можете изменять цвет, размер, положение и многое другое в любое время, если вы сохраняете в формате, который сохраняет слои, такие как формат Photoshop или PSD. Итак, получайте удовольствие, исследуя и применяя множество других пользовательских форм, которые поставляются с Photoshop.
Что вы узнали: как добавить нестандартную форму
- На панели инструментов нажмите и удерживайте инструмент Прямоугольник (или любой другой инструмент «Форма», отображаемый на панели «Инструменты») и выберите инструмент Пользовательская форма .

- На панели параметров щелкните стрелку вниз справа от средства выбора Форма . Чтобы просмотреть все настраиваемые формы, которые поставляются с Photoshop, щелкните значок шестеренки справа от средства выбора фигур, выберите «Все» в меню и нажмите «ОК» в появившемся сообщении. Затем щелкните нижний правый угол средства выбора формы и перетащите его, чтобы вы могли видеть все формы.
Добавить текст к фотографиям и изображениям онлайн бесплатно | Photo Text Editor
Главная >> Инструменты редактирования >> Добавляйте текст к фотографиям и изображениям в Интернете бесплатно | Редактор текста для фотографий
Интернет-редактор текста для фотографий
Добавляйте текст к фотографиям в Интернете бесплатно!
Наш текстовый редактор удовлетворяет все ваши потребности по добавлению текста к фотографиям и изображениям и создает наиболее красивые надписи.Независимо от того, являетесь ли вы новичком или опытным пользователем, вы сможете во всем разобраться.
Функции
- Удобный и многофункциональный инструмент, который позволяет быстро добавлять текст.
- Многослойный мощный инструмент для профессионалов, но использовать его может каждый.
- Дружественный интерфейс, который поможет вам быстро и легко добавлять текст, настраивать цвет, перемещать, поворачивать и изменять размер.
- Шрифты очень важны для максимального улучшения вашего дизайна. В нашем текстовом редакторе есть коллекция шрифтов на все случаи жизни.Более 650 замечательных вручную подобранных шрифтов и стилей совершенно бесплатно, так что вы сможете найти свой любимый для любого проекта и дизайна.
- В нашем текстовом редакторе есть все функции и параметры настройки, которые позволяют добавлять текст к фотографиям на профессиональном уровне, например: Прозрачность текста, размер шрифта, формат текста, оформление текста, цвет шрифта, цвет фона, контур текста, высота текстовой строки и ширина контура.
 Наш текстовый редактор разработан, чтобы сделать вашу работу простой, уникальной и творческой.
Наш текстовый редактор разработан, чтобы сделать вашу работу простой, уникальной и творческой. - С небольшим перетаскиванием вы можете получить хорошо сбалансированную типографику, которая сделает ваш текст удобочитаемым и привлекательным в ваших дизайнах.
- Наш редактор оснащен инструментом Shapes Tool, который позволяет вам добавить форму за текстом или вокруг него, чтобы он выделялся. Вы сможете добавить круг, прямоугольник, треугольник, эллипс и многоугольник. Более того, вы можете добавить несколько фигур к своему изображению, чтобы создать множество геометрических фигур, используя комбинации существующих фигур.
3 простых шага для добавления текста к фотографии:
- Загрузите фотографию со своего компьютера, мобильного телефона, медиатеки или социальной сети.
- Добавьте текст к фотографии и настройте его внешний вид с помощью настроек.
- Сохраните готовое изображение или поделитесь им через Facebook, Twitter, Tumblr и другие сети.

Что вы можете сделать с помощью нашего текстового редактора
- Добавление текста в заголовки вашего сайта сделает его потрясающим, чтобы привлечь больше посетителей на ваш сайт.
- Добавление текста к фотографии или изображению, когда вы публикуете их в социальных сетях.
- Добавление текста в баннеры в социальных сетях или при создании обложки для Facebook, заголовок Twitter, обложка LinkedIn, баннер YouTube и т. Д.
- Добавление подписей к вашим личным фотографиям для создания собственных воспоминаний.
- Добавьте название вашей компании и красивый слоган к изображению заголовка вашего бизнес-сайта, чтобы привлечь посетителей.
- Добавьте текст на баннеры вашего сайта, чтобы они выделялись.
- Добавление текста к вашему произведению искусства, чтобы выделить его и сделать его более креативным.
- Добавление текста ко всем изображениям для придания индивидуальности.
- Добавление текста к плакатам Meme для создания красивых плакатов.

- Добавьте текст на открытки, чтобы сделать их максимально красивыми.
- Добавление текста к вашим открыткам на все случаи жизни; Рождественские открытки, новогодние открытки, пасхальные открытки, открытки на День благодарения, пасхальные открытки, открытки на Хэллоуин, открытки ко Дню матери, открытки ко дню рождения, валентинки, любовные открытки, открытки сочувствия, визитные открытки, визитные карточки признательности, открытки и многое другое.
Наш текстовый редактор — потрясающий инструмент! Его можно использовать для чего угодно! И он может удовлетворить все ваши потребности по добавлению текста к фотографиям и изображениям, изображениям, изображениям заголовков, открыткам, плакатам и многому другому.
НАЧНИТЕ ДОБАВЛЯТЬ ТЕКСТ СЕЙЧАСДокументация для новичков и опытных пользователей
Всякий раз, когда вам понадобится помощь для Photo Text Editor ; нажмите красную кнопку СПРАВКА в верхней части холста.





 То есть, если ваши цвета – это, например, синий и черный, то они должны присутствовать в постах. Ваш аккаунт в Инстаграм должен ассоциироваться с вашим бизнесом.
То есть, если ваши цвета – это, например, синий и черный, то они должны присутствовать в постах. Ваш аккаунт в Инстаграм должен ассоциироваться с вашим бизнесом.

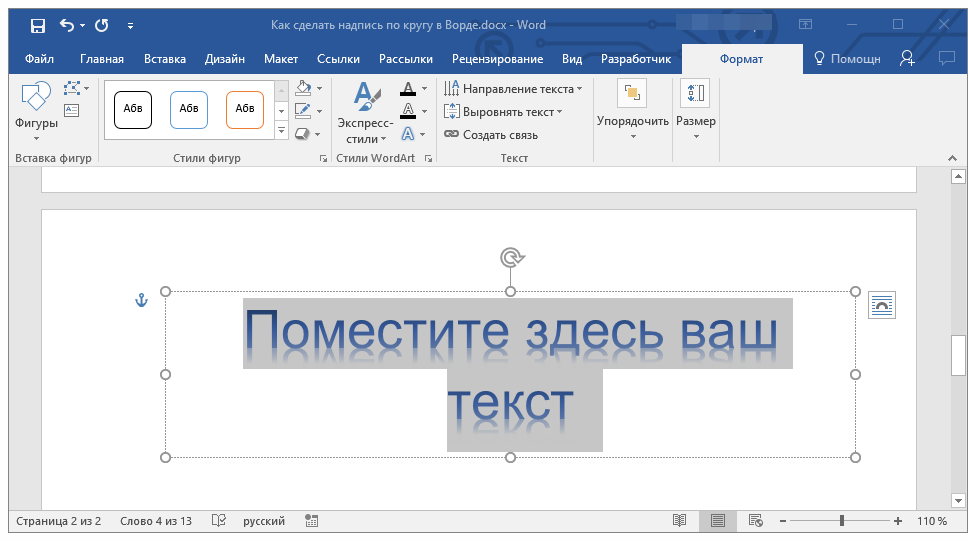
 Оно помогает сделать фото с эффектом «До» и «После». Также здесь есть встроенные фильтры и дополнительные элементы, в том числе круги и другие фигурки.
Оно помогает сделать фото с эффектом «До» и «После». Также здесь есть встроенные фильтры и дополнительные элементы, в том числе круги и другие фигурки.
 Значок также может выглядеть так, или .
Значок также может выглядеть так, или .
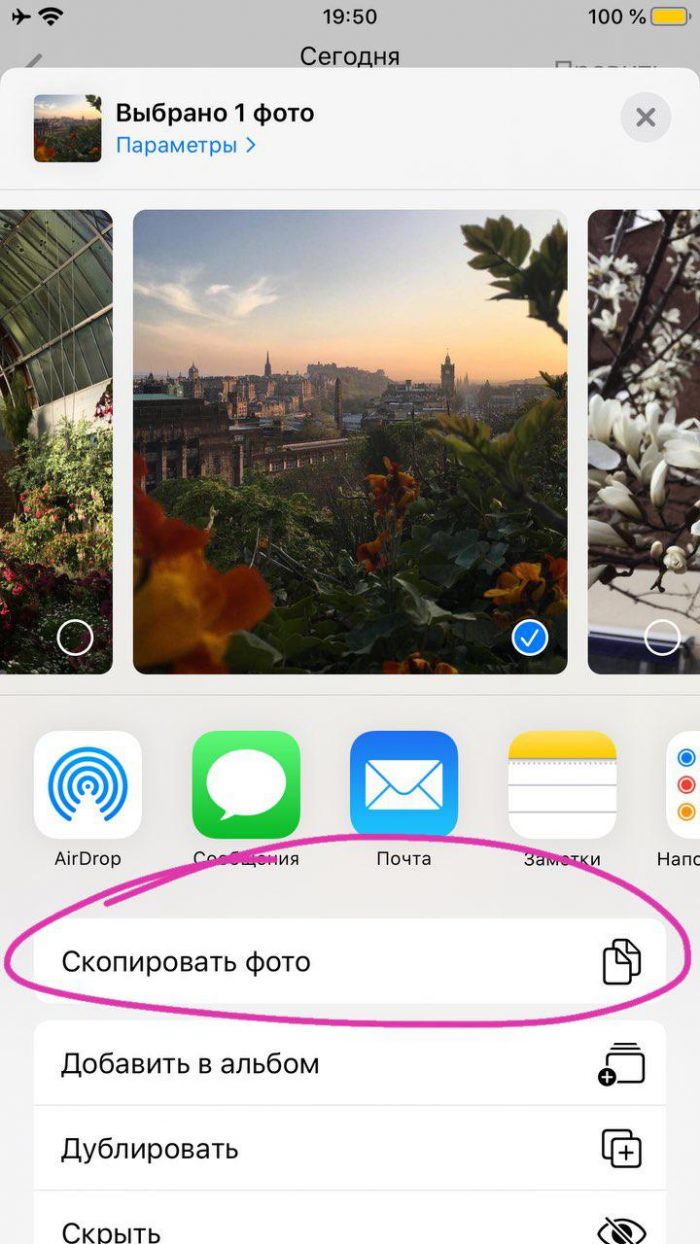


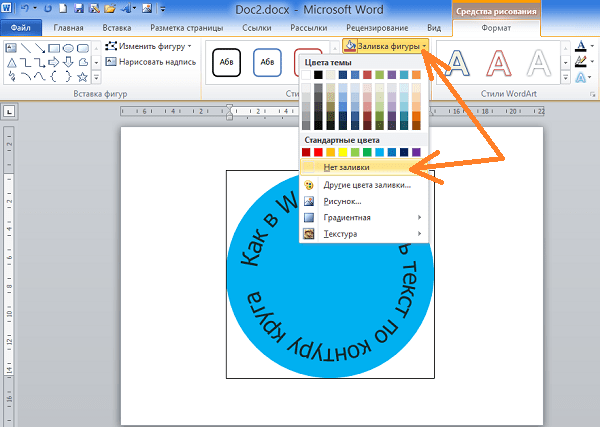

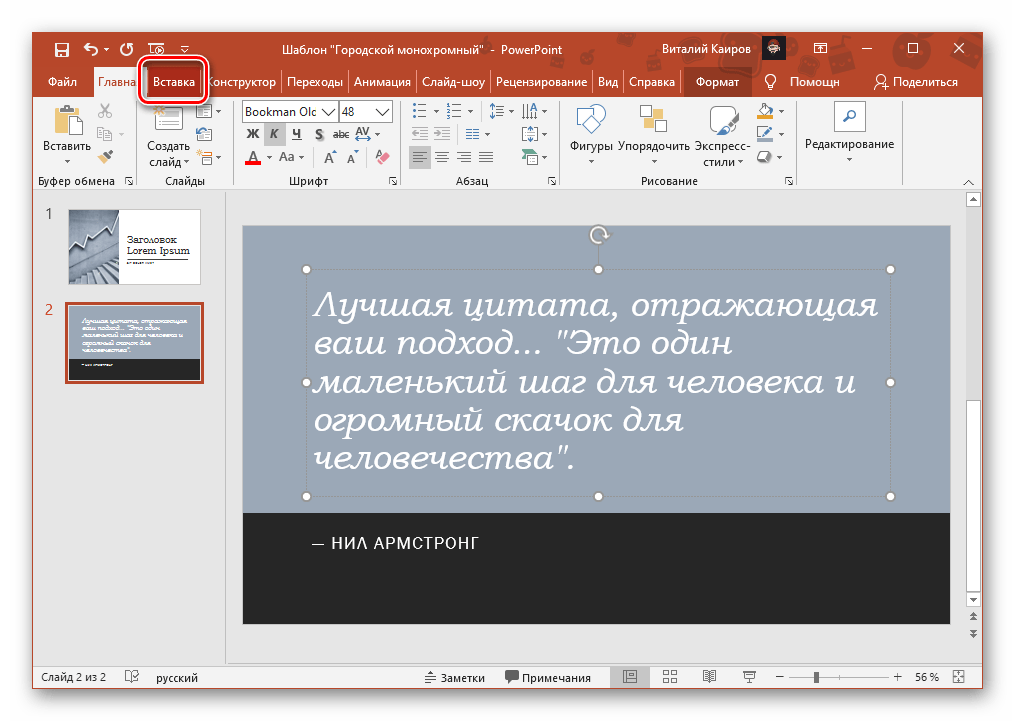
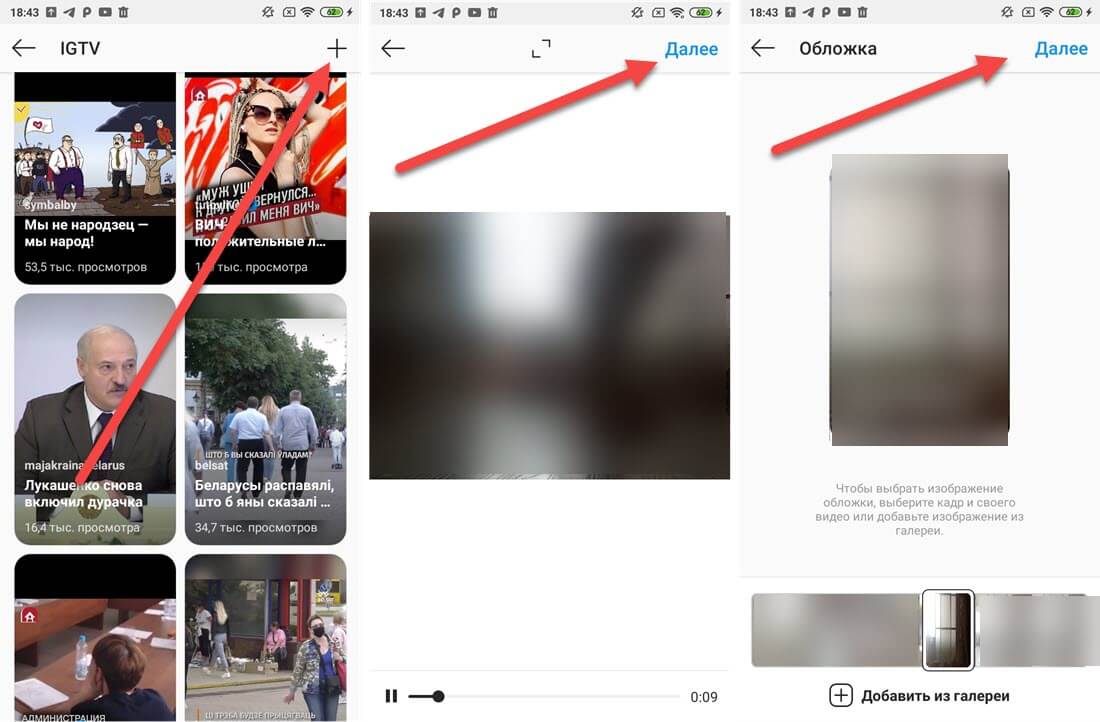
 Наш текстовый редактор разработан, чтобы сделать вашу работу простой, уникальной и творческой.
Наш текстовый редактор разработан, чтобы сделать вашу работу простой, уникальной и творческой.
