Как из моно сделать стерео в adobe audition 3: Как сделать стерео в Adobe Audition
Pan/Expander (process). Adobe Audition 3 учебник
Читайте также
Process Guardian ХР
Process Guardian ХР Производитель: T.A.S. Independent Programming (http://www.tas-independent-programming.com).Статус: бесплатная.Ссылка для скачивания: http://www.tas-independent-programming.com/cgi-bin/countdown.pl?Guardian.exe.Размер: 2,4 Мбайт.Главное предназначение этой утилиты – управлять запущенными на компьютере процессами.После
Envelope (process)
Envelope (process) Эффект Envelope позволяет точно контролировать амплитуду с течением времени, что позволяет объединить широкий диапазон эффектов усиления, таких как несколько затуханий и усилений. Средняя часть графика представляет собой 100 % (нормальный) уровень; нижний
Normalize (process
Dynamic EQ (process)
Dynamic EQ (process) Эффект Dynamic EQ варьирует количество фильтрации со временем. Например, в первой половине волны вы можете поднять высокие частоты, а во второй — изменить ширину затрагиваемой полосы частот. Окно Dynamic EQ имеет три вкладки: Gain, Frequency, и Q (bandwidth). 1. Frequency graph (график
FFT Filter (process)
FFT Filter (process)
Из названия этого окна диалога следует, что здесь реализован БПФ-фильтр — фильтр на основе быстрого преобразования Фурье. Этот эффект способен выполнять роль как обычных фильтров, так и фильтров произвольной частотной характеристики. Уровень шума FFT-фильтра
Этот эффект способен выполнять роль как обычных фильтров, так и фильтров произвольной частотной характеристики. Уровень шума FFT-фильтра
Scientific Filter (process)
Click/Pop Eliminator (process)
Click/Pop Eliminator (process) Эффект Click/Pop Eliminator обнаруживает и удаляет щелчки и хлопки. Как и Automatic Click Remover, этот эффект идеально подходит если вы хотите очистить звук виниловых записей до их перевода на CD или другие цифровые носители. Однако Click/Pop Eliminator обеспечивает гораздо более
Clip Restoration (process)
Clip Restoration (process) Эффект Clip Restoration восстанавливает клиппированные сигналы, заполняя их новыми звуковыми данными. Клиппинг возникает, когда амплитуда сигнала превышает максимально возможный уровень для текущего битового разрешения (например, уровень выше 256 в 8 битном
Hiss Restoration (process)
Hiss Restoration (process) Эффект Hiss Reduction реставрирует шипение таких аудио записей как аудио кассеты, виниловые пластинки, или микрофоны. Этот эффект значительно снижает амплитуду частотного диапазона, если он падает ниже шумового порога. Аудиофайлы в которых диапазон частот выше
Noise Restoration (process)
Noise Restoration (process)
Эффект Noise Reduction резко сокращает фоновые и широкополосные шумы, с минимальным уроном качества звука. Этим эффектом можно удалить широкий спектр шумов: фоновое шипение ленты, шум микрофона, гул или любые другие виды шумов, которые постоянно присутствуют на
Этим эффектом можно удалить широкий спектр шумов: фоновое шипение ленты, шум микрофона, гул или любые другие виды шумов, которые постоянно присутствуют на
Convolution (process)
Convolution (process) Convolution (свертка) эффект умножает выбранный звук с помощью импульсного сэмпла в формате. IMP. Импульсы функционируют как карты амплитуды. Например, если вы примените сэмпл импульса который имеет полный уровень, то выбранные аудио данные не изменятся. Если
Doppler Shifter (process)
Doppler Shifter (process) Эффект Doppler Shifter достигается путем увеличения и уменьшения частоты волны, это изменение мы замечаем когда объект приближается или отдаляется, например, когда полицейский автомобиль с сиреной двигается к Вам навстречу. Частота звука от сирены набирает
Stereo Expander
Stereo Expander Stereo Expander эффект стерео расширения. Поскольку Stereo Expander это VST, то вы можете комбинировать его с другими эффектами в рэк стойке. Вы также можете автоматизировать его в многодорожечном режиме. 1. Center Channel Pan (панорама центра) — изменение панорамы центрального канала
Pitch Bender (process)
Pitch Correction (process)
Pitch Correction (process)
Эффект Pitch Correction предусматривает два способа регулировки высоты тона (питча) вокала или сольных инструментов.
Stretch (process)
Stretch (process) Эффект Stretch позволяет изменять высоту тона (питч) звукового сигнала, темп или то и другое. Например, вы можете использовать этот эффект, чтобы увеличить высоту тона фонограммы без изменения ее длительности, или же наоборот изменить длительность не изменяя
Мастеринг фонограмм на примере программ WaveLab и Adobe Audition (часть 4)
Работа со стереобазой
Что такое расширитель стереобазы?
Расширитель стереобазы или стереокартины позволяет как бы раздвинуть звук в стороны, фонограмма при этом начинает звучать объемней, а в некоторых случаях и прозрачней. Достигается это за счет увеличения разницы между правым и левым каналом. То есть все источники звука, которые находились не в центре панорамы, отодвигаются в стороны на расстояние, прямо пропорциональное значению расширения.
Но кроме плюсов расширителя стереобазы, у него есть и явные минусы. Расширяясь, стереокартина становится менее плотной, из-за увеличения разницы между каналами, фонограмма становится мононесовместимой. Поэтому прежде чем пользоваться расширителем стереобазы, нужно усвоить несколько правил.
Во-первых, применение расширителя стереобазы должно быть обоснованным. Если ваша фонограмма хорошо звучит и без расширения картины, но Вы хотели бы добавить ей немного объема, то в этом случае безопаснее будет воспользоваться ревербератором (о работе с ревербератором во время мастеринга мы поговорим ниже), чем намеренно искажать фазу звукового сигнала.
Если ваша фонограмма хорошо звучит и без расширения картины, но Вы хотели бы добавить ей немного объема, то в этом случае безопаснее будет воспользоваться ревербератором (о работе с ревербератором во время мастеринга мы поговорим ниже), чем намеренно искажать фазу звукового сигнала.
Во-вторых, если Вы все же решили работать с расширителем стереобазы, нужно всегда использовать коррелометр. Эта предосторожность позволит Вам во время работы с расширителем сразу же заметить появление противофаз и вовремя остановиться. Появление противофаз делает Вашу фонограмму мононесовместимой и при воспроизведении ее в моно режиме (например, при трансляции по радио или телевидению в моно канале), у Вас полностью пропадут те источники звука, которые находились в центре панорамы, а остальная фонограмма потеряет значительную часть низких и высоких частот, нарушится баланс инструментов и так далее. В общем ничего от того звучания, которое было, не останется.
В-третьих, работая с расширителем стереобазы, всегда прослушивайте фонограмму в моно режиме. Эта предосторожность позволит Вам выявить наличие противофаз на слух. Переключайтесь между стерео и моно режимами во время воспроизведения фонограммы при работающем расширителе. Кроме изменений панорамы, Вы не должны слышать никаких частотных искажений. Можно также попробовать включать и выключать расширитель стереобазы во время воспроизведения фонограммы в режиме моно. Если Вы не слышите никаких изменений в фактуре звука, то можно оставить настройки расширителя такими, какие они есть, а можно продолжать увеличивать разницу между каналами. Если же Вы слышите частотные искажения, потерю высоких частот, или проваливание каких-либо источников звука, нарушение баланса между инструментами, все эти признаки говорят о том, что Вы переусердствовали и в Вашей фонограмме уже присутствуют противофазы, даже если коррелометр их не показывает. В этом случае нужно вернуться на несколько значений назад и проверить звучание фонограммы заново.
Хочу отметить такой любопытный факт, что при работе с расширителем стереобазы всегда хочется добавить еще. И при этом всегда приходится возвращаться назад! Свои порывы нужно уметь сдерживать, иначе уже закончив работу, Вам придется возвращаться назад, на этап работы со стереобазой.
Есть еще один пример переусердствования с расширителем стереобазы. Когда коррелометр показывает плюс, на слух в моно и стерео режимах изменений нет, но фонограмма в середине совершенно пустая. Все источники звука расположены по краям стереокартины, а в центре совсем ничего нет или слышаться какие-то непонятные звуки, неопределенного происхождения. Это разрушение целостности фонограммы, и это явный признак того, что Вы переборщили с расширением стереобазы.
Еще раз повторюсь, не всегда использование расширителя стереобазы оправдано для Вашей фонограммы. Конечно, пользоваться этим прибором или нет, решать только Вам, но существует несколько примеров, для которых использование расширителя будет оправдано и поможет сделать звучание трека лучше:
- Фонограмма звучит слишком плотно. Бывают случаи, когда инструментов много, все они звучат примерно из одного и того же места, звуковой картины как таковой нет. Создается такое впечатление, что музыканты сидят друг у друга на головах, и каждый старается переиграть оппонента. В этом случае можно попытаться добавить «воздуха» в фонограмму используя расширитель стереобазы. Звучание станет прозрачнее, инструменты «расползутся» по сторонам и общий звук перестанет напоминать кашу из инструментов. Но даже работая в такой экстремальной ситуации, не нужно забывать о противофазах, возникающих вследствие работы с расширителем.
- Фонограмма звучит слишком узко. Ну, в этом случае понятно, что если звучание у фонограммы узкое, вся звуковая картина разместилась на 30 градусах перед слушателем, нужно воспользоваться расширителем стереобазы. Старайтесь только, чтобы при расширении звуковой картины у вас не проваливалась ее середина.

Бывают случаи, когда звуковую картину Вашей фонограммы надо не расширить, а наоборот, сузить. Это называется сужением стереобазы, добиться этого можно с помощью все того же прибора. Достигается это путем уменьшения разности между левым и правым каналами. Здесь не нужно волноваться на счет возникающих противофаз, так как в этом случае эффект прямо противоположный.
Сужение фонограммы оправдано в следующих случаях:
- Фонограмма звучит слишком широко. Бывает так, что вроде бы все нормально, но каждый инструмент звучит как бы по отдельности, фонограмме не хватает целостности, некой общности. Вот для достижения этой самой целостности, плотности звучания и используют сужение стереобазы.
- В фонограмме отсутствует середина звуковой картины или середина провалена. В некоторых случаях можно заметить, что все инструменты в звуковой картине фонограммы расположены вокруг центра, а сам центр пустой. В этом случае можно сузить звуковую картину так, чтобы заполнить ее центр. Это добавит звучанию фонограммы плотности, но немного уменьшит ее объем.
Какой расширитель стереобазы выбрать?
Что касается того, какой же именно расширитель стереобазы выбрать, то я очень советовал бы Вам выбрать мастеринговую секцию BrainWorx. Это очень качественный плагин для мастеринга, с помощью которого Вы сможете отдельно прослушать левый, правый и, что особенно важно, центральный канал фонограммы. С помощью этого плагина Вы сможете работать с этими тремя каналами отдельно. На данный момент еще нет плагинов других фирм, которые смогли бы позволить разложить звук на три канала с последующей обработкой… В этот же плагин зашит и расширитель стереобазы. Единственный минус этого программного продукта – это его цена.
Как более бюджетный вариант расширителя стереобазы можно использовать плагин фирмы Nomad Factory серии Blue Tubes. Плагин называется Stereo Imager ST2S-3. Плагин достаточно неплохой и позволит сделать со звуковой картиной вашей фонограммы все, что вам нужно.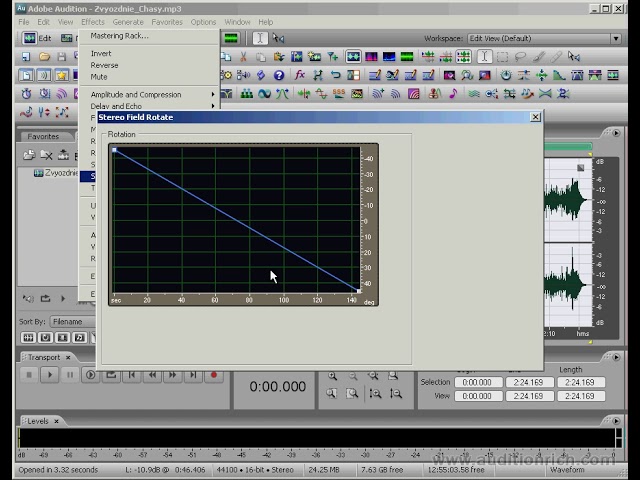
Каким бы ни был результат Вашей работы со стереобазой, прежде чем продолжать работу, обязательно проверьте еще раз, все ли у Вас нормально с фонограммой, нет ли противофаз. Это очень ответственный момент, и если Вы пропустите что-нибудь сейчас, то на следующих этапах придется переделывать всю работу.
Звукорежиссура от Алексея Русака БГУ::Факультет радиофизики и компьютерных технологий
Adobe Audition
Профессиональная аудиозапись, микширование, редактирование и мастеринг
Теперь у вас есть личная студия звукозаписи: программа Adobe® Audition® позволяет как никогда быстро и уверенно записывать, сводить, редактировать и выполнять мастеринг аудиозаписей. Пишите музыку, записывайте и сводите проекты, создавайте рекламу для радио, очищайте от шумов саундтреки к фильмам и подбирайте звуки для видеоигр. Гибкие и мощные инструменты Adobe Audition 3 — это как раз то, что нужно для выполнения этих задач. Улучшенный механизм редактирования нескольких дорожек, новые эффекты, усовершенствованные средства для снижения уровня шумов и фазовой компенсации, поддержка виртуальных инструментов VSTi. Вот лишь некоторые новые функции Adobe Audition, которые позволяют создавать все проекты с высоким уровнем функциональности, управления, производительности и гибкости.
— это популярная программа, предназначенная для редактирования, микширования и восстановления цифрового звука. Среди особенностей третьей версии можно отметить поддержку многопроцессорных систем и оптимизированный движок микширования. Благодаря этим улучшениям пользователи могут работать с большим числом треков и эффектов на одной рабочей станции. К улучшенным средствам микширования также можно отнести возможность редактирования сгруппированных клипов, автоматические эффекты затухания.
Данный программный пакет, объединяет функции SonySoundForge и Sony Acid Pro. Редактирование трэка, сведение дорожек посильная задача для AdobeAudition, но интерфейс этой программы не совсем сразу интуитивно понятен.
 Содержит большой набор инструментов,но самая приятная функция это VoiceCanceller(подавитель голоса), которая из полноценной песни, можно сделает минусовку среднего качества, а вам уже останется подкорректировать результат другими инструментами и получить минус довольно высокого качества.
Содержит большой набор инструментов,но самая приятная функция это VoiceCanceller(подавитель голоса), которая из полноценной песни, можно сделает минусовку среднего качества, а вам уже останется подкорректировать результат другими инструментами и получить минус довольно высокого качества.SoundForge
Профессиональный инструмент для полного и всестороннего редактирования аудио файлов. Позволяет создавать и редактировать звуковые файлы очень быстро и с высокой точностью, из сырого и необработанного звука создать мастер-копию. С помощью Sound Forge можно анализировать и редактировать аудио (обрезать, вырезать куски, накладывать фильтры и эффекты и многое другое), создавать звуковые петли, производить цифровой ремастеринг и очищение старых записей, моделировать акустические образы, создавать потоковые медиа-файлы и создавать мастер-диски.
Sound Forge — один из самых известных редакторов цифрового аудио. Большое количество функций для записи и редактирования звука, расширяемое с помощью плагинов.
Sound Forge фактически представляет собой стандарт в области коммерческих аудио-редакторов. Sound Forge являет нам образец максимально прозрачного интерфейса, в котором визуальные средства редактирования звука просты настолько, насколько это вообще возможно. Sound Forge включает в себя классический набор команд редактирования звука — вставка, копирование в буфер, удаление, микширование и микширование с затуханием (crossfade). Также следует добавить что Sound Forge имеет более 40 спецэффектов, которые пользователь может накладывать на звуковую дорожку. Однако возможности Sound Forge не ограничиваются редактированием. Sound Forge может записывать аудио с любого доступного компьютеру источника. Для полноты картины не забудем, что Sound Forge способен работать не только с «чистыми» аудио-файлами, но и редактировать звуковые дорожки в видео-файлах. В общем и целом можно сказать, что Sound Forge – абсолютно необходимый инструмент для всех, кто серьезно работает с компьютерным звуком.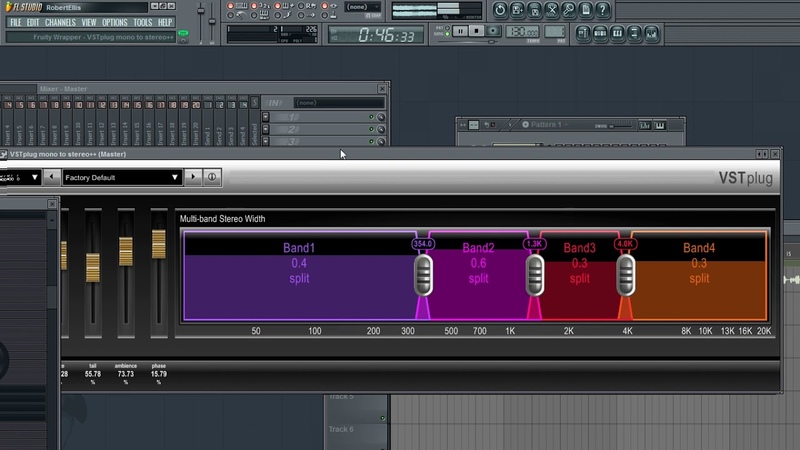
Sound Forge — это очень мощный и удобный цифровой аудио-редактор, в состав которого входит набор утилит, предназначенных для работы со звуком. При помощи Sound Forge можно эффективно обрабатывать звуковые композиции, накладывать множество эффектов, осуществлять точную и быструю запись и редактирование сэмплов, кодировать данные, перегонять файлы в различные форматы и т.д.
Sound Forge соответствует уровню профессионального звукового редактора. Программа Sound Forge поддерживает импорт всех популярных аудио-форматов и звуковых дорожек видео-файлов, запись, обработку и воспроизведение 64-битного цифрового звука с частотой дискретизации до 192 KHz. Определенный интерес в Sound Forge представляет функция записи по расписанию.
В Sound Forge более 40 встроенных эффектов, plug-in chain (автоматизированная последовательность применения плагинов), пакетная обработка файлов, анализаторы, эквалайзеры, управление амплитудой сигнала (fade, crossfade), средства мастеринга и восстановления цифрового звука. Сохранить результат работы Sound Forge можно во всех сколько-нибудь распространенных аудио-форматах, записать на CD или опубликовать в Интернете.
Sound Forge — профессиональный набор для производства цифрового аудио включает в себя все необходимое. Используйте пакет Sound Forge для создания и редактирования стерео и многоканального аудио. Sound Forge позволяет оперативно анализировать, записывать и редактировать аудио, переводить старые записи в цифровой формат, моделировать акустические среды, а также производить мастеринг для изготовления компакт-дисков.
SonySoundForge– уникальная программа, предназначенная для работы только с одним звуковым файлом. Трэк изображается графически, с огромным диапазоном масштабирования, что позволяет четко увидеть миллисекунду трэка, обнаружить изъян или дефект и исправить его. Программа оснащена потрясающем инструментом выравнивания звука, ограничения и нормализации. Заметки ради, хочется отметить что на белорусских телеканалах звукорежиссеры используют именно SonySoundForge.
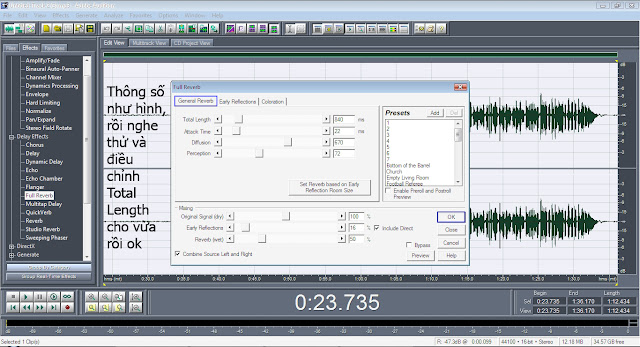
ACIDPro
Профессиональный звуковой редактор для создания своих миксов и музыкальных произведений. Sony Acid Pro идеально подходит для музыкантов, использующих в своем творчестве лупы (петли). Поддерживает множество форматов, имеет 1000 предустановленных лупов, 20 уже готовых треков и много настроек. С помощью Sony Acid Pro можно создавать оригинальные треки, ремиксы, аудио в формате 5.1, подкладки для видео и многое другое. Программа идеальна для обработки сэмплов и лупов в режиме реального времени.
Программа ACID Pro позволяет создавать оригинальные музыкальные произведения профессионального качества. Интуитивно понятные и простые в использовании инструменты помогут сделать музыкальные композиции для сопровождения к видеофильмам, web-сайтам и Flash-анимации. В программе есть огромное количество готовых к использованию аудио треков в различных жанрах. Композиции, созданные с помощью ACID Pro могут быть сохранены в формате: WAV, WMA, RM, AVI, MP3.
Приятная программа, позволяющая сводить несколько дорожек, интуитивно понятный интерфейс. Создать трэк из имеющихся сэмплов и лупов просто как никогда, осталось только дождаться музы)))). Данный софт обладает потрясающим пакетом, позволяющим из полноценной песни сделать минусовку высокого качества
VirtualDJ
Программа для микширования MP3 в режиме реального времени. Virtual DJ подходит как для новичков, так и для продвинутых ди-джеев, содержит множество эффектов и примочек специально для ди-джеев. Virtual DJ может создавать виртуозные миксы из файлов MP3 во встроенном плеере, позволяет разгонять музыку под нужный темп или увеличивать скорость звучания как в ручном, так и в автоматическом режимах. Ведет удобную базу архивов ваших наработок, по которой есть поиск.
Virtual DJ — программа, предназначенная для микширования файлов MP3 в реальном времени. Подходит как для новичков, так и для продвинутых DJ.
Так же программа содержит множество эффектов и возможностей для DJ:
— автоматическая «подгонка» скорости треков,
— индикация изменения уровня громкости в треке,
— великолепная имитация виниловых пластинок,
— автосведение треков,
— возможность запомнить до 9 позиций в треке,
— множество плагинов для обработки звука,
— 3-х полосный эквалайзер,
— возможность записи микса в WAV или MP3 и многое другое.
Virtual DJ – превосходный программный пакет способный максимальной правдоподобностью передать функции Djстанции. Представляет собой двухканальный микшер с кроссфейдером и два проигрывателя содержащие корректировку, как по времени, так и по темпу. Также содержит встроенный счетчик темпа, скажу сразу: счетчик без ошибок, стандартный набор !!!регулируемых!!! эффектов, а также графическое представление обоих трэков. Программа на самом деле позволяет создавать миксы в режиме реального времени и является достойной альтернативой Djстанции.
FLStudio
— полнофункциональный секвенсор для создания музыки и драм-лупов (drum-loops) с механизмом внутреннего микширования и расширенной поддержкой внешних MIDI-устройств
— Хорошо себя зарекомендовавшая программа, имеющая в себе синтезатор, драм машину, сэмплы, и все то, что потребуется музыканту для создания своих произведений.
Полнофункциональный секвенсор для создания музыки и драм-лупов (drum-loops) с механизмом внутреннего микширования и расширенной поддержкой внешних MIDI-устройств. Созданная композиция или петля может быть экспортирована в MIDI-файл или wav, mp3-файл. FruityLoops является дорожечным (паттерн) секвенсором, где создание музыки происходит в Piano Roll, Step Sequencer и затем сборка в окне Playlist. Имеется большой набор уже готовых инструментов + множество эффектов в режиме реального времени.
FLStudio- неповторимый способ минуя все промежуточные программы, довести трэк от идеи до конечной реализации. Содержащийся синтезатор позволит создать абсолютно любой слышимый звук, любой частоты, любой длительности. Интуитивно понятный интерфейс, функция работать с несколькими дорожками одновременно, встроенный синтезатор, драм машина, эффекты, лиммитеры, компрессоры, эквалайзеры, говоря иначе все что надо для звукового счастья)))).
Алексей Русак
факультет радиофизики и компьютерных технологий, 2011
Как сделать авторский перевод в adobe audition
Видеоурок ре-мастеринга в Adobe Audition с плагинами от . ..
..
How To Burn an Audio CD in Adobe Audition CS6
Adobe Audition CC как убрать голос в Adobe Audition СС
Обучение. Запись вокала. Подробное руководство. MuzMix.com
Методические рекомендации Adobe Audition 3
Экспорт и импорт информации между разными DAW \u2022 SAMESOUND …
Методические рекомендации Adobe Audition 3
Adobe Audition — профессиональная обработка звука | NubClub …
Как вырезать звук из видео | Создание электронной музыки
Обучение. Запись вокала. Подробное руководство. MuzMix.com
Как установить русификатор для adobe audition
Методические рекомендации Adobe Audition 3
Flac (флак) формат в Adobe Audition | Flac кодек | Флак в …
Как установить русификатор для adobe audition
Запись голоса | Запись речи | Как записать вокал | как …
Видеомонтаж от А до Я (часть 6)
Скачать плагин Автотюн для Adobe Audition 3.0
Как вырезать звук из видео | Создание электронной музыки
Как установить русификатор для adobe audition
Как настроить Adobe Audition | Как настроить звуковую карту .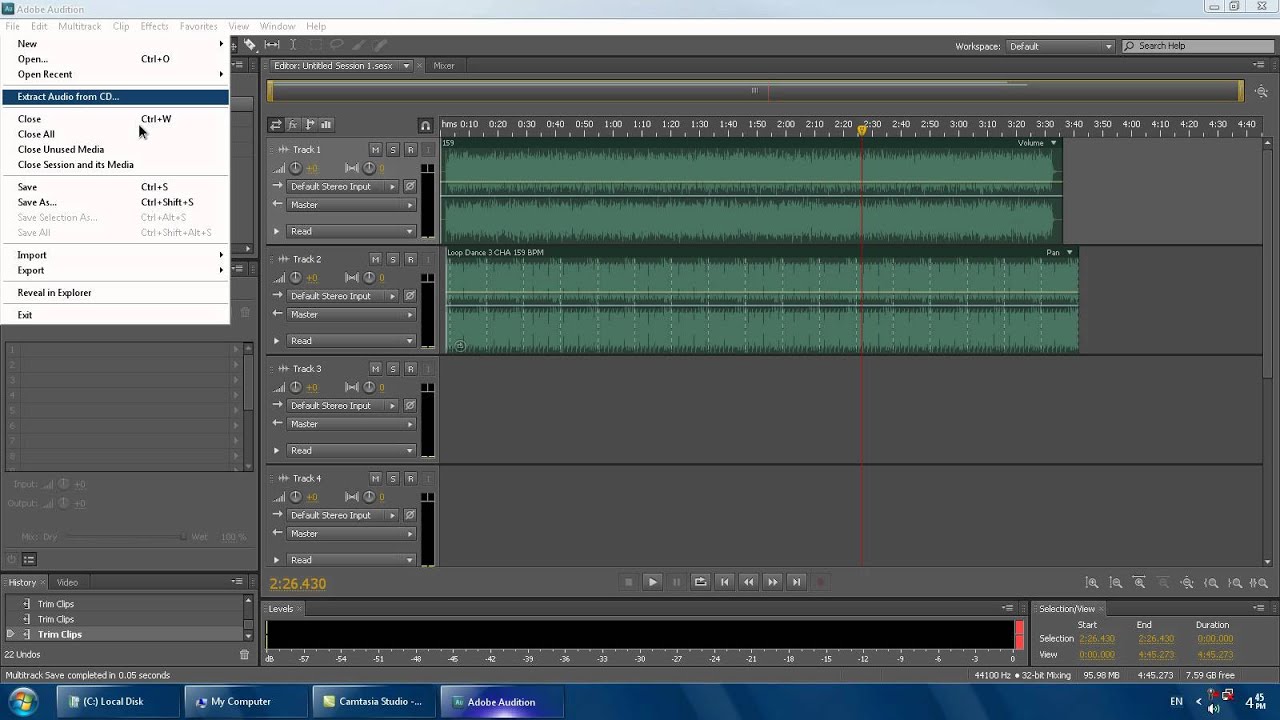 ..
..
Лекция по звукореж
СВЕДЁННЫЕ ПРОЕКТЫ ДЛЯ РАЗБОРА | Adobe audition |
lynda.com) — Подготовка короткометражного фильма в Audition …
Adobe Audition — профессиональная обработка звука | NubClub …
Как установить русификатор для adobe audition
Adobe Audition — профессиональная обработка звука | NubClub …
adobe audition
Adobe Audition — профессиональная обработка звука | NubClub …
Попытка перевода и озвучки видео в домашних условиях / Хабр
Роман Петелин Юрий Петелин — PDF
All Categories — fasrarm
Роман Петелин Юрий Петелин — PDF
Как установить русификатор для adobe audition
Экспорт и импорт информации между разными DAW \u2022 SAMESOUND …
Обучение. Запись вокала. Подробное руководство. MuzMix.com
All Categories — mavenprogrammy
Как установить русификатор для adobe audition
Adobe Audition 1.5. Официальный учебный курс | Compact Disc …
Как вырезать звук из видео | Создание электронной музыки
Попытка перевода и озвучки видео в домашних условиях / Хабр
Роман Петелин Юрий Петелин — PDF
Blog Posts — filmsprogrammy
Запись голоса | Запись речи | Как записать вокал | как .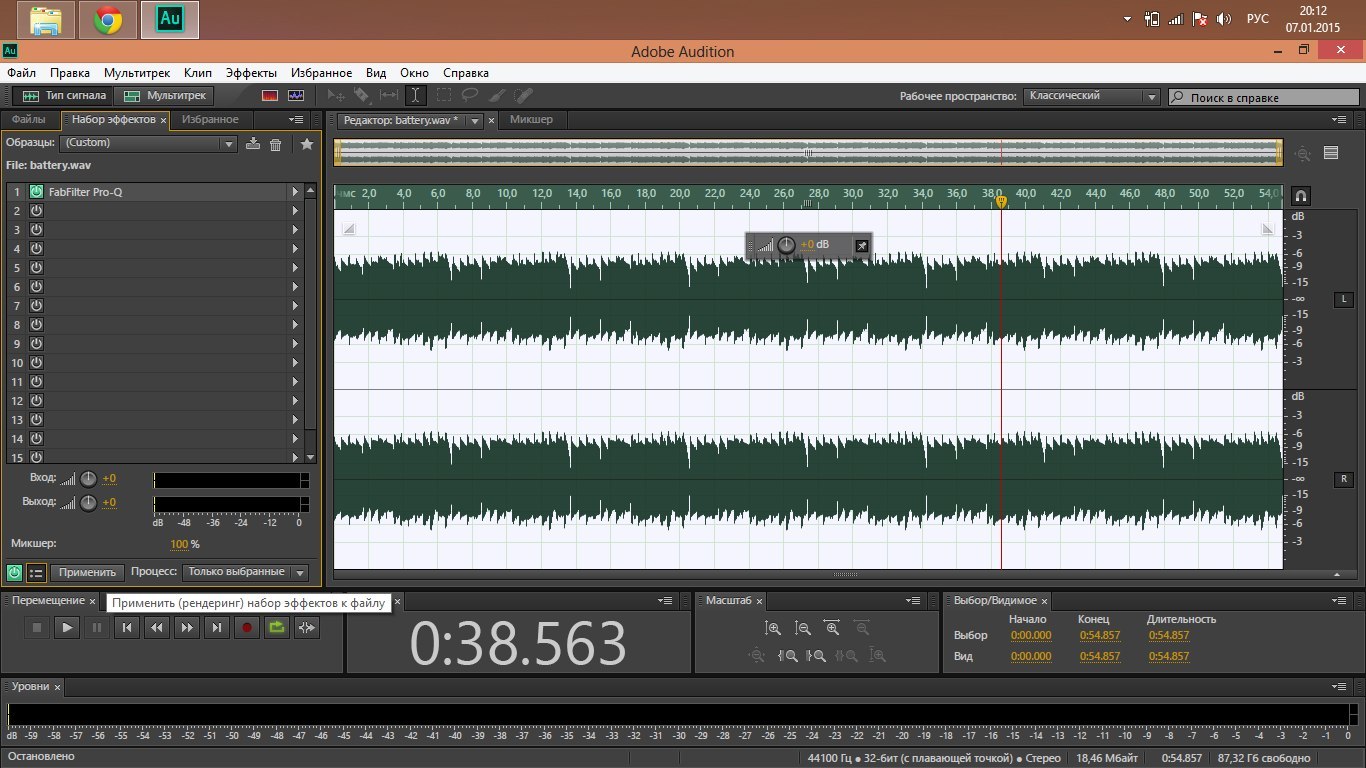 ..
..
Скачать программу как сделать минусовку бесплатно
Экспорт и импорт информации между разными DAW \u2022 SAMESOUND …
adobe audition 1 5 торрент скачать
Видеомонтаж от А до Я (часть 6)
Adobe Audition CC как убрать голос в Adobe Audition СС
Эффекты в Adobe Audition. Эффект реверберации. Программа
Роман Петелин Юрий Петелин — PDF
Видеомонтаж от А до Я (часть 6)
Преобразователь форматов аудио | Конвертация wav во Flac …
Adobe Audition — профессиональная обработка звука | NubClub …
Pineapplelujafasetam
Как вырезать звук из видео | Создание электронной музыки
Как установить русификатор для adobe audition
adobe audition
Лекция по звукореж
Перевод и озвучка фильма дома: Хокинг. Моя краткая история …
Blog Posts — lightingbooks
Pineapplelujafasetam
Роман Петелин Юрий Петелин — PDF
Видео в категории: Вокал
Обучение.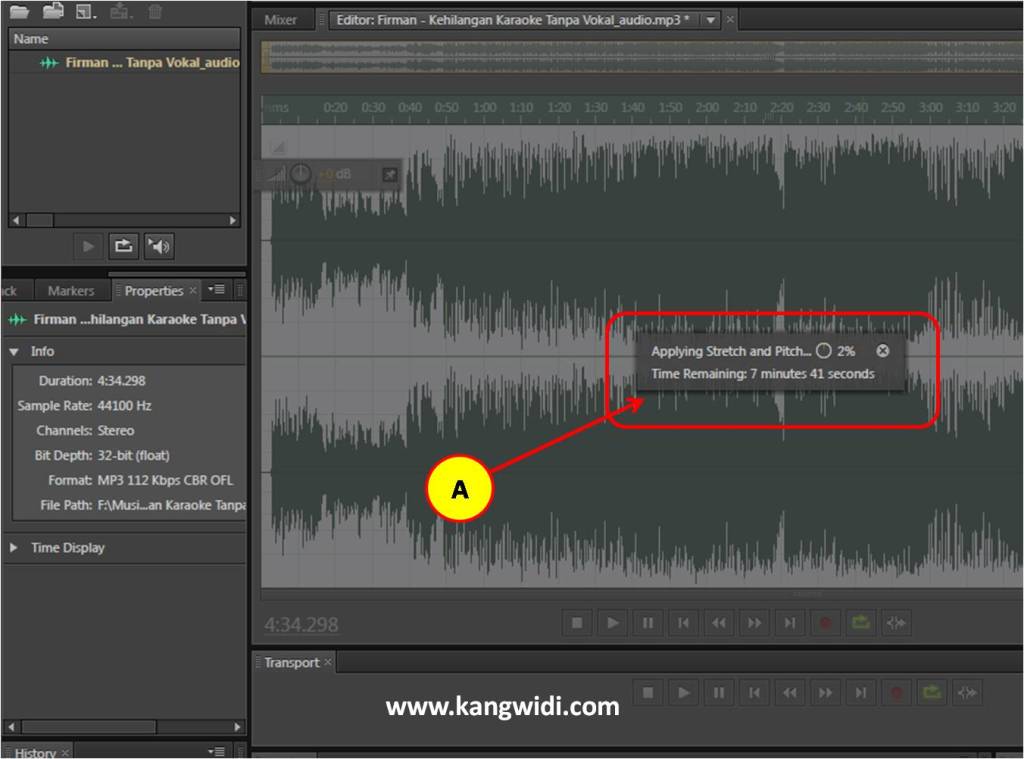 Запись вокала. Подробное руководство. MuzMix.com
Запись вокала. Подробное руководство. MuzMix.com
Как установить русификатор для adobe audition
Настройка и запись перевода в Sony Vegas | Переулок Переводмана
Blog Archives — wherefasr
adobe audition
Преобразователь форматов аудио | Конвертация wav во Flac …
Как дублировать фильм 🚩 дублированный перевод это как 🚩 Hi …
Скачать программы от Adobe бесплатно — Бесплатные игры и …
Blog Posts — grandbook
Моно в стерео | Как из моно сделать стерео | Конвертирование …
Обучение. Запись вокала. Подробное руководство. MuzMix.com
Видеомонтаж от А до Я (часть 6)
Преобразовать стерео только в левый канал в Adobe Audition …
Как вырезать звук из видео | Создание электронной музыки
All Categories — servefreedom
Экспорт и импорт информации между разными DAW \u2022 SAMESOUND …
Скачать программы от Adobe бесплатно — Бесплатные игры и …
Лекция по звукореж
Мы нашли 14 бесплатных аналогов самых крутых платных программ
Pineapplelujafasetam
Adobe Audition 1 5 Users Manual 1. 5 User Guide
5 User Guide
Настройка и запись перевода в Sony Vegas | Переулок Переводмана
Как изменить битрейт | Битрейт аудио | Конвертировать …
Роман Петелин Юрий Петелин — PDF
Как установить русификатор для adobe audition
Adobe Audition 1 5 Users Manual 1.5 User Guide
All Categories — mavenprogrammy
Перевод и озвучка фильма дома: Хокинг. Моя краткая история
Статья «Adobe Audition 3.0» | Музыкальное Оборудование
Автор:
Владимир СапрыкинДата первой публикации:
апр 2008Новая версия программы.
Прошло немногим более года с момента выхода второй версии звукового редактора Audition, а компания Adobe Systems уже предлагает новую, третью. Как обычно, свежая версия представляет собой «новый уровень ваших возможностей в нелегком деле записи, микширования, редактирования и мастеринга фонограмм». Фраза, заключенная в кавычки, не цитата, хотя очень близка к этому. Просматривается аналогия с известным спортивным девизом «Быстрее! Выше! Сильнее!».
В документации к редактору указаны следующие системные требования. Процессор Intel Pentium IV с тактовой частотой не менее 1,4 Гц для работы с DV или 3,4 Гц для HDV, а также процессоры Intel Centrino, Intel Xeon, Intel Core Duo. Отдельно указано, что для систем AMD потребуется SSE2-совместимый процессор.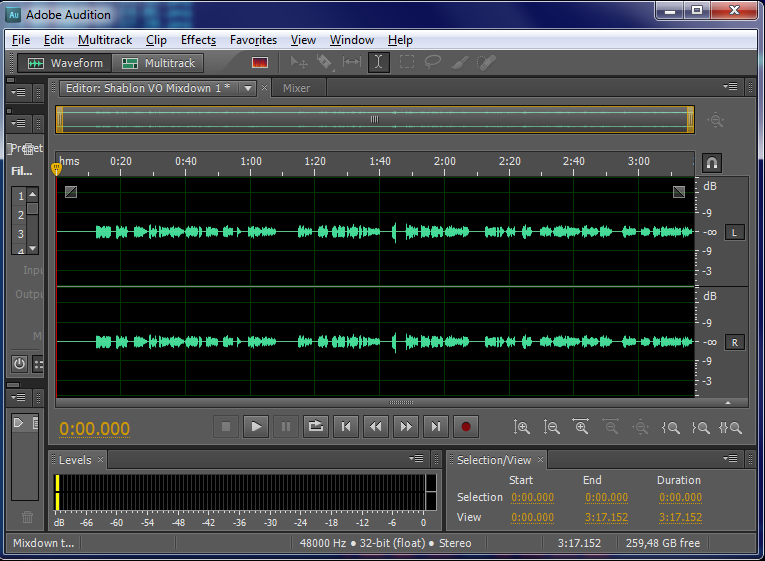 Операционная система Windows XP Home или Professional с установленным SP2, а также Windows Vista различных модификаций. Не менее 512 Мб RAM в общем случае, не менее 1 Гб для воспроизведения видео в формате DV и 2 Гб для воспроизведения форматов HDV и HD. Затем указываются DVD-привод, 32-битный видеоадаптер с как минимум 16 Мб собственной памяти, DirectX- или ASIO-совместимый аудиоинтерфейс, а также интернет-соединение (или телефон) для активации продукта. Кстати, компания Adobe распространяет также диск Loopology DVD со сборником готовых лупов в формате с высокой разрядностью. Тем, кто закажет это чудо, предлагается зарезервировать на жестком диске еще 10 Гб, чтобы скопировать все эти семплы.
Операционная система Windows XP Home или Professional с установленным SP2, а также Windows Vista различных модификаций. Не менее 512 Мб RAM в общем случае, не менее 1 Гб для воспроизведения видео в формате DV и 2 Гб для воспроизведения форматов HDV и HD. Затем указываются DVD-привод, 32-битный видеоадаптер с как минимум 16 Мб собственной памяти, DirectX- или ASIO-совместимый аудиоинтерфейс, а также интернет-соединение (или телефон) для активации продукта. Кстати, компания Adobe распространяет также диск Loopology DVD со сборником готовых лупов в формате с высокой разрядностью. Тем, кто закажет это чудо, предлагается зарезервировать на жестком диске еще 10 Гб, чтобы скопировать все эти семплы.
Для тестирования программы я использовал компьютер следующей конфигурации: процессор Intel Pentium IV с частотой 3,0 ГГц на материнской плате Asustek P5B c 1 Гб RAM и видеоадаптером с 256 Мб памяти, операционная система Windows XP Professional SP2. В качестве аудиоинтерфейса применялось устройство Emu 0404 USB.
Audition 3.0 я загрузил с официального сайта в виде 30-дневной полнофункциональной пробной версии. Файл весил «всего-то» 225 Мб, а после распаковки и установки получилось следующее распределение: основные программные файлы уместились примерно в 85 Мб, плюс 27 Мб дублирующих настроечных файлов на разных языках, плюс 25 Мб плагинов, плюс три VST-инструмента общим объемом 27 Мб, плюс важная папка «Activation» объемом в 5 Мб. Что-нибудь, конечно, записалось и помимо программной папки. Таким образом, в итоге получается примерно 170 явных мегабайт на все (сравните, например, с 9 Мб для Cool Edit Pro версии 1.1 или 30 Мб для Adobe Audition 1.5).
Тем не менее, установка прошла без проблем и довольно быстро. В процессе установки появлялось окно, в котором пользователю предлагалось проверить и при необходимости изменить список типов файлов, которые будут ассоциироваться с Adobe Audition (рис. 1).
Базовые возможности программы были подробно рассмотрены в нескольких статьях МО еще тогда, когда она называлась Cool Edit Pro (про последнюю версию, 2. 0, рассказывалось в октябрьском номере за 2002 год). О том, что появилось в программе нового после приобретения компанией Adobe и переименования в Audition, можно прочитать в статьях за декабрь 2004 года (версия 1.5) и ноябрь 2006 года (версия 2.0).
0, рассказывалось в октябрьском номере за 2002 год). О том, что появилось в программе нового после приобретения компанией Adobe и переименования в Audition, можно прочитать в статьях за декабрь 2004 года (версия 1.5) и ноябрь 2006 года (версия 2.0).
Третья версия Adobe Audition предлагает следующие новшества: расширенное редактирование спектров, улучшенные возможности редактирования в многодорожечном режиме, поддержку VSTi, новые эффекты (как собственные, так и сторонних разработчиков), функцию просмотра границ клипа, инструменты для шумоподавления и коррекции фазы, функцию быстрого редактирования волновых форм. Все эти новые возможности мы и рассмотрим, но начнем с интерфейса.
Интерфейс
Внешний вид рабочего окна со времен второй версии практически не изменился (рис. 2). Органы управления транспортными функциями, панель масштабирования (Zoom), менеджер файлов остались неизменными. По-другому организована только верхняя панель инструментов, то есть «кнопки». Переключатели основных режимов (однодорожечный, многодорожечный, записи CD) вновь оказались подвинутыми в левый угол. Инструментальные кнопки, наоборот, переместили вправо.
Любопытно, что окно информации о программе, равно как и значок, отображающий ее на панели задач Windows, содержат буквосочетание «Au» (рис. 3). Конечно, это можно рассматривать как усечение от Audition (впервые в практике компании), однако рядом со значком всегда можно увидеть полное наименование продукта. То есть, в сокращенном обозначении нет насущной необходимости. Возможно, поэтому мне видится в этом значке намек на совсем другое. Именно таким символом во всем мире обозначается химический элемент золото (от латинского Aurum). Не хватает лишь букв желтого цвета на логотипе Audition. Сейчас они просто белые на сером фоне. Но кто знает, может быть, к четвертой версии программы их позолотят…
А мне, кстати, до сих пор нравится логотип из версии 1.5 — такой выпуклый громкоговоритель, однозначно указывающий на предназначение программы.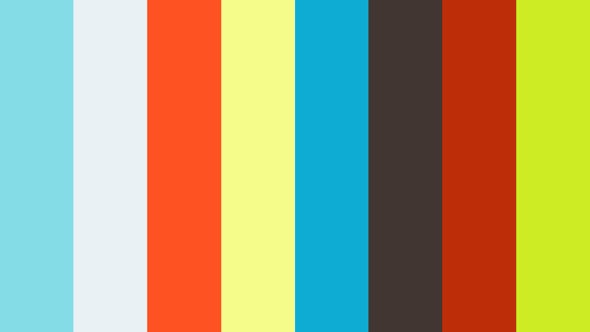 Притом, сама же компания Adobe объявляла, что звуковой редактор нужен им для сугубо прикладных «киношных» целей, так что громкоговоритель был очень уместен. Может быть, цели у них теперь другие?
Притом, сама же компания Adobe объявляла, что звуковой редактор нужен им для сугубо прикладных «киношных» целей, так что громкоговоритель был очень уместен. Может быть, цели у них теперь другие?
Но вернемся к интерфейсу. Еще нужно отметить, что режимы просмотра файла теперь выведены на панель инструментов в виде кнопок с вполне понятными пиктограммами (рис. 4). Для переключения между режимами Waveform display, Spectral frequency, Spectral Pan и Spectral Phase достаточно нажать соответствующую кнопку, не залезая в меню, как было раньше. Это новшество оказалось удобным.
Кроме того, инструменты для работы со спектральным отображением файла (кнопки Marquee Selection, Lasso Selection и несколько других) теперь появляются в линейке только тогда, когда выбран соответствующий режим работы. Скажем, лассо можно видеть, только находясь в режиме просмотра спектра (рис. 5). Если переключиться в режим обычного просмотра волновой формы, то кнопка с изображением лассо исчезает с экрана. В предыдущей версии она в подобном случае просто деактивировалась, но была видна. Такая идеология мне понравилась. То, чем в данный момент нельзя воспользоваться, не «мозолит глаза», как раньше, а просто исчезает.
Waveform editing tools
Под этим названием скрываются довольно простые вещи. В действительности речь идет о функциях быстрого изменения амплитуды и быстрого создания фейдов. Все это, конечно, можно делать и по старинке, из меню Effects — Amplitude, строка Amplify или, соответственно, Envelope. Но оказалось, что новые функции действительно удобны. С одной стороны, они всегда под рукой, а с другой — не лезут под руку, если в них нет необходимости.
В отличие от функции Envelope, с помощью которой можно рисовать амплитудную огибающую любой формы и на любом участке файла, быстрые фейды можно создавать только в двух местах: в начале и в конце файла. Если присмотреться к изображению волновой формы (или спектра), то можно заметить в ее верхней части, на границе амплитудного или частотного диапазона, маленькие квадратные маркеры (handle) с отчеркнутой диагональю.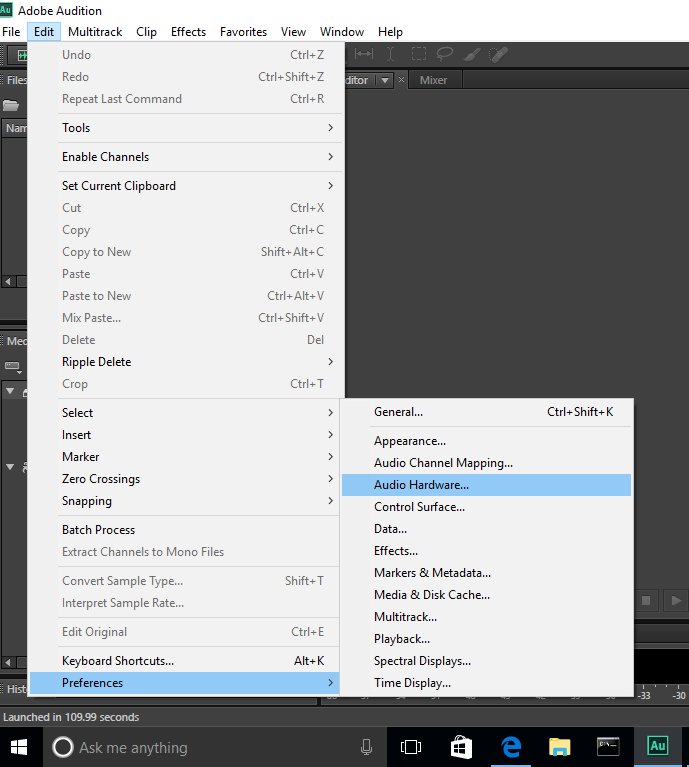 На рис. 2 видны оба маркера, стартовый и финишный, на рис. 4 и 5 — только стартовый. Для быстрого создания фейда нужно просто потянуть маркер мышью вглубь изображения файла — все остальные действия сразу станут понятны без каких-либо подсказок. Во-первых, при перетаскивании маркера сразу же появляется желтая линия огибающей, а волновое изображение на лету перерисовывается, отображая конечный результат. Огибающая может принимать как выпуклую, так и вогнутую форму, в зависимости от того, как тянуть маркер. Если во время горизонтального перетаскивания приподнять его немного вверх, то огибающая будет выпуклой, если потащить немного вниз, то вогнутой. На рис. 6 показано начало файла, подвергшееся такому редактированию. Первое из трех изображений соответствует исходному файлу, два других показывают формирование огибающей различной формы.
На рис. 2 видны оба маркера, стартовый и финишный, на рис. 4 и 5 — только стартовый. Для быстрого создания фейда нужно просто потянуть маркер мышью вглубь изображения файла — все остальные действия сразу станут понятны без каких-либо подсказок. Во-первых, при перетаскивании маркера сразу же появляется желтая линия огибающей, а волновое изображение на лету перерисовывается, отображая конечный результат. Огибающая может принимать как выпуклую, так и вогнутую форму, в зависимости от того, как тянуть маркер. Если во время горизонтального перетаскивания приподнять его немного вверх, то огибающая будет выпуклой, если потащить немного вниз, то вогнутой. На рис. 6 показано начало файла, подвергшееся такому редактированию. Первое из трех изображений соответствует исходному файлу, два других показывают формирование огибающей различной формы.
Отпускать кнопку мыши следует только тогда, когда вы убедились в правильности построенного фейда. При этом сразу же запускается расчет огибающей, и волновая форма принимает заданную фейдом форму. А пока мы рисовали, перетаскивая маркер, то выполняли только предварительное моделирование, без расчета. Таким образом, описанная операция представляет собой обычное деструктивное редактирование, только выполненное при помощи графических инструментов.
Быстрое изменение амплитуды возможно как для целого файла, так и для любого выделенного участка. Как только вы выделите участок файла, в верхней части выделения появится маленькое бледное окошко с нарисованной ручкой потенциометра и цифрой 0 справа от нее. Цифра отображает текущее усиление или ослабление уровня. Поскольку мы ее еще не трогали, она показывает ноль. Но стоит только ухватить мышью ручку и начать ее поворачивать (просто тянуть мышь горизонтально или вертикально), то цифра будет изменяться. В соответствии с индицируемым изменением амплитуды будет перерисовываться и само волновое изображение файла (рис. 7). Как только мы отпустим ручку, автоматически запустится собственно расчет изменения амплитуды в соответствии с заданной величиной. Цифра в окошке опять превращается в ноль, давая понять, что отсчет нового изменения уровня, если мы захотим что-то поменять, будет происходить от его текущего значения. При сбросе выделения окно с ручкой исчезает.
Цифра в окошке опять превращается в ноль, давая понять, что отсчет нового изменения уровня, если мы захотим что-то поменять, будет происходить от его текущего значения. При сбросе выделения окно с ручкой исчезает.
Расширенное редактирование спектров
Стоит ли удивляться, что компания, долгие годы создающая программы для работы с подвижными и неподвижными изображениями, начала использовать свой «графический» подход и для обработки звука? Наверное, это было неизбежно. Для работы со спектром также появились новые графические инструменты. Из предыдущей версии в новую перекочевали Marquee Selection и лассо. В третьей версии Adobe Audition появились два новых графических инструмента типа «кисть». Пользование ими создает яркую иллюзию, что работаешь в Photoshop, а не в звуковом редакторе.
Первая кисть называется Effect Paintbrush и действительно служит для рисования. Если выбрать эту кисть, то на панели инструментов дополнительно появляются два цифровых поля, обозначенные как Size и Opacity. В первом поле выбирается толщина кисти, во втором — «сила», с которой вы нажимаете на кисть, когда делаете мазок. Иными словами, это глубина воздействия кисти на спектр. Когда вы водите кистью по спектральному изображению (нажав левую кнопку мыши), за ней остается бледный след, как будто краска стирается с экрана. При высоких значения параметра Opacity след более яркий, и за три-четыре прохода кистью можно визуально протереть дыру в спектре. Низкие значения дают более легкий, едва заметный след, и чтобы добиться видимых изменений, приходится довольно долго водить кистью.
Если отпустить кнопку мыши, то нарисованная область обрамляется прямоугольной рамкой, над которой появляется уже знакомый нам регулятор уровня (тот самый «бледный потенциометр»). Как это примерно выглядит, можно увидеть на рис. 8. Пока мы не начали крутить ручку, никаких изменений в действительности еще не произошло. Вращением ручки задается глубина реально рассчитываемого усиления или ослабления звука в «отретушированной» спектральной области.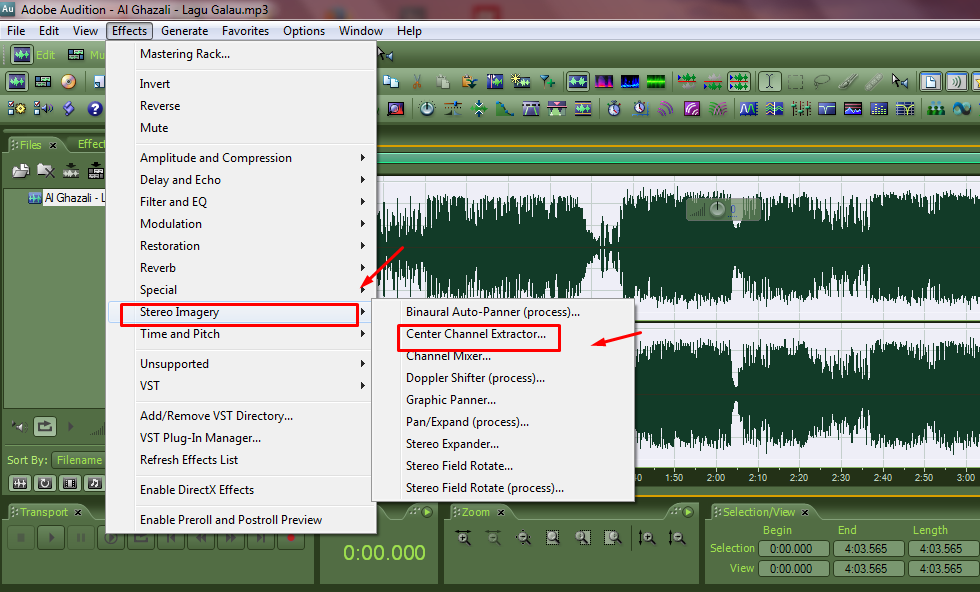 Как только мы отпускаем ручку, мгновенно запускается расчет изменений амплитуды. Сбросив после этого выделение, можно увидеть вместо «протертой» области потемнение или, наоборот, посветление, в зависимости от наших действий. Фактически наша кисть поработала в роли избирательного фильтра, поднимая или ослабляя уровень определенных частот.
Как только мы отпускаем ручку, мгновенно запускается расчет изменений амплитуды. Сбросив после этого выделение, можно увидеть вместо «протертой» области потемнение или, наоборот, посветление, в зависимости от наших действий. Фактически наша кисть поработала в роли избирательного фильтра, поднимая или ослабляя уровень определенных частот.
Вторая кисть предназначена для «лечебно-оздоровительных процедур». Она называется Spot Healing Brush, а ее работа примерно соответствует функции Click/Pop Eliminator. Кисть имеет один фиксированный уровень «силы нажатия» и регулируемую толщину. С помощью этого инструмента можно вручную затирать отдельные точечные неровности, скажем, те же щелчки. При определенных навыках и правильном подборе толщины кисти можно добиться неплохих результатов. Ослабление выделенного участка спектра начинается автоматически сразу после отпускания левой кнопки мыши.
Этот инструмент не может обрабатывать широкие области, программа выдает соответствующее предупреждение. Но точки и полосы обрабатываются легко.
Просмотр границ клипа
В оригинале эта функция называется Top/Tail View, ее можно найти в меню View. Она служит для просмотра границ выделенного фрагмента с произвольным увеличением изображения. Общее волновое изображение файла также остается на экране в оригинальном размере или с любым выбранным масштабом.
При запуске этой функции в центре дисплея с изображением файла появляется новая зона, ограниченная с боков вертикальными границами фонового цвета. Эта зона буквально вклинивается в файл. В ней есть дубликат изображения того же самого файла, который можно масштабировать независимо от основного изображения. В этом и заключается сущность данной функции (рис. 9).
Скажем, вам нужно вырезать небольшой кусок для дальнейшего зацикливания. Вы визуально выделяете нужную область семпла, затем в центральной (ее можно назвать монтажной) зоне находите границу выделения и увеличиваете масштаб до нужной степени детализации, чтобы найти наиболее правильную граничную точку.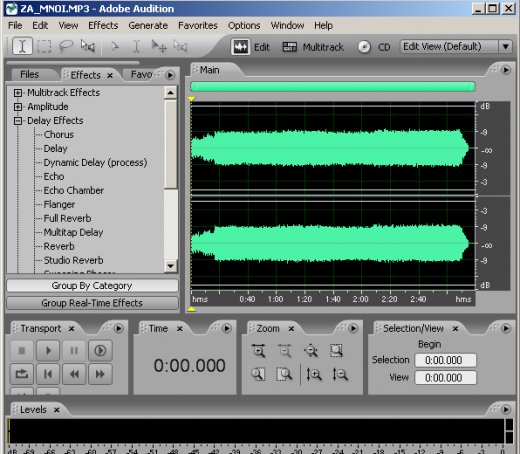 Вообще, цели использования этого инструмента могут быть разными. Он поможет вырезать луп, быстро расставить маркеры или назначить фейды, проверить ровность монтажа клипов и т. д.
Вообще, цели использования этого инструмента могут быть разными. Он поможет вырезать луп, быстро расставить маркеры или назначить фейды, проверить ровность монтажа клипов и т. д.
Фазовая коррекция и шумоподавление
Еще одна пара инструментов пополнила и без того уже немалый их список. Эти два располагаются в меню Effects — Restoration.
Automatic Phase Correction предназначен для расчета оптимальной задержки в одном из стереоканалов с целью выравнивания звука в стереопространстве. На рис. 10 показано рабочее окно этого инструмента, открытое, для облегчения контроля, одновременно с фазовым анализатором. Настроек там минимум. Наиболее видимая часть работы выполняется двумя ползунками, обеспечивающими временной микросдвиг звука в каждом канале. Шкала проградуирована в микросекундах и имеет диапазон, которого хватает только на легкий фазовый сдвиг между каналами. А устроить по ошибке какой-либо другой эффект, например, фленджер, пользователь просто не сможет.
В окне анализатора фазы можно увидеть, что файл звучит практически монофонически (так оно и есть на самом деле). Сдвинув ползунок задержки одного канала на 100 мкс, можно добиться лучшего распределения звука по панораме (рис. 11).
Adaptive Noise Reduction предназначен для быстрого удаления случайных шумов, например, от ветра (рис. 12). В справочном файле специально указывается, что поскольку этот шумоподавитель построен по технологии VST, то его можно размещать в мастеринговом рэке, в отличие от старого штатного шумоподавителя. Последний может работать только в офлайне, но зато способен справляться с более серьезными задачами.
В настройках можно задать шаг частотной сетки (FFT Size) анализатора, выбрать нужную глубину подавления шума, задать время задержки отключения шумоподавления в случае, когда сигнал опускается ниже порогового уровня. Параметр Broadband Reservation позволяет установить своеобразный щадящий режим работы, не позволяя программе удалять заодно с обнаруженным шумом близлежащие участки полезного сигнала.
Эффекты
Наверное, эффекты можно изобретать до бесконечности. Особенно, если объявлять новым эффектом любую модификацию уже существующего. Но раз уж разработчик счел нужным вынести их в отдельные строки меню, мы тоже попробуем туда заглянуть. Для обозначения эффектов я буду применять оригинальные англоязычные названия, чтобы их можно было легко соотносить с информацией из первоисточника.
Convolution Reverb
Эффект Convolution Reverb, как явствует из названия, представляет собой сверточный ревербератор (рис. 13). Для получения эффекта вначале выбирается нужная импульсная характеристика помещения, то есть, собственно, тип эффекта: лекционный зал, ванная комната или что-то иное. Остальные настройки, по большей части, привязаны к типу выбранного помещения, поэтому измеряются не в абсолютных единицах, а в процентах. Исключение сделано для предварительной задержки — видимо, даже специалисты не смогли придумать, как выразить ее в процентах.
Итак, определив тип помещения, мы можем в пределах шаблона подогнать его размер, настроить уровень поглощения высоких и низких частот (в какой мере высоких или низких — знает только разработчик), установить предварительную задержку реверберации максимально до 100 мс и выбрать степень стереофоничности реверберации при помощи ползунка Width. При значении 0% вся реверберация будет монофонической, 300% означает очень объемный стереозвук. Напоследок остается только выбрать баланс прямого и обработанного сигналов и настроить уровень сигнала на выходе модуля (Gain).
Объемы, кстати, звучат действительно красиво, тут ничего не скажешь. В остальном же это — один из многих программных ревербераторов.
Работу этого эффекта я хочу прокомментировать несколькими звуковыми примерами. Вначале следует прослушать оригинальные звуки, на которые я потом напускал обработку. Это три файла, взятые из этнических семплерных библиотек. AfricVoice содержит голос туземного певца, Perc_Dry — небольшой перкуссионный луп, записанный примерно в тех же местах, а в файле Guitar записан короткий проигрыш на акустической гитаре.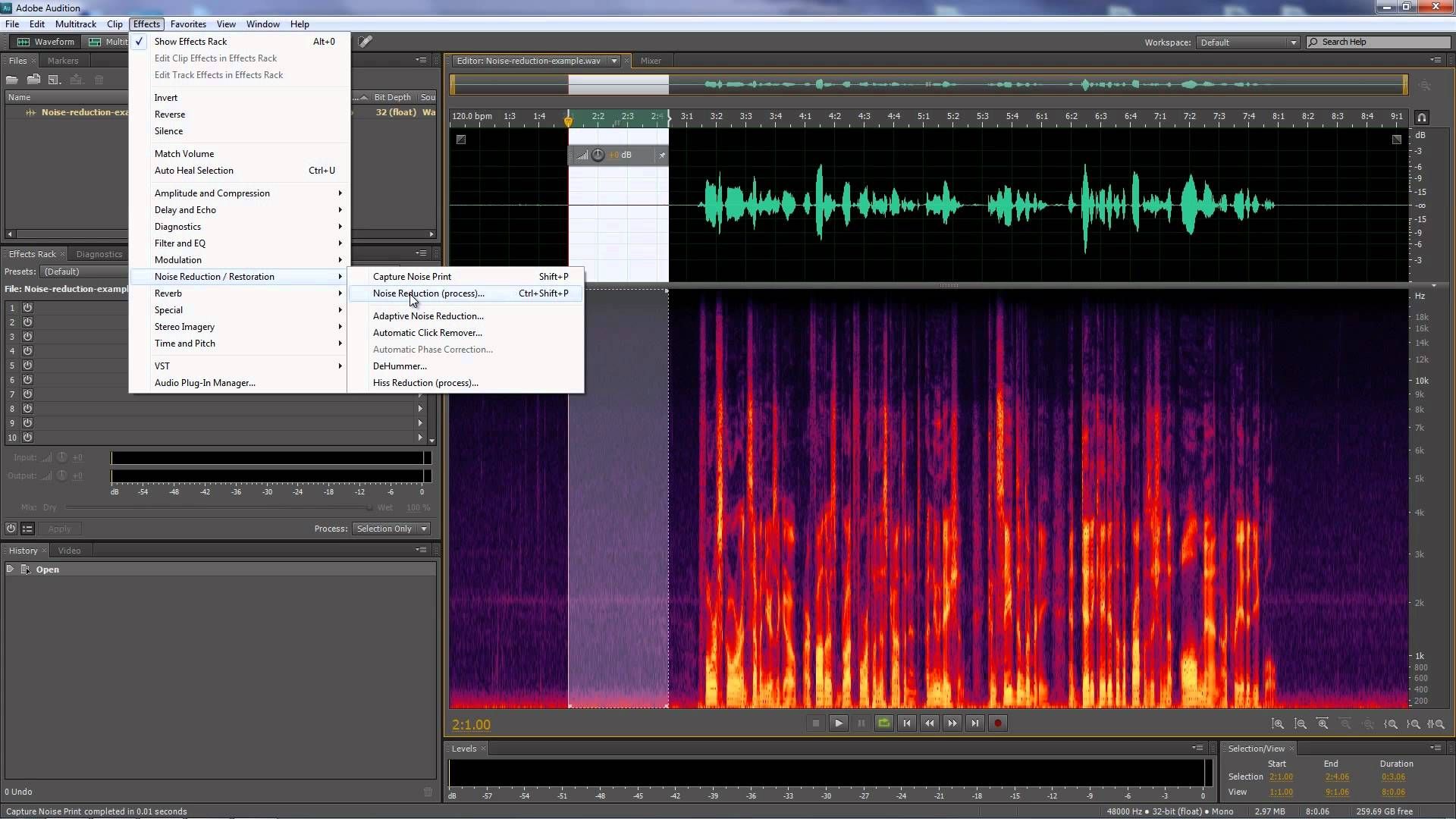
Обработанные ревербератором образцы называются, соответственно, AfricVoice_ConvReverb, Perc_ConvReverb и Guitar_ConvReverb.
Analog Delay
Этот модуль внешне похож на вышеописанный ревербератор — такое же серенькое окно и похожие регуляторы (рис. 14). Analog Delay представляет собой имитацию реальных устройств задержки и предлагает три режима работы, определяющие тип имитируемого оборудования. Два первых, обозначенные как Tape и Tape/Tube, предлагают нам имитацию старых ленточных и ламповых устройств с их специфическим звучанием, которое определялось несовершенством звукового тракта, эквализацией сигнала, насыщением магнитной ленты и т. д. В режиме Analog имитируются более поздние (более «чистые») электронные линии задержки.
В любом режиме доступны одинаковые регулировки. Здесь можно выбрать время задержки до восьми секунд, установить уровень обратной связи, отдельно настроить выходной уровень исходного и задержанного сигналов.
Регулятором Spread определяется ширина стереобазы задержанного сигнала. Параметр Trash занимается тем, что вводит легкую перегрузку на низких частотах, создавая специфические искажения звука и, как указывается в документации к программе, «добавляя теплоты».
Не знаю, что в данном случае подразумевается под теплотой. Я поэкспериментировал с разными звуками и выявил ощутимое ограничение спектра задержанного сигнала сверху. Скажем, звучание гитары из открытого и воздушного становится более округлым и глухим. Возможно, это и есть заявленная теплота. На рис. 15 показано окно частотного анализатора, которым я проверял работу модуля задержки. Для наглядности обрабатывался только правый канал (нижний график), где был оставлен только задержанный сигнал. До обработки частотные спектры в обоих каналах были практически одинаковы.
Разумеется, при типовом использовании эффекта, когда задержанный сигнал лишь подмешивается к исходному, а не заменяет его, как в описанном примере, никакого заваливания сигнала не будет.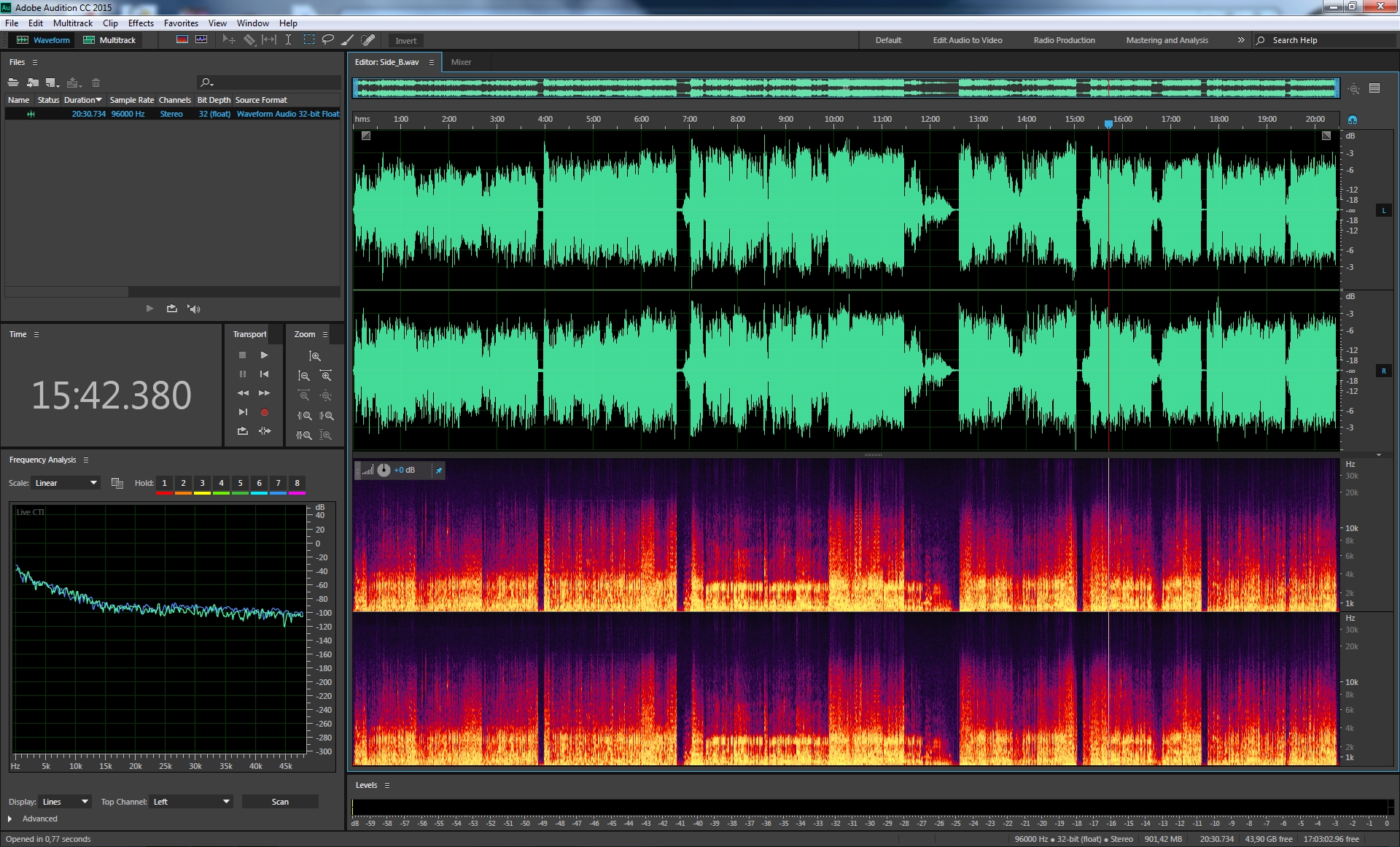 Просто задержанный звук будет несколько глуше основного, вот и все.
Просто задержанный звук будет несколько глуше основного, вот и все.
Работа параметра Trash становится более заметной при повышении уровня обратной связи. При обработке гитары, например, в задержанном звуке появляются заметные нотки овердрайва.
Раз уж наибольший эффект от использования модуля задержки достигается на низких частотах, имеет смысл опробовать его именно на низких звуках. Я решил в качестве образца использовать типичный синтезаторный бас. А поскольку басовая секвенция уже была ритмически насыщена, то я не стал сильно перегружать ее дополнительными задержками, но использовал по максимуму параметры Trash и Spread. То есть, применил, скорее, спецэффект, нежели задержку. Задержка работала в режиме Tube. Результат показался мне интересным, хотя в данном случае пришлось частично пожертвовать высшими гармониками. Звук стал немного более шкворчащим, вроде кипящего масла на сковороде, а, кроме того, в нем появился небольшой дополнительный объем. Но при этом потеряла остроту атака, ведь типичные щелчки в стартовой части басового звука обеспечиваются, в основном, теми самыми потерянными высшими гармониками. Описанный вариант обработки можно послушать в файле BassLine_AnalogDelay. Он имеет продолжительность около семи секунд, из них половина отдана исходной секвенции, а встык к ней записан обработанный вариант.
Mastering Tool
Новый инструмент для мастеринга в виде встроенного VST-модуля можно найти в меню Effects — Special (рис. 16). Вроде бы не совсем правильно считать его эффектом, но компания Adobe поместила его именно в этот перечень. Так что и у нас он пойдет в том же списке.
Модуль содержит целый комплекс средств для окончательной доводки фонограммы до нужной кондиции. Сюда входит трехполосный эквалайзер с графическим дисплеем, эксайтер, расширитель стереобазы (Widener), лимитер Loudness Maximizer, ревербератор и регулятор выходного уровня.
Ревербератор здесь ненастраиваемый. Его можно только ввести в цепочку обработки или не делать этого.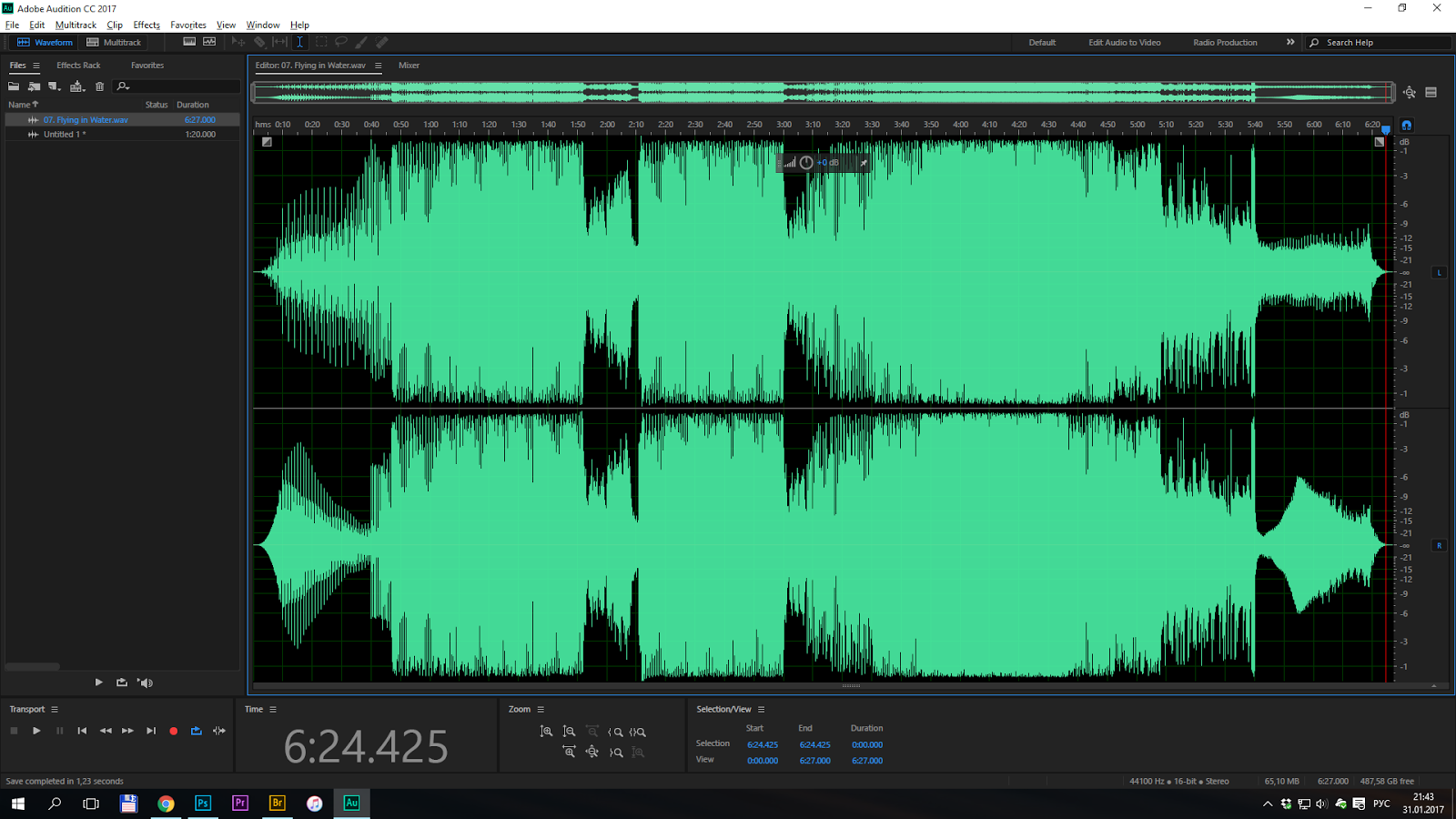
Эксайтер имеет три режима работы: Retro, Tape, Tube. Режим Retro привносит в звук легкий дисторшн, Tape просто делает его более ярким. Режим Tube работает очень похоже на Tape, фонограмма начинает звучать прозрачнее, а краем уха улавливается что-то напоминающее очень мягкую работу компрессора с легким приглаживанием звуков.
Loudness Maximizer очень заметно изменяет звучание. При небольшой глубине обработки фонограмма выравнивается по громкости и становится более насыщенной. При дальнейшем увеличении степени воздействия несложно добиться эффекта озверевшего компрессора, когда короткие звуки вытягиваются в длинные хлысты, микропаузы между звуками фактически перестают существовать, и эта плотная шумная масса буквально забивает уши.
Работу мастерингового модуля в не самом экстремальном режиме я тоже записал, и пример можно послушать. Обработке подвергалась синтетическая басовая секвенция из предыдущего раздела. Я использовал понемножку от каждой составляющей модуля. Совсем по капле эквализации и реверберации, в заметных количествах Exciter и Widener, и, конечно, Loudness Maximizer. Оригинальный файл называется BassLine. То, что с ним сделал модуль мастеринга, записано в файле BassLine_Mastering.
Tube-modeled Compressor
Название говорит само за себя: имитатор лампового компрессора (рис. 17). В справке к программе указано, что этот компрессор привносит в звук очень легкие искажения, добавляя «приятной теплоты». Что и следует учитывать при обработке. Используется технология компании iZotope.
Внешне компрессор почти ничем не отличается от линейки своего многополосного собрата, который присутствует в Adobe Audition начиная с версии 2.0. «Изотоповский» интерфейс по-прежнему неудобочитаемый. Окно темное, значки и буквы — мелкие. Из настроек есть пороговый уровень, степень компрессии, время срабатывания и восстановления, уровень выходного сигнала. Имеется графический индикатор степени компрессии.
Насчет «приятной теплоты» я особенно не прислушивался, в целом же компрессор справляется со своей работой довольно аккуратно.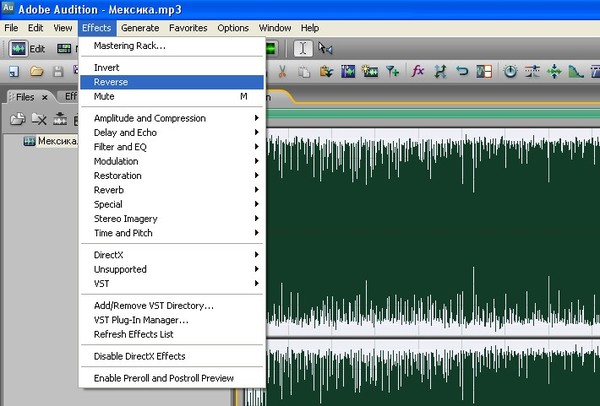
Radius time stretching from iZotope
Насколько я понял из документации, речь идет не об отдельном эффекте с новым алгоритмом, а только о доработке старого эффекта Stretch. То есть, его просто отдали специалистам компании iZotope и попросили их улучшить алгоритм. Поэтому теперь у нас есть, как сказано в справочных материалах, «industry-standard algorithm in the updated Stretch effect…». Сложно судить, насколько глубоко был изменен алгоритм, тем более что предыдущая его версия тоже работала недурно. А вообще, обновленный эффект показал себя очень достойно. Например, для меня убедительным аргументом является такой результат, когда после глубокого понижения высоты тона сложного семпла при неизменной общей скорости воспроизведения обработанный материал остается вполне слитным, почти таким же, как если бы мы физически замедлили воспроизведение.
Правда, следует помнить, что в используемом алгоритме работает несколько иной механизм, своего рода гибридный. Высота индивидуальных звуков действительно понижается за счет точно рассчитанного замедления скорости их воспроизведения. В то же время ритмическая сетка не меняется, и сильные доли такта остаются в тех же абсолютных временных координатах. Каждый звук в отдельности растягивается, но момент атаки любого из них никуда не сдвигается, и общая длина обрабатываемого отрывка не изменяется. За счет этого иногда получаются интересные результаты.
Например, при понижении в два раза высоты тона перкуссионного лупа обнаружилась любопытная деталь. В спектре почти исчезли высокие частоты, одновременно с этим в среднечастотных областях как будто бы появились «лишние» компоненты. На первый взгляд, паузы между ударами барабанов кажутся слегка замазанными или зашумленными (рис. 18). Вначале я даже подумал, что обработка «барахлит», ведь никаких посторонних шумов возникать не должно. Но, прослушав луп внимательнее, разобрался. Никаких посторонних шумов в действительности не возникало, все они были «своими».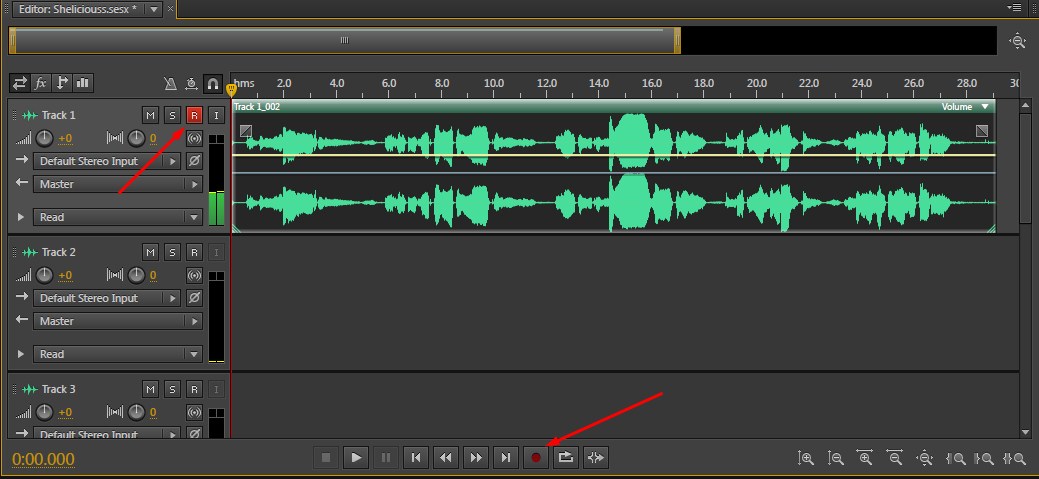
Дело в том, что я использовал семпл с ручными барабанами. Соответственно, в записи присутствовал не только звук собственно перкуссии, но и шорохи от ладоней. Эти шорохи при обработке тоже растянулись и стали вдвое длиннее, заполняя паузы и практически «натыкаясь» при этом на последующие удары барабанов. В результате создается странное ощущение. Будто бы перкуссионист ухитряется очень долго водить ладонями по мембране, и в то же время барабаны звучат почти так же хлестко, как и при отрывистых ударах.
Получается прямо-таки волшебная обработка, которую стоит продемонстрировать. В файле HandPerc_Dry записан исходный луп, а то, что получилось после применения вышеописанного эффекта, можно прослушать в файле HandPerc_Stretch.
Обработка другого рода, когда мы изменяем скорость воспроизведения при неизменной высоте тона, великолепно работает при любом ускорении. Но понижение скорости рассчитывается тем труднее, чем сильнее мы замедляем семпл. Легкая коррекция, примерно до двадцати процентов, дает неплохой результат. Дальше в звуке начинают появляются артефакты, а если замедлиться вдвое, то от первоначального тембра звука остается всего ничего. В основном слышен какой-то лязг, что и неудивительно: ведь материал для построения внятного звучания взять просто негде. Имеющийся запас «строительного материала» практически рвется в решето, формируя картину, в чем-то схожую с результатом работы эффекта Gapper — штатной обработки аудиоредактора Sound Forge. Такого рода «коррекцию» можно использовать уже только в качестве специального эффекта.
Таким образом, при обдуманном применении эффект Stretch может быть весьма креативным.
Graphic Panner
Этот эффект можно найти в меню Effects — Stereo Imagery — Graphic Panner. Это обработка типа «три в одном» и, как мне кажется, она вполне могла бы называться несколько иначе. Например, Frequency Panner. Причина проста: здесь все регулировки частотнозависимые. А то, что они регулируются графически — уже второстепенно.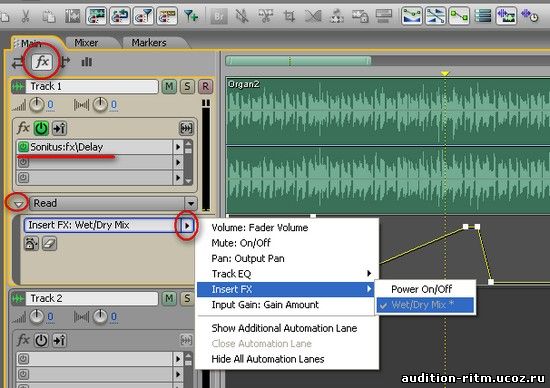
Рабочее окно этого эффекта показано на рис. 19. Оно содержит три вкладки, каждая из которых имеет собственный графический дисплей, в котором и осуществляются настройки. В первой вкладке (Pan Curve) можно изменять панораму, во второй — ширину стереобазы, а третья открывает дисплей частотнозависимого фазового корректора. Хотя нет, слово корректор здесь уместнее будет заменить словом формирователь, поскольку изменять фазы на разных частотах можно самым произвольным образом.
Набор органов управления в каждом разделе примерно одинаков. Основным элементом является графический дисплей, где по горизонтальной оси расположена шкала частот, а по вертикальной — единицы измерения данного параметра. Для фазового дисплея это градусы, для панорамы и ширины базы — проценты.
Частотная шкала может быть представлена как в линейном, так и в логарифмическом виде. Линейное представление дает возможность вносить изменения равномерно по всему частотному диапазону. Логарифмическая шкала наиболее удобна для обработки низких частот, просто потому что при таком распределении они занимают большую часть дисплея. Для изменения параметра достаточно схватить мышью линию на дисплее (в точке захвата появится узелок) и потащить ее вверх или вниз. Если нужно, чтобы изменения были плавными, следует поставить галку в окошке Spline Curves, которое находится вверху и справа над дисплеем. Кнопка Reset служит для сброса изменений параметра. При этом на дисплее восстанавливается прямая линия, и одновременно с нее стираются все узелки. Галка, поставленная в окошке Auto-Cycle, инициирует использование модуляции параметра с заданной пользователем скоростью.
Под дисплеем, обведенные тонкой рамкой с обозначением Curve Settings, находятся еще два окошка для проставления «галок». Первое подписано Auto center, второе — Learn. Эти две функции предоставляют нам потрясающие возможности.
«Обучение» позволяет фактически экстрагировать из файла существующие в нем параметры панорамирования.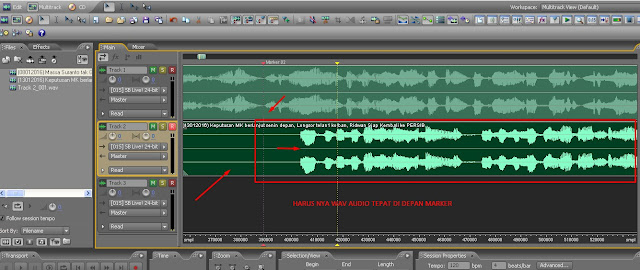 Нужно, щелкнув в окне Learn, просто запустить предварительное прослушивание (кнопка внизу с треугольным значком). Дисплей во время прослушивания бледнеет (деактивируется), а линия параметра на нем начинает потихоньку шевелиться. Остановив воспроизведение, мы видим, что кривая на дисплее обросла кучей узелков и сформировалась в какую-то загогулину. Последняя представляет собой готовую картину существующего частотного распределения фаз или позиций панорамирования, в зависимости от того, с каким из дисплеев мы работаем.
Нужно, щелкнув в окне Learn, просто запустить предварительное прослушивание (кнопка внизу с треугольным значком). Дисплей во время прослушивания бледнеет (деактивируется), а линия параметра на нем начинает потихоньку шевелиться. Остановив воспроизведение, мы видим, что кривая на дисплее обросла кучей узелков и сформировалась в какую-то загогулину. Последняя представляет собой готовую картину существующего частотного распределения фаз или позиций панорамирования, в зависимости от того, с каким из дисплеев мы работаем.
Сложность полученной кривой зависит, конечно же, от изощренности стереообработки, содержащейся в анализируемом файле. Если он совсем «плоский», то наша так называемая «кривая» останется просто прямой линией. А если семпл имеет выраженное стереозвучание, то и кривая будет иметь невообразимую конфигурацию. Кстати, полученную кривую можно сохранить в виде пресета, чтобы потом обрабатывать им другие файлы.
Функция Auto Center выполняет немного другую работу. Как и в предыдущем случае, пользователю следует запустить анализ (кнопкой прослушивания) и понаблюдать за тем, как кривая на дисплее будет извиваться. Но, остановив анализ, мы получим другую картину. Если в первом случае получалась аналитическая кривая, то теперь она — компенсационная. То есть, кривая формируется таким образом, чтобы вернуть в центр стереопространства все частотные области, до этого разбросанные влево и вправо.
Функции обучения и автоцентрирования доступны для кривой распределения фаз и для обычной кривой панорамирования, расположенной на первой вкладке окна эффекта Graphic Panner. Для параметра Expand есть только обучение.
Таким образом, в Adobe Audition появилось очень мощное средство для глобального формирования стереообраза. Не совсем понятно, как же к этому модулю следует относиться. С одной стороны, это действительно эффект, а с другой — сильный аналитический инструмент. А вообще-то не важно, главное, что он есть.
В качестве комментария предлагаю визуальный результат работы модуля Graphic Panner. На рис. 20 показано окно фазового анализатора, которым я контролировал небольшой семпл. Верхнее изображение соответствует файлу до обработки — заметно, что он «прямой» и скучный. Внизу показан результат работы графического паннера. Для этого примера я изменял только фазовую кривую, растащив ее в разные стороны в виде гребенки. Плоско звучащий семпл после этого приобрел заметный объем, что и подтвердил фазовый анализатор. Все это можно прослушать. Обработке подвергался файл Guitar, а готовый результат записан в файле Guitar_GraphPanner.
На рис. 20 показано окно фазового анализатора, которым я контролировал небольшой семпл. Верхнее изображение соответствует файлу до обработки — заметно, что он «прямой» и скучный. Внизу показан результат работы графического паннера. Для этого примера я изменял только фазовую кривую, растащив ее в разные стороны в виде гребенки. Плоско звучащий семпл после этого приобрел заметный объем, что и подтвердил фазовый анализатор. Все это можно прослушать. Обработке подвергался файл Guitar, а готовый результат записан в файле Guitar_GraphPanner.
Guitar Suite
Набор гитарных эффектов можно найти в разделе Effects — Special, рядом с эффектом мастеринга. Он и построен схожим образом: в одном диалоговом окне колонкой расположены несколько секций с разными эффектами (рис. 21). В набор входят следующие компоненты: Simple Compressor, Adjustment Filter, Distortion, Box Modeler. Любой из них можно включить или исключить из цепочки.
Компрессор имеет только регулятор Amount. Все типовые параметры уже предустановлены где-то в недрах, и доступа к ним нет. При значительном введении параметра Amount увеличивается, как мне показалось, только степень компрессии. Время срабатывания выяснить сложно, слышно только, что оно довольно малое. А время восстановления, напротив, кажется довольно высоким.
В секции фильтра можно выбрать как общий тип фильтра (ФНЧ, ФВЧ, ПФ), так и его конкретную модель. Есть вариант простого резонансного фильтра, какой-то Retro фильтр, а также «говорящие» фильтры (Talkbox), формирующие такие формантные области, чтобы звучание было похоже на гласные звуки «А», «Е» и другие. На самом деле получается не очень похоже, к тому же гитарный звук — не совсем подходящий материал для подобных экспериментов. Но в качестве предварительных формирователей для дисторшна они оказываются полезными.
Секция дисторшна предлагает три типа искажений, от легкого овердрайва до сильного «фуза». Вот здесь уже можно разгуляться и с гитарой.
В секции Box Modeler можно выбрать модель любого из пятнадцати гитарных усилителей — в справке к программе указано именно на усилители, а не на комбики. Но, скорее всего, имеются в виду все-таки комбоусилители. Модели просто пронумерованы, никаких названий нет — компания слегка пожадничала. Но звук гитары они преображают очень сильно, иногда просто страшно слушать. Впрочем, эти модели не предназначены для классической гитары. А электрогитара знавала ухищрения и пострашнее.
Последним элементом в колонке стоит ползунок микшера, регулирующий баланс исходного и обработанного сигналов.
Улучшенное редактирование в многодорожечном режиме
В оригинале это звучит гораздо короче: Improved multitrack editing. Под улучшениями, в основном, подразумевается упрощенный менеджмент файлов и групповые операции. Ну, положим, разобраться с файлами и до этого было несложно. Но групповые операции — это действительно прогресс.
Вот пример. Те самые ручки «быстрых фейдов», которые мы рассматривали ранее, имеются также и в клипах, разложенных по трекам многодорожечного проекта. Если сгруппировать несколько клипов (командой Group Clips из контекстного меню), то, потянув за маркер на одном клипе, синхронно с ним можно получить такие же фейды на всех клипах в группе (рис. 22). Здесь, кстати, в отличие от однодорожечного режима, фейды проставляются недеструктивно, так же, как и обычные огибающие в сессии.
Аналогично можно воспользоваться групповым удалением или, скажем, разрезанием клипов. В информационных материалах описываются еще какие-то прелести групповых операций, но я не стал их все изучать. К тому же, я больше доверяю индивидуальной работе с файлами.
Секвенсор и VSTi
Да-да, это не опечатка. Adobe Audition теперь имеет собственный секвенсор для записи и редактирования MIDI-событий. Секвенсор вполне настоящий, имеющий типовой рабочий режим Piano Roll (рис. 23).
Есть еще два режима: Velocity Edit (рис. 24) и Controller Edit. Соответственно, в одном из них можно пошагово редактировать параметр Velocity, а во втором — параметры модуляции, относящиеся к фильтру, амплитудной огибающей, панорамированию и некоторым другим.
24) и Controller Edit. Соответственно, в одном из них можно пошагово редактировать параметр Velocity, а во втором — параметры модуляции, относящиеся к фильтру, амплитудной огибающей, панорамированию и некоторым другим.
Чтобы «вытащить» секвенсор на свет, нужно в многодорожечном режиме выполнить вставку MIDI-трека в сессию (Insert — MIDI Track). На панели параметров возникшей дорожки нажимаем кнопку Sequencer — и готово.
В принципе, здесь есть все, что нужно для работы с MIDI-событиями. Даже индикаторы активности входов-выходов MIDI и кнопка Panic! И все синхронизировано с темпом сессии.
Вводить ноты можно по-настоящему, с внешней клавиатуры. Можно применить встроенную виртуальную клавиатуру (да, есть и она), хотя я плохо понимаю, как это вообще возможно. Или же можно воспользоваться программным карандашом и рисовать ноты поштучно. Для этого нужно только выбрать длительность вводимых нот. Лишние ноты легко стираются ластиком.
Есть квантизация, рандомизация скорости нажатия клавиш, копирование и вставка событий. Можно использовать несколько треков, настраивая каждый из них на любой MIDI-канал. В каждом треке есть регуляторы громкости и панорамы.
Чтобы выбрать непосредственно синтезатор, которым будет управлять секвенсор, нужно прямо из секвенсора открыть диалоговое окно Preferences. В нем есть два раздела: Inputs и Outputs. Во входном разделе нужно поставить галку против физического MIDI-входа, если нужна настоящая внешняя клавиатура. В выходном разделе следует выбрать физический MIDI-выход для использования внешнего синтезатора или же «Программный синтезатор звуков» в случае использования виртуальных VST-инструментов.
Последние, в свою очередь, тоже нуждаются в активации, или инициализации, чтобы секвенсор потом мог свободно к ним обращаться. Для этого существует VSTi-менеджер.
В штатной комплектации Adobe Audition уже имеются три виртуальных инструмента. Один из них — одноосцилляторный одноголосный синтезатор Bass Dropper (рис. 25), второй — полифонический, с тремя осцилляторами на голос (рис. 26). Инструменты довольно простые, с минимальным количеством регулировок. Осцилляторы используют классические простые волновые формы.
25), второй — полифонический, с тремя осцилляторами на голос (рис. 26). Инструменты довольно простые, с минимальным количеством регулировок. Осцилляторы используют классические простые волновые формы.
Третьим инструментом выступает Soundfont Player (рис. 27). Он в самом деле проигрывает банки звуков формата Soundfont (с расширением sf2), их нужно только загрузить, воспользовавшись командой Load. При этом откроется типовое окно Open File, так что с поиском библиотек (если они у вас есть) проблем не будет.
Секвенсор можно использовать для воспроизведения MIDI-треков синхронно с основным проектом. Но можно отказаться от MIDI, сделав баунсинг выбранных секвенсорных треков в обычный аудиоформат на соседний трек.
Заключение
Все основные новые свойства аудиоредактора мы рассмотрели. Как обычно, остались неупомянутыми какие-то незначительные вещи, не всегда нужные. Вот, например, в документации к программе упоминается такая странная вещь, как экспорт-импорт спектральных изображений файлов. Будто бы мы можем сохранить изображение в виде графического файла (да, действительно существует сохранение в формат BMP в параметрах команды «сохранить как»), отредактировать его в Adobe Photoshop (ну а где же еще?) и импортировать обратно в Audition. Но никто не сказал, зачем нам это нужно. Я проверил, но мне показалось, что экспорт работает немного странно. Просмотреть картинку в каком-либо обычном просмотровщике не удается, она получается геометрически сжатая. Возможно, требуется Photoshop не ниже версии CS2. А в той версии, которую я опробовал (а она родилась еще до появления Adobe Audition), картинка тоже была «кривая».
Но зато импорт этого же файла обратно в Audition прошел действительно без проблем, и я из спектра в формате BMP получил полноценный WAV-файл. Так что не удалось мне понять, что же такого интересного можно сотворить со спектральным изображением, перенесенным в Photoshop. Подозреваю, что файл был бы просто испорчен по неопытности.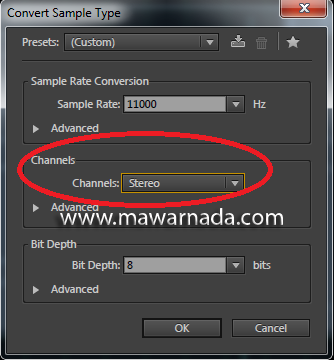 Нет, лучше уж я поправлю то, что нужно, не выходя из редактора.
Нет, лучше уж я поправлю то, что нужно, не выходя из редактора.
Еще упоминается об улучшенной синхронизации между видео- и аудиоклипами, о том, что экспорт видео возможен в форматах AVI, MPEG, DV и WMV. Некоторые вещи вызывают улыбку, например, заявление о том, что «находясь в многодорожечном режиме, вы теперь можете делать дубликаты аудиотреков для использования их в миксе». Почему «теперь», если эта дубликация существовала еще задолго до рождения бренда Adobe Audition?
Хочу заметить, что из-за постоянной конкурентной борьбы звуковой редактор начинает все больше походить на своих конкурентов. Вот ведь парадокс. Какие-то программы начинали свое существование как MIDI-секвенсоры, постепенно обрастая аудиофункциями. Скажем, Cubase. Audition, наоборот, начинал как аудиоредактор, а теперь стремится стать еще и секвенсором, а заодно и программным синтезатором.
Но, тем не менее, данная версия меня впечатлила. Теперь это действительно мощный редактор, работающий надежно и корректно. Ни одного «глюка» за время тестирования выявлено не было.
Отдельно хочу отметить очень важную для меня вещь. Помнится, во время тестирования второй версии Adobe Audition она у меня самопроизвольно останавливала воспроизведение (и запись), когда я переключался в любую другую программу. Даже простой щелчок мышью над панелью задач запросто останавливал транспорт.
Теперь программа устойчиво работает при переключении приложений. Из интереса я попробовал минимизировать ее в значок на панели задач при включенном воспроизведении. Даже при таком заведомо неправильном использовании транспорт продолжает работать, правда в момент сворачивания все-таки проскакивает полусекундная пауза.
Чтобы окончательно удостовериться в победе коллективного разума команды разработчиков, а также для сохранения репрезентативности эксперимента, я проинсталлировал Adobe Audition 3.0 в тот же самый компьютер, на котором тестировал вторую версию аудиоредактора. Кто знает, вдруг сам редактор был ни при чем, а во всем виновата использованная «железная» конфигурация? С удовлетворением сообщаю, что в этот раз и там все оказалось в порядке. Никаких самопроизвольных остановок транспорта не случилось.
Никаких самопроизвольных остановок транспорта не случилось.
Отмечу все-таки, что с «проработанностью» продукта его разработчики, возможно, переборщили. Если попытаться запустить аудиоредактор в системе с отключенными аудиоустройствами, то на экране появится небольшое окно с уведомлением об отсутствии устройств входа-выхода, за которым следует отказ в запуске. Я, конечно, понимаю, что все равно ничего не смогу проиграть или записать. Спасибо за заботу. Но, может быть, я просто хочу проверить конфигурацию последней сессии и звук мне сейчас не нужен?
Но это, конечно, придирки. В остальном у меня претензий к программе нет.
Еще меня посетило некое ностальгическое чувство при прочтении списка системных требований. Как видно, прошли те времена, когда для их описания хватало одной строки. Теперь в одних только наименованиях процессоров можно запутаться.
Если попытаться дать оценку, то для меня наиболее весомыми новшествами в программе стали дополнительные инструменты для спектрального редактирования и такие комплексные вещи, как графический паннер и модуль мастеринга. Вот из-за них (но и учитывая все остальное, конечно) я, возможно, подумаю о том, чтобы установить себе Adobe Audition 3.0 в качестве аудиоредактора.
Секвенсор, конечно, меня тоже поразил, может, даже сильнее, чем упомянутые спектральные инструменты и эффекты. Но секвенсор с виртуальными синтезаторами я пока рассматриваю как забаву, в то время как всему остальному точно могу найти применение.
Звуковые примерыAfricVoice MP3 (53,1 Кб) WAV (575 Кб)
AfricVoice_ConvReverb MP3 (61,3 Кб) WAV (667 Кб)
BassLine MP3 (54,8 Кб) WAV (594 Кб)
BassLine_AnalogDelay MP3 (108 Кб) WAV (1,15 Мб)
BassLine_Mastering MP3 (54,8 Кб) WAV (594 Кб)
Guitar MP3 (83,8 Кб) WAV (913 Кб)
Guitar_ConvReverb MP3 (83,8 Кб) WAV (913 Кб)
Guitar_GraphPanner MP3 (83,8 Кб) WAV (913 Кб)
HandPerc_Dry MP3 (25 Кб) WAV (265 Кб)
HandPerc_Stretch MP3 (25,4 Кб) WAV (269 Кб)
Perc_ConvReverb MP3 (94,4 Кб) WAV (1 Мб)
Perc_Dry MP3 (86,6 Кб) WAV (944 Кб)
Adobe Audition 3 читать онлайн
Annotation
Adobe Audition 3 учебник создан из статьи Adobe audition (Manual):
Данная статья является пока неполной, но содержит коллективный перевод почти всех настроек и функций программы Adobe Audition.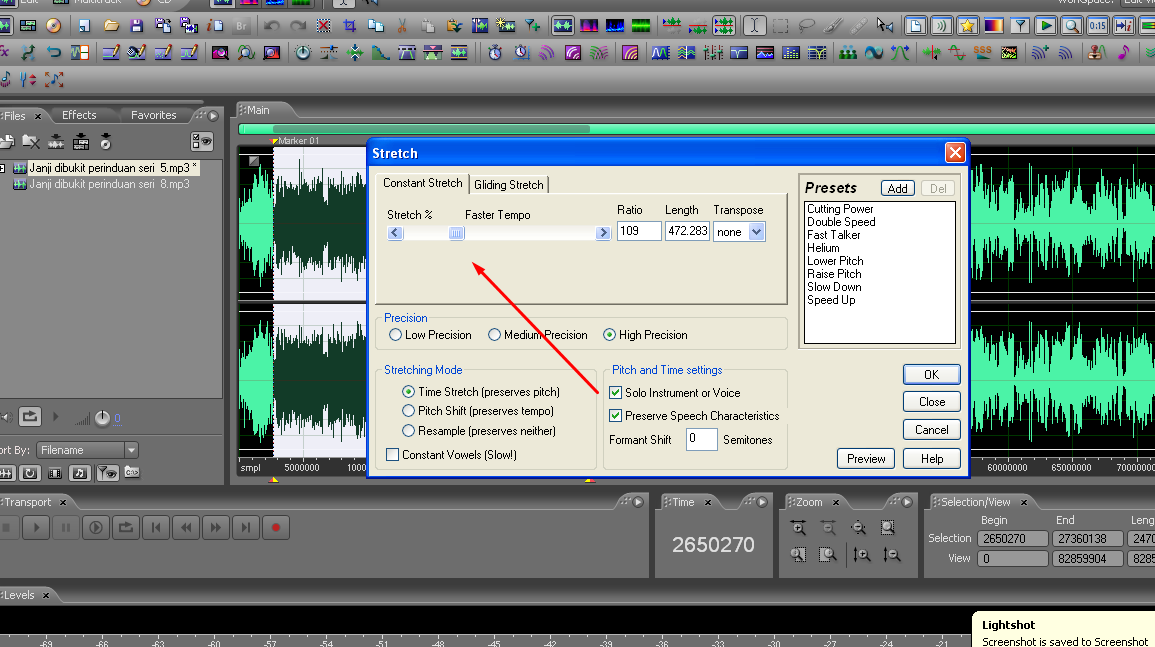
Если у вас есть какие-либо вопросы или же в статье объяснено недостаточно понятно, то оставляйте свои вопросы на Форуме сообщества музыкантов:
В данном учебнике будут встречаться объяснения основ работы со звуком и объяснения основных терминов, т. к. он является частью учебника «Fl Studio учебник создания музыки»:
Adobe Audition 3 учебник
1. Настройка
2. Освоение основных возможностей Adobe Audition
3. Работа с плагинами Adobe Audition
4. Работа в многодорожечном режиме Adobe Audition
5. Работа с видео
6. Работа с MIDI
7. Дополнительно
Настройки программы
Настройка рабочего пространства
Параметры вкладок
Запись дисков
Эффекты Adobe Audition
Amplitude and Compression
Amplify
Amplify/Fade (process)
Dynamics Processing
Envelope (process)
Hard Limiting
Hard Limiting (process)
Multiband Compressor
Normalize (process
Tube-modeled Compressor
Delay and Echo
Analog Delay
Delay
Dynamic Delay (process)
Echo
Echo Chamber
Multitap Delay
Filter and EQ
Dynamic EQ (process)
FFT Filter (process)
Parametric Equalizer
Graphic Equalizer
Notch Filter
Quick Filter (process)
Scientific Filter (process)
Modulation
Chorus
Флэнжер
Sweeping Phaser
Restoration
Adaptive Noise Reduction
Automatic Click Remover
Click/Pop Eliminator (process)
Automatic Phase Correction
Clip Restoration (process)
Hiss Restoration (process)
Noise Restoration (process)
Reverb
Convolution Reverb
Full Reverb
Reverb
Studio Reverb
Special
Convolution (process)
Distortion
Gutar Suite
Mastering
Stereo Imagery
Binaural Auto-Panner (process)
Center Channel Extractor
Channel Mixer
Doppler Shifter (process)
Graphic Panner
Pan/Expander (process)
Stereo Expander
Stereo Field Rotate
Stereo Field Rotate (process)
Time and Pitch
Pitch Bender (process)
Pitch Correction (process)
Pitch Shifter
Stretch (process)
Эффекты доступные в мультитековом режиме
Envelope Follower
Frequency Band Splitter
Vocoder
Генераторы Adobe Audition
Silence
DTMF Signal
Noise
Tones
Дисплеи
Spectral Frequency (частотный)
Spectral Pan (панорама-частотный)
Spectral Phase (фаза-частотный)
Анализаторы
Frequency Analysis
Phase Analysis
Amplitude Statistics
notes
1
2
3
4
5
Adobe Audition 3 учебник
1. Настройка
Настройка
Установка Asio4all
Найдите последнюю версию Asio4all. На данный момент это Asio4all 2. 10, или же посетите официальный сайт и скачайте оттуда.
Оставляем все как есть, жмем Next.
Оставляем все как есть, жмем Install.
Adobe Audition настройка
Запустите программу и во вкладке Edit выберите Audio Hardware Setup:
Пред вами появится окно:
Здесь в области Audio Driver выберите драйвер Asio4all. После чего пройдитесь по всем вкладкам (синяя область на рисунке выше) и там также выберите Asio4all. Оранжевая область это настройка аудио драйвера, нажмите на эту кнопку и настройте буфер драйвера.
Зеленая область (Release ASIO Driver in Background) — если на этой опции не стоит галочка, то программа сможет работать в фоновом режиме (свернутой), рекомендуется убрать галочку, как на рисунке.
2. Освоение основных возможностей Adobe Audition
Создание, открытие файла
Создание нового файла
Для того чтобы создать новый файл нажмите File=>New:
Для выбора файла в хорошем качестве выберите установки как на рисунке ниже (значения Sample Rate = 44100 вполне достаточно):
Выбор Stereo, дает возможность управления каналами (2 канала (правая, левая колонки)), возможность сделать звук разным в правом и левом каналах. Mono создает аудио файл без возможности работы с каждым каналом отдельно. Но стоит заметить, что файлы с одинаковым качеством и содержанием в Mono и Stereo будут отличатся в размерах при сохранении, ровно в 2 раза. То есть если вы сохраните стерео файл и он будет размером 2мб, то моно файл с точно таким же качеством будет размером 1мб. Это происходит потому, что при сохранении стерео файла сохраняется 2 канала отдельно, при моно сохранятся оба канала вместе, т.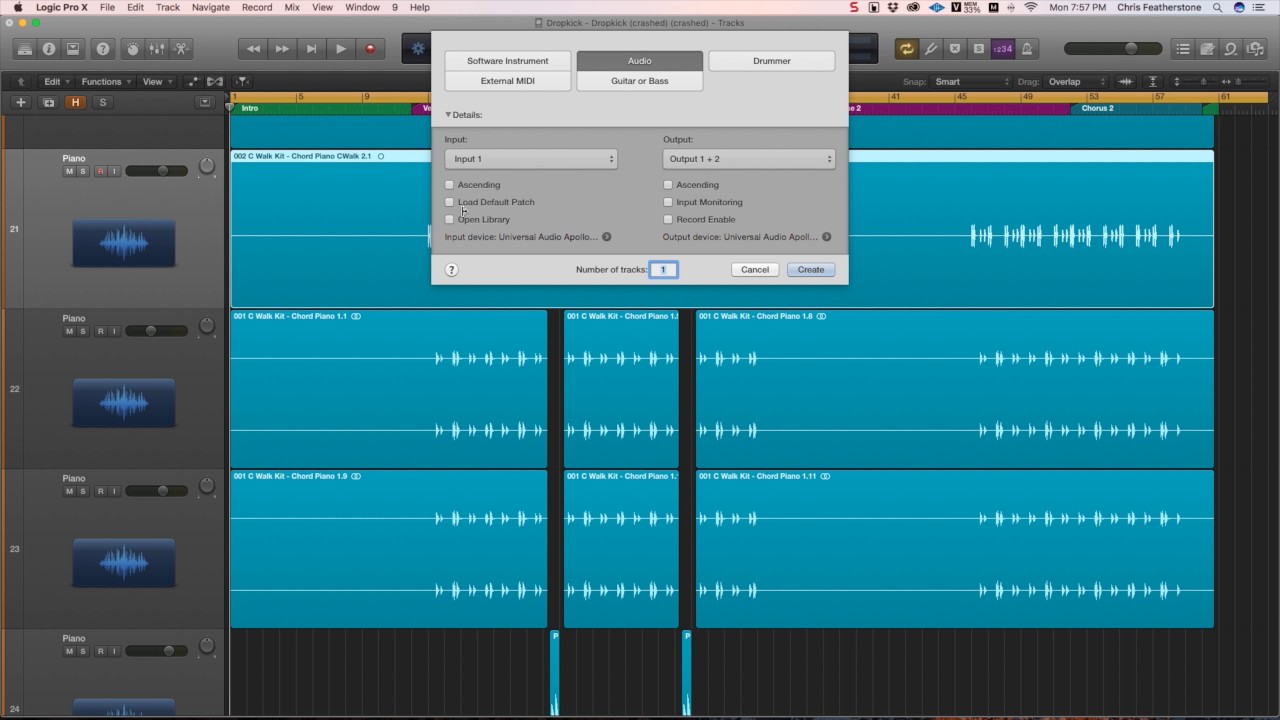 к. в них нет отличия. Также если вы попытаетесь сохранить моно и стерео файлы в одинаковом качестве к примеру в формат mp3, то если вы сохраните стерео файл с качеством 256kbps, то для того чтобы сохранить моно файл точно с таким же качеством вам будет необходимо выбрать 128kbps. Это связано с тем что стерео каналы суммируются, а моно 1.
к. в них нет отличия. Также если вы попытаетесь сохранить моно и стерео файлы в одинаковом качестве к примеру в формат mp3, то если вы сохраните стерео файл с качеством 256kbps, то для того чтобы сохранить моно файл точно с таким же качеством вам будет необходимо выбрать 128kbps. Это связано с тем что стерео каналы суммируются, а моно 1.
На данном этапе не важно что такое kbps (битрейт), важно лишь то что чем больше его значение тем качественнее звук.
Стерео:
+Правый канал — 128kbps, 1Mb
Файл 2Mb 256kbps<
+Левый канал — 128kbps, 1Mb
Моно:
=Правый канал — 128kbps
Файл 1Mb 128kbps=
=Левый канал — 128kbps
Добавление аудио файлов
Добавить файл в Adobe Audition можно нажав на File=>Open:
В появившемся окне выберите файл. После Open в списке идет Open As (открыть как), при его выборе вы также должны будете указать какой файл хотите открыть, после указания файла перед вами появится окно выбора его опций, качества. Т. е. если к примеру вы открываете Mono файл, но хотите что бы он открылся как стерео, то укажите это в опциях. Далее по списку идет Open Append (открыть приложение)…
Также добавлять файлы можно простым перетаскиванием из папок в окно программы Adobe Audition.
Прослушивание файла
Для того чтобы послушать ваш файл, нажмите кнопку Play в меню Transport (красная область на рисунке ниже) или же клавишу пробел на клавиатуре:
Зеленая область — кнопка стоп (остановка воспроизведения сэмпла). Желтая область — кнопка приостановки воспроизведения (пауза).
Обратите внимание на эту желтую (рисунок ниже) полосу (она может находится в самом начале сэмпла):
Прослушивание сэмпла начинается с того места где находится эта желтая линия …
Как записать звук с компьютера
Всё чаще и чаще обычных пользователей стал интересовать вопрос — как записать звук при помощи компьютера?
Такие вопросы связаны с популярностью всевозможных программ, которые передают звуковые, видео-сообщения другим пользователям — это скайп, интернет чаты и другое. Также такие вопросы актуальны для любителей музыки, песен, караоке, которые хотят записать собственный аудио-ряд у себя на компьютере.
Также такие вопросы актуальны для любителей музыки, песен, караоке, которые хотят записать собственный аудио-ряд у себя на компьютере.
Решить данную проблему достаточно просто и легко, ведь существует огромное количество всевозможных программ и приложений, которые позволяют не только записать звук, но и качественно воспроизвести его, а также корректно его настроить.
Содержание статьи
Программы для записи звука
Самой обычной и простой программой для записи звука считается — Stereo Mix. Это стандартная программа, которая встроена практически в любую звуковую карту в каждом домашнем компьютере. Данная программа работает очень просто, имеет универсальный и простой интерфейс, в котором разберётся даже самый обычный пользователь.
Для того, чтобы записать звук при помощи стерео микшер необходимо:
- Включить программу. Сделать это можно в правом нижнем углу экрана, нажав мышкой по значку динамика на панели Windows.
- Запустить микшер. Для этого необходимо нажать в пустом месте правой кнопкой мыши и выбрать пункт меню «Показать отключенные устройства».
- Включите микшер. Сделать это можно правой кнопкой мыши, нажав на микшер и выбрав пункт «включить».
После включения микшера любая программа, установленная или встроенная в систему Windows будет записывать все звуки на вашем компьютере.
Если же в списках микшер не будет найден, то вам придется использовать другой вариант записи или обратиться к другим программам, которые могут появиться в окне (Sound Blaster, «What U Hear» и другое).
Audacity
Вторым способом записать звук можно при помощи очень популярной и бесплатной программы – Audacity. Эту программу можно скачать с официального сайта разработчика, где программа будет доступна для любого пользователя.
Программа имеет массу преимуществ, а именно:
- Удобный способ записи звука.
- Простейший интерфейс.
- Доступные настройки и удобные приемы записи.
- Простота и все удобства для пользователя.

Чтобы записать звук при помощи этой программы, необходимо запустить программу, выбрать источник сигнала и источник звука, а после чего осуществить запись. Помимо этого, можно посмотреть настройки программы и подобрать необходимые опции. Данный способ помогает быстро и качественно записать звук, настроить все необходимые настройки, а также выбрать нужные источники сигнала.
Помимо этих способов, записать звук можно с помощью других программ и приложений. Такие программы можно легко найти в интернете, установив их на свой компьютер, пользователь может получить различные вариации звука. Программы могут быть обычными, полупрофессиональными и даже профессиональными.
Самые популярные программы для записи звука с компьютера: Free MP3 Sound Recorder, NanoStudio, Adobe Audition CC, Moo0 VoiceRecorder и другое.
Вывод
Для записи звука с компьютера существует огромное количество специальных программ и приложений. Все они обеспечивают максимальную запись и достаточный уровень приема звука. Такие программы зачастую простые, очень удобные и имеют самый обычный интерфейс. Поэтому записать звук с компьютера сможет абсолютно любой пользователь без особых проблем.
308: Adobe Audition: как преобразовать тип сэмпла (стерео в моно) | Майкл Мерфи
Совет по редактированию аудио подкастов
Вам нужно преобразовать стереоаудио файлы в моно?
Вам нужно преобразовать монофонические аудиофайлы в стерео?
Сценарий:
- Вы получили стереозаписи от вашего клиента или гостя и хотите преобразовать стерео файлы в моно для своего подкаста.
- Вы работаете с клиентом, который настаивает на том, чтобы его подкаст был в стерео, но у вас есть только монофонические записи и вам нужно преобразовать моно в стерео.
Чтобы попробовать или купить Adobe CC (партнерская ссылка):
https://mikemurphy.co/adobe
Как преобразовать тип сэмпла (стерео в моно)
Из этого руководства вы узнаете, как использовать Преобразование типа сэмпла в Adobe Audition CC для преобразования звуковой волны в разные каналы.
Моно = 1 канал звука (одинаковый звук в обоих ушах)
Стерео = 2 канала звука (звук слева может отличаться от правого)
Для подкастеров (моно или стерео?)
Я рекомендую моно для большинства подкастеров, поскольку монофайлы меньше по размеру, качество звука такое же хорошее, а с одним каналом работать проще, чем с двумя.
- Mono рекомендуется для подкастов с устным текстом (которые составляют большинство подкастов). Примечание. Mono подойдет, даже если в вашем вступлении / финале есть музыка или звуковые эффекты.
- Стерео рекомендуется, когда звуковые эффекты и музыка необходимы для шоу (аудиодрамы, рассказывание историй, ASMR…).
Универсальная настройка экспорта подкастов (моно):
Моно, 96 кбит / с, 32 -bit float, mp3Универсальная настройка экспорта подкастов (Stereo):
Stereo, 128 kbps, 32-bit float, mp3
- Посмотрите в правом нижнем углу Adobe Audition тип сэмпла (44100 Гц, 32-битное с плавающей запятой, стерео или моно)
- Найдите «Канал» на панели метаданных (окно… метаданные)
- Посмотрите справа от формы волны (если вы видите L / R, то это стерео)
- Посмотрите на измерители уровня (1 = Моно… 2 = Стерео)
Adobe Audition: разделение стереозвука на двухканальные моно-клипы
Опубликовано 20 марта 2016 г. автором LarryМного раз мне нужно преобразовать многоканальный клип в отдельные моноклипы для упрощения микширования.Например:
- Я записал двухканальный (или более) монофонический звук в полевых условиях, и мне нужно разделить интервьюера и гостя на два отдельных клипа.
- Основной клип — стерео, а сеанс — моно
- Между двумя каналами есть фазовая компенсация
- Я хочу избежать разницы в уровне звука между каналами в стерео и моноклипе
Adobe Audition упрощает эту задачу, но это не очевидно.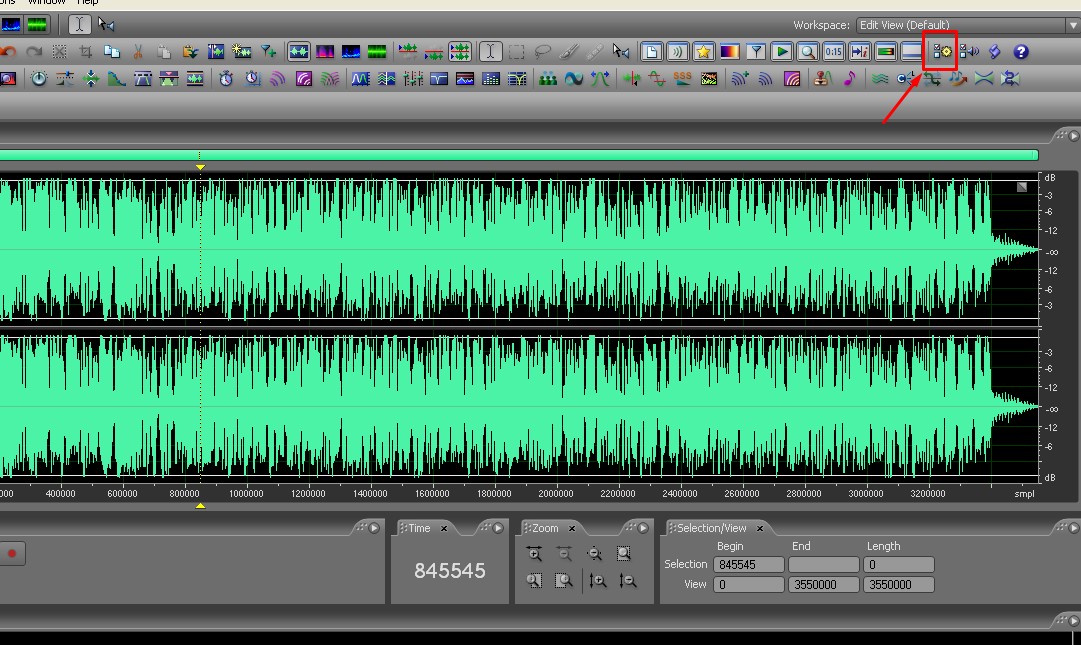
Вот, например, стереоклип («Space Ambience»), который должен перейти в моно-сеанс («Multitrack Session»).
После импорта многоканального аудиоклипа в Audition дважды щелкните клип, чтобы открыть его в редакторе волновых форм .
Щелкните правой кнопкой мыши (или , удерживая нажатой клавишу Control ) непосредственно на форме волны и выберите Извлечь каналы в монофайлы .
Почти мгновенно два (или более) монофайла добавляются на панель файлов, готовые к добавлению в ваш микс. Левый канал обозначается «_L_» в имени файла, а правый канал содержит «_R_».
Уф. Легкий.
РЕЗЮМЕ
Я делаю это каждую неделю для Digital Production Buzz, который записывается в стерео, но сжимается и публикуется как моно. Извлечение одного из записанных мастер-каналов перед сжатием улучшает уровни звука и уменьшает размер окончательного сжатого файла.
Добавьте постоянную ссылку в закладки.
НОВОЕ и ОБНОВЛЕННОЕ!
Редактируйте с умом благодаря последним тренингам Ларри, которые доступны в нашем магазине.
Доступ к более чем 1900 по запросу курсов редактирования видео.Станьте участником нашей обучающей видео-библиотеки сегодня!
ПРИСОЕДИНЯЙТЕСЬ СЕЙЧАС Подпишитесь на еженедельную рассылку Ларри БЕСПЛАТНО и сэкономьте
на первой покупке.
Программа для просмотра и редактирования многодорожечных звуковых файлов
Обзор
Adobe Audition — вспомогательная (условно-бесплатная) программа, которая полезна
со многими продуктами и программным обеспечением GL. Это позволяет прослушивать, просматривать и анализировать одиночный или двойной временной интервал.
записанные файлы из линий T1 и E1.Он также позволяет выполнять сложное редактирование голосовых файлов. Adobe Audition может
также может использоваться для просмотра сигналов в реальном времени с помощью карт GL PCI T1 и E1. Просмотр сигналов в реальном времени.
Adobe Audition может
также может использоваться для просмотра сигналов в реальном времени с помощью карт GL PCI T1 и E1. Просмотр сигналов в реальном времени.
Другие функции программы включают:
- просмотр закодированного голоса по закону A и u и многих других кодировок
- Просмотр двух файлов бок о бок для сравнения
- функции увеличения и уменьшения масштаба
- точное измерение информации о времени
- спектральные дисплеи
- просмотр сигналов в реальном времени
Эта служебная программа полезна (и ее следует заказывать) со следующими пакетами программного обеспечения.
- Программное обеспечение для записи и воспроизведения файлов (XX020)
- Служебная программа передачи / приема файлов (XX019) Программное обеспечение управления со сценариями
- (XX600)
Пример экрана представлен ниже:
Процедура просмотра захваченного файла в режиме «моно» (одиночный) с помощью Adobe Audition:
КартыGL T1 или E1 могут использоваться для сбора данных в реальном времени с помощью приложения под названием «Запись данных в файл».Другой приложениями, которые могут записывать данные, являются «Multiple Card Capture» и Tx / Rx File Utility.
Чтобы просмотреть захваченный файл, откройте программу Adobe Audition, щелкнув значок Adobe Audition или выбрав
«Просмотр PCM» из выбора «Захват и анализ вызовов» графического интерфейса пользователя T1 / E1.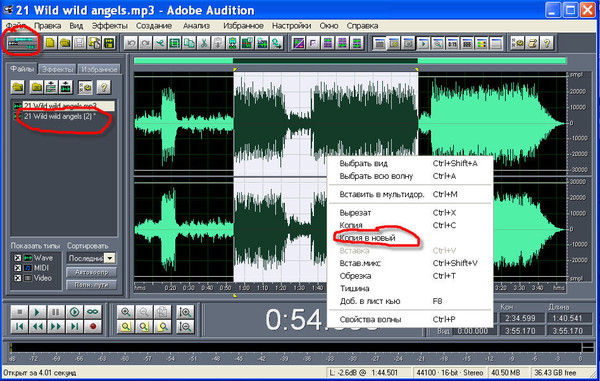
Процедура просмотра захваченного файла в режиме «стерео» («два» файла одновременно) с использованием Adobe Audition:
Вызов «View PCM» из «Call Capture and Analysis» в специальных приложениях карты T1 / E1.Пользователь может выбрать любые 2 файла, удерживая нажатой клавишу Ctrl и выбирая два файла с помощью мыши. Adobe прослушивание будет автоматически вызывается, и два файла будут отображаться рядом.
Просмотр ленточных диаграмм T1 / E1 в реальном времени с платами анализатора связи GL
Adobe Audition можно использовать для просмотра, записи и прослушивания аудиосигналов на линиях T1 или E1 в реальном времени по мере появления сигналов.Это было бы идеально для просмотра сигналов DTMF / MF / MFC-R2 или просмотра ввода и вывода обработки сигнала в реальном времени. система. Другие приложения включают:
- Просмотр CAS (сигнализация, связанная с каналом) в реальном времени, например, цифры DTMF / MF / MFC-R2
- Тестовые приложения для подавления эха — проверка уменьшенного или подавленного эха в реальном времени
- Приложения для проверки качества голоса — просмотр и запись «входных данных» и «выходных данных» различных телекоммуникационных сетей.
- Мониторинг и запись двунаправленных голосовых вызовов
- Одновременное использование других приложений T1 / E1
Комплект ленточных диаграмм T1 / E1 в реальном времени (номер детали RTC150) обеспечивает прокручиваемое отображение декодированного звука в реальном времени.
сигнал из одного или нескольких временных интервалов магистрали T1 или E1. Эта опция использует существующий анализ GL Communications T1 или E1.
продукт (одинарные или двойные карты PCI T1 или E1 или одинарные или двойные ноутбуки T1 или E1) вместе с обычной звуковой картой,
Программа анализа звука Adobe Audition ™ и специальные соединительные кабели. Программное обеспечение Adobe Audition ™ и
кабели поставляются с этой опцией. Карты GL Analysis Card и звуковая карта должны приобретаться отдельно, если вы не
уже есть эти предметы.Если у вас уже есть необходимые карты анализа GL и программное обеспечение Adobe Audition ™,
вы можете настроить эту операцию, просто добавив необходимые кабели.
Эта опция использует существующий анализ GL Communications T1 или E1.
продукт (одинарные или двойные карты PCI T1 или E1 или одинарные или двойные ноутбуки T1 или E1) вместе с обычной звуковой картой,
Программа анализа звука Adobe Audition ™ и специальные соединительные кабели. Программное обеспечение Adobe Audition ™ и
кабели поставляются с этой опцией. Карты GL Analysis Card и звуковая карта должны приобретаться отдельно, если вы не
уже есть эти предметы.Если у вас уже есть необходимые карты анализа GL и программное обеспечение Adobe Audition ™,
вы можете настроить эту операцию, просто добавив необходимые кабели.
Полосовая диаграмма в реальном времени: теория работы
После подключения карты GL Analysis или портативного компьютера к действительному цифровому транковому сигналу T1 или E1 существующий аудиокодек на
Карта GL всегда передает декодированный (u-закон или A-закон) звук (из текущего выбранного временного интервала) на гнездо VF OUT карты.Этот выход, в свою очередь, подключается прилагаемыми кабелями к LINE-входу звуковой карты. Требуется один порт кодека (VF OUT)
для каждого канала (временного интервала), который вы хотите просмотреть. (Пример: для просмотра 2 временных интервалов потребуется карта анализа DUAL T1 или E1 или 2 отдельных
Карты анализа T1 или E1.) Adobe Audition ™ переходит в режим записи. («Живое обновление во время записи» должно быть
сначала включен в Adobe Audition ™).Теперь отображается плавно прокручиваемый вид декодированного звука с несколькими уровнями.
доступного увеличения. Вы действительно можете выбрать
часть уже записанного звука, которая временно прекращает прокрутку и увеличивает масштаб для более внимательного изучения, не останавливаясь
процесс записи. Затем при желании прокрутку можно возобновить. Размер окна дисплея Adobe Audition ™, конечно же, можно изменять.
Размер окна дисплея Adobe Audition ™, конечно же, можно изменять.
Если требуется одновременный просмотр более 2 каналов, используйте многоканальную звуковую карту и Adobe Audition ™ PRO. Программное обеспечение также доступно от GL Communications в 4-канальном пакете RTC160.(Требуется достаточное количество продуктов для анализа GL — один порт анализа / VF OUT для каждого отображаемого аудиоканала.)
Полосовая диаграмма в реальном времени: настройка и работа
- Если вы еще не сделали этого, установите основную программу для продукта GL Communications T1 или E1 Analysis, который вы
используются (ноутбук или PCI-карта). См. Подробные инструкции в Руководстве пользователя GL Communications T1 / E1.Также установите
Программное обеспечение Adobe Audition ™ или Adobe Audition ™ PRO.
ВАЖНО: Нажмите «Параметры» — «Настройки» в Adobe Audition. Установите флажок Live update во время записи. Если это не так отмечен, работа с ленточной диаграммой в реальном времени работать не будет.
На вкладке «Настройки» — «Система» вы также можете проверить временный каталог, который будет использовать Adobe Audition.Убедитесь, что в выбранной директории достаточно места на случай очень длительного сеанса просмотра ленточных диаграмм в реальном времени, поскольку вы записываете звук в файл во время процесса. Закройте Adobe Audition. - Подключите цифровые соединительные линии T1 или E1, которые вы хотите контролировать, к цифровым портам (данных) на GL Communications.
Карты анализа или ноутбук.Запустите основную программу для карточек анализа. Установите переключатель интерфейса приемника для каждого
card (порт данных) в правильный режим для вашего приложения (мост, мониторинг или завершение).
 См. GL Communications T1 / E1
Руководство пользователя для получения подробных инструкций. Установите флажки Monitor, чтобы убедиться, что карты имеют правильную синхронизацию с цифровыми соединительными линиями.
См. GL Communications T1 / E1
Руководство пользователя для получения подробных инструкций. Установите флажки Monitor, чтобы убедиться, что карты имеют правильную синхронизацию с цифровыми соединительными линиями. - В поле управления VF (Voice Frequency) в правой части дисплея установите переключатель тайм-слота VF Out в положение желаемый временной интервал на каждой карте (порт данных), которую вы используете.(Используйте переключатель карт вверху, чтобы переключиться на другую карту.)
- Подсоедините кабель со стереоштекером 3,5 мм к входу LINE звуковой карты. Подключите другой конец (также штекер 3,5 мм) к разъему 3,5 мм Y-кабеля. Подключите один из двух штекеров 3,5 мм Y-кабеля к разъему VF OUT на одном из Платы анализа коммуникаций GL. Неважно, какой из них вы выберете.Подключите второй штекер 3,5 мм Y-образный кабель аналогично второму VF OUT домкрат на оставшейся панели анализа. (На той же физической плате, если вы используете плату двойного анализа.) Идентификация канала: штекеры 3,5 мм Y-кабеля имеют изоляционные кольца с цветовой кодировкой на самом металлическом штоке штекера. Выход VF, к которому подключена кольцевая заглушка белого изолятора, обычно отображается как ЛЕВЫЙ или Верхний канал в отображение формы волны прокрутки Adobe Audition.Это может отличаться в зависимости от разных звуковых карт.
- Откройте панель управления громкостью Windows. Щелкните Параметры \ Свойства. Выберите параметр «Запись» и убедитесь, что
что вход LINE включен в нижнем поле. Щелкните ОК. Оставьте это поле, теперь панель управления записью остается открытой.

- Откройте программу Adobe Audition.Выберите File \ New. Выберите частоту дискретизации 8000 Гц, стереорежим, 8-битные байты. (Это будет минимизировать дисковое пространство, используемое во время операции.) Щелкните красную кнопку «Запись». Отрегулируйте уровень линии и, если есть, Уровень основной записи в окне управления записью Windows для правильных уровней, как показано на экране прокрутки формы сигнала. (Достаточная амплитуда, но без клиппирования.)
- Используйте мышь, чтобы вручную выбрать часть сигнала для более тщательного изучения.(Прокрутка временно остановится.) Используйте желтые кнопки управления масштабированием Adobe Audition для увеличения или уменьшения масштаба. Чтобы возобновить прокрутку, уменьшите масштаб и нажмите небольшая зеленая полоса на полосе индикатора положения прямо над отображением осциллограммы. Перетащите его в правый конец. Остановите запись, когда закончите.
Ресурсы
Обратите внимание: 1: ХХ в артикуле №относится к аппаратной платформе, указанной в нижней части Руководства покупателя, которая программное обеспечение будет работать. Следовательно, XX может быть ETA или EEA (восьмеричные / четырехугольные платы), PTA или PEA (tProbe Units), UTA или UEA (USB-устройства), HUT или HUE (универсальные карты) и HDT или HDE (HD-карты) в зависимости от оборудования.
NewsReady Radio Newsroom и программное обеспечение для захвата проводов
Все продукты WireReady будут работать со всеми MME Windows WDM *.Звуковые карты или аудиоустройства, совместимые с устройством WAV. Практически любое аудиоустройство, которое вы можете купить, будет отображаться как минимум как одно из этих устройств в Windows, но только определенные производители и карты отображаются как НЕСКОЛЬКО WAV-устройств и позволяют вам перекрывать друг друга, воспроизводить и записывать несколько вещей одновременно на одной машине. Например, встроенная звуковая карта будет отображаться как одно устройство, но с помощью нашего программного обеспечения она может воспроизводить или записывать только одно устройство за раз.
Практически любое аудиоустройство, которое вы можете купить, будет отображаться как минимум как одно из этих устройств в Windows, но только определенные производители и карты отображаются как НЕСКОЛЬКО WAV-устройств и позволяют вам перекрывать друг друга, воспроизводить и записывать несколько вещей одновременно на одной машине. Например, встроенная звуковая карта будет отображаться как одно устройство, но с помощью нашего программного обеспечения она может воспроизводить или записывать только одно устройство за раз.
Многоканальные устройства / карты отображаются в диспетчере устройств Windows, и им назначается номер устройства (т.е.e 1, 2, 3, 4 и т. д.) с помощью Windows и отображаются в Панели управления, Звуке Windows и т. д. Вот как программные продукты WireReady воспроизводят и записывают звук. Например, в программном обеспечении WireReady они будут отображаться в виде стереопар, таких как устройство № 1 — 1/2, устройство № 2 — 3/4, устройство № 3 — 5/6 и т. Д. (1/2 означает 1-й и 2-й трек, 3/4 — это 3-й и 4-й трек и т. д.). Каждое устройство, которое появляется в Windows, означает, что мы можем воспроизводить или записывать через него. Например, если у вас есть 4 номера устройств, мы можем воспроизводить 4 объекта одновременно и записывать сразу 4 объекта.Многоканальные карты также позволяют вам установить в драйвере, будут ли они отображаться в виде стереопар (обычно в AM / FM-радио) или объемного звука (несколько дорожек, назначенных одному устройству). Они часто позволяют заблокировать частоту дискретизации, поэтому вам не нужно беспокоиться о разных частотах дискретизации в вашей библиотеке. Карты AES предоставляют внутренние или внешние источники синхронизации. Аналоговые карты обычно обеспечивают симметричные или несимметричные соединения. У каждого производителя свой набор функций. Например, некоторые производители делают PCI, некоторые — PCI-express, некоторые — Firewire, некоторые — USB.
Вот список профессиональных звуковых карт / аудиоустройств, которые обеспечивают сбалансированный высококачественный звуковой вход и выход, которые также позволяют вам:
- Воспроизведение нескольких вещей одновременно с одного компьютера / позиции
- Одновременная запись нескольких объектов
- Выполните любое из вышеперечисленных действий и получите возможность перекрывать звук во время воспроизведения
- Разрешить поддержку нескольких частот дискретизации
РЕКОМЕНДАЦИЯ: По возможности используйте отдельную физическую карту для каждого программного приложения на компьютере. Если вы планируете, например, использовать Adobe Audition и WireReady на одном компьютере, наилучшая производительность / максимальная надежность достигается, когда WireReady имеет собственную звуковую карту / устройство, а Audition — свое. Хотя вы можете поделиться картой с несколькими устройствами / каналами, сопоставив два выхода Lynx Two с Adobe Audition и два выхода с WireReady, вам всегда лучше предоставить аудиоредактору его собственную физическую карту / Firewire или USB устройство и отдельное устройство card / usb / firewire для WireReady.Это связано с тем, что аудиоредакторы часто используют ASIO и нуждаются в монопольном доступе к устройству, а WireReady использует MME / WDM и другие тонкие причины. Хотя вы можете использовать одно устройство в 99% случаев, мы предпочитаем 100%, поэтому по возможности назначайте разные устройства, если вы планируете использовать оба приложения и одновременно воспроизводить / записывать в обоих приложениях. Когда вы играете или записываете только из одного приложения одновременно на одном компьютере, выделение отдельной карты / устройства обычно не требуется. Но если вы хотите записывать и воспроизводить в WireReady во время редактирования в Adobe Audition, по возможности используйте отдельные карты или устройства.
Если вы планируете, например, использовать Adobe Audition и WireReady на одном компьютере, наилучшая производительность / максимальная надежность достигается, когда WireReady имеет собственную звуковую карту / устройство, а Audition — свое. Хотя вы можете поделиться картой с несколькими устройствами / каналами, сопоставив два выхода Lynx Two с Adobe Audition и два выхода с WireReady, вам всегда лучше предоставить аудиоредактору его собственную физическую карту / Firewire или USB устройство и отдельное устройство card / usb / firewire для WireReady.Это связано с тем, что аудиоредакторы часто используют ASIO и нуждаются в монопольном доступе к устройству, а WireReady использует MME / WDM и другие тонкие причины. Хотя вы можете использовать одно устройство в 99% случаев, мы предпочитаем 100%, поэтому по возможности назначайте разные устройства, если вы планируете использовать оба приложения и одновременно воспроизводить / записывать в обоих приложениях. Когда вы играете или записываете только из одного приложения одновременно на одном компьютере, выделение отдельной карты / устройства обычно не требуется. Но если вы хотите записывать и воспроизводить в WireReady во время редактирования в Adobe Audition, по возможности используйте отдельные карты или устройства.
ПРЕДУПРЕЖДЕНИЕ. НЕ ПОКУПАЙТЕ внешние аудиоустройства M-AUDIO USB и FIREWIRE для использования с WIREREADY. Это драйверы аудиоустройств на основе ASIO, которые работают только с Pro-Tools, Adobe Audition и другими программными продуктами на основе ASIO. Устройства серии M-audio USB и Firewire отлично работают с Adobe Audition, Pro Tools и другими многодорожечными редакторами, но вы не можете использовать эти устройства для воспроизведения или записи нескольких вещей одновременно в программе Wireready. Все устройства M-audio USB и FIREWIRE будут отображаться в Windows как одно устройство и, таким образом, позволят нам воспроизводить или записывать только одно устройство за раз.Решения на основе внутренних PCI-карт и решения PCI для внешних коммутационных боксов действительно поддерживают MME / WDM WAV, отображаются как несколько устройств и одобрены для использования с продуктами WireReady. Наличие на компьютере устройства M-audio USB или Firewire никоим образом не повредит программному обеспечению WireReady, если вы используете эти продукты с другими приложениями.
Roland Octa-захват
Roland Octa-capture имеет 10 входов и 10 выходов со следующими разъемами:
- Входные разъемы 1-8 (тип XLR / тип TRS 1/4 дюйма)
- Тип XLR (симметричное / фантомное питание +48 В)
- 1/4 дюйма, TRS phone (балансный)
- Коаксиальный входной разъем
- Коаксиальный выходной разъем
- Разъем для наушников (стерео 1/4 дюйма)
- Выходной разъем 1–8 (1/4 дюйма, TRS-джек (балансный))
- MIDI-разъемы (вход, выход)
- Разъем USB
Щелкните здесь, чтобы перейти на официальную веб-страницу Roland Octa-capture
Продукты Motu Firewire (828Mk3, 928Mk3, Ultralite-Mk3)
WireReady обнаружил, что продукты Motu более надежно работают с Firewire, чем с USB.828Mk3 имеет следующие аналоговые входы: 2 x XLR / TRS комбинированных микрофонных / гитарных входа, 8 x 1/4 «линейных входов TRS (симметричный / небалансный). 828Mk3 имеет следующие выходы: 2 x XLR симметричных основных выхода , 8 x 1/4 «сбалансированных линейных TRS-выходов, 2 x 1/4» TRS стереонаушники.
Щелкните здесь, чтобы перейти на официальную веб-страницу Motu 828Mk3
Presonus 1818VSL
Для 1818VSL требуется подключение USB 2.0 к компьютеру (внешнему), и при использовании с программным обеспечением WireReady он будет отображаться как 4 устройства воспроизведения стерео WAV и 4 устройства записи стерео WAV.Таким образом, вы можете воспроизводить 4 вещи и записывать 4 вещи одновременно (моно или стерео). Устройство изначально работает на частоте 44 кГц или выше, но Windows позволяет воспроизводить / записывать более низкие частоты дискретизации. Говоря электрически, входы 3/4 5/6 и 7/8 являются аналоговыми TRS 1/4 «Line in или уровнями микрофона при использовании XLR. 1/2 — это инструментальный уровень (1/4 TRS) или уровень микрофона с XLR. Четыре выхода представляют собой аналоговый линейный выход 1/4 «TRS. Когда микшер / программное обеспечение VSL ВЫКЛЮЧЕНЫ, он будет работать точно так же, как дискретное устройство с 4 входами и 4 выходами. Если вы включите программное обеспечение VSL, на выходе 1/2 всегда будет воспроизводиться ВСЕ, что воспроизводится на всех 4 каналах, а остальные 3 могут быть индивидуально сопоставлены с конкретным устройством WAV.Хотя программное обеспечение VSL обеспечивает эквалайзер и обработку других эффектов, если вы хотите, чтобы все 4 выхода были раздельными, не используйте его.
Щелкните здесь, чтобы перейти на официальную веб-страницу Presonus 1818VSL
Presonus 44VSL
44VSL — это устройство, подключенное к USB 2.0, 2 стереовыхода и 2 стереовхода, когда программное обеспечение микшера VSL не используется / не включено. Если вы включите его, то 1/2 будет воспроизводить все, что воспроизводится на обоих волновых устройствах, а 3/4 может быть сопоставлено с одним из двух потоков.Большинство людей захотят, чтобы программное обеспечение микшера VSL было отключено.
Щелкните здесь, чтобы перейти на официальную веб-страницу Presonus 44VSL
Мариан Серафим 8
8 аналоговых входов и выходов. Включает 48-2-канальный микшер. Использует современный и сверхбыстрый интерфейс PCIe, специально оптимизированный для высококачественной передачи аналогового звука. Поставляется с гнездами TRS 1/4 дюйма.
Щелкните здесь, чтобы перейти на официальную веб-страницу Marian Seraph 8
Эхо Аудио Миа Миди **
Echo Audio Mia Midi — это многоканальное устройство с ОДНИМ стереовыходом и ОДНИМ стереовходом.Мы можем записывать одну вещь за раз, но поскольку она будет отображаться в окнах как ЧЕТЫРЕ отдельных устройства, мы можем воспроизводить до 4 вещей одновременно — при условии, что вы не возражаете, чтобы они были смешаны и выбиты через это одиночный выход. Станции, которые хотят, чтобы мы использовали один фейдер на их аудиоконференции, любят эту карту. Эта карта также делает ОТЛИЧНУЮ карту голосового отслеживания или карту мгновенного воспроизведения / эффектов, потому что все, что вы хотите воспроизвести и / или послушать в наушниках, связывает только один фейдер на вашей эфирной консоли.Вы также можете установить до 4 таких карт на базе PCI на одном компьютере (если у вас есть слоты).
Примечание. Это немаршрутизируемое устройство. Каждое устройство будет воспроизводить определенную пару выходов. Вы не можете направить несколько файлов WAV, которые мы воспроизводим, через одну выходную пару. Если вы хотите, чтобы 3 канала, которые мы проигрываем, проходили через один фейдер на вашей эфирной консоли, вам необходимо внешне микшировать выходы.
Эхо Аудио Лайла 3G **
Эта монтируемая в стойку многоканальная карта устройства отображается как 4 стерео устройства для воспроизведения и записи, что означает, что мы можем воспроизводить 4 объекта одновременно и записывать 4 объекта одновременно.Он использует карту PCI, прикрепленную к монтажной коробке высотой 1U.
Внешние устройства серии Echo Audio Firewire ***
Аудиоустройства серии Echo Audio Firewire одобрены для устройств MME / WDM WAV, и когда они настроены на работу в режиме STEREO, каждая пара выходов отображается как собственное устройство. AudioFire12 позволит вам проигрывать и записывать ШЕСТЬ вещей.
Примечание. Это немаршрутизируемое устройство. Каждое устройство будет воспроизводить определенную пару выходов.Вы не можете маршрутизировать несколько файлов WAV, которые мы воспроизводим, через одну выходную пару (только Echo Mia Midi позволяет внутреннее микширование таким образом). Если вы хотите, чтобы 3 канала, которые мы воспроизводим, проходили через один фейдер на вашей эфирной консоли, вам необходимо микшировать выходы извне или вместо этого использовать карту Echo Mia Midi.
Если на вашем компьютере или ноутбуке нет разъема FIREWIRE 400 или 800 Мбит / с, вы можете добавить карту PCI, PCI-express или Expresscard Firewire, которая имеет необходимое разъем. Мы рекомендуем адаптеры Firewire марки SIIG, в которых используется набор микросхем Texas Instruments TI.Избегайте использования чипсетов Via или ознакомьтесь с предложениями Echoaudio Firewire. В состав устройства входят переходники на 4 и 6 контактов.
Щелкните здесь, чтобы перейти на официальную веб-страницу AudioFire12
M-Audio Delta 44 *
(обновление в августе 2012 г .: снято с производства, трудно найти, но отличные карты)
M-Audio Delta 44 — это карта PCI, которая вставляется в слот PCI вашего компьютера. Он включает в себя кабель, который подключается к прилагаемой коммутационной коробке. Разделительный блок дает вам ДВА стереовыхода (1/2 и 3/4) и ДВА стереовхода (1/2 и 3/4).Это означает, что вы можете одновременно воспроизводить до 2 моно или стерео вещей И записывать 2 моно или стерео одновременно. Если вы поместите вторую карту / коробку M-audio Delta 44 в тот же компьютер, вы удвоите количество воспроизведений и записей, поставите третью, затем утроите, на одной машине может быть до 4, если у вас есть слотов достаточно.
ПРЕДУПРЕЖДЕНИЕ: Хотя устройство M-audio Delta 44 отлично работает с WireReady, НИКОГДА не используйте внешние устройства M-audio USB или Firewire с WireReady.Эти внешние устройства представляют собой устройства на основе ASIO для продуктов для многодорожечного редактирования, которые отображаются только как одно устройство для Windows. WireReady будет видеть только устройства USB и Firewire от M-audio как одно устройство воспроизведения.
М-аудио Дельта 1010 *
Эта PCI-карта и коммутационная панель высотой 1U для монтажа в стойку отображаются как 4 устройства воспроизведения и 4 устройства записи.
Примечание. Это немаршрутизируемое устройство. Каждое устройство будет воспроизводить определенную пару выходов.Вы не можете направить несколько файлов WAV, которые мы воспроизводим, через одну выходную пару. Если вы хотите, чтобы 3 канала, которые мы проигрываем, проходили через один фейдер на вашей эфирной консоли, вам необходимо внешне микшировать выходы. Если позволяет слот, вы можете установить более одного из них на одном компьютере, чтобы при необходимости иметь больше каналов. Поддерживается до 4 для 16 воспроизведений и 16 записей на одной машине.
ПРЕДУПРЕЖДЕНИЕ: Хотя устройство M-audio Delta 1010 отлично работает с WireReady, НИКОГДА не используйте внешние устройства M-audio USB или Firewire с WireReady.Эти внешние устройства представляют собой устройства на основе ASIO для продуктов для многодорожечного редактирования, которые отображаются только как одно устройство для Windows. WireReady будет видеть только устройства USB и Firewire от M-audio как одно устройство воспроизведения. Внутренние продукты на базе PCI от M-audio отлично работают с нашим программным обеспечением, а внешние USB и Firewire-продукты от M-audio НЕ работают.
Две рыси
Примечание: это МАРШРУТИЗИРУЕМОЕ многоканальное устройство. Карты серии Lynx оснащены мощным микшером DSP, который позволяет направлять определенные аудиоустройства Windows на определенные входы и выходы на карте.Если вы хотите настроить 3 воспроизводимых / перекрываемых устройства в программном обеспечении WireReady, но направить их на один выход / фейдер на вашей консоли, эта карта позволит вам это сделать. Lynx TWO отображается как ВОСЕМЬ устройств, поэтому вы можете направить 3 канала через один выход, а 2 из другого или любую комбинацию из 8 доступных выходов. Модель A имеет два стерео выхода, B — три, а C — 1. Вы также можете сопоставить входы через выходы для мониторинга оборудования.
Щелкните здесь, чтобы перейти на официальную веб-страницу Lynx Two
Рысь AES16
Примечание: это МАРШРУТИЗИРУЕМОЕ многоканальное устройство.Карты серии Lynx оснащены мощным микшером DSP, который позволяет направлять определенные аудиоустройства Windows на определенные входы и выходы на карте. Если вы хотите настроить 3 воспроизводимых / перекрываемых устройства в программном обеспечении WireReady, но направить их на один выход / фейдер на вашей консоли, эта карта позволит вам это сделать. Карты AES имеют 8 входов и 8 выходов, поэтому у вас может быть столько физических подключений, сколько у вас есть виртуальных устройств в маршрутизаторе.
Щелкните здесь, чтобы перейти на официальную веб-страницу Lynx AES16
Рысь AES16e
Примечание: это МАРШРУТИЗИРУЕМОЕ многоканальное устройство.Карты серии Lynx оснащены мощным микшером DSP, который позволяет направлять определенные аудиоустройства Windows на определенные входы и выходы на карте. Если вы хотите настроить 3 воспроизводимых / перекрываемых устройства в программном обеспечении WireReady, но направить их на один выход / фейдер на вашей консоли, эта карта позволит вам это сделать. Карты AES имеют 8 входов и 8 выходов, поэтому у вас может быть столько физических подключений, сколько у вас есть виртуальных устройств в маршрутизаторе.
Щелкните здесь, чтобы перейти на официальную веб-страницу Lynx AES16e
Axia, Wheatstone, PRE / Vistamax и аналогичные решения виртуальных аудиодрайверов
Виртуальные аудиоустройства, поддерживающие стандарты WAV-устройств MME / Windows WDM, работают с программным обеспечением WireReady.Сюда входит программное обеспечение виртуального аудиоустройства и потоковые решения, которые отображаются в Windows как виртуальное звуковое устройство.
Другие аудиокарты
Карты многих других производителей / моделей успешно использовались с WireReady. Это включает, но не ограничивается:
- SAS USB-аудиоустройство
- Цифровая диаграмма VX222
- Карточки Audio Science
- Бортовая звуковая карта / устройства
- SoundBlasters
- Другие устройства, которые отображаются в Windows как устройство Windows WAV
ПРИМЕЧАНИЯ:
* M-Audio Delta44
* M-Audio Delta66
* M-Audio Delta1010 / LT
** Эхо Миа и Лейла
* Эхо Audiofire4
* Эхо Audiofire8
*** Echo Audiofire12
* означает, что карта снята с производства и больше не выпускается
** означает, что выпуск карты прекращен, она больше не доступна и может не работать на новых материнских платах с Win7
.
*** указывает на окончание срока службы, производство в ближайшее время будет прекращено
Вернуться на страницу NewsReady32
Обход проблемы со звуком при редактировании видео
Обручи, через которые я должен прыгнуть, чтобы получить звук из кабины прямо на моих видео на YouTube.
Я сейчас перехожу с ScreenFlow на Filmora Pro в качестве основного программного обеспечения для редактирования видео. Мне нужен был редактор, который мог бы редактировать 360-градусные видео, добавлять титульные экраны, выноски и дополнительный звук. Насколько мне известно, ScreenFlow не мог этого сделать. Это меня не удивило, поскольку ScreenFlow разрабатывался в первую очередь как инструмент для захвата и редактирования видео с экрана, и единственная причина, по которой я его использовал, заключалась в том, что он был дешевым и поддерживал картинку в картинке.
Здесь я должен упомянуть, что в прошлом я использовал iMovie (ограниченный) и Final Cut Pro (старая версия была отличной, версия X — нет).Я знал, что Adobe Premiere сделает то, что мне нужно, но меня совсем не интересовала ежемесячная плата Adobe за доступ к файлам, которые я создал с помощью его программного обеспечения. Я считаю, что программное обеспечение нужно покупать, а не сдавать в аренду.
У Filmora есть куча действительно хороших руководств на YouTube, и их было довольно легко выучить — не то чтобы я знаю всего, об этом, , но . А «пожизненная» цена покончила с бессмысленной арендой программного обеспечения, позволив мне купить программное обеспечение только один раз и навсегда получить бесплатные обновления и бесплатную поддержку клиентов (какими бы длинными ни были , чем ).Это было 180 долларов после уплаты налогов, что соответствовало моему бюджету.
Но…
Только когда я начал использовать Filmora Pro, я понял, что ему не хватает функции, которая мне действительно нужна: возможности превращать стереозвук в монофонический.
Позвольте мне объяснить.
В моих видео обычно используется два источника звука, каждый для разных типов звука:
- One GoPro Hero7 Black записывает окружающий звук — обычно это звук двигателя и роторов, когда я запускаю, летаю и выключаюсь.Вначале я не упомянул этот звук, но многие мои поклонники утверждали, что он им нравится. Поэтому я убедился, что у меня работает одна камера, чтобы запечатлеть это, даже если я не использовал видео, которое было с ней.
- Другая камера GoPro Hero7 Black записывает звук в мою систему внутренней связи — обычно это звук моего разговора с камерой, радио или телефоном. (Когда я разговариваю по телефону, вы можете слышать только мою половину разговора.) Это снято через соединение между камерой и моей системой внутренней связи через аудиокабель NFlightCam.Поклонникам канала, по-видимому, очень нравятся мои повествования — кто знал? — и звук радио-болтовни, так что это важный компонент моей настройки видео.
Проблема в том, что звук в домофоне записывается только на один стереоканал: левый. (Это недостаток кабеля, который, по словам сотрудников NFlightCam, является проблемой с той частью кабеля, которую они покупают у GoPro для своих продуктов. Другими словами, согласно NFlightCam, это вина GoPro.) Если я используйте этот звук в моих видео как есть, и кто-то слушает через стереодинамики или наушники, они замечают, что голос идет только с одной стороны.И они жалуются.
Когда я использовал ScreenFlow, у него была возможность превращать стереоканалы в моно. Это объединило левый (со звуком) и правый (без звука) в один канал, который звучит так, как будто он исходит где-то посередине. На этом жалобы прекратились — когда я вспомнил, что нужно сделать дополнительный шаг преобразования.
Но Filmora Pro не поддерживает объединение двух стереоканалов в один моно канал. Значит, в этой программе нет решения.
Конечно, есть обходной путь — экспортировать только звук, преобразовать его из стерео в моно и импортировать обратно в Filmora Pro.Вот как я это делаю с помощью уже имеющегося у меня программного обеспечения:
Я сохраняю старую программу и очень рад, что сохранил это приложение. Мой iMac работает под управлением MacOS High Sierra; Я не думаю, что это будет работать под управлением Каталины на моем ноутбуке.Откройте видеоклип с одноканальным стереозвуком в QuickTime Player Pro 7. (Обратите внимание, что я не сказал QuickTime Player, который является текущей версией программного обеспечения. Нет, я использую версию 2009 года: QuickTime Player 7.6.6, для чего требуется регистрационный код.Это была хорошая версия QuickTime, которая позволяет редактировать и записывать экран, а также включает в себя все виды других полезных функций. Я восстановил и сохранил эту версию, когда она была перезаписана версией с ограниченными возможностями, которая появилась после нее.)
Почему Filmora Pro не может иметь всплывающее меню каналов, подобное этому?Используйте команду «Экспорт» в меню «Файл», чтобы сохранить только звук в формате AIFF. Перед экспортом нажмите кнопку «Параметры» и убедитесь, что во всплывающем меню «Каналы» выбрано значение «Моно».Вот как я конвертирую стерео в моно, но полученный файл несовместим с Filmora Pro.
- Дважды щелкните полученный аудиофайл в iTunes, чтобы импортировать и открыть его.
- Используйте команду «Преобразовать» в меню «Файл», чтобы создать версию AAC.
- Перетащите эту версию из iTunes в окно Finder, чтобы экспортировать ее. Теперь у меня есть версия, совместимая с Filmora Pro.
- Перетащите аудиофайл в окно мультимедиа Filmora Pro.
- Перетащите исходный видеофайл на шкалу времени Filmora Pro.
- Отключить исходную звуковую дорожку видеофайла от видеодорожки.
- Удалите несвязанную звуковую дорожку с шкалы времени.
- Перетащите монофонический аудиофайл на шкалу времени Filmora Pro и выровняйте его точно с оставшейся видеодорожкой. Это синхронизирует две дорожки.
- Свяжите две дорожки вместе, чтобы их нельзя было редактировать несинхронно.
- Повторите вышеуказанные шаги для каждого видеоклипа со звуковой дорожкой кабины.
А потом…
С этого момента все, что мне нужно сделать, это добавить вторую аудио / видео дорожку — если я хочу, чтобы звуковая дорожка окружающего звука воспроизводилась за звуком кабины — синхронизировать ее с аудио / видео кабины, чтобы звуки были правильными, отключите аудио / видео из этой второй дорожки, избавьтесь от (или отрегулируйте размер) второго видеоклипа и добавьте последующие клипы, делая то же самое для каждого, на протяжении всего видео.Мне также нужно убедиться, что в конце есть 20 секунд, в которых ничего особенного не происходит, чтобы я мог добавить конечные заставки. Затем я добавляю экран заголовка с «музыкальной темой» и анимацией и любым текстом аннотации, включая напоминание о том, что описание видео содержит много информации, которая может ответить на вопросы зрителей.
В целом, я думаю, что процесс редактирования видео занимает в 10-20 раз больше времени, чем в видеоклипе. Так, например, для редактирования 10-минутного видео потребуется около 100-200 минут.
Рендеринг зависит от длины видео, но, по крайней мере, не требует дополнительных усилий с моей стороны.Загрузка на YouTube также занимает некоторое время, но на самом деле это всего несколько минут, поскольку я заполняю форму с информацией о видео.
Так что да, это связано.
Многие люди думают, что управлять вертолетом сложно. Думаю, это намного проще, чем редактировать качественное видео.
Adobe Audition 3.0 Руководство пользователя 3
ADOBE AUDITION 3.0
Руководство пользователя
126
Эхо Определяет количество создаваемых эхо. Чтобы добиться приятного эффекта реверберации, используйте не менее
10 000 эхо.Чем больше генерируется эхо, тем точнее будет звучать результат, но тем больше времени займет обработка
. Использование 25000 эхо дает очень реалистичный результат.
Чтобы ускорить тестирование размера виртуальной камеры и общего звука в комнате, вы можете создать только 100 эхо.
Как только вы добьетесь желаемого звука, вы можете отменить тестовый эффект и увеличить количество для окончательной обработки. Очень быстрая система
должна быть способна генерировать до 500 000 эхо, в зависимости от размера виртуальной комнаты и доступной памяти
.
Коэффициенты демпфирования Описывает тип виртуальной комнаты, в которой воспроизводится звук, позволяя выбрать, насколько
звук заглушается каждой стеной, полом и потолком. Эти факторы могут имитировать настенные покрытия, покрытия полов
и другие объекты в комнате, которые поглощают звук. Высокий коэффициент демпфирования является отражающим (например, цемент), тогда как
с низким коэффициентом демпфирования поглощает звук (например, ковровые покрытия и звукоизоляционные панели). Хотя все частоты
поглощаются одинаково (в отличие от реальной жизни), результат более реалистичен, чем если бы вы использовали только базовые настройки эха.
Размещение сигнала и микрофона (ножки) Предоставляет следующие параметры:
• Источник Определяет расстояние источника сигнала (форма волны или выбор) от левой стены, задней стены и
над полом виртуальной комнаты . (Для стереофонических сигналов вы можете установить разные значения для левого и правого
каналов.) Затем сигнал имитирует один ненаправленный точечный источник, что означает, что звук распространяется наружу
во всех направлениях.Расстояние между источником и стенами влияет на то, какие частоты усиливаются, и имеет решающее значение для общего окружающего эффекта. Если вы вводите значение, превышающее размеры комнаты, Adobe Audition использует максимально возможное значение
на основе размеров.
• Микрофон Определяет расстояние от виртуального микрофона от левой стены, задней стенки и над полом.
(Для стереофонических сигналов вы можете установить значения для двух виртуальных микрофонов.) Результирующие эхо имитируют то, что микрофон
уловил бы в комнате в указанном месте.В режиме стерео разместите виртуальные микрофоны
на одной ноге, чтобы моделировать людей. Смещение расстояния между микрофонами дает
мозгов о направлении каждого эхо-сигнала и размере комнаты. Попробуйте слушать в наушниках в виртуальные микрофоны
, которые расположены далеко друг от друга; звук имеет очень большой слух или ощущение пространства.
Примечание. Убедитесь, что вы всегда размещаете виртуальные микрофоны достаточно далеко от источника. Если микрофон
и источник расположены слишком близко, вы услышите только источник, а не эхо.Этот сценарий аналогичен помещению вашего уха справа
рядом с источником звука, где вы слышите только звук из-за его громкости.
Частота затухания Определяет верхний предел частоты отраженного звука. Например, если вы установите для параметра Damping
Frequency значение 7000 Гц, частоты выше 7000 Гц будут обрезаться для каждой единицы времени. Используйте более низкие значения для более теплого звука.
Суммировать левый и правый в один источник Объединяет левый и правый каналы стереофонического сигнала перед обработкой
.Выберите этот параметр для более быстрой обработки, но не устанавливайте его для получения более полного и богатого стереоэффекта.
Чтобы придать монофоническое звуковое окружение, преобразуйте его в стерео (выберите «Правка»> «Преобразовать тип сэмпла»), а затем примените эффект Echo
Chamber. Установите левый микрофон на расстоянии одного или двух футов от правого микрофона, чтобы имитировать уши слушателя, что особенно эффективно для наушников
.
Эффект Multitap Delay
Эффект Delay And Echo> Multitap Delay можно рассматривать как комбинацию эффектов Delay, Echo, Filter и
Reverb.Вы можете создать до 10 единиц задержки, каждая со своими настройками задержки, обратной связи и фильтрации. Одиночный блок задержки
во многом аналогичен функции Echo, но с немного другой настройкой фильтрации. (Блок задержки использует две скользящие полосы
с переменными точками отсечки вместо восьми полос фильтрации.)
Эксперимент для достижения очень интересных эффектов. Если один блок задержки помещен внутрь другого, то эхо возникает более
, чем один раз. Когда звук проходит по линии задержки, он может возвращаться в линию с различными настройками смещения, обратной связи и
фильтров.
Как использовать мультитреки с RØDECaster Pro: пошаговые руководства для вашей DAW
Ранее в этом году мы объявили о первом крупном обновлении прошивки для RØDECaster Pro Podcast Production Studio. Это представило стек новых функций, в том числе обновленный пользовательский интерфейс, микс-минус на выходе USB и долгожданную функциональность мультитрека на USB.
Загрузите последнюю версию прошивки здесь
Как настроить многодорожечную запись на RØDECaster ProМногодорожечный режим (называемый «многоканальным» режимом на RØDECaster) позволяет вам записывать не только стереомикс вашего подкаста (как это было ранее с RØDECaster), но также и каждую отдельную дорожку, позволяя вам микшировать и редактировать ваш подкаст. подкаст в пост-продакшн.
Активируется с помощью настроек «Advanced» RØDECaster Pro. После активации на вашем компьютере появится дополнительное устройство вывода USB RØDECaster Pro в дополнение к обычному стереовыходу USB.
Для этого дополнительного USB-устройства доступно 14 различных источников. Первые две дорожки представляют собой стереомикс, точно так же, как RØDECaster Pro записывает на карту microSD. Остальные дорожки представляют собой источники на RØDECaster Pro, идущие слева направо через консоль — начиная с микрофона 1 и переходя через микрофоны 2, 3 и 4, вход USB, телефонный разъем TRRS, вход Bluetooth и, наконец, звук.

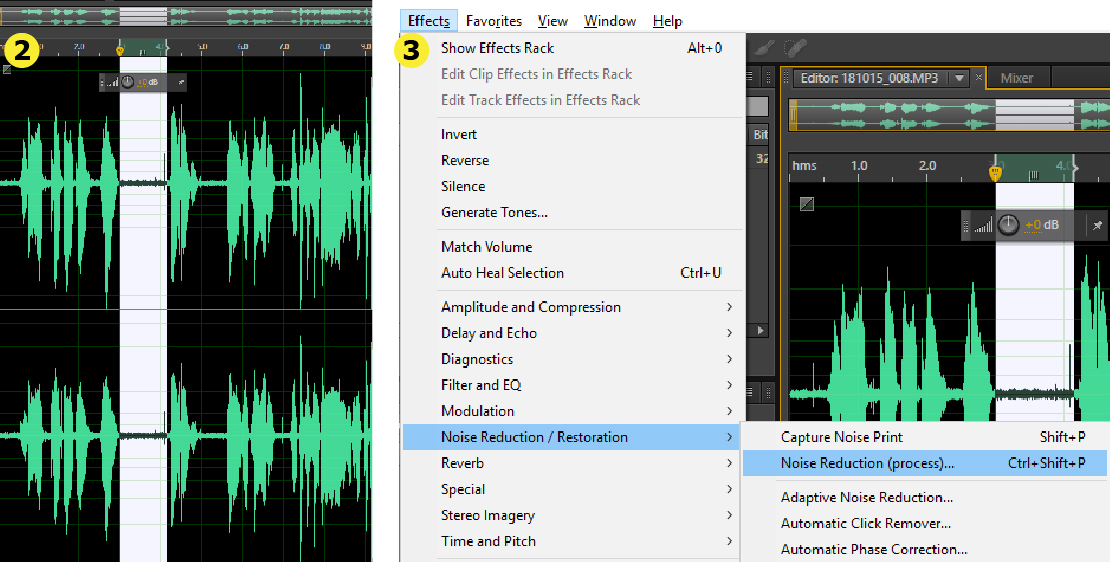

 См. GL Communications T1 / E1
Руководство пользователя для получения подробных инструкций. Установите флажки Monitor, чтобы убедиться, что карты имеют правильную синхронизацию с цифровыми соединительными линиями.
См. GL Communications T1 / E1
Руководство пользователя для получения подробных инструкций. Установите флажки Monitor, чтобы убедиться, что карты имеют правильную синхронизацию с цифровыми соединительными линиями.