Как кадрировать человека: Правила Кадрирования Человека
Как кадрировать фотографии правильно — советы профессионала
Кадрирование – значимая часть обработки изображения… конечно, вы стараетесь правильно кадрировать фотографию еще при съемке, но часто в пылу фотоохоты вы можете немного забыть о кадрировании… или же просто изменилось ваше видение того, что вы хотели сказать своей фотографией, и, обрезав ее по-новому, вы можете придать изображению новую смысловую нагрузку.
Кадрирование в Lightroom очень удобно тем, что оно не изменяет исходное изображение безвозвратно и вы можете создавать (и даже распечатывать) множество виртуальных копий изображения, кадрированного самыми различными способами. То есть у вас есть широчайшие возможности для выбора именно того варианта кадрирования, который будет способен лучше всего подчеркнуть то, что вы хотите рассказать своей фотографией.
Как кадрировать (обрезать) фотографии в Lightroom: Визуальная напряженность
Есть несколько важных моментов, о которых следует помнить при кадрировании фотографии.
Давайте начнем с простого портрета… на фотографии ниже вы можете заметить полоску скотча, которую вы можете либо удалить при помощи клонирования, либо обрезать. Как вам сделать более правильный выбор?
Оригинальная фотография непосредственно из камеры
Пространство между объектом съемки и краями кадра чрезвычайно важно… обрезав изображение слишком близко к объекту, вы создадите визуальное напряжение. Это означает, что нашему мозгу не нравится такое ограничение пространства, и мы затрачиваем умственную энергию, пытаясь представить себе немного больше пространства между объектом съемки и границами кадра, словно повторяя мысленно снова и снова: «Мне просто хочется немного больше свободного места!». Пожалуй, это не то, на чем вы бы хотели сосредоточить внимание вашего зрителя, но если вы обрежете фотографию слишком близко, то именно это и произойдет, я гарантирую.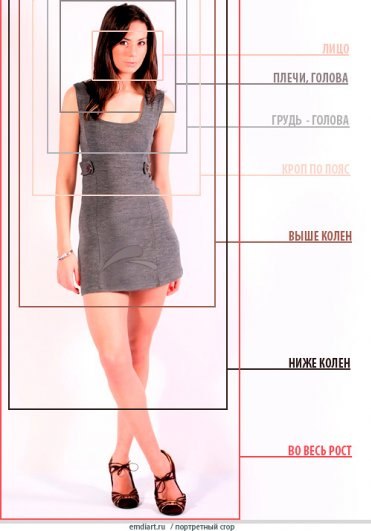
Фотография обрезана слишком близко к ногам, что создает напряженность. В то же время над головой модели оставлено слишком много, из-за чего фотография выглядит несбалансированной.
Еще хуже, когда из-за слишком близкой обрезки в верхней части фотографии, создается ощущение, что голова сжата.
Так что вам следует обдумать, сколько место вы оставите между краями кадра и вашим объектом съемки… слишком мало – и объект будет выглядеть зажатым… слишком много – и изображение будет восприниматься незаконченным.
Теперь и вверху и внизу изображения есть достаточное количество пространства. Хотя, честно говоря, думаю, что я обрезал нижнюю часть фотографию слишком близко… еще ощущается немного напряжения.
Сделаю небольшое предупреждение… как только вы начинаете уделять больше внимания тому, как вы кадрируете фотографию, вы открываете ящик Пандоры. Кадрировать в портретной ориентации? В пейзажной? Оставить больше места слева? Ниже мы подробнее рассмотрим некоторые из этих вопросов.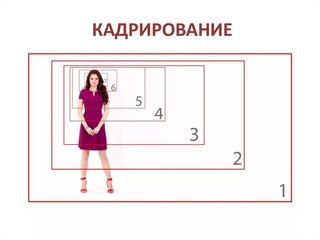
Как кадрировать (обрезать) фотографии в Lightroom: Жесты модели
Итак, визуальную напряженность может создать слишком близкая обрезка не только сверху и снизу, но и по бокам. В большинстве случаев, если у вас есть примерно равное расстояние между объектом съемки и краями кадра, это является хорошей отправной точкой для кадрирования. Но, как мы знаем, все фотографии, так или иначе, визуально о чем-то рассказывают, и они – нечто большее, чем просто построение предметов в пространстве.
Например, у людей, помимо лиц, есть и конечности, которые склонны не просто свисать вдоль тела, а двигаться в тех или иных направлениях, т.е. людям свойственны жесты, и их следует принимать во внимание.
При кадрировании следует думать о жестах и направлении, в котором они направлены.
На фотографии выше, лицо и тело Софии слегка наклонены, что вместе с локтем и рукой создают в этом направлении визуальный толчок. Если вы попытаетесь кадрировать эту фотографию, прибегая к правилу третей, то вам придется обрезать фото с левой стороны ближе к девочке…из-за чего с этой стороны возникнет визуальное напряжение. Создастся впечатление, словно, еще чуть-чуть и она влепится в стену.
Создастся впечатление, словно, еще чуть-чуть и она влепится в стену.
Сместить Софию немного из центра – неплохая идея, но из-за ее жеста, с левой стороны изображения создается впечатление тесноты.
Так что, если вы переместите Софию правее, создастся впечатление, что она собралась куда-то идти… Вы дали изображению место для дыхания.
Я намеренно разместил девочку слишком близко к правому краю фотографии, чтобы продемонстрировать, что наши глаза более снисходительны к малому расстоянию между объектом съемки и краем кадра со стороны, от которой движется (или обращен) объект, чем к малому расстоянию от края на той стороне кадра, к которому движется (или обращен) наш объект съемки. При взгляде на правую сторону фотографии ваши глаза будут по-прежнему ощущать некоторую напряженность, но она будет не так ярко выражена.
Об этом очень важно помнить, потому что иногда у вас есть не так много пространства для кадрирования, и вы должны решить, с какой стороны изображение обрезать больше.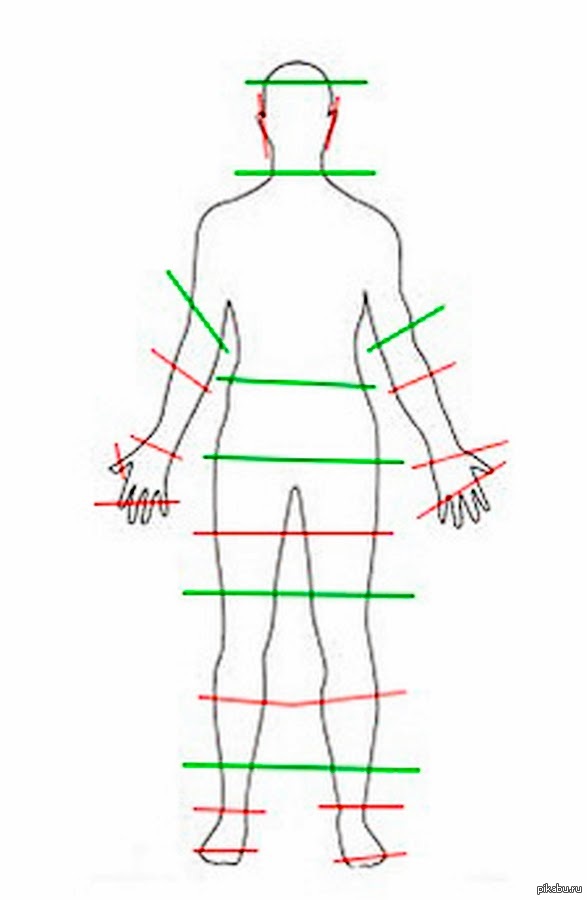 В таких случаях всегда выбирайте сторону кадра, от которой объект съемки движется или от которой он обращен в другую сторону.
В таких случаях всегда выбирайте сторону кадра, от которой объект съемки движется или от которой он обращен в другую сторону.
Даже если расстояние справа слишком мало… изображение воспринимается лучше.
Так что, если вы будете обращать внимание на жесты своих моделей, это поможет вам более правильно кадрировать фотографию.
Как кадрировать (обрезать) фотографии в Lightroom: Общие правила обрезки
Общее правило при кадрировании изображений людей заключается в том, что вам следует стараться избегать обрезать руки, ноги, а также суставы. В частности, когда вы кадрируете фотографию по суставам, например, по локтям или коленям, изображение выглядит незаконченным и спонтанным, так что старайтесь кадрировать фотографии людей так, чтобы линия обрезки проходила выше или ниже суставов модели.
Ниже вы найдете примеры обрезки изображения людей (как-то это звучит кровожадно, пожалуй, Ганнибал подавился бы слюной).
Не кадрируй при съемке или новый подход к кропу – Простые фокусы
Статья для начинающих
Есть такой инструмент в Фотошопе — «кадрирование» или crop, если по-английски читать его интерфейс. Если кто не знает, это вот такой квадрат, с висящими концами по диагонали — . Так вот, если вы снимаете так, как вас научили в фотошколе, вы вряд ли им пользуетесь — в фотошколах стандартно учат кадрировать еще в фотоаппарате, с помощью видоискателя. При этом, правда, все забывают, что 100% покрытие кадра есть только в профессионального уровня зеркалках и всех компактах с визированием по экрану — в любительских всегда есть запасные процентов 6, потому что это не настолько прецезионная техника… хотя сейчас мы считаем, что есть и другие предпосылки.
Если кто не знает, это вот такой квадрат, с висящими концами по диагонали — . Так вот, если вы снимаете так, как вас научили в фотошколе, вы вряд ли им пользуетесь — в фотошколах стандартно учат кадрировать еще в фотоаппарате, с помощью видоискателя. При этом, правда, все забывают, что 100% покрытие кадра есть только в профессионального уровня зеркалках и всех компактах с визированием по экрану — в любительских всегда есть запасные процентов 6, потому что это не настолько прецезионная техника… хотя сейчас мы считаем, что есть и другие предпосылки.
Кадрирование в теории фотографии
Почему наверху сказано про фотошколы, так это оттого, что они постоянно, буквально с первых уроков, учат начинающего человека кадрировать при съемке — а между тем, гораздо правильней было бы так не настаивать. Нет, мы, высококомпетентные гении из спецлаборатории «Простых фокусов», никогда не отрицали банальных фактов: кадрировать, действительно, лучше еще при съемке, тогда вы будете использовать максимум своей купленной за американские или европейские рубли техники. Проблема лишь в том, что редко кто из начинающих пользуется максимумом возможностей своих фотоаппаратов, ведь их еще только предстоит познать. О том, как правильно относиться к выбору фотоаппарата, мы уже писали — один из наиболее ярких примеров касается все того же raw — сначала надо научиться снимать, и только потом выжимать из этого максимум.
Проблема лишь в том, что редко кто из начинающих пользуется максимумом возможностей своих фотоаппаратов, ведь их еще только предстоит познать. О том, как правильно относиться к выбору фотоаппарата, мы уже писали — один из наиболее ярких примеров касается все того же raw — сначала надо научиться снимать, и только потом выжимать из этого максимум.
Любая теория обучения на чем-то основана, однако, любая теория теорией и останется, собственно, теории и учат в фотошколах. Если хотите учиться практике, хватаете в руки фотоаппарат и на улицу. Можно даже ничего при этом не читать — квинтэссенция самообучения в том и заключается, что искать надо информацию только по тем вопросам, которые тебе встречаются, по мере продвижения вперед. Этой информации море буквально по любому пункту, просто надо все это потом проводить через практику, иначе будет очень много конфликтных пересечений, которые разрешить только практикой и можно. Основа многих методик обучения — стремление к «правильной» технике фотографии… которой, если посмотреть глобально, не существует.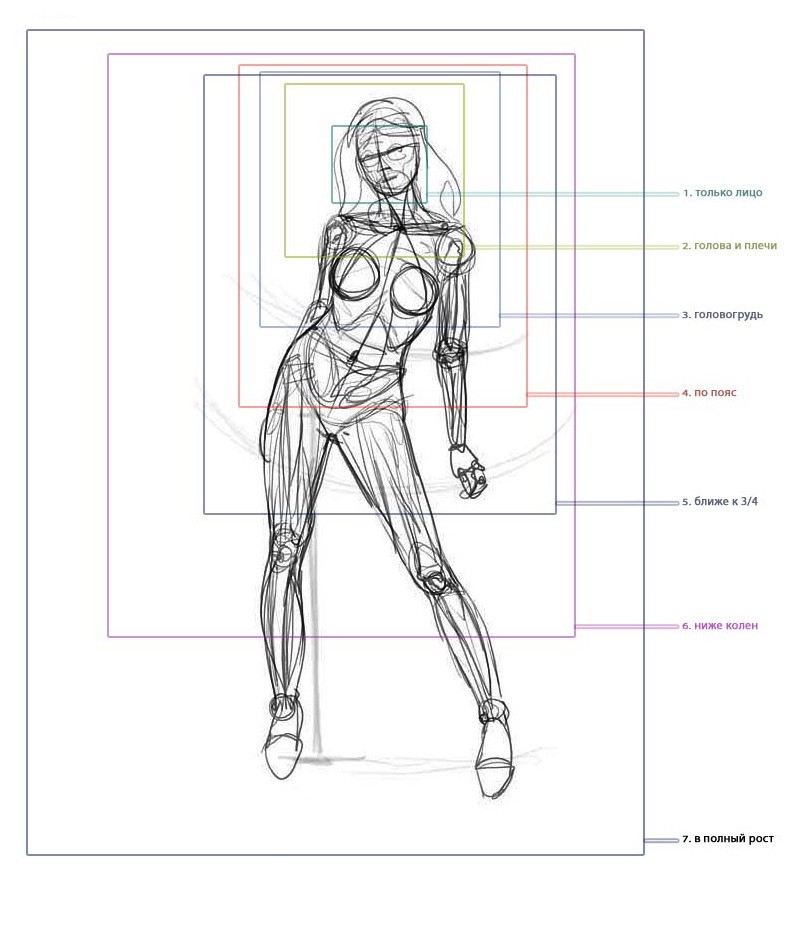 Всех в школе учат хорошему и доброму, на деле же изрядное количество народу вырастают мерзавцами. В искусстве, правда, эти мерзавцы — наиболее заметные и выразительные художники, которые не просто картинки снимают, а шедевры создают. Именно поэтому не обязательно с самого начала учиться делать правильно.
Всех в школе учат хорошему и доброму, на деле же изрядное количество народу вырастают мерзавцами. В искусстве, правда, эти мерзавцы — наиболее заметные и выразительные художники, которые не просто картинки снимают, а шедевры создают. Именно поэтому не обязательно с самого начала учиться делать правильно.
Я лично самоучка, никогда не посещал фотошколы и считаю их необходимостью для многих, но для себя — безусловным злом. Теория с практикой расходятся в жизни слишком сильно, к сожалению. Попытайтесь проанализировать, как много учеников фотошкол становятся фотографами (в процентах, конечно), и вы меня поймете.
Кадрирование и практика
На деле, эффективным оказывается не обучение на чужих и «наиболее распространенных» ошибках, потому что оно слишком усредненное и обобщенное, а обучение на ошибках собственных — более индивидуальное и конкретизированное. Кадрирование после съемки лучше кадрирования при съемке своей конкретикой.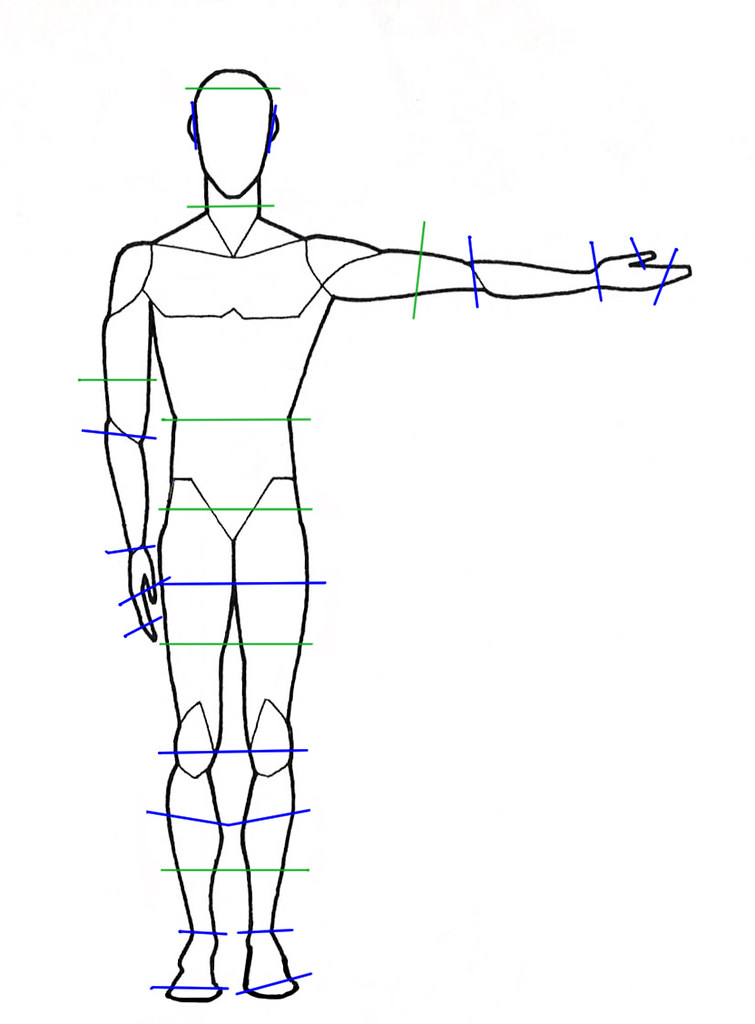 Поначалу нельзя скадрировать неснятый кадр — все слишком абстрактно и непонятно, что использовать и как, не очень понимаешь. Зато вот с готовым набором уже все совсем по-другому, кадрируешь то, что есть, применяешь заученные правила и вникаешь в них на практике — все работает с конкретным материалом.
Поначалу нельзя скадрировать неснятый кадр — все слишком абстрактно и непонятно, что использовать и как, не очень понимаешь. Зато вот с готовым набором уже все совсем по-другому, кадрируешь то, что есть, применяешь заученные правила и вникаешь в них на практике — все работает с конкретным материалом.
Когда начинаешь снимать, очень часто кадрируешь картинку и на треть, и на 50%, часто можно даже из вертикальной горизонтальную сделать… глупо, конечно, но такое совсем не страшно, если принимать во внимание разрешение современных фотоаппаратов: даже для печати 10×15 достаточно 2 Мп, А4 — в четыре раза больше (и это если печатать максимум разрешения), а вот для интернетов и просмотра «за глаза» достаточно разрешения меньше 1 Мп. Я лично в свое время старался уходить от такой плохой практики, стараясь все снимать, как есть… вроде бы ушел.
Естественно, при этом процесс кадрирования должен быть обоснован визуальной практикой, вкусом и подкреплен теорией — вооружитесь хотя бы эстетикой и композицией, балансом в кадре и пр. Кадрировать иногда можно довольно долго, мучаясь сомнениями, но каждый раз для себя выводя преимущества того или иного решения. Выглядит это, особенно поначалу, довольно глупо: взял кадр, отрезал тут, там, причем сам не понимаешь, зачем. Начать можно с банального «потому что так нравится больше»… постепенно переходя к более осмысленному или прочувствованному выбору.
Кадрировать иногда можно довольно долго, мучаясь сомнениями, но каждый раз для себя выводя преимущества того или иного решения. Выглядит это, особенно поначалу, довольно глупо: взял кадр, отрезал тут, там, причем сам не понимаешь, зачем. Начать можно с банального «потому что так нравится больше»… постепенно переходя к более осмысленному или прочувствованному выбору.
Преимущества такого варианта очевидны:
- Как и при съемке в RAW, у вас есть возможность снять что-то с запасом, а уже при обработке начать думать и резать (мы же не спорим, что RAW лучше… ах нет, спорим)
При недостатке опыта у вас будет меньше шансов отрезать что-то критичное, что потом уже не восстановишь, ведь так мы захватываем больше информации, а соответственно, меньше теряем
Так вы учитесь применять правила композиции на практике, причем на своих фотографиях. Когда я только начинал, часто оставлял много места, потом сидел и подолгу кадрировал (ругал себя за такой подход, зная правду), в результате, получал что-то близкое к тогдашнему своему идеалу
Так вы получаете практическое олицетворение всех правил, о которых читали — можно сколь угодно долго читать про правило третей, но пока не попробуешь его использовать лично, ничего и не получится
Плохой кадр можно сделать хорошим лучше… естественно, не всегда, ведь если вы снимете просто траву, ее, сколько ни кадрируй, вряд ли можно изменить в облике — в кадре должно быть что-то существенное, иначе это и не фотография вовсе
У начинающего фотографа всегда много ошибок, в том числе, в кадрировании, и запас в пространстве здесь — это возможность сделать работу над ошибками, причем, над своими
Дело в том, что не стоит относиться к своим фотографиям, как к шедеврам, особенно, в самом начале. Это рабочий материал, пластилин (даже не глина), из которого в будущем еще много чего слепится. Если его мять и гнуть под свои нужды, вы постепенно научитесь подходить к своим кадрам более гибко, а потом и более жестко. Вместо того, чтобы искать хорошее в плохом, начнете лучше снимать, в конце концов, постепенно перейдете к стандартному правилу, что кадрировать надо еще при съемке. Опять же, любой инструмент, который фотограф освоил, становится своим и так им и остается — подчас попросту не понимаешь, почему скадрировал именно так, как получилось.
Это рабочий материал, пластилин (даже не глина), из которого в будущем еще много чего слепится. Если его мять и гнуть под свои нужды, вы постепенно научитесь подходить к своим кадрам более гибко, а потом и более жестко. Вместо того, чтобы искать хорошее в плохом, начнете лучше снимать, в конце концов, постепенно перейдете к стандартному правилу, что кадрировать надо еще при съемке. Опять же, любой инструмент, который фотограф освоил, становится своим и так им и остается — подчас попросту не понимаешь, почему скадрировал именно так, как получилось.
Кстати, само правило это пошло еще из пленочных времен — тогда цена такого подхода была куда выше, ведь, научившись кадрировать при съемке, человек сталкивался уже с реальной экономией фотопленки.
Кстати, следующий после свободного кадрирования вариант — это случай с 4 кадрами, не ужимающий вас в пределах одного кадра, а дающий возможность шире (в буквальном смысле) взглянуть на кадр… однако, это уже совсем другая история.
Кадрирование в кино — Технологии манипуляции сознанием
Кадрирование — это выбор того, что попадет в кадр в процессе съемки. Также существует понятие «кропинг» (обрезка), когда на готовом кадре убирают по сторонам лишнее. Примером может служить знаменитое фото Че Гевары, подвергшееся кадрированию и повороту на несколько градусов.
Также существует понятие «кропинг» (обрезка), когда на готовом кадре убирают по сторонам лишнее. Примером может служить знаменитое фото Че Гевары, подвергшееся кадрированию и повороту на несколько градусов.
Понимание, как устроено кадрирование, даст вам понимание, что в кино не бывает ничего случайного, и все работает по технологии, и этих технологий гораздо больше, чем вы думаете. Даже расстояние до объекта съемки выбирается не случайно, потому что так совпало само, а все расставляется в соответствии с заранее заготовленным сценарием, созданным по определенным критериям.
Посмотрите на обе картинки, и почувствуйте разницу. Казалось бы можно с помощью зума взять чуть более крупный или дальний план, и ничего не меняется, но восприятие становится совсем иное.
Желательно внимательно изучить два примера, чтобы почувствовать разницу, многое в осознании скрытых воздействий фильмов строится на чувствительности. Вы чувствуете, что на второй картинке портреты хуже? Если вы сможете четко сказать, почему так, значит, вы не только чувствуете «что-то не то», но еще и осознаете, что именно.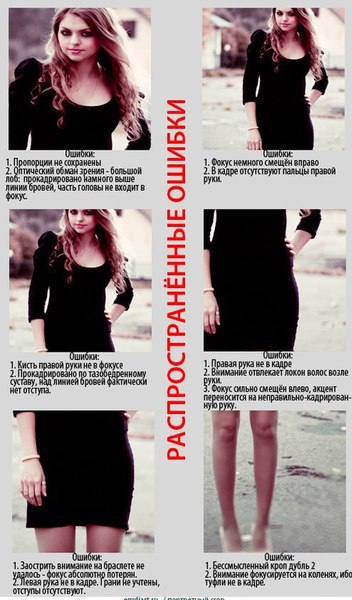
Уроки по кадрированию изображения в фильмах и фотографии гласят, что обрезать снимок (или изначально снимать) стоит на следующих уровнях: ниже колена, до середины бедра, на талии, по предплечью или через верхнюю часть головы. При съемках избегают делать обрезку по суставам (пальцы рук и ног, локти, колени и запястья).
Профессионалы говорят, что вид только части колена, где заканчивается платье, выглядит неопрятно.
Размещение глаз в верхней трети кадра визуально лучше, чем обрезка по подбородку. Из таких мелочей и составляются профессионально снятые фильмы, как в плане операторской работы, так и во множестве других аспектов манипуляции зрителем.
Надеюсь вы чувствуете (именно чувствуете, а не сверяетесь с правилами), какая фотография лучше. Эта чувствительность вам пригодится не только в анализе СМИ, но и в жизни, так как именно от чувствительности, как таковой, зависит правильное определение ситуации.
Для закрепления еще примеры, часто чтобы осознать необходимо услышать одну и ту же мысль разными словами, так и тут — чем больше примеров, тем лучше.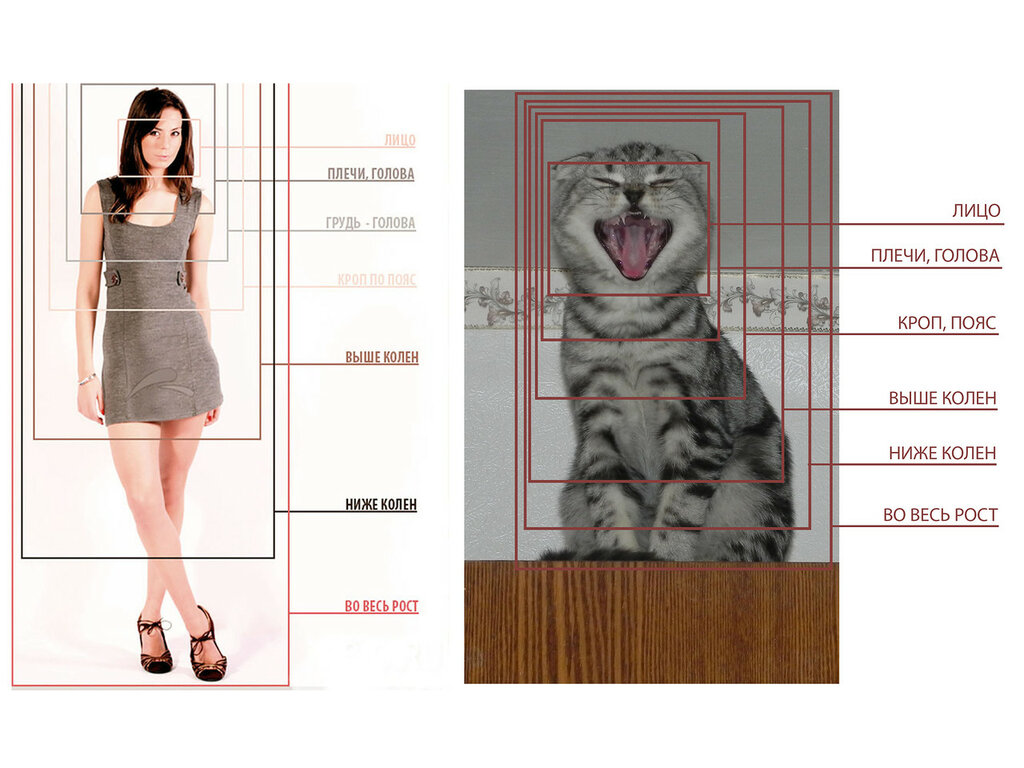
Думаю, вы без труда определите, на какой картинке примеры неправильного кадрирования, а на какой правильного. Читаем правила, которыми руководствуются профессиональные операторы в кино и фотографы:
Нельзя оставлять голову с шеей без плеч. Нельзя «разрезать» человека ровно по пояс, а также обрезать кисти и ступни. Если обрезать фотографию по суставам человека (по колени, локти и т.д.), то модель будет выглядеть калекой с ампутированными конечностями.
При съемках портрета не обрезают лоб по линии роста волос, иначе человек кажется лысым и с огромным лбом. Это же понимает каждый из нас, когда надевает шапку, закрывающую все волосы — желательно, чтобы из под нее была видна челка, иначе голова может показаться лысой.
Кадр из фильма Александра Курицина «Московская Жара«, кроме скрытой рекламы водки на фоне, мы видим еще и выполнение всех норм кадрирования.
Кадр из другого фильма Курицина «Форсаж да Винчи«, специально подобрано так, чтобы было видно ногу в правом нижнем углу, не только позицию камеры выбирают, но и заранее обговаривают позу актера. Скрытая реклама все той же марки водки прилагается.
Скрытая реклама все той же марки водки прилагается.
Фильм «Черная Роза» все с тем же несравненным А. Курициным, кадрирование выше локтя.
Кадрирование это выбор того, что попадет в кадр, а что нет, с помощью этого можно манипулировать представлением о том, что в кадр не попало.
Когда снимают фильмы, то думают не только том, что в кадре, но и о том, какое сформируется представление зрителя о том, что вне кадра.
Не зря Голливуд называют фабрикой грез. С помощью множества приемов манипуляции можно не только управлять впечатлением зрителя, но и создать ему мечту, отчасти так происходит, когда манипулируют зрителем в целях скрытой рекламы и даже политической пропаганды. Политика некоторых государств построена на привлечении высококвалифицированной рабочей силы, путем создания образа своей страны через фильмы, когда показывают хорошее, а плохое замалчивают. Есть большие возможности манипуляции зрителем только через кадрирование, но существуют и другие способы, о которых я постепенно расскажу.
Насколько сильно кадрирование и позиция камеры влияет на восприятие? Посудите сами, вспомните, какое впечатление у вас создавала передача «Поле чудес», и посмотрите, как она выглядит «со стороны».
Как вырезать лицо с фото онлайн
Способ 1: PhotoScissors
Функциональность онлайн-сервиса PhotoScissors как раз сосредоточена на удалении конкретного объекта с фото, помещая его на прозрачный фон и сохранив в PNG ради дальнейшего взаимодействия. Для этого понадобится использовать всего несколько встроенных инструментов.
Перейти к онлайн-сервису PhotoScissors
- Кликните по ссылке выше, чтобы попасть на главную страницу сайта PhotoScissors, где нажмите по «Upload Image».
- Откроется окно «Проводника», где отыщите и выберите подходящее изображение.
- Его загрузка на сервер займет буквально пару секунд.
- Если силуэт человека отлично выделяется на остальном фоне, сервис автоматически предложит вырезать его целиком, но поскольку сейчас нужно именно лицо, придется произвести другие настройки.

- Выберите инструмент со знаком ластика на нижней левой панели.
- Начните удалять зеленые области так, чтобы в итоге в нее попадало только лицо.
- Задействуйте масштабирование, помогающее подравнять края или приблизить снимок для выполнения других действий.
- Проверяйте результат в правом меню предпросмотра, убедившись, что объект был успешно вырезан.
- Задействуйте инструменты трансформирования, если нужно убрать пустую область или придать лицу немного другую форму.
- Нажмите по кнопке «Save», чтобы сохранить результат на свой компьютер.
- Зарегистрируйтесь для скачивания картинки в более высоком качестве или используйте низкое, если не хотите создавать аккаунт.
- По окончании загрузки переходите к дальнейшему взаимодействию с фотографией.
- Как видно, мы успешно вырезали лицо, а инструмент PhotoScissors поместил его на прозрачный фон. Формат снимка PNG позволит в будущем использовать его в графических редакторах, чтобы помещать поверх других картинок.

Точно таким же образом через онлайн-сервис PhotoScissors можно вырезать любой объект с какой-либо картинки, а оставшиеся элементы будут помещены на прозрачный фон. Никаких ограничений по количеству обработок в день нет.
Способ 2: ClippingMagic
Если вас заинтересовал предыдущий принцип обработки фото, но не устраивает сам онлайн-сервис, предлагаем обратить внимание на его платный аналог под названием ClippingMagic. Вы можете ознакомиться с функциональностью, обрезав лицо на фото, но сохранение снимка будет доступно только после приобретения подписки.
Перейти к онлайн-сервису ClippingMagic
- Оказавшись на сайте онлайн-сервиса, щелкните по «UPLOAD IMAGE» или перетащите сам файл в выделенную для этого область.
- Если вы выбрали открытие «Проводника», отыщите там и укажите снимок, который нужно обработать.
- Разработчики предлагают получить краткий экскурс по взаимодействию с инструментами онлайн-сервиса.
 Справа находится описание работы функций выделения и горячие клавиши, отвечающие за вызов инструментов, а слева воспроизведется анимация, показывающая пример обработки снимка. По готовности нажмите на «GOT IT», чтобы самостоятельно вырезать лицо на фото.
Справа находится описание работы функций выделения и горячие клавиши, отвечающие за вызов инструментов, а слева воспроизведется анимация, показывающая пример обработки снимка. По готовности нажмите на «GOT IT», чтобы самостоятельно вырезать лицо на фото. - В редакторе щелкните по кнопке в виде плюса и выделите только лицо зеленым цветом.
- Далее выберите инструмент для удаления элементов и закрасьте в красный оставшееся пространство вокруг лица.
- Используйте нижнюю панель для обрезки ненужных краев картинки, настройки размера кисти или включения теней.
- Перед сохранением обязательно убедитесь в том, что обрезка была выполнена корректно и на снимке больше не осталось лишних деталей, после чего щелкните «Subscribe to Download».
- После создания личного профиля ожидайте окончания обработки и загрузки файла на локальное хранилище.
Способ 3: PIXLR
Напоследок поговорим о бесплатном графическом редакторе, работающем в режиме онлайн. Принцип обрезки лица через PIXLR отличается от тех инструкций, которые вы видели ранее, поэтому давайте более детально рассмотрим выполнение этой операции.
Принцип обрезки лица через PIXLR отличается от тех инструкций, которые вы видели ранее, поэтому давайте более детально рассмотрим выполнение этой операции.
Перейти к онлайн-сервису PIXLR
- Перейдите расположенной выше ссылке и на странице с PIXLR нажмите «Advanced PIXLR E».
- Сейчас потребуется создать новый проект, кликнув «OPEN IMAGE».
- В «Проводнике» выберите картинку.
- В качестве инструмента выделения будем работать с магнитным лассо.
- Начните вести пунктирную линию, обводя ту область лица, которую хотите вырезать.
- В конце соедините точки лассо и убедитесь, что выделили все правильно.
- С помощью инструмента перемещения отделите голову от общего снимка.
- Если вы хотите отдельно сохранить изображение, задействуйте остальные инструменты сервиса, чтобы завершить редактирование.
- После через меню «File» нажмите «Save» или используйте для этого стандартное сочетание клавиш Ctrl + S.

- Определите оптимальный формат для сохранения, задайте имя файлу и скачайте его.
Если желаете завершить обработку в PIXLR, например, поместив лицо на другое фото и наложив эффекты, откройте второй снимок и воспользуйтесь стандартными инструментами.
Мы рады, что смогли помочь Вам в решении проблемы.Опишите, что у вас не получилось. Наши специалисты постараются ответить максимально быстро.
Помогла ли вам эта статья?
ДА НЕТВсем привет друзья. Вы на сайте inetkomp.ru меня зовут Сергей и в этом уроке я покажу Вам, как обрезать фото в Фотошопе. Сразу предупреждаю, если у кого-то из вас не установлен Фотошоп, то не переживайте, во втором способе я покажу, как можно обрезать фото без этой программы. Подробности ниже! Итак, поехали. Содержание:
Обрезать фото в ФотошопеНажимаем меню Файл – Открыть и выбираем на компьютере фотку, которую нужно обрезать. Вот такой замечательный снимок, сделанный на мою экшн-камеру, выбрал я. Слева в Фотошопе находим инструмент Рамка и выбираем его. После выбора инструмента можно попробовать обрезать фото. Для этого у нас вокруг снимка появилась рамка, двигая которую мы можем обрезать лишнее. Просто зажимаем по любой из этих маленьких полосочек и двигаем в сторону. Добиваемся такого результата, чтобы в рамке осталось только то, что нужно, а всё что будет позади неё будет обрезано Обратите внимание Чтобы обрезать в Фотошопе фото останется дважды кликнуть по фотографии и всё лишнее удалится. Теперь дело за малым – сохранить то, что у нас получилось. Нажимаем меню Файл – Сохранить как, даём фотке новое имя и указываем место для сохранения. Смотрим что было и что стало: Обрезать фото в онлайн ФотошопеЕсть один удобный сервис, я его называю Онлайн Фотошопом, но на самом деле это обычный сайт и называется он EDITOR . Он на первый взгляд очень похож на Фотошоп, поэтому я его так прозвал. Так вот, с помощью сервиса EDITOR тоже можно обрезать фото. Сайт здесь: https://pixlr.com/editor. Нажимаем «Загрузить изображение с компьютера» и выбираем фотку. На этот раз я выбрал вот такой снимок: Действуем по аналогии с настоящим Фотошопом. Слева среди инструментов находи Рамку.
Эту рамку мы можем двигать, чтобы добиться нужного результата. После настройки дважды щёлкаем по фотографии и ненужные куски обрезаются. Жмём меню Файл – Сохранить, выбираем качество и формат и указываем в какое место на компьютер скачать готовую фотографию. Теперь смотрим как был и как в итоге стало: Обрезать фото в Фотошопе онлайн так же просто, как и в обычной установленной программе. Также обрезать снимки можно и в любых других графических редакторах. На этом всё, вы были на сайте inetkomp.ru, до встречи в новых уроках! Тут был блок “Поделись в соц. сетях” Интересные статьи по теме: |
Кадрирование — это… Что такое Кадрирование?
КАДРИРОВАНИЕ — КАДРИРОВАНИЕ, выбор обреза изображения, ракурса и плана для достижения оптимальной выразительности кадра фильма. Кадрирование производится оператором при подготовке к съемке или во время ее. Цель кадрирования обратить внимание зрителя на детали и … Энциклопедия кино
кадрирование — я, ср. cadrer. Действие по знач. гл. кадрировать. У камер с несколькими точками фокусировки скорость съемки выше, поскольку тратить время на уточнение кадрирования не приходится. НИЖ 2000 5 94. Лекс. Орф. 1971: кадри/рование … Исторический словарь галлицизмов русского языка
У камер с несколькими точками фокусировки скорость съемки выше, поскольку тратить время на уточнение кадрирования не приходится. НИЖ 2000 5 94. Лекс. Орф. 1971: кадри/рование … Исторический словарь галлицизмов русского языка
кадрирование — Выделение части изображения (кадра) при подготовке издательского оригинала. Используется для приведения части изображения к заданному формату, а также при компьютерной обработке отдельных деталей изображения. [http://ofyug.ru/useful/abc/385]… … Справочник технического переводчика
Кадрирование — прием, с помощью которого выявляется наиболее выразительный фрагмент изображения. Для К. пользуются двумя угольниками из фанеры или картона с прямыми углами. Накладывая их на изображение то одним, то иным образом, находят наилучшие фрагменты, а… … Издательский словарь-справочник
Кадрирование — (от фр. < cadrer < cadre кадр) выделение той части изображения (кадра, изобразительного оригинала), которая представляет его в полосе издания и, как правило, с увеличением. К. применяют при компьютерной обработке издательского оригинала в… … Реклама и полиграфия
К. применяют при компьютерной обработке издательского оригинала в… … Реклама и полиграфия
КАДРИРОВАНИЕ — оформление всех формальностей и документов (таможенные, санитарные, портовые сборы и т.д.) для получения разрешения на вход судна в порт или выход из порта … Юридическая энциклопедия
Кадрирование — Фотоувеличитель «Юность» и кадрирующая рамка. СССР, 1977 год … Википедия
КАДРИРОВАНИЕ — оформление всех формальностей и документов (таможенные, санитарные, портовые сборы и т.д.) для получения разрешения на вход судна в порт или выход из порта … Энциклопедический словарь экономики и права
кадрирование — кадр ирование, я … Русский орфографический словарь
кадрирование — Выделение части изображения (кадра) при обработке издательского оригинала. Используется для приведения части изображения к заданному формату издания, а также при компьютерной обработке отдельных деталей изображения … Краткий толковый словарь по полиграфии
Как обрезать изображение в PaintShop Pro
- Обучение
- Практические руководства
- Обрезать изображение
Инструмент кадрирования, один из наиболее часто используемых инструментов при обработке изображений, позволяет обрезать ненужные области, изменять размер изображения и точно настраивать структуру изображения. Обрезая изображение, вы получаете еще один шанс скомпоновать и структурировать изображение. Продуманная обрезка не исправит плохой снимок, но усилит хороший.
Обрезая изображение, вы получаете еще один шанс скомпоновать и структурировать изображение. Продуманная обрезка не исправит плохой снимок, но усилит хороший.
1. Установите PaintShop Pro
Чтобы установить программу для редактирования фотографий PaintShop Pro на свой компьютер, загрузите и запустите установочный файл, указанный выше. Продолжайте следовать инструкциям на экране, чтобы завершить процесс установки.
2. Выберите инструмент «Обрезка»
.На панели инструментов Инструменты выберите инструмент Обрезка .По умолчанию на изображении появляется прямоугольник обрезки, а область за пределами прямоугольника обрезки затеняется.
3. Выберите область для обрезки
Выберите область для обрезки
Отрегулируйте размер области обрезки, перетащив любой из маркеров или краев. Чтобы изменить положение прямоугольника обрезки, поместите курсор внутрь и перетащите.
Вы можете использовать предустановленный размер кадрирования, выбрав параметр из раскрывающегося списка Предустановки на плавающей панели инструментов для инструмента «Кадрирование» или из раскрывающегося списка на палитре «Параметры инструмента».
Если вы хотите использовать руководство по композиции, на плавающей панели инструментов нажмите кнопку Руководство по композиции (эта кнопка включает и выключает руководство) и выберите руководство из раскрывающегося списка.
4. Применить
Когда вы будете готовы обрезать изображение, нажмите кнопку Применить на палитре параметров инструмента или на плавающей панели инструментов для инструмента Обрезка.
Загрузите бесплатную пробную версию и начните обрезать изображения уже сегодня
Инструменты редактирования изображений в программеPaintShop Pro позволяют быстро и легко обрезать изображение, чтобы удалить ненужную часть фотографии.
PaintShop Pro не только кадрирует изображения
Ознакомьтесь с некоторыми другими функциями редактирования фотографий в Paintshop Pro, например повернуть фото, добавить фотоэффекты, изменить размер фото, и больше! Создавайте высококачественные фотографии в забавном и простом в использовании фоторедакторе, чтобы ваши фотографии выделялись больше, чем когда-либо.
Отразить фото Убрать эффект красных глаз Улучшить фото Обрезать изображениеСкачать лучшее решение для обрезки изображений, которое есть
Необходимо удалить часть вашего изображения. Мы обещаем, что вам понравятся простые в использовании функции кадрирования фотографий в PaintShop Pro. Нажмите ниже, чтобы загрузить бесплатную 30-дневную пробную версию и бесплатно обрезать изображения перед покупкой!
Мы обещаем, что вам понравятся простые в использовании функции кадрирования фотографий в PaintShop Pro. Нажмите ниже, чтобы загрузить бесплатную 30-дневную пробную версию и бесплатно обрезать изображения перед покупкой!
Правил кадрирования портрета | Обрезайте хедшоты, как профессионал
Как обрезать хедшоты, как профессионал
Сделали великолепный снимок в голову, но кадрирование в камере не оправдало ваших ожиданий? Эта тема важна и заслуживает особого внимания, потому что способ обрезки изображений имеет колоссальное влияние на то, как ваши зрители будут их видеть и воспринимать.Если вы знаете правила кадрирования для портретной фотографии и у вас есть подходящий инструмент для кадрирования фотографий, вы сделаете снимки в голову великолепными. Хотите узнать, как получить хороший урожай и избежать плохого? Продолжайте читать, и вы узнаете, где правильно кадрировать портреты.
Причины кадрировать фотографию
Прежде чем погрузиться в секреты правильной обрезки, давайте посмотрим, на что способна правильная портретная обрезка:
- Выделить основной предмет
- Удалить отвлекающие детали или нежелательные элементы
- Улучшить глобальную композицию
- Увеличьте масштаб, чтобы показать эмоции объекта
- Изменить ориентацию изображения или соотношение сторон
Из приведенных ниже примеров вы увидите, как добиться перечисленных выше эффектов:
Акцентируйте внимание на главном
Превратите любую полноразмерную фотографию в индивидуальный портрет, обрезав ее. Это прекрасный способ направить взгляд зрителей на определенный объект, особенно если он сливается с фоном или сливается с группой людей.
Это прекрасный способ направить взгляд зрителей на определенный объект, особенно если он сливается с фоном или сливается с группой людей.
Удалить отвлекающие детали
Иногда явно хорошо сделанная фотография может казаться перегруженной крупными или яркими деталями, которые привлекают внимание зрителей, отвлекая его от модели. Инструмент обрезки — идеальное решение для решения этой проблемы. С его помощью вы в одно мгновение сделаете модель основной частью фотокомпозиции.
Улучшение глобального состава
Как и любой другой вариант редактирования, инструмент обрезки предназначен для улучшения фотографии. Находите портреты испорченными из-за отсутствия гармонии в композиции? Не спешите их удалять — возможно, кадрирование поможет вам исправить снимки. Просто обрежьте изображение, если оно выглядит нехудожественным или вы хотите переместить объект, чтобы сделать всю сцену более яркой, привлекательной и понятной.
Увеличьте масштаб, чтобы показать глаза объекта
Наибольшее и наиболее значительное эмоциональное воздействие портрета проявляется в глазах моделей и выражении их лиц. Сделайте это ближе, покажите драму, поговорите со зрителями! Зрители глубоко прочувствуют всю историю и оценят ее по достоинству. Для потрясающего эффекта лицо должно быть безупречным, поэтому устраните проблемы, если они есть — удалите красные глаза с фотографий, заострите их для более четкого взгляда и избавьтесь от пятен на коже.
Сделайте это ближе, покажите драму, поговорите со зрителями! Зрители глубоко прочувствуют всю историю и оценят ее по достоинству. Для потрясающего эффекта лицо должно быть безупречным, поэтому устраните проблемы, если они есть — удалите красные глаза с фотографий, заострите их для более четкого взгляда и избавьтесь от пятен на коже.
Изменить ориентацию или соотношение сторон
Вы не найдете лучшего способа, чем обрезка, для изменения альбомной ориентации на портретную.Кроме того, большинство программ для редактирования фотографий позволяют вам выбирать соотношение сторон ваших портретов. Таким образом, вы сделаете изображения более выразительными или подготовите их к печати.
Обрезка — это простой, но очень мощный вариант редактирования. Тщательно спланированный, он может сделать ваши фотографии фантастическими. В то же время, если вы не знаете, как кадрировать снимок в голову, вы полностью испортите его композицию и визуальное впечатление. Итак, вот 3 важных правила кадрирования портрета:
Правило №1. Обрезать середину конечностей, не обрезать суставы
Обрезать середину конечностей, не обрезать суставы
Обрезка ступней, колен, локтей, запястий и других суставов не только укорачивает части тела модели, но и придает портрету неловкость. Вместо этого не «ампутируйте» суставы, а попробуйте льстить и удлинить тело испытуемого. В приведенных ниже примерах вы можете увидеть разницу.
Правило №2. Не перегружайте Crop
Когда над головой модели недостаточно места, зритель будет видеть объект в кадре сжатым, что не очень хорошее ощущение.Обрезка хедшотов через подбородок выглядит ошибкой, не радующей глаз. Так что оставьте место для головы и подбородка, чтобы зрители могли комфортно созерцать и воспринимать вашу работу.
Правило № 3. Ведите глаза модели
Если объект смотрит в одном направлении, оставьте немного места для его взгляда, не обрезайте изображение прямо перед его глазами, потому что это сделает сцену клаустрофобной. Пусть модель смотрит и двигается вперед — это просто правильно и приятно видеть, не так ли?
Вы избежите необходимости кадрировать фотографию, если правильно настроите снимок. Не знаете, как это сделать? Ознакомьтесь с профессиональным советом по выбору ракурса для съемки.
Не знаете, как это сделать? Ознакомьтесь с профессиональным советом по выбору ракурса для съемки.
Как кадрировать портреты в PhotoWorks
Теперь, когда вы изучили основные правила обрезки хедшотов, самое время предпринять некоторые действия! Следуя руководству по кадрированию портретной фотографии, вы сможете максимально легко кадрировать изображения с помощью автоматического средства улучшения фотографий. Для начала откройте свою фотографию в программе, перейдите на вкладку «Композиция» и выберите параметр «Обрезать» на боковой панели.
Шаг 1. Выберите инструмент обрезки
В PhotoWorks есть встроенная коллекция наложений сетки обрезки. С их помощью вы обрежете свои портретные фотографии менее чем за минуту. Просто щелкните наложение, которое вы хотите использовать, и программа применит сетку к вашей фотографии.
Давайте выберем наложение «Золотое сечение», чтобы обрезать это изображение.
Используйте золотое сечение
Золотое сечение — это традиционная и одна из наиболее часто используемых сеток для кадрирования портретов.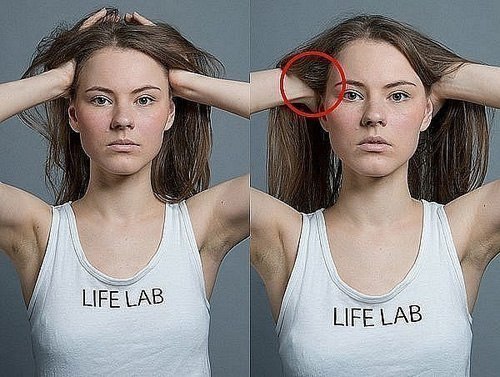 Используя золотое сечение, вы можете разместить модель ближе к центру изображения — это лучший способ создать безупречную композицию фотографий, которая всегда будет привлекать зрителей.
Используя золотое сечение, вы можете разместить модель ближе к центру изображения — это лучший способ создать безупречную композицию фотографий, которая всегда будет привлекать зрителей.
Применить правило третей
Чтобы сделать фотографию совершенно поразительной, попробуйте правило третей. Глаза объекта естественно привлекают внимание зрителей, поэтому поместите их на одно из четырех пересечений. Таким образом вы обеспечите себе передышку и покажете окружающую среду в сцене.Как ни странно это может показаться, вы сосредоточитесь на модели, немного сместив ее по центру.
Следуй по золотой спирали
Эта сетка наложения поможет вам создать божественную композицию. Через золотую спираль глаза зрителя будут следить за всеми важными, но небольшими деталями композиции до точки фокуса, например, лица модели или предмета в ее руках.
Используйте диагональ
Линии наложения диагональной сетки направляют взгляд зрителя сквозь портрет, делая его глубже и создавая перспективу. Кроме того, диагонали могут сделать изображения более динамичными, добавляя ощущения действия.
Кроме того, диагонали могут сделать изображения более динамичными, добавляя ощущения действия.
Шаг 2. Настройте сетку
После того, как вы выбрали сетку обрезки, вы можете сохранить размеры выстрела в голову или выбрать один из готовых предустановок, предлагаемых программой: Square (1: 1), HD (16: 9), iPhone (3: 2) , iPad (4: 3) или фото (5: 4). Выбранные пропорции будут применены к вашему портрету автоматически. Перетащите сетку, чтобы переместить ее.
Выберите подходящее соотношение сторон для вашей фотографии
Также вы можете изменить размер сетки вручную.Чтобы настроить его, перетащите ручки изменения размера внутрь или наружу, как показано в примере ниже.
Переместите ручки управления внутрь или наружу, если вы хотите изменить размер сетки обрезки
Шаг 3. Обрезать и сохранить портрет
Чтобы увидеть результат, нажмите Применить. Вы можете сделать шаг назад или вперед, нажав кнопки «Отменить» и «Вернуть», или нажмите «Сброс», чтобы отменить все изменения. Если вы хотите откорректировать кадрирование, просто снова выберите инструмент «Кадрирование» и продолжите редактирование. Чтобы сохранить обрезанный портрет, нажмите кнопку «Сохранить».
Если вы хотите откорректировать кадрирование, просто снова выберите инструмент «Кадрирование» и продолжите редактирование. Чтобы сохранить обрезанный портрет, нажмите кнопку «Сохранить».
Примените изменения и нажмите «Сохранить», чтобы сохранить картинку на ПК.
Теперь вы узнали, как обрезать хедшоты с помощью PhotoWorks. Готовы ли вы применить свои знания на практике? Помимо кадрирования, программа предлагает вам широкий список опций для редактирования фотографий. Например, вы можете сделать фотографию старой и поцарапанной, исправить проблемы с экспозицией или изменить цвет глаз на фотографиях всего парой щелчков мыши. Итак, скачайте PhotoWorks прямо сейчас и начните редактировать свои фотографии на профессиональном уровне!
Об авторе: Дэн Уилсон , студийный фотограф с опытом работы более 7 лет.
Землепользование — наш мир в данных
На протяжении большей части истории человечества большая часть земли была дикой природой: леса, луга и кустарники преобладали в ее ландшафтах.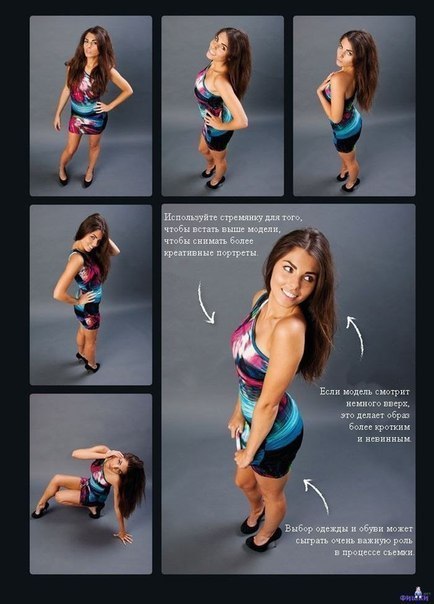 За последние несколько столетий ситуация кардинально изменилась: дикие места обитания были вытеснены, превратив их в сельскохозяйственные угодья.
За последние несколько столетий ситуация кардинально изменилась: дикие места обитания были вытеснены, превратив их в сельскохозяйственные угодья.
Если мы вернемся на 1000 лет назад, то, по оценкам, только 4 миллиона квадратных километров — менее 4% свободной ото льда и бесплодной территории мира — использовалось для сельскохозяйственных нужд.
В визуализации мы видим разбивку на сегодняшнюю глобальную территорию суши. 10% земного шара покрыто ледниками, а еще 19% — это бесплодная земля — пустыни, сухие солончаки, пляжи, песчаные дюны и обнаженные скалы. 1 Остается то, что мы называем «обитаемой землей». Половина всей пригодной для жилья земли используется под сельское хозяйство. 2
Остается только 37% для лесов; 11% — кустарники и луга; 1% в качестве покрытия пресной водой; а оставшийся 1% — гораздо меньшая доля, чем многие подозревают — это застроенная городская территория, которая включает города, поселки, деревни, дороги и другую человеческую инфраструктуру.
Существует также крайне неравномерное распределение землепользования между животноводством и культурами, потребляемыми людьми. Если мы объединим пастбища, используемые для выпаса скота, с землями, используемыми для выращивания сельскохозяйственных культур на корм животным, на домашний скот будет приходиться 77% сельскохозяйственных земель в мире. Хотя животноводство занимает большую часть сельскохозяйственных угодий в мире, оно производит только 18% мировых калорий и 37% всего белка. 3
Расширение сельского хозяйства стало одним из самых значительных воздействий человечества на окружающую среду.Он изменил среду обитания и представляет собой одну из самых серьезных проблем для биоразнообразия: из 28 000 видов, которые, по оценке МСОП, находятся под угрозой исчезновения, сельское хозяйство занесено в список угроз для 24 000 из них. 4 Но мы также знаем, что можем уменьшить эти воздействия — как за счет изменения рациона питания, за счет замены части мяса растительными альтернативами, так и за счет технического прогресса. Урожайность сельскохозяйственных культур значительно выросла за последние десятилетия, а это означает, что мы избавили много земель от сельскохозяйственного производства: в глобальном масштабе, чтобы произвести такое же количество сельскохозяйственных культур, как в 1961 году, нам нужно только 30% сельскохозяйственных угодий.
Урожайность сельскохозяйственных культур значительно выросла за последние десятилетия, а это означает, что мы избавили много земель от сельскохозяйственного производства: в глобальном масштабе, чтобы произвести такое же количество сельскохозяйственных культур, как в 1961 году, нам нужно только 30% сельскохозяйственных угодий.
Благодаря решениям как потребителей, так и производителей, у нас есть важная возможность вернуть часть этих сельскохозяйственных земель лесам и естественной среде обитания.
Как удалить людей с фото
У всех есть фотографии с нежелательными посетителями. Возможно, невозможно было сфотографировать вид без того, чтобы кто-то шел перед вашей камерой. Может быть, вы не заметили головы человека, пока не вернулись домой. Или, возможно, вы даже не могли видеть человека, идущего на заднем плане, портя идеальный снимок.
Хорошая новость в том, что существует множество решений для удаления людей с вашей фотографии, но большинство из них, к сожалению, сложны в использовании и дороги.
Inpaint позволяет быстро и легко удалять людей с ваших фотографий.
Шаг 1. Загрузите изображение с нежелательными людьми
Пейзаж впечатляющий, но нежелательные люди на переднем плане портят картину. Готовьтесь убрать людей с фото!
Шаг 2: Выберите людей, которых нужно удалить
При необходимости увеличьте масштаб до людей, которых вы хотите снять с кадра.Затем просто перетащите маркер на людей, которых хотите удалить — вот и все. Не нужно возиться с большой точностью — позвольте программе позаботиться о мельчайших деталях за вас.
Шаг 3: Нежелательные люди волшебным образом удаляются!
Один щелчок мышки и нежелательные люди исчезают на ваших глазах — вот и все. Это действительно настолько просто!
Шаг 4. Удалите всех остальных людей, которых вы хотите удалить.
Повторите вышеуказанные шаги, чтобы быстро и легко удалить других людей с фотографии.
Шаг 5: Наслаждайтесь идеальным фото без людей!
Все люди удалены менее чем за две минуты! Это не могло быть проще или эффективнее.
Видео:
Посмотрите, как работает программа: как удалить людей с фотографии буквально менее чем за две минуты.
Отзывы клиентов:
Попробуйте сейчас: загрузить изображение или Скачать InpaintInpaint отлично справляется с удалением людей с фотографий. «Надо купить» для всех, кто заботится о своих фотографиях настолько, что хочет немного подправить их!
Кристофер
Также вас, вероятно, интересует:
Обрезка до определенного размера и разрешения с помощью инструмента «Обрезка» — Видеоурок по Photoshop
Обзор Стенограммы Файлы упражнений Просмотр в автономном режиме
Детали курса
В этом курсе фотограф и писатель Бен Лонг исследует искусство и ремесло создания красивых струйных отпечатков архивного качества. Курс рассматривает анатомию задания на печать: как работает принтер, как настроить и подготовить изображение для получения наилучших результатов и что происходит с вашей фотографией на ее пути от пикселей к бумаге.
Курс рассматривает анатомию задания на печать: как работает принтер, как настроить и подготовить изображение для получения наилучших результатов и что происходит с вашей фотографией на ее пути от пикселей к бумаге.
После обсуждения того, как выбрать принтер, в курсе рассматривается процесс подготовки черно-белых и цветных изображений с помощью Adobe Photoshop. Бен описывает, как сделать изображения красивыми на экране, чтобы их можно было правильно настроить для получения наилучших результатов на бумаге, включая такие детали, как размер, резкость и управление цветом.
Вместе с фотографом и мастером кадра Конрадом Иком Бен исследует творческие решения, которые фотографы должны принять перед печатью. Какой размер печати? Как размер печати соотносится с сообщением фотографии и пространством, в котором она будет отображаться? Какие типы бумаги у вас есть и как содержание вашей фотографии соотносится с выбранной вами бумагой?
В курсе также рассказывается, как правильно оценивать отпечаток и как справляться с типичными проблемами, которые возникают в процессе печати.
Инструктор
Бен Лонг
Фотограф, педагог, писатель, видеооператор
Бен Лонг — отмеченный наградами фотограф и старший редактор журнала Macworld.Бен — фотограф, писатель и учитель из Сан-Франциско. Автор более двух десятков книг по цифровой фотографии и цифровому видео, он также является старшим редактором журнала Macworld и старшим редактором CreativePro.com. Среди его клиентов-фотографов были 20th Century Fox, Blue Note Records, Global Business Network, джазовый фестиваль в Сан-Франциско, семейный цирк Пикл, а также номинированные на Грэмми джазовые музыканты Дон Байрон и Дафнис Прието.
Узнать больше Видеть меньше Он преподавал и читал лекции по фотографии по всему миру, включая семинары в Международной художественной школе Санта-Репарата во Флоренции и занятия для инженеров по визуализации в Apple, Inc.Иногда он занимается компьютерным программированием и написал утилиты для редактирования изображений, которые используются National Geographic, Британским музеем и Белым домом.
Он преподавал и читал лекции по фотографии по всему миру, включая семинары в Международной художественной школе Санта-Репарата во Флоренции и занятия для инженеров по визуализации в Apple, Inc.Иногда он занимается компьютерным программированием и написал утилиты для редактирования изображений, которые используются National Geographic, Британским музеем и Белым домом.
Навыки, описанные в этом курсе
Зрители этого курса
6832 человека посмотрели этот курс
Добро пожаловать
« Конечно, я могу обрезать свое изображение с помощью инструмента «Кадрирование», и преимущество инструмента «Кадрирование» состоит в том, что я получаю большую гибкость в произвольной форме; Мне не нужно просто пытаться обрезать вещи по бокам, как мы видели с размером холста.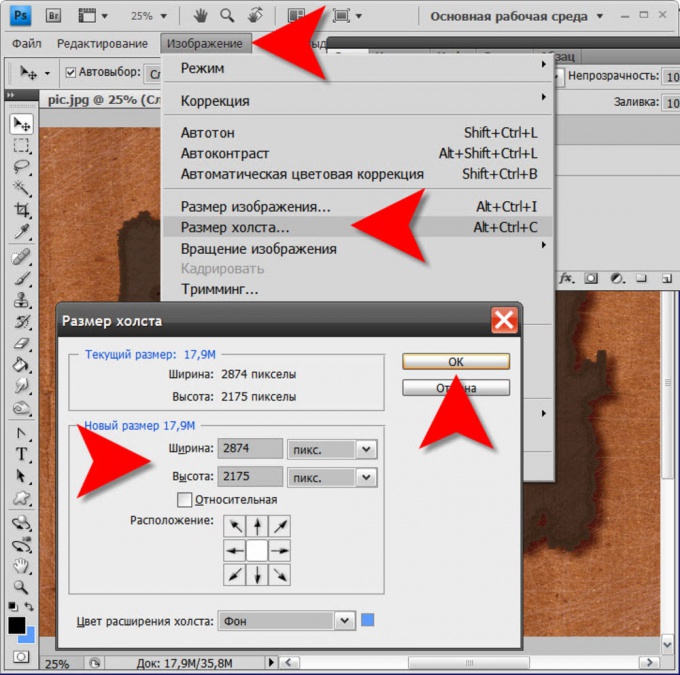 Сложность инструмента «Обрезка», конечно, заключается в том, что в данном конкретном случае я хочу обрезать до очень определенного размера. К счастью, инструмент «Кадрирование» предоставляет несколько простых способов сделать это. Это инструмент кадрирования прямо здесь. Похоже на инструмент кадрирования. Вы можете не знать этого, если никогда не работали с реальным аналоговым практическим инструментом для кадрирования, но на самом деле он выглядит так. В CS6 у меня есть новый интерфейс обрезки. У меня есть ручки на краю изображения, которые я могу перетаскивать, и когда я перетаскиваю, мое изображение остается в центре экрана.Что не обязательно очевидно для людей, которые только начинают работать с инструментом CS6 Crop, так это то, что я все еще могу кадрировать так, как раньше, то есть просто щелкнуть и перетащить, чтобы определить нужную мне обрезку, а затем оттуда ее улучшить. …
Сложность инструмента «Обрезка», конечно, заключается в том, что в данном конкретном случае я хочу обрезать до очень определенного размера. К счастью, инструмент «Кадрирование» предоставляет несколько простых способов сделать это. Это инструмент кадрирования прямо здесь. Похоже на инструмент кадрирования. Вы можете не знать этого, если никогда не работали с реальным аналоговым практическим инструментом для кадрирования, но на самом деле он выглядит так. В CS6 у меня есть новый интерфейс обрезки. У меня есть ручки на краю изображения, которые я могу перетаскивать, и когда я перетаскиваю, мое изображение остается в центре экрана.Что не обязательно очевидно для людей, которые только начинают работать с инструментом CS6 Crop, так это то, что я все еще могу кадрировать так, как раньше, то есть просто щелкнуть и перетащить, чтобы определить нужную мне обрезку, а затем оттуда ее улучшить. …
Практикуйтесь во время обучения с файлами упражнений
Загрузите файлы, которые инструктор использует для проведения курса. Следуйте инструкциям и учитесь, наблюдая, слушая и практикуя.
Следуйте инструкциям и учитесь, наблюдая, слушая и практикуя.
Скачивайте курсы и учитесь на ходу
Смотрите курсы на мобильном устройстве без подключения к Интернету. Скачать курсы с использованием yo
Как обрезать изображения в Photoshop CC
Узнайте все, что вам нужно знать об обрезке изображений с помощью инструмента «Обрезка», в том числе о том, как обрезать изображения неразрушающим образом в последней версии Photoshop!
Автор Стив Паттерсон.
В этом уроке я покажу вам, как обрезать изображения, как выравнивать изображения и как обрезать изображение без разрушения с помощью Photoshop CC! Мы начнем с основ и узнаем, как обрезать изображения с помощью инструмента кадрирования. Затем мы узнаем, как выпрямить изображение с помощью инструмента кадрирования. И, наконец, мы рассмотрим замечательную функцию, впервые представленную в Photoshop CS6, которая позволяет обрезать изображение без потери исходных пикселей. Нам нужно многое рассказать, так что приступим!
Затем мы узнаем, как выпрямить изображение с помощью инструмента кадрирования. И, наконец, мы рассмотрим замечательную функцию, впервые представленную в Photoshop CS6, которая позволяет обрезать изображение без потери исходных пикселей. Нам нужно многое рассказать, так что приступим!
Загрузите это руководство в формате PDF для печати!
Как обрезать изображения с помощью инструмента кадрирования
Начнем с основ.Вот первое изображение, которое я буду использовать. Я скачал это из Adobe Stock:
Исходное изображение. Фото: Adobe Stock.
Выбор инструмента для обрезки
Чтобы обрезать изображение в Photoshop, мы используем инструмент Crop Tool . Я выберу его на панели инструментов. Вы также можете выбрать инструмент кадрирования на клавиатуре, нажав на букву C :
Выбор инструмента кадрирования.
Как только вы выбираете инструмент «Кадрирование», Photoshop помещает границу кадрирования вокруг изображения.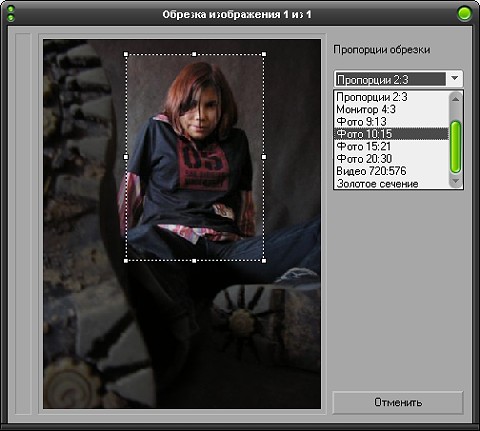 И если вы использовали инструмент кадрирования на предыдущем изображении, для границы будет установлен этот предыдущий размер. Итак, прежде чем мы продолжим, давайте сбросим инструмент кадрирования до настроек по умолчанию.
И если вы использовали инструмент кадрирования на предыдущем изображении, для границы будет установлен этот предыдущий размер. Итак, прежде чем мы продолжим, давайте сбросим инструмент кадрирования до настроек по умолчанию.
На панели параметров мы видим, что я обрезал свое последнее изображение как 8 x 10. Мы рассмотрим эти параметры более подробно сейчас:
Photoshop автоматически загружает предыдущие настройки инструмента кадрирования.
И в документе мы видим, что граница обрезки установлена на это соотношение сторон 8 x 10:
Для границы обрезки установлено предыдущее соотношение сторон.
Как сбросить инструмент кадрирования
Чтобы очистить предыдущие настройки и восстановить настройки инструмента обрезки по умолчанию, щелкните правой кнопкой мыши (Win) / , удерживая клавишу Control, щелкните (Mac) на значке инструмента на панели параметров:
Щелкните правой кнопкой мыши (Win) или удерживая нажатой клавишу «Control» (Mac) значок инструмента.
И затем выберите Reset Tool из меню:
Сброс инструмента обрезки.
Это сбрасывает Соотношение сторон до Соотношение и оставляет поля Ширина и Высота пустыми:
Настройки инструмента обрезки по умолчанию.
Связанный: Как сбросить ваши инструменты и панель инструментов в Photoshop CC
Проблема в том, что он не сбрасывает саму границу обрезки, которая по-прежнему имеет прежний размер 8 x 10:
При сбросе параметров инструмента обрезки граница обрезки не сбрасывалась.
Чтобы сбросить границу, нажмите клавишу Esc на клавиатуре. Затем, если вы не видите границу, выберите другой инструмент на панели инструментов (подойдет любой инструмент), а затем повторно выберите инструмент кадрирования. Граница кадрирования теперь окружает все изображение:
Сама граница обрезки была сброшена.
Изменение размера границы кадрирования
Если вы посмотрите вокруг границы, вы увидите маленькие ручки . По одному сверху, снизу, слева и справа и по одному в каждом углу:
По одному сверху, снизу, слева и справа и по одному в каждом углу:
Ручки вокруг границы кадрирования.
Самый простой способ кадрировать изображение — щелкнуть и перетащить маркеры, чтобы изменить форму границы до любого необходимого размера. Область внутри границы — это то, что вы сохраните, а область за ее пределами будет обрезана:
Перетаскивание маркеров для изменения размера границы.
Перемещение изображения внутри рамки кадрирования
Вы также можете щелкнуть и перетащить внутри границы, чтобы изменить положение изображения внутри нее:
Перетаскивание изображения внутри рамки кадрирования.
Как отменить урожай
Я собираюсь отменить кадрирование, чтобы мы могли найти другой способ работы. Чтобы отменить его, нажмите кнопку Отменить на панели параметров:
Щелчок по кнопке Отмена.
Создание собственной границы кадрирования
Вместо использования начальной границы кадрирования, которую Photoshop помещает вокруг изображения, вы также можете щелкнуть в любом месте внутри изображения и растянуть свою собственную границу :
Щелчок и перетаскивание границы кадрирования вручную.
Затем перетащите ручки, чтобы изменить его размер, или щелкните и перетащите внутри границы, чтобы изменить положение изображения:
Регулировка кадрирования после рисования границы.
Сброс урожая
Чтобы сбросить обрезку, а не отменять ее полностью, нажмите кнопку Сброс на панели параметров:
Щелчок по кнопке Reset.
Как заблокировать соотношение сторон рамки кадрирования
По умолчанию Photoshop позволяет нам свободно изменять размер границы кадрирования, не заботясь о соотношении сторон.Но если вы хотите, чтобы сохранил исходное соотношение сторон изображения , нажмите и удерживайте клавишу Shift при перетаскивании любого из угловых маркеров . Это фиксирует соотношение сторон на месте:
Удерживая Shift, перетащите угловой маркер, чтобы зафиксировать соотношение сторон кадрирования.
Я нажимаю кнопку Reset , чтобы сбросить урожай:
Щелчок по кнопке Reset.
Как изменить размер границы кадрирования от ее центра
Если вы хотите изменить размер границы от ее центра, нажмите и удерживайте клавишу Alt (Win) / Option (Mac) при перетаскивании маркеров:
Удерживайте Alt (Win) / Option (Mac), чтобы изменить размер границы кадрирования от центра.
Снова нажмите кнопку Reset , чтобы сбросить его:
Сброс урожая.
Как заблокировать соотношение сторон и изменить размер от центра
И чтобы зафиксировать соотношение сторон и , измените размер границы от ее центра, удерживая Shift + Alt (Win) / Shift + Option (Mac), когда вы перетаскиваете угловые маркеры :
Удерживайте Shift + Alt (Win) / Shift + Option (Mac), чтобы зафиксировать соотношение сторон и изменить размер от центра.
Загрузите это руководство в формате PDF для печати!
Как обрезать изображение до определенного соотношения сторон
Что делать, если вам нужно определенное соотношение сторон? Возможно, вы хотите распечатать изображение так, чтобы оно соответствовало определенному размеру кадра, например, 5 x 7 или 8 x 10. В этом случае вы можете установить соотношение сторон на панели параметров.
В этом случае вы можете установить соотношение сторон на панели параметров.
Выбор предустановленного соотношения сторон
Для стандартных соотношений сторон, таких как 8 x 10, выберите вариант Соотношение сторон :
Щелкните параметр «Соотношение сторон» на панели параметров.
Затем выберите из списка предустановок, например 1: 1 для квадрата или 8:10, 4: 6 и так далее. Я выберу 8:10:
Выбор 8:10 в меню Соотношение сторон.
Photoshop вводит соотношение сторон в поля «Ширина» и «Высота». Фактически он входит в формат 4 x 5, что совпадает с 8 x 10:
.Пресет занесен в настройки.
И как только я выбираю его, моя граница обрезки переходит в соотношение 8 x 10:
Граница кадрирования мгновенно переключается на выбранное соотношение сторон.
Изменение ориентации
Чтобы поменять местами значения ширины и высоты, щелкните значок поменять местами (стрелки) между ними:
Меняем местами значения ширины и высоты.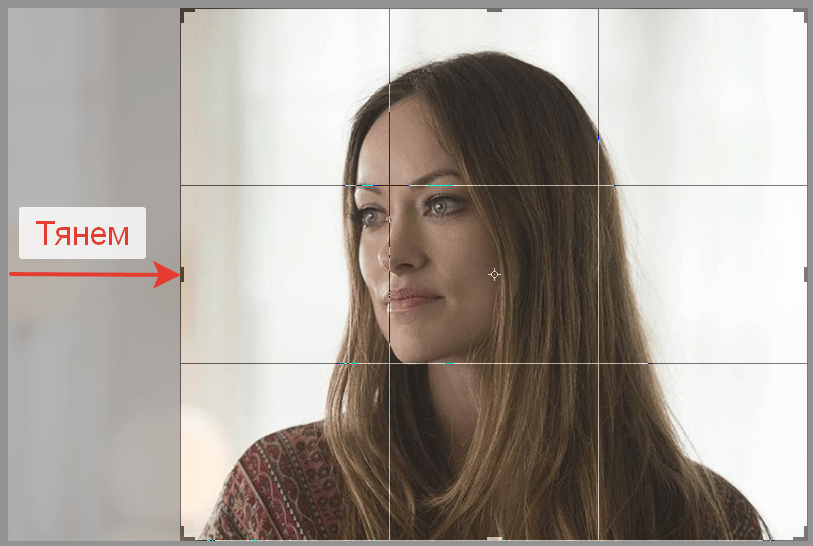
Это позволяет легко переключаться между портретным и альбомным режимами:
Граница кадрирования обновляется с новой ориентацией.
Выбор нестандартного соотношения сторон
Если нужное вам соотношение сторон не найдено в предустановках, вы можете ввести его вручную. Скажем, я хочу обрезать свое изображение как 11 x 14, и я хочу, чтобы оно было в ландшафтном режиме, чтобы ширина была больше высоты.Я бы щелкнул внутри поля Ширина и ввел 14 . Затем я нажимал клавишу Tab на клавиатуре, чтобы перейти к Высота , и вводил 11 :
Ввод нестандартного соотношения сторон.
Photoshop мгновенно изменяет размер рамки кадрирования до соотношения 11 x 14:
Граница теперь настроена на новое соотношение.
Затем я могу изменить размер границы, перетащив ручки. Поскольку мы установили соотношение сторон на панели параметров, Photoshop автоматически заблокирует соотношение сторон при перетаскивании, поэтому нет необходимости удерживать Shift.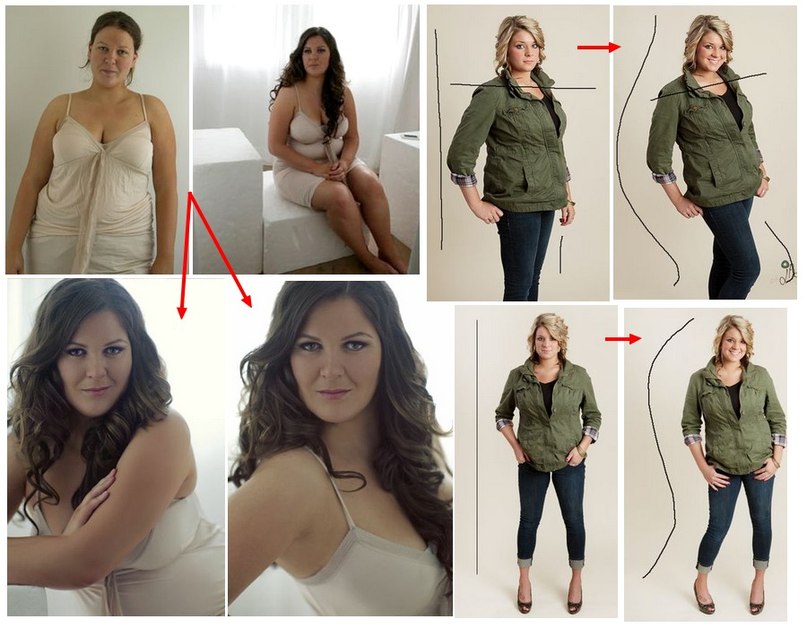 Но вы все равно можете удерживать клавишу Alt (Win) / Option (Mac), чтобы изменить размер границы от ее центра:
Но вы все равно можете удерживать клавишу Alt (Win) / Option (Mac), чтобы изменить размер границы от ее центра:
Изменение размера границы кадрирования.
Как сохранить пользовательскую предустановку кадрирования
Если вы знаете, что вам нужно будет снова использовать то же соотношение сторон, вы можете сохранить его как пользовательскую предустановку. Щелкните параметр Соотношение сторон на панели параметров:
Щелкните параметр «Соотношение сторон» на панели параметров.
И в меню выберите New Crop Preset :
Выбор «Новой предустановки урожая».
Дайте предустановке имя. Назову свой «Пейзаж 11 x 14». Затем нажмите ОК, чтобы закрыть диалоговое окно:
Именование нового пресета.
В следующий раз, когда он мне понадобится, я могу быстро выбрать его из списка:
В меню добавлена новая пользовательская предустановка.
Очистка формата изображения
Если вы ввели определенное соотношение сторон и хотите вернуться к свободному изменению размера границы кадрирования, очистите соотношение сторон, нажав кнопку Очистить :
Очистка текущих настроек формата изображения.
Затем ручки можно перетаскивать независимо:
Изменение размера границы кадрирования без привязки к соотношению сторон.
Как обрезать изображение до определенного размера и разрешения
До сих пор мы кадрировали до общего соотношения сторон или общей формы . Но вы также можете использовать инструмент Crop Tool, чтобы обрезать изображение до определенного размера и разрешения . Для этого откройте меню Соотношение сторон:
Открытие меню соотношения сторон.
А затем выберите Ш x В x Разрешение (ширина, высота и разрешение):
Выбор в меню «Ш x В x Разрешение».
Предположим, что вместо того, чтобы обрезать изображение до формата 11 x 14, я хочу обрезать его, чтобы оно печаталось с определенным размером 11 x 14 дюймов. Так как я хочу, чтобы ширина была больше высоты, я нажимаю в поле Ширина и ввожу 14 . Но вместо того, чтобы просто вводить номер, я также введу « ïn » (для «дюймов»). Затем я нажимаю клавишу Tab на клавиатуре, чтобы перейти к полю Высота , и я ввожу 11 в для высоты:
Затем я нажимаю клавишу Tab на клавиатуре, чтобы перейти к полю Высота , и я ввожу 11 в для высоты:
Ввод определенного размера для ширины и высоты в дюймах.
Значение разрешения
Обратите внимание, что теперь у нас также есть третье поле, и именно здесь мы вводим значение Разрешение . Поскольку стандартное отраслевое разрешение для высококачественной печати составляет 300 пикселей на дюйм, я введу в это поле 300 и убедитесь, что тип измерения установлен на пикселей на дюйм (пикселей на дюйм ):
Ввод разрешения печати 300 пикселей на дюйм.
Введя настройки, я изменю размер границы кадрирования:
Обрезка изображения до размера печати 11 x 14 дюймов.
Обрезка изображения
Затем, чтобы обрезать изображение, я нажимаю галочку на панели параметров. Вы также можете обрезать его, нажав Enter (Win) / Return (Mac):
Обрезка изображения путем установки флажка.
Photoshop обрезает изображение. Я нажимаю и удерживаю пробел и перетаскиваю изображение в поле зрения, чтобы мы могли его увидеть:
Изображение после принятия кадрирования.
Проверка размера изображения
И если мы проверим размер изображения, перейдя в меню Изображение и выбрав команду Размер изображения :
Переход к изображению> Размер изображения.
Мы видим в диалоговом окне, что Photoshop обрезал изображение до 14 x 11 дюймов с разрешением 300 пикселей на дюйм. Мы узнаем все об изменении размера изображения в отдельных уроках. Итак, сейчас я нажимаю Отмена , чтобы закрыть диалоговое окно:
Подтверждение нового размера кадрирования в диалоговом окне «Размер изображения».
Как отменить обрезку
Чтобы отменить обрезку, я перейду в меню Edit и выберу Undo Crop . Или я мог бы нажать сочетание клавиш, Ctrl + Z (Win) / Command + Z (Mac):
Идем в Edit> Undo Crop.
Возвращает изображению исходный размер. Я нажму Ctrl + 0 (Win) / Command + 0 (Mac) на клавиатуре, чтобы уместить изображение на экране, а затем немного уменьшу масштаб, удерживая Ctrl (Win ) / Command (Mac) и нажатие клавиши минус (-):
Изображение возвращается к исходному размеру.
Наложение обрезки
Прежде чем мы перейдем к изучению того, как выпрямить изображение, давайте рассмотрим еще одну удобную функцию инструмента кадрирования, а именно наложение кадрирования . Я нажимаю на свое изображение с помощью инструмента «Обрезка», чтобы отобразить границу обрезки. Обратите внимание на сетку 3 x 3, которая появляется внутри границы. Эта сетка известна как правило третей :
Сетка «Правило третей» 3 x 3 внутри границы кадрирования.
Правило третей
Идея правила третей заключается в том, что вы можете создать более интересную композицию, поместив объект в одно из мест пересечения линий сетки или рядом с ним:
Композиция кадрирования с использованием сетки Правила третей.
Выбор другой накладки
Хотя оверлей «Правило третей» может быть полезен, он не единственный, который нам доступен. Чтобы просмотреть остальные, щелкните значок Overlay на панели параметров:
Щелчок по значку Overlay.
Здесь мы можем выбрать другой оверлей, например Golden Ratio :
Выбор наложения сетки золотого сечения.
Золотое сечение похоже на Правило третей, но точки пересечения расположены ближе к центру.Вы можете переключаться между наложениями с клавиатуры, нажимая букву O :
Создание кадрирования с использованием наложения «Золотое сечение».
Наконец, еще один способ кадрировать изображение — просто дважды щелкнуть внутри границы кадрирования:
Изображение обрезано с использованием золотого сечения.
И это основы того, как кадрировать изображение с помощью инструмента кадрирования!
По теме: Как обрезать изображения по кругу!
Как выпрямить изображение с помощью инструмента кадрирования
Давайте посмотрим на другое изображение, чтобы узнать, как выпрямить фотографию с помощью инструмента «Кадрирование». Вот изображение, которое я снял сам, и заметил, что линия горизонта изогнута:
Вот изображение, которое я снял сам, и заметил, что линия горизонта изогнута:
Линия горизонта показывает, что изображение наклонено.
Чтобы выровнять изображение, я выберу инструмент кадрирования на панели инструментов:
Выбор инструмента кадрирования.
Инструмент для выпрямления
Затем на панели параметров я выберу инструмент выпрямления :
Выбор инструмента «Выпрямление».
Как использовать инструмент выпрямления
С помощью инструмента «Выпрямление» найдите на изображении что-нибудь, что должно быть прямым, вертикально или горизонтально.В моем случае это линия горизонта. Щелкните на одном конце, удерживая кнопку мыши нажатой, перетащите на другой конец. Photoshop рисует путь между двумя точками и использует этот путь для определения угла поворота изображения:
Перетащите линию через горизонт с помощью инструмента «Выпрямление».
Отпустите кнопку мыши, и Photoshop повернет изображение, чтобы выпрямить его. А поскольку при повороте изображения в углах документа добавлялись прозрачные области (прозрачность представлена рисунком в виде шахматной доски), Photoshop также изменил размер границы кадрирования, чтобы эти прозрачные углы не попадали в изображение:
А поскольку при повороте изображения в углах документа добавлялись прозрачные области (прозрачность представлена рисунком в виде шахматной доски), Photoshop также изменил размер границы кадрирования, чтобы эти прозрачные углы не попадали в изображение:
Photoshop выпрямляет изображение и изменяет размер границы кадрирования.
На этом этапе я могу сам изменить размер границы кадрирования, если мне нужно:
Изменение размера границы кадрирования вручную после выпрямления изображения.
А затем, чтобы принять урожай, я нажимаю Enter (Win) / Return (Mac):
Изображение после выпрямления и кадрирования.
Вот как выровнять изображение с помощью инструмента «Кадрирование». Я расскажу о других способах выпрямления изображения в отдельном уроке.
Как обрезать изображения без разрушения
И, наконец, давайте перейдем к третьему изображению, чтобы мы могли взглянуть на замечательную функцию в Photoshop, которая позволяет нам обрезать наши изображения без разрушения. Я загрузил это изображение из Adobe Stock:
Я загрузил это изображение из Adobe Stock:
Исходное изображение. Фото: Adobe Stock.
Опять же, я выберу инструмент кадрирования на панели инструментов:
Выбор инструмента кадрирования.
На панели параметров я выберу предустановку формата изображения 8 x 10:
Выбор предустановки 8 x 10.
А затем я изменю размер границы кадрирования, перетащив верхний маркер вниз. Я буду удерживать Alt (Win) / Option (Mac), когда перетаскиваю, чтобы изменить размер границы от ее центра:
Изменение размера границы кадрирования.
Чтобы обрезать изображение, я нажимаю Enter (Win) / Return (Mac) на моей клавиатуре:
Исходный урожай 8 х 10.
Удаление обрезанных пикселей
Пока все хорошо. Но что, если я решу на этом этапе, что хочу изменить урожай? Возможно, я хочу изменить его ориентацию с книжной на альбомную. В этом случае я перейду на панель параметров и поменяю соотношение сторон, щелкнув значок swap :
В этом случае я перейду на панель параметров и поменяю соотношение сторон, щелкнув значок swap :
Замена ширины и высоты соотношения сторон.
Photoshop снова помещает границу кадрирования вокруг изображения:
Замена ширины и высоты соотношения сторон.
Я не хочу, чтобы меня обрезали так близко, поэтому я перетащу ручки наружу, чтобы вернуть больше фона:
Изменение размера границы после начального кадрирования.
Но обратите внимание, что когда я отпускаю кнопку мыши, вместо того, чтобы видеть большую часть изображения, Photoshop просто заполняет окружающую область белым цветом:
Область вокруг исходного кадрирования закрашена белым.
Это потому, что Photoshop удалил все окружающие пиксели, когда я сделал исходную обрезку. Он заполняет эти недостающие области белым цветом, потому что он использует мой текущий цвет фона , который по умолчанию установлен на белый:
Photoshop заполняет недостающие области цветом фона.
Параметр «Удалить обрезанные пиксели»
Причина того, что Photoshop удалил эти пиксели, заключается в том, что, если мы посмотрим на панель параметров, мы увидим, что опция Удалить обрезанные пиксели включена, что по умолчанию:
Параметр «Удалить обрезанные пиксели» инструмента кадрирования.
Отмена кадрирования и возврат изображения
Давайте посмотрим, как лучше работать. Я отменю кадрирование, нажав кнопку Отменить на панели параметров:
Щелчок по кнопке Отмена.
А затем я верну изображение к его исходному размеру, перейдя в меню File и выбрав Revert :
Переход к файлу> Вернуть.
Это восстанавливает все недостающие пиксели:
Изображение восстановлено.
Я поменяю соотношение сторон обратно на портретный режим:
Изменение соотношения сторон с пейзажа на портрет.
А затем перетащу маркеры, чтобы изменить размер границы, как и раньше:
Изменение размера границы кадрирования.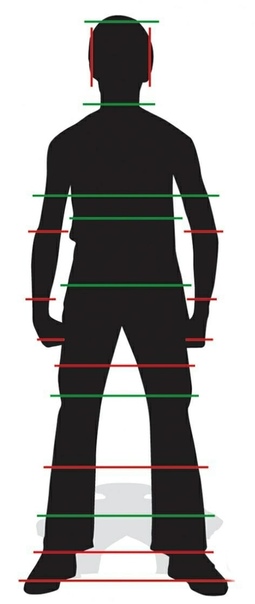
Отключение функции «Удалить обрезанные пиксели»
Но на этот раз, прежде чем я фактически обрежу изображение, я отключу параметр Удалить обрезанные пиксели , сняв его выбор:
Снятие отметки с опции «Удалить обрезанные пиксели».
Затем я принимаю кадрирование, нажимая Enter (Win) / Return (Mac). И пока все выглядит так же, как и раньше:
Снова кадрирует изображение как портрет 8 x 10.
Но посмотрите, что произойдет, если я попытаюсь изменить размер кадрирования. Я поменяю соотношение сторон обратно на альбомный режим:
Изменение соотношения сторон с книжной на альбомную ориентацию.
И как только мы это делаем, мы видим совсем другое. Снова появляется все изображение, как если бы оно вообще не было обрезано.Это связано с тем, что, когда функция «Удалить обрезанные пиксели» отключена, Photoshop всего лишь скрывает обрезанной области, а не удаляет ее:
Все исходные пиксели остаются нетронутыми даже после кадрирования изображения.
Я нажимаю и удерживаю Alt (Win) / Option (Mac), перетаскивая угловой маркер наружу, чтобы изменить размер границы, чтобы включить больше изображения:
Изменение размера границы кадрирования.
А затем, отключив функцию «Удалить обрезанные пиксели», я приму обрезку, нажав Enter (Win) / Return (Mac):
Фотография обрезана без разрушения.
Перемещение изображения внутри кадрирования
Еще одно преимущество неразрушающей обрезки изображения заключается в том, что, поскольку Photoshop просто скрывает обрезанную область, мы можем фактически перемещать изображение, чтобы изменить его положение даже после того, как мы его обрезали. Выберите инструмент перемещения на панели инструментов:
Выбор инструмента перемещения
А затем щелкните и перетащите изображение, чтобы переместить его, пока не получите желаемую композицию:
Перемещение изображения внутри кадрирования.
Восстановление всего образа
И, наконец, если вы кадрировали изображение с отключенным параметром «Удалить обрезанные пиксели», вы можете восстановить все изображение в любое время, перейдя в меню Изображение и выбрав Показать все :
Переход к изображению> Показать все.
Опять же, поскольку Photoshop скрывал только обрезанную область, все изображение мгновенно восстанавливается:
Возвращается все изображение.
И вот оно! В этом уроке мы впервые познакомились с тем, как выпрямлять изображения с помощью инструмента кадрирования.В следующем уроке этой серии я покажу вам еще лучший способ поворота и выпрямления изображений на !
Или просмотрите любой другой урок в этой главе:
Чтобы увидеть другие главы и наши последние уроки, посетите наш раздел «Основы Photoshop»!
.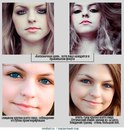


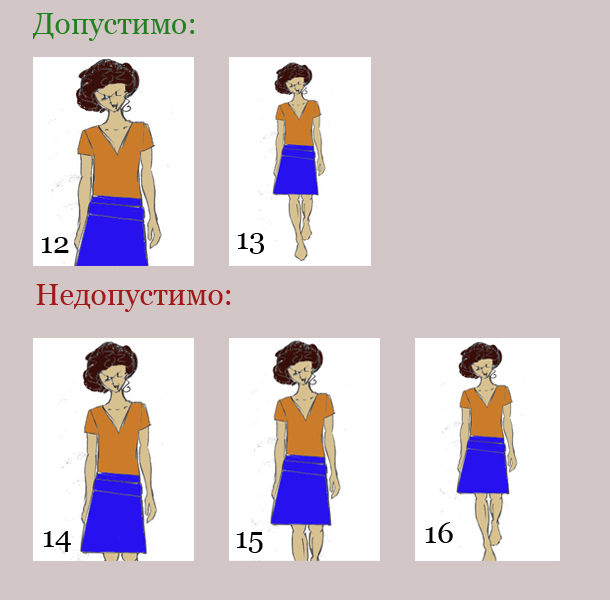
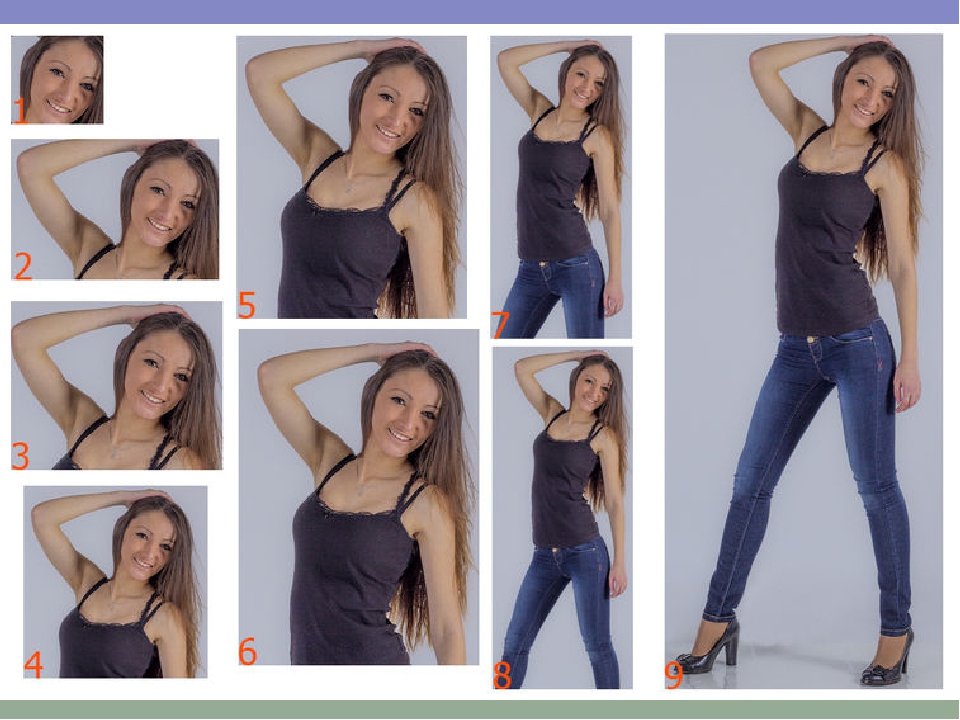 Справа находится описание работы функций выделения и горячие клавиши, отвечающие за вызов инструментов, а слева воспроизведется анимация, показывающая пример обработки снимка. По готовности нажмите на «GOT IT», чтобы самостоятельно вырезать лицо на фото.
Справа находится описание работы функций выделения и горячие клавиши, отвечающие за вызов инструментов, а слева воспроизведется анимация, показывающая пример обработки снимка. По готовности нажмите на «GOT IT», чтобы самостоятельно вырезать лицо на фото.
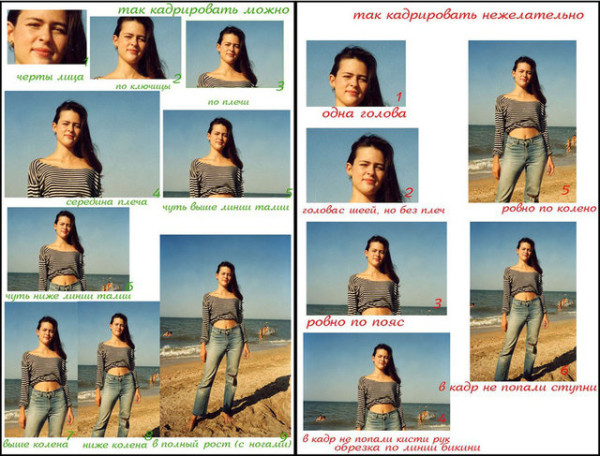

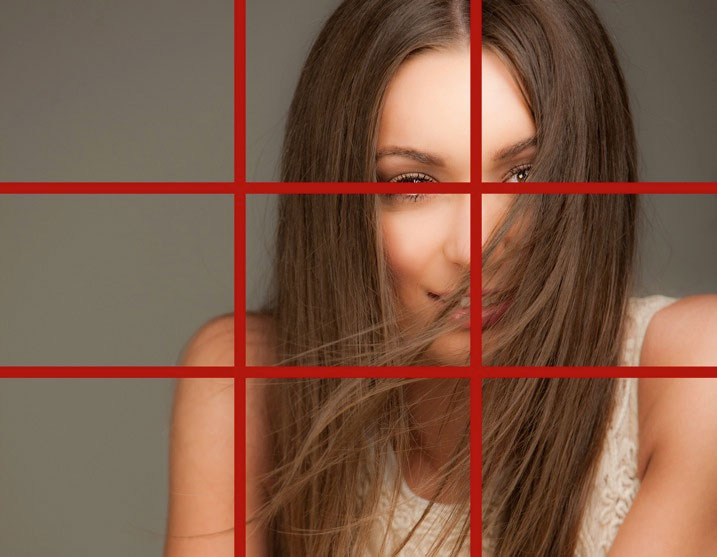
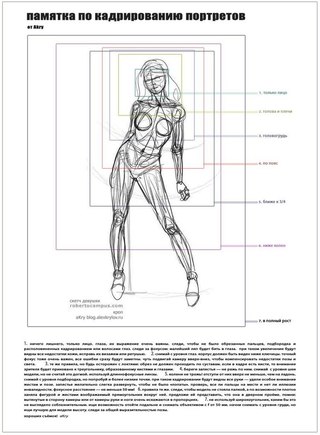 Поскольку фотография была сделана с 8-мегапиксельной камеры, вывести на печать снимок 8 на 10 с качеством профессионального уровня не должно стать проблемой. Давайте посмотрим на длину и ширину этого изображения в пикселях, чтобы мы могли рассчитать каков его общий размер.
Поскольку фотография была сделана с 8-мегапиксельной камеры, вывести на печать снимок 8 на 10 с качеством профессионального уровня не должно стать проблемой. Давайте посмотрим на длину и ширину этого изображения в пикселях, чтобы мы могли рассчитать каков его общий размер. Это, конечно, фото приличного размера, но, скорее всего, я не смогу найти формат бумаги, который бы соответствовал этим размерам.
Это, конечно, фото приличного размера, но, скорее всего, я не смогу найти формат бумаги, который бы соответствовал этим размерам. Нам нужен формат 10 на 8, не 10 на 6.667. Хм … Я думаю, мне просто нужно изменить высоту на 8 дюймов:
Нам нужен формат 10 на 8, не 10 на 6.667. Хм … Я думаю, мне просто нужно изменить высоту на 8 дюймов: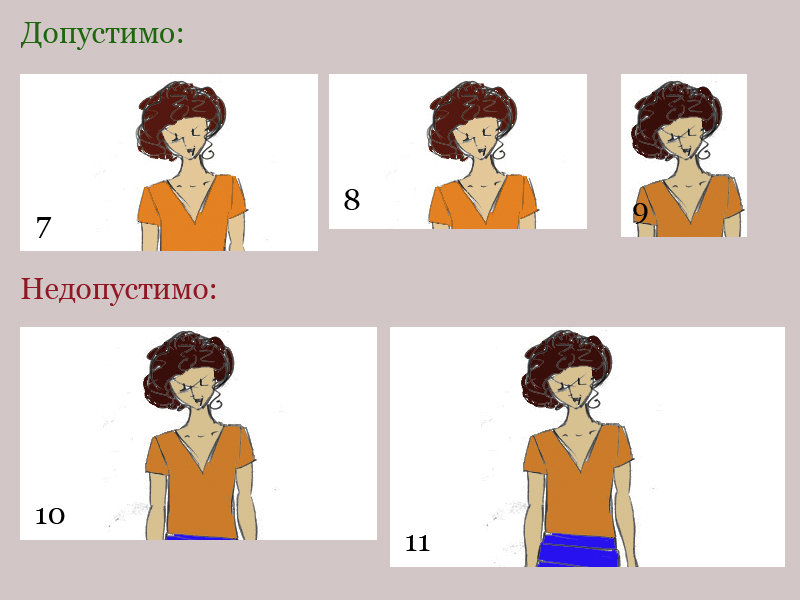 Здесь вы можете ввести точные значения ширины и высоты, которые вам нужны.
Здесь вы можете ввести точные значения ширины и высоты, которые вам нужны.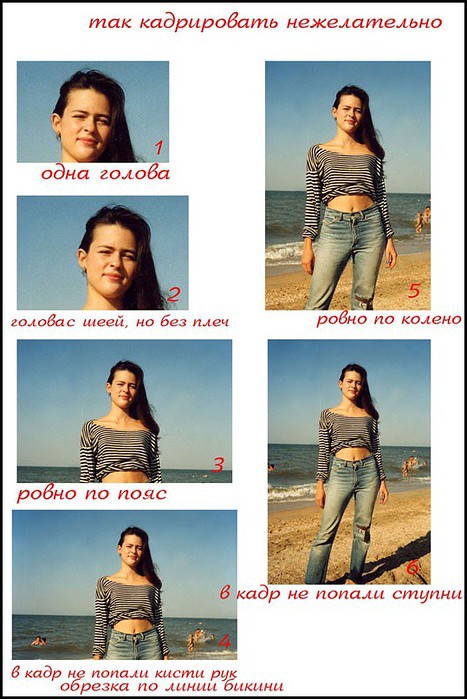 Для этого нужно потянуть за один из углов рамки. Вы также можете переместить рамку кадрирования в пределах изображения. Для этого нужно переместить курсор внутрь рамки (он примет вид черной стрелки), а затем нажать и, удерживая нажатой клавишу мыши, перетащить рамку:
Для этого нужно потянуть за один из углов рамки. Вы также можете переместить рамку кадрирования в пределах изображения. Для этого нужно переместить курсор внутрь рамки (он примет вид черной стрелки), а затем нажать и, удерживая нажатой клавишу мыши, перетащить рамку:
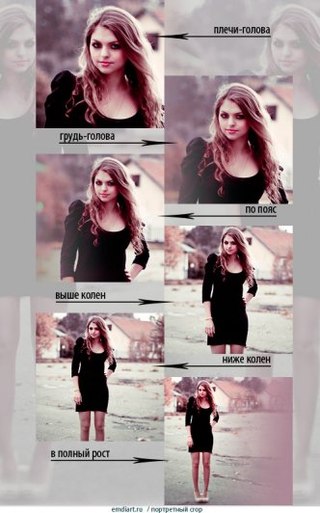

 Удаленные пикселы будут потеряны и не смогут использоваться при последующей корректировке кадра.
Удаленные пикселы будут потеряны и не смогут использоваться при последующей корректировке кадра.


 в документе Выравнивание наклоненного изображения.
в документе Выравнивание наклоненного изображения.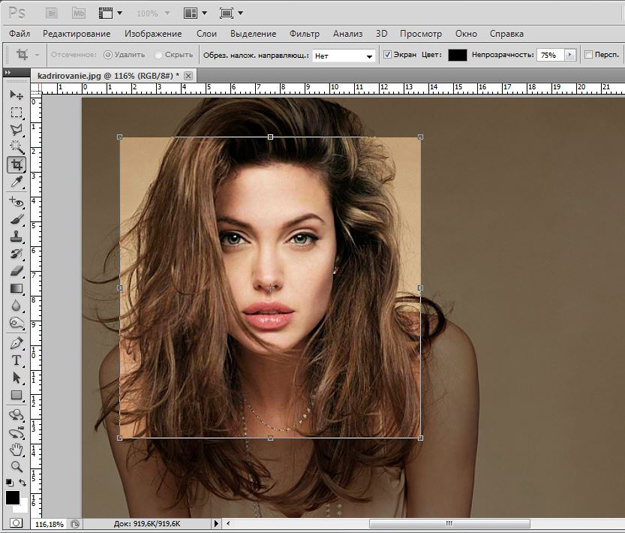
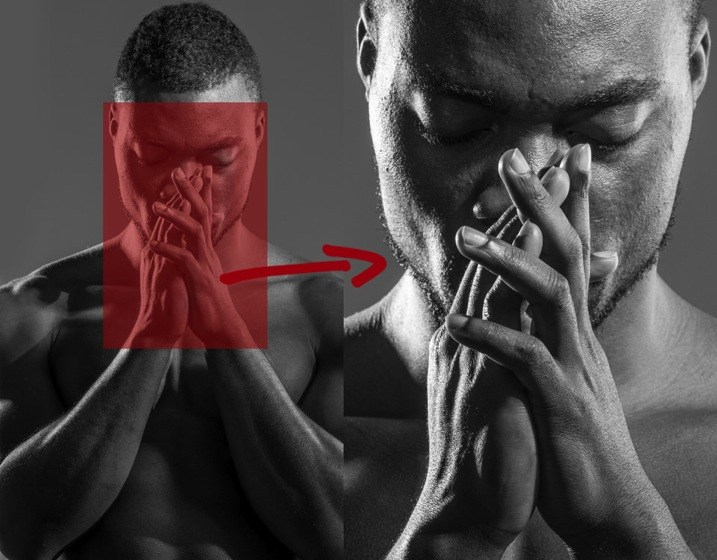 п., то это можно удалить, аккуратно обрезав. Существуют различные способы, позволяющие кадрировать снимки. Рассмотрим, как обрезать фото с помощью специальных программ и онлайн-редакторов.
п., то это можно удалить, аккуратно обрезав. Существуют различные способы, позволяющие кадрировать снимки. Рассмотрим, как обрезать фото с помощью специальных программ и онлайн-редакторов.
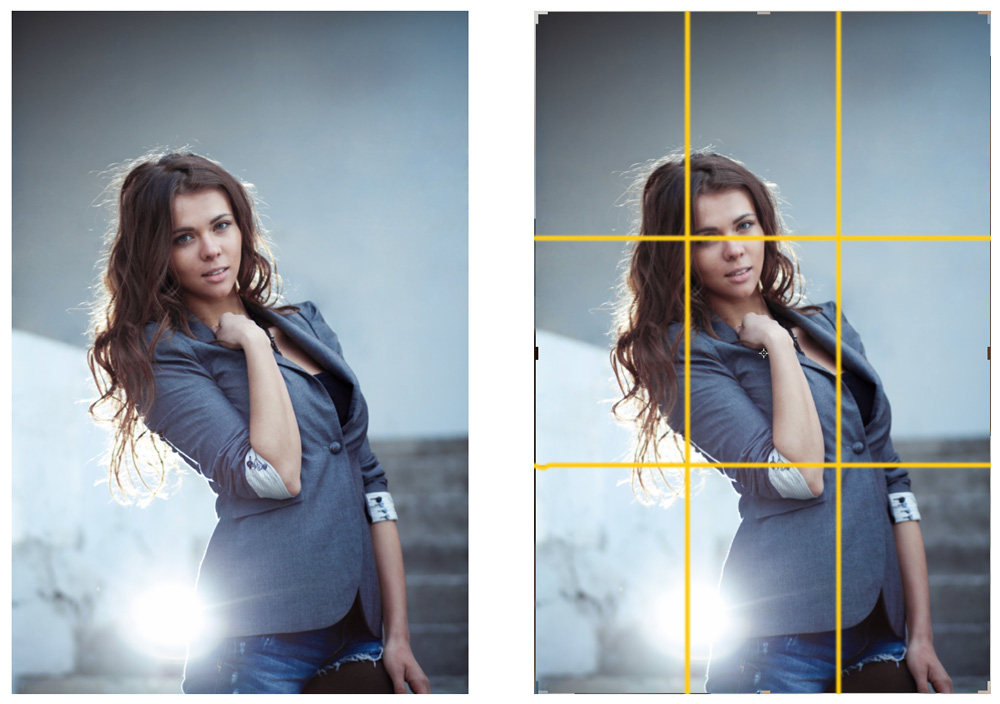
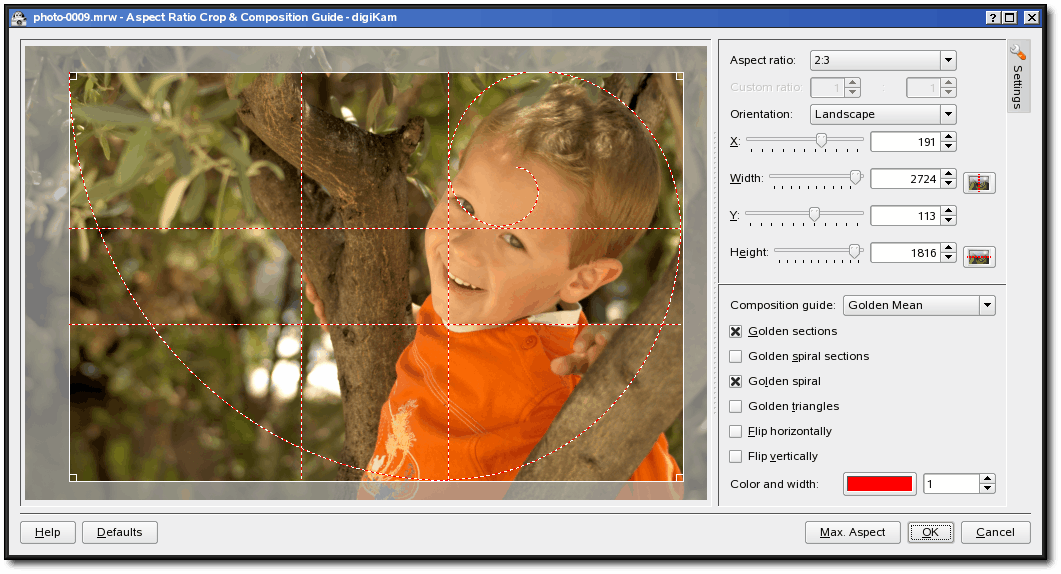 Когда на компьютере нет функциональных фоторедакторов, в силах которых уменьшить фото без «растяжек» и потерь цвета, на помощь приходит он.
Когда на компьютере нет функциональных фоторедакторов, в силах которых уменьшить фото без «растяжек» и потерь цвета, на помощь приходит он.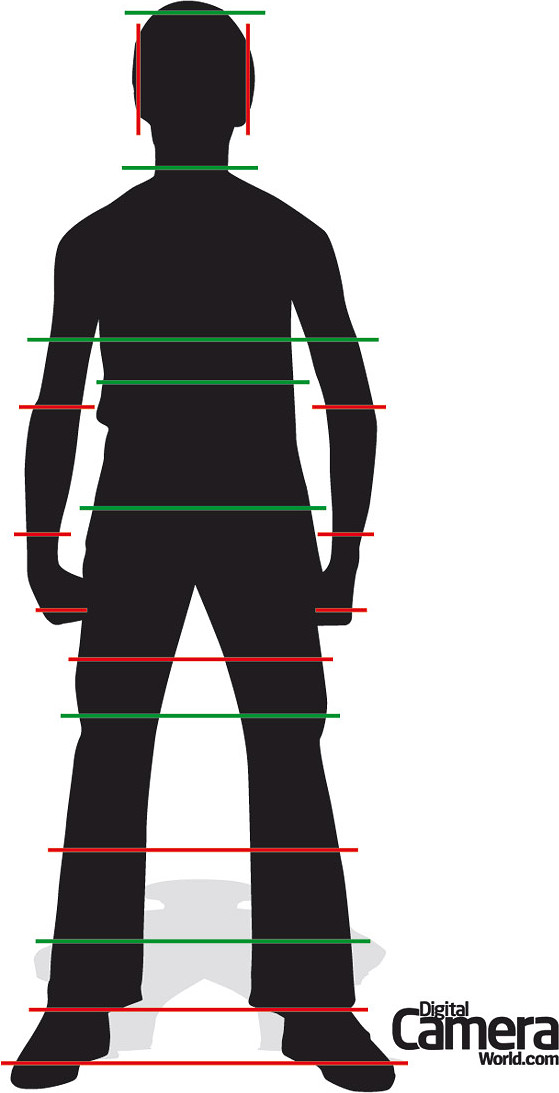 Комбинация клавиш Ctrl + W тоже вызовет окно с соответствующими настройками.
Комбинация клавиш Ctrl + W тоже вызовет окно с соответствующими настройками.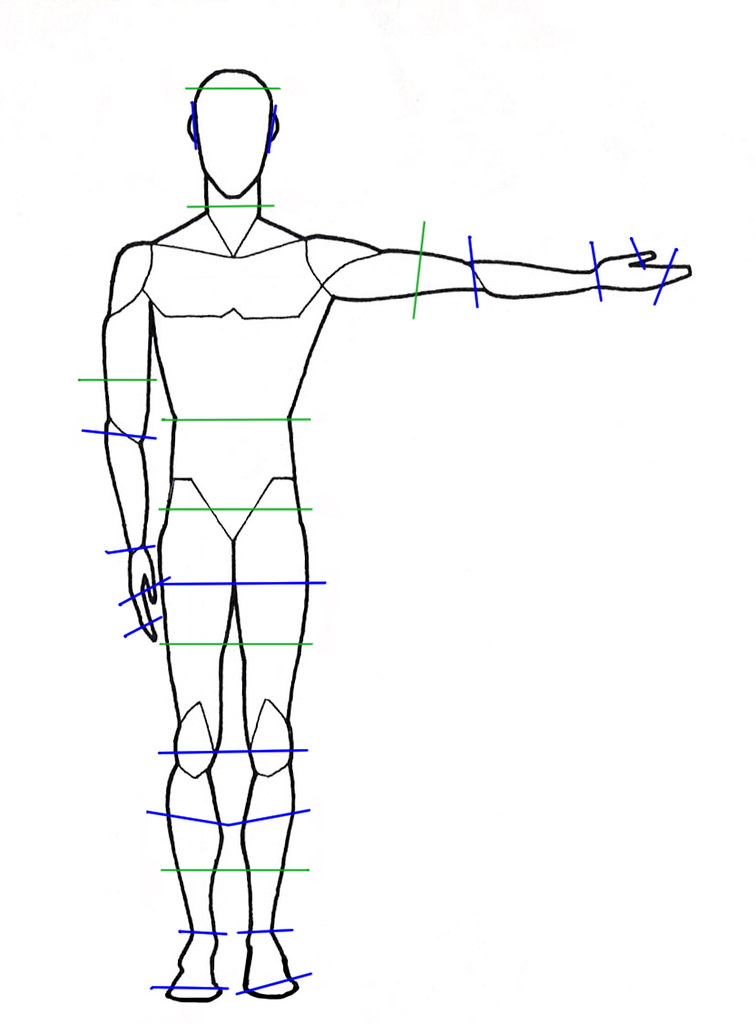

 Оно настраивается с помощью ползунка снизу, в цифровом поле или в списке уровней.
Оно настраивается с помощью ползунка снизу, в цифровом поле или в списке уровней. Если хотите уменьшить все до одного размера, то нажмите на выделить все. Для настройки отдельных файлов щелкните по интересующим вас миниатюркам.
Если хотите уменьшить все до одного размера, то нажмите на выделить все. Для настройки отдельных файлов щелкните по интересующим вас миниатюркам.

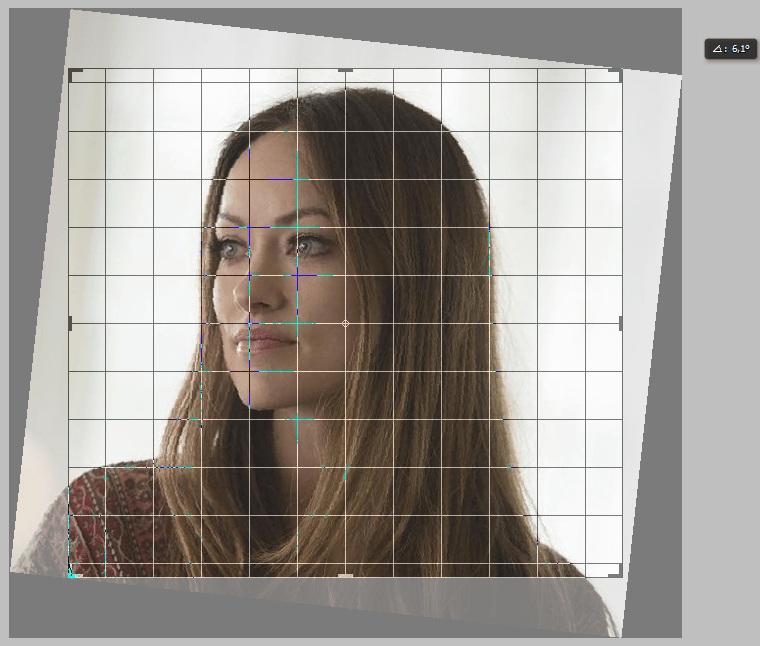

 Результат по-прежнему отвечает Правилу третей: глаз, нос и рот находятся в левой трети, волосы в средней, а в правой трети пустое пространство.
Результат по-прежнему отвечает Правилу третей: глаз, нос и рот находятся в левой трети, волосы в средней, а в правой трети пустое пространство. Также в верхнем левом углу фотографии мы видим ненужное нам затемнение.
Также в верхнем левом углу фотографии мы видим ненужное нам затемнение.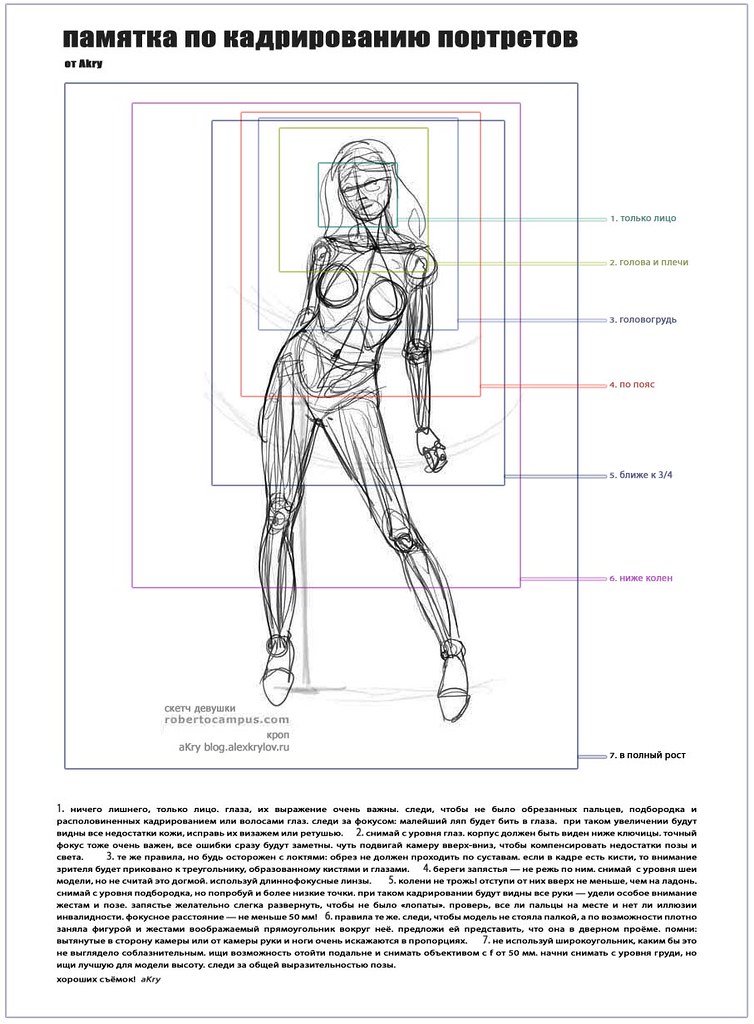
 Далее идем в Image>Image Size (Изображение, Размер изображения). В качестве единицы измерения выбираем дюймы. Мы увидим, что размер изображения равен 7 дюймам в ширину и 5 дюймам в высоту с разрешением 300 пикселей на дюйм.
Далее идем в Image>Image Size (Изображение, Размер изображения). В качестве единицы измерения выбираем дюймы. Мы увидим, что размер изображения равен 7 дюймам в ширину и 5 дюймам в высоту с разрешением 300 пикселей на дюйм. Здесь можно установить пресет для кадрирования с определенными размерами и разрешением.
Здесь можно установить пресет для кадрирования с определенными размерами и разрешением.


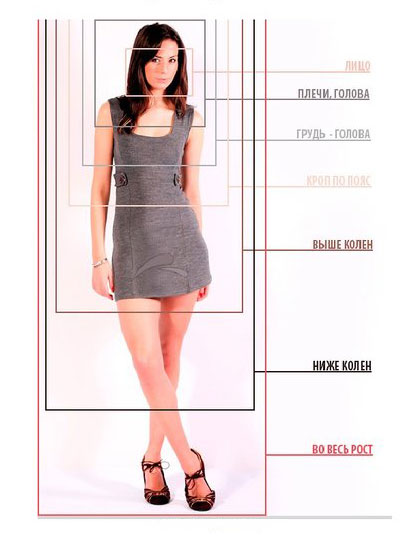 В отличие от «Волшебной палочки», которая может не сработать на фотографии с неоднородным, пестрым или темным фоном, выделение с помощью быстрой маски подойдет и для таких задач, поскольку в этом случае область выделения вы создаете и контролируете сами.
В отличие от «Волшебной палочки», которая может не сработать на фотографии с неоднородным, пестрым или темным фоном, выделение с помощью быстрой маски подойдет и для таких задач, поскольку в этом случае область выделения вы создаете и контролируете сами.
 Эта комбинация работает только для последнего действия, поэтому чтобы последовательно отменить несколько предыдущих действий, нужное количество раз примените комбинацию Alt + Ctrl + Z.
Эта комбинация работает только для последнего действия, поэтому чтобы последовательно отменить несколько предыдущих действий, нужное количество раз примените комбинацию Alt + Ctrl + Z.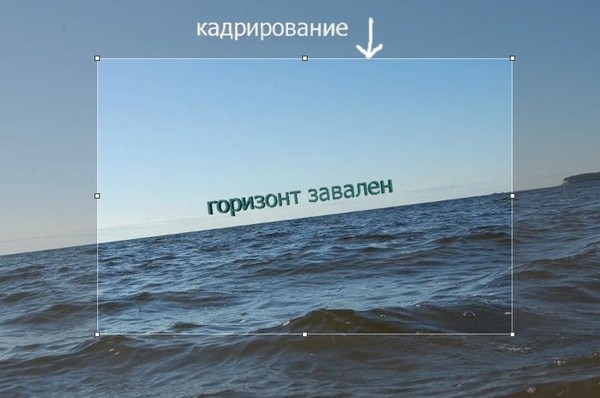
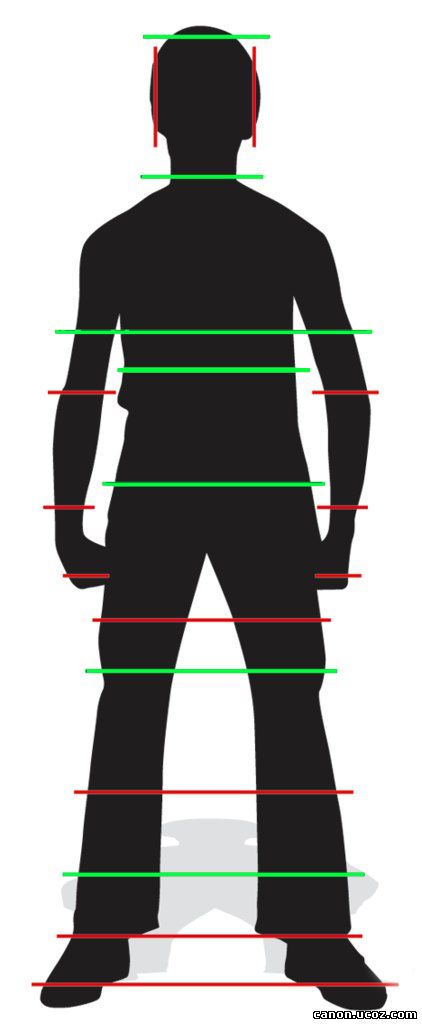 Однако это выделение относится к силуэту девушки и ее волосам, а нам нужно удалить не объект, а фон.
Однако это выделение относится к силуэту девушки и ее волосам, а нам нужно удалить не объект, а фон.
 Если у вас установлена версия CS6, или выше, то программный алгоритм инструмента «Рамка», которым мы и будем выполнять рассматриваемое нами действие, здесь уже несколько более совершенный, чем, например, в релизе CS5.
Если у вас установлена версия CS6, или выше, то программный алгоритм инструмента «Рамка», которым мы и будем выполнять рассматриваемое нами действие, здесь уже несколько более совершенный, чем, например, в релизе CS5.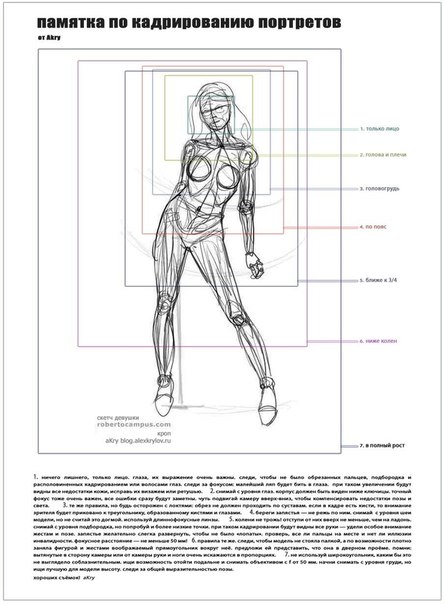


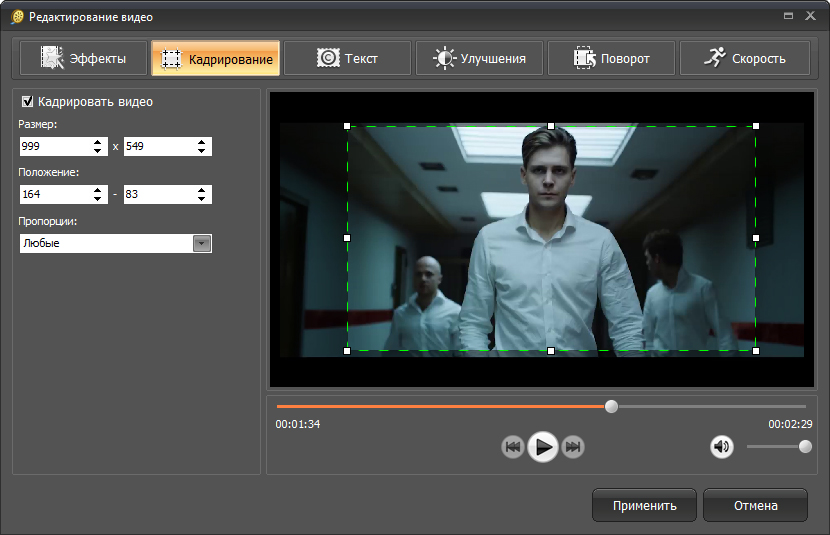 Далее, удерживая левую клавишу манипулятора зажатой, начинайте вести, медленно и аккуратно, вдоль контуров вашего силуэта.
Далее, удерживая левую клавишу манипулятора зажатой, начинайте вести, медленно и аккуратно, вдоль контуров вашего силуэта.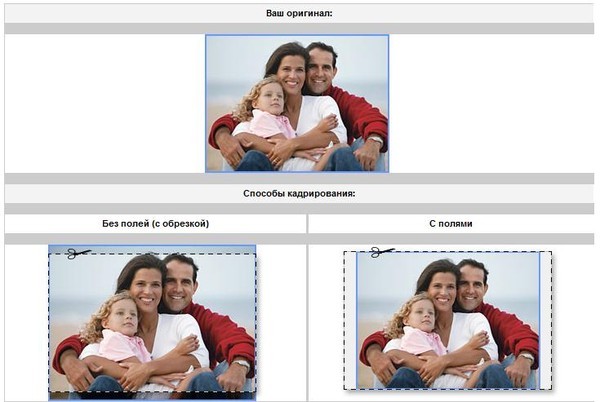 Это – отличный вариант для тех, кто предпочитает кропотливую работу, для получения наилучшего результата. Выбирайте эту функцию в вертикальном меню инструментов, и активируйте, кликнув по её иконке.
Это – отличный вариант для тех, кто предпочитает кропотливую работу, для получения наилучшего результата. Выбирайте эту функцию в вертикальном меню инструментов, и активируйте, кликнув по её иконке. Выберите область для обрезки
Выберите область для обрезки  Обрезать середину конечностей, не обрезать суставы
Обрезать середину конечностей, не обрезать суставы  Он преподавал и читал лекции по фотографии по всему миру, включая семинары в Международной художественной школе Санта-Репарата во Флоренции и занятия для инженеров по визуализации в Apple, Inc.Иногда он занимается компьютерным программированием и написал утилиты для редактирования изображений, которые используются National Geographic, Британским музеем и Белым домом.
Он преподавал и читал лекции по фотографии по всему миру, включая семинары в Международной художественной школе Санта-Репарата во Флоренции и занятия для инженеров по визуализации в Apple, Inc.Иногда он занимается компьютерным программированием и написал утилиты для редактирования изображений, которые используются National Geographic, Британским музеем и Белым домом.