Как красиво обработать фото: Как красиво обработать фото в Инстаграме
Как красиво обрабатывать фотографии на телефоне на примере фото из путешествий
Привет, друг. Я снова шлю тебе свои виртуальные объятья из теплого Краснодарского края и продолжаю наш разговор о мобильной фотографии. В прошлый раз я говорила о самой съёмке, как улучшить качество снимка, что для этого нужно. Сегодня я затрону такую немаловажную тему, как обработка мобильной фотографии.
Хочется сразу предупредить, что все приложения, указанные здесь, являются лишь вспомогательным инструментом, а не основой хорошей фотографии. Про основы читай в предыдущей статье этой темы.
Итак! Про мои «секретики» обработки. Основное у меня в этом деле приложение (потому что используется безмерно часто) — это VSCO. Здесь я использую фильтры, добавляю контраст, резкость, корректирую экспозицию, создаю разные эффекты и провожу бОльшую часть своего времени. Следующее по важности — Snapseed. Именно с его помощью я вытягиваю темные снимки и делаю акценты на деталях.
Оба приложения бесплатны, есть как на iOS, так и на Android, и достаточно просты в использовании. Кроме них у меня в запасе ещё несколько приложений, но в большинстве своём они платные и используются по особым случаям. А основа — эти двое.
Какими фильтрами я пользуюсь?
На этот вопрос у меня нет однозначного ответа. Видишь ли, я придерживаюсь того мнения, что универсальных фильтров не бывает. Потому что, как правило, у снимков разные исходные данные и один и тот же фильтр ложится по-разному.
Что же касается моих любимчиков, то сейчас я отдаю свое предпочтение серии Е, в частности Е3 и Е5. Иногда в эту парочку вклиниваются фильтры из другой серии —
Как обрабатывать в VSCO
Как я уже говорила, само приложение бесплатно. На базовой основе там несколько фильтров и полный спектр инструментов для ручной коррекции. БОльшая же часть фильтров — платная. У меня около 90 фильтров, но, как ты уже понял из текста выше, количество используемых легко могу посчитать с помощью пальцев одной руки.
БОльшая же часть фильтров — платная. У меня около 90 фильтров, но, как ты уже понял из текста выше, количество используемых легко могу посчитать с помощью пальцев одной руки.
Чтобы тебе было более понятно и наглядно, я покажу свой алгоритм действий. Только помни про индивидуальность: не только у людей она есть. Я хочу сказать, что этот алгоритм может не подойти к другой фотографии.
В качестве примера возьму снимок, сделанный при дневном свете, но в пасмурную погоду, на Бали:
Как видишь, из-за того что на улице сильный дождь, многие детали на фотографии потеряли свою четкость и резкость. Но это поправимо. Иду в VSCO и выбираю два инструмента: «Увеличить резкость» (Sharpen) и «Прозрачность» (Clarity). Ставлю на +3 и +2 пункта соответственно. Затем «Контраст» (Contrast) + 0.7. Это вернет снимку объём и фактурность.
На фотографии уже видно, как листья и цветы стали более сочными и яркими.
Да, кстати, стоит отметить: если твой телефон переведен в англоязычный режим, то и названия инструментов в приложении будут на английском. Но я, надеюсь, ты сможешь распознать их там по значкам. Они будут идентичны моим 🙂
Про фильтры. Я не очень жалую неестественные цвета, поэтому «на полную катушку» использую их крайне редко. В данном случае я решила остановиться на
Мне нравятся его мягкие тени и слегка холодные оттенки зелёного. При этом цвет кожи и дерево сохраняют своё тепло. Как и небо, что совсем не кстати. Чтобы убрать этот грязноватый цвет, я использую инструмент «Температура» (Temperature) и увожу его в минус на 0.5. Этого достаточно, чтобы небо приобрело холодный оттенок, а снимок в общей своей массе сохранил тепло.
Ну а в конце обработки любой фотографии я всегда добавляю «Зернистости» (Grain). На мой взгляд, это очень красиво и создаёт эффект профессиональной съёмки на фотоаппарат. Хотя мой папа так не считает. В общем, тут на любителя. В данном случае я прибавила +2.6 деления одноименного инструмента.
Готово!
Если тебе просится небо сделать больше голубым, да ещё так, чтобы сохранить оттенки других участков, то для этого можно использовать следующее приложение — Snapseed. Но я бы оставила всё, как есть.
Как обрабатывать в Snapseed
Это приложение гениально по своей сути и безумно простое в использовании. Но сильно на нем мы зависать сегодня не будем, я просто покажу тебе пример. Как делать точечную коррекцию неба. А также покажу, как из первого фото сделать второе:
Чтобы поправить наше небо на балийской фотографии, нужно выбрать инструмент  С его помощью можно менять температуру, экспозицию, контраст, насыщенность и всё это локально, то есть ты сам можешь регулировать, какой участок обрабатывать. В данном случае нам нужна температура.
С его помощью можно менять температуру, экспозицию, контраст, насыщенность и всё это локально, то есть ты сам можешь регулировать, какой участок обрабатывать. В данном случае нам нужна температура.
Я беру минимальные её значения (-5) и движением пальца провожу по тому участку, который мне нужно сделать более холодным, то есть наше небо (оно подсвечивается красным, если нажать на «глаз» в нижней панели). Интенсивность синевы можно регулировать, добавляя значения инструмента (с помощью стрелочек) — на твоё усмотрение.
Как видишь, в данном случае холодное небо только портит общую картинку, делая её дисгармоничной. Поэтому я здесь не использовала бы этот инструмент, оставив небо в том виде, в каком мы его получили при обработке в VSCO.
Как сделать красивое небо
На сыром снимке мы видим, что облака и небо сливаются в единую массу, что делает его немного скучным: не хватает структуры облаков. А они у нас очень красивые и кучерявые, это стоит подчеркнуть. Первым делом я выбираю в меню инструментов «Резкость» (Details) и прибавляю всему снимку ещё больше
Первым делом я выбираю в меню инструментов «Резкость» (Details) и прибавляю всему снимку ещё больше
Изначально, когда открываешь инструмент, нам предлагают подкорректировать «Структуру» (Structure). Чтобы добавить ещё и резкости, нужно провести пальцем по экрану вниз и инструмент переключится на «Резкость» (Sharpening).
Дальше я иду в уже знакомый нам инструмент «Кисть» (Brush). И проделываю аналогичные с предыдущей фотографией движения: «Температура» (Temperature) на -5 и увожу наше небо в холод, то есть в более голубые цвета.
В целом, можно было оставить и так — кому как нравится. А мне хочется ещё больше подчеркнуть наши облака, не только их края, но и центральную часть. В такой точечной коррекции мне поможет инструмент «Выборочная коррекция» (Selective). Он позволяет корректировать яркость, контраст и насыщенность локально. Очень похож на «Кисть», но в отличие от неё этот инструмент самостоятельно делает выборку. По цвету, например.
В такой точечной коррекции мне поможет инструмент «Выборочная коррекция» (Selective). Он позволяет корректировать яркость, контраст и насыщенность локально. Очень похож на «Кисть», но в отличие от неё этот инструмент самостоятельно делает выборку. По цвету, например.
Нажатием пальца обозначается точка, где необходимо что-то скорректировать. По умолчанию там стоит яркость. Чтобы выбрать другую коррекцию, необходимо снова прибегнуть к скроллингу — провести пальцем вверх/вниз:
Чтобы менять область захваченных предметов, тебе понадобится уже второй палец, и разводя оба пальца в стороны, ты сможешь регулировать размер поля:
Видишь, он захватывает только «белые участки». Если бы рядом были похожие по оттенку предметы, он и их бы схватил. Но нам повезло — у нас светлые только облака. Я выбрала сердцевину каждого из облачков и добавила «Контраст» (Contrast). Каждую область примерно на +23 деления.
Затем я иду в любимый VSCO, накладываю фильтр K2, «Прозрачность» (Clarity) и «Зернистость» (Grain).
Надеюсь, мой алгоритм действий поможет тебе при обработке твоих снимков. Конечно, это один из многих возможных примеров, и он НЕ является универсальным для всех случаев. Разное освещение, детали, цветовые акценты — все это (и не только это) влияет на выбор инструментов и фильтров. К тому же, я затронула лишь малую часть полезностей этих двух приложений. Именно поэтому я не устаю подчеркивать, что это мой алгоритм действий, а ты можешь выработать свой, усовершенствовать его и добавить что-то новое.
На личных консультациях я разбираю подробно все эти и другие вопросы, касающиеся снимков, передачи настроения и фотографии в контексте Instagram. Если тебе интересно углубиться в это, сразу на практике применять полученные знания, с моей обратной связью, примерами и рекомендациями — приходи. Консультации проходят в режиме онлайн, поэтому ты можешь сделать это из любой точки мира. Меня можно найти
А в заключение покажу тебе примеры своих работ в формате «До» и «После»:
Пробуй, не бойся экспериментировать и много практиковать. Так со временем ты обязательно заметишь разницу в своих снимках.
Обнимаю тебя и жду вопросы, если таковые останутся или появятся 🙂
Правильная обработка изображений: как это делать красиво
Просмотров 1.5k. Опубликовано Обновлено
Добрый день, друзья! На уроках по фотообработке можно научиться использовать фильтры, корректировать цвета, светотени, композицию. Однако разобраться, зачем нужно редактирование, какие форматы используются для обработки, как научиться делать это красиво, аккуратно, правильно, получается не всегда. Этими и другими вопросами, лежащими в основе фоторедактирования, мы сегодня и займемся.
Основы обработки фото: редактирование, цифровая и прикольная коррекция
Не всегда фотографии, которые мы получаем после того, как нажмем на кнопку на фотоаппарате, оказываются удачными. Многие выходят слишком темными или, наоборот, светлыми. Другие перекошены, в третьих объект съемки оказывается не в фокусе.
Для исправления этих и других ошибок существуют приложения для редактирования фотографий. Вот только обрабатывать с их помощью можно только цифровые снимки. Скорректировать бумажные получится, если их сначала оцифровать (сканировать).
Процесс и результат редактирования зависит только от умений и фантазии пользователя:
- смешные надписи, дорисовка деталей позволяют сделать смешные картинки;
- используя фильтры, можно получить художественные изображения;
- с помощью кадрирования исправляют композицию, делают коллаж.
Как научиться красиво и правильно обрабатывать и корректировать фотографии
Получить красивый снимок можно, зная и соблюдая правила фотообработки.
Информация о них доступна во многих источниках:
- видеоуроки. Каждый урок посвящен определенной проблеме. Пошагово объясняется значение каждого инструмента, алгоритма, необходимого для изменения фоток;
- фотокурсы. Преимущество этого способа в том, что, помимо детального объяснения пользователь имеет возможность сам испробовать и оценить каждую функцию. В любой момент можно уточнить вопросы у преподавателя;
- книги по обработке. Более сложный способ, чем первые два. Учиться приходиться всему самостоятельно.
Впрочем, все усилия могут быть потрачены впустую, если не тренироваться и не использовать инструменты корректировки на опыте. Научиться применять их автоматически, добиваться нужного результата можно, если работать с ними постоянно, экспериментировать.
Фотки для обработки: пнг и прочие форматы
Большинство приложений для редактирования фотографий поддерживают различные форматы. Но чаще всего пользователи используют три из них. Такие изображения можно размещать в соцсетях, отправлять по почте, через мессенджеры.
Такие изображения можно размещать в соцсетях, отправлять по почте, через мессенджеры.
Речь идет о таких форматах, как:
- jpg. Обработка фотографий в jpg доступна в любом фоторедакторе. Многие фотоаппараты, телефоны автоматически сохраняют снимки именно в этом формате;
- png. Обработанные изображения широко используются в интернете;
- gif. Особенность формата в том, что он поддерживает анимацию. Пользователи могут объединить несколько статических снимков и создать анимированное изображение.
Профессионалы и любители, для которых фотография стала хобби, используют формат raw. К сожалению, обработать такие изображения можно не во всех приложениях. Доступна опция в adobe photoshop, lightroom.
Выводы
Красивые фотографии в большинстве случаев — результат умелой обработки. Научиться ей можно на курсах, просматривая видеоуроки, используя новые знания на опыте.
Видеообзор
youtube.com/embed/5DgM0Jeiy9o?feature=oembed» frameborder=»0″ allow=»accelerometer; autoplay; encrypted-media; gyroscope; picture-in-picture» allowfullscreen=»»/>
Как обрабатывать фото для Инстаграм — 6 правил
Знаете ли вы как обрабатывать фото для инстаграм, чтобы получались стильные и красивые снимки? Если нет, тогда эта статья специально для вас! В ней я расскажу вам 6 главных правил качественной обработки фото и покажу реальные примеры «До» и «После». Каких-то особых технических знаний вам не потребуется. Всё, что вам нужно – это скачать 4 рекомендуемых приложения на свой смартфон и дочитать статью до конца, чтобы понять всю суть качественной обработки.
С ростом популярности инстаграма, многие стали уделять особое внимание качеству и красивой обработке фотографии. Особенно это актуально сейчас, когда Инстаграм ввел алгоритмическую выдачу постов в ленте пользователей. Сегодня, чтобы вас заметили, необходимо публиковать по-настоящему классные снимки.
К слову сказать, практически все крупные Insta-блогеры и предприниматели выкладывают в свои профили обработанные фото, стараясь придерживаться единого стиля. Оно и понятно, ведь красивые и «ухоженные» снимки больше привлекают пользователей.
Оно и понятно, ведь красивые и «ухоженные» снимки больше привлекают пользователей.
Полезно: Курс «Продвижение в Инстаграм с 0 до первых продаж»
Содержание статьи:
4 лучших приложения обработки фото для инстаграма
Для обработки фотографий существует масса приложений, как платных, так и бесплатных. Принцип работы у всех плюс-минус один и тот же. Различаются между собой только функционалом, удобством использования и встроенными фильтрами. Методом проб и ошибок я для себя выделил 4 наиболее удобных и функциональных приложения:
- Lightroom CC
- VSCO
- Facetune
- Snapseed
Их мне хватает за глаза. Все 4 приложения в базовой версии бесплатны и доступны для скачивания в AppStore или Google Play. Также в этих приложениях есть возможность докупать платные функции или фильтры.
Если честно, чаще всего я пользуюсь только первыми двумя.
Lightroom CC
Lightroom CC использую для основной корректировки снимка (яркость, контрастность, свет, температура и так далее). В нём мне нравится простота использования и интуитивно понятная панель управления. Имеется весь необходимый функционал для работы с изображением.
В нём мне нравится простота использования и интуитивно понятная панель управления. Имеется весь необходимый функционал для работы с изображением.
VSCO
VSCO использую после основной обработки фотографии для наложения фильтров. С их помощью можно обрабатывать фотки в одном стиле.
Facetune
Если на фотографии необходимо подкорректировать кожные изъяны у людей или осветлить какие-то области, тогда использую приложение Facetune. Вообще в нём очень мало бесплатного функционала. Все самые прикольные инструменты обработки, к сожалению, платные. Для большинства это окажется не совсем удобным вариантом.
Snapseed
В принципе это аналог Lightroom CC, но с некоторыми полезными фишками. Мне как-то удобней пользоваться именно Лайтрумом. Хотя и snapseed установлен на моём Яблоке и его я тоже изредка использую.
В Snapseed есть такие полезные инструменты как “Точечная Коррекция”, “Кисть” и “Перспектива”. Первый инструмент позволяет убирать ненужные детали со снимка. Второй – позволяет осветлять определенные участки фото, а с помощью третьего инструмента можно изменять угол наклона фотографии. В Lightroom все эти функции входят в платный функционал.
Второй – позволяет осветлять определенные участки фото, а с помощью третьего инструмента можно изменять угол наклона фотографии. В Lightroom все эти функции входят в платный функционал.
Также в Snapseed есть возможность накладывать текст на фото, и там есть несколько красивых шрифтов. Но с текстом будьте осторожны. Иснтаграм рекомендует использовать не более 20% места на фотографии под него. Причем если на фото есть, например, вывески с какими-то надписями, то это тоже считается за текст. Обращайте на это внимание.
6 главных правил как обрабатывать фото для инстаграм
При обработке фотографий следует придерживаться определенных правил. Я выделил 6 самых основных, которые помогут вам стильно обработать снимок и сделать его привлекательным для пользователей.
1. Добавляйте каждому снимку Яркость (Экспозицию)
Даже с использованием хорошего освещения, конечный снимок получается не совсем ярким и нуждается в корректировки. Яркие фотографии намного приятнее глазу, чем мрачные и тусклые. Но будьте осторожны и не сильно увлекайтесь этим инструментом, иначе можно «пересветить» фотографию. В этом случае она будет «резать» глаз вместо того, чтобы привлекать внимание. За яркость отвечает функция «Экспозиция».
Но будьте осторожны и не сильно увлекайтесь этим инструментом, иначе можно «пересветить» фотографию. В этом случае она будет «резать» глаз вместо того, чтобы привлекать внимание. За яркость отвечает функция «Экспозиция».
В примере видно, что фотография слева, хоть и сделана при дневном свете и на белом фоне, но все равно имеет немного тусклый вид. С помощью «Экспозиции» я придал снимку более яркий вид и он стал выглядеть интереснее.
2. Избавляйтесь от желтого света. Делайте снимок в более холодных тонах
По многочисленным опросам и исследованиям, фотографии в холодных тонах намного больше импонируют пользователям инстаграма. Как правило, они собирают на порядок больше лайков, чем схожие фотографии, но в тёплых (желтоватых) тонах. Обычно за этот показатель отвечает функция под названием «Температура».
В этом примере мы видим, что свет от настольной лампы имеет желтый оттенок и смотрится это не очень. Чтобы избавиться от желтизны, я передвинул показатель «Температура» в более холодный диапазон (влево) и увеличил немного «Экспозицию».
3. Не добавляйте фильтры на максимум
Инстаграм – это сплошные фильтры, но ими нужно пользоваться с умом. Никогда не добавляйте их на самый максимум, иначе сделаете фотографию менее привлекательной и неестественной. В приложении VSCO – максимальным значением является число 12. Я обычно выставляю его в диапазоне от 3 до 6. В очень редких случаях довожу этот показатель до 8, но это самый максимум.
Помните, что фильтры – это приправы к вашему блюду под названием «Фотография». Если вы добавите слишком много приправы, то ваш снимок получиться «невкусным». А вот если слегка приправите, то блюдо получится очень вкусным и захочется добавки 😊
В примере видно, что фотография справа с максимальными настройками фильтра С1 выглядит совсем неестественно и немного раздражает глаз. На фотографии слева, фильтр С1 наложен на половину. Это придает снимку более интересный вид.
4. Не увеличивайте резкость фотографии на большие значения
Сейчас наблюдается тенденция добавлять резкости и четкости всем фотографиям. Эти функции четче прорисовывают мелкие детали снимка. И почему-то многим кажется, что если они повысят резкость фотографии на максимум, то сделают её намного привлекательнее.
Эти функции четче прорисовывают мелкие детали снимка. И почему-то многим кажется, что если они повысят резкость фотографии на максимум, то сделают её намного привлекательнее.
На самом деле выглядит это очень не естественно и как-то через чур безвкусно. Если и хотите увеличить резкость, то выставляйте небольшие значения.
5. Стремитесь к более натуральным фотографиям
Я заметил, что сейчас очень модно выделять на фотографиях какие-то части снимка в яркие цвета. Например, сделать небо ярко розовым или что-то в этом духе. Так вот, не стоит увлекаться подобными изысками. Это делает ваш снимок каким-то искусственным. Стремитесь к более натуральным фотографиям, потому что подсознательно каждый человек воспринимает их намного лучше.
6. Кадрируйте фотографии
В галерее профиля все снимки отображаются в квадратном формате, т.е. соотношение сторон 1 к 1. Если вы загрузите, например, фотографию, прямоугольного формата, то в основной галерее ваш снимок обрежется и будет отображаться не так, как хотелось бы. Поэтому я рекомендую всегда делать снимки квадратными.
Поэтому я рекомендую всегда делать снимки квадратными.
Для этого в любом приложении для обработки есть инструмент под названием “Обрезка”. Выбирайте формат 1:1 и определяйте ту область, которую хотите оставить на своём снимке. Таким образом лишние края обрежутся, и фотография получится квадратной. Она будет одинаково хорошо смотреться как в основной галерее, так и внутри самого поста.
Как обрабатывать фото для инстаграм в светлых тонах
Очень популярными в последнее время стали обработки фотографий в светлых (белых) тонах. Безусловно, профили с такими фотографиями выглядят стильно и красиво. Белый – это универсальный цвет, наполняющий снимок яркостью и подчеркивающий все остальные цвета. По этой причине, многих волнует вопрос, а как же обрабатывать фотографии в подобном стиле?
Кто-то считает, что это зависит от каких-то секретных манипуляций при обработке… Но на самом деле секрет прост – нужно делать фотографии преимущественно на белых фонах (бэкграундах). Проблема в том, что вести профиль в подобном стиле достаточно сложно. Вам всегда и везде нужно искать основной белый цвет, чтобы сделать на его фоне фотографию.
Вам всегда и везде нужно искать основной белый цвет, чтобы сделать на его фоне фотографию.
А в плане самой обработки всё достаточно просто. Просто добавьте “Экспозиции” и выставьте “Температуру” в более холодный диапазон. По необходимости можете немного отбелить белые участки в приложении Facetune. Тогда у вас будут получаться примерно следующие фотографии:
Как обрабатывать фото для инстаграм в одном стиле
Если речь идет именно об обработке, то здесь выход только один – выбрать для себя 1-2 примерно схожих фильтра и добавлять их на все свои фотографии. Таким образом каждая ваша фотка будет иметь примерно один и тот же небольшой оттенок наложенного фильтра.
Самые распространенные VSCO фильтры среди блогеров:
- Семейство фильтров А (А4, А5, А6)
- HB1 и HB2
- C3-C5
В VSCO есть еще платные фильтры. Как правило, большинство пользуется бесплатными. Поэтому если вы решитесь и купите платные фильтры, то можете немного выделиться из серой массы 😊
Это что касается самой обработки. Можно помимо обработки, заранее продумать единый стиль фото и придерживаться его.
Можно помимо обработки, заранее продумать единый стиль фото и придерживаться его.
Заключение
В этой статье мы с вами разобрали 6 главных правил, как обрабатывать фото для инстаграм, а также познакомились с 4 самыми лучшими приложениями для обработки фото. Надеюсь, моя статья оказалась для вас полезной и теперь вы сможете без труда редактировать свои снимки, делая их стильными и привлекающими внимание.
Также, хотелось бы сказать, что придерживаться определенных правил конечно же нужно, но никто вам не запрещает экспериментировать. Пробуйте различные варианты обработки и ищите свой стиль. А на этом у меня все. Спасибо, что дочитали до конца 🙂
Понравилась статья? Оцените её и поделитесь ей с друзьями в соц. сетях (кнопки снизу). Если остались вопросы – задавайте их в комментариях.
Основы мобильной фотографии и обработки: как сделать свои фотографии лучше?
Несмотря на то, что понятие мобильной фотографии уже ясно каждому, сам же процесс съемки на смартфоны все еще остается затруднительным для многих.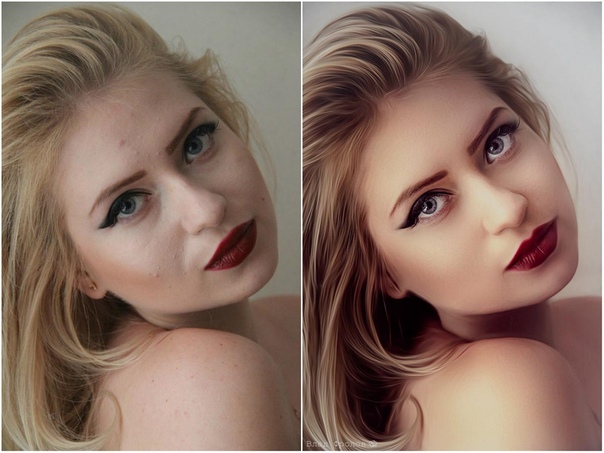 Именно поэтому в рамках серии образовательных встреч Huawei Media Hub состоялась лекция автора самого популярного русскоязычного Телеграм-канала о мобильной фотографии Ольги Драгуновой. Мы публикуем самые основные моменты из лекции Ольги, которые помогут многим пользователям смартфонов сделать свои снимки лучше.
Именно поэтому в рамках серии образовательных встреч Huawei Media Hub состоялась лекция автора самого популярного русскоязычного Телеграм-канала о мобильной фотографии Ольги Драгуновой. Мы публикуем самые основные моменты из лекции Ольги, которые помогут многим пользователям смартфонов сделать свои снимки лучше.
Работа с идеей
Перед тем, как что-то снять, автор фотографии должен отчетливо понимать, что он хочет получить в результате. В чем заключается основная идея фотографии? Как должен выглядеть снимок? Возможно ли отнести объекты на фотографии к определенной стилистике? Что вообще будет изображено на снимке и почему? Ответив на эти вопросы перед съемкой можно, например, прийти к заключению, что фотография будет черно-белой, главным объектом станет человек, то есть снимок будет портнерным, какие-то объекты на фоне или даже на самом человеке дадут понимание о том, чем он занимается. В итоге становится ясна цель, результат достижения которой не позволит зрителю долго размышлять над тем, о чем же эта фотография.
Для создания хороших фотографий важно прокачивать насмотренность — визуальный опыт, приобретенный посредством просмотра и анализа произведений искусства. Это может быть живопись, фотография, хороший дизайн или архитектура. Умение замечать интересные приемы и необычные детали в чужих работах позволит создать что-то новое и уникальное.
Начинать можно с анализа чужих фотографий — есть большая вероятность того, что кто-то уже делал схожие с идеей кадры. Просматривая уже снятые фотографии появляется понимание того, что на собственном снимке можно сделать лучше, или как преподнести идею более эффектно.
И когда складывается отчетливое представление о результате следует вспомнить некоторые аспекты фотосъемки, которые помогут сделать хорошее исходное фото, которому в дальнейшем потребуется минимум вмешательств при постобработке.
Как сделать хороший снимок?
На самом деле для хорошего снимка на смартфон работают те же самые правила, что и при съемке на камеру. Во-первых, нужно понимать композицию снимка. Она исходит из идеи и при ее наличии определиться с композицией не сложно. Во-вторых, снимок не должен быть засвечен или наоборот быть слишком темным. Нужно соблюдать баланс света и всегда регулировать экспозицию. В-третьих, главный объект снимка должен быть в фокусе, поэтому не ленитесь тапнуть по экрану, чтобы камера сфокусировалась в нужном месте. В-четвертых, снимок должен быть ровным относительно горизонта. Для этого нужно включить сетку в настройках камеры. Однако, есть случаи, когда горизонт должен быть завален специально — обычно такой прием демонстрирует динамичность фотографии. Ну и в-пятых, желательно сделать фотографию с минимумом дефектов — стараться избавляться от лишних объектов в кадре, не допускать появления бликов ну и содержать объектив камеры в чистоте, иначе это плохо скажется на снимке.
Во-первых, нужно понимать композицию снимка. Она исходит из идеи и при ее наличии определиться с композицией не сложно. Во-вторых, снимок не должен быть засвечен или наоборот быть слишком темным. Нужно соблюдать баланс света и всегда регулировать экспозицию. В-третьих, главный объект снимка должен быть в фокусе, поэтому не ленитесь тапнуть по экрану, чтобы камера сфокусировалась в нужном месте. В-четвертых, снимок должен быть ровным относительно горизонта. Для этого нужно включить сетку в настройках камеры. Однако, есть случаи, когда горизонт должен быть завален специально — обычно такой прием демонстрирует динамичность фотографии. Ну и в-пятых, желательно сделать фотографию с минимумом дефектов — стараться избавляться от лишних объектов в кадре, не допускать появления бликов ну и содержать объектив камеры в чистоте, иначе это плохо скажется на снимке.
Компоненты хорошей фотографии
Работа со светом
Фотография — это про свет. Все, что мы видим на снимке — игра света. И с ним часто возникают сложности. При рассеянном дневном свете снимки могут получиться недостаточно яркими, или же автоматический режим съемки на камеру смартфона может самостоятельно увеличивать значение ISO, что приводит к появлению шумов в кадре. И наоборот — слишком яркий дневной свет создает очень резкие тени на объектах, что приводит к появлению сильного контраста между светлыми и темными участками. Похожая ситуация может возникнуть и при съемке в помещении или на улице при искусственном освещении. Плюс в таких условиях есть риск выбора неправильного баланса белого. Ну а если мы говорим о съемке ночью, то тут из-за недостатка освещения кадры могут получиться смазанными.
И с ним часто возникают сложности. При рассеянном дневном свете снимки могут получиться недостаточно яркими, или же автоматический режим съемки на камеру смартфона может самостоятельно увеличивать значение ISO, что приводит к появлению шумов в кадре. И наоборот — слишком яркий дневной свет создает очень резкие тени на объектах, что приводит к появлению сильного контраста между светлыми и темными участками. Похожая ситуация может возникнуть и при съемке в помещении или на улице при искусственном освещении. Плюс в таких условиях есть риск выбора неправильного баланса белого. Ну а если мы говорим о съемке ночью, то тут из-за недостатка освещения кадры могут получиться смазанными.
Сложности работы со светом и пути их решения
Чтобы избежать проблем со светом на фотографии можно прибегнуть к помощи режима HDR (High Dynamic Range — широкий динамический диапазон). Он делает несколько снимков с разной экспозицией, а затем склеивает их в один кадр, на котором нет пересветов и слишком темных участков. Еще один способ — снимать в формате RAW. Этот формат позволяет работать со светом на снимке уже в процессе пост обработки. Также, при недостатке света можно использовать штатив или просто закрепить смартфон в неподвижном положении. Это поможет избавиться от смазанности на снимках. Ручное выставление баланса белого помогает при работе с искусственным светом, ну а резкие тени стоит обыгрывать при работе с моделью, если речь идет о съемке человека.
Еще один способ — снимать в формате RAW. Этот формат позволяет работать со светом на снимке уже в процессе пост обработки. Также, при недостатке света можно использовать штатив или просто закрепить смартфон в неподвижном положении. Это поможет избавиться от смазанности на снимках. Ручное выставление баланса белого помогает при работе с искусственным светом, ну а резкие тени стоит обыгрывать при работе с моделью, если речь идет о съемке человека.
Еще больше настроек для получения хорошего снимка кроется в профессиональном или ручном режиме камеры смартфона. У разных производителей они называются по-разному. В нем доступны настройки выдержки — времени, в течение которого матрица камеры собирает свет, ISO — степени чувствительности матрицы к свету, фокусировки — более точной настройки резкости снимка и другие.
Возможности ручного режима камеры
Обработка фотографии
Когда снимок сделан и есть достаточно высокая степень удовлетворенности результатом, можно переходить к обработке. Она может быть минимальной, а может содержать достаточно большое количество вмешательств. Но для любой готовой фотографии можно использовать один простой алгоритм. Если какие-то из этапов алгоритма применять к фотографии не нужно, то можно их пропустить. Итак, проверьте, нужно ли исправить горизонт или перспективу фотографии. Посмотрите на отдельные участки снимка и если необходимо то исправьте их яркость, насыщенность и температуру. Обратите внимание на мелкие детали — лишние объекты и чистоту кожи, а также прочий мусор. Когда это сделано, можно переходить к работе с фильтрами и финальному кадрированию фотографии.
Она может быть минимальной, а может содержать достаточно большое количество вмешательств. Но для любой готовой фотографии можно использовать один простой алгоритм. Если какие-то из этапов алгоритма применять к фотографии не нужно, то можно их пропустить. Итак, проверьте, нужно ли исправить горизонт или перспективу фотографии. Посмотрите на отдельные участки снимка и если необходимо то исправьте их яркость, насыщенность и температуру. Обратите внимание на мелкие детали — лишние объекты и чистоту кожи, а также прочий мусор. Когда это сделано, можно переходить к работе с фильтрами и финальному кадрированию фотографии.
Универсальный алгоритм обработки фотографии
Приложения для обработки
Обрабатывать фотографии можно с помощью разных приложений. Здесь важно понять, что нет универсального набора для обработки — все зависит от задач. Есть приложения, которые будут полезны всем, потому что это универсальные редакторы — например, VSCO, Snapseed, Lightroom. Универсальные — значит закрывают все базовые задачи по обработке фото: исправление геометрии, работа с яркостью, контрастом, насыщенностью и другими параметрами. В противовес универсальным редакторам есть узкоспециализированные приложения, решающие конкретные задачи — например, Touch Retouch, задача которого удалять нежелательные объекты с фотографии, или SKRWT для перфекционистов исправления перспективы.
В противовес универсальным редакторам есть узкоспециализированные приложения, решающие конкретные задачи — например, Touch Retouch, задача которого удалять нежелательные объекты с фотографии, или SKRWT для перфекционистов исправления перспективы.
Вместе с Ольгой собрали все популярные приложения для съемки и обработки в один плакат, где они разделены по задачам.
Инструменты коррекции в приложениях
В дополнение к приложениям для обработки расскажем о самых полезных инструментах коррекции из трех приложений: Lightroom CC, Touch Retouch и Snapseed.
Универсальные приложения для обработки фотографий на смартфоне
Lightroom CC, цвет — смешение
Этот инструмент дает возможность работать выборочно со всеми цветами на фотографии. Можно убрать желтый оттенок кожи, избавиться от зеленых или сиреневых оттенков, если единый стиль инстаграма их не предусматривает. И наоборот, можно усилить акцентные яркие цвета на фото — красные детали или цвет неба. Освоив работу с этим инструментом можно при обработке доводить фотографии до идеального цвета без использования фильтров или пресетов.
Lightroom CC, снижение шума
Шум — это дефект изображения. Его появление зависит от ISO и выдержки при съемке, а также от матрицы смартфона. Чаще всего фотографии с шумом получаются при съемке в условиях недостаточной освещенности. Инструмент Lightroom CC поможет минимизировать шум при сохранении деталей.
Touch Retouch
Комбинация инструментов Touch Retouch позволит максимально аккуратно и точно очистить фотографию от ненужных объектов. В приложении есть уроки, которые помогают разобраться, когда и какой инструмент применять. В Touch Retouch удобно убирать линии проводов на фоне неба, ретушировать портреты и избавляться от случайных гостей в кадре, которых там быть не должно. Это приложение платное.
Snapseed
Snapseed наиболее универсальное приложение из всех. Здесь тоже можно работать с общей коррекцией, но стоит обратить внимание на точечные инструменты — «выборочная коррекция», «точечная коррекция», «кисть». Их использование дает возможность работать с участками фотографии, затемняя или осветляя их, делая более или менее насыщенными.
В Snapseed удобно исправлять горизонт и перспективу — «поворот» автоматически выравнивает фото, а инструмент «перспектива» позволяет доработать фото через исправление искажения вертикалей и горизонталей в кадре.
Заключение
Готового рецепта хорошего кадра и правильной обработки не существует. Фотография — творческий процесс, который подразумевает готовность к экспериментам и способность по-новому взглянуть на мир сквозь объектив камеры, будь то профессиональная камера, iPhone или любой Android смартфон. Тем не менее, есть определенные правила, придерживаясь которых можно однозначно получить качественный снимок. Про некоторые правила в мобильной фотографии мы уже писали. Работайте с идеей, обращайте внимание на композицию и свет в кадре, старайтесь запечатлеть на снимке только главное и используйте обработку для того, чтобы сделать кадр лучше, но не навредить ему.
Благодарим Ольгу за опыт, которым она поделилась. Если вы хотите узнать о мобильной фотографии больше, то подписывайтесь на ее канал о мобильной фотографии в Telegram и следите за Instagram страницей Ольги. Ну и про страницу THE ROCO в Instagram не забывайте.
Ну и про страницу THE ROCO в Instagram не забывайте.
Обработка фотографий для начинающих: бесплатные видео уроки для домашнего обучения
Обработка фотографий для начинающих: бесплатные видео уроки для домашнего обучения
Сейчас редко можно найти фотографию, которая не подверглась хотя бы минимальной обработке. Изменения могут быть небольшие, например подгонка размера, и глобальные — с применением эффектов, удалением или добавлением предметов, фонов. Если раньше обработкой занимались исключительно профессионалы, то сегодня это доступно каждому.
Подборка бесплатных видеоуроков поможет попробовать себя в качестве ретушера собственных фото, а также будет базой для тех, кто хочет заниматься этим профессионально.
Лучшие фоторедакторы
Существуют множество приложений для всех пользователей, а также профессиональные пакеты для редактирования фотографий. Видео представляет обзор фоторедакторов. Первую группу составляют простые пользовательские софты: Photo! Editor (для портретных снимков), Fotor (быстрая смена цвета, коллажи), Pix Builder Studio (включены инструменты для рисования, создания и редактирования веб-графики), Photoscape (автоматическая коррекция кадра, создание коллажей и gif-анимации), Paint. Net (редактирование изображений с подключенной камеры в RAW формате). Следующая группа позволяет производить художественную ретушь на продвинутом уровне: The GIMP (бесплатный редактор с поддержкой всех форматов), Capture One Pro (предназначена для профессиональных фотографов), Adobe Photoshop (многофункциональная программа для работы с графикой), Lightroom (для потокового редактирования).
Net (редактирование изображений с подключенной камеры в RAW формате). Следующая группа позволяет производить художественную ретушь на продвинутом уровне: The GIMP (бесплатный редактор с поддержкой всех форматов), Capture One Pro (предназначена для профессиональных фотографов), Adobe Photoshop (многофункциональная программа для работы с графикой), Lightroom (для потокового редактирования).
Секреты стильных фото
В Instagram можно увидеть огромное количество разнообразных фотографий, которые отображают индивидуальность пользователя. Каждый пытается выработать свой неповторимый стиль и придерживаться его в своих материалах. Ролик посвящен стилизации фото для ленты в Instagram. На примере одного снимка автор покажет процесс ретуши на телефоне с использованием бесплатных приложений. VSCO — содержит много фильтров, которые можно применить к фото. Snapseed — хороша для коррекции яркости, насыщенности, теней, освещенности как всего кадра, так и определенного участка. С ее помощью можно также убрать мелкие рубцы, шрамы. В Facetune можно сгладить кожу, осветлить нужные участки. Lightroom дает возможность делать свето- и цветокоррекцию.
С ее помощью можно также убрать мелкие рубцы, шрамы. В Facetune можно сгладить кожу, осветлить нужные участки. Lightroom дает возможность делать свето- и цветокоррекцию.
Мини-курс «Обработка фотографии»
Начальный курс по коррекции изображений будет полезен начинающим фотографам и ретушерам. В процессе изучения курса затрагиваются вопросы цветоведения, основ композиции и такой важного этапа, как удаление дефектов изображении или прибавление объектов или текстур. Материал в уроках подается от простых операций к более сложным. На занятии изучается кадрирование, изменение размера, добавление яркости и резкости, сохранение изображения для размещения в соцсетях и фотобанках.
Этапы работы с фотографиями
Приступая к корректировке фотографий многие сначала теряются, так как не знают с чего начать и как правильно выстроить весь процесс. В видео автор формулирует общий алгоритм обработки изображения, а также обозначит этапы, придерживаясь которых можно добиться лучших результатов. В работе над картинкой стоит придерживаться принципа: от общего к частному. Первый — построение композиции. Следующий — устранение недостатков по тону, цвету, удаление шумов и хроматических операций. Далее идет этап устранения лишних объектов.
В работе над картинкой стоит придерживаться принципа: от общего к частному. Первый — построение композиции. Следующий — устранение недостатков по тону, цвету, удаление шумов и хроматических операций. Далее идет этап устранения лишних объектов.
Lightroom для начинающих
Lightroom — графический пакет для цветокоррекции изображений, которая стала популярна среди профессионалов и простых пользователей. Простой интерфейс и минимум настроек будет понятен даже новичкам. В видео представлен краткий обзор возможностей программы, показаны основные функции и их использование: поменять насыщенность цветов, добавить или уменьшить резкость, баланс белого, осветлить и затемнить участки кадра. На примерах рассказаны особенности ретуши цвета при различных огрехах при съемке.
Работа в PicsArt
Приложение PicsArt для смартфона предназначено для ретуши. В видео демонстрируются способы редактирования в приложении. В программе есть набор базовых функций: обрезка по форме, свободный вырез, клон, растяжка (пластика), движение, поворот, кривые, перспектива и другие. Вкладка «Эффект» включает всевозможные эффекты (арт, поп-арт, бумага, цвета и др.). Отдельная вкладка содержит инструменты для ретуши (убрать красные глаза, дефекты кожи, подкорректировать ее цвет и отбелить зубы). Есть специальный инструмент, который позволяет вырезать объект для создания стикера. Кроме того есть готовые стикеры, разноцветные блики, рамки, выноски, которыми можно использовать для украшения. Комбинируя различные настройки можно получить довольно эффектные кадры.
Вкладка «Эффект» включает всевозможные эффекты (арт, поп-арт, бумага, цвета и др.). Отдельная вкладка содержит инструменты для ретуши (убрать красные глаза, дефекты кожи, подкорректировать ее цвет и отбелить зубы). Есть специальный инструмент, который позволяет вырезать объект для создания стикера. Кроме того есть готовые стикеры, разноцветные блики, рамки, выноски, которыми можно использовать для украшения. Комбинируя различные настройки можно получить довольно эффектные кадры. Исправление цвета
Самым популярным графическим редактором для картинок и прочего графического материала является Photoshop. С его помощью можно сделать любые изменения: поменять размер или настроить цвета и фильтры, соединением нескольких фотографий в одну. Чтобы получить интересную фотографию, иногда требуется только немного подправить цвет, сделать оттенки более или менее насыщенными, изменить цветовые решения или добавить фильтры. Именно о цветокоррекции пойдет речь в ролике. Автор научит созданию картинки в пастельных приглушенных тонах с понижением насыщенности и изменением цветовой гаммы.
Обработка еды
Урок пошагового редактирования фото будет интересен начинающим, так как автор очень подробно рассказывает и показывает все действия, которые необходимо сделать для получения красивого результата на выходе. Сначала необходимо перейти в режим Camera Raw. Второй — цветокоррекция. Необходимо акцентировать все тонкости и сгладить маленькие дефекты. Третий — кадрирование. Следующий — избавление от мелких пылинок и ненужных деталей с помощью фильтра «Шум» и маски и инструмента «Заплатка». Замена одних частей на другие производится с помощью наложения маски. Резкость снимка можно повысить, перейдя во вкладку с фильтрами и выбрав цветовой контраст. В завершении проводится финальная коррекция.
Ретушь женского портрета
Ретушь производится с целью улучшения качества снимка (яркости, контрастности), а также доработки его деталей (замена фона, удаление ненужных объектов, улучшение внешности). Портретная обработка имеет свои особенности. Кроме цветокоррекции она предполагает работу с внешностью человека. Урок будет полезен любителям и профессионалам. В видео показана работа с двумя программами: Lightroom (проводится начальная подгонка цветов) и Photoshop (используется для кардинальных исправлений фотографии). Основная работа сводится к визуальной коррекции (очистка кожи, пластика, техника Dodge&Burn — локальное осветление и затемнение отдельных участков изображения). При необходимости в конце делается финальная цветокоррекция.
Кроме цветокоррекции она предполагает работу с внешностью человека. Урок будет полезен любителям и профессионалам. В видео показана работа с двумя программами: Lightroom (проводится начальная подгонка цветов) и Photoshop (используется для кардинальных исправлений фотографии). Основная работа сводится к визуальной коррекции (очистка кожи, пластика, техника Dodge&Burn — локальное осветление и затемнение отдельных участков изображения). При необходимости в конце делается финальная цветокоррекция.
Фотоснимок в стиле «картина маслом»
При художественной обработке фотограф выступает в качестве художника, который из обыкновенного снимка делает потрясающий шедевр. Она предполагает не только исправление мелких недостатков изображения, зачастую это полное изменение стиля. При этом затрагиваются слои, фон, отдельные элементы кадра. Видеоурок представляет собой пошаговую инструкцию создания фотографии с эффектом картины, нарисованной масляными красками. Каждый шаг подробно расписан, показаны настройки инструментов, также урок снабжен субтитрами с комментариями и рекомендациями к работе.
Изучив основные приемы улучшения фотоснимков, даже на любительском уровне можно получить действительно стоящие и красивые работы.
Обработка свадебных фотографий в фотошопе
Красивыми выходят не все фотографии даже у профессионала. В этом нет ничего странного, ведь не всегда на должном уровне находится освещение, техника и другие мелочи. Особенно неприятно, когда видны недостатки на свадебных фотографиях, но расстраиваться из-за этого не стоит. Современные технологии легко превратят любой снимок в настоящий шедевр.
Как красиво обработать фото со свадьбы
Графических редакторов для обработки фото существует огромное количество, но самым популярным остается фотошоп. Он позволяет работать с разными форматами и быстро получать желаемый результат при определенных навыках. Оформление фотографий в фотошопе сделает их красивыми и яркими, даже при низком качестве. Здесь легко убрать лишнее освещение или осветлить часть снимка, добавить разные элементы или оформить фото в определенном художественном стиле.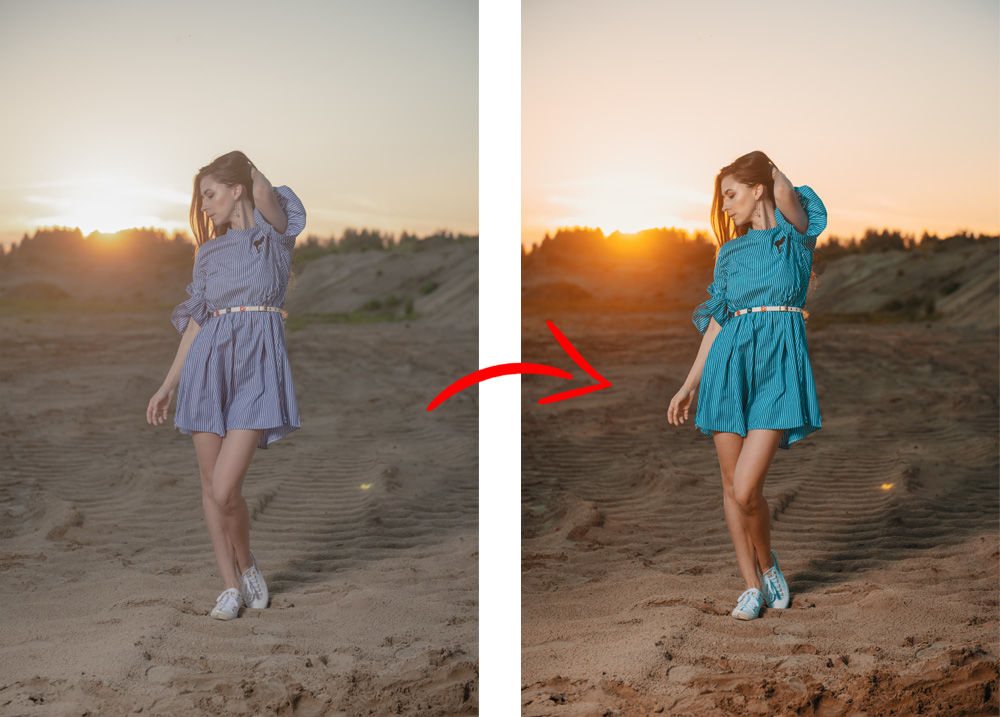
Художественная обработка фотографий в фотошопе
Чтобы сделать красивые фото, не обязательно быть профессионалом, главное, избегать традиционных подходов. Художественная обработка свадебных фотографий в фотошопе – это творческий процесс, где много полета фантазии. Можно найти онлайн-программы в интернете и сразу получить готовый снимок, но лучше проявить усердие и сделать из свадебной фотографии профессиональное сказочное изображение.
Сегодня получить качественную цифровую фотографию без обработки в лайтруме или фотошопе нельзя. Любой сюжет можно драматически «усилить» или подчеркнуть. Начинающему фотографу научиться этому не составит труда, ведь существуют онлайн-уроки по обработке снимков. Нужно лишь освоить несколько способов корректировки по каждому пункту:
- ретушь;
- тонирование;
- цветокоррекция.
Свадебные картинки в стиле винтаж
Если скачать Photoshop (версию cs6) на русском языке, то легко получить винтажные свадебные снимки. Простой и полезный урок:
Простой и полезный урок:
- Откорректируйте цветовой баланс картинки. Для этого откройте в редакторе нужное фото, перейдите в меню на «Изображение» – «Коррекция» – «Цветовой баланс», откройте диалоговое окно и установите параметры -70; -50; 41.
- Создайте новый слой, для чего перетащите основной на вторую иконку. Залейте его другим цветом, к примеру, #DCE354.
- Чтобы поменять режим наложения, нажмите на «Умножение». После задайте прозрачность 75%.
- Создайте еще один слой, к примеру, с цветом #111842. Для него меняйте режим наложения на «Замена светлым», затем задайте заливку 55% и прозрачность 40%.
- Скачайте любую гранжевую структуру, вставьте ее под 2 слоем в вашей картинке. После меняйте для третьего слоя режим наложения на «Перекрытие», задайте прозрачность 65%.
- Вернитесь на слой с фото, примените к нему «Фильтр» – «Рендеринг» – «Эффекты освещения». Произошла винтажная обработка свадебной фотографии в фотошопе cs6.
Красивая обработка фото в стиле бьюти-ретушь
Бьюти-ретушь – это одно из самых популярных направлений обработки портретных фотоснимков. Данный вид коррекции является самым простым при должном владении редактором Photoshop. Обработка свадебных фото в фотошопе в стиле бьюти очень востребована, поскольку с ней легко подправить макияж невесты, уменьшить дефекты кожи, исправить светотеневое оформление. Итак, урок в фотошопе версии cs6:
Данный вид коррекции является самым простым при должном владении редактором Photoshop. Обработка свадебных фото в фотошопе в стиле бьюти очень востребована, поскольку с ней легко подправить макияж невесты, уменьшить дефекты кожи, исправить светотеневое оформление. Итак, урок в фотошопе версии cs6:
- Создавайте 2 копии основного слоя в открытом файле. Верхний слой поместите в группу, для чего 2 раза нажмите Ctrl + J и 1 раз Ctrl + G.
- Дайте слоям имена. Средний назовите, к примеру, «цвет» а верхнюю группу «текстура». К первому примените «Размытие по Гауссу». Этот фильтр скроет недостатки кожи.
- К слою «текстура» примените радиус размытия, например, 14. Обработайте текстуру восстанавливающей кистью, заплаткой и штампом, чтобы откорректировать изображение.
- Объедините слои. Оригинал должен стоять фоновым, поэтому отключите его и правой клавишей по среднему слою выберите «Объединить видимые». Новый слой назовите «цветокоррекция». Основной фон оставьте не объединенным, чтобы сравнивать начальный вариант с обработанным.

- Займитесь выравниванием проблемных участков лица или шеи с помощью лассо, мягкой кисти большого диаметра, делая края обработанной области мягче и убирая все лишнее. Поэкспериментируйте с настройками самостоятельно, чтобы обработка свадебных фотографий в фотошопе выглядела естественно.
Коррекция фото в фотошопе
Быстрый фотошоп свадебных фотографий можно сделать и с помощью редактора онлайн, но более качественные снимки выходят, если каждый откорректировать вручную. Добиться улучшения фото легко при помощи регулировки светотени. Для этого следует:
- Зайти в редактор и открыть нужное изображение. Затем надо продублировать один слой и применить к дубликату «Фильтр» – «Другое» – «Цветовой контраст» на 5 pixel. Режим наложения следует изменить на «Жесткий свет».
- Этот слой дублируйте, а режим наложения сохраните. На первичном фото ставьте «Экран» и с помощью инструмента «ластик» убирайте темные места на снимке.
- Оба слоя объедините, потом перейдите на «Изображение» – «Коррекция» – «Тени» и ползунками отрегулируйте средний тон.
 Чтобы получился хороший результат, поэкспериментируйте с настройками.
Чтобы получился хороший результат, поэкспериментируйте с настройками.
Цветокоррекция свадебных фотографий
Иногда на фото картинка очень отличается от той, при которой делался снимок, поэтому нужно прибегать к цветокоррекции. Изменить цветовые составляющие можно с помощью нескольких каналов. Так, для зеленого, красного и синего существует самый популярный режим редактирования Red Green Blue. Для черного, желтого, пурпурного и голубого применяется Cyan Magenta Yellow blacK. Цветокоррекции изображения посвящена dcz вкладка «Изображение» – «Коррекция», а самыми важными уровнями являются Кривые (комбинация клавиш Ctrl+M), Выборочные цвета, Тени/Свет и Насыщенность (Ctrl+U).
к содержанию ↑Обработка портрета
Полноценное редактирование фотографий в фотошопе не может происходить без корректировки лиц, ведь не каждый человек обладает идеальной внешностью. Неправильное освещение при съемке может исказить портрет. Чтобы это исправить, надо использовать панели инструментов программы Photoshop.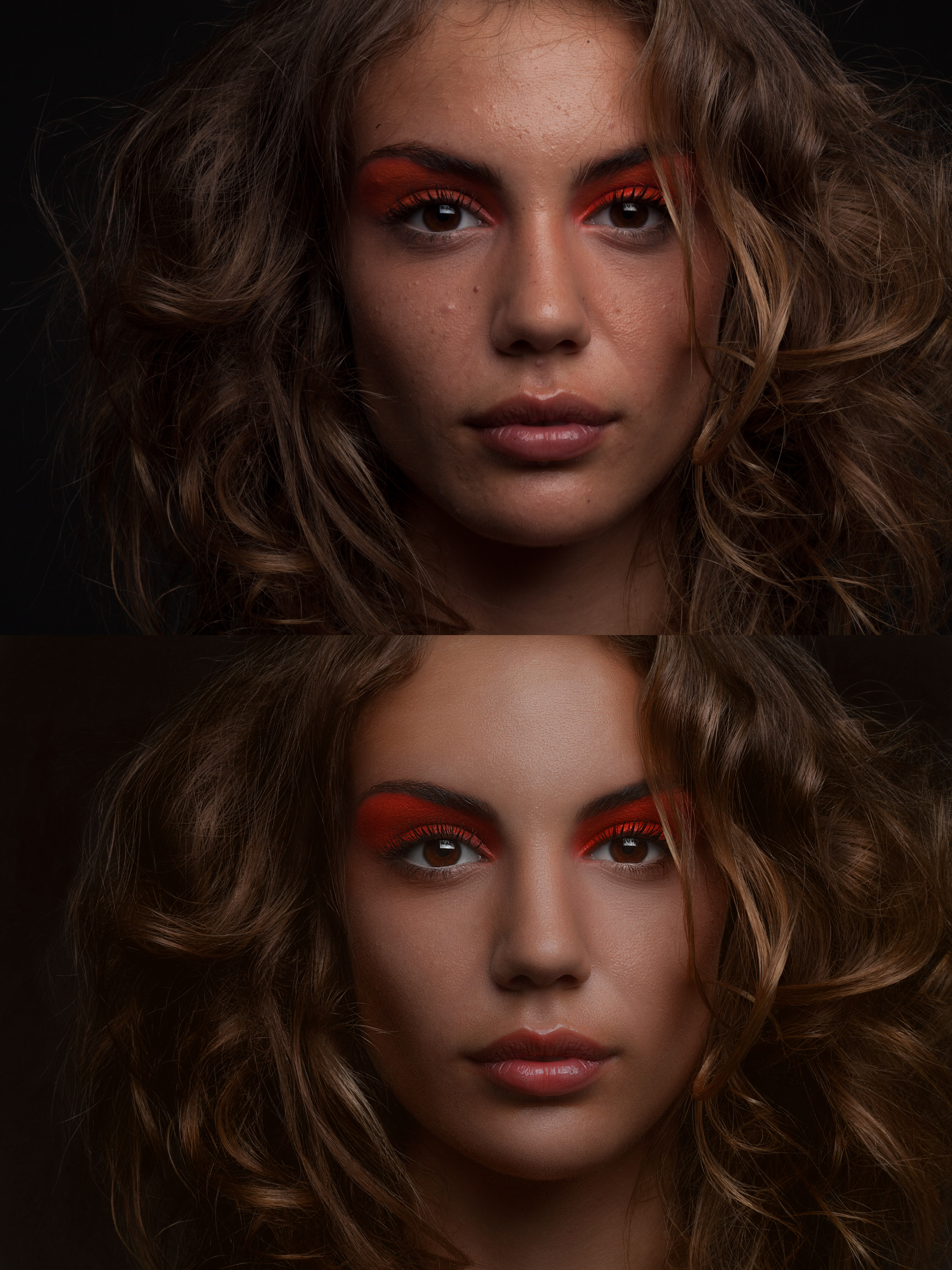 Сделать выразительными глаза легко, для чего создайте новый слой, и настройте инструмент Dodge tool на диапазон средних тонов. Настройте экспонирование на 20% и проведите несколько раз кистью по глазу.
Сделать выразительными глаза легко, для чего создайте новый слой, и настройте инструмент Dodge tool на диапазон средних тонов. Настройте экспонирование на 20% и проведите несколько раз кистью по глазу.
Выровнять брови можно с помощью инструмента Clone stamp, а осветлить зубы с применением фильтра Hue/Saturation, обведя их лассо. Следите, чтобы зубки равномерно отбелились, иначе будут смотреться неестественно. Мимические морщины и родинки лучше оставить, чтобы изображение выглядело естественно. Высокая непрозрачность слоя Lighten даст лучшую освещенность коже лица. Осталось сделать изображение менее размытым, для чего надо использовать цветовой контраст со значением радиуса 1,0.
к содержанию ↑Красивое оформление свадебных фотографий в фотошопе
Если использовать фотошоп для фотографий, то без помощи профессионалов легко сделать из своих свадебных фото уникальные снимки. С помощью редактора можно оформить памятные изображения в красивые рамки, придать одной и той же фотографии абсолютно разный вид. Если вы не очень знакомы с программой Photoshop, то в интернете легко найти ряд видеоуроков, где профессионалы наглядно показывают все основные элементы обработки снимков.
Если вы не очень знакомы с программой Photoshop, то в интернете легко найти ряд видеоуроков, где профессионалы наглядно показывают все основные элементы обработки снимков.
Видео: свадебный фотошоп
Как публиковать фотографии, как профессионалы: 12 советов
Вы только знакомитесь с миром редактирования изображений и хотите узнать, как публиковать фотографии и наладить эффективный рабочий процесс? В этой статье рассказывается обо всем, что вам нужно знать о том, как это делать правильно: от простых шагов до более сложных.
12 советов о том, как публиковать фотографии
Существует множество потенциальных программ, которые вы можете использовать для постобработки фотографий, но описанные ниже методы будут реализованы в лучших в мире вариантах: Photoshop и Lightroom.
1. Обрезать и выпрямить изображение
Хотя вы всегда должны проверять, ровен ли горизонт, прежде чем делать снимок, выпрямление — это одна из первых вещей, которую вам все равно придется сделать.
Начните с кадрирования фотографии, чтобы исправить небольшие проблемы композиции, и удаления некоторых отвлекающих объектов по краям кадра.
Функция кадрирования Photoshop дает вам множество возможностей управления и позволяет выровнять фотографию, изменить соотношение сторон, исправить искажение перспективы и заполнить недостающие части изображения с помощью AI.
В Lightroom кадрирование выполняется в модуле разработки. Чтобы получить доступ к этой функции, просто нажмите клавишу «R».
2. Отрегулируйте экспозицию
Если вы новичок в фотографировании, ошибки экспозиции неизбежно будут происходить часто: некоторые из ваших фотографий будут переэкспонированы, а другие недоэкспонированы. Вот почему второй этап постобработки изображения, который вам нужно сделать, — это настройка экспозиции.
В Lightroom вы можете изменить экспозицию, используя один из верхних ползунков в модуле проявки. Перетащите ползунок, чтобы сделать фотографию светлее или темнее. Под основным ползунком также находятся ползунки для установки экспозиции для определенных светлых и более темных областей изображения.
Перетащите ползунок, чтобы сделать фотографию светлее или темнее. Под основным ползунком также находятся ползунки для установки экспозиции для определенных светлых и более темных областей изображения.
В Photoshop вам нужно выбрать «Изображение» на верхней панели, перейти к настройкам и экспозиции, чтобы получить доступ к аналогичным настройкам.
3. Отрегулируйте контрастность
Контрастность подчеркивает разницу между более светлыми и темными участками фотографии. Повышая контрастность, вы можете значительно усилить влияние изображения на зрителя, поскольку границы между различными областями становятся более заметными.
Если контраст очень мал, фотография будет плоской. В большинстве случаев ваша цель — найти золотой баланс между двумя крайностями.
В Lightroom вы изменяете контраст, перемещая соответствующий ползунок в разделе «Экспозиция». Продолжайте сдвигать его вправо, пока не будете довольны результатом. Не стесняйтесь изменять настройки черного и четкости, так как они также влияют на контраст.
Не стесняйтесь изменять настройки черного и четкости, так как они также влияют на контраст.
В Photoshop выберите Изображение> Коррекция> Яркость / Контрастность.Поиграйте с ползунком, пока не получите необходимый контраст.
4. Снимайте в формате RAW
Большинство зеркальных фотокамер по умолчанию снимают в формате JPEG, но лучше изменить режим перехода на RAW, если вы хотите иметь больше свободы при постобработке фотографий.
ИзображенияRAW сохраняют больше деталей и яркости и имеют более широкий динамический диапазон по сравнению с JPEG. Более того, в RAW значительно проще улучшить качество изображений плохого качества, так как вы можете регулировать экспозицию, блики и тени без появления артефактов или шума.
5. Исправьте баланс белого
Баланс белого определяется цветовой температурой освещения на фотографии. Если вы внимательно изучите свои изображения, вы часто заметите цветовой оттенок.
Чтобы легко справиться с этой проблемой в Lightroom , выберите инструмент «Пипетка» и щелкните область изображения, которая должна быть нейтрально-белой или серой. Это решит большинство проблем с цветовой температурой.
Это решит большинство проблем с цветовой температурой.
В Photoshop вы можете скорректировать баланс белого, выбрав «Изображение»> «Коррекция»> «Цветовой баланс».Используйте ползунки, чтобы установить цветовой оттенок фотографии. Кроме того, вы можете посетить меню Изображение> Коррекция> Кривые, чтобы добиться того же результата. Выберите белую пипетку и нажмите на ту часть, которая должна быть белой, и вы увидите, как оттенок исчезнет.
6. Улучшение яркости и насыщенности цвета
После того, как вы правильно установили баланс белого, пришло время еще больше улучшить цвета, используя настройки насыщенности и яркости. Разница между этими двумя инструментами невелика.
Повышая яркость, вы увеличиваете интенсивность нейтральных цветовых оттенков и сохраняете неизменной интенсивность более ярких тонов.
Вы также можете изменить отдельные цвета, если хотите больше контроля над редактированием фотографий. Разделы HSL (оттенок, насыщенность, яркость) в Lightroom или Photoshop являются чрезвычайно мощными инструментами для улучшения цвета.
Кроме того, вы можете улучшить рабочий процесс постобработки фотографий, получив высококачественные пресеты Lightroom и экшены Photoshop, которые отлично подходят для достижения профессионального вида всего за пару кликов.
7. Повышение резкости изображения
При съемке фотографий в формате RAW камера не увеличивает резкость, поэтому вам придется увеличивать резкость самостоятельно.
Lightroom: Инструменты повышения резкости находятся под ползунком детализации. Величина определяет степень резкости изображения. Радиус определяет, происходит ли повышение резкости по краям пикселя или посередине. Настройка детализации используется для точной настройки, поскольку она фокусируется на более мелких деталях, а не на всей фотографии.Маскирование позволяет пользователям решать, на каких частях изображения применяется эффект.
Photoshop: Выберите меню «Фильтр»> «Резкость», которое предлагает несколько различных параметров. Наиболее часто используемые инструменты включают нерезкую маску и интеллектуальную резкость, оба из которых имеют настройки количества и радиуса, как и Lr.
Наиболее часто используемые инструменты включают нерезкую маску и интеллектуальную резкость, оба из которых имеют настройки количества и радиуса, как и Lr.
8. Используйте кривые
Curves — сложный и очень полезный инструмент для постобработки фотографий. Его можно использовать для регулировки контрастности, увеличения или уменьшения яркости, увеличения количества выпадающих едва заметных объектов, настройки цветов и т. Д.Вы можете изменить кривые, перейдя в раздел «Тоновая кривая» модуля проявления в Lightroom или в Изображение> Коррекция> Кривые в Photoshop .
Есть четыре различных типа кривых:
Основные моменты: Самые яркие части фотографии.
Фары: В основном более легкие детали, но не такие экстремальные. Охватывает более яркую часть полутонов.
Darks: Более темная часть полутонов, покрывающая все между светом и тенями.
Тени: Самые темные части фотографии.
9. Используйте Dodge and Burn
Этот шаг часто включает советы по ретуши кожи. Инструмент «Осветление и затемнение» позволяет осветлить или затемнить определенные части фотографии. Dodge осветляет выбранную область, а затемнение делает наоборот.
Он действует как кисть, поэтому у вас есть полная свобода в выборе места для нанесения эффекта. Оба параметра включены в Photoshop и находятся на панели инструментов, а в меню вверху можно выбрать диапазон, экспозицию (насколько ярким или темным будет эффект) и размер инструмента.
10. Используйте частотное разделение для ретуширования кожи
Заказать постобработку фотографии $ 0,20 за фотографию Разделение частот — это первая техника, которую вы увидите в любом руководстве по сглаживанию кожи в Photoshop. Это влечет за собой сложный процесс разделения цветов и текстур фотографии на отдельные слои, что дает вам свободу настраивать их индивидуально.
Это влечет за собой сложный процесс разделения цветов и текстур фотографии на отдельные слои, что дает вам свободу настраивать их индивидуально.
Высокие частоты покрывают данные о волосах, текстуре, порах, тонких линиях и несовершенствах кожи. Низкая частота охватывает данные о тенях, тонах и цветах.
Разделение информации на отдельные слои позволяет вам изменять некоторые аспекты фотографии, не затрагивая остальные, что может иметь решающее значение при обучении публикации фотографий. Вы сможете сделать кожу более гладкой, не меняя ее цвета. Другой пример: вы можете сделать тени ярче, не влияя на текстуру.Из-за точности, которую предлагает этот метод, он часто используется при ретуши высокого качества.
11. Удалите нежелательные объекты
Один из наиболее полезных аспектов постобработки для фотографов — это возможность удалять объекты, не принадлежащие сцене. Вы должны научиться убирать в фотошопе выбившиеся волоски, случайные гуляющие люди, отвлекающие точки и световые блики.
Большинство профессионалов выполняют этот тип редактирования изображений в программе Photoshop . Он предлагает удобные инструменты для штампа клонирования и лечебной кисти, которые идеально подходят для удаления объектов.Лечебная кисть предлагает 2 варианта: в одном вы устанавливаете контрольную область, а во втором ИИ автоматически настраивает выбранную область в соответствии с окружающими пикселями.
Lightroom не может предложить такой же объем управления, но его инструмент удаления пятен можно использовать аналогичным образом, и его более чем достаточно для простых настроек.
12. Используйте корректирующие слои и кисти
Корректирующие слои и кисти принимают все изменения, которые могут повлиять на всю фотографию, и ограничивают их выбранной областью.
Корректирующие слои в Photoshop применяют изменения к слою, а не к самой фотографии. Вы можете добавить их, выбрав «Слой»> «Новый корректирующий слой» и выбрав один из доступных параметров, например, выдержку или яркость.
Маски слоя аналогичны по функциям и позволяют применить эффект только к выбранной области изображения. Изучение того, как маскировать в Photoshop — это быстрый и простой процесс: в нижней части меню «Слои» выберите белый квадрат с черным кружком, чтобы добавить такую маску.
Несмотря на то, что Lightroom не имеет такого количества инструментов для точного редактирования изображений, его корректирующая кисть работает аналогично. После того, как вы выбрали его, вы можете перемещаться между различными ползунками, чтобы выбрать, что именно вы хотите изменить, а затем применить эффект к нужным областям изображения. Например, вы можете использовать щетку для отбеливания зубов.
Халявы
Freebies позволяют сэкономить массу времени, получая при этом красиво отредактированные изображения. Они также помогают даже новичкам придать своим фотографиям профессиональный вид, что прекрасно, если они еще не знают, как правильно публиковать фотографии. Вы можете загрузить этот набор наложений, пресетов и экшенов для Photoshop и Lightroom.
Вы можете загрузить этот набор наложений, пресетов и экшенов для Photoshop и Lightroom.
Как сделать красивые фотографии из путешествий
Я люблю просматривать фотографии бабушки из путешествий, представляя, как это было тогда. На днях, когда я листал, я так сильно хотел найти ее фото, но она редко бывает ни на одном из них. Как и я, она предпочитала стоять за объективом, и я подозреваю, что ей, вероятно, было напрасно или странно просить людей сфотографировать ее.Иногда я чувствую то же самое, по крайней мере, раньше.
Я наконец понял, что там мог быть кто угодно, кто угодно мог это забрать.
За последние три года я приложил совместные усилия, чтобы быть на моих фотографиях и больше помещать на них других людей. Теперь, когда я оглядываюсь на них, я обнаруживаю, что они намного интереснее пейзажных фотографий без человека, который мог бы показать масштаб или вдохновить на интригу.
Теперь, когда я оглядываюсь на них, я обнаруживаю, что они намного интереснее пейзажных фотографий без человека, который мог бы показать масштаб или вдохновить на интригу.
Не говоря уже о том, что это значительно расширило мой личный бренд, помогло мне выиграть больше проектов с советами по туризму и отелями, которые влюбились в мой стиль фотографии, и с тех пор, как я разместил себя в моих фотографиях, мой Instagram вырос с нескольких тысяч подписчиков до хорошего более ста тысяч.
Я не хочу сказать: «Я замечательный, и все просто любят смотреть на меня», скорее, люди могут сделать фотографию более интересной.
Итак, как мне удается быть на фотографиях, если я путешествую в одиночку 99% времени? Меня часто спрашивают об этом в моем аккаунте в Instagram, так что вот полный ответ и как вы можете делать то же самое в своих путешествиях:
Приколите меня!Перестаньте беспокоиться о том, что другие судят вас за селфи
Много раз бегал туда-сюда, чтобы взять это — все равно! Раньше я чувствовал себя неловко, и как будто все смотрели на меня, когда я делал селфи. Но обратная сторона ухода из места без моих фотографий больше, чем временный стыд, который я могу испытать от взглядов нескольких совершенно незнакомых людей.
Но обратная сторона ухода из места без моих фотографий больше, чем временный стыд, который я могу испытать от взглядов нескольких совершенно незнакомых людей.
Поэтому я решил не заботиться о том, смотрят ли на меня люди и судят, потому что я позирую или бегу, чтобы сделать селфи с таймером. Чем меньше меня волнует, тем лучше получаются фотографии и тем меньше я замечаю, есть ли кто-нибудь поблизости, потому что я занят обдумыванием кадра кадра.
Я, наверное, никогда больше не увижу этих случайных людей.
Приходи рано
Лучший способ получить фотографии, на которых никого нет, — это прийти пораньше! Если рядом нет никого, кто заставил бы вас чувствовать себя странно или осудить вас, тогда вы тоже можете оторваться к своей радости. Это двойная победа!
Даже сверхпопулярные туристические места, такие как водопад на Филиппинах на фото выше, могут быть пустыми, если вы появитесь на рассвете, или сразу, когда он открывается, если он закрывается с восходом солнца. Большинство людей любят поспать и мобилизуются около полудня.Если вы пойдете рано, вы получите лучшее освещение и возможность иметь его при себе.
Большинство людей любят поспать и мобилизуются около полудня.Если вы пойдете рано, вы получите лучшее освещение и возможность иметь его при себе.
Используйте свой телефон как пульт или таймер
Селфи ранним утром с использованием штатива и телефона в качестве пульта дистанционного управления.Частью того, чтобы избавиться от странного ощущения на фотографиях, для меня было просто делать собственные снимки, пока я не освоился перед камерой. Если меня снимает кто-то другой, я сразу выгляжу менее естественно. Вот почему, даже если рядом есть другие, я все равно предпочитаю селфи.
Раньше я просто балансировал камеру на чем-то, а затем устанавливал таймер и принимал — иногда бегом — в нужное положение.
Однако теперь у меня есть камера с поддержкой Wi-Fi, и я могу заставить камеру и телефон общаться друг с другом. Таким образом, мой телефон показывает мне, что я фотографирую, а также действует как пульт. Это так просто! Многие камеры в наши дни могут это сделать.
Pro: если вы не хотите, чтобы телефон лежал в руке для фото, установите таймер на 10 секунд и положите телефон или в карман, пока идет обратный отсчет секунд.
Если ваша камера не поддерживает Wi-Fi, возьмите дешевый пульт (его легко настроить) и снимайте с его помощью.Кроме того, их легко спрятать на фотографии благодаря небольшому размеру.
Сделайте снимок самостоятельно, а затем попросите кого-нибудь сделать его
Слишком многолюдно или мокро для установки штатива? Попросите кого-нибудь помочь вам! Есть несколько способов убедиться, что кто бы ни сделал ваше фото, он, скорее всего, будет хорошо выглядеть:
- Попросите кого-нибудь с фотоаппаратом на шее сделать ваш снимок. Если они заплатили за дорогую камеру, скорее всего, они знают, как ею пользоваться.Этот человек тоже вряд ли убежит с вашей камерой, если она у него уже есть. Лучше всего предложить сфотографировать этого человека, прежде чем спрашивать. Может, она даже предложит вам ответ, даже если вы не спросите!
- Попросите их держать его именно в этом положении и возьмите его для вас.
 Скомпонуйте кадр еще до того, как спросите, и точно скажите им, что вы планируете в нем делать, чтобы все художественное направление уже было продиктовано вами, а не ими.
Скомпонуйте кадр еще до того, как спросите, и точно скажите им, что вы планируете в нем делать, чтобы все художественное направление уже было продиктовано вами, а не ими. - Спросите кого-нибудь , если первый раз вам не по душе.Вежливо подождите, пока этот человек уйдет, и попробуйте еще раз. Это займет еще пять минут, но в результате может получиться идеальный снимок. Именно это и произошло на фото ниже:
Купите штатив
Я отказывался от штатива три года, прежде чем наконец его купил. Я полагал, что они поставят под угрозу мою способность путешествовать только с ручной кладью, и что это также будет тяжело и, возможно, даже дорого. Оказывается, Amazon делает один менее чем за 24 доллара, к тому же он очень легкий.Кроме того, это действительно единственный способ делать потрясающие снимки в ночное время и с длинной выдержкой.
В таких ситуациях камера должна быть неподвижна, поэтому удержание в руке невозможно. Я обычно держал камеру на чем-нибудь поблизости. Однако это была полноценная зеркальная камера Nikon, и она могла справиться с балансировкой (и случайным падением). Моя новая камера намного легче, и я люблю ее больше, чем логичный человек должен любить неодушевленные предметы, поэтому теперь я использую легкий и удобный штатив.
Научитесь позировать
Откровенный? Не совсемКогда фотография выглядит откровенной, в нее легче влюбиться, почувствовать себя очарованным и вообразить себя на ней. Тем не менее, если это селфи, то это явно не откровенно.
Однако, если мы можем сфотографировать себя, не будучи очевидным, что это селфи, то мы тоже можем сделать их откровенными! Все дело в том, чтобы позировать так, чтобы это подходило для кадра, будь то использование реквизита, изображение крошечного человечка в кадре, танцы или смех на фотографии.
Я знаю, это кажется странным, но на самом деле помогает расслабиться перед камерой. Моя подруга Келси из Намибии сказала мне: «Знаешь, мне никогда раньше не нравилось сниматься на фотографиях, но когда мы резвимся или танцуем, это интересно, и мне нравятся эти фотографии меня».
Нужна помощь в запуске? Подпишитесь на совершенно бесплатный 5-дневный конкурс селфи, который я собрал вместе с ежедневными советами, а также с новой позой, которую я хочу попробовать каждый день. Разместите его с хэштегом задачи и посмотрите, что еще есть, чтобы вдохновиться вашими попутчиками-одиночками! Вы можете зарегистрироваться здесь:
Теперь у вас есть все мои секреты! Надеюсь, вы полюбите селфи, убедитесь, что это не бесполезный способ фотографировать, и, возможно, сами опробуете некоторые из этих идей.Если да, поделитесь ими со мной в комментариях или в социальных сетях!
Если у вас есть какие-то советы, поделитесь ими в комментариях. Я всегда открыт для обучения новым трюкам.
ЧИТАТЬ СЛЕДУЮЩИЙ:
Как защищать авторские права на ваши фотографии (и почему вы должны)
Делиться своими фотографиями в Интернете стало проще, чем когда-либо. К сожалению, другие могут легко использовать эти изображения без вашего разрешения.
К счастью, закон об авторском праве предназначен для защиты авторов.Просто сделав фотографию, вы получаете определенные права на это изображение, даже если вы не добавляете символ авторского права или товарного знака. Однако знание того, как обеспечить соблюдение этих прав, — это совсем другое дело.
Однако знание того, как обеспечить соблюдение этих прав, — это совсем другое дело.
Независимо от того, хотите ли вы зарегистрировать свои авторские права или просто убедиться, что потенциальные похитители контента знают, что вы знаете, где вы находитесь, у вас есть варианты.Вот что вам нужно знать о защите прав на ваши фотографии.
Что такое авторское право?
Когда вы обладаете авторскими правами на фотографию, это означает, что вы имеете исключительное право воспроизводить произведение, создавать производные работы на его основе, распространять копии и демонстрировать их публично.
В Соединенных Штатах, когда вы делаете фотографию, вы автоматически получаете авторские права на изображение сразу после срабатывания затвора (если это не фотография существующего художественного произведения).Однако это не тот случай, если работодатель поручил вам делать фотографии — они будут владеть авторскими правами, поскольку они оплачивают счет.
Если вы не зарегистрируете свои авторские права в Бюро регистрации авторских прав США до нарушения или в течение трех месяцев с момента его первой публикации, вы будете иметь право только на возмещение фактического ущерба.Эта сумма рассчитывается на основе ваших обычных лицензионных сборов, а иногда и любой прибыли, полученной от незаконного использования.
Если вы все же зарегистрируете свое авторское право, вы можете требовать возмещения установленного законом ущерба, который может стоить намного больше.Если вы профессионал, стоит вложить деньги и энергию в регистрацию авторских прав на свою работу. Однако, если вы любитель, вас, вероятно, устроит автоматическая защита, предоставляемая вам как создателю.
Что такое авторское право бедняков?
Возможно, вы слышали об «авторском праве бедняков», которое некоторые считают основной альтернативой надлежащей регистрации авторских прав.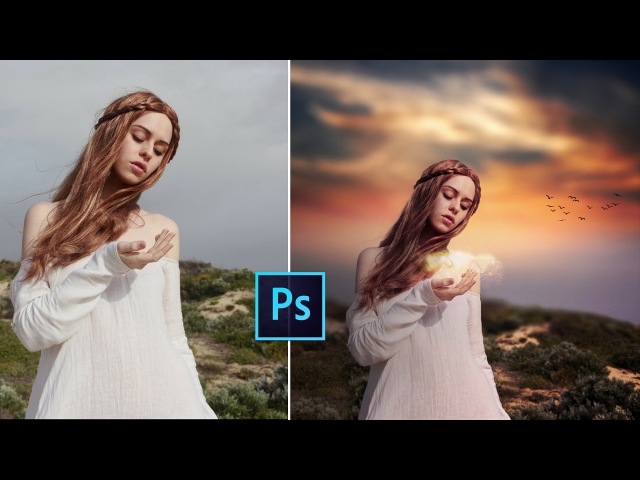 Идея состоит в том, что вы регистрируете дату создания носителя, используя альтернативный источник, например нотариуса, по электронной почте или другой метод, который устанавливает владение в определенное время.
Идея состоит в том, что вы регистрируете дату создания носителя, используя альтернативный источник, например нотариуса, по электронной почте или другой метод, который устанавливает владение в определенное время.
В то время как авторское право бедняков может помочь в установлении законного владения в странах без строгого закона об авторском праве, в законах США об авторском праве нет положений или защиты для этого метода.
Еще одна вещь, о которой вы, возможно, слышали, — это авторское лево.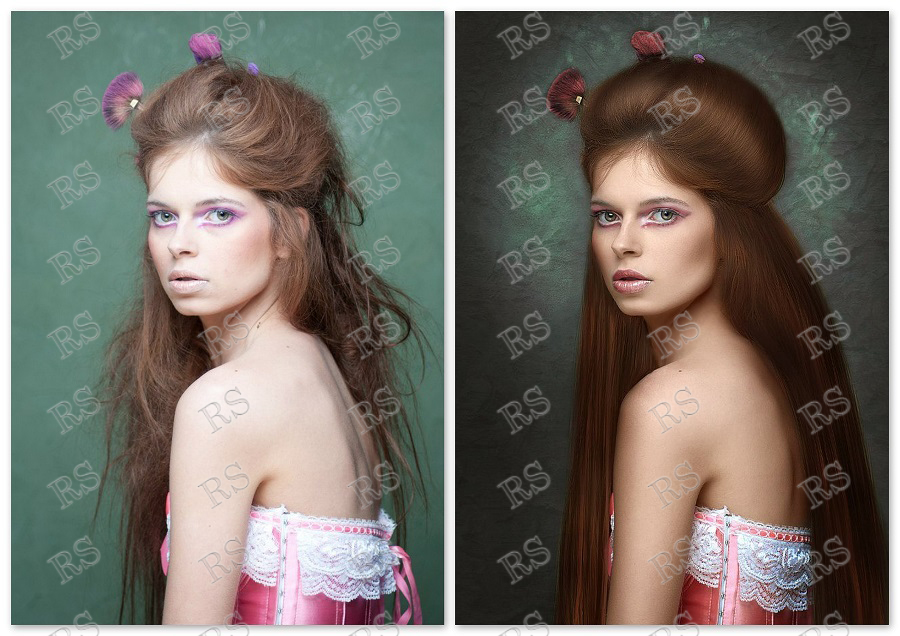 Вот что такое авторское лево и применимо ли оно к вашей работе.
Вот что такое авторское лево и применимо ли оно к вашей работе.
Как зарегистрировать свои авторские права
Если вы все же решили зарегистрировать свои авторские права на определенное изображение, перейдите в раздел об авторских правах. gov и щелкните Зарегистрируйте авторское право .
gov и щелкните Зарегистрируйте авторское право .
Далее вам нужно указать, что вы хотите защитить фотографию.
На следующем экране щелкните ссылку «Зарегистрировать фотографию ».
Теперь вам нужно создать учетную запись пользователя.Когда вы это сделаете и войдете в систему, вы должны увидеть экран ниже. Щелкните Зарегистрировать новое требование .
Внимательно прочтите три вопроса на следующем экране и ответьте на них, чтобы начать процесс регистрации.Затем вас попросят выбрать Тип работы , который вы хотите зарегистрировать. В раскрывающемся меню выберите Работа изобразительного искусства .
Пройдите через форму, заполнив ее как можно более подробно.Все, что вы пропустите, лишь задержит процесс позже, поэтому лучше действовать тщательно. После того, как вы предоставили в Бюро регистрации авторских прав всю необходимую информацию, вам нужно будет заплатить сбор в размере 35 долларов (если вы регистрируете одну фотографию) и отправить им копию фотографии.
Теперь люди смогут проверить, защищена ли ваша работа авторским правом.
Как добиться защиты авторских прав
Самый крайний способ защитить свои авторские права — связаться с юристом и подать иск о нарушении авторских прав.Однако в большинстве случаев в этом нет необходимости.
Если вам нравится, что кто-то использует вашу фотографию, но вам нужна ссылка на источник, свяжитесь с владельцем сайта.В большинстве случаев, если вы объясните свою позицию, они будут рады подчиниться, чтобы содержание оставалось неизменным.
Однако, если вы решите, что хотите удалить фотографию, лучше всего поднять юридические последствия.Вы можете написать письмо о прекращении действия или попросить адвоката сделать это от вашего имени. Уведомление об удалении DMCA, вероятно, является более простым вариантом. Вы можете найти множество шаблонов в Интернете, например, этот от IP Watchdog.
Два вышеуказанных метода — хороший выбор, если вы обнаружите, что ваша работа опубликована в блоге или в небольшом печатном издании.Если это более крупная организация, например крупный журнал или веб-сайт, возможно, стоит отправить им счет по вашей обычной ставке. У этих компаний есть бюджет на изображения, поэтому они могут скорее заплатить, чем справиться с хлопотами.
Можно ли использовать водяной знак для защиты авторских прав на фотографию?
Если вы не хотите платить за регистрацию авторских прав, у вас есть другой вариант.Размещение водяного знака на фотографии не сильно улучшает ваше юридическое положение, но дает два основных преимущества:
- Любой, кто нарушает авторские права, не может заявлять о незнании, которое может отговорить его от использования вашей работы.
- Правильно размещенный водяной знак потребует некоторого аккуратного редактирования, если тот, кто нарушает ваши авторские права, не хочет отдавать вам должное.
Правильный формат водяного знака авторского права — это слово «авторское право» или символ авторского права, за которым следует год его создания и имя автора. Например:
© 2020 | Гэвин Филлипс
Чтобы создать водяной знак с авторским правом, откройте свою фотографию в предпочитаемой программе для редактирования изображений.Если у вас не установлен редактор изображений, воспользуйтесь этими бесплатными онлайн-инструментами для редактирования изображений. Добавьте текстовый элемент с информацией об авторских правах. Стоит выбрать более толстый и жирный шрифт, который будет занимать как можно больше места.
Затем разместите водяной знак так, чтобы он занимал как можно больше места.Вы должны быть уверены, что любой, кто хочет использовать ваше изображение без разрешения, не сможет его просто обрезать. Сейчас хорошее время для корректировки его цвета, и хотя лучше всего придерживаться белого или черного, посмотрите, что лучше смотрится на фоне преобладающих цветов вашей фотографии.
Я доволен тем, как это выглядит, хотя и немного экстремально.Если вы хотите сделать водяной знак немного меньше или менее центральным, не стесняйтесь. Просто помните, что вы пытаетесь предотвратить легкую обрезку. Мы все еще можем сохранить общий эффект нашего изображения, настроив непрозрачность нашего текстового элемента. Выделите текстовый элемент в окне «Слои» (или его эквиваленте в программе редактирования изображений) и регулируйте его непрозрачность, пока не будете довольны. У вас должно получиться что-то вроде этого:
Водяной знак не слишком отвлекает, но все равно заметен.
Авторские права на ваши фотографии того стоят
Если вы профессиональный фотограф, вы обязательно должны создать и реализовать авторские права на свое имя или бизнес.Как только ваши изображения появятся в сети, есть большая вероятность, что кто-то попытается их сорвать.
Вы не всегда можете найти средства правовой защиты через авторские права, особенно если кто-то в другой стране украдет вашу работу.Однако есть большая вероятность, что это отпугнет некоторых потенциальных пиратов, и это действительно дает вам юридический статус.
Вы ищете изображения без авторских прав? Ознакомьтесь с лучшими сайтами, где можно скачать изображения, защищенные авторскими правами и без лицензионных отчислений.
Кредит изображения: Jirsak / Depositphotos
Записывайте и перемещайте с помощью этой камеры громкой связи с шейным ободомИсследуйте мир с этой камерой с шейным ободом 360 градусов от FITT360.
Об авторе Гэвин Филлипс (Опубликовано 622 статей)Гэвин — младший редактор отдела Windows and Technology Explained, постоянный участник Really Useful Podcast и редактор дочернего сайта MakeUseOf, посвященного криптографии, Blocks Decoded.У него есть степень бакалавра (с отличием) в области современного письма с использованием методов цифрового искусства, разграбленных на холмах Девона, а также более десяти лет профессионального писательского опыта. Он любит много пить чая, настольные игры и футбол.
Ещё от Gavin PhillipsПодпишитесь на нашу рассылку новостей
Подпишитесь на нашу рассылку, чтобы получать технические советы, обзоры, бесплатные электронные книги и эксклюзивные предложения!
Еще один шаг…!
Подтвердите свой адрес электронной почты в только что отправленном вам электронном письме.

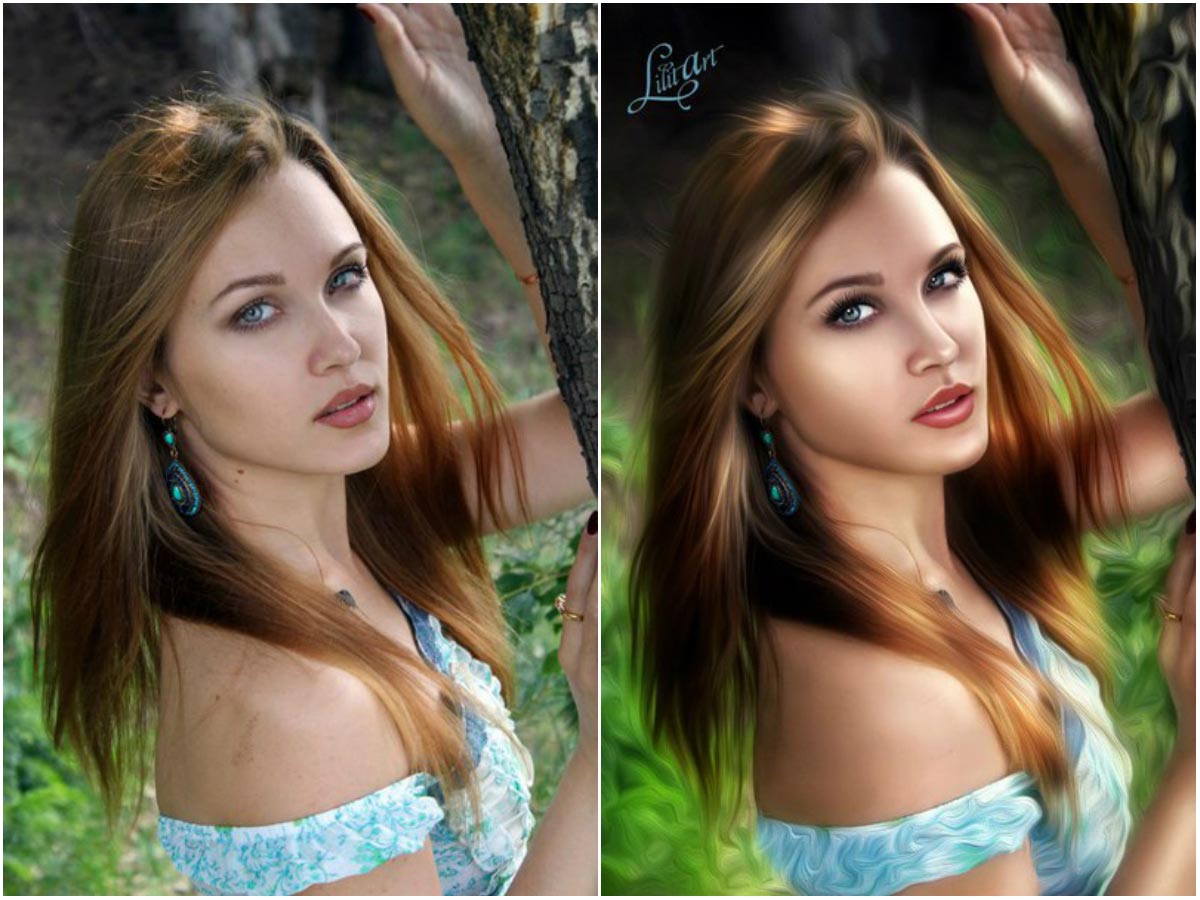
 Чтобы получился хороший результат, поэкспериментируйте с настройками.
Чтобы получился хороший результат, поэкспериментируйте с настройками. Скомпонуйте кадр еще до того, как спросите, и точно скажите им, что вы планируете в нем делать, чтобы все художественное направление уже было продиктовано вами, а не ими.
Скомпонуйте кадр еще до того, как спросите, и точно скажите им, что вы планируете в нем делать, чтобы все художественное направление уже было продиктовано вами, а не ими.