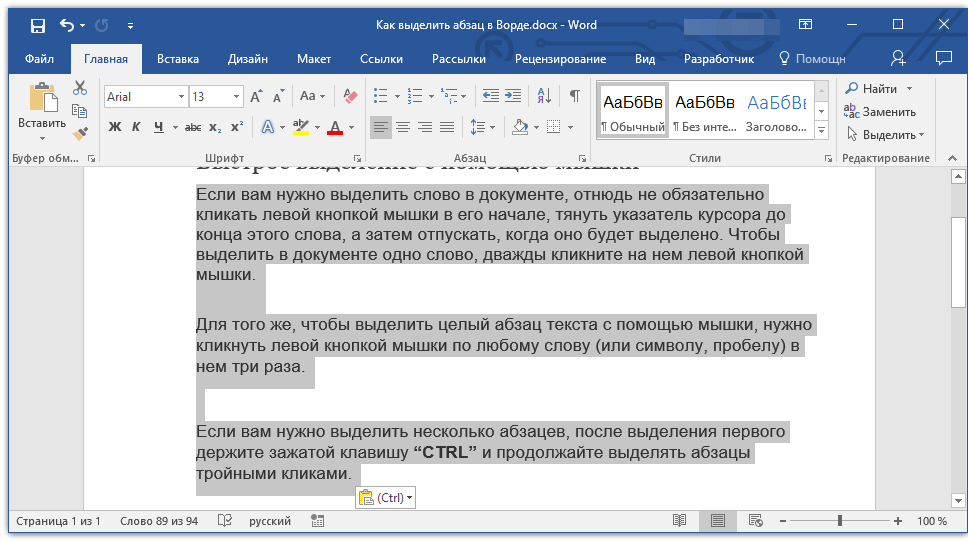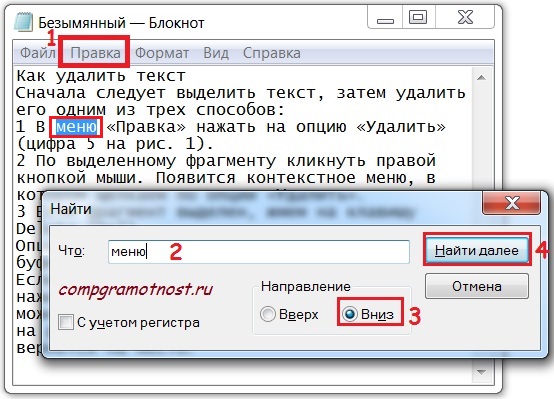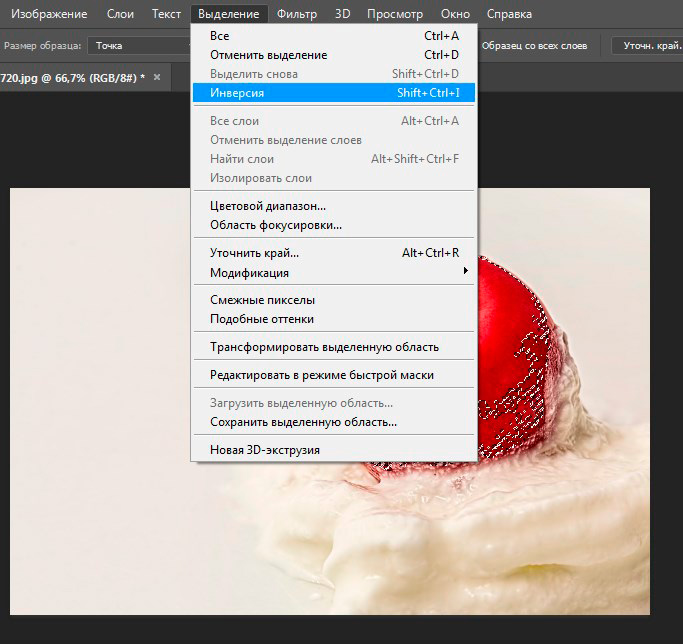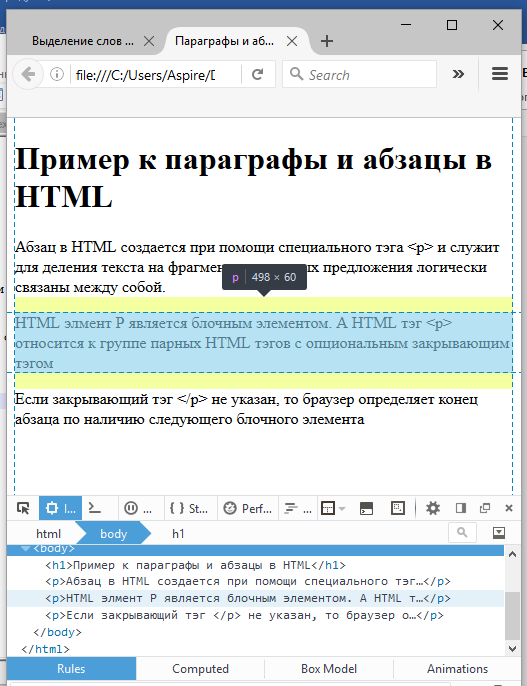Как на фото выделить текст: Распознать текст онлайн с картинки, pdf или фото
Как скопировать текст с фотографии, используя Google Фото
Возможно, лучшее приложение для хранения фотографий в облаке — это небезызвестная программа Google Фото. Она удобна для Android-пользователей еще и тем, что позволяет не захламлять память устройства ненужными снимками и при этом связана с вашим Google-аккаунтом. А значит вам не придется регистрироваться в «левых» сервисах и проходить нудную процедуру авторизации. Однако есть у Google Фото и еще одна полезная опция — возможность распознавания текста с изображений и фотографий. И сейчас мы расскажем вам, как ей воспользоваться.
Как распознать текст на картинке
На самом деле, встроенная функция распознавания текста с картинок и фотографий — это то, чего не хватало очень давно. И удивительно, что этого никто не сделал раньше. Конечно, были отдельные приложения для этих нужд, но это именно что сторонние программы. Объединение функции галереи с возможностью распознавания текста — это как раз то, что отличает Google Фото от других подобных облачных сервисов.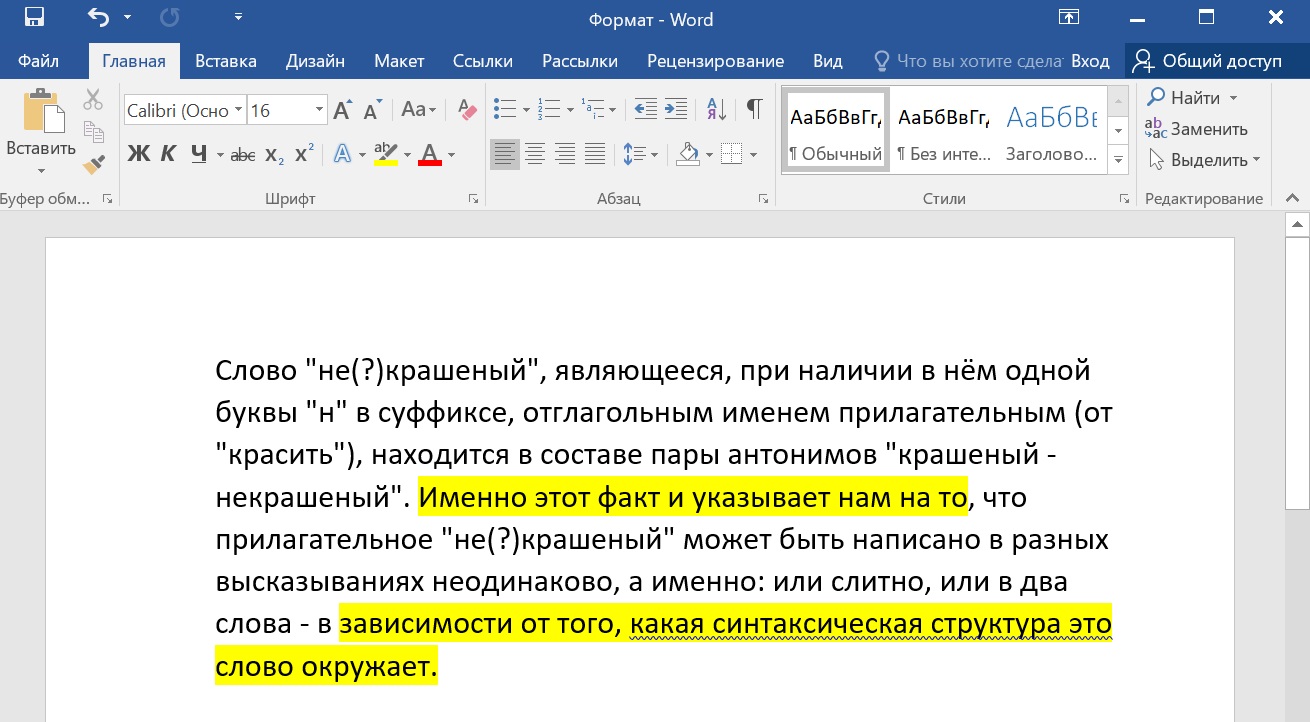
Но вернемся к тому, как же воспользоваться этой опцией. Для начала, естественно, вам нужно скачать приложение Google Фото на свой смартфон, если его по какой-либо причине у вас еще нет. Теперь открывайте программу и нажимайте на строку поиска в верхней части, если вам нужно найти определенное фото. Если же нет, то просто выбирайте фотографию из галереи приложения. Как только вы найдете изображение, которое искали, нажмите на него, чтобы открыть его в приложении «Фотографии». Теперь найдите кнопку помощника в нижней части экрана (на фото ниже она обозначена стрелочкой). Нажмите на него, чтобы начать работу с ИИ-алгоритмом Google.
Далее найдите опцию поиска в левой части экрана и на следующем шаге вам нужно будет выбрать опцию распознавания текста (вторая клавиша слева, на фото ниже на нее также указывает стрелочка).
Теперь алгоритму может потребоваться какое-то время для того, чтобы обработать информацию. В итоге на выходе вы получите возможность скопировать распознанный текст для того, чтобы сохранить его или отредактировать. Также прямо в окне приложения вы можете перевести текст на другой язык, используя сервис Google Translate, если вам это требуется.
Также прямо в окне приложения вы можете перевести текст на другой язык, используя сервис Google Translate, если вам это требуется.
Программа без труда работает и с русским текстом
Также у вас есть возможность тут же произвести поиск теста или его части в поисковике Google. После выбора этой опции вас перебросит в браузер на страницу с найденными результатами.
Теперь распознавание текста стало простым как никогда
Для чего может понадобиться эта опция? На самом деле вариантов применения технологии масса: от распознавания длинных текстов, напечатанных на листе бумаги до сканирования визиток и «вытаскивания» оттуда данных. А какие еще применения можно найти подобной технологии? Напишите об этом в нашем чате в Телеграм.
Также стоит иметь в виду, что сервис работает лишь с напечатанным «машинным» текстом. И если «скормить» ему что-то, что написано от руки, требуемого результата вы, к сожалению, не получите. Хотя над возможностью распознавания рукописного ввода сейчас работает множество компаний и нельзя исключать появления такой опции в будущем.
Как из картинки вытащить текст в Word
Перед каждым пользователем ПК хоть раз возникала необходимость получения текстовой информации из картинок. Работая в программах для набора, иногда приходится перепечатывать текст, находящийся в растровом или векторном изображении. Этот долгий процесс можно сократить, если знать, как из картинки вытащить текст в Word.
Для преобразования текста на картинке в документ Ворд — следуйте инструкциям ниже
Выход из ситуации
Обычно процесс распознавания с изображения достаточно трудоёмкий. В нём основную работу придётся делать вручную, но конечный результат сэкономит общее затраченное время. Это бывает необходимо, когда в распоряжении присутствует только электронное изображение документа или страницы книги, с которой нужно вытащить текст.
Вместо собственноручного перепечатывания информации, можно воспользоваться специализированными программами и сервисами, которые автоматизируют эту работу. Они позволяют распознать текст, используя картинки большинства популярных форматов, среди которых jpg, gif и png.
Порядок работ
Если данные находятся на печатном документе, с него придётся предварительно сделать изображение. Для этого потребуется сканер. Также это бывает необходимо, если текст на картинке имеет плохое разрешение или он размытый. К сканеру должны прилагаться «родные» драйвера и программы, которые позволят перевести всё в высоком качестве. На результат влияет не только чёткость букв, но и их «ровное» положение, а также отсутствие помех.
Если вам необходимо получить текст с бумажного носителя — потребуется сканер
При неимении сканера можно обойтись фотоаппаратом. В этом случае потребуется правильно выставить свет. На следующем этапе требуется использование специальных программ, которые позволят непосредственно распознать текст с jpg. Среди таких программ особое место занимает ABBYY FineReader, которая считается лидером на рынке. Она платная, но её качество соответствует стоимости.
Особенности процесса
В функционале программного обеспечения присутствует много функций, позволяющих работать с большинством шрифтов. Среди передовых возможностей присутствует способность распознать рукописный текст Word из jpg. Она имеет много преимуществ:
Среди передовых возможностей присутствует способность распознать рукописный текст Word из jpg. Она имеет много преимуществ:
- выбор качества. Пользователь может сам остановить предпочтительное качество для сканирования. Лучше выбирать не ниже 300 DPI, чтобы программа затрагивала для обработки даже мелкие детали, и смогла работать с мелкими шрифтами.
- цветность. Необходимо, когда на изображении присутствуют таблицы или другая символика. В других же вариантах предпочтительно выбирать чёрно-белый режим, который уберёт смещения цветового диапазона с букв, сделав их чище. Цветной режим подойдёт для ярких картинок, где важно передать цвет текста.
- фотография. Если картинка выполнена снимком, программа повысит приоритет сканирования. Также можно непосредственно с ABBYY FineReader сфотографировать текст, чтобы распознать его в jpg. Правда, это сильно ухудшит качество, отчего финальный результат будет иметь много ошибок.
Среди аналогичных программ присутствуют также бесплатные сервисы. Среди них выделяется также Google Drive, которая доступная непосредственно в браузере. Работа с OCR Convert имеет среднее качество, поэтому подходит для тех, у кого изображение имеет высокое расширение и чёткие шрифты. Сервис i2OCR предлагает аналогичные услуги, только картинки можно ещё загрузить с URL-ссылки. Они имеют больше любительский формат, поэтому не рассматриваются для профессионального использования.
Открыв картинку через Google Документы, вы получите документ с уже распознанным текстом
Получить результат
После начала сканирования обычно проходит пару минут, чтобы получить результат. Этот показатель зависит от сложности и количества располагаемого текста. После старта работы, программы в автоматическом режиме будут выделять участки для проверки, и преобразовать их.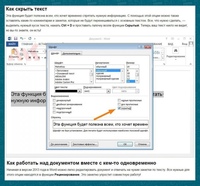 После окончания процесса, можно повторно распознать jpg данные, или сосредоточиться на определённых участках документа.
После окончания процесса, можно повторно распознать jpg данные, или сосредоточиться на определённых участках документа.
Готовый результат экспортируется в файл Word. Полученный текст можно редактировать при наблюдении ошибок, или продолжить с ним дальнейшую работу. Распознать текст с jpg картинок не представляет труда, если правильно подготовить изображение. Этот процесс может существенно сэкономить время, в отличие от ручного перепечатывания информации.
Поскольку работа с распознаванием текста с картинки требует качественного исходника, нужно изначально найти изображение с высоким разрешением. Это ускорит сам процесс обработки данных, а также уменьшит общий объем ошибок.
Как сделать надпись на фото в Инстаграм с телефона и ПК
В Инстаграм часто попадаются фото с надписями. Текст можно использовать для разных целей: сделать акцент на тематике поста, указать цену, обозначить место, где было сделано фото. К сожалению, в самом приложении пока нет функции, позволяющей наложить текст на фото.
Только в сторис можно добавить текст и стикеры. Но ими пользуются все, да и сама функция ограничена – выделиться на фоне остальных не получится. Для добавления красивых и уникальных надписей на фото есть сторонние сервисы и программы.
Рекомендуем: Jesica – приложение для продвижения в Instagram (от создателей Instaplus.me). Установите Jesica на Android-телефон или компьютер и приложение будет ставить лайки, подписываться и отписываться, как будто это делаете вы сами:
- Без блоков. Действуют лимиты, как будто вы делаете это всё вручную.
- Безопасно. Не нужно вводить пароль от своего аккаунта.
- Высокая скорость. Вы можете поставить до 1000 лайков и 500 подписок в день.
В статье мы разберем, в какие случаях есть смысл добавлять текст на фото и какие инструменты для этого использовать.
Читайте также: Как правильно продвигать аккаунт в Инстаграм
Зачем добавлять текст на фото
Зачем вообще нужен текст на фотографиях в Инстаграм? Рассмотрим несколько примеров использования:
1. Название статьи или подборки
Название статьи или подборки
Пример – надпись «ТОП полезных сервисов», сразу понятно, о чем речь в посте. Открываем его и видим текст с подборкой. Кстати, такие посты часто сохраняют в закладки.
Также можно создавать слайды с кратким содержанием поста.
Паразайт — сервис для работы с Инстаграм: создание сторис, отложенный постинг, общение в Директе и аналитика.
2. Анонс игры или конкурса
Можно анонсировать запуск конкурса или игры. Ниже типичный пример игры like-time для тех, кто хочет получить халявные лайки, комментарии и подписчиков.
3. Подчеркнуть единый стиль профиля
Бизнес-профили делают в едином стиле, чтобы отличаться от других аккаунтов Инстаграм. Для этого используют текст, фигуры, определенные цвета на фото. Пример – аккаунт маркетолога, текст на каждой фотографии отражает тему поста под ней.
4. Цитаты, мемы или анекдоты
Выбираете красивое фото и добавляете поверх него текст с цитатой, анекдотом или мемом. Но нужно быть аккуратнее – Инстаграм стал негативно относиться к такому контенту, поэтому не нужно делать аккаунт только из цитат или мемов. Лучше разбавлять. Например, вы ведете блог о путешествиях, можно взять фото красивого пейзажа или фото с вами и добавить цитату, чтобы показать подписчикам свое настроение. Ниже пример – писатель Олег Рой, который периодически постит свои цитаты или выдержки из своих книг.
Но нужно быть аккуратнее – Инстаграм стал негативно относиться к такому контенту, поэтому не нужно делать аккаунт только из цитат или мемов. Лучше разбавлять. Например, вы ведете блог о путешествиях, можно взять фото красивого пейзажа или фото с вами и добавить цитату, чтобы показать подписчикам свое настроение. Ниже пример – писатель Олег Рой, который периодически постит свои цитаты или выдержки из своих книг.
5. Цены, характеристики товара
Чтобы клиенты не ломились в директ с вопросом про цены, можно сразу добавить эту информацию на фото.
6. Настроение
Для постов про любовь, депрессию, счастье. Можно дать понять подписчикам, что вы грустите или наоборот счастливы.
7. Отзывы
Если у вас есть отзывы от благодарных клиентов – покажите их подписчикам. Раньше было принято выкладывать скрины переписок, но такие фото смотрятся некрасиво. Лучше добавить аккуратную надпись, а сам отзыв написать в посте.
8. Реклама
Рекламируйте свой бизнес с помощью красивого текста. Тут возможны разные варианты.
9. Анимированные баннеры
Можно отнести к предыдущему пункту, но мы решили сделать его отдельным. Чаще всего такие баннеры размещают, как видео.
10. Распродажа, акция, новый товар
Покажите самую главную информацию на фото – размер скидки, когда будет распродажа и где. Все остальное можно уточнить в посте.
Это интересно: Как попасть в ТОП в Инстаграм
В каких случаях не стоит добавлять текст на фото
1. Когда это логин профиля на фото
Некоторые добавляют свой логин на фото. В этом нет смысла, так как если пользователю нравятся фотографии, он итак перейдет в ваш профиль и подпишется.
2. Когда текст не сочетается с фотографией
Иногда можно испортить красивое фото бездарно наложенным текстом. Такой пост хочется быстрее пролистнуть.
Такой пост хочется быстрее пролистнуть.
3. Когда непонятно, о чем вообще текст и фото
При просмотре такой фотографии в ленте непонятно, о чем речь. И причина может быть не только в неудачном тексте, но и в фото.
Статья в тему: Как сделать красивый текст в Инстаграм
Как сделать надпись на фото в Инстаграм
Размеры картинки и расположение текста
Ниже мы разместили шпаргалку с актуальными размерами и соотношением сторон для публикаций в Инстаграм.
Расположение текста зависит от многих факторов. Например, в постах с цитатами текст часто занимает всю фотографию. Но если у вас коммерческий аккаунт, то нужно соблюдать баланс между количеством / размером текста и остальными элементами на фото.
Важно: Инстаграм уменьшает количество рекламных показов у постов, где текст занимает больше 20% картинки.
Как добавить надпись на телефоне
Есть несколько приложений для телефона, с помощью которых можно сделать надпись на фото, например:
- TextArt
- Social Post
- Конструктор постов для соцсетей
- PostPlus
- Canva – мобильное приложение онлайн сервиса
Для сторис:
- Mojito
- StoryArt
- Story Maker
- ИнстаСтрой
- Mostory
Сделаем фото с текстом на примере приложения Social Post.
Заходим в приложение, бесплатная версия содержит рекламу. Можно купить платную версию или нажимать «назад», каждый раз, когда выскакивает реклама. Если хотим создать пост с нуля, жмем «Create post», если из готового шаблона, жмем «Readymade post». Мы выбрали готовый.
Шаблоны разбиты на категории – бизнес, мода, новые, летние, коммерческие и так далее. Чтобы открыть категорию, жмем «See more».
Выбираем конкретный шаблон, и нас перебрасывает в редактор. Тут можно добавить текст, стикеры, картинку, эффекты и изменить фон. Очередность слоев настраивается.
Жмем 2 раза на текст, чтобы заменить его на свой. Далее кликаем кнопку «Add».
Текст можно расширить, передвинуть, наклонить. Лишнее убираем. У текста много настроек – шрифт, цвет, прозрачность, расположение, тень. Можно сделать жирный текст, курсивом или с нижним подчеркиванием.
Когда закончили с текстом, можно заменить фон – выбрать из галереи или загрузить со стока.
Чтобы сохранить пост, жмем «Save» в правом верхнем углу. Его можно сразу разместить в соцсетях, а также он автоматически сохраняется в галерее телефона.
Чего не хватило в этом приложении, так это возможности редактировать фон – сделать его более контрастным или черно-белым. Готовые фильтры слабоваты. Шаблонов мало. Зато много настроек для текста.
Статья в тему: Конструкторы видео для социальных сетей
На компьютере
На компьютере проще всего наложить текст на фотографию для Инстаграм. Это можно сделать в конструкторах, вроде Canva или в программе Photoshop.
Canva
Заходим на сайт canva.com и активируем 30 дневный пробный период – позже от подписки можно отказаться и пользоваться сервисом бесплатно! После регистрации, в разделе «Создать дизайн» или «Все дизайны» выбираем «Социальные сети» или «Анимация для социальных сетей», если хотите создать анимированный пост. Мы выберем первый раздел.
Нас перекидывает в редактор, где можно сразу выбрать готовый шаблон и начать его переделывать под себя. Шаблоны можно выбрать, прокручивая вниз или вбить в поиске нужное слово.
Выбираем готовый шаблон и начинаем редактировать. Конструктор Canva хорош тем, что здесь можно изменить любой шаблон до неузнаваемости. Можно заменить картинку на свою, добавить фигуры, маски или анимацию. В плане редактирования текста тут тоже очень много возможностей – можно изменить шрифт (есть шрифты на русском), размер, цвет текста, выделить жирным, курсивом или использовать нижнее подчеркивание. Можно сделать маркированный список, настроить межстрочные и межбуквенные интервалы, настроить выравнивание текста относительно картинки и прозрачность, вставить ссылку.
Готовый пост нужно скачать в формате jpg или png, если вам нужно статичное фото и сохранить в формате mp4, если вы делали анимированный пост. Для этого нажимаем «Опубликовать» и «Скачать», далее выбираем формат. В Pro версии можно изменить размер готового поста.
В Pro версии можно изменить размер готового поста.
Можно также сделать пост с нуля. Для этого настройте фон одним из трех способов – загрузите готовую картинку через раздел «Загрузки», сделайте цветной фон с помощью раздела «Фон» или же загрузите фото с бесплатных стоков через раздел «Фото».
Затем можно добавить дополнительные элементы к посту – фигуры, сетки для коллажа, рамки, стикеры, диаграммы, градиенты, линии, орнаменты, готовые рисунки. Например, с помощью фигур можно сделать красивую надпись в круге.
Далее, чтобы добавить текст, нажимаем на раздел «Текст» и выбираем обычное текстовое поле или стилизованное. Полученный результат сохраняем, как описано выше.
Готовые шаблоны фото с подписью для Photoshop
Такие шаблоны смотрятся профессиональнее, чем шаблоны Canva, и они больше подходят для коммерческих аккаунтов. Их можно найти на сайтах вроде Graphicriver и других подобных маркетплейсах с графикой. Можно поискать бесплатные шаблоны в интернете.
Инстаграм шаблоны для Фотошоп обычно сделаны в формате psd (для Adobe Photoshop) или ai (для Adobe Illustrator). Мы не будем подробно расписывать, как их редактировать, на эту тему есть много обучающих роликов на Youtube. Да и продавцы шаблонов обычно прикладывают инструкцию в виде PDF шпаргалки или видео-туториала. Но если вы полный новичок, то лучше работать с Фотошопом, он легче Иллюстратора – нужно просто заменить текст, картинку и цвета на свои.
Читайте также: 27 идей для сторис в Инстаграм
Рекомендации
Если вы решили делать фото с текстом для Инстаграм, то вот несколько рекомендаций:
- Придерживайтесь единого стиля публикаций. Это касается всех видов аккаунтов, но особенно коммерческих. Придумайте свой стиль или найдите подходящие шаблоны. У вас должен быть конкретный шрифт, определенные цвета, не нужно выкладывать, не сочетающиеся друг с другом посты.
- Стиль аккаунта должен быть продолжением фирменного стиля компании.
 То есть, если ваши цвета – это, например, синий и черный, то они должны присутствовать в постах. Ваш аккаунт в Инстаграм должен ассоциироваться с вашим бизнесом.
То есть, если ваши цвета – это, например, синий и черный, то они должны присутствовать в постах. Ваш аккаунт в Инстаграм должен ассоциироваться с вашим бизнесом. - Разбейте посты по рубрикам с помощью цветового оформления и сделайте заранее шаблоны под разные типы постов. Напишите пост приветствие или сделайте вовлекающую публикацию.
- Выделяйте самый главный текст крупным, например, призывы к действию, информацию о скидках, название компании, название рубрики – то, на что люди должны обратить внимание в первую очередь.
- Понаблюдайте за конкурентами – как у них выдержано цветовое оформление, как смотрится текст относительно фото, на какие посты лучше реагируют их подписчики.
- Делайте качественные фото и добавляйте текст там, где это уместно! В Инстаграм часто попадаются фотографии низкого качества, текст не сочетается с фото, неправильно подобран шрифт и цвета, все смазано – в общем, не допускайте чужих ошибок.

Сканер + распознавание текста на айфоне: Обзор Adobe Scan для iOS
Перечисленные ниже сервисы для распознавания содержимого изображений и отсканированных документов помогут быстро и совершенно бесплатно перенести текст для его последующего редактирования.
♥ ПО ТЕМЕ: Как передать гостям пароль от Wi-Fi, при этом не называя его (QR-код).
Office Lens
Какие форматы распознает: изображения, снятые камерой.
В каких форматах сохраняет: DOCX, PPTX, PDF.
Данный сервис позволяет сканировать документы с помощью камеры телефона или компьютера. Office Lens поддерживает сохранение в популярных форматах. Получившиеся файлы можно редактировать в текстовых редакторах Microsoft, интегрированных с Office Lens, таких как Word и One Note.
youtube.com/embed/jzZ3WVhgi5w» frameborder=»0″ allowfullscreen=»allowfullscreen»>
Скачать Office Lens для ПК
Скачать Office Lens для iPhone и iPad
Скачать Office Lens для Android
♥ ПО ТЕМЕ: ПДФ → Ворд (текст), МП3 → Вав (аудио) конвертер онлайн: 5 лучших бесплатных онлайн-сервисов.
Adobe Scan
Какие форматы распознает: изображения, снятые камерой.
В каких форматах сохраняет: PDF.
Разработанный компанией Adobe продукт несколько уступает предыдущему сервису, так как позволяет сохранять распознанный текст только в формате PDF. Его сильной стороной является возможность экспорта документов в Adobe Acrobat, в котором можно удобно редактировать PDF-файлы.
Скачать Adobe Scan для iPhone и iPad
Скачать Adobe Scan для Android
♥ ПО ТЕМЕ: Как правильно фотографировать: 12 простых советов для тех, кто хочет улучшить качество своих фотографий.

Free OCR to Word
Какие форматы распознает: JPG, TIF, BMP, GIF, PNG, EMF, WMF, JPE, ICO, JFIF, PCX, PSD, PCD, TGA и пр.
В каких форматах сохраняет: DOC, DOCX, TXT.
Программа доступна для компьютера на базе Windows и Mac и позволяет распознавать текст на изображениях во множестве форматов. Присутствует поддержка экспорта в Word, сохранения не отформатированного текста в формате TXT и сохранения содержимого в буфере обмена.
Скачать Free OCR to Word для Windows и Mac.
ПО ТЕМЕ: 20 полезных сервисов Google, о которых вы могли не знать.
FineReader Online
Какие форматы распознает: JPG, TIF, BMP, PNG, PCX, DCX, PDF.
В каких форматах сохраняет: DOC, DOCX, XLS, XLSX, ODT, TXT, RTF, PDF, PDF/A.
Сервис позволяет распознавать и редактировать тексты и таблицы в режиме online.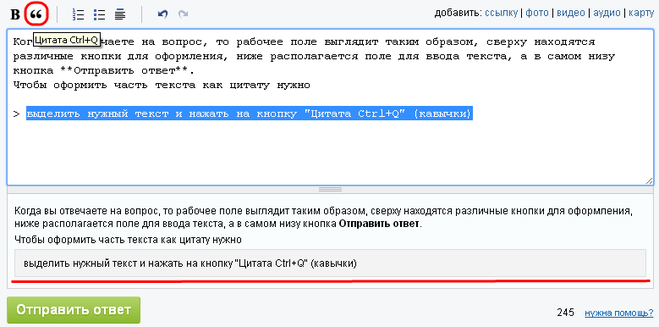 Бесплатно можно распознать только 10 страниц, после чего каждый месяц можно будет без оплаты загрузить еще по 5 страниц.
Бесплатно можно распознать только 10 страниц, после чего каждый месяц можно будет без оплаты загрузить еще по 5 страниц.
Пользоваться FineReader Online.
♥ ПО ТЕМЕ: Обрезать видео онлайн: 3 быстрых бесплатных сервиса.
Online OCR
Какие форматы распознает: JPG, BMP, TIFF, GIF, PDF.
В каких форматах сохраняет: DOCX, XLSX, TXT.
Еще один online-сервис, позволяющий, в отличие от предыдущего, распознавать тексты и таблицы совершенно бесплатно и без регистрации. У зарегистрировавшихся пользователей есть возможность загружать больше одного файла за один раз.
Пользоваться Online OCR.
♥ ПО ТЕМЕ: Как сделать фотоколлаж онлайн: обзор лучших сервисов.
Soda PDF OCR
Какие форматы распознает: JPG, GIF, TIFF BMP, PNG, PDF.
В каких форматах сохраняет: TXT.
Один из простейших сервисов, предоставляющий на выходе чистый, не отформатированный текст. Не требует регистрации и поддерживает работу с документами на нескольких языках.
Пользоваться Soda PDF OCR.
♥ ПО ТЕМЕ: Бесплатный редактор ПДФ: лучшие программы для редактирования PDF-документов на компьютере.
Microsoft OneNote
Какие форматы распознает: большинство распространенных форматов изображений.
В каких форматах сохраняет: файлы OneNote.
Функция распознавания текста присутствует в версии OneNote для персональных компьютеров. Для того чтобы провести данную операцию, необходимо нажать на изображение текста правой кнопкой мыши и выбрать опцию «Копировать текст из рисунка» → «Текст». Распознанное содержимое будет перемещено в буфер обмена.
Скачать Microsoft OneNote для ПК
Скачать Microsoft OneNote для iPhone и iPad
Скачать Microsoft OneNote для Android
Смотрите также:
Обзор Phonto и TextMask: добавляем текст на фотографию
Я продолжаю рассказывать про софт для съемки фотографий и их обработки, которым я пользуюсь лично.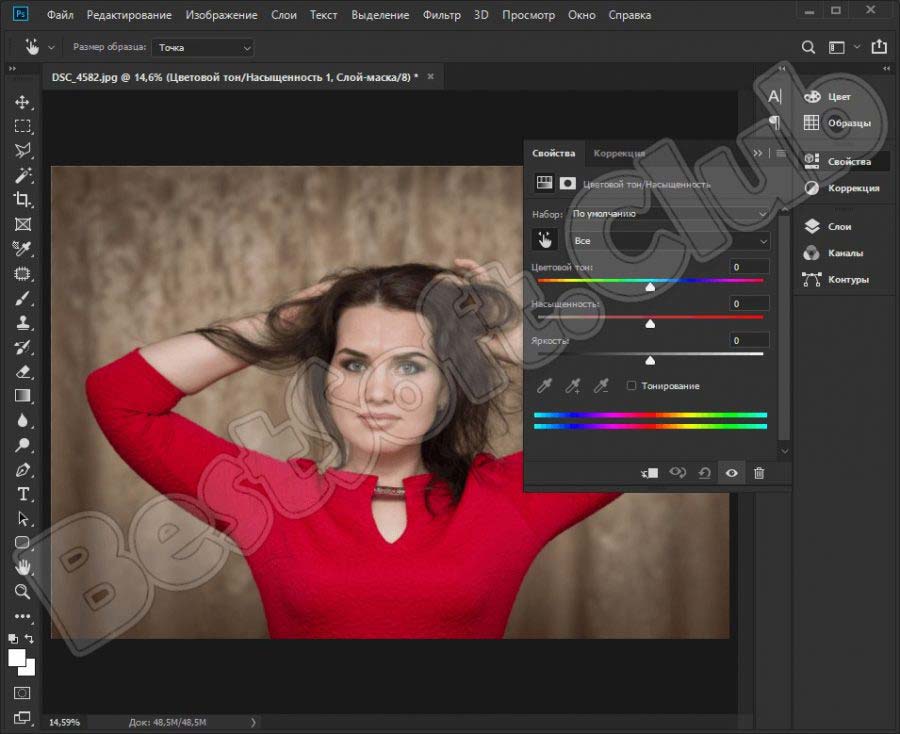 Сегодня отвечу на второй часто задаваемый вопрос — в каком приложении я добавляю текст на фотографии. Это действительно хороший вопрос, потому что таких приложений много, некоторые из них можно наблюдать в топе своей категории, но, как оказывается, самое лучшее — далеко не самое популярное.
Сегодня отвечу на второй часто задаваемый вопрос — в каком приложении я добавляю текст на фотографии. Это действительно хороший вопрос, потому что таких приложений много, некоторые из них можно наблюдать в топе своей категории, но, как оказывается, самое лучшее — далеко не самое популярное.
Речь пойдет о приложении Phonto, которое вы не встретите в топе фотоприложений, но оно самое достойное среди тех, что умеют добавлять текст на картинки. Как и в случае с Image Blender, это узконаправленное приложение, то есть это не комбайн с фильтрами и слоями, с помощью Phonto вы можете оперировать только текстом на картинке, но очень гибко. Текст на обе фотографии ниже я добавил именно в Phonto.
Само приложение бесплатное, но в нем есть реклама. Функциональность при этом не урезанная, но я рекомендую потратить 99 центов для AdFree версии, потому что освободится дополнительное пространство на экране, что сделает работу удобнее, а также вы поддержите разработчика.
Честно говоря, дизайн приложения совсем никакой, наверное поэтому Phonto и не стал популярнее Over — приложения, которое также позволяет добавлять текст, при этом оно менее функциональное, но гораздо более симпатичное. Стартовый экран Phonto не отображает ничего, просто фон, который можно задать в настройках. Я выбрал просто черную заливку. Отсюда можно перейти в сами настройки, или же добавить в приложение фотографию.
Стартовый экран Phonto не отображает ничего, просто фон, который можно задать в настройках. Я выбрал просто черную заливку. Отсюда можно перейти в сами настройки, или же добавить в приложение фотографию.
Текст добавляется в любое место на фотографии простым тапом по ней. Далее вы вводите текст, это может быть одно слово или несколько. Потом можно будет добавить и другие надписи, то есть добавление текста на фото не единичное. Сразу же можно выбрать один из доступных шрифтов, а их просто огромное количество и, в отличие от 100% других схожих приложений, многие из этих шрифтов поддерживают русский. Сразу же после выбора шрифта, введенный текст отобразится уже с ним. Отсюда же вы можете загрузить один из пресетов, так как настоек с текстом можно осуществить множество. Это удобно, если вы, к примеру, делаете какую-нибудь серию фотографий, когда нужно, чтобы текст не отличился по стилю на всех карточках. И последнее — можете добавить один из дополнительных символов.
Теперь вы видите, как выглядит ваша надпись на фото. Ее можно двигать, а также дополнить или править, изменить шрифт, размер и др. Вот на другом и остановимся.
Ее можно двигать, а также дополнить или править, изменить шрифт, размер и др. Вот на другом и остановимся.
В меню Style можно выбрать цвет и, как видно на скриншоте ниже, работать с ним как угодно. Можно создавать цветовые паттерны, если надпись должна состоять из нескольких цветов. Тут и прозрачность, и фон (и его прозрачность тоже), и подчеркивание, и тенюшки, размытие и многое-многое другое. Вы сможете сделать вид вашего текста таким, каким задумали, без компромиссов.
Конечно же, текст можно наклонять как угодно, а в финале двигать буквально по пикселям.
Чтобы совсем добить всех остальных, можно выбрать один из лейаутов, добавить стикер или какую-нибудь графику и квадратизировать картинку. Тренд, как ни как.
В настройках можно указать, нужны ли вам автоисправления в клавиатуре, выбрать фоновое изображения, цвет темы и др.
Приложение доступно для iOS и Android.
Phonto для iOS
Phonto для Android
И небольшой бонус! Этот же разработчик сделал еще одно классное приложение — TextMask.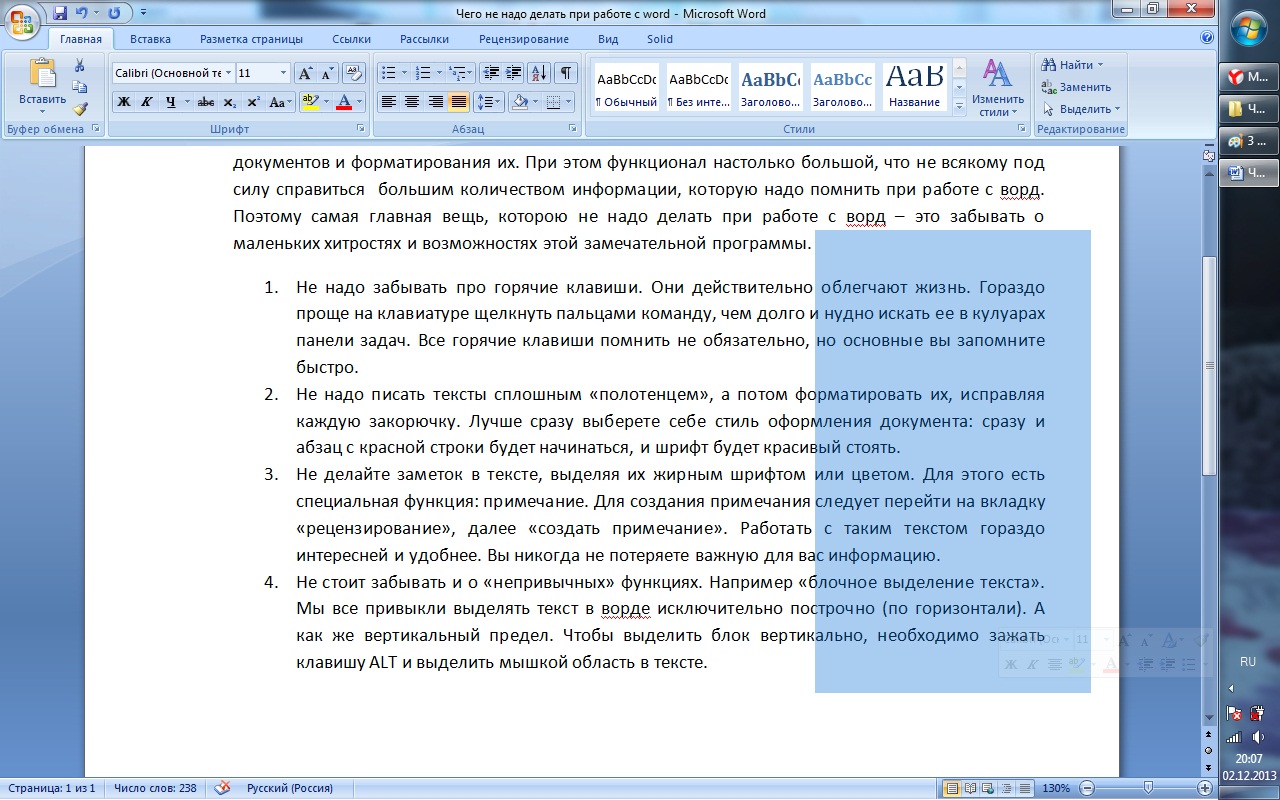 К сожалению, оно доступно только для iOS, но если у вас iPhone или iPad и вы хотите максимальные возможности по работе с текстом — его также нужно будет купить. Бесплатная версия есть, но в ней, кроме рекламы, есть ограничение по разрешению сохраняемой карточки, поэтому я сразу же приобрел полную версию за 99 центов. При помощи TextMask вы можете сделать исходное изображение фоном, поверх которого размещается маска (фон) любого цвета и любой прозрачности (это уже вы настраиваете), а уже на этом фоне вырезается текст. То есть, вырезается только форма, заливка букв — это и есть нижнее (исходное) изображение. Верхний фон не обязательно должен размещаться над 100% фотографии, можно сделать полосу. В общем, настроек много, как и в случае с Phonto и интерфейсы максимально схожи.
К сожалению, оно доступно только для iOS, но если у вас iPhone или iPad и вы хотите максимальные возможности по работе с текстом — его также нужно будет купить. Бесплатная версия есть, но в ней, кроме рекламы, есть ограничение по разрешению сохраняемой карточки, поэтому я сразу же приобрел полную версию за 99 центов. При помощи TextMask вы можете сделать исходное изображение фоном, поверх которого размещается маска (фон) любого цвета и любой прозрачности (это уже вы настраиваете), а уже на этом фоне вырезается текст. То есть, вырезается только форма, заливка букв — это и есть нижнее (исходное) изображение. Верхний фон не обязательно должен размещаться над 100% фотографии, можно сделать полосу. В общем, настроек много, как и в случае с Phonto и интерфейсы максимально схожи.
TextMask для iOS
Как и в случае с серией статей Health, вы можете присылать обзоры тех фотоприложений, которыми пользуетесь чаще всего, уверен, это будет интересно и полезно. Было бы круто видеть и небольшие уроки со скриншотами, как вы сделали ту или иную фотографию.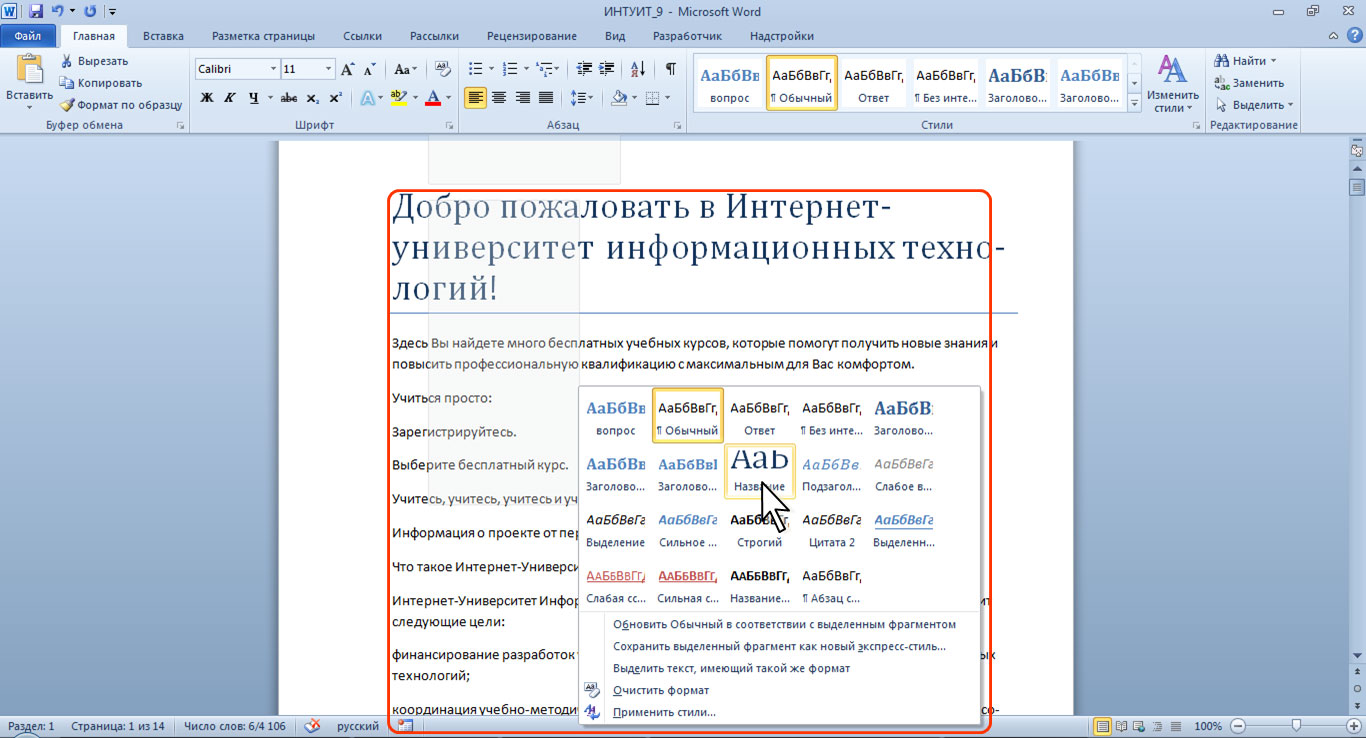 К обзору прилагайте ссылку на свой Instagram, чтобы читатели могли знакомиться с вашими работами. Свои обзоры присылайте на почту [email protected]
К обзору прилагайте ссылку на свой Instagram, чтобы читатели могли знакомиться с вашими работами. Свои обзоры присылайте на почту [email protected]
Как в iPhone (айфоне) сделать надпись на фото или наложить текст на картинку?
Наши айфоны позволяют нам не только общаться всеми доступными способами и решать важные задачи в офисных и рабочих приложениях, но и дают широкие возможности развивать свой творческий потенциал. Одна из многочисленных творческих опций — фотографирование и редактирование получившихся фото, их подпись или нанесение текста на “фото-шедевры”.
В наше время большой популярностью пользуются фотографии с надписями — их используют как для контента в социальных сетях, так и для офисных презентаций и докладов. Оформить красивые фото с подписями можно без профессиональных дизайнерских программ на компьютере — с этим легко справится Ваш iPhone.
В базовых программах айфонов не предусмотрены утилиты по добавлению текста, но в AppStore Вы найдёте широкий выбор бесплатных программ данного профиля. Они подходят для всех моделей айфонов, выпускаемых в последние годы. Сегодня в статье мы расскажем о паре таких приложений, и покажем, как ими пользоваться, с помощью фото- и видео-инструкций, сделанных на iPhone 8 plus.
Они подходят для всех моделей айфонов, выпускаемых в последние годы. Сегодня в статье мы расскажем о паре таких приложений, и покажем, как ими пользоваться, с помощью фото- и видео-инструкций, сделанных на iPhone 8 plus.
Оглавление
Как в iPhone наложить текст на фото при помощи приложения (обзор Over)
Приложения по мобильной обработке фотографий, в том числе, по накладке текста — один из самых популярных запросов сегодня. Поэтому, если в поиске AppStore ввести запрос «добавить текст на фото» или «подписать фото», Вы найдёте большое количество предложений: Over, AppForType, Font, Quick и многие другие. Все они просты и интуитивно понятны даже новичкам, стоит лишь начать пользоваться и немного разобраться.Сегодня мы покажем пример работы в приложении Over, которое является одним из самых популярных среди пользователей уже долгое время. Оно позволяет подбирать стили и шаблоны для создания картинок с надписями по различным тематикам, для разных социальных сетей, выбирать коллекции шрифтов. Но в статье мы рассмотрим основной момент — сам процесс добавления текста.
Но в статье мы рассмотрим основной момент — сам процесс добавления текста.
Как только приложение установится на Ваш девайс и Вы зарегистрируетесь, начинайте работу, следуя нашим подсказкам:
- Открываем приложение, нажимаем на значок плюса, чтобы начать проект.
Рисунок 1. Жмём знак «+».
- Нажимаем опцию «Image», чтобы открыть нужное фото.
Рисунок 2. Нажимаем Image, чтобы выбрать фотографию.
- В открывшемся окне с коллекцией своих фото выбираем то, с которым будем работать, жмём.
Рисунок 3. Выбираем фото для работы.
- Программа предлагает разные варианты форматов фото, выбираем нужный нам, и подтверждаем нажатием галочки.
Рисунок 4. Подбираем формат, подтверждаем.
- Чтобы начать работать с текстом, нажимаем на опцию «Text».
Рисунок 5. Жмём «Text».
- В разделе «Font» выбираем шрифт текста.

Рисунок 6. Выбор шрифта
- Чтобы создать надпись, дважды щёлкните пальцем на изображении шрифта на картинке. Появится окошко, где мы редактируем текст, затем подтверждаем галочкой.
Рисунок 7. Пишем текст, подтвердим галочкой.
- В меню Style нас ждут интересные функции: округлить буквы, увеличить/уменьшить заглавные относительно второстепенных, и т.п.
Рисунок 8. Создаём стиль.
- В разделе Color выбираем цвет и оттенки
Рисунок 9. Выбор цвета
Size позволяет нам изменить размер шрифта, Shadow — добавить тень буквам, Capacity — сделать шрифт бледнее или чётче, Rotate — перевернуть.
Рисунок 10. Дополнительные функции.
Когда Вы довольны получившимся результатом надписи после редактирования, остаётся нажать галочку вверху справа — это сохранит проект в приложении.
Рисунок 11. Жмём галочку, чтобы завершить работу
- Для сохранения картинки, нажимаем желтый значок справа в верхнем углу, затем — иконку Save внизу слева.
 Фотография с надписью сохранится в Фото.
Фотография с надписью сохранится в Фото.
Рисунок 12. Жмём значок стрелки вверху.
Рисунок 13. Сохраняем с помощью функции Save.
Как добавить водяной знак на фотографию в iPhone при помощи приложения (обзор eZy Watermark lite).
Помимо добавления надписей, с помощью приложений для айфона на фото можно ставить водяные знаки (watermark). Одна из таких утилит — программа eZy Watermark lite. Рассмотрим работу в нем:
- Открываем приложение, выбираем Single Image, чтобы открыть нужное изображение, добавляем его из Фото.
Рисунок 14. Открываем необходимое фото.
- Нажимаем значок «+» под открывшейся фотографией.
Рисунок 15. Нажимаем «+».
- В открывшемся меню мы можем выбрать, что нужно добавить: текст, фото из Инстаграм, Facebook или Гугл, qr-код или подпись. Если «вотермарк» ещё не создан, можно его нарисовать прямо здесь в приложении, для этого выбираем Autograph.

Рисунок 16. Чтобы создать автограф, нажимаем одноимённую опцию.
- В появившемся окне пишем роспись или любой знак (цвет можно выбрать), сохраняем нажатием на галочку.
Рисунок 17. Рисуем автограф.
- Выбираем место для вотермарка на нашем рисунке, редактируем размер и наклон. Для сохранения результата жмём иконку галочки.
Рисунок 18. Размещаем вотермарк на фото.
- Чтобы сохранить готовый проект, нажимаем галку в нижнем правом углу. Рисунок с водяным знаком сохранится в разделе Фото.
Рисунок 19. Сохраняем проект в Фото.
Таким же образом Вы сможете помещать на свои фото любые профессиональные водяные знаки, сохранённые у Вас на айфоне или в вышеуказанных приложениях.
Видео-инструкции
Для тех пользователей, кто воспринимает материал больше в визуальной степени и предпочитает не тратить время на чтение инструктажа в форме текста, мы записали видео-инструкции, где подробно показали, как поместить текст и водяной знак на фото (на примере приложений Over и eZy Watermark lite). Приятного просмотра и легкой работы с приложениями!
Приятного просмотра и легкой работы с приложениями!
Как написать текст на картинке:
Как наложить водяной знак:
Выводы
Как мы узнали из статьи, благодаря приложениям-редакторам, мы можем создавать разнообразные и оригинальные картинки с подписями, беря за основу любое изображение. Шаблонов для текста и опций редактирования множество, они немного отличаются в разных приложениях, но принцип работы везде одинаковый.
Также мы можем наложить на основное изображение другой рисунок или символ, например, водяной знак.
Какое приложение выбрать, каждый пользователь сможет понять сам, поработав с ними на практике и выбрав тот интерфейс и опции, которые ему будут более удобны.
Мы постарались максимально подробно рассказать и показать процесс добавления текста, и надеемся, что теперь наши читатели с легкостью будут создавать шедевры!
Как сделать надписи на фото в инстаграм, добавить текст в картинку
Существует десяток способов сделать надписи на фото в инстаграме. Средствами социальной сети можно сделать надпись только в истории в инстаграм. Причем тексты там будут без изысков, так как стилей крайне мало и эффекты примитивны.
Если хотите сделать красивые надписи в инстаграм на фото и картинки, то воспользуйтесь программами – редакторами.
Условно эти сервисы делят на три категории:
1. Мобильные приложения.
2. Онлайн сервисы.
3. Десктопные программы.
Рассмотрим мобильные приложения для надписи на фото в инстаграме.
Мобильные приложения
Для блогеров, редактирующих аккаунт через смартфон, рекомендуем следующие мобильные приложения, чтобы сделать в инстаграме надпись на фото и картинки.
WordSwag для айфонов и андроидов
WordSwag – приложение как для iOS, так и для Android. Если любите постить в аккаунте цитаты и хотите, чтобы картинки с надписями выглядели красиво и трендово, то WordSwag для вас.
Блогер может написать текст в инстаграме на фото, а затем украсить надпись – поменять шрифт, стиль и цвет, добавить графические элементы.
В WordSwag добавлена встроенная библиотека вдохновляющих цитат, шуток и мыслей, так что блогеру даже не нужно придумывать текст для фотографий.
Единственный недостаток в том, что приложение давно знакомо блогерам. Пользуясь встроенными цитатами, будет сложно запостить не типичный шаблон.
PicLab для надписей и стикеров
PicLab – создаёт подписи к фотографиям в инстаграм, а также делает изображения и стикеры. Много встроенных фильтров и эффектов.
Приложение PicLab способно создать несколько слоев текста, менять прозрачность и расположение слоёв, добавлять тени, получая таким образом интересные эффекты. Минус в том, что многие функции доступны только в платном формате.
Минус в том, что многие функции доступны только в платном формате.
Приложение Phonto
Разработка Phonto – приложение для текста на фото в инстаграм, которое создано специально для добавления надписей на фото и картинке. Собственно, это единственная функция, зато качественно реализованная.
Здесь предлагается 200 шрифтов. В Phonto добавляют пользовательские шрифты, меняют цвет надписи для слов или отдельных букв одновременно. Текст вращается, меняется расстояние между буквами.
В Phonto можно писать текст на фото в инстаграм и добавлять эффекты, такие как фон, тени и штриховки. Минус – далеко не все шрифты поддерживают русский язык.
PicsArt для инстаграма
Пиксарт – популярное приложение, возможно лидер в нише. И на то есть причины. Это универсальный фоторедактор, простой в применении.
Приложение PicsArt предлагает инструменты редактирования изображений и большое количество фильтров. Здесь вы можете сделать надпись в истории в инстаграм, выбрать готовую или создать собственную забавную наклейку.
В пиксарте можно объединять фотографии в настраиваемые коллажи, добавлять художественный шрифт. Встроенный полнофункциональный модуль камеры включает в себя эффекты предварительной съемки и фотоинструменты.
Snapseed – мобильный редактор
Snapseed – профессиональный фоторедактор компании Google. Это также популярная разработка, доступная как для iOS, так и для Аndroid устройств.
Приложение для фотографов, похожее на программу Photoshop для мобильных телефонов. В принципе, Snapseed способно сделать надпись на видео в инстаграме и заменить кучу других приложений. Но если вы не делаете обработку фотографий, то функции будут избыточными.
Text Over Photo
Программа Text Over Photo – название приложения говорит само за себя, и предлагает сделать надписи на фото в инстаграм. Содержит много интересных функций:
- Алфавит из людей.
- Эффект «волнистый текст».
- Разрешает поместить фотографию в текст или букву, шрифт поверх эмодзи, поверх коллажей, поверх сеток, поверх знаменитых людей.

Плюс коллекция фонов из 30 стилей для сеток, галерея мультяшных фоток знаменитостей, 50 эмодзи, десятки стилей для шрифтов.
Онлайн-сервисы для Instagram
Достоинства онлайн-сервисов создания надписи к фотографиям в инстаграме в том, что их не нужно скачивать на компьютер.
Редактор Canva
Программа Canva – это онлайн – редактор, чтобы создавать картинки с надписями для инстаграм.Разработана для настольного браузера. Канва предлагает десятки фильтров и инструментов для дизайна, благодаря которым изображения будут выглядеть невероятно.
Чтобы пользоваться Канвой, сначала придется создать учетную запись. Чтобы добавить текст к фотографии, потребуется только нажать опцию «Добавить текст», и настроить надпись по вкусу.
Canva предлагает заранее разработанные шаблоны цитат и фраз, но блогер может сделать собственные заголовки. Помимо коллекции популярных шрифтов, в Canva можно размыть фоновое фото. Таким образом, текст выделится и привлечет внимание.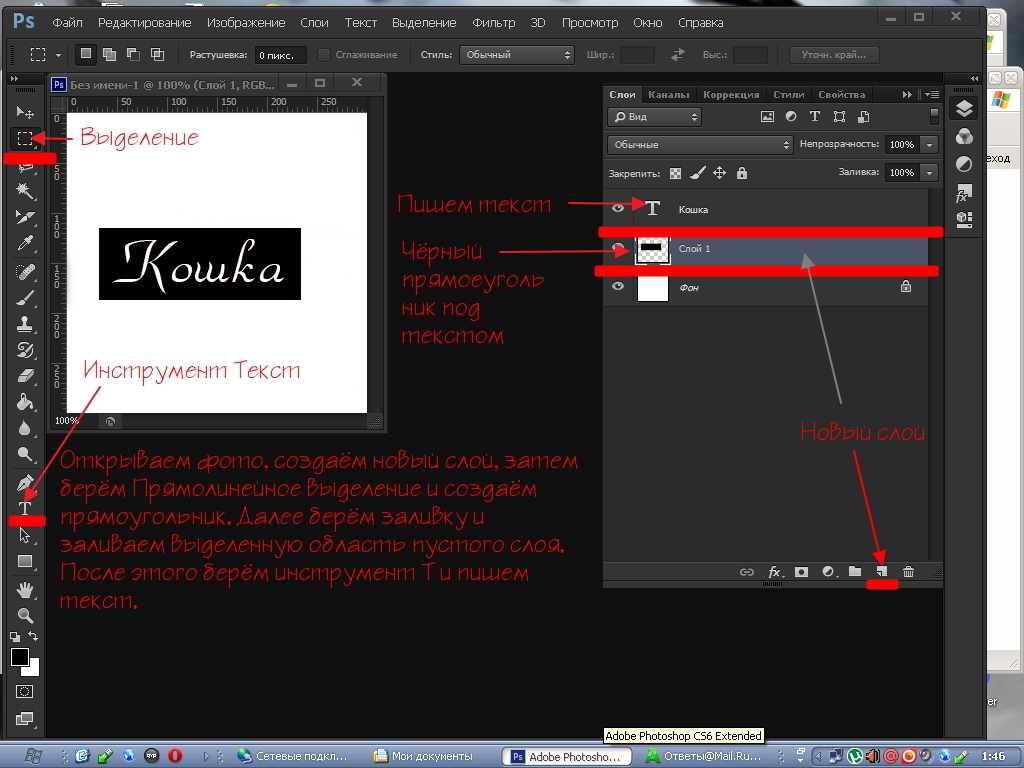 В дополнение, Canva размещает на сайте учебные пособия, которые позволят быстро освоиться.
В дополнение, Canva размещает на сайте учебные пособия, которые позволят быстро освоиться.
Базовая платформа Canva бесплатна. Однако функционал редактора ограничен.
В платном режиме способы использования шрифтов на изображениях безграничны. Блогер может создать картинку с текстом для инстаграм, нарисовать посты с вдохновляющими цитатами или призывом к действию. Анонсировать новости для социальных сетей и привлекать больше трафика к публикациям.
У Канвы разработано мобильное приложение, поэтому можно сделать красивое оформление для Instagram на телефоне во время обеда или работы.
Сервис Stencil
Приложение Стенсил создано делать надписи на фото в инстаграме как альтернатива Канве. В Stencil открыт доступ к бесплатной библиотеке с сотнями доступных шаблонов и сборниками цитат, которые вставляют в запись к фото в инстаграме.
Программа Stencil предлагает выбор из 2300 шрифтов в библиотеке шрифтов Google. Кроме того, блогер может загрузить собственный шрифт, и получить доступ к содержимому библиотеки.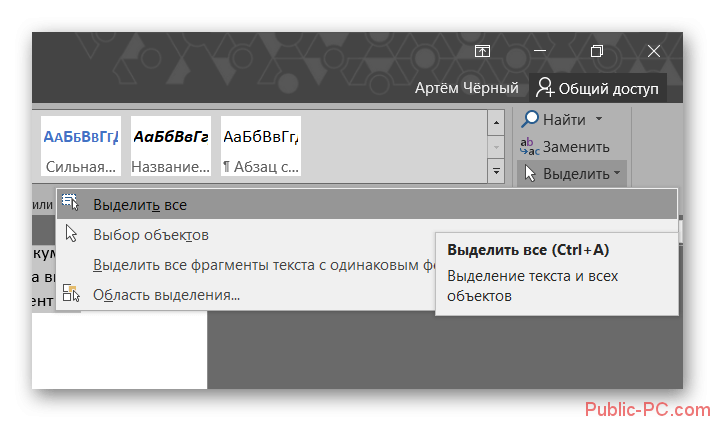 Доступ позволит выполнять базовое редактирование изображений на лету, используя расширения браузера для Chrome, Safari и Firefox.
Доступ позволит выполнять базовое редактирование изображений на лету, используя расширения браузера для Chrome, Safari и Firefox.
Минус в том, что бесплатная регистрация ограничена 10 изображениями в месяц с лимитом иконок и фотографий.
DesignBold
Сервис DesignBold – ещё одна альтернатива Канве, чтобы сделать картинку с текстом для инстаграм. Но по сравнению с Stencil предлагает преимущество – это гигантская библиотека стоковых фотографий. DesignBold заключили сделку с DepositPhotos, чтобы сделать изображения доступными для своих пользователей.
Бесплатный план великолепен, хотя и ограниченный. Премиум план DesignBold – дорогой инструмент, подойдёт профессионалам дизайна.
Профессиональные инструменты
Для людей, чья работа раскрутка инстаграм аккаунтов пригодятся профессиональные программы для создания картинок с надписями.
Adobe Photoshop для профи
Фотошоп – это программа для редактирования текста в инстаграм №1 и других дизайнерских задач.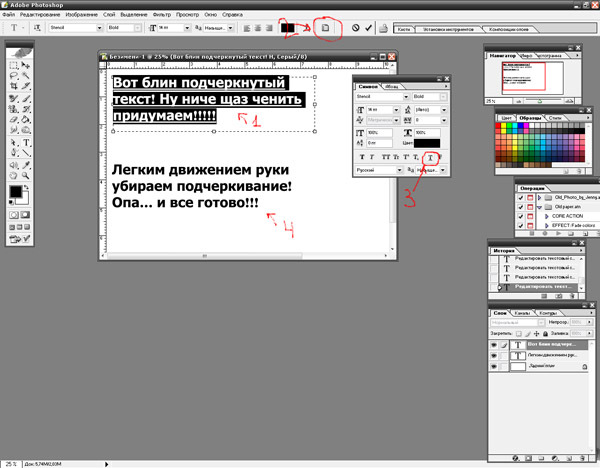 Если хотите красиво оформить инстаграм-аккаунт, то в фотошопе реализуете свои идеи точно.
Если хотите красиво оформить инстаграм-аккаунт, то в фотошопе реализуете свои идеи точно.
Когда требуется только добавить надписи на фото в инстаграме, то устанавливать себе на компьютер эту тяжеловесную программу только ради этого не стоит. Поищите другие решения.
GNU Image Manipulation Program
ГИМП – бесплатный клон Фотошопа. У этой программы намного меньше инструментов, но если вы не создаёте сложных фото коллажей, то GIMP справиться с задачей. Хоть программа и проще фотошопа, но сложнее, чем Paint, поэтому придётся поразбираться.
Чтобы добавлять надписи на фото в инстаграм:
- Откройте изображение.
- Щелкните значок инструмента «Текст» на главной панели инструментов.
- Кликните внутри изображения, где хотите, чтобы текст появился.
- Введите текст и манипулируйте как хотите.
- Чтобы изменить надпись к фотографии в инстаграме, выбирайте слой «Текст» и убедитесь, что инструмент «Текст» все еще активен на главной панели инструментов.

- Затем перейдите в Dockable Dialogs – Параметры инструмента, чтобы открыть диалоговое окно “Параметры инструмента”. Опция изменит шрифт и настроит параметры текста.
У блогера с опытом работы с графическими редакторами, GIMP не вызовет затруднений.
Paint.net для виндовс
Редактор Paint.net – продвинутый аналог стандартного приложения Windows. Не фотошоп, конечно, но для несложных манипуляций с фотографиями подходит.
У этой программы доступна платная версия, но преимущество только в автоматических обновлениях.
Программа Wondershare Fotophire создана для редактирования фотографий, доступна для ОС Windows. Интерфейс понятный, без наворотов. Поскольку это редактор фотографий, здесь можно сделать надписи на фото в инстаграме, и применить фильтры. Работать с цветами и добавлять рамки.
Wondershare Fotophire предлагает десяток режимов наложить надпись над фото в инстаграм с инструментами для ретуши работы. Кроме того, доступна функция пакетной обработки, которая убыстрит и упростит экспорт изображений.
Кроме того, доступна функция пакетной обработки, которая убыстрит и упростит экспорт изображений.
Добавление текста в Fotophire также не сложное:
- Открыв изображение в редакторе, перейдите в правую верхнюю часть интерфейса и нажмите кнопку «А».
- Выберите нужный шрифт и нажмите на область, где хотите добавить текст.
- Введите текст в текстовое поле. Работа сделана.
Версию программы для текста в инстаграм для Windows можно бесплатно загрузить с сайта Wondershare. Но пробная версия работает в течение нескольких дней, а затем придется купить доступ. Версия для Mac еще не разработана.
Пишите вопросы по теме как сделать в инстаграме надпись на фото в комментариях.
Image to Text: как извлечь текст из изображения
Представьте, что существует простой способ получить или извлечь текст из изображения, отсканированного документа или файла PDF и быстро вставить его в другой документ.
Хорошая новость заключается в том, что вам больше не нужно тратить время на ввод всего текста, потому что есть программы, использующие оптическое распознавание символов (OCR) для анализа букв и слов на изображении, а затем преобразования их в текст.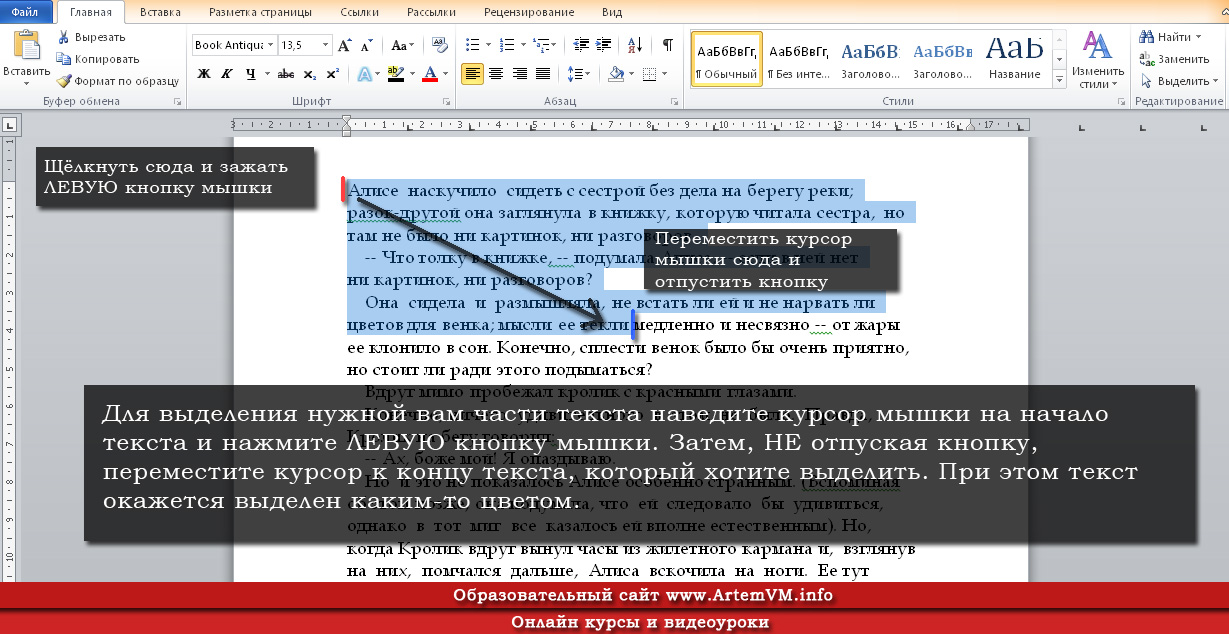
Существует ряд причин, по которым вы можете захотеть использовать функцию OCR для копирования текста с изображения или PDF.
- Вставьте текст с изображения или снимка экрана в Microsoft Office или другой документ.
- Сохранение текста в сообщении об ошибке, всплывающем окне или меню, где текст не может быть выделен.
- Сохранение текста в каталоге файлов (имя файла, размер файла, дата изменения).
Независимо от вашей ситуации, этот тип функциональности может быть полезен, особенно когда вам нужно скопировать информацию из папки с файлами или снимка экрана веб-сайта, что обычно требует от вас значительного количества времени для повторного набора всего текста.
К счастью, есть чрезвычайно простой способ сохранить текст или преобразовать изображение текста в редактируемый текст. С Snagit достаточно всего нескольких шагов, чтобы быстро получить текст с изображения.
Извлеките текст сегодня!
Загрузите бесплатную пробную версию Snagit, чтобы быстро и легко извлекать текст из изображений.
Скачать бесплатную пробную версию
Вот все, что вам нужно знать о том, как снимать текст с экрана компьютера или извлекать текст из изображения.
Как записать текст в Windows или Mac
Шаг 1. Настройте параметры захвата.
Чтобы захватить текст, откройте окно захвата, выберите вкладку «Изображение» и выберите «Захватить текст».
Вы также можете ускорить процесс с помощью предустановки «Захват текста».
Шаг 2. Сделайте снимок экрана
Начните захват, затем используйте перекрестие, чтобы выбрать область экрана с нужным текстом.
Snagit анализирует выбранный вами текст и отображает отформатированный текст.
Если указанный шрифт не установлен на вашем компьютере, Snagit заменит его системным шрифтом аналогичного стиля.
Выделите текст, который хотите скопировать, или нажмите «Копировать все…», чтобы скопировать весь текст в буфер обмена.
Шаг 3. Вставьте текст
Наконец, вы можете вставить текст в документ, презентацию или любое другое место назначения.
Изображение в текст: как извлечь текст из изображения с помощью OCR
Шаг 1. Найдите свое изображение
Вы можете захватить текст из отсканированного изображения, загрузить файл изображения со своего компьютера или сделать снимок экрана на рабочем столе.
Шаг 2. Откройте текст для захвата в Snagit
Открыв изображение в редакторе Snagit, перейдите в меню «Правка» и выберите «Захватить текст».
Или просто щелкните изображение правой кнопкой мыши или щелкните изображение и выберите «Захватить текст».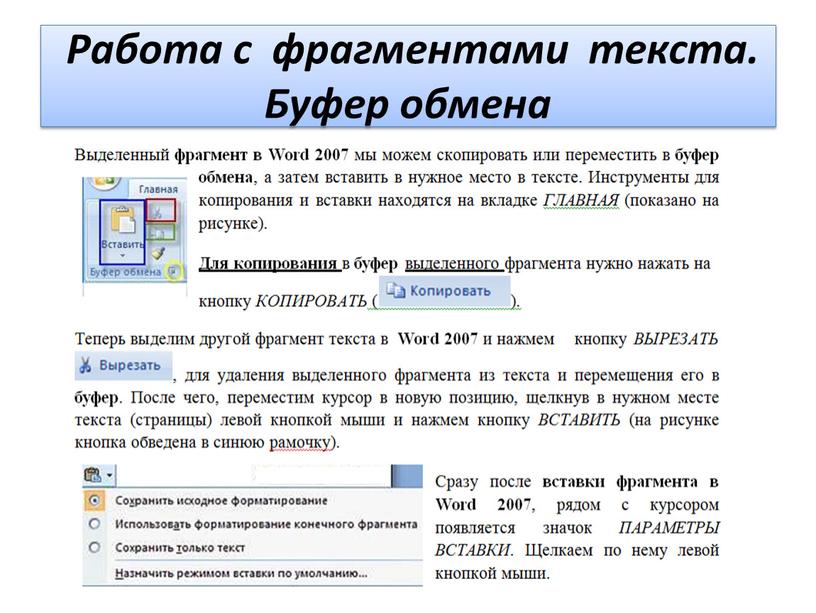
Шаг 3. Скопируйте текст
Затем скопируйте текст и вставьте его в другие программы и приложения.
И все. Извлечение текста из изображений, PDF-файлов или отсканированных документов не требует больших усилий.
Извлеките текст сегодня!
Загрузите бесплатную пробную версию Snagit, чтобы быстро и легко извлекать текст из изображений.
Скачать бесплатную пробную версию
Часто задаваемые вопросы
Как преобразовать изображение в текст?Загрузите ваше изображение в Snagit. Затем щелкните правой кнопкой мыши в любом месте изображения и выберите «Захватить текст». Это сканирует ваше изображение и преобразует его в текст.
Как извлечь текст из изображения в Windows?Сначала используйте Snagit, чтобы сделать снимок экрана с изображением или загрузить его в редактор.
Snagit использует программное обеспечение оптического распознавания символов, или OCR, для распознавания и извлечения текста из изображения на компьютере с Windows.
Вы можете захватить текст из отсканированного изображения, загрузить файл изображения со своего компьютера или сделать снимок экрана на рабочем столе. Затем просто щелкните изображение правой кнопкой мыши и выберите «Захватить текст».
Текст из отсканированного PDF-файла можно затем скопировать и вставить в другие программы и приложения.
Как скопировать текст с изображения?Воспользуйтесь окном захвата изображений Snagit. Затем в раскрывающемся списке выберите «Захватить текст». По завершении появится окно со всем текстом, готовым для копирования и вставки.
Примечание редактора. Этот пост был первоначально опубликован в 2017 году и был обновлен для обеспечения точности и полноты.
Копирование текста с изображений и распечаток файлов с помощью OCR в OneNote
OneNote поддерживает оптическое распознавание символов (OCR), инструмент, который позволяет копировать текст с изображения или распечатки файла и вставлять его в заметки, чтобы вы могли вносить изменения в слова.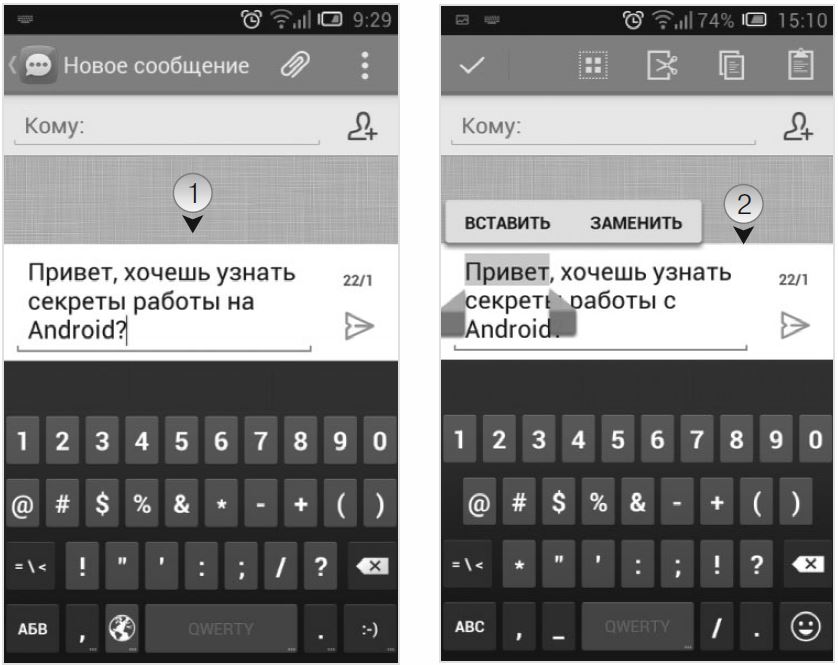 Это отличный способ делать такие вещи, как копирование информации с отсканированной визитки в OneNote. После извлечения текста вы можете вставить его в другое место в OneNote или в другую программу, например Outlook или Word.
Это отличный способ делать такие вещи, как копирование информации с отсканированной визитки в OneNote. После извлечения текста вы можете вставить его в другое место в OneNote или в другую программу, например Outlook или Word.
Извлечь текст из одного изображения
Щелкните изображение правой кнопкой мыши и выберите Копировать текст с изображения .
Примечание. В зависимости от сложности, разборчивости и количества текста, отображаемого на вставленном вами рисунке, эта команда может быть недоступна сразу в меню, которое появляется при щелчке правой кнопкой мыши на изображении.Если OneNote все еще читает и преобразует текст на изображении, подождите несколько секунд и повторите попытку.

Щелкните то место, куда вы хотите вставить скопированный текст, и нажмите Ctrl + V.
Извлечь текст из изображений распечатанного многостраничного файла
Щелкните правой кнопкой мыши любое изображение и выполните одно из следующих действий:
Нажмите Копировать текст с этой страницы распечатки , чтобы скопировать текст только с текущего выбранного изображения (страницы).
Нажмите Копировать текст со всех страниц распечатки , чтобы скопировать текст со всех изображений (страниц).

Щелкните то место, куда вы хотите вставить скопированный текст, и нажмите Ctrl + V.
Примечание. Эффективность оптического распознавания символов зависит от качества изображения, с которым вы работаете.После вставки текста с изображения или распечатки файла рекомендуется просмотреть его и убедиться, что текст распознан правильно.
Преобразовать текст в изображение и изображение в текст
Дважды щелкните любое слово в этом абзаце. Ваш браузер выберет слово, а затем вы сможете скопировать и вставить его в свой текстовый редактор или почтовую программу. Но попробуйте дважды щелкнуть слово на любой из картинок в этой статье. Не работает. В цифровом мире существует большая разница между реальным текстом и изображением, содержащим текст, даже если это не всегда очевидно для пользователя. К счастью, есть способы превратить одно в другое.
К счастью, есть способы превратить одно в другое.
Давайте начнем с преобразования текста в растровое изображение, такое как .jpg или .png.
Это очень просто. Выделите текст, который хотите «сфотографировать», и нажмите CTRL-C , чтобы скопировать его в буфер обмена. Откройте Paint 3D в Windows 10 или обычную Paint в Windows 8.1 и ниже — это бесплатный редактор изображений, который входит в состав Windows. Теперь нажмите CTRL-V , чтобы вставить текст как изображение и сохранить файл. (Эта идея изначально пришла от ElfBane на ныне несуществующем форуме PCWorld.)
IDGНожницы в Windows 10.
По нашему опыту, это лучше всего работает для старых версий Windows, если вы используете Microsoft Word. Однако для Windows 10 он должен работать практически с любой программой, отображающей текст. Если вы пишете в другой программе, где этот трюк не работает, вы можете использовать Snipping Tool Windows, чтобы захватить любую часть экрана и сохранить ее как файл изображения.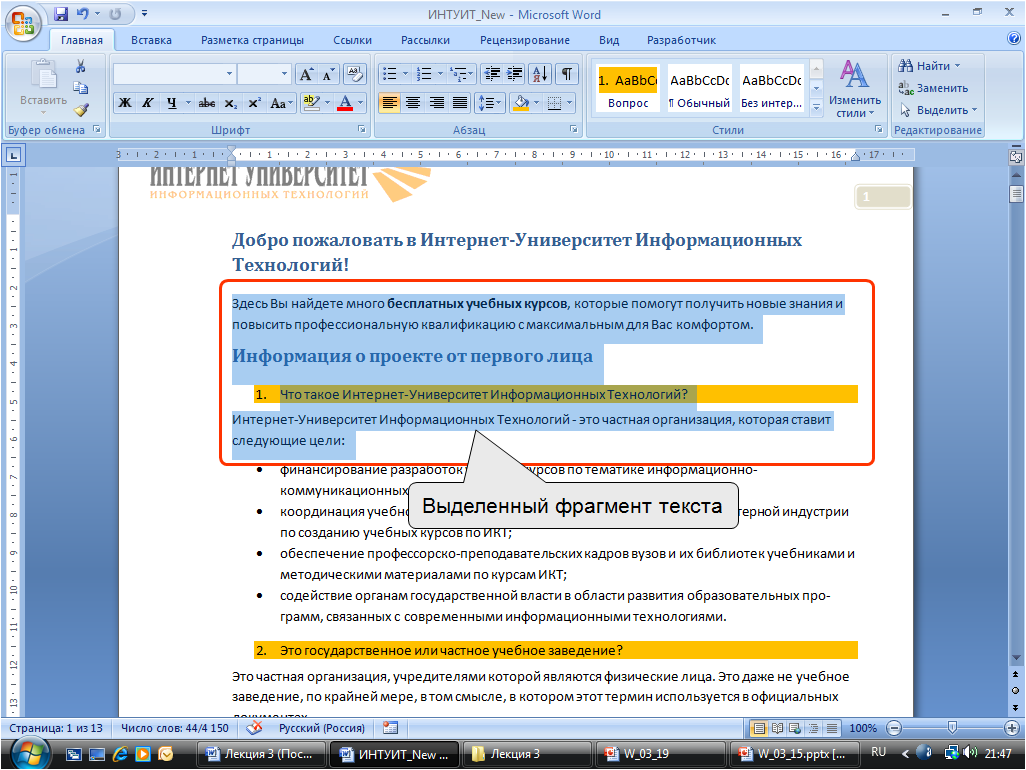
Или, если ваша версия Windows предшествует Snipping Tool, просто нажмите на клавиатуре клавишу Print Screen на клавиатуре, затем откройте Paint (или любой другой редактор изображений) и вставьте изображение.Это захватывает весь экран, поэтому вам нужно обрезать изображение до текста.
Чтобы пойти другим путем — захватить текст с изображения — требуется программное обеспечение для оптического распознавания символов (OCR). Но это не значит, что вам нужен сканер или дорогое коммерческое программное обеспечение.
IDGOneNote может копировать текст с изображений.
Ключом является OneNote от Microsoft, который предоставляется бесплатно с 2015 года и предустановлен в Windows 10. Скопируйте изображение, затем вставьте его в OneNote.Если вы используете обычную настольную версию, щелкните правой кнопкой мыши изображение в OneNote и выберите Копировать текст из изображения.
Если вы используете версию для Магазина Windows, щелкните изображение правой кнопкой мыши и выберите Изображение> Копировать текст .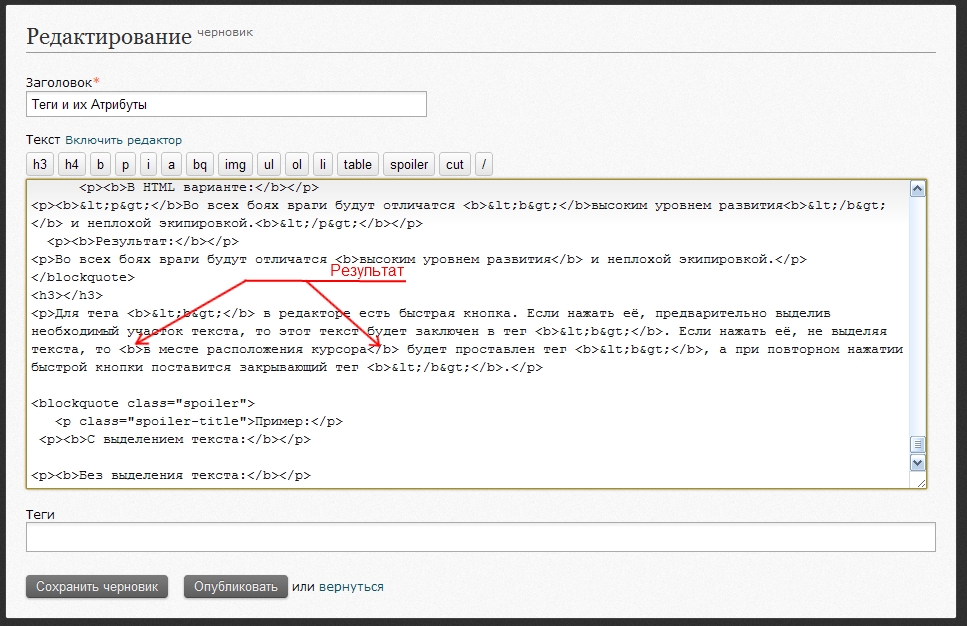 В наших тестах настольное приложение было намного надежнее, чем приложение Windows Store для копирования текста; однако более новая версия OneNote в большинстве случаев должна работать. Если сразу не работает, подождите несколько минут и попробуйте еще раз.
В наших тестах настольное приложение было намного надежнее, чем приложение Windows Store для копирования текста; однако более новая версия OneNote в большинстве случаев должна работать. Если сразу не работает, подождите несколько минут и попробуйте еще раз.
Какую бы версию OneNote вы ни использовали, текст будет перемещаться в буфер обмена как текст, и вы можете вставить его куда угодно.
Вы также можете использовать веб-сервис Free OCR. Загрузите файл изображения (максимальный размер: 7 МБ) и нажмите Пуск. Текст появится в рамке, из которой вы можете скопировать его и вставить куда угодно. В наших тестах Free OCR хорошо справляется со своей задачей, но иногда добавляет лишние символы и странные символы, что означает, что вам, возможно, придется очистить текст, чтобы сделать его более презентабельным.
Эта статья была первоначально опубликована Линкольном Спектором в виде колонки «Линия ответов» 29 августа 2013 года.
Примечание. Когда вы покупаете что-то после перехода по ссылкам в наших статьях, мы можем получить небольшую комиссию.Прочтите нашу политику в отношении партнерских ссылок для получения более подробной информации.
Когда вы покупаете что-то после перехода по ссылкам в наших статьях, мы можем получить небольшую комиссию.Прочтите нашу политику в отношении партнерских ссылок для получения более подробной информации.Выбрать и скопировать текст и изображения
Nitro Pro позволяет выделять и копировать текст и изображения в PDF-документе, а также использовать их в других приложениях. С помощью Nitro Pro вы можете копировать текст с форматированием или без него. Копирование текста с форматированием полезно, когда вам нужно сохранить характеристики форматирования.
Чтобы скопировать всю страницу текста в PDF-документе:
1. На вкладке Home или Review в группе Tools щелкните Select .и выполните одно из следующих действий:
- Нажмите Ctrl + A
- Щелкните правой кнопкой мыши и выберите Выбрать все
2. Выделив текст, выполните одно из следующих действий:
- Нажмите Ctrl + C
- Щелкните правой кнопкой мыши и выберите Копировать
- Нажмите Ctrl + Alt + C , чтобы скопировать текст с форматированием
- Щелкните правой кнопкой мыши и выберите Копировать с форматированием
3. Текст копируется в буфер обмена и готов к вставке
Текст копируется в буфер обмена и готов к вставке
ПРИМЕЧАНИЕ. Когда вы добавляете текст в документ, его необходимо выровнять, прежде чем его можно будет скопировать с форматированием.
Чтобы выделить текст в документе PDF:
1. На вкладке Home или Просмотр в группе Инструменты щелкните Выбрать . Курсор мыши становится двутавровым.
2. Инструмент «Выбрать» можно использовать для следующих действий:
- Щелкните текст и перетащите «Выбрать», чтобы выделить буквы, слова или абзацы.
- Вне текста щелкните и перетащите, чтобы нарисовать рамку выделения над текстом, который вы хочу выбрать. Выделение также позволяет выделять вертикальные столбцы текста.
- Щелкните правой кнопкой мыши в любом месте страницы и выберите Выбрать все , чтобы выделить весь текст в документе.
3. С выделенным текстом выполните одно из следующих действий:
- Щелкните выделенный фрагмент правой кнопкой мыши и выберите Копировать текст или нажмите Ctrl + C на клавиатуре.

- Щелкните правой кнопкой мыши свой выбор и выберите «Копировать с форматированием» или нажмите Ctrl + Alt + C .
4. Теперь вы можете вставить текст в Nitro Pro или другом приложении.
Чтобы выбрать и скопировать изображения в документ:
- На вкладке Home или Review в группе инструментов щелкните стрелку Select и выберите Select Text / Graphic
- Hover наведите указатель мыши на изображение и обратите внимание на то, что указатель мыши изменится на перекрестие. Щелкните изображение один раз, чтобы выбрать его.
- Щелкните правой кнопкой мыши выбранное изображение и выберите Копировать изображение или нажмите Ctrl + C
- В диалоговом окне появится диалоговое окно, подтверждающее, что изображение скопировано в буфер обмена.Теперь вы можете вставить изображение в Nitro Pro или другое приложение.

Для получения дополнительной информации см. Извлечение изображения и Извлечение всех изображений.
Сделать снимок
В Nitro Pro вы можете сделать снимок части страницы PDF (текст и графика) в виде изображения, а затем вставить содержимое в другое приложение, такое как Microsoft Word, PowerPoint, Paint или Adobe Фотошоп. Вы также можете скопировать раздел страницы и превратить его в новый PDF-файл.
Чтобы скопировать снимок содержимого страницы:
- На вкладке Home или Review в группе инструментов щелкните стрелку Выбрать и выберите Снимок .Указатель мыши изменится на перекрестие.
- Щелкните и растяните прямоугольник вокруг области страницы, которую вы хотите скопировать. Появится диалоговое окно, информирующее вас о том, что выделенная область скопирована в буфер обмена.
- Нажмите ОК.
- Теперь вы можете вставить изображение в Nitro Pro или другое приложение или создать новый PDF-файл из вашего снимка с помощью инструмента PDF из буфера обмена .

Для получения дополнительной информации см. Создание PDF-файла из буфера обмена или снимков экрана.
Извлечь текст из изображения | Средство извлечения текста онлайн
Нужно ли мне платить за использование Workbench?
Нет! Workbench на 100% бесплатен. Не требуется лицензии, подписки или даже адреса электронной почты.
Будете ли вы добавлять новые инструменты в Workbench в будущем?
Да!
Наша команда будет продолжать наращивать полезные ресурсы и со временем выпускать их.
Как работает автоматическая пометка AI?
Автоматическая пометкаAI — это функция, используемая платформами Digital Asset Management (DAM), чтобы помочь пользователям сэкономить время за счет исключения ручной работы, поощрения организации и упрощения поиска файлов.
Эта технология работает, анализируя объекты в изображении и генерируя набор тегов, возвращаемых системой машинного обучения.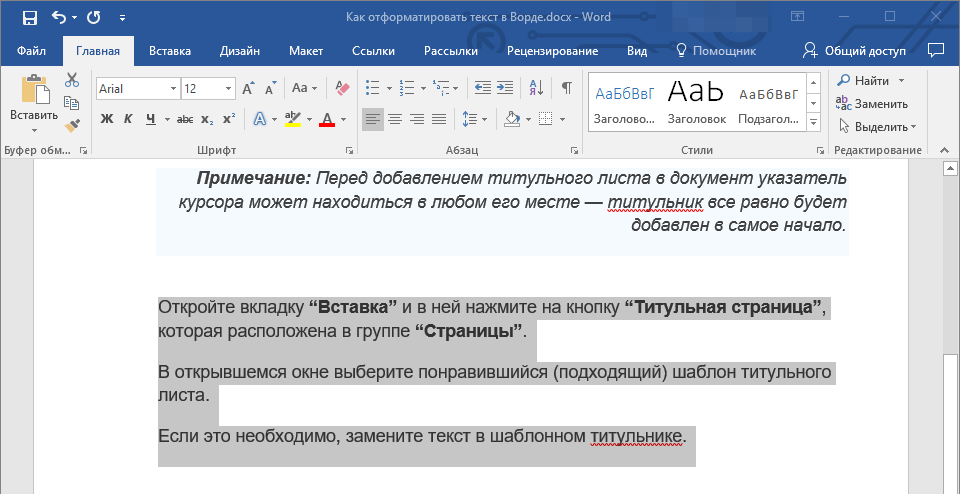 На основе оценки достоверности к изображению будут применяться теги с наибольшей вероятностью точности. При использовании в DAM теги предоставляют удобный метод поиска.
На основе оценки достоверности к изображению будут применяться теги с наибольшей вероятностью точности. При использовании в DAM теги предоставляют удобный метод поиска.
Как работает генератор цветовой палитры?
Генератор цветовой палитры Workbench извлекает серию цветов HEX из изображения при загрузке.Он считает каждый пиксель и его цвет и генерирует палитру, содержащую до 6 HEX-кодов наиболее повторяющихся цветов.
Что такое метаданные?
Метаданные предоставляют информацию о содержимом актива.
Например, изображение может включать метаданные, описывающие размер изображения, глубину цвета, разрешение изображения, дату создания и другие данные. Метаданные текстового документа могут включать информацию о длине документа, авторе, дате публикации и краткое изложение документа.
Что такое управление цифровыми активами?
Digital Asset Management (DAM) в последние годы превратилась в критически важную систему для компаний всех отраслей и размеров. DAM — это программная платформа, которую бренды используют для хранения, редактирования, распространения и отслеживания активов своего бренда. DAM предназначены для поощрения организации цифровой архитектуры компании, исключая использование скрытых файлов и папок, обычно хранящихся на Google Диске или Dropbox.
DAM — это программная платформа, которую бренды используют для хранения, редактирования, распространения и отслеживания активов своего бренда. DAM предназначены для поощрения организации цифровой архитектуры компании, исключая использование скрытых файлов и папок, обычно хранящихся на Google Диске или Dropbox.
DAM масштабируются для хранения огромных объемов цифровых активов, включая, помимо прочего: фотографии, аудиофайлы, графику, логотипы, цвета, анимацию, 3D-видео, файлы PDF, шрифты и т. Д.Помимо тщательной организации в центральной файловой системе DAM, эти файлы можно обнаружить с помощью уникальных идентификаторов, таких как их метаданные и теги (автоматически и вручную).
При использовании для распространения DAM поощряют разрешение и истечение срока действия ресурсов, гарантируя, что только правильный контент будет доступен правильному получателю в течение указанного периода времени. После публикации или распространения DAM могут анализировать, как, где и кем используются активы.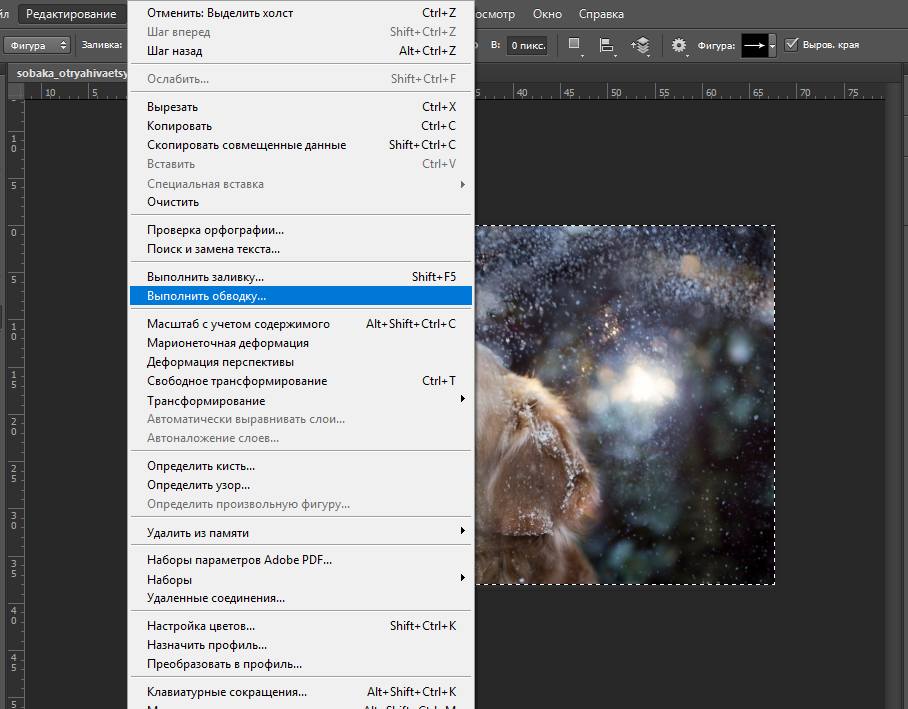
Платформы управления цифровыми активами используются маркетинговыми, коммерческими и творческими командами некоторых крупнейших мировых брендов.Хотите узнать больше о том, как DAM может принести пользу вашей команде? Подпишитесь на бесплатную пробную версию Brandfolder или запланируйте демонстрацию с одним из наших экспертов DAM здесь.
как извлечь текст из изображения
Иногда нужно просто скопировать текст с изображения. Возможно, вы хотите взять фразу из снимка экрана, раскрывающегося меню, сообщения об ошибке или всплывающего окна, которое не позволяет выделять текст. Это также может быть имя файла, размер файла или дата изменения, хранящиеся в каталоге файлов.
В таких случаях, если вы попытаетесь просто скопировать текст, вы заметите, что это не сработает. Даже если весь текст может показаться вам одинаковым, существует большая разница между реальным текстом и текстом, встроенным в графику для вашего компьютера.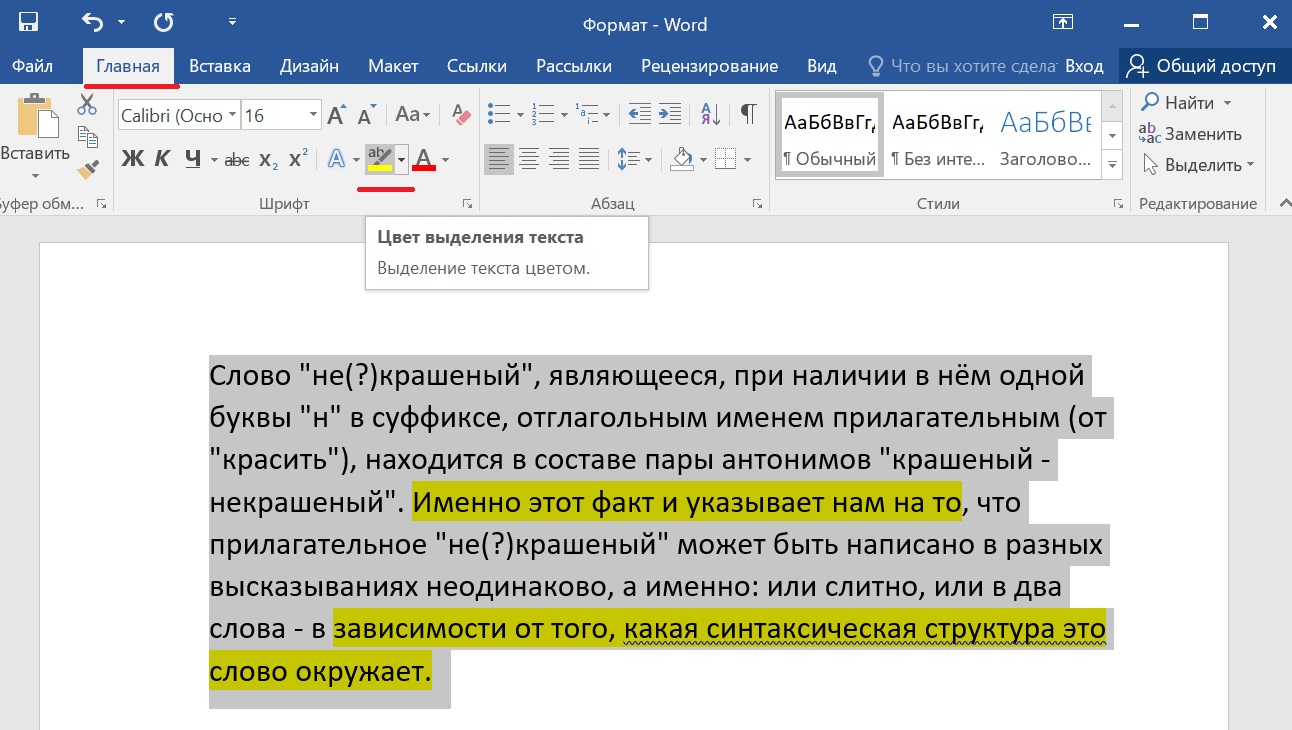
Тем не менее, возможность копировать текст с изображений сэкономит вам время, необходимое для ручной расшифровки слов в текстовом процессоре. К счастью, преобразование изображения в текст занимает всего несколько шагов. Существуют приложения, которые анализируют буквы на изображении и преобразуют их, чтобы вы могли легко переносить и редактировать текст на вашем Mac.Вот как идет процесс.
Способы преобразования картинки в текст
Есть несколько способов скопировать текст, который вам нужен. Очевидно, что в первую очередь вы должны попробовать известные сочетания клавиш, такие как Command + C и Command + V, просто из-за скорости и простоты. Но если не сработали — читайте дальше.
✕Скопируйте текст с изображений с помощью OCR
Хотите извлечь текст из изображений, фотографий или макетов дизайна и сделать его редактируемым? Это не сложно.Но сначала вам понадобится приложение, которое может распознавать текст с помощью OCR (оптического распознавания символов).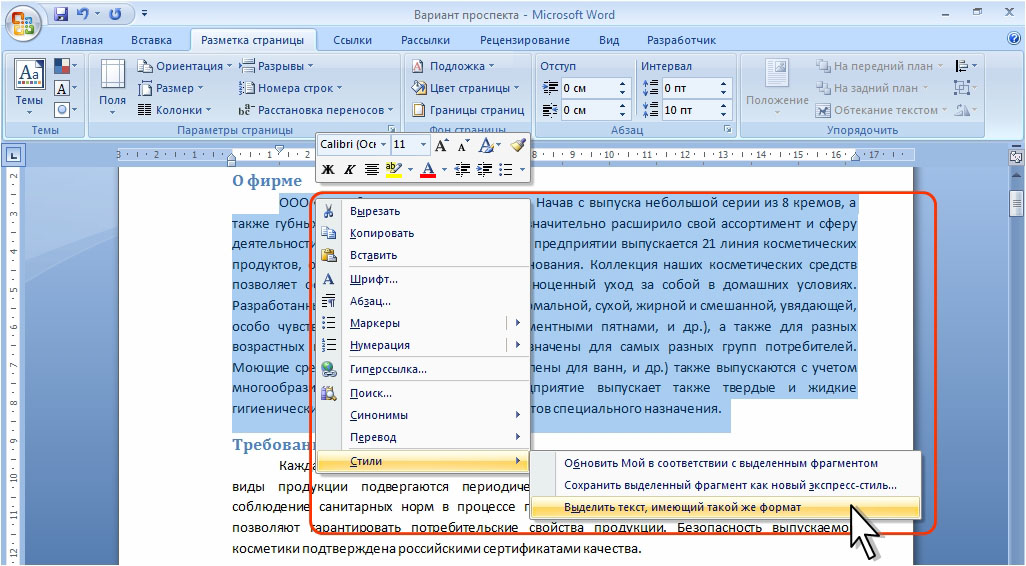 Prizmo — идеальный инструмент для этого и действует как мощный сканер для преобразования текста изображения в пригодный для использования текст за секунды. Для копирования необходимого текста с изображений:
Prizmo — идеальный инструмент для этого и действует как мощный сканер для преобразования текста изображения в пригодный для использования текст за секунды. Для копирования необходимого текста с изображений:
- Щелкните значок «плюс» и выберите источник изображения в раскрывающемся меню.
- Выделите изображения, которые вы хотите перенести в Prizmo, и они появятся в левой части окна.
- Нажмите «Обрезать» и устраните любые искажения изображения с помощью значки рамки и сетки
- С помощью кнопки «Настроить» измените резкость или контрастность текста для повышения читабельности
- Чтобы начать процесс распознавания текста, нажмите «Распознать»
- Просмотрите извлеченный текст в правой части окна приложения, чтобы исправить любые ошибки форматирования
Хотя Prizmo отлично работает с распознаванием текста на изображениях, он в значительной степени ограничен этим единственным вариантом использования.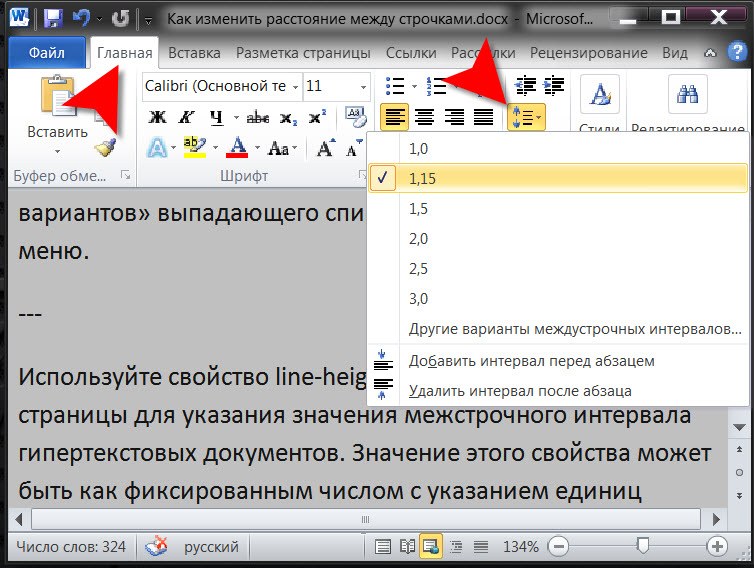 Если вам нужен более надежный инструмент, который может извлекать текст из любого места — от онлайн-презентации до снимка экрана или видео на YouTube, вам понадобится TextSniper.
Если вам нужен более надежный инструмент, который может извлекать текст из любого места — от онлайн-презентации до снимка экрана или видео на YouTube, вам понадобится TextSniper.
TextSniper — это универсальный инструмент распознавания текста, который может захватывать любую часть экрана и автоматически распознавать текст внутри снимка экрана. Вот как это работает:
- Щелкните значок TextSniper в строке меню> Захват текста или нажмите Shift + Command + 2
- Выберите часть экрана с текстом
- Текст внутри снимка экрана будет автоматически скопирован в буфер обмена
- Нажмите Command + V, чтобы вставьте текст где угодно — текстовый документ, приложение для заметок, мессенджер и т. д.
Чтобы избежать беспорядка, TextSniper позволяет вам выбрать, хотите ли вы сохранить скопированный текст как отдельный абзац или сохранить разрывы строк. Более того, в приложении есть функция преобразования текста в речь, поэтому вы можете слушать то, что скопировали, и сохранять только важную информацию.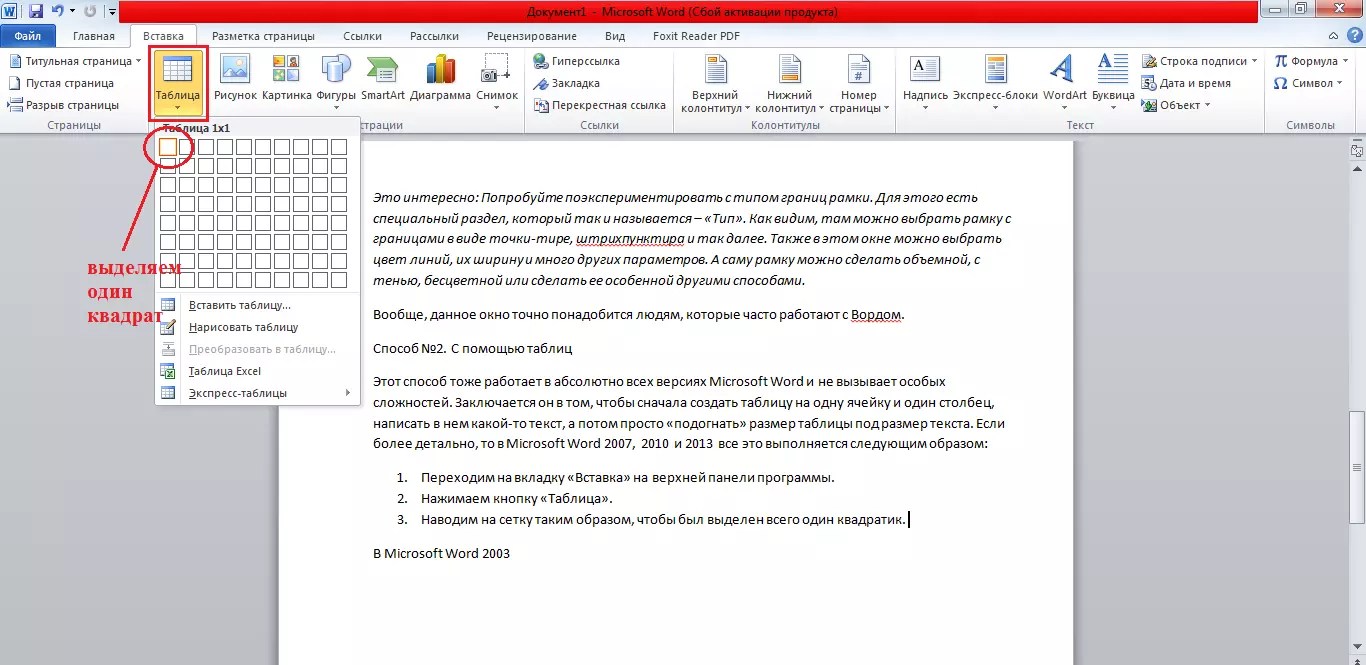
Людям нравится TextSniper, потому что это, вероятно, самый быстрый способ быстро захватить текст из видео — скажем, когда вы смотрите онлайн-конференцию или презентацию на YouTube. Но вы также можете использовать его в любом сценарии OCR.
Преобразовать jpg / png в текст
Такой же поток можно использовать для изображений jpg / png и снимков экрана.
Если у вас нет Prizmo для чтения изображения, вы можете вместо этого использовать программу для чтения PDF-файлов с поддержкой OCR. Таким образом, преобразование изображения в текст означало бы преобразовать его в PDF, а затем скопировать текст из PDF. Вот как можно быстро преобразовать jpg / png в PDF:
- Откройте изображение в режиме предварительного просмотра.
- Перейдите в «Файл» и выберите «Экспортировать как».
- Выберите PDF в качестве формата вывода.
Чтобы быстро скопировать текст из PDF, вы можете использовать такие инструменты, как PDFpen, расширенный редактор PDF для Mac. Приложение позволяет копировать, а также редактировать и вставлять богатый текст вместе с форматированием. Таким образом, гибкость здесь принадлежит вам.
Приложение позволяет копировать, а также редактировать и вставлять богатый текст вместе с форматированием. Таким образом, гибкость здесь принадлежит вам.
Чтение квитанций и счетов
Если вам нужен инструмент OCR для упрощения бухгалтерского учета на Mac, вы можете использовать приложение Receipts для работы:
- Перетащите изображение PDF прямо в окно «Квитанции».
- Настройте приложение для извлечения данных, таких как дата документа, банковское соединение и налоги.
- Гибкая организация и фильтрация квитанций по тегам и категориям.
Как сделать отсканированный документ PDF доступным для поиска
Хотя PDF-файлы — обычное дело для наших компьютеров, их все еще сложно редактировать. Вашему компьютеру может быть даже сложно распознать текст в отсканированном PDF-файле для его копирования. Для этого вам, скорее всего, понадобится программное обеспечение OCR.
Если вы хотите сделать отсканированный PDF-файл доступным для поиска, вы можете начать с попытки использовать то, что у вас уже есть в macOS, а затем перейти на профессиональное программное обеспечение для распознавания текста, такое как Prizmo и PDF Search, для большей гибкости.
Чтение PDF-файлов с помощью встроенных инструментов macOS
Preview — наиболее распространенный инструмент для чтения и управления PDF-файлами на Mac. И хорошая новость в том, что многие PDF-файлы можно сканировать по умолчанию, поэтому вы можете просто открыть их в режиме предварительного просмотра и скопировать и вставить все, что вам нужно:
Небольшой совет по повышению продуктивности копирования и вставки — использование диспетчера буфера обмена, такого как Paste, который запоминает все, что вы копировали ранее, и освобождает вас от одного из самых ужасных ограничений macOS — функции единственного копирования и вставки.
В отличие от стандартного буфера обмена, Вставить приложения можно копировать и вставлять несколько элементов:
- Скопируйте все, от изображений до фрагментов текста точно так же, как вы использовали для
- Получите все, что вы скопировали, нажав Показать Вставить в строке меню или используя сочетание клавиш Command + Shift + V
Если, однако, ваш PDF-файл представляет собой отсканированный документ или документ на основе изображений, вы не сможете вносить в него изменения, поскольку в предварительном просмотре нет функции распознавания текста (для этого используйте Prizmo).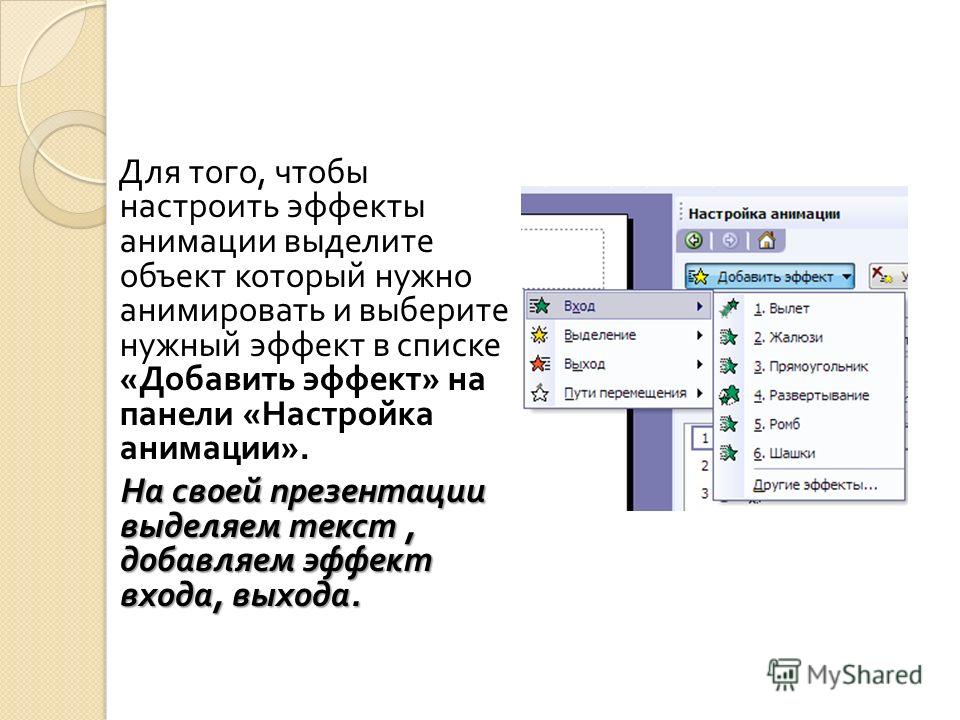 В этом случае вы можете использовать собственное приложение TextEdit для извлечения нужного текста.
В этом случае вы можете использовать собственное приложение TextEdit для извлечения нужного текста.
- Откройте файл PDF. Хотя приложение Preview является программой просмотра PDF-файлов по умолчанию на Mac, вы также можете использовать другие приложения для просмотра PDF-файлов, такие как Adobe Acrobat.
- Выберите весь PDF-файл, нажав «Изменить» и «Выбрать все», или используйте Command + A.
- . Скопируйте содержимое PDF-файла, нажав «Редактировать и копировать» в меню, или используя сочетание клавиш Command + C
- . Откройте приложение TextEdit, расположенное в приложениях или используйте строку поиска macOS, чтобы найти его
- В левом углу нового окна откройте новый документ
- Измените TextEdit на режим обычного текста, нажав «Форматировать» и «Сделать обычный текст» или нажав сочетание клавиш Shift + Command + T
- Вставьте содержимое PDF-файла, щелкнув Edit и Paste в меню или нажав Command + V.Поскольку TextEdit находится в режиме обычного текста, вы увидите только вставленный текст, а не изображения или форматирование из исходного PDF-файла.

- Возможно, вам потребуется исправить некоторые ошибки с интервалом после вставки текста
Извлечь текст из отсканированного PDF-файла
В качестве альтернативы вам может потребоваться просто найти фрагмент текста в большом PDF-документе. В некоторых случаях простой поиск Command + F может творить чудеса, но если PDF-файл был получен из изображений, единственный способ — использовать какое-нибудь профессиональное программное обеспечение, такое как PDF Search.
PDF Search — это приложение, которое позволит вам сканировать сотни страниц PDF, чтобы найти именно то, что вы ищете, с молниеносными результатами. PDF Search не просто находит совпадения с вашими поисковыми запросами: он также ищет несколько комбинаций и проверяет связанные термины.
Если вам нужен мощный инструмент, который позволит вам увидеть, появляется ли слово в заголовке, подзаголовке или основном абзаце, PDF Search позволит вам найти наиболее подходящие результаты. Вы также сможете конвертировать офисные документы в PDF.
Вы также сможете конвертировать офисные документы в PDF.
Возможность быстро извлекать текст из изображения или PDF-файла и редактировать, сохранять или вносить в него какие-либо другие изменения может иметь большое значение для вашей производительности обработки текста. Приложения OCR позволяют распознавать текст, встроенный в графику, и превращать его в текстовый файл, который вы можете редактировать, чтобы вы могли легко преобразовать изображение в текст или сделать доступным для поиска отсканированный PDF-файл.
Скопировать текст из изображения онлайн
Если вы хотите извлечь текст из изображения без использования каких-либо инструментов распознавания текста, вы можете сделать это онлайн.Google Диск предоставляет вам бесплатную помощь по распознаванию текста за считанные минуты. Хотя форматирование может отображаться некорректно, вы получаете редактируемый текст из любого изображения, включая снимки экрана.
Вот как преобразовать картинку в текст с помощью Google Диска:
- Откройте диск и нажмите «Создать»> «Загрузить файл».

- После загрузки изображения щелкните его правой кнопкой мыши и выберите Открыть с помощью> Документы Google.
Новая вкладка с документом Google Docs откроется автоматически.Чтобы преобразовать сканированную копию в текст:
- Внизу вы увидите изображение и извлеченный из него редактируемый текст.
- При необходимости отредактируйте и удалите изображение.
- Документ с текстом будет доступен с Google Диска
Обратите внимание, что этот поток удобен с короткими фрагментами текста. Чем больше текста вы извлечете, тем больше ошибок в нем будет.
Как управлять цифровыми заметками на Mac
Преобразование рукописных заметок в цифровые — несложное дело, если это происходит на iPad.Apple Pencil работает с многочисленными приложениями для создания заметок, позволяя рисовать или писать и преобразовывать свои записи в цифровые заметки. Хорошая новость в том, что вы можете использовать iPad и Apple Pencil вместе с Mac в качестве расширенного рабочего пространства на macOS Catalina и macOS Big Sur.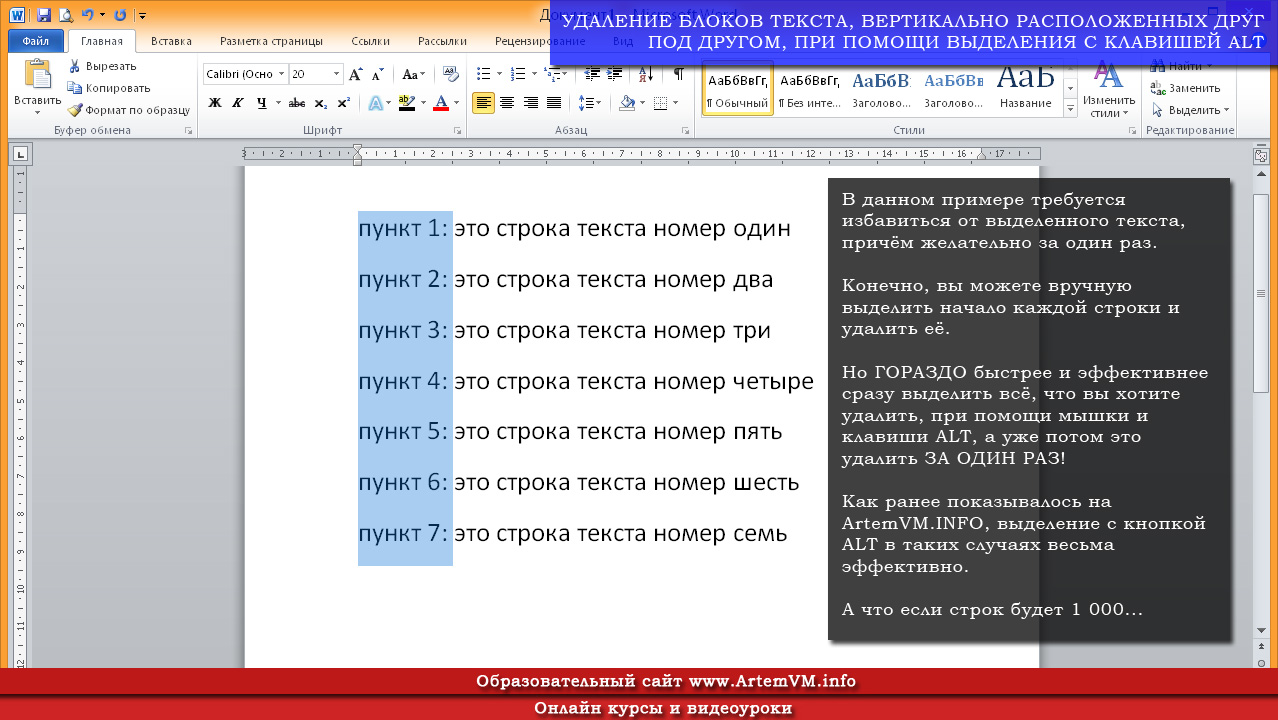
Самый простой способ — использовать Apple Notes. Помимо поддержки рукописного ввода, приложение имеет возможности аннотации и встроенного сканирования. Благодаря поддержке iCloud вы можете легко получить доступ к своим цифровым заметкам на Mac.
Если вам нужно преобразовать математический почерк в цифровой LaTeX, MathML или изображение, MathKey всегда рядом.Приложение работает на основе технологии MyScript Interactive Ink и легко преобразует простой текст в математические формулы.
Ваша macOS мощная. Фактически, он предлагает несколько бесплатных решений для чтения изображений и PDF-файлов. Для расширенных функций, таких как чтение квитанций или автоматическое преобразование изображения в текст, вам все равно нужно немного больше. Но не беспокойтесь, есть и ярлыки — каждое приложение для распознавания текста и сканирования PDF, упомянутое в этой статье, доступно для бесплатной 7-дневной пробной версии с Setapp. Теперь вы можете перестать печатать и преобразовать этот текст за секунды, сэкономив часы.![]()
Копировать текст на экране в App Store
Длительное нажатие по умолчанию для копирования текста на экран мобильного устройства не работает. Иногда это приложение помогает извлекать текст / слова с экрана мобильного устройства, просто поделившись своим снимком экрана с этим приложением.
Здесь используется технология OCR (Optical Character Recognition) для распознавания текста на экране устройства.
OCR Распознает текст с точностью от 98% до 100%.
Основные характеристики:
• Скопируйте любой текст на экране мобильного телефона в буфер обмена, поделившись снимком экрана с этим приложением.
• Извлекайте текст из любого изображения, просто поделитесь изображением с этим приложением, чтобы извлекать слова на картинке.
• Копирование текста из любого приложения: Facebook, Twitter, Instagram, Youtube, Tumblr, News Republic …
• История недавних сканирований.
• Распознавать текст с изображения поддерживает 92 языка.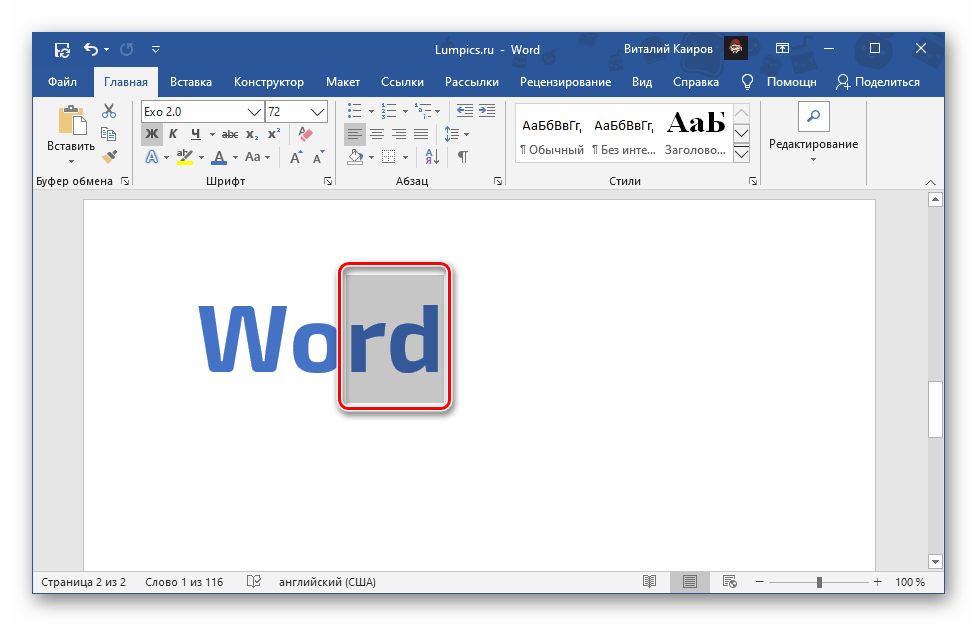
* Получите переводы на более чем 100 языков.
Это приложение идеально подходит для извлечения текста на английском и других латинских языках.
Как использовать это приложение
Шаг 1. Сделайте снимок экрана.
Шаг 2. Откройте снимок экрана и поделитесь им с этим приложением.
Шаг 3: Перетащите углы, чтобы выделить текст, а также выберите язык для OCR
, затем извлеките текст.
Шаг 4. Подождите, пока приложение выполнит операцию OCR (оптическое распознавание символов
), чтобы извлечь текст.
Шаг 5: Теперь вы можете скопировать в буфер обмена или поделиться извлеченным текстом.
Вы можете делать снимки экрана, одновременно нажав и удерживая в течение секунды кнопки «БЛОКИРОВКА» и «ДОМОЙ
».
Планы подписки
Неограниченное сканирование в месяц
————————-
Неограниченное сканирование
Без рекламы до 50 сканирований в день.
сроком на один месяц.
ежемесячно 5,99 $
Неограниченное сканирование в год
———————-
Неограниченное сканирование
Без рекламы до 50 сканирований в день.
сроком на один год.
год 60,99 $.
——————
Оплата будет снята с учетной записи iTunes при подтверждении покупки.
Подписка продлевается автоматически, если автоматическое продление не отключено по крайней мере за 24 часа до окончания текущего периода. С учетной записи
будет взиматься плата за продление согласно существующей тарифной ставке в течение 24 часов до окончания текущего периода.Подписки
могут управляться пользователем, а автоматическое продление можно отключить, перейдя в настройки учетной записи пользователя после покупки.
Любая неиспользованная часть бесплатного пробного периода, если таковая предлагается, будет аннулирована, когда пользователь приобретает подписку на эту публикацию, если это применимо.
——————
Политика конфиденциальности: https: //appsitesua.appspot.com/copytextonscreenios/privacypolicy
Условия использования: https: //appsitesua.appspot.com / copytextonscreenios / termsofuse


 То есть, если ваши цвета – это, например, синий и черный, то они должны присутствовать в постах. Ваш аккаунт в Инстаграм должен ассоциироваться с вашим бизнесом.
То есть, если ваши цвета – это, например, синий и черный, то они должны присутствовать в постах. Ваш аккаунт в Инстаграм должен ассоциироваться с вашим бизнесом.


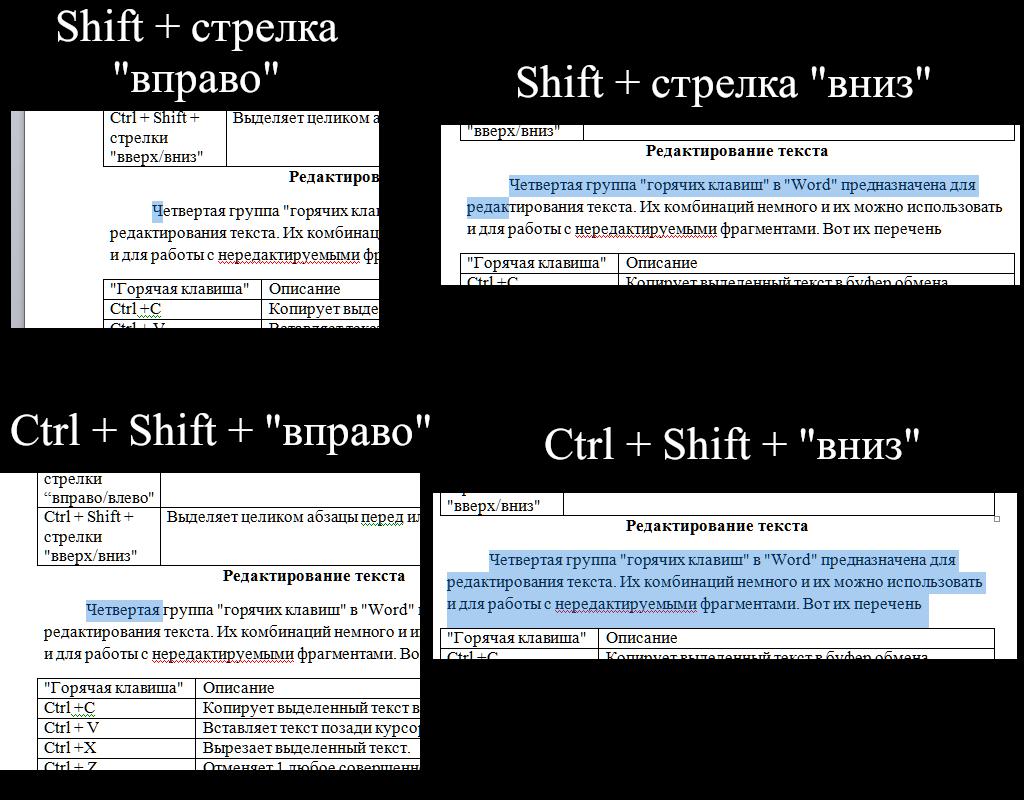 Фотография с надписью сохранится в Фото.
Фотография с надписью сохранится в Фото.