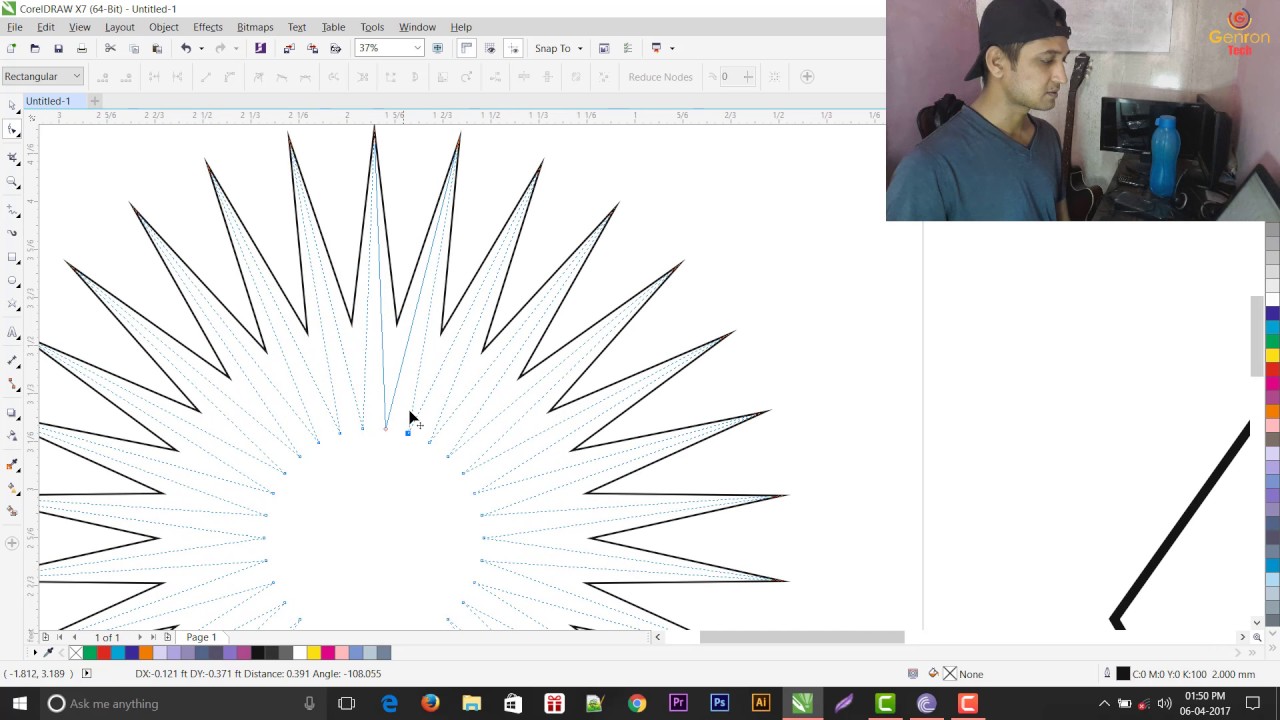Как нарисовать в кореле спираль: Инструмент «Спираль» в CorelDRAW | CorelTUTORIALS
Инструмент «Спираль» в CorelDRAW | CorelTUTORIALS
Спиральные «выкрутасы».
Для создания нескольких логотипов мы будем использовать только один инструмент – спираль и пару интерактивных эффектов – контур и тень.
«Инь-янь» из «ничего».
1. Активируем инструмент «Спираль», рисуем симметричную спираль из одного витка.
2. Нажав на клавишу «+» создаем копию спирали. Изменяем цвет абриса новой спирали.
3. Выполняем зеркальное отражение по горизонтали и вертикали второй спирали.
4. Совмещаем начальные и конечные точки спиралей. Для точного совмещения можно воспользоваться клавишами-стрелками.
5. Выделяем оба объекта и объединяем в единую кривую командой «Объединение». Задаем равные размеры фигуры по ширине и высоте.
6. Инструментом «Форма» выделяем два узла в центре фигуры и соединяем их в единый узел.
7. Инструментом «Форма» последовательно соединяем боковые узлы фигур. Причем сначала выделяем боковые узлы, разъединяем их и заново соединяем, выполнив соответствующие команды.
8. Инструментом «Интеллектуальная заливка» закрашиваем нужные объекты. Символ «Инь-Янь» готов.
«Золотой логотип».
1. Активируем инструмент «Спираль», рисуем спираль из двух витков с толстым абрисом.
2. Нажав на клавишу «+» создаем копию спирали с абрисом другого цвета. Выполняем зеркальное отражение копии по вертикали и горизонтали.
3. Преобразуем абрисы спиралей в объекты.
5. Выделяем оба объекта и объединяем в единую кривую командой «Объединение». Задаем равные размеры фигуры по ширине и высоте.
6. Меняем цвет заливки и абриса. Готова основа для будущих вариантов логотипов.
7. Применяем эффект «Контур».
8. Преобразуем контурную группу в растровое изображение.
9. Применяем эффект «Текстура»> «Слоновья кожа».
10. Изменяем цветовую гамму командой меню «Эффекты»> «Баланс цветов».
11. Баланс цветов поможет вам создать самые разные цветовые вариации.
12. Добавляем блик и эффект тени. Один из вариантов «золотого» логотипа готов.
13. Вернемся к основному векторному варианту логотипа. Применим эффект «Вытягивание», тип — «назад параллельно».
14. Применяем растровую узорную заливку к опорному объекту. Настраиваем цвет группы вытягивания, убираем абрис.
15. Варианты с разными заливками и эффектами освещения.
16. Так может выглядеть логотип после применения трехмерного вращения и добавления тени.
«Экологический» логотип
1. Выбираем основу для логотипа. Инструментом «Интеллектуальная заливка» окрашиваем внутренние области фигуры.
2. Удаляем толстый контур. Делаем абрис невидимым. Применяем к объектам эффект «Контур».
3. Отражаем группу объектов зеркально по вертикали. Добавляем еще один элемент — декоративный лист, применяем к нему эффект «Контур» с теми же настройками.
4. Готовый логотип на черном фоне.
5. Чем толще абрис начальной спирали, тем больше расстояние между лепестками логотипа. Вариант аналогичного логотипа с более тонким абрисом начальной спирали.
6. В качестве основы лучше выбирать симметричную спираль. Количество витков — произвольное.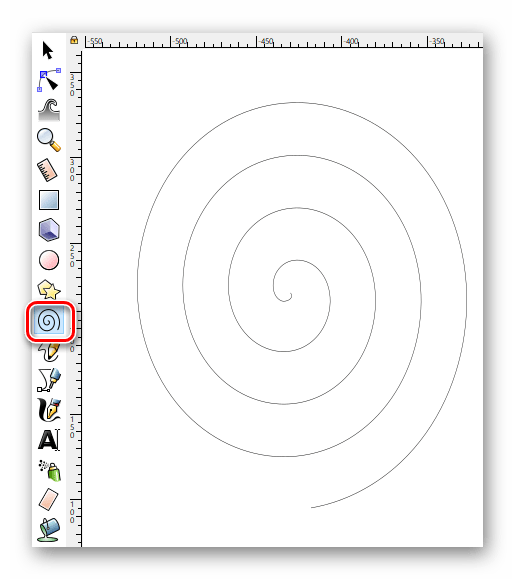
7. Заливки отдельных элементов и настройки эффекта «Контур» также можно легко изменять.
8. Отдельные объекты легко трансформировать, использовать в различных комбинациях, дополнять новыми элементами и получать различные вариации для создания логотипов.
Спирали в CorelDRAW X5; как нарисовать спираль – урок TeachVideo
Как нарисовать спирали в CorelDRAW X5?
Для рисования спирали сначала необходимо выбрать инструмент «Спираль» на панели инструментов, или воспользоваться горячей клавишей «A».
После чего зажмите левую кнопку мыши и потяните курсор по диагонали, и выберите размер и форму для спирали. После чего отпустите левую кнопку мыши.
Вы можете нарисовать спираль от центра к краю, если при перетаскивании курсора будете удерживать нажатой клавишу «Shift».
Кроме того, вы можете нарисовать спираль, имеющую одинаковый размер, как по вертикали, так и по горизонтали, для этого при перетаскивании курсора удерживайте нажатой клавишу «Ctrl».
Работа со спиралями во многом схожа с операциями над другими фигурами. На панели атрибутов представлены все параметры для спиралей. Для того чтобы задать число полных оборотов для новой спирали, необходимо ввести в поле «Витки спирали» нужное вам значение и нажать клавишу «Enter»на клавиатуре, либо воспользоваться стрелками для пошагового изменения количества витков. Стоит отметить, что вы не сможете изменять количество витков на уже нарисованной спирали, и внесенные изменения будут применимы лишь к новым созданным объектам.
На панели атрибутов вы можете выбрать спирали двух типов. Симметричные спирали растянуты равномерно, а расстояние между витками спирали одинаково. В логарифмических спиралях расстояние между витками постепенно увеличивается.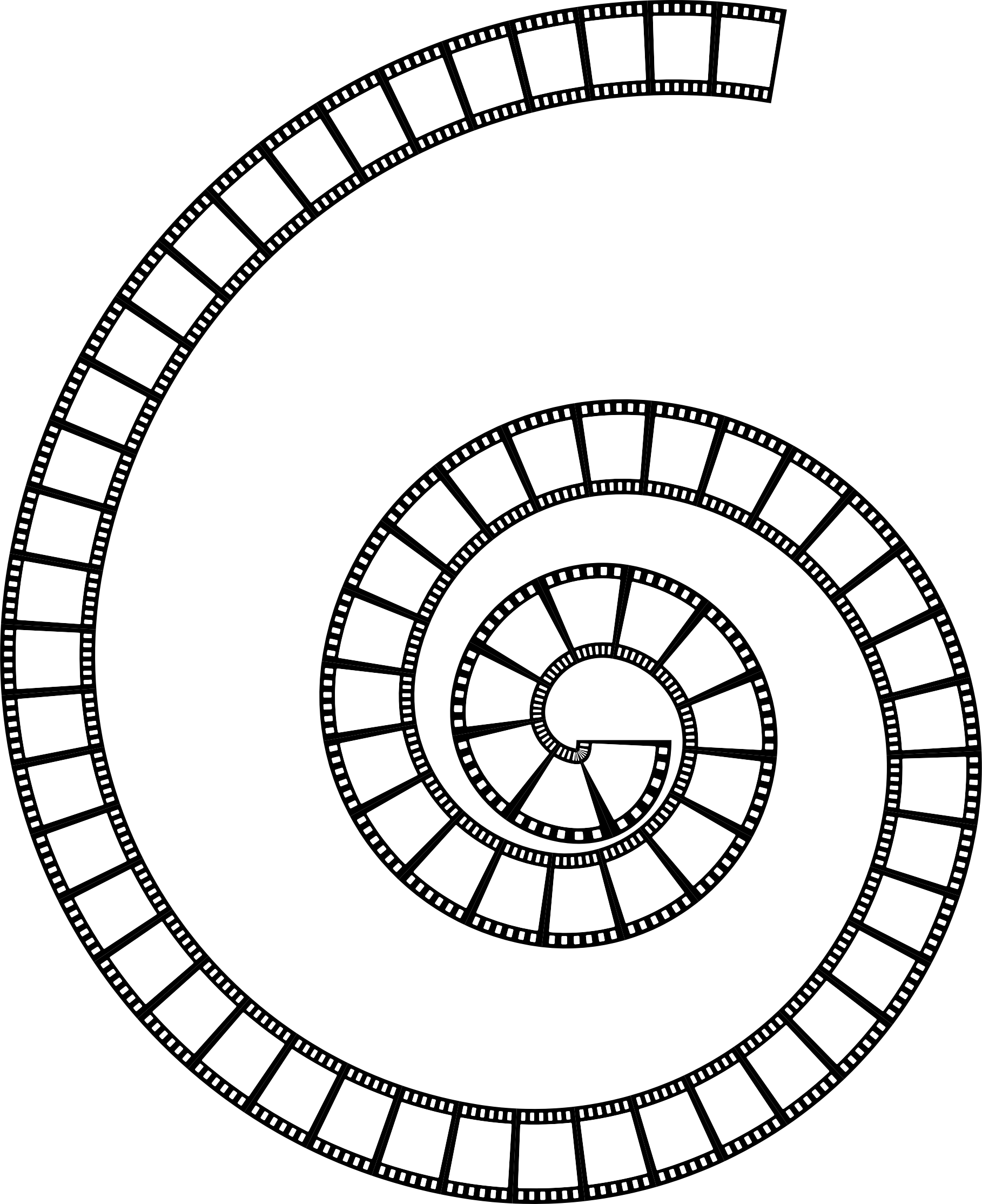
Таким образом, с помощью инструментов редактора «CorelDRAW»вы сможете легко нарисовать спираль любой формы и изменить ее размеры по вашему усмотрению.
Рисуем спираль в Кореле
Для создания нескольких логотипов мы будем использовать инструмент «Спираль» и пару интерактивных эффектов – контур и тень.Рисуем спираль в Кореле
«Инь-янь» из «ничего».
1. Активируем инструмент «Спираль», рисуем симметричную спираль из одного витка.
2. Нажав на клавишу «+» создаем копию спирали. Изменяем цвет абриса новой спирали.
3. Выполняем зеркальное отражение по горизонтали и вертикали второй спирали.
4. Совмещаем начальные и конечные точки спиралей. Для точного совмещения можно воспользоваться клавишами-стрелками.
5. Выделяем оба объекта и объединяем в единую кривую командой «Объединение». Задаем равные размеры фигуры по ширине и высоте.
6. Инструментом «Форма» выделяем два узла в центре фигуры и соединяем их в единый узел.
7. Инструментом «Форма» последовательно соединяем боковые узлы фигур. Причем сначала выделяем боковые узлы, разъединяем их и заново соединяем, выполнив соответствующие команды.
8.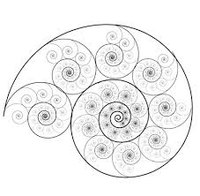 Инструментом «Интеллектуальная заливка» закрашиваем нужные объекты. Символ «Инь-Янь» готов.
Инструментом «Интеллектуальная заливка» закрашиваем нужные объекты. Символ «Инь-Янь» готов.
«Золотой логотип».
1. Активируем инструмент «Спираль», рисуем спираль из двух витков с толстым абрисом.
2. Нажав на клавишу «+» создаем копию спирали с абрисом другого цвета. Выполняем зеркальное отражение копии по вертикали и горизонтали.
3. Преобразуем абрисы спиралей в объекты.
4. Точно совмещаем начальные и конечные отрезки спиралей.
5. Выделяем оба объекта и объединяем в единую кривую командой «Объединение». Задаем равные размеры фигуры по ширине и высоте.
6. Меняем цвет заливки и абриса. Готова основа для будущих вариантов логотипов.
7. Применяем эффект «Контур».
8. Преобразуем контурную группу в растровое изображение.
9. Применяем эффект «Текстура»> «Слоновья кожа».
10. Изменяем цветовую гамму командой меню «Эффекты»> «Баланс цветов».
11. Баланс цветов поможет вам создать самые разные цветовые вариации.
12. Добавляем блик и эффект тени. Один из вариантов «золотого» логотипа готов.
13. Вернемся к основному векторному варианту логотипа. Применим эффект «Вытягивание», тип — «назад параллельно».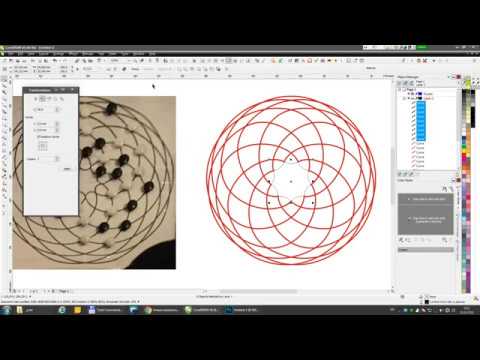
14. Применяем растровую узорную заливку к опорному объекту. Настраиваем цвет группы вытягивания, убираем абрис.
15. Варианты с разными заливками и эффектами освещения.
16. Так может выглядеть логотип после применения трехмерного вращения и добавления тени.
«Экологический» логотип.
1. Выбираем основу для логотипа. Инструментом «Интеллектуальная заливка» окрашиваем внутренние области фигуры.
2. Удаляем толстый контур. Делаем абрис невидимым. Применяем к объектам эффект «Контур».
3. Отражаем группу объектов зеркально по вертикали. Добавляем еще один элемент — декоративный лист, применяем к нему эффект «Контур» с теми же настройками.
4. Готовый логотип на черном фоне.
5. Чем толще абрис начальной спирали, тем больше расстояние между лепестками логотипа. Вариант аналогичного логотипа с более тонким абрисом начальной спирали.
6. В качестве основы лучше выбирать симметричную спираль. Количество витков — произвольное.
7. Заливки отдельных элементов и настройки эффекта «Контур» также можно легко изменять.
8. Отдельные объекты легко трансформировать, использовать в различных комбинациях, дополнять новыми элементами и получать различные вариации для создания логотипов.
Ссылка на источник
Рисование узора при помощи графического редактора CorelDRAW Шаг 1.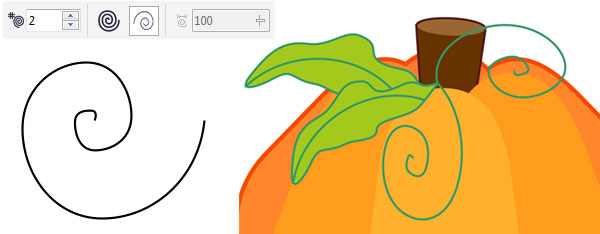 Создаём новый
пустой документ. Для этого открываем программу CorelDRAW, выбираем пункт «Новый
пустой документ», как показано ниже.Получаем рабочее
пространство.Шаг 2. Кликаем по
инструменту «Спираль» в палитре инструментов.Теперь данный инструмент активен.
Приступим к работе с ним. Спираль сделаем логарифмической, коэффициент
расширения спирали 100, количество витков спирали 2. Теперь располагаем спираль на рабочем листе. Создаём новый
пустой документ. Для этого открываем программу CorelDRAW, выбираем пункт «Новый
пустой документ», как показано ниже.Получаем рабочее
пространство.Шаг 2. Кликаем по
инструменту «Спираль» в палитре инструментов.Теперь данный инструмент активен.
Приступим к работе с ним. Спираль сделаем логарифмической, коэффициент
расширения спирали 100, количество витков спирали 2. Теперь располагаем спираль на рабочем листе.Поменяем толщину абриса. Начертание спирали становится более «жирной». Для дальнейшей работы со спиралью нужно преобразовать абрис в объект.В пункте меню «Упорядочить» выбираем «Преобразовать абрис в объект» или нажимаем сочетание клавиш Ctrl+Shift+Q. Нужно поменять толщину и цвет абриса, а также избавиться от заливки. Кликаем по абрису в правом нижнем углу окна. Открывается контекстное меню. Выбираем параметры: цвет- черный, толщина- 0,25 мм. Остальные параметры оставляем прежними, нажимаем «ОК». Окошко закрывается. Далее в палитре цветов нужно цвет заливки сделать пустым (по умолчанию цвет черный). Получаем «каркас» спирали.Нажимаем F10, в палитре инструментов становится активной «Форма». Теперь можем увидеть все узлы, из которых состоит спираль. Придадим спирали более красивую форму, удалив лишние узлы. Для этого увеличиваем масштаб, устанавливаем его 200%.Для удаления или добавления узла в желаемом месте кликаем правой кнопкой мыши по спирали. Появляется окошко контекстнго меню. Выбираем «Добавить» или «Удалить».Теперь нам понадобится инструмент «Эллипс».Нажимаем клавишу F7 и данный инструмент становится активным. Приступим к работе с ним. Нарисуем эллипс во внутренней стороне спирали.Теперь эллипс нужно преобразовать в кривую. Выбираем инструмент «Форма», для этого нужно нажать клавишу F10. Далее правой кнопкой мыши кликаем по эллипсу для вызова контекстного меню, выбираем пункт «Преобразовать в кривую».Видим, что на эллипсе появились узлы,через которые мы сможем придать ему форму. Получаем:Теперь удерживая клавишу Shift нажатой выбираем спираль и эллипс для объединения. Выполняем объединение. Выполняем объединение.После объединения эллипс и спираль становятся единым целым, но нужно преобразовать фигуру, удалив лишние узлы. Теперь на фигуре не видно прежних стыков. Удалим ещё одну пару узлов для упрощения дальнейшей работы, они нам не понадобятся. Копируем нашу фигуру и отразим её по горизонтали.а затем и по вертикали. Эти две спирали подлежат объединению.Соединяем спирали.Выполняем над ними объединение.Стыки удалим при помощи удаления лишних узлов.Получаем фигуру: Шаг 3. Теперь уменьшим нашу фигуру при помощи инструмента «Указатель» для увеличения рабочего пространства. Шаг 4. В буфере обмена осталась копия спирали. Используем её для рисования витков.Следует выполнить объединение и удалить лишние узлы, т.е. стыки. Выделяем спирали при помощи инструмента «Указатель» . Объединяем: Получаем:Видно, что имеются лишние узлы. Удалим их. Расположим на фигуре еще несколько витков вышеуказанным способом. Вот что получилось:Нам понадобится инструмент «Кривая через 3 точки». Находим и выбираем его на панели инструментов. Шаг 5. Рисуем кривую. Отредактируем её при помощи инструмента «Форма» нажав клавишу F10.После удаления кривой нужно сгруппировать сердечки. Теперь мы можем копировать группу сердечек. Нажимаем Ctrl+C или кликаем правой кнопкой мыши по сердечкам, появится контекстное меню:выбираем «Копировать», в рабочем пространстве кликаем пустое место и нажимаем «Вставить».Теперь нам нужно всего лишь отразить объект по горизонтали или по вертикали и перетащить в нужное место.Шаг 6. Освободим рабочее пространство: уменьшим объект и перетащим его в сторонку. На данном этапе нам понадобится инструмент «Прямоугольник», расположенный в палитре инструментов. Выбираем его, и рисуем прямоугольник, как показано ниже. Скопируем прямоугольник и уменьшим его высоту.
Кликаем по прямоугольнику правой кнопкой мыши, предварительно перейдя на
инструмент выбора. Затем, в появившемся контекстном меню нажимаем «Копировать».
Далее правой кнопкой мыши кликнув по свободному рабочему месту нажимаем
вставить. По окончанию настроек нажимаем «ОК». Теперь выберем цвет заливки для прямоугольников поменьше. Получаем: В ходе работы можно воспользоваться другими видами заливок или, например, выбирать другие фигуры, менять расположение объектов:
|
от идеи до реализации, часть 2
Сегодня мы поговорим об очень важном и неотьемлемом
элементе векторной графики. В прошлом номере рассылки я
упоминала, что принцип вектора в графике заключается в том,
что художник лепит изображение из отдельных простейших
элементов. Владение этим мощным инструментом очень важно для
эффективной работы с векторным пакетом Corel DRAW. Большинство
из нас, пользователей Corel DRAW, желая как можно скорее
перейти к творчеству, только установив пакет начинают
рисовать на экране что-то конкретное, вполне определенное. И в
большинстве своем, конечно же, хватаются за инструмент Freehand
(Кривая) и, как правило, разочаровываются, не получив
ожидаемого результата. Сегодня мы начнем изучать инструменты,
которые непосредственно предназначены для создания самых
простейших форм: прямоугольников, кругов, эллипсов,
многоугольников и звезд. Позже, освоив программный пакет, вы
поймете, что эти инструменты обладают бОльшими возможностями,
чем может показаться в начале. И несмотря на то, что эти формы
сами по себе не слишком интересны и привлекательны, благодаря
им вы сможете осуществить практически любой дизайнерский
замысел.
И несмотря на то, что эти формы
сами по себе не слишком интересны и привлекательны, благодаря
им вы сможете осуществить практически любой дизайнерский
замысел.
Прямоугольник — самая простая из базовых фигур. Этот очень легкий и понятный инструмент позволяет рисовать прямоугольники любых форм и размеров. Выберите инструмент Rectangle (Прямоугольник), произведя одно из этих действий на ваш вкус: щелкнув по его иконке на панели графики, нажав функциональную клавишу F6 или просто щелкнув в окне документа правой клавишей мышки и выбрав в команду Create Object-> -> Rectangle (F6) (Создать объект->Прямоугольник (F6)) в контекстном меню.
После выбора инструмента указатель мышки заменяется маленьким перекрестием, с помощью которого вы обозначите место начала рисования. А теперь попробуйте нарисовать прямоугольник с помощью левой кнопки мышки, для этого протащите мышь по диагонали к противоположному углу. После освобождения мыши на экране появиться прямоугольник. Обратите внимание, в процессе рисования на панели атрибутов окна CorelDRAW вы сможете наблюдать точные значения ширины и высоты, а также координаты центра прямоугольника. После того, как вы отпустите кнопку мыши, в строке состояния появится сообщение, говорящее о том, что на слое «1» вашего рисунка имеется выделенный прямоугольник (Rectangle on Layer 1), а панель атрибутов сообщит вам точные окончательные значения его высоты, ширины и координаты центра.
Конечно же, не так-то легко сыскать славу великого
художника, рисуя одни прямоугольники. Но те же прямоугольники
можно модифицировать, сделав применение данного инструмента
интересным и полезным.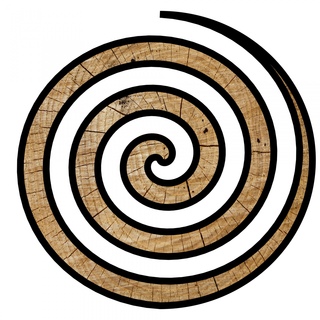 Для этого вам всего лишь нужно
воспользоваться клавишами CTRL и SHIFT.
Для этого вам всего лишь нужно
воспользоваться клавишами CTRL и SHIFT.
Если при растягивании прямоугольника удерживать клавишу CTRL, то сама программа автоматически создает геометрически правильный прямоугольник (квадрат). Запомните, эта клавиша применима для автоматического выравнивания и других фигур в Corel DRAW (например, удерживая клавишу CTRL, вы получите из эллипса идеальную окружность).
Не менее интересны своиства клавиши SHIFT. При удерживании ее во время растягивания прямоугольник позволит строить его от центра в стороны. Особенно это свойство полезно, когда известны точные координаты центра прямоугольника.
Обратите внимание, что принятые по умолчанию клавиши-модификаторы («горячие клавиши») в Corel DRAW можно изменить (об этих настройках я расскажу чуть позже). А вот на Mac по умолчанию назначаются другие клавиши — в частности, клавиша SHIFT используется для выравнивания, а для рисования от центра в стороны используется клавиша COMMAND.
Итак, у вас на экране построен прямоугольник, при выделении его вы увидите все узлы объекта. Обратите внимание на значок в виде буквы Х в центе вашего объекта (не забудьте, что для работы с объектом его необходимо для начала выделить). Щелчок на данном значке и перетаскивание мышкой позволит быстро двигать объект по экрану (одно из удобств этого способа перемещения — нет необходимости обращаться к инструменту Pick(Выбор)).
Как вы уже, может быть, заметили, в CorelDRAW нет отдельного инструмента для
рисования прямоугольников с закругленными сторонами. Для этого
вам необходимо пользоваться другим приемом: нарисовать обычный
прямоугольник, а затем выполнить необходимое закругление
углов. Действительно, этот метод позволяет лучше
контролировать на практике итоговую форму фигуры.
Действительно, этот метод позволяет лучше
контролировать на практике итоговую форму фигуры.
Вернемся к более старым версиям Corel DRAW, закругление углов прямоугольника в них производилось с помощью инструмента Shape (Форма). Для закругления нужно просто потянуть за один из узлов к центру, по мере растягивания автоматически закруглятся и другие углы прямоугольника.
Как уже было отмечено раньше, на углах нарисованного прямоугольника отображаются маркеры-узлы. Вы можете попробовать более легкий путь для закругления углов прямоугольника. Для этого просто подведите указатель инструмента Rectangle (Прямоугольник) к одному из таких узлов, при этом курсор примет вид указателя инструмента Shape (Форма), да и действовать он будет подобно.
В Corel DRAW 9 появилась новая возможность — закругление каждого угла по отдельности. Для выполнения этой операции в интерактивном режиме следует нажать клавишу Z и щелкнуть на узле. После щелчка перетащите узел с помощь инструмента Shape (Форма) или с временной имитацией этого инструмента, описанной выше. Чтобы выбрать сразу несколько углов, нажмите клавишу SHIFT вместе с клавишей Z и последовательно щелкните на нужных узлах.
Важно, что если ваш прямоугольник является активным
объектом, на панели атрибутов появляются четыре текстовых
поля, в которых задается процент закругления (по отношению к
самой короткой стороне). Вы можете изменять значение этих
полей панели атрибутов пока не достигнете желаемого
результата. Обратите внимание: вводимая вами величина не
является радиусом закругления. Заметьте, что, кроме текстовых
полей, на панели имеется значок с изображением замка. Когда эта
кнопка нажата, изменение одного из углов приводит к изменению
всех четырех углов. В противном случае можно задавать значение
закругления каждого угла по отдельности. После ввода процента
закругления нажмите клавишу ENTER. Если задать процент
закругления равным 100, то самая короткая сторона будет
полностью закруглена.
Когда эта
кнопка нажата, изменение одного из углов приводит к изменению
всех четырех углов. В противном случае можно задавать значение
закругления каждого угла по отдельности. После ввода процента
закругления нажмите клавишу ENTER. Если задать процент
закругления равным 100, то самая короткая сторона будет
полностью закруглена.
Эллипс — пожалуй, самая полезная из форм-примитивов. Действительно, этот инструмент может с успехом использоваться для рисования заготовок практических любых графических объектов.
Итак, выберите инструмент Ellipse (Эллипс), щелкнув по соответствующей кнопке на панели графики. Кроме того, можно нажать функциональную клавишу F7, или просто щелкнуть в окне документа правой клавишей мышки при активном инструменте Pick (Выбор) для вызова контекстного меню, и выбрать команду Create Object-> Ellipse (F7) (Создать объект-> Эллипс(F7)). Заметьте, что после выбора инструмента курсор приобретает новую форму.
Вы можете использовать уже полученные навыки при построении прямоугольника для рисования эллипса. Не забывайте посматривать на панель атрибутов.
На первый взгляд кажется, что эллипс — очень простая фигура. Однако она может служить отправной точкой для рисования значительно более сложных форм.
Подобно тому как в программе Corel DRAW нет специального
инструмента для рисования скругленных прямоугольников, так нет
в пакете и обособленных средств для создания дуг и секторов.
Тем не менее, эти фигуры легко могут быть построены за счет
минимальной модификации эллипса. Перейти к их построению можно,
просто щелкнув по соответствующей кнопке на панели атрибутов.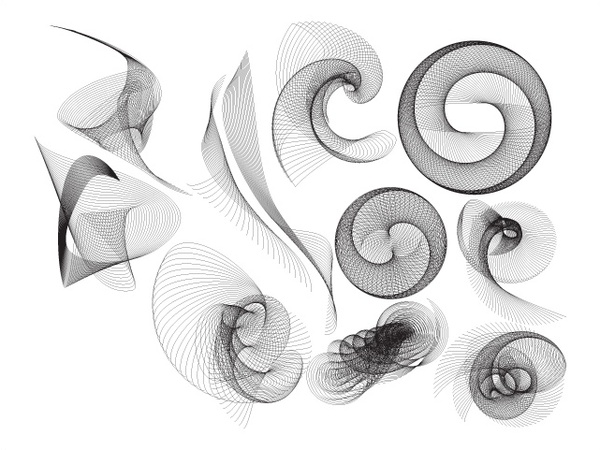
На панели вы видите два текстовых поля, в которых вводятся значения начального и конечного угла формы. Помните о том, что после введения значения необходимо нажать клавишу ENTER, чтобы новое значение вступило в силу.
Другой способ позволяет осуществлять визуальный контроль над процессом рисования, для этого вам необходимо использовать инструмент Shape (Форма). Для получения дуги захватите единственный узел эллипса, а затем перетяните его в направлении от центра. Таким же образом вы получите сектор, однако узел нужно перетаскивать в направлении к центру эллипса. Не забывайте, что для выделения узла совсем не обязательно переключаться на инструмент Shape (Форма). Если при перетаскивании удерживать клавишу CTRL, то угловой размер выравнивается таким образом, чтобы он был кратен величине приращения угла, задаваемой в окне диалога Options (по умолчанию 15′).
Помните — если ваш объект выделен, на панели атрибутов отображаются значения начального и конечного угла, тип объекта и направление рисования.
Многоугольник является, пожалуй, самым сложным из всех графических примитивов. Конечно же, вы можете задать число сторон или вершин n-угольника, тип соединения вершин.
Попробуйте нарисовать первый многоугольник. Теперь приступим к его модификации. Все необходимые параметры многоугольника могут быть заданы как до начала рисования, так и после него, исключение составляет заострение углов, изменяемое только для уже построенных многоугольников.
Итак, начнем с изменения числа сторон. Введите в текстовое
поле на панели атрибутов значение числа сторон.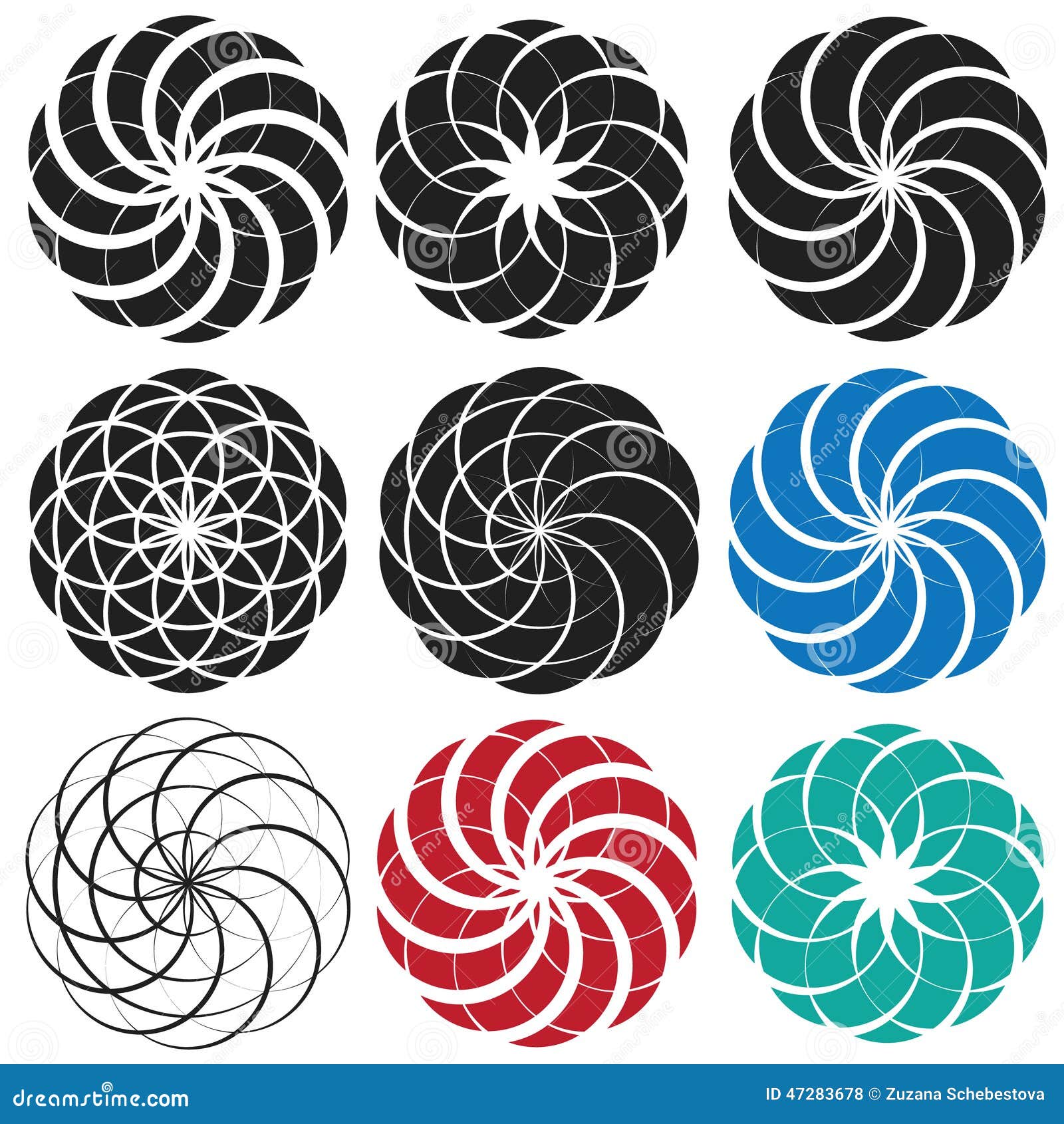 Сразу
предупреждаю любителей излишеств — максимальное число сторон
может быть равно 500. Как вы понимаете, эта фигура позволяет
рисовать треугольники — всего лишь введите в текстовое поле на
панели атрибутов число 3. Важный момент: если на экране нет
выделенных фигур — изменение параметров объектов приводит к
изменению параметров, принимаемых по умолчанию.
Сразу
предупреждаю любителей излишеств — максимальное число сторон
может быть равно 500. Как вы понимаете, эта фигура позволяет
рисовать треугольники — всего лишь введите в текстовое поле на
панели атрибутов число 3. Важный момент: если на экране нет
выделенных фигур — изменение параметров объектов приводит к
изменению параметров, принимаемых по умолчанию.
Теперь перейдем к построению звезд. Для того, чтобы перейти к этому объекту, щелкните по кнопке на панели атрибутов с изображением многоугольника (если он выделен на экране), и значок превратится в звезду — а вместе с ним и выделенный многоугольник. Для создания нового объекта просто щелкните по значку Polygon/Star (Многоугольник/Звезда).
Левее кнопки Polygon/Star (Многоугольник/Звезда) на панели атрибутов находится ползунок, управляющий величиной заострения углов при вершинах звезды. Важно, что ползунок становится доступен при рисовании звезды, имеющей 7 и более вершин (в этом случае возможны значения 1 и 2). В противном случае ползунок изображается тусклым тоном, что говорит о его недоступности. По мере роста числа вершин растут и возможные значения параметра.
Очень интересны возможности правки этой фигуры. Действительно, ведь каждый многоугольник имеет по одному узлу в точках вершины и по одному в серединах сторон. Уже известными вам приемами попробуйте перетащить узел к центру многоугольника — вы заметите, что вместе с ним перемещаются и другие узлы многоугольника. Обязательно поэкспериментируйте с этим приемом.
Почему же вначале я упоминаю о сложности многоугольника?
Из-за той простоты, с которой строятся многоугольники с
большим количеством пересекающихся сторон, у вас могут
возникнуть проблемы при выводе его на печать. Как их устранить —
мы поговорим с вами позже.
Как их устранить —
мы поговорим с вами позже.
Кнопка инструмента Spiral (Спираль) является средней из трех кнопок, находящихся на раскрывающейся панели Objects (Объекты). Прежде чем приступить к рисованию спирали, не забудьте задать нужные значения параметров объекта на панели атрибутов. Рисование спирали аналогично построению эллипса. Вы можете ввести любое число витков спирали от 1 до 100. Важно, что изменение числа витков возможно только для вновь изображаемых спиралей.
Рядом со счетчиком витков на панели атрибутов находятся две кнопки для определения типа спирали. Каждый виток симметричной спирали отстоит от предыдущего на одинаковое расстояние. Правая кнопка включает режим рисования логарифмической спирали, у которой каждый виток отстоит все дальше от предыдущего. Степень расширения спирали зависит от коэффициента расширения (Expansion factor), значение которого определяется ползунком, расположенным справа от кнопки выбора логарифмической спирали.
Рисование спирали не подразумевает никаких особенных возможностей редактирования. Однако при помощи инструмента Shape (Форма) можно достигать интересных графических эффектов.
Инструмент Graph Paper (Диаграммная сетка) в
действительности всего лишь строит сетку из данного числа
строк и столбцов. Кнопка инструмента Graph Paper (Диаграммная
сетка) доступна с раскрывающейся панели Objects (Объекты),
либо вы можете щелкнуть в окне документа правой клавишей мышки при
активном инструменте Pick (Выбор) для вызова контекстного меню
и выбрать команду Create Object-> Graph Paper (Создать
объект-> Диаграммная сетка).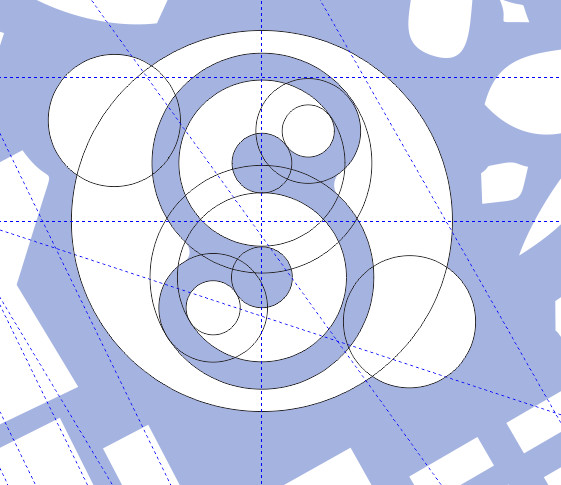 Перед созданием диаграммной
сетки не забудьте задать требуемое значения параметров объекта
на панели атрибутов. Максимальное число строк и столбцов равно
50. Заметьте — в строке состояния появляется сообщение о
том, что создана группа объектов. Это связано с тем, что
инструмент Graph Paper (Диаграммная сетка) — не более чем
автоматизированное средство для рисования группы
прямоугольников.
Перед созданием диаграммной
сетки не забудьте задать требуемое значения параметров объекта
на панели атрибутов. Максимальное число строк и столбцов равно
50. Заметьте — в строке состояния появляется сообщение о
том, что создана группа объектов. Это связано с тем, что
инструмент Graph Paper (Диаграммная сетка) — не более чем
автоматизированное средство для рисования группы
прямоугольников.
А теперь небольшое лирическое отступление, мне бы хотелось остановить ваше внимание на одном немаловажном факте. Дело в том, что человек, занимающийся компьютерной графикой, обязан не только виртуозно обращаться с программным продуктом (в нашем случае пакет Corel DRAW), но и быть посвященным в основы композиции и дизайна. Эта часть рассылки будет полезна как и профессионалу для освежения памяти, так и новичку, во избежание досадных ошибок.
В мире, который нас окружает, все сложнее и сложнее привлечь драгоценное чужое внимание к какому-либо изображению. Если это не происходит, становится больно и обидно за потраченные впустую творческие силы. Но кто же виноват в такой несправедливости? В итоге виноваты мы сами, а помогают нам в этом наши дизайнерские ошибки. Необходимо понимать — если вы делаете рекламное объявление в расчете на то, что его будут читать от скуки в автобусе, то считайте — вам повезло: на вашу работу все равно обратят внимание (впрочем, оставленное ей впечатление — еще большой вопрос). Если же речь идет о журналах, проспектах, web-страницах — тут дизайнеру приходиться постараться.
Первая особенность заключается в том, что на изображении с
большим количеством предметов человеческий взгляд
задерживается дольше, чем на одно-предметной композиции.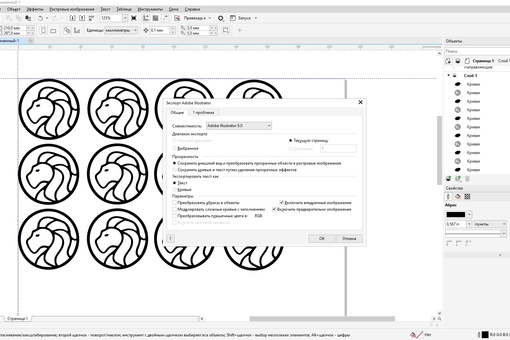 Все
дело в том, что при виде такого изображения у человека
возникает неосознанное желание разгадать, в чем суть
изображения.
Все
дело в том, что при виде такого изображения у человека
возникает неосознанное желание разгадать, в чем суть
изображения.
Но! Если цель дизайнерской работы — сделать акцент на каком-то конкретном предмете или надписи, тут нельзя переусердствовать. В подсознании любого даже взрослого человека присутствует ребенок. Встретив новую «игрушку», человек старается разобраться в ее устройстве. Если это у него не получается или, наоборот, происходит слишком быстро, то «игрушка» надоедает и забывается.
В любом, даже запутанном, изображении должна присутствовать четкая логика. Например, если в изображении есть объект или текст, перечеркнутые линиями, которые явно мешают восприятию — человек обязательно обратит на него внимание. И, разгадав несложную загадку, получит положительные эмоции от просмотра данной иллюстрации.
Следующее правило базируется на том, что мы привыкли рассматривать изображения слева направо и сверху вниз. Этот принцип применим и к текстовой информации: не стоит располагать слова в обратном порядке.
На восприятие графической работы очень сильно влияет пространственное расположение предмета. Чем ближе объект, тем он кажется главнее. Эффекта заднего плана легко добиться более четкой прорисовкой основного предмета, а также растушевкой второстепенных.
Освещение также приближает предмет. Самый простой способ создать иллюзию света — отбросить тень. Однако будьте осторожны, частой ошибкой начинающих дизайнеров является то, что они делают тень светлее объекта.
Если вы создаете объемный объект, необходимо учитывать и
перспективу.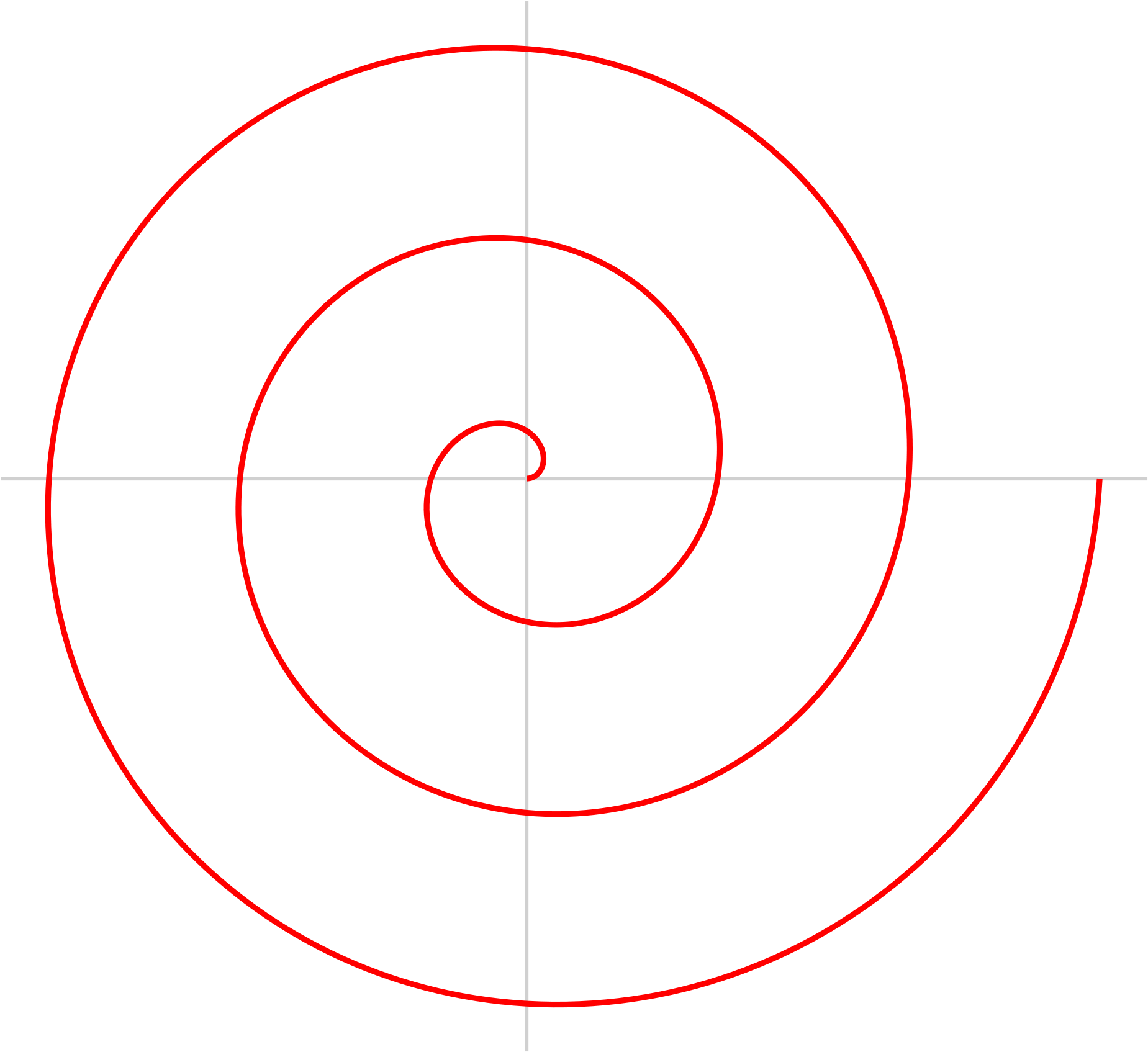 Построение перспективы — сложный и трудоемкий
процесс. Так что, если вы не имеете достаточно навыков в этой
области, то лучше не применять этот прием при создании
изображений. Помните, что именно эту ошибку зритель чувствует
подсознательно.
Построение перспективы — сложный и трудоемкий
процесс. Так что, если вы не имеете достаточно навыков в этой
области, то лучше не применять этот прием при создании
изображений. Помните, что именно эту ошибку зритель чувствует
подсознательно.
Еще один способ обратить внимание на предмет — это просто указать на него. Поэтому в рекламных плакатах очень часто применяется различного рода указатели, от простых линий и стрелок до направляющих рук и взглядов.
И, наконец, о ЦВЕТЕ. Это очень важный фактор, влияющий на подсознание человека. Прежде всего, существуют личностное восприятие данного цвета, конкретные предпочтения, поэтому, создавая изображение, нельзя пользоваться только одним цветом (+нюансы). Однако не применяйте их слишком много — это раздражающе действует на психику. Лучший вариант — оставить 3-4 цвета. Лучше, если один из них будет приглушенным и нейтральным, а другие яркими и четкими.
Урок 2.5 Автофигуры — Graf4D.xyz
Рисование звездыРисование звезды
Рисование правильной звезды
В наборе инструментов выберите инструмент Звезда и перетащите курсор в окне рисования для определения нужного размера звезды.
Рисование сложной звезды
В наборе инструментов выберите инструмент Сложная звезда и перетащите курсор в окне рисования для определения нужного размера звезды.
Можно начать рисование звезды от центра, если при перетаскивании курсора удерживать нажатой клавишу Shift.
Можно нарисовать симметричную звезду, если при перетаскивании курсора удерживать нажатой клавишу Ctrl.
Изменение многоугольника
Изменение числа сторон многоугольника
Выберите многоугольник, введите значение на панели свойств в поле Число вершин или сторон многоугольника, звезды и сложной звезды и нажмите клавишу Enter.
Преобразование многоугольника в звезду
Выберите многоугольник, инструмент Форма и перетащите узел многоугольника, пока не получится звезда нужной формы.
Слева направо: инструмент Форма использовался для преобразования многоугольника в звезду, форму которой можно определить как объект кривой. Затем сегменты линии звезды были преобразованы в кривые и настроены так, чтобы получилась фигура морской звезды.
Изменение звезды
Изменение числа вершин звезды
Выберите звезду, введите значение на панели свойств в поле Число вершин или сторон многоугольника, звезды и сложной звезды и нажмите клавишу Enter.
Заострение вершин звезды
Выберите звезду и введите значение на панели свойств в поле Острота звезды и сложной звезды .
Изменение формы звезды
Выберите звезду, инструмент Форма и перетащите узел звезды.
При использовании инструмента Форма для изменения формы правильной звезды перемещение узла ограничено. Кроме того, на правильных звездах нельзя добавлять или удалять узлы, а также нельзя преобразовывать сегменты линии в кривые.
Как сделать градиентную спираль в кореле
Создание векторных объектов в CorelDRAW X4. Создание простых …
Преобразование абриса в объект в Corel DRAW.
Создание векторных объектов в CorelDRAW X4. Создание простых …
Создание векторных объектов в CorelDRAW X4. Создание простых …
Заливка по сетке. Как быстро нарисовать вишню с помощью Mesh . ..
..
Как сделать заливку в CorelDraw
Инструменты в CorelDraw X3 — список и их работа | The Sims …
Построение линий в CorelDRAW — Сайт для студентов
Создание векторных объектов в CorelDRAW X4. Создание простых …
Учебник По Корел Дро — distributiontopiki
Как делается заливка в CorelDraw — ВсёПросто
CorelDRAW 2019 скачать бесплатно русскую версию с …
Векторные ясли по Corel Draw
Интерактивная заливка в CorelDraw X6 — YouTube
CorelDRAW для продвинутых. Доп. параметры инстр. \u0027\u0027Тень\u0027\u0027 (3)
Векторные ясли по Corel Draw
Уроки Corel Draw. Красочная бабочка в Corel Draw. — Уроки …
Лабораторная работа n 1 построение фигур в CorelDraw
Рисуем бабочку в CorelDRAW X4.
Инверсия (Как нарисовать печать в CorelDraw), видеоуроки …
Использование эффекта регулярного растра в CorelDRAW
Создание векторных объектов в CorelDRAW X4. Создание простых …
Уроки Corel Draw. Красочная бабочка в Corel Draw.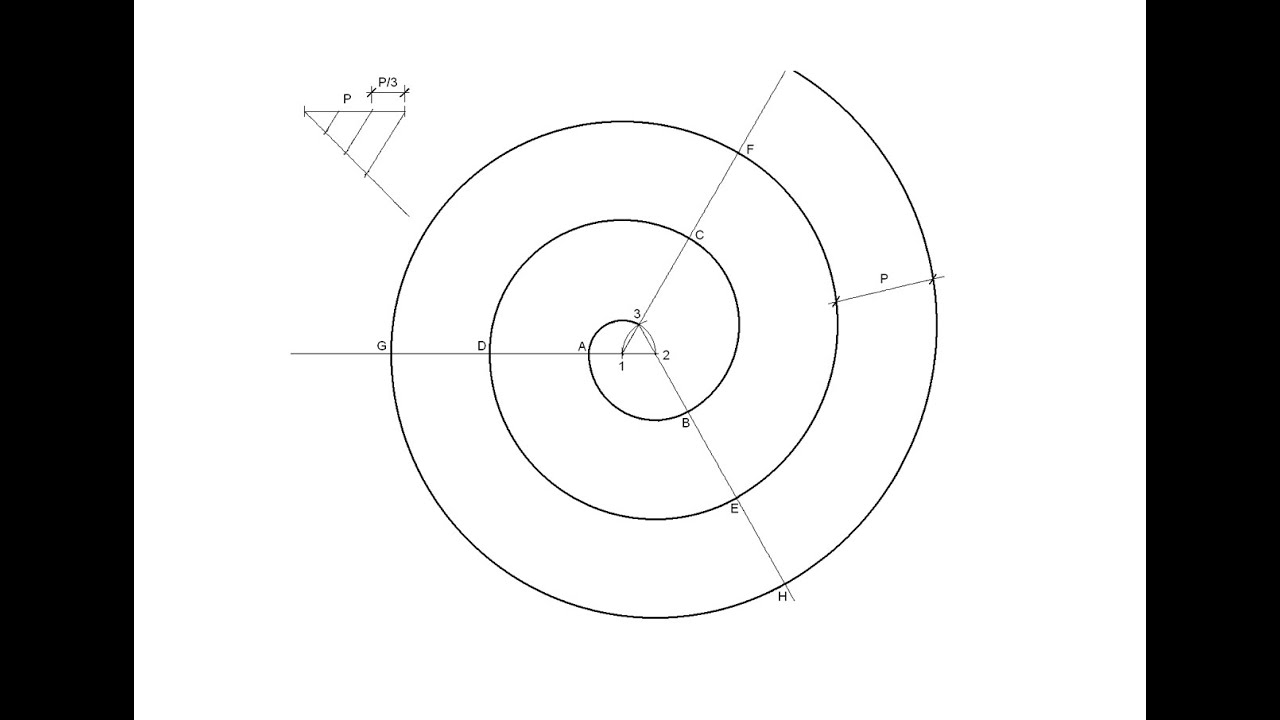 — Уроки …
— Уроки …
Учебник по CorelDraw 11\
Уроки CorelDRAW | Обучение Corel Draw
CorelDRAW 2019 скачать бесплатно русскую версию с …
это нарисовано в corel draw
Изучаем CorelDRAW GS X6 с В. Леонидовым | CorelTUTORIALS
Интерфейс и основные возможности Corel Draw
CorelDRAW 2019 русская версия скачать бесплатно
Контуры и фигуры — Редактор Corel Draw
Инструменты и настройки | CorelTUTORIALS
CorelDRAW 2019 скачать бесплатно русскую версию с …
создание макета конверта в coreldraw, видеоуроки видео уроки …
Учебник По Корел Дро — distributiontopiki
ОБЪЕМНАЯ 3D СПИРАЛЬ — ДЕЛАЕМ КОЛЛАЖ В ФШ. Обсуждение на …
Размещение текста вдоль замкнутой кривой | Самоучитель Corel …
Как делается заливка в CorelDraw — ВсёПросто
Учебник по CorelDraw 11\
Использование эффекта регулярного растра в CorelDRAW
Тема 7. Заливки. \u2022 CorelDRAW \u2022 limonmalina.com
coreldraw x7 скачать торрент, видеоуроки видео уроки . ..
..
CorelDRAW 2019 скачать бесплатно русскую версию с …
Инструмент Contour (Контур) в CorelDRAW — CorelDRAW, купить …
1.htm
ОБЗОР ПАКЕТА CORELDRAW GRAPHICS SUITE 2018 (часть 2 …
CorelDRAW 12. Растушевка цилиндра
Руководство по CorelDRAW X8 [PDF] — Все для студента
Архивы Уроки по CorelDRAW Елены Свистуновой | Страница 2 из …
ОБЪЕМНАЯ 3D СПИРАЛЬ — ДЕЛАЕМ КОЛЛАЖ В ФШ. Обсуждение на …
Руководство coreldraw \u2013 CorelDRAW X5. Официальное …
Coreldraw x3
Инструменты в CorelDraw X3 — список и их работа | The Sims …
Уроки Corel Draw. Красочная бабочка в Corel Draw. — Уроки …
CorelCAD | CorelTUTORIALS
Использование эффекта регулярного растра в CorelDRAW
coreldraw интеллектуальная заливка, видеоуроки видео уроки …
Тема 7. Заливки. \u2022 CorelDRAW \u2022 limonmalina.com
CorelDRAW 2019 скачать бесплатно русскую версию с …
Лабораторная работа 1.2. Простые формы Corel Draw …
Векторные ясли по Corel Draw
Учебник по CorelDraw 11\
my blog: марта 2016
Работа с программой Corel Draw
Как делается заливка в CorelDraw — ВсёПросто
CorelDraw 12 Трюки и эффекты by ururu — issuu
видео уроки Coreldraw для начинающих уроки работы в .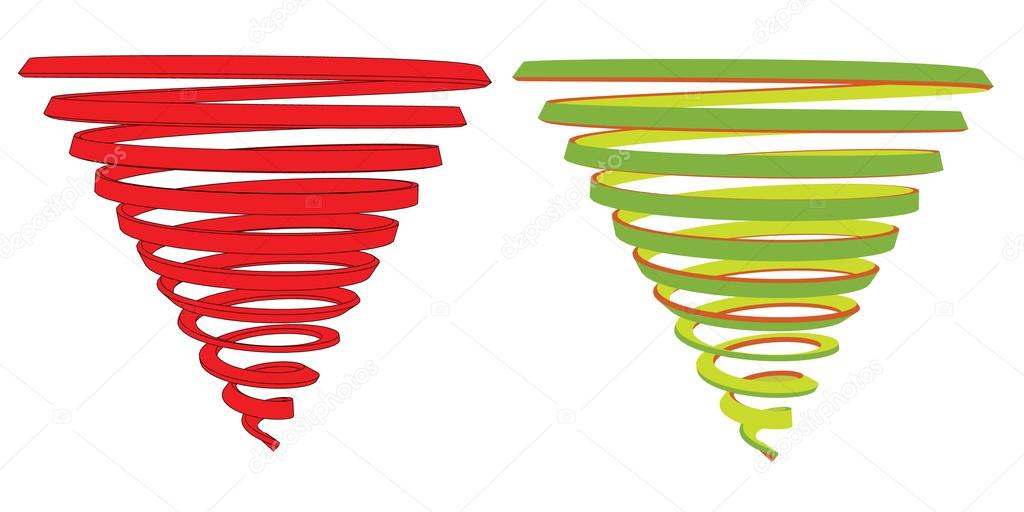 ..
..
Создание объектов — Graf3D.xyz
Уроки Corel Draw. Красочная бабочка в Corel Draw. — Уроки …
Тема 7. Заливки. \u2022 CorelDRAW \u2022 limonmalina.com
Введение в Corel Draw
Горячие клавиши Corel Draw. Обсуждение на LiveInternet …
Silicon Taiga: CorelDRAW: введение в векторную графику
Градиент вдоль линии в Corel Draw (gradient along a path)
Изучаем CorelDRAW GS X6 с В. Леонидовым | CorelTUTORIALS
Использование эффекта регулярного растра в CorelDRAW
CorelDraw
Векторные ясли по Corel Draw
Техника рисунка, Corel Draw — Справочная информация по …
CorelDRAW 2019 скачать бесплатно русскую версию с …
Уроки Corel Draw. Красочная бабочка в Corel Draw. — Уроки …
Лабораторная работа n 1 построение фигур в CorelDraw
Горячие клавиши Corel Draw | CDRPRO.RU — сообщество CorelDRAW
Мы не можем найти эту страницу
(* {{l10n_strings.REQUIRED_FIELD}})
{{l10n_strings.CREATE_NEW_COLLECTION}} *
{{l10n_strings.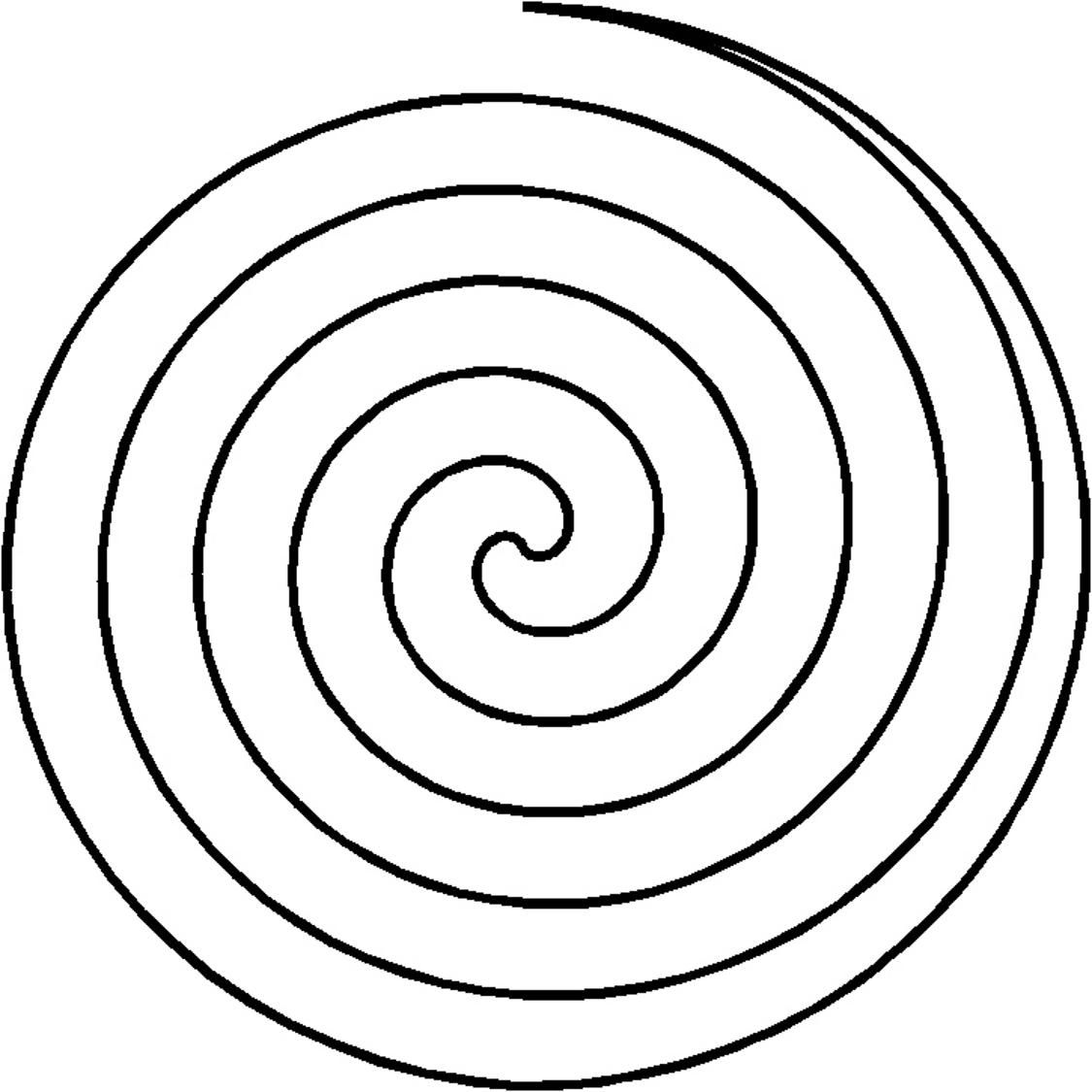 ADD_COLLECTION_DESCRIPTION}}
ADD_COLLECTION_DESCRIPTION}}
{{l10n_strings.DRAG_TEXT_HELP}}
{{l10n_strings.ЯЗЫК}} {{$ select.selected.display}}{{article.content_lang.display}}
{{l10n_strings.AUTHOR}}{{l10n_strings.AUTHOR_TOOLTIP_TEXT}}
{{$ select.selected.display}} {{l10n_strings.CREATE_AND_ADD_TO_COLLECTION_MODAL_BUTTON}} {{l10n_strings.CREATE_A_COLLECTION_ERROR}}Учебник по потертым спиралевидным цветкам (много фото!)
Вот этот урок о том, как сделать потертый скрученный спиральный цветок.
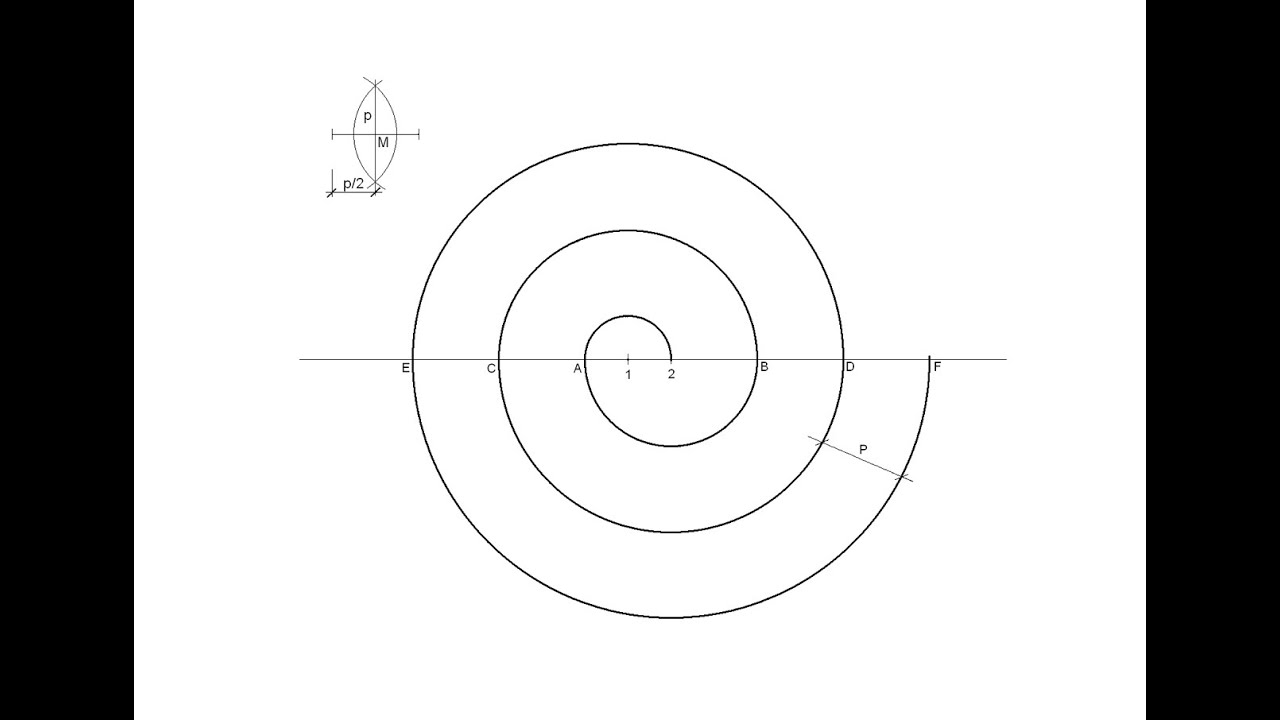 Есть всего несколько вариантов вашего обычного спирального цветка, так что это не слишком сложно! Вот так!
Есть всего несколько вариантов вашего обычного спирального цветка, так что это не слишком сложно! Вот так! Итак, начните с рисования круга на вашей карточке (я использовал лимонную карточку весом 220 г / м2, но вы можете использовать и зажигалку) нарисуйте спираль. (Я добавлю шаблон внизу сообщения для тех из вас, кто не чувствует уверенности в рисовании спирали) Мой круг был шириной 8 дюймов, что составляет цветок 2 1/4 дюйма.
Нарисуйте волнистый край по спиральным линиям отдельно от последней части в центре. Как только вы будете довольны своей спиралью, ее удобно начертить на кальке для будущего использования.
Сотрите прямые карандашные линии, оставив только волнистые, и, начиная с внешней стороны, вырежьте волнистую спираль.
Сотрите ластиком оставшиеся карандашные линии. Будьте осторожны, чтобы не порвать карту.
На внешнем крае спирали нарисуйте ножницами бахрому шириной до двух с половиной волн на внешней стороне. У вас может быть меньше бахромы, если вы хотите меньший центр.
Итак, ваша спираль на данном этапе должна выглядеть примерно так.
Теперь раскрасьте центр с бахромой, потерев чернильной подушечкой или растушевывая мелки. Я использовал небольшую подушечку для чернил.Вам необходимо окрасить обе стороны окантовки!
Чтобы создать красивый тональный эффект на кончиках цветка, вы можете потереть подушечкой с белыми чернилами (или любого другого цвета) по внешним краям спирали спереди и сзади (на лимоне это плохо видно. но он очень хорошо работает на более темном картоне).
А теперь самое страшное — скомкать его в комок (, но не часть с бахромой! ). Эта часть может показаться сумасшедшей, но она придает готовому цветку красивый мягкий потертый эффект! Будьте осторожны, чтобы не порвать карту при сморщивании!
Слегка расплющите его, верните спиралевидную форму, готово для скатывания!
Начинайте скручивать спираль снаружи, держите ее достаточно плотно и ровно.
Продолжайте катиться до конца спирали.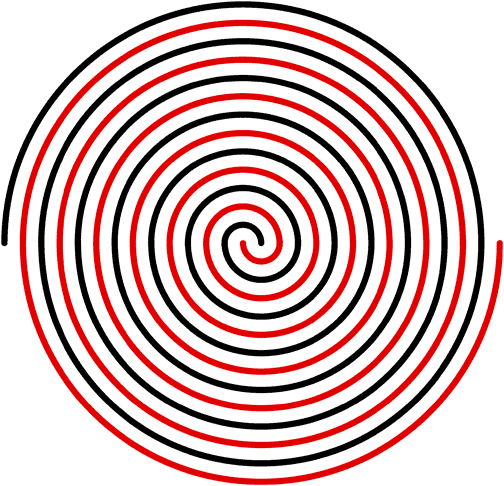
Затем отпустите и начните ослаблять спираль, пока не будете довольны размером и формой.
Теперь нанесите большое количество прочного клея на заднюю часть цветка.
Придавите плотно и придайте форму цветку. Задержитесь на несколько секунд.
Пока клей еще влажный, внесите необходимые поправки с помощью пинцета (убедитесь, что центр находится посередине!), И вы останетесь довольны формой и внешним видом.
Чтобы добавить немного листвы и аккуратно обработать основание цветка, я вырезал эту базовую форму, она включена в шаблон в конце сообщения.
Зажмите середину каждой секции и нанесите белыми чернилами или чернилами Distress Ink, в зависимости от того, что вам нужно.
Приклейте к основе вашего цветка и все. Вы можете добавить к этим цветам стебель, проделав отверстие в центре листвы и добавив проволоку флориста с L-образным изгибом наверху, а затем приклеив ее к основе цветка.Здесь я сделал бумажный букет из этих цветов с проволочными стеблями, но они отлично подходят для открыток и украшения подарков.
Ниже приведен примерный шаблон, который я нарисовал, чтобы сделать цветок 2 1/4 дюйма, ширина спирали 8 дюймов, вам нужно будет изменить его размер для большего или меньшего цветов или попытаться нарисовать свой собственный. Форма листвы такая. в комплекте. Линия, отмеченная на внешней части спирали, — это точка, к которой я окаймлял. Ваша спираль не обязательно должна быть идеальной, чтобы сделать эти цветы! Их действительно весело и быстро сделать.Надеюсь, вы попробуете!
Amazon.com: Эскизный блокнот Emraw 6 «x 8» с верхним переплетом, спиральный, с верхним переплетом, можно использовать с ручками, маркерами и карандашами, идеально подходящими для письма, рисования и зарисовок
Emraw Top Bound Spiral Premium Sketch Book
Проблема:Вам нужно нарисовать очень аккуратный и точный набросок, для которого вам срочно понадобится альбом для набросков очень хорошего качества.
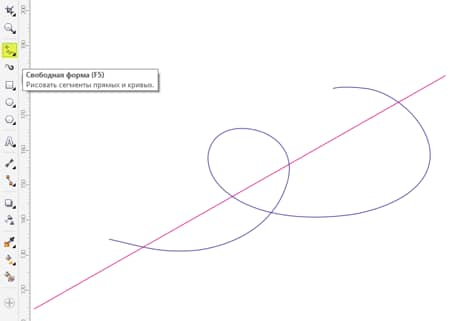 Но, к сожалению, в настоящее время у вас его нет, поэтому ваша работа застряла.
Но, к сожалению, в настоящее время у вас его нет, поэтому ваша работа застряла.Вам срочно нужно нарисовать эскиз, и в этот момент вы обнаруживаете, что листы вашего альбома для рисования закончились.
Наше решение:
Наш альбом для эскизов премиум-класса со спиральным переплетом с верхним переплетом — это то, что вам нужно в данный момент, чтобы ваша работа выполнялась бесперебойно, без перерывов.
Наш качественный альбом для рисования идеально подходит для ваших нужд. Что еще более важно, альбом для рисования состоит из 50 листов, которые не так быстро истощаются и устраняют необходимость частой покупки альбомов для рисования.
Наш альбом для эскизов премиум-класса очень хорошего качества и чрезвычайно прочен. Листы прочно прикреплены, они не отрываются очень легко и могут использоваться для всех типов эскизов без каких-либо колебаний. Альбом для эскизов идеального размера
Альбом для эскизов доступен в идеальном размере, который идеально подходит для предполагаемого использования.
Альбом для рисования размером 6 «X 8» полностью удовлетворяет пользователей.
Всего 50 листов
В профессиональном альбоме для эскизов содержится 50 листов в каждой книге.
Переплет сверху спиралью
Блокнот для рисования скреплен верхней спиралью и, следовательно, очень прочен.
Поскольку листы книги сшиты по верхнему краю, выходить их не очень легко.
Подходит для всех
Альбом для рисования отлично подходит для карандашей, туши, мелка, а также угля.
Приложения великолепны
Профессиональный альбом для рисования идеально подходит для всех видов рисования эскизов пользователей.
Альбом для рисования идеально подходит для иллюстраций или совершенствования техники.
Ужасная спиральная кривая — Сообщество Esri
Привет, Джефф,
Возможно, вы уже видели намек на предстоящую поддержку спиралей в ArcGIS Pro; когда вы включите COGO-класс пространственных объектов, вы заметите, что есть поле Radius2.
Поддержка спиралей в 10.x ArcGIS доступна только через SDK. Недавно (вчера) появилась надстройка Parcel Edit Helper, которая позволяет вам создавать спираль как часть Edit Sketch.
Надстройка находится здесь (10.4 и выше): http://arcg.is/2fXvAO8
Та же самая надстройка позволяет преобразовать эскиз редактирования в участок в структуре. Обратите внимание, что эта конкретная надстройка поддерживается только как продукт SDK; Функциональность, которую вы видите, используется разработчиками в качестве набора примеров для настройки процесса редактирования набора данных участков. Однако, если есть ошибки или проблемы, с которыми вы сталкиваетесь при использовании надстройки, все равно сообщите о них на сайте GitHub, где вы также можете найти код:
https: // github.com / Esri / parcel-fabric-desktop-addins / commits / master / WorkflowUtilities / ParcelEditHelp …
При создании спирали результирующая полилиния представляет собой серию прямых сегментов, которые напоминают спираль. Однако конечная точка этой полилинии вычисляется точно, независимо от того, как была уплотнена полилиния (существует 3 различных метода уплотнения спирали.)
Поскольку спирали часто используются как касательные к, или как касательные от них, дугу окружности или прямую линию, надстройка «Спираль» предназначена для захвата касательной к выходу вычисленной спирали и ограничения пеленга эскиза касательной к последней созданной спирали.Следует проявлять осторожность при использовании команды «Касательная кривая» после построения спирали , а не , поскольку это касание будет основываться на последнем сегменте аппроксимации полилинии спирали, а не на истинной касательной самой спирали. Поэтому для истинной касательной примите ограничение эскиза, которое будет установлено после нажатия кнопки «Создать» в диалоговом окне «Спираль».
Пример; при построении ряда курсов в последовательности: прямая линия, спираль, переходная кривая, спираль, прямая линия, действуйте следующим образом:
- Создайте прямую линию с редактированием эскиза, используя любой из обычных методов
- Щелкните правой кнопкой мыши, чтобы получить Edit В контекстном меню эскиза щелкните Отклонение, введите 0 ° для отклонения, чтобы ограничить резиновую ленту эскиза касательным подшипником
- Щелкните правой кнопкой мыши, Спираль, подтвердите данный подшипник в первом входе диалогового окна и введите другие параметры для спираль, нажмите Создать.
 Спираль создана, и эскиз ограничен касательной выходным пеленгом от математически вычисленной спирали и отличается от касательной, которая была бы рассчитана от последнего сегмента.
Спираль создана, и эскиз ограничен касательной выходным пеленгом от математически вычисленной спирали и отличается от касательной, которая была бы рассчитана от последнего сегмента. - Щелкните правой кнопкой мыши по спирали, примите заданный азимут в первом вводе диалогового окна и введите параметры дуги окружности, введя то же значение радиуса для начального радиуса и конечного радиуса; создается касательная дуга окружности.
- Сохраните резиновую ленту ограничения касательного направления от дуги окружности, или, поскольку дуга окружности является истинной параметрической геометрией, на этом этапе также можно нажать клавишу Esc, чтобы освободить ограничение, а затем использовать отклонение = 0 ° сбросить его; результат должен быть такой же касательной.
- Введите расстояние по прямой.
- Завершить набросок / закончить деталь, добавить еще один сегмент и т. Д.
Джонатан МакДауэлл — включая Джона, поскольку он написал аналогичный инструмент для группы ORMAP.
Спасибо,
-Тим
Калькулятор расчета конструкции индуктора с плоским спиральным сердечником • Схемы
| Информация
Это популярная геометрия катушек, используемых в современных схемах беспроводных зарядных устройств. Формула, используемая в этом расчете, основана на аппроксимации Гарольда А. Уиллера для плоской спиральной катушки индуктивности с воздушным сердечником. … где:
1 дюйм = 0,0254 м = 2,54 см = 25,4 мм. | Нажмите на изображение для увеличения |
Подробнее о плоских спиральных катушках
Плоская спиральная катушка — это тип индуктора с воздушным сердечником
, который обычно встроен в первичную обмотку генератора тесла, RFID-метки
и датчиков приближения.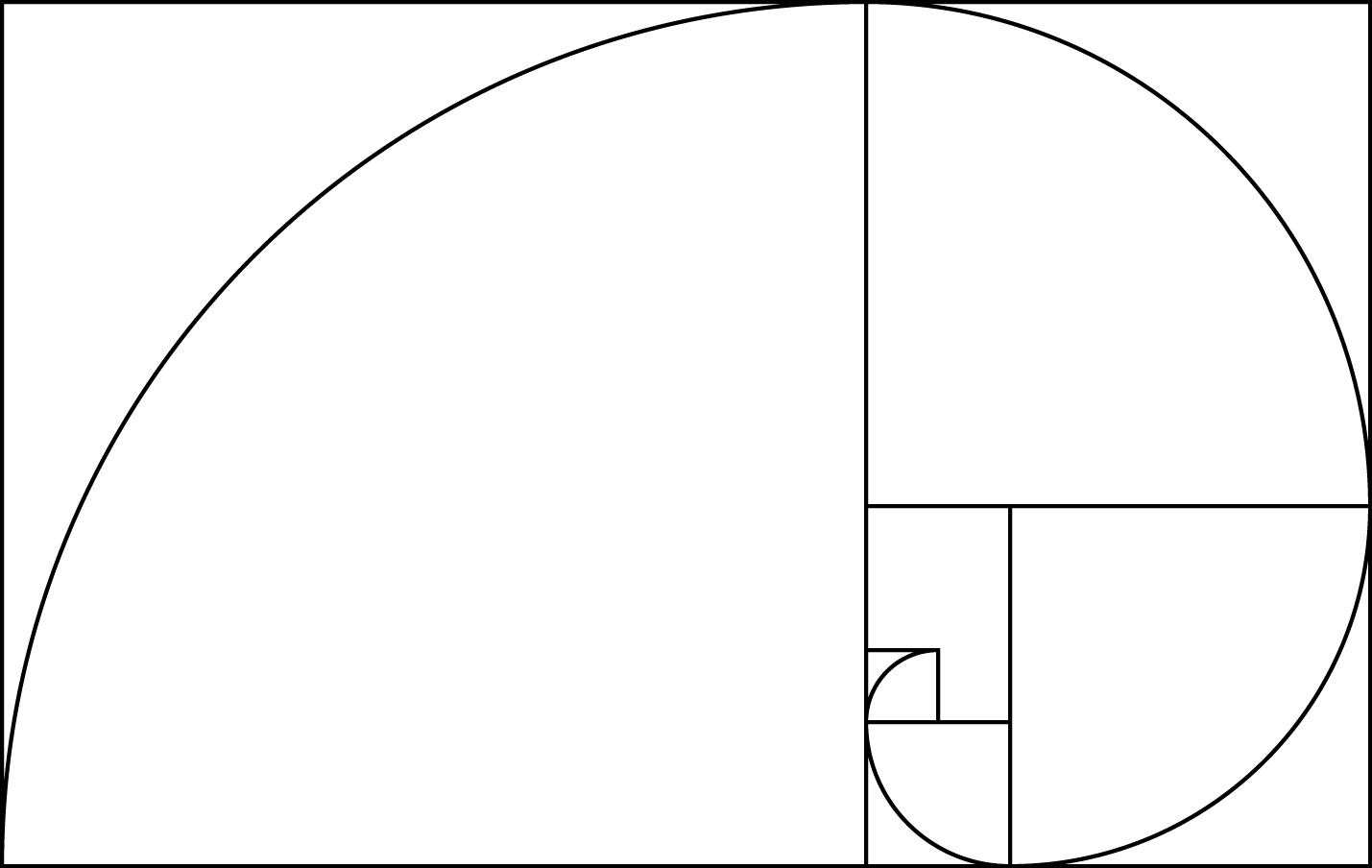 В той же категории
В той же категории
, что и плоские спиральные катушки, у нас есть плоские спиральные катушки, плоские квадратные спиральные катушки
, плоские прямоугольные спиральные катушки
, плоские шестиугольные спиральные катушки и восьмиугольные спиральные катушки
.Планарные катушки в основном используются в высокочастотных приложениях
и спроектированы как дорожки на печатной плате.
Катушка плоская спиральная относится к категории индукторов с воздушным сердечником
«Индуктор с воздушным сердечником» — это катушка индуктивности, которая не зависит от ферромагнитного материала для достижения указанной индуктивности. Некоторые индукторы намотаны без катушки и в качестве сердечника используются только воздух. Некоторые намотаны на шпульку из бакелита, пластика, керамики и т. Д.
Преимущества катушки с воздушным сердечником:
Его индуктивность не зависит от протекающего по нему тока.
Это контрастирует с ситуацией с катушками, в которых используются ферромагнитные сердечники, индуктивность которых имеет тенденцию к достижению пика при умеренной напряженности поля, а затем падает до нуля по мере приближения к насыщению. Иногда можно допустить нелинейность кривой намагничивания; например, в импульсных источниках питания и в некоторых коммутационных топологиях это преимущество.
В схемах, таких как переходные фильтры звука в акустических системах Hi-Fi, вы должны избегать искажений; тогда воздушный змеевик — хороший выбор.Большинство радиопередатчиков используют воздушные катушки для предотвращения образования гармоник. Катушки
Air также не имеют «потерь в железе», которые характерны для ферромагнитных сердечников. По мере увеличения частоты это преимущество становится все более важным. Вы получаете лучшую добротность, большую эффективность, большую мощность и меньше искажений.
Наконец, воздушные катушки могут быть разработаны для работы на частотах до 1 ГГц. Большинство ферромагнитных сердечников, как правило, имеют довольно большие потери на частотах выше 100 МГц.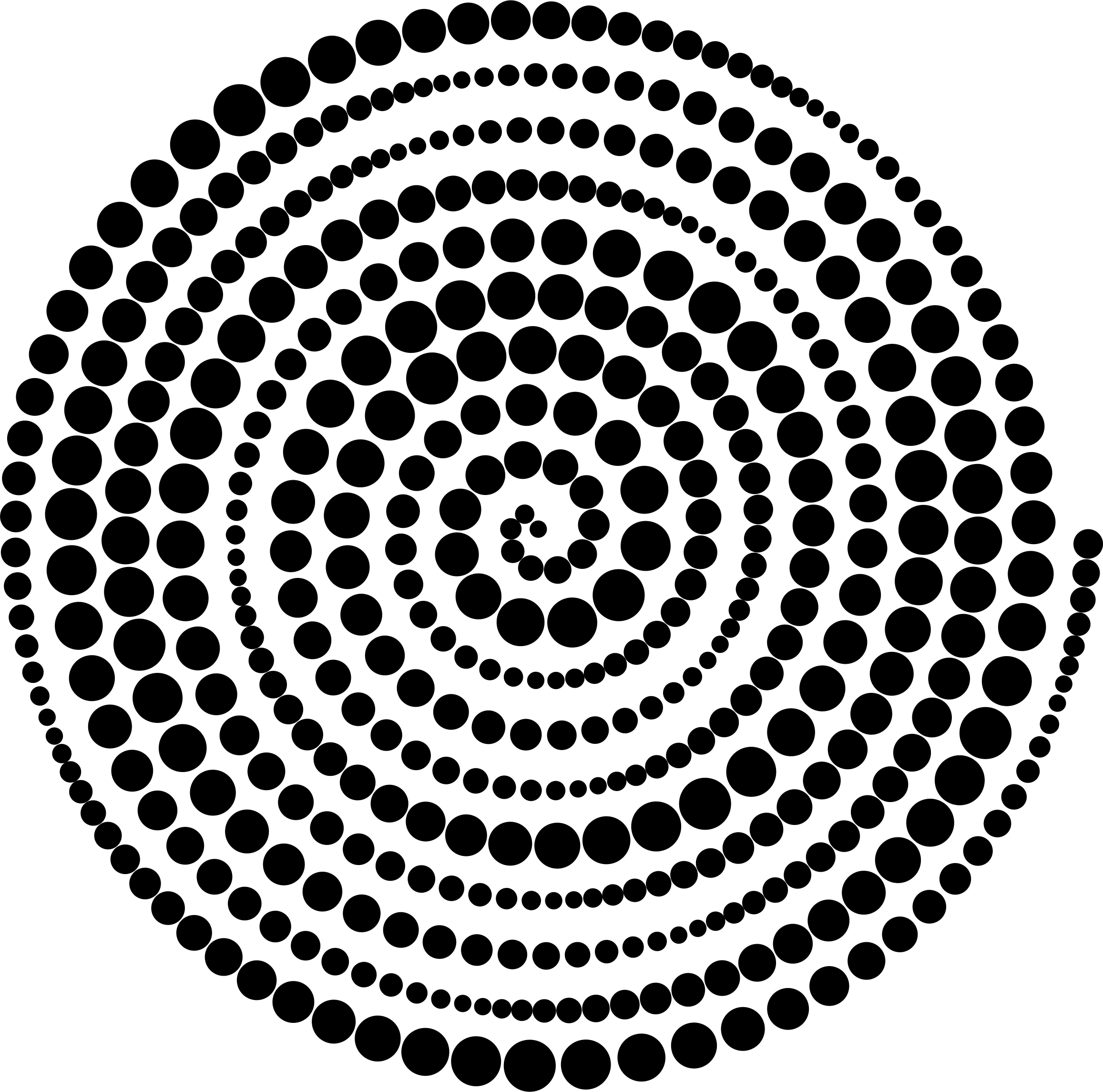
И обратная сторона:
Без сердечника с высокой магнитной проницаемостью для достижения заданного значения индуктивности необходимо иметь больше и / или больше витков.Больше витков означает большие катушки, меньший резонанс в течение длительного времени, более высокую межобмоточную емкость и более высокие потери в меди. На более высоких частотах обычно не требуется высокая индуктивность, так что это не проблема.
Излучение и захват большего поля рассеяния:
При закрытых магнитных путях, используемых в индукторах с сердечником, излучение гораздо менее опасно. По мере того, как диаметр увеличивается по направлению к длине волны (лямбда = c / f), потери из-за электромагнитного излучения становятся значительными. Вы можете уменьшить эту проблему, заключив катушку в экран или установив ее под прямым углом к другим катушкам, с которыми она может взаимодействовать.
Вы можете использовать катушку с воздушным сердечником не потому, что вам нужен элемент схемы с определенной индуктивностью как таковой, а потому, что ваша катушка используется в качестве датчика приближения, рамочной антенны, индукционного нагревателя, катушки Тесла, электромагнита, головки магнитометра или отклоняющего стержня. и т.д. Тогда внешнее излучаемое поле может быть тем, что вам нужно.
Пожалуйста, поделитесь этой страницей, если вы сочтете ее полезной
Оцените эту статью: [оценки]
Спиральная оптическая иллюзия (жесткая)
Как рисовать…… спиральная оптическая иллюзия!
Для этого вам понадобится лист бумаги, лист бумаги для бумаг, на котором вы будете практиковаться, острый карандаш или ручка. Вам не нужна линейка — без нее она выглядит лучше, а без нее — намного быстрее!
На бумаге для обрезков нарисуйте границу по краю. Затем разделите бумагу на 4 треугольника, используя две диагональные линии посередине. Выберите один из своих треугольников, чтобы попрактиковаться в спиральном узоре. Начиная с одного угла осторожно начните треугольную спираль, нарисуйте прямую линию рядом с краем треугольника до конца, пока не дойдете до другого края треугольника.Он должен заканчиваться рядом с противоположным углом треугольника. Теперь, начиная оттуда, нарисуйте следующую линию рядом со второй стороной треугольника снова до противоположного края, пока не дойдете до края рядом с углом. Теперь проведите третью линию с того места, где закончилась вторая линия, до тех пор, пока не дойдете до третьего края треугольника, заканчивающегося рядом с углом.
Начиная с одного угла осторожно начните треугольную спираль, нарисуйте прямую линию рядом с краем треугольника до конца, пока не дойдете до другого края треугольника.Он должен заканчиваться рядом с противоположным углом треугольника. Теперь, начиная оттуда, нарисуйте следующую линию рядом со второй стороной треугольника снова до противоположного края, пока не дойдете до края рядом с углом. Теперь проведите третью линию с того места, где закончилась вторая линия, до тех пор, пока не дойдете до третьего края треугольника, заканчивающегося рядом с углом.
Держитесь как можно ближе к краям, чтобы между линиями оставался небольшой промежуток. У вас должен получиться немного меньший наклонный треугольник внутри исходного треугольника.Теперь повторите тот же процесс внутри нового треугольника, стараясь держаться как можно ближе и ударить по противоположному краю рядом с углом. Продолжайте идти, пока не окажетесь прямо в середине.
Теперь у вас есть практика и вы видите, как она будет работать, вы готовы к своей настоящей! Вам нужен лист бумаги. Начните с создания границы по краю. Разделите свою страницу на разделы. Я начал с ромба в центре, но вы можете разделить его на части, как вам нравится, при условии, что они разделены на прямые формы.
Теперь создайте спиральные прямые линии внутри каждой секции! Не забудьте провести линию до тех пор, пока не дойдете до другого края, убедитесь, что вы заканчиваете каждую линию рядом с углом, чтобы ваша спираль начала вращаться. Выглядит действительно хорошо, если вы можете развернуть половину страницы по спирали в одном направлении, а другую половину — в противоположном!
Создание изогнутых или винтовых лестниц
Информация в этой статье относится к:
ВОПРОС
Я хочу добавить к своему плану изогнутую лестницу или винтовую лестницу.Как я могу это сделать?
ОТВЕЧАТЬ
В приложении «Главный архитектор» есть несколько способов создать изогнутые или винтовые лестницы. Один из способов — разместить винтовую лестницу из браузера библиотеки, в то время как другие методы требуют использования инструментов лестницы.
Один из способов — разместить винтовую лестницу из браузера библиотеки, в то время как другие методы требуют использования инструментов лестницы.
Использование инструментов для изогнутой лестницы
- Выберите в меню «Сборка »> «Лестницы»> «Кривая слева» или «Кривая вправо» , затем щелкните один раз на виде плана этажа, чтобы добавить изогнутую лестницу в этом месте.
- Чтобы переместить, изменить размер или повернуть лестницу, нажмите кнопку Выбрать объекты , выберите лестницу и с помощью отображаемых маркеров редактирования отрегулируйте лестницу по своему вкусу.
Изогнуть прямую лестницу
- Выберите в меню «Сборка »> «Лестница»> «Прямая лестница », затем щелкните и перетащите, чтобы нарисовать ряд прямой лестницы.
- Используя кнопку Select Objects , щелкните по лестнице, чтобы выбрать ее.
- Удерживайте нажатой клавишу Alt на клавиатуре, если вы используете ПК с Windows, или клавишу Option , если вы работаете на Mac, нажмите и удерживайте левой кнопкой мыши верхний или нижний маркер редактирования, и затем перетащите край в любом направлении, чтобы соответственно изогнуть лестницу.
Примечание. Клавиша Alt / Option и правая кнопка / действие мыши являются ярлыками для альтернативного режима редактирования. Если вы хотите включить это поведение редактирования для левой кнопки мыши / действия, перейдите в меню «Правка»> «Изменить поведение»> «Альтернативное».
Несколько сегментов лестницы также могут быть соединены друг с другом. Попробуйте разместить один сегмент лестницы, а затем создать другой из конечной точки первого. После этого изогните один из сегментов и обратите внимание, что дополнительная соединенная лестница не изменилась.Начиная с X12, лестницу можно разбить на несколько сегментов с помощью инструмента Break .


 Скопированный прямоугольник снижаем и перетаскиваем в верх основного
прямоугольника. Такой же прямоугольник вставляем и в низ основного
прямоугольника.Чтобы придать прямоугольнику цвет, воспользуемся инструментом
«Фонтанная заливка», расположенном в палитре инструментов. Можно просто нажать
клавишу F11. В появившемся окне контекстного меню
проведём ряд настроек: тип заливки- радиальный, цветовой переход установим
через настройку одной из представленных заготовок.
Скопированный прямоугольник снижаем и перетаскиваем в верх основного
прямоугольника. Такой же прямоугольник вставляем и в низ основного
прямоугольника.Чтобы придать прямоугольнику цвет, воспользуемся инструментом
«Фонтанная заливка», расположенном в палитре инструментов. Можно просто нажать
клавишу F11. В появившемся окне контекстного меню
проведём ряд настроек: тип заливки- радиальный, цветовой переход установим
через настройку одной из представленных заготовок. Спираль создана, и эскиз ограничен касательной выходным пеленгом от математически вычисленной спирали и отличается от касательной, которая была бы рассчитана от последнего сегмента.
Спираль создана, и эскиз ограничен касательной выходным пеленгом от математически вычисленной спирали и отличается от касательной, которая была бы рассчитана от последнего сегмента.