Как обрабатывать фото: Гайд: Обработка фото в Instagram и 10 примеров
Гайд: Обработка фото в Instagram и 10 примеров
Автор статьи — Insta-блогер look.minsk
Современных пользователей уже не удивишь одинаково «вылизанными» светлыми профилями, но всё равно, для простого пользователя, фотографии на светлом фоне, при ярком свете погожего дня, чашечкой кофе и свеженьким Forbes, кажутся чем-то идеальным недостижимым.
Есть и лагерь ненавистников таких однотипных профилей, которые увеличиваются каждый день с нереальной скоростью. Но сегодня мы видим, что такие профили набирают больше лайков, чем простая фотография без обработки.
Паразайт — удобный сервис автопостинга, аналитики и работы с личными сообщениями в Инстаграме.
Переходите по ссылке, чтобы получить неделю бесплатного использования!
Я хочу рассказать о нескольких простых приёмах с фотографией, обработка которых не займет много времени и усилий, но поможет сделать ваш профиль живее и интереснее.
Лайфхак: никто не любит желтый искусственный свет – это факт. Фото при таком освещении предательски портятся и создают впечатление, что фотограф далеко от технологий, да и в принципе, только вчера узнал, что такое инстаграм и как туда спамить фоточки. Убрать желтизну на фото при таком освещении реально. Это я поняла лишь методом тыка, и теперь не обхожусь без этого инструмента при обработке любой фотографии. Смотрите пример: фото сложное для обработки – свет не просто желтый, так еще и почти отсутствует.
Шаг первый: увеличиваем Экспозицию, чтобы были видны все детали на фото. (Вытягивайте до такой степени, пока фото не будет казаться вам слишком засвеченным).
(Вытягивайте до такой степени, пока фото не будет казаться вам слишком засвеченным).
Шаг второй: переходим в раздел Температура и сдвигаем ползунок влево до тех пор, пока желтый оттенок не перестанет преследовать ваше фото ( У меня получился розоватый оттенок, его можно слегка притушить, повторно загрузив эту фотографию и поиграться с теми же инструментами – Экспозиция, Температура, Подсветка).
Шаг третий: на свое усмотрение пробуйте регулировать Четкость, Резкость, удаляйте артефакты (только не переборщите, обычно хватает до +20), Экспозиция и Подсветка
В целом, этих 7-8 инструментов вполне хватает для обработки фотографий любой сложности, и заполнять память телефона десятками похожих приложений нет смысла. Попробуйте обработать несколько рандомных фотографий из вашей фотоплёнки, комбинируя инструменты PS Express на свой вкус. После десятка готовых результатов, вы будете чувствовать, что нужно той или иной фотографии. Где-то вам захочется больше света, где-то контраста, где-то глянцевой гладкости. Экспериментировать здесь просто, удобно и увлекательно. Особенно полезно сравнивать оригинал и вашу уникальную обработку. Анализируя, вы очень быстро поймёте, какой стиль вам нравится, а Как его добиться вы уже знаете.
Попробуйте обработать несколько рандомных фотографий из вашей фотоплёнки, комбинируя инструменты PS Express на свой вкус. После десятка готовых результатов, вы будете чувствовать, что нужно той или иной фотографии. Где-то вам захочется больше света, где-то контраста, где-то глянцевой гладкости. Экспериментировать здесь просто, удобно и увлекательно. Особенно полезно сравнивать оригинал и вашу уникальную обработку. Анализируя, вы очень быстро поймёте, какой стиль вам нравится, а Как его добиться вы уже знаете.
Я Никогда не игнорирую инструмент «Четкость», «Экспозиция» и «Температура». Хоть небольшие изменения, но каждое мое фото проходит этот обязательный ритуал!
Если у вас остались какие-то вопросы, смело задавайте их в комментариях, постараюсь ответить на всё!
Лучший блог про Instagram в социальных сетях. Подписался на свежие статьи?
Telegram-канал
Группа Вконтакте
Youtube-канал
Профессиональная обработка фотографий самостоятельно
Просмотров 2. 9k. Опубликовано
Обновлено
9k. Опубликовано
Обновлено
Привет, дорогие читатели! Наверное, каждый из вас хоть однажды мечтал создать такую фотографию, при виде которой окружающие искренне восхищались бы ее красотой, глубиной идеи, зоркостью и профессионализмом фотографа. Чтобы добиться этого, мало сделать удачный снимок во время путешествия или посещения мероприятия, важно его правильно обработать.
Как научиться профессионально обработать фотографии — крутой способ
Под профессиональной обработкой понимают быстрое и качественное редактирование фото.
В процессе редактируются слои, выделяются важные части снимка, изменяются тени, яркость, насыщенность, применяются фильтры.
Научиться круто обрабатывать фото можно одним способом:
- разобраться во всех деталях процесса;
- изучить все инструменты фоторедакторов, добиться понимания, какую роль они играют в редактировании;
- не бояться неправильно использовать инструменты;
- научиться видеть ошибки в фотках, уметь находить способ их исправления;
- понимать цель вносимых исправлений.

Невозможно мгновенно, как по мановению волшебной палочки, освоить коррекцию, научиться обнаруживать ошибки, которые есть в фотографиях. Это не просто, на это нужно тратить время, усилия, в этом скрывается крутизна обучения и процесса получения умений и навыков.
Художественная обработка фото — все об этом
Чуть больше того, что скрывается под профессиональной обработкой, дает художественное редактирование.
В основе художественной обработки — создание неповторимого, яркого образа, произведения искусства. Такие фотографии наполнены свежестью, привлекают внимание. Зритель, глядя на них, чувствует, что сам находится в мире, изображенном на снимке.
Важная часть художественной обработки — до начала работы увидеть цель, следовать ей, методично создавать представленный образ. При этом смысловые моменты фото должны остаться неизменными.
В дальнейшем при обработке:
- фото кадрируются. Из изображения удаляются лишние детали, изменяется компоновка кадра, исправляется горизонт;
- корректируются тени;
- исправляются цвета, их насыщенность;
- ретушируются неровности кожи, исправляется прическа;
- усиливается или уменьшается резкость;
- используются пресеты, фильтры.

Обработка осуществляется послойно, на отдельных частях рисунка.
Крутая и профессиональная обработка фоток: онлайн, автоматически, бесплатно
Для проф редактирования фотографий разработано много приложений. Некоторые из них нужно устанавливать на пк, другие используются онлайн.
Среди лучших приложений:
- adobe photoshop. В программе доступны различные функции, позволяющие создавать художественные снимки. Приложение — условно бесплатное, после определенного периода за ее использование нужно заплатить;
- adobe lightroom. Опытные пользователи быстро исправляют светотеневой рисунок, создают пресеты для последующей фотообработки. Полная версия проги — платная;
- movavi. На сайте разработчиков можно скачать приложение бесплатно. В программе есть инструменты цветокоррекции, ретуши, удаления ненужных частей;
- домашняя фотостудия. В бесплатной программе есть фильтры, коррекция цвета, возможность импорта шаблонов из фотошоп, экспорт из проги в соцсети;
- fotor.
 com. Бесплатно доступны опции обрезки, поворота, изменения цвета, тона;
com. Бесплатно доступны опции обрезки, поворота, изменения цвета, тона; - online-fotoshop.ru. Есть возможность использовать фильтры, менять размер, подписывать слова, добавлять к изображению фигуры.
Выводы
Для профессиональной обработки фотографий нужно научиться понимать цель вносимых изменений, видеть ошибки, которые есть в изображении, использовать функции приложений для их устранения, создавать новые образы.
Видеообзор
Как обрабатывать фотографии в DaVinci Resolve
[this article in english]
DaVinci Resolve — не просто видеоредактор, но и один из лучших на сегодняшний день программных продуктов для работы с цветом. Более того, это один из базовых стандартов киноиндустрии в целом.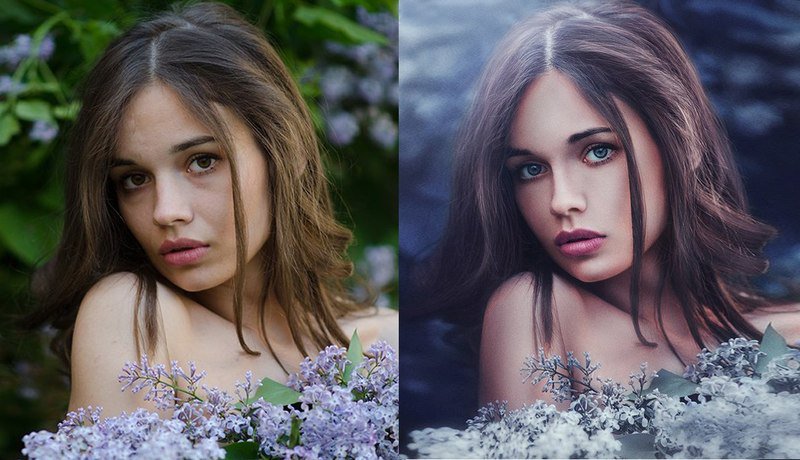
Поэтому желание фотографов заглянуть за плечо профессиональным колористам вполне понятно. Как минимум, это расширяет горизонты и помогает заимствовать такие же мощные, качественные и понятные инструменты. Мы постараемся вам в этом помочь.
Зачем это нужно?
DaVinci Resolve содержит значительно более серьезный набор инструментов для цветокоррекции, чем Adobe Photoshop или Lightroom. Чего только стоят цветовые колеса, многообразие кривых (которые к тому же работают именно так как надо), вейвформы, возможности цветовых преобразований, выстраивание сложных разветвленных схем обработки с помощью нод (а не простым наборов слоев) и т.д. Не стоит забывать и о том, что DaVinci Resolve работает в математике с плавающей точкой, что технически позволяет получать более качественный результат.
Вместе с тем не стоит забывать, что DaVinci — программа для видео, а не для фото.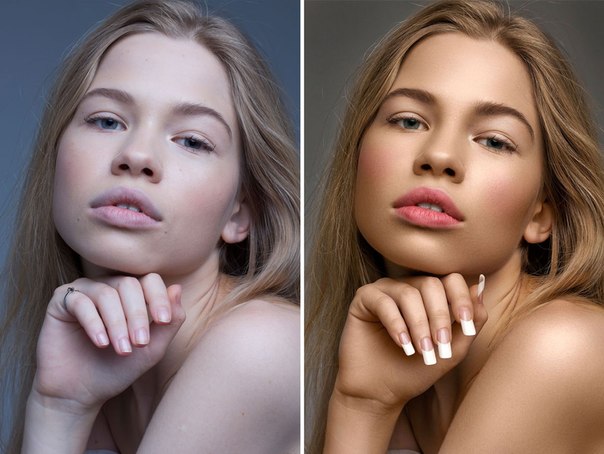 Поэтому расплачиваться за её плюсы придется тем, что она поддерживает не все типы Raw-файлов. Также у вас могут возникнуть определенные трудности при обработке вертикальных кадров и кадрировании.
Поэтому расплачиваться за её плюсы придется тем, что она поддерживает не все типы Raw-файлов. Также у вас могут возникнуть определенные трудности при обработке вертикальных кадров и кадрировании.
Бесплатная версия DaVinci Resolve позволяет обрабатывать исходные файлы любого размера, но экспорт будет ограничен разрешением до Ultra HD 4K (3840 x 2160 px) включительно. Есть и некоторые другие ограничения бесплатной версии, но они не принципиальны для задач фотографии.
Пошаговая инструкция для начинающих
Мы предполагаем, что если вы заинтересовались этой статьей, скорее всего вы еще не знакомы с DaVinci Resolve, или же знакомы поверхностно. Потому что иначе вы итак хорошо знаете, как обрабатывать фото с его помощью. На самом деле, обработка фото — это лишь частный случай обработки видео.
Вместе с тем нужно понимать, что научить работать с DaVinci Resolve в рамках одной статьи вряд ли возможно. Слишком уж богатый и слишком непривычный фотографам инструмент. Ниже мы покажем общий принцип обработки фотографий с помощью этой программы, не отвлекаясь на её почти бесконечные возможности.
Ниже мы покажем общий принцип обработки фотографий с помощью этой программы, не отвлекаясь на её почти бесконечные возможности.
Цель этой инструкции помочь вам настроить цикл от импорта до экспорта файлов. Сами методы обработки изображений в DaVinci требуют отдельного изучения (существует масса бесплатных и платных обучающих уроков, курсов и т.д.)
Итак:
1. Скачайте и установите DaVinci Resolve.
Бесплатная версия DaVinci Resolve позволяет обрабатывать исходные файлы любого размера, но экспорт будет ограничен разрешением до Ultra HD 4K (3840 x 2160 px) включительно. Если вы захотите работать с файлами более высокого разрешения, придется выложить 299$, что не так много в сравнении со стоимостью подписки Adobe Photoshop на несколько лет.
2. Запустите DaVinci Resolve.
При запуске вы увидите окно проектов. Создайте новый проект, нажав на кнопку New Project. Дайте проекту имя.
3. Добавьте в проект файлы, которые вы хотите обрабатывать.
В основном окне программы выберете закладку Media (внизу). Во фрейме Media Storage (верхний левый угол) найдите папку с вашими файлами на диске. Выбрать файлы для обработки лучше заранее, скопировав их в одну директорию. Вы можете обрабатывать файлы JPEG, TIFF, DNG, а также Raw некоторых производителей.
Примечание. Дополнительную информацию о работе с фотографиями в формате RAW вы найдёте в конце статьи.
Итак, чтобы увидеть полный список файлов (без их объединения в секвенции), нажмите галочку Show Individual Frames в настройках Media Storage,
Выделите файлы (например, все) и мышкой перетащите их в центральный фрейм Master.
4. Перейдите в закладку Edit.
5. Настройте длину добавляемых клипов.
С точки зрения DaVinci статические изображения — это отдельные фреймы, которые собираются в видеоклипы на таймлинии. Если на таймлинию добавить фотографию, по умолчанию создастся клип со статической картинкой длительностью 5 сек. А нам нужно, чтобы создался клип длиной 1 фрейм — иначе потом, при экспорте мы получим множество лишних дублей нашей картинки.
А нам нужно, чтобы создался клип длиной 1 фрейм — иначе потом, при экспорте мы получим множество лишних дублей нашей картинки.
Откройте настройки DaVinci Resolve — Preferences. Перейдите в закладку User. В меню выберете Editing. В группе параметров General Settings установите «Frames: 1» для параметра Standard Still Duration.
6. Настройка работы с цветом
Если вы работаете на компьютерах Mac, как правило, установленная галочка Use Mac Display Color Profiles for Viewers для группы параметров General, делает работу с цветом более точной. Но не всегда. Это зависит от того, как именно калиброваны ваши мониторы, а также от других настроек DaVinci.
В дальнейшем, если вам потребуется более точная настройка цвета при работе с DaVinci, мы рекомендуем обращаться за услугой консультации и калибровки к специалистам. Например, к Александру Прохорушкину и его компании ICG Cal.
Также вы можете воспользоваться советами, приведенными в статье Настройки DaVinci Resolve (Studio) для цветокоррекции фотографий авторства Ильи Малых.
7. Добавьте фотографии на таймлинию.
Выделите ваши фотографии в закладке Media Pool (верхний левый угол) и перетащите их мышкой на таймлинию в центральной нижней части интерфейса.
Помните, ваши клипы очень короткие, длительностью всего 1 фрейм. Поэтому, чтобы их рассмотреть, нужно увеличить масштаб таймлинии сочетанием клавиш Cmd (Ctrl) +/-.
8. Переходим в закладку Color, которая выбирается в нижней части интерфейса.
9. Приводим в соответствие пропорции фотографии.
Так как таймлиния по умолчанию имеет разрешение Full HD 1920×1080 px, а ваша фотография скорее всего другие пропорции, вы будете видеть черные полосы по бокам. Чтобы избавиться от них, нужно выставить разрешение таймлинии таким образом, чтобы размеры ее сторон соответствовали пропорциям исходной картинки.
Например, в данном случае мы будем обрабатывать JPEG’и с камеры Fuji X-T3 размером 6240×4160 px. Если мы ориентируемся на бесплатную версию DaVinci Resolve, то ограничены размером 3840×2160 px. Простейшие математические расчеты показывают — для того, чтобы максимально эффективно вписать нашу фотографию в это ограничение, размер таймлинии необходимо выставить 3240×2160 px. Сделаем это в настройках проекта (Project Settings – шестеренка в нижнем правом углу интерфейса).
Простейшие математические расчеты показывают — для того, чтобы максимально эффективно вписать нашу фотографию в это ограничение, размер таймлинии необходимо выставить 3240×2160 px. Сделаем это в настройках проекта (Project Settings – шестеренка в нижнем правом углу интерфейса).
Для типовых фотографических пропорций максимальные размеры таймлинии будут такими:
3:2 – 3240×2160
4:3 – 2880×2160
1:1 – 2160×2160
10. Добавим в обработку OFX-плагин Dehancer Pro (или его специальную версию для фотографов Dehancer Photo Edition).
В это место статьи можно вставить десяток книг о том, как делать обработку в DaVinci Resolve.
Мы приведем пример обработки на основе плагина Dehancer Pro, который можно скачать и установить заранее (после этого потребуется перезапустить DaVinci). Также вы можете установить плагин Dehancer Photo Edition, предназначенный специально для фотографов. Единственное его отличие от Dehancer Pro состоит в наложении водяных знаков на все последующие фреймы, кроме первого. Таким образом Dehancer Photo Edition позволяет полноценно обрабатывать фотографии, но не предназначен для работы с видео.
Таким образом Dehancer Photo Edition позволяет полноценно обрабатывать фотографии, но не предназначен для работы с видео.
Можно обрабатывать фотографии в DaVinci Resolve и другими методами, в том числе вовсе без плагинов. Все зависит от того, какой результат и как быстро вы хотите получить.
Последовательность обработки в DaVinci определяется нодами. Нода – основной структурный элемент в этой цепочке, своего рода узел, внутри которого происходит та или иная трансформация изображения. Каждая нода имеет параметры, управляющие её эффектом.
Схема нод находится справа от основного окна изображения. По умолчанию DaVinci добавляет ко всем клипам основную ноду цветокоррекции. Именно в ней вы можете крутить знаменитые цветовые колеса и использовать другие базовые инструменты цветокоррекции в нижней левой части окна. Но если вы захотите получить действительно хороший результат, скорее всего вам потребуются расширенные возможности. Один из наиболее интересных инструментов для этого — лучший плагин с пленочноми профилями Dehancer Pro (или его упрощенная версия Dehancer Film).
В закладке OpenFX (правый верхний угол) находим установленный Dehancer Film и перетягиваем его мышкой таким образом, чтобы он встал в последовательности нод за первой существующей.
Добавить ноду с Dehancer можно и другими способами, но в рамках этой статьи мы сознательно упрощаем последовательность действий до максимально простых инструкций для начинающих.
11. Настраиваем изображение.
Расширенное описание возможностей плагина — тема для отдельной статьи. Но в целом его настройки более-менее интуитивно понятны, а воздействие наглядно. Вы можете выбирать разные пленочные профили, настраивать их параметры, изменять экспозицию, контраст, насыщенность, аналоговый лимитер, экспанд и т.д.
Вместе с параметрами плагина вы можете корректировать изображение в основной (первой) ноде цветокоррекции — баланс белого, тени/света, кривые и т.д. Технически результат удобно контролировать по вейвформе (правый нижний угол).
Возможно, на более продвинутом уровне вам также понадобится еще одна нода для конвертации входящего формата изображения sRGB в стандартный для видео Rec. 709, но на самом деле, можно (иногда даже лучше) обойтись и без этого — просто в процессе коррекции смотрите на изображение и вейвформу. Также вы можете добавлять другие встроенные в DaVinci ноды или другие приобретенные плагины, делать кроп, повороты и многое другое.
709, но на самом деле, можно (иногда даже лучше) обойтись и без этого — просто в процессе коррекции смотрите на изображение и вейвформу. Также вы можете добавлять другие встроенные в DaVinci ноды или другие приобретенные плагины, делать кроп, повороты и многое другое.
Примечание:
Для более удобной настройки можно увеличить изображение на всю рабочую область, скрыв весь инструментарий, кроме параметров текущей ноды. Для этого достаточно нажать SHIFT+F в английской раскладке.
12. Корректируем остальные изображения.
Выбираем следующий «клип» (между соседними клипами удобно перемещаться с помощью стрелок Вверх и Вниз), настраиваем его. Повторяем действия для всех фотографий на таймлинии.
Если вы обрабатываете серию фотографий, удобно переносить обработку с предыдущей на последующую. Есть несколько способов это сделать. Например, такой: в закладке Color выберите нужный клип (в случае фото это будет клип из одного фрейма, то есть наша фотография) и нажмите ALT+1. Затем перейдите к другому клипу и нажмите CMD+1. В новый клип вставятся скопированные ранее ноды из предыдущего клипа. Теперь вы можете не начинать обработку с нуля, а лишь подкорректировать имеющуюся.
Затем перейдите к другому клипу и нажмите CMD+1. В новый клип вставятся скопированные ранее ноды из предыдущего клипа. Теперь вы можете не начинать обработку с нуля, а лишь подкорректировать имеющуюся.
В DaVinci доступно 8 независимых «ячеек памяти», которые выбираются цифрами от 1 до 8 (в сочетании с ALT и CMD). Их можно использовать в качестве временных «пресетов».
При должной сноровке таким образом можно весьма уверенно и быстро (а главное, цельно с точки зрения общего стиля серии) обрабатывать довольно большие объемы фотографий.
13. Экспортируем файлы.
Когда настройка всех фотографий (они же клипы) закончена, переходим в закладку Deliver (выбирается в нижней части интерфейса).
Укажите название группы файлов и путь к папке, куда они будут сохранены. Выберите «Render: Individual Clips«. Для Export Video выберите формат TIFF (также можно выбрать DPX или JPEG2000).
В закладке File нажмите галочку Use unique filenames. Здесь же вы можете настроить как именно будут именоваться файлы (или оставить значения по умолчанию).
Здесь же вы можете настроить как именно будут именоваться файлы (или оставить значения по умолчанию).
Нажмите на кнопку Add Render Queue.
Нажмите кнопку Start Render.
13. Наслаждайтесь.
По окончании рендера DaVinci сохранит обработанные фотографии в указанную вами директорию.
Вуаля!
Работа с фотографиями в формате RAW
Большинство современных фотокамер даёт на выходе достаточно качественный JPEG для дальнейшей обработки в DaVinci — но при соблюдении двух важных условий:
1. Динамический диапазон камеры используется эффективно, т.е. кадр экспонирован без потери деталей в светах и тенях, критичных для данного сюжета.
2. Баланс белого не слишком отклоняется от «нормального».
RAW содержит больше информации и может быть оправдан, если фото сделано в сложных условиях или с ошибками экспозиции и баланса белого. Также RAW обычно даёт лучший результат на камерах с агрессивным процессингом в JPEG (типично для смартфонов).
Многие фотографические равы поддерживаются в DaVinci нативно. Это, прежде всего, универсальный формат DNG, а также некоторые другие. К сожалению, разработчики DaVinci не публикуют список поддерживаемых фотокамер, поэтому совместимость можно определить только экспериментально. Если ваши RAW-файлы не получается перетащить в Project Bin и затем на таймлинию «как есть» (аналогично JPEG или TIFF), то скорее всего данный формат не поддерживается напрямую.
Не беда! Проблема гарантированно решается конвертацией равов в формат DNG – с помощью бесплатной утилиты Adobe DNG Converter:
https://helpx.adobe.com/photoshop/using/adobe-dng-converter.html
1. Скачайте, установите и запустите утилиту.
2. Проверьте настройки (кнопка Change Preferences).
Они должны выглядеть так:
3. На главном экране утилиты выберите папку-источник с оригиналами, папку-приёмник для конвертированных файлов и нажмите кнопку Convert. Фото будут обработаны, и вы получите DNG, совместимые с DaVinci.
Фото будут обработаны, и вы получите DNG, совместимые с DaVinci.
Настройка параметров Camera Raw
Перетащите фото на таймлинию. Во вкладке Color, в левой нижней части интерфейса вы обнаружите новую секцию настроек — Camera Raw.
На скриншоте она обведена красным:
В первом столбце задаются входные параметры:
— Decode Quality
Разрешение, в котором будет обрабатываться RAW.
Лучше всего использовать Full Res. — т.е. полное разрешение исходного файла.
— Decode Using
При обработке серии фотографий разумно использовать вариант Clip — в этом случае настройки будут индивидуальными для каждой фотографии на таймлинии.
— White Balance
Готовые «пресеты» баланса белого.
— Color Space
«Рабочее» цветовое пространство. Оно должно совпадать с настройкой проекта, по умолчанию это Rec.709.
— Gamma
Гамма (контрастная кривая) исходного файла. Обычно это sRGB.
Во втором и третьем столбцах находятся типовые настройки, знакомые вам по любому «обычному» RAW-конвертеру. В отдельном описании они не нуждаются — просто используйте их аккуратно и по вкусу.
Было замечено, что в некоторых случаях DaVinci может неправильно интерпретировать насыщенность в RAW, поэтому если картинка получается явно обесцвеченной, может потребоваться прибавить Saturation.
Авторы статьи — Павел Косенко, Дмитрий Новак.
Понравилось это:
Нравится Загрузка…
25 советов по обработке фотографий в Лайтрум для начинающих, которые улучшат ваш навык
Обработка фото в Лайтрум — это и искусство и ремесло, всё в одном флаконе. В тренды сейчас выходит пост-обработка и настройка фото в Лайтрум уже после съемки, нежели сам процесс получения снимка.
Взяв одну и ту же исходную фотографию, начинающий получит совсем не такой результат как профи.
И как же обработать фото в лайтрум, если ты совсем в этом новичок? Я подобрал советы которые помогут вам решить как пользоваться Adobe Lightroom на первоначальном этапе.
Все они носят личностный характер и выражают только моё мнение, но уверен что многим будут полезны.
Настройка баланса белого (ББ) и цвета
- Настраивайте баланс белого тогда, когда вам хочется. Не слушайте что во всех руководствах это указано первым шагом. Во первых, поступать так это повод больше доверять себе. Во вторых — современные фотоаппараты отлично справляются с естественной настройкой баланса белого в 99% случаев.
- Делайте баланс белого чуть выше чем естественный, на 100-500 единиц. Людям нравятся тёплые цвета. (Даже если вам не нравятся).
- Не пренебрегайте настройкой Авто для коррекции снимков. Да, довольно часто она промахивается с экспозицией, особенно если в кадре есть облака, но нажимать кнопку Авто стоит хотя бы ради ознакомления.

- При обработке фото не перебарщивайте с контрастом — эта вещь работает на основе цветов соседних пикселей и очень меняет картину. Хотите сделать выразительнее? Используйте Black, Saturation, Vibrance, Clarity. По статистике при обработке фото я чаще уменьшаю контраст чем добавляю.
- Научитесь работать с HSL. Это очень нужная вкладка. Если вы действительно хотите получить хорошие фото, привыкайте настраивать цвет кожи. Кстати, с групповыми фото надо быть внимательными. Например, у мамы и ребенка, тон кожи разный — не забудьте это учесть.
Детализация и резкость (Detail).
- Если нет больших промахов по экспозиции, и фото планируется только под Instagram, не настраивайте вкладку Резкость (Detail). Сэкономите время.
- Пользуйтесь клавишей ALT при настройки значений Резкости (Detail). Это временно переведет изображение в ч/б и акцентирует внимание на редактируемых деталях.
 Кому-как, но мне в монохромной палитре ориентироваться легче.
Кому-как, но мне в монохромной палитре ориентироваться легче.
Удобство работы в lightroom
- Первый совет из этой серии, и он же самый субъективный. Пользуйтесь английской версией Adobe Lightroom. Дело не западной культуре или политике — элементарно весь свежий контент: уроки, пресеты, приемы, первоначально выходит на английском. Куда проще привыкнув к английской версии, понять о какой настройке в лайтрум идёт речь на русском, нежели привыкнув к русской понять что-то на английском.
Кстати знание настроек на английском пригодится и при общении с фотоаппаратом.
- Увеличьте масштаб, если это необходимо. Если ваш монитор настроен верно, масштаб системы должен быть 100%. В этом случае на экране с FullHD и выше элементы становятся очень мелкими. Выставьте удобный для себя масштаб элементов в настройках лайтрум. Лично я использую масштаб 150%.
- Уберите всё ненужное с рабочего пространства. Сверните ненужные панели, отключите бар под фото (клавиша T).
 Работайте в Одиночном режиме (Solo mode), это сконцентрирует ваше внимание на каждой настройке лайтрум по очереди.
Работайте в Одиночном режиме (Solo mode), это сконцентрирует ваше внимание на каждой настройке лайтрум по очереди.
- Не нужно создавать пресет под каждую группу снимков из пары-тройки штук. Вы можете просто скопировать настройки кнопкой Копировать Copy, Предыдущие Previous, или Синхронизация Sync.
Обработка фото в лайтрум и рабочий процесс.
- Удаляйте унылые фотки. Серьезно, если кадр не нравится вам не под каким соусом — не важно какая там была идея. Смиритесь, не тратьте время и работайте с удачными кадрами.
- Нельзя обрабатывать одно фото слишком долго. Глаз замылевается и вам всё сложнее принять решение. Если через минут 5-10 вы еще не определились, переходите к другим отснятым планам, а к проблемному фото вернитесь через час-другой.
- Не пытайтесь обработать фото, не отснятые в raw. Элементарный совет, однако новички не всегда понимают его важность.
 Из jpg невозможно вытянуть и части того, что позволяет сделать raw формат. Снимайте в raw, полюбите его, не мучайте себя обработкой jpg.
Из jpg невозможно вытянуть и части того, что позволяет сделать raw формат. Снимайте в raw, полюбите его, не мучайте себя обработкой jpg.
Водяные знаки и авторство
- Не ставьте водяной знак на фото. Да, при экспорте лайтрум легко может его добавить, однако — настолько ли вы крутой фотограф? Водяные знаки у новичков как правило смотрятся абсурдно, особенно если в них кривенько зашифрована их фамилия на английском. Я знаю профессиональных фотографов, которые не добавляют водяные знаки на фото. Профессия фотограф — это поток. Маленький или большой, но тем ни менее. Лучше акцентируйте свои усилия на качестве фото, совершенствуйте навыки практикой.
Ребята, это ужасно. Не надо так. Я морально вспотел пока эту подборку делал.
- Слышали про exif данные? Это та информация которая присоединяется к фотографии и как правило носит служебный характер: выдержка, ISO, другие параметры съемки. Многие фотографы перед выдачей фото клиентам также добавляют туда свой телефон, ссылки на соцсети, своё авторское имя или ник.
 И — почему бы и нет? В лайтрум вы можете добавить и отредактировать exif теги, делается это всего в пару кликов и применяется для всех фотографий сразу.
И — почему бы и нет? В лайтрум вы можете добавить и отредактировать exif теги, делается это всего в пару кликов и применяется для всех фотографий сразу.
Я советую не отказываться от этой возможности, ведь это не бросается в глаза, но при этом напоминает что это вы автор фото.
Ну а если добавить exif теги в лайтруме для вас слишком сложно — у меня есть отдельный обзор бесплатных exif редакторов тегов.
Приемы обработки в лайтрум: слухи и стереотипы
- Шумы. Наверняка вы слышали что «иллюзия пленки» на фото — это хорошо. Да, иногда шум может добавить снимку зрелищности. Однако здесь стоит понимать что добавлять шум в лайтруме подойдет в случае если вы планируете использовать фото в большом формате (печать или онлайн-галерея) — чтобы этот самый шум у вас было заметно — то есть инстаграм вряд-ли сможет оценить шумы даже чисто практически. Кроме того на фото уже первоначально может быть шум из за неправильной экспозиции или сложных условий съемки, в этом случае искусственные шумы только усугубят ситуацию.

Из-за восстановления приемлемых значений экспозиции на фото появились естественные для матрицы шумы. Больше добавлять лайтрумом точно не нужно.
- Виньетка. Наверняка вы много раз видели такой эффект, и добиться его в лайтрум очень просто. Но лучше не нужно. Во-первых, виньетка сейчас мягко говоря не модна. Во вторых — ч/б на каждом фото и виньетки — явный признак недостатка опыта обработки фото.
Черно-белые снимки в лайтруме
- Перевести палитру в ч/б дело одного клика. Я же советую переводить снимок в черно-белый вариант только тогда, когда это действительно напрашивается, а именно: у вас хорошо показан ритм в фотографии, визуально выстроены линии и логически композиция дополняет сама себя.
Светотеневой рисунок позволяет показать изгибы тела модели, или геометрию в кадре — и это то на чем вы хотите акцентировать внимание.
На снимке для конвертации в черно-белое должно быть достаточно контраста и глубины цвета ещё до начала обработки в ч/б.
По моему мнению достойные снимки в ч/б чаще сделаны в низком ключе, нежели в высоком. Ну это для начинающего уже совсем дебри. Просто помните что лучше не переводить фотографии в черно-белый слишком часто.
Обработка летних фото
- Фото недостаточно тёплое и вы хотите больше солнца в кадре? Есть множество способов добавить солнечного света, и ещё столько же способов поставить блик на фото, как в лайтруме, так и в фотошоп. Иногда это смотрится очень выгодно. Однако важный совет: следите за тенями и направлением солнца в кадре. Если солнце светит с одной стороны, а блик возникает там где его и быть не должно — смотреться это будет очень не естественно.
- На фотографиях с большим количеством зелени или травы в кадре иногда бывают промахи по Оттенку (Tint). Не забывайте следить за ползунком и корректировать по мере необходимости.
- Уводите оттенок (HUE) зеленого цвета в сторону желтого на 2-8%.
 Это добавит траве и деревьям естественности. Только не перестарайтесь, а то получите осеннюю фотосессию вместо летней.
Это добавит траве и деревьям естественности. Только не перестарайтесь, а то получите осеннюю фотосессию вместо летней.
Настройки сохранения (экспорта) фото из Лайтрум
- С сохранением фото из lightroom в jpeg главное не переборщить с сжатием. Сохранение обработанной фотографии называется экспортом, и находится в меню Файл => Экспорт. Я советую ставить сжатие на 100% (ползунок максимально вправо), а затем регулировать качество сохраняемых фотографий исключительно размером выходного файла. Для 12 мп — хорошим размером будет 4000-5000 кб. Для 18 мп — 6500-8500. Для 24 мп — от 10 до 15 мегабайт.
Конечно все эти цифры очень усреднены, зависят от того что изображено на фото, зависят от детализации.
Но это те настройки сжатия для сохранения фото с которых можно начать — с опытом придет и понимание «как это работает».
Важно — следите чтобы секции экспорта по изменению размера Image Sizing и резкости Output Sharpening были отключены, как на моём скриншоте. Так после обработки фото в Лайтрум вы получите картинку максимально близкую к желаемой.
Так после обработки фото в Лайтрум вы получите картинку максимально близкую к желаемой.
Ретушь в lightroom
- Ретушь фотографии подразумевает под собой коррекцию каких-то элементов, отдельных деталей, и лайтрум позволяет это сделать. Однако если после экспорта фото вы планируете продолжить обработку в Photoshop, я бы не советовал вам пользоваться инструментами ретуши в Лайтруме. Потому как в фотошоп эти же инструменты работают намного стабильнее, менее ресурсоёмки, да и позволяют тщательнее корректировать элементы.
- Не пытайтесь обработать кожу в лайтрум. Ретушь и точечные изменения в фотографии — это для Adobe Photoshop, лайтрум это просто месте «проявления» ваших снимков. Конечно, в интернете полно пресетов которые якобы помогут вам избавится от дефектов кожи, но по факту они либо замылят, либо исказят ваше фото до неузнаваемости.
- Бонусный совет. 😃 Если изучить клавиатурные сокращения, обработка в Лайтруме станет гораздо быстрее и приятнее.
 Я собрал для вас самые полезные горячие клавиши для Lightroom в отдельной статье, а также советы по их использованию — почитайте.
Я собрал для вас самые полезные горячие клавиши для Lightroom в отдельной статье, а также советы по их использованию — почитайте.
Продолжение следует
Ну как, надеюсь вам удалось найти для себя что-то полезное? Обработка фото в лайтруме — то, чему учатся годами, верю что эти советы хоть чуть-чуть облегчат вам жизнь. 😃
К сожалению, я из тех авторов, кто может только писать, а не читать, и я очень редко изучаю блоги или уроки других фотографов.
Потому эти советы по обработке в лайтрум очень субъективны и основаны на опыте, а не на том чему учат на Youtube.
Также всем фотографам, неважно, начинающим или профи, я советую прочитать мою статью про бесплатный Photoshop и Lightroom, и способы его получить. Там речь не о чуде, а о вполне реальном лицензионном способе от компании Adobe. Второй год я уже на лицензионном Adobe Creative Cloud, чего и вам советую.
Хочется увидеть продолжение советов? Или вам интересно в Лайтрум что-то другое? Пишите в комменты. 😻👇
😻👇
просто, красиво и в одном приложении • Slow Soul
Если вы давно подписаны на мой блог и/или Инстаграм, то знаете, что я люблю простые фото с душой, меньше постановки и меньше обработки. Наложение фона, уничтожение людей на заднем плане или добавление голубей — явно не мое. А еще не мое — это советы в духе “установите 10 приложений на телефон и гоняйте свою фотографию через них”. Я долго искала свой стиль, экспериментируя с Lightroom и другими популярными приложениями. Результатом моих поисков стала обработка, которую я сейчас использую сама — простая, универсальная и с использованием только одной программы — VSCO.
ЧИТАЙТЕ ТАКЖЕ: ЭСТЕТИЧНАЯ ОБРАБОТКА ФОТО ДЛЯ ИНСТАГРАМ БЕЗ ФИЛЬТРОВ
Я всегда в поиске новых способов обработки и создания эстетичной ленты в Инстаграм, чтобы следить за новыми фишками и приемами, заходите ко мне в аккаунт @tanyaiv
Сначала несколько общих правил фотографии:
✪ важно качество исходного фото — освещение, четкость, композиция;
✪ все настройки и фильтры применяются не на полную силу;
✪ несмотря на фильтры, каждую фотографию придется обрабатывать вручную, потому что условия и освещенность везде разная.
Основные функции приложения VSCO
Я опишу основные функции приложения, которые я использую, а потом на конкретных примерах покажу, как я обрабатываю фото.
Световой баланс
Экспозиция
Цифровую фотографию лучше недосветить, чем пересветить. Ведь прибавить света всегда можно на постпродакшне, а вот засвеченные области будут безвозвратно потеряны. Если на фото не хватает света, потяните ползунок немного вправо — до значений 2-3.
[one_half padding=»0 10px 0 0″]
[/one_half]
[one_half_last padding=»0 0px 0 10px»]
[/one_half_last]
Тон
Тон позволяет корректировать отдельно светлые и темные участки на фото. Если на карточке есть пересвеченные области или вы хотите сделать светлые тона более приглушенными, потяните ползунок “выделение” вправо. Если хотите высветлить темные участки, потяните ползунок “тени” вправо. Можно работать с этими двумя настройками одновременно.
[one_half padding=»0 10px 0 0px»]
[/one_half]
[one_half_last padding=»0 0px 0 10px»]
[/one_half_last]
Контраст
Добавляет резкости и четкости фото. Обычно я прибавляю контраст на 2-3 единицы.
Обычно я прибавляю контраст на 2-3 единицы.
[one_half padding=»0 10px 0 0px»]
[/one_half]
[one_half_last padding=»0 0px 0 10px»]
[/one_half_last]Цветовой баланс
Баланс белого
Баланс белого — фактически и есть фильтр. Он делает фотографию более теплой или холодной, уводит цвета в зеленоватую гамму или в розовый. Для своих фото я почти не использую этот показатель. Очень редко добавляю тепла, перетаскивая ползунок “температура” максимум на 1-1,5 единицы в желтую сторону.
[one_half padding=»0 10px 0 0px»]
[/one_half][one_half_last padding=»0 0px 0 10px»]
[/one_half_last]Фильтры
Ко всем своим фотографиям я применяю сейчас один фильтр — А4, выставляя его примерно на середину — 5-7 единиц. Этот фильтр универсален и отлично подходит почти под все типы фотографий.
[one_half padding=»0 10px 0 0px»]
[/one_half]
[one_half_last padding=»0 0px 0 10px»]
[/one_half_last]
Обесцвеченность
Эта функция легка приглушает яркие краски на фото. Бытует мнение, что слишком яркие фотографии смотрятся дешево, поэтому при обработке лучше немного сгладить яркость. Я добавляю обесцвеченность на 1-2 единицы.
Бытует мнение, что слишком яркие фотографии смотрятся дешево, поэтому при обработке лучше немного сгладить яркость. Я добавляю обесцвеченность на 1-2 единицы.
[one_half padding=»0 10px 0 0px»]
[/one_half][one_half_last padding=»0 0px 0 10px»]
[/one_half_last]Резкость и зерно
Резкость
К сожалению, размазанную фотографию уже не сделать резкой. Но добавить четкости на фото можно при помощи инструмента “увеличить резкость” — прибавляем на 2 единицы максимум, чтобы не было слишком много цифрового шума.
[one_half padding=»0 10px 0 0px»]
[/one_half]
[one_half_last padding=»0 0px 0 10px»]
[/one_half_last]
Прозрачность
Как и функция «резкость», придает чуть больше резкости кадру. Главное не переборщить. Добавляем 2-3 единицы.
[one_half padding=»0 10px 0 0px»]
[/one_half]
[one_half_last padding=»0 0px 0 10px»]
[/one_half_last]
Зерно
Я люблю эффект пленки, поэтому часто добавляю немного зернистости на фото — до 5 единиц. Не переборщите, особенно на портретах это будет выглядеть странно.
Не переборщите, особенно на портретах это будет выглядеть странно.
[one_half padding=»0 10px 0 0px»]
[/one_half]
[one_half_last padding=»0 0px 0 10px»]
[/one_half_last]
[one_half padding=»0 10px 0 0px»]ДО
[/one_half]
[one_half_last padding=»0 0px 0 10px»]ПОСЛЕ
[/one_half_last]
Все настройки легко можно копировать от одного фото к другому, корректируя основные параметры. Ниже я покажу, как при я обрабатываю разные фотографии для инстаграм и блога.
Как обрабатывать фото для Инстаграм VSCO
Пейзаж
[s201_bai id=»1″]
фильтр А4 8.2 | экспозиция +2.8 | контраст +0.2 | тени +1.9 | светлые +10.2 | температура +1.5 | резкость +2.6 | прозрачность +1.8 | обесцвеченность +2.7 | зернистость +1.8
Архитектура
[s201_bai id=»2″]
фильтр А4 3.9 | экспозиция +2.4 | контраст +4.1 | тени +1.9 | светлые +4.0 | температура +1.5 | насыщенность +0.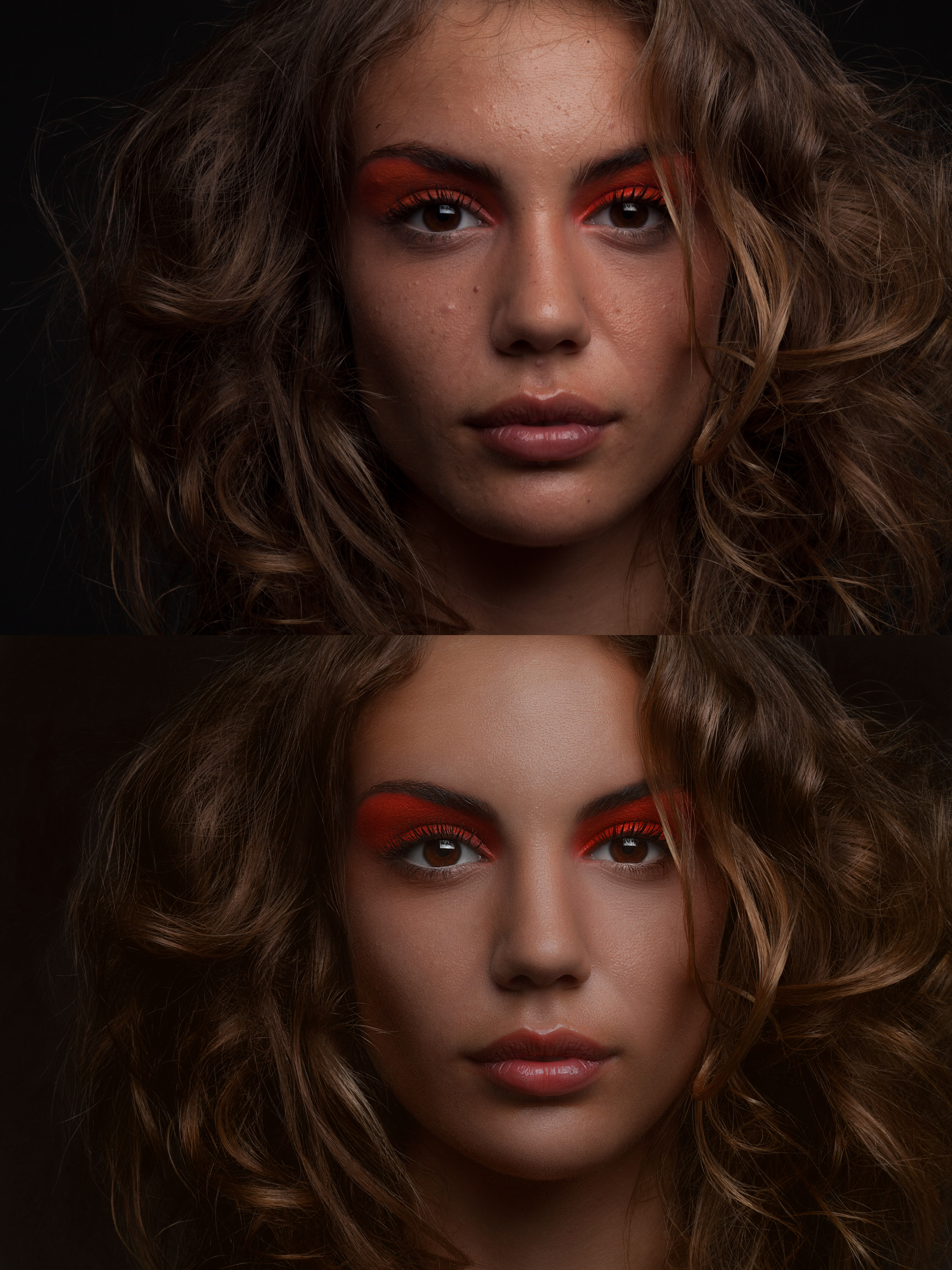 9 | резкость +2.6 | прозрачность +1.8 | обесцвеченность +2.7 | зернистость +2.9
9 | резкость +2.6 | прозрачность +1.8 | обесцвеченность +2.7 | зернистость +2.9
Флетлэй
[s201_bai id=»3″]
фильтр А4 6.7 | экспозиция +2.4 | контраст +0.9 | тени +5.1 | светлые +2.0 | температура +0.5 | насыщенность +1.5 | резкость +2.4 | прозрачность +1.8 | обесцвеченность +1.1 | зернистость +3.4
Портрет
[s201_bai id=»4″]
фильтр А4 5.6 | экспозиция +0.5 | тени +2.9 | светлые +6.8 | температура +0.6 | насыщенность +0.9 | резкость +1.0 | прозрачность +1.0 | зернистость +2.0
Недостаточное освещение
[s201_bai id=»5″]
фильтр А4 5.9 | экспозиция +2.1 | контраст +1.6 | тени +4.6 | светлые +1.5 | насыщенность +1.1 | резкость +2.4 | прозрачность +1.8 | обесцвеченность +1.1 | зернистость +2.8
Искусственное освещение
[s201_bai id=»6″]
фильтр А4 7.0 | экспозиция +2.0 | контраст +1.0 | тени +1.8 | светлые +1. 3 | резкость +0.9 | прозрачность +1.0 | обесцвеченность +2.0 | зернистость +4.0
3 | резкость +0.9 | прозрачность +1.0 | обесцвеченность +2.0 | зернистость +4.0
И в заключении
этот пост — не руководство к действию и не точная инструкция. Это простая техника, которую я использую для редактирования фото для блога и Инстаграм. 95% всех моих фотографий снять на iPhone X, 3% на Samsung Galaxy S7 и еще 2% на пленку. Я не претендую на истину в первой инстанции, т.к. я не фотограф и не ретушер. Но я вижу свои фото именно такими, и количество вопросов в моем Директе про обработку зашкаливает. Кстати, подписывайтесь и вы — @tanyaiv.
Расскажите, пожалуйста, в комментариях был ли пост вам полезен? Где вы обрабатываете фото и на что снимаете?
Сохранить пост на Pinterest❤️👇🏼
Поделиться с друзьями:
Все о LIGHTROOM: обработка фото, преимущества над фотошопом
Что такое LightroomLightroom (лайтрум) – это графический редактор для работы с цифровыми фотографиями. По сути, брат фотошопа, но в более упрощенном варианте. Он используется для проявки цифровых негативов, то есть для обработки и конвертации RAW файлов в другие форматы.
По сути, брат фотошопа, но в более упрощенном варианте. Он используется для проявки цифровых негативов, то есть для обработки и конвертации RAW файлов в другие форматы.
Лайтрум обработка – это переходной подготовительный этап, который проходит фотография перед сдачей ее в печать или последующей обработкой в фотошопе.
Как обработать фото в лайтрумеВ лайтруме можно одновременно обрабатывать большое количество фото, применяя к ним как автоматические настройки, так и вручную. Это особенно полезно если вы снимаете репортажи или же если съемка велась в одинаковых условиях.
Также в light room очень хорошо реализован блок для поштучной обработки файлов. Удобное расположение всех инструментов сокращает время работы фотографа, их возможности – дают пищу самому неординарному воображению.
На уроке lightroom часто говорится о стандартах. К примеру, один раз осуществив вручную настройки для фото одной и той же фотосессии, их можно сохранить и накладывать поочередно на все фото.
В lightroom можно работать с отдельными частями изображения, удалять лишние объекты на фотографии, обрезать фото, по отдельности редактировать цветовые блоки, корректировать резкость и цифровые шумы. В целом, если вы снимаете в RAW, то лайтрум является лучшей программой для работы с этим форматом.
Как сохранить фото в лайтрумеСохранять фото в лайтруме из RAW формата можно в любой формат и в любом размере, как для печати или WEB, так и для последующей обработки фотографии в фотошопе на ваше усмотрение. Это делается в специальном окне сохранения изображения в два клика.
Преимущества лайтрума над фотошопомОдним из главных отличий Lightroom от Photoshop является то, что он на самом деле не редактирует фотографии и не перемещает их в разные места на ПК. Все произведенные изменения сохраняются в отдельном файле под названием Каталог – что-то вроде сборника инструкций о том, как каждое фото должно обрабатываться.
Lightroom – это как вездеход, и в отличие от фотошопа он более проворный, легкий, может выполнять множество задач, на которые у фотошопа уйдут добрых 20-30 минут. Но этот вездеход просто не может конкурировать с мощными грузовыми автомобилями, когда речь идет о сложной работе с изображением, скажем для Forbes или же Vogue.
Но этот вездеход просто не может конкурировать с мощными грузовыми автомобилями, когда речь идет о сложной работе с изображением, скажем для Forbes или же Vogue.
Lightroom работает гораздо более прямо без наличия различных слоев, с использованием минимального количества нужных инструментов, но и меньшей гибкостью и содержит только необходимые фильтры в отличии от фотошопа, где их могут быть тысячи.
Еще один козырь Lightroom – это организация работы фотографа. Так как Lightroom разработан специально для нужд фотографов-любителей и профессионалов, ему по силам все этапы от импортирования изображений с карты памяти до сортировки, редактирования, копирования и, безусловно, их подготовки к печати.
Lightroom имеет поддержку виртуальных папок и ключевых слов, чтобы содействовать фотографу в оперативном поиске изображения. Этот редактор можно использовать также и для создания фотокниги или применять в слайд-шоу. Многие профессиональные фотографы месяцами даже не открывают Photoshop, потому что Lightroom предоставляет им все необходимые возможности обработки изображения.
Максимально быстрая обработка фото за 5-7 минут осуществляется в такие этапы с помощью обыкновенного ползунка:
- Коррекция температуры
- Настройка необходимой экспозиции
- Добавление и удаление теней
- Корректировка яркости и контраста фото
- Добавление четкости, резкости и сочности изображения
- Убавление насыщенности до уровня природных тонов
- Корректировка цветов всей фотографии и отдельных ее частей
- Шум на уровне 35-40 позиции ползунка
- Минимальная ретушь объекта с помощью растушевки, сглаживания и клонирования для ликвидации мелких дефектов фото.
Ваше изображение готово!
Профессиональная обработка в лайтрумПрофессиональная обработка изображения в лайтрум может длится от 1 до 3 часов и осуществляется в 10 основных этапов:
- Создание цветовой фотографии: цветная, черно-белая, сепия, ретро и другие стили
- Применение сплит-тонирования изображения
- Детализация и тщательное удаление микрошума
- Коррекция объектива
- Трансформация фотографии с помощью наложенных эффектов
- Кадрирование, тщательное удаление пыли и микропятен
- Работа с градиентным фильтром
- Работа с радиальным фильтром
- Настройки корректирующей кисти и ее применение на отдельных участках изображения
- Создание пресетов, экспорт, импорт изображения или групп
Обработка изображения в лайтрум на смартфонеAdobe Lightroom mobile используется для срочной обработки изображения в экстремальных условиях, когда нет возможности добраться до компьютера и уделить этому процессу хотя бы минут 7.

Итак, в Adobe Lightroom mobile ваши возможности обработки изображения происходят в такие этапы:
1.Корректировка заваленного горизонта с помощью выравнивания и прокручивания
2.Использование шаблонных автоматических настроек в таких инструментах как температура, экспозиция, тени, контрастность, яркость, шумы, баланс белого, резкость, тональность, растушевка, сглаживание. Все это осуществляется в разделе «Бейсик» или «Базовые настройки»
3.Автоматическая настройка в один клик под названием «Автотон», мгновенно загонит все цвета почти в минусовой уровень, чтобы «вытащить» пересвеченные или затемненные детали и поправить экспозицию
4.Применение выборочной коррекции цвета, которая выглядит на экране смартфона в виде нескольких разноцветных шариков по центру. Эти шарики можно вручную отклонять в тут или иную сторону фото и менять при этом всего три параметра: тон, насыщенность и светимость
5.Добавление контраста с помощью кривых, также изгибающихся в необходимую сторону вручную
6.
 С помощью инструмента «Удаление дымки» можно подсветить некоторые области фото, чтобы создать эффект солнечного света, тумана, дыма или же пара. Особенно этот эффект будет полезен для тех, кто редактирует пейзажные фото или фото, в которых объекты находятся на открытом пространстве.
С помощью инструмента «Удаление дымки» можно подсветить некоторые области фото, чтобы создать эффект солнечного света, тумана, дыма или же пара. Особенно этот эффект будет полезен для тех, кто редактирует пейзажные фото или фото, в которых объекты находятся на открытом пространстве.
Как видите редактор lightroom – это простой, незаурядный, но чрезвычайно полезный инструмент обработки фото от 5 минут до 3 часов на любом гаджете. Значительно легче, быстрее, практичнее и не менее профессиональный, чем фотошоп, лайтрум придаст вашим фотографиям удивительные эффекты, с помощью которых снимки будут применимы абсолютно везде, за исключением каких-то уж очень особенных условий, как например, в изданиях высокого уровня бренда или же для особо избирательных заказчиков, которые требуют исключительно фотошопную профессиональную обработку.
Как обрабатывать инфракрасные фотографии — Часть 2
Первую часть статьи читайте здесь: Как обрабатывать инфракрасные фотографии — Часть 1
4) Обработка ИК изображений
4.
 1) Как загрузить в Lightroom
1) Как загрузить в LightroomЯ загружаю DNG и NEF в LIGHTROOM 6, используя стандартный пресет. Он дает хоть немного приближенный к надлежащему баланс белого и выдержку. Но не расстраивайтесь, если приведенные мною настройки не работают для вашей ИК камеры. Нужно экспериментировать и выяснять, что подходит больше всего именно для вашей камеры. В настройках калибровки камеры в Lightroom я выбираю «Camera Portrait», так как не хочу, чтобы Lightroom вносил сильные изменения в исходное изображение, для этих целей лучше использовать Photoshop, после того как я настроил цвет и представил себе окончательный вариант.
Теперь фото выглядит так, как на примере ниже. Затем я проверяю баланс белого у изображения, которое я сделал, используя серую карточку, чтобы определить какие, если они вообще имеются, изменения я бы хотел внести. Они обычно минимальны. Очень важно правильно работать с балансом белого, так как это, как правило, тот этап, на котором всё может пойти не так. Лучше выработать определенный алгоритм работы, стандарт, по которому в дальнейшем будете обрабатывать большинство ИК изображений. Изменения в балансе белого не очень заметны при просмотре розовато-красного изображения в Lightroom или Camera Raw. Но эти различия существенно влияют на результат, как только воспользуетесь Channel Mixer, описанным ниже. Если неправильно настраиваете баланс белого, то скорее всего это будет заметно в белых/желтых частях фотографии, делающих фото блеклым.
Изменения в балансе белого не очень заметны при просмотре розовато-красного изображения в Lightroom или Camera Raw. Но эти различия существенно влияют на результат, как только воспользуетесь Channel Mixer, описанным ниже. Если неправильно настраиваете баланс белого, то скорее всего это будет заметно в белых/желтых частях фотографии, делающих фото блеклым.
Изображение выглядит розовым, нежным, что типично в случае с обработкой ИК фото.
4.2) Обработка в Photoshop
Следующий этап – Photoshop, где я использую Воспроизведение (Action), выполняющее ряд задач. Я настоятельно рекомендую использовать Воспроизведение действий в обработке ИК фотографий. Это сэкономит ваше время и позволит вам получить привычный результат.
4.2.1) Регулировка микшеров
Во многих уроках советуют настраивать Channel Mixer следующим образом:
Красный Канал: Красный=0, Зеленый=0, Синий=100
Синий Канал: Красный=100, Зеленый=0, Синий=0
Зеленый Канал: Красный=0, Зеленый=100, Синий=0
С этими настройками можно получить вот такое изображение — наше нежно-розовое фото теперь передает, как это называется, «неправильный цвет».
Я экспериментировал с настройками Channel Mixer, и меня больше всего устраивают настройки, приведенные ниже. Даже самые небольшие изменения в настройках Channel Mixer могут привести к неожиданным результатам. У каждого Канала есть три настройки, каждая из которых взаимодействует с настройками из другого Канала. Пока экспериментируете, лучше успевать сохранять небольшие изменения в настройках, как Channel Mixer пресеты. Потом сможете по ним сравнивать результаты, и Воспроизводить действия.
Красный Канал: Красный =0, Зеленый =0, Синий=100
Синий Канал: Красный =100, Зеленый =100, Синий =-100
Зеленый Канал: Красный =0, Зеленый =0, Синий =100
Такие настройки дадут следующий результат:
4.2.2) Добавление слоев Hue/Saturation
Мне нравится определенный оттенок синего, его я настраиваю с помощью ползунков Hue и Saturation. Это вопрос вкуса. Но я вам советую поработать с оттенком в этих настройках, чтобы найти пару эстетически удовлетворяющих вас параметров.
А вот и результат. Выглядит получше, но все еще достаточно пресно.
4.2.3) Добавление слоя Кривые
Авто функция в слое Кривые, как правило, хорошо работает с ИК фотографиями. После авто корректировки в этом слое, наше фото начинает выглядеть вполне сносно:
4.2.4) Silver EFEX
Silver EFEX от Nik (теперь принадлежит Google) – это очень удобный плагин для обработки и легкой настройки черно-белых фотографий. Для ИК фотографий я в основном использую этот плагин для настройки структуры и регулировки цветов. Все эти действия у меня в Воспроизведении – хороший результат при минимальных усилиях. Еще я изменяю Blend Mode в Silver EFEX на Luminosity.
Этот метод иногда срабатывает, но на некоторых фотографиях не выходит. Иногда я регулирую прозрачность слоя в зависимости от конкретной фотографии, и когда я понимаю, что это добавление будет уместно. Иногда лучше делать черно-белые ИК фото, чем экспериментировать с цветом. Время от времени я добавляю сепию для атмосферности, как на фото ниже.
Время от времени я добавляю сепию для атмосферности, как на фото ниже.
4.2.5) Topaz DeNoise (шумоподавление) и InFocus Sharpening (резкость)
И последнее, но не по значению, я добавляю шумоподавляющий слой, затем увеличиваю резкость – это завершающий этап обработки. Несмотря на небольшую стоимость, я считаю, что Topaz замечательно справляется с этими задачами.
И вот результат:
Фрагмент из центра:
5) Итог
В наводненном фотографиями мире, инфракрасная фотография по-прежнему дает фотографам возможность запечатлеть то, что выделяется из общей массы. Достижение хороших результатов в этом направлении – дело не легкое, как показывают многочисленные письма в моем ящике. Но с некоторой долей терпения и упорства, вы обнаружите, что можете обрабатывать ИК фотографии за такое-же количество времени, что и обычные снимки.
Далее представлены примеры эффектов, которые можно достичь в обработке ИК фотографий:
Автор статьи: Bob Vishneski
Перевод: Наргиз Медова
7 эффективных шагов постобработки для начинающих
Научиться эффективной постобработке может быть непросто.
Если вы снимаете фотографии в формате RAW, вам необходимо обработать фотографии, чтобы они выглядели хорошо.
Вот семь шагов, которые я делаю в Lightroom и Photoshop с большинством своих фотографий.
Обычно фотографии, которые я делаю, являются документальными, и я не меняю их с помощью постобработки. Я разработал рабочий процесс для улучшения и настройки моих фотографий с целью визуализации результата, подобного тому, как я видел изображение в реальности.
В этой статье сведены к минимуму технические детали и альтернативные варианты, чтобы избежать путаницы и разочарования. Эта статья написана для новичков, начинающих свой путь постобработки.
Исходный неизмененный файл RAW.
Намерение при постобработке файлов RAW
Программное обеспечение для постобработки стало очень сложным и мощным. Фотографии можно изменять, чтобы они полностью отличались от оригинала. Существуют десятки инструментов и множество способов достижения одинаковых или похожих результатов.
В большинстве фотографий, которые я публикую, я больше всего стремлюсь сделать так, чтобы они выглядели как можно более естественно. Я считаю, что это отличное место для начала, даже если вы хотите продолжить и создавать более сюрреалистичные изображения.
Диапазон тонов на фотографии — одна из моих главных забот. Ваши глаза обычно могут видеть более широкий диапазон тонов, чем может записать ваша камера. Я хочу поделиться с вами тем, как постобработать файл RAW, чтобы он выглядел как можно ближе к тому, что вы видели на самом деле.
Семь шагов постобработки
- Шаг 1. Обработка файла RAW
- Шаг 2. Откройте в Photoshop (PS) и создайте двухслойные копии
- Шаг 3: Сбалансируйте диапазон тонов
- Шаг 4. Устранение отвлекающих факторов
- Шаг 5: Dodge and Burn to Refine
- Шаг 6: Обрезка (при необходимости)
- Шаг 7. Сохраните TIFF и JPG.
Шаг 1. Обработка файла RAW
Файл RAW без изменений.
Выберите фотографию, с которой хотите работать, и откройте ее в «Модуле разработки» в Lightroom. Обратите внимание на тени, средние тона и светлые участки. Выберите то, что вы считаете важной частью фотографии, и обратите на это внимание при внесении изменений.
В этой статье я использую пейзажную фотографию вида, который я вижу из своего дома. В нем нет настоящих крайностей или выдающегося главного предмета. Фотография имеет приятный диапазон тонов и цветов, и я хочу видеть детали в каждой области — небо, горы и рис.Как необработанный файл RAW он выглядит плоским и тусклым.
Воспользуйтесь ползунками на панели «Основные» справа, чтобы начать настройку. Для своего изображения я перемещаю ползунок «Черные» влево, затемняю черные области и перемещаю ползунок «Контрастность» вправо вверх, чтобы немного увеличить контраст. Затем переместите ползунок «Тени» немного вправо, чтобы вернуть детали в темные области, которые я мог потерять при перемещении двух предыдущих ползунков. Наконец, я немного сдвигаю ползунок «Четкость» вправо.
Наконец, я немного сдвигаю ползунок «Четкость» вправо.
Рекомендуется не перемещать ползунок в крайнее положение, поскольку качество изображения ухудшается. Лучше использовать комбинацию различных ползунков, чтобы добиться желаемого результата и сохранить качество.
Ползунок «Цветовая температура» также смещен в сторону синего, поскольку фотография слишком желтая.
Я сделал пресет в Lightroom с этими настройками, использовал его на большинстве своих фотографий, а затем при необходимости настроил ползунки.
Файл RAW с настройками.
Шаг 2. Откройте в Photoshop и создайте двухслойные копии
Около 90% фотографий, которые я обрабатываю, проходят через этот этап. У меня есть действие, настроенное в Photoshop, которое применяется в первую очередь к любой фотографии, которую я обрабатываю. Сделайте две копии слоя и установите режим наложения фотографии верхнего слоя на «Экран» и режим наложения среднего слоя на «Мягкий свет».
Создание двух дополнительных слоев фотографий позволяет сделать их более выразительными. Этот дополнительный удар достигается за счет манипулирования верхним слоем «Screen».
Открытие Photoshop с двумя новыми слоями, созданными из фотографий и измененных режимов наложения.
Шаг 3. Сбалансируйте слой экрана
Отрегулируйте «Непрозрачность» слоя до тех пор, пока самая темная область, в которой вы хотите сохранить детали, не будет хорошо выглядеть. На моем фото лес на горе в тени. Я настроил слой экрана на 40%.
Управляйте непрозрачностью верхнего слоя Screen.
Вы можете отключить верхнюю часть слоев, чтобы увидеть внесенные вами изменения.Нижний слой остается таким, каким вы его импортировали.
Теперь выберите инструмент «Ластик» и установите для него непрозрачность около 30%. Начните аккуратно стирать те области фотографии, которые вы хотите затемнить. Больше всего я работал над небом, потому что хотел выделить облака более детально.
Используйте инструмент «Ластик», чтобы затемнить некоторые слишком яркие области.
Установка непрозрачности на 30% позволяет более точно манипулировать фотографией. Я использую перо и планшет, которые чувствительны к давлению и дают мне больше контроля, чем мышь.
Отключите два нижних слоя и временно сделайте 100% непрозрачность слоя Screen, чтобы легче было видеть, что вы делаете.
Отключите другие слои и временно верните непрозрачность слоя «Экран» до 100%. Это упрощает просмотр вносимых вами изменений. Снова включите слои и установите слой «Экран» на выбранный вами уровень непрозрачности.
Когда вы будете счастливы, сгладьте изображение.
Шаг 4. Устранение отвлекающих факторов
Используйте инструменты Patch Tool и Clone Tool, чтобы убрать отвлекающие факторы.
Используйте инструмент клонирования или инструмент «Патч», чтобы убрать отвлекающие элементы с вашей фотографии. На моей фотографии не слишком много отвлекающих факторов, но даже убрав несколько ярких элементов, фотография улучшится. Я использовал инструмент «Patch», чтобы заполнить небольшой участок дороги, который был виден, электрические столбы, человека и водонапорную башню вдали.
Я использовал инструмент «Patch», чтобы заполнить небольшой участок дороги, который был виден, электрические столбы, человека и водонапорную башню вдали.
Очищенное изображение с удалением отвлекающих факторов с помощью инструмента «Patch».
Шаг 5: Dodge and Burn to Refine
Увеличьте масштаб фотографии, чтобы заполнить экран монитора, и внимательно посмотрите на нее.Есть ли еще слишком темные или слишком яркие участки? Если это так, используйте инструменты «Dodge» и «Burn», чтобы исправить их. Вам также может потребоваться использовать инструмент «Затемнение» на тех областях, где вы использовали инструмент «Патч», чтобы они лучше сливались.
На моей фотографии я установил для инструмента «Затемнение» значение экспозиции 11% и выбрал для работы диапазон «Средние тона». Я затемнил облака еще больше, а также немного риса. Теперь облака выглядят более естественно. Рис на переднем плане немного темнее и помогает привлечь внимание к фотографии. Я использовал инструмент «Осветление» также на 11% экспозиции, чтобы осветлить пальму.
Я использовал инструмент «Осветление» также на 11% экспозиции, чтобы осветлить пальму.
«Dodge» и «Burn» для уточнения диапазона тона.
Шаг 6: Обрежьте, если вам нужно
Взгляните на свою фотографию и подумайте, может ли обрезка сделать ее более яркой. Попробуйте и посмотрите, не уверены ли вы. Сделайте копию, чтобы обрезать и сравнить с оригиналом. Или обрежьте его, а затем используйте Ctrl + z (cmd + z на Mac), чтобы увидеть сравнение.
Шаг 7. Сохраните файл TIFF и файл JPG
Сохранение двух файлов дает вам один файл полного качества, а другой вы можете использовать в Интернете.У меня есть множество различных «Экшенов» Photoshop, настроенных для изменения размера и сохранения моих фотографий в зависимости от их использования.
Фотография с завершенной постобработкой.
Не все изображения созданы равными
Применяйте эти шаги с большой долей гибкости и творчества. Поэкспериментируйте с ними, чтобы найти альтернативные способы улучшить внешний вид ваших фотографий.
Исходя из этого, у меня есть альтернативные шаги, которые я применяю к некоторым фотографиям, чтобы добиться определенного вида. Выполняя эти шаги, помните сцену, которую вы сняли, чтобы ваши фотографии выглядели как можно более естественно.
Если у вас есть другие полезные советы, пожалуйста, оставьте их в комментариях ниже.
Как обрабатывать пейзажные фотографии в Lightroom
Lightroom — мощный редактор с огромным набором инструментов, хотя обычно нам нужен ограниченный набор для определенных типов фотографий.
Итак, я хотел бы пройти через редактирование пейзажной фотографии, чтобы увидеть, что предлагает нам Lightroom.
Давайте посмотрим, что мы можем сделать на примере одной из моих фотографий, которые я сделал в Карпатах в октябре этого года.
Исходная картинка «не совсем идеальная», но для нас она даже лучше — чем больше у нас проблем, тем больше исправлений мы изобретаем.
Итак, у нас есть изображение RAW, ISO 100, 1,6 сек, f / 11, автоматический баланс белого.
На мой взгляд, на данном этапе это выглядит довольно скучно, но имеет потенциал.
Что бросается в глаза больше всего, так это общая недодержка , с почти размытым небом , неправильным балансом белого и недостаточной контрастностью .
Проблема с пейзажными фотографиями заключается в том, что небо слишком часто переэкспонировано. Здесь было бы неплохо использовать градуированные нейтральные фильтры, но, поскольку у меня не было ни одного во время съемки, давайте посмотрим, сможем ли мы исправить это при постобработке.
Итак, перейдем к режиму Develop .
1. Регулировка баланса белого.
Вы можете попробовать разные предустановки или настроить их вручную. К сожалению, у нас нет ничего на фотографии для выбора в качестве серой точки (что-то на фотографии, которое на самом деле является нейтрально серым, без каких-либо цветовых оттенков, чтобы программа могла автоматически настроить баланс из этой «отправной точки»), поэтому мы просто должны доверять своим глазам. Вы можете попробовать использовать автоматический баланс белого Lightrooms, который иногда отлично справляется.
Вы можете попробовать использовать автоматический баланс белого Lightrooms, который иногда отлично справляется.
На этой фотографии Lightroom Auto показал результаты, очень похожие на пресет «Shade», который, я думаю, здесь неплох:
2. Исправление неба
Следующее — небо — в то время как небольшая дымка на Horizon придает фотографии настроение, хотелось бы видеть больше деталей в светлых участках, но не слишком «HDRish».
Давайте возьмем градуированный фильтр:
Затем давайте применим сдвиг экспозиции на -0,55 и светов на -11 или где-то рядом.
3. Контрастность и гамма.
Вот где Lightroom предлагает настоящую свободу. Вы можете перетаскивать части гистограммы (1), вы можете настраивать ползунки (2) или настраивать кривую тона (3).
Я никогда не ограничиваю себя одним из этих инструментов, а просто настраиваю их все по своему вкусу.
Вот что у меня сейчас есть:
Теперь у нас немного больше контраста, но небо снова стало слишком ярким, поэтому мы просто вернемся к градуированному фильтру и немного уменьшим экспозицию там. .
4. Регулировка цвета
Давайте «добавим немного осени» к изображению, настроив желтый цвет примерно на -30, а зеленый — примерно на +10, просто чтобы получить некоторый цветовой контраст.Еще одна вещь, которую мы можем сделать здесь, — это снова вернуться к градуированному фильтру и отрегулировать цветовую температуру на -16. Это придаст небу холодный синий оттенок, который отлично смотрится на текущем снимке:
5. Резкость и шумоподавление
Заключительные шаги должны сделать настройку резкости и шумоподавления, которые я обычно устанавливаю на 25.Подавление шума может быть равно 0, если изображение действительно бесшумное.
Но по мере того, как мы осветляем тени, шум может выходить даже при ISO 100, поэтому умеренное шумоподавление будет уместным.
А теперь мы можем сравнить результаты:
Возможно, кто-то захочет добавить больше контраста и насыщенности, но слишком много может быть слишком плохо, так что мне это кажется прекрасным.
Проблема с цветокоррекцией заключается в том, что вы воспринимаете фотографию по-разному каждый раз, когда смотрите на нее, поэтому вам может потребоваться пара коротких перерывов, чтобы по-новому взглянуть на цвета.Может быть, вы захотите скорректировать что-то на фотографии, которую 5 минут назад считали идеальной!
Это нормальное явление, и, чтобы расширить кругозор изображения, вы можете получить красивую коллекцию пресетов Lightroom от Photodoto, чтобы поэкспериментировать с фотографией и придать вашим фотографиям свежий вид.
Так как вы думаете, есть ли способы сделать это фото еще лучше? Ваши комментарии приветствуются!
6 правил, которым необходимо следовать для ускорения рабочего процесса редактирования фотографий
Я сказал это один раз и скажу еще раз . ..
..
Экономия времени и быстрый процесс постобработки для редактирования фотографий — это способ номер один снизить затраты на бизнес и увеличить прибыль.
Вы согласны?
Если вы согласны с тем, что быстрый рабочий процесс редактирования в Lightroom так важен и важен, то почему так много людей тратят на редактирование так много времени?
У меня есть подозрение, что я знаю, в чем проблема, я думаю, вы просто можете быть слишком «перфекционистом» и тратить слишком много времени, пытаясь сделать каждую фотографию в фотосессии абсолютно «идеальной».
Я вижу это каждый день в Интернете, фотографы просят критики и работают над мельчайшими деталями на фотографии или возвращают фотографию к жизни.
Вот в чем дело — 95% случаев (я только что придумал это число, так что не держите меня за это!) …
Вашим клиентам все равно.
Ваши клиенты (в основном) не фотографы. Они не собираются просматривать фотографии и зацикливаться на «техническом совершенстве».
Вот что они ищут…
Улыбается
Смеется
Откровенные моменты
Они выглядят счастливыми?
Хорошо ли они выглядят?
Когда вы в последний раз получали электронное письмо от клиента, вы говорите…
… фотографии выглядят отлично, но немного недоэкспонированы?
… баланс белого отключен и должен быть теплее
… небо задуто
Скорее всего, вам никогда не приходилось слышать это от клиентов, или уж точно очень редко.Для справки — за 6 лет съемок, более 100 свадеб и такое же количество помолвок / портретов у меня ни разу не было электронного письма клиента с просьбой о чем-то техническом.
Мое предложение и пожелание для вас
Я хочу, чтобы у вас были счастливые клиенты. Я хочу, чтобы у тебя был успешный бизнес. Я хочу, чтобы ты заработал много денег.
К сожалению, в этой совершенно дикой индустрии многие фотографы никогда не выживут… это сложно, действительно сложно.
Следуйте этим правилам, и я обещаю, что вы будете на правильном пути.
Правило № 1 — Перестаньте быть перфекционистом. Вы тратите много времени на работу над каждой фотографией, и подавляющее большинство ваших клиентов не понимают, что вы сделали, чтобы сделать ее «лучше». Другими словами, вы добавляете чрезмерные затраты на свой продукт без дополнительной выгоды или прибыли (за исключением вашей собственной эмоциональной выгоды — но это не оплачивает счета…)
Правило №2 — Приоритет в освоении камеры. Техники редактирования или даже программы могут приходить и уходить, но владение камерой и ее экспозицией останется с вами навсегда.Мало того, этот шаг жизненно важен для ускорения рабочего процесса редактирования Lightroom.
Правило № 3 — Примите рабочий процесс Lightroom и придерживайтесь его. Постобработка фотографий после съемки включает МНОГО шагов. Скачивание, импорт, редактирование, повторное редактирование, повторное касание, экспорт, импорт в галерею, публикация в блоге, доставка клиенту и т. Д. Здесь множество людей могут запутаться и все время делать что-то по-другому. Ключ в том, чтобы иметь что-то работающее и эффективное, за которым вы будете постоянно следить.
Д. Здесь множество людей могут запутаться и все время делать что-то по-другому. Ключ в том, чтобы иметь что-то работающее и эффективное, за которым вы будете постоянно следить.
Правило № 4 — Редактируй как машина, убирай эмоции. Я отбираю каждое из наших свадебных изображений (около 2500) за 40 минут или около того, используя Photo Mechanic (щелкните, чтобы посмотреть на меня), потому что я запрограммировал себя, чтобы стать редактором. Выбраковка очень черно-белая, сделайте так, чтобы процесс отбраковки был либо фотографией, либо нет. Не зацикливайтесь на том, что это фото 4 или 5 звезд или что-то еще, это слишком сильно замедлит вас. Этот шаг придет ко мне позже.А еще… фото не в фокусе? Он в мусоре. При редактировании нет «сохранения».
Правило № 5 — Пакетное редактирование с вашими любимыми пресетами может завершить вашу фотографию на 85-90%, оставляя вам работать только с фотографиями, которые требуют небольшой тонкой настройки. Я использую коллекцию пресетов Crisp & Clean с каждым из моих клиентов. Я начинаю с предустановки «Четкость, чистота на пленке», а затем при необходимости корректирую ее. Самое приятное, что я создал их так, чтобы их можно было настраивать в один клик, чтобы сэкономить часы времени на съемку.
Я использую коллекцию пресетов Crisp & Clean с каждым из моих клиентов. Я начинаю с предустановки «Четкость, чистота на пленке», а затем при необходимости корректирую ее. Самое приятное, что я создал их так, чтобы их можно было настраивать в один клик, чтобы сэкономить часы времени на съемку.
Правило № 6 — Не тратьте время на хранение фотографий, которые можно «сохранить» в Photoshop. Сделайте очень мало исключений из этого правила, это убийца времени!
Ресурсы для вас и резюме
Я очень надеюсь, что этот пост был для вас информативным. Можете ли вы относиться к вышесказанному? Вы перфекционист? Есть время и место для улучшения фотографии.
Когда наши клиенты заказывают свадебные альбомы… Я провожу много времени, просматривая фотографии, чтобы они выглядели как можно лучше. Если кто-то покупает холст размером 24 x 36 дюймов, можете поспорить, что я тоже, просмотрите фотографию и убедитесь, что она настолько хороша, насколько это возможно. Но если потратить время на совершенствование фотографии по фотографии среди сотен участников фотосессии, это приведет вас к катастрофе, а это меня огорчит…
Если кто-то покупает холст размером 24 x 36 дюймов, можете поспорить, что я тоже, просмотрите фотографию и убедитесь, что она настолько хороша, насколько это возможно. Но если потратить время на совершенствование фотографии по фотографии среди сотен участников фотосессии, это приведет вас к катастрофе, а это меня огорчит…
Я был серьезен, когда сказал, что это безумный мир, просто слишком много фотографов (спасибо технологиям!).Из-за этого как никогда важно сосредоточиться на том, чем вы будете отличаться и в конечном итоге победите конкурентов. По моему скромному мнению, самый простой способ победить конкурентов — предоставить вашим клиентам лучший клиентский опыт.
Один из способов сделать это — быстрее доставлять их фотографии.
Наши свадебные клиенты получают возможность взглянуть на них уже на следующий день: сообщение в блоге, ожидающее их возвращения из медового месяца, а затем полная галерея примерно через 2-3 недели после свадьбы.Я трачу в среднем 4-5 часов на редактирование всей свадьбы… вот и все.
Я делаю это, следуя этим правилам и становясь экспертом по Lightroom.
Вот несколько полезных ресурсов, которые помогут вам встать на путь успеха вашего бизнеса!
Щелкните здесь, чтобы просмотреть мои премиальные пресеты Lightroom и другие обучающие программы и инструменты.
Скоро в чат!
Коул
Как обрабатывать фотографии фейерверков в Lightroom или Luminar
Научиться обрабатывать фотографии фейерверков не так уж и сложно.Вам просто нужно знать правила. В этом выпуске подкаста обсуждаются вопросы, о которых вам нужно помнить (и они находятся в сообщении ниже). Кроме того, я предоставил несколько видео ниже, чтобы вы могли увидеть, как работают эти техники.
Этот пост о постобработке фотографий фейерверков. Если вам нужны советы по подготовке и съемке фейерверков, я рекомендую вам ознакомиться с этим постом и выпуском подкаста.
Как делать фотографии фейерверков: планировать, готовиться и снимать лучшее в День независимости
Рекомендации по обработке фотографий фейерверков в большинстве программ для редактирования фотографий
Мне очень нравятся смелые, красочные фотографии фейерверков. Техники, которые я демонстрирую в видео ниже, показывают, как я получаю эти цвета. Однако помните, что все на ваш вкус. У вас обязательно будут фотографии, отличные от моих, и у вас могут быть разные предпочтения в отношении количества цвета или деталей, которые вы выделяете на этих фотографиях.
Техники, которые я демонстрирую в видео ниже, показывают, как я получаю эти цвета. Однако помните, что все на ваш вкус. У вас обязательно будут фотографии, отличные от моих, и у вас могут быть разные предпочтения в отношении количества цвета или деталей, которые вы выделяете на этих фотографиях.
Мы с Ли ищем на наших фотографиях одно и то же. Однако, как вы можете услышать из подкаста, у нас есть разные способы получить эти результаты.
Во-первых, давайте начнем с выбора победителей.
Обработка фотографий Fireworks
Есть разница между редактированием и пост-обработкой.Редактирование — это просмотр ваших фотографий и выбор ваших любимых изображений, поиск тех, которые заслуживают внимания, и показ другим. Обработка происходит, когда вы начинаете вносить изменения в свою фотографию.
Фотосъемка фейерверков оставляет многое на волю случая. Не каждое фото станет победителем. Если вы последовали нашему совету в предыдущем эпизоде, у вас есть несколько пробных снимков до того, как фейерверк взорвется. Эти снимки были сделаны только для оценки вашей выдержки. Если вам действительно не нравятся эти снимки, вы можете их удалить.
Эти снимки были сделаны только для оценки вашей выдержки. Если вам действительно не нравятся эти снимки, вы можете их удалить.
Иногда в шоу фейерверков бывает некоторое затишье, и у вас может быть несколько кадров без большого количества очередей. Я обычно их тоже удаляю.
Ищу фото с якорем в теме. Как вы можете видеть на нашей фотографии в заголовке, примером является Замок Золушки. Этот якорный объект должен быть резким, четким и хорошо экспонированным. Возможно, вам потребуется внести некоторые изменения в экспозицию при постобработке, но это ключевой фактор для ваших финальных фотографий.
Если вы хотите, чтобы объект привязки был силуэтом, ничего страшного.Просто убедитесь, что люди знают, что это такое. Это часть вашей истории и придает глубину вашим фотографиям.
При оценке очередей фейерверков обратите внимание на симметрию и баланс на фото. Кроме того, мне нравится, когда на моих фотографиях присутствует цвет. Некоторые вспышки фейерверков просто белые или желтые, что мне не так интересно.
Наконец, обратите внимание на дым или дымку, которые закрывают ваше изображение. Фейерверки вызывают дым, и иногда вы можете найти его в небе так много, что ваши фейерверки теряют свою привлекательность.Опять же, это то, что вам нравится.
Исправление фотографий Fireworks
Мне нравится начинать с любой коррекции объектива, кадрирования и поворота, которые необходимы для фотографии, прежде чем я перейду к базовой разработке. Причины просты:
- Я не хочу тратить время на редактирование части фотографии, только чтобы позже обнаружить, что мне нужно обрезать ее.
- Некоторые настройки могут повлиять на цвет или форму элементов на фотографиях фейерверков.
Одна вещь, которую я делаю с фотографиями фейерверков, что я обычно никогда не делаю (и Ли этого не делает), — это то, что мне нравится повышать резкость моих фотографий на этом этапе.Причина, по которой я здесь увеличиваю резкость, заключается в том, что это может повлиять на цвет и размер вспышек фейерверков.
Базовая разработка для ваших фотографий Fireworks
Скорее всего, ваша фотография не будет иметь желаемой экспозиции. Ничего страшного, если вы снимали в формате RAW (да, правда?). Вы можете восстановить некоторые детали, если области недоэкспонированы. Я нахожу передержанные изображения более сложной задачей, поэтому я работаю над правильной экспозицией по моему основному объекту, а затем выборочно восстанавливаю в других областях.
Заманчиво захотеть раскрыть тени. Попробуйте, но я обнаружил, что небо выглядит размытым.
Я предпочитаю очень черное небо, поэтому я обычно достаточно убираю свои черные, чтобы убедиться, что у нас темный фон.
Затем я оцениваю свои «белые» и «основные». Когда я использую эти ползунки, мое внимание обращено на потоки фейерверков. Они могут сделать эти потоки довольно мягкими и сияющими, если вы увеличите белые и светлые тона. Я хочу отчетливых и отчетливых потоков света.Чаще всего это означает уменьшение ползунка «Белые и светлые».
Затем я усиливаю контраст. Не слишком много, но обычно около + 20- + 25 в Lightroom. Опять же, руководствуйтесь своим вкусом. Контрастность часто обеспечивает желаемую яркость в потоках фейерверков.
Наконец, я добавляю фото немного яркости.
Обычно это все, что я делаю на данном этапе для глобальных корректировок. Пришло время конкретизировать.
Локальные настройки для серий фейерверков
Для обработки только всплесков, особенно цветных, я беру кисть и затем просматриваю несколько ползунков.
Ползунок оттенка / насыщенности / яркости (HSL)
Мне нравится выбирать насыщенность и делать следующее:
- Немного увеличить красный
- Немного увеличить синий
- Немного увеличить зеленый
- Немного увеличить фиолетовый
Сколько это немного? Все, что вам угодно. Здесь можно приправить по вкусу.
Альтернативный метод — выбрать ползунок «Яркость» и немного уменьшить те же цвета.
Четкость
На той же корректирующей кисти я добавил немного четкости.Не переусердствуйте, так как это может сделать потоки фейерверков немного хрупкими. Я думаю, что в большинстве случаев я увеличиваю свою четкость где-то от +10 до +20.
Just Brush the Fireworks Streams
Теперь начните чистить свой фейерверк. Отключите автоматическую маску, если она включена. Просто закрасьте небо разными цветами, и вы увидите свои результаты.
Оценить недоэкспонированные области и исправить
В примере на моей фотографии выше (и использованной в моих видео) вы можете видеть, что мой вид на Замок Золушки очень темный.Теперь пора поискать на фотографии участки, которые должны выходить из темноты.
Возьмите еще одну корректирующую кисть и либо откройте тени, либо увеличьте экспозицию. Выявите те детали, которые позволят людям узнать, где вы находитесь, или расскажите часть истории.
Например, у вас может быть толпа людей на переднем плане, которым нравится представление. Вытащи их немного из темноты. Вы не хотите передерживать их и отвлекаться от объекта, но доведите их экспозицию до уровня, который вы помните, когда были на шоу.
Вытащи их немного из темноты. Вы не хотите передерживать их и отвлекаться от объекта, но доведите их экспозицию до уровня, который вы помните, когда были на шоу.
Вы можете увидеть мои примеры этого в видео ниже.
Дополнительные глобальные настройки
Фотография почти готова. Возможно, вы могли бы отправить его прямо сейчас, но я хотел бы попробовать еще пару вещей.
Первое, что нужно сделать, это использовать слайдер Dehaze. Немного имеет большое значение, но попробуйте, чтобы увидеть, нравится ли вам результат. Иногда он немного убирает дым от фейерверков, но также может немного осветлить блики на вашем изображении.
Второй элемент, который мне нравится использовать, находится в Luminar, это ползунок Remove Color Cast.У него есть две разные автоматические настройки, и правильный выбор зависит от вашей фотографии. Попробуйте оба. Вы можете увидеть, насколько сильно это повлияло на видео Luminar ниже.
В Lightroom можно удалить цветовой оттенок, но это не так просто, как в Luminar, и добавит больше времени к окончательной фотографии. Я расскажу об этой технике в следующем видео.
Я расскажу об этой технике в следующем видео.
Наконец, вы можете добавить профиль Lightroom или Luminar LUT, чтобы увидеть, как это повлияет на ваши фотографии. Lightroom теперь поставляется с некоторыми интересными профилями, и вы можете добавить больше.На мой взгляд, LUTS в Luminar не очень подходят для фотографий фейерверков.
Возможное исключение — Grace LUT. Только обязательно отрегулируйте ползунки на свой вкус или уберите полностью, если вам это не нравится. Я думаю, что это имеет место в цветокоррекции, но это определенно изменит акцент в цветах ваших фейерверков.
Это рекомендации, а не правила
Помните, что всегда есть несколько способов добиться того же результата при обработке фотографий. Мы с Ли обсуждаем это в эпизоде подкаста, и она дает свои альтернативные методы.
Однако мы оба преследуем одну и ту же конечную цель. Нам нужно темное небо, резкие объекты и великолепные цвета на наших фотографиях с фейерверками.
Воспользуйтесь этими советами как руководящими принципами, а затем придайте им особый вид.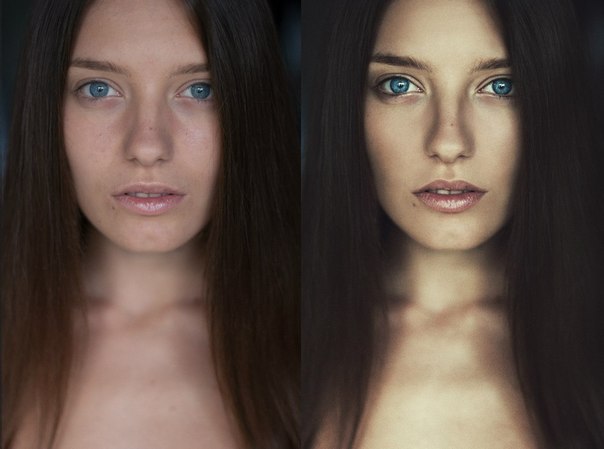 Поиграйте с ползунками и посмотрите, что подходит вашему художественному стилю и вкусу.
Поиграйте с ползунками и посмотрите, что подходит вашему художественному стилю и вкусу.
Хотя я уже упоминал, как сильно я люблю цвета, не бойтесь увидеть, как некоторые из ваших фотографий фейерверков выглядят в черно-белых тонах. Возможно, у вас есть объект, который отлично смотрится в монохромном режиме.Нет правила, которое гласит, что нельзя убрать цвет и рассматривать эти изображения как упражнение в свете и форме.
Единственное ограничение здесь — ваше творческое воображение, так что играйте с возможностями.
Как обрабатывать фотографии фейерверков Демонстрация
Я решил предоставить здесь два видео — одно демонстрирует, как обрабатывать фотографии фейерверков в Adobe Lightroom Classic CC, а другое — в Skylum Luminar 2018.
Концепции те же, но инструменты дают некоторые небольшие отличия.Если у вас есть другой инструмент для редактирования фотографий, вы сможете применить эти концепции в других программах.
youtube.com/embed/FXU2JZRMggo?start=4&feature=oembed» src=»data:image/gif;base64,R0lGODlhAQABAAAAACH5BAEKAAEALAAAAAABAAEAAAICTAEAOw==»/>
Подпишитесь на мой канал на YouTube
Подпишитесь на мой канал на YouTube
com%2F» src=»data:image/gif;base64,R0lGODlhAQABAAAAACH5BAEKAAEALAAAAAABAAEAAAICTAEAOw==»/>
%, которое вы можете сохранить в видео ) в программе Skylum, используя мой код купона. Это мой партнерский код, который означает, что я получаю небольшую комиссию, если вы покупаете у меня, но это также означает, что вы экономите деньги.
Для продуктов Skylum, таких как Luminar и Aurora HDR, вы экономите 10 долларов.
Для других продуктов Skylum, таких как Creative Kit, вы экономите 10%.
Просто посетите: https://williambeem.com/skylum
При оформлении заказа используйте мой код купона Skylum: BEEM
Подпишитесь на The Photo Flunky Show Спасибо за то, что вы слушали Шоу Шоу Фланки. Я был бы очень признателен, если бы вы подписались на наш подкаст в iTunes.Это не только помогает вам получать каждую серию еженедельно бесплатно, но также помогает нашему небольшому шоу расти, чтобы мы могли охватить больше людей и поделиться некоторыми полезными мыслями о фотографии.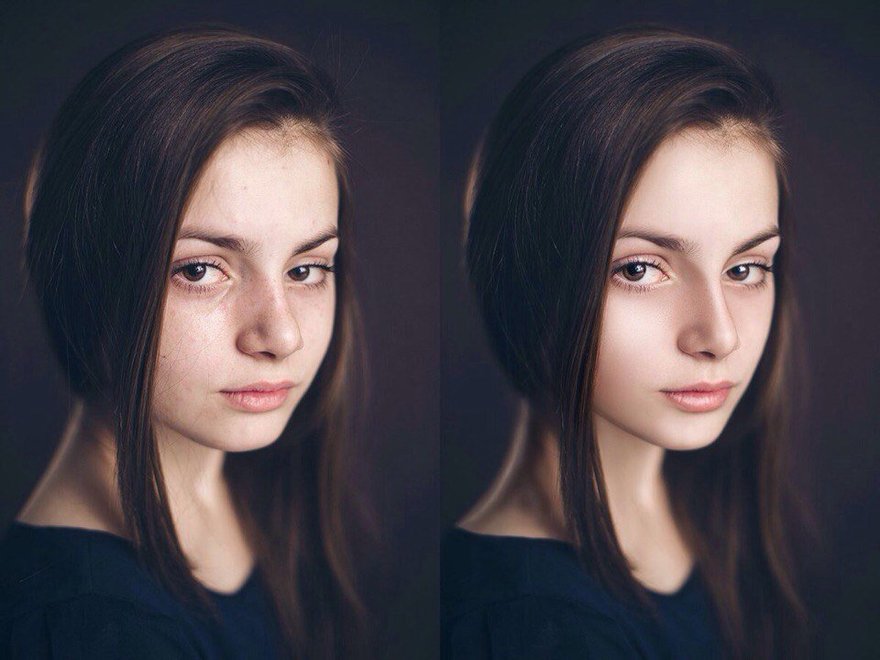
iTunes — https://williambeem.com/itunes
Stitcher — https://williambeem.com/stitcher
Google Play — https://williambeem.com/googleplay
Blubrry — https: // williambeem.com/blubrry
Основы редактирования фотографий в приложении «Фото» на Mac
Вы можете использовать инструменты редактирования фотографий, чтобы легко вносить в фотографии простые изменения, например вращать их или обрезать для получения наилучшего кадрирования.Вы также можете использовать более десятка сложных настроек для изменения экспозиции и цвета, удаления пятен или пятен, устранения эффекта красных глаз, изменения баланса белого и т. Д.
Для выполнения более сложных настроек вы можете использовать элементы управления «Уровни» и «Кривые» для изменения яркости, контрастности и тонального диапазона в различных областях фотографии. См. Разделы Применение корректировок уровней к фотографии и Применение корректировок кривых к фотографии. Вы также можете улучшать и изменять видео и Live Photos. См. Раздел «Изменение и улучшение видео» и «Изменение живого фото».
См. Раздел «Изменение и улучшение видео» и «Изменение живого фото».
Когда вы изменяете фотографию или видео, Фото сохраняет исходный вид, поэтому вы всегда можете отменить изменения и вернуться к исходному виду.
Изменения, которые вы вносите в фото или видео, отображаются везде, где они есть в вашей библиотеке — в каждом альбоме, проекте и т. Д. Если вы хотите придать фотографии или видео уникальный вид, который появляется только в одной версии элемента, сначала продублируйте его и работайте над копией.
Открыть «Фото» для меня
Редактировать фото или видео
В приложении «Фото» на Mac выполните одно из следующих действий:
Дважды щелкните миниатюру фотографии или видео, затем нажмите «Редактировать» на панели инструментов. .
Выберите эскиз фото или видео, затем нажмите Return.
Выполните одно из следующих действий:
Увеличьте или уменьшите масштаб фотографии: Щелкните или перетащите ползунок «Масштаб».

Внесите корректировки: Нажмите «Настроить», чтобы отобразить инструменты регулировки. См. Раздел Настройка освещенности, экспозиции и т. Д. Фотографии.
Применить фильтры: Щелкните «Фильтры», чтобы отобразить фильтры, которые можно применить для изменения внешнего вида фотографии или видео.См. Раздел Использование фильтра для изменения внешнего вида фотографии.
Обрезать изображение: Щелкните Обрезать, чтобы отобразить параметры кадрирования фото или видео. См. Раздел «Обрезка и выравнивание фотографий».
Поворот фото или видео: Нажмите кнопку «Повернуть» на панели инструментов, чтобы повернуть изображение против часовой стрелки. Продолжайте нажимать, пока не добьетесь желаемой ориентации. Удерживая нажатой клавишу Option, щелкните кнопку, чтобы повернуть изображение по часовой стрелке.
Автоматическое улучшение фото или видео: Нажмите кнопку «Авто-улучшение», чтобы автоматически настроить цвет и контраст фото или видео.
 Чтобы удалить изменения, нажмите Command-Z или щелкните «Вернуть к исходному состоянию».
Чтобы удалить изменения, нажмите Command-Z или щелкните «Вернуть к исходному состоянию».
Чтобы остановить редактирование, щелкните Готово или нажмите Return.
Во время редактирования фото или видео вы можете нажимать клавиши со стрелками для перехода к другим элементам.
Дублировать фотографию
Чтобы создать разные версии фотографии или видео, вы дублируете их и работаете над копией.
В приложении «Фото» на Mac выберите элемент, который хотите скопировать.
Выберите «Изображение»> «Дублировать 1 фото» (или нажмите Command-D).
Если вы копируете живое фото, нажмите «Дублировать», чтобы включить фрагмент видео, или «Дублировать как неподвижное фото», чтобы включить только неподвижное изображение.
Сравните фотографии или видео до и после редактирования
При редактировании элемента вы можете сравнить отредактированную версию с оригиналом.
В приложении «Фото» на Mac дважды щелкните фото или видео, чтобы открыть его, затем нажмите «Изменить» на панели инструментов.
Чтобы увидеть исходное изображение, нажмите и удерживайте кнопку «Без корректировок» или нажмите и удерживайте клавишу M.
Отпустите кнопку или клавишу M, чтобы увидеть элемент с изменениями.
Копирование и вставка корректировок
После корректировки фотографии или видео вы можете скопировать внесенные корректировки и вставить их в другие элементы. Вы можете вставлять корректировки только в один элемент за раз.
Примечание. Вы не можете копировать и вставлять настройки из инструмента ретуши, инструмента устранения эффекта красных глаз, инструмента кадрирования или сторонних расширений.
В приложении «Фото» на Mac дважды щелкните элемент, который вы изменили, а затем нажмите «Изменить» на панели инструментов.
Выберите «Изображение»> «Копировать настройки».

Дважды щелкните элемент, к которому вы хотите применить настройки, затем щелкните «Изменить».
Выберите «Изображение»> «Вставить корректировки».
Вы также можете щелкнуть элемент в режиме редактирования, удерживая клавишу Control, и выбрать «Копировать корректировки» или «Вставить корректировки».
Вы можете быстро удалить изменения в фото или видео. Чтобы отменить последнее внесенное вами изменение, выберите «Правка»> «Отменить» или нажмите Command-Z. Чтобы отменить все изменения и начать заново, выберите элемент и выберите «Изображение»> «Вернуть к исходному состоянию».
8 советов по началу работы с iPhone Редактирование фотографий
Съемка фотографий с помощью iPhone — это только первый шаг в процессе фотосъемки. Самое интересное начинается с изучения того, как редактировать фотографии на iPhone! Это может быть сложной задачей для новичков.Какие приложения для редактирования фотографий и фотошоп вам следует использовать и с чего начать после их загрузки? Но на самом деле нужно учитывать гораздо больше, чем просто приложения. Если вы хотите открыть для себя захватывающие возможности редактирования изображений, это руководство предоставит вам подробный обзор всех аспектов процесса редактирования, который поможет вам спланировать и выполнить редактирование фотографий на iPhone как профессионал.
Если вы хотите открыть для себя захватывающие возможности редактирования изображений, это руководство предоставит вам подробный обзор всех аспектов процесса редактирования, который поможет вам спланировать и выполнить редактирование фотографий на iPhone как профессионал.
Прелесть фотосъемки на iPhone заключается в том, что вы можете редактировать их сразу на одном устройстве, что невероятно удобно.У новичков возникает соблазн загрузить каждое приложение для редактирования, которое может попасть в их руки, и использовать каждое из них на каждой фотографии. Поверьте мне … это плохо кончается!
На самом деле есть над чем подумать, кроме загрузки приложений. Хотя мы поговорим о некоторых приложениях, которые вы, возможно, захотите использовать, и предложим их, это руководство поможет вам задуматься обо всех аспектах редактирования фотографий на iPhone, от фотографирования до резервного копирования ваших шедевров.
В этом руководстве мы обсудим некоторые из наиболее важных вещей, которые следует учитывать до, во время и после процесса редактирования фотографий на iPhone.
1. Сконцентрируйтесь на создании хороших фотографий в первую очередь
Никакое редактирование не превратит плохую фотографию в хорошую. Я всегда рекомендую всем, кто только начинает заниматься фотографией на iPhone, сосредоточиться на получении хороших фотографий, прежде чем они будут слишком увлекаться постобработкой.
Важно развивать свой фотографический глаз, чтобы у вас были хорошие фотографии для редактирования. Узнайте о композиции, свете, цвете и выдержке. Сделайте как можно больше фотографий и экспериментируйте с разными предметами, местами и творческими идеями.
Конечно, вы все еще можете изучить приложения для редактирования, пока вы работаете над улучшением своей фотографии, но вы быстро увидите, что по мере совершенствования фотографии вы добьетесь лучших результатов при редактировании фотографий.
2. Спланируйте редактирование
В идеале вы должны попытаться получить представление о том, как должно выглядеть окончательное редактирование, прежде чем вы начнете работать над своим изображением, а затем найти приложения, которые вам понадобятся для реализации вашего видения.
Вам нужно настроить экспозицию или цвет? Нужно ли обрезать изображение? Будет ли хорошо смотреться в черно-белом? Есть ли какие-либо отвлекающие элементы, которые вы хотите удалить с изображения? Можно ли улучшить его, добавив текстуру или живописный эффект? Поможет ли темная виньетка сосредоточить внимание на центральных элементах изображения?
Посмотрите внимательно на исходное фото.Спросите себя, что можно сделать, чтобы улучшить и улучшить его. Затем найдите и используйте лучшие приложения, которые позволят вам выполнять эти изменения.
Если вы просто начнете пробовать случайные приложения в надежде, что что-то сработает, вы, вероятно, потратите много времени и получите грязную фотографию. Что еще хуже, вы не знаете, когда остановиться. Соблазн попробовать еще одно приложение будет всегда. Если вы начнете с определенной целью, это не будет проблемой.
Когда я только начинал заниматься фотографией на iPhone, у меня была тенденция просто применять случайные фильтры и эффекты к фотографиям в надежде, что что-то сработает. Время от времени мне везло, и я получал удовлетворительный образ, но, оглядываясь назад, я понимаю, что немного размышлений и планирования помогли бы.
Время от времени мне везло, и я получал удовлетворительный образ, но, оглядываясь назад, я понимаю, что немного размышлений и планирования помогли бы.
3. Найдите хорошее универсальное приложение для редактирования
App Store — прекрасный ресурс. Существуют буквально тысячи приложений для редактирования фотографий, и многие из них можно загрузить бесплатно. Проблема в том, что большинство из них либо «пони с одним трюком», либо просто не так хороши. Ошибка, которую совершают многие новички, заключается в том, что они загружают сотни приложений, а затем совершенно не понимают, какие из них использовать.
Намного лучше придерживаться нескольких хороших приложений. Вы должны стремиться иметь хотя бы одно универсальное приложение для редактирования фотографий в своей коллекции. Он будет использоваться для большинства ваших нужд редактирования, поскольку в нем будет все, от предустановленных фильтров до специальных инструментов редактирования.
Мои два популярных приложения — Snapseed (загрузить бесплатно) и PhotoToaster (2,99 доллара США). Ознакомьтесь с нашими подробными руководствами о том, как использовать Snapseed и PhotoToaster для редактирования фотографий на iPhone.
Ознакомьтесь с нашими подробными руководствами о том, как использовать Snapseed и PhotoToaster для редактирования фотографий на iPhone.
Snapseed и PhotoToaster — очень мощные редакторы, у каждого из которых есть свои уникальные инструменты. Вы не ошибетесь, выбрав их в качестве первых двух приложений для редактирования. Они оба очень просты в использовании и имеют функции, особенно подходящие для начинающих.
Существуют и другие отличные приложения для общего редактирования фотографий, такие как VSCO Cam (бесплатно), Photoshop Express (бесплатно), Camera + (2,99 доллара США), Enlight (3,99 доллара США) и Filterstorm Neue (3,99 доллара США). Просмотрите их описания и обзоры в App Store, чтобы понять, какой из них вам подойдет.
Всегда старайтесь, чтобы любые приложения, которые вы собираетесь использовать для серьезного редактирования, сохраняли ваши шедевры в полном разрешении. У меня есть несколько приложений для «виноватого удовольствия», которые сохраняются с более низким разрешением, но дают хорошие результаты, однако изображения из этих приложений полезны только для публикации в социальных сетях из-за более низкого качества изображения.
4. Используйте несколько специализированных приложений
Как только вы начнете открывать свой собственный стиль редактирования, вы можете начать искать более специализированные приложения, которые дополняют этот стиль.Как я уже сказал, есть тысячи вариантов, и выбор может быть огромным.
Вот где школа фотографии iPhone может оказаться бесценным ресурсом. Наш сайт постоянно обновляется учебными пособиями, обзорами новых приложений и интервью с фотографами iPhone, которые рады предложить свои рекомендации по приложениям.
Лично мне нравится придавать своим фотографиям немного сюрреалистический или чрезмерный вид, поэтому я использую такие приложения, как Lenslight (2,99 доллара США), Alien Sky (2 доллара США.99), Juxtaposer (2,99 доллара), Distressed FX (0,99 доллара) и Mextures (1,99 доллара), чтобы добавить к моим изображениям световые эффекты, текстуры и другие элементы спецэффектов.
TouchRetouch (1,99 доллара США) — очень мощное приложение для ретуши фотографий, предназначенное для удаления нежелательных объектов и отвлекающих факторов с фотографий iPhone.
Если вы сталкиваетесь с проблемами перспективы при фотографировании зданий или других высоких объектов, SKRWT (1,99 доллара США) — отличное приложение для выравнивания линий на вашем изображении.
Если вы хотите проявить больше творчества в редактировании, есть несколько отличных приложений для создания изображений в художественном стиле, абстрактного искусства и применения проблемных текстур к фотографиям на iPhone.
5. Разработка упорядоченного рабочего процесса
Когда вы впервые начинаете использовать приложения для редактирования, вы склонны использовать любые приложения, которые приходят вам на ум и в том порядке, в котором вы их думаете. Это может привести к очень разрозненному стилю, и если вы все-таки закончите редактирование, которое вам нравится, вам будет трудно запомнить соответствующие шаги.
После того, как вы нашли приложения, которые работают для вас, вы должны начать думать о рабочем процессе или порядке, в котором вы используете эти приложения. Например, сначала исправьте экспозицию, затем при необходимости обрежьте и выровняйте, удалите все отвлекающие объекты, преобразуйте изображение в черно-белое, а затем примените виньетку.
Например, сначала исправьте экспозицию, затем при необходимости обрежьте и выровняйте, удалите все отвлекающие объекты, преобразуйте изображение в черно-белое, а затем примените виньетку.
Если вы будете использовать одни и те же приложения в одном и том же порядке каждый раз, когда редактируете фотографию, вы получите более единообразный вид фотографий и более узнаваемый стиль. Я узнаю работы некоторых из лучших фотографов iPhone еще до того, как увижу их имена — это потому, что у них такой уникальный стиль редактирования.
6. Избегайте чрезмерного использования фильтров
Многие из более простых приложений для редактирования фотографий просто предлагают набор фильтров с очень небольшим контролем над ними. Если вы часто используете эти типы приложений, в итоге вы получите фотографии, которые будут иметь такой же внешний вид, как и все остальные фотографии, отредактированные с помощью этих приложений.
Намного лучше использовать приложения с настраиваемыми фильтрами (например, Snapseed, PhotoToaster, Camera + и VSCO Cam), которые позволяют настраивать их интенсивность и даже комбинировать несколько разных фильтров вместе.
Каждый раз, когда вы применяете фильтр, всегда пытайтесь уменьшить интенсивность, пока не найдете идеальную настройку для этого изображения. Применение фильтров слишком высокой силы часто может испортить фотографию.
Попробуйте использовать приложения, которые предлагают как фильтры, так и другие инструменты редактирования, которые позволяют вам точно настроить изображение с настройками цвета, экспозиции, резкости и т. Д. Это поможет вам создать более уникальный стиль, который будет индивидуальным для вас, и это соответствует фотографии, которую вы редактируете.
7.Редактируйте свои фотографии DSLR на iPhone
Хотя этот сайт в основном посвящен фотографии iPhone и постобработке с использованием приложений, стоит помнить, что ваше устройство iOS (iPhone или iPad) также можно использовать для редактирования фотографий, сделанных на другие камеры, даже цифровые SLR.
Причины, по которым вы можете подумать, заключаются в том, что приложения для редактирования фотографий обычно значительно дешевле, чем комплекты программного обеспечения для редактирования на вашем компьютере, и вы, скорее всего, знакомы с рядом приложений для редактирования фотографий, которые вам нравятся на своем iPhone.
Кроме того, многие люди предпочитают редактировать на сенсорном экране, поскольку это гораздо более осязательный и увлекательный процесс. Если вы решили редактировать фотографии с цифровой камеры на iPhone или iPad, всегда старайтесь использовать приложения, сохраняющие в полном разрешении, чтобы сохранить высокое качество изображений.
8. Резервное копирование и каталогизация ваших правок
При редактировании фотографий в фотопленке создается намного больше изображений, особенно если вы редактируете одно и то же изображение несколько раз.Прежде чем вы это узнаете, у вас есть телефон, полный изображений, и нет системы для поиска фотографии, которую вы, возможно, захотите найти. Кроме того, если вы потеряете свой iPhone, вы потеряете все свои фотографии, если у вас не будет их резервной копии.
Чем раньше вы создадите резервную копию и структуру каталогизации, тем лучше. Вы можете копировать фотографии с iPhone на Mac или ПК с Windows или создавать резервные копии в облачном хранилище. Я в основном использую внешние жесткие диски для своих резервных копий. Я пересылаю свои изображения в папки в зависимости от месяца и года, когда они были сделаны.
Я в основном использую внешние жесткие диски для своих резервных копий. Я пересылаю свои изображения в папки в зависимости от месяца и года, когда они были сделаны.
В качестве дополнительной резервной копии я использую Flickr, который позволяет мне хранить мои изображения в Интернете. Я загружаю только окончательно отредактированные изображения на Flickr, и я создал на сайте альбомы в зависимости от места или события, на котором были сделаны фотографии.
Я нахожу это очень полезным, если кто-то связывается со мной по поводу фотографий из определенного места или события, поскольку я могу отправить им ссылку на альбом Flickr, содержащий фотографии. Здесь следует иметь в виду, что вы не разрешаете третьим лицам получать доступ к изображениям с полным разрешением на сайте.Это можно сделать в настройках Flickr.
Есть много других вариантов облачного онлайн-хранилища, таких как iCloud Photos, Dropbox и Google Drive. Вы можете узнать больше об этих параметрах в нашем руководстве по резервному копированию и хранению.
Заключение
Нет никаких сомнений в том, что редактирование фотографий с помощью iPhone может значительно улучшить ваши изображения, но вам нужно убедиться, что вы начинаете с хорошей фотографии с точки зрения предмета, освещения, экспозиции и композиции. Так что постарайтесь сделать все правильно во время съемки.Таким образом, у вас будет гораздо больше шансов создать потрясающий монтаж.
Редактирование фотографий может быть очень увлекательным занятием, а благодаря огромному количеству доступных приложений у вас есть огромные возможности, чтобы продемонстрировать свою более творческую сторону и запечатлеть свой образ на фотографиях.
Попробуйте найти несколько высококачественных и мощных приложений для редактирования, с которыми вы будете чувствовать себя комфортно и которые позволят вам разработать свой собственный стиль. И не забудьте сделать резервную копию этих шедевров, когда закончите!
Пошаговый процесс улучшения ваших фотографий
Посмотрим правде в глаза. ..
..
Мы все ищем способы улучшить наши фотографии, независимо от того, начинаем ли мы фотографией или занимаемся этим годами.
И в современной фотографии самое замечательное то, что вы можете сделать множество вещей, которые помогут вам улучшить качество ваших фотографий.
Вы можете читать обучающие видео, смотреть видео на YouTube и получать оборудование, которое облегчит фотосъемку.
В этой статье я хотел бы сосредоточиться на нескольких шагах, которые вы можете предпринять, чтобы ваши фотографии были максимально высокого качества, и рассмотреть некоторые приспособления, которые помогут вам достичь этой цели.
Стабилизируйте камеру для получения более четких фотографийРазмытость фотографий — одна из наиболее распространенных проблем, с которыми сталкиваются фотографы, особенно начинающие фотографы.
Тем не менее, несмотря на то, что эта проблема настолько распространена, ее легко решить с помощью хорошего штатива.
Штатив может решить проблему размытости, потому что независимо от того, насколько крепкими вы себя держите в руке, при съемке все равно будут происходить мелкие движения.
Но, установив камеру на штатив, вы устраняете возможность дрожания камеры и гарантируете, что снимаемые вами фотографии будут красивыми и резкими.
Совет редактора: Нет штатива? Приобретите высококачественный штатив от Sirui. Две из их самых популярных моделей — ET-2004 Kit и W-1004 (обе показаны выше) — предлагают множество функций, которые упрощают их настройку и использование (включая некоторые модели со встроенным моноподом). Штативы Sirui также имеют хорошие цены, поэтому вы можете получить отличный штатив, не расходуя при этом свой бюджет.Узнайте больше о продуктах Sirui, нажав здесь.
Подробнее: Работа в режиме громкой связи Размытые фотографии — настолько распространенная проблема, что необходимо предпринять еще один шаг, чтобы от них защититься.
Этот шаг состоит в том, чтобы работать без помощи рук и использовать пульт дистанционного управления камерой.
Пульт дистанционного управления камерой позволяет запускать затвор, фактически не касаясь камеры.
Преимущество этого, конечно же, в том, что вы случайно не заставляете камеру двигаться или вибрировать.Это означает более четкие фотографии.
Конечно, не все пульты дистанционного управления камеры одинаковы.
Лучшим пультом дистанционного управления для камеры на рынке является Alpine Labs Spark.
Эта штука дает вам гораздо больше возможностей для управления камерой, чем простой спуск затвора для получения более резких фотографий.
Фактически, вы можете управлять своей камерой не только тремя разными способами — с помощью проводного пульта дистанционного управления, инфракрасного пульта дистанционного управления и через приложение на вашем телефоне, — но вы также можете снимать фотографии, длинные выдержки, видео в реальном времени, а также покадровые видео.
Возможно, лучше всего то, что Spark поставляется в крошечном корпусе, который устанавливается поверх камеры, поэтому вам не нужно таскать с собой большой тяжелый аппарат, чтобы воспользоваться всеми преимуществами более четких (и более креативных) фотографий. .
В сочетании с хорошим штативом пульт дистанционного управления камерой поможет вам сделать ваши фотографии очень четкими и точно настроенными для максимального визуального эффекта.
Подробнее: Обновите свою игру с объективамиОдно из лучших обновлений оборудования, которое вы можете сделать, чтобы получать более качественные снимки, находится в отделе объективов.
Комплектные линзы, которые идут в комплекте со многими камерами, отлично подходят для изучения тросов, но они не из стекла самого высокого качества (поэтому они идут в комплекте с камерами).
Эти объективы часто имеют пластмассовый корпус, меньшее количество элементов объектива и более низкое качество стекла, что означает, что фотографии менее резкие и с худшей цветопередачей, чем стекло более высокого класса.
Более того, более дорогие объективы камеры имеют меньше аберраций, ореолов и бликов, которые могут снизить качество ваших фотографий.
Если вы впервые модернизируете свой объектив, отличный выбор — это 50-миллиметровый объектив, который часто называют «Nifty Fifty».
Эти объективы великолепны, потому что они чрезвычайно универсальны и могут использоваться для чего угодно, от портретов до пейзажей, архитектуры и всего, что между ними.
Они также часто имеют очень большую диафрагму, поэтому вы можете снимать в условиях низкой освещенности и получать улучшенные результаты, не прибегая к использованию вспышки или очень высоких ISO.
Nifty Fifties тоже зачастую недороги, поэтому вы можете получить отличный объектив для своего комплекта и не тратить кучу денег!
Примечание редактора: Купите объектив более высокого класса и сэкономьте при этом деньги, купив подержанный объектив. Идеальная площадка для этого — Lensfinder, который дает таким фотографам, как вы и я, платформу для покупки (и продажи) использованных объективов.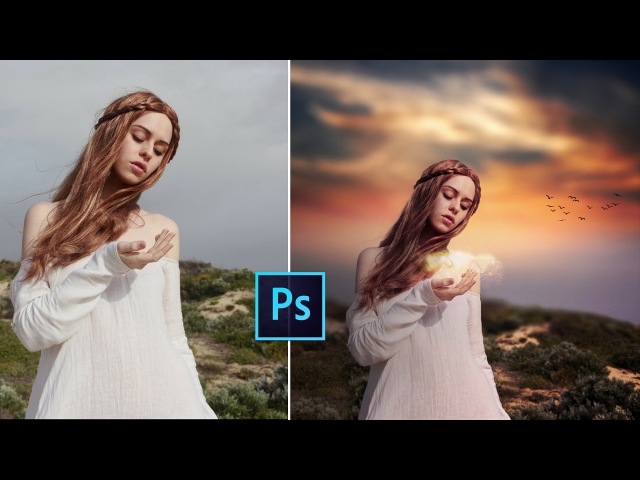 Процесс быстрый и легкий, с множеством защит, обеспечивающих бесперебойную транзакцию.Узнайте больше о Lensfinder, посетив их веб-сайт.
Процесс быстрый и легкий, с множеством защит, обеспечивающих бесперебойную транзакцию.Узнайте больше о Lensfinder, посетив их веб-сайт.
Возможно, одним из самых простых шагов, которые вы можете предпринять для создания более привлекательных фотографий, является использование фильтров.
Некоторые фотографы в наши дни отказываются от использования фильтров в пользу использования таких программ, как Photoshop или Lightroom, для добавления эффектов при постобработке.
Но если вы спросите меня, эффект от использования хорошего фильтра просто не может быть воспроизведен при редактировании фотографии.
Например, если вы снимаете пейзажи, поляризационный фильтр может сделать несколько вещей, чтобы подчеркнуть драматизм в кадре.
Это включает в себя усиление контрастности неба, так что синий цвет становится глубже, а белый цвет облаков ярче для большей выразительности.
Поляризационные фильтры также уменьшают блики солнца от поверхности воды и других неметаллических объектов, что означает, что зрители могут видеть цвет воды (и даже самой воды) и не отвлекаться на резкие блики.
Поляризаторы также уменьшают атмосферную дымку, поэтому зрители могут видеть пейзаж в ясной и четкой красоте.
Если вы снимаете портреты, вы можете использовать фильтр нейтральной плотности, чтобы создать эфирный вид, в котором есть размытые движения в кадре.
Это может быть размытие воды, как на изображении выше, или размытие облаков, проезжающих машин или даже людей.
Вы также можете соединить фильтр нейтральной плотности со вспышкой, чтобы получить улучшенные результаты, или использовать фильтр нейтральной плотности при съемке на улице, чтобы улучшить динамический диапазон фотографий.
Конечно, нейтральные фильтры также идеально подходят для создания пейзажей с красиво размытым движением.
Мораль этой истории заключается в том, что драматические, привлекающие внимание фотографии могут показаться сложными в создании, но если у вас есть правильные фильтры, вы тоже можете создавать такие изображения!
Просто убедитесь, что вы выбрали правильный тип фильтров для работы, так как некоторые из них, безусловно, лучше других.
Formatt-Hitech, например, предлагает отличную линейку фильтров, включая фильтры Firecrest Ultra, которые выводят качество на новый уровень.
Эти фильтры — единственные профессиональные фильтры, которые приклеиваются для защиты покрытия фильтра. Это означает лучшую долговечность в долгосрочной перспективе.
Более того, фильтры Firecrest Ultra — это фильтры для полировки, что означает, что они имеют улучшенную четкость и резкость.
С Firecrest Ultra ND, градуированными ND и обратными ND вы будете готовы к созданию очень драматичных фотографий!
Подробнее:Привет из PT!
Советы для начинающих по фотографии
Не знаете, что делать дальше?
Пройдите наш 30-дневный конкурс Creative Eye Challenge и раскройте последние секреты поиска потрясающих снимков в любом месте и в любое время (с любой камерой).



 com. Бесплатно доступны опции обрезки, поворота, изменения цвета, тона;
com. Бесплатно доступны опции обрезки, поворота, изменения цвета, тона;
 Работайте в Одиночном режиме (Solo mode), это сконцентрирует ваше внимание на каждой настройке лайтрум по очереди.
Работайте в Одиночном режиме (Solo mode), это сконцентрирует ваше внимание на каждой настройке лайтрум по очереди. Из jpg невозможно вытянуть и части того, что позволяет сделать raw формат. Снимайте в raw, полюбите его, не мучайте себя обработкой jpg.
Из jpg невозможно вытянуть и части того, что позволяет сделать raw формат. Снимайте в raw, полюбите его, не мучайте себя обработкой jpg. И — почему бы и нет? В лайтрум вы можете добавить и отредактировать exif теги, делается это всего в пару кликов и применяется для всех фотографий сразу.
И — почему бы и нет? В лайтрум вы можете добавить и отредактировать exif теги, делается это всего в пару кликов и применяется для всех фотографий сразу.

 Это добавит траве и деревьям естественности. Только не перестарайтесь, а то получите осеннюю фотосессию вместо летней.
Это добавит траве и деревьям естественности. Только не перестарайтесь, а то получите осеннюю фотосессию вместо летней. Я собрал для вас самые полезные горячие клавиши для Lightroom в отдельной статье, а также советы по их использованию — почитайте.
Я собрал для вас самые полезные горячие клавиши для Lightroom в отдельной статье, а также советы по их использованию — почитайте.
 С помощью инструмента «Удаление дымки» можно подсветить некоторые области фото, чтобы создать эффект солнечного света, тумана, дыма или же пара. Особенно этот эффект будет полезен для тех, кто редактирует пейзажные фото или фото, в которых объекты находятся на открытом пространстве.
С помощью инструмента «Удаление дымки» можно подсветить некоторые области фото, чтобы создать эффект солнечного света, тумана, дыма или же пара. Особенно этот эффект будет полезен для тех, кто редактирует пейзажные фото или фото, в которых объекты находятся на открытом пространстве.
 Чтобы удалить изменения, нажмите Command-Z или щелкните «Вернуть к исходному состоянию».
Чтобы удалить изменения, нажмите Command-Z или щелкните «Вернуть к исходному состоянию».