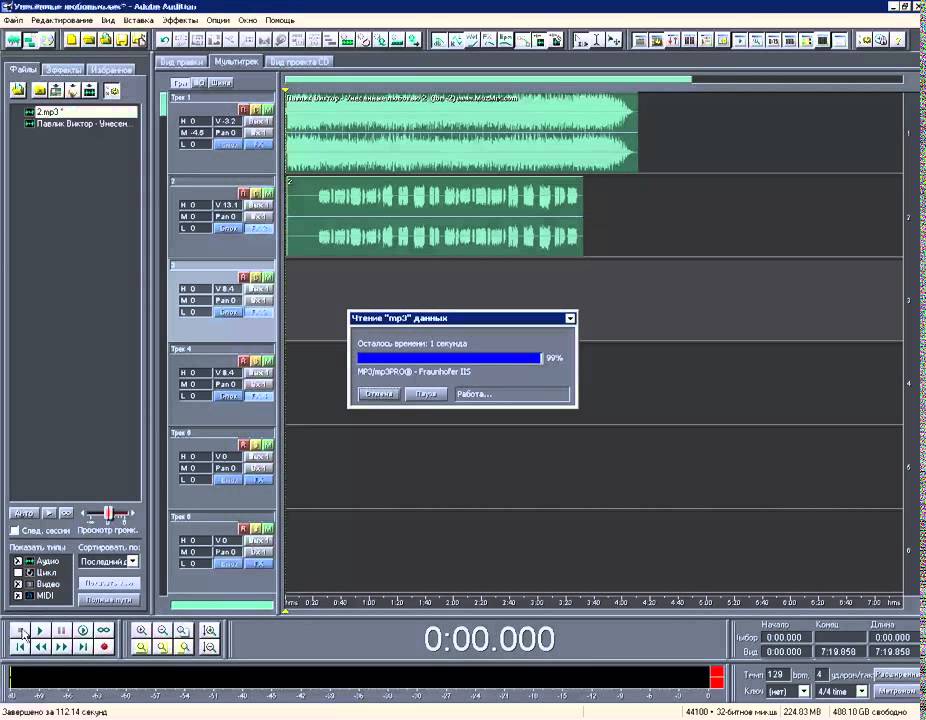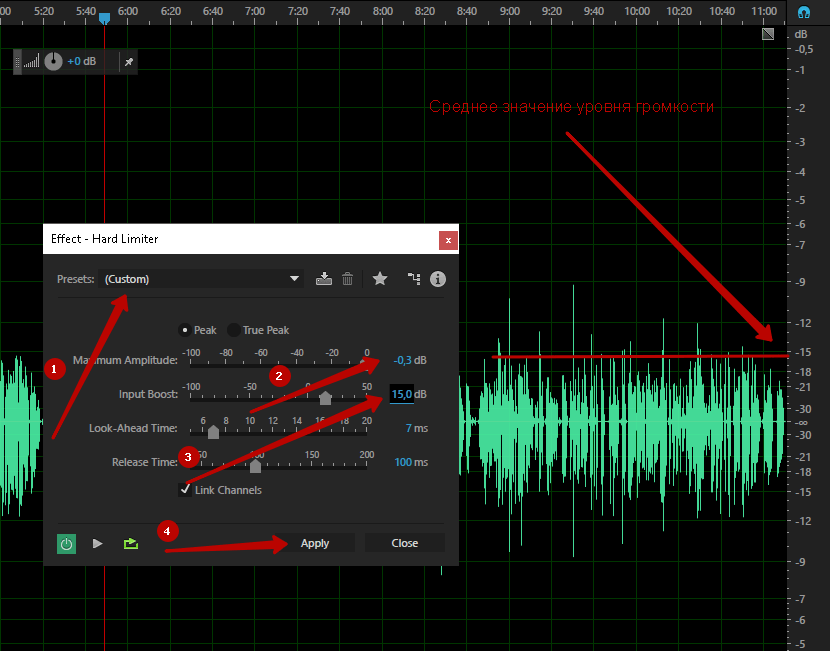Как обработать звук в adobe audition: Обработка голоса в Adobe Audition. Практика
Облагораживание звука в редакторе Adobe Audition
Раз уж мы произвели качественный захват видео на ТВ-тюнере (№7), не поленимся произвести его же качественную обработку. А это неминуемо влечет за собой «облагораживание» содержащейся в видео звуковой дорожки.
Особенно радует тот факт, что получить замечательный результат при обработке звука несоизмеримо проще, да и времени будет потрачено совсем немного, так что приступим. Для наших целей вполне подойдет программа Adobe Audition.
Звук от видео мы уже отделили при помощи программы VirtualDubMod. Хотя эту операцию можно провести и в Adobe Audition (File — Extract Audio from Video), но я бы не рекомендовал это делать, т.к. впоследствии возможна рассинхронизация полученного аудиофайла с видео.
Если в случае с обработкой видео
нельзя указать однозначно, какие
фильтры и с какими настройками
использовать, то с обработкой звука
все гораздо проще — в большинстве
случаев будет достаточно
применения описанных ниже действий
для достижения приемлемого
результата.
Чип Philips SAA7134 захватывает звук только в режиме 32000 Hz 16 bit Stereo, что для аналогового источника (эфир или VHS) вполне достаточно. Но в большинстве случаев с видеомагнитофона поступает сигнал в режиме Моно (да и в случае с телетрансляцией в Беларуси ситуация та же). То есть мы получим монозапись, записанную в режиме стерео. Преобразуем же ее обратно в моно, уменьшив размер конечного файла вдвое. Для этого нужно выбрать Edit — Convert Sample Type, частоту дискретизации (Sample rate) можно сразу изменить на 48 000 Гц (качество эта процедура не улучшит, но сделает нашу запись совместимой с форматом DVD). Разрядность (Resolution) нужно оставить такой же (то есть 16 бит), выбрать Mono и по 50% для левого и правого каналов (Left mix, Right mix).
1. Промежуточная обработка звука с
32-битным разрешением
Настоятельно рекомендуется
проводить обработку звука в
разрешении большем, чем разрешение
конечного результата — это позволит
повысить точность выполнения всех
промежуточных преобразований и
положительно скажется на качестве
звука.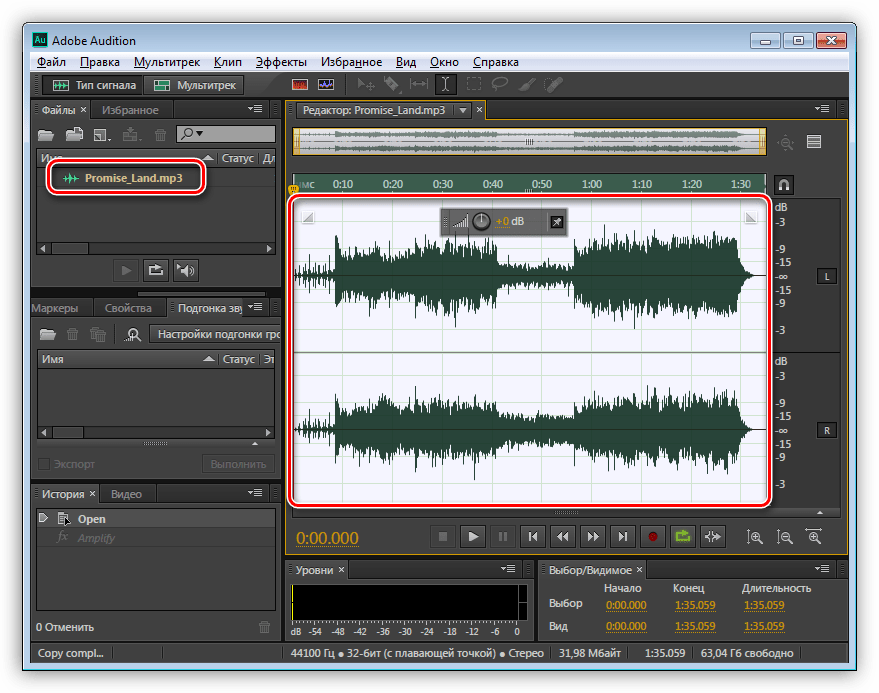 В нашем случае для исходного
материала и результата
используется 16 бит, поэтому
рекомендуется все промежуточные
операции проводить с разрешением 32
бита. Для этого перед началом
обработки звука нужно
преобразовать его в формат 32 бита, а
по окончании обработки — обратно в 16
бит. Сделать это можно при помощи Edit
— Convert Sample Type, частоту дискретизации
(Sample rate) и количество каналов
(Mono/Stereo) оставляем такими же (обычно
48000 Гц и моно), а для разрядности
(Resolution) выбираем 32 или 16 бит,
соответственно.
В нашем случае для исходного
материала и результата
используется 16 бит, поэтому
рекомендуется все промежуточные
операции проводить с разрешением 32
бита. Для этого перед началом
обработки звука нужно
преобразовать его в формат 32 бита, а
по окончании обработки — обратно в 16
бит. Сделать это можно при помощи Edit
— Convert Sample Type, частоту дискретизации
(Sample rate) и количество каналов
(Mono/Stereo) оставляем такими же (обычно
48000 Гц и моно), а для разрядности
(Resolution) выбираем 32 или 16 бит,
соответственно.
2. Удаление постоянной составляющей
Следующий этап — удаление постоянной составляющей. Часто при записи звука аппаратура (это относится и к АЦП Philips 7134) добавляет в звуковой выход некоторую постоянную составляющую. Данное явление приводит к тому, что после записи «синусоида» оцифрованного звука смещена вверх или вниз от центра — нулевого уровня, что может создать сложности при дальнейшей обработке звука.
Чтобы убрать постоянную
составляющую в звуковом файле,
используется функция Effects — Amplitude —
Amplify, примените сохраненную
настройку (Preset) ‘Center Wave’.
3. Удаление фонового шума
Наиболее важный этап, на мой взгляд, удаление фонового шума. Удаление шума состоит из двух этапов. Сначала нужно найти часть записи, в которой нет никаких звуков — только шум. Как правило, такие участки есть перед началом записи или в самом ее конце, можно также использовать паузу посреди записи. Далее нужно получить спектр шума: для этого выделяем участок, в котором содержится только шум, выбираем Effects — Noise Reduction — Noise Reduction и нажимаем кнопку Get Profile from Selection.
Adobe Audition проанализирует выделенную область и отобразит спектр шума. Профиль шума можно сохранить в файл при помощи кнопки Save Profile. Загрузить ранее сохраненный профиль можно при помощи кнопки Load Profile. Для закрытия окна можно нажать Cancel — тогда текущий профиль шума будет утерян, или Close — тогда текущий профиль шума будет сохранен на время редактирования текущего звукового файла.
Нужно быть внимательным при
выборе части звукового файла, в
которой только шум и нет никаких
звуков.

Следующим этапом будет
непосредственно удаление шума. Шум
можно удалить как во всем файле, так
и в его части. Для этого выделите ту
часть звукового файла, в которой
нужно убрать шум; или если его нужно
убрать во всем звуковом файле,
можно снять выделение вовсе и
отобразить весь файл (кнопкой Select
Entire File). Выберите Remove noise,
первоначально установите уровень
Noise Reduction Level на максимум (100).
Прослушайте, как будет звучать ваш
звуковой файл после удаления шума
при помощи кнопки Preview, при этом вы
можете изменять параметры процесса
уменьшения шума и сразу же слышать
результат — это очень удобно для
подбора параметров. Ввиду того, что
не всегда удается подобрать
профиль шума без посторонних
звуков, при выставлении
максимального уровня
шумоподавления могут появляться
характерные металлические
призвуки; в таком случае пробуйте
уменьшать уровень шумоподавления
до получения желаемого результата.
После того, как нужные параметры
установлены, запустите процесс
удаления шума при помощи кнопки OK.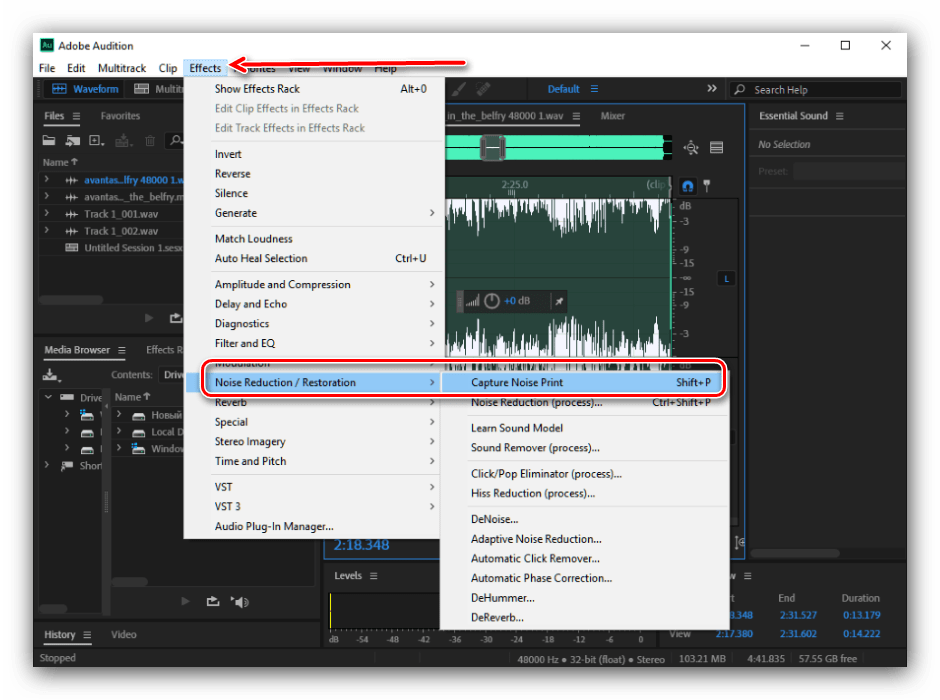
Функция подавления шума в Adobe Audition является универсальной и позволяет с легкостью удалять почти любые шумы. В результате файл, очищенный от шумов, звучит значительно лучше.
4. Нормализация
Последняя операция, которую необходимо выполнить с записанным звуком, это максимально увеличить его громкость. В противном случае при прослушивании каждой видеозаписи придется регулировать громкость: у всех записей будет различный уровень громкости. Для этого нужно воспользоваться функцией Effects — Amplitude — Normalize. И установите значение Normalize to равным 97%. В самом конце необходимо перевести звук снова в 16bit как было описано выше.
Ну и самая последняя операция —
сохранение обработанного проекта.
Если вы планируете создать свой
собственный DVD-диск, то просто
сохраните проект в формат Windows PCM, то
есть несжатый WAV-файл, для
дальнейшей работы с ним в программе
DVD-авторинга. Если же необходимо
создать видео в формате mpeg4, тогда
звук необходимо сжать в формат mp3.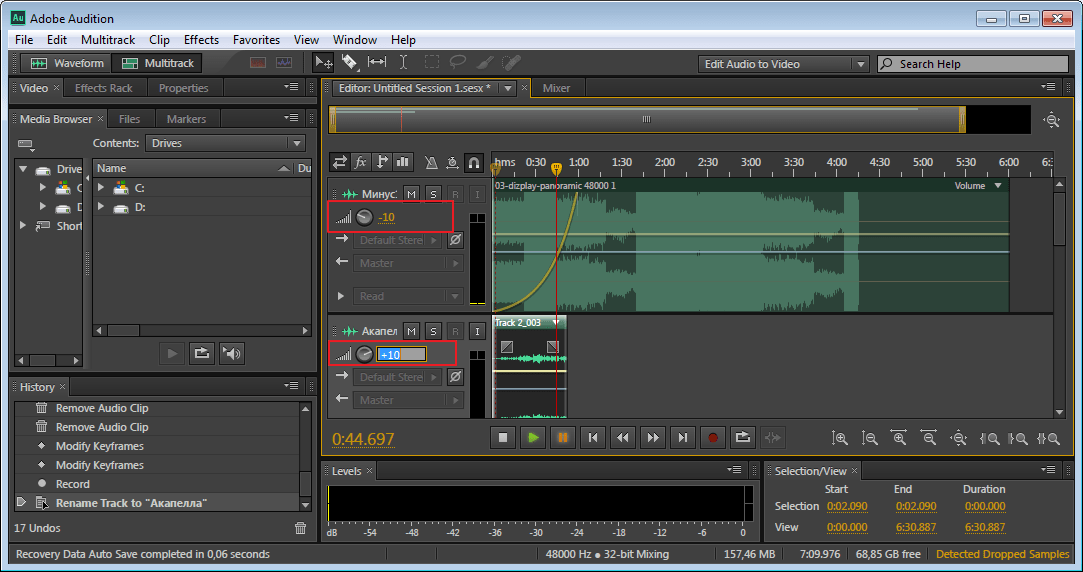
5. Пакетная обработка файлов
Если у вас есть несколько файлов,
требующих обработки, стоит
воспользоваться функцией пакетной
обработки (Batch processing. ..). В свою
очередь, для наиболее полного
использования этой функции всю
последовательность действий,
производимой над файлом,
желательно внести в специальный
скрипт.
..). В свою
очередь, для наиболее полного
использования этой функции всю
последовательность действий,
производимой над файлом,
желательно внести в специальный
скрипт.

Вопросы и предложения по сотрудничеству направляйте по адресу: [email protected]
Андрей АЧИНОВИЧ
Как обработать голос в Adobe Audition
Приветствую вас на сайте Filltime.ru. Сегодня я расскажу как можно с помощью стандартных средств программы Adobe Audition обработать звук вашего голоса для вашего видео урока, ролика, блога и так далее. Чтобы он звучал как будто он записан не на диктофон или телефон, а на студии.
Приступим
И так, начнем. Запускаем программу, у меня она выглядит вот так, у вас должно быть так же.
Нажимаем двойным кликом левой кнопкой мыши в области выделенной красным квадратом на рисунке ниже. Выбираем нужный нам файл и жмем открыть.
У вас откроется ваш файл. Выглядеть будет примерно как на изображении ниже.
- Наш звуковой поток
- Спектрограмма, красной стрелочкой я показал кнопку которой она включается и выключается. Отключите ее
Для того чтобы программа поняла где у нас на звуковой дорожке находится шум, его надо ей показать.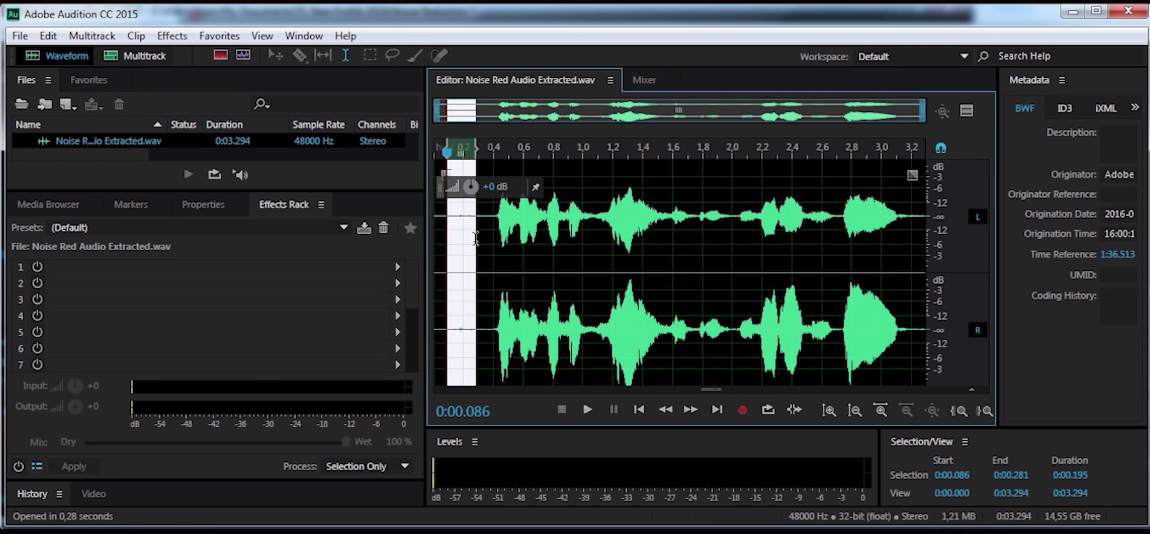
Для этого при записи советую включить записывающее устройство и секунд десять просто посидеть в тишине. Ваш диктофон запишет чистый фон и у вас не будет проблем с его поиском.
Увеличить масштаб аудиодорожки можно роликом мышки, а сверху увидите ползунок для навигации и перемещения по вашему звуковому файлу.
Показываем программе шум
Отыскиваем место где отчетливо слышен только шум помех. Выделяем его фрагмент мышкой. Идем в меню Effects / Noise Reduction / Noise Reduction. И в появившемся окне нажимаем кнопку Capture Noise Print. Программа изучает наш шум и автоматически устраняет его. проверить это можно нажав внизу на кнопку плей. Затем нажимаем на кнопку Apply
Проверяем нажав на кнопку спектрограммы и видим что наш шум полностью удалился.
Отключаем спектрограмму, нажимаем Ctrl + A, у нас должна выделиться вся звуковая дорожка. Выполняем снова действие Effects / Noise Reduction / Noise Reduction / Apply.
Обратите внимание, что второй раз мы не нажимаем кнопку Capture Noise Print, а сразу жмем Apply.
Включаем проигрывание и слушаем. Фоновые шумы все исчезли. Получилось неплохо. Но нужно еще почистить от шумов которые скорее всего присутствуют во время когда звучит голос. Для этого выделяем небольшой отрывок для пробы и выполняем следующее действие: Effects / Amplitude and Compression / Dynamics Processing
Далее заходим в Presets и выбираем Noise Gate 20 dB
Включаем Play и слышим как часть речи пропадает, тянем контрольные точки пока мы не будем слышать только голос но не было слышно то что тише него. Жмем Apply.
У вас будет выглядеть примерно так же
Далее жмем Ctrl + Z, и затем Ctrl + Shift + Z. Первое шаг назад, второе шаг вперед. Делаем это чтобы оценить визуально на сколько срезались частоты нашего сигнала. Делать это не обязательно, но я смотрю.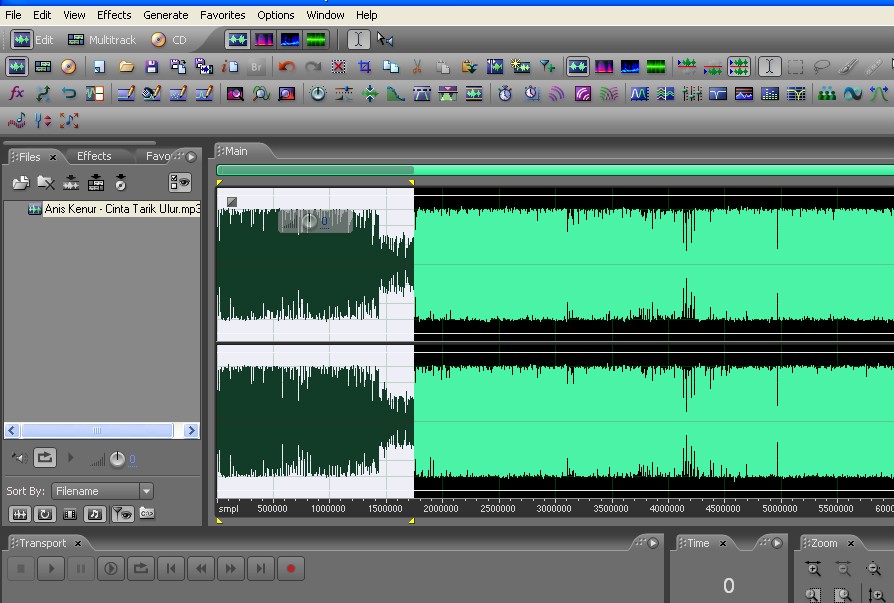 Если нас качество звука полностью удовлетворяет, делаем шаг назад, чтоб вернуть до того как мы внесли эти изменения. Нажимаем Ctrl + A (выделить все) и выполняем это действие ко всему нашему файлу. Effects / Amplitude and Compression / Dynamics Processing / Apply.
Если нас качество звука полностью удовлетворяет, делаем шаг назад, чтоб вернуть до того как мы внесли эти изменения. Нажимаем Ctrl + A (выделить все) и выполняем это действие ко всему нашему файлу. Effects / Amplitude and Compression / Dynamics Processing / Apply.
Обратите внимание, что когда у нас откроется окно Dynamics Processing, в нем ни чего менять уже не надо. Все настройки что мы внесли ранее уже будут присутствовать. Вам остается только нажать Apply
Добавляем голосу прозрачности
Для этого мы воспользуемся параметрическим эквалайзером. Для этого выполним команду: Effects / Filter and EQ / Parametric Equalizer
Не забываем, что ваша звуковая дорожка должна быть выделена Выбираем в Presets: Vocal Enhancer как на картинку выше. Тут каких то конкретных настроек нет. Под каждый голос нужно подбирать свои настройки. Поэтому двигаем ползунки и выбираем то как вам больше нравиться. Скажу только что включение и выключение эквалайзера при прослушивании делается нажатием маленькой зеленой кнопкой в нижнем левом углу эквалайзера.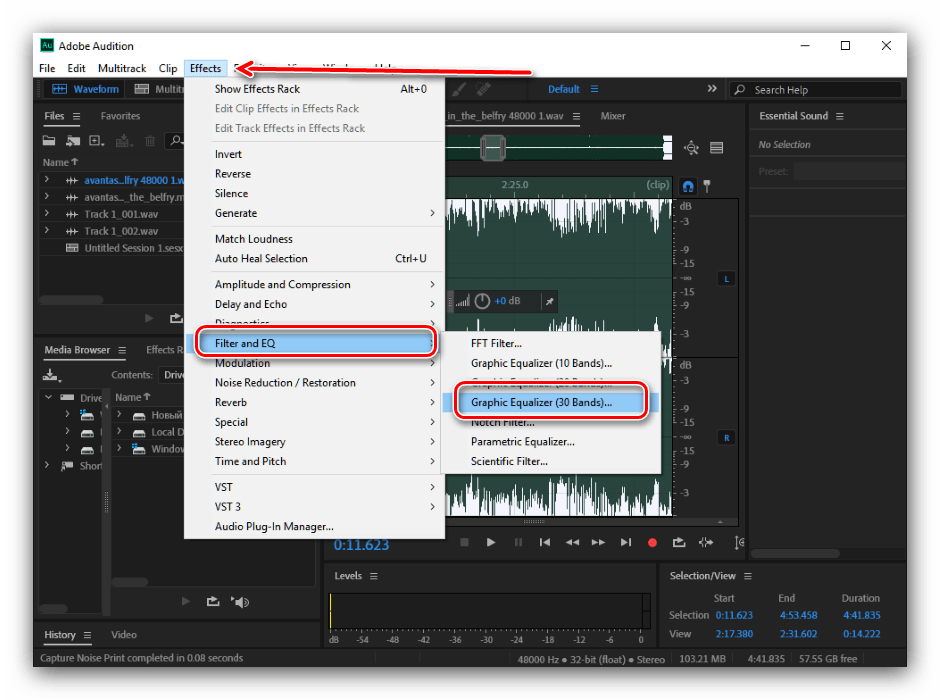 Чтобы сравнить результат. После жмем Apply и слушаем что у вас получилось.
Чтобы сравнить результат. После жмем Apply и слушаем что у вас получилось.
Добавляем плотности
Теперь нам нужно выровнять звуковой сигнал. Для этого Выделим кусочек где явно видно высокие пики и низкие вики и выполняем: Effects / Amplitude and Compression / Tube-modeled Compressor.
В настройках Release ставим 50. Ratio ставим 4. Затем жмем Play и тянем ползунок в низ, пока красный индикатор не начнет опускаться где-то до -9. Потом в параметре Output Gain ставим примерно 10. Жмем Apply.
Было СталоВывод файла в MP3
Выделяем нашу дорожку, делаем команду: File / Export / File. В появившемся окне:
- Вводим название
- Выбираем куда будет сохранен наш файл
- Выбираем формат. Это не обязательно может быть MP3
- Жмем Ок
Тяжело описывать подобные манипуляции. Обязательно в ближайшее время запишу видео урок. Тут не все смог показать и тяжело объяснить. Поэтому прошу камнями не кидаться. Дистрибутив программы можете взять тут Ссылка для ознакомления
Поэтому прошу камнями не кидаться. Дистрибутив программы можете взять тут Ссылка для ознакомления
Поделиться ссылкой:
мастерская по Adobe Audition и работе со звуком
Вы разберетесь в функциях и возможностях Adobe Audition. Это звуковой редактор — достаточно простой, чтобы с ним можно было научиться работать очень быстро, — и достаточно сложный для того, чтобы в нём можно было свести дорожки музыкальной записи или подкаста, озвучить фильм, или отредактировать интервью, взятое на шумной улице.
Вы научитесь основам звукозаписи и работе со звуком, узнаете как использовать библиотеки, чем звук для YouTube отличается от звука для VR; получите представление о саунд-дизайне и звукорежиссуре.
Сколько это стоит? Всего 180 EUR — за весь курс.
Как записаться? Чтобы поучаствовать в отборе на Школу, вам нужно будет заполнить анкету — рассказать о себе и о том, почему вы хотите участвовать в школе. Если у вас уже есть готовое резюме или рассказ о себе в свободной форме, это не должно занять слишком много времени. Успешных кандидатов мы пригласим на собеседование по скайпу/мессенджеру.
Если у вас уже есть готовое резюме или рассказ о себе в свободной форме, это не должно занять слишком много времени. Успешных кандидатов мы пригласим на собеседование по скайпу/мессенджеру.
Вы разберетесь в функциях и возможностях Adobe Audition. Это звуковой редактор — достаточно простой, чтобы с ним можно было научиться работать очень быстро, — и достаточно сложный для того, чтобы в нём можно было свести дорожки музыкальной записи или подкаста, озвучить фильм, или отредактировать интервью, взятое на шумной улице.
Вы научитесь основам звукозаписи и работе со звуком, узнаете как использовать библиотеки, чем звук для YouTube отличается от звука для VR; получите представление о саунд-дизайне и звукорежиссуре.
Сколько это стоит? Всего 180 EUR — за весь курс.
Как записаться? Чтобы поучаствовать в отборе на Школу, вам нужно будет заполнить анкету — рассказать о себе и о том, почему вы хотите участвовать в школе. Если у вас уже есть готовое резюме или рассказ о себе в свободной форме, это не должно занять слишком много времени. Успешных кандидатов мы пригласим на собеседование по скайпу/мессенджеру.
Если у вас уже есть готовое резюме или рассказ о себе в свободной форме, это не должно занять слишком много времени. Успешных кандидатов мы пригласим на собеседование по скайпу/мессенджеру.
Иллюстрированный самоучитель по Adobe Audition 1.5 › Записываем звук с микрофона › Записали… Что дальше? [страница — 45] | Самоучители по средствам мультимедиа
Записали… Что дальше?
Мы рассказали о том, как записать звуковые данные в режиме Instant Record. В нем запись начинается непосредственно после того, как вы нажмете кнопку (Record) и определите параметры волновой формы.
Итак, нажав кнопку (Record), вы включили режим записи. Если ваш компьютер достаточно производителен, то запись должна идти гладко: сбоев не произойдет, а значения параметров времени и объема памяти, отображаемые в информационных полях, будут монотонно изменяться.
Если вы решили временно прервать запись, нажмите кнопку (Pause). Считать, что в вашем распоряжении уже есть волновая форма, можно будет (Stop). Ну, вот, запись выполнена. На всякий случай сразу же сохраните ее в файле.
Считать, что в вашем распоряжении уже есть волновая форма, можно будет (Stop). Ну, вот, запись выполнена. На всякий случай сразу же сохраните ее в файле.
Теперь все позади? Как бы не так! Главная работа еще только начинается. Ее объем и содержание зависят от характера конечного продукта, который вы решили создать. Возможностей Adobe Audition достаточно для того, чтобы выполнить реставрацию старой записи, хранящейся на магнитной ленте или на виниловом диске, «с нуля» записать музыкальную композицию или песню, создать звуковой рекламный ролик, джингл. Кроме того, используя Adobe Audition совместно с программами Adobe Premiere Pro и Adobe After Effects, можно обработать саунд-трек для цифрового видео. Книга в определенной степени знакомит вас с этими применениями Adobe Audition, однако основное внимание в ней уделено последовательному описанию работы над проектом, конечная цель которого – создание видеоролика.
Роль звука в видеоролике может быть двоякой.
- «В кадре» – в виде речи, музыки, вокала, синхронных с изображением.

- «За кадром» – в виде несинхронного музыкального, речевого или шумового сопровождения видеоряда.
Если вы намерены обрабатывать звук, который должен быть синхронизирован с изображением, то план действий в самом общем виде выглядит так:
- Записать звук одновременно с изображением посредством видеокамеры.
- Выделить звук в отдельный трек из цифрового потока, включающего в. себя видео – и аудиоданные.
- Обработать звуковой трек (подавить шум, отфильтровать, преобразовать динамический диапазон, наложить эффекты, смикшировать с другими звуковыми треками и т. д.) так, чтобы не нарушить его синхронность с изображением (в частности, нельзя перемещать, сокращать или удлинять существующие фрагменты записи звука отдельно от видео).
- Экспортировать обработанный звуковой трек в цифровой видео файл.
Реализация перечисленных операций связана с работой в мультитрековом режиме Adobe Audition (см. гл. 10 и 11).
С несинхронным звуковым сопровождением дело обстоит и проще, и сложнее. Такой звук можно записать независимо от видео (как в режиме редактирования волновых форм, так и в мультитрековом режиме). Затем можно как угодно обработать его (в частности, вырезать фрагменты, содержащие какие-либо погрешности). Все необходимые операции выполняются в режиме редактирования волновых форм. Однако, в конечном счете, для монтажа и сведения саунд-трека, а также для его относительно грубой синхронизации с изображением необходимо перейти в мультитрековый режим.
Такой звук можно записать независимо от видео (как в режиме редактирования волновых форм, так и в мультитрековом режиме). Затем можно как угодно обработать его (в частности, вырезать фрагменты, содержащие какие-либо погрешности). Все необходимые операции выполняются в режиме редактирования волновых форм. Однако, в конечном счете, для монтажа и сведения саунд-трека, а также для его относительно грубой синхронизации с изображением необходимо перейти в мультитрековый режим.
В следующих главах мы продемонстрируем вам основные приемы анализа и обработки звуковых данных, записанных с микрофона и предназначенных для того, чтобы стать составной частью несинхронного звукового сопровождения небольшого видеоклипа. Исходным материалом нам послужит файл EX03_01.WAV из папки EXAMPLES. Это «сырая» запись, специально выполненная в неидеальных для работы с микрофоном условиях. В ней воссозданы и сохранены некоторые типичные погрешности, проявления ошибок, которые и предстоит устранить или хотя бы замаскировать в процессе дальнейшего редактирования. Знакомясь с основными возможностями программы, мы будем применять их к этому исходному файлу, а все промежуточные результаты работы станем сохранять в других файлах (их аналоги есть на диске, сопровождающем книгу). Таким образом, вы сможете не только прочитать о методике выполнения той или иной операции, но и сравнить очередной получившийся файл с нашим.
Знакомясь с основными возможностями программы, мы будем применять их к этому исходному файлу, а все промежуточные результаты работы станем сохранять в других файлах (их аналоги есть на диске, сопровождающем книгу). Таким образом, вы сможете не только прочитать о методике выполнения той или иной операции, но и сравнить очередной получившийся файл с нашим.
Как быстро улучшить качество звука голоса на записи обработка в Adobe Audition
содержание видео
Рейтинг: 4.0; Голоса: 1Как быстро улучшить качество звука голоса на записи обработка в Adobe Audition hanuka: Сколько видео посмотрел, у всех есть отдельный клочок шума, который можно взять за образец. А что если у меня в видео шум, который нужно убрать играется идентично голосу говорящего и когда я беру его как образец, туда еще заходит голос человека. К примеру у меня человек едет на троллейбусе и когда он говорит — дикий шум, именно в эти моменты сильно газует водитель и ревет мотор, мне надо это как то отделить.Дата: 2020-05-03
Похожие видео
Комментарии и отзывы: 9
KolomietsVladimir63
Спасибо) Благодаря вашему ролику, во всем разобрался и выправил звук.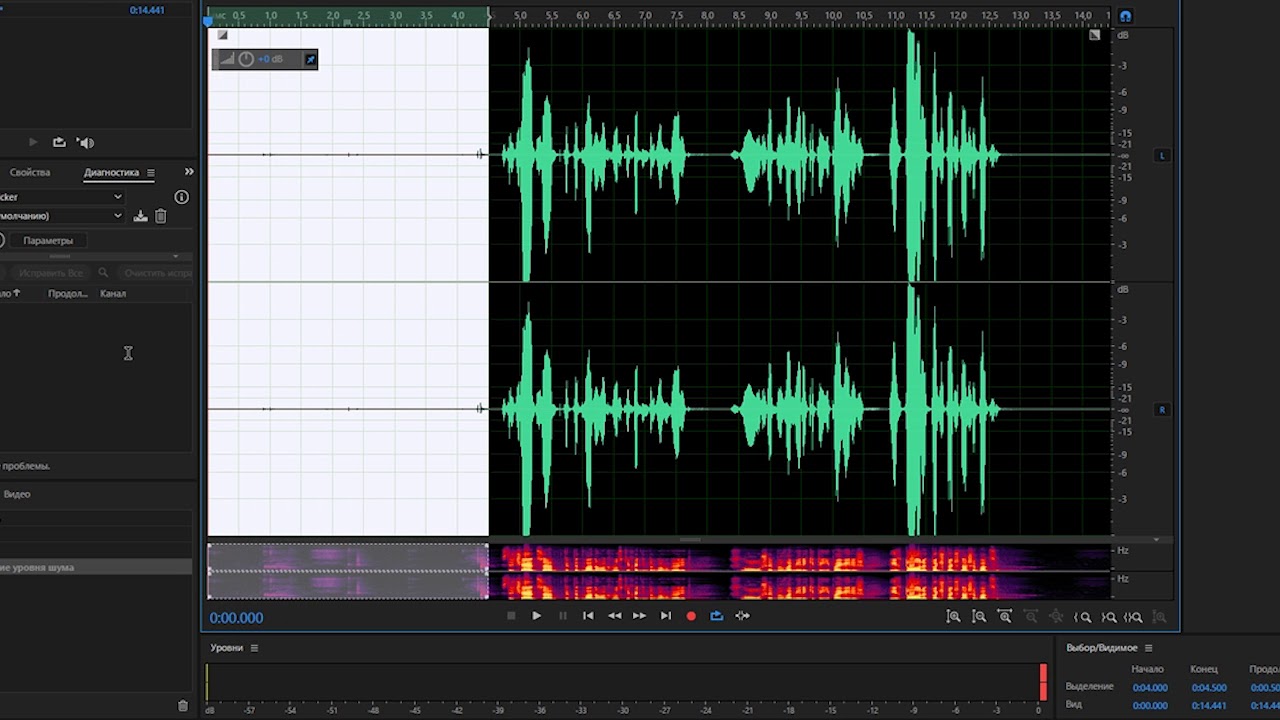 А то думал, что прийдется мне перезаписывать все видеоуроки, которые сделал. Звук был очень плохой. Тут многие нервничают по-поводу цтрал А — мне не помешало. Все очень понятно, компактно, в темпе без лишних слов.
А то думал, что прийдется мне перезаписывать все видеоуроки, которые сделал. Звук был очень плохой. Тут многие нервничают по-поводу цтрал А — мне не помешало. Все очень понятно, компактно, в темпе без лишних слов.
Just
Зачем делать такие видео? Ты не объяснил ничего что делает тот или иной ефект, ты когда убираешь так шум то у тебя там где ты говоришь все твои шумы слышно. И тогда смысл это использовать? В аудишене есть много функций, а ты как оператор. Телефон глючит? Перезагрузи. Очевидно же.
Никита
записывал звук на петличный микрофон с фн. питанием, звук как из ведра получился. Да и сама петличка ведро какое-то блин 20 в жопу засунул у меня внешний микрофон на камере лучше пишет (извини бомбануло, просто думал твой ролик поможет, а я только хуже звук сделал)
Valeriy
как правильно записывать трек озвучки перед обработкой в Audition? В Premiere в одной секвенции с видеорядом или в другой секвенции отдельно от видеоряда или вообще сначала экспортировать видео в mp4, а потом делать параллельную озвучку в Premiere?
Алексей
После всех телодвижений громкость звука уменьшилась почти вдвое, особенно после Reverb. После этого хорошо бы добавить громкости голоса, я сделал это Speech Volume Leveler. Кто знает другие варианты?
После этого хорошо бы добавить громкости голоса, я сделал это Speech Volume Leveler. Кто знает другие варианты?
Owl
Подскажите плз, я когда использую шумоподаление у меня голос становится очень низкий, что делать и как справиться с этой проблемой? А если делаю на меньшее кол-во дб то слышны шумы
Екатерина
Спасибо, разобралась за 15 минут буквально. Единственное, не сразу поняла что качество видео надо поставить лучше, иначе не видно настроек. Еще раз благодарю!
Владимир
Хауди Хо, спасибо за видео! 1: 30 — как добавить пресеты в панель с лева? Нашел два других способа, а подобрать все в куче как на видео не получатся.
ЭСКОБАР
Молю, подскажите как изменить путь сохранения, но не готовых файлов, а именно записи в процессе, т. к. очень сильно нагружает системный диск.
6 крутых звуковых эффектов, которые можно создать с помощью Audacity
Audacity – популярный аудиоредактор с открытым исходным кодом и отличный инструмент для редактирования аудио.
Но есть большая вероятность, что вы не используете Audacity в полной мере. Это мощное приложение предлагает потрясающие звуковые эффекты, которые можно использовать для придания дополнительного качества вашим аудиопроектам.
Эти советы покажут вам, как вывести свои аудиопроекты на новый уровень с помощью классных звуковых эффектов Audacity. Забудьте о «обновлении» до Adobe Audition – попробуйте эти голосовые эффекты Audacity и оставьте его открытым.
Вам когда-нибудь приходилось обрабатывать звук, чтобы он звучал так, как будто он исходит из телефона? Возможно, для вашей аудиопродукции нужен голос, который, кажется, звонит из-за границы.
Достичь этого просто:
- Выберите звуковую дорожку для редактирования
- Нажмите Эффект> Кривая фильтра.
- Щелкните Управление> Заводские подарки> Телефон.
- Затем нажмите Preview, чтобы получить представление о фильтре.
- Когда вы будете счастливы, нажмите ОК
Отсюда перейдите к раскрывающемуся списку Select Curve и выберите, что неудивительно, « Телефон» .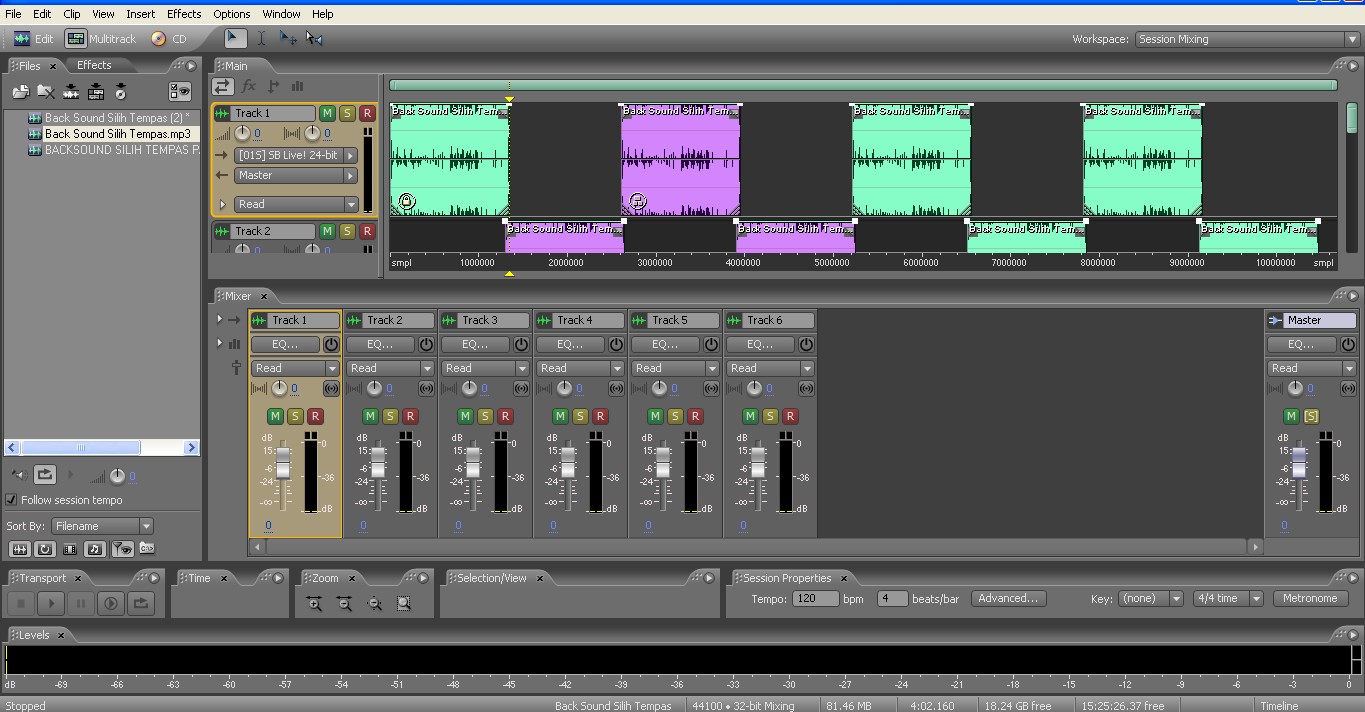 Подождите, пока эффект будет применен, затем послушайте.
Подождите, пока эффект будет применен, затем послушайте.
Обратите внимание, что в этом раскрывающемся меню доступны другие эффекты, в первую очередь тот, который применяет звук рации к вашему аудиопроекту.
2. Как включить радио в фоновый режим
Создание аудиодрамы или короткой сцены? Вам нужно какое-то «фоновое радио», чтобы изобразить место (например, кухню или машину) с включенным радио?
Чтобы применить этот эффект, снова начните с выбора звуковой дорожки / раздела аудио. Затем:
- Выберите Эффект> Фильтр высоких частот.
- Щелкните раскрывающееся меню Rolloff.
- Выберите 12 дБ
- Нажмите ОК и подождите, пока эффект будет применен.
- Нажмите Effect> Amplify и нажмите OK, чтобы выбрать вариант по умолчанию.
- Затем перейдите в Эффект> Фильтр низких частот.
- Здесь установите спад на 6 дБ.

- Нажмите ОК, затем вернитесь в Эффект> Фильтр высоких частот.
- На этот раз снова установите спад на 6 дБ.
- Нажмите Эффект> Усиление и снова ОК, вариант по умолчанию.
- Наконец, вернитесь в Эффект> Фильтр низких частот и выберите 12 дБ.
На протяжении всего времени проверяйте звук по ходу. Каждый шаг, который вы изменяете, будет в дальнейшем «радиоактивным» треком. Возможно, вам нравится эффект как есть, или вы можете добавить последний эффект «Эффект> Усиление» .
Вы также можете добавить в радио немного белого шума, добавив новый трек:
- Дорожки> Добавить> Аудиодорожка
- Выберите Generate> Noise и нажмите White.
После создания примените к дорожке белого шума те же эффекты, что описаны выше.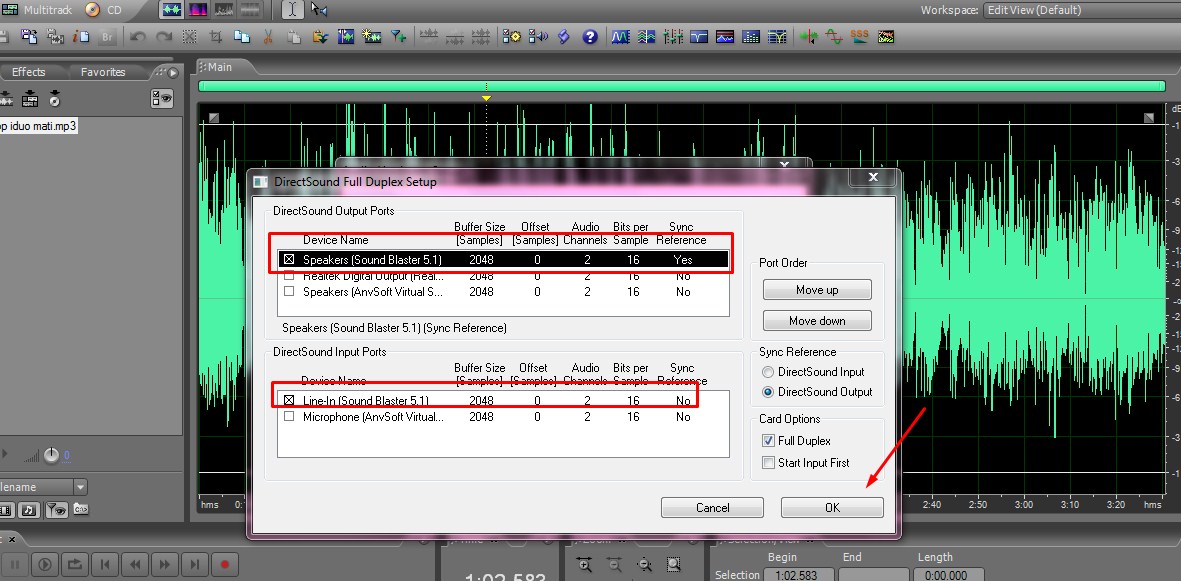
3. Как создать эффект демонического голоса в Audacity
Хотите привнести в свою постановку какие-то злые, дьявольские тона? Возможно, вы озвучиваете проект мода для видеоигры или радиоспектакль. В любом случае, вы можете использовать Audacity, чтобы довести дело до адского качества.
Связанный: Лучшие аудиокниги для прослушивания на Audible
Это тоже замечательно просто. Сначала выберите трек, который хотите обработать, затем нажмите Ctrl + D, чтобы создать два дубликата.
Если это помогает, переименуйте три идентичных трека. Затем приступайте к настройке дорожек следующим образом:
- Выберите дорожку 2 и увеличьте усиление с помощью ползунка в заголовке дорожки.
- Затем нажмите « Эффекты»> «Изменить высоту звука» и переместите ползунок, чтобы установить высоту звука на -5.
- Повторите эти изменения для трека 3, на этот раз установив высоту тона на -25.
- Снова выберите дорожку 2 и откройте « Эффекты»> «Эхо».

- Измените задержку на 1 и нажмите ОК.
- Снова используя трек 2, откройте Effect> Reverb и нажмите OK, чтобы принять настройки по умолчанию.
- Выберите трек 3, затем откройте Effect> Bass and Treble
- Слегка увеличьте низкие частоты (дБ) до уровня не более 5 дБ и нажмите Применить.
Есть много возможностей для регулировки демонического голоса. Поэкспериментируйте с этими настройками, при необходимости изменив настройки.
4. Как создать голос робота в Audacity
Хотите другой тип голоса? А как насчет робота? Как и в случае с эффектом демонического голоса, с Audacity это можно сделать всего за пару минут.
Начните с фразы, которую вы хотите роботизировать, и продублируйте ее один раз с помощью Ctrl + D. Затем:
- Выберите вторую дорожку
- Откройте Эффекты> Эхо
- Установите время задержки на 0,4 и коэффициент затухания на 0,6.

- Нажмите ОК, чтобы подтвердить изменение
- Выбрать трек 2
- Перейдите в Эффекты> Изменить высоту звука
- Установите значение процентного изменения на -10.
- Нажмите ОК
Как только вы это сделаете, снова продублируйте исходный трек.
- Выбрать трек 3
- Откройте Эффекты> Изменить темп
- Установите процент изменения на -3
- Нажмите ОК для подтверждения
Теперь все готово, но, возможно, вам придется настроить все три трека в соответствии с вашим голосом робота.
Обратите внимание, что роботы разговаривают не как люди. Какого бы популярного робота вы ни пытались воспроизвести, вам необходимо изменить его доставку в соответствии с работой.
5. Как создать звуковой эффект Laser Blaster с Audacity
Пока мы думаем о научно-фантастических эффектах, давайте посмотрим на создание звука лазерного бластера. Это просто начать, но позже может возникнуть сложность, если вы захотите продолжить настройку.
Это просто начать, но позже может возникнуть сложность, если вы захотите продолжить настройку.
- Начни с пустого трека
- Нажмите Generate> Chirp, чтобы создать эффект Chirp.
- Установите форму волны на пилообразную форму
- Выберите значение начала частоты 1200.
- Установите конечное значение на 50.
- Установите амплитуду на 7 в обоих полях.
- В раскрывающемся меню Interpolation выберите Linear.
- Дайте этому продолжительность 200 секунд.
- Щелкните ОК, чтобы закончить.
Полученный звуковой эффект будет напоминать шум лазерного бластера в стиле 80-х годов. Его можно развивать с помощью настроек, эхо и других эффектов.
6. Как смело изменить высоту голоса
Может быть полезно иметь возможность повысить голос в Audacity. В качестве альтернативы вы можете предпочесть более глубокую вокальную дорожку с большим количеством басов. Вы можете сделать свой голос мужским или женским или просто смешным.
В качестве альтернативы вы можете предпочесть более глубокую вокальную дорожку с большим количеством басов. Вы можете сделать свой голос мужским или женским или просто смешным.
Чтобы добиться более высокого голоса:
- Выберите трек
- Откройте Эффект> Изменить высоту тона
- Используйте раздел Pitch для постепенного постепенного увеличения высоты звука с помощью стрелки вверх
- Вы также можете использовать ползунок Частота, чтобы увеличить высоту тона и частоту.
- Нажмите Предварительный просмотр, чтобы проверить результаты.
- Нажмите ОК для подтверждения
Между тем, вы можете сделать свой голос ниже, используя те же шаги, но уменьшив высоту или частоту.
Какой бы вариант вы ни использовали, имейте в виду, что вам нужно только увеличить или уменьшить высоту тона на пару полутонов, чтобы получить желаемый эффект.
Вероятно, будет справедливо сказать, что большинство людей не пользуются широким выбором функций и эффектов Audacity. Мы считаем, что эти лучшие уроки по звуковым эффектам должны помочь вам получить больше от этого бесплатного инструмента для редактирования звука.
Мы считаем, что эти лучшие уроки по звуковым эффектам должны помочь вам получить больше от этого бесплатного инструмента для редактирования звука.
Если вы еще не знали, Audacity – это мощная рабочая станция для цифрового аудио. В нем есть все инструменты, необходимые для создания аудиопродукции с профессиональным звучанием, от подкастов до музыки и аудиодрам, и всего, что между ними!
СвязанныйКомпрессия звука | СНИМИ КИНО
Случалось ли вам раздражаться из-за того, что звук на видео то слишком громкий, то слишком тихий? И что бы вы ни делали, все сводилось к ручной регулировке громкости. Больше это не будет выводить вас из себя. Сегодня я расскажу вам, как избежать подобных косяков, и что такое компрессия звука.
ПРИЧЕМ ЗДЕСЬ КОМПРЕССИЯ?
Если в вашей монтажной программе включено отображение звуковых волн аудиосигнала, вы видели как они постоянно скачут. Они то очень большие (громкие), то маленькие (тихие).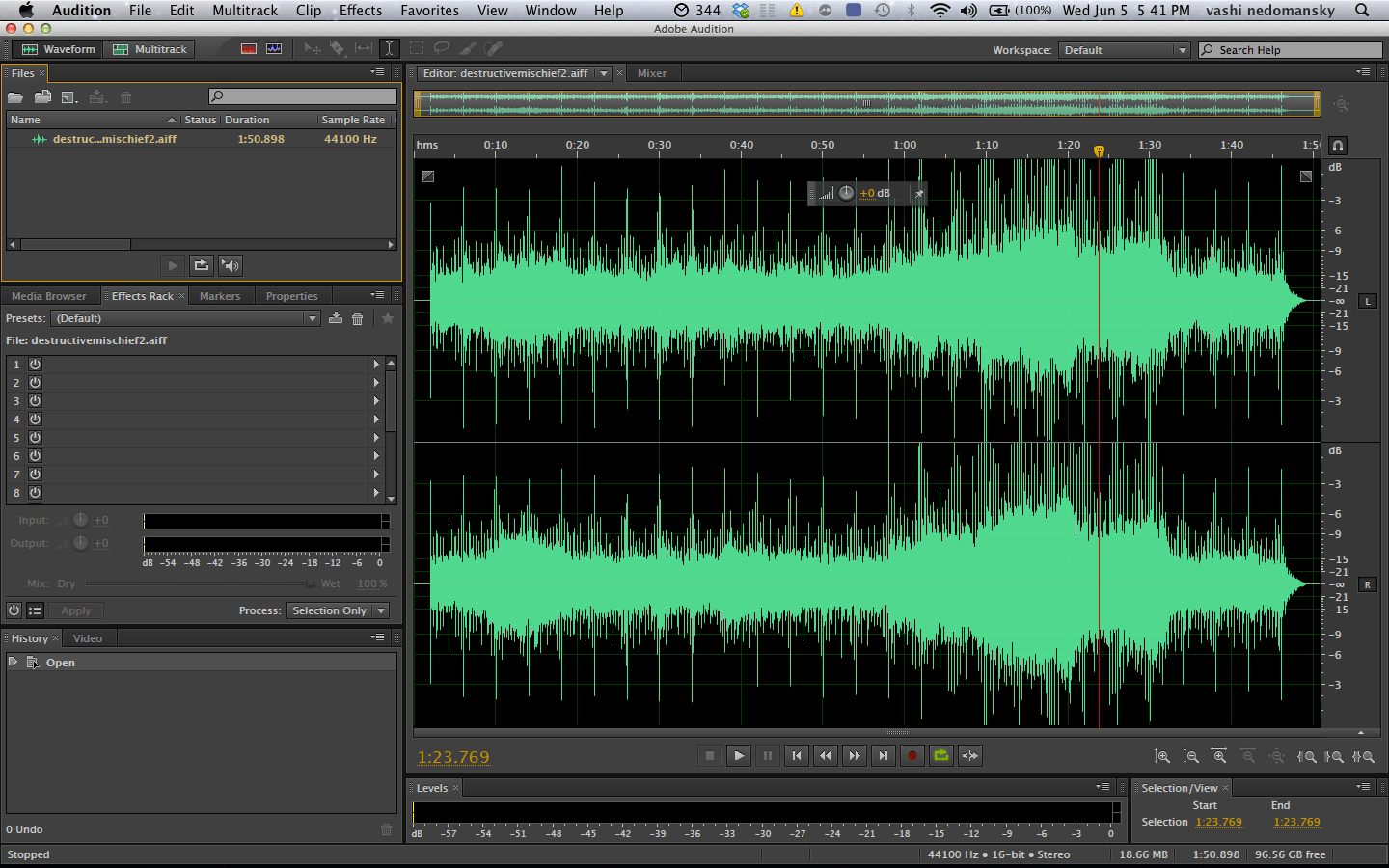 Такой звук невозможно слушать: приходится то прислушиваться, то затыкать уши.
Такой звук невозможно слушать: приходится то прислушиваться, то затыкать уши.
Возьмите любую хорошую аудиозапись песни и киньте ее в монтажную программу. Вы увидите ровные звуковые волны. Это значит, что песня практически на всей длительности звучит с одним уровнем звука. Такой звук комрпессированный.
Компрессия звука — это сжатие или уменьшение динамического диапазона аудиосигнала. Компрессированный звук комфортный и разборчивый.
КАК КОМПРЕССИРОВАТЬ ЗВУК?
Любые методы компрессии звука сосредоточены на одном: тихий звук сделать громче. И есть несколько шагов, которые помогают этого достичь.
I. Правильная запись:
- чтобы из тишины выводить не посторонние шумы, а нужный нам звук — убедитесь, что вы выбрали правильный микрофон и расположили его максимально близко к источнику звука;
- если вы записываете свой голос, поработайте над дикцией и старайтесь говорить грудным голосом — это придаст ему естественную компрессию.
II. Пост-обработка.
Пост-обработка.
Для пост-обработки звука я использую программу Adobe Audition CS6. Она предоставляет очень удобные инструменты для работы со звуком. Итак, что мы делаем:
- Импортируем наш аудиофайл.
- Нормализуем его, чтобы звук не запирал: Effects/Amplitude and Compression/Normalize (process). Нормализуем звук до 95,8%.
- Чистим звук: вручную убираем все хлопки, клацанья и т. д.
- Поднимаем тихий звук: Effects/Amplitude and Compression/Dynamics Processing. Гризонтальная шкала показывает какой громкости звук мы собираемся поднимать. Вертикальная шкала показывает, на какой уровень мы хотим этот звук поднять. Я поднял звук, который находился на уровне -20dB до уровня -10dB.
- Снова нормализуем звук как в шаге №2.
- Поднимаем низкие и высокие частоты, они бывают на записи очень тихими: Effects/Filter and EQ/Parametric Equalizer. Здесь поднимаем на несколько dB низкие и высокие частоты.
- Последний раз нормализуем как в шаге №2.

Компрессия звука закончена! Теперь у вас плотный звук, который приятно слушать.
Также вы можете посмотреть видео, на котором я показываю как сделать компрессию звука в Adobe Audition CS6:
Поделитесь своим опытом. Случалось ли вам иметь дело с перепадами громкости звука и как вы с этим боролись?
Очистка и мастеринг звука в Premiere Pro с Audition
Давайте посмотрим, как можно улучшить качество звука в Premiere Pro с помощью Audition. Выполните следующие действия, чтобы очистить звук.
Как режиссеры, которые в первую очередь сосредоточены на визуальных элементах наших проектов, мы часто относим захват звука и мастеринг к категории «приятно иметь, но не обязательно».
Это нам во вред, так как мало что влияет на качество финального фильма или видео больше, чем качество звука — в частности, качество диалогов — потому что это решающий фактор в понимании зрителями сюжета и усвоении нюансов.
В этом видеоуроке мы рассмотрим, как очистить диалоги, которые были сняты в неидеальных условиях, и как добавить к этому звуку дополнительную выразительность и качество для окончательного вывода.
Устранение фонового шума
Фоновый шум, вероятно, является наиболее частой проблемой звука в видеоматериале. Кондиционеры или вентиляторы, которые добавляют постоянный гул нашему аудио, — проклятие звукозаписывающих компаний. Однако вы можете быть удивлены, насколько легко удалить это в сообщении (если вы не можете отключить их на съемочной площадке).
После того, как вы выберете «Редактировать клип в Adobe Audition», выполните рендеринг звука, а затем откройте его в Audition.
После открытия клипа на шкале времени Premiere Pro щелкните правой кнопкой мыши Audio и выберите Edit Clip в Adobe Audition . Premiere теперь обработает звук и откроет новый связанный аудиоклип в Audition.
Теперь выберите «Эффекты»> «Подавление шума» (процесс), чтобы удалить шум из диалога.
В Audition выберите часть звука, которая представляет собой просто шум без диалогов, и перейдите к Эффекты> Подавление шума (процесс), затем щелкните Захватить печать шума .Теперь снимите выделение с предыдущего выделения и выделите весь клип.
Audition будет использовать шум, который вы ранее определили, чтобы удалить шум переменного тока из вашего диалога. Если вы установите слишком высокое значение, шум исчезнет, но голос может казаться жестким и роботизированным. Настройка от сорока до шестидесяти процентов обычно устраняет жужжание, не делая звук динамика похожим на звук робота.
После сохранения формы волны звук будет обновлен в Premiere.
Сохраните форму волны, и когда вы вернетесь в Premiere, вы обнаружите, что ваш звук обновлен с настройками из Audition.
Мастер звука
На вкладке «Аудио» выберите трек, затем «Многополосный компрессор» и, наконец, «Трансляция».
Чтобы настроить звук и стандартизировать уровни громкости, перейдите на вкладку Audio и выберите дорожку, на которую вы разместили свой диалог (обычно Track 1 ). В микшере аудиодорожек выберите многополосный компрессор . Дважды щелкните компрессор, чтобы вызвать Options , и выберите Broadcast в предустановках.Это не только повысит уровни звука, но и сделает звук более полным.
Добавьте к голосу говорящего немного верха и басов, добавив параметрический эквалайзер.
В качестве последнего штриха добавьте параметрический эквалайзер . Щелкните поле Options и прокрутите вниз, чтобы выбрать Voice из предустановок. Это добавит басов и верха к голосу говорящего, позволяя ему прорезать любую музыку, которую вы ставите против него.
Щелкните поле Options и прокрутите вниз, чтобы выбрать Voice из предустановок. Это добавит басов и верха к голосу говорящего, позволяя ему прорезать любую музыку, которую вы ставите против него.
Аудио в кино — это целая вселенная, но это не значит, что мы не можем научиться некоторым приемам, особенно когда они помогают нам получать звук более высокого качества, который выделит наши проекты и дополнит мощные визуальные эффекты.
Дополнительные полезные советы и рекомендации по снижению шума и качеству звука можно найти в этих дополнительных статьях.
Изображение на обложке через MikolajS.
Dynamics Processing в Adobe Audition
David Ciccarelli
8 ноября 2018 г.
Функции динамической обработки доступны на всех основных цифровых аудио рабочих станциях (DAW), независимо от того, какую версию вы используете в своей DAW. Мы расскажем об основах динамической обработки, чтобы вы могли приступить к устранению неполадок самостоятельно.
Что такое динамическая обработка?
Динамическая обработка содержит функции редактирования звука, такие как компрессоры, лимитеры, экспандеры, шумоподавители и многое другое. Каждый из них предлагает уникальный способ улучшить ваши аудиофайлы. Чтобы полностью понять, что делают компрессоры, лимитеры, экспандеры и шумоподавители, ознакомьтесь с этим ресурсом по динамической обработке от PreSonus.
Зачем нужна динамическая обработка?
Научиться использовать функции динамической обработки — важный навык, особенно при работе с вокальными аудиодорожками и голосом за кадром.Многие начинающие звукорежиссеры в значительной степени полагаются на пресеты, доступные в выбранной ими DAW. Но предустановки, хотя и удобны для использования с самого начала, могут удерживать вас от создания лучшего аудиофайла, если вы не исследуете, как настроить запись для вашего уникального голоса и звука. Думайте о пресетах как об инструменте вашего обучения. Вы можете использовать их в качестве приблизительного руководства, чтобы увидеть, какие модификации делают вашу запись блестящей, а затем погрузитесь в дальнейшую настройку.
Так легко привыкнуть к использованию пресетов, но по мере обновления DAW и выпуска новых версий программного обеспечения доступные пресеты также могут измениться.Это одна из многих причин, по которым создание пользовательских шаблонов является лучшей отраслевой практикой. По сути, вы захотите сделать свою DAW максимально эффективной, выполнив следующие шаги:
1. Определение набора настроек, которые вам нравятся и которые работают для вас
2. Создание шаблона сеанса, который включает:
— ваш желаемое количество треков
— Плагины и шаблоны — настроены по вашему желанию для улучшения вашего уникального звука.
— Соглашения об именах (для треков, файлов и т. Д.)
3.Сохранение шаблона
4. Надлежащая маркировка ваших шаблонов, например, если у вас есть разные, настроенные для коммерческой работы, повествования и т. Д.
Изучение того, как работает каждый компонент динамической обработки, поможет вам избежать чрезмерной зависимости от пресетов. Узнайте больше о том, как использовать предустановки и как разрабатывать собственные шаблоны сеансов.
Узнайте больше о том, как использовать предустановки и как разрабатывать собственные шаблоны сеансов.
Устранение неполадок Dynamics Processing
Поиграйте с настройками компрессора, лимитера, экспандера и шумоподавителя.Метод проб и ошибок — действительно единственный способ понять влияние каждой функции на аудиофайл, особенно когда речь идет о том, как они улучшают или умаляют качества вашего собственного уникального голоса.
Чтение о том, как каждый из них работает технически, только уведет вас. До тех пор, пока вы не включите сжатие до крайней точки или не установите лимитер на крайне низкое значение, вы не испытаете того, что они на самом деле делают. И это тоже отличный способ устранения неполадок; выберите то, что кажется экстремальным, и вернитесь к более разумным условиям.Это действительно процесс исключения и сокращения до того, что имеет смысл.
Хотя обучение редактированию аудио может показаться ошеломляющим с таким количеством наворотов, которые нужно попробовать, помните, что было время, когда все было гораздо более ручным, трудоемким и давало конечный результат гораздо более низкого качества.
Оставайтесь в курсе улучшений и усовершенствований
Еще одним важным фактором при устранении неполадок в динамической обработке является своевременное отслеживание текущих тенденций в том, как каждый компонент используется сейчас.Аудиоинженеры всегда находят новые способы использования компонентов динамической обработки. И часто им нравится рассказывать о своей инновационной находке. Изучите некоторые публикации по редактированию аудио и подпишитесь на их блоги и каналы YouTube, чтобы быть в курсе того, какие функции DAW используются наиболее интересными способами.
В этом вводном видео показано, сколько компонентов динамической обработки работает. Посмотрев его, подумайте о поиске некоторых публикаций, чтобы следить за тем, как они расширяют свои основные сферы применения.
com/embed/-ZsefTCBFQI?feature=oembed&autoplay=1″ src=»data:text/html;https://www.youtube.com/embed/-ZsefTCBFQI?feature=oembed&autoplay=1;base64,PGJvZHkgc3R5bGU9J3dpZHRoOjEwMCU7aGVpZ2h0OjEwMCU7bWFyZ2luOjA7cGFkZGluZzowO2JhY2tncm91bmQ6dXJsKGh0dHBzOi8vaW1nLnlvdXR1YmUuY29tL3ZpLy1ac2VmVENCRlFJLzAuanBnKSBjZW50ZXIvMTAwJSBuby1yZXBlYXQnPjxzdHlsZT5ib2R5ey0tYnRuQmFja2dyb3VuZDpyZ2JhKDAsMCwwLC42NSk7fWJvZHk6aG92ZXJ7LS1idG5CYWNrZ3JvdW5kOnJnYmEoMCwwLDApO2N1cnNvcjpwb2ludGVyO30jcGxheUJ0bntkaXNwbGF5OmZsZXg7YWxpZ24taXRlbXM6Y2VudGVyO2p1c3RpZnktY29udGVudDpjZW50ZXI7Y2xlYXI6Ym90aDt3aWR0aDoxMDBweDtoZWlnaHQ6NzBweDtsaW5lLWhlaWdodDo3MHB4O2ZvbnQtc2l6ZTo0NXB4O2JhY2tncm91bmQ6dmFyKC0tYnRuQmFja2dyb3VuZCk7dGV4dC1hbGlnbjpjZW50ZXI7Y29sb3I6I2ZmZjtib3JkZXItcmFkaXVzOjE4cHg7dmVydGljYWwtYWxpZ246bWlkZGxlO3Bvc2l0aW9uOmFic29sdXRlO3RvcDo1MCU7bGVmdDo1MCU7bWFyZ2luLWxlZnQ6LTUwcHg7bWFyZ2luLXRvcDotMzVweH0jcGxheUFycm93e3dpZHRoOjA7aGVpZ2h0OjA7Ym9yZGVyLXRvcDoxNXB4IHNvbGlkIHRyYW5zcGFyZW50O2JvcmRlci1ib3R0b206MTVweCBzb2xpZCB0cmFuc3BhcmVudDtib3JkZXItbGVmdDoyNXB4IHNvbGlkICNmZmY7fTwvc3R5bGU+PGRpdiBpZD0ncGxheUJ0bic+PGRpdiBpZD0ncGxheUFycm93Jz48L2Rpdj48L2Rpdj48c2NyaXB0PmRvY3VtZW50LmJvZHkuYWRkRXZlbnRMaXN0ZW5lcignY2xpY2snLCBmdW5jdGlvbigpe3dpbmRvdy5wYXJlbnQucG9zdE1lc3NhZ2Uoe2FjdGlvbjogJ3BsYXlCdG5DbGlja2VkJ30sICcqJyk7fSk7PC9zY3JpcHQ+PC9ib2R5Pg==»/>
Как вы устраняете неполадки в динамической обработке?
У вас есть советы о том, как вы подходите к устранению неполадок обработки динамических данных в Adobe Audition? Поделитесь своими мыслями с нашим сообществом в комментариях ниже!
Дэвид Чиккарелли
Дэвид Чиккарелли — основатель и главный исполнительный директор Voices. Как генеральный директор, он отвечает за определение видения, реализацию стратегии роста и повседневное управление компанией.Он был финалистом Премии EY «Предприниматель года» и Премии Канадского новатора. Он часто пишет о своем предпринимательском пути в Wall Street Journal, Entrepreneur, Forbes и для M.I.T. Исполнительное образование. Он с отличием окончил Институт технологий звукозаписи Онтарио и в настоящее время учится в Гарвардской школе бизнеса.
Как генеральный директор, он отвечает за определение видения, реализацию стратегии роста и повседневное управление компанией.Он был финалистом Премии EY «Предприниматель года» и Премии Канадского новатора. Он часто пишет о своем предпринимательском пути в Wall Street Journal, Entrepreneur, Forbes и для M.I.T. Исполнительное образование. Он с отличием окончил Институт технологий звукозаписи Онтарио и в настоящее время учится в Гарвардской школе бизнеса.
Связаться с Дэвидом на:
Facebook Twitter LinkedIn Голоса Автор блога СтраницаОбработка звуковых петель и управление ими в Adobe Audition: macProVideo.com
Adobe Audition является не только многодорожечным рекордером, но и очень мощным звуковым редактором с некоторыми полезными функциями, которые помогут вам редактировать звуковые петли и управлять ими. Гэри Хибнер показывает, как!
Adobe Audition — это уникальное программное обеспечение для обработки звука, поскольку это редактор звуковых сэмплов, а также многодорожечная DAW. Так что это действительно мастер на все руки в мире аудио. Мне особенно нравится использовать его редактор сэмплов, также известный как редактор одиночных сигналов. Я обнаружил, что могу очень быстро и легко отредактировать аудиофайл способами, которые сильно отличаются от стандартной DAW.В этой статье я покажу вам, как быстро вывести звуковой цикл в Audition, а также очень интересными способами манипулировать и обрабатывать его.
Так что это действительно мастер на все руки в мире аудио. Мне особенно нравится использовать его редактор сэмплов, также известный как редактор одиночных сигналов. Я обнаружил, что могу очень быстро и легко отредактировать аудиофайл способами, которые сильно отличаются от стандартной DAW.В этой статье я покажу вам, как быстро вывести звуковой цикл в Audition, а также очень интересными способами манипулировать и обрабатывать его.
Добавление звуковой петли в Audition
Чтобы добавить звуковую петлю в Audition, вы можете просто перетащить звуковой файл на его интерфейс, и он откроется в виде формы волны одиночной дорожки.
Или вы можете перейти к File> Open и перейти туда, где находится звуковая петля.
Теперь вы увидите осциллограмму звукового контура.Я вытащил стерео файл. Вы увидите левую сторону вверху и правую внизу. Я использовал стерео файл, так как покажу вам, как можно обрабатывать каждый канал отдельно. А теперь повеселимся!
Создание выделения
Если вы перетащите область в форме волны с помощью инструмента выделения (который выбирается по умолчанию при запуске Audition), он сделает выделение на форме волны. Выбранная область будет выделена белым цветом.
Выбранная область будет выделена белым цветом.
Давайте обработаем эту выбранную область, используя некоторые из объединенных эффектов с Audition.Как насчет отмены выбора. Перейдите в меню Effects и выберите Reverse . Теперь будет изменен только этот выбор формы волны.
Насколько это просто? Зайдите и поменяйте местами некоторые другие выборы на вашей форме волны. Если вы щелкните в другом месте формы сигнала за пределами выделения, выделение области будет отменено.
Добавление искажений и обработка задержки
А теперь как насчет добавления некоторого искажения в часть формы волны. Сделайте другое выделение, затем перейдите в Effects> Special> Distortion .Откроется окно эффекта искажения. Нарисуйте несколько случайных узлов на этих положительных и отрицательных графиках, а затем нажмите Применить.
Теперь, когда эта часть все еще выделена, давайте добавим дополнительную обработку. Как насчет задержки? Перейдите в Effects> Delay и Echo> Delay .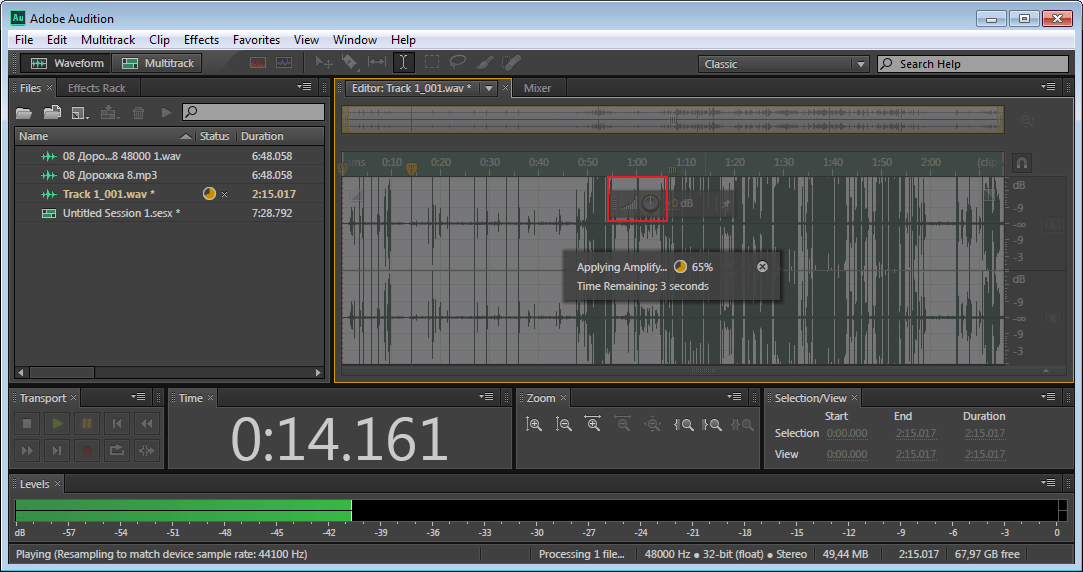 В окне задержки увеличьте микс до 70% на левом канале и 80% на правом канале. Используйте время задержки 120 мс слева и время задержки 180 мс справа и нажмите «Применить».Посмотрите, как можно добавить несколько эффектов обработки к одному и тому же выделению. Зайдите и добавьте некоторые другие задержки к своему звуку или даже попробуйте реверберацию на выбранных звуках.
В окне задержки увеличьте микс до 70% на левом канале и 80% на правом канале. Используйте время задержки 120 мс слева и время задержки 180 мс справа и нажмите «Применить».Посмотрите, как можно добавить несколько эффектов обработки к одному и тому же выделению. Зайдите и добавьте некоторые другие задержки к своему звуку или даже попробуйте реверберацию на выбранных звуках.
Редактирование громкости формы волны
Если после некоторой обработки вы обнаружите, что элементы вашей формы волны достигают пика громкости, вы можете выбрать эту область и уменьшить ее с помощью ручки громкости на экране, и она соответствующим образом отрегулирует форму волны . Я обнаружил, что мне нужно отредактировать громкость выделений, к которым я применил сильные искажения и обработку реверберации.
Отдельная обработка левого и правого каналов
Вы можете добавить отдельную обработку для левого и правого каналов. Для этого щелкните L или R, чтобы отключить звук канала, затем, если вы сделаете выбор, вы увидите, что он создан только на том канале, который отключен.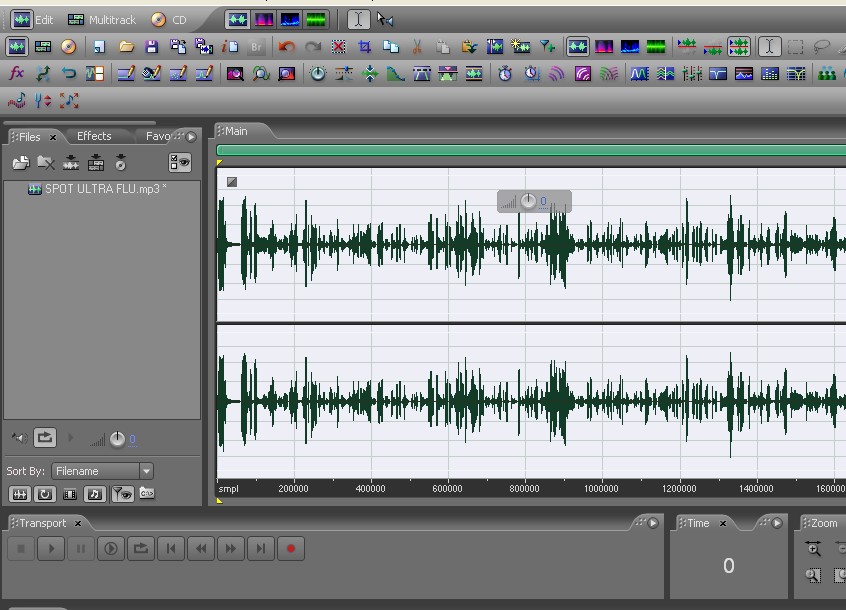 Я сойду с ума и добавлю разные эффекты модуляции на каждый канал. Я добавлю припев слева и флэнджер справа. Вы действительно можете получить сумасшедшие эффекты и по-настоящему манипулировать звуком вашего цикла.
Я сойду с ума и добавлю разные эффекты модуляции на каждый канал. Я добавлю припев слева и флэнджер справа. Вы действительно можете получить сумасшедшие эффекты и по-настоящему манипулировать звуком вашего цикла.
Использование избранного
На вкладке «Избранное» также есть несколько удобных предустановок.Попробуйте некоторые из них по вашему выбору. Я собираюсь использовать предустановку «Телефонный голос» для некоторых своих аудиодорожек или, возможно, даже предустановку «Повышение высоты звука».
Time and Pitch Stretching
Что действительно хорошо работает, так это растяжение по времени или изменение высоты звука. Сделайте выделение и перейдите к Effects> Time and Pitch> Stretch and Pitch (process) . Растяните звук на что-нибудь резкое, например на 200%, и установите Pitch Shift на -5 полутонов.
Когда вы будете довольны обработкой и обработкой звука, перейдите в меню File> Save As… и выберите формат для сохранения звуковой петли.
Заключение
Вот как использовать Audition для добавления эффектов и обработки в уникальные области вашей звуковой волны. Это похоже на работу с вашими звуковыми петлями на микроуровне, но приятно попасть туда и добавить эту индивидуальную обработку к вашему звуку и создать несколько разных звуковых петель. Так что попробуйте это. Вы можете экспортировать звуковые петли, вытащить их в Audition, добавить различные формы обработки (а также попробовать некоторые другие эффекты, которые у него есть), а затем сохранить этот звуковой цикл и вернуть его в свою песню.
Гэри Хибнер Гэри Хибнер — энергичный южноафриканский звукорежиссер и технический руководитель Apple! Гэри был вовлечен в музыкальную индустрию Южной Африки в течение десяти лет, и за это время он также участвовал в звуковом дизайне и производстве музыки для многих рекламных агентств и медиа-домов. Гэри — преданный пользователь Logic и Ableton, но он также балуется Cubase, FL Studio, Studio One и эзотерическими инструментами звукового дизайна, такими как Max / MSP и CSound.
Как очистить звук с помощью Adobe Audition
Аудио можно рассматривать как темное искусство для всех, кто плохо знаком с видео; какой микрофон следует использовать, какие настройки и как очистить звук до его использования?
Немногие фотографы понимают, что во многих случаях звук важнее изображения. Часто можно обойтись короткими промежутками не в фокусе и нестабилизированными кадрами, но неправильно со звуком, и он выделяется на милю.
Не знаете, какой микрофон вам нужен? Тогда ознакомьтесь с нашим подробным руководством о том, какой микрофон вам нужен и как им пользоваться.Если вы ведете видеоблог, ознакомьтесь со статьей Джеффа о лучших микрофонах для видеоблога
.Мы все слышали слишком тихий звук, связанный с фоновым шумом или просто немного повсюду. К счастью, чаще всего это не так сложно исправить, не тратя на это слишком много времени.
Первое, что нужно сделать, это зайти в такое приложение, как Adobe Audition; вы можете получить бесплатную пробную версию на https://www. adobe.com/uk/
adobe.com/uk/
После открытия перетащите аудио, которое хотите очистить, прямо в Audition и приступайте к работе.
01 Открытие аудиофайла
Перетащите аудиофайл, который вы хотите отредактировать, на панель файлов Audition. Если у вас есть файл с фильмом, и вы не отделили звук от видео, не волнуйтесь. Вы можете перетащить его в Audition. Приложение автоматически разделит их.
02 Нормализовать звук
Используйте Ctrl-A или Cmd A, чтобы выбрать всю шкалу времени, затем «Эффекты»> «Амплитуда и сжатие»> «Нормализовать (процесс)», а затем «Нормализовать до 98%» и «Нормализовать все каналы» и нажмите «Применить».Вы должны увидеть увеличение формы волны.
03 Нормализовать сложный звук
Иногда вы обнаруживаете пики на форме волны, которые мешают вам нормализовать волну; это может быть хлопок, кашель или что-то еще, что вызывает резкие скачки звука.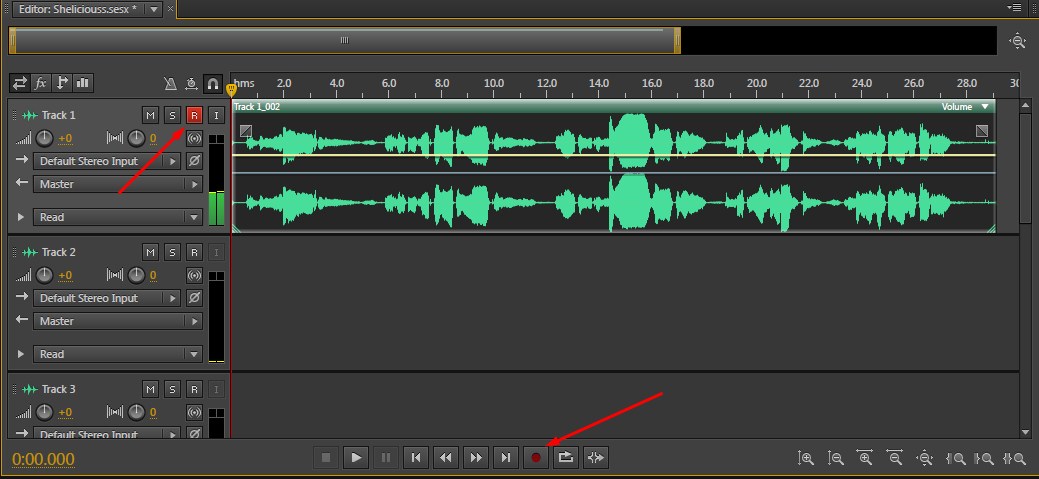 Вы можете решить эту проблему одним из двух способов в зависимости от того, нужен ли вам этот фрагмент звука или нет.
Вы можете решить эту проблему одним из двух способов в зависимости от того, нужен ли вам этот фрагмент звука или нет.
04 Уменьшить непонятный звук
Если звук, вызывающий всплеск, является чем-то, что вам нужно, скажите смех или хлопните, затем используйте Курсор, чтобы выбрать всплеск звука, а затем используйте регулировку амплитуды в диалоговом окне рядом с формой волны, чтобы уменьшить уровень звука.
05 Удалить сложный звук
Более радикальный вариант — удалить неподходящий звук. Выберите шип курсором и нажмите «Удалить». Это полностью удалит его с временной шкалы. Мне часто нравится нормализовать звук перед тем, как начать процесс редактирования, чтобы услышать именно то, что у меня есть.
06 Убрать фоновый шум
Одна из самых больших проблем со звуком — фоновый шум; это может быть кондиционер, вентиляторы, движение или все, что вы услышите, только если сосредоточитесь на звуке.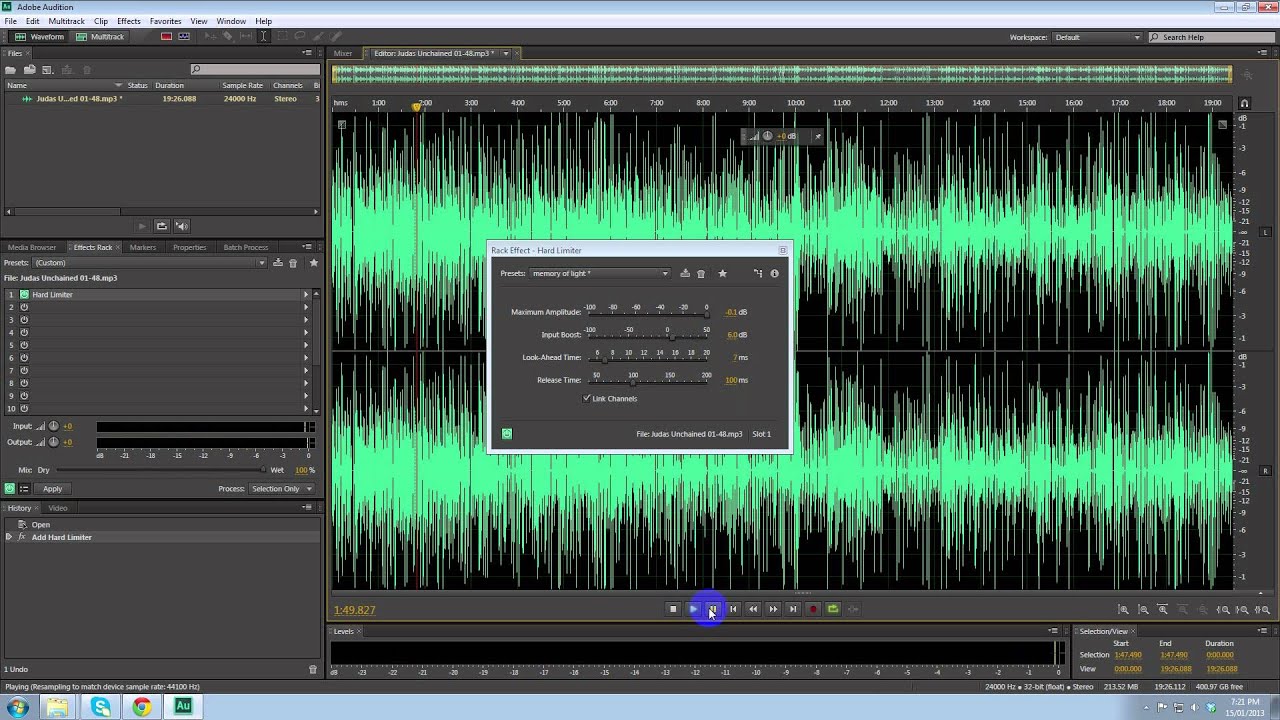 Хотя удалить все невозможно, вы можете легко удалить дрон или постоянные звуки. Начните с поиска места тишины в вашем саундтреке; вам нужно будет увеличить масштаб. Затем выделите небольшой участок.
Хотя удалить все невозможно, вы можете легко удалить дрон или постоянные звуки. Начните с поиска места тишины в вашем саундтреке; вам нужно будет увеличить масштаб. Затем выделите небольшой участок.
07 Снимок шума
Выберите «Эффекты»> «Подавление / восстановление шума»> «Захватить печать с шумом» и согласитесь. Теперь выберите всю форму волны и вернитесь к Эффекту> Подавление / восстановление шума> Процесс подавления шума, выберите точку на 0 Гц и переместите ее, чтобы она соответствовала графику, а затем повторите для 24000 Гц.Теперь нажмите «Воспроизвести», чтобы прослушать эффект, отрегулируйте эффект с помощью двух ползунков и нажмите «Применить».
08 Уменьшить эхо
Echo — еще один фактор, который может стать настоящей проблемой, если вам нужен звук профессионального качества. К счастью, в Audition появилась новая функция под названием DeReverb. Снова выберите всю форму волны и «Эффекты»> «Подавление / восстановление шума», используйте ползунок «Сумма», чтобы настроить эффект, и нажмите «Применить».
09 Усилитель вокала
Вот ваш звук, надеюсь, очищен и звучит намного лучше, чем когда он был загружен с вашего диктофона или камеры.Хотя он уже может звучать лучше, есть еще множество эффектов, которые вы можете применить для улучшения звука вашего аудио. Самый быстрый находится в меню «Эффекты»> «Специальные»> «Усилитель вокала». Это небольшой импульс, но он действительно имеет значение.
Научитесь использовать Adobe Audition
Я пришел в сферу электронного обучения окольным путем. Я работал с графическим дизайном, а затем прошел обучение, прежде чем перейти в eLearning Brothers. Я не звукорежиссер.Но я здесь, чтобы сообщить вам, что вам не обязательно приходить, чтобы расширить свои курсы электронного обучения за счет улучшения качества звуковых дорожек.
В большинстве случаев ваш голосовой талант может записать весь курс за одну сессию, что обеспечивает стабильное качество звука для каждой дорожки.
Однако никогда не знаешь, когда клиент решит, что произношение неверно, предложение нужно изменить или информацию нужно представить иначе. По любому количеству причин мне нужно будет попросить наших специалистов по озвучиванию записать новый звук, который мы называем «пикапы».
И именно здесь возникает большинство проблем со звуком. Различия в качестве звука могут варьироваться от практически незаметных до «Это тот же человек, что и раньше?»
Очень важно привести новый звук в соответствие с исходной записью. Самостоятельное редактирование аудио сэкономит много времени и средств на общение и планирование с третьей стороной. Или, что еще хуже, прохождение курса с явными проблемами со звуком
Редактор сигналов
Используя интерфейс Audition по умолчанию, когда вы открываете аудиофайл, первое, что вы видите, — это редактор формы волны на самой большой панели.
Горизонтальная ось представляет время, а вертикальная ось представляет амплитуду звука в любой заданной точке дорожки, показанную в децибелах.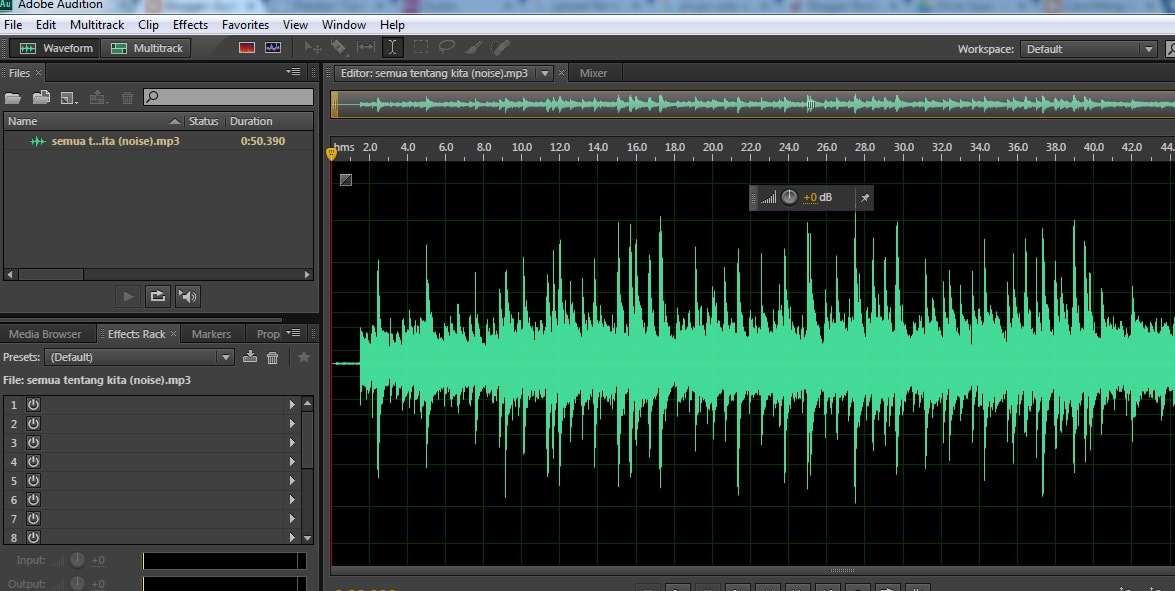
- Плоская горизонтальная линия в центре сигнала показывает, где есть тишина.
- Красная вертикальная линия, называемая ползунком, указывает момент времени, в котором вы в данный момент находитесь на дорожке.
- Щелчок левой кнопкой мыши в любом месте формы волны переместит указатель воспроизведения в эту точку на временной шкале дорожки.
Запись звука
В большинстве случаев звук, с которым я работаю, записывается нашим специалистом по озвучиванию по контракту удаленно. Тем не менее, бывают случаи, когда просто удается записать сеанс в нашем офисе. У нас есть комната, специально созданная для записи звука. Чтобы увидеть часть оборудования, необходимого для записи собственного звука, ознакомьтесь с этим сообщением в блоге:
Как сделать собственную звуковую будку для лучшего озвучивания
Подготовка к сеансу записи
У меня всегда наготове две копии сценария — одна для таланта и одна для меня.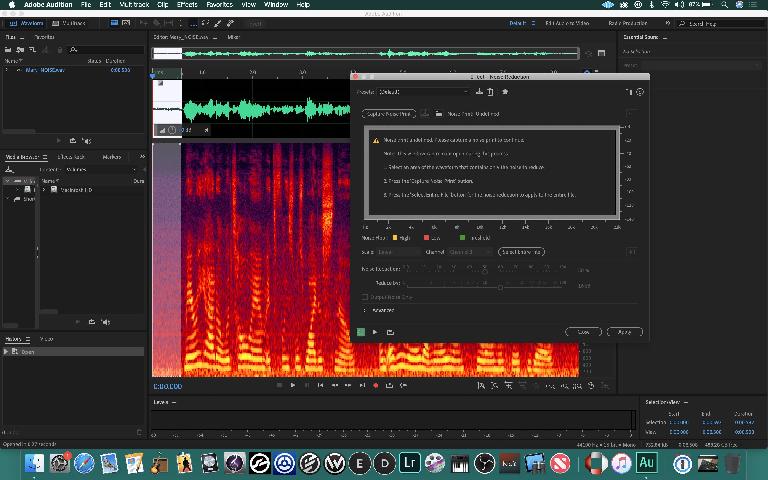 Мне также нравится, когда открывается Audition и открывается новый аудиофайл, готовый к работе.
Мне также нравится, когда открывается Audition и открывается новый аудиофайл, готовый к работе.
Чтобы открыть новый пустой аудиофайл, вы можете:
- Используйте раскрывающееся меню File> New> Audio File
- Используйте значок плюса над списком открытых файлов
- Используйте горячие клавиши клавиатуры: Ctrl-Shift-N
Откроется диалоговое окно, в котором вы можете дать файлу имя и установить некоторые базовые настройки.
Для наших настроек мы используем частоту дискретизации 44100, каналы установлены на моно, а битовую глубину — 16.
Наконец, для обеспечения наилучшего качества передачи голоса рекомендуется, чтобы во время сеанса присутствовали специалисты. Сидение может ограничить объем легких.
Отображение спектральной частоты
Редактор формы волны позволяет видеть, где вы находитесь на временной шкале данного файла, но он показывает комбинированную частоту всех звуков в любой заданной точке. Для некоторых методов редактирования, которые мы хотим рассмотреть, нам нужен способ визуализации различных частот по отдельности.
Войдите в отображение спектральной частоты.
На панели инструментов расположен прямоугольник с неровными вертикальными линиями. Вы также можете нажать Shift-D.
- Нижние частоты внизу спектрального дисплея
- Верхние частоты вверху
- Объем представлен цветом
- Тишина черная
- Более мягкие звуки фиолетового цвета
- Средние звуки красного цвета
- Самые громкие звуки — желтым цветом
Снижение шума
Подавление шума — ваш первый шаг к улучшению качества звука.Это поможет убрать весь окружающий фоновый шум
Используя образец звука, первое, что мы хотим сделать, это найти самый большой отрезок, где он должен быть беззвучным, но не полностью.
- В редакторе формы сигнала почти тишина — это когда форма сигнала почти горизонтальна, но не на 100% плоская. В этой строке все еще есть неровности.
- На спектральном дисплее вы можете увидеть немного фиолетового цвета, охватывающего нижнюю часть дисплея.

Выделите этот отрезок «тишины» на осциллограмме, щелкнув и удерживая левую кнопку мыши при перетаскивании мыши до тех пор, пока сигнал не станет активным.
Вы можете прослушать только этот фрагмент на повторе и услышать окружающий шум. Он тихий, поэтому при этом вам нужно увеличить громкость.
Вы можете услышать небольшой гул и легкий щелчок, как будто кондиционер работает.
1. Выделив этот раздел, перейдите в раскрывающееся меню и выберите «Эффекты»> «Подавление / восстановление шума»> «Захватить печать шума». Это также можно сделать, нажав Shift-P.
Вы увидите небольшое диалоговое окно, объясняющее, что вы сделали, но это поможет Audition определить, что следует считать беззвучным.
2. Как только это будет сделано, щелкните за пределами выбранной области в редакторе сигналов и выберите всю дорожку. Вы можете сделать это, нажав Ctrl-A.
3. Вернитесь в раскрывающееся меню Эффекты> Подавление шума> Подавление шума (процесс) или Ctrl-Shift-P.
Now Audition открывает новое окно с дисплеем и несколькими ползунками, чтобы помочь найти лучшие настройки того, как применить только что снятый шумовой отпечаток. Вы можете проверить возможные настройки, прежде чем вносить изменения.
4. В нижнем левом углу окна шумоподавления есть кнопка питания, кнопка воспроизведения и кнопка повтора. Включите питание, чтобы он стал зеленым, а кнопку повтора включили, чтобы значок стал синим, а затем нажмите кнопку воспроизведения.
5. Включив кнопку питания, вы можете предварительно просмотреть, как будет звучать процесс. Сравните с оригиналом, отключив питание эффекта.
Убедившись, что настройки эффекта подходят, нажмите «Применить».Теперь эта точка шума, которую мы зафиксировали ранее, будет удалена со всего трека, удалив весь этот небольшой фон на заднем плане!
ДеЭссер
Чтобы убрать излишние звуки «S» и «C», называемые шипением, мы хотим использовать инструмент под названием DeEsser, но сначала нам нужно захватить некоторую информацию, поэтому мы откроем новый визуализатор под названием Frequency Analysis из выпадающие меню.
1. Выберите «Окно»> «Частотный анализ» или нажмите Alt-Z на клавиатуре.
2.Используя спектральный дисплей, определите области, в которых звуки «S» наиболее активны.
3. Используйте курсор, чтобы нарисовать рамку выбора прямо вокруг этой области.
4. Нажмите пробел, чтобы начать воспроизведение этого фрагмента в цикле, затем в окне частотного анализа нажмите на позицию удержания 1 чуть выше и справа от графика.
Это захватывает данные о точке на частоте, которую мы будем использовать для очистки шипения.
5. Теперь переместите указатель воспроизведения в положение, где вы можете видеть график захваченной частоты красным цветом.
6. Затем в раскрывающемся меню выберите «Эффекты»> «Амплитуда и сжатие»> «ДеЭссер».
Откроется новое окно, которое мы будем использовать для ввода некоторых данных из частотного анализа.
7. Наведите указатель мыши на самый высокий пик частотного графика, чтобы найти центральную частоту для окна DeEsser.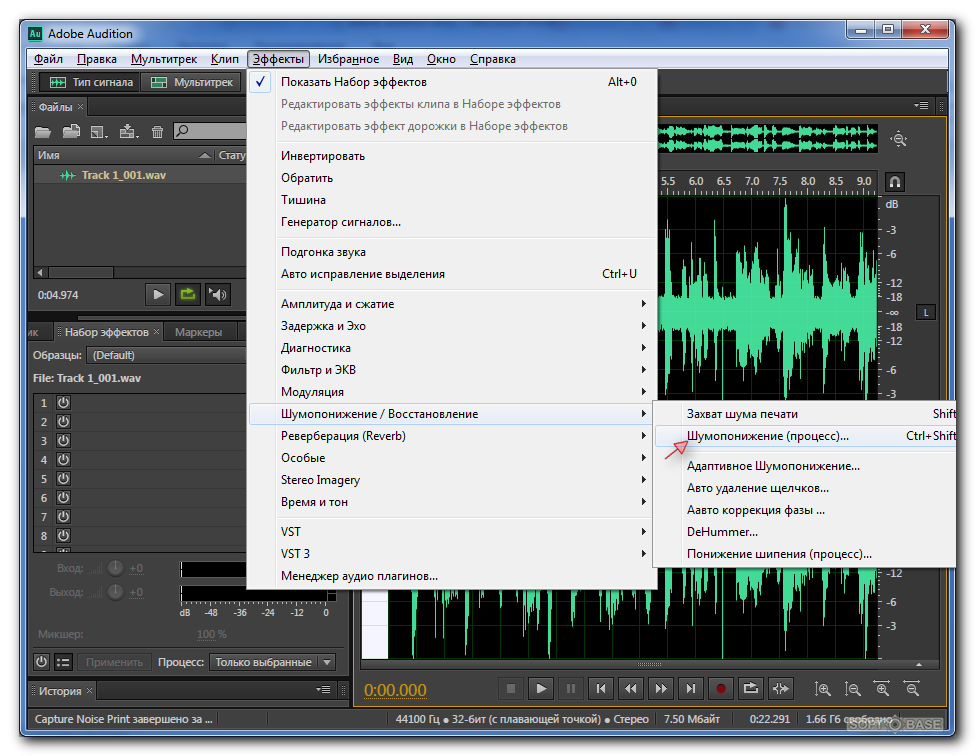
8. Используйте число, отображаемое под графиком частот, «Курсор: XXXX Гц».
9. Затем измерьте разницу в частоте между тем местом, где частота сначала увеличивается влево от пика, и тем, где она спадает после пика.
10. Вычтите меньшее число из большего числа и используйте результат в качестве настройки полосы пропускания в окне DeEsser.
11. Затем найдите правильную настройку порога, выбрав всю дорожку в редакторе формы волны, а затем предварительно просмотрев эффект в окне DeEsser.
Во время воспроизведения дорожки следите за уменьшением усиления.
- Если уменьшение усиления активно только в те моменты, когда, как вы знаете, были проблемы с сибилянтом, то настройка порога верна.
- Если он никогда не активируется, порог слишком высокий, а если он постоянно активен, то порог слишком низкий.
Если вы довольны результатом, нажмите «Применить».
И вот как вы можете очистить звук в Adobe Audition!
eLearning Команда Brothers Custom Solutions имеет огромный опыт работы с артистами озвучивания, аудио и видео, а также многим другим, чтобы создавать потрясающие возможности электронного обучения. Свяжитесь с нами, чтобы узнать больше о том, как мы можем разработать для вас решение для обучения.
Свяжитесь с нами, чтобы узнать больше о том, как мы можем разработать для вас решение для обучения.
Adobe Audition Review (плюс мои любимые инструменты Audition для подкастинга)
В этом обзоре Adobe Audition мы рассмотрим, почему вы можете использовать его для создания звука.
В наши дни существует так много возможностей для записи и редактирования аудио. Adobe Audition считается вариантом «премиум» по нескольким причинам.
Во-первых, это чрезвычайно мощная, интуитивно понятная и гибкая DAW («DAW», кстати, означает «Digital Audio Workstation»).
Во-вторых, его использование требует ежемесячной абонентской платы. Вот тут-то и пригодится часть «Creative Cloud».
Хотя я знаю, что могу записывать и редактировать аудио бесплатно с помощью Audacity или платить единовременную плату и получать Reaper, я всегда придерживался Audition на протяжении многих лет.
Однако не существует единственной «правильной» DAW, которую можно было бы использовать. Это действительно больше о том, как вы их используете.
Это действительно больше о том, как вы их используете.
Если вы придерживаетесь одного и действительно овладеете им, это сэкономит вам время в долгосрочной перспективе и означает, что вы получите оптимальное качество звука для своего шоу.
В этом обзоре Adobe Audition я расскажу вам о некоторых из моих любимых функций и процессов, когда дело доходит до подкастинга с помощью Adobe Audition. И если вы оказались здесь, не полностью проданными на Audition, не стесняйтесь проверить нашу основную статью о программном обеспечении для подкастов.
Сделайте свой подкаст бесплатным с Launch Essentials
Мы покажем вам точные шаги, от записи до редактирования и выпуска!
Ознакомьтесь с курсом
Но, если вы здесь, чтобы получить полную информацию о самой Audition, то давайте начнем с того, что посмотрим на стоимость использования этого программного обеспечения…
Стоимость Adobe Audition
Напомним, что в рамках нашего обзора Adobe Audition наша ссылка является аффилированной. Это означает, что мы получим небольшую комиссию, если вы зарегистрируетесь в Adobe Audition Creative Cloud, но без дополнительных затрат для себя!
Это означает, что мы получим небольшую комиссию, если вы зарегистрируетесь в Adobe Audition Creative Cloud, но без дополнительных затрат для себя!
Ежемесячная стоимость Adobe Audition CC составляет 29,99 долларов США или 30,34 фунтов стерлингов, хотя годовой план, оплачиваемый на ежемесячной основе, снижается до 19,99 долларов США или 19,97 фунтов стерлингов
Предоплаченная годовая стоимость Adobe Audition CC составляет 239,88 долларов США или 238,42 фунтов стерлингов
Adobe также предлагает пакет «Все приложения», который дает вам доступ к более чем 20 приложениям (включая Audition, Photoshop и Illustrator).
Ежемесячная стоимость пакета Adobe All Apps составляет 74 доллара США.99 или 75,85 фунтов стерлингов, хотя годовой план с ежемесячной оплатой снижается до 49,99 долларов США или 49,94 фунтов стерлингов
Предоплаченная годовая стоимость пакета Adobe All Apps составляет 599,88 долларов США или 596,33 фунтов стерлингов
Студенты и преподаватели имеют право на скидку с пакетом «Все приложения». Здесь ежемесячная стоимость составляет 19,99 долларов США или 16,24 фунтов стерлингов, а годовая стоимость составляет 239,88 долларов США или 196,30 фунтов стерлингов.
Здесь ежемесячная стоимость составляет 19,99 долларов США или 16,24 фунтов стерлингов, а годовая стоимость составляет 239,88 долларов США или 196,30 фунтов стерлингов.
Характеристики
Adobe Audition — одна из тех программ, в которых вы можете открывать для себя новые функции каждый раз, открывая ее. Там мало что можно сделать.
Итак, вместо того, чтобы пытаться пройти абсолютно все, я решил вместо этого перечислить мои любимые и наиболее часто используемые процессы.
Я использую их для самых разных подкастов. От одноголосных шоу, таких как Podcraft, до многосерийных звуковых драматургов, таких как «Враждебные миры».
Многодорожечная запись в Adobe Audition
Возможность записи на несколько дорожек с помощью отдельных микрофонов дает вам большую гибкость и контроль.
Вы можете установить уровни усиления, соответствующие голосу каждого человека, а затем назначить им индивидуальный эквалайзер и обработку при постобработке.
При создании звуковых драм я часто записываю группы актеров прямо в мультитрековый Adobe Audition. Эта функция также может быть полезна при записи дискуссионного шоу в стиле «круглого стола».
Эта функция также может быть полезна при записи дискуссионного шоу в стиле «круглого стола».
Эффекты клипа и трека
В процессе редактирования я применю к своим аудиоклипам различные эффекты.
В Adobe Audition вы можете применять эффекты ко всей дорожке или к отдельным клипам.Эти эффекты могут быть любыми, от компрессии и эквалайзера до реверберации или телефонных фильтров.
Они полностью неразрушающие, поэтому они не будут постоянно вносить какие-либо изменения в ваши клипы, и вы можете легко включать и выключать эффекты.
Обзор Adobe Audition: Адаптивное шумоподавление
Многие подкастеры используют динамические микрофоны, что может означать наличие определенного уровня шипения под их звуком.
Подавление шума отлично подходит для очистки этого. Традиционно этот процесс работает путем ручного взятия образца (около 20 секунд) типа «шума», который вы хотите удалить, а затем его применения ко всему клипу.
Традиционно этот процесс работает путем ручного взятия образца (около 20 секунд) типа «шума», который вы хотите удалить, а затем его применения ко всему клипу.
Audition работает как эффект трека в мультитреке. Даже с настройками по умолчанию он блестяще очищает вокальные дорожки. Затем вы можете экспортировать эти дорожки, чтобы создать новую «чистую» версию звука для работы.
Приспосабливается к уровню шума под вокалом во время обработки.Так что даже если вы сильно настраивали усиление во время записи, адаптивное шумоподавление, как ни странно, адаптируется к вариациям.
Спектральный анализ
В то время как постоянное шипение — это одна из форм нежелательного шума, другая — это отдельные звуки вещей на заднем плане во время записи. Это может быть что угодно, от лая собаки до звонка телефона.
Если такой шум случается во время разговора, и то, что он говорит, необходимо для разговора, то вы не можете отредактировать его в традиционном «вырезанном» смысле.
С помощью спектрального анализа вы можете посмотреть на звук в частотной форме, выделить нежелательный звук и буквально стереть его.
Как и у любого другого вида реставрационных работ, есть ограничения, но бывают случаи, когда этот процесс может работать как по волшебству и действительно помочь вам в крайнем случае.
Конверты
Каждый клип и трек внутри мультитрека Audition проходят через линии «конверта». На самих клипах вы можете добавлять ключевые кадры к этим конвертам, что дает вам полный контроль над уровнями громкости и возможность панорамирования звука слева направо.
Под каждой дорожкой есть также выпадающая область с меню «Показать конверты».
Это дает вам возможность проделать эту работу с дорожкой, а не с самим клипом. Это означает, что вы можете менять местами разные клипы, сохраняя при этом изменения громкости и панорамирования.
Здесь вы также можете управлять огибающей эквалайзера. Это замечательно, если вы не хотите применять определенную настройку эквалайзера ко всей дорожке, а хотите точечно обработать определенные области.
Чаще всего в подкастинге конверты используются для управления уровнями громкости музыки и музыкальных кроватей, постепенным исчезновением, появлением и «приглушением» речи.
Соответствие громкости
Уровни громкости могут быть проблематичными для подкастеров. Есть потенциальные вариации от сегмента к сегменту, от эпизода к эпизоду и шоу к показу.
Общая «громкость» фрагмента звука обычно измеряется в LUFS. К сожалению, существует около 10 различных «отраслевых стандартов» соглашений о том, насколько громким должен быть подкаст, в зависимости от того, кого вы спрашиваете.
Обычно они варьируются от -16LUFS (довольно громко) до -24LUFS (довольно тихо). Я склонен идти на компромисс с -19LUFS.
Что бы вы ни выбрали, настройку громкости в Adobe Audition сделать проще простого. Вы просто перетаскиваете свой файл в окно Match Loudness, вводите «-19» или что угодно, что хотите, нажимаете Run, и вперед.
Adobe Audition Essential Sound
Панель Essential Sound помогла упростить Adobe Audition и сделать ее более доступной для новичков.
По сути, это еще один способ добавления эффектов к вашим клипам, но гораздо более управляемый.
Он работает путем выбора клипа в вашем мультитреке и присвоения ему категории. Это Dialogue , Music , SFX и Ambience .
После выбора каждая категория имеет множество эффектов, из которых вы можете выбирать. В «Диалоге», например, вы найдете такие вещи, как «Сделать дистанционно», «По внутренней связи» или даже «Голос подкаста».
А в SFX вы найдете такие вещи, как «В большой комнате» или «Снаружи».
Вы также можете использовать элементы управления Essential Sound для регулировки и установки громкости клипа, панорамирования и уровней реверберации.
Обзор Adobe Audition — Резюме
Это некоторые из основных причин, по которым я решил подписаться на Adobe Creative Cloud и использовать Adobe Audition для создания своих подкастов.
Я не большой поклонник моделей с подпиской, но регулярные обновления означают, что у меня всегда есть самая последняя версия с любыми новыми функциями, которые они развернули.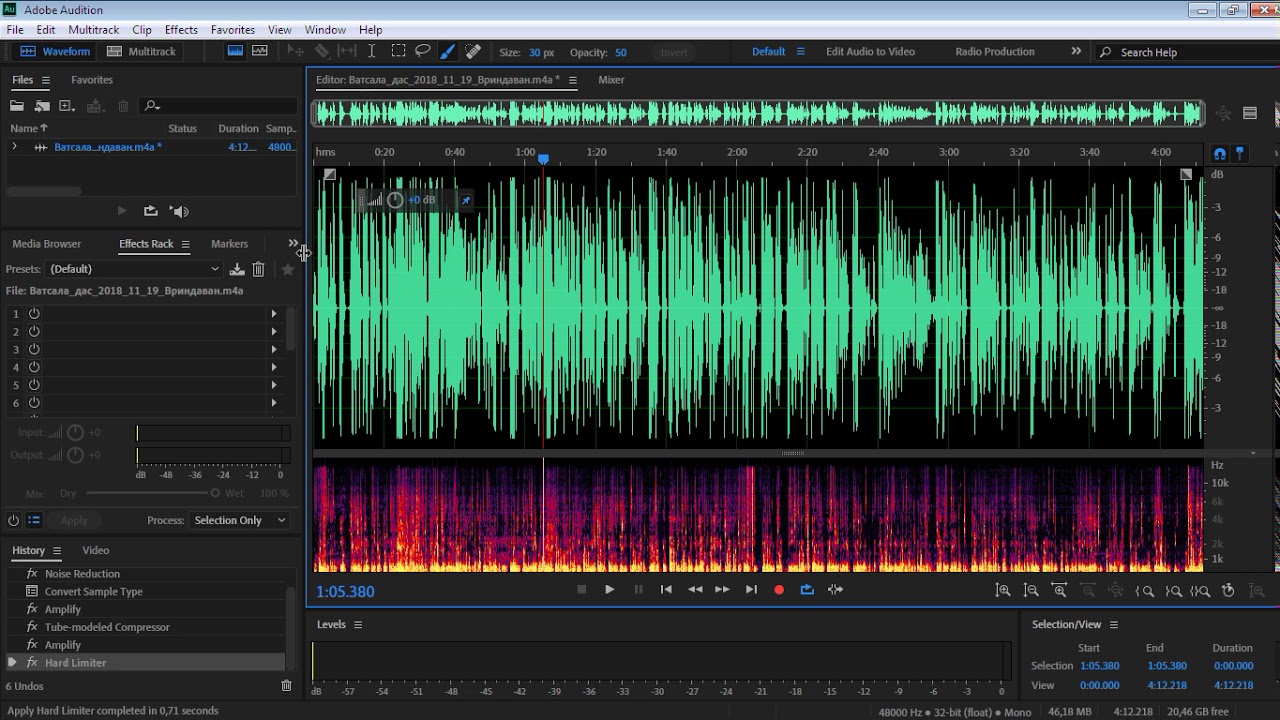
Это также означает, что я могу получить доступ к таким вещам, как Photoshop и Premier Pro — программам, которые я никогда не мог себе позволить купить сразу.
Если вы полный новичок без опыта работы со звуком и хотите начать свой первый подкаст, я всегда рекомендую проверить воду с помощью Audacity. Это бесплатно, и, хотя и далеко не так мощно и гибко, как Audition, вы все же можете многое там сделать. См. Наше сравнение Audacity и Audition для получения дополнительной информации.
Но если вы хотите улучшить свою игру, оптимизировать рабочий процесс и действительно улучшить качество своего подкаста, то я рекомендую вам попробовать Adobe Audition!
Если Adobe Audition и Audacity кажутся слишком сложными, попробуйте Alitu — приложение для создания подкастов.Это поможет вам значительно упростить процесс создания звука.
Если вы хотите погрузиться в изучение Audition с нуля, ознакомьтесь с курсом Майка Рассела «Начало работы с Adobe Audition» в Академии Podcast Host Academy!
Как быстро и легко очистить плохой звук в Adobe Audition CC
Как быстро и легко очистить плохой звук в Adobe Audition CC | ArtlistПостпродакшн
18 мая 2016
К Robert Hardy · читается 2 мин.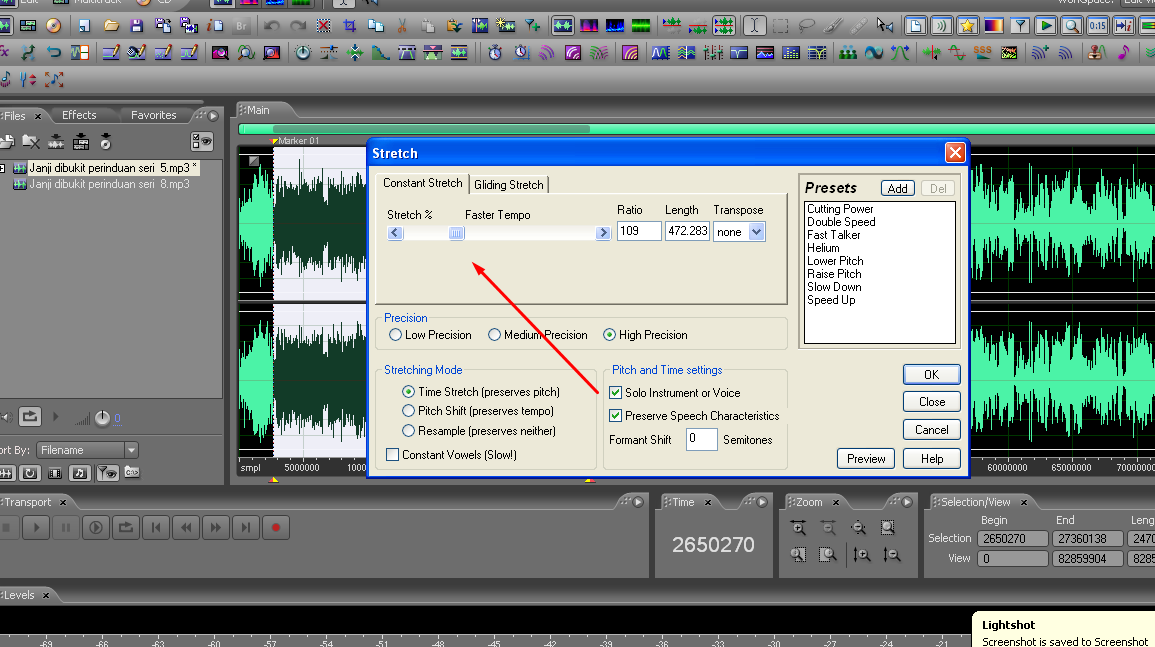 Мы все были там.Вы находитесь в середине монтажа, и внезапно вы выбираете клип, на фоне которого звучит какой-то ужасный гул. Хуже того, вы возвращаетесь назад и понимаете, что в каждом клипе из этой сцены ужасный звук. А может, собака начинает лаять посреди кадра, звонит телефон или над головой пролетает самолет. У вас есть два варианта: вы можете выбросить звук и записать его снова, или вы можете заняться процессом исправления исходного клипа. К счастью, Adobe Audition CC, которая в прошлом месяце представила мощные функции своего программного обеспечения, позволяет невероятно просто исправить наиболее распространенные проблемы со звуком, с которыми вы столкнетесь, в том числе упомянутые выше.В новом учебнике от Руана Лоттера на TunnelvizionTV он показывает вам два быстрых и простых метода борьбы с гулом и раздражающим фоновым шумом, таким как телефонный звонок. Используя эти методы, вы будете готовы исправить многие из распространенных проблем со звуком, с которыми вы столкнетесь.
Мы все были там.Вы находитесь в середине монтажа, и внезапно вы выбираете клип, на фоне которого звучит какой-то ужасный гул. Хуже того, вы возвращаетесь назад и понимаете, что в каждом клипе из этой сцены ужасный звук. А может, собака начинает лаять посреди кадра, звонит телефон или над головой пролетает самолет. У вас есть два варианта: вы можете выбросить звук и записать его снова, или вы можете заняться процессом исправления исходного клипа. К счастью, Adobe Audition CC, которая в прошлом месяце представила мощные функции своего программного обеспечения, позволяет невероятно просто исправить наиболее распространенные проблемы со звуком, с которыми вы столкнетесь, в том числе упомянутые выше.В новом учебнике от Руана Лоттера на TunnelvizionTV он показывает вам два быстрых и простых метода борьбы с гулом и раздражающим фоновым шумом, таким как телефонный звонок. Используя эти методы, вы будете готовы исправить многие из распространенных проблем со звуком, с которыми вы столкнетесь. Я должен упомянуть, что в этом видео есть легкая фоновая музыка, из-за чего трудно точно услышать, что происходит, особенно с шумоподавлением. Тем не менее, процессы, показанные на видео, точны, и Руан хорошо их объясняет.
Я должен упомянуть, что в этом видео есть легкая фоновая музыка, из-за чего трудно точно услышать, что происходит, особенно с шумоподавлением. Тем не менее, процессы, показанные на видео, точны, и Руан хорошо их объясняет.При выполнении этих процессов в Audition следует упомянуть одну важную вещь. При удалении определенных частот, как это сделал Руан с телефонным звонком в учебнике, вполне вероятно, что вы также собираетесь удалить некоторые частоты, которые хотите сохранить. В зависимости от того, насколько большой кусок вы удалите из своего аудио, он может сделать остальную часть довольно неестественной и тонкой. Чтобы исправить это, вы обычно можете применить некоторые базовые эффекты эквалайзера и сжатия (из которых Audition имеет массу отличных опций), а затем просто настроить удаленные частоты, пока клип снова не будет хорошо звучать.Это урок на другой день, но если вы столкнетесь со странным, тонким звуком после применения этих методов, эквалайзер часто является лучшим местом, чтобы начать поиск исправления.