Как перевести photoshop на английский: Изменение языковых настроек для приложений Creative Cloud
Быстро меняем русский язык интерфейса на английский в графическом редакторе Adobe Photoshop CC 2017 и наоборот
Zheka Графика Просмотров: 9162 Открываем папку C:\Program Files (x86)\Adobe\Adobe Photoshop CC 2017 (32 Bit)\Locales\ru_RU\Support Files — если у вас 32-битная версия фотошопа, которая установлена в 64-битной ОС.
В противном случае ваш фотошоп будет установлен в папке C:\Program Files (дальше стандартный путь к программе).
В открытой папке видим файл tw10428.dat. Переименовываем его, например, на tw10428.back.
После данных действий Adobe Photoshop CC 2017 — имеет английский интерфейс.
Для изменения английского языка на русский снова открываем вышеописанную папку и переименовываем файл tw10428.back на tw10428.dat.
Теперь у нас Adobe Photoshop CC 2017 снова имеет русскоязычный интерфейс.
Видео по изменению языка в Adobe Photoshop CC 2017:
youtube.com/embed/T_ahpBKEfP0?rel=0&fs=1&wmode=transparent» allow=»autoplay; fullscreen; encrypted-media» allowfullscreen=»true» frameborder=»0″ scrolling=»no» title=»JoomlaWorks AllVideos Player»/>
Для чего это нужно? Много хороших уроков или на английском языке и соответственно с использованием англоязычного фотошопа или уроки на русском, но опять же примеры показаны на англоязычной версии фотошопа.
Также много готовых экшенов работают только на англоязычной версии. В принципе причин может быть много, а данное решение позволяет быстро изменить язык.
Добавить комментарий
Adobe выпустила Photoshop на iPad — Технологии на TJ
В 2020 году пообещали выпустить Illustrator.
Photoshop на iPad Фото TechCrunch
Adobe выпустила Photoshop для iPad спустя год после анонса. Первые 30 дней после загрузки приложение работает бесплатно, а потом обойдётся в 10 долларов в месяц. Об этом Adobe объявила на ежегодной конференции Adobe MAX 2019.
Подписку на приложение можно оплачивать как через App Store, так и через подписку Adobe Creative Cloud. Photoshop для iPad анонсировали в октябре 2018 года, его обещали выпустить в 2019 году.
Photoshop для iPad анонсировали в октябре 2018 года, его обещали выпустить в 2019 году.
8496 просмотров
{ «author_name»: «Неверный чайник», «author_type»: «self», «tags»: [«\u0444\u043e\u0442\u043e\u0448\u043e\u043f»,»\u043f\u0440\u0438\u043b\u043e\u0436\u0435\u043d\u0438\u044f»,»\u043d\u043e\u0432\u043e\u0441\u0442\u0438″,»apple»,»adobe»], «comments»: 203, «likes»: 43, «favorites»: 14, «is_advertisement»: false, «subsite_label»: «tech», «id»: 124293, «is_wide»: true, «is_ugc»: false, «date»: «Mon, 04 Nov 2019 18:40:43 +0300», «is_special»: false }
{«id»:50011,»url»:»https:\/\/tjournal.
{«url»:»https:\/\/booster.
Одно письмо с лучшим за неделю
Проверьте почту
Отправили письмо для подтверждения
Фотошоп на английском как перевести на русский
Блог Ярослава Перелыгина
Многие вебмастера и не только в большей или меньшей степени используют Photoshop.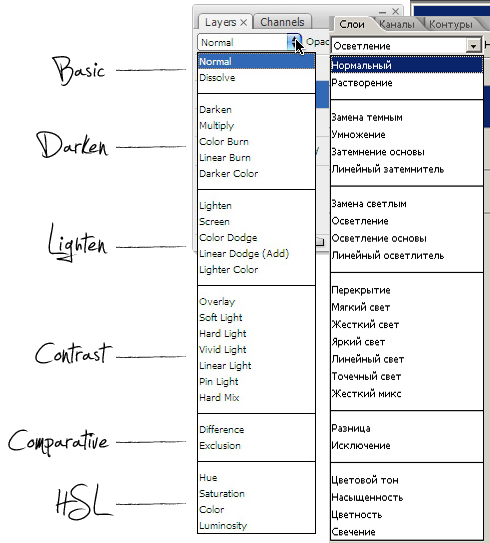 Я тоже пользуюсь этой программой, хоть и не так часто.
Я тоже пользуюсь этой программой, хоть и не так часто.
Несмотря на то что в школах и университетах нас очень усердно обучают английскому, согласитесь, гораздо приятнее работать на своем родном языке. Поэтому перед пользователями очень часто встает вопрос о том, как перевести Фотошоп на русский язык. Вот и я однажды столкнулся с этой, как оказалось, нетрудной проблемой.
Самое смешное заключалось в том, что мой Photoshop фактически уже был переведен на русский, просто его нужно было включить в настройках. Я неплохо владею английским да и Фотошопом пользуюсь нечасто, наверное, поэтому долгое время я даже не пытался его русифицировать. В итоге моя проблема свелась лишь к тому, как переключить Фотошоп на русский язык. Давайте проверим, может быть, у вас аналогичная ситуация.
Запустите программу и зайдите в Edit -> Preferences -> Interface. В появившемся окошке в выпадающем списке UI Language выберите «Russian», если таковой имеется, и нажмите ОК.
После этого перезапустите программу и наслаждайтесь Фотошопом на русском языке.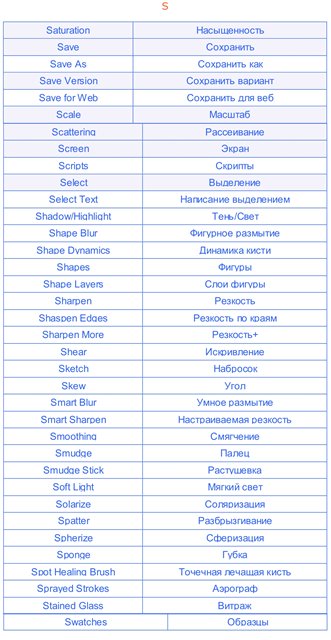
В первую очередь определите версию своего Фотошопа. Очень часто она указывается прямо на ярлыке запуска программы. Если ее там не оказалось, то перейдите в папку с установленной программой и щелкните правой кнопкой мыши по файлу Photoshop.exe, а затем перейдите в «Свойства» во вкладку «Подробно». Там вы узнаете всю необходимую информацию о своем Фотошопе, в том числе и его версию. Лично я на данный момент использую Photoshop CS5, хотя уже есть и более свежие версии программы.
После этого вы можете смело воспользоваться поиском Яндекса или Гугла, чтобы найти и скачать русификатор. После вам потребуется разархивировать его и перенести папку «ru_RU» в папку «Locales» вашего Фотошопа. Далее вам останется проделать те действия, которые мы разбирали в начале этой статьи, а именно — включить русский язык в Фотошопе.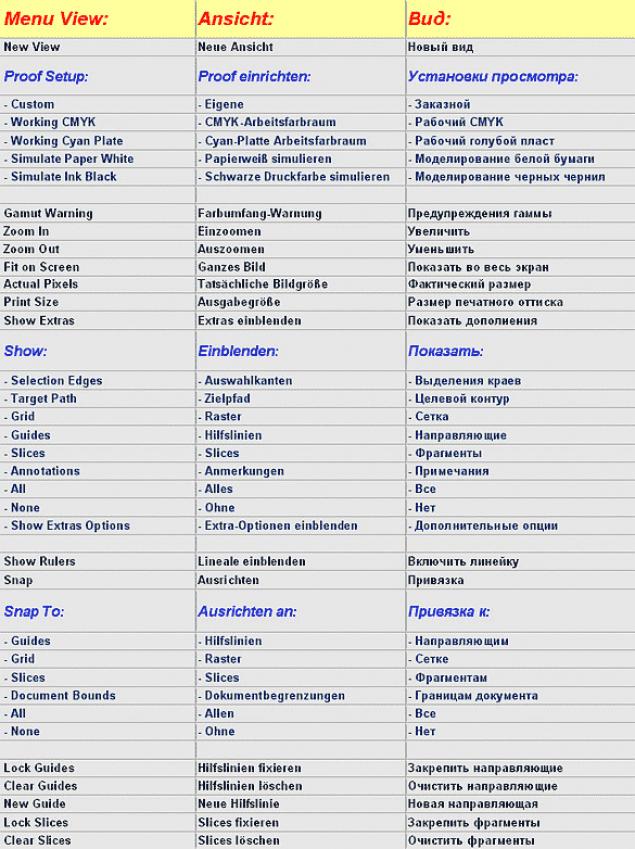 Теперь пользоваться программой будет намного проще и приятнее.
Теперь пользоваться программой будет намного проще и приятнее.
На этом все. Теперь вы знаете, как сделать Фотошоп на русском языке. Надеюсь, я вам в этом хоть немного помог.
В комментариях к моему мега-супер экшену Ухудшайзер 1.1 несколько раз задали вопрос о том, как его переписать под русскую версию Фотошопа. Но это же ужас! Как вообще можно работать в русской версии этой программы? Я считаю, что надо бороться с сыростью, а не плесенью. Вместо того, чтобы переделывать чудо-волшебную палочку, следует пофиксить сам Фотошоп.
Как менять язык интерфейса в Adobe Photoshop, я, понятное дело, не знаю. Но знает мой коллега, системный администратор нашего компьютерного класса iMac (с лицензионным, ясное дело, ПО). Вот что он написал о решении этой проблемы:
Как сменить язык интерфейса с русского на английский в Adobe Photoshop
Очередь просмотра
Очередь
- Удалить все
- Отключить
Хотите сохраните это видео?
Пожаловаться на видео?
Выполните вход, чтобы сообщить о неприемлемом контенте.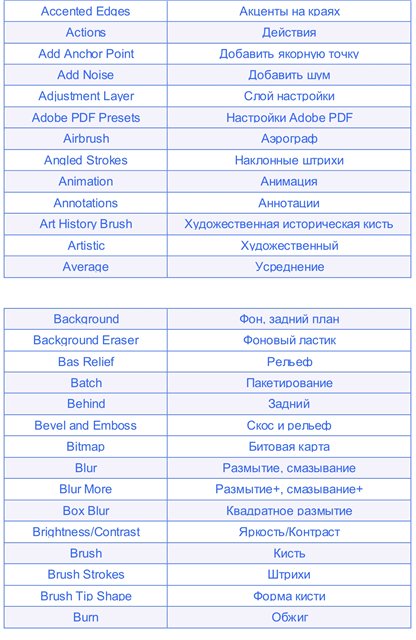
Понравилось?
Не понравилось?
Текст видео
Всем привет 🙂
Я pro100_clown решил показать, как с помощью стандартных настроек поменять язык интерфейса Adobe Photoshop на стандартный английский, при этом ничего не качая!
Простите за звук 🙂 (Никак не могу понять, что за шум. ( )
Как сделать, что бы отображался формат фала для Windows 7/8/8.1
1. Заходим в «Панель управления»
2. В правам верхнем углу меняем с «Категория» на «Крупные значки»
3. Ищем «Параметры папок»
4. Переходим на вкладку «Вид»
5. Там нужно убрать галочку с «Скрывать расширения для зарегистрированных типов файлов»
Так же, если у вас не получилось, можно скачать языковой пак по этой ссылке
– http://rugraphics.ru/photoshop/izmeny.
Спасибо пользователю Михаилу Терентьеву за ссылку
I have a Photoshop template that you are in a very easy way you can make your own background.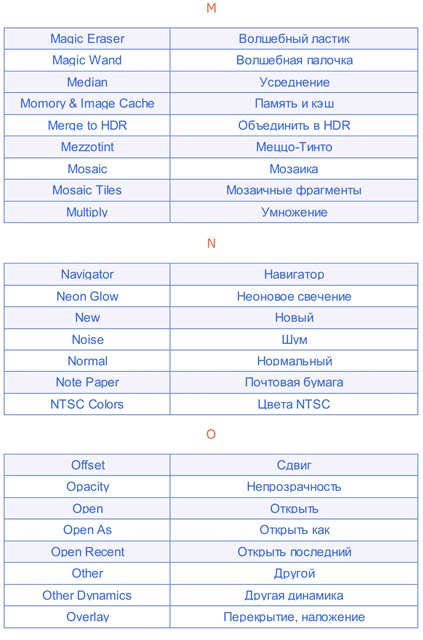 | У меня есть Photoshop шаблон, который вы находитесь в очень простым способом вы можете сделать ваш собственный фон. |
| Today there is once again a free Photoshop Vector Icon by me. | Сегодня вновь Free Photoshop Векторная Icon мной. |
| Photoshop shapes are vector graphics, scalable and thus freely modifiable and very versatile. | Photoshop фигур векторной графики, масштабируемая и, следовательно, свободно модифицируемые и очень разнообразна. |
| Or is it more likely that a reader of Skeptic did this with Photoshop? | Или более вероятно, что читатель журнала Скептик сделал это с помощью Фотошопа? |
| After trying and failing for months to come up with a good name, they defaulted to simply calling it Photoshop. | После многочисленных и длившихся несколько месяцев попыток подобрать для программы подходящее название они назвали ее по умолчанию — просто Photoshop. |
| He and his brother ended up creating Photoshop — maybe you’ve heard of it? | В итоге они с братом создали Photoshop — наверное, вы об этом слышали? |
Tom went to work for Adobe, which now has more than 10 million Photoshop users.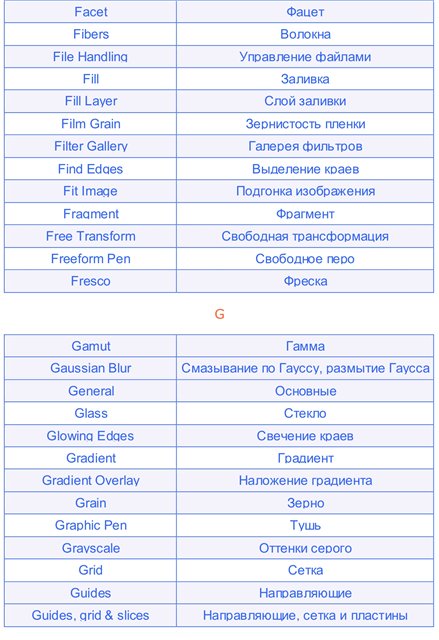 | Том ушел работать в компанию Adobe, у которой теперь более 10 миллионов пользователей Photoshop. |
| And Renaud made a Photoshop script that crops them, and saves them… | А Рено написал скрипт для Photoshop, который нарезает и сохраняет их… |
| Photoshop will take care of that little scar on the earlobe. | Фотошоп позаботится об этом маленьком шраме на мочке уха. |
| Using Photoshop, I’ve introduced a few anachronisms. | Используя фотошоп, я представляю несколько анахронизмов. |
| Do you think she’s really doing that or is it PhotoShop? | Как считаешь, она действительно это делает или это фотошоп? |
| You know, you give a television technician Photoshop… | Вам предоставили телевизионный фотошоп… |
| You’re familiar with photoshop, i presume. | Полагаю, ты знакома с фотошопом. |
And then one day, along came a magic powder called Photoshop.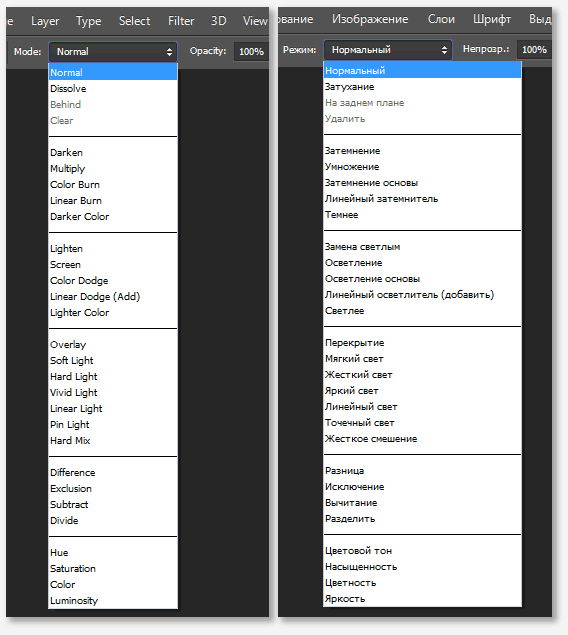 | И однажды появилась волшебная сила под названием фотошоп. |
| This was when we started offering Photoshop classes. | Это с той поры, когда мы открыли курс по Фотошопу. |
| I can’t even use Photoshop. | Я даже не умею пользоваться фотошопом. |
| What if he wants to photoshop a picture of you with your arm around him and slap it on a billboard that overlooks the whole town? | А если он сделает в фотошопе картинку где ты его обнимаешь, и прилепит ее на билборд, возвышающийся над городом? |
| It was like a Photoshop joke. It was stupid. | Это был отфотошопленный прикол, так глупо. |
| When I got back to the office, I put the pictures in Adobe Photoshop. | Когда я вернулся в офис, я загрузил фото в Adobe Photoshop. |
| Why’d you Photoshop her in here? | Зачем ты ее сюда прифотошопил? |
| Why did you Photoshop her in here? | Зачем ты ее суда прифотошопил? |
| Did you Photoshop my face in this picture? | Ты отфотошопил моё лицо на этой фотке? |
| Did Van Photoshop himself into that? | Вэн что, отфотошопил себя? |
| You’re taking a picture of yourself to Photoshop it into the picture of the Dream Team, and then you’re gonna mount that in the lobby instead. | Ты фотографируешься, чтобы потом прифотошопить себя на фотографию команды мечты, и потом вы повесите её в холле. |
| It’s a bold move to Photoshop yourself into a picture with your girlfriend and her kids on a ski trip with their real father. | Это смелый ход, вмонтировать себя через Photoshop в фото своей девушки и её детей, снятого во время путешествия с их настоящим отцом. |
| Okay, I will Photoshop his face. | Ладно, я отфотошоплю его лицо. |
| Why didn’t you just take the good one of me, Photoshop it in? | Почему ты просто не взял мой хороший снимок и не вставил его туда? |
| It’s nice to know my Photoshop class finally came in handy. | Приятно знать,что мой уроки Фотошопа наконец-то пригодился |
| Sorry, I couldn’t wipe the idiot grin off your face in Photoshop. | Извини, я не смог исправить твою идиотскую рожу на этой фотке даже в Фотошопе |
Photoshop myself into all his pictures, and send this death notice to the paper.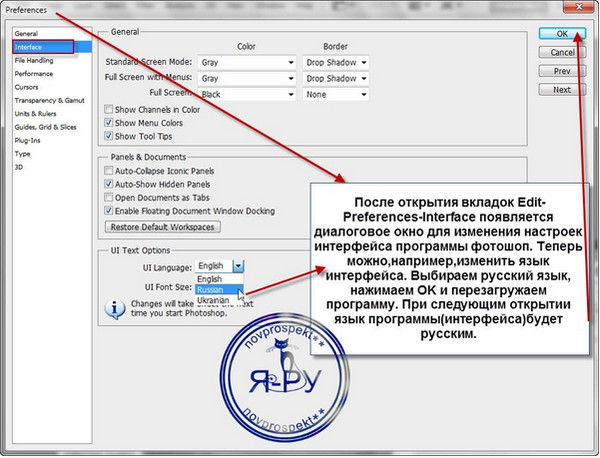 | Вклею себя во все его фотографии, и вышлю эту похоронку в газету. |
| I mean, I-if I take new photos of the agents, I can photoshop them into the old backgrounds. | То есть я… сфотографирую агентов, а потом просто вставлю нужный фон. |
| And then you Photoshop him in later, okay? | И затем ты приделаешь его в Фотошопе, хорошо? |
| They’re separated, but he didn’t want to Photoshop her out if you’re not interested. | Они живут отдельно, но он не стал ее ретушировать в Рhоtоshор если ты не заинтересуешься. |
| When you book, they Photoshop a picture of you out the front, looking all romantic… | Делаешь заказ, и они создают в фотошопе фотографию тебя перед замком, так романтично… |
| Hey, I could always Photoshop you into mine. | Так я запросто могу тебя сфотошопить в свои. |
| Can you Photoshop your life with better decisions, Jerry? | Можешь отфотошопить решения своей жизни на решения получше, Джерри? |
There’s a cancer in our country and I’m not going to rest until Photoshop images are required to be labeled for what they are — fake.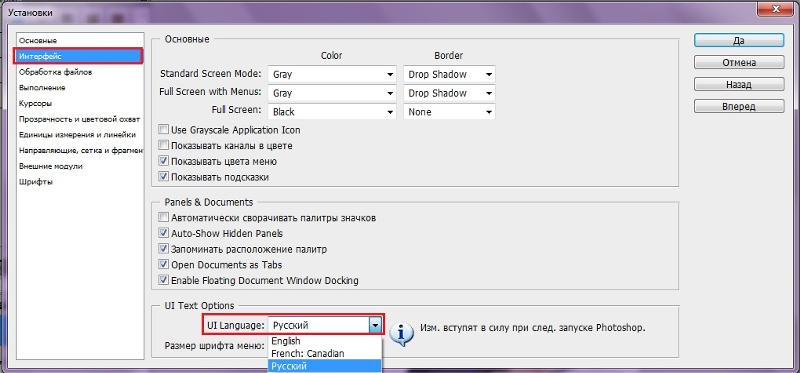 | Нашу страну поразил рак, и я не остановлюсь, пока отфотошопленные снимки не будут считаться только тем, чем они являются – подделкой. |
| Spencer, they have programs now. That make Photoshop look like scissors and a glue stick. | Спенсер, сейчас есть такие программы, рядом с которыми Photoshop — простая аппликация. |
| I got Photoshop for Christmas. | Мне подарили Фотошоп. |
| That’s a good thing for- That’s a joke, Photoshop. | Это хорошо для… Это несерьёзно, этот Фотошоп. |
| Stimmell has worked in conjunction with online Photoshop guru Mark Monciardini of Photoshop Top Secret to create Photoshop tutorials for photographers and artists. | Стиммел работал совместно с онлайн-гуру Photoshop Марком Мончардини из Photoshop Top Secret над созданием учебных пособий Photoshop для фотографов и художников. |
| Bill McGlashan, a private equity investor, allegedly discussed using Adobe Photoshop to create a fake profile for his son as a football kicker to help him get into USC. | Билл Макглашан, частный инвестор, якобы обсуждал использование Adobe Photoshop для создания поддельного профиля для своего сына в качестве футбольного кикера, чтобы помочь ему попасть в USC. |
| Chad Moldenhauer, who had previously worked in graphic design, hand-drew the animations and painted the backgrounds using watercolors, colorizing them in Photoshop. | Чад Молденхауэр, ранее работавший в области графического дизайна, рисовал анимацию вручную и рисовал фон акварелью, раскрашивая его в Photoshop. |
| Many Specular employees joined Adobe Systems, and worked on products including Adobe Photoshop, Adobe After Effects, and Adobe Premiere. | Многие сотрудники Specular присоединились к Adobe Systems и работали над такими продуктами, как Adobe Photoshop, Adobe After Effects и Adobe Premiere. |
| Raster-based image editors, such as PaintShop Pro, Painter, Photoshop, Paint. | Растровые графические редакторы, такие как PaintShop Pro, Painter, Photoshop, Paint. |
| Tags that say photoshop, audioedit or videoedit are used for threads where digital content is edited for a humorous or artistic effect. | Теги, которые говорят photoshop, audioedit или videoedit, используются для потоков, где цифровой контент редактируется для юмористического или художественного эффекта. |
| Chad Moldenhauer, who had previously worked in graphic design, hand-drew the animations and painted the backgrounds using watercolors, colorizing them in Photoshop. | Чад Молденхауэр, ранее работавший в области графического дизайна, рисовал анимацию вручную и рисовал фон акварелью, раскрашивая его в Photoshop. |
| donated the Photoshop 1.0.1 source code to the collection in February 2013. | пожертвовал исходный код Photoshop 1.0.1 в коллекцию в феврале 2013 года. |
| By contrast, Adobe Systems lists many of the developers of Photoshop in its credits. | В отличие от этого, Adobe Systems перечисляет многих разработчиков Photoshop в своих титрах. |
| While using the type tool in Adobe Photoshop, the return key produces a new line while the enter key ends editing mode. | При использовании инструмента тип в Adobe Photoshop клавиша return создает новую строку, а клавиша enter завершает режим редактирования. |
| By the early 1990s, the increasing software size meant large packages like Windows or Adobe Photoshop required a dozen disks or more. | К началу 1990-х годов увеличение размера программного обеспечения означало, что большие пакеты, такие как Windows или Adobe Photoshop, требовали дюжины дисков или больше. |
| The same differencing principle is used in the unsharp-masking tool in many digital-imaging software packages, such as Adobe Photoshop and GIMP. | Тот же принцип дифференцирования используется в инструменте нерезкой маскировки во многих пакетах программного обеспечения для цифровых изображений, таких как Adobe Photoshop и GIMP. |
They keep a collection of belly button shots in different positions, and Photoshop them on to her whenever she’s doing a bikini picture. | Они хранят коллекцию снимков пупка в разных положениях и фотографируют их на нее, когда она делает снимок бикини. |
| I do however have many years of experience using Photoshop in an advertising and print production setting. | Однако у меня есть многолетний опыт использования Photoshop в рекламном и печатном производстве. |
| This allows precise pixel positioning of brushes, unlike brushes in Photoshop CS3 and lower, which only show an outline. | Это позволяет точно позиционировать пиксели кистей, в отличие от кистей в Photoshop CS3 и ниже, которые показывают только контур. |
| For the zero gravity sequences, the ILM team matched Visual Concepts Engineering’s phaser blasts by hand-painting the effect in Photoshop. | Для последовательностей нулевой гравитации команда ILM соответствовала фазерным взрывам Visual Concepts Engineering, вручную рисуя эффект в Photoshop. |
| Could someone with it in Photoshop or something to make it look better? | Может ли кто-то с его помощью в Photoshop или что-то сделать, чтобы он выглядел лучше? |
In this world of ‘photoshop’ or the older times ‘collage’ connecting to a picture, implies the idea that pieces of images were put together to create a new image. | В этом мире фотошопа или более старых времен коллаж, соединяющийся с изображением, подразумевает идею о том, что кусочки изображений были собраны вместе, чтобы создать новое изображение. |
| I found the image on the web, and then changed it to a .gif file in Photoshop. | Я нашел изображение в интернете, а затем изменил его на а .gif-файл в Photoshop. |
| Those pictures are also available in the Photos application, along with any transferred from iPhoto or Aperture on a Mac, or Photoshop on a Windows PC. | Эти изображения также доступны в приложении Фотографии, а также любые, перенесенные с iPhoto или Aperture на Mac или Photoshop на ПК с Windows. |
| Другие результаты | |
| Английское название команды | Перевод на русский язык |
|---|---|
| «A» | |
| Actions | Экшены (Операции) |
| Adjustment Layer | Слой-настройки |
| Adjustments | Настройки |
| Advanced Blending | Дополнительные параметры смешивания |
| Airbrush | Аэрограф |
| All Caps | Все прописные |
| Alpha-channel | Альфа-канал |
| Altitude | Высота |
| Amount | Количество |
| Amplitwist | С поворотом |
| Anchor | Расположение |
| Angle | Угол |
| Angular | Угловой |
| Anti-aliasing | Сглаживание |
| Arbitrary | Произвольно |
| Arrange | Упорядочить |
| Attributes | Панель параметров |
| Audio Annotation | Звуковое примечание |
| Auto Contrast | Автоконтраст |
| Automate | Автоматизация |
| «B» | |
| Background | Фон |
| Background Eraser Tool | Инструмент «Фоновый ластик» |
| Batch | Пакетная обработка |
| Bicubic | Бикубическая интерполяция (наилучшая для плавных градиентов) |
| Bicubic Sharper | Бикубическая интерполяция, четче (наилучшая для уменьшения) |
| Bicubic Smoother | Бикубическая интерполяция, глаже (наилучшая для увеличения) |
| Bilinear | Билинейная интерполяция |
| Bitmap | Цветовой режим Битовый формат |
| Black Matte | Черная подложка |
| Black & White | Черно-белое |
| Blend Mode | Режим наложения (смешивания) |
| Blur | Размытие |
| Bounding Box | Габаритная рамка |
| Brightness | Яркость |
| Bring Forward | Переложить вперед |
| Bring to front | На передний план |
| Brush | Инструмент Кисть |
| Burn | Затемнение |
| «С» | |
| Canvas | Холст |
| Canvas Extension Color | Цвет расширения холста |
| Canvas Size | Размер холста |
| CCW | Против часовой стрелки |
| Channel Mixer | Смеситель (микшер) каналов |
| Channels | Каналы |
| Character | Палитра Символ (шрифт) |
| Choke | Уменьшение |
| Clear | Очистить/Удалить |
| Clipboard | Буфер обмена |
| Clipping Group | Группа обтравки |
| Clone | Клонирование |
| Close | Закрыть |
| CMYK (Cyan-Magenta-Yellow-blacK) | Цветовой режим «CMYK» (Голубой-пурпурный-желтый-черный) |
| Color | Цвет Режим наложения Цветность |
| Color Balance | Цветобаланс |
| Color Burn | Режим наложения Затемнение основы |
| Color Dodge | Режим наложения Осветление основы |
| Color Mode | Цветовые режимы |
| Color Picker | Выбор цвета (Пипетка) |
| Color Range | Диапазон цветов |
| Color Sampler | Инструмент «Цветовой эталон» |
| Colorize | Тонировать |
| Constrain Proportions | Сохранять пропорции |
| Content-Aware Scale | Масштаб с учетом содержимого |
| Contour | Контур |
| Contrast | Контраст |
| Crisp | Четкий |
| Crop | Кадрирование |
| Crop and Straighten | Кадрировать и выпрямить фотографию |
| Crop Tool | Инструмент Рамка |
| Cropped Area | Отсеченнное |
| Cursors | Категория настроек «Курсоры» |
| Current Size | Текущий размер |
| Curves | Кривые |
| Custom Shape | Произвольная фигура |
| CW | По часовой стрелке |
| «D» | |
| Darken | Режим наложения Затемнение |
| Darker Color | Режим наложения Темнее |
| Decontaminate Colors | Очистить цвета |
| Delete | Удалить |
| Depth | Глубина |
| Desaturate | Уменьшение насыщенности (Денасыщение) |
| Deselect Linked Layers | Отменить связь слоев |
| Diameter | Диаметр |
| Diamond | Ромбовидный |
| Difference | Режим наложения Разница |
| Dissolve | Режим наложения Затухание или Растворение |
| Distanсе | Расстояние |
| Distort | Искажение |
| Divide | Режим наложения Разделить |
| Document Size | Размер печатного оттиска |
| Dodge | Осветление |
| Don’t show again | Не показывать снова |
| Drop Shadow | Отбрасывание тени |
| Droplet | Дроплет |
| Duplicate Layer | Создать дубликат слоя |
| «E» | |
| Edit | Правка |
| Effects | Эффекты |
| Elliptical Marquee Tool | Инструмент Овальная область |
| Emboss | Тиснение |
| Equalize | Выравнивание |
| Erase Refinements | Стереть уточнение |
| Eraser | Инструмент Ластик |
| Exclusion | Режим наложения Исключение |
| Export Layers To File | Экспортировать слои в файлы |
| Exposure | Воздействие (Выдержка) |
| Extract | Извлечь |
| Eyedropper | Инструмент «Пипетка» |
| «F» | |
| Faux Bold | Псевдожирный |
| Faux Italic | Псевдокурсив |
| Feather | Растушевка |
| File | Файл |
| File Handling | Категория настроек «Обработка файлов» |
| File Info | Сведения о файле |
| Fill | Заливка |
| Filter | Фильтр |
| Flatten Image | Объединить слои |
| Flip Canvas | Перевернуть холст (отразить холст) |
| Flip Horizontal | Отразить по горизонтали |
| Flip Vertical | Отразить по вертикали |
| Free Transform | Свободное трансформирование |
| Freeze | Заморозить |
| Frequency | Частота |
| Fuzziness | Разброс |
| «G» | |
| Gamut | Гамма |
| Gaussian Blur | Размытие по Гауссу |
| General | Категория настроек «Основные» |
| General Blending | Общие параметры смешивания |
| Glyph | Глиф (символ) |
| Gradient | Градиент |
| Gradient Editor | Редактор градиента |
| Gradient Type | Тип градиента |
| Grayscale | Цветовой режим «В градациях серого» |
| Grid | Сетка |
| Group Layers | Сгруппировать слои |
| Guides | Направляющие |
| Guides, Grid & Stices | Категория настроек «Направляющие, сетка и фрагменты» |
| «H» | |
| Hand | Рука |
| Hardness | Жесткость |
| Hard Light | Режим наложения Жесткий свет |
| Hard Mix | Режим наложения Жесткое смешение |
| Height | Высота |
| Hide | Скрыть |
| Hidden Layers | Скрытые слои |
| Highlights | Яркие тона/Подсветка |
| History | Палитра История |
| History Brush Tool | Инструмент «Архивная кисть» |
| Horizontal Type | Горизонтальный текст |
| Horizontal Type Mask | Горизонтальный текст-маска |
| Hue | Тон Режим наложения Цветовой тон |
| Hyphenation | Расстановка переносов |
| «I» | |
| Image | Изображение |
| Image Rotation | Вращение изображения |
| Image Size | Размер изображения |
| Inner Glow | Внутреннее свечение |
| Input Levels | Входные уровни |
| Interface | Интерфейс |
| Intersect | Пересечь |
| Inverse | Инверсия выделения |
| Invert | Инверсия цвета |
| «J» | |
| Jitting | Дрожание |
| Justification | Выравнивание |
| «K» | |
| Kerning | Kepнинг |
| Knockout | Исключение |
| «L» | |
| Lab | Цветовой режим «Lab» |
| Lasso Tool | Инструмент «Лассо» |
| Layer | Слой |
| Layer Comps | Композиция слоев |
| Layer Style | Стиль слоя |
| Layer via Copy | Скопировать на новый слой |
| Levels | Уровни |
| Lighten | Режим наложения Замена светлым |
| Lighter Color | Режим наложения Светлее |
| Linear Burn | Режим наложения Линейный затемнитель |
| linear Dodge Add | Режим наложения Линейный осветлитель (добавить) |
| Linear Light | Режим наложения Линейный свет |
| Link Layers | Связать слои |
| Liquify | Исключение |
| Localized Color Clusters | Локализованные наборы цветов |
| Location | Положение |
| Lock All | Сохраняет все |
| Lock All Layers in Group | Закрепить слои |
| Lock Image Pixels | Сохраняет цвета пикселов |
| Lock Position | Закрепляет положение |
| Lock Transparent Pixels | Сохраняет прозрачность пикселов |
| Loose | Свободный |
| Luminosity | Режим наложения Яркость |
| «M» | |
| Marching Ants | «Марширующие муравьи» |
| Mask | Маска |
| Matte | Матовое покрытие |
| Matting | Матирование |
| Maximize | Развернуть |
| Merge Down | Объединить с предыдущим |
| Merge Layers | Объединить слои |
| Merge Visible | Объединить видимые |
| Mesh | Сетка |
| Magnetic Lasso Tool | Инструмент «Магнитное лассо» |
| Magic Eraser Tool | Инструмент «Волшебный ластик» |
| Magic Wand Tool | Инструмент «Волшебная палочка» |
| Match Zoom | Согласовать масштаб |
| Midtones | Средние тона |
| Minimize | Свернуть |
| Mode | Режим |
| Monochrome | Монохромный |
| Move | Инструмент Перемещение |
| Multiply | Режим наложения Умножение |
| «N» | |
| Nearest Neighbor | Интерполяция По соседним пикселям (сохраняет четкие края) |
| New | Создать (Новый) |
| New Size | Новый размер |
| Next | Следующий |
| Noise | Шум |
| Notes | Заметки |
| «O» | |
| On Black | На черном |
| On Layers | На слоях |
| On White | На белом |
| Opacity | Непрозрачность |
| Open | Открыть |
| Outline | Контур (Очертание) |
| Output Levels | Выходные уровни |
| Output То | Вывод в |
| Overlay | Режим наложения Перекрытие |
| «P» | |
| Paint Bucket | Ведро |
| Palette | Панель (Палитра) |
| Paragraph | Палитра Абзац |
| Paste special | Специальная вставка |
| Path | Контур |
| Pattern | Узор (Образец, текстура) |
| Pen | Перо |
| Pencil | Карандаш |
| Performance | Категория настроек «Производительность» |
| Perspective | Перспектива |
| Pin Light | Режим наложения Точечный свет |
| Pixel | Пиксель |
| Pixel Dimensions | Размерность |
| Place | Поместить |
| Plugin | Плагин / Внешний модуль |
| Polygonal Lasso Tool | Инструмент «Прямолинейное лассо» |
| Posterize | Придание плакатного стиля |
| Preferences | Установки |
| Preserve Luminosity | Сохранять яркость |
| Preset Manager | Управление наборами |
| Pressure | Нажим |
| Preview | Предпросмотр |
| Proof Colors | Цвета пробного отпечатка |
| Proof Setup | Настройка пробного отпечатка |
| Печать | |
| Puppet Warp | Марионеточная деформация |
| Purge | Очистить |
| «Q» | |
| Quality | Качество |
| Quick Mask | Быстрая маска |
| Quick Selection | Инструмент «Быстрое выделение» |
| «R» | |
| Radial | Радиальный |
| Radius | Радиус |
| Range | Диапазон |
| Rasterize | Растеризовать слой |
| Reconstruct | Реконструировать |
| Rectangular Marquee Tool | Инструмент Прямоугольная область |
| Reflection | Отражение |
| Refine Edge | Уточнить край |
| Refine Radius | Уточнить радиус |
| Relative | Относительно |
| Remember Settings | Запомнить настройки |
| Resample Image | Интерполяция |
| Reselect | Повторное выделение |
| Resolution | Разрешение |
| Restore | Восстановить |
| Reveal Layer | Показать слой |
| Reverse | Восстановить (Отменить до исходного значения) |
| Revert | Инверсия |
| RGB (Red Green Blue) | Цветовой режим «RGB» (Красный-зеленый-синий) |
| Rigid | Строгий |
| Rotate | Поворот |
| Roundness | Округлость |
| Ruler | Линейка |
| «S» | |
| Sample | Образец |
| Sample Size | Размер образца |
| Sampled Colors | По образцам |
| Saturation | Насыщенность Режим наложения Насыщенность |
| Save | Сохранить |
| Save to Web | Сохранить для Web и устройств |
| Scale | Масштаб / Масштабирование |
| Scale Styles | Масштабировать стили |
| Screen | Режим наложения Экран |
| Select Linked Layers | Выделить связанные слои |
| Select / Selection | Выделение |
| Selection Preview | Просмотр |
| Send to Back | На задний план |
| Send Backward | Переложить назад |
| Shading | Затенение |
| Shadows | Темные тона (тени) |
| Shape | Фигура |
| Sharp | Резкий |
| Show Sample Ring | Кольцо пробы |
| Shift Edge | Сместить край |
| Sharpen | Резкость |
| Similar Layers | Подобные слои |
| Single Column Marquee Tool | Инструмент Область (вертикальная строка) |
| Single Row Marquee Tool | Инструмент Область (горизонтальная строка) |
| Size | Размер |
| Skew | Наклон |
| Slice Tool | Инструмент Раскройка |
| Slice Select Tool | Инструмент Выделение фрагмента |
| Small Caps | Строчные |
| Smart Object | Смарт-объект |
| Smart Radius | «Умный радиус» |
| Smooth | Сгладить |
| Smudge | Палец |
| Snap To | Прикрепить к |
| Snapshot | Снимок |
| Soft Light | Режим наложения Мягкий свет |
| Solidity | Плотность |
| Spacing | Интервал |
| Spread | Рассеивание |
| Stiff | Сильный |
| Strikethrough | Перечеркнуть |
| Stroke | Обводка |
| Stroke Path | Обводка контура |
| Strong | Сильный |
| Styles | Стили |
| Subscript | Нижний индекс |
| Subtract | Режим наложения Вычитание |
| Superscript | Верхний индекс |
| Swatches | Образцы |
| «T» | |
| Threshold | Порог |
| Thumbnail | Пиктограмма |
| Tolerance | Допуск |
| Tool Options Bar | Панель опций |
| Toolbox | Панель инструментов |
| Transform | Изменение |
| Transform Selection | Трансформировать выделенную область |
| Transparent | Прозрачный |
| Transparency & Gamut | Категория настроек «Прозрачность и цветовой охват» |
| Trash | Корзина |
| Trim | Тримминг |
| Turbulence | Волнение |
| Type Tool | Инструмент Текст |
| «U» | |
| Underline | Подчеркнуть |
| Underlying | Нижележащий |
| Undo | Отменить |
| Ungroup Layers | Разгруппировать слои |
| Units & Rulers | Категория настроек «Единицы измерения и линейки» |
| Unsharp Mask | Маска нерезкости |
| «V» | |
| Variations | Вариации |
| Vector Mask | Векторная маска |
| Vertical Type | Вертикальный текст |
| Vertical Type Mask | Вертикальный текст-маска |
| View / View Mode | Вид |
| Vivid Light | Режим наложения Яркий свет |
| «W» | |
| Warp | Деформация |
| Warp Text | Деформировать текст |
| White Matte | Белая подложка |
| Width | Ширина |
| Work Path | Рабочий контур |
| Workspace | Рабочее поле |
| «Z» | |
| Zoom Tool | Инструмент «Масштаб» |
Как изменить язык в фотошопе на английский.
 Как перевести «Фотошоп» на русский язык? Советы и рекомендации
Как перевести «Фотошоп» на русский язык? Советы и рекомендацииБольшинство поздних версий Photoshop поддерживают различные языки интерфейса, в том числе и «великий и могучий». Если вы счастливый обладатель лицензионной программы, но не знаете, как поменять язык в «Фотошопе», ваша проблема решается элементарно.
Просто выбираем нужный язык
Заходим в меню Edit (Редактирование), переводим взгляд в самый низ, заходим в Preferences (Установки) и выбираем Interface (Интерфейс). В нижнем блоке UI Text Options (Текст) раскрываем список UI language (Язык интерфейса) и выбираем нужный язык. Обязательно подтверждаем (ОК) и перезапускаем программу.
Выяснили, в «Фотошопе», но какой русский не любит быстро скачать Photoshop с «кряком», да еще с русификатором впридачу?
Русификатор для программы «Фотошоп»
Если вы скачали файл-инсталлятор русификатора с расширением.exe, утилита запустится автоматически, как только кликнете на значке файла, и в открывшемся окошке вам предложат либо «Принять», либо «Отказаться».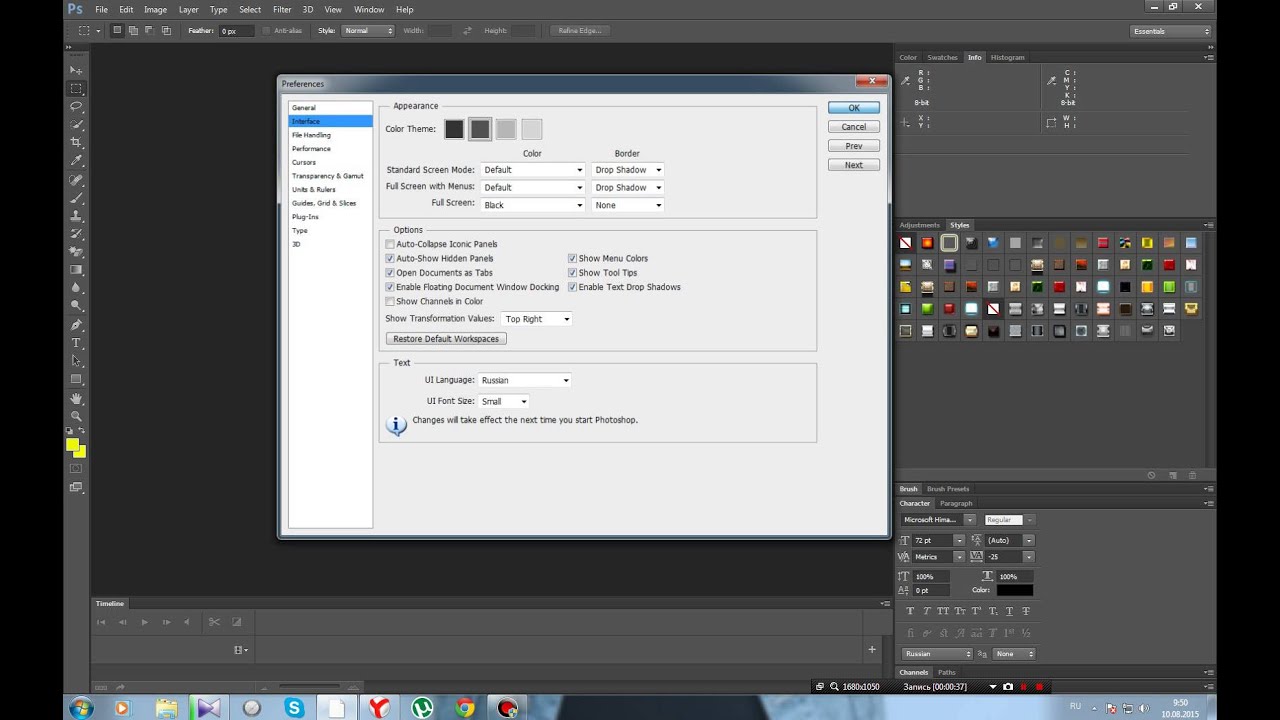 Если вы не передумали устанавливать русификатор, выбирайте «Принять».
Если вы не передумали устанавливать русификатор, выбирайте «Принять».
В следующем окне придется указать утилите путь к месту извлечения файлов. Щелкнув по кнопке «Обзор», находим и выбираем директорию, в которой установлен редактор Adobe Photoshop, после чего жмем «Извлечь» и терпеливо ждем завершения процесса извлечения. Все — «Фотошоп» русский.
Файлы русификаторов в формате.rar придется устанавливать вручную. В архиве, скорее всего, найдете инструкцию по установке (Readme.txt), выполнив требования которой, вы и научите интерфейс редактора говорить на русском языке, если не забыли, что мы уже «проходили», как поменять язык в Photoshop.
Дополнительные языковые пакеты
Возвращаясь к теме установки программы «Фотошоп», следует отметить, что в установочном пакете не обязательно будут нужные нам языки интерфейса (это касается и лицензионных, и «левых» программ). Более того, даже если необходимые языки есть в дистрибутиве, возможности переключаться между ними может и не быть.![]()
В том случае, когда такая проблема, как поменять язык в «Фотошопе», не снимается даже при наличии нужных языков, существуют дополнительные языковые пакеты для Photoshop различных версий (additional language packages for photoshop cs…), один из которых (например, для версии CS5) можно скачать по этому адресу: mfile.org или здесь: kindzadza.net.
Данный инсталлятор предлагает пакеты Русского, Украинского, Французского, Английского, Испанского, Немецкого, Итальянского и Португальского языков.
Интерфейс на английском, но достаточно знать лишь, что такое Next (Далее), Back (Назад), Cancel (Отменить) и OK, чтобы принять поздравления с успешной установкой комплекта языковых пакетов.
После запуска инсталлятора вас поприветствуют (Welcome) и предложат закрыть все другие приложения, прежде чем продолжить. Выполнив эту рекомендацию, вы перейдете к выбору пакета, где надо будет только галочку поставить в нужном месте (и в нужное время), а где в «Фотошопе» поменять язык — вам уже известно.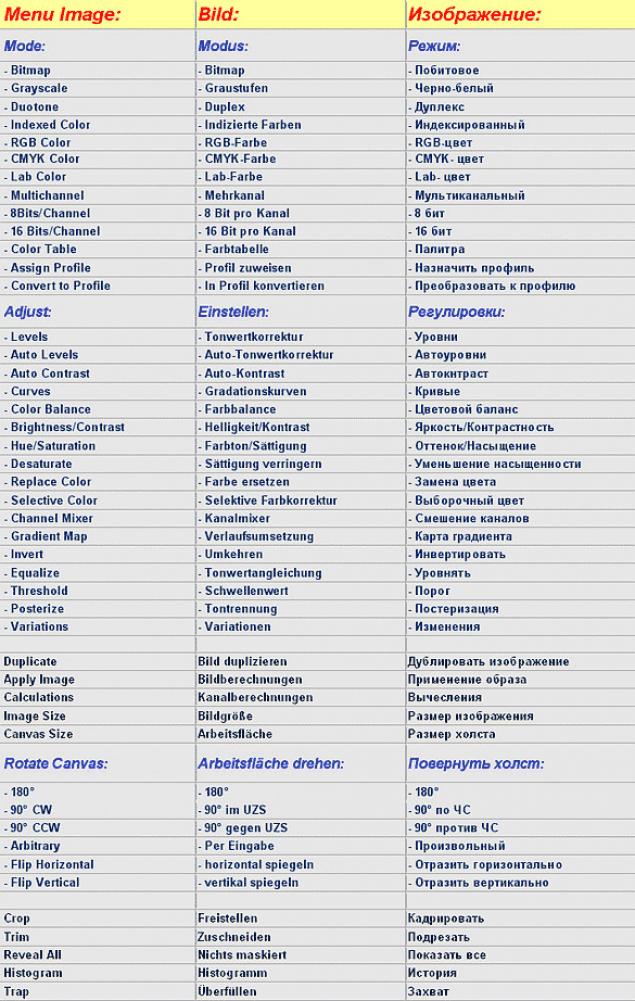
С помощью данного инсталлятора не только дополнительные языки устанавливают, но и локальные файлы справки в PDF формате для Photoshop CS5. Инсталлятор, ссылка на который приведена выше, не привязан строго к определенному комплекту Adobe CS5.x. С таким же успехом с его помощью можно добавлять языки для Photoshop CS5.1, установленного, как с собственного дистрибутива Photoshop, так и с Design Premium (или Master Collection) в любом языковом наборе.
На хитрую программу всегда найдется что-нибудь с винтом
Программу Adobe Photoshop создали гениальные люди, и они вполне заслуживают «братского» памятника при жизни, но им и присниться не могло, что есть на земле одна загадочная страна, где умельцы прилаживают подковы комарам, и для них такая проблема, как изменить в «Фотошопе» язык, — сущий пустяк.
Например, захотелось нам на время вернуть нашему обрусевшему редактору родной английский язык, чтобы, скажем, выполнить экшен (операцию) или порыться в оригинальной справке.
Оказывается, если отыскать файлик tw10428.dat и заменить в расширении всего одну буковку (например, вместо.dat написать.dad), «Фотошоп» заговорит по-английски как миленький, а вернув букву на место, восстановим и русский.
К файлу tw10428.dat добраться проще, чем к иголке но без «волшебного клубка» не обойтись. Как откроете диск C:\, увидите указатель Program Files > Adobe > Adobe Photoshop CS5 > Locales > ru_RU > Support Files, вот здесь он и лежит. Щелкаете по нему правой кнопкой, выбираете «Свойства», меняете разрешение и OK. Запускаете редактор, а там уже все на English.
Вот, оказывается, как поменять язык в «Фотошопе» без «хирургического вмешательства» в структуру дистрибутива программы и «совершенно законно».
Программа Photoshop уже давно завоевала уважение и призвание многих дизайнеров и художников по всему миру. Описывать ее возможности и давать наглядные уроки по рисованию в этой статье мы не будем, поскольку уроков существует тысячи, а возможности практически безграничны.![]()
Однако фотошоп это настолько сложная и интересная программа, что на ее изучение могут понадобится годы.
В интернете существует много уроков и примеров того или иного варианта применения программы для своих целей, есть даже видео уроки. Загвоздка в том, что большинство пособий и уроков с наглядными примерами на русском языке, а Photoshop обычно устанавливается на английском, что создает определенные трудности при его изучении.
Сегодня мы расскажем вам, как сделать фотошоп на русском для разных версий.
Самый простой и приятный способ – это во время установки сразу выбрать русский язык программы, в последних версиях это уже предусмотрено. Если же у вас такого выбора нет, тогда читайте ниже.
Adobe Photoshop CS5 Extended 12.0.3
Эта версия программы инсталлируется с уже установленным русским языковым пакетом.
Запускаете фотошоп и видите, что он загрузился с английским интерфейсом, который легко можно сменить на русский.
Нажимаете в верхнем меню программы надпись Edit (редактировать) и в открывшемся списке нажимаете на Preferences (установки), а затем на Interface (интерфейс).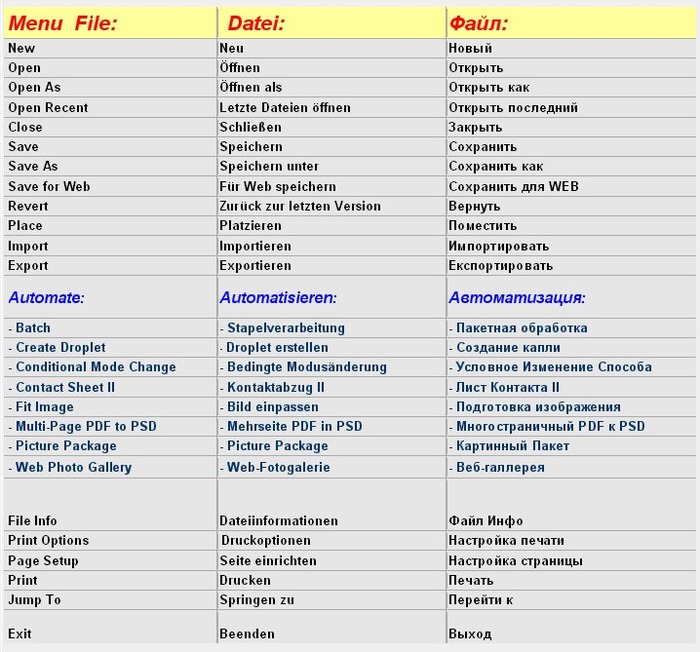
На открывшемся диалоговом окне изменяете интерфейс программы, выбрав русский язык так, как показано на рисунке ниже.
Теперь нажимаете на «Ок» и перезапускаете Photoshop. После повторного запуска фотошопа, он уже будет полностью русифицирован.
Изменить программу опять на английский инерфейс можно аналогичным образом, только выбрав в поле языка «English».
Adobe Photoshop CS6
После установки этой версии программы скачайте для нее русификатор (для этого перейдите по ссылке http://www.pixelbox.ru/upload/file/-/rus_adobe_photoshop_cs6.rar и архив скачается сам вам на компьютер).
Теперь открываете папку, в которой хранятся скачанные файлы и увидите там архив с названием rus_adobe_photoshop_cs6. Если у вас лимитированный по трафику интернет, не волнуйтесь, этот файл «весит» всего лишь четыре с половиной мегабайта.
Теперь русификатор нужно установить.
Открываете папку программы, путем нажатия правой кнопкой мыши на ярлык, который образовался на рабочем столе после установки, и выбираете пункт «Расположение файла». В проводнике откроется папка, в которой и находится запускающий файл.
В проводнике откроется папка, в которой и находится запускающий файл.
В этой папке должны быть еще папки, ищите среди них директорию под названием Lokales и заходите в нее. Удаляете все ее содержимое и вставляете туда разархивированную папку под названием ru_RU.
На этом все! Запускаете фотошоп и наслаждаетесь русским интерфейсом.
Онлайн сервис
Поскольку фотошоп является платной программой, к тому же недешевой по нашим меркам (особенно учитывая сегодняшний курс доллара), то пользователи всячески стремятся найти в интернете «ломанные» версии программы.
Однако тут существуют два степени риска.
Первый, и пока что самый главный. В «кейгене» или архиве «кряка» всегда есть риск подхватить вирусную программу, которая автоматически установиться на компьютер без вашего ведома и сможет не только вывести из строя систему, но и пересылать ваши вводимые секретные пароли другим лицам, которые и создали этот «кряк». Так что не удивляйтесь тому, что у вас часто взламывают почту или аккаунты социальных сетей.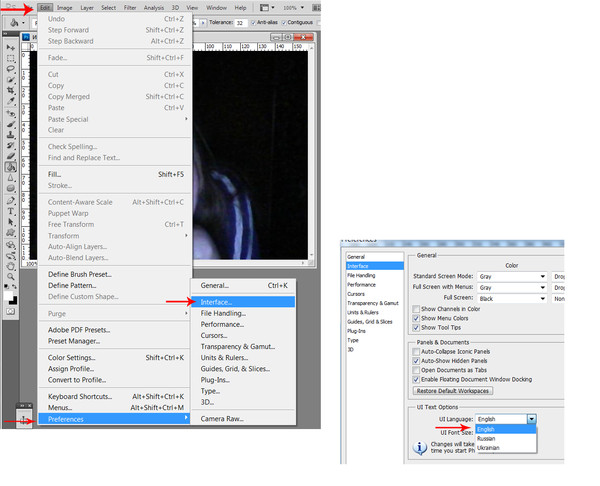
Вторая степень риска — это пока что чисто моральная сторона вопроса, однако закон о защите авторских прав еще никто не отменял, так что используйте ломаные версии на свой страх и риск.
Но есть выход для честных пользователей – это онлайн сервис фотошоп, который они выложили в интернет бесплатно по доброте душевной.
Заходите по ссылке http://photoshop-free.ru/Photoshop_online_rus.html и пользуетесь всеми возможностями программы абсолютно легально и бесплатно! Кстати, сервис полностью на русском языке, так что вам будет еще удобнее в нем работать.
Видео уроки
Adobe Photoshop — программа, о которой на сегодняшний день знает каждый активный пользователь ПК. Графический редактор включает в себя большое количество встроенных инструментов и даёт возможность создавать и редактировать изображения и фото. Несомненно, радуют стили, кисти, поставляемые в комплекте. Преимуществом также является возможность установки дополнительных плагинов, шрифтов, градиентов, инструментов, которые легко можно скачать в Интернете.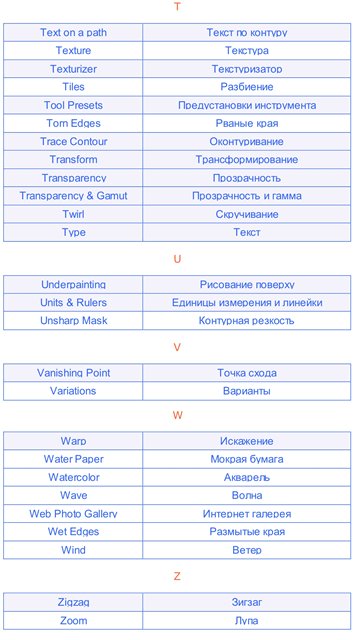 Один из главных недостатков заключается в том, что лицензионная программа стоит достаточно дорого, поэтому многие скачивают доступные версии, найденные в сети.
Один из главных недостатков заключается в том, что лицензионная программа стоит достаточно дорого, поэтому многие скачивают доступные версии, найденные в сети.
Такие версии могут отпугнуть многообразностью пунктов меню, инструментов, настроек на английском языке. Далеко не каждый готов похвастаться как минимум уровнем B2 для того, чтобы понимать и правильно использовать Photoshop cs6. Конечно, многие операции можно делать интуитивно или следовать видеоурокам, которых предостаточно на youtube . Но зачем мучиться, если есть возможность поставить хороший русский перевод? О том, как это сделать, вы узнаете в этой статье.
Если вы уже скачали и установили «Фотошоп» на компьютер, то этот способ для вас. Многие версии уже включают в себя готовый интерфейс на русском языке, однако его нужно активировать. Переключить язык совсем несложно , для этого потребуется выполнить несколько простых шагов.
Для начала запустите установленную программу и дождитесь её полной загрузки.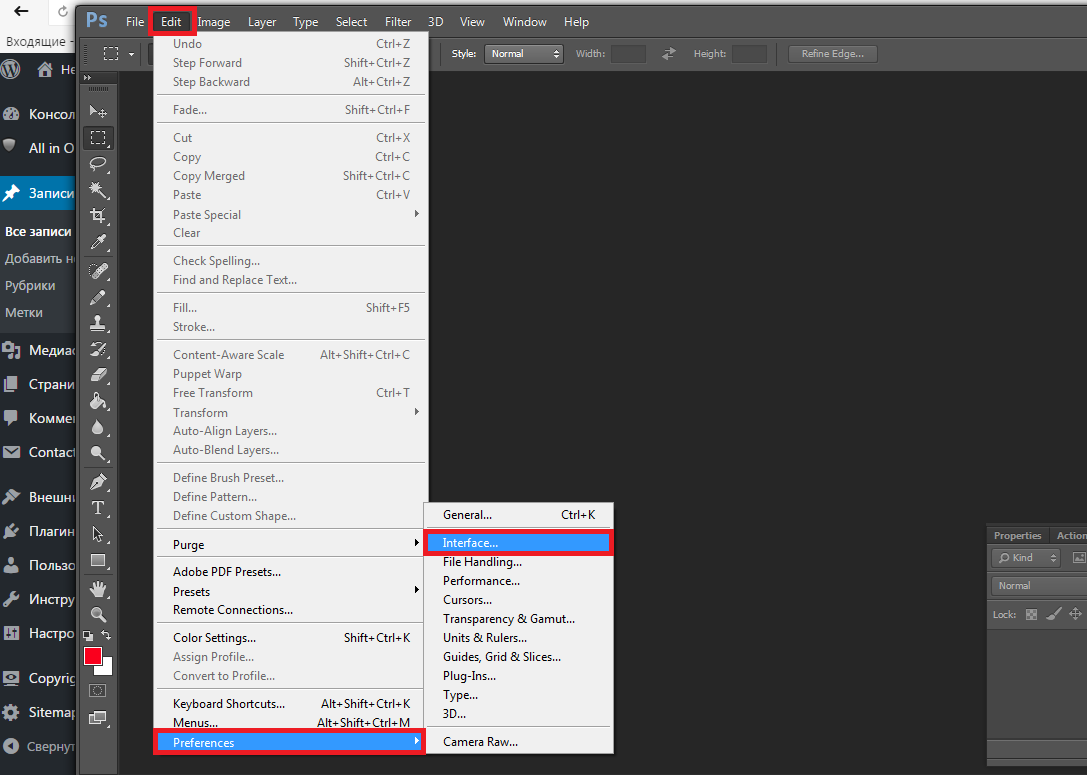 На верхней панели управления (там, где расположены вкладки «File», «Image», «Edit») нажмите на «Edit». В появившемся списке выберите подпункт «Preference», а затем кликните на раздел «Inferance». В самом низу окна будет блок «Text». Далее необходимо выбрать список напротив строки U. I. Language . После этого на экране отобразится список всех доступных языков. Если найдёте в списке Russian, просто наведите на него курсор и кликните левой клавишей мыши, языковой интерфейс поменяется автоматически.
На верхней панели управления (там, где расположены вкладки «File», «Image», «Edit») нажмите на «Edit». В появившемся списке выберите подпункт «Preference», а затем кликните на раздел «Inferance». В самом низу окна будет блок «Text». Далее необходимо выбрать список напротив строки U. I. Language . После этого на экране отобразится список всех доступных языков. Если найдёте в списке Russian, просто наведите на него курсор и кликните левой клавишей мыши, языковой интерфейс поменяется автоматически.
Обратите внимание на то, что для того чтобы изменения вступили в силу, нужно перезапустить графический редактор . Если перед этим вы работали с изображением, обязательно сохраните все изменения, чтобы в дальнейшем не начинать все сначала. В том случае, если русского языка в списке нет, читайте статью далее.
Повторное скачивание и установка программы
Ещё один способ получить «Photoshop cs 6» на русском — скачать установочный пакет заново и переустановить программу . На сегодняшний день в Интернете можно найти массу бесплатных версий «Фотошопа» на русском языке. Однако специалисты рекомендуют скачивать софт только на надёжных и проверенных ресурсах. В некоторых пиратских вариантах возможно наличие предустановленного стороннего ПО. Такое ПО впоследствии может воровать ваши персональные данные и нарушать стабильную работу компьютера. Конечно, если у вас есть возможность, лучше оплатить лицензионную версию «Photoshop cs 6» .
На сегодняшний день в Интернете можно найти массу бесплатных версий «Фотошопа» на русском языке. Однако специалисты рекомендуют скачивать софт только на надёжных и проверенных ресурсах. В некоторых пиратских вариантах возможно наличие предустановленного стороннего ПО. Такое ПО впоследствии может воровать ваши персональные данные и нарушать стабильную работу компьютера. Конечно, если у вас есть возможность, лучше оплатить лицензионную версию «Photoshop cs 6» .
Русификатор для «Фотошопа»
Если вы не нашли русский язык в настройках программы, нужно скачать русификатор. Найти установочный файл нетрудно, но есть один небольшой недостаток. Все дело в том, что такие файлы мало весят, и пользователи регулярно скачивают их напрямую. В то же время хакеры, пользуясь неопытностью пользователей, внедряют в файлы вирусы. Поэтому обязательно воспользуйтесь рекомендациями, упомянутыми выше, и не забудьте об установке качественной антивирусной программы. В таком случае проблем с компьютером из-за русификатора для «Фотошопа» не возникнет.
Некоторые дополнения скачиваются архивом, который, соответственно, нужно распаковать. Другие скачиваются сразу в виде инсталлятора. Все, что от вас требуется, — загрузить русификатор, запустить процесс установки и выбрать нужный язык программы. По окончании установки почти все утилиты, доступные к скачиванию в Интернете, самостоятельно находят папку и загружают в неё пакет. Теперь, для того чтобы изменить язык в программе, нажмите ctrl + k, выберите вкладку «inference» в блоке «text», в меню у строки «UI Language» появится русский язык.
Установка русификатора вручную
Некоторые русификаторы требуют установки вручную. Для этого вам нужно будет открыть папку программы с помощью нажатия правой кнопкой мыши и выбрать пункт «расположение файла». Далее в проводнике откроется папка с запускающим файлом. В нём нужно открыть директорию «lokales» и удалить все её содержимое. Затем вставьте туда разархивированную папку с русификатором. На этом процесс окончен, можно продолжать развивать творческие навыки теперь уже в русскоязычном интерфейсе.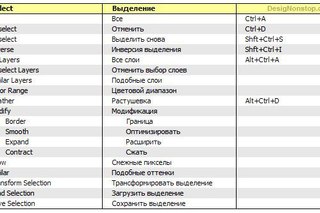
Если программа ещё не установлена
Выполните следующие пункты:
- Прежде всего необходимо скачать установочный файл «Photoshop cs 6». После загрузки архива извлеките его содержимое с помощью программы winrar.
- Не забудьте отключить Интернет перед началом установки. В извлечённой папке выберите файл set up, запустите его и дождитесь появления окна «инициализация программы установки». Далее выберите пробную версию и дождитесь окончания установки, не запускайте программу сразу.
- В папке с установочным файлом также должен быть adobe.photoshop.cs6-patch, его нужно будет скопировать и поместить в папку с установленной программой.
- Следующий шаг — кликаем по файлу, в открывшемся окне нажимаем кнопку «patch». Если все прошло успешно, появится надпись «patch done». Далее в папке с установочным файлом найдите a ddLang_for_Photoshop_CS6.exe и запустите приложение.
- Во время инсталляции вам будет предложено выбрать языки для «Photoshop cs 6», можно выбрать несколько.
 Затем нажимаем кнопку «next» и ждём окончания установки языкового пакета, после окончания которой будет предложено открыть программу. Далее смените язык в программе вручную — тем же способом, как описано в предыдущих разделах статьи.
Затем нажимаем кнопку «next» и ждём окончания установки языкового пакета, после окончания которой будет предложено открыть программу. Далее смените язык в программе вручную — тем же способом, как описано в предыдущих разделах статьи.
Онлайн «Фотошоп»
Использование пиратских версий программы «Фотошоп» несёт в себе несколько рисков. Прежде всего, как уже упоминалось ранее, в 80% случаев существует опасность подхватить вирус . Такие вредоносные программы устанавливаются полностью автоматически, без вашего ведома. Они могут пересылать личные данные либо вывести систему из строя. Ещё один риск заключается в том, что пиратские версии и, соответственно, все кейгены, кряки, русификаторы — нелегальны , да и закон об авторском праве никто не отменял. Поэтому пользоваться ломанными версиями «Фотошопа» можно на свой страх и риск.
Отличная альтернатива пиратской программе — её онлайн-версия. Заходите на официальный сайт и пользуйтесь всеми возможностями сразу на русском, ничего скачивать, устанавливать и переводить не придётся. В режиме онлайн доступны все основные функции программы.
В режиме онлайн доступны все основные функции программы.
Преимущества английской версии программы
Большинство специалистов сходятся на том, что использование программы «Photoshop» на русском языке целесообразно только на первых порах, когда пользователь изучает основы. Далее мы приведём несколько причин, почему лучше поставить английскую версию графического редактора:
- Учитывайте, что большинство онлайн-уроков высокого уровня рассчитаны на англоязычную аудиторию, поэтому, если вы хотите в дальнейшем развивать свои навыки и выполнять работы любой сложности, лучше сразу учиться работать в английской оригинальной версии. Изучение подобных видеоуроков позволит вам узнать много нового, открыть ещё больше возможностей. Проходить такие занятия, работая с переведённым графическим редактором, к сожалению, не получится, потому как вы будете постоянно путать функции, инструменты.
- Ещё одна причина, по которой не рекомендуется работать с русской версией, — различные варианты перевода.
 Все дело в том, что вариантов перевода программы, т.е. русификаторов, несколько. Одни и те же команды, инструменты могут звучать по-разному, что непременно вызовет трудности при обработке изображений.
Все дело в том, что вариантов перевода программы, т.е. русификаторов, несколько. Одни и те же команды, инструменты могут звучать по-разному, что непременно вызовет трудности при обработке изображений. - Если вы планируете связать свою работу с «Photoshop», помните, что практически на любом производстве используются исключительно оригинальные графические редакторы на английском языке.
- Также нельзя не отметить, что при русификации «Photoshop cs 6» периодически могут возникать всевозможные глюки.
Исходя из всего вышесказанного, можно сделать вывод о том, что переводить программу на русский язык стоит только в том случае, если вы новичок и планируете использовать её с целью несложной обработки изображений. Все приведённые выше способы помогут вам сделать программу понятной и удобной для использования. Если же вы планируете развивать свои навыки, использовать «Фотошоп» в профессиональной деятельности, то лучше всего сразу попробовать работать с англоязычной утилитой. Приятным бонусом будет заметное улучшение ваших знаний иностранного языка.
Приятным бонусом будет заметное улучшение ваших знаний иностранного языка.
Видео
Это видео поможет вам самостоятельно перевести Photoshop на русский язык.
Не получили ответ на свой вопрос? Предложите авторам тему.
Пользователи, которым часто приходится сталкиваться с изображениями, задаются вопросом о смене языка в Фотошопе на русский или английский.
Конечно же, и без того, с одним из самых лучших и профессиональных редакторов изображений работать не так просто, ведь здесь нужно учитывать различные функции, которые на русском языке могут звучать как-то иначе, а на иностранном вовсе быть непонятным, что приводит к дополнительным неудобствам.
Как изменить язык программы рассмотрим ниже.
Для выяснения версии, установленной на ПК, делаем следующее:— запускаем приложение, и ожидаем полного запуска до основного окна;
— находим пункт «Справка », либо «Помощь ». Чаще всего ее можно найти справа на главной панели;
— далее нужно найти пункт «информация о системе»;
-в этом окошке будет выделено специальное поле с информацией о сборке программы.
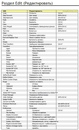 Первая строка – говорит об основных данных программы, ее номере версии и индивидуальном идентификаторе сборки. Эти данные можно скопировать и вставить в поисковик, дабы узнать больше информации об установленной версии фотошопа.
Первая строка – говорит об основных данных программы, ее номере версии и индивидуальном идентификаторе сборки. Эти данные можно скопировать и вставить в поисковик, дабы узнать больше информации об установленной версии фотошопа.После того, как версия фотошопа была найдена, можно начать изменение языка.Ниже будут предоставлены инструкции по смене языка всех версий Photoshop.
Photoshop CS1/CS2
Старые версии редактора изображений приходят к изменению языка сложнее, чем другие. Ведь панель управления программы не включает в себя никаких вкладок для управления языком интерфейса. На этапе покупки программы, пользователь должен был указать какая сборка ему нужна, то есть с каким языком.
Одна и вторая версия фотошопа сами по себе сбрасывают эти настройки, что является багом, но актуальным по сей день, так как разработчики назвали сборку не актуальной. Из-за чего язык программы время от времени становится «английским», то есть языком по умолчанию. Для исправления этого бага, нужно найти в корневую папку «фотошоп».

Найти директорию «Application Data/Adobe», и найти файлы специального формата.lng – они, кстати, отвечают за язык и кодировку данного приложения. Найдите все файлы «en.lng» и просто удалите их из папки; оставить следует файлы «ru.lng», то есть те, которые относятся к русскому языку.
Лучше всего не удалять их навсегда, а на время, либо просто переместить в другое место.
Выполнение описанных выше действий должно происходить в то время, как программа находится в отключенном состоянии. После того, как файлы будут удалены/перемещены – перезапустите компьютер, и запустите Photoshop CS 2/1 снова. Теперь вместо английского должен автоматически установиться родной русский язык.
Photoshop CS3
Странно, но самый простой способ изменения языка включил в себя CS 3 – просто удалите и установите фотошоп по новой. В то время, как установка фотошопа будет происходить по новой, просто обратите пункт на язык, установите нужный и установите.
Дабы изменить язык без переустановки программы, можно найти русификатор для photoshop cs3 и установить его, но этот способ может повлечь с собой много различных проблем, русификаторы – не есть хорошо, считают опытные пользователи.
Так как подобные патчи не являются продуктом официального производителя, ответственности за них никто не несет. Часто русификаторы вступают в конфликт с антивирусом, а значит в дальнейшем фотошоп будет моментами выдавать ошибки, «вылетать», плохо работать и как итог: не запускаться.
Но если вы решили установить патч-русификатор, сделайте это в обычную папку программы фотошоп Required . После нужно дождаться окончания установки и перезапустить компьютер.
Photoshop CS 4 / CS 5
Уже в CS 4 Photoshop язык можно менять через интерфейс.
Сделать это несложно, найдите вкладку «Edit », после «Preferences », далее «Interface » и во вкладке «Language», то есть язык, выберете русский.
Бывает так, что сразу же настройки не вступают в силу, следует перезапустить программу для обновления интерфейса программы.
Photoshop CS 6
Самая новая и популярная современная программа Photoshop CS 6.
В ней проблемы CS 1/2 вернулась, и теперь, есть возможность того, что после нового запуска программы, она станет англоязычной.
Может случиться так, что кодировка символов нарушиться и будет отображена неверно, либо вовсе не отображена. И именно поэтому нужно изменять язык, для того, чтобы системой была обновлена кодировка и исправлены ее баги. Действовать нужно также, как и в пункте выше.
— Запустите программу и подождите пока она полностью будет открыта;
— Найдите вкладку «Edit »;
— Перетащите курсор на пункт «Preferences », и дождитесь всплывающего списка;
— выберете «Interface ».
— В появившемся окошке найдите требуемое поле, которое отвечает за отображение текста, а дальше настройте язык интерфейса, как показано ниже.
— Перезапустите программу.
Photoshop CS 2014 / 2015
Настройки языка в программах CS 2014 / 2015 могут быть также изменены, как в и прошлой версии. Все настройки языка могут быть изменены через «Интерфейс». Чтобы изменить отображение текста – перезапустите программу.
Если изменение языка была произведено, но ничего не поменялось – попробуйте сделать все еще раз.![]()
Войдите в «Диспетчер задач », а после найдите в процессах Photoshop и завершите его. А теперь по новой попробуйте запустить программу, и, скорее всего, она окажется на русском языке.
Сайт, сам по себе, может определить язык браузера и именно ссылаясь на язык – сменит интерфейс в программе. Но если такого не произошло, придется менять язык самостоятельно. Для этого войдите в пункт «Edit», а дальше во вкладку «Язык», где выберете нужный параметр.
На другом сайте, Online Photoshop , воспользуйтесь такой же вкладку «Язык».
Итак, вы установили на свой компьютер Adobe Photoshop (или какую-то другую программу Adobe), а он оказался русифицированным. И (судя по тому, что вы читаете эту статью) вы хотели бы изменить язык интерфейса на традиционный — английский.
Причин для этого, к сожалению, больше, чем могло быть. Прежде всего это проблемы с терминологией. Большая часть современных компьютерных терминов в русском языке — это заимствование из английского, что полностью игнорируется в переводе Photoshop. В результате возникает большая путаница.
Переводчики программы проявляют недюжинную фантазию вместо того, чтобы изучить современную русскую терминологию в том виде, в котором мы ей на самом деле пользуемся. Вот один из бесчисленного количества анекдотов: в «галерее размытия» (что это могло бы означать, кстати?) мы видим фильтр, который называется «размытие поля». Какого поля, хотелось бы узнать? Можно много фантазировать на эту тему, однако, на поверку выясняется, что это очередной пример совершенно бездумного и бессмысленного перевода английского термина на русский язык. Фильтр этот предназначен для имитации размытия заднего (или переднего) плана, которое происходит при съемке на открытых диафрагмах. В таких случаях по-русски говорится, что у такого снимка малая ГРИП — глубина резко изображаемого пространства.![]() Откуда же в русском переводе фотошоп появилось слово «поле»? Дело в том, что англоязычный аналог термина ГРИП — DOF, Depth Of Field — буквально «глубина поля». Так, недолго думая, и написали в русском фотошопе — размытие поля. Комментарии здесь излишни.
Откуда же в русском переводе фотошоп появилось слово «поле»? Дело в том, что англоязычный аналог термина ГРИП — DOF, Depth Of Field — буквально «глубина поля». Так, недолго думая, и написали в русском фотошопе — размытие поля. Комментарии здесь излишни.
Вторая причина неудобств с русским интерфейсом — это сложности в поддержке. Большая часть специалистов по компьютерной графике обучалась работе в те времена, когда никаких русских переводов программ не существовало. Для этих людей никогда не было никаких причин переходить на другой интерфейс, даже наоборот, многие из них испытывают трудности при необходимости что-то сделать в русскоязычных программах. Конечно, когда вы обращаетесь к ним за советом, им трудно вам помочь, если вы используете загадочную русскую псевдотерминологию.
И третье причиной, которая, впрочем, сейчас становится все менее актуальной — русскоязычные приложения всегда были менее стабильны, говоря проще — чаще глючили, чем оригинальные.
В совокупности причин мы приходим к мысли, что пока рано работать с русским интерфейсом, поэтому, кстати, в нашем компьютерном классе для всех курсов установлено программное обеспечение на английском языке.
Переключение языка в Creative Cloud
Прежде всего — язык самого приложения Creative Cloud всегда соответствует языку вашей операционной системы, никаких опций по его переключению нет.
Шаг 1.
Зайдите в установки приложения Creative Cloud:
Перейдите к настройкам:
В закладке Apps, в выпадающем списке «язык приложений» выберите English (International):
Шаг 2.
Выйдите из установок приложения Creative Cloud:
Как вы видите, теперь Photoshop как будто бы и не был никогда установлен! Нажмите кнопку «Установить»:
Начнется процесс установки:
Дождитесь окончания установки.
Шаг 3.
Откройте Photoshop. Как вы видите, программа по-прежнему русская:
Перейдите к её настройкам:
В закладке «Интерфейс» измените язык интерфейса
Перезапустите программу.
Если вы все сделали правильно, ваш Photoshop теперь имеет оригинальный, английский интерфейс. При этом у вас остается возможность при необходимости переключаться на русский в настройках программы.
Когда я уже дописал статью, мне пришла в голову мысль, что кто-то захочет перевести интерфейс Adobe Photoshop с английского на русский. Что же — алгоритм действий абсолютно такой же!
P.S.
Если у вас по каким-то причинам нет возможности скачивать приложение из Creative Cloud, то существует особый, аварийный, способ сделать Photoshop из русского английским (но не наоборот). В папке программы найдите файл tw10428.dat, он лежит в папке Locales/ru_RU/Support Files.
Переименуйте или перенесите куда-нибудь этот файл. Программа станет английской. На OS Windows делается аналогично.
Замечу: после обновления этот файл будет автоматически восстановлен. Я рекомендовал бы пользоваться этим способом лишь в случае крайней необходимости.
001. FAQ по работе в Photoshop от Андрея Журавлева.
За два с половиной года онлайн занятий у меня скопилось большое количество вопросов, заданных учениками непосредственно на занятиях. Причем, не только с Базового курса, но и с Продвинутого уровня, и с Допечатной подготовки растровых изображений. На занятия приходят разные люди, от полных новичков, до опытных пользователей с многолетним стажем работы в Photoshop. Поэтому и вопросы поступают разные. От самых простых и «наивных», до весьма сложных и «заковыристых».
На занятия приходят разные люди, от полных новичков, до опытных пользователей с многолетним стажем работы в Photoshop. Поэтому и вопросы поступают разные. От самых простых и «наивных», до весьма сложных и «заковыристых».Но все эти вопросы объединяет одно: они возникли у реальных людей в процессе освоения программы. А значит, являются наиболее актуальными и важными. И вот я подумал, а почему бы не собрать эти вопросы здесь? Заодно с ответами. Многие ответы можно найти в сети (а что в ней нельзя найти?), но мне хочется создать целостный раздел, в котором я буду уверен.
С сегодняшнего дня вводится новая рубрика. Каждый вопрос будет публиковаться в отдельном посте. Выходить они будут еженедельно по вторникам и пятницам. Вопросы будут выбираться в произвольном порядке. При желании дополнительные вопросы можно задавать прямо в комментариях к этим постам. В дальнейшем ссылки на все вопросы будут собраны в одном посте и систематизированы. Поехали!
1. Скачал и установил фотошоп, но это оказалась русская версия.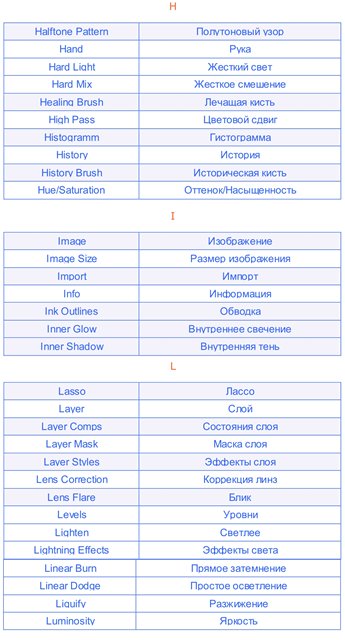 Как поменять ее на английскую?
Как поменять ее на английскую?
Очень частая ситуация. Я и сам когда в первый раз инсталировал Creative Cloud попал в такую же. В принципе, в настройках Preferenses > Interface (Настройки > Интерфейс) есть пункт UI Language (Язык интерфейса), но счастливых обладателей английской версии там встречает только один вариант English UK. Несложно догадаться, что автора вопроса поджидал только Русский.
Поиск в сети дал быстрый, но сомнительный вариант: найти файл tw10428 и удалить его. Это файл локализации, в нем содержится полный список всех русских названий, команд и сообщений, которые выдает фотошоп. Удалите его и программа забудет русский язык. Мне этот способ показался варварским, хотя и перспективным: не удаляйте файл, а перебейте в нем названия некоторых команд. Это станет прекрасным подарком другу на 1 апреля.
Помощь с правильным решением пришла от коллег из тогда еще существовавшего российского представительства Adobe. Только начинать нужно с настроек самой оболочки Creative Cloud, а не Photoshop. Кстати, если русская версия программы уже поставлена, ее рекомендуется удалить через все ту же оболочку (навести курсор слева от зеленого кружочка Обновлено, кликнуть по появившейся шестеренке и выбрать Удалить). После этого нажимаем на большую шестеренку в правом верхнем углу палитры Creative Cloud и выбираем пункт Установки.
Только начинать нужно с настроек самой оболочки Creative Cloud, а не Photoshop. Кстати, если русская версия программы уже поставлена, ее рекомендуется удалить через все ту же оболочку (навести курсор слева от зеленого кружочка Обновлено, кликнуть по появившейся шестеренке и выбрать Удалить). После этого нажимаем на большую шестеренку в правом верхнем углу палитры Creative Cloud и выбираем пункт Установки.
В разделе Apps вас встретит язык приложения Русский. Именно в этом месте происходит выбор локализации продуктов. Правда есть ряд хитростей. Некоторые программы из пакета Creative Cloud (в оснавном по работе с видео) до сих пор не руссифицированы, поэтому они просто проигнорируют такой выбор и встанут в оригинальной англоязычной версии. Некоторые, например Adobe Acrobat, выбирают язык в соответствии с настройками операционной системы. Но Photoshop реагирует именно на эту настройку.
Меняем ее на English (International) и закрываем настройки. Теперь в разделе Apps напротив иконки Photoshop появляется кнопка Установить. Смело жмите на нее, через несколько десятков минут (в зависимости от скорости канала, дистрибутив то не маленький) Вы станете счастливым обладателем английской версии Photoshop. И в настройках Preferenses > Interface (Настройки > Интерфейс) картинка будет соответствовать самому первому скрину. И выбор языка по прежнему будет только один English UK.
Теперь в разделе Apps напротив иконки Photoshop появляется кнопка Установить. Смело жмите на нее, через несколько десятков минут (в зависимости от скорости канала, дистрибутив то не маленький) Вы станете счастливым обладателем английской версии Photoshop. И в настройках Preferenses > Interface (Настройки > Интерфейс) картинка будет соответствовать самому первому скрину. И выбор языка по прежнему будет только один English UK.
А вот с этого места начинается маленький трюк. По описанным выше причинам выбора языка, пройдет этот трюк только с фотошопом. Снова заходим в настройки Creative Cloud и возвращаем на место русский язык интерфейса.
Проверяем, что путь установки не изменился. Закрываем настройки и в разделе Apps напротив иконки Photoshop вместо сообщения Обновлено вновь находим кнопку Установить. Нажимаем на нее и устанавливаем русскую версию прямо поверх английской. Установка происходит быстро, поскольку качать весь дистрибутив смысла нет, подгружаются только файлы локализации.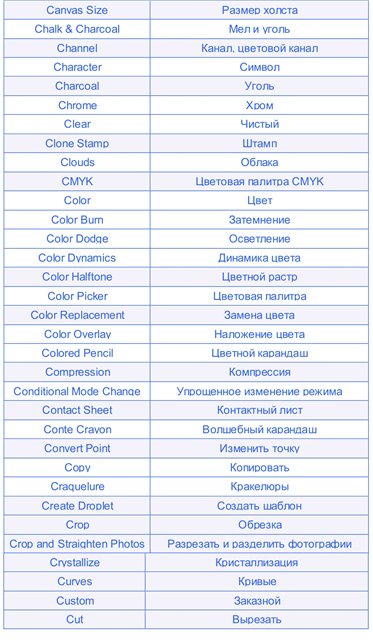
После этого в настройках интерфейса фотошоп наконец то появляется переключение между языками и Вы можете свободно менять язык интерфейса. Только не забудьте, что смена требует перезагрузки программы.
Кстати, не забывайте, что одна облачная подписка дает возможность поставить на машину сразу три версии программы: CS6, CC и CC2014. Я таким образом настроил CC2014 на английский язык, а CC на русский. Очень удобно на занятиях: всегда можно подсмотреть в параллельную русскую версию и подсказать название команды.
P.S. Небольшое лирическое отступление на тему: «а почему это автор живя в России и проводя занятия на русском языке использует англоязычный фотошоп?»
Моя работа с этой программой началась в 1996 году с версии 3.0 В то время, да и еще долго после этого, никаких локализаций не было. А появившиеся локализации оказались настолько кривыми, что работать с ними было тяжело даже хорошо зная программу. Последние локализации сделаны неплохо, но перевод названия фильтра High Pass как Цветовой контраст доставляет до сих пор.
Я просто привык работать с англоязычной версией Photoshop. Мне так удобнее. А вот к англоязычным продуктам Microsoft привыкнуть не могу. Впрочем, к продуктам Micrisoft я вообще привыкнуть не могу. Но это другая тема.
Кроме того, подавляющее большинство учебных материалов, как западных, так и отечественных авторов, опирается на английский онтерфейс. Я уже не говорю про сленг специалистов. Поэтому, даже если Вы планируете работать в руссифицированном фотошопе, выучите оригинальные английские названия команд. Это не так сложно как кажется. Ведь я же выучил русские.
Перевод текста в Photoshop | |
Об авторе: Переводчик-фрилансер, специализирующийся на переводах с испанского на английский в различных областях, включая ИТ, бизнес, учебные материалы, онлайн-курсы и маркетинг. | |
Для создания мультимедийного контента, который становится все более насыщенным, часто требуется, чтобы переводчик владел широким спектром программ. Элегантное и недорогое решение — пара скриптов PSD2TXT и TXT2PSD. Поскольку решение работает со сценариями Photoshop, оно работает как на Mac, так и на ПК. Установка включает загрузку и размещение сценариев в папке сценариев по умолчанию.Затем сценарии можно использовать для первого экспорта текста, а затем импорта исправленного содержимого в ту же позицию. При переводе или изменении текста, извлеченного с помощью сценария, важно помнить, что строки [BEGIN / XXXX] и [END / XXXX] в файле не могут быть изменены. Эти строки сообщают сценарию импорта, где находится текст в файле Photoshop. Помните, что файл Photoshop нельзя изменить между операциями экспорта и импорта. При переводе файла Photoshop с использованием этого скрипта необходимо учитывать расширение и сжатие текста. Преимущество этого инструмента в том, что он позволяет переводчику и продюсеру контента или художнику-графику сочетать свои навыки. Поскольку текст экспортируется в простой текстовый файл, любой переводчик, независимо от уровня владения компьютером, может его перевести. Благодаря сценарию автоматического импорта разработчику контента или художнику-графику не требуется знание целевого языка, и они могут сконцентрироваться на адаптации любого изменения размера текста.Скрипты и подробные инструкции можно скачать с сайта автора скрипта. | |
Как перевести фотошоп на русский язык? Секреты и уловки. Где и как изменить язык в «Фотошопе»
Часто бывает, что установленное программное обеспечение или любое другое программное обеспечение поддерживает только английский язык.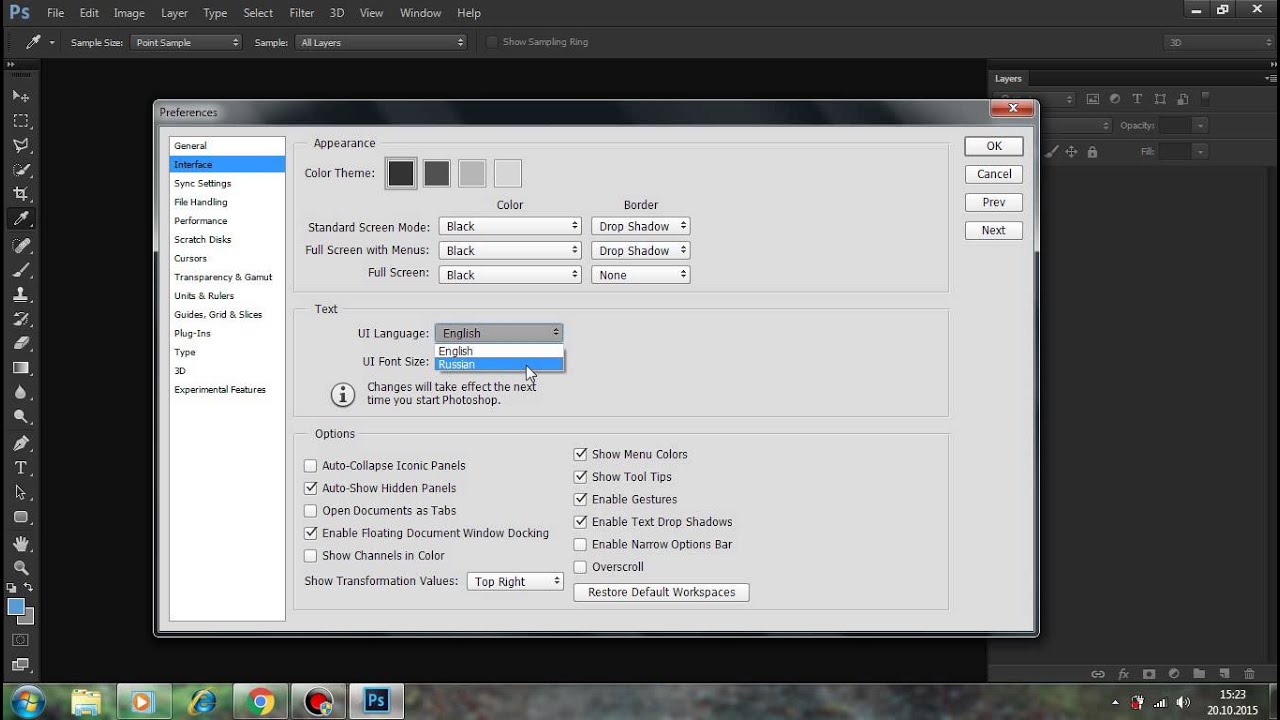 Наверное, это огромная проблема для тех, кто не знает иностранного языка. Некоторым просто неудобно работать в среде, где все объяснения и настройки даются на неродном языке.
Наверное, это огромная проблема для тех, кто не знает иностранного языка. Некоторым просто неудобно работать в среде, где все объяснения и настройки даются на неродном языке.
Проблема русификации возникла очень давно, и разные команды локализаторов борются за право внедрить свой перевод в продукт. Получается, что весь список программ разбит на три группы:
- переведено разработчиком
- переведено локализатором;
- вообще не переведено.
Некоторые пользователи сталкиваются с тем, что не знают, как перевести Photoshop CS5 на русский язык.Особенно это актуально для тех, кто изначально установил английскую версию.
Как перевести Photoshop на русский язык
Может быть много сложных ситуаций, но решение этой проблемы простое и линейное, за исключением некоторых событий. Итак, когда пользователь вошел в английскую версию, первое, что нужно сделать, это изменить язык на свой родной. Хотя некоторые поступают наоборот — меняют русский язык на английский, так как на языке разработчика очень удобно научиться работать в программе.
Смена языка в программе
К счастью, последние версии Adobe Photoshop поддерживают функцию смены языка — русский язык присутствует в языковой библиотеке. Пользователь может перевести Photoshop на русский или любой другой язык, следуя приведенным ниже инструкциям:
- Во второй вкладке Edit мы находим категорию Preferences, которая находится в самом низу списка. В нем выбираем пункт Интерфейс.
- Появится окно с настройками интерфейсной панели.Нам нужно выбрать вторую строку в списке под названием Text и найти на экране элемент UI Language, в котором нам нужно установить значение на русский язык.
- Нажмите кнопку ОК и после завершения операции выйдите из графической среды «Фотошопа».
- Теперь перезапустите программу снова. После загрузочного экрана весь интерфейс должен измениться на русскоязычную раскладку.
Crack для Adobe Photoshop
Если пользователь столкнулся с такой проблемой, что в выпадающем списке отсутствует родной язык, то необходимо скачать русификатор напрямую с локализаторов. Удаление языка может быть связано с тем, что он был просто вырезан из установочного файла или поврежден. В любом случае пользователю не помешает прибегнуть к установке языка через русификатор. В Интернете очень много разных кряков для разных версий, поэтому в первую очередь нужно сосредоточить поиск на той версии Photoshop, которая установлена на вашем компьютере.
Удаление языка может быть связано с тем, что он был просто вырезан из установочного файла или поврежден. В любом случае пользователю не помешает прибегнуть к установке языка через русификатор. В Интернете очень много разных кряков для разных версий, поэтому в первую очередь нужно сосредоточить поиск на той версии Photoshop, которая установлена на вашем компьютере.
Установить русификатор
Перед тем, как перевести «Фотошоп» на русский язык, необходимо определить тип трещины.Выбор пользователя может упасть на любой вариант, но следует учитывать, что ориентир, помимо версии, должен лежать на дате обновления сборки с помощью русификатора. Итак, вот порядок скачивания и установки русификатора в Adobe Photoshop:
- Исходя из вышеперечисленных приоритетов, находим нужную сборку с русским языком.
- Скачайте архив, в котором находится большая печень папок и подпапок.
- Перед переводом Photoshop на русский язык необходимо распаковать и переместить содержимое в корневую папку программы Photoshop.
 Но перед этим нужно удалить все содержимое папки локализации. Эта папка находится на системном диске компьютера (C: \ Program Files \ Adobe \ Adobe Photoshop \ Locales).
Но перед этим нужно удалить все содержимое папки локализации. Эта папка находится на системном диске компьютера (C: \ Program Files \ Adobe \ Adobe Photoshop \ Locales). - При желании можно распаковать и скопировать только русский язык. Это позволит лишний раз не загружать производительность программы.
- После копирования запускаем программу, если вы удалили все языки до этого, то ваш интерфейс станет русским, если этого не произошло, то вам следует повторить действия, которые пользователь выполнял при обычной смене языка .Единственное отличие будет заключаться в том, что в пункте «Текст» выпадающий список будет содержать минимум рабочих языков.
Большинство более поздних версий Photoshop поддерживают множество языков интерфейса, включая великие и могущественные. Если вы являетесь счастливым обладателем лицензионной программы, но не знаете, как изменить язык в Photoshop, вашу проблему можно решить элементарно.
Просто выберите свой язык
Перейдите в меню «Правка», посмотрите в самый низ, перейдите в «Настройки» и выберите «Интерфейс». В нижнем блоке параметров текста пользовательского интерфейса откройте список языков пользовательского интерфейса и выберите нужный язык. Обязательно подтвердите (ОК) и перезапустите программу.
В нижнем блоке параметров текста пользовательского интерфейса откройте список языков пользовательского интерфейса и выберите нужный язык. Обязательно подтвердите (ОК) и перезапустите программу.
Обнаружили в фотошопе, а какой русский не любит быстро скачивать фотошоп с «кряком», да еще с кряком вдобавок?
Crack для программы «Photoshop»
Если вы скачали файл установщика русификатора с расширением .exe, то утилита запустится автоматически, как только вы нажмете на значок файла, и в открывшемся окне вам будет предложено либо «Принять» или «Отказаться».Если вы не передумали устанавливать русификатор, выберите «Принять».
В следующем окне необходимо указать утилите путь к месту извлечения файлов. Нажимая кнопку «Обзор», мы находим и выбираем каталог, в котором установлен редактор Adobe Photoshop, затем нажимаем «Извлечь» и терпеливо ждем завершения процесса извлечения. Все — «Фотошоп» русский.
Файлы русификатора в формате .rar придется устанавливать вручную. Скорее всего, вы найдете в архиве (Readme.txt) инструкцию по установке, выполнив требования которой, вы научите интерфейс редактора говорить по-русски, если вы не забыли, что мы уже «прошли», как изменить язык в фотошопе.
Скорее всего, вы найдете в архиве (Readme.txt) инструкцию по установке, выполнив требования которой, вы научите интерфейс редактора говорить по-русски, если вы не забыли, что мы уже «прошли», как изменить язык в фотошопе.
Дополнительные языковые пакеты
Возвращаясь к теме установки программы Photoshop, следует отметить, что установочный пакет не обязательно содержит необходимые нам языки интерфейса (это касается лицензионных и «левых» программ) .Более того, даже если необходимые языки есть в дистрибутиве, может не быть возможности переключения между ними.
В том случае, если такая проблема как смена языка в «Фотошопе» не снимается даже при наличии необходимых языков, существуют дополнительные языковые пакеты для Photoshop различных версий (дополнительные языковые пакеты для фотошопа cs .. .), один из которых (например, для версии CS5) можно скачать по этому адресу: mfile.org или здесь: kindzadza.net.
Этот установщик предлагает пакеты для русского, украинского, французского, английского, испанского, немецкого, итальянского и португальского языков.
Интерфейс на английском языке, но достаточно знать, что такое Next, Back, Cancel и OK, чтобы принять поздравления с успешной установкой языкового пакета.
После запуска установщика вас встретят (приветствуют) и попросят закрыть все другие приложения перед продолжением. Выполнив эту рекомендацию, вы перейдете к выбору пакета, где вам нужно только поставить галочку в нужном месте (и в нужное время), а где в «Фотошопе» изменить язык — вы уже знаете.
С помощью этого установщика устанавливаются не только дополнительные языки, но и локальные файлы справки в формате PDF для Photoshop CS5. Установщик, ссылка на который дана выше, не привязан строго к конкретному набору Adobe CS5.x. С таким же успехом его можно использовать для добавления языков для Photoshop CS5.1, установленных как из собственного дистрибутива Photoshop, так и с помощью Design Premium (или Master Collection) на любом языковом наборе.
На хитрой программе всегда что-нибудь с винтиком
Программу Adobe Photoshop создали гениальные люди, и они при жизни заслужили «братский» памятник, но они и не могли даже мечтать, что есть одна загадочная страна на земля, где умельцы крепят подковы к комарам, а для них такая проблема как изменение языка в фотошопе — пустяк.![]()
Например, мы хотели временно вернуть наш русский язык в наш русифицированный редактор, чтобы, скажем, выполнить действие (операцию) или покопаться в исходной справке.
Получается, что если вы найдете файл tw10428.dat и замените только одну букву в расширении (например, напишите .dad вместо .dat), «Фотошоп» будет говорить по-английски так же хорошо, и вернет букву своему место, мы восстановим российское.
Проще добраться до файла tw10428.Дат, чем иголку, но без «волшебного шара» не обойтись. При открытии диска C: \ вы увидите указатель Program Files> Adobe> Adobe Photoshop CS5> Locales> ru_RU> Support Files, и вот он лежит. Щелкните по нему правой кнопкой мыши, выберите «Свойства», измените разрешение и ОК. Запускаете редактор, а там уже все на английском.
Вот и выясняется, как изменить язык в «Фотошопе» без «хирургического вмешательства» в структуру распространения программы и «полностью легально».
Пользователи, которым часто приходится иметь дело с изображениями, задаются вопросом о смене языка в Photoshop на русский или английский.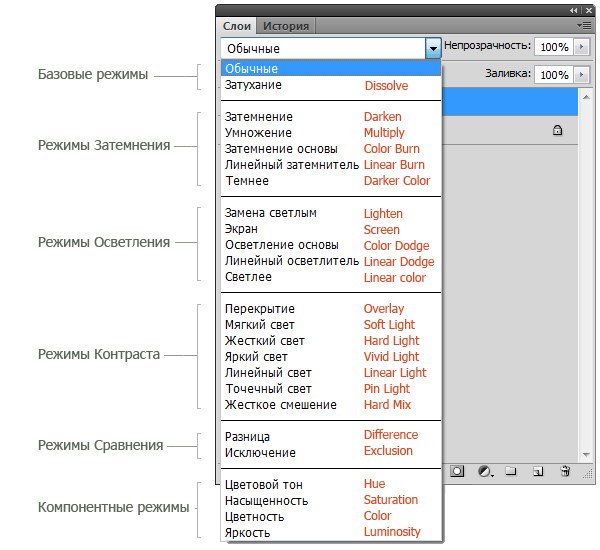
Конечно, без этого работать с одним из лучших и самых профессиональных графических редакторов не так просто, потому что здесь нужно учитывать различные функции, которые могут по-разному звучать на русском языке и быть непонятными на иностранном языке, что приводит к к дополнительным неудобствам.
Как сменить язык программы и пойдет речь ниже.
Чтобы узнать версию, установленную на ПК, выполните следующие действия:— запустите приложение и ожидайте полного запуска в главное окно;
— находим пункт « справка » или « справка ». Чаще всего его можно найти в правой части главной панели;
— Далее нужно найти пункт «системная информация»;
— в этом окне будет выделено специальное поле с информацией о сборке программы. Первая строка — говорит об основных данных программы, номере ее версии и индивидуальном идентификаторе сборки.Эти данные можно скопировать и вставить в поисковую систему, чтобы узнать больше об установленной версии Photoshop.
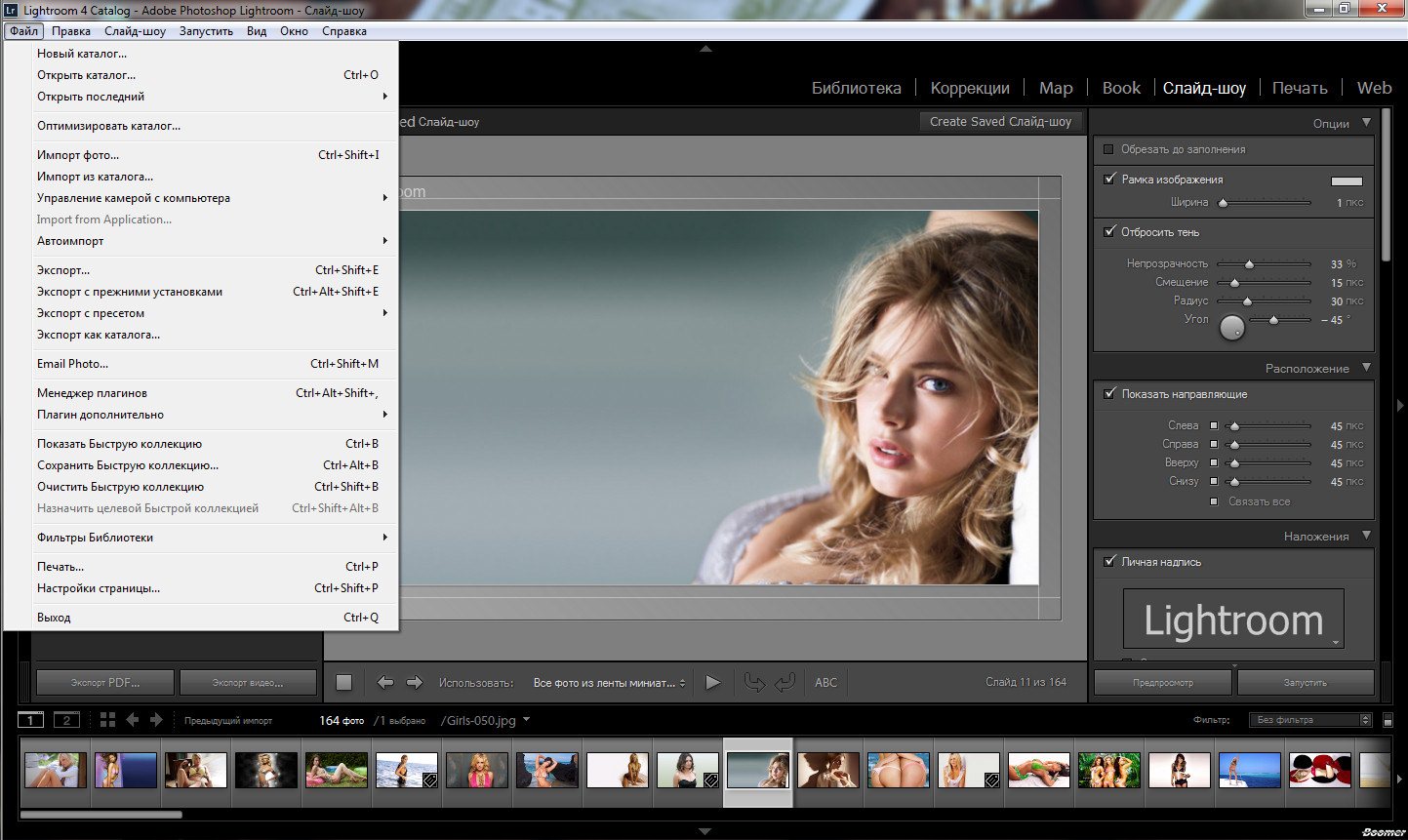
После того, как версия Photoshop найдена, вы можете приступить к смене языка. Ниже вы найдете инструкции по изменению языка всех версий Photoshop.
Photoshop CS1 / CS2
В старых версиях редактора изображений изменить язык сложнее, чем в других. Ведь в панели управления программой нет вкладок для управления языком интерфейса.На этапе покупки программы пользователь должен был указать, какая сборка ему нужна, то есть с каким языком.
Одна и вторая версии Photoshop сами сбрасывают эти настройки, что является ошибкой, но актуальной по сей день, поскольку разработчики назвали сборку неактуальной. Из-за чего язык программы время от времени становится «английским», то есть языком по умолчанию. Чтобы исправить эту ошибку, вам нужно найти «фотошоп» в корневой папке.
Найдите каталог «Application Data / Adobe» и найдите файлы специального формата.Lng — кстати, они отвечают за язык и кодировку этого приложения. Найдите все файлы «en.lng» и просто удалите их из папки; оставить должны быть файлы «ru.
 lng», то есть те, которые относятся к русскому языку.
lng», то есть те, которые относятся к русскому языку. Лучше не удалять их навсегда, а на время или просто переместить в другое место.
Выполнение вышеуказанных действий должно происходить, пока программа находится в нерабочем состоянии. После удаления / перемещения файлов перезагрузите компьютер и снова запустите Photoshop CS 2/1 .Теперь вместо английского должен автоматически устанавливаться родной русский язык.
Photoshop CS3
Странно, но самый простой способ сменить язык включенного CS 3 — просто удалить и установить Photoshop на новый. Пока установка Фотошопа будет происходить на новом, достаточно просто переключить пункт на язык, установить необходимый и установить.
Для того, чтобы изменить язык без переустановки программы, вы можете найти русификатор для Photoshop CS3 и установить его, но этот метод может привести к множеству различных проблем, по словам опытных пользователей, взломщики не годятся.
Поскольку такие патчи не являются продуктом официального производителя, никто не несет за них ответственности. Часто взломщики вступают в конфликт с антивирусом, а это значит, что в будущем фотошоп будет выдавать ошибки, вылетать, плохо работать и как следствие: не запускаться.
Часто взломщики вступают в конфликт с антивирусом, а это значит, что в будущем фотошоп будет выдавать ошибки, вылетать, плохо работать и как следствие: не запускаться.
Но если вы решили установить русификатор русификатора, делайте это в штатной папке программы фотошоп Обязательно . После нужно дождаться завершения установки и перезагрузить компьютер.
Photoshop CS 4 / CS 5
Уже в CS 4 Photoshop язык можно изменить через интерфейс.
Упростите, найдите « Edit », после « Preferences », далее « Interface » и во вкладке «Language», то есть язык, выберите Русский.
Бывает, что настройки вступают в силу не сразу, для обновления интерфейса программы необходимо перезапустить программу
Photoshop CS 6
Новейшая и самая популярная современная программа Photoshop CS 6.
В ней вернулись проблемы CS 1/2, а теперь есть вероятность, что после нового запуска программы она станет английской.
Может случиться так, что кодировка символов нарушена и будет отображаться некорректно или вообще не отображаться. И поэтому необходимо изменить язык, чтобы система обновила кодировку и исправила свои ошибки. Вам нужно действовать, как в предыдущем абзаце.
— Запускаем программу и ждем, пока она полностью откроется;
— Найдите вкладку « Edit »;
— Перетащите курсор на « Preferences », и дождитесь появления всплывающего списка;
— берете « Interface ».
— В появившемся окне найдите необходимое поле, отвечающее за отображение текста, а затем настройте язык интерфейса, как показано ниже.
— Перезапустить программу.
Photoshop CS 2014/2015
Языковые настройки в программах CS 2014/2015 также могут быть изменены, как и в предыдущей версии. Все языковые настройки можно изменить через «Интерфейс». Чтобы изменить отображение текста — перезапустите программу.
Если смена языка была произведена, но ничего не изменилось — попробуйте сделать это еще раз.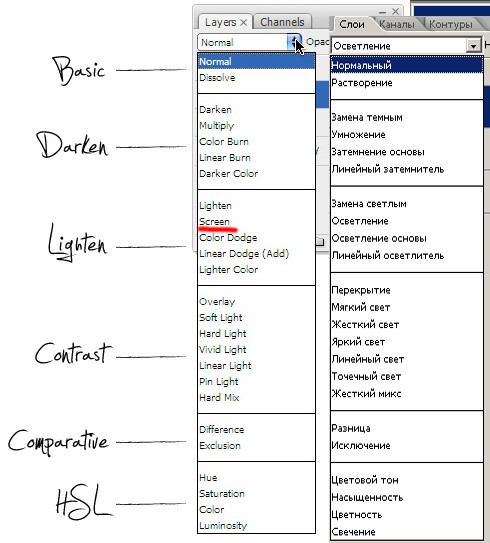
Авторизуйтесь в Диспетчере задач «, а потом найдите в Фотошопе процессы и завершите. А теперь по-новому попробуйте запустить программу, и скорее всего она будет на русском.
Сайт сам по себе может определять язык браузера, и именно обращаясь к языку, он изменит интерфейс в программе.Но если этого не произошло, придется менять язык самостоятельно. Для этого перейдите в пункт «Редактировать», а затем во вкладку «Язык», где выберите нужный параметр.
На другом сайте, Онлайн фотошоп , используйте ту же вкладку «Язык».
Adobe Photoshop — мощный инструмент для работы с изображениями, сегодня это один из лучших инструментов на рынке, который уже много лет является стандартом для других программ в этой области.
Интересно! Впервые эта программа была выпущена еще в 1988 году и с тех пор уверенно заняла лидирующие позиции на рынке.
Есть несколько способов получить Photoshop прямо сейчас. Например, попробуйте скачать 7-дневную версию с официального сайта или купить лицензию по адекватной цене. Кто-то выбирает пиратскую версию и скачивает ее со сторонних сайтов. Какой способ установки программы выбрать — дело каждого.
Эта программа была разработана и продана огромной американской компанией Adobe Systems. Обычно скачанная программа начинает работать на английском языке, что не сильно устраивает многих пользователей.Дело в том, что на родном языке программу легче освоить, разобраться в назначении инструментов и настроек. Людям, никогда не изучавшим английский язык, будет сложно освоить такую программу.
Многие обучающие видеоролики, записанные для русскоязычной аудитории, демонстрируют Adobe Photoshop на русском языке. Вам будет намного сложнее повторить действия, показанные в видео, если ваша программа не переведена на язык, который вы понимаете. Вот почему начинающим пользователям рекомендуется использовать переведенную версию Photoshop.
Вам будет намного сложнее повторить действия, показанные в видео, если ваша программа не переведена на язык, который вы понимаете. Вот почему начинающим пользователям рекомендуется использовать переведенную версию Photoshop.
Многие профессионалы просто привыкли к удобной и понятной русской версии программы и не собираются переходить на другой язык.
На заметку! Кто-то считает, что английская версия является наиболее удобной и дает пользователю ряд преимуществ. Действительно, среди продвинутых пользователей хоть и встречается русская версия программы, но довольно редко. Если вы достигнете высокого уровня работы, вам нужно будет общаться с другими работниками в этой сфере, тогда это может вызвать трудности.
Что делать, если в загруженном и установленном Photoshop интерфейс на английском языке?
Для этого потребуется несколько простых шагов, актуальных для Adobe Photoshop CS6:
Как изменить язык в Adobe Photoshop CS5
Не все пользователи сегодня используют самую последнюю версию Photoshop. На многих компьютерах установлена версия CS5. Для владельцев компьютеров с данной программой установка русского языка на этой версии будет актуальна.
На многих компьютерах установлена версия CS5. Для владельцев компьютеров с данной программой установка русского языка на этой версии будет актуальна.
К счастью, здесь все аналогично предыдущему способу:
Что делать, если во вкладке «Язык интерфейса» нет русского языка
Если в этой вкладке нет русского языка, придется скачать русификатор или как его еще называют локализатор. Найти его можно, просто написав: «Photoshop трещина».
Теперь вы знаете, как установить нужный язык в Adobe Photoshop CS6 и Adobe Photoshop CS5.Со знакомым языком освоить программу будет намного проще. А позже при желании можно вернуть английскую версию фотошопа.
Видео — Как поставить русский язык в фотошопе
Инструкция по эксплуатации
Если вы сначала установили англоязычную версию программы, а потом поставили русификатор поверх, то можно воспользоваться следующим методом. Запустите Adobe Photoshop, нажмите пункт меню «Правка»> «Настройки»> «Общие». «В появившемся окне выберите« Интерфейс », в поле« Параметры текста пользовательского интерфейса »найдите пункт« Язык интерфейса », укажите в нем« Английский »и нажмите кнопку« ОК »в правом верхнем углу меню.Если вы попытаетесь изменить эту настройку, изначально установив русскоязычную версию Adobe Photoshop, то ничего не получится: единственным вариантом в настройке «Язык интерфейса» будет только русский язык. В этом случае можно использовать другой метод.
«В появившемся окне выберите« Интерфейс », в поле« Параметры текста пользовательского интерфейса »найдите пункт« Язык интерфейса », укажите в нем« Английский »и нажмите кнопку« ОК »в правом верхнем углу меню.Если вы попытаетесь изменить эту настройку, изначально установив русскоязычную версию Adobe Photoshop, то ничего не получится: единственным вариантом в настройке «Язык интерфейса» будет только русский язык. В этом случае можно использовать другой метод.
Закройте программу и откройте проводник Windows и перейдите в каталог C: \ Program Files \ Adobe \ Adobe Photoshop CS5 \ Locales \ ru_RU \ Support Files. Имейте в виду, что вместо диска C и версии CS5 в вашем случае могут быть другие варианты, в зависимости от того, где была установлена программа и какая у нее версия.Создайте в этом каталоге новую папку, которой можно дать любое имя. В этом случае оставьте имя по умолчанию «Новая папка».
Найдите файл с названием tw10428, он отвечает за русификацию программы. Вырежьте и вставьте его во вновь созданную папку: щелкните файл правой кнопкой мыши, выберите «Вырезать», щелкните правой кнопкой мыши значок папки и выберите «Вставить». Откройте Adobe Photoshop и наслаждайтесь английским интерфейсом. Имейте в виду, что в более ранних версиях программы, например в CS2, аналогичную операцию нужно будет проделать и с файлом tw12508.Вместе с tw10428 он будет находиться в каталоге C: \ Program Files \ Adobe \ Adobe Photoshop CS5 (64 Bit) \ Required.
Откройте Adobe Photoshop и наслаждайтесь английским интерфейсом. Имейте в виду, что в более ранних версиях программы, например в CS2, аналогичную операцию нужно будет проделать и с файлом tw12508.Вместе с tw10428 он будет находиться в каталоге C: \ Program Files \ Adobe \ Adobe Photoshop CS5 (64 Bit) \ Required.
Видео по теме
note
Если вам нужно вернуть в программу русский язык, сделайте обратное: вырежьте файл tw10428 из «Новой папки» и снова вставьте его в C: \ Program Files \ Adobe \ \ Adobe Photoshop CS5 \ Locales \ ru_RU \ Support Files.
Некоторые авторы уроков Adobe Photoshop более благосклонны к своим читателям и, помимо упоминания английских названий кнопок и команд, также упоминают русских.А если нет? Мне нужно изменить язык в фотошопе на английский.
Инструкция по эксплуатации
Первым способом могут воспользоваться те, кто изначально установил англоязычный «Фотошоп», а потом поставил на него русификатор. Щелкните пункт меню «Редактировать»> «Настройки»> «Общие» (или используйте горячие клавиши Ctrl + K), выберите вкладку «Интерфейс», найдите поле «Параметры текста пользовательского интерфейса» и выберите «Английский» из раскрывающееся меню «Язык интерфейса».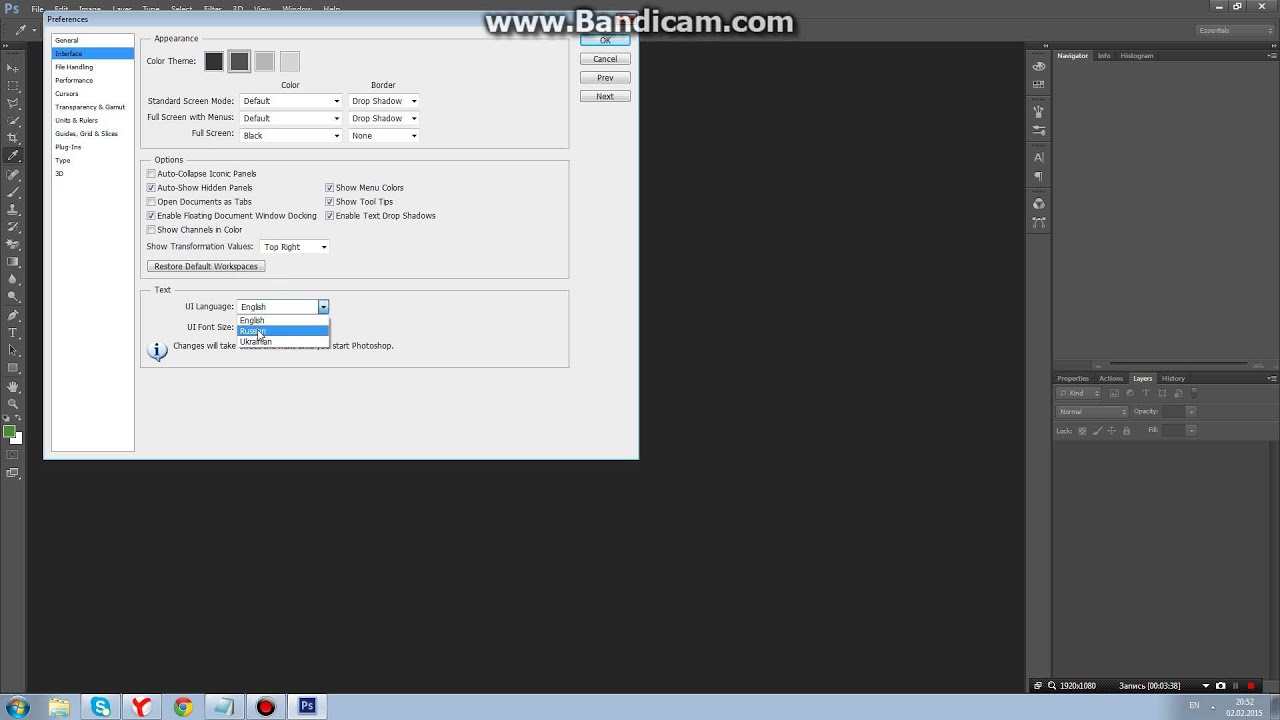 Чтобы изменения вступили в силу, нажмите ОК.однако этот метод нельзя использовать, если при установке Adobe Photoshop вы указали русский язык. Однако есть и выход из этой ситуации — можно зайти в интерфейс и покопаться в системных файлах.
Чтобы изменения вступили в силу, нажмите ОК.однако этот метод нельзя использовать, если при установке Adobe Photoshop вы указали русский язык. Однако есть и выход из этой ситуации — можно зайти в интерфейс и покопаться в системных файлах.
Если у вас открыт Adobe Photoshop, закройте его, запустите проводник Windows и откройте раздел C: \ Program Files \ Adobe \ Adobe Photoshop CS5 \ Locales \ ru_RU \ Support Files. Имейте в виду, что программа может быть установлена в другом месте (не на диске C) и иметь другую версию (не CS5), поэтому отредактируйте путь, указанный выше, в соответствии с вашей ситуацией.Создайте новую папку с любым именем в этом каталоге. Найдите файл tw10428.dat, вырежьте его и вставьте во вновь созданную папку. Теперь открываем Adobe Photoshop и наблюдаем, как интерфейс красуется английскими буквами.
Как использовать Photoshop: Уроки Photoshop для начинающих
Вы, наверное, слышали об Adobe Photoshop, даже если не являетесь профессиональным графическим дизайнером.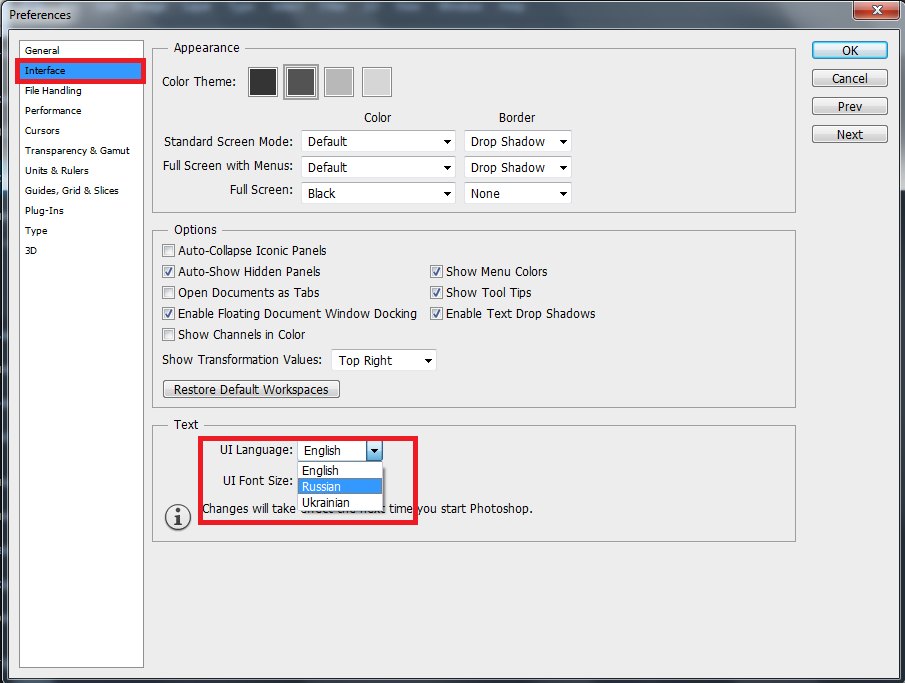 Эта замечательная программа полезна для любого бизнеса и личного пользования. Хотя это может показаться пугающим или подавляющим, научиться пользоваться Photoshop может быть проще, чем вы думаете.
Эта замечательная программа полезна для любого бизнеса и личного пользования. Хотя это может показаться пугающим или подавляющим, научиться пользоваться Photoshop может быть проще, чем вы думаете.
Знание того, как использовать Photoshop, может оказаться огромным подспорьем при построении бизнеса прямой поставки. Вы можете использовать его для создания графики, такой как макеты футболок для вашего веб-сайта, редактирования и улучшения фотографий продуктов или создания рекламных объявлений, таких как баннерная реклама и графика продаж — и это лишь некоторые из них.
Существуют десятки руководств и инструкций по Photoshop, которые могут показать вам все, что нужно, в том числе уроки Photoshop для начинающих и экспертов.
Если у вас нет опыта использования графического программного обеспечения, не беспокойтесь.Из этого туториала Вы узнаете, как начать работу и научиться работать с изображениями в Photoshop. Изучив основы, вы можете переходить к более сложным урокам Photoshop.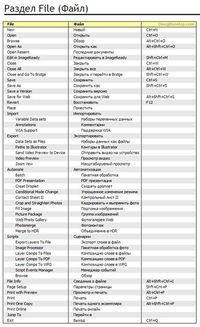
Как использовать Photoshop
Adobe Photoshop — это программа для обработки изображений и графического дизайна, которую используют тысячи людей в самых разных сферах по всему миру. Это не только для фотографий, но вы можете использовать Photoshop для дизайна веб-сайтов, редактирования видео и создания 3D-изображений. Прежде чем вы сможете начать работу с Photoshop, вам необходимо приобрести тарифный план и загрузить Photoshop на свое устройство.После того, как вы загрузили программное обеспечение, вы можете начать знакомство с интерфейсом, который очень интуитивно понятен.
Введение в Adobe Photoshop
Если вы новичок в Photoshop, важно понимать анатомию интерфейса, прежде чем начать. Когда вы откроете программу, вы увидите главное меню вверху, как и другие программы. Слева вы увидите боковую панель с основными инструментами. Справа вы увидите инструмент цвета и инструмент слоев.
Как открыть документ в Photoshop
Чтобы создать новый документ или открыть файл на вашем компьютере, нажмите «Файл» в верхнем левом меню.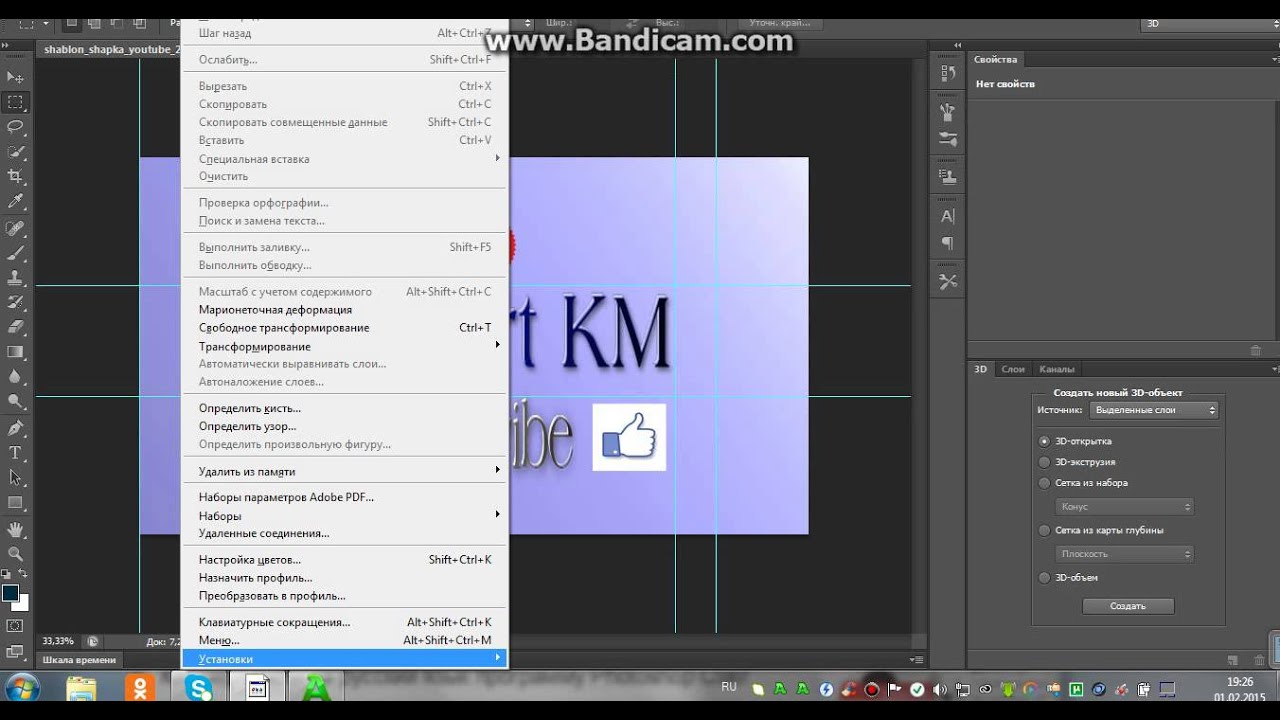 Выберите «Новый», чтобы создать новый пустой документ. Или нажмите «Открыть», чтобы просмотреть свой компьютер и открыть существующий файл.
Выберите «Новый», чтобы создать новый пустой документ. Или нажмите «Открыть», чтобы просмотреть свой компьютер и открыть существующий файл.
Когда вы создаете новый документ, появляется диалоговое окно. В этом окне вы можете назвать файл и выбрать желаемый размер и разрешение. Это полезно, если вашему сайту требуется файл определенного размера для правильного отображения фотографий. Размеры нашей фотографии составляют 880 пикселей в ширину и 450 пикселей в высоту. Разрешение 72 пикселя / дюйм будет работать для онлайн-изображений. Но если вам нужна качественная печать, мы рекомендуем 300 пикселей / дюйм.(Предупреждение: при этом размер файла будет намного больше, поэтому будьте осторожны.)
Нажмите ОК и готово! Вы готовы к работе.
Имейте в виду, что Photoshop «заблокирует» этот новый документ, что не позволит вам вносить изменения непосредственно в этот слой. Чтобы разблокировать его, просто нажмите значок замка в названии слоя, и он исчезнет.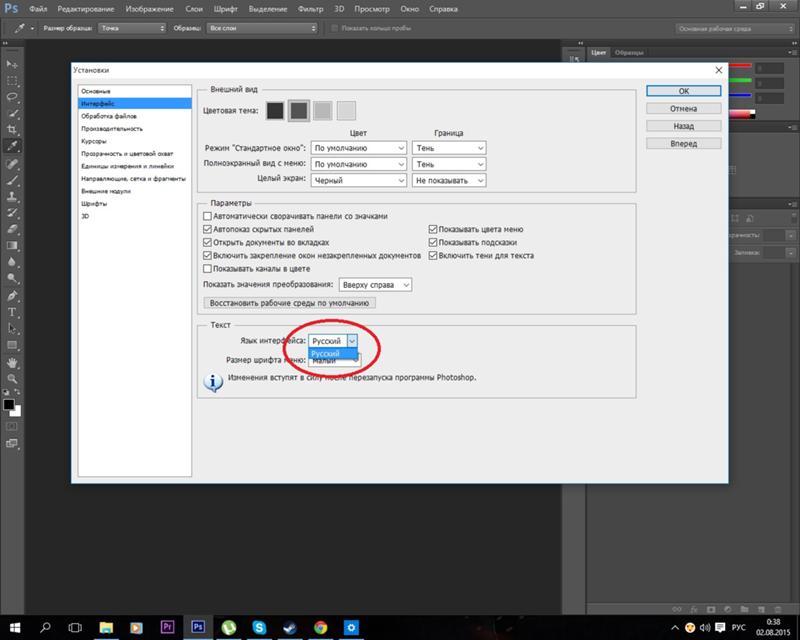 Продолжайте читать, чтобы узнать больше о слоях.
Продолжайте читать, чтобы узнать больше о слоях.
Набор инструментов на левой боковой панели станет вашим лучшим другом.Инструменты организованы в группы в зависимости от того, что они делают:
- В верхней части представлены инструменты выбора, обрезки и нарезки. Используйте их, чтобы выбрать части ваших изображений, которые вы хотите отредактировать или улучшить, или обрезать и вырезать части, которые вы хотите исключить.
- Во втором разделе представлены инструменты ретуши и рисования. Используйте их, чтобы избавиться от нежелательных пятен на товарах, рисовать на вашем изображении, стирать определенные части, раскрашивать их или улучшать их резкостью или размытием.
- Третий раздел — инструменты для рисования и набора текста.Используйте их, чтобы писать текст поверх изображения или рисовать на них изображения вручную с помощью инструмента «Перо». Мы рассмотрим инструмент «Перо» позже.
Изображение предоставлено: Tutorial9
Каждый раз, когда вы нажимаете на один из инструментов левой боковой панели, вы увидите, что параметры этого инструмента всплывают под верхним главным меню. Мы рассмотрим их при обсуждении каждого инструмента.
Мы рассмотрим их при обсуждении каждого инструмента.
Как использовать экшены Photoshop
Как использовать слои в PhotoshopГоворя о слоях, это критически важная функция, которую нужно понимать, когда вы изучаете, как использовать Photoshop, даже для самых базовых руководств по Photoshop.
Вы можете обнаружить, что Photoshop не выполняет то, что вам нужно, только для того, чтобы обнаружить, что это проблема ваших слоев. Базовые знания этой функции помогут избежать неровностей дороги и разочарования при использовании Photoshop.
Слои можно представить себе как листы стекла, уложенные друг на друга. Когда вы используете несколько слоев, легче редактировать одну часть изображения, не испортив остальную часть конечного продукта. Вы можете легко добавлять или удалять слои, а также «скрывать» их, щелкая значок глазного яблока слева от названия каждого слоя.
Во многих случаях Photoshop автоматически создает новый слой для вашего действия. Например, если вы используете инструмент «Текст», чтобы писать на фоновом изображении, или если вы вставляете другое изображение в свой документ, создается отдельный безымянный слой.
Например, если вы используете инструмент «Текст», чтобы писать на фоновом изображении, или если вы вставляете другое изображение в свой документ, создается отдельный безымянный слой.
В приведенном выше примере вы можете увидеть три слоя: один для логотипа внизу, один для текста и один для фонового изображения. Мы настоятельно рекомендуем вам давать своим слоям имена во время работы, иначе это может запутать.Для этого просто дважды щелкните там, где написано «Слой X», и введите все, что хотите.
Теперь, если мы хотим переместить логотип, мы можем просто щелкнуть слой с логотипом и переместить его, не затрагивая другие части документа.
Как использовать инструмент «Перо» в PhotoshopИнструмент «Перо» позволяет рисовать собственные формы. У него есть четыре различных варианта:
- Стандартное перо для рисования кривых и прямых сегментов
- Перо для кривизны для интуитивного рисования прямых сегментов и кривых
- Перо произвольной формы для свободного рисования, как если бы вы использовали ручку и бумагу
- Магнитное перо для рисования пути, которые привязываются к краям определенных определенных краев, для большей точности
Сейчас мы рассмотрим, как использовать стандартный инструмент «Перо». Дополнительные советы см. В руководствах Adobe Photoshop по инструментам «Перо».
Дополнительные советы см. В руководствах Adobe Photoshop по инструментам «Перо».
Выберите стандартный инструмент «Перо», щелкнув и удерживая значок пера и выбрав тот, который говорит «Инструмент перо». Вы также можете использовать различные инструменты «Перо», щелкнув главный значок в меню панели инструментов, а затем набрав «shift + P» в качестве сочетания клавиш.
Каждый раз, когда вы нажимаете на документ, вы создаете точку привязки. Точки привязки действуют как угол или точка изгиба фигуры.
Например, вы можете нарисовать звезду, щелкнув все места, где должны быть углы звезды.Чтобы закрыть звезду, щелкните первую нарисованную точку привязки.
Изображение предоставлено: Adobe
Чтобы нарисовать форму с кривыми:
- Щелкните в том месте, где вы хотите разместить первую привязку. Но не отпускайте — вместо этого перетащите мышь, чтобы создать направляющие линии, которые будут формировать кривую. Форма вашей кривой будет зависеть от длины и наклона ваших направляющих линий.
 Отпустите кнопку мыши, когда нарисуете направляющую линию.
Отпустите кнопку мыши, когда нарисуете направляющую линию. - Щелкните в том месте, где должен заканчиваться сегмент кривой, где кривая изменит свой угол или направление.Допустим, вы хотите сделать С-образную кривую. Для этого: щелкните, чтобы создать вторую точку привязки, затем перетащите мышь в направлении, противоположном тому, которое вы перетащили, чтобы создать первую направляющую линию на шаге 1. Если вы хотите сделать S-образную кривую вместо C-образной, перетащите указатель мыши в том же направлении, что и ваша первая линия направления.
- Повторяйте этот процесс, пока не получите нужную форму. Примечание: вы можете переместить любую из ваших точек привязки или изменить положение любой из ваших направляющих линий в их конечных точках.Для этого удерживайте нажатой клавишу «Control», прежде чем щелкнуть любую из этих точек, и удерживайте ее, пока не закончите. Если вы случайно создали дополнительную точку, забыв ввести клавишу Control, вы можете нажать «Control + Z», чтобы отменить последний шаг (или вы можете нажать «Правка» → «Отменить» в верхнем меню).
 Control + Z работает для всего, что вы делаете в Photoshop, так что запомните этот удобный ярлык.
Control + Z работает для всего, что вы делаете в Photoshop, так что запомните этот удобный ярлык.
Изображение предоставлено: Adobe
Как использовать инструмент «Текст» в PhotoshopИнструмент «Текст» позволяет писать слова на изображении.Удерживая значок инструмента «Текст» на левой панели инструментов, вы увидите возможность печатать по горизонтали или вертикали.
Как и все другие инструменты, при нажатии на него в главном меню отображаются дополнительные параметры. Вы также можете редактировать, используя панель «Персонаж», которая дает вам еще несколько вариантов.
В Photoshop встроено множество стилей шрифтов, но вы всегда можете установить свой собственный, если у вас есть собственный шрифт для вашего бренда. Это можно сделать, установив файл OTF или TTF в папку со шрифтами на Mac или ПК.После перезагрузки компьютера шрифт должен быть доступен в Photoshop.
Инструмент «Текст» имеет множество опций, включая изменение:
- Размер и цвет, а также такие стили, как курсив, маленькие заглавные буквы, подчеркивание, зачеркивание, надстрочный и подстрочный индекс
- Расстояние между каждой строкой текста, а также расстояние между буквами
- Вертикальный и горизонтальный масштаб вашего текста или его высота или ширина
Градиент — это плавный переход цвета между двумя или более цветами. Градиенты служат отличным фоном для фотографии продукта или рекламы. Они могут быть простым способом добавить немного цвета и профессиональный вид.
Градиенты служат отличным фоном для фотографии продукта или рекламы. Они могут быть простым способом добавить немного цвета и профессиональный вид.
Инструмент «Градиент» позволяет выбрать один из предустановленных параметров или создать собственный градиент.
Чтобы создать градиент:
- Щелкните значок ведра с краской. Удерживайте ее, пока не появится меню. Выберите «Инструмент градиента».
- Используйте меню параметров, которое отображается под строкой главного меню. Если вы нажмете на раскрывающееся меню, вы найдете предустановленные градиенты на выбор.
- Вы также можете щелкнуть полосу вместо раскрывающегося списка. Когда вы это сделаете, откроется редактор градиентов. В этом диалоговом окне вы можете выбрать одну из предустановок и при желании внести свои изменения. Если дважды щелкнуть цветные остановки, которые отображаются в строке под полем «Гладкость», вы можете выбрать собственные цвета для предустановленного шаблона градиента.

- Выбрав нужные параметры градиента, нажмите «ОК».Теперь вы можете нарисовать его в своем документе, щелкнув начальную точку, удерживая мышь и перетащив линию в точку, где вы хотите, чтобы градиент заканчивался. Например, если вам нужен диагональный градиент, вы можете щелкнуть верхний левый угол документа и перетащить его в правый нижний угол.
- Photoshop создаст градиент, заполняющий слой.
В верхнем меню вы увидите пять вариантов общего градиента:
- Линейный градиент: прямая линия, как в примере выше.
- Радиальный градиент: круговой узор, симметрично идущий наружу от начальной точки.
- Угловой градиент: поворот против часовой стрелки вокруг начальной точки.
- Отраженный градиент: зеркальный линейный градиент по обе стороны от начальной точки.
- Ромбовидный градиент: ромбовидный узор от середины к внешним углам.
Изображение предоставлено: Adobe
Как использовать инструмент «Лассо» в Photoshop Инструмент «Лассо» помогает вам выбрать определенные части изображения, чтобы вы могли изолировать их, вырезать или редактировать / улучшать отдельно от остальная часть изображения. Это отличается от инструментов прямоугольника или круга, потому что вы можете создать произвольную форму вместо прямоугольника или круга.
Это отличается от инструментов прямоугольника или круга, потому что вы можете создать произвольную форму вместо прямоугольника или круга.
Инструмент «Лассо» предлагает три варианта:
- Стандартное лассо. Чтобы использовать это, просто нарисуйте фигуру, которую хотите вырезать, удерживая нажатой кнопку мыши. Рекомендуется вернуться к исходной точке, чтобы контролировать способ закрытия выделения. Если вы не вернетесь к начальной точке, он проведет прямую линию между начальной и конечной точкой, чтобы закрыть выделение.
- Полигональное лассо. Этот инструмент позволяет рисовать многоугольник с прямыми сторонами. Вместо того, чтобы перетаскивать мышь для создания нужной формы, вы можете щелкнуть каждую точку, где вы хотите закончить линию вашего многоугольника.
- Магнитное лассо. Этот инструмент «умный» для большей точности. Он автоматически привязывается к выбранному вами элементу, чтобы вы могли выбрать его с большей точностью, чем вручную.
 Просто щелкните начальную точку на краю элемента и, удерживая мышь, обведите элемент.Когда вы отпустите кнопку мыши, Photoshop создаст выделение.
Просто щелкните начальную точку на краю элемента и, удерживая мышь, обведите элемент.Когда вы отпустите кнопку мыши, Photoshop создаст выделение.
Если вы хотите увеличить или уменьшить определенную часть вашего выделения, вы можете добавить к нему, удерживая клавиши «Control + Shift», пока вы рисуете больше, или удерживая «Control + Alt», чтобы вычесть из ваш выбор. Вы также можете сделать это, выбрав параметры «Добавить к выделенному» или «Вычесть из выделенного» в строке меню инструмента «Лассо», которая отображается под строкой главного меню в верхней части экрана.
Опять же, если вы случайно отмените выбор, вы можете просто набрать «Control + Z», и он вернется. Спасатель! Если вы хотите, чтобы ваш выбор исчез, нажмите «Control + D» для «отменить выбор». Это работает для любого выделения в Photoshop, а не только для выделения лассо.
4 Преимущества Photoshop для малого бизнеса
- Последовательный брендинг
Малым предприятиям может быть сложно разработать единый брендинг, не имея инструмента дизайна, на который можно положиться. Adobe Photoshop может помочь вам создать бренд на множестве различных платформ, который ваша аудитория сможет легко и четко идентифицировать, облегчая им выбор покупки у вас.
Adobe Photoshop может помочь вам создать бренд на множестве различных платформ, который ваша аудитория сможет легко и четко идентифицировать, облегчая им выбор покупки у вас. - Изображения продуктов высшего класса
Создание высококачественных изображений продуктов может быть разницей между тем, чтобы побудить клиентов купить ваш продукт, или посетителей, решивших покупать у ваших конкурентов. Фотографии продукта — это наиболее близкая вещь к вашему реальному продукту для онлайн-покупателей. Используя Photoshop для создания ярких изображений, вы можете завоевать доверие к своему бренду и заставить посетителей вашего сайта покупать у вас, а не у других брендов. - Отличные маркетинговые материалы Нет ничего лучше, чем увидеть отличные маркетинговые материалы для бренда в социальных сетях, электронном маркетинге, контекстной рекламе и других маркетинговых каналах, которые кричат о социальном доказательстве.С Photoshop вам не нужно нанимать фрилансера для создания ресурсов для ваших новых кампаний.
 Вы можете создать их самостоятельно, используя множество руководств по фотошопу для начинающих.
Вы можете создать их самостоятельно, используя множество руководств по фотошопу для начинающих. - Веб-дизайн
Если у вас небольшой бизнес, в вашей команде может не быть веб-дизайнера или разработчика. Если вы решите работать с агентством веб-дизайна, вам понадобится метод творческого общения, чтобы показать, что вам от них нужно. Photoshop — отличный инструмент для этого, так как вы можете загрузить PSD шаблон веб-сайта, который вы можете настроить в соответствии с требованиями, и отправить его в свое агентство для работы.
Когда вы начинаете бизнес по прямой поставке, наличие некоторых навыков редактирования изображений может оказаться бесценным. Изучение того, как создавать изображения в Photoshop с помощью базовых руководств по Photoshop, — отличный способ научиться. В дополнение к этому руководству вы найдете множество руководств по Adobe Photoshop, таких как учебные пособия по Photoshop для начинающих, пользователей среднего уровня и экспертов.
С помощью простого поиска в Google вы сможете узнать, как использовать Photoshop в нужном для вашего времени темпе и с нужным уровнем навыков.
По мере развития ваших навыков вы сможете управлять большей частью своих цифровых активов, не прибегая к услугам эксперта по дизайну. Когда вы изучаете Photoshop, он может сэкономить ваше время и деньги и гарантировать, что все будет именно так, как вы хотите.
Для чего вы планируете использовать Photoshop в своем бизнесе прямой поставки? Если вы уже используете его, для чего вы его используете? Расскажите нам об этом в комментариях ниже.
Хотите узнать больше?Плиткорез Photoshop Action | Мутанты не допускаются
Это расширение оригинального TileCutter.Создание и резка новых плиток для Fallout 1 и 2.
Этот учебник разработан, чтобы помочь моддерам вырезать и преобразовывать плитки для Fallout 1/2. Он основан на прекрасной работе bbmultipass и друзей, которые изначально создали экшен Photoshop и программу для преобразования GIF в Fallout FRM.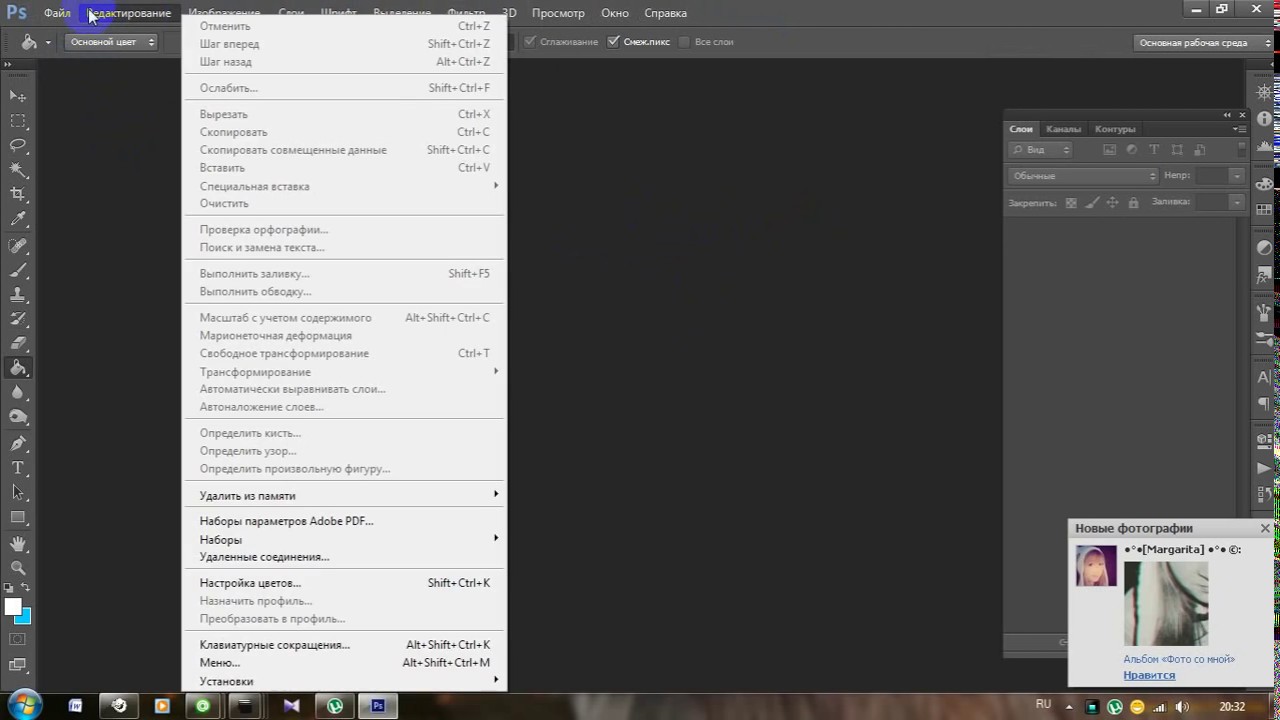
[spoiler: 2ee20dbfcb] Единственное различие между ними состоит в том, что эта версия делает 400 плиток, исходная — 100 плиток, а новый экшен Photoshop разрезает плитки от нижнего левого угла (000) до правого верхнего угла. (399).
Первое, что вам потребуется, это папка « Tiles ». Внутри папки находится файл Photoshop (PS — Tile Cutter), цветовая палитра Fallout (Fallout Palette), экшен Photoshop (Tilecutter 20×20), программа для преобразования GIF в Fallout FRM (Tilecutter), папка с именем BIN и наконец, оригинальный файл readme.
После открытия файла PS (PS — Tile Cutter) вы увидите слой «маска плитки», который используется в качестве шаблона для резки плитки (это маленькая синяя рамка в позиции 000 — см. Выше).Эти изображения, предназначенные для плиток, должны находиться под этим слоем. Перед запуском действия важно выбрать слой «тайловая маска». Ниже приведен пример жилища из красного кирпича, которое вскоре будет превращено в черепицу.
Шаги…
* 1 — Поместите папку «Tiles» на рабочий стол (c: диск).
* 2 — Загрузите в Photoshop экшен «Плиткорез 20×20».
* 3 — Загрузите файл PS файл «PS — Tile Cutter».
* 4 — Загрузите палитру Fallout (папка Tiles) — (Строка меню Photoshop — Изображение / Режим / Цвет индекса, вкладка Палитра — Пользовательский…).Измените Dither на Diffusion на 75%.
* 5 — Загрузите изображение, которое вы хотите преобразовать в плитки. Перетащите изображение под слой «Тайловая маска» и слой «СЕТКА». Включите слой сетки и настройте положение изображений; см. выше. Обратите внимание, что ваше изображение должно быть окружено синим альфа-цветом, используемым в Fallout (# 0000ff).
* 6 — Отключить слой сетки. Включите и выберите слой «тайловая маска» (маленькая синяя рамка).
* 7 — Нажмите кнопку воспроизведения для действия «Плиткорез 000-399».Файлы будут сохранены в формате GIF (от 000 до 399) в папке «Tiles» на рабочем столе.
* 8 — Удалить все пустые синие изображения GIF. (Можно получить много мусора — это здание занимает примерно половину отведенного пространства 20×20, но пустые плитки можно легко удалить). Смотри ниже.
Смотри ниже.
* 9 — Переименовать файлы. (Пример: от 000 до RDBRK001). Воспользуйтесь программой — File Renamer Basic . Смотри ниже.
* 10 — Используйте программу Tilecutter, чтобы преобразовать ваши GIF в рабочие Fallout FRM.Смотри ниже.
Готовый пример в картографе Fallout 2.
Удачи в резке плитки — Pixote.
[/ spoiler: 2ee20dbfcb]
3 Важные советы при переводе с французского на английский
Перевод с французского на английский — это распространенный способ изучения языка и повышения квалификации. Репетитор Надя Б. делится тремя важными советами, чтобы вы не потерялись в переводе…
Вы изучаете французский язык и вам нужно перевести некоторые из ваших домашних заданий с французского на английский? Или, может быть, вы хотите перевести французский текст, чтобы убедиться, что вы поняли его значение?
Перевод — это полезный инструмент для улучшения понимания и беглости речи, поэтому прочтите три важных совета по переводу с французского на английский. Эти советы обеспечат вам быстрый и точный перевод с первой попытки!
Эти советы обеспечат вам быстрый и точный перевод с первой попытки!
1. Не переводите идиоматические выражения буквально.
Есть много французских выражений, которые не следует понимать буквально при переводе с французского на английский. Дословный перевод не отражает смысла выражения. Если вы встретите выражение, которое в буквальном переводе не имеет смысла в контексте, вы, вероятно, нашли идиоматическое выражение.
Вот несколько примеров французских идиоматических выражений и способы их перевода на английский язык:
- une bouche d’incendie — пожарный гидрант (поскольку «bouche» означает «рот» на английском языке, «рот огонь »- неправильный перевод!)
- une bonne fourchette — сытный поесть (или, буквально,« хорошая вилка », но это не имеет значения для англоговорящих!) — чтобы сделать длинные выходные (буквально, чтобы сделать мост, но это относится к французской привычке делать четырехдневный перерыв, добавляя пятницу или понедельник к выходным плюс середину рабочего дня, на который приходится праздничный день)
Чтобы улучшить свои навыки перевода с французского на английский, постарайтесь выучить как можно больше идиоматических выражений.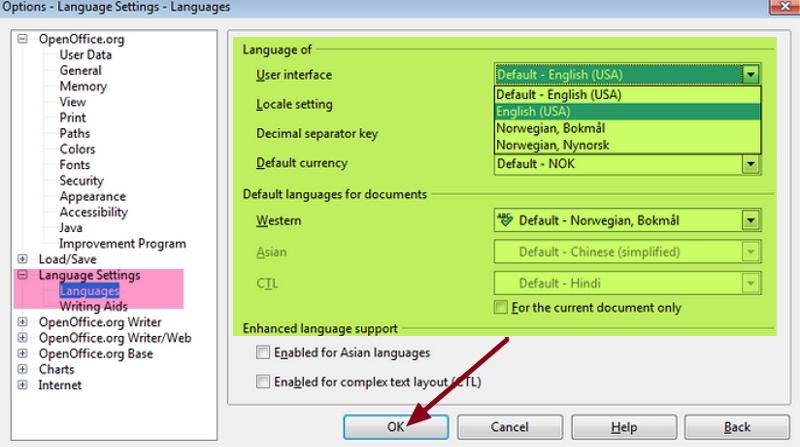 Если вы слушаете говорящего по-французски и не понимаете выражения, которое он использует, поинтересуйтесь его значением, чтобы продолжить наращивание базы знаний. Со временем это упростит и ускорит французский перевод, поскольку вы будете использовать уже имеющиеся у вас знания.
Если вы слушаете говорящего по-французски и не понимаете выражения, которое он использует, поинтересуйтесь его значением, чтобы продолжить наращивание базы знаний. Со временем это упростит и ускорит французский перевод, поскольку вы будете использовать уже имеющиеся у вас знания.
2. Используйте онлайн-форумы и словари для получения помощи, когда это необходимо.
При переводе с французского на английский иногда можно застрять в определенных выражениях или употреблениях. Если вы просто не можете придумать, как правильно перевести что-либо, форумы, такие как WordReference, предлагают ценную помощь от носителей французского языка и хорошо знающих французских носителей второго языка.Существует огромный архив тем, охватывающих широкий круг тем на французском языке, поэтому вы можете ввести фразу или слово, чтобы узнать о них больше. В конце концов, когда это возможно, всегда в ваших интересах использовать перевод, сделанный человеком, для наиболее точного понимания.
Французские онлайн-словари — еще один отличный ресурс. Уважаемый — Ларусс. Здесь вы можете получить доступ к французско-английскому словарю, а также к одноязычному французскому словарю, в котором вы можете найти слова и определения на французском языке.Одноязычный словарь может быть особенно отличным способом расширить свои знания и уровень владения французским языком, когда вы исследуете свой переводческий запрос.
Уважаемый — Ларусс. Здесь вы можете получить доступ к французско-английскому словарю, а также к одноязычному французскому словарю, в котором вы можете найти слова и определения на французском языке.Одноязычный словарь может быть особенно отличным способом расширить свои знания и уровень владения французским языком, когда вы исследуете свой переводческий запрос.
3. Используйте родственные слова, но остерегайтесь ложных родственных слов.
Cognates — отличный помощник, когда вы пытаетесь улучшить беглость языка и быстро переводить. Вот краткий список французско-английских родственных слов:
- огромный — огромный
- amusant — забавный, забавный
- la page — page
- la musique — музыка
- la томат — помидор
- le кандидат — кандидат
- l’hôpital — больница
Единственное, что нужно помнить с родственниками, это то, что также могут быть поддельные amis (ложные родственники). Эти хитрые французские слова звучат как английские слова, но не имеют равного значения. Вот некоторые французские ложные родственники, которых следует остерегаться:
Эти хитрые французские слова звучат как английские слова, но не имеют равного значения. Вот некоторые французские ложные родственники, которых следует остерегаться:
- actuellement — в настоящее время (не на самом деле)
- servere — ждать (не посещать)
- assister — посещать (не помогать)
- бюстгальтеры — дужки (не бюстгальтер)
- blessé — травмированные (не благословленные)
- une librarie — книжный магазин (не библиотека)
- un raisin — виноград (не изюм)
Если вы последуете этим трем советам, вы сразу же сможете уверенно переводить! Чем больше внимания вы уделяете деталям и работаете над расширением словарного запаса и знанием идиоматических выражений, тем больше вы убедитесь, что ваши переводы точны и тщательны.
Хотите узнать больше о переводе с французского на английский? Уроки французского с частным репетитором — отличный способ повысить уровень владения языком, потому что вы можете получить индивидуальные инструкции, которые наилучшим образом соответствуют вашим потребностям. Найдите своего учителя французского сегодня!
Найдите своего учителя французского сегодня!
Надя Б. преподает итальянский язык и фортепиано в Нью-Йорке, штат Нью-Йорк, а также на онлайн-уроках. Она говорит на итальянском, английском и французском языках и получила степень в области музыкального исполнительства в Нью-Йоркском университете.Узнайте больше о Нади здесь!
Фото decar66
Меган Л. — писательница и музыкант, живущая в Сан-Диего. Она любит поддерживать независимых артистов и каждый день узнавать больше о музыке. Меган работает в TakeLessons с ноября 2011 года. Google+ Меган Л.Как использовать Google Translate в любом приложении на Android
Google Translate имеет несколько полезных функций. Крошечная функция теперь позволяет легко переводить из любого приложения на Android.
Крошечная функция теперь позволяет легко переводить из любого приложения на Android.
Google Translate работает из любого приложения на вашем телефоне Android. Вам просто нужно нажать, и вы сможете перевести любой текст, находясь в пути.
Вам нужно либо открыть приложение Google Translate, либо скопировать что-нибудь в его окно веб-переводчика. При правильном использовании эта функция Google Translate может помочь нам преодолеть большой языковой барьер.
При правильном использовании эта функция Google Translate может помочь нам преодолеть большой языковой барьер.
Как использовать Google Translate в любом приложении на Android
Вам не нужно переключаться на приложение Google Translate и копировать и вставлять текст, чтобы расшифровать иностранный язык. Tap to Translate находится внутри любого приложения и работает как ярлык или расширение. Но сначала вам нужно будет включить его.
Tap to Translate находится внутри любого приложения и работает как ярлык или расширение. Но сначала вам нужно будет включить его.
Шаг 1. Включите функцию Tap to Translate в Google Translate
- Загрузите Google Translate из Play Store или обновите свою копию до последней версии.

- Запустите Google Translate. Нажмите на значок гамбургера, чтобы открыть меню, и нажмите Настройки .
- Выберите «Нажмите для перевода». На следующем экране переключите или отметьте опцию Включить касание для перевода .
Шаг 2.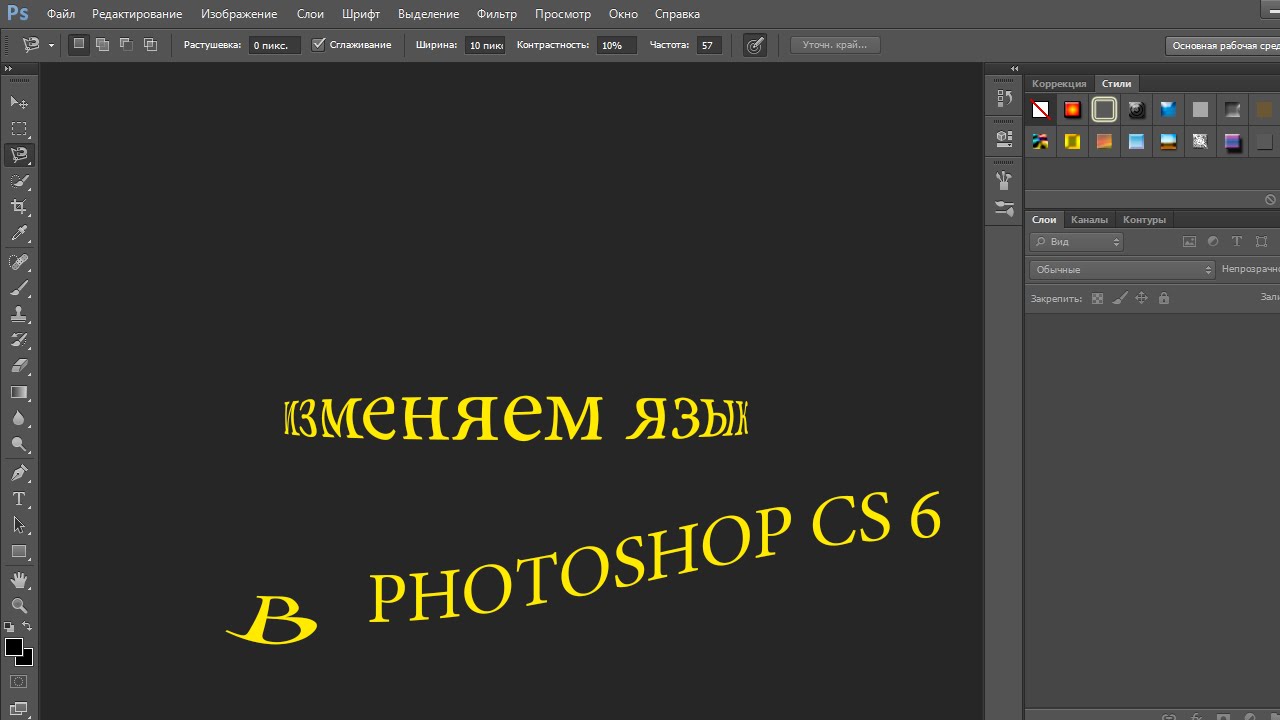 Используйте Google Переводчик из любого приложения на Android
Используйте Google Переводчик из любого приложения на Android
- Откройте любое приложение.Например, WhatsApp. Выделите текст, для которого требуется перевод, а затем Скопируйте его .
- Значок Google Translate отображается в правом верхнем углу приложения. Нажмите на него для перевода.
- Как видите, переведенная версия текста сообщения отображается с помощью Google Translate.

Официальное объяснительное видео Google показывает, как работает Tap to Translate:
Вы используете Google Translate на телефоне?
Большинство из нас находят применение переводческим услугам во время путешествий. Технологии Google улучшаются с каждым днем. Теперь переводите целые предложения и фразы в контексте !
Технологии Google улучшаются с каждым днем. Теперь переводите целые предложения и фразы в контексте !
Ищете альтернативу Google Translate для вашего телефона? В нашем обзоре мобильных приложений для перевода вы найдете лучшие из них для перевода на любой язык.
Кроме того, знаете ли вы, что документы Microsoft Word можно легко переводить?
5 лучших приложений для чтения комиксов для Windows Хотите читать комиксы о Windows 10? Вот несколько достойных программ для вашей коллекции комиксов.
Сайкат Басу — заместитель редактора по Интернету, Windows и производительности.После того, как он избавился от грязи MBA и десятилетней маркетинговой карьеры, он теперь увлечен тем, что помогает другим улучшить свои навыки рассказывания историй. Он следит за пропавшей оксфордской запятой и ненавидит плохие скриншоты. Но идеи фотографии, фотошопа и производительности успокаивают его душу.
Более От Сайката БасуПодпишитесь на нашу рассылку новостей
Подпишитесь на нашу рассылку технических советов, обзоров, бесплатных электронных книг и эксклюзивных предложений!
Еще один шаг…!
Подтвердите свой адрес электронной почты в письме, которое мы вам только что отправили.
Перевод в PowerPoint 2013 для Windows
Вам нужно быстро перевести слайды с английского на французский или несколько слов с английского на хинди? Лучший вариант, доступный вам, — это нанять профессионального переводчика, но знаете ли вы, что PowerPoint включает в себя элементарные навыки перевода? Этот перевод не то, что вы можно было бы использовать без проверки результатов, но это все равно отличное начало.
Есть два способа перевести содержимое в PowerPoint. Первый вариант, который мы называем Type and Translate , лучше всего подходит для небольших фразы или даже слова, которых еще нет на вашем слайде. Второй вариант, который мы называем Select and Translate , работает для всех типов текстовый контент уже есть на ваших слайдах.
Печатайте и переводите в PowerPoint
Выполните следующие действия, чтобы изучить параметр «Ввести и перевести» в PowerPoint 2013 для Windows:
- Запустите PowerPoint и откройте существующую презентацию или даже создайте новую.
 Откройте вкладку Review Лента (выделена красным на Рисунок 1 ). Нажмите кнопку Research , как показано синим цветом на Рисунок 1 .
Откройте вкладку Review Лента (выделена красным на Рисунок 1 ). Нажмите кнопку Research , как показано синим цветом на Рисунок 1 . -
Рисунок 1: Кнопка «Исследование» на вкладке «Обзор» ленты - Это действие открывает панель задач исследования, как показано на Рисунок 2 . Введите слово, которое вы хотите перевести, в выделенной красным цветом области. Рисунок 2 .
-
Рисунок 2: Панель задач исследования - Затем щелкните стрелку вниз в разделе Инструменты (выделено синим цветом в Рисунок 2 , выше), чтобы открыть список, показанный на Рисунок 3 . В этом списке выберите Преобразование вариант, как показано на Рисунок 3 .
-
Рисунок 3: Вариант перевода - Теперь вам нужно выбрать язык, на который вы хотите перевести слово.
 Для этого найдите раздел Перевод и щелкните
стрелка вниз рядом с полем с по , как показано красным цветом в пределах Рисунок 4 . Это открывает
список языков. Выберите желаемый язык. На рис. 4 вы можете видеть, что мы выбрали Greek .
Для этого найдите раздел Перевод и щелкните
стрелка вниз рядом с полем с по , как показано красным цветом в пределах Рисунок 4 . Это открывает
список языков. Выберите желаемый язык. На рис. 4 вы можете видеть, что мы выбрали Greek . -
Рисунок 4: Выберите язык для перевода - Вы увидите слово, переведенное на греческий язык, выделенное красным цветом внутри Рисунок 5 .Вы можете вставить это переведенное слово в активный слайд в позиции курсора, щелкнув значок Вставьте кнопку , выделенную синим цветом в пределах Рисунок 5 .
-
Рисунок 5: Вставьте переведенное слово в активный слайдПереводческие услуги и многое другое
Вы заметите, что сервис для перевода с английского на греческий, в данном случае — Microsoft Translator . Microsoft
Переводчик — это онлайн-сервис, который будет работать, только если вы подключены к Интернету.Кроме того, Microsoft Translator доступен только для ограниченного
подмножество языковых пар. Другие услуги могут быть доступны для разных языковых пар.
Иногда услуги перевода могут быть недоступны или отключены. Это может быть тот случай, когда вы не видите переведенных слов или
даже кнопку Insert , как показано на Рис. 5 выше. Изучите наши
Параметры перевода в учебнике PowerPoint 2013 для Windows на
понять, что происходит.
Microsoft
Переводчик — это онлайн-сервис, который будет работать, только если вы подключены к Интернету.Кроме того, Microsoft Translator доступен только для ограниченного
подмножество языковых пар. Другие услуги могут быть доступны для разных языковых пар.
Иногда услуги перевода могут быть недоступны или отключены. Это может быть тот случай, когда вы не видите переведенных слов или
даже кнопку Insert , как показано на Рис. 5 выше. Изучите наши
Параметры перевода в учебнике PowerPoint 2013 для Windows на
понять, что происходит. - Чтобы использовать переведенное слово, вы можете вставить или скопировать:
- Сначала щелкните внутри текстового контейнера на слайде.Затем нажмите кнопку Insert , чтобы разместить переведенный слово на слайде.
- Щелкните стрелку вниз рядом с кнопкой Вставить , как показано выделенным на
синий в Рисунок 6 .
 В появившемся раскрывающемся меню выберите Копировать вариант, как показано выделено красным цветом в пределах Рисунок 6 .
В появившемся раскрывающемся меню выберите Копировать вариант, как показано выделено красным цветом в пределах Рисунок 6 . -
Рисунок 6: Скопируйте переведенное слово
Вставка
Копия
Выбрать и перевести в PowerPoint
Выполните следующие действия, чтобы изучить параметр «Выбрать и перевести»:
- Выберите и осторожно щелкните правой кнопкой мыши слово, фразу или абзац, которые нужно перевести.Это действие вызывает контекстное меню, как показано на рис. 7 . В этом контекстном меню выберите опцию Translate , как показано в Рисунок 7 .
-
Рисунок 7: Параметр «Перевести» в контекстном меню, вызываемом правой кнопкой мыши - Откроется панель задач Research вместе с переведенным содержимым, как показано на рис. 8 .
Обратите внимание, что переводчик Microsoft использует язык, выбранный на панели задач Research .

-
Рисунок 8: Перевод с использованием Microsoft Translator - При необходимости измените язык на ваш выбор, как описано в шаге 4 предыдущего раздела, ранее эта страница. На рис. 9 видно, что мы изменили язык на хинди (выделено красным). Вы также можете увидеть переведенный текст, выделенный синим в пределах Рисунок 9 .
-
Рисунок 9: Изменить язык - Теперь нажмите кнопку Вставить , чтобы заменить выделенный текст на слайде (см. , рис. 10, ).
-
Рисунок 10: Текст переведен на хинди на активном слайде - Часто сохраняйте презентацию.
Переводите презентации целиком?
Таким же образом вы можете переводить целые презентации. Но помните, что эти машинные переводы не идеальны. Обязательно проверьте их вручную на любые недостатки.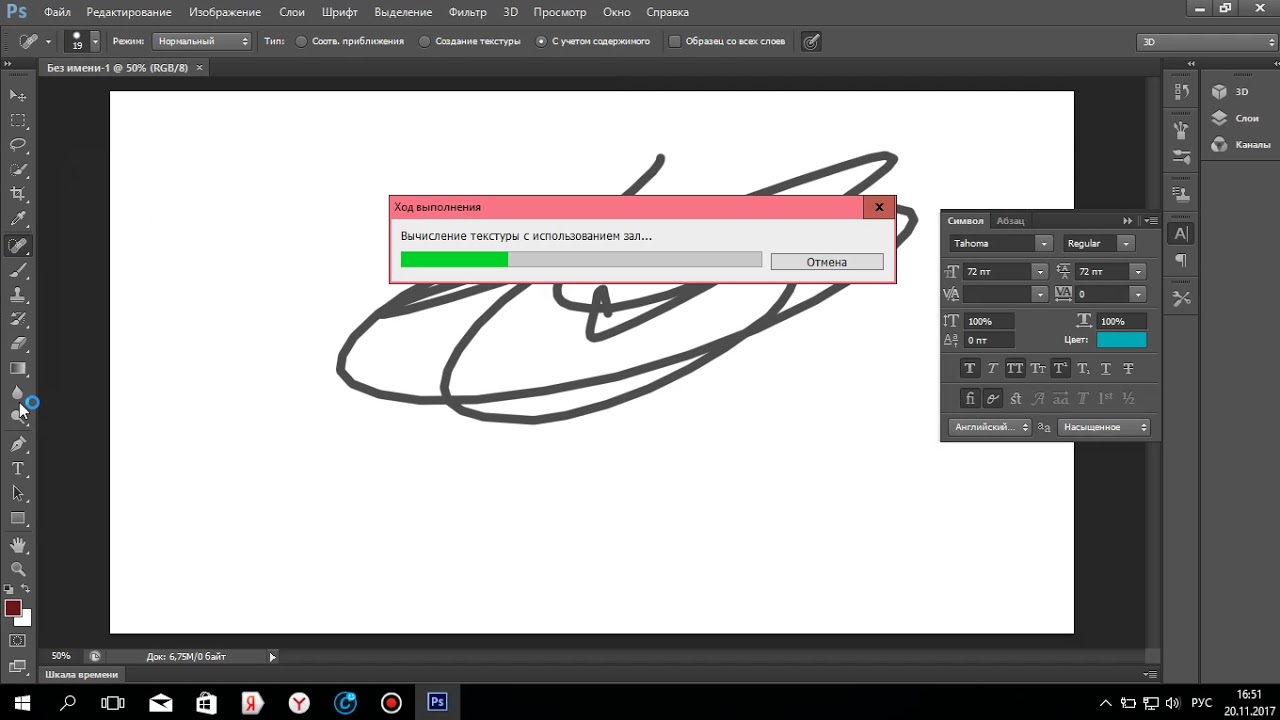

 Затем нажимаем кнопку «next» и ждём окончания установки языкового пакета, после окончания которой будет предложено открыть программу. Далее смените язык в программе вручную — тем же способом, как описано в предыдущих разделах статьи.
Затем нажимаем кнопку «next» и ждём окончания установки языкового пакета, после окончания которой будет предложено открыть программу. Далее смените язык в программе вручную — тем же способом, как описано в предыдущих разделах статьи.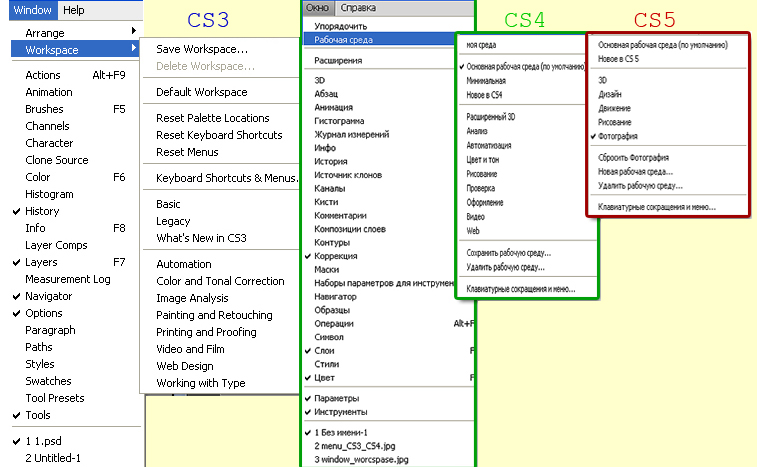 Все дело в том, что вариантов перевода программы, т.е. русификаторов, несколько. Одни и те же команды, инструменты могут звучать по-разному, что непременно вызовет трудности при обработке изображений.
Все дело в том, что вариантов перевода программы, т.е. русификаторов, несколько. Одни и те же команды, инструменты могут звучать по-разному, что непременно вызовет трудности при обработке изображений.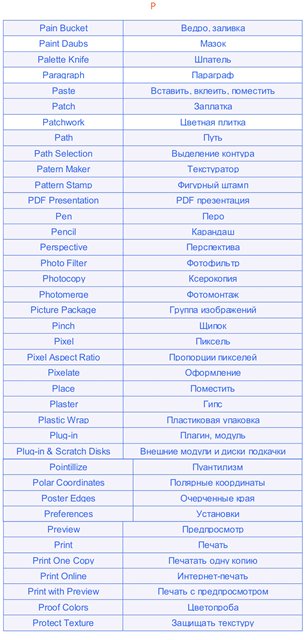 Одним из самых страшных переводчиков является Photoshop. Есть несколько вариантов, которые позволяют переводчику или производителю контента легко извлекать текст, содержащийся в файле Photoshop, что позволяет переводчику сосредоточиться на контенте, а не на программе.
Одним из самых страшных переводчиков является Photoshop. Есть несколько вариантов, которые позволяют переводчику или производителю контента легко извлекать текст, содержащийся в файле Photoshop, что позволяет переводчику сосредоточиться на контенте, а не на программе.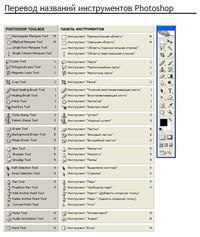 Например, при переводе с английского на испанский размер текста неизменно увеличивается на 15–20 процентов. Это необходимо учитывать при импорте текста обратно в программу.
Например, при переводе с английского на испанский размер текста неизменно увеличивается на 15–20 процентов. Это необходимо учитывать при импорте текста обратно в программу.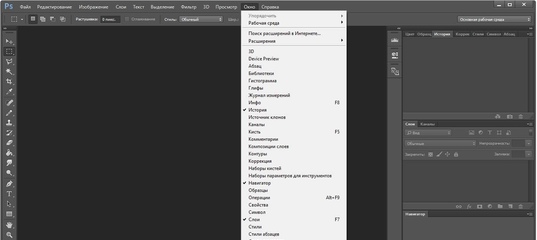 Но перед этим нужно удалить все содержимое папки локализации. Эта папка находится на системном диске компьютера (C: \ Program Files \ Adobe \ Adobe Photoshop \ Locales).
Но перед этим нужно удалить все содержимое папки локализации. Эта папка находится на системном диске компьютера (C: \ Program Files \ Adobe \ Adobe Photoshop \ Locales).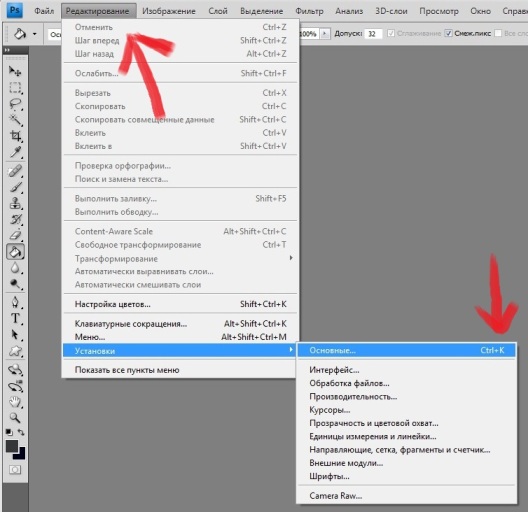 Control + Z работает для всего, что вы делаете в Photoshop, так что запомните этот удобный ярлык.
Control + Z работает для всего, что вы делаете в Photoshop, так что запомните этот удобный ярлык.
 Просто щелкните начальную точку на краю элемента и, удерживая мышь, обведите элемент.Когда вы отпустите кнопку мыши, Photoshop создаст выделение.
Просто щелкните начальную точку на краю элемента и, удерживая мышь, обведите элемент.Когда вы отпустите кнопку мыши, Photoshop создаст выделение. Adobe Photoshop может помочь вам создать бренд на множестве различных платформ, который ваша аудитория сможет легко и четко идентифицировать, облегчая им выбор покупки у вас.
Adobe Photoshop может помочь вам создать бренд на множестве различных платформ, который ваша аудитория сможет легко и четко идентифицировать, облегчая им выбор покупки у вас.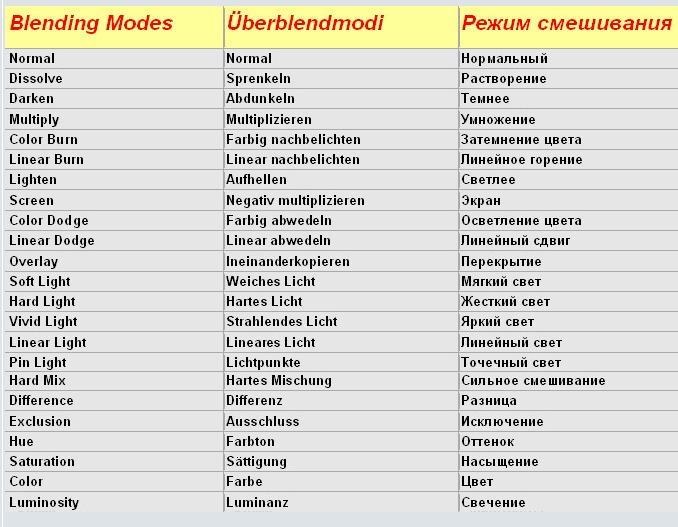 Вы можете создать их самостоятельно, используя множество руководств по фотошопу для начинающих.
Вы можете создать их самостоятельно, используя множество руководств по фотошопу для начинающих.

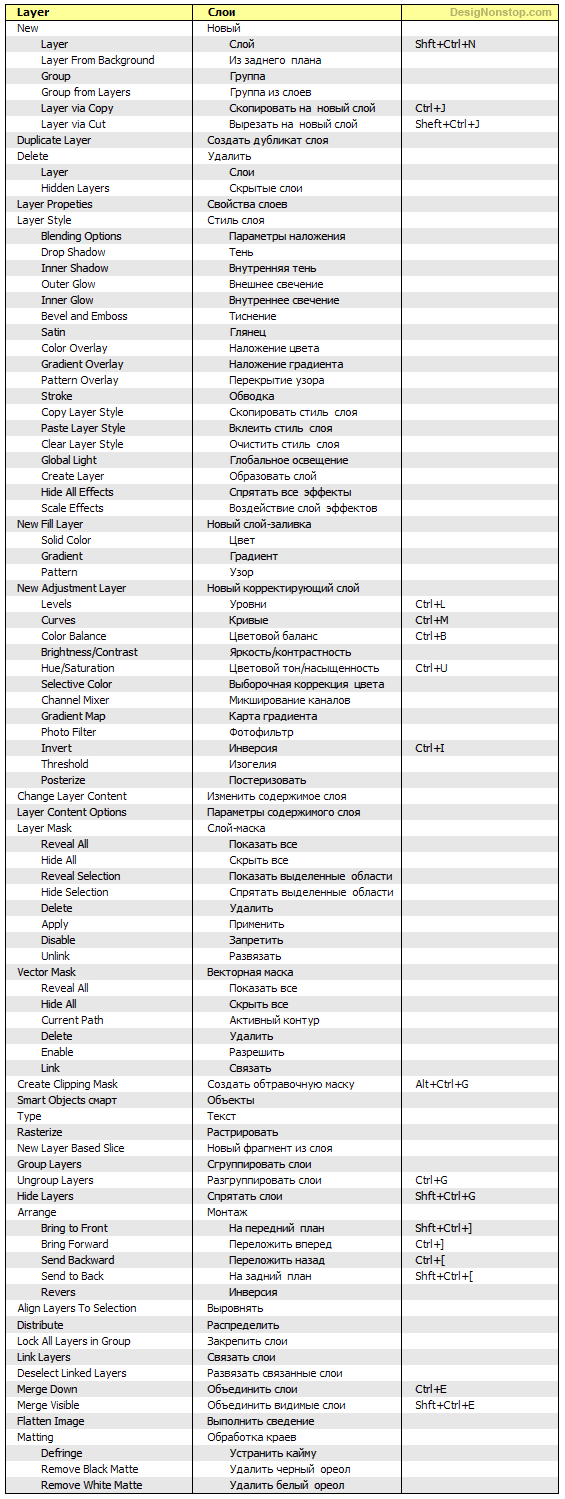 Откройте вкладку Review Лента (выделена красным на Рисунок 1 ). Нажмите кнопку Research , как показано синим цветом на Рисунок 1 .
Откройте вкладку Review Лента (выделена красным на Рисунок 1 ). Нажмите кнопку Research , как показано синим цветом на Рисунок 1 . Для этого найдите раздел Перевод и щелкните
стрелка вниз рядом с полем с по , как показано красным цветом в пределах Рисунок 4 . Это открывает
список языков. Выберите желаемый язык. На рис. 4 вы можете видеть, что мы выбрали Greek .
Для этого найдите раздел Перевод и щелкните
стрелка вниз рядом с полем с по , как показано красным цветом в пределах Рисунок 4 . Это открывает
список языков. Выберите желаемый язык. На рис. 4 вы можете видеть, что мы выбрали Greek .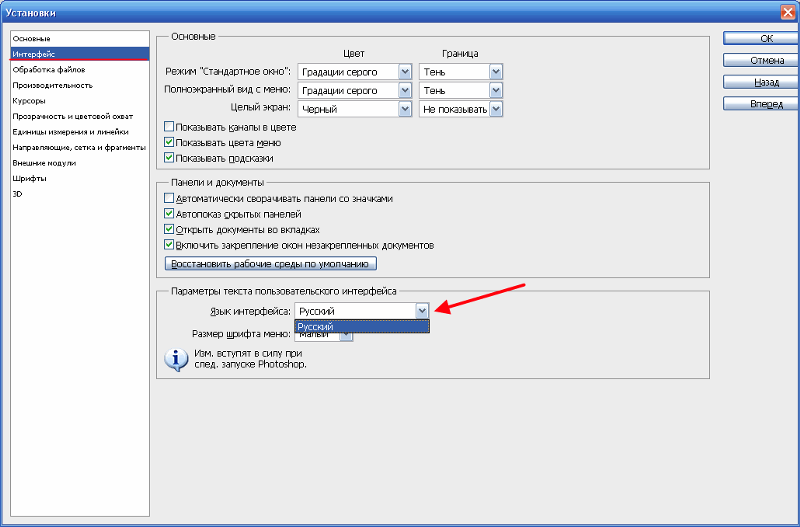 Microsoft
Переводчик — это онлайн-сервис, который будет работать, только если вы подключены к Интернету.Кроме того, Microsoft Translator доступен только для ограниченного
подмножество языковых пар. Другие услуги могут быть доступны для разных языковых пар.
Иногда услуги перевода могут быть недоступны или отключены. Это может быть тот случай, когда вы не видите переведенных слов или
даже кнопку Insert , как показано на Рис. 5 выше. Изучите наши
Параметры перевода в учебнике PowerPoint 2013 для Windows на
понять, что происходит.
Microsoft
Переводчик — это онлайн-сервис, который будет работать, только если вы подключены к Интернету.Кроме того, Microsoft Translator доступен только для ограниченного
подмножество языковых пар. Другие услуги могут быть доступны для разных языковых пар.
Иногда услуги перевода могут быть недоступны или отключены. Это может быть тот случай, когда вы не видите переведенных слов или
даже кнопку Insert , как показано на Рис. 5 выше. Изучите наши
Параметры перевода в учебнике PowerPoint 2013 для Windows на
понять, что происходит. В появившемся раскрывающемся меню выберите Копировать вариант, как показано выделено красным цветом в пределах Рисунок 6 .
В появившемся раскрывающемся меню выберите Копировать вариант, как показано выделено красным цветом в пределах Рисунок 6 .