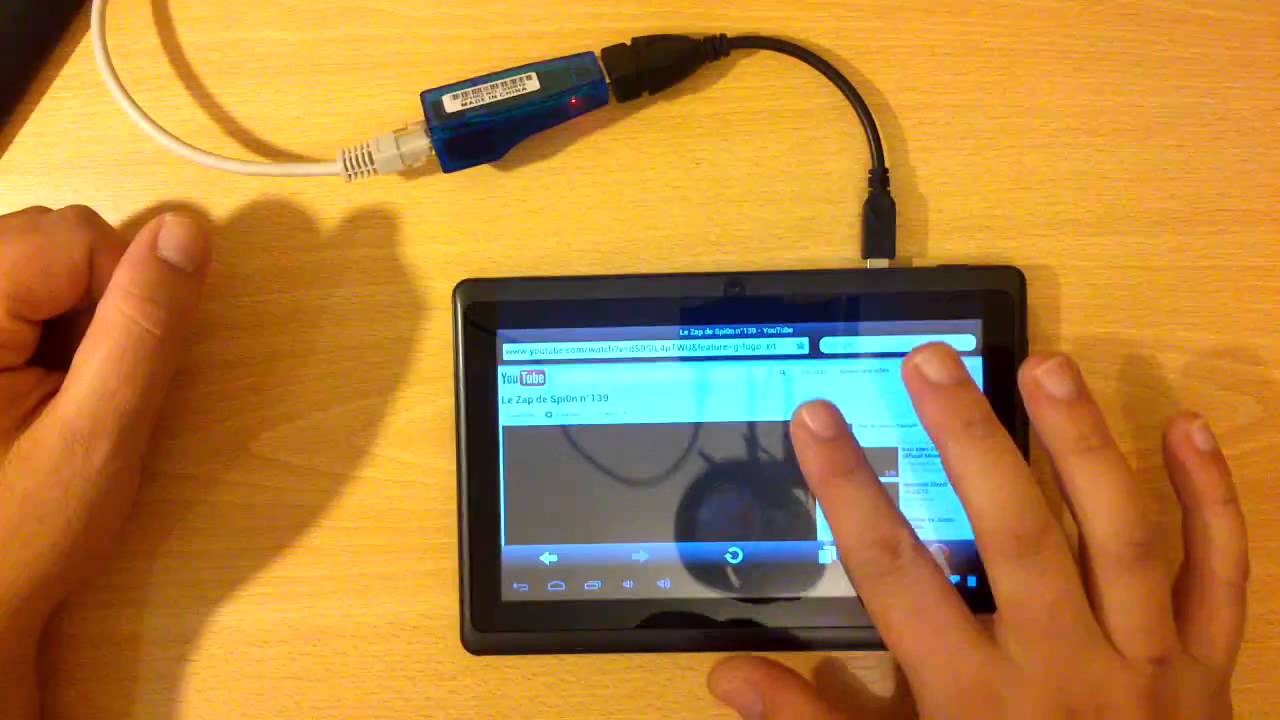Как подключить планшет для рисования к компьютеру: Как пользоваться графическим планшетом для рисования
Как подключить планшет к ноутбуку и не запутаться в проводах
Мобильная техника, вроде смартфонов или планшетов, обычно целиком самостоятельна. Однако нередко возникает необходимость «подружить» её с ноутом или компьютером. Например, чтобы перекинуть с одного на другое тяжёлый файл. А принадлежности для цифрового рисования и вовсе без ПК не работают, что и неудивительно. Устройства на базе Android зачастую сами разбираются с соединением. Воткнул штекер в порт – и всё готово. Но техника от Apple и девайсы для рисования немного усложняют процесс. Именно поэтому я проведу небольшой ликбез и расскажу, как подключить планшет к ноутбуку.
Видео урок: настройка Wacom intuos 5
(Visited 2 258 times, 1 visits today)
Ретушь фото на планшете Wacom Intuos 5 Инструменты рисования в Adobe Illustrator
Современный рынок техники богат на разнообразные устройства, отличающиеся функциональностью, предназначением, ценой. Одно из них — графический планшет. Приспособление позволяет вводить рисунок руками и пером на специальную поверхность с дальнейшим отображением на компьютере. Главное — знать, как пользоваться графическим планшетом. Инструкция представлена в данной статье.
Главное — знать, как пользоваться графическим планшетом. Инструкция представлена в данной статье.
Wacom Cintiq 13HD DTK-1300
Рис. 6. Компактный планшет Wacom Cintiq 13HD DTK-1300 с 3 USB-портами.
Графический монитор DTK-1300 способен не просто переносить информацию от пера на экран, но и имитировать изображения, создаваемые другими устройствами – например, мелками, чернилами или карандашами.
Среди других особенностей можно отметить удобную подставку, неплохой набор разъёмов и экстренные кнопки.
А, благодаря особенностям конструкции пера, на планшете можно рисовать настоящие картины.
- компактные размеры и не такую большую массу, позволяющие легко перевозить планшет с собой;
- многофункциональное перо;
- наличие сразу 3 USB-разъёмов для подключения внешних устройств.
Виктория К.: Недавно приобрела себе этот чудо-планшет, который очень даже впечатлил по сравнению с моим прошлым Вакомом – Bamboo Pan & Touch.
Новый стал отличным помощником для рисования. Самые интересные функции – установка угла наклона и возможности пера. Минусов не нашла вообще. Советую такой любому художнику или дизайнеру – правда, стоит он около 1000 долларов, но оправдывает все затраты.
Как работает устройство?
Планшет представлен в виде рабочей области, переносящей результат прикосновений к ней на компьютер. Используя перо, получится выполнять действия, подобные командам обычной компьютерной мыши, но появляется намного больше возможностей, если учитывать рисование и письмо.
Мышкой не получится точно проработать толщину линий рисунка. Получается, что перо будет применяться как полноценное средство управления. Человек рисует так, как на обычной бумаге. Но результат сразу виден на мониторе. Есть и другое полезное преимущество. К примеру, для точного рисования определенного участка лист бумаги не получится масштабировать, но, зато, это легко выполняется с изображением на мониторе.
Сложностью может быть не простое привыкание к тому, что движения пером выполняются на планшете, а результат виден на компьютере. Для этого надо постоянно поднимать голову, чтобы посмотреть на экран. Качественные электронные перья или ручки отлично реагируют на нажатие пера. Некоторые устройства совмещены с дисплеем, на них сразу отображается результат работы. К каждой технике есть инструкция, как пользоваться графическим планшетом.
Для этого надо постоянно поднимать голову, чтобы посмотреть на экран. Качественные электронные перья или ручки отлично реагируют на нажатие пера. Некоторые устройства совмещены с дисплеем, на них сразу отображается результат работы. К каждой технике есть инструкция, как пользоваться графическим планшетом.
Преимущества и недостатки планшетов с дисплеями
Причинами выбора графических планшетов, рабочая поверхность которых одновременно является экраном, можно назвать:
- возможность рисовать, не отвлекаясь на монитор компьютера, которую не обеспечит обычный планшет;
- большую чувствительность к касаниям светового пера по сравнению с традиционными графическими планшетами;
- большие размеры изображения – диагонали самых популярных моделей начинаются с 13» (29 см), хотя можно найти и 10-дюймовые.
Планшеты с встроенной памятью и графической картой можно назвать полноценными компьютерами с сенсорным дисплеем.
Хотя использовать их как планшетный ПК слишком дорого – стоимость гаджетов отличается в несколько раз.
Кроме цены, недостатком таких устройств можно назвать значительный вес – даже самые компактные версии намного тяжелее аналогичных по размеру стандартных планшетов.
Выбор
Во время приобретения планшета надо учитывать следующие нюансы:
- Размер. Его измеряют в том же формате, как и листы — А4, А5. От величины чувствительной области зависит комфорт рисования. Но, с увеличением размера устройства, повышается стоимость. Если профессионалу нужен формат А4, то обычный пользователь может приобрести компактную модель.
- Пропорции. Лучше всего, чтобы соотношение сторон техники совпадало с таким же показателем монитора. Сейчас существуют драйвера, автоматически подгоняющие размеры к ширине экрана компьютера. Но, если он широкий, а планшет — нет, то одна из частей графического устройства может быть неактивной. А при растягивании изображения происходит его искажение.
- Разрешение. Число точек на дюйм устанавливает, как точно будут восприниматься касания пера.
 Поэтому, чем выше данный параметр, тем лучше. Для домашнего использования будет достаточно 2 тыс. точек на дюйм. При профессиональном применении требуются более высокие показатели — 5080 точек на дюйм.
Поэтому, чем выше данный параметр, тем лучше. Для домашнего использования будет достаточно 2 тыс. точек на дюйм. При профессиональном применении требуются более высокие показатели — 5080 точек на дюйм. - Чувствительность к давлению. Данный параметр указывает, какое количество давлений по силе нажатия распознает устройство. Для обычного использования требуется 512 давлений, а для профессионалов — 1024.
- Чувствительность угла наклона. Такая функция может потребоваться лишь некоторым пользователям.
- Метод подсоединения к компьютеру. Планшет соединяется с помощью USB, Bluetooth или беспроводных интерфейсов.
Wacom Cintiq Pro Touch DTH-1320-EU
Рис. 5. Модель Wacom Cintiq Pro Touch DTH-1320-RU – компактная и чувствительная.
Модель Cintiq Pro Touch DTH-1320-RU получила от производителя компактные размеры, отличную цветопередачу и чувствительность к нажатию пера.
Не имея особой аппаратной части, она работает только при подключении к ПК, зато обходится выгоднее некоторых аналогов.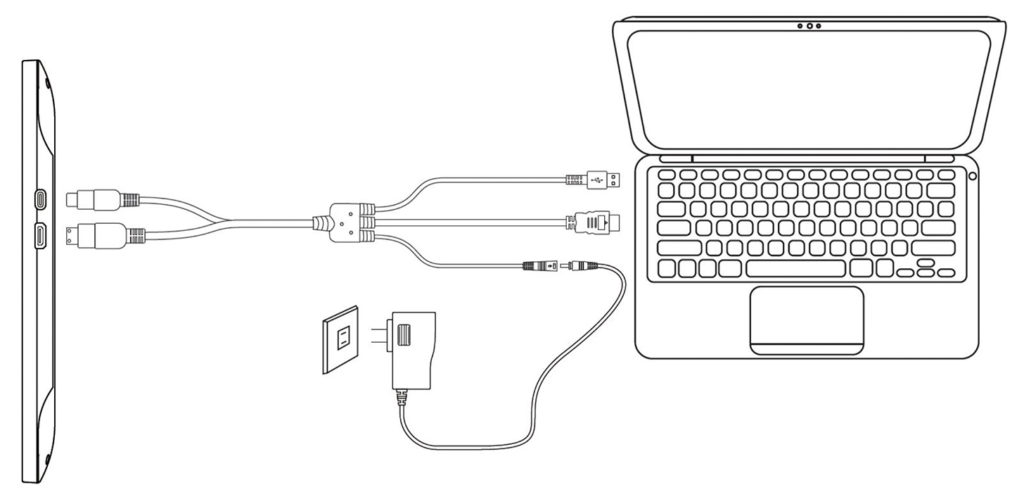
- компактный размер
- доступная цена
- быстрота реакции даже по сравнению с большинством других графических мониторов и даже планшетными ПК.
- комплектация сверхчувствительным пером Wacom Pro Pen 2.
Александр В.: 13-дюймовый Ваком часто использую в поездках, хотя для дома приобрёл 22-дюймовый планшет той же марки. Конечно, на экране не нарисуешь такого же большого рисунка, как на больших моделях, зато практически в любой сумке хватает места, вес небольшой, а батареи хватает на несколько часов работы без подзарядки.
Кому требуется?
Как пользоваться графическим планшетом, может быть интересно людям разных профессий:
- Художникам и дизайнерам. Работа этих людей связана с рисованием. Веб-дизайнеры тоже осуществляют творческую деятельность на компьютере. Графическое рисование с помощью пера по оцифрованному листу облегчает процедуру, делает ее приятной и точной. Процесс будет намного естественнее.
 Если интересует, как пользоваться графическим планшетом для рисования, то поможет вышеуказанная процедура.
Если интересует, как пользоваться графическим планшетом для рисования, то поможет вышеуказанная процедура. - Фотографам. Им необходимо такое устройство. Устройство применяется для обработки фотографий — перо позволяет убрать различные погрешности, выполнить исправление кадра для каждого пикселя.
- Бизнесменам и офисным работникам. Им также надо знать, как пользоваться графическим планшетом. Ретушь фотографий, хоть и не понадобится им, все же основные нюансы работы желательно освоить. Планшет такого вида требуется для создания электронной подписи, которую получится выполнить пером. Хоть для одной цели покупать устройство невыгодно, но оно способно работать и с другими задачами. К примеру, с планшетом удобно выполняется редактирование документов, внесение правок, создание презентации и прочей работы.
- Детям и молодежи. Ребенку будет интересно осваивать рисование с помощью новых технологий. Достаточно ознакомить его с принципами работы.
- Личностям, которые желают развиваться и много времени проводят за компьютером.
 Им не помешало бы знать, как пользоваться графическим планшетом Bamboo или устройством другой марки. Даже если человек не дизайнер, техника будет в помощь, если постоянно приходится работать с компьютером. Устройство позволит отдыхать от мышки и клавиатуры. К тому же, оно может использоваться тем, кто просто любит рисовать.
Им не помешало бы знать, как пользоваться графическим планшетом Bamboo или устройством другой марки. Даже если человек не дизайнер, техника будет в помощь, если постоянно приходится работать с компьютером. Устройство позволит отдыхать от мышки и клавиатуры. К тому же, оно может использоваться тем, кто просто любит рисовать.
Wacom Mobile Studio Pro DTH-W1320L-RU
Рис. 4. Модель Mobile Studio Pro DTH-W1320L-RU 13 – многофункциональный планшет на Windows 10.
Устройство отличается уже установленной операционной системой Windows 10, памятью и накопителем, обеспечивающими совместимость практически с любыми программами для этой платформы.
Может оно использоваться и в качестве обычного планшета, и как графический монитор.
Причём, компактный и высокопроизводительный, быстро реагирующий на нажатия пера, хотя и не самый дешёвый.
- операционную систему Windows 10 и возможность работы с обычными программами для ПК;
- мощный процессор Core i5, 256 ГБ встроенного хранилища, 8 ГБ ОЗУ и поддержку карт памяти – более чем достаточно для запуска требовательных к ресурсам графических приложений;
- хорошее восприятие нажатия стилуса;
- возможность фото- и видеосъёмки.

Олег В.: Планшетом доволен – особенно разрешением экрана и камер. Батарея тоже отвечает моим требованиям – в обычном режиме он работает до 2 дней, хотя при постоянном использовании только 2–4 часа. С другой стороны, пользоваться им как планшетом неудобно – очень медленно работает даже по сравнению с Samsung Tab 4. Качество приёма Вай-Фай тоже уступает моему старому Самсунгу, поэтому для некоторых целей продолжаю пользоваться именно им, хотя рисую уже на новом.
Вывод
Как пользоваться графическим планшетом Wacom Intuos и техникой другой марки, нужно знать людям всех профессий, которым приходится сталкиваться с такими устройствами. А неспециалисты могут с ними приятно проводить время.
Компания Wacom, основанная еще в 1983 году в Японии, занимает передовую позицию на ринке графических планшетов. Все благодаря патентованной технологии передачи энергии с помощью электромагнитной индукции.
Целью компании есть реализация гармонического взаимодействия между человеком и персональным компьютером. Поэтому, графический планшет от компании Wacom стал одним из важных инструментов для каждого художника.
Поэтому, графический планшет от компании Wacom стал одним из важных инструментов для каждого художника.
Логотип компании Wacom
Wacom Cintiq 27HD Touch DTH-2700
Рис. 8. Модель Cintiq 27HD Touch DTH-2700 для профессиональных художников.
Модель DTH-2700 является одним из самых больших и дорогих графических планшетов, которые можно купить на современном рынке.
Одновременно она считается и самым функциональным и удобным гаджетом из этой категории.
С помощью графического монитора можно работать с множеством графических приложений, хотя функционирует он только при подключении к компьютеру.
- специальную технологию Touch Ring для удобного управления планшетом на расстоянии;
- огромные размеры экрана, больше подходящие современному моноблоку или даже телевизору;
- высокую чувствительность и разрешение экрана;
- высокую функциональность, подходящую даже профессиональным дизайнерам, иллюстраторам и художникам – и даже фотографам, которые могут корректировать снимки на огромном экране.

Ольга М.: Крутейшая штука для любого творческого человека. Конечно, доступна далеко не каждому – но её и не будет покупать каждый. Мне она нужна для работы с проектами, которую раньше приходилось выполнять с помощью обычного диджитайзера без дисплея. Альтернатив этому гаджету на рынке не вижу – хотя он разработан уже давно. Просто большие планшеты, да ещё и графические и такие дорогие, не настолько пользуются спросом.
Wacom Cintiq Companion DTH-W1310P
Рис. 9. Графический планшет Wacom Cintiq Companion DTH-W1310P на Windows 8.
Модель из серии Wacom Cintiq Companion представляет собой полноценный планшет, выполняющий ещё и функции графического монитора.
Гаджет отличается стильным дизайнов, высокой функциональностью и удобным управлением.
А стоимость DTH-W1310P позволяет купить его и профессиональному художнику, и начинающему.
- приличную аппаратную часть, вполне соответствующую неплохой графической десктопной системе и позволяющей работать без ПК;
- накопитель SSD объёмом 256 ГБ, сохраняющий десятки тысяч изображений;
- удобный дизайн;
- отсутствие бликов на стекле.

Григорий К.: Суперпланшет, и по функциям, и по дизайну, и по чувствительности нажатий. Тонкий, не слишком тяжёлый и не такой дорогой, как большинство моделей Wacom. Недостатков при использовании для рисования не нашёл – хотя вместо системы Windows 8 можно было бы поставить и десятку.
Описание планшетов Wacom
За много лет работы в индустрии производства графических планшетов, компания Wacom достигла совершенства. Они выпускают простые в использовании планшеты, которые подойдут каждому пользователю в зависимости от его требований.
Вся продукция компании делится на три группы:
- дизайнерские планшеты
- офисные и домашние планшеты
- бизнес планшеты
Дизайнерские планшеты – самая востребованная группа на рынке графических технологий. Поэтому, компания Wacom выпустила специальную профессиональную линейку – это графический планшет для рисования IntuosPro и интерактивный экран с перьевым дисплеем Cintiq.
Графические планшеты IntuosPro
Перо Wacom Grip Pen, идет в комплекте с планшетом, имеет чувствительный наконечник – 2048 уровней чувствительности к нажиму, распознает минимальную силу нажатия – 1 грамм. Встроенный датчик положения пера в пространстве позволяет определить угол наклона до 60 градусов.
Сам планшет имеет удобную кольцевую кнопку Touch Ring и набор пользовательских клавиш, на которые можно назначить, например:
- выбор кисти
- выбор цвета
- переключение между инструментами
Стандартное перо Wacom для IntuosPro
Для удобства пользователя в программное обеспечение планшета входит особая функция дисплея – Heads-Up-Display, позволяющая быстро перенастроить планшет, не отрываясь от работы. Планшет имеет встроенный Wi-Fi интерфейс позволяющий использовать планшет на расстоянии 10 метров от рабочего места.
Модель Cintiq сочетает в себе технологии планшета IntuosPro, но позволяет выполнять работу прямо на интерактивном дисплее планшета. В зависимости от размеров, планшет графический имеет вес от 1,2 кг до 29 кг. Самый меньший планшет в этом семействе имеет 13 дюймов, но даже он не оснащен батареей, питание планшетов осуществляется по сети.
В зависимости от размеров, планшет графический имеет вес от 1,2 кг до 29 кг. Самый меньший планшет в этом семействе имеет 13 дюймов, но даже он не оснащен батареей, питание планшетов осуществляется по сети.
Линейка Cintiq
В зависимости от модификаций на данные устройства могут устанавливаться разные операционные системы, например:
- Microsoft Windows XP, 7, 8
- Mac OS X 10.4, 10.5, 10.6
Монитор выполнен на основе H-IPS Active Matrix, от 13,3 до 24,1 дюйма. В независимости от размера устройства экран имеет разрешение FullHD 1920×1080 WUXGA, поддерживает 24-битный цвет (16,7 млн. цветов).
Компания Wacom также имеет в своем арсенале универсальный стилус Bamboo Stylus. Стилус Bamboo подходит к большинству планшетных компьютеров и мобильных устройств с емкостным сенсорным дисплеем, а также выступает как обычная ручка с чернилами. И что немаловажно графический планшет genius также поддерживает этот стилус, хота фирма Genius является прямым конкурентом, для Wacom, на рынке устройств данного типа.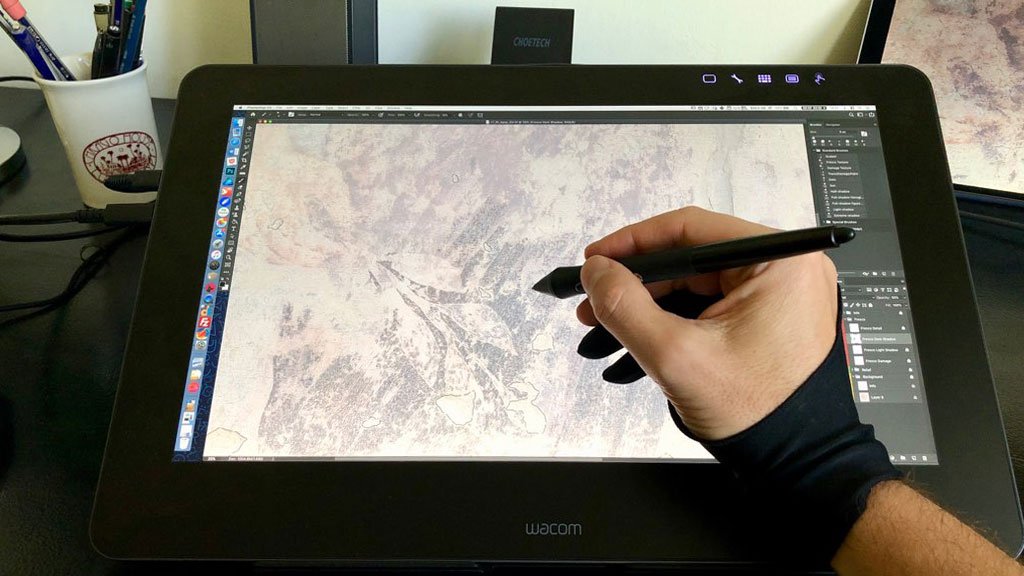
Bamboo Stylus Duo с чернилами
Sign&save-планшет от Wacom – устройство, которое дает возможность получать подписи прямо в электронный документ. Этот уникальный продукт позволил оттеснить конкурентный планшет genius на второй план и укрепить позиции компании Wacom.
Sign&save планшет от Wacom
Wacom STU-500 – самая популярная модель из sign&save-планшетов. Монохромный TFT-дисплей имеет 5 дюймов и разрешение 640х480 пикселей. Экран симулирует бумажную поверхность и отображает результат в реальном времени. Электромагнитно-резонансная технология позволяет определять силу нажатия по 512 уровням. Работает от USB-порта.
На что обратить внимание при выборе планшета для рисования
Этот раздел будет полезен тем, кто только собирается приобретать планшет и не представляет, на что нужно обращать свое внимание при совершении выбора. Разберем основные моменты.
Такой планшет — это, прежде всего, высокотехнологичное устройство, которое имеет определенные характеристики технических параметров. Его внешний вид — параметр второстепенный. Именно поэтому «разбор полетов» начнем с технических параметров. От них будет зависеть производительность устройства.
Его внешний вид — параметр второстепенный. Именно поэтому «разбор полетов» начнем с технических параметров. От них будет зависеть производительность устройства.
При выборе стоит оценить:
- разрешение дисплея — в первую очередь;
- параметры поверхности для работы, в том числе ее размеры;
- значение такого параметра как линии на дюйм;
- тип стилуса (вернее, пера).
Конечно, важными параметрами остаются также комплектация, качество ластика, самого пера. Но самый главный элемент этого устройства — экран. Здесь нужно обратить внимание, в первую очередь, на его диагональ — чем она больше, тем удобнее будет создавать произведения искусства. Минимальный параметр — 13,3 дюйма, средние размеры — 15,6.
Есть еще понятие так называемой рабочей области. Это фактический размер дисплея, который используется для рисования. Он не так важен как диагональ и соотношение сторон. Последнее — это то самое 3:2 или 4:3, а также 16:9 и 16:10. Первые два спросом не пользуются, так как форматы эти уже устарели. Соответственно лучше выбирать между двумя последними вариантами.
Соответственно лучше выбирать между двумя последними вариантами.
Совет! Соотношение сторон экрана планшета и монитора компьютера/экрана ноутбука должны совпадать.
Важное значение имеет и разрешение экрана. Это количество точек, которые помещаются на одном дюйме. И чем их больше, тем точнее и четче будет получаться картинка. Кстати, значение числа линий варьируется в пределах 2540—5080. Еще стоит обратить внимание на контрастность, то есть соотношение параметров яркости светлого и темного оттенка. Здесь показатель будет меньше, чем, например, у монитора — это связано с особенностью техники. 3000:1 — оптимальное значение.
Когда определитесь с параметрами экрана, можно переходить к оценке параметров стилуса-пера. Здесь учитывается следующее:
- наклон — чем параметр больше, тем проще с ним работать, т.к. даже при сильном отклонении от поверхности планшет все равно будет воспринимать стилус;
- уровень давления — также чем больше, тем лучше.
 В этом случае стилус точнее фиксирует нажатие и лучше реагирует. Максимум — 8192. Можно взять что-то среднее в районе 1024—4096, чтобы не прогадать.
В этом случае стилус точнее фиксирует нажатие и лучше реагирует. Максимум — 8192. Можно взять что-то среднее в районе 1024—4096, чтобы не прогадать. - держатель пера — аксессуар, который позволит избежать потери пера. Не так важен, но удобен;
- ластик — удобная опция, которая позволит применять стилус не только для создания, но и для удаления элементов рисунка;
- наличие сменных наконечников — они позволят создать ощущение применения во время работы настоящих принадлежностей художника и продлевают срок службы панели сенсоров.
На что смотрим еще? Это формат бумаги. Речь идет о соответствии размеров рабочей поверхности и листов бумаги, на которых потом будут печататься рисунки. Например, А4, А5 и так далее. Однако строгого совпадения может и не быть.
Важно оценить также и способ подключения к компьютеру/ноутбуку. Обычно оно выполняется через стандартный USB-порт. Также могут быть выходы DVI и VGA. И посмотрите на управление. Каждый планшет имеет определенные кнопки, отвечающие за те или иные функции, которые можно запрограммировать. Чем дороже планшет, тем больше кнопок он может иметь. А чем их больше, тем реже вы будете тянуться к обычной компьютерной клавиатуре.
Чем дороже планшет, тем больше кнопок он может иметь. А чем их больше, тем реже вы будете тянуться к обычной компьютерной клавиатуре.
Использование графических планшетов (для новичков)
Рисование или другие операции, которые можно делать с помощью планшета основываются на правильном использовании пера (стилуса). Итак, перед тем как пользоваться графическим планшетом: берем перо, как обычный карандаш, кисточку или ручку. Функциональные клавиши должны бить удобно расположены под пальцами.
Перед началом использования графического планшета необходимо сделать упражнения для координации глаз и руки:
- Запускаем любой графический редактор. Выбираем самый стандартный инструмент «Линия» и рисуем сетку с квадратными ячейками – размер ячейки 20-25 мм. Изначально для рисования используем мышь.
- Выбираем в графическом редакторе инструмент «Карандаш» и пером на графическом планшете необходимо нарисовать жирную точку на каждом пересечении линий сетки.
- Повторяем пункт 2, но только рисуем крест (Х) на каждом пересечении.

- Когда два предыдущих пункта получится сделать, очищаем экран и начинаем рисовать что либо.
Важно знать! Почти на всех графических планшетах, а также на всех планшетах от Wacom – перо перестает действовать на расстоянии более 10 мм. Для перемещения курсора без рисования, конец стилуса не должен касаться поверхности планшета, но и не превышать максимально возможное расстояние.
Wacom Mobile Studio Pro DTH-W1620H
Рис. 2. Планшет Mobile Studio Pro DTH-W1620H – оптимальное соотношение размеров и возможностей.
В списке характеристик модели выделяются такие особенности, которые далеко не всегда встречаются у графических планшетов – 512 ГБ постоянной памяти и 16 ГБ «оперативки», процессор из серии Core i7 и даже две камеры с приличным качеством съёмки.
В качестве операционной системы используется современная версия Windows 10 Pro, а за работу с изображениями отвечает 4-гигабайтная видеокарта NVIDIA Quadro M1000M.
Максимальное разрешение дисплея – 3840×2160 пикселей, а для повышения удобства работы производитель предусмотрел 8 клавиш на корпусе.
- наличие видеокарты, обеспечивающей максимальное разрешение и лучшую цветопередачу;
- неплохую аппаратную часть, благодаря которой можно обойтись вообще без подключения к ПК – твердотельный накопитель на 512 ГБ для хранения информации и процессор Intel Core i7;
- мощную аккумуляторную батарею, обеспечивающую работу на протяжении 5–6 часов;
- две встроенные камеры с разрешением 8 и 5 Мпикс. для получения изображений ещё и с помощью съёмки;
- сравнительно небольшой вес для устройства из этой категории.
- сравнительно медленная работа SSD-диска.
- кроме того, устройство имеет достаточно высокую стоимость.
- уровень автономности заметно снижается при увеличении яркости экрана и максимальной загрузке – время работы в этом случае не превышает 3 часов.
Николай К.: Планшет отлично подходит для рисования эскизов. Однако в процессе работы он сильно нагревается – особенно правая часть. Выход вижу только один – не работать дольше 2 часов, хотя для такого дорогого прибора это серьёзный минус.
Батареи хватает на 3 ч работы – заявленные производителем 5 часов не получалось никогда. Зато зарядка осуществляется так же быстро, как и разрядка.
Настройка планшетов Wacom
Перед тем как настроить графический планшет, необходимо проверить драйвера на устройство. Итак, поднесите перо планшета к правому верхнему углу планшета и надавите туда пером – курсор на экране ПК должен переместиться туда. Затем переведите перо в левый нижний угол планшета и надавите там. Если курсор переместился – драйвера установлены, иначе переустановите или установите их заново с диска или с официального сайта производителя соответственно модели планшета.
Если драйвера установлены правильно – переходим к отключению сервисов TabletPC. Для этого заходим в меню «Пуск» и в строку поиска пишем «services.msc».
Открытие сервисов системы
В открывшихся сервисах ищем сервис «Tablet PC Input Service».
Выбор сервиса
Дважды щелкаем на нем мышкой и сначала останавливаем сервис – нажимаем «Stop», а потом отключаем его – выбираем тип запуска «Disable».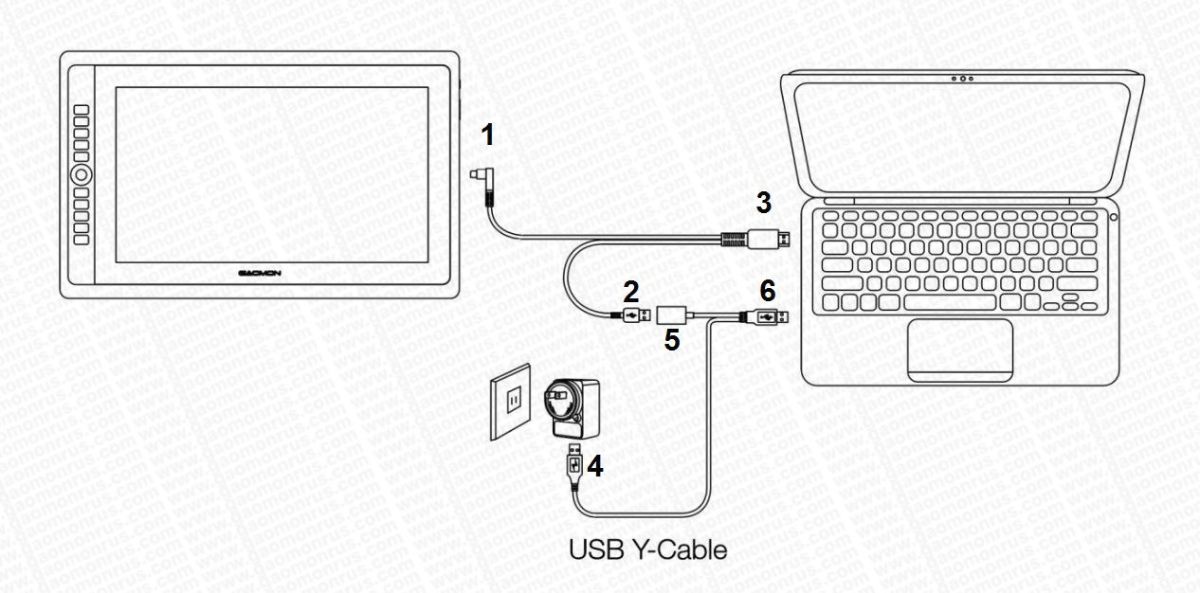 Перезагружаем ПК.
Перезагружаем ПК.
Остановка и отключение сервиса
Все основные подготовки закончены, но перед тем как пользоваться планшетом графическим – нужно его настроить под себя.
Итак, чтобы добраться до настроек графического планшета Wacom, необходимо:
- зайти в меню «Пуск»
- открыть меню «Все программы»
- выбрать папку «Планшет Wacom» («Wacom Tablet»)
- запустить настройку свойств планшета (Wacom Tablet Properties)
Важно знать! Программа настроек не запустится без подключенного графического планшета к ПК.
Графический планшет автоматически добавляет в настройки параметры для любого используемого пера – достаточно только поднести его к планшету. Для каждого пера имеются свои личные настройки.
Панель настроек графического планшета
В окне настроек есть пункт «Application». Он служит для определения настроек планшета для каждой отдельной программы. Чтобы добавить программу в список, надо нажать клавишу (+).
Важно знать! Добавлять программу в настройки нужно только после ее запуска.
Yiynova MVP22U (V3) + RH
Рис. 10. Огромный графический планшет Yiynova MVP22U (V3) + RH с пультом управления.
Покупка модели Yiynova MVP22U позволит создавать изображения формата, соответствующего листам А3.
К особенностям гаджета относят доступную стоимость, которая обеспечивается не слишком престижным брендом.
Хотя качество графического монитора остаётся достаточно высоким, а чувствительность и разрешение не уступает моделям Wacom.
- наличие пульта управления;
- доступная стоимость;
- большой размер рабочей поверхности;
- комплектацию пультом управления.
Артём О.: Мощная штука и выгодная – минимум, в 4 раза дешевле, чем Синтики с такой диагональю. Минусами могу назвать только матовый экран, из-за которого придётся часто менять наконечники. К этому стоит заранее приготовиться при покупке.
Графический планшет на Android
Есть возможность подключить графический планшет на android (не младше 3-й версии) в качестве графического планшета. Но так как Android-планшет специфический для операционной системы Windows, то его использование возможно только в ОС Linux.
Для этого необходимо:
- графический редактор GIMP
- приложение XorgTablet для планшета
- драйвера для планшета (только на Linux)
Графический редактор стандартно установлен в сборке Ubuntu на ОС Linux. Приложение XorgTablet можно скачать по ссылке https://sourceforge.net/projects/xorgtablet/files/XorgTablet/.
Для использования планшета на Android достаточно только установить на него приложение (2), установить на ПК драйвера (3) и работать как на обычном графическом планшете.
Но есть одна особенность, не все планшеты способны определять уровень нажатия на экран. Для полной схожести с графическим планшетом необходимо выбрать планшет с активным дигитайзером и цифровым пером. Например, планшет Samsung Galaxy Note 10.1 с Wacom дигитайзером.
Например, планшет Samsung Galaxy Note 10.1 с Wacom дигитайзером.
Иногда у пользователей планшетов на OS Android возникает проблема: как разблокировать графический ключ планшета если его забыли.
Итак, есть пара способов:
- после пяти попыток неудачного ввода ключа планшет блокируется и посылает запрос на ввод данных Google аккаунта. Т.е. необходимо ввести свой email и пароль, но только в том случае если сам планшет подключен к сети Интернет.
- если не получился первый способ, тогда необходимо сделать полный сброс (hard reset) планшета. Вследствие чего все данные с планшета удалятся, а настройки вернутся к стандартному состоянию. Чтобы осуществить полный сброс необходимо зажать на планшете кнопку выключения и кнопку уменьшения громкости. Держать до появления вибрации. После чего на экране появится мелкий текст, а за ним, появятся две пиктограммы. С помощью клавиш громкости необходимо выбрать «Wipe Data» и нажать два раза клавишу увеличения громкости.
Важно знать! Во время очистки планшета не включаете его самостоятельно, после завершения процесса очистки планшет сам включится.
Графические планшеты от Wacom
Каждый инструмент можно настроить под конкретные приложения — и у каждого инструмента может быть свой список приложений, под которые вы хотите настроить устройство Wacom. Приведем пример. В списке Инструмент
выберите значок
Функции
и справа от списка
Приложение
нажмите кнопку + — в открывшемся окошке выберите любую программу и нажмите
OK
. Теперь для пункта
Функции
в списке Приложение будет два пункта:
Все остальные
и только что выбранная программа. Теперь, если в списке
Инструмент
щелкнуть на пункте
Touch
— содержимое списка
Приложение
изменится: в нем уже не будет программы, которую вы привязали к пункту
Функции
. Аналогично настраиваются и все перья, которыми вы пользуетесь в связке с выбранным устройством Wacom.
Выбрав конкретный инструмент и конкретное приложение, можно приступать к непосредственной настройке устройства Wacom для работы в выбранных условиях. Как сказано ранее, начнем с главного — с пера.
Как сказано ранее, начнем с главного — с пера.
Установка необходимого ПО
Первое, с чего нужно начать – подключение устройства к компьютеру с помощью кабеля из коробки. Необходимо отметить, что без драйверов (на Windwos 10 он происходит автоматически) планшет работать будет некорректно или не будет работать вообще. Вне зависимости от ОС вашего компьютера (Windows, mac OS), установка драйверов происходит в автоматическом режиме после запуска соответствующей программы. Установить можно с помощью диска, лежавший в коробке вместе с планшетом (если его не было, переходите к следующему абзацу). Вставьте диск, запустите программу обновления ПО. Следуйте несложным инструкциям и после этого устройство будет готово к работе. Другой способ установки или обновления драйверов для гаджета – скачать их с сайта производителя графического планшета. Для этого есть две причины:
- первая – отсутствие дисковода на компьютере или ноутбуке
- вторая причина заключается в том, что на сайте у производителя находятся новейшие драйвера
В новых версиях ПО могут быть исправлены ошибки, расширен функционал, улучшена или добавлена локализация. Драйвера для устройств фирмы Wacom можно найти на их официальном сайте перейдя по ссылке.
Драйвера для устройств фирмы Wacom можно найти на их официальном сайте перейдя по ссылке.
Настройка пера
Рассмотрим настройку комплектного пера Grip Pen для всех программ, которые в списке Приложение
обозначены пунктом
Все остальные
. Проверьте, чтобы в списках
Устройство
,
Инструмент
и
Приложение
были выбраны пункты
Intuos pro S
,
Grip Pen
и
Все остальные
, соответственно.
Под списками выбора настроек вы увидите группу параметров, разделенных на три вкладки. Сначала разберемся, что на вкладке Перо
.
На заметку
При настройке любого параметра пера стоит помнить, что не всегда выбранное значение может удовлетворять вашим потребностям. Обязательно пробуйте выбранные настройки в действии и, если это нужно, корректируйте тот или иной параметр в нужную сторону.
Чувствительность пера ☆
Первая группа вкладки Перо
называется
Чувствительность пера
и включает в себя шкалу общей настройки чувствительности, кнопку Настроить и шкалу
Текущее давление
для проверки. Чем ближе бегунок шкалы настройки к значению
Чем ближе бегунок шкалы настройки к значению
Мягко
, тем меньше придется нажимать на перо для получения жирных линий. С другой стороны, с «мягким» пером сложнее наносить тонкие штрихи, которые запросто получаются при перемещении бегунка вправо, ближе к значению
Жестко
. Для лучшего понимания настройки чувствительности пера представьте себе набор простых карандашей: значение
Мягко
соответствует карандашу с жесткостью 9B, а
Жестко
— 9H.
Кнопка Настроить
вызывает панель, на которой с помощью графика можно задать нелинейную зависимость толщины линий от силы нажима на перо. Теоретически это позволяет более точно задать имитацию художественных инструментов, но понимание того, насколько необходима такая тонкая настройка, приходит лишь с опытом. Так что если вы только-только начинаете работу с профессиональным устройством Wacom, кнопка
Настроить
вряд ли будет вам полезна.
В любом случае, задав определенную чувствительность, нажмите несколько раз пером в окне драйвера Wacom, наблюдая за поведением шкалы Текущее давление
, — это поможет вам определиться, насколько вам комфортно жать на перо, чтобы получить требуемую отдачу.
Чувствительность к наклону ☆
Аналогичным образом настраивается и чувствительность пера к наклону. Правда, в этом случае у вас в распоряжении имеется только трехпозиционная шкала с бегунком, который можно установить в нормальное, среднее и высокое положение. Чем выше чувствительность, тем проще в графическом редакторе можно будет рисовать «торцом» выбранного инструмента.
Не лишним будет напомнить, что для позиционирования курсора на экране совсем не нужно касаться наконечником поверхности планшета. Касание означает щелчок мыши, который в разных программах вызывает конкретное действие. Пока же перо висит над планшетом (максимальное расстояние — 16 мм), вы будете только перемещать курсор по экрану без каких-либо значительных действий со стороны компьютера.
Радиус двойного щелчка ☆
Двойной щелчок пером выполняется очень просто: поднеся перо к поверхности планшета (но не касаясь ее) наведите курсор мыши на нужный объект и легонько постучите пером о планшет два раза. Так вот параметр Радиус двойного щелчка
Так вот параметр Радиус двойного щелчка
задает максимальное расстояние между первым и вторым касанием пера поверхности планшета. Если ваши действия достаточно точны, бегунок шкалы настройки радиуса можно перевести в положение
Выкл
. Если же разброс касаний у вас пока великоват, передвигайте бегунок вправо, ближе к значению
Крупно
.
Настройка боковой клавиши ☆
Если для наконечника пера функция жестко задана (только щелчок), то действия двухпозиционной клавиши-качели, расположенной сбоку пера, можно настроить весьма гибко. Для этого предусмотрены два выпадающих списка: какой из них на какую часть клавиши действует, наглядно видно на рисунке.
Наконец, «галочка» внизу панели включает отображение пиктограммы состояния батареи планшета, что полезно, если вы предпочитаете работать беспроводно.
И все то же самое — для конкретных программ
Да, проведя общую настройку планшета для всех приложений, теперь можно добавить конкретную программу и тем же способом задать ей другие параметры, которые, по вашему мнению, больше подходят, учитывая специфику продукта и вашу манеру работы с ним.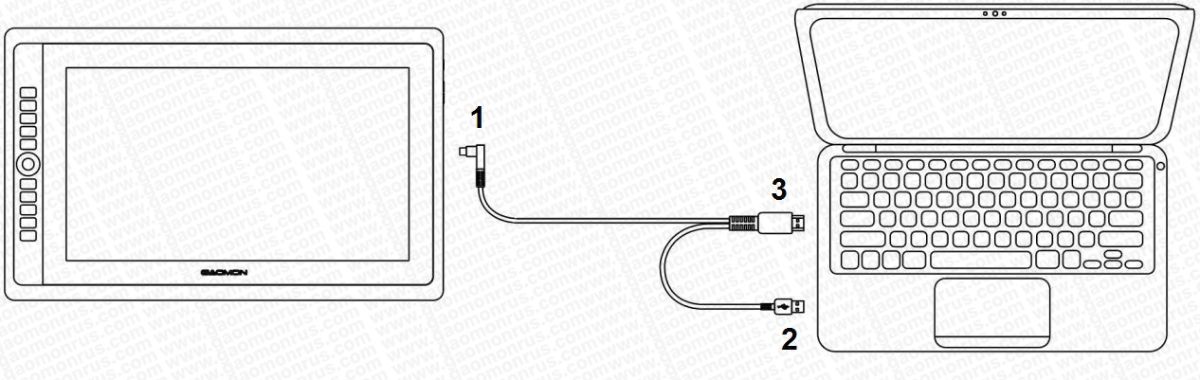
Ведущие производители
С помощью качественных устройств можно будет использовать Photoshop, Gimp, Paint tool Sai и другие программы. В обзорах графических планшетов находятся представители самых лучших производителей. Бренд под названием Wacom производит достойные устройства. Однако помимо этого производителя есть и другие. В их список входят:
- Genius;
- Trust;
- Huion;
- Wacom;
- XP-PEN.
Эти производители выпускают достойные варианты для дизайнеров, иллюстраторов, архитекторов и художников. У них хорошее качество сборки, материалов и привлекательная цена. Покупая планшет от этих производителей, можно быть уверенным, что он будет выполнять все поставленные задачи.
Какой выбрать именно вам?
Главные факторы выбора:
- Выделенный бюджет. И насколько долго вы планируете использовать устройство.
- Вид устройства. Это может быть: графический планшет, графический планшет с монитором или планшетный компьютер.

- Технические требования. Беспроводная модель или нет. Наличие функциональных клавиш. Размер рабочей области и т.д.
Мы постараемся рассмотреть планшеты для любого бюджета и для разных задач, чтобы вы подобрали лучший планшет, который можно найти в продаже.
Преимущества и недостатки мы учитываем по отзывам пользователей. Но не забывайте, что каждый художник ставит свои требования и предпочтения к графическому планшету. И они могут отличаться от ваших. Кому-то важна чувствительность пера для точного отображения толщины линии. Для других важнее большая площадь рисования. Или наличие функциональных кнопок. Или чтобы была знакомая операционная система (речь о Android и iOS). Или беспроводное соединение. А может вы сразу хотите купить профессиональный планшет Wacom – лидера в этом направлении, но с высокой ценой, или его дешевый аналог – бренд Huion. Или вы хотите купить универсальную модель от Apple, Xiaomi, Samsung.
Да, слишком много параметров. Так что давайте разбираться.
Как подключать планшет Genius?
Как подключать планшет Genius?
Ответ мастера:Графические планшеты торговой марки Genius дарят обширные возможности для художественной работы на компьютере. Но, для правильной работы планшета необходимо корректное подключение и установка драйверов.
Чтобы подключить планшет, необходим специальный шнур. Один его конец уже присоединён к устройству (планшету), а другой — USB-разъём для подключения к компьютеру. Вставьте последний в подходящий разъём системного блока. Подождите определения системой подключения нового устройства.
После этого установите драйвера для работы планшета. Установочные файлы вы найдёте на компакт-диске из комплекта, поставляемого с устройством. Вставьте диск в привод. Через пару секунд откроется окно автозагрузки. Выберите пункт установки драйвера. В окне программы укажите некоторые данные перед тем, как начать установку: модель планшета, тип используемой операционной системы, язык, необходимость установки дополнительных приложений.
Затем нажмите на кнопку установки. Дождавшись окончания процесса, извлеките из привода компьютера диск. Теперь следует перезагрузить операционную систему, для того чтобы все внесенные изменения вступили в силу.
В случае, когда в комплекте нет диска с нужными драйверами или они не подходят к вашей ос, следует найти и скачать драйвер с официального сайта производителя планшета. Запустите интернет-браузер , введите в адресной строке http://genius.ru и нажмите на клавиатуре кнопку «Enter». После загрузки главной странице, откройте раздел под названием «Техническая поддержка», выбирайте пункт «Драйвер», укажите категорию «Графические планшеты». Слева появится столбец, в котором необходимо найти и выбрать вашу модель. В табличном столбце «Файл» выберите файл для скачивания. «Описание», «Версия», «Размер» и «Дата» выступают помощниками в определении нужного вам файла. Скачайте файл на жёсткий диск.
Кликните дважды по скачанному файлу драйвера, чтобы открыть мастер его установки. Если надо, укажите необходимую информацию. Установите драйвер. По окончании процесса установки вы должны перезагрузить компьютер.
Если надо, укажите необходимую информацию. Установите драйвер. По окончании процесса установки вы должны перезагрузить компьютер.
HUION Pen Tablet HS611 User Manual
HUION Pen Tablet HS611 Руководство пользователя
Продукт закончилсяview
Введение в планшет
Благодарим за выбор графического планшета HUION ® HS611 для творчества. Это новое поколение профессиональных планшетов для рисования без батареек, которые могут значительно повысить эффективность вашей работы по рисованию и творчеству и приносят массу удовольствия. Вы можете свободно рисовать и писать, изображая разные линии и цвета, так же, как ручка пишет на бумаге, что вызывает у вас настоящий шок. Чтобы лучше понять и использовать планшет, внимательно прочтите это руководство пользователя.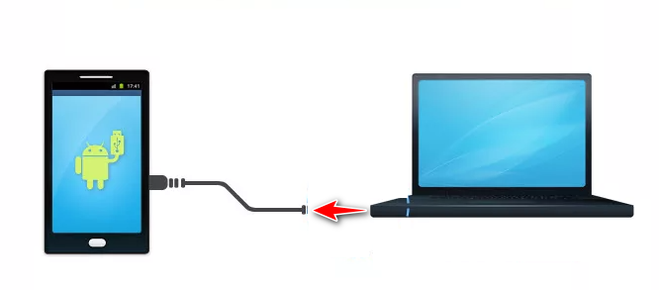 В руководстве пользователя отображается информация только для Windows, если не указано иное, эта информация относится как к системам Windows, так и Macintosh.
В руководстве пользователя отображается информация только для Windows, если не указано иное, эта информация относится как к системам Windows, так и Macintosh.
1.2 Продукция и аксессуары
Графический стол
Что взять с собой
Подключение к компьютеру
Режим проводного доступа
Подключите планшет к компьютеру с помощью USB-кабеля.
Подключение к телефону Android
- Убедитесь, что на вашем телефоне / планшете установлена следующая ОС: Android 6.0 или более поздняя версия.
- Для некоторых моделей вам необходимо зайти в «Настройки» телефона / планшета и включить функцию «OTG».
- Выберите подходящий адаптер OTG из пакета, который зависит от типа USB-порта вашего телефона / планшета, вставьте беспроводной приемник в адаптер OTG, а затем вставьте адаптер OTG в интерфейс мобильного телефона. В это время поверните или переключатель планшета, чтобы установить связь с мобильным телефоном по беспроводной сети 2.
 4G.
4G.
Заметки:
- Телефон будет заряжать планшет в обратном направлении, когда они подключены проводом, и быстро разряжает аккумулятор телефона, поэтому его можно использовать только при беспроводном подключении к телефону.
- Графический планшет может работать без установки каких-либо драйверов на ваш телефон / планшет.
- После подключения планшет автоматически перейдет в режим телефона, в котором перо может работать только в левой серой области (166.7 × 104.2 мм).
- Обратите внимание, что нажимные клавиши графического планшета и цифрового пера не поддерживаются в режиме телефона. 1.5
Установка драйвера
Поддерживаемые ОС
Windows 7 или новее, mac OS 10.12 или новее
Установить драйвер
Загрузите драйвер с нашего webсайт: www.huion.com/download После завершения установки вы можете найти значок драйвера в области панели задач, что означает, что драйвер был успешно установлен; при подключении планшета к компьютеру значок изменится на цвет , что означает, что драйвер уже распознал планшет, и вы можете начать его использовать.
Обратите внимание:
- Перед установкой необходимо удалить другие драйверы аналогичных продуктов, включая старый драйвер этого продукта.
- Перед установкой закройте все графические программы и антивирусные программы, чтобы избежать ненужной ошибки.
Замена наконечника пера
Перо изнашивается после длительного использования, поэтому вам необходимо заменить перо на новое.
- Поверните держатель против часовой стрелки, чтобы открыть крышку, затем выньте новый наконечник.
- Вставьте острие пера в нижнее отверстие и наклоните перо, чтобы вытащить острие.
- Вставьте новый наконечник в перо и надавите на него до упора.
Основные операции продукта
Основные операции продукта
Держи ручку
Держите ручку, как обычную ручку или карандаш. Отрегулируйте захват так, чтобы вы могли легко переключать боковой переключатель большим или указательным пальцами. Будьте осторожны, чтобы случайно не нажать переключатель во время рисования или позиционирования пером.
Уведомление: Когда перо не используется, кладите его в футляр для пера или на стол. Не кладите перо на поверхность экрана, это может помешать использованию другого оборудования для позиционирования экранного курсора, а также может привести к тому, что ваш компьютер не сможет перейти в спящий режим.
Поместите курсор
Переместите перо немного выше активной области, не касаясь поверхности экрана, курсор соответственно переместится в новое положение. Нажмите кончиком пера на экране, чтобы сделать выбор. Коснитесь экрана кончиком пера один раз или прикоснитесь им к экрану с достаточным усилием, чтобы зарегистрировать щелчок.
Нажмите
Кончиком пера коснитесь экрана один раз, чтобы зарегистрировать щелчок. Коснитесь, чтобы выделить или выбрать элемент на экране, и дважды щелкните его, чтобы открыть.
Двигаемся
Выберите объект, затем проведите кончиком пера по экрану, чтобы переместить его.
Используйте боковые кнопки
Для кнопок пера можно настроить две различные индивидуальные функции. Вы можете использовать кнопки, когда кончик пера находится в пределах 10 мм от активной области планшета.
Вам не нужно прикасаться кончиком пера к планшету, чтобы использовать переключатель.
Настройка драйвера
Подсказка о подключении устройства
- Устройство отключено: компьютер не распознает планшет.
- Устройство подключено: компьютер распознал планшет.
Настройка рабочей зоны
Использование нескольких мониторов
Выберите вкладку «Рабочая область», чтобы определить взаимосвязь между перемещением пера на планшете и перемещением курсора на экране монитора. По умолчанию вся активная область планшета отображается на весь монитор. Если используется более одного монитора, и вы находитесь в расширенном режиме, вам необходимо выбрать соответствующий монитор в интерфейсе драйвера, который вы собираетесь сопоставить. Если ваши мониторы находятся в зеркальном режиме (все мониторы отображают одно и то же содержимое), планшет отображает все пространство на каждом мониторе, и экранный курсор отображается на каждом мониторе одновременно.
Если ваши мониторы находятся в зеркальном режиме (все мониторы отображают одно и то же содержимое), планшет отображает все пространство на каждом мониторе, и экранный курсор отображается на каждом мониторе одновременно.
Настройка рабочей зоны
Определите область планшета, которая будет сопоставлена с областью экрана.
- Full Area: вся активная область планшета. Это значение по умолчанию.
- Настраиваемая область: 1.> Введите значения координат. или2>. Перетащите углы изображения переднего плана, чтобы выбрать область экрана.
Повернуть рабочую область
Путем изменения направления планшета, чтобы приспособиться к работе левой и правой рукой. Планшет можно повернуть на 0 °, 90 °, 180 ° или 270 °.
Настройка функций кнопок
Настройки по умолчанию: Поместите курсор на нажимную клавишу или щелкните на пресс-клавише, чтобы найти значения по умолчанию.
Индивидуальная настройка: Выберите функцию, которую необходимо выполнить, во всплывающем диалоговом окне, затем нажмите ПРИМЕНИТЬ или ОК, чтобы вступить в силу.
Включение / отключение клавиш для нажатия: установите / снимите флажок «Включить клавиши для нажатия». Включить / отключить сенсорное управление: установите / снимите флажок «Включить сенсорное управление».
Настройка функций кнопок пера
Выберите функцию, которую необходимо выполнить, во всплывающем диалоговом окне, затем нажмите ПРИМЕНИТЬ или ОК, чтобы вступить в силу.
Настройка чувствительности к давлению
Чувствительность к давлению будет изменяться путем перетаскивания ползунка вверх и вниз, чем меньше значение, тем больше чувствительность к давлению.
Проверка давления пера
Нажмите «Начать проверку давления», вы можете постепенно нажимать на стилус на экране, чтобы проверить уровень давления. Нажмите кнопку «Очистить», чтобы очистить все чернила.
Включите функцию Windows Ink
Microsoft Windows обеспечивает расширенную поддержку перьевого ввода. Функции пера
поддерживается в Microsoft Office, Windows Journal, Adobe, Photoshop, CC, Sketch Book 6 и т. д.
д.
Экспорт и импорт данных
Драйвер поддерживает экспорт и импорт ваших пользовательских данных конфигурации продукта, что позволяет вам использовать различное программное обеспечение и избежать проблем с повторяющимися настройками.
Характеристики
| Модель | HS611 |
| трогать Технологии | Электромагнитный резонанс без батарей |
| Рабочая область | 258.4 * 161.5mm |
| Рабочая зона (режим телефона) | 90.1 х 161.5mm |
| Размеры | 333.4 х 218.4 х 7.3mm |
| вес нетто | 550g |
| трогать | Сенсорная полоса |
| трогать разрешение | 5080LP |
| Скорость передачи | 266PPS |
| Высота срабатывания пера | 10мм |
| Интерфейс | USB-C |
| Нажмите клавиши | 8 программируемых клавиш 8 мультимедийных клавиш |
| Угол наклона | ± 60 ° |
| Поддерживаемые ОС | Windows 7 или более поздняя версия, macOS 10. 12 или более поздняя версия 12 или более поздняя версия |
Цифровая ручка | |
Модель | PW500 |
Размеры | 163.7 x Φ14.3 мм |
| Вес | 14 г |
Давление | 8192 уровней |
точность | ± 0.3mm |
Поиск неисправностей
Возможные поломки, связанные с ПЛАНШЕТОМ
| Аномальные явления | Возможные решения |
| В графическом ПО нет давления, но курсор перемещается | Возможно, вы установили другие драйверы планшета или открыли программу для рисования при установке драйвера. Удалите все драйверы и закройте программное обеспечение для рисования, затем переустановите драйвер. После завершения установки лучше перезагрузить компьютер ». |
| Перо не работает | Убедитесь, что вы используете перо, которое изначально было в комплекте с планшетом. Убедитесь, что вы правильно установили драйвер. |
| Press Keys не работает | Убедитесь, что в драйвере включена функция нажатия клавиш. Убедитесь, что вы правильно определили клавиши Press. Убедитесь, что переключатель блокировки пресса находится в разблокированном положении. |
| Компьютер не может перейти в спящий режим | Когда вы не используете планшет, пожалуйста, не кладите перо на поверхность планшета, так как компьютер не будет спать. |
| Боковая кнопка пера не работает | Нажимая боковую кнопку, убедитесь, что наконечник не касается поверхности планшета, а расстояние между наконечником и поверхностью не превышает 10 мм. |
Аномальные явления | Возможные решения |
| Компьютер не может распознать планшет или беспроводной приемник | Убедитесь, что порт USB работает, в противном случае перейдите на другой порт USB. |
- Пожалуйста, внимательно прочтите это руководство перед использованием и сохраните его для использования в будущем.
- Перед очисткой планшета отключите шнур питания и протрите мягкой тканью.amp ткань, не используйте какие-либо моющие средства.
- Не подвергайте этот продукт воздействию воды или других жидкостей. Не допускайте попадания жидкости на планшет и перо. Воздействие на этот продукт воды или других жидкостей может вызвать неисправность продукта или поражение электрическим током.
- Не Во избежание опасности поместите планшет в неустойчивое место или на высоту, доступную детям. Не допускайте проглатывания острием пера или бокового переключателя детьми. Наконечник пера, боковой переключатель или другие подвижные части могут случайно вытащиться, если дети будут их кусать.
- Выключайте планшет в местах, где / когда использование электронных устройств запрещено.
 Поскольку планшет может вызвать сбои в работе других электронных устройств в некоторых местах, где / когда использование электронных устройств запрещено, например, в самолете, обязательно выключите планшет.
Поскольку планшет может вызвать сбои в работе других электронных устройств в некоторых местах, где / когда использование электронных устройств запрещено, например, в самолете, обязательно выключите планшет. - Не разобрать планшет и перо. Не разбирайте и не модифицируйте планшет или перо иным образом. Такое действие может вызвать тепловыделение, возгорание, поражение электрическим током или другие повреждения, в том числе травмы человека. Разборка продукта аннулирует вашу гарантию.
- При замене компонентов вы должны гарантировать, что ремонтник использует заменяющие компоненты, указанные производителем. Несанкционированная замена компонентов может привести к возгоранию, поражению электрическим током или другим опасностям.
- Не вставляйте посторонние предметы в порт USB или любое другое отверстие этого продукта. Если металлический предмет или инородный материал вставлен в порт или другое отверстие этого продукта, это может привести к неисправности или возгоранию продукта или вызвать поражение электронным током.
 .
.
Послепродажное обслуживание
Информация в этом руководстве может быть изменена без предварительного уведомления. Для получения дополнительной информации свяжитесь с нами по электронной почте: [электронная почта защищена] Или зайдите в наш webсайт (www.huion.com), чтобы получить последнюю версию драйвера и руководства пользователя.
Документы / Ресурсы
Рекомендации
Связанные руководства / ресурсы
Как подключить планшет для рисования к компьютеру
Вы купили новый планшет для рисования и не можете дождаться момента, когда сможете подключить его к компьютеру? К счастью, подключение планшета для рисования к компьютеру не является сложной задачей, если вы используете ОС Windows или Mac.
В этой статье вы узнаете, как установить драйверы и как подключить планшет для рисования к компьютеру, чтобы сразу начать им пользоваться.
Установка драйвера
После распаковки устройства первое, что вам нужно сделать, это установить драйверы. К большинству графических планшетов прилагается установочный диск с драйверами. Для установки драйверов необходимо вставить диск в компьютер.
К большинству графических планшетов прилагается установочный диск с драйверами. Для установки драйверов необходимо вставить диск в компьютер.
Если у вас компьютер без устройства для чтения дисков, вам необходимо скачать драйвера с сайта производителя. Зайдите на сайт и перейдите в раздел драйверов. Там нужно найти соответствующий планшет для рисования и скачать драйвера.
Когда у вас есть драйверы, вам нужно установить их, что очень просто. Однако некоторые графические планшеты необходимо подключить для установки драйверов.Если это так, прочитайте раздел ниже, чтобы узнать, как подключить планшет для рисования к компьютеру.
Вам потребуется перезагрузить компьютер, если вы используете ОС Windows. Однако нет необходимости перезапускать, если вы используете Mac OS.
Подключение планшета для рисования к компьютеру
Если вы пытаетесь подключить планшет для рисования к компьютеру с Windows или Mac, продолжайте чтение. Однако, если вы пытаетесь подключить его к компьютеру на базе Linux или Chromebook, вы будете разочарованы, узнав, что это невозможно. К сожалению, ОС Chrome и ОС Linux не поддерживаются большинством производителей планшетов для рисования.
К сожалению, ОС Chrome и ОС Linux не поддерживаются большинством производителей планшетов для рисования.
Существует два способа подключения планшета для рисования к компьютеру. Если ваше устройство старое или дешевое, у вас может не быть возможности подключения через Bluetooth. Тем не менее, вы все равно сможете подключить планшет для рисования к компьютеру через USB-кабель.
Как подключить через USB-кабель
Процесс подключения графического планшета к компьютеру довольно прост.Только представьте, что вы подключаете свой мобильный телефон к зарядному устройству. Вам нужно подключить USB-кабель к компьютеру. Он автоматически прочитает устройство, и вы получите уведомление об успешном подключении устройства.
Как подключиться через Bluetooth
Большинство новейших планшетов для рисования имеют оборудование Bluetooth для беспроводного использования. Это означает, что эти планшеты могут быть подключены к вашему компьютеру по беспроводной сети. Это позволяет вам использовать перо и планшет на вашем компьютере на расстоянии и без мешающих кабелей.
Однако вам необходимо проверить, есть ли на вашем планшете Bluetooth. И ваш планшет для рисования, и компьютер должны иметь активное соединение Bluetooth для возможности беспроводного подключения.
Если оба ваших устройства имеют соединение Bluetooth, оставшийся процесс довольно прост.
Сначала откройте настройки на своем компьютере, затем перейдите в настройки Bluetooth.
Возьмите планшет для рисования и включите Bluetooth. На некоторых устройствах есть отдельная кнопка для включения Bluetooth.Другие устройства используют кнопку питания для включения Bluetooth. Вам нужно долго нажимать кнопку, чтобы включить Bluetooth.
Как только это будет сделано, вы увидите имя вашего планшета для рисования на компьютере. Нажмите на опцию «спарить» или «подключить». Ваш планшет должен быть успешно сопряжен с компьютером.
Примечание. Если ваше устройство не будет сопряжено после выполнения этих шагов, вам следует прочитать руководство, чтобы узнать, как устранить неполадки устройства.
Что нужно знать о стилусе
Если вы новичок, вам следует быстро научиться пользоваться пером.Следуйте этим советам, чтобы продлить срок службы вашего планшета для рисования, а также получить наилучшие впечатления от рисования.
Ручка поставляется с дополнительными наконечниками. Используйте наконечник, который соответствует вашим требованиям.
При более сильном нажатии на перо линии становятся толще и темнее.
Не нажимайте слишком сильно, так как это может повредить поверхность или пружины чувствительности. Гарантия на поверхность не распространяется.
Некоторые планшеты для рисования также поддерживают сенсорный ввод. Однако, если ваше перо не находится в пределах дюйма от экрана, оно не будет считывать сенсорный ввод.
Заключение
Итак, теперь вы знаете, как подключить планшет для рисования к компьютеру. Обычно очень легко подключить планшет для рисования к компьютеру.
Как подключить планшет к компьютеру? — Руководство 2022
 Этот пост не только поможет вам подключить планшет для рисования к компьютеру, но и поможет вам успешно создавать прекрасные шедевры искусства. Как подключить планшет для рисования к компьютеру или любому другому устройству?
Этот пост не только поможет вам подключить планшет для рисования к компьютеру, но и поможет вам успешно создавать прекрасные шедевры искусства. Как подключить планшет для рисования к компьютеру или любому другому устройству? Планшеты для рисования позволяют рисовать удивительные рисунки с помощью стилуса, похожего на ручку; Лучшее в этом устройстве то, что оно имитирует естественный стиль рисования. Если вы новый пользователь, вы будете немного разочарованы в начале, потому что переход от мыши к стилусу требует времени. Держать перо более естественно, но использовать его с планшетом для рисования — другое дело. Планшет для рисования можно подключить через USB или по беспроводной сети.Ниже приведены шаги для подключения планшета для рисования:
- Планшет для рисования будет работать, если вы подключите его к компьютеру через порт USB. Точно так же к планшету для рисования будет прикреплен стилус. Вам просто нужно подключить кабели к портам.

- Теперь загрузите и установите драйвер. Следуйте инструкциям производителя.
- Перезагрузите компьютер, если у вас Windows, если вы используете Mac, вам не нужно перезагружать систему.
Если вы хотите подключить планшет к компьютеру через Bluetooth, выполните следующие действия:
- Отключите планшет от компьютера.
- Откройте настройки Bluetooth на компьютере.
- Нажмите кнопку питания планшета, пока светодиод не начнет мигать синим цветом.
- На компьютере выберите планшет для рисования и подключите его.
Большинство планшетов имеют программное обеспечение, позволяющее создавать и рисовать с помощью устройства, например, программное обеспечение PD Particles.Стилус позволяет рисовать так же, как вы рисуете пером. Вы можете легко изменить давление с помощью стилуса, который вы используете, и это поможет вам рисовать линии различной ширины. В целом, подключить планшет для рисования к компьютеру очень просто.
- Ручка питается от батареи или поставляется со шнуром. Когда вы рисуете линии с помощью пера, конденсатор, чувствительный к давлению, измеряет давление линий и заставляет их появляться на экране.
- В планшете есть сетка проводов, известная как сенсорная плата. Эта сетка обнаруживает сигналы данных, генерируемые пером.
- В планшете есть горизонтальный и вертикальный провода, которые действуют как передающая и принимающая катушки. Электромагнитные сигналы, генерируемые планшетом, принимаются схемой в стилусе.
- Стилус действует как антенна и создает другое электромагнитное поле, которое возвращается к планшету.
- Планшет использует электромагнитные сигналы для передачи линий на подключенное устройство, и на экране появляется изображение.
Когда вы рисуете на бумаге карандашом, вы должны смотреть вниз на бумагу и рисовать.
- Попрактикуйтесь в использовании стилуса и планшета для рисования с настройками по умолчанию, чтобы получить базовые навыки использования.
- Настройте параметры стилуса и планшета, такие как функции кнопок и чувствительность, в соответствии с вашим стилем. Вы всегда можете попробовать различные настройки, а затем изменить их, если они не подходят.
- Перед рисованием используйте перо для навигации по рабочему столу. Вы можете потренироваться открывать и закрывать окна, нажимать на различные значки и перетаскивать объекты.

- Вы также можете использовать перо для игр. Это интересный способ попрактиковаться в использовании стилуса, так как вы легко освоите перетаскивание и нажатие.
- Нажмите на свою любимую графическую программу, а затем нарисуйте фигуры, попрактикуйтесь в написании имен и других вещей, чтобы у вас не возникло проблем.
- Откройте изображение и пустую страницу вместе в графической программе.Теперь попробуйте создать изображение на пустой странице с помощью пера и планшета. Вы можете использовать различные ручки и кисти, чтобы скопировать реальное изображение на пустую страницу.
- Перед тем, как приступить к работе, немного разогрейтесь пером. Например, вы можете сыграть в любую игру или написать свое имя, прежде чем начать рисовать картинку.
Если у вас возникли трудности с рисованием на планшете, мы здесь, чтобы помочь вам улучшить свои навыки рисования.Есть много вещей, которые вы можете сделать, чтобы улучшить свой опыт.
Размер графического планшета должен соответствовать размеру экрана. Например, если у вас есть маленький планшет для рисования и большой монитор, мышь будет двигаться слишком сильно, даже если вы немного переместите перо. Кроме того, если у вас большой планшет для рисования и маленький экран, вам нужно будет перемещать перо на большое расстояние, чтобы переместить курсор на экране.
Несоответствие расстояния вызывает дискомфорт у пользователя и для решения этой проблемы необходимо настроить среду рисования. Ниже приведены несколько советов по улучшению среды рисования:
- Если вы художник, который рисует запястьем, а ваш планшет слишком мал перед экраном, слегка отодвиньте монитор назад, чтобы экран выглядел меньше. Это уменьшает дискомфорт, вызванный несоответствием экранов.
- Если вы хотите рисовать большими штрихами, то вы будете использовать всю руку для рисования.
 Если ваш монитор больше 15 дюймов, отодвиньте его немного назад от того места, где вы разместили планшет для рисования, так он будет казаться меньше, и вам будет легче рисовать.
Если ваш монитор больше 15 дюймов, отодвиньте его немного назад от того места, где вы разместили планшет для рисования, так он будет казаться меньше, и вам будет легче рисовать.
Чтобы решить проблему несоответствия угла, всегда кладите планшет для рисования перед монитором и смотрите прямо на монитор. Вам просто нужно совместить направление монитора и планшета для рисования, чтобы решить проблему. Это исправление уменьшает нагрузку, а также помогает правильно рисовать, стоя прямо перед монитором.
Проверка трения между пером и планшетом для рисования img source: engadget. com
comПланшет для рисования более скользкий по сравнению с бумагой и ручкой, и это может вызвать у вас некоторые трудности при старте.Таблички для рисования сделаны из материалов, которые способствуют скольжению, поэтому трение между поверхностями может быть меньше. Если скользкость материалов доставляет вам дискомфорт при рисовании, то вы можете использовать защитные накладные листы, которые увеличат трение и облегчат вам рисование.
Вы также можете заменить наконечник пера, если чувствуете, что между пером и планшетом меньше трения. Некоторые планшеты Wacom имеют перья с войлочными наконечниками, которые дают более грубый вид и хороши для вас, если вы устали от скользкости.
Регулировка давления пера Когда вы рисуете, вы должны учитывать некоторые моменты, чтобы вам было комфортно. Необходимо проверить угол штриха, трение пера и уровень давления пера. Нажим пера можно настроить с помощью драйвера планшета или программы для рисования. Программное обеспечение позволит вам настроить параметры пера в соответствии с вашим уровнем комфорта.
Программное обеспечение позволит вам настроить параметры пера в соответствии с вашим уровнем комфорта.
Подключить планшет для рисования к компьютеру очень просто, достаточно подключить его к USB-порту и установить драйвер.Однако это гораздо больше, чем просто подключение к компьютеру. Вы должны многому научиться, прежде чем начать использовать планшет для рисования. Вы должны уметь пользоваться боковыми переключателями пера, функциональными клавишами и элементами управления на экране.
После подключения самое главное настроить планшет для рисования и перо. Изменяя настройки, вы можете сделать планшет для рисования вашим лучшим партнером в рисовании и искусстве.
Превратите свой iPad в планшет для рисования или второй монитор
Получите максимум от своего iPad, превратив его в графический планшет для рисования. Идеально подходит для тех, у кого уже есть iPad и Apple Pencil. Использование iPad в качестве планшета для рисования может быть экономичным способом обойти дорогой Wacom Cintiq.
Существует два основных варианта превращения вашего iPad в профессиональный графический планшет для Mac или ПК — Duet Display и Astropad.
Подключение iPad к ПК (или Mac) с помощью дисплея Duet
Дисплей Duet Display , который с гордостью рекламируется как «разработанный командой бывших инженеров Apple», превращает ваш iPad или iPhone в усовершенствованный дополнительный дисплей для вашего Mac или ПК.
Загрузите бесплатное приложение Duet на рабочий стол и приобретите его на iPad. Затем просто подключите iPad к рабочему столу с помощью зарядного кабеля. Убедитесь, что ваше приложение открыто на iPad, и ваш рабочий стол автоматически обнаружит ваше устройство и превратит его в планшет с сенсорным экраном.
Благодаря Duet вы можете превратить свой iPad и Apple Pencil в графический планшет, оптимизированный специально для дизайнеров, иллюстраторов и художников.
Откройте для себя мир сенсорных жестов, включая прокрутку двумя пальцами, панорамирование и масштабирование на рабочем столе.
Duet может похвастаться точным управлением в Photoshop, Corel Painter, Lightroom, ToonBoom, Illustrator и многих других программах.
Подключите iPad к Mac с помощью Astropad
Как и Duet, Astropad предлагает пользователям возможность использовать iPad для рисования непосредственно в Photoshop и любых других творческих инструментах Mac, включая Illustrator, Manga Studio, Mischief и другие.
Однако Astropad работает исключительно с компьютерами Mac. Небольшая функция, доступная для Astropad, а не для Duet, — это возможность беспроводного подключения.
Астропад имеет несколько различных опций. Включая Astropad Studio, которая превращает ваш iPad в совершенный планшет для рисования.
Astropad Standard, приобретаемый один раз, с бесплатными обновлениями для повышения производительности. И Luna Display, единственное аппаратное решение для подключения iPad в качестве дополнительного дисплея.
20 января 2021 г.
Автор Harlen MalkowichМогут ли планшеты для рисования работать без компьютера?
Поговорим о планшетах для рисования. Если вы начинающий художник-аниматор или графический дизайнер, возможно, в какой-то момент вы захотите купить планшет для рисования.Если вы эксперт, возможно, вы захотите узнать больше о доступных планшетах и о том, понадобится ли вам компьютер для их использования. Итак, могут ли планшеты для рисования работать без компьютера?
Да. Некоторые планшеты для рисования могут работать автономно, и их не нужно подключать к ПК или другой системе. Однако эти автономные планшеты не обязательно должны идеально подходить для той работы, которую вы хотите выполнять.
Мы расскажем вам, что такое планшеты и какие из них вы можете использовать для своих конкретных нужд.
Другие связанные темы о планшетах для рисования:
Что такое планшеты для рисования?
Планшеты для рисования — это, по сути, дополнительные «экраны», которые вы можете использовать, чтобы оживить свои цифровые работы.
У одних есть экраны, у других нет.
Теперь вы, наверное, спросите, зачем вам нужен отдельный планшет для рисования, когда вы можете рисовать на своем компьютере.
Интуитивно нецелесообразно иметь другой экран или поверхность для выполнения тех же действий, что и на существующей машине.
Предупреждение здесь заключается в том, что вам может не понадобиться дисплей вашего компьютера для рисования, но вам понадобится процессор.
Обычно графическое программное обеспечение тяжелое и требует много памяти для работы.
Планшеты для рисования обычно не обладают такой большой мощностью, поэтому, если вы хотите использовать Adobe Suite для своей работы, вам понадобится компьютер и планшет.
3 типа планшетов для рисования
- Smart Pads : это ваши основные планшеты для рисования, для работы которых не нужен компьютер.
У них есть экраны, которые позволяют вам рисовать, делать наброски и делать заметки, так что вы можете себе представить, что у них много возможностей.
Одним из известных производителей этих планшетов является японская компания Wacom.
Их планшеты поставляются с безбатарейными и беспроводными перьями, что делает их чрезвычайно простыми в использовании.
Вы можете выбрать такие вкладки, если не хотите работать с компьютером.
- Вкладки с сенсорным экраном : у этих планшетов есть экраны, на которых можно рисовать.
Гиганты анимации, такие как Disney и Marvel, используют такие планшеты для создания потрясающих анимаций, которые мы знаем и любим.
Однако для использования этих планшетов вам понадобится компьютер, поскольку для их визуализации и переноса требуется специальное программное обеспечение.
Эти планшеты понравятся вам, если вы ориентированы на точность, потому что вы можете видеть каждый штрих с полной точностью во время рисования.
- Основные планшеты для рисования : эти планшеты представляют собой обычные чертежные доски.
Для работы требуется подключение к компьютеру и специальное программное обеспечение.
Когда вы рисуете на этих вкладках, они переносят ваши движения на экран компьютера.
По сути, это похоже на рисование на листе бумаги, за исключением того, что вы видите свою работу в цифровом виде.
Вам может потребоваться некоторое время, чтобы адаптироваться к такому планшету, но как только вы освоитесь, вы сможете очень быстро создавать рисунки.
Кто использует планшеты для рисования?
Теперь, когда вы знаете, для чего нужны планшеты для рисования, пришло время поговорить о том, кто ими пользуется.
Итак, кто регулярно пользуется планшетами для рисования?
Иллюстраторы и художники-аниматоры используют планшеты для рисования, чтобы создавать точные и красивые цифровые изображения.
Они удобны для рисования, потому что художники чувствуют, что рисуют на бумаге, хотя и с множеством технических возможностей и функций.

Это как электронная бумага и карандаш, которые переводят каждый штрих на компьютер.
Вы также можете редактировать свою работу, как и когда хотите.
Помимо художественных целей чертежные столы также используются:
- Архитекторы и инженеры: эти специалисты используют планшеты для создания технических иллюстраций и просмотра их в 3D.
Точность для них жизненно важна, и эти вкладки, безусловно, помогают в этом.
- Врачи: планшеты используются в медицине для проверки снимков пациентов, отчетов и результатов.
Это быстрее, чем при использовании обычной ручки и бумаги.
- Географические картографы: картографы и геофизики также используют эти вкладки для создания графики, связанной с картированием и навигацией.
Вкладки позволяют легко увеличить самые мелкие детали и незаменимы для этих профессионалов.
Лучшие планшеты для рисования
Давайте поговорим о лучших планшетах для рисования, которые вы можете приобрести в настоящее время, в зависимости от вашего бюджета и потребностей.
- Microsoft Surface Pro 7 : Surface Pro предлагает вам 12,3-дюймовый экран, который делает его портативным и достаточно большим для рисования.
Вы не упустите ни одной функции, и вам не нужно будет подключать их к компьютеру.
- Apple iPad Pro : это планшет, который может все.
С iPad Pro вы получите профессиональные функции, программное обеспечение и дизайн, а также карандаш Apple, который выглядит как натуральный карандаш!
- Планшеты Wacom : Wacom производит планшеты для каждого профессионала.
Они производят как умные планшеты, так и планшеты без экрана, так что вы можете выбрать любой из них, в зависимости от вашего удобства.
Планшеты Wacom можно использовать как с компьютером, так и без него.
Зависит от того, какой планшет вы приобрели, но всегда надежный выбор.
Можно ли использовать планшеты для рисования без компьютера?
Планшет, который вы покупаете, влияет на него.
Если у вас есть вкладка с сенсорным экраном, как у iPad, вам ни для чего не понадобится компьютер.
Однако, если вы выберете планшет Wacom без экрана, вам потребуется монитор и специальное программное обеспечение для использования планшета.
Вы должны выбрать лучший планшет в зависимости от вашего бюджета и специальных функций, которые вы ищете.
С учетом всего сказанного удачного рисования!
Бета-версия Project Blue от Astropad превращает iPad в планшет для рисования для ПК
Сегодня компания Astropad объявила о запуске новой общедоступной бета-версии Project Blue, которая обеспечивает кросс-платформенную поддержку подключения iPad к ПК. Благодаря бета-версии художники с «iPad» могут использовать «iPad» в качестве беспроводного планшета для рисования для ПК, отражая свой рабочий стол Windows на своих iPad.
До сегодняшнего дня программное обеспечение Astropad могло превращать «iPad» в устройство для рисования, которое можно было использовать с Mac, но теперь эта функция доступна для владельцев «iPad», которые хотят использовать ПК вместо Mac.Project Blue оптимизирован для рисования с помощью Apple Pencil, а сенсорные жесты iPad можно настроить для доступа к инструментам и ярлыкам в приложениях Windows. iPad можно подключить к ПК с Windows через Wi-Fi или с помощью USB-соединения.
Project Blue требуется ноутбук или настольный ПК с 64-разрядной версией Windows 10, сборка 1809 или более поздней версии, а также iPad под управлением iOS 9.1 или более поздней версии.В настоящее время Project Blue доступен бесплатно, а позже в этом году он будет включен в полный набор продуктов Astropad.Те, кто хочет протестировать Project Blue, могут зарегистрироваться на сайте Astropad.
Похожие статьи
iOS 15.2 упрощает сброс настроек заблокированного устройства без использования компьютера и стереть заблокированный iPhone или iPad без необходимости подключения к Mac или ПК с Windows. Как указано в документе поддержки (через 9to5Mac), iOS и iPadOS 15.2 добавить новую опцию «Стереть устройство», когда устройство заблокировано в результате нескольких неудачных попыток ввести пароль устройства.
Нажав «Стереть…
Apple запускает обновленный веб-сайт с открытым исходным кодом
Сегодня компания Apple представила обновленный веб-сайт для своих проектов с открытым исходным кодом, на котором размещены разработки Apple с открытым исходным кодом, такие как Swift, WebKit, ResearchKit, FoundationDB и другие. Обновленный сайт можно найти на opensource.apple.com. Сайт включает в себя два основных раздела, в том числе «Избранные проекты» для демонстрации избранных работ Apple с открытым исходным кодом и второй раздел для «Релизов».Избранное…
Microsoft выпускает Windows 11, поддержка виртуализации Mac по-прежнему кажется маловероятной общественность, использующая ПК. Возможно, вдохновленный macOS, главный экран Windows 11 имеет закругленные углы на некоторых элементах интерфейса, включая окна приложений, а также в сочетании с новой системой тем, которая объединяет…
Alien: Isolation от Feral для iPhone и iPad «Одна из лучших конверсий для iOS»
Feral Interactive выпустила свой долгожданный порт Alien: Isolation для iPhone и iPad, который дочерний сайт MacRumors называет TouchArcade «одна из лучших конверсий iOS».
Запущенная в 2014 году на PS4, Xbox, ПК и других платформах, приключенческая игра от первого лица получила высокую оценку за упор на скрытность и ужас выживания в противостоянии игрока с одним инопланетянином, а также…
Apple выпустила вторые публичные бета-версии iOS 15.3 и iPadOS 15.3
Сегодня компания Apple представила публичным бета-тестерам вторые бета-версии грядущих обновлений iOS 15.3 и iPadOS 15.3. Новое программное обеспечение появится через три недели после запуска первых публичных бета-версий. и через день после того, как Apple предоставила бета-версию разработчикам. iOS и iPadOS 15.3 можно загрузить по беспроводной сети после того, как на iPhone или устройстве будет установлен соответствующий профиль с общедоступного веб-сайта бета-тестирования Apple. Служба подписки Twitter сегодня запускается в США и Новой Зеландии после запуска в Канаде в начале этого года.Доступный в США за 2,99 доллара в месяц, Twitter Blue добавляет дополнительные функции в Twitter.
С момента июньского дебюта Twitter Blue Twitter внедряет новые функции, и краткое изложение того, что вы получаете за подписку по цене 2,99 доллара, приведено ниже. …
iPad Pro с беспроводной зарядкой, iPad Air 5 и iPad 10 дебютируют в 2022 году
Apple готовится обновить три модели iPad в 2022 году, включая iPad начального уровня, iPad Air и iPad Pro, по словам Марка Гурмана из Bloomberg.В своем последнем информационном бюллетене «Power On» Гурман подтвердил планы Apple выпустить новый iPad Pro в 2022 году с новым дизайном и беспроводной зарядкой, а также пояснил намерение компании выпустить новые версии iPad начального уровня…
Adobe добавляет новые инструменты Smudge и Sponge в Photoshop для iPad
Сегодня Adobe обновила свое приложение Photoshop для iPad, представив два инструмента, которые ранее были недоступны, чтобы привести версию приложения для iPad в большее соответствие с Photoshop для настольных ПК.С помощью нового инструмента «Палец» пользователи Photoshop для iPad могут смешивать цвета в своих изображениях, а с помощью инструмента «Губка» различные области изображения могут быть насыщенными или обесцвеченными.
По словам Adobe, инструмент Smudge …
Popular Stories
Все новое в iOS 15.4 Beta 2: обновления Face ID, код оплаты касанием и многое другое
Сегодня компания Apple выпустила вторые бета-версии iOS 15.4 и iPadOS. 15.4 разработчикам для целей тестирования, и хотя новых функций не так много, как в первых бета-версиях, есть некоторые заметные дополнения и изменения, на которые стоит обратить внимание.Нажмите, чтобы оплатить на iPhone Во второй бета-версии iOS 15.4 Apple представила поддержку функции «Оплата касанием на iPhone», которая позволяет…
Команда Safari просит оставить отзыв на фоне обвинений в том, что «Safari — худшее, это новый IE»
Команда Safari и WebKit Apple запросила отзыв в Твиттере на фоне критики ошибок браузера и отсутствия поддержки. Джен Симмонс, евангелист Apple и защитник разработчиков в команде Web Developer Experience для Safari и WebKit, написала в Твиттере, что «все, кого я упоминаю, говорят, что Safari — худший, это новый IE.
Это побудило ее попросить пользователей оставить отзыв, желательно подчеркнув…
Apple выпускает iOS 15.3.1 и iPadOS 15.3.1 с обновлениями безопасности и исправлениями ошибок
Сегодня Apple выпустила iOS 15.3.1 и iPadOS 15.3.1, два незначительные обновления для операционных систем iOS и iPadOS, выпущенные в сентябре 2021 года. iOS и iPadOS 15.3.1 выходят через две недели после выпуска iOS и iPadOS 15.3. Обновления iOS 15.3.1 и iPadOS 15.3.1 можно загрузить бесплатно, а программное обеспечение доступно на всех подходящих устройствах по беспроводной сети в приложении «Настройки».Чтобы получить доступ к новым…
Apple подала коллективный иск из-за «прокрутки желе» на iPad Mini
Житель Колорадо Кристофер Брайан в среду подал коллективный иск против Apple, обвиняя компанию в мошенническом маркетинге и продаже шестого- iPad mini поколения, несмотря на то, что он знал о так называемом дефекте «прокрутки желе» на устройстве, согласно судебным документам, рассмотренным MacRumors.
Через несколько дней после того, как в сентябре был выпущен iPad mini шестого поколения, некоторые …
Главный дизайнер Tesla по продуктам Apple: «Нечего ждать»
Главный дизайнер Tesla Франц фон Хольцхаузен недавно прокомментировал принципы дизайна Apple и запуск продуктов, сетуя на то, что Apple не предлагает чего-то, «чтобы с нетерпением ждать». .» Во время подкаст-интервью со Спайком Ферестеном из Spike’s Car Radio (через iPhone в Канаде и Сойера Мерритта) Хольцхаузен сказал, что устройства Apple являются «просто продолжением» и «небольшим усовершенствованием того же…
Новая док-станция Thunderbolt 4 от CalDigit». для MacBook Pro Особенности 18 портов
Сегодня компания CalDigit представила новую док-станцию Thunderbolt Station 4 с 18 портами, которая, по ее утверждению, является самой большой среди всех док-станций Thunderbolt.Док-станция оснащена тремя портами Thunderbolt 4, один из которых обеспечивает сквозную зарядку до 98 Вт для совместимых компьютеров Mac, включая новейшие 14-дюймовые и 16-дюймовые MacBook Pro.
Док-станция также оснащена тремя портами USB-C (3.2 Gen 2), пятью портами USB-A…
Apple объявляет об обновлениях AirTag для устранения нежелательного отслеживания
Сегодня компания Apple объявила о некоторых обновлениях AirTags с помощью целью сокращения нежелательного отслеживания. Есть несколько изменений, которые будут реализованы в ходе многоэтапного развертывания.В предстоящем обновлении программного обеспечения Apple планирует внедрить новые предупреждения о конфиденциальности, которые будут отображаться во время настройки AirTag, чтобы предотвратить злонамеренное использование. В предупреждении будет ясно, что AirTag связан с…
Как подключить планшет для рисования к Windows 10?
Шаг 1. Подключите планшет к ноутбуку/ПК и откройте приложение «Настройки». Перейдите в группу настроек «Устройства» и выберите вкладку «Подключенные устройства». Ваше устройство должно появиться здесь в разделе «Другие устройства». Дайте ему завершить подключение.
Как подключить графический планшет к Windows 10?
Для доступа к настройкам пера , откройте приложение Settings и выберите Устройства > Pen и Windows Ink.
Параметр «Выберите, какой рукой вы пишете» определяет, где появляются меню при использовании пера . Например, если вы открываете контекстное меню, когда оно устанавливает на «Правая рука», оно появится слева от кончика пера .
Почему мой планшет для рисования не подключается к ПК?
Ошибка «Устройство не подключено» возникает, когда компьютеру не удается распознать и обнаружить планшет Wacom . Эта проблема очень распространена среди пользователей Wacom, когда они пытаются подключить свой планшет к компьютеру. Проблема легко решается переустановкой драйверов, откатом драйверов или перезапуском служб Wacom.
Как узнать, поддерживает ли мой ноутбук перо?
Перо(а), совместимые с вашим компьютером, помечены «галочкой» справа от модели вашего компьютера в столбце(ах) под названием/описанием пера.Дополнительную информацию иногда можно найти в справочных документах для вашего компьютера. Документ обновляется по мере поступления новой информации.
Можно ли использовать стилус на ноутбуке?
В Windows касание стилуса интерпретируется аналогично движению мыши. … Так как стилус совместим с Windows , вы можете использовать его на своем планшетном ПК. Но помните: тот факт, что ваш ноутбук оснащен сенсорным экраном, не означает, что цифровое перо работает как устройство ввода.
Можно ли использовать планшет в качестве планшета для рисования на компьютере?
В конечном счете, использование Android-планшета в качестве планшета для рисования — это настоящий лайфхак для начинающих художников-графиков. Нет необходимости вкладывать так много в приличную версию Wacom или довольно дорогие профессиональные альбомы для рисования.
Может ли планшет для рисования работать с ноутбуком?
Работают ли планшеты для рисования с ноутбуками? Да, .
Большинство из них можно подключить к ноутбуку через порт USB. Иногда, в зависимости от вашего ноутбука, вам может потребоваться обновить драйверы и, возможно, установить дополнительное программное обеспечение для работы с планшетом для рисования, но большинству из них это не нужно.
Проблема с подключением устройства Wacom может быть вызвана проблемами с драйвером , такими как поврежденный драйвер планшета Wacom . Вы можете удалить текущий драйвер планшета Wacom и перезагрузить компьютер. Затем Windows Windows переустановит драйвер для вас.
Проблема с пером Wacom не работает, вероятно, из-за старого, поврежденного или отсутствующего драйвера пера Wacom . Вы можете легко исправить это, обновив драйвер пера Wacom в Windows. Драйверы перьев Wacom можно обновить вручную или автоматически.
… Затем Driver Easy просканирует ваш компьютер и обнаружит проблемные драйверы.
Почему мой графический планшет не работает?
Перейдите на вкладку «Перо» в свойствах планшета Wacom и убедитесь, что настройки, назначенные наконечнику пера и кнопкам пера, соответствуют вашим ожиданиям. Если назначенные параметры соответствуют ожиданиям, перезагрузите компьютер. Если перезагрузка не устраняет проблему, обновите программное обеспечение драйвера.
Да, Parsec поддерживает планшеты для рисования.
тлдр; Если вы пытаетесь работать удаленно и вам нужно приложение для удаленного рабочего стола, созданное для творчества, вам нужен планшет для рисования.Программное обеспечение Parsec для удаленного рабочего стола для потребителей и команд теперь поддерживает планшеты для рисования.
Мы всегда отдавали предпочтение чертовски точному вводу для игр. Отсутствие нажатия кнопки на мыши или геймпаде может полностью испортить игровой сеанс. И как глубоко верящие в то, что «команды, которые побеждают вместе, остаются вместе», мы всегда знали, когда мы прибили эти входные данные, а когда они нуждались в доработке.
Игры у нас в крови. Они часть нас.
Значительный процент клиентов всегда использовал Parsec не только для игр.Они обратились к нам, чтобы помочь им оставаться на связи с их работой и инструментами, которые им нужны для выполнения работы. Когда мы запустили Parsec для команд в начале карантина, мы столкнулись с большим количеством людей, которым нужны всевозможные очень специфические требования для очень специфических вакансий в творческих областях. Мы говорим о трехмерных мышах, наборах для разработки консолей и, самое главное, планшетах для рисования.
Вы знаете, планшеты и стилусы, которые используют ваши крутые друзья и коллеги, и вы думаете, что они создают невероятное искусство, но на самом деле они просто пролистывают Твиттер сломанной ручкой?
Что ж, поддержка пера и планшета теперь доступна для тех, кто в них нуждается, через Parsec for Teams и Warp.Это так же точно, как и наши игровые входы. И Parsec является одним из немногих инструментов удаленного рабочего стола, которые их поддерживают.
Идеальная чувствительность к давлению, поддержка наклона и положения
Точно так же, как аналоговый джойстик или мышь для геймеров, художнику требуется идеальный контроль над своими инструментами. Вот почему мы работали над тем, чтобы обеспечить соблюдение полной динамики пера, включая чувствительность к давлению и наклону.
Использование планшета Wacom (или любого другого) во время работы с Parsec на вашей рабочей станции должно ощущаться точно так же, как если бы вы сидели перед компьютером.
Подключи, вставь и сделай что-нибудь для себяДругая волшебная особенность поддержки планшетов Parsec заключается в том, что просто работает . Подключитесь к главному компьютеру, подключите планшет и начните рисовать. Никаких драйверов, никаких установок, никаких пользовательских настроек.
Это удобно, просто и позволяет вам сосредоточиться на главном: на самом использовании планшета.
Идеальный (единственный?) удаленный рабочий стол для художниковМы думаем, что поддержка планшетов для рисования приближает Parsec к идеальному решению для художников, работающих удаленно.

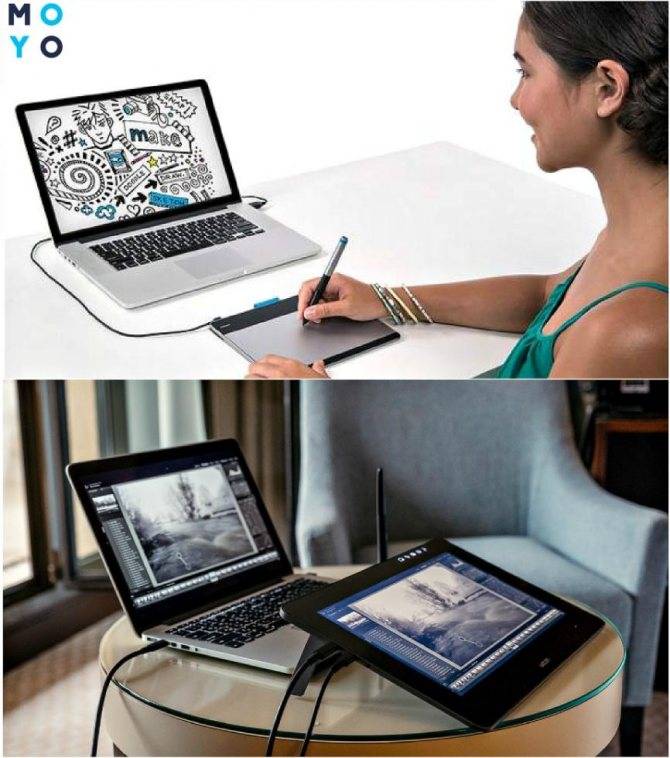 Новый стал отличным помощником для рисования. Самые интересные функции – установка угла наклона и возможности пера. Минусов не нашла вообще. Советую такой любому художнику или дизайнеру – правда, стоит он около 1000 долларов, но оправдывает все затраты.
Новый стал отличным помощником для рисования. Самые интересные функции – установка угла наклона и возможности пера. Минусов не нашла вообще. Советую такой любому художнику или дизайнеру – правда, стоит он около 1000 долларов, но оправдывает все затраты. Поэтому, чем выше данный параметр, тем лучше. Для домашнего использования будет достаточно 2 тыс. точек на дюйм. При профессиональном применении требуются более высокие показатели — 5080 точек на дюйм.
Поэтому, чем выше данный параметр, тем лучше. Для домашнего использования будет достаточно 2 тыс. точек на дюйм. При профессиональном применении требуются более высокие показатели — 5080 точек на дюйм. Если интересует, как пользоваться графическим планшетом для рисования, то поможет вышеуказанная процедура.
Если интересует, как пользоваться графическим планшетом для рисования, то поможет вышеуказанная процедура. Им не помешало бы знать, как пользоваться графическим планшетом Bamboo или устройством другой марки. Даже если человек не дизайнер, техника будет в помощь, если постоянно приходится работать с компьютером. Устройство позволит отдыхать от мышки и клавиатуры. К тому же, оно может использоваться тем, кто просто любит рисовать.
Им не помешало бы знать, как пользоваться графическим планшетом Bamboo или устройством другой марки. Даже если человек не дизайнер, техника будет в помощь, если постоянно приходится работать с компьютером. Устройство позволит отдыхать от мышки и клавиатуры. К тому же, оно может использоваться тем, кто просто любит рисовать.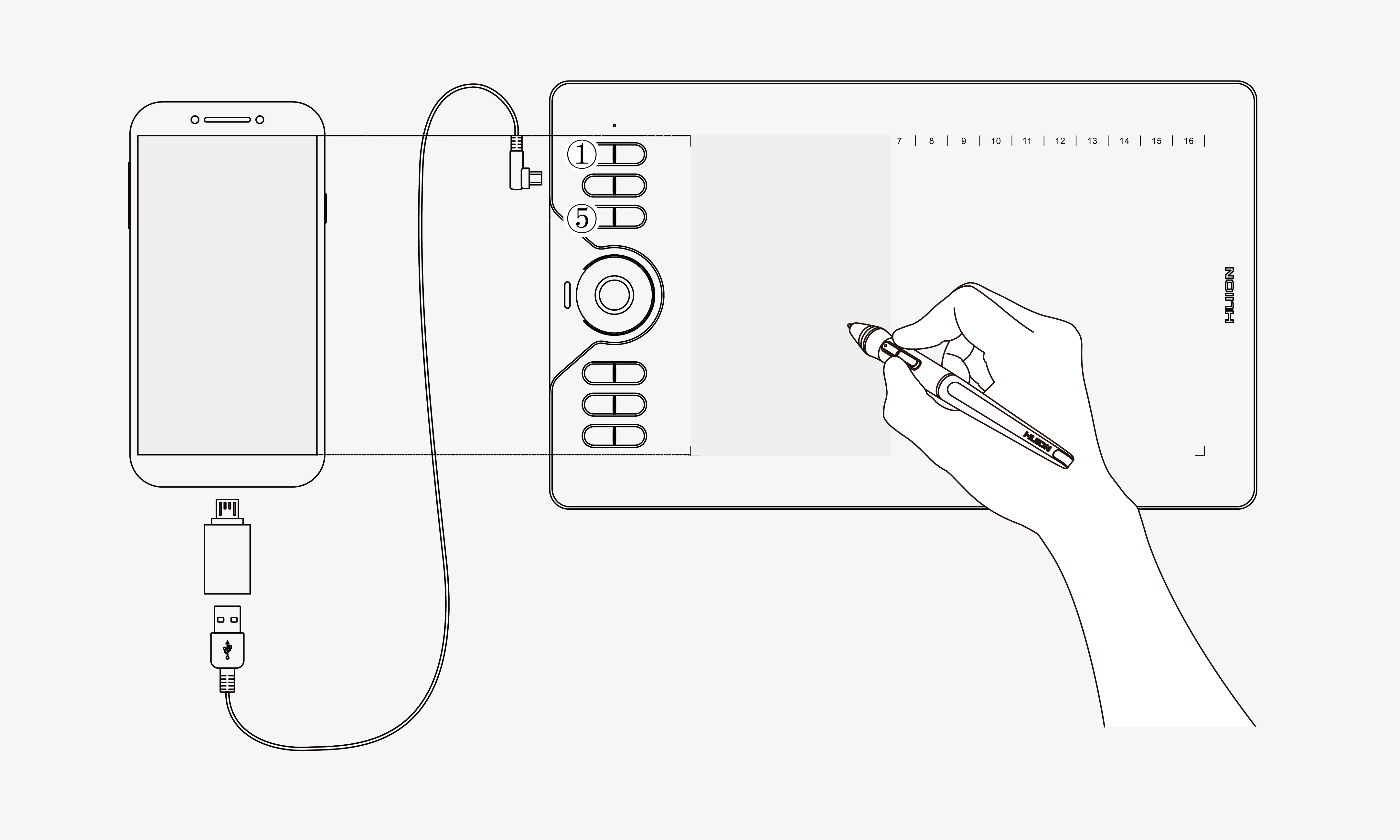
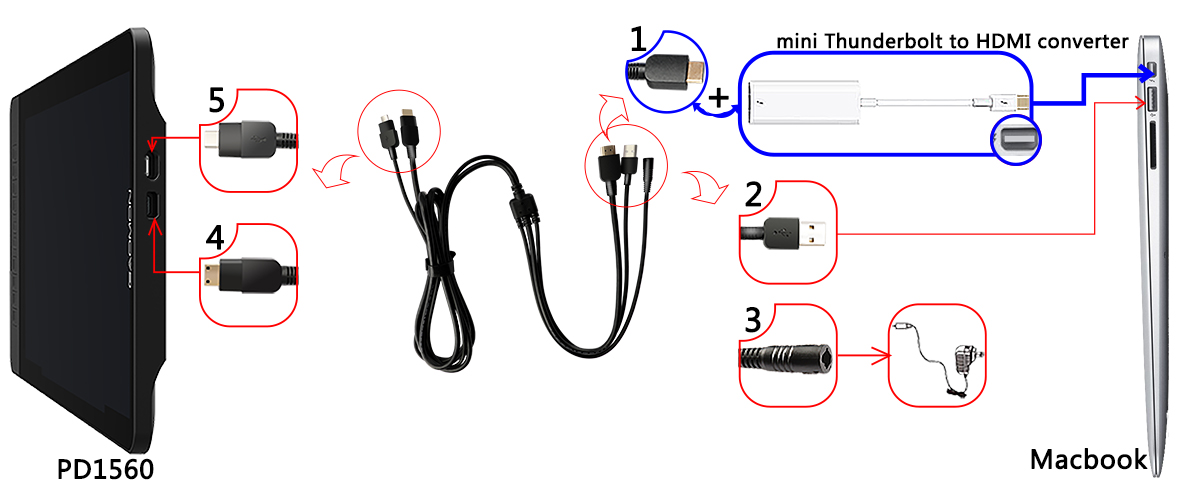

 В этом случае стилус точнее фиксирует нажатие и лучше реагирует. Максимум — 8192. Можно взять что-то среднее в районе 1024—4096, чтобы не прогадать.
В этом случае стилус точнее фиксирует нажатие и лучше реагирует. Максимум — 8192. Можно взять что-то среднее в районе 1024—4096, чтобы не прогадать.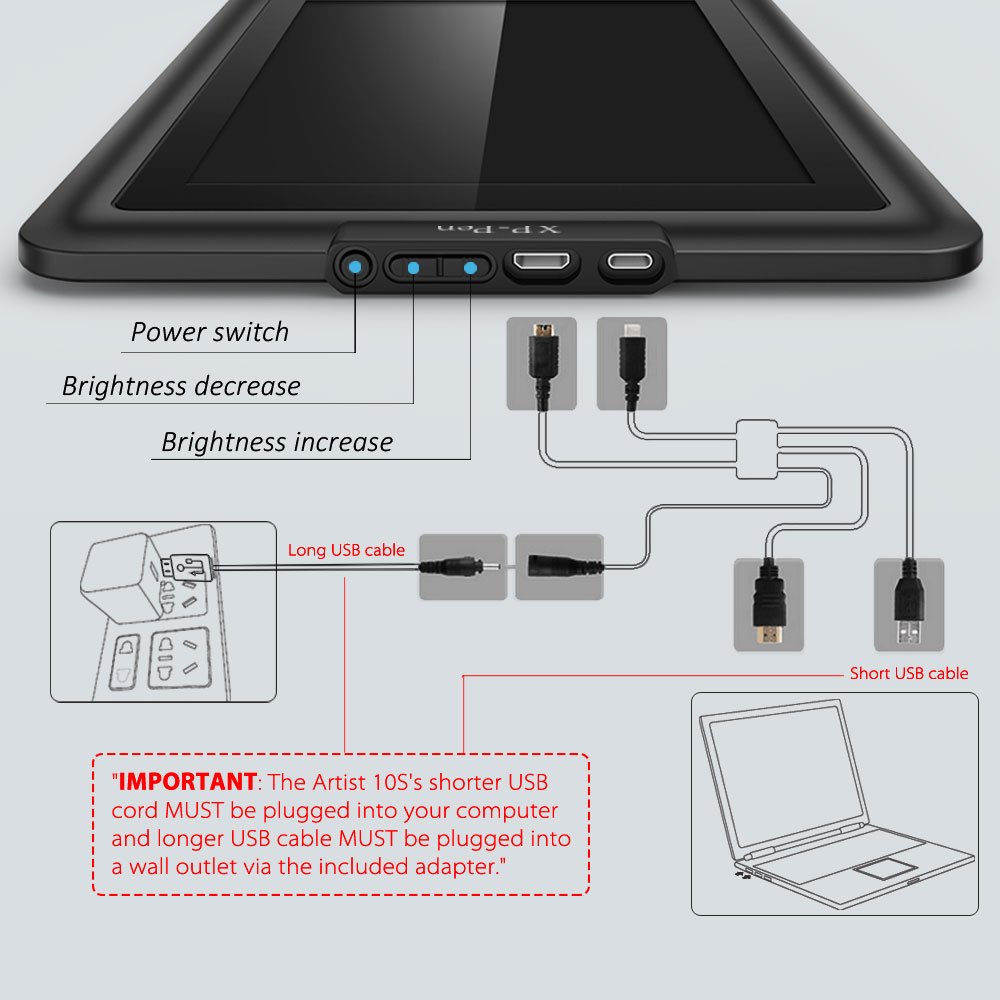
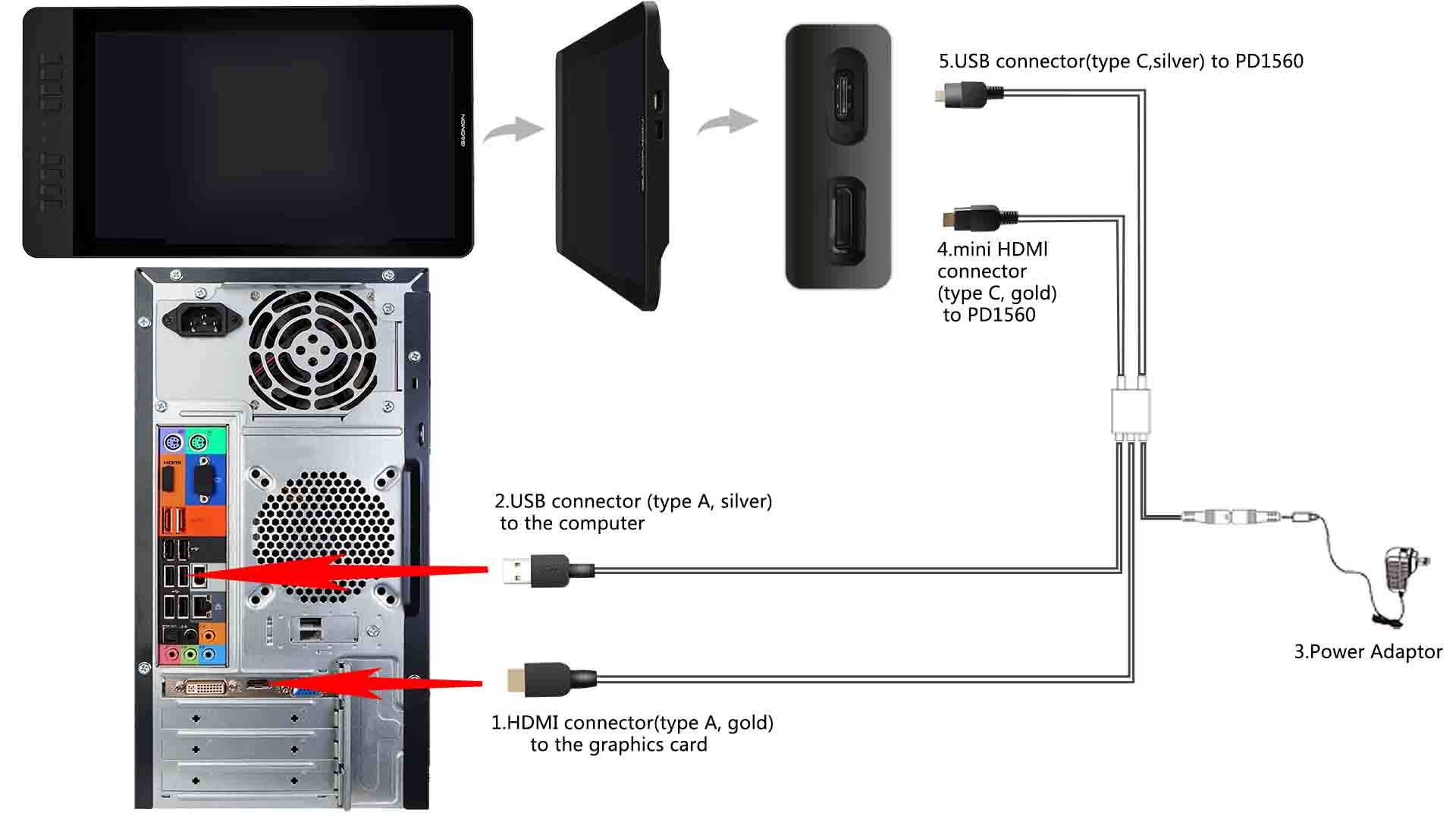 Батареи хватает на 3 ч работы – заявленные производителем 5 часов не получалось никогда. Зато зарядка осуществляется так же быстро, как и разрядка.
Батареи хватает на 3 ч работы – заявленные производителем 5 часов не получалось никогда. Зато зарядка осуществляется так же быстро, как и разрядка.


 4G.
4G. Поскольку планшет может вызвать сбои в работе других электронных устройств в некоторых местах, где / когда использование электронных устройств запрещено, например, в самолете, обязательно выключите планшет.
Поскольку планшет может вызвать сбои в работе других электронных устройств в некоторых местах, где / когда использование электронных устройств запрещено, например, в самолете, обязательно выключите планшет.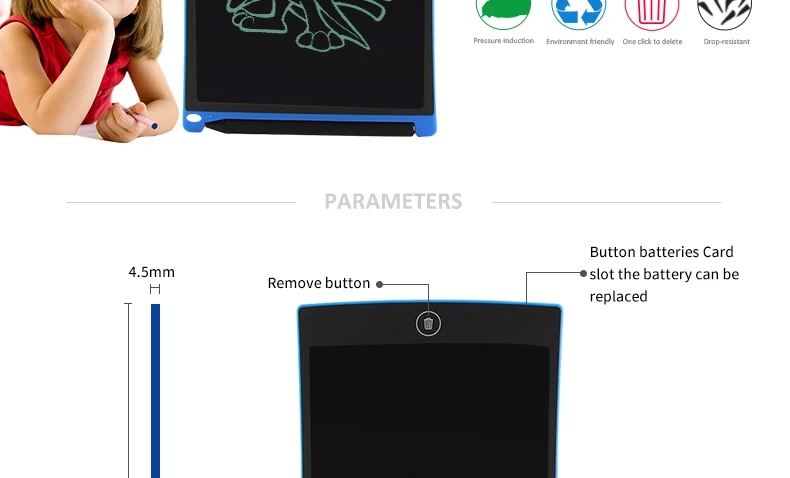 .
.

 Если ваш монитор больше 15 дюймов, отодвиньте его немного назад от того места, где вы разместили планшет для рисования, так он будет казаться меньше, и вам будет легче рисовать.
Если ваш монитор больше 15 дюймов, отодвиньте его немного назад от того места, где вы разместили планшет для рисования, так он будет казаться меньше, и вам будет легче рисовать. Откройте для себя мир сенсорных жестов, включая прокрутку двумя пальцами, панорамирование и масштабирование на рабочем столе.
Откройте для себя мир сенсорных жестов, включая прокрутку двумя пальцами, панорамирование и масштабирование на рабочем столе. Astropad Standard, приобретаемый один раз, с бесплатными обновлениями для повышения производительности. И Luna Display, единственное аппаратное решение для подключения iPad в качестве дополнительного дисплея.
Astropad Standard, приобретаемый один раз, с бесплатными обновлениями для повышения производительности. И Luna Display, единственное аппаратное решение для подключения iPad в качестве дополнительного дисплея.

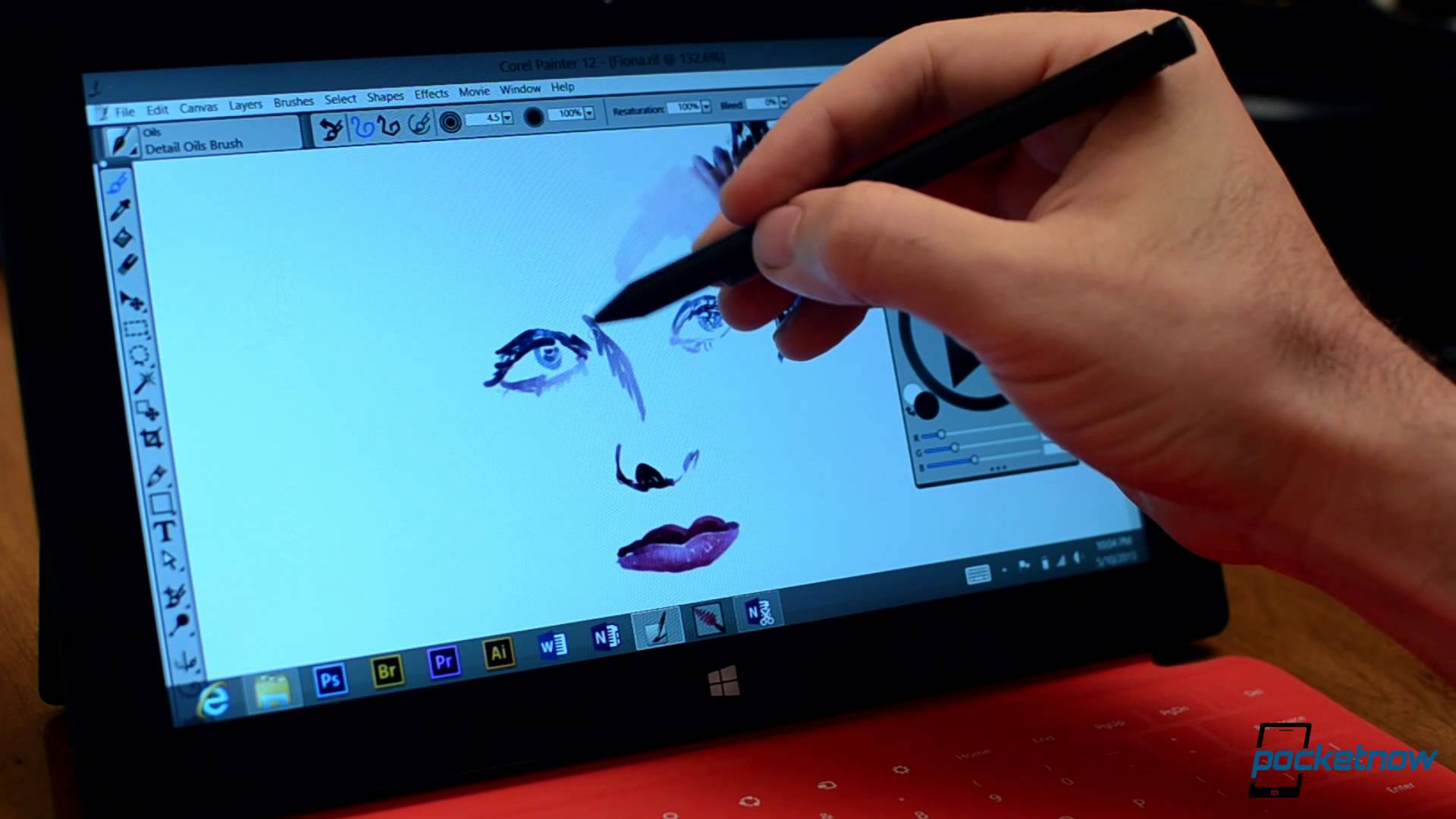

 Если у вас есть вкладка с сенсорным экраном, как у iPad, вам ни для чего не понадобится компьютер.
Если у вас есть вкладка с сенсорным экраном, как у iPad, вам ни для чего не понадобится компьютер.
 Нажав «Стереть…
Нажав «Стереть… Запущенная в 2014 году на PS4, Xbox, ПК и других платформах, приключенческая игра от первого лица получила высокую оценку за упор на скрытность и ужас выживания в противостоянии игрока с одним инопланетянином, а также…
Запущенная в 2014 году на PS4, Xbox, ПК и других платформах, приключенческая игра от первого лица получила высокую оценку за упор на скрытность и ужас выживания в противостоянии игрока с одним инопланетянином, а также… С момента июньского дебюта Twitter Blue Twitter внедряет новые функции, и краткое изложение того, что вы получаете за подписку по цене 2,99 доллара, приведено ниже.
…
С момента июньского дебюта Twitter Blue Twitter внедряет новые функции, и краткое изложение того, что вы получаете за подписку по цене 2,99 доллара, приведено ниже.
… По словам Adobe, инструмент Smudge …
По словам Adobe, инструмент Smudge … Это побудило ее попросить пользователей оставить отзыв, желательно подчеркнув…
Это побудило ее попросить пользователей оставить отзыв, желательно подчеркнув… Через несколько дней после того, как в сентябре был выпущен iPad mini шестого поколения, некоторые …
Через несколько дней после того, как в сентябре был выпущен iPad mini шестого поколения, некоторые … Док-станция также оснащена тремя портами USB-C (3.2 Gen 2), пятью портами USB-A…
Док-станция также оснащена тремя портами USB-C (3.2 Gen 2), пятью портами USB-A… Параметр «Выберите, какой рукой вы пишете» определяет, где появляются меню при использовании пера . Например, если вы открываете контекстное меню, когда оно устанавливает на «Правая рука», оно появится слева от кончика пера .
Параметр «Выберите, какой рукой вы пишете» определяет, где появляются меню при использовании пера . Например, если вы открываете контекстное меню, когда оно устанавливает на «Правая рука», оно появится слева от кончика пера .
 Большинство из них можно подключить к ноутбуку через порт USB. Иногда, в зависимости от вашего ноутбука, вам может потребоваться обновить драйверы и, возможно, установить дополнительное программное обеспечение для работы с планшетом для рисования, но большинству из них это не нужно.
Большинство из них можно подключить к ноутбуку через порт USB. Иногда, в зависимости от вашего ноутбука, вам может потребоваться обновить драйверы и, возможно, установить дополнительное программное обеспечение для работы с планшетом для рисования, но большинству из них это не нужно. … Затем Driver Easy просканирует ваш компьютер и обнаружит проблемные драйверы.
… Затем Driver Easy просканирует ваш компьютер и обнаружит проблемные драйверы. Игры у нас в крови. Они часть нас.
Игры у нас в крови. Они часть нас.