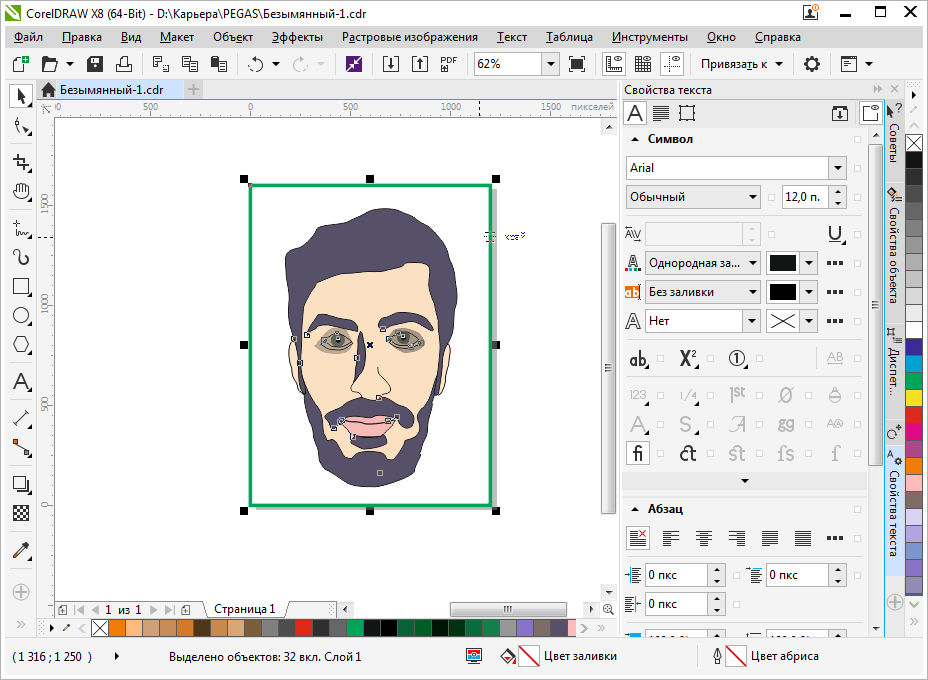Как работать в кореле: Обучение CorelDRAW (Основы работы в CorelDRAW)
Обучение CorelDRAW (Основы работы в CorelDRAW)
1. Компьютерная графика
I. Основы работы в CorelDRAW
Графический редактор CorelDRAW предназначен для работы с векторной графикой и является несомненным лидером среди аналогичных программ. Популярность CorelDRAW объясняется большим набором средств создания и редактирования графических образов, удобным интерфейсом и высоким качеством получаемых изображений. Особенно удобен CorelDRAW 10 при создании иллюстраций, состоящих их множества рисунков, фотографий и надписей. Расположить в нужных местах компоненты изображения с помощью CorelDRAW чрезвычайно просто.
В пакет программ CorelDRAW кроме собственно редактора векторной графики входит редактор растровой графики Corel Photo-Paint. Интерфейс обеих программ очень похож, а по возможностям они дополняют друг друга. Используя две эти программы, вы сможете выполнить практически любую, самую сложную, графическую работу. Новая программа, входящая в состав пакета CorelDRAW, называемая Corel R.
1.Компьютерная графика
Перед началом работы с CorelDRAW вы должны иметь представление о способах представления графической информации в компьютере. Если вы знаете о растровой .и векторной графике, а также о моделях представления цвета, то можете пропустить эту часть книги. Если же вы не знакомы с этими понятиями, прочитайте предлагаемый материал. Он поможет вам быстрее освоить CorelDRAW.
1.1. Растровые рисунки.
Чтобы компьютер смог обрабатывать рисунки, они должны быть представлены в числовой форме, или, как принято говорить, закодированы. Для кодирования рисунок разбивают на небольшие одноцветные части. Все цвета, использованные в изображении, нумеруют, и для каждой части записывают номер ее цвета. Запомнив последовательность расположения частей и номер цвета для каждой части, можно однозначно описать любой рисунок. Однако, количество цветов в природе бесконечно, и приходится похожие цвета нумеровать одинаковыми числами. В зависимости от количества используемых цветов, можно закодировать более или менее реалистичное изображение. Понятно, что, чем меньше цветов в рисунке, тем меньше номеров приходится использовать, и тем проще закодировать изображение. В самом простом случае используется только черный и белый цвет. Рисунки, закодированные описанным способом, называются растровыми изображениями, растрами или битмапами, от английского слова bitmap — карта бит. Части, на которые разбиваются изображения, называют пикселями (PICture ELement — элемент рисунка). Пиксели часто называют точками. Рисунок из множества пикселей можно сравнить с мозаикой.
Для кодирования рисунок разбивают на небольшие одноцветные части. Все цвета, использованные в изображении, нумеруют, и для каждой части записывают номер ее цвета. Запомнив последовательность расположения частей и номер цвета для каждой части, можно однозначно описать любой рисунок. Однако, количество цветов в природе бесконечно, и приходится похожие цвета нумеровать одинаковыми числами. В зависимости от количества используемых цветов, можно закодировать более или менее реалистичное изображение. Понятно, что, чем меньше цветов в рисунке, тем меньше номеров приходится использовать, и тем проще закодировать изображение. В самом простом случае используется только черный и белый цвет. Рисунки, закодированные описанным способом, называются растровыми изображениями, растрами или битмапами, от английского слова bitmap — карта бит. Части, на которые разбиваются изображения, называют пикселями (PICture ELement — элемент рисунка). Пиксели часто называют точками. Рисунок из множества пикселей можно сравнить с мозаикой.
Если для представления каждого пикселя в черно-белом рисунке достаточно одного бита, то для работы с цветом этого явно недостаточно. Однако подход при кодировании цветных изображений остается неизменным. Любой рисунок разбивается на пиксели, то есть небольшие части, каждая из которых имеет свой цвет. Объем информации, описывающий цвет пикселя, определяет глубину цвета. Чем больше информации определяет цвет каждой точки в рисунке, тем больше вариантов цвета существует. Не определив размер пикселя, невозможно построить изображение на основе закодированных данных. Если же мы зададим размер, то без проблем восстановим закодированный рисунок. Однако на практике не используют размер пикселей, а задают две другие величины: размер рисунка и его разрешение. Размер описывает физические габариты изображения, то есть его высоту и ширину. Можно задать размеры в метрах, миллиметрах, дюймах или любых других величинах.
Разрешение — это плотность размещения пикселей, формирующих изображение, то есть количество пикселей на заданном отрезке. Чаще всего разрешение измеряется в количестве точек на дюйм — dpi (Dot Per Inch). При отображении рисунков на мониторе, используют разрешение от 72 dpi до 120 dpi. При печати самым распространенным разрешением является 300 dpi, но для получения высококачественных отпечатков на современных цветных принтерах можно использовать и большее разрешение.
Растровые изображения достаточно широко используются в вычислительной технике.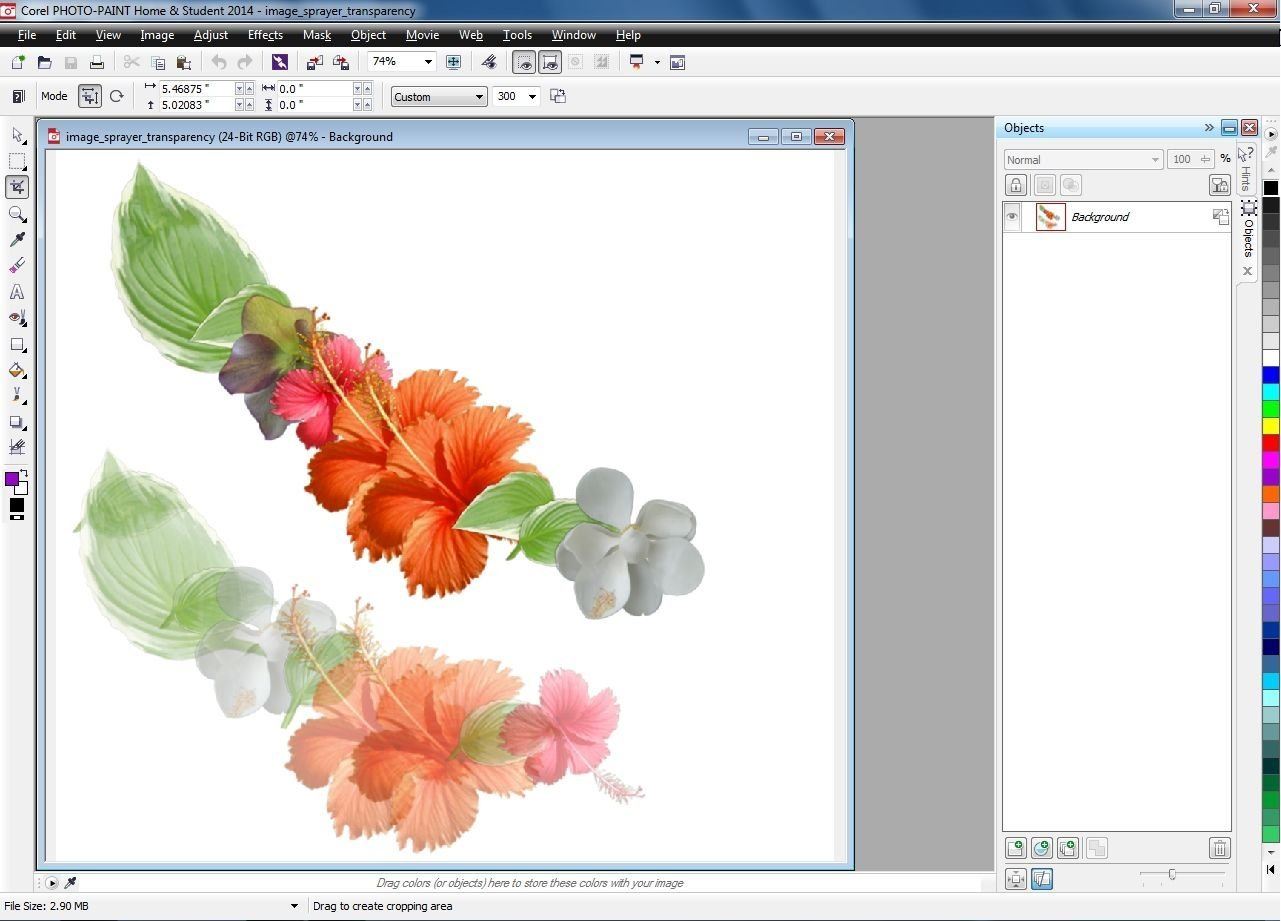
1.2 Векторные рисунки
В векторном способе кодирования геометрические фигуры, кривые и прямые линии, составляющие рисунок, хранятся в памяти компьютера в виде математических формул и геометрических абстракций, таких как круг, квадрат, эллипс и подобных фигур. Например,, чтобы закодировать круг, не надо разбивать его на отдельные пиксели, а следует запомнить его радиус, координаты центра и цвет. Для прямоугольника достаточно знать размер сторон, место, где он находится и цвет закраски. С помощью математических формул можно описать самые разные фигуры. Чтобы нарисовать более сложный рисунок, применяют несколько простых фигур. Например, взяв прямоугольник с закругленными краями и закрасив его в черный цвет, добавив три белых прямоугольника и еще один черный, также с закругленными краями, мы можем получить рисунок трехдюймовой дискеты (Рис. 1.2).
Например,, чтобы закодировать круг, не надо разбивать его на отдельные пиксели, а следует запомнить его радиус, координаты центра и цвет. Для прямоугольника достаточно знать размер сторон, место, где он находится и цвет закраски. С помощью математических формул можно описать самые разные фигуры. Чтобы нарисовать более сложный рисунок, применяют несколько простых фигур. Например, взяв прямоугольник с закругленными краями и закрасив его в черный цвет, добавив три белых прямоугольника и еще один черный, также с закругленными краями, мы можем получить рисунок трехдюймовой дискеты (Рис. 1.2).
Рис. 1.2. Векторный рисунок из составных частей
Любое изображение в векторном формате состоит из множества составляющих частей, которые можно редактировать независимо друг от друга. Эти части называются объектами. С помощью комбинации нескольких объектов, можно создавать новый объект, поэтому объекты могут иметь достаточно сложный вид. Для каждого объекта, его размеры, кривизна и местоположение хранятся в виде числовых коэффициентов.
Используя векторную графику, можно не задумываться о том, готовите ли вы миниатюрную эмблему или рисуете двухметровый транспарант. Вы работаете над рисунком совершенно одинаково в обоих случаях. В любой момент вы можете преобразовать изображение в любой размер без потерь качества. Важным преимуществом векторного способа кодирования изображений является то, что размеры графических файлов векторной графики имеют значительно меньший размер, чем файлы растровой графики. Однако есть и недостатки работы с векторной графикой.
Прежде всего, некоторая условность получаемых изображений. Так как все рисунки состоят из кривых, описанных формулами, трудно получить реалистичное изображение. Для этого понадобилось бы слишком много элементов, поэтому рисунки векторной графики не могут использоваться для кодирования фотографий.
1.3. Цветные изображения
Как уже отмечалось, каждый пиксель растрового изображения содержит информацию о цвете. Любой векторный объект также содержит информацию о цвете его контура и закрашенной области. Информация может занимать от одного до тридцати двух бит, в зависимости от глубины цвета. Если мы работаем с черно-белыми изображениями, то цвет кодируется нулем или единицей. Никаких проблем в этом случае не возникает. Для несложных рисунков, содержащих 256 цветов или столько же градаций серого цвета, нетрудно пронумеровать все используемые цвета. Но, для изображений в истинном цвете, содержащих миллионы разных оттенков, простая нумерация не подходит.
Для них разработаны несколько моделей представления цвета, помогающих однозначно определить любой оттенок. Цветовая модель определяет способ создания цветов, используемых в изображении.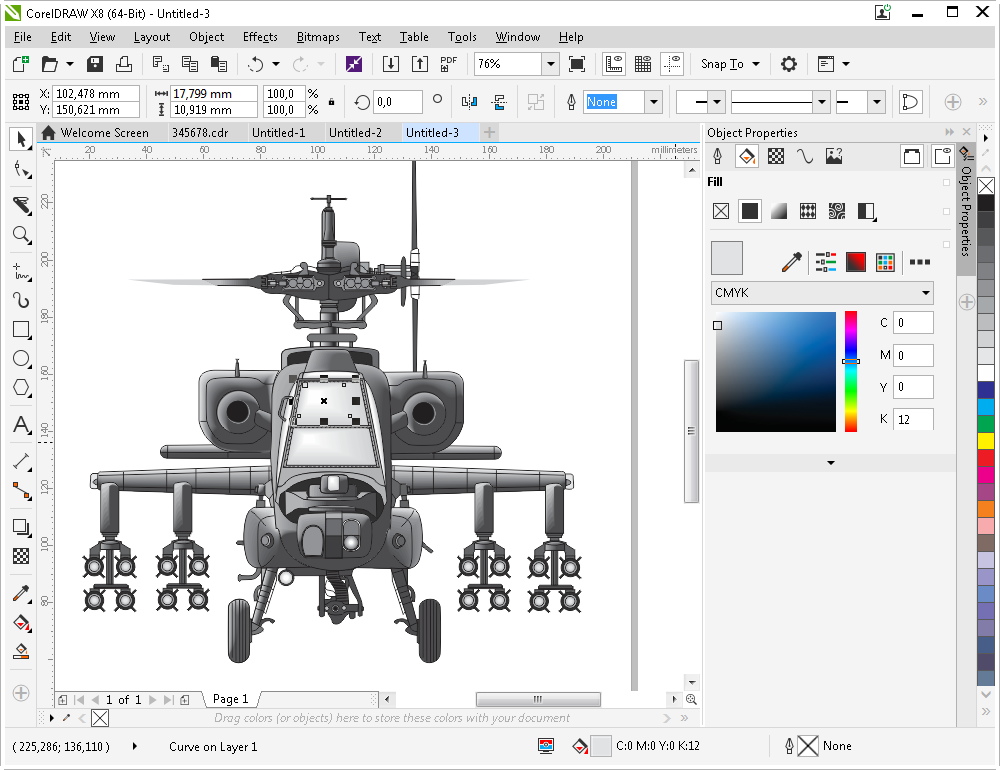 Всего разработано три основных цветовых модели и множество их модификаций. Коротко рассмотрим основные модели представления цвета. Из школьного курса физики мы знаем, что солнечный свет можно разложить на отдельные цветные составляющие. В то же время, собрав вместе в нужных пропорциях разноцветные лучи, мы получим луч белого цвета.
Всего разработано три основных цветовых модели и множество их модификаций. Коротко рассмотрим основные модели представления цвета. Из школьного курса физики мы знаем, что солнечный свет можно разложить на отдельные цветные составляющие. В то же время, собрав вместе в нужных пропорциях разноцветные лучи, мы получим луч белого цвета.
Изменим немного пропорции — и у нас готов источник света заданного цвета. В телевизорах и компьютерных мониторах используется люминофор, который светится красным, зеленым и синим цветом. Смешивая эти три цвета можно получить разнообразные цвета и их оттенки. На этом и основана модель представления цвета RGB, названная так по начальным буквам входящих в нее цветов: Red — красный, Green — зеленый, Blue — синий. Любой цвет в этой модели представляется тремя числами, описывающими величину каждой цветовой составляющей. Черный цвет образуется, когда интенсивность всех трех составляющих равна нулю, а белый — когда их интенсивность максимальна.
Множество компьютерного оборудования работает с использованием модели RGB, кроме того, эта модель очень проста. Этим объясняется ее широкое распространение. К сожалению, в модели RGB теоретически невозможно получить некоторые цвета, например насыщенный сине-зеленый, поэтому работать с моделью цвета RGB не всегда удобно. Кроме того, модель RGB сильно связана с реализацией ее на конкретных устройствах. Большинство цветов, которые мы видим в окружающем нас мире, являются следствием отражения и поглощения света. Наприм
CorelDRAW Graphics Suite — Учебные пособия
Ананд Диксит (Anand Dixit)
Команда Контур добавляет ограничивающую форму (или формы) к выделенному векторному или текстовому объекту. В этом уроке мы рассмотрим настройки, с помощью которых можно создавать различные типы контуров, также поговорим о способах применения этих контуров.
Инструмент Контур находится в выпадающем меню Эффекты на панели инструментов (для отображения выпадающего меню наведите черную стрелку на кнопку Эффекты). Сочетание клавиш Ctrl + F9 открывает окно настройки Контур. Это окно также можно открыть, выбрав Эффекты > Контур в строке меню.
Сочетание клавиш Ctrl + F9 открывает окно настройки Контур. Это окно также можно открыть, выбрав Эффекты > Контур в строке меню.
Настройки панели свойств «Контур»
Типы контуров:
- К центру: контуры создаются со смещением к центру. Для этого типа контуров действия просчитываются автоматически с учетом расстояния смещения и свободного пространства внутри объекта. В данном случае пользователь не может повлиять на настройки.
- Внутренний контур: для создания внутреннего контура объекта значения расстояния смещения и количества шагов могут быть заданы пользователем. (В случае, когда заданное расстояние смещения больше свободного места, доступного для создания вышеуказанных типов контура, появляется сообщение «Смещение контура слишком велико».
 )
) - Контур абриса: для создания контура абриса расстояние смещения и количество шагов также могут быть заданы пользователем.
Применение контура
Контуры можно применять к векторным объектам и фигурному тексту.
Контуры могут быть добавлены двумя способами:
- Щелкните выделенный объект и с помощью инструмента Контур протащите наружу или внутрь.
- Выберите объект и щелкните любую кнопку типа контуров на панели свойств.
После того как контур добавлен к объекту, для достижения желаемого результата можно изменять настройки на панели свойств.
Примеры простых контуров
Добавление контура к текстовому объекту
Примененный контур (Тип контура: внутренний контур, Шаги контура: 9 шагов, Смещение контура: 0.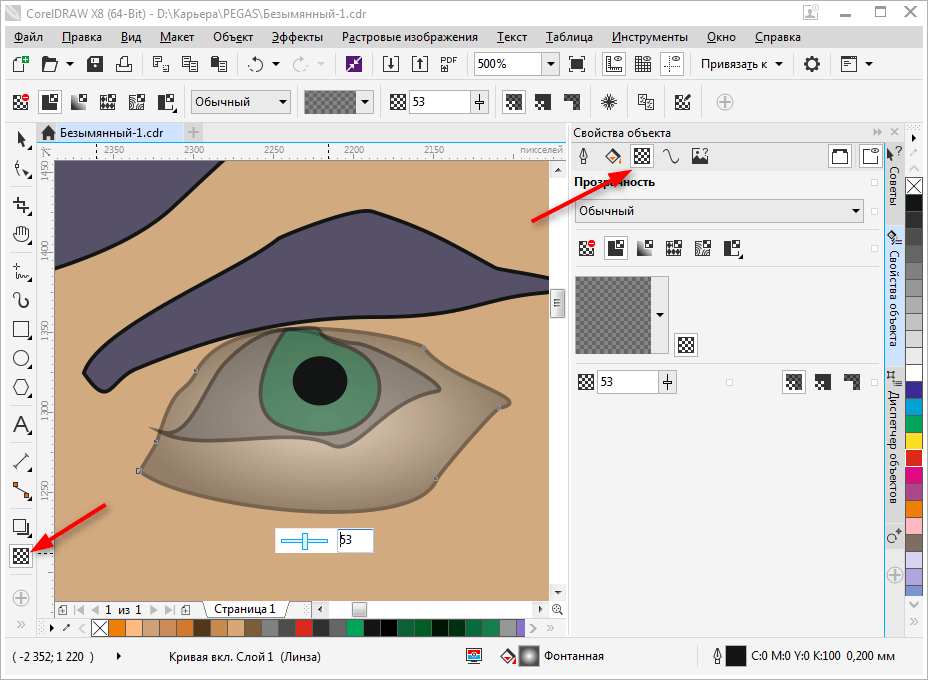 5 мм, Угол: скошенный, Цвет заливки: красный, Цвет абриса: без абриса).
5 мм, Угол: скошенный, Цвет заливки: красный, Цвет абриса: без абриса).
Добавление контура к векторному объекту (см. изображения ниже)
- Тип контура: контур абриса, Шаги контура: 9 шагов, Смещение контура: 0.5 мм, Угол: скошенный, Цвет заливки: красный, Цвет абриса: красный.
- Тип контура: к центру, Шаги контура: НД, Смещение контура: 0.5 мм, Угол: скошенный, Цвет заливки: красный, Цвет абриса: красный.
- Тип контура: внутренний контур, Шаги контура: 2 шага, Смещение контура: 1 мм, Угол: скошенный, Цвет заливки: красный, Цвет абриса: красный.

Контуры могут быть разделены с помощью команды Разъединить (Ctrl + K). Объект будет отделен от контуров, число которых равняется заданному числу шагов. После разъединения объекты контуров будут сгруппированы.
Использование контуров для создания интересных эффектов
Шаг 1: фигурный текст с примененным контуром (Тип контура: внутренний контур, Шаги контура: 1 шаг, Смещение контура: 1 мм, Угол: скошенный, Цвет заливки: белый, Цвет абриса: без абриса).
Шаг 2: разъедините контур, нажав Ctrl + K. Контур и объект текста будут разделены. (Цвет контура был изменен с белого на синий для повышения видимости.)
Шаг 3: теперь, сохраняя расположение исходного текста и объекта контура без изменений, создайте дубликат (Ctrl+D) и сместите исходный текст по горизонтали.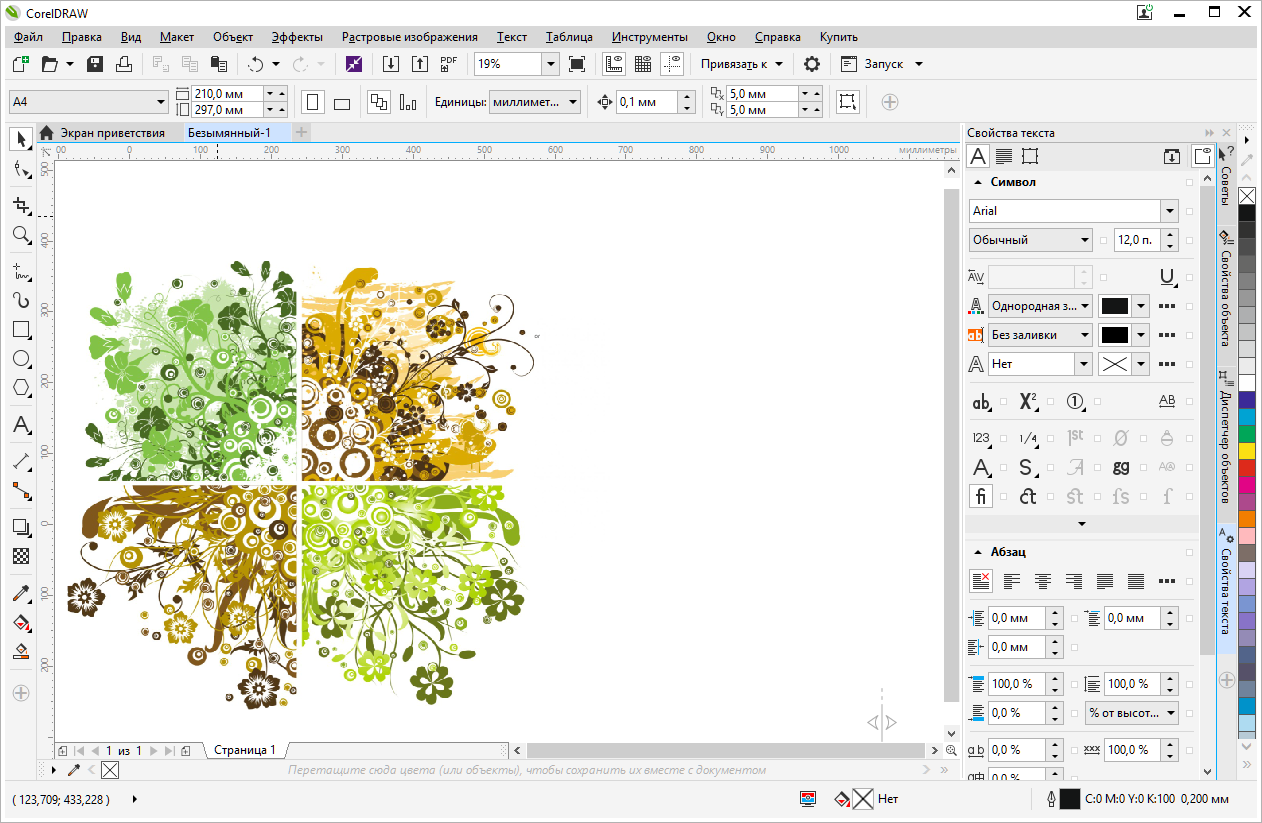 Объект голубого цвета внизу является сдвинутым по горизонтали дубликатом исходного текстового объекта красного цвета.
Объект голубого цвета внизу является сдвинутым по горизонтали дубликатом исходного текстового объекта красного цвета.
Шаг 4: используйте объект голубого цвета (дубликат) для обрезки объекта белого цвета. Результат должен выглядеть так, как показано на иллюстрации внизу. Для выполнения обрезки выделите оба объекта и щелкните значок обрезки на панели свойств. По окончании дубликат можно удалить.
Использование контуров для создания затенения в сложных иллюстрациях
Для создания нужной формы и выбора правильного цвета для создания идеального затенения необходимы определенные навыки.
На цветной иллюстрации внизу изображены контуры, примененные к разнообразным формам для создания эффекта затенения. Иллюстрация, в которой используется другой эффект (например, Перетекание) может содержать несколько объектов.
- Исходный векторный объект/форма
- Объект контура, залитый Фонтанной заливкой от C0 M25 Y25 K0 до C0 M50 Y45 K0, без Абриса
- Параметры примененного контура: Тип контура: к центру, Смещение контура: 0.
 3 мм, Угол: скошенный, Цвет заливки: от C0 M35 Y40 K0 до C0 M20 Y25 K0
3 мм, Угол: скошенный, Цвет заливки: от C0 M35 Y40 K0 до C0 M20 Y25 K0 - Каркасный вид объекта (Вид > Каркас) после применения контура
Цветная иллюстрация содержит области цветного затенения, с помощью которых был имитирован эффект 3D. В большинстве случаев на этой иллюстрации цветное затенение было создано посредством использования разнообразных форм и контуров с различными настройками. Сравните цветную иллюстрацию с каркасным видом, чтобы лучше представить себе области, к которым мог быть применен контур.
Прочие настройки контуров, которые можно использовать для создания различных эффектов
Цветовой переход: для создания перехода между цветом исходного объекта и цветом контура представлены три опции. Цвет заливки и цвет абриса будут смешиваться в зависимости от выбранного варианта. Опции цветового перехода:
а) Цвет контура линии;
б) Цвет контура по часовой стрелке;
в) Цвет контура против часовой стрелки.
Ускорение: используя параметр ускорения, можно задавать частоту, с которой контур будет изменять форму между шагами. В окне настройки Контур значение ускорения также может быть задано и для цвета.
Угол: углы контура могут быть острыми, скругленными или скошенными.
В дополнение к имитации трехмерных эффектов инструмент «Контур» позволяет создавать вырезаемые контуры для вывода на плоттеры, гравировальные машины и устройства для резки винила. Кроме того, контуры могут быть использованы для добавления растекания к художественным объектам, которые предназначаются для офсетной и трафаретной печати.
Знаете ли вы?
- Контуры можно применять и редактировать на экране в интерактивном режиме.
- Инструмент «Контур» работает как с однородной, так и с фонтанной заливками.
- Настройки контура могут быть скопированы из одного объекта в другой следующими способами:
- С помощью кнопки Скопировать контур на панели свойств.

- Посредством использования инструмента Пипетка атрибутов. (Для этого щелкните объект контура и перенесите атрибуты, щелкнув другой объект.)
- Выберите Эффекты > Скопировать объект > Контур….
- С помощью кнопки Скопировать контур на панели свойств.
- Эффект контура можно клонировать. Клонированные объекты будут автоматически трансформированы в соответствии с изменениями, внесенными в исходный объект. Чтобы клонировать контур, выберите Эффекты > Клонировать эффект.
- Некоторые объекты (например, объекты с примененными прозрачностями) не подходят для клонирования. Однако интересные эффекты могут быть созданы путем применения конура к объекту с последующим применением прозрачностей после разъединения контурной группы.
Работа с CorelDraw: уроки для начинающих
На этом сайте о работе на дому много было написано о заработке в интернете на картинках.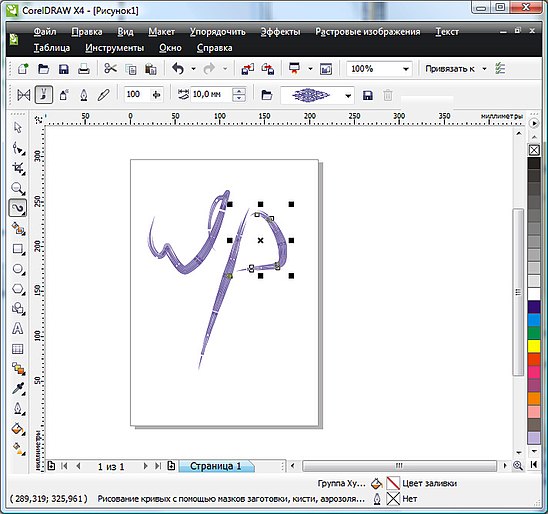 Но как быть если вы не умеете рисовать, но есть желание? Конечно можно использовать Paint, фотошоп и другие программы, но они не совсем подходят для наших целей: или много не нужного функционала или недостаточно его, да и трудно разобраться… Мы же проведем с вами урок для начинающих с программой CorelDraw (самоучитель)!
Но как быть если вы не умеете рисовать, но есть желание? Конечно можно использовать Paint, фотошоп и другие программы, но они не совсем подходят для наших целей: или много не нужного функционала или недостаточно его, да и трудно разобраться… Мы же проведем с вами урок для начинающих с программой CorelDraw (самоучитель)!
Пару слов о векторном редакторе CorelDraw для чайников: речь пойдет о версии CorelDRAW X5. Программа изначально платная и довольно дорогая, поэтому, где вы ее возьмете (купите или скачаете бесплатную (крякнутую) версию), мне знать не нужно. Чем эта версия принципиально отличается от предыдущих я не в курсе. Но для основ, о которых я постараюсь написать, скорей всего, это не играет большой роли. Еще одна загвоздка: у меня русская версия, но я постараюсь максимально точно указывать названия на английском, а через слэш – горячие клавиши.
По себе знаю, что даже при первом знакомстве с чем-либо, уж очень хочется получить наглядный результат. Поэтому в этом первом уроке для начинающих с CorelDraw мы приступим именно к рисованию простенькой картинки. Напомню, что на картинках также можно заработать, поэтому изучение данного мануала будет для вас полезно, а если вы не захотите этим заниматься, то сможете узнать что такое работа в интернете для подростков или посмотреть еще здесь. У картинки нет цели впечатлить вас возможностями программы, а всего лишь показать работу пары инструментов на практике. Рисовать будем простенький пейзажик — домики, облака и солнышко.
Поэтому в этом первом уроке для начинающих с CorelDraw мы приступим именно к рисованию простенькой картинки. Напомню, что на картинках также можно заработать, поэтому изучение данного мануала будет для вас полезно, а если вы не захотите этим заниматься, то сможете узнать что такое работа в интернете для подростков или посмотреть еще здесь. У картинки нет цели впечатлить вас возможностями программы, а всего лишь показать работу пары инструментов на практике. Рисовать будем простенький пейзажик — домики, облака и солнышко.
CorelDraw самоучитель:
Коротко об интерфейсе CorelDraw: нужно все же рассказать, вдруг вы видите его впервые. Панели №1 и №2 пока нам не нужны. Слева находятся инструменты CorelDraw – ее мы будем использовать постоянно. Панель №3 — место, где можно настроить инструменты, поэтому ее тоже нужно запомнить. Белая область в центре – рабочая область, здесь мы будем рисовать. Очерченный листок вас пока не должен волновать, позже я о нем расскажу.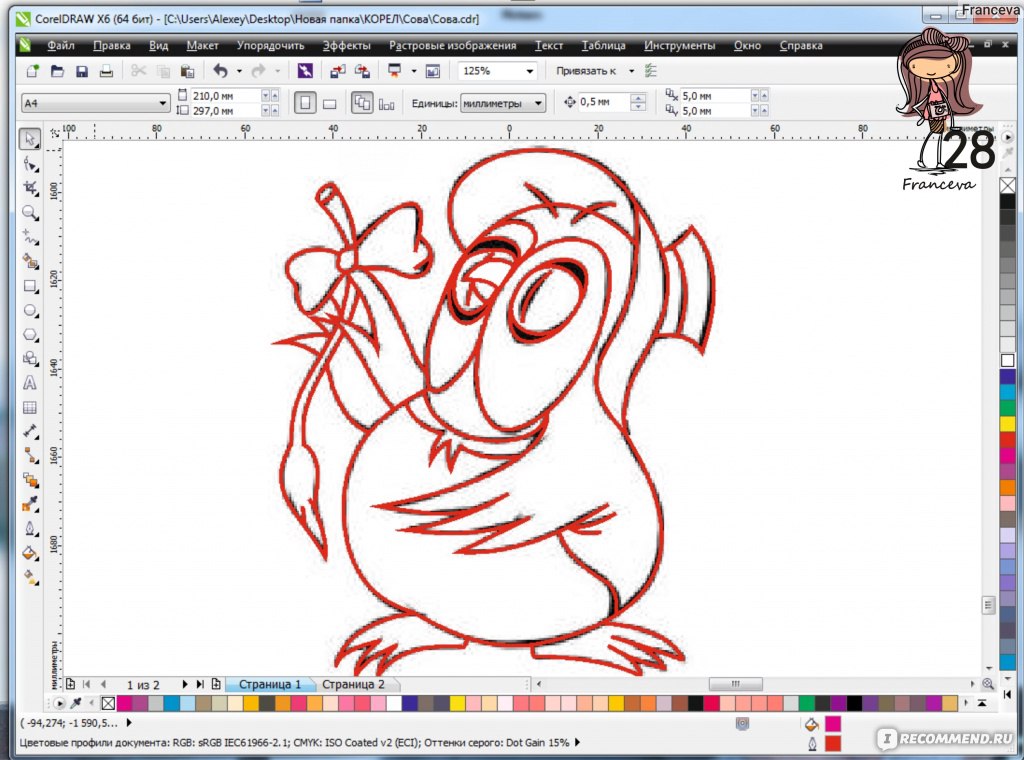 А пока будем использовать пространство так, чтобы границы листка нам не мешали.
А пока будем использовать пространство так, чтобы границы листка нам не мешали.
Сокращения:
ЛКМ — левая кнопка мыши
ПКМ — правая кнопка мыши
Все написано как можно подробнее, на самом деле — все не так страшно. Приступим?
Первое, что мы нарисуем – будет фон нашего изображения. Слева на панели инструментов нажмите левой кнопкой мыши на инструмент Прямоугольник (Rectangle Tool / F6) . Этим кликом мы сообщили программе, что сейчас хотим использовать именно этот инструмент CorelDraw. Далее нажмите ЛКМ в любом месте рабочей области и, не отпуская кнопку, потяните вправо и вниз (можно влево и вверх). Когда вы отпустите кнопку, у вас получится нарисованный прямоугольник. Довольно просто, правда? Поскольку форум корректно отображает картинки определенного размера и мы рисуем картинку с конкретным размером, сейчас мы научимся задавать размер нашим объектам.
Для того, чтобы задать размер нашему прямоугольнику, он должен быть выделен. Если он выделен, по его периметру располагаются черные квадратики – маркеры, а в центре – крестик. Если нет, вам достаточно нажать на прямоугольник один раз ЛКМ. Помните, я говорил, что на Панели №3 мы будем настраивать наши инструменты? Нам нужно найти на этой панели . Здесь можно изменить размер объекта несколькими способами (масштабирование CorelDraw №1): задать конкретный размер или увеличить/уменьшить его в процентном соотношении относительно первоначального размера. Когда замочек открыт (как на рисунке) вы задаете необходимую высоту и ширину самостоятельно. Когда же он закрыт – вам достаточно задать только одно значение, второе программа сама изменит так, чтобы размеры объекта изменились пропорционально и не потерялся его вид. По умолчанию, единицы измерения – миллиметры и пока что нас это устраивает.
Если он выделен, по его периметру располагаются черные квадратики – маркеры, а в центре – крестик. Если нет, вам достаточно нажать на прямоугольник один раз ЛКМ. Помните, я говорил, что на Панели №3 мы будем настраивать наши инструменты? Нам нужно найти на этой панели . Здесь можно изменить размер объекта несколькими способами (масштабирование CorelDraw №1): задать конкретный размер или увеличить/уменьшить его в процентном соотношении относительно первоначального размера. Когда замочек открыт (как на рисунке) вы задаете необходимую высоту и ширину самостоятельно. Когда же он закрыт – вам достаточно задать только одно значение, второе программа сама изменит так, чтобы размеры объекта изменились пропорционально и не потерялся его вид. По умолчанию, единицы измерения – миллиметры и пока что нас это устраивает.
При выделенном прямоугольнике и открытом замочке пишем в окошко ширины в миллиметрах цифру 40 и нажимаем Enter. Затем пишем в окошке высоты в миллиметрах цифру 27. Теперь у нас есть прямоугольник размером 40х27 мм, это около 480х320 пикселей. Такого размера у нас будет картинка.
Теперь у нас есть прямоугольник размером 40х27 мм, это около 480х320 пикселей. Такого размера у нас будет картинка.
Хочу рассказать вам еще об одной отличной возможности, если рисовать будете именно в конкретной области, как сейчас. Найдите на Панели №2 окошко . В нем отображается масштаб вашей рабочей области (масштабирование CorelDraw №2). Поскольку рисовать мы будем в области прямоугольника, то нажав на стрелочку можно выбрать Уместить всю или По выделенному (обязательно при выделенном объекте). Названий на инглише не помню, но Уместить всю – первый вариант в списке, По выделенному – второй вариант, при условии, что у вас есть что-то выделенное. Уместить всю еще очень полезная функция если вы рисуете большие объекты в натуральную величину, поскольку при масштабировании пространства колесиком мыши минимальный масштаб будет 3%. Таким образом, ваш прямоугольник сейчас занимает всю рабочую область, что очень удобно. Теперь давайте его раскрасим.
Теперь давайте его раскрасим.
Существует немало способов раскрасить объект, но поскольку урок CorelDraw рассчитан на новичков, мы используем самый простой.
Важно! Если вы собираетесь как-нибудь редактировать объект, убедитесь, что он выделен.
Убедитесь, что ваш прямоугольник выделен. А теперь кликните ЛКМ на палитре цветов справа от рабочей области. Вуаля! Прямоугольник раскрасился выбранным цветом. Если вы сделаете клик ПКМ – вы измените цвет контура объекта. Для того, чтобы убрать заливку в CorelDraw или контур, нужно кликнуть на крестик в вверху палитры цветов соответственно левой или правой кнопкой мыши. Я оставила контур без изменений, а прямоугольник залил голубым цветом. И сейчас это выглядит вот как:
Заливка CorelDraw:
Фон нам пока не нужен и для того, чтобы он нам не мешал, предлагаю его заблокировать. Для этого кликните ПКМ на прямоугольнике и в появившемся меню выберите Блокировать объект (рядом с этим пунктом нарисован закрытый замочек).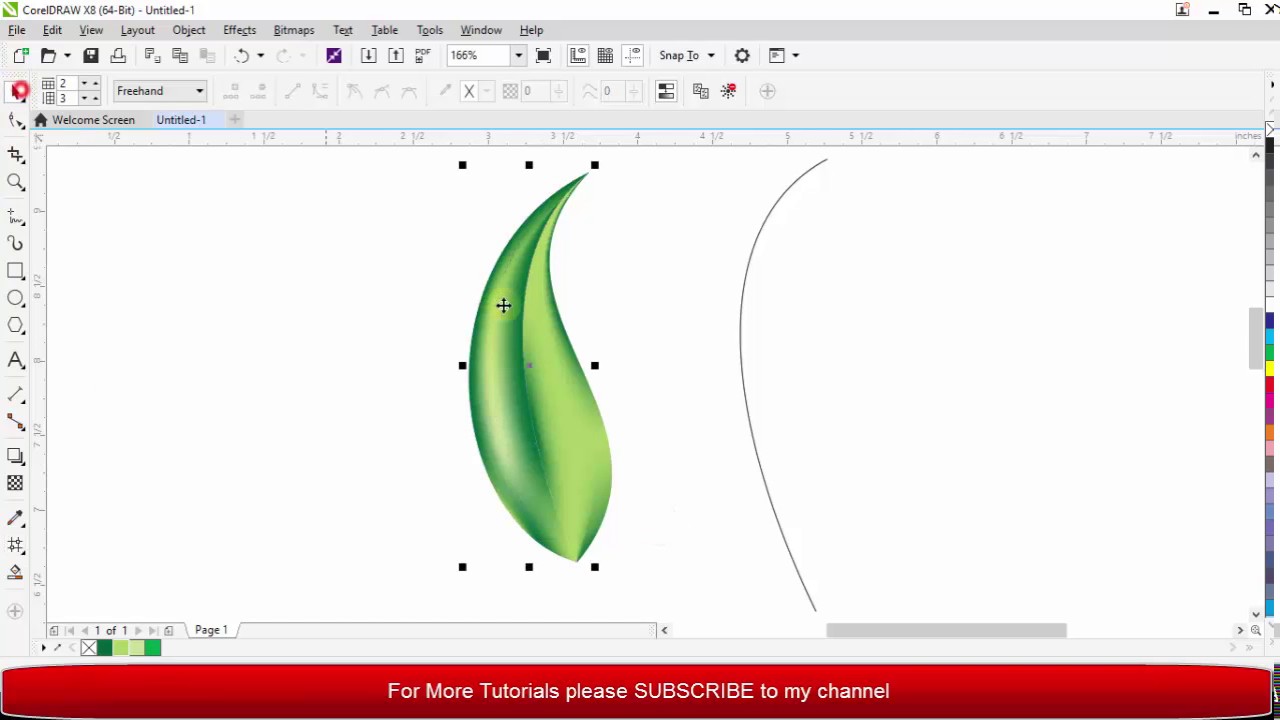 Пока объект заблокирован, вы никак не сможете его изменить. Для того, чтобы разблокировать его, необходимо снова кликнуть на нем ПКМ и выбрать Разблокировать объект (рядом нарисован открытый замочек).
Пока объект заблокирован, вы никак не сможете его изменить. Для того, чтобы разблокировать его, необходимо снова кликнуть на нем ПКМ и выбрать Разблокировать объект (рядом нарисован открытый замочек).
Продолжаем изучать CorelDraw уроки для начинающих — рисуем картинку: Первым делом давайте нарисуем наши домики. Как рисовать прямоугольники вы уже знаете, приступайте. Вы также можете изменять размер ваших прямоугольников путем перетаскивания маркеров вокруг выделенного объекта. Этот способ удобен, если вам не нужен точный размер, достаточно приблизительно. Для того чтобы перемещать объект, выберите Инструмент выбора (Pick Tool) и выделите объект. При наведении на объект появится курсор в виде плюсика со стрелочками на концах. Нажмите ЛКМ и, не отпуская, тащите куда вам нужно. Готово! Не забудьте раскрасить домики, это вы тоже умеете.
Давайте теперь нарисуем облака. Выберете на панели инструментов Эллипс (Ellipse Tool / F7) . Эллипс рисуется так же, как и прямоугольник. Вы можете задавать ему размер самостоятельно или менять размер при помощи маркеров, как было с прямоугольником. Точно также перемещать. Сейчас вам нужно построить несколько эллипсов, чтобы получить что-то вроде этого:
Эллипс рисуется так же, как и прямоугольник. Вы можете задавать ему размер самостоятельно или менять размер при помощи маркеров, как было с прямоугольником. Точно также перемещать. Сейчас вам нужно построить несколько эллипсов, чтобы получить что-то вроде этого:
Это основа под наши будущие облака. Далее необходимо выделить все эти эллипсы одновременно. Можно сделать это несколькими способами. Во-первых, вы можете удерживать клавишу Shift и поочередно нажимать на каждый объект. Если вы нажмете второй раз на тот же объект, выделение снимется с него. Это удобно, если объектов не много и они не перекрывают друг друга. Второй способ, взять Инструмент выбора (Pick Tool) и выделить область, в которой находятся необходимые объекты.
Внимание! Выделятся только те объекты, которые полностью попадают в область (правило самоучителя CorelDraw).
Область выделения обозначается пунктирной линией и рисуется так же, как прямоугольник. При выделении как на картинке ниже выделятся все эллипсы, а фоновый прямоугольник останется не выделенным. Потому что, мы его ранее заблокировали, но даже если бы это не было сделано, фоновый прямоугольник попадает в выделенную область только частично.
При выделении как на картинке ниже выделятся все эллипсы, а фоновый прямоугольник останется не выделенным. Потому что, мы его ранее заблокировали, но даже если бы это не было сделано, фоновый прямоугольник попадает в выделенную область только частично.
Когда закончили с выделением, нам необходимо объединить все эллипсы в одну фигуру. Для этого ищем на Панели №3 следующие значки: . Нам нужен инструмент CorelDraw, что в красной рамочке – Объединение. Если вы выделяли через Shift, вам нужно предварительно выбрать Инструмент выбора (Pick Tool) , а потом искать значок Объединение. Кликнем на него ЛКМ и заметим, что теперь это одна фигура с контуром, теперь раскрашиваем ее как и прямоугольники. Объединять таким образом можно различные фигуры, в том числе и прямоугольник с эллипсом. Наше облако готово.
Продолжаем наш самоучитель CorelDraw…
Заполняем наше небо облаками. Либо путем Ctrl+C и Ctrl+V. При этом скопированный объект находится прямо на том, что копируем – не пугаемся, а просто перемещаем в нужное место. Можно копировать путем клика на ПКП и в меню выбирать Копировать (Copy), а затем снова клик ПКМ и Вставить (Paste), но обязательно нажатие ПКМ на пустой рабочей области, а затем перемещать в необходимое место. И самый лучший вариант – рисовать каждое облако отдельно – и попрактикуетесь, и двух одинаковых облаков в природе не существует.
Можно копировать путем клика на ПКП и в меню выбирать Копировать (Copy), а затем снова клик ПКМ и Вставить (Paste), но обязательно нажатие ПКМ на пустой рабочей области, а затем перемещать в необходимое место. И самый лучший вариант – рисовать каждое облако отдельно – и попрактикуетесь, и двух одинаковых облаков в природе не существует.
Теперь нарисуем солнышко. Если вы заметили, возле некоторых инструментов CorelDraw на панели есть черные треугольники. Если нажать на иконку этого инструмента ЛКМ и чуть-чуть подержать появится дополнительное меню с инструментами. Нам необходимо нажать на инструмент Многоугольник (Polygon Tool) и задержаться там чуть-чуть, а затем из раскрывшегося меню выбрать инструмент Звезда.
Нарисуйте звезду там, где вы планируете солнышко, так же, как вы рисовали прямоугольники и эллипсы. Для того чтобы она была ровной, пока рисуете, удерживайте клавишу Ctrl. Кстати, удерживая эту клавишу при рисовании прямоугольника, вы получите квадрат.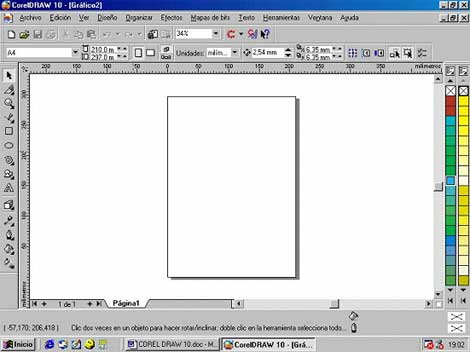 А удерживая Ctrl при рисовании эллипса, вы получите окружность. Размеры звезды вы можете регулировать так же, как и у прямоугольников с эллипсами. Теперь нам нужно настроит звезду так, чтобы она была похожа на солнечные лучи. На Панеле №3 ищите следующее . В окошке с цифрой 5 мы можем задать количество вершин для звезды, а там, где цифра 22 вы можете регулировать, насколько длинными будут лучи относительно всего размера фигуры. Для своего солнышка я использовал 20 вершин. Не забудьте раскрасить.
А удерживая Ctrl при рисовании эллипса, вы получите окружность. Размеры звезды вы можете регулировать так же, как и у прямоугольников с эллипсами. Теперь нам нужно настроит звезду так, чтобы она была похожа на солнечные лучи. На Панеле №3 ищите следующее . В окошке с цифрой 5 мы можем задать количество вершин для звезды, а там, где цифра 22 вы можете регулировать, насколько длинными будут лучи относительно всего размера фигуры. Для своего солнышка я использовал 20 вершин. Не забудьте раскрасить.
Наш урок для начинающих CorelDraw подходит к концу… Теперь дорисуем окна нашим домам. Вы уже достаточно знаете, чтобы нарисовать окна не просто квадратной формы. И конечно, их тоже нужно раскрасить. Вы, конечно, можете копировать окошки и просто перемещать, но можно и вручную нарисовать. Так даже интереснее.
Готово? Сохраните файл, нажав на дискетку на Панели №2. Открыв его позже, вы сможете вносить изменения, потому что программа сохранит вашу работу в специальном файле с расширением *. cdr . Но как быть, если хочется похвастаться работой (CorelDraw: как сохранить в jpg)? Просто. Нажимаете на меню Файл (File) на Панели №1. Выбираете там Экспорт (Export / Ctrl+E) и далее выбираете где и с каким именем хотите сохранить вашу картинку. Затем выбираете тип файла, я обычно выбираю PNG (можно jpg или любой другой формат). Далее соглашаетесь с настройками в окошке и … Готово.
cdr . Но как быть, если хочется похвастаться работой (CorelDraw: как сохранить в jpg)? Просто. Нажимаете на меню Файл (File) на Панели №1. Выбираете там Экспорт (Export / Ctrl+E) и далее выбираете где и с каким именем хотите сохранить вашу картинку. Затем выбираете тип файла, я обычно выбираю PNG (можно jpg или любой другой формат). Далее соглашаетесь с настройками в окошке и … Готово.
Мой результат.
Можете выделить все элементы рисунка как мы выделяли эллипсы для облаков или просто нажать Ctrl+A и потянуть за маркеры на углах. Картинка будет больше, а качество ничуть не испортится. Фишка векторного редактора CorelDraw (любых векторных рисунков).
Я надеюсь вам помог этот самоучитель CorelDraw и вы нашли много полезного в уроке! Теперь вы умеете рисовать качественный векторные рисунки и сможете на этом заработать! Как именно? Очень много способов вы сможете найти в разделе: заработок онлайн.
Рекомендуем ознакомится:
что это за программа, для чего нужна, и как в ней работать
Работу с векторной графикой может освоить даже новичок. Программа CorelDRAW является не самым простым инструментом для создания изображений, но всему можно научиться. Важно разобраться в понятиях, требованиях, версиях и инструкциях.
CorelDraw: что это за программа, и для чего она нужна
CorelDRAW – это программа, которая является графическим редактором. Она работает с векторными изображениями, дает возможность создавать уникальные шаблоны. Пользователи делают наброски, составляют схемы, рисуют логотипы.
Для чего нужен CorelDraw, узнаете из этого видео:
Полезно также почитать: Обзор программы Adobe Photoshop
Возможности программы для дизайнеров CorelDRAW
Программа используется дизайнерами для различных целей:
- обработка изображений;
- проектировка мебели;
- создание визуального контента;
- наброски для изображения;
- моделирование объектов.
Справка! Инструменты программы позволяют менять план, масштаб, размеры картин. Еще доступна работа с документами.
Преимущества CorelDRAW перед более новыми программами
Во время работы с программой специалисты подмечают её особенности. Благодаря обновлениям последней версии исправлены многие ошибки, пользователям открыты дополнительные функции.
Основные плюсы:
- разные шрифты;
- поддержка форматов;
- подходит для плакатов;
- инструменты для создания рекламы;
- каталог форм;
- поддержка операционных систем Windows, MAC, OS.
Если сравнивать программу с подобными инструментами, например Adobe Illustator, есть дополнительные особенности. Дизайнерам нравится возможность импортировать файлы и не обращать внимание на формат. Готовые макеты можно использовать для офсетной печати.
Справка! Растровые изображения разрешается создавать разной сложности. Векторная графика набирает обороты, сфера применения очень широка.
Из этого видео вы узнаете, что лучше, CorelDraw или Adobe Illustrator:
Как работать в CorelDRAW: краткая инструкция
Чтобы работать в программе, надо изучить азы. Основные уроки:
- объекты;
- линзы;
- эффекты.
В программе всё начинается с создания нового документа. Пользователи запускают редактор, выбирают файл, есть кнопка New. В программе можно настраивать рабочее пространство, просматривать эффекты. Если говорить про нюансы, открыты различные режимы, есть функция заглаживания, высветления.
Инструменты на панели:
- текстовая обработка;
- изменение шрифта;
- выбор интервала;
- колонки.
Предусмотрены инструменты для фигурного текста, сохранения атрибутов. Пользователи загружают файлы, могут их редактировать, форматировать. Простой текст можно сделать обтекаемым или добавить эффекты. На панели управления есть кнопка колонок, маркированного списка. Профессионалов, конечно же, интересует настройка букв, эффекты фигурного текста.
Работа с заливкой:
- выбор цвета;
- облако;
- каталог узоров;
- функции воспроизведения.
Работая с обычными или монохромными изображениями, легко делать заливку. Она может быть однородной или разных цветов. В программе представлена широкая палитра, можно использовать смесители.
Справка! Редактор подходит для построения пейзажей, применяются специальные заливки.
Работа с объектами:
- блокировка изображения;
- размещение файла;
- перемещение объекта;
- обработка узлов;
- сглаживание кривых линий;
- основные инструменты.
Для работы с объектами используются основные и дополнительные инструменты. Пользователь изменяет отображение, настраивает масштабирование. Кнопки по сторонам необходимы для поворота объектов, их блокировки.
На боковой панели представлены значки преобразования, перетаскивания символов. Точки узла разрешается смещать, изменяя тем самым форму объекта. Работая с кривыми линиями, полезна функция разъединения узлов.
Линзы:
- портретные;
- цветовые;
- негативные;
- полупрозрачные.
Чтобы оживить рисунок, пользователи в редакторе используют линзы. Они позволяют применить эффекты, можно смотреть выделенную область. Работая с растровыми изображениями, есть возможность создавать коллажи. В программе можно преобразовать любой файл, осуществить трассировку.
Справка! Для импорта пиксельных картинок надо перейти во вкладку «файл».
Функция Import позволит выбрать необходимое изображение и добавить его в рабочую область. Далее пользователю открываются все инструменты для преобразования. При создании логотипов используется интерактивная заливка, инструмент по изменению формы.
Все начинается с простых, прямых линий. На панели управления выбирается кнопка «свободная форма». Благодаря режимам происходит преобразование в кривые. Все нужные инструменты находятся на верхней панели. Если форма не устраивает по размерам, надо изменить положение узла. Поскольку применяются прямые линии, в некоторых местах не хватает сглаживания.
Справка! Для решения проблемы дизайнеры просто соединяют линии, изменяя тем самым форму.
Чтобы раскрасить объект, применяется заливка сетки. В качестве фона разрешается нарисовать обычную фигуру. Это может быть круг или квадрат. Для выбора режимов есть функция художественного оформления. Если цвет не устраивает, можно применить интерактивную заливку, посмотреть каталоги.
Справка! Блики создаются при помощи функции «наложение». Все объекты можно копировать, переместить в другую область.
Работа с макетами принесет море удовольствия, если разобраться с опцией «мастер замены». Любые формы в редакторе можно изменить, просто важно задать параметры. Многие используют программу для рисования портретов. Всё начинается с набора кривых, главное, придерживаться первоначального плана. В конце работы дизайнеры просто играются со светом. Удобно, что в любой момент можно подкорректировать, поменять масштаб картинки.
Какие форматы читает CorelDRAW
Если перейти в свойства программы, можно узнать о списке поддерживающих форматов.
Основные типы:
Программа с лёгкостью открывает библиотеки символов CSL. Если человек работает с курсором, ему будет интересен ресурс CUR. В окно редактора можно загружать файлы Microsoft Word.
Доступные варианты:
Многие из дизайнеров занимаются исключительно чертежами. Имея дело с библиотекой AutoCAD, важно, чтобы программа читала бинарный формат DWG. Ещё редактор открыт для графического расширения DXF. Он также годится для чтения чертежей из многих библиотек.
Продукты Adobe разнообразны и радует, что система понимает межплатформенный формат PDF. Это дает возможность загружать электронные документы и обрабатывать информацию.
Версии графического редактора CorelDRAW по порядку
Вместе с обновлениями графический редактор становится серьёзным инструментом. Добавление значков позволяет профессионалам по-новому взглянуть на программу. Работая с изображениями, главное, уделять внимание ошибкам. К счастью, разработчики прислушиваются к замечаниям тестеров, учитывают недостатки.
Справка! В программе есть обратная связь, поэтому каждый может принять участие в разработке.
Ранняя версия Suite 2017
Программа 2017 года по функционалу заменяет Adobe illustrator, и многие полиграфические компании взяли ее на вооружение. Дизайнеры отмечают следующие преимущества:
- разнообразие инструментов;
- требования эскиза;
- работа с кривыми;
- загрузка шрифтов;
- функция систематизации;
- видеонастройки;
- поддержка протоколов;
- язык HTML5.
Пользователи обрабатывают импортированные файлы, предусмотрена полная совместимость с Microsoft Windows 10. Разработчики сосредоточились на повышении разрешения. У дизайнеров появилась возможность работать в программе с несколькими дисплеями.
Обновления:
- новые линзы;
- добавлены спецэффекты;
- интерактивные регуляторы;
- кнопки функций;
- показ всех элементов в кривых.
Suite 2018
Программа версии 2018 преподнесена со встроенными инструментами изменения изображения. В обновлении решены проблемы с синхронизацией лотков. Добавлено онлайн хранилище, стало проще сохранять рисунки. Плюс ко всему сократилось время трассировки изображений.
Важно! Стало проще работать с графикой. Если раньше наблюдались сложности с некоторыми языками, в обновлённой версии они пропали.
Дополнительные изменения:
- появились тени;
- улучшенная динамика;
- автоматическое выравнивание изображений;
- новый режим симметрии.
В версии программы 2018 также изменен внешний вид настроек. Разработчики добавили значок масштабирования. В краю экрана появился индикатор сохранения файла. Удобно, что программа поддерживает компьютер с 64-битным процессором.
Доступна возможность загрузки файлов со сложными шрифтами. Также не стоит забывать о технологии кодировки OpenType. Каллиграфические предприятия постоянно сталкиваются с ошибкой сохранения данных. Важно, чтобы программа поддерживала однотипные стили, могла работать с типографикой.
Suite 2019
Корел версии 2019 изменил инструменты, некоторые эффекты. Рисовать стало проще. Синхронизация данных при этом по времени сократилась. Появилась возможность работать удалённо, речь идёт про функцию CorelDRAW.
Список обновлений:
- новые спецэффекты;
- притягивание объектов;
- дополнительные форматы;
- копирование данных;
- подсвечивание границ объекта;
- настройка форм.
Для печати документа пригодилась поддержка стандарта PDF/X−1a. С обновленной версией Корела можно обрабатывать электронные данные. Появилась возможность отдельного отключать аннотации, смотреть различные мультимедийные элементы.
В редакторе действует генератор QR-кодов, поэтому область применения расширилась. В полиграфических предприятиях активно работают над товарными знаками. По сути, это матричные штрих-коды, которые являются двухлинейными. Они встречались лишь в автомобильной сфере, но теперь используются повсеместно.
В этом видео дается подробный обзор пакета CorelDRAW Graphics Suite 2019:
Требования к компьютеру для работы в CorelDraw
Если рассматривать последнюю версию продукта Suite 2019, производителем указаны следующие требования:
- Система Microsoft Windows 10, Windows 8.1 или Windows 7.
- Поддержка 32- или 64-битные версии.
- Обновление пакетов данных – да.
- Процессор – Intel Core i3/5/7 и лучше.
- Оперативная память – от 2 ГБ.
- Место на жестком диске – более 1 ГБ.
- Оборудование – мышь, планшет или мультисенсорный монитор.
- Минимальное разрешение – 1280 x 720.
- Технология Microsoft Net Framework – да.
Чтобы проверить данные программы, запрашивается доступ к сети. Связь с интернетом необходима, чтобы приходили новые обновления. Доступ к библиотеке ограничен, если отсутствует сеть. Как говорилось ранее, продукт не занимает много места на компьютере. 2 ГБ оперативной памяти дадут возможность выполнять все операции в приложении.
Важно! Даже при конвертации файлов процессор не нагревается, однако многое зависит от системы охлаждения. Программа активно используется не только на ПК, но и в ноутбуках.
Полезно также почитать: Системные требования 3d max к персональному компьютеру
Выше рассмотрен топовый графический редактор. Он многофункционален, есть разные версии. Чтобы приступить к работе, лучше посмотреть требования, инструкцию по использованию.
Полезное видео
В этом видео рассказывается о 21 фишке работы в программе CorelDRAW:
Основы работы в CorelDRAW X4 от НОУ ИНТУИТ
- Главная
- Видеотека
- Естествознание
- Физика
- Математика
- Химия
- Биология
- Экология
- Обществознание
- Обществознание — как наука
- Иностранные языки
- История
- Психология и педагогика
- Русский язык и литература
- Культурология
- Экономика
- Менеджмент
- Логистика
- Естествознание
Формирование объектов в CorelDRAW | CorelTUTORIALS
Цель урока — Знакомство с командами «Формирование объектов».
Эти команды доступны при выделении двух и более объектов.
На примере двух простых графических примитивов вы увидите действие команды Объединение (Weld) с помощью панели атрибутов.
Нарисуйте простые фигуры, как показано на рисунке 1.
1. Используйте инструменты Эллипс и Прямоугольник;
2. Выделите все объекты подлежащие объединению;
3. Щелкните кнопку Объединение.
Рис.1 Объединение объектов.
Другой способ вызова операции Объединение – использование докера Формирование (Shaping).
Для этого выполните команду меню – Объект – Формирование (Arrange – Shaping).
Рис.2 Докер Формирование – с активной кнопкой Объединить
В верхней части докера можно выбирать нужный тип преобразования объекта.
Преобразование объектов с использованием докера.
1. Выделите объект, он будет Исходным объектом (Source objects).
2. Вызовите докер — Объект – Формирование (Arrange – Shaping).
3. Выберите нужный тип преобразования из списка в верхней части докера.
4. Нажмите кнопку Объединение, и щелкните мышью на объект, с которым вы хотите объединить. Этот объект называется Целевой объект (Target Object).
В докере находятся два флажка с названиями Исходный и Целевой объект. При поставленных флажках, соответствующий объект сохраняется после операции.
Команда Подгонка (Trim)
После применения данной команды будут удалены части объекта, перекрывающиеся друг с другом.
Рис.3 Применение команды Подгонка
Для активации данной команды можно использовать панель атрибутов или докер Формирование. По умолчанию сохраняется Исходный объект (Source objects).
Пример. Создание шестеренки с использованием команды Подгонка и Объединить.
1. Нарисуйте узкий прямоугольник (рис.4.1)
2. Нажмите + на цифровой клавиатуре, что бы создать дубликат прямоугольника
3. Щелкните еще раз, что бы появились маркеры поворота
4. Удерживая клавишу Ctrl, поверните верхний дубликат на 30 градусов
5. Не снимая выделения, нажмите Ctrl+D несколько раз, до полного замыкания круга (рис.4.2)
6. Нарисуйте круг, и поместите его поверх группы прямоугольников (рис.4.3)
7. Выделите все объекты, и объедините их командой Объединить (рис.4.4)
8. Нарисуйте еще один круг и поместите его поверх своего объекта (рис.4.5)
9. Воспользуйтесь командой Подгонка (рис.4.6)
Рис.4 Создание шестеренки с использованием команд Подгонка и Объединение.
Для закрепления информации, выполните самостоятельно следующие упражнения:
Упражнение №1 – В поиске вашего браузера введите запрос «камера хранения пиктограмма». Найдите рисунки (см. рисунок 5) и нарисуйте их используя операции Подгонка и Объединить
Рис. 5
Упражнение №2 –самостоятельно нарисуйте пиктограмму огнетушителя для настенного знака
Команда Пересечение (Intersect)
Создает новые объекты, имеющие форму области пересечения нескольких объектов-операндов.
Для активации данной команды можно использовать панель атрибутов или докер Формирование. По умолчанию сохраняются Исходный объект (Source objects) и Целевой объект (Target Objects). Можно использовать для обрезки векторных изображений.
Рис.6 Создание нового объекта с использованием команды Пересечение
Дополнительные способы взаимодействия объектов.
Существует еще несколько способов взаимодействия объектов, которые похожи на измененные варианты Исключить.
Упрощение (Simplify) – удаление всех невидимых объектов (полезно когда не применяется команда Подгонка, из-за невидимых объектов).
Передние минус задние (Front minus Back) и Задние минус передние (Back minus Front) – позволяют вырезать объекты друг из друга в определенном порядке, удаляя исходный объект.
Еще один способ формирования объектов – Создать границу – при этом создается новый объект, который окружает выбранные объекты.
Самостоятельное упражнение:
С помощью запроса «замок рисунок силуэт» в вашем браузере, найдите подходящий профиль рисунка замка(Рис.7).
Обратите внимание, что он должен состоять из простых примитивов, и нарисуйте такой же замок используя команды Подгонка и Объединить.
Рис.7
10 советов по повышению производительности CorelDRAW
Вы знаете, как быстро создать рамку вокруг изображения? Или как выровнять объекты одним нажатием клавиши? Ознакомьтесь с этими 10 советами по повышению производительности CorelDRAW, которые могут удивить даже самых опытных пользователей.
Щелкните любое из изображений ниже, чтобы просмотреть его в полном размере.
Совет 1. Создание сложных форм с помощью инструмента «Многоугольник»
Инструмент Polygon отлично подходит для создания многоугольников.Вот простой пятиугольник, и вы можете удерживать клавишу Ctrl , чтобы ограничить его соотношение сторон. Активируйте инструмент Shape , щелкните и перетащите один из узлов. Если снова удерживать Ctrl нажатой, можно вытянуть красивую ровную звезду.
Без нажатия Ctrl можно крутить вещи. Если потянуть за ручку до упора на другую сторону, можно получить очень интересные формы.
И становится еще лучше, когда вы начинаете с многоугольника с большим количеством сторон.Дважды щелкните, чтобы добавить узел вдоль любого сегмента; любые изменения, которые вы вносите в этот новый узел, происходят и во всех других точках.
Сглаживание этих узлов, добавление дополнительных узлов и настройка управляющих маркеров открывает еще больше возможностей.
И эти формы довольно интересно раскрашивать с помощью инструмента Smart Fill .
Совет 2: Простое выравнивание
В меню Object> Align and Distribute перечислены все ярлыки для различных команд выравнивания: L для Align Left , R для Right и т. Д.
Их легко использовать для выбранных объектов. Нажмите T , чтобы выровнять вершины или B , чтобы выровнять низ . Последний выбранный объект остается на месте, а остальные перемещаются соответственно.
Если объекты расположены вертикально, вы можете использовать C для выравнивания центров , по горизонтали и центров P, по странице . При желании вы также можете сгруппировать объекты перед выравниванием.
Совет 3. Преобразуйте Docker
Докер Transform выходит за рамки простого перемещения или вращения объектов.Выделив объект, вы можете изменить его положение, например, переместить его на 1 дюйм вправо и на 1,5 дюйма вверх, затем щелкнув Применить .
Чтобы расположить три из этих объектов на расстоянии 3 дюйма друг от друга, измените X на 3, Y на 0, добавьте 2 копии и нажмите Apply .
Для поворота попробуйте повернуть на 45 градусов вокруг центра или сделайте 7 копий вокруг верхней точки.
Вы также можете зеркально отразить или зеркально отразить . Существуют аналогичные варианты для размеров и наклона .
Вы также можете повторять операции, такие как создание одной копии за раз, повторно нажимая Применить .
Совет 4. CorelDRAW вычислит за вас!
Если вам не хочется брать калькулятор, позвольте CorelDRAW сделать вычисления за вас. Для прямоугольника в этом примере указаны его размеры, а единицы измерения документа — дюймы.
Легко изменить размер на чистое число, например 3 дюйма. Но вы также можете ввести комплексное значение, например 3 3/16 дюйма, введя 3 + 3/16.
Или вы можете изменить единицы измерения, например, ввести 1200 пикселей или 75 мм. Преобразование единиц происходит автоматически.
Одно из применений этого — создание масштабированных объектов. Давайте сделаем еще один прямоугольник шириной ⅓ такой же, как этот. Для этого продублируйте прямоугольник и введите «/ 3» в конце одного из его измерений, чтобы разделить значение на три.
Вы также можете выполнять математические вычисления в полях Position ! Давайте переместим выбранный прямоугольник еще на 100 мм вправо, введя «+ 100 мм» в поле положения X.
Вы можете вводить математические символы или единицы измерения везде, где есть числовое поле. Например, в докере Transform вы можете сделать копию размером 325 пикселей * 3 вправо, добавив этот «* 3» к координате X в докере.
Совет 5: Навигатор и нано-превью
Если вы увеличили масштаб во время работы над одной небольшой частью документа и хотите перейти к другой части, вам не нужно уменьшать и снова увеличивать масштаб. Щелкните значок Navigator в правом нижнем углу.
Удерживая кнопку мыши нажатой, перетащите курсор на новое место, над которым хотите работать. Или вы можете нажать клавишу N , чтобы открыть Nano-Preview , где вы можете щелкнуть новое место.
Чтобы уменьшить масштаб, нажмите F4 , чтобы увидеть все, включая объекты за пределами страницы. Нажав Shift + F4 или дважды щелкнув инструмент Zoom , можно масштабировать только страницу.
Совет 6: легкий доступ к часто используемым командам
Если есть команда, которую вы используете все время, вам не нужно всегда переходить к ее меню.Например, если вам нужен простой доступ к сетке документа, выберите View> Grid> Document Grid .
Удерживая нажатой Ctrl + Alt , перетащите эту команду в рабочее пространство или на существующую панель инструментов. Теперь вы можете щелкнуть значок, чтобы включить или выключить сетку!
Чтобы удалить значок, нажмите Alt , перетаскивая его.
Совет 7. Создайте индивидуальную цветовую палитру
Вы можете легко создать цветовую палитру из цветов в документе.В нижней части окна настройки Palettes щелкните значок «плюс» и выберите New Palette в документе .
В этом примере новая палитра была названа «Фото». Теперь эта палитра отображается под Мои палитры , а сама палитра отображается вертикально справа.
Совет 8: Добавьте быструю рамку или границу
Чтобы обвести простую рамку или рамку вокруг любой прямоугольной формы, сначала выберите объект. Затем нажмите Shift , дважды щелкнув инструмент Rectangle .
Добавляет контур, ширину, стиль и цвет которого можно настроить в окне настройки Properties . Для выбора цвета вы можете использовать пипетку, чтобы подобрать цвет на изображении.
Совет 9: Сохранение стилей неразрушающего редактирования
NDE, или неразрушающие эффекты, — это эффекты, которые можно добавить к объекту, которые можно включать или выключать, изменять порядок и т. Д. Они перечислены в окне настройки Properties , щелкнув вкладку FX .К купальнику в этом примере добавлено несколько эффектов, и вы можете щелкнуть знак плюса, чтобы добавить больше эффектов.
Чтобы сохранить эти эффекты как стиль для использования в других объектах, щелкните объект правой кнопкой мыши и выберите Стили объектов> Новый стиль из> Эффекты растровых изображений . Присвойте стилю имя, например Эффекты ткани.
Новый стиль теперь будет указан в докере Стили объектов . Эффекты можно применить к другим объектам, перетащив имя стиля на объект или сначала выделив объект, а затем дважды щелкнув имя стиля.
Чтобы сохранить этот стиль для использования в других документах, используйте параметр Экспорт таблицы стилей .
Совет 10. Просмотр сортировщика страниц
Для любого многостраничного документа вы можете выбрать View> Page Sorter View . Это позволяет быстро просмотреть все страницы.
Вы можете перетаскивать, чтобы переставить, а контекстное меню предоставляет опции для переименования, вставки, копирования и т. Д.
Отсюда вы можете дважды щелкнуть страницу, которую хотите открыть.
Как использовать слои — Corel Discovery Center
Какие виды работ подходят несушкам?
- Многостраничные задания — Некоторые объекты отображаются на всех страницах, а другие — только на отдельных страницах. Например, в настенном календаре заголовок будет общим для всех страниц, но даты будут меняться на каждой странице.
- Одностраничные задания — Например, несколько банковских чеков для компании-клиента будут иметь общий фон, но также будут иметь элементы, уникальные для каждого банка, такие как имя, банковский счет, контактная информация и т. Д.Я использую слои при разработке чеков моих клиентов для нескольких банков при распределении дивидендных варрантов среди своих акционеров.
В этом руководстве мы сосредоточимся на многостраничном задании — создании календаря (рисунок 1).
Рисунок 1
Общие сведения о докере диспетчера объектов
Окно настройки Object Manager (рис. 2) отображает текущее состояние структуры документа, облегчая управление слоями и объектами.Он отображает все страницы в активном документе со всеми слоями на каждой странице и всеми объектами, размещенными на каждом слое каждой страницы.
Рисунок 2
Кнопки в верхней части окна настройки позволяют просматривать слои и объекты и управлять ими.
- Показать свойства объекта — позволяет просматривать свойства каждого объекта на слое. Если щелкнуть значок + рядом с названием страницы, отобразятся сведения обо всех объектах.
- Редактировать на всех слоях — позволяет работать с любым объектом независимо от того, находится ли объект на активном слое.Если кнопка отключена, вам необходимо сделать слой активным, чтобы работать с объектами на этом слое, в то время как все объекты на других слоях будут временно заблокированы.
- Layer Manager View — позволяет управлять иерархией слоев и изменять последовательность слоев на активной странице. Вы можете перетащить слои в любое желаемое место в иерархии.
Кнопки в нижней части окна настройки позволяют создавать и удалять слои.
- New Layer — создает новый слой на активной странице.
- Новый мастер-слой (все страницы) — создает новый мастер-слой на мастер-странице. Объекты, размещенные на этом слое, появятся на всех страницах документа.
- Новый мастер-слой (нечетные страницы) — создает новый мастер-слой на мастер-странице. Объекты, размещенные на этом слое, появятся на всех нечетных страницах документа.
- Новый мастер-слой (четные страницы) — создает новый мастер-слой на мастер-странице. Объекты, размещенные на этом слое, появятся на всех четных страницах документа.
- Удалить слой — удаляет выбранный слой вместе со всеми объектами на этом слое. Основные слои по умолчанию (направляющие, рабочий стол и сетка документа) удалить нельзя.
По умолчанию CorelDRAW называет слои последовательно. Например, уровень 2, уровень 3 и так далее. Вы можете переименовать слои для удобства и облегчения их идентификации во время работы.
Кнопки свойств слоя рядом с названием каждого слоя позволяют управлять свойствами этого слоя.
- Значок глаза — указывает на видимость слоя. Включение значка глаза делает объекты слоя видимыми; его отключение скрывает объекты на этом слое.
- Значок принтера — переключает печать слоя. Включение значка принтера позволяет печатать и экспортировать объекты на слое; его отключение блокирует печать и экспорт всех объектов на этом слое.
- Значок карандаша — переключает возможность редактирования слоя. Включение значка карандаша позволяет выбирать и редактировать объекты на слое; отключение его блокирует объекты и предотвращает их выбор или редактирование.
Совет : Обычно видимость и возможность печати должны быть включены или отключены одновременно. Помните, что видимый слой нельзя напечатать или экспортировать, если возможность печати отключена, а невидимый слой можно распечатать и экспортировать, если возможность печати включена. Слой, который виден, но не предназначен для печати, можно использовать для хранения заметок в файле. Я использую такой слой для хранения сведений о печати и другой информации о задании, чтобы я мог обращаться к ним в любое время.
Подготовка к запуску работы со слоями
Создание многоуровневого документа требует предварительного планирования перед созданием пустого документа CorelDRAW.Я предпочитаю набрасывать дизайн работы и расстановку предметов на картинке.
Создание многостраничного многослойного документа
Первый шаг — установить размер страницы для задания, запустив новый документ ( Файл> Новый ). По умолчанию CorelDRAW запускает новый документ с одним слоем по умолчанию под названием «Слой 1.» После запуска нового документа убедитесь, что окно настройки Object Manager открыто (в противном случае щелкните Window> Dockers> Object Manager ).
Для работы с календарем я использовал два мастер-слоя и четыре локальных слоя. Чтобы создать основной слой, нажмите кнопку Новый мастер-слой (все страницы) в нижней части окна настройки Диспетчер объектов . Объекты, размещенные на этом мастер-слое, появятся на всех страницах вашего дизайна. Затем создайте необходимое количество обычных или локальных слоев (в данном случае четыре), нажав кнопку New Layer . Теперь у вас готова одна страница.
Совет : CorelDRAW создает новые слои поверх предыдущего слоя.Не забудьте создать слои в правильной последовательности.
Для календарного проекта вам понадобится 12 страниц — по одной на каждый месяц года. Вы можете создать несколько страниц, продублировав первую страницу (со всеми ее слоями). Однако перед этим вы можете переименовать слои на странице 1, чтобы при дублировании страницы и ее слоев имена слоев дублировались и на других страницах. Например, я дал слоям интуитивно понятные имена, которые указывают тип контента, который я буду размещать на каждом слое: «Даты», «Рекламные объявления», «Логотип и месяц» и «Назад и фотографии».Когда вы переименовали слои на первой странице, продублируйте страницу, щелкнув правой кнопкой мыши вкладку Page 1 внизу окна приложения и выбрав Дублировать страницу во всплывающем меню. Поскольку вы еще не добавили никаких объектов на страницу, вы можете принять параметры по умолчанию в диалоговом окне Дублировать страницу и нажать ОК . Повторите этот процесс, чтобы создать все 12 страниц календаря. Теперь вы можете переименовать страницы с соответствующими названиями месяцев (рисунок 3).
Примечание : Добавление новых страниц путем нажатия Макет> Вставить страницу приводит к добавлению страниц с одним слоем по умолчанию. В таком случае все необходимые слои придется добавлять на все страницы отдельно, что может занять много времени.
Рисунок 3
Добавление объектов на слои
Теперь вы можете добавлять объекты в мастер-слои и локальные слои.
Мастер-слои
На основной фоновый слой вы разместите все объекты, которые являются частью фона, общего для всех страниц.В последовательности слоев фоновый слой — первый снизу. Все остальные слои накладываются друг на друга (рисунок 4).
Еще один мастер-слой создается для названий дней недели, которые также являются общими для всех страниц. Последовательное положение фона и дней недели отличается, поэтому необходимы два мастер-слоя. Слой будни — шестой снизу в последовательности слоев. Этот мастер-слой должен быть помещен поверх всех слоев (рисунок 9).
Локальные слои
Я использовал четыре слоя на каждой странице, чтобы добавить фон и фотографии, логотип и месяц, рекламу и даты каждого месяца.
- Назад и фотографии: фотографии и объекты, используемые для создания фона для каждой страницы, помещаются на этот слой (рис. 5). Для каждой страницы требуются разные фотографии и объекты, поэтому этот локальный слой создается для каждой страницы. Этот слой является вторым снизу в последовательности слоев (над основным фоновым слоем).
- Логотип и месяц: на этом слое размещаются заголовок и название месяца. Этот слой является третьим снизу в последовательности слоев.На каждой странице разный месяц и разный цвет для названия компании (рисунок 6).
- Рекламные объявления: Маленькие рекламные объявления, заполняющие пустые квадраты между датами, размещаются на этом слое. Этот слой является четвертым снизу в последовательности слоев. На каждой странице выделены разные службы. Положение сервисов необходимо менять на каждой странице (Рисунок 7).
- Даты: каждая страница имеет разные даты в зависимости от месяца в году. Этот слой является пятым снизу в последовательности слоев (рисунок 8).
Рисунок 4
Рисунок 5
Рисунок 6
Рисунок 7
Рисунок 8
Рисунок 9
Kick It в Корее! 4 рабочих места для работы и путешествий в Корее
Хёнсо Ли, корейская писательница и активистка, особенно ценит свою родную страну.
Она сказала: «… Хотя жизнь здесь нелегкая, [она] делает меня такой счастливой. Я чувствую, что сидеть в кофейне, пить чай и смотреть в окно на голубое небо — это счастье ».
Как вы можете испытать счастье, которое описывает Ли? Поселившись в Южной Корее. Живите и работайте за городом, а не отправляйтесь в ураганное путешествие, чтобы увидеть лучшие достопримечательности.
Южная Корея становится горячей точкой для экспатов. Есть возможности трудоустройства в сфере образования, туризма, технологий и предпринимательства.
Хотите работать из дома? Сохранить гибкий график? Окажите положительное влияние? Быть частью вдохновляющего сообщества, основанного на сотрудничестве?Нажмите здесь, чтобы присоединиться к нашей команде!
Корейцы — гостеприимная компания. Тысячи экспатов уже обнаружили, что Южная Корея — идеальное место для жизни и работы.
Вы можете присоединиться к ним, следуя этому подробному руководству по работе и путешествию по Южной Корее.
Загрузить: Эта запись в блоге доступна в виде удобного портативного PDF-файла, который вы можете можно взять куда угодно.Щелкните здесь, чтобы получить копию. (Загрузить)
Разные визы для работы и путешествий в Южной Корее
Когда-то давным-давно лучший способ увидеть Южную Корею — это обычная гостевая или рабочая виза.
Это изменилось за последние несколько лет. Корея теперь имеет рабочие соглашения об отпуске с несколькими другими странами. Результатом стала виза H-1 Working Holiday Visa для тех, кто совмещает работу с поездками.
Виза H-1 доступна не всем.Право на участие имеют только люди в возрасте от 18 до 30 лет из определенных стран, и вы должны прибыть с подтвержденной датой отъезда. У вас должна быть чистая судимость, а все иждивенцы должны оставаться дома.
Виза H-1 имеет несколько ограничений, и ориентирована на поездки и краткосрочную работу , а не на длительное пребывание.
Если вы из страны, в которой действует безвизовый режим или соглашение о безвизовом режиме с Южной Кореей, вы можете оставаться в стране в качестве туриста от 30 до 90 дней. Вам разрешено искать работу, , но если вы все же найдете работу, вам придется изменить свой официальный статус.
Если вы хотите остаться в Корее более года, вам понадобится другая виза в зависимости от страны вашего происхождения и типа выполняемой вами работы.
Например, стандартная виза для учителей английского языка — это виза E-1, , которая предназначена специально для преподавателей. Существуют и другие визы для инвесторов, исследователей, ученых и членов их семей.
Хотите найти лучшую работу? Вы хотите испытать то счастье в Южной Корее, о котором говорит Хёнсо Ли?
Тогда лучше как можно лучше овладеть корейским языком.
Если вы ищете способ познакомиться с корейским, а также углубить свои знания о культуре, FluentU — лучший способ!
FluentU берет реальные видео — например, музыкальные видеоклипы, трейлеры к фильмам, новости и вдохновляющие выступления — и превращает их в индивидуальные уроки изучения языка.
Видео удобно организованы в уроки, , так что вы можете легко работать над определенной целью, темой или навыком.
FluentU также предлагает инструментов для отслеживания прогресса и видео-предложения , основанные на том, что вы уже смотрели.
Получите доступ к полной видеотеке бесплатно с пробной версией FluentU! Вы можете учиться в своем веб-браузере или, что еще лучше, загрузить приложение в магазине iTunes или Google Play, чтобы взять FluentU с собой по всей Южной Корее.
1. Преподавание английского как второго языка (ESL)
Самый распространенный способ жить и работать в Южной Корее — работать учителем английского языка.
Тем, кто планирует головокружительную поездку или думает о деятельности в год перерыва, следует помнить, что эта работа обычно требует обязательства не менее одного года. Есть несколько исключений для праздничных уроков и летних лагерей.
Что касается квалификаций, обычно требуется четырехлетняя степень и сертификат TESL. Это показывает, что вы достаточно привержены, чтобы заслужить оплачиваемый отпуск, компенсацию расходов на перелет и бесплатное проживание, которые включены практически в каждый контракт на преподавание.
Преподавание английского языка — это такая прибыльная карьера, что вы можете жить практически где угодно. Работа ни в коем случае не ограничивается большими городами или транспортными узлами. Найти работу в небольшом историческом городке посреди леса так же легко, как в сетевой частной школе в Сеуле или Пусане.
Самая популярная программа обучения за рубежом — EPIK (программа английского языка в Корее), официальная программа, учрежденная корейским правительством.
Есть также множество частных агентств, которые предложат вам работу, например, Adventure Teaching. Посетите доски объявлений о вакансиях, например Dave’s ESL Cafe и Gone2Korea.
2. Другие возможности для долгосрочного трудоустройства
На иностранном рынке труда могут доминировать учителя английского языка, но не позволяйте этому расстраивать вас, если ESL не для вас.
В Корее существует множество вариантов трудоустройства в крупных компаниях и маркетинговых фирмах. Samsung и Hyundai — два хорошо известных примера.
Эти компании всегда ищут талантливых, энергичных выпускников. Тем не менее, эта работа часто требует свободного владения корейским языком и сосредоточена в Сеуле. Они могут включать в себя расходы на проживание и проезд, но эти льготы не так распространены, как в контрактах TESOL.
Если вы уже находитесь в Корее, вы можете посетить ежегодную Сеульскую ярмарку вакансий для иностранцев, чтобы узнать, что доступно на текущем рынке. Мероприятие проходит каждый сентябрь.
Начинающие предприниматели, которые не владеют иностранным языком, но хотят учиться и хотят начать свое дело, могут вместо этого приехать в Корею в качестве волонтеров или стажеров.
3. Волонтерская работа
Волонтерская работа в Южной Корее может включать в себя все, что угодно: от обучения английскому языку для детей из малообеспеченных семей , до помощи в переселении северокорейских перебежчиков через искусство и драму до работы в спасательном приюте для кошек . Эти мероприятия часто включают какой-либо языковой обмен, хотя это не является официальным требованием.
Волонтеры несут ответственность за свои дорожные расходы, но обычно им предоставляется проживание и питание.
Если вы работаете волонтером и преподаете английский язык, вам не нужна ученая степень или свидетельство о рождении из страны, где английский является первым языком, как если бы вы преподавали в школе. Вам не нужно брать на себя обязательства на целый год или подписывать контракт.
Возможности волонтеров в сельской местности связаны с традиционным сельским хозяйством и восстановлением экосистем. Фермерство в Южной Корее принимает несколько форм.Вы можете работать на небольшой семейной ферме, в школе Монтессори или даже в буддийском храме. Корея впервые стала идеальным местом для проведения WWOOF!
Иногда волонтерские должности в Южной Корее вообще не предполагают работы! Вместо этого вы сосредотачиваетесь на культурном и языковом обмене. Все, что вам нужно сделать, это жить в принимающей семье, которая предоставит вам комнату и питание. Лучше всего найти такую позицию через Workaway.
Вы можете использовать свое свободное время как хотите — осматривать исторические достопримечательности, изучать язык или проводить время с принимающей семьей.
4. Стажировки в различных областях
В Корее существует множество видов стажировок, но стажировок достаточно в нескольких избранных областях: окружающая среда, гостеприимство и политика.
Ищете экологическую стажировку? Ознакомьтесь с программой стажировок Asia Internship Program , чтобы найти работу в таких местах, как остров Чеджу, национальный парк Пукхансан и пещера Манджанггул. Вы получите профессиональный опыт, увидев самые красивые места Кореи!
В сфере гостеприимства и услуг имеется множество возможностей для стажировки, некоторые из которых являются сезонными. Программа стажировки в Азии поможет вам найти работу в ресторанах, отелях и других местах.
Некоторые из этих работ предлагаются только в определенное время года и более популярны летом. Это идеальный выбор для рабочего отпуска или отпуска в течение года.
Политическим организациям всегда нужны стажеры для помощи в маркетинге, связях с общественностью, веб-разработке и многом другом. Заинтересованы в правах человека? Подайте заявку на стажировку в одной из нескольких областей в PSCORE. Это отличный способ принять участие на глобальном уровне.
Вы можете приехать в Корею в поисках работы.
Но вы останетесь ради пейзажа, технологий и дружелюбия.
Загрузить: Эта запись в блоге доступна в виде удобного портативного PDF-файла. можно взять куда угодно. Щелкните здесь, чтобы получить копию. (Скачать)
Кристи Эмброуз профессионально пишет с 2010 года.Она балуется разными жанрами, включая все, от коротких сообщений в блогах до сериализованных романов. Ее вдохновляют геймеры, любители пляжного отдыха, гурманы и, конечно же, попутчики. Она имеет степень бакалавра искусств по английской литературе Университета Виктории.
Если вам понравился этот пост, что-то мне подсказывает, что вам понравится FluentU, лучший способ изучать языки с помощью реальных видео.
Зарегистрируйтесь бесплатно!
8 полезных советов для эффективной парной и групповой работы на уроках английского языка
Дьявол кроется в деталях.
Но какие детали наиболее важны для успешного выполнения парных и групповых заданий в вашем классе ESL?
Да, вам обязательно нужно подумать о том, как вы группируете своих учеников, это одно из первых мест.
Хотя есть несколько других простых корректировок, которые вы можете сделать для большого воздействия — детали, которые обеспечат бесперебойную работу вашей группы и пары.
От техник для легкого управления громкостью до приемов повышения морального духа, которые сделают вашим ученикам более комфортно работать с одноклассниками, прочтите восемь полезных советов по преподаванию английского языка как иностранного для групповой и парной работы.
Загрузить: Эта запись в блоге доступна в виде удобного портативного PDF-файла, который вы можете можно взять куда угодно. Щелкните здесь, чтобы получить копию. (Скачать)
Преимущества парной и групповой работы при преподавании английского языка
За последние несколько десятилетий произошел серьезный сдвиг в сторону коммуникативного подхода и обучения, ориентированного на учащихся, в образовании, что привело к сокращению времени, затрачиваемого учителями на выступления ). И это как раз одна из веских причин использовать парную и групповую работу в классе ESL: Это дает вашим ученикам больше возможностей говорить и практиковать то, что они узнали.
Никому не нравится делать одно и то же все время, и разделение учеников на группы или пары также изменит темп урока. Это часто может быть отличным способом добавить энергии в класс, особенно когда темы считаются более тяжелыми или более сложными, например, грамматика.
Когда группы или пары работают вместе, вам также легче управлять своим классом и контролировать его. Вы сможете легко перемещаться по классу, имея хорошую возможность слушать язык, на котором говорят ваши ученики.
Если ваш класс ESL похож на большинство, у вас, вероятно, есть ученики со смешанными способностями и уровнями. Когда вы даете своим ученикам возможность сотрудничать в парах или группах, более слабых учеников могут питаться более сильными учениками, и наоборот. При моделировании других студентов те, кому обычно труднее понять, смогут оценить, что происходит, с помощью моделирования других студентов.
Кроме того, всегда есть чувство достижения , связанное с парной и групповой работой.Когда пара или определенная группа успешно завершает что-то, сотрудничая друг с другом, возникает большее чувство гордости за достижение командной цели.
Помимо реалистичной разговорной речи и аудирования, это также учит ваших учеников дополнительным навыкам, особенно детям. Когда вы делите их на группы, вы помогаете своим ученикам научиться руководить и быть управляемыми, а это жизненно важные навыки.
Вот некоторые детали, которые следует учитывать при использовании парной или групповой работы в классе английского языка.
1. Знайте причину использования пар / групп
Не все типы работы подходят для пар и групп, поэтому никогда не заставляйте учащихся работать в группах над заданием просто ради работы в группах. Сотрудничество в конкретном виде деятельности должно иметь явную выгоду и ценность.
Ваши ученики также будут более заинтересованы в работе с другими, если вы поделитесь с ними этими рассуждениями.
Пары и группы лучше всего подходят для совместного или проектного обучения, например, когда студенты могут вместе решать более сложные задачи, а не что-то вроде простого рабочего листа.
2. Сначала продемонстрируйте действие
Прежде чем разбивать класс на части, вы должны полностью объяснить процесс и то, что вы ожидаете от учащихся. Это предотвратит любые прерывания на полпути к выполнению задачи, а также гарантирует, что задача будет выполнена быстро и плавно с небольшими затруднениями.
Независимо от того, насколько продвинуты ваши ученики, всегда демонстрируйте то, чего вы ожидаете, либо в одиночку, либо с помощью одного (или нескольких) из ваших учеников.Это поможет вашей деятельности работать гладко, а также будет меньше места для любых недоразумений.
Для большинства мероприятий воздержитесь от раздачи необходимых материалов до после , когда вы объяснили правила и завершили демонстрацию. Особенно с младшими учениками, когда перед ними оказывается лист или ножницы, концентрация обычно теряется.
3. Установите четкое ограничение по времени
После того, как вы показали, чего ожидают от учащихся, также важно установить четкое ограничение по времени.Сделайте это немного сложнее, чтобы заставить студентов сотрудничать и удерживать учеников на задании.
Если у ваших учеников есть действительно простая задача, плюс знания, полученные из нескольких голов, вместе взятых, время потрачено не зря. Вот почему может действительно помочь немного сложное ограничение по времени.
Если у вас есть проектор, вы можете оставить любой из этих классных таймеров на экране для всеобщего обозрения.
4. Придумайте способ регулировки громкости
Чтобы не проводить в классе слишком шумно, чтобы сосредоточиться, подайте «сигнал тишины» перед началом.Это может быть простой сигнал рукой, например, знак тайм-аута «T» или мерцание огней, которые вы можете использовать, чтобы указать, что им нужно снизить громкость на несколько ступеней.
Этот невербальный сигнал удержит вас от крика, так как вам не придется говорить, несмотря на повышение уровня шума.
Если у вас есть проектор и микрофон, вы также можете использовать бесплатные сайты, такие как Bouncy Balls и Calmness Counter, или платное приложение Too Noisy для визуального контроля громкости.
Еще один способ уменьшить любые прогнозируемые проблемы с шумом — это разбить ваши группы или пары по классной комнате.Таким образом, они могут слышать других членов своей группы без необходимости кричать, что снижает общий уровень шума в классе до приемлемого уровня.
5. Назначьте языковой монитор для каждой группы
В одноязычных классах также может быть проблемой, чтобы ваши ученики говорили по-английски, а не переходили на свой родной язык. Один из способов предотвратить это — назначить в каждой группе наблюдателя, которому будет поручено наблюдать за выступлениями группы.
Чтобы ваши ученики знали, на каком языке они говорят на своем родном языке, попросите мониторов вставать каждый раз, когда они слышат слово, отличное от английского.Чем больше будут стоять ваши мониторы, тем очевиднее это будет для вашего класса.
Как учитель, вы должны быть фасилитатором только во время групповой работы, поэтому этот метод помогает возложить ответственность на группы.
6. Начните с быстрого ледокола
Чтобы студентам было удобнее работать вместе, начните работу в группе / в паре с очень короткого ледокола. Если вы не забудете включить этот маленький шаг, это может иметь огромное влияние на то, насколько хорошо группы или партнеры работают вместе.
Вот несколько идей для очень простых, коротких ледоколов:
- Ответ на вопрос «Вы бы предпочли…?» вопрос
- Отвечаю на забавный вопрос
- Пытаюсь произнести их имя задом наперед
- Делюсь своим любимым X (животное, приложение, песня, фильм, еда, десерт и т. д.))
- Сортировка себя (по дням рождения, по росту, размеру обуви, в алфавитном порядке по фамилиям и т. Д.)
- Быстрый раунд (1-2 минуты) словесных ассоциаций
7. Подготовьте вспомогательные задания для первых участников.
Иногда эти задачи могут выполняться быстрее, чем вы планировали, в зависимости от вашего класса и данной темы. Чтобы не попасть в ловушку с ранними финишерами, всегда имейте под рукой несколько дополнительных заданий или план Б.
Это не обязательно должно быть совершенно новое занятие, на планирование которого вы тратите много времени.Это может быть что угодно: от расширения текущей работы группы / пары до действия, в котором рассматривается другая тема, которую вы недавно вместе обсуждали.
Но так же, как и само упражнение в паре / группе, упомянутое в пункте 3, если вспомогательное упражнение будет слишком простым, студенты могут стать болтливыми и рассеянными. Так что имейте это в виду, когда будете проводить мозговой штурм, чтобы создать несколько резервных копий для первых участников.
FluentU — это хорошее занятие для студентов, которые рано заканчивают работу, и в целом для вашего класса.
Если вы ищете творческие способы преподавания английского языка, вам понравится использовать FluentU в классе! FluentU берет видео из реального мира — музыкальные клипы, мультфильмы, документальные фильмы и многое другое — и превращает их в индивидуальных уроков изучения языка для вас и ваших учеников.
Здесь собрана огромная коллекция аутентичных англоязычных видео, которые англоговорящие люди смотрят регулярно. Когда вы ищете песни для занятий в классе, у вас есть масса отличных вариантов.
Здесь вы найдете видеоклипы, музыкальные номера из кино и театра, детские песни, рекламные джинглы и многое, многое другое.
На FluentU все видео отсортированы по уровню навыков и тщательно аннотированы для студентов.
Слова содержат примеры предложений и определений. Учащиеся смогут добавлять их в свои списки словаря и даже видеть, как эти слова используются в других видеороликах.
Например, если ученик нажмет на слово «принес», он увидит следующее:
Кроме того, все эти замечательные видео сопровождаются интерактивными функциями и инструментами активного обучения для студентов, например, мультимедийные карточки и забавные игры типа «заполните пробел.”
Идеально подходит для занятий в классе, групповых проектов и индивидуальных домашних заданий. Не говоря уже о том, что гарантированно увлечет ваших учеников изучением английского языка.
Попробуйте FluentU и убедитесь сами!
8. Включите оценку сверстниками
Когда ваши ученики работают в парах или группах, включите в конце задания какой-либо тип оценки сверстниками. Убедитесь, что учащиеся заранее знают, что им нужно будет оценить членов своей группы.Уже одно это является еще одним сильным инструментом для удержания учащихся при выполнении задания и поведения.
Партнерская оценка не должна быть всесторонней. Вот некоторые идеи форм / рубрик:
Очевидно, что успешное выполнение парной и групповой работы требует большего, чем просто «работа в парах и группах», но с этими восемью советами вы точно знаете, что включить.
Так что продолжайте и используйте парные и групповые занятия в классе ESL, чтобы предоставить вашим ученикам целенаправленное общение на английском языке, в котором они нуждаются.Удачи!
Загрузить: Эта запись в блоге доступна в виде удобного портативного PDF-файла, который вы можете можно взять куда угодно. Щелкните здесь, чтобы получить копию. (Загрузить)
Если вам понравился этот пост, что-то мне подсказывает, что вам понравится FluentU, лучший способ преподавать английский язык с помощью реальных видео.
Погружение в английский в вашем классе!
Работа и поиск работы в Южной Корее
Благодаря сочетанию красивых берегов, пышных гор и космополитических городов Южная Корея становится все более популярным местом для эмигрантов, ищущих свое следующее международное приключение.Если вы один из многих, кто задается вопросом, как получить работу в Южной Корее в качестве иностранца, это руководство проведет вас через шаги, которые необходимо предпринять, чтобы получить идеальный концерт в Стране утреннего спокойствия.
Как устроиться на работу в Южной Корее
Как и в случае любого международного поиска работы, один из лучших способов получить работу в Южной Корее в качестве иностранца — это уже быть в стране. Таким образом, вы не только сможете пройти личное собеседование, но и работодатели будут более серьезно относиться к вам как к кандидату.Находясь в стране, вы демонстрируете, что уже начали адаптироваться к культуре и образу жизни и, возможно, уже начали изучать язык.
Онлайн
Если вы не можете переехать в Корею до того, как найдете работу, вы можете использовать несколько интернет-сайтов:
- Работа, Корея
- Сарамин
- ЛюдиNJob
В дополнение к этому, вы также можете использовать обычные сайты поиска работы, такие как LinkedIn и Craigslist.
Газеты
Хотя это может показаться более «старой школой» по сравнению с другими странами, вакансии в Южной Корее все еще часто публикуются в газетах. Объявления о вакансиях можно найти на веб-сайте газеты или распечатать на бумажном носителе. Хорошие документы для оформления заказа включают:
- The Korea Herald
- The Korea Times
- Сеул Таймс
Ярмарка вакансий
В Корее ежегодно проводятся ярмарки вакансий, специально предназначенные для иностранцев.Эти ярмарки вакансий обычно делятся на две разные категории: ярмарки вакансий для иностранных студентов и ярмарки вакансий для жителей других стран. Чтобы узнать дату проведения этих ярмарок, вы можете поискать в Интернете следующие термины:
Хотя эти ярмарки предназначены для иностранцев, лучше всего приходить с распечатанными копиями вашего резюме и сопроводительного письма, написанного на английском и корейском языках.
Требования для работы в Южной Корее
Чтобы иметь право работать в Южной Корее, вам необходимо иметь высшее образование.Эта степень должна быть в той же области, что и работа, на которую вы претендуете. Кроме того, знание корейского языка не обязательно, но желательно. Можно найти работу на корейском языке, которая не требует знания корейского языка, но работодатели будут более благосклонно относиться к кандидатам, которые знают корейский (и / или заинтересованы в обучении), поскольку это поможет им интегрироваться со своими коллегами и большей рабочей культурой. полностью.
Советы по поиску работы в Южной Корее
CV / Советы по резюме
Южная Корея имеет особый стиль резюме, которого эмигранты должны придерживаться при приеме на работу в стране полуострова.Как и в других соседних странах, таких как Япония, в Южной Корее есть особый формат, в котором следует писать резюме. Для достижения наилучших результатов рекомендуется загрузить стандартный южнокорейский шаблон резюме и заполнить его соответствующей информацией. Не беспокойтесь о том, чтобы быть слишком однообразным или похожим на всех. Когда корейские HR-команды просматривают стопки резюме, наличие резюме не в корейском стиле с большей вероятностью снизит ваши шансы, чем поможет им.
Как правило, первая страница резюме в корейском стиле будет содержать вашу личную информацию, такую как ваш адрес, дату рождения, номер мобильного телефона и адрес электронной почты.Вы также увидите места, где можно написать о своих увлечениях или специальных комментариях. Это области, в которых вы можете персонализировать свое резюме и позволить проявиться своей личности и интересам.
При заполнении информации об образовании помните, что южнокорейская система оценок может отличаться от системы оценок в вашей стране. Хотя прямое преобразование может быть затруднено, постарайтесь пересчитать свой средний балл в корейский эквивалент.
При заполнении истории работы вы можете заметить, что разделы в стандартном корейском шаблоне резюме очень маленькие.Это связано с тем, что корейские работодатели ожидают увидеть только краткое описание должности, например «Я был специалистом по персоналу» или «Я был разработчиком программного обеспечения».
Примечание по ссылкам
Одна вещь, которую вы можете заметить в южнокорейском резюме, — это место для необходимых ссылок. Это потому, что это не требование. Вместо этого корейские работодатели свяжутся с предыдущим работодателем по своему выбору.
Советы по сопроводительному письму
Сопроводительное письмо в Южной Корее также называется «вводным письмом для себя» ( jagiseogaeseo / 자기 소개서).Как и в случае с любым сопроводительным письмом, корейские рекрутеры захотят узнать более подробную информацию о вашей истории работы и квалификации, которые сделают вас идеальным кандидатом на должность, на которую вы претендуете. Имейте в виду, что корейские кандидаты обычно также говорят о своем карьерном росте, своем образовании, личности и почему они хотят работу, на которую они претендуют.
Советы для интервью
Собираясь на собеседование в Корее, вы должны приехать на 10–15 минут раньше. Распечатайте копии своего резюме и сопроводительного письма и, если возможно, имейте их на английском и корейском языках.
В Корее принято кланяться, вместо того чтобы пожать руку при встрече. Не пытайтесь пожать руку интервьюеру, если он сам не инициирует.
Имейте в виду, что весь процесс собеседования может занять несколько недель или даже несколько месяцев. Вас также могут попросить сдать результат Теста на знание корейского языка (TOPIK).
Советы по работе в сети
Как иностранец, вы будете тепло приняты в Корее. Это будет благом, когда дело доходит до нетворкинга, поскольку вы обнаружите, что многие граждане Кореи будут рады поговорить с вами.Получение визитной карточки в Корее считается «приглашением к контакту». Если вы получили от кого-то визитную карточку, не забудьте после этого послать письмо по электронной почте. Точно так же всегда носите с собой визитные карточки.
В дополнение к общению с корейскими гражданами, также неплохо было бы общаться с другими эмигрантами, поскольку они лучше всего знакомы с тем, каково это работать в Южной Корее в качестве иностранца. У InterNations есть действующее отделение в Сеуле, которое может стать отличной отправной точкой для профессионального роста в Южной Корее.Даже если вы не переезжаете в столицу, присоединение к онлайн-платформе — отличный способ получить советы и рекомендации от других эмигрантов, живущих и работающих в стране.
Возможности трудоустройства в Южной Корее для иностранцев
Одна из самых больших возможностей для эмигрантов, желающих жить и работать в Южной Корее, — это обучение английскому языку. Во-первых, преподавание английского языка не требует глубоких знаний корейского, и некоторые школы даже предпочитают, чтобы учителя не были двуязычными, потому что они хотят, чтобы их корейские ученики были вынуждены изучать и практиковать английский язык.Знание английского языка также высоко ценится в Корее, что делает учителей английского языка одной из самых востребованных профессий.
Помимо преподавания английского языка, другие области, в которых эмигранты найдут много возможностей, — это информационные технологии, общие офисные административные должности, производство и карьера, связанная со здоровьем, наукой, исследованиями и технологиями.
Работа и поиск работы в Сеуле
Рынок вакансий для экспатриантов
Правительство Южной Кореи поддерживает преподавание английского и других иностранных языков.По этой причине широко доступны возможности обучения. Естественно, что в Сеуле конкуренция среди учителей иностранных языков выше, чем где-либо еще в стране. Также широко доступны рабочие места в сфере технологий и информационных технологий. Опять же, вы должны помнить, что конкуренция в этих отраслях очень высока. Многие из местного населения стремятся претендовать на высокооплачиваемую работу выпускников, предлагаемую крупными корейскими компаниями, такими как Samsung, Hyundai Motors и LG Electronics.
Еще одним препятствием зачастую является незнание корейского языка.К сожалению, знание корейского, вероятно, будет важно, если вы планируете работать не в преподавании английского языка. Узкие социальные и деловые круги могут затруднить достижение прогресса в деловом мире Сеула.
При подаче заявления о приеме на работу в корейские компании в Сеуле помните, что опыт работы очень ценится. Настоятельно рекомендуется подчеркивать любой опыт работы в вашем приложении. Краткосрочное трудоустройство может помочь вам наладить контакты и получить доступ к дверям. В качестве альтернативы транснациональные компании в Сеуле могут приветствовать сотрудников из-за границы.
Как вести бизнес в Сеуле
Прежде чем вы начнете новую работу в Сеуле, вам следует ознакомиться с тем, как сеульцы ведут бизнес. Хотя Сеул более космополитичен, чем небольшие города или сельские районы, традиционная этика по-прежнему сохраняется во всех аспектах жизни. В результате при ведении бизнеса важны время, терпение и навыки ведения переговоров.
Коллективная гармония, уважение к власти, а также важность семьи и дружбы высоко ценятся в корейском обществе и деловом мире.Таким образом, все сводится к типу деловых отношений, которые вы устанавливаете и поддерживаете, а также к их качеству, которое может помочь или разрушить вас при ведении бизнеса в Сеуле. В конце концов, ваши корейские деловые партнеры захотят убедиться, что вы заслуживающий доверия и уважаемый человек, прежде чем нанять вас или заключить с вами сделку.
Немного другой способ общения
Для корейцев прямо и открыто сказать «нет» — это грубость, оскорбление и просто плохой этикет. Как и вашим деловым партнерам, вы должны избегать этого, чтобы никого не расстраивать.В результате может быть трудно понять истину о намерениях ваших деловых партнеров. Вам необходимо быть внимательным, поскольку они могут лишь неопределенно выражать свое недовольство или несогласие. Эмигрантам, которые ведут более жесткие переговоры, это может оказаться чрезвычайно трудным.
К тому же «да» не всегда означает «да». Вместо этого ваши деловые партнеры или коллеги могут просто указать, что они слышали вас или что они учтут вашу точку зрения. Такой способ общения делает встречи более длительными, поэтому постарайтесь сохранять терпение и вежливость, если переговоры занимают больше времени, чем ожидалось.
.
 )
)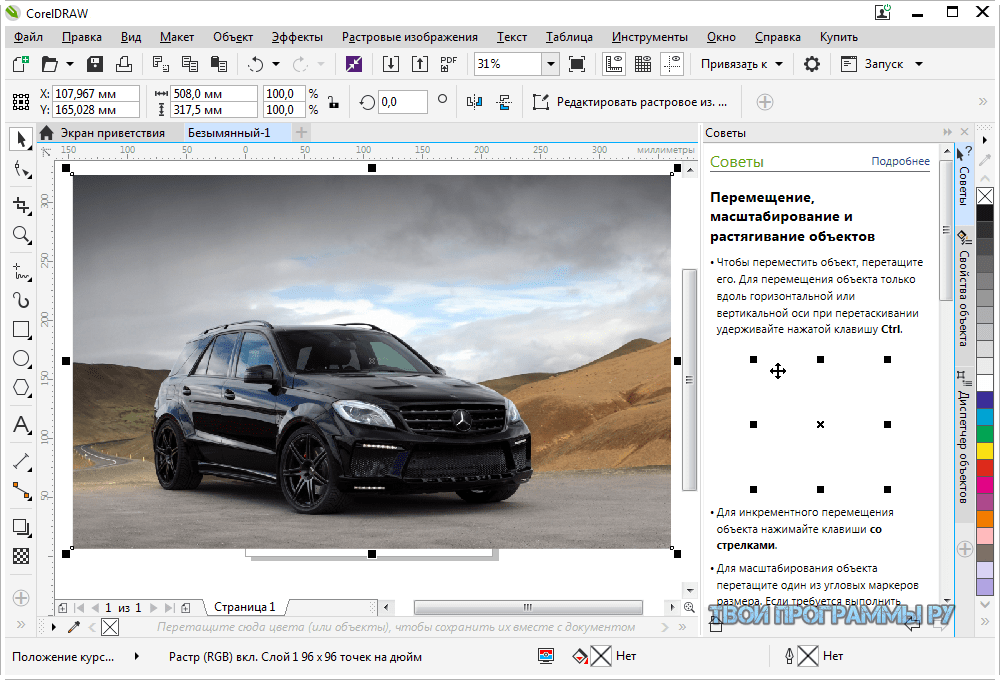
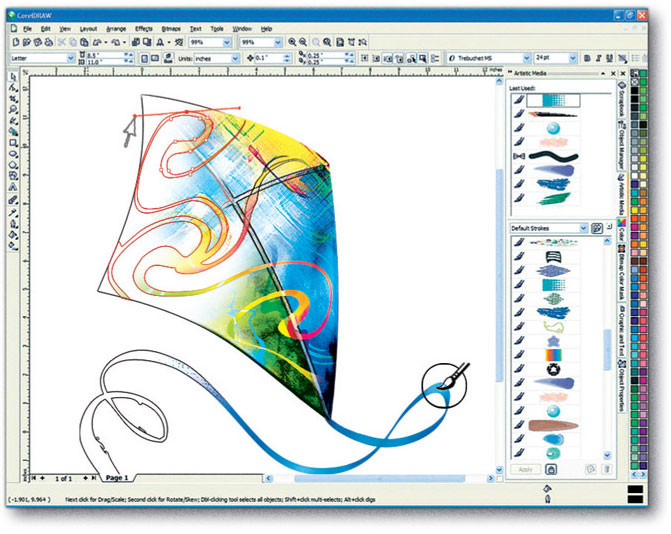 3 мм, Угол: скошенный, Цвет заливки: от C0 M35 Y40 K0 до C0 M20 Y25 K0
3 мм, Угол: скошенный, Цвет заливки: от C0 M35 Y40 K0 до C0 M20 Y25 K0