Как самому сделать схему проезда: Как сделать схему в Ворде, создать схему в Word 2003, 2007, 2010, 2013 или 2016
Как сделать схему в Ворде, создать схему в Word 2003, 2007, 2010, 2013 или 2016
Если вам необходимо дополнить текст графическими элементами. Например, таблицами, графиками, диаграммами или схемами.
То, это можно сделать прямо в текстовом редакторе Word. Не прибегая к использованию сторонних программ.
Мы уже рассказывали о том, как сделать диаграмму в Word. В этот раз речь пойдет о схемах. Текстовый редактор Word оснащен множеством инструментов для создания схем. С их помощью вы можете рисовать различные геометрические фигуры, а также линии и стрелки. При этом нарисованную схему можно украсить с помощью с помощью теней или других графических эффектов.
Содержание
Как сделать схему в Word 2007, 2010, 2013 или 2016
Итак, если вы хотите сделать схему в Word 2007, 2010, 2013 или 2016, то вам необходимо перейти на вкладку «Вставка». На этой вкладке есть две кнопки, которые можно использовать для создания схем в Ворде. Это кнопки «Фигуры» и «SmartArt».
При нажатии на кнопку «Фигуры» появляется огромный список фигур, которые вы можете вставить в документ.
Выбрав одну из этих фигур из списка, вы можете сразу нарисовать ее в любом удобном вам месте. Использовав несколько таких фигур вы без труда сможете сделать схему в Ворде. Пример простой схемы на скриншоте внизу.
При необходимости внешний вид нарисованных фигур можно менять. Для этого просто выделите одну из фигур и перейдите на вкладку «Формат». На данной вкладке можно изменить цвет фигуры, цвет рамки, цвет заливки, добавить тени и другие графические эффекты. Используя все эти возможности можно создать достаточно красивую схему (пример внизу).
Для того чтобы добавить на схему текст просто нажмите на нужную фигуру правой кнопкой мышки и выберите пункт меню «Добавить текст». После чего вы сможете вписывать текст прямо внутрь фигуры.
В итоге вы можете получить примерно вот такую схему.
Кроме этого вы можете сделать схему в Ворде при помощи кнопки «SmartArt». После нажатия на данную кнопку открывается каталог уже готовых схем. В котором вы можете выбрать один из подходящих вам вариантов.
После нажатия на данную кнопку открывается каталог уже готовых схем. В котором вы можете выбрать один из подходящих вам вариантов.
После выбора подходящего варианта схемы на странице появится уже готовая схема.
Вам необходимо будет только добавить свой текст. Для этого достаточно просто кликнуть мышкой в один из блоков и вписать нужный текст.
Также вы можете изменить внешний вид сделанной вами схемы. Для этого выделите схему мышкой и перейдите на вкладку «Конструктор» или «Формат». Используя инструменты, доступные на этих вкладках, можно получить вот такую разноцветную и объемную схему как на скриншоте внизу.
Как сделать схему в Word 2003
Если вы используете Word 2003, то вы также можете сделать схему и добавить ее к вашему документу. Чтобы сделать это необходимо сначала открыть меню «Вид» и включить панель инструментов «Рисование».
,
После этого в программе Word 2003 появится панель инструментов для рисования различных фигур. Здесь будет доступны такие фигуры как прямоугольник, круг, линия и стрелка.
Для того чтобы нарисовать более сложные фигуры, можно воспользоваться меню «Автофигуры».
как … нарисовать блок-схему в WORD, EXCEL, POWER POINT, VISIO
Сделать чертеж онлайн
У многих пользователей может возникнуть необходимость чертить онлайн. Это может какой-либо эскиз, схема, план или техническая иллюстрация, которые необходимо создать на ПК с помощью соответствующего инструментария. При этом на компьютере может не оказаться необходимых для этого программ, что побудит пользователя искать в сети онлайн ресурсы, способных помочь в создании нужного пользователю проекта. В данном материале я расскажу, как создать чертёж в режиме онлайн, и какие сервисы нам в этом помогут.
Лучшие онлайн сервисы для черчения
Перейдём к непосредственному описанию сетевых сервисов онлайн. Замечу, что указанные сервисы для создания чертежей обладают довольно сжатым по сравнению с профессиональными программами функционалом, чего, впрочем, может быть достаточно для решения множества базовых задач.
Онлайн-редактор GLIFFY
Данный визуальный редактор GLIFFY обладает довольно широким инструментарием для создания чертежей и схематических изображений, включая множество шаблонов и схем для архитектурных проектов, блок-схем, сетевых диаграмм и других соответствующих целей.
Для работы с данным редактором перейдите на сайт cameralabs.org, при необходимости авторизуйтесь (доступна также авторизация через социальную сеть). После этого вам станет доступен экран редактирования, где вы сможете создать ваш чертёж.
Слева расположены вкладки различных шаблонов (вы можете раскрыть вкладку, кликнув на ней), сверху – панель инструментов, а справа будет размещаться непосредственное поле для создания чертежа.
Для сохранения вашей работы нужно будет нажать вверху на «File» — «Сохранить» (или «Экспорт»).
Сервис draw.io
Англоязычный сервис draw.io поможет создать чертёж в режиме онлайн, начертав различные графики, схемы и диаграммы.
Для работы с данным сервисом перейдите на сайт draw.io. Ресурс спросит, куда сохранять созданные вами работы (выберите «Device» для сохранения на жёсткий диск).
Нажмите на «Create New Diagram» (создание новой диаграммы), выберите её имя, а также соответствующий шаблон для создания слева.
Нажмите на «Create New Diagram» для создания нового чертежаВыберите пустую начальную диаграмму (Blanc Diagramm) или какой-либо из уже имеющихся шаблонов диаграмм (charts), инженерных схем (Engineering), блок-схем (Flowcharts), разметки (layout), карт (maps) и других видов шаблонов
После того, как вы выбрали шаблон, нажмите на «Create» (Создать).
Далее вы перейдёте в экран редактирования. Слева представлены различные шаблоны черчения, сверху панель вспомогательных инструментов, справа – различные настройки отображения документов.
Для сохранения созданного чертежа нажмите на «File» — «Save as».
Сервис drawisland.com
Сервис drawisland.com – простой англоязычный сервис для черчения в Интернете.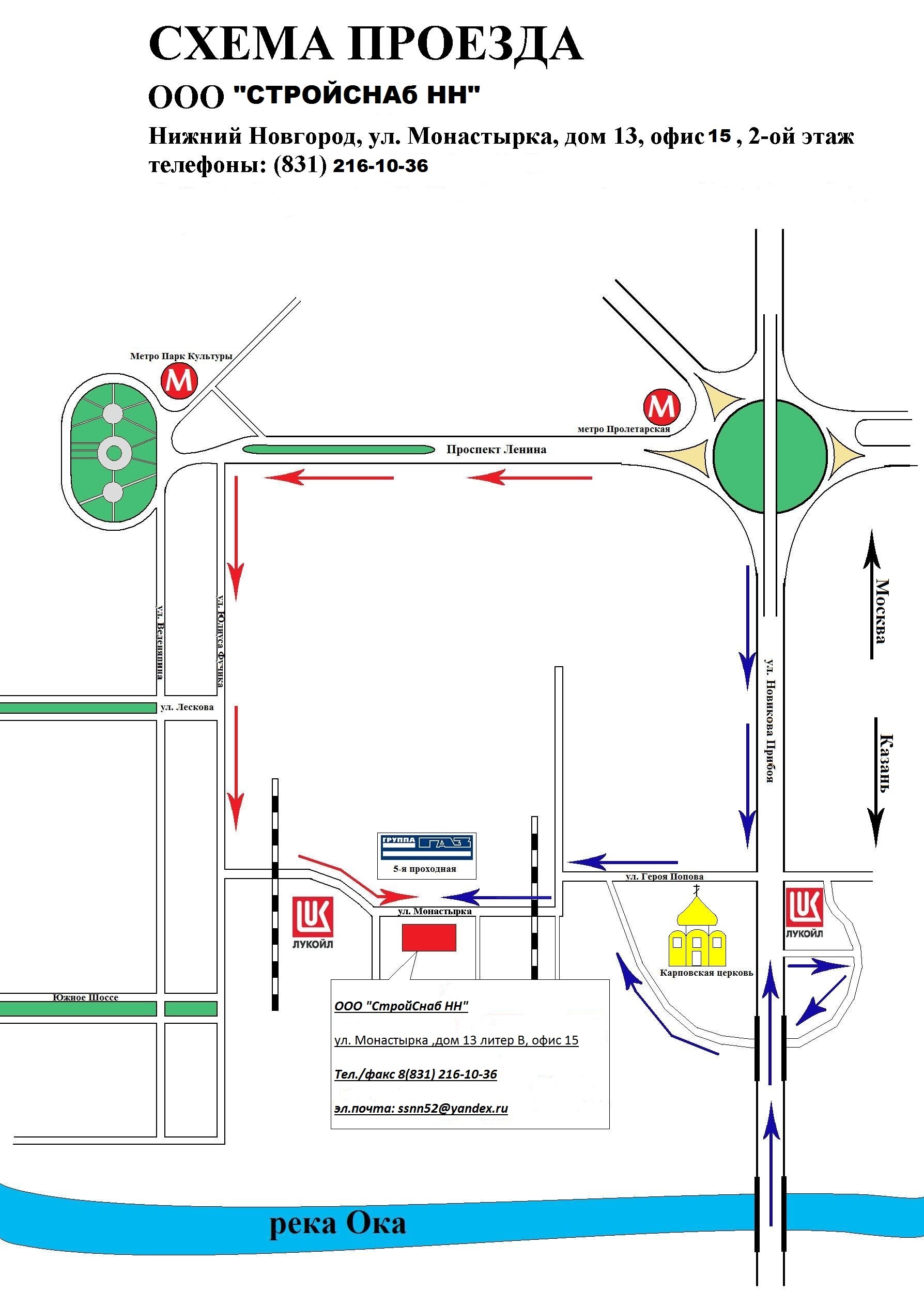 После перехода на него вас ждёт экран для создания чертежа с довольно ограниченным набором инструментов. Слева расположена панель инструментов, сверху вы можете выбрать размеры рисунка и повернуть его на 90 или 180 градусов, а справа доступ выбор диаметр инструмента для рисования, а также переключаться между слоями.
После перехода на него вас ждёт экран для создания чертежа с довольно ограниченным набором инструментов. Слева расположена панель инструментов, сверху вы можете выбрать размеры рисунка и повернуть его на 90 или 180 градусов, а справа доступ выбор диаметр инструмента для рисования, а также переключаться между слоями.
Для сохранения созданного вами рисунка на диск нажмите на кнопку «Save» слева.
Сервис knin.com.ua
Данный сервис предназначен для создания технического плана строительного объекта, который можно будет позже сохранить к себе на ПК. Как и большинство аналогичных сервисов, данный сервис обладает набором встроенных графических шаблонов, делающих процесс создания технического плана помещения практичным и удобным, позволяя легко нарисовать чертёж онлайн.
- Для начала работы с данным сервисом перейдите на сайт knin.com.ua.
- Укажите справа сверху размеры помещения, а затем нажмите на кнопку «Создать».
- Если будет необходимо добавить ещё помещение, тогда вновь укажите его размеры и нажмите на «Создать».

- После того, как все нужные помещения будут созданы, нажмите на «Продолжить».
- После этого вам справа станут доступны различные графические объекты – окна, стены, предметы интерьера и так далее, которые вы сможете помещать на ваш объект.
- Далее, как план объекта будет создан, вы сможете сохранить его на диск, нажав на кнопку «Сохранить» внизу.
Сервис sketch.io
«Sketch.io» — ещё один простой англоязычный ресурс для построения простых чертежей, создания графических набросков и зарисовок. Функционал сервиса довольно прост, и подойдёт, в первую очередь новичкам в деле создания чертежей.
- Для работы с сервисом перейдите на сайт sketch.io.
- Справа размещена панель инструментов, с помощью которой можно выполнять все необходимые операции.
- После того, как рисунок будет создан, нажмите на кнопку «Export» (дискетка сверху), затем на «Save» — «Download».
Программы для черчения
Также при описании онлайн сервисов для создания эскиза проекта, нельзя обойти стороной и ряд популярных программ, созданных специально для таких целей. При этом большинство из них обладает платным характером, так как для решения профессиональных задач функционала бесплатных программ может быть недостаточно.
При этом большинство из них обладает платным характером, так как для решения профессиональных задач функционала бесплатных программ может быть недостаточно.
- «Autodesk AutoCAD» — одна из наиболее известных систем автоматизированного проектирования (САПР), предназначенных для создания различных видов чертежей, схем, графиков. Позволяет создавать 2Д и 3Д чертежи на высокопрофессиональном уровне, обладает богатым функционалом, отлично справляется с рендерингом 3Д-объектов, умеет работать с 3Д-принтером. Поддерживается работа с чертежами в формате DVG, DWF, DXF;
- «Аскон Компас» — это целый комплекс программных решений для осуществления черчения и диаграмм, довольно популярных на территории РФ. Данные решения поддерживают множество форматов электронных чертежей, обладают большой базой присоединяемых библиотек, при этом довольно просты и удобны в работе;
- «nanoCAD» — бесплатная программа для начинающих, включающая необходимый набор базовых инструментов для осуществления проектирования и создания чертежей.
 Программа направления на создание преимущественно 2Д-чертежей, поддерживает работу с DWG и DXF чертежами, достоинством программы является быстрый вывод объектов, работы с DirectX и так далее.
Программа направления на создание преимущественно 2Д-чертежей, поддерживает работу с DWG и DXF чертежами, достоинством программы является быстрый вывод объектов, работы с DirectX и так далее.
Заключение
В данном материале мной были рассмотрены несколько популярных сервисов, позволяющих выполнить черчение онлайн. Все они обладают довольно разным функционалом, в целом уступая своим профессиональным стационарным конкурентам (к примеру, «Autodesk AutoCAD»). Если же вы только пробуете свои силы в черчении, то рекомендую воспользоваться как перечисленными мной онлайн-сервисами, так и упомянутой бесплатной программой «nanoCAD» — описанные инструменты прекрасно подойдут для получения базовых навыков при создании нужных вам чертежей.
Программы — Вождение для чайников
Программы для рисования дорожных ситуаций и ДТП
Мне не раз приходилось рисовать схему дорожных происшествий. Рисовать вручную просто, но долго и не всегда красиво получается. Сейчас есть простые специальные онлайн программы для рисования дорожных схем. Чем же нарисовать схему ДТП?
Рисовать вручную просто, но долго и не всегда красиво получается. Сейчас есть простые специальные онлайн программы для рисования дорожных схем. Чем же нарисовать схему ДТП?
AccidentSketch.co.uk
Сервис поддерживается компанией ClaimMS GmbH, специализирующейся на приложениях Web 2.0 для анализа причин ДТП. Их приложение Схема ДТП позволяет легко и просто нарисовать схему дорожного происшествия.
Схема, составленная с помощью приложения AccidentSketch.com
Интерфейс интуитивно понятен. Слева расположены вкладки элементов, которые раскрываются при активации. Справа указаны доступные функции. Нарисованную схему можно распечатать. При этом формируется PDF файл в виде извещения о ДТП.
RoadImage.ru
“Конструктор дорожных ситуаций” оказался мудренее и медлительнее своего зарубежного собрата. Во-первых, надо больше “кнопок нажимать”, чтобы получить тот же результат. Во-вторых, тормозит. Короче, неудобное приложение, хотя если попыхтеть, то можно нарисовать красивую схему. Но нам ведь главное, чтобы быстро и просто. Приложение работает на движке Adobe Flash.
Но нам ведь главное, чтобы быстро и просто. Приложение работает на движке Adobe Flash.
Рабочее поле Конструктора дорожных ситуаций
Автокадабра
Дорожный редактор на Автокадабре видимо переселился с закрытого sxemka.com, движок очень похож. Приложение удобное и понятное. Доступные функции лежат под кнопкой <Меню>. Созданные рисунки сохраняет в форматах PNG и JPG. Приложение также работает на движке Adobe Flash.
Дорожный редактор на Автокадабре
Схема ДТП онлайн
«Схема ДТП онлайн», это еще один дорожный редактор, с простым интуитивно понятным интерфейсом. Можно нарисовать любую дорогу, кольцо, выбрать дорожные знаки, окрасить автомобиль в нужный цвет, нанести текст и стрелки. Все элементы поворачиваются. Дорожная разметка меняется.
Чтобы выбрать нужный знак листайте категории знаков при помощи стрелок «Назад» и «Далее».
Используйте ползунок справа вверху схемы чтобы изменять масштаб поля схемы. Под кнопкой «Прочее» спрятаны возможности написания текста на схеме и рисования линий и стрелок.
Схему ДТП вы сможете сохранить как картинку PNG или как документ XML. Если вы сохраните схему ДТП в формат XML, то вы сможете потом её загрузить и редактировать.
Прорисовка схемы проезда
Почему на каждом сайте должна быть схема проезда?
Вкладка «Контакты» на любом сайте является одной из наиболее посещаемых. После знакомства с компанией, ее товарами и услугами, потенциальный потребитель должен понять, куда ему следует подъехать для более детального обсуждения сотрудничества, оформления сделки или приобретения товара.
Схема проезда, размещенная на сайте рядом с адресом организации, послужит оптимальным ориентиром для пользователей. Им не нужно дозваниваться в офис, открывать дополнительные вкладки для поиска указанного адреса на карте или, понадеявшись на хорошее знание города, плутать по его улочкам в надежде увидеть нужный номер дома. Таким образом, детально прорисованная схема проезда становится еще одним плюсом в копилку лояльности клиентов по отношению к компании.
Особенно серьезно отнестись к прорисовке схемы проезда мы рекомендуем тем компаниям, которые:
- имеют несколько офисов (филиалов, магазинов, складов). При наличии карты с указанием всех точек продаж/обслуживания потенциальный клиент сможет самостоятельно сориентироваться, в какой офис ему будет удобнее подъехать;
- стремятся выделиться на фоне конкурентов за счет выгодного местоположения;
- расположены в отдаленном районе или промышленной зоне, где даже хорошо знающие город люди ориентируются с большим трудом;
- недавно переехали в новое помещение и не хотят потерять своих постоянных потребителей;
- нацелены на широкий круг клиентов, в том числе из других городов и регионов. Наличие схемы проезда поможет им не потеряться в незнакомом населенном пункте.
Как компании разместить схему проезда на своем интернет-ресурсе?
Для того чтобы поместить на сайте схему проезда к офису, магазину или складу, не нужно быть выдающимся чертежником, картографом или художником. Наша компания предлагает Вам воспользоваться готовыми решениями. Например, от ведущих поисковых систем Google или Яндекс. Их детально проработанными картами пользуются практически все посетители интернета, поэтому найти дорогу к Вашему офису сможет каждый.
Наша компания предлагает Вам воспользоваться готовыми решениями. Например, от ведущих поисковых систем Google или Яндекс. Их детально проработанными картами пользуются практически все посетители интернета, поэтому найти дорогу к Вашему офису сможет каждый.
Наши специалисты быстро разместят на Вашем сайте удобную, понятную каждому посетителю схему проезда, которая позволит Вам привлечь к своему бизнесу еще большее внимание существующих и потенциальных потребителей.
Планировщик маршрутов с несколькими остановками
, синхронизированный с Google Maps
Из-за перекрытых дорог, пробок и множества точек по всему городу добраться до всех пунктов назначения в течение дня кажется невыполнимой задачей.
Что ж, какой бы маршрут вы ни планировали, не волнуйтесь, у нас есть решение для ваших проблем.
Мы можем не только помочь вам наметить огромное количество пунктов назначения — самым непринужденным образом — но также гарантировать, что вы доберетесь до всех пунктов назначения легко и эффективно — имея при этом свободное время.
Подождите, мы знаем, о чем вы думаете: разве у меня нет для этого Google?
Что ж, в какой-то степени ты прав. Но — и это большое но — хотя Карты Google позволяют пользователям вводить несколько пунктов назначения (по отдельности), они не рассчитывают наиболее эффективные маршруты. Вот где мы вступаем! Пользователи могут добавить до 350 адресов и расслабиться, пока инструмент оптимизации вычисляет для вас наиболее эффективный с точки зрения затрат и времени маршрут, экономя вам много денег и ресурсов.
Хотите узнать, как?
Попробуйте наш Планировщик маршрутов Google Maps — начните бесплатно
Самый крупный игрок
Когда дело доходит до картографической индустрии, все мы знаем, что Google Maps — лучший инструмент для планирования маршрутов.
Получаете ли вы обновления в режиме реального времени, пробки или рекомендации по навигации, чтобы избежать неправильных поворотов, Google гарантирует, что с его постоянными обновлениями возможности карты безграничны!
Как красиво написано в магазине приложений Google: «Карты Google делают навигацию по миру быстрее и проще»
Но, в конце концов, планирование маршрута — это не просто добавление адресов в Google и ожидание, что тяжелая работа будет сделана за вас. Любой, кто когда-либо пытался спланировать поездку с несколькими остановками, хорошо знает, насколько это хлопотно.Лучше всего составить оптимальный план маршрута. Это можно сделать, задав несколько параметров, например:
Любой, кто когда-либо пытался спланировать поездку с несколькими остановками, хорошо знает, насколько это хлопотно.Лучше всего составить оптимальный план маршрута. Это можно сделать, задав несколько параметров, например:
- Локации — где, когда, сколько.
- Ваши главные приоритеты — в какие локации нужно попасть немедленно, в какие можно подождать.
Однако даже после рассмотрения этих вещей у Google есть большая проблема, которую, похоже, не замечают. Когда дело доходит до использования Карт Google для поиска кратчайшего маршрута с несколькими пунктами назначения, Карты кажутся неудачными.Карты Google отлично подходят, если вы делаете небольшое количество остановок, поскольку можете легко спланировать маршрут самостоятельно. Однако для долгого путешествия с несколькими остановками Google Maps не подходит, поскольку требует, чтобы вы вручную вводили каждый пункт назначения по одному в том порядке, в котором вы хотели бы их посетить — очень утомительная работа, согласитесь?
К счастью, с инструментом планирования маршрутов MyRouteOnline вы можете использовать лучшее из обоих миров. Мы используем невероятную платформу Google Maps, чтобы сформировать основу нашего онлайн-планировщика маршрутов.
Мы используем невероятную платформу Google Maps, чтобы сформировать основу нашего онлайн-планировщика маршрутов.
Вы бы не поехали из пункта А в пункт В, верно?
Google Maps используется для планирования маршрутов между A и B, в то время как MyRouteOnline, в отличие от Maps, имеет возможность планировать сложные маршруты, принимая во внимание все ваши запланированные пункты назначения и рассчитывая для вас оптимальный маршрут. Экономия времени, денег и топлива.
Мы помогаем вам принимать разумные бизнес-решения, избавляясь от тяжелой работы и выполняя все вычисления за вас. Наша карта представляет собой четкий и эффективный план, которому вы должны следовать, с учетом времени в пути и близости пунктов назначения, чтобы избежать повторной траты драгоценного рабочего времени.
Мы стремимся сосредоточиться на качестве вашего путешествия и всего, что с ним связано, при этом максимально увеличивая количество направлений, в которые вы можете добраться.
Например: Здесь вы можете увидеть несколько адресов:
Google Maps Route Planner
Если вам нужно сделать десятки, а может быть, даже сотни остановок, невозможно самостоятельно составить карту маршрута. Планировщик маршрута MyRouteOnline поможет вам спланировать лучший маршрут между несколькими точками. Это можно сделать в три простых шага с помощью нашего Планировщика маршрутов с несколькими остановками:
Планировщик маршрута MyRouteOnline поможет вам спланировать лучший маршрут между несколькими точками. Это можно сделать в три простых шага с помощью нашего Планировщика маршрутов с несколькими остановками:
- Импортируйте список пунктов назначения из Excel — ничего вводить не нужно
- Нажмите «Планировать мой маршрут» — система спланирует ваш маршрут за вас
- Откройте свой маршрут с помощью приложения MyRoute — для навигации с помощью Google Maps
MyRouteOnline — Планировщик маршрутов
Пользователи MyRouteOnline, которым требуется помощник по навигации, могут воспользоваться приложением MyRoute.Приложение доступно для iPhone и Android и позволяет управлять любым маршрутом, который мы планируем, с помощью мобильного устройства. Кроме того, если вы привыкли к макету Google Maps, вы можете использовать его с Google Maps, чтобы получить лучшее из обоих миров.
Планировщик маршрутов Google Maps — начните бесплатно прямо сейчас
Основные выводы
Когда у вас много пунктов назначения, очень вероятно, что вы будете возвращаться назад или терять драгоценное время из-за закрытия дорог, пробок, изменений в расписании и т. Д.Планировщик маршрутов — выгодный шаг к выживанию в конкурентной сфере вашей отрасли. Выбор инструмента оптимизации маршрута — это ключ к отслеживанию всех клиентов и гарантия того, что вы используете личное рабочее время. Вы будете шокированы, узнав, насколько повысится ваша продуктивность с помощью нашего замечательного инструмента.
Д.Планировщик маршрутов — выгодный шаг к выживанию в конкурентной сфере вашей отрасли. Выбор инструмента оптимизации маршрута — это ключ к отслеживанию всех клиентов и гарантия того, что вы используете личное рабочее время. Вы будете шокированы, узнав, насколько повысится ваша продуктивность с помощью нашего замечательного инструмента.
Направляйте маршруты для езды на велосипеде, пеших прогулок и вождения с помощью Route Builder!
Начало работы
Шаг 1. Перейдите к началу вашего маршрута, указав его местоположение в панель поиска или поместив на нее карту.
Шаг 2. Щелкните по карте, где начинается ваш маршрут. Появится маркер указывая, что это отправная точка.
Шаг 3. Начните строить свой маршрут, щелкая последующие местоположения. В Статистика Легенда обновится, чтобы отразить пройденное расстояние. ваш новый маршрут.
RouteBuilder FAQ
Как я могу поддерживать RouteBuilder?
- Поделиться построителем маршрутов в социальных сетях (Facebook, Twitter, Google+, Reddit и т.
 Д.)
Д.) - Составьте маршрут предстоящего мероприятия и поделитесь им с организаторами мероприятия
- Сделайте пожертвование через ссылку «Paypal Tip Jar».
О чем этот сайт?
RouteBuilder — удобный способ составить пользовательские маршруты на карте и поделиться ими с друзьями. Некоторые люди считают его полезным инструментом для расчета расстояния. они гуляли во время обеденного перерыва или похода на выходных. Другие используют RouteBuilder, чтобы составить карту запланированных велосипедных экскурсий, чтобы они могли отправлять маршрут к друзьям по электронной почте.
Как долго будут действовать мои маршруты?
Нет никаких гарантий, однако все маршруты, созданные за последние восемь лет все еще доступны.Мы намерены и дальше этого делать.
Сколько путевых точек можно сохранить в одном маршруте?
500. После 500 баллов веб-браузеры с трудом обрабатывают все данные.
Почему, если я нажимаю на две точки на извилистой дороге, линия не идет кривизна дороги?
Две причины. Во-первых, Google не предоставляет интерфейс для дорожных данных, поэтому я
у меня нет возможности узнать, нажали ли вы дорогу или нет, и я не знаю, где
дорожные извилины и повороты.
Во-первых, Google не предоставляет интерфейс для дорожных данных, поэтому я
у меня нет возможности узнать, нажали ли вы дорогу или нет, и я не знаю, где
дорожные извилины и повороты.
Во-вторых, многие люди создают маршруты для бездорожья (например, для прокладки пешеходной тропы). Эти люди все равно не захотят, чтобы RouteBuilder двигался по дороге.
Может RouteBuilder давать мне пошаговые инструкции на основе маршрута, который я проложил вне?
Нет, но это было бы круто !!
Как сохраняются путевые точки?
Путевые точки в вашем маршруте сохраняются в базе данных MySQL. Буквенно-цифровой строка в конце URL-адреса, сгенерированного из «Сохранить маршрут», представляет собой уникальный идентификатор для вашего маршрута.Я намеренно сделал URL как можно короче, чтобы маршруты можно легко поделиться с друзьями.
Какие языки / инструменты вы использовали для создания RouteBuilder?
Google Maps API, Yahoo Geocode Service, AJAX, Apache, mod_rewrite, JavaScript,
PHP, MySQL, HTML и XML.
Как создать карту, см. Примеры, прочтите руководство
Что такое карта?
Карта — это масштабированное и уплощенное визуальное представление более крупной географической области с топографическими деталями, зданиями и дорогами.Его основная задача — показать, где расположены предметы по отношению друг к другу. Вы, вероятно, знакомы с цифровыми картами, которые используются устройствами GPS и телефонами для навигации. Без этих карт мы бы потерялись, как и наши предки без нарисованных от руки указаний.
Карты также можно использовать в презентациях для иллюстрации или обучения. Эти карты часто менее реалистичны и более символичны в отношении территорий, которые они представляют. Например, представьте, что вы пытаетесь проиллюстрировать страны, в которых у вашей компании есть реселлеры, или города, в которые у вашей авиакомпании есть маршруты.Карты также обычно используются для обозначения территорий в продажах и маркетинге. Эти карты называются картами территорий продаж.
также могут проиллюстрировать, где магазины расположены в торговом центре, как линии метро пересекают город, какие пешеходные тропы доступны в парке и план исторической битвы.
Глобус, вероятно, самая точная карта Земли, которая у нас есть. Однако большинство карт, используемых в презентациях, необходимо выровнять, чтобы их можно было использовать. Они созданы с использованием различных проекций всей или части земной сферы.
Меркатор — это карта земного шара, с которой знакомо большинство людей. Он назван в честь его создателя, фламандского картографа Герарда Меркатора. Это цилиндрическая картографическая проекция, которая создает прямоугольную версию Земли, но искажает размер континентов. Объекты, расположенные ближе к полюсам, кажутся больше, чем объекты вблизи экватора.
Как сделать карту
Вероятно, вам не нужно воссоздавать карту какого-либо общего географического местоположения. Вот для чего нужны Карты Google.Однако вам может потребоваться карта. для представления данных, характерных для вашей организации. Вы можете продемонстрировать территории продаж вашей компании или данные о расширении или местонахождении филиалов.
Посмотрите это краткое руководство по созданию карты продаж. SmartDraw упрощает создание карт с помощью множества встроенных шаблонов, которые вы можете настроить с помощью цветов, логотипов, булавок и многого другого.
для представления данных, характерных для вашей организации. Вы можете продемонстрировать территории продаж вашей компании или данные о расширении или местонахождении филиалов.
Посмотрите это краткое руководство по созданию карты продаж. SmartDraw упрощает создание карт с помощью множества встроенных шаблонов, которые вы можете настроить с помощью цветов, логотипов, булавок и многого другого.- Выберите шаблон карты. Выберите карту, которая соответствует вашим целям. SmartDraw предлагает схемы карт со всего мира.
- Отметьте важные места и области. Используйте текст и графику (например, кнопки, стрелки и другие символы), чтобы пометить карту ключевой информацией. Они включены в пользовательские библиотеки карт SmartDraw, и вы можете легко штамповать и перетаскивать их на свою карту. При необходимости раскрасьте области карты, чтобы обозначить различия, будь то территории продаж, районы, пораженные болезнью, или места обитания разных животных.

- Добавьте компас. Компас позволяет другим пользователям узнать, какой северный путь находится на карте. Может быть даже достаточно указать стрелку, указывающую на север, и пропустить другие направления.
- Включите легенду. Чтобы не загромождать карту надписями, вы можете включить легенду для маркеров, цветов и булавок, чтобы помочь пользователям.
Примеры карт
Щелкните любую из этих карт, включенных в SmartDraw, и отредактируйте их:
Просмотрите всю коллекцию примеров и шаблонов карт SmartDraw
Как сделать карты маршрутов тура в Google для клиентов и гидов
Как • Операции • 19 февраля 2018 г. • Ребекка Менезес
Одна из обязательных составляющих любого гида, да и вообще любой туристической информации, которую вы разрабатываете, — это карта маршрута тура. Независимо от того, есть ли несколько пунктов назначения, которые должны быть охвачены в рамках вашего тура, или он дает пошаговые инструкции к определенному месту, карты маршрутов тура дают вашим клиентам визуализацию маршрута между несколькими местами и помогут вам разработать наиболее оптимизированный маршрут.
Независимо от того, есть ли несколько пунктов назначения, которые должны быть охвачены в рамках вашего тура, или он дает пошаговые инструкции к определенному месту, карты маршрутов тура дают вашим клиентам визуализацию маршрута между несколькими местами и помогут вам разработать наиболее оптимизированный маршрут.
Вы можете использовать Google Maps для создания индивидуальных карт для всего вашего маршрута. Это простой процесс, который может использовать каждый бесплатно.
1. Начните с создания пользовательской карты
Откройте Карты Google и перейдите в Ваши места> Карты> Создать карту.Введите желаемое имя для вашей карты и описание. Используйте соглашение об именах в соответствии с вашим туром, чтобы путешественники могли понять, о чем карта и что она документирует.
ПРОЧИТАЙТЕ: Как оптимизировать свое объявление в Google Places
2. Получите сколько угодно подробностей
С Google Maps вы можете получить любую конкретную информацию. Вы можете спроектировать карту так, чтобы отображался только маршрут между разными городами, которые вы собираетесь посетить со своими клиентами.Увеличьте масштаб карты, и вы сможете прокладывать маршруты между популярными местами в определенном городе или конкретизировать, отображая рестораны, торговые улицы и исторические места в определенном районе. Используйте маркеры для различных мест с этикетками, описаниями и изображениями.
Вы можете спроектировать карту так, чтобы отображался только маршрут между разными городами, которые вы собираетесь посетить со своими клиентами.Увеличьте масштаб карты, и вы сможете прокладывать маршруты между популярными местами в определенном городе или конкретизировать, отображая рестораны, торговые улицы и исторические места в определенном районе. Используйте маркеры для различных мест с этикетками, описаниями и изображениями.
3. Добавьте слои, чтобы сгруппировать местоположения вместе
Представьте, что вы можете сгруппировать места вместе — скажем, вы хотите выделить все рестораны в определенной части города.Вы можете сделать это, создав слой. Выберите интересное место и добавьте его на соответствующий слой. Во всплывающем окне отображается информация, относящаяся к сайту, включая почтовый адрес, веб-сайт и номер телефона.
ЧИТАТЬ: Маркетинг дестинации для туроператоров
4. Проектирование маршрутов на карте
Проектирование маршрутов на карте
Слои также можно использовать для добавления различных дорожек для ходьбы и вождения. Вы можете рисовать линии, чтобы указать оптимальные пути между сайтами, и даже переключаться между видом карты по умолчанию, ландшафтом или видом со спутника, если вы хотите придать карте иное ощущение.
Щелкните здесь, чтобы просмотреть пошаговые инструкции. Чтобы узнать, как разместить его на своем веб-сайте тура, свяжитесь с нами в Vacation Labs. Наша цель — понять, что делает туристический бизнес успешным. Если вы хотите получить больше такой информации или испытать пробную версию туристической системы, свяжитесь с нами прямо сейчас.
Узнайте больше об основах работы с туроператорами здесь!
Как анимировать маршрут на карте с помощью Photoshop
Поделиться:
Создать анимированный маршрут на любой карте с помощью Photoshop — это довольно простой процесс. Вот пошаговое руководство, показывающее, как анимировать маршрут поверх изображения карты.
Вот пошаговое руководство, показывающее, как анимировать маршрут поверх изображения карты.
Найдите карту
Сначала вам нужно найти карту, на которой вы сможете отследить карту. Если у вас есть современная поездка, которую вы хотите продемонстрировать, лучше всего сделать снимок экрана с Google Maps или другого онлайн-картографического приложения. Для этого урока я загрузил историческую карту Норфолка, созданную в 1877 году.
Откройте изображение карты в Photoshop.
Затем откройте изображение карты в Photoshop.После загрузки слоя вы можете заметить, что он будет отображаться в окне «Слои» как заблокированный фоновый слой. Во-первых, разблокируйте слой, а затем переименуйте его в «Карта», что поможет вам отслеживать различные слои, когда придет время анимировать карту. Для этого дважды щелкните имя слоя, а затем введите имя нового слоя.
Трассировка пути
Затем вам нужно проследить путь маршрута, который вы хотите анимировать на своей карте. Вы проследите маршрут на новом слое, поэтому щелкните значок нового слоя, чтобы создать его.Затем дважды щелкните новый слой и переименуйте его.
Вы проследите маршрут на новом слое, поэтому щелкните значок нового слоя, чтобы создать его.Затем дважды щелкните новый слой и переименуйте его.
Затем убедитесь, что цвет переднего плана какой-то яркий, который выделяется на фоне выбранной вами карты. В моем примере я выбрал ярко-красный цвет. Затем выберите инструмент «Перо».
Выбрав инструмент «Перо», щелкните по пути маршрута, который вы хотите отобразить на карте. Используйте инструменты масштабирования и панорамирования, чтобы увеличивать и перемещаться, чтобы увидеть детали вашего маршрута, если вам нужно. Когда вы дойдете до конца маршрута, дважды щелкните.Пришло время заполнить маршрут. В окне слоев щелкните вкладку пути. Вы должны увидеть запись под названием «Рабочий путь».
Щелкните правой кнопкой мыши «Рабочий путь» и выберите «Обводка пути». Затем выберите «Кисть», а затем нажмите «ОК». Теперь вы должны увидеть трассу, которую вы проследили, залитую выбранным вами цветом.
После заливки пути выбранным цветом рабочий контур больше не нужен. Вернитесь на вкладку Paths, щелкните правой кнопкой мыши и удалите рабочий путь.
Временная шкала видео
Теперь пора анимировать маршрут на карте. Для этого мы воспользуемся инструментом временной шкалы Photoshop. Перейдите в Window -> Timeline, чтобы загрузить это окно.
В окне шкалы времени вы увидите параметр «Создать шкалу времени видео». Щелкните по нему, и слои в вашем сеансе Photoshop загрузятся на шкалу времени.
Создайте маску слоя для маршрута
Вернитесь в окно слоев.Выделите слой маршрута и затем щелкните инструмент маски, чтобы создать маску слоя. Щелкните значок цепочки, чтобы разъединить слой и маску слоя. Это позволит вам перемещать маску независимо от слоя.
Затем мы хотим изменить цвет заливки маски на черный. Для этого перейдите в Edit -> Fill. В появившемся окне установите черный цвет содержимого и нажмите Enter. Вы должны заметить, что маршрут на карте исчезает. Теперь он скрыт под маской.
Вы должны заметить, что маршрут на карте исчезает. Теперь он скрыт под маской.
Сделайте экстент маски видимым
Поскольку маска играет важную роль в том, как анимировать маршрут в Photoshop, мы сделаем ее видимой в следующих нескольких шагах. Используйте клавишу \ (обратная косая черта), чтобы переключить отображение красного оверлея на маске так, чтобы оно было включено. Вы можете контролировать процент этого наложения, щелкнув правой кнопкой мыши и просмотрев «Параметры маски».
Анимация маршрута на карте
В окне шкалы времени щелкните стрелку вниз, чтобы открыть параметры слоя маршрута.Второй предпоследний параметр в списке — «Положение маски слоя». Щелкните по этой опции.
Вы увидите желтый значок, размещенный на этой строке, обозначающий время 0:00 видео. Вы увидите синий символ на шкале времени. Возьмите его и потяните до конца временной шкалы видео. По умолчанию продолжительность видео составляет 5 секунд. Вы можете сделать это длиннее или короче, захватив концы слоев и перетащив их вправо или влево для настройки.
Затем убедитесь, что выбран инструмент «Перемещение», возьмите маску слоя и переместите ее в направлении движения вашего маршрута.
Тестирование анимации
Вы можете протестировать анимацию, щелкнув стрелку «Выполнить», расположенную под вкладкой «Временная шкала».
Если анимация проходит нормально, отключите отображение маски, нажав клавишу «\».
Экспорт видео
Самый последний шаг — визуализация видео. Сделайте это, перейдя в File -> Export -> Render Video.
В появившемся графическом интерфейсе вы можете задать имя MP4 и указать папку, в которой вы хотите его сохранить.
Готово! Найдите анимацию карты маршрута MP4 в указанной вами папке:
Посмотрите учебное пособие по картированию в Photoshop
Чтобы увидеть все шаги вместе, посмотрите этот видеоурок о том, как создать анимированную карту маршрута с помощью Photoshop:
com/embed/nhDV8wx6TL4?feature=oembed» frameborder=»0″ gesture=»media» allow=»encrypted-media» allowfullscreen=»»/>
Поделиться:
Маршруты — Endomondo
Создание маршрутаВы можете создать маршрут на основе ранее отслеживаемой тренировки или создать его полностью с нуля.Подробнее читайте ниже.
Из тренировки
Чтобы создать новую тренировку из маршрута, по которому вы ранее работали, перейдите на www.endomondo.com, войдите в систему и просмотрите, чтобы найти тренировку, которую вы хотите использовать в качестве шаблона для маршрута . Во время тренировки щелкните символ «∨» (верхний правый угол над картой)> Создать маршрут. Дайте своему маршруту название, выберите вид спорта, решите, хотите ли вы сделать его частным или поделиться им, а затем нажмите «Создать», и все готово! Теперь вы можете найти маршрут в приложении Endomondo, выбрав «Меню»> «Маршруты»> «Мои маршруты».
С нуля
Чтобы создать новый маршрут с нуля, перейдите на www. endomondo.com, войдите в систему, нажмите «Маршруты» в строке меню и нажмите «Создать маршрут». Затем вы попадете на карту, где сможете нарисовать маршрут, добавить достопримечательности (ссылка на POI), дать маршруту название, описание и многое другое. Когда вы закончите, нажмите «Сохранить маршрут» в левой части экрана. Теперь вы можете найти маршрут в приложении Endomondo, выбрав «Меню»> «Маршруты»> «Мои маршруты».
endomondo.com, войдите в систему, нажмите «Маршруты» в строке меню и нажмите «Создать маршрут». Затем вы попадете на карту, где сможете нарисовать маршрут, добавить достопримечательности (ссылка на POI), дать маршруту название, описание и многое другое. Когда вы закончите, нажмите «Сохранить маршрут» в левой части экрана. Теперь вы можете найти маршрут в приложении Endomondo, выбрав «Меню»> «Маршруты»> «Мои маршруты».
Создайте новую тренировку с функцией маршрутов.
Чтобы создать новую тренировку с функцией «Маршруты», зайдите на www.endomondo.com и выберите «Добавить тренировку» вверху страницы, а затем выберите «Нарисовать маршрут для новой тренировки» .
Когда вы закончите, нажмите «Далее» (в верхнем правом углу карты), где вы попадете в меню «Новая тренировка». Здесь вы можете ввести название для новой тренировки, выбрать вид спорта и изменить продолжительность маршрута. Когда вы закончите, нажмите «Сохранить» , чтобы сохранить новую тренировку.
Когда вы закончите, нажмите «Сохранить» , чтобы сохранить новую тренировку.
Привязка к дороге (Премиум-функция)
При прокладке маршрута наша функция «Привязка к дороге» включена по умолчанию. При включенной привязке к дороге просто начните наносить точки на своем маршруте. Они будут автоматически подключаться, отмечая кратчайший возможный маршрут на существующих путях или улицах, за исключением шоссе. Если вам нужно проложить маршрут в районе, где нет официальных дорог («официальное» значение: дорога на Google Maps), вам необходимо отключить эту функцию. Просто снимите флажок «Привязать к дороге» вверху карты.
Импорт маршрута с других сайтов
Если вы создали маршрут на другом веб-сайте, например в Google Earth, но еще не отслеживали его, вам необходимо сначала преобразовать его в трек GPX. Это можно сделать, выполнив следующие действия:
.


 Д.)
Д.)
 Проектирование маршрутов на карте
Проектирование маршрутов на карте