Как сделать фото меньше по весу: Изменение размера изображений онлайн | Adobe
Как уменьшить размер фото | Программы для сжатия фото
Современные камеры снимают в ультра-высоком качестве. Фотографии при этом действительно выглядят безукоризненно, однако их вес может достигать десятков (!) мегабайт. Такие файлы попросту неудобны для использования – они громоздкие, медленно открываются и долго загружаются в Интернет даже на высоких скоростях.
Интересно, что почти 80% из этих мегабайт можно попросту выбросить без ущерба для снимка! Главное – знать, какой инструмент для этого использовать. Читайте статью и вы узнаете, как уменьшить размер фото, сохранив безупречное качество.
Программа ФотоМАСТЕР уменьшила размер фото почти в 100 раз!
Любое фото – это просто набор цветных точек (пикселей). В снимке с разрешением 6000х4000 таких аж 24 миллиона! Каждый из них хранит информацию о конкретном оттенке спектра, позволяя изображению воспроизводить всю полноту цветовой палитры.
Чтобы избавиться от «лишних» мегабайт, нужно избавиться от пикселей.
В первом случае картинка становится маленькой, во втором – более размытой, поэтому наиболее эффективным считается именно третий способ.
Программы для уменьшения размера фото, как правило, предлагают несколько режимов интерполяции. Три самых распространённых это:

Три самых распространенных метода сжатия фото
Сжатие изображения в графических редакторах
Почти все программы для работы с изображениями позволяют сжать размер фото. Правда, не все из них справляются одинаково хорошо. Возьмём в качестве примера три программы – ФотоМАСТЕР, Photoshop и Paint.
ФотоМАСТЕР
Фоторедактор позволяет производить комплексную обработку фотографий на высоком уровне. Все настройки при этом максимально удобны и понятны даже для неподготовленных пользователей. Софт позволяет в пару кликов изменить размер фото, в разы уменьшив объём, а качество оставив максимально хорошим.
Чтобы уменьшить размер фото в Мб, сразу после открытия снимка в программе нажмите команду «Файл» > «Изменить размер и сохранить».
ФотоМАСТЕР предлагает несколько готовых алгоритмов, которые в один клик установят оптимальные параметры.
Если ни один из пресетов не подошёл или вы хотите, чтобы снимок весил максимально мало, воспользуйтесь ручными настройками. ФотоМАСТЕР даёт возможность уменьшать ширину и высоту фото. При этом вы сами выбираете единицы измерения – пиксели, миллиметры, сантиметры, дюймы. Убедитесь, что включен значок с замком, – так вы сможете сохранять пропорции изображения.
Показатель DPI (количество точек на дюйм) важен в случае, если вы хотите распечатать снимок. В таком случае он должен быть не меньше 300. Для хранения на компьютере и загрузки в Интернет, количество точек можно уменьшить.
Ниже вы сможете выбрать оптимальный алгоритм интерполяции, а также установить степень повышения резкости, если это необходимо.
После редактор попросит вас отрегулировать качество изображения на выходе.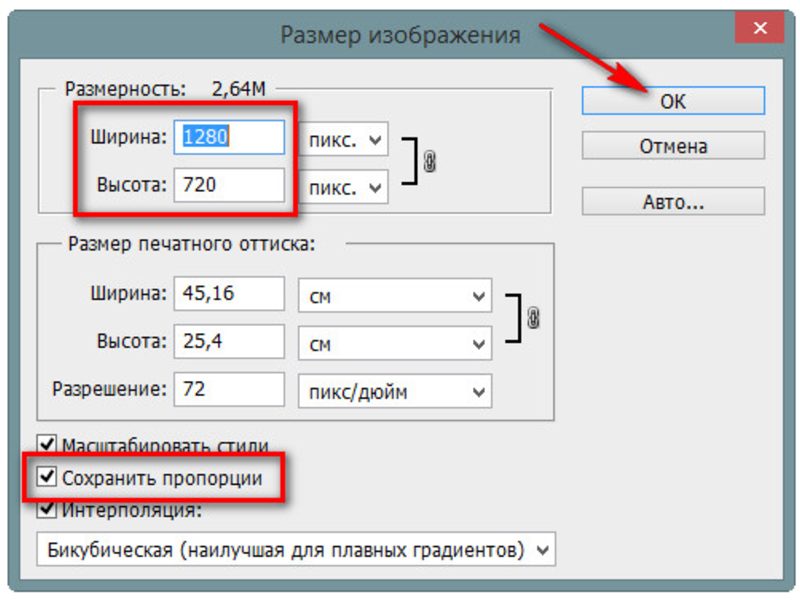 Это позволит дополнительно уменьшить размер снимка, сохранив приемлемый вид снимка.
Это позволит дополнительно уменьшить размер снимка, сохранив приемлемый вид снимка.
Как видите, процесс не вызывает никаких затруднений, а результат выглядит впечатляюще. Скачать этот фоторедактор можно с нашего сайта прямо сейчас:
Adobe Photoshop
Теперь разберёмся, как уменьшить размер JPG без потери качества в Фотошопе. Для этого необходимо открыть фото и использовать команду «Файл» > «Сохранить для Web» (в некоторых версиях «Сохранить для Интернета»).
Софт также предлагает набор готовых настроек для различных форматов, которые вы можете моментально применить к фотографии.
Если вы хотите все параметры выставить вручную, для начала укажите нужный формат в выпадающем списке. От этого будет зависеть набор настроек. Выберем JPG, так как этот формат позволяет уменьшить объем фото с минимальными потерями.
В ячейке ниже вам нужно установить показатель качества от «Низкого» до «Наилучшего». В окне просмотра вы сможете оценить все изменения, а в нижнем левом углу посмотреть на «обновлённый» размер снимка.
В окне просмотра вы сможете оценить все изменения, а в нижнем левом углу посмотреть на «обновлённый» размер снимка.
Ниже вы сможете изменить пропорции снимка, если требуется, а также указать нужный способ интерполяции в блоке «Качество».
Paint
Это стандартное приложение для работы с картинками тоже позволяет уменьшать их размер. Однако, в сравнении с предыдущими редакторами, ваши возможности будут весьма ограничены.
Откройте файл в программе и нажмите «Изменить размер». Далее введите новые значения ширины и высоты снимка. Поставьте галочку возле строки «Сохранять пропорции».
Применив изменения, кликните «Файл» > «Сохранить как» и выберите формат JPG/JPEG.
Сжатие изображений в онлайн-сервисах
Если вам нужно быстро уменьшить вес фото, а устанавливать дополнительные ПО по каким-то причинам лень, вы можете воспользоваться онлайн-инструментами.
Большинство таких сайтов «заточены» только под изменение пропорций фото или только под сжатие через точечную интерполяцию. Сервисов, которые могут и то и то, мало.
Один из достойных вариантов – IMGonline. Для начала работы необходимо загрузить снимок. Конкретно этот сайт позволяет работать только с одним фото, пакетная обработка не поддерживается. В зависимости от скорости вашего подключения и объёма снимка этот процесс может занять как считанные секунды, так и больше десятка минут.
После загрузки вам нужно указать необходимые ширину и высоту снимка, тип интерполяции, оптимальный DPI и качество JPEG-снимка.
Преобразование может занять время, сразу после вы сможете оценить результат, кликнув «Открыть обработанное изображение». Если вас устроил итог, нажмите на скачивание.
Вместо заключения
Теперь вы знаете обо всех доступных способах сжатия изображения. Перед тем, как уменьшить фотографию, выберите тот вариант, который подходит именно вам.
В качестве итога несколько важных моментов:
► Для мгновенного и единоразового улучшения можете использовать онлайн-сервисы.
► Для постоянной работы со снимками предпочтительнее использовать редактор – так вы не будете зависеть от скорости Интернет-подключения.
► Возможности Paint сильно ограничены и не подойдут тем, кто нуждается в действительно качественном результате (например, фотографам).
► ФотоМАСТЕР и Фотошоп безупречно справляются с поставленной задачей. При этом зарубежный софт сам по себе громоздкий и дорогостоящий, поэтому оптимизация и улучшение фото в ФотоМАСТЕРЕ кажется наиболее выигрышным вариантом.

Как уменьшить вес изображения? Сжатие размера фото
Зачастую у пользователя может возникать потребность в уменьшении графических файлов, как их разрешения, так и размера в целом. Подобные действия чаще всего требуются при размещении фотографий на Интернет ресурсах или отправке почтовым сообщением…
Как уменьшить размер изображения?
Рассмотрим пару самых примитивных способов уменьшить вес фото или картинки. Самым простым, является применение возможностей стандартного графического редактора ОС Windows – Paint.
- Откройте выбранное изображение при помощи программы Paint
- Нажмите пункт верхней панели «Меню» и выберите из контекстного списка «Сохранить как…».
- В появившемся окне измените название файла, чтобы исходное изображение осталось неизменным.
- Немного ниже можно изменить формат для файла, оптимальным вариантом будет – JPEG
- Нажмите сохранить и можете сравнить размер исходного файла и полученного путём сохранения в Paint.
 У меня получилось что компрессия достигается около 5 – 10 %
У меня получилось что компрессия достигается около 5 – 10 %
Скорее всего подобная разница в размерах получается засчёт определённой кодировки файла при сохранении. Как я убедился на практике подобное решение не всегда срабатывает, и результат лучше всего заметен на оригинальных фотографиях. Так например, Вы не заметите разницы при сохранении небольшого изображения размером до 150 Килобайт и разрешением не больше 800 х 600.
Сжатие размера фото с помощи Microsoft Picture Manager
Второй метод уменьшения веса более наглядный. Для того чтобы воспользоваться нам понадобиться графический редактор – Microsoft Picture Manager. Эта программа поставляется в составе офисного пакета Microsoft Office, и находится практически во всех версиях данного продукта.
Найти программу можно по пути: Пуск – Программы – Microsoft Office – Средства Microsoft office; либо нажатием правой кнопкой мышки на исходное изображение – выберите пункт «Открыть с помощью» и нажмите искомую программу.
- Откройте фотографию в программе Microsoft Picture Manager
- В верхней части главного окна программы найдите кнопку «Изменить» — нажмите её.
- После у Вас появится боковая панель инструментов настройки.
- После найдите в появившейся панели два последних пункта, которые и отвечают за размер изображения.
- В зависимости от изменения фото выберим пункт. Если требуется уменьшить разрешение фотографии — «Изменить размер», если требуется уменьшить вес файла, то «сжатие рисунков».
- Воспользуемся первым пунктом и уменьшим разрешение фотографии. Найдите Процент от исходной ширины и высоты« выделите и установите значение от 1 до 99 процентов, значения выше 100 приведёт к увеличению разрешения.
- Я решил уменьшить своё фото ровно в два раза, что будет равняться 50 % от исходного разрешения. Ниже можно наблюдать предварительные расчёты разрешения.
- Для того чтобы сохранить желаемый результат нужно нажать кнопку «ОК» в конце боковой панели.

- После изменений следует сохранить полученное фото отдельным файлом, чтобы не затронуть оригинальное изображение. Нажмите в верху пункт «Файл» и выберите из контекста «Сохранить как…»
- Измените название файла или его место хранения!
- «Сжатие рисунков» — не представляет собой ничего сложного, так же откроем фото или картинку для редактирования, перейдём по последнему пункту «Сжатие рисунков».
- и из предложенного списка шаблонов сжатия выберем требуемое.
- Я выбрал сжатие для «веб страниц»
- Так же как и в изменении размера можно пронаблюдать как измениться размер изображения, в моём случае оно уменьшилось почти в 11 раз.
- Для того чтобы сохранить результат не забудьте нажать кнопку «ОК» внизу боковой панели.
- Чтобы не затронуть оригинального фото, следуйте пункту 9 – 10 этой инструкции.
Вместо послесловия
Нехитрые действия по редактированию графических файлов помогли нам сделать наше изображение в несколько раз меньше. А главное что для выполнения нам не потребуется особых знаний и программ. Помните, что чаще всего после таких изменений изображение теряет своё первоначальное качество.
А главное что для выполнения нам не потребуется особых знаний и программ. Помните, что чаще всего после таких изменений изображение теряет своё первоначальное качество.
поделитесь с друзьями:
ВКонтакте
OK
Как уменьшить (изменить) размер фотографии на компьютере или телефоне
Рано или поздно у всех пользователей Интернета возникает необходимость уменьшить размер фото. Иногда нужно уменьшить вес фотографии, иногда ― изменить соотношение сторон. Вы затратите на то и другое не больше пары минут, если будете знать, как это сделать.
Изменяем размер фото в пикселях
Если картинка слишком большая и не вписывается в рамку для аватарки любимого мессенджера, ее достаточно уменьшить или обрезать. Существует множество программ для компьютера и мобильных телефонов на Андроид, которые помогут вам в этом.
Встроенный Picture Manager
Приложение Picture Manager входит в состав пакета Office до версии 2013 года. Оно позволяет работать с фотографиями любого формата, в том числе и jpeg и легко запускается даже на слабых компьютерах.
Оно позволяет работать с фотографиями любого формата, в том числе и jpeg и легко запускается даже на слабых компьютерах.
Чтобы открыть нужный рисунок в Picture Manager, нажмите на него правой клавишей мыши, наведите курсор на «Открыть с помощью» и в выпадающем списке выберите нужную программу. После этого откроется ее главное окно.
Далее нажмите в меню на «Рисунок» ― «Изменить размер». Как видите, сбоку исходного изображения появилась активная панель.
Если вам нужно стандартизировать фото, кликните по второму пункту меню и выберите из выпадающего списка нужное соотношение сторон. Третий пункт позволяет задать четкие параметры в пикселях. Последний ― уменьшить или увеличить картинку на нужное количество процентов.
В самом низу окошка показано, каким теперь будет размер изображения. Если он вас устраивает, нажмите «Ок». После этого пройдите по пути «Файл ― Сохранить».
Многофункциональный фотошоп
Фотошоп — пожалуй, самая популярная у «сам-себе-дизайнеров» программа для редактирования фотографий. Она может очень многое, в том числе аккуратно изменить размер фото без потери качества. Однако у нее есть существенный недостаток: по системным требованиям не подойдет владельцам слабых компьютеров.
Она может очень многое, в том числе аккуратно изменить размер фото без потери качества. Однако у нее есть существенный недостаток: по системным требованиям не подойдет владельцам слабых компьютеров.
Чтобы открыть нужное фото в Фотошопе, нажмите на «Файл» и выберите соответствующий пункт в выпадающем меню. После кликните на «Изображение» ― «Размер изображения».
В поле «Подогнать под» можно выбрать формат из списка стандартных. Напротив ширины и высоты следует ввести требуемые параметры. Галочка возле поля «Ресамплинг» необходима, чтобы программа автоматически сохраняла пропорции. Если она поставлена, вам достаточно просто ввести ширину, а высота рассчитается автоматически. Или наоборот.
Когда закончите, нажмите на «Ок» и сохраните изменения через меню «Файл».
Эта же программа выручит вас и в случае, если картинку нужно отредактировать на телефоне Андроид. Разработчики давно адаптировали свой софт под операционные системы и компактные экраны смартфонов и планшетов.
Простой Paint
Paint — еще одна популярная программа, входящая в стандартный комплект поставки операционных систем Windows. Она имеет малый набор функций, зато исключительно проста в использовании. Чтобы открыть файл в приложении Paint, нажмите на синюю иконку в левом верхнем углу и найдите соответствующий пункт.
После кликните по вкладке «Главная» и выберите в разделе «Изображение» пункт «Изменить размер».
Здесь всё работает аналогичным образом. Вам следует выбрать единицы измерения ― пиксели или проценты, и ввести их значения в соответствующие поля. Галочка «Сохранить пропорции» убережет вашу картинку от изменения соотношения сторон.
Сервис Photo Resizer
Чтобы изменить размер изображения в режиме онлайн, перейдите по ссылке https://photo-resizer.ru/. Кликните в выделенную область и загрузите на сайт свое изображение.
В поля сверху введите требуемые значения параметров в пикселях. После нажмите на кнопку «Создать».
Как изменить вес изображения в мегабайтах, не меняя размеров сторон и качества
Иногда картинку необходимо сжать для передачи по сети или выкладки на ресурс, не потеряв при этом в качестве. Для таких целей тоже существуют программы как на телефон, так и на ПК.
Для таких целей тоже существуют программы как на телефон, так и на ПК.
File Optimizer
File Optimizer — простой и широко распространенный софт на английском языке, который отлично справляется со своей задачей. Он позволяет оптимизировать размер любого графического файла и не только. Будучи очень простым в освоении, он подойдет даже новичкам, которые не слишком умело обращаются с компьютером.
Для загрузки файла в File Optimizer необходимо нажать на кнопку File ― Add Files. В открывшемся окне вы можете выбрать одну или несколько картинок. После этого кликните на Optimize ― Optimize All files и немного подождите, пока процесс не завершится.
В окне программы вы увидите, каким был оригинальный размер изображения, на сколько удалось его уменьшить и каков прогресс. Картинки сохраняются на ваш компьютер автоматически.
JPEG Optimizer
JPEG Optimizer — компактная программа, предназначенная для телефонов. Полностью бесплатна, но в ней есть небольшая, ненавязчивая реклама.
Для того чтобы загрузить фото в JPEG Optimizer, достаточно нажать на небольшой розовый значок в правом верхнем углу экрана. Далее разрешите приложению доступ к галерее и файлам. Найдите на устройстве нужное вам фото и просто нажмите на него.
Программа выполняет всю работу самостоятельно, отображая вам интересующие параметры. Останется только сохранить итоговый результат при помощи иконки в виде дискеты справа вверху.
Программ для изменения размера изображения разработано предостаточно. Выбирая подходящую конкретно для себя и своих устройств, ориентируйтесь на системные требования, мощность девайса и скорость интернета. Мы привели лишь несколько самых популярных приложений и сервисов, но знайте, что есть и другие. Не бойтесь экспериментировать и искать что-то самостоятельно.
3 лучших способа быстро увеличить размер фото без потери качества
Намного чаще нас спрашивают: Как обрезать фото? По этому поводу мы уже написали, подробнейшую статью. А тема «Как увеличить размер фото?» туда не вошла, поэтому давайте поговорим об этом отдельно.
А тема «Как увеличить размер фото?» туда не вошла, поэтому давайте поговорим об этом отдельно.
Правда в том, что любое увеличение размеров фото приводит к тому, что мы лучше видим маленькие детали изображения. А значит, и все неудачи будут более заметны. До определенной степени увеличения это никак не отразится на качестве снимка. Конечно, если он изначально не испорчен. Согласитесь, ведь наивно полагать, что можно взять плохой кадр, увеличить его и он вдруг станет хорошим. Нет конечно.
Но сделать так, чтобы кадр при увеличении не стал хуже — вполне посильная задача. Это еще одна причина, почему стоит увеличивать размер фотографии на компьютере, а не в онлайн-сервисе. В paint.net, например, Вы сразу сможете применить различные эффекты, чтобы улучшить результат, если это потребуется.
Три факта, которые Вы могли не знать об увеличении фото.
- Факт и он же — ответ на самый частый вопрос «Как увеличить размер фотографии без потери качества?». В программах Paint и paint.
 net можно смело увеличивать размер изображения в 2 — 3 раза без потери качества заметного глазу.
net можно смело увеличивать размер изображения в 2 — 3 раза без потери качества заметного глазу. - Факт. Обработка фото на компьютере дает лучший результат по качеству, чем онлайн сервисы. Потому уже, что онлайн сервисы при загрузке фото сжимают его с целью ускорения обработки и снижения нагрузки на свои ресурсы.
- Факт. При увеличении размера фотографии, например, в 3 раза, «вес» ее может увеличится в 4-5 раз. Зависимость здесь нелинейная.
Итак, рассмотрим 3 способа увеличения изображений:
В Paint размер картинки можно увеличить:
- в пискселях,
- в процентном соотношении,
- с сохранением пропорций,
- без сохранения пропорций.
В paint.net размер фото можно увеличить:
- в пискселях,
- в сантиметрах (размер для печати),
- в процентном соотношении,
- с сохранением пропорций,
- без сохранения пропорций.
В Monosnep изображение можно увеличить:
- в пискселях,
- с сохранением пропорций,
- без сохранения пропорций.

Увеличить размер фото в Paint
Откройте встроенный редактор. «Пуск», «Стандартные — Windows», «Paint».
Открыть PaintОткройте в программе изображение. Нажмите «Файл», затем «Открыть». В меню выберите команду редактора «Изменить размер». Появится диалоговое окно настройки изменения размера. На скриншоте внизу их целых три штуки, на самом деле, конечно окно одно.
На нашем рисунке цифрой 1 отмечена настройка изменения размера в процентах. Самый простой вариант. Поскольку галочка в чекбоксе «Сохранить пропорции» установлена, то Вам достаточно изменить одно значение, второе изменится автоматически.
Под цифрой 2 настройка увеличения размера фото переключена в пиксели. Пропорции также сохраняются, поэтому неважно, измените вы ширину или высоту, второй размер изменится пропорционально первому.
В последнем примере, цифра 3, снята галочка «Сохранить пропорции». Поэтому, мы увеличили вертикальный размер фото до 600 пикселей, а размер по горизонтали остался тот же — 1200. Понятно, что в этом случае, когда мы нажмем «ОК» изображение буден несколько вытянуто вверх
Понятно, что в этом случае, когда мы нажмем «ОК» изображение буден несколько вытянуто вверх
Сохраните изображение «Файл», «Сохранить как». При этом исходный файл останется в целости и сохранности.
Paint, стрелка отмены действияЕсли размер для увеличения фото выбрали неудачно, не волнуйтесь. Любое действие в Paint вы можете отменить с помощью стрелки, которая расположена в верхней части меню программы. Там их две, на самом деле. Левая — шаг назад, правая — шаг вперед.
Увеличить размер фото в paint.net
В этой программе, в отличие от предыдущей, есть возможность увеличить размер фотографии в сантиметрах. Программа бесплатная, простая, удобная и по сравнению с Paint, довольно многофункциональная. Скачать можно здесь: https://www.dotpdn.com/downloads/pdn.html Установка простая, без всяких скрытых сюрпризов, поэтому описывать не буду.
Запустите программу. Откройте нужный файл. «Файл», «Открыть…». В меню нажмите «Изображение» и в раскрывшемся списке команд выберите «Изменить размер».
Сразу видно, что настроек изменения размера фото здесь побольше. Вот и обещанные сантиметры. Еще увеличить размер фото можно в дюймах, но для нас это уже экзотика. Принцип сохранения пропорций такой же, как и в предыдущем описании. Хотите сохранить — оставляйте галочку, хотите растянуть или сжать фото — снимайте.
Что еще хорошо в этой программе, так это возможность подредактировать получившийся результат. Обратите внимание в меню на «Эффекты». Первая же строка «Для фотографий», а там несколько классных инструментов для обработки.
Как улучшить увеличенное фото в paint.net
Итак, в главном меню программы есть несколько инструментов для улучшения качества изображения. Воспользуемся ими при увеличении размера фото.
Эффекты paint.net для улучшения качества фото- Портретный.
- Резкость.
- Свечение.
Эффекты «Виньетка» и «Удаление эффекта «красные глаза»» рассматривать не будем потому. Ими, конечно, можно пользоваться, но прямого отношения к улучшению качества увеличенного фото они не имеют.
1.Портретный. Название красноречиво говорит о назначении. Если Вы увеличиваете размер фото на котором изображен портрет человека, то обязательно попробуйте применить эту обработку. Три параметра доступны к настройке:
- Смягчение,
- Освещенность,
- Теплота.
2.Резкость. Эта обработка больше подходит для пейзажей, панорамных снимков и скриншотов с монитора и мало подходит для лиц людей. Тут все просто. Изменяйте параметр «Величина» резкости и наблюдайте, как меняется изображение.
3.Свечение. Хороший, практически универсальный инструмент для самых разных снимков. Управляйте параметрами своего фото:
- Контрастность,
- Яркость,
- Радиус.
Практика показывает, что если изначально кадр был хорошего качества, то этих инструментов вполне достаточно, чтобы поправить возможные мелочи после его увеличения.
Увеличить размер фото скриншотером Monosnep
Самый быстрый, простой способ. Никаких возможностей, кроме выбора размеров в пикселях. Правда, можно сразу одним действием сделать и обрезку фото и увеличение кадра.
Правда, можно сразу одним действием сделать и обрезку фото и увеличение кадра.
Вообще, Monosnep просто отличный скриншотер. Можно и видео с экрана записывать, и картинки «захватывать», и скрины игр делать. Удобен еще и тем, что настроить можно под себя. Те же «горячие клавиши» выбрать, путь для хранения файлов. Скачивается Monosnep с официального сайта https://monosnap.com/welcome
Ну а дальше все просто. При запущенной программе нажмите горячие клавиши CTRL+ALT+5. На экране монитора появится вот такое перекрестие прямых линий.
Тут сразу можно обрезать фото, выделив нужную область, а можно выделить всю фотографию. Для этого с помощью мышки наведите это перекрестие на угол фотографии. Кликните левой кнопкой мыши, и удерживая ее перемещайте линии по экрану, пока не захватите нужную область. Отпустите кнопку мыши. В нижней части появившейся рамки нажмите кнопку «Изменить размер». В центре экрана появится диалоговое окно. Собственно, все остальное понятно:
- решайте, надо ли сохранять пропорции,
- вводите свои новые значения размера фотографии в пикселях,
- жмите ОК,
- жмите «Сохранить» или «Загрузить».

Сохранить — увеличенное фото будет сохранено на компьютере. Папку для сохранения можно выбрать в настройках, причем, даже если зайти в настройки в момент, когда скриншот создан, и выбрать место для сохранения файла, файл будет сохранен именно в указанную Вами папку.
Загрузить — фото будет загружено в облако. Доступно только Вам. Можете скачать в любой момент. Можете поделиться ссылкой с кем хотите. Человек моментально получит Ваше фото. Ссылку можно послать самому себе в мессенджере или почтой. Тогда Вы сможете тут же получить фото на мобильном устройстве. Практически в одно действие выполняется сразу три вопроса. Как обрезать, как увеличить размер фото, и как переслать фото с компьютера на телефон.
Как сжать фото. Бесплатная программа для сжатия
Любую фотографию, сделанную на фотоаппарат или мобильный телефон, можно сжать. Другими словами, уменьшить ее размер и компьютерный вес. Причем, для этого не требуется ни специальных программ, ни каких-то особых умений.
Я покажу Вам, как это делать очень быстро и легко. Нам потребуется всего лишь стандартная программа для рисования Paint. Она входит в саму Windows и, как правило, имеется на любом компьютере с такой системой.
Но для начала разберемся, зачем вообще это нужно делать. Ведь хранятся фотографии на компьютерах, телефонах и фотоаппаратах – и ничего! Места они занимают немного, да и вообще не доставляют никаких неудобств.
Зачем сжимать фотографии
Уменьшать их нужно для того, чтобы передавать по интернету. Отправлять по электронной почте, по скайпу, добавлять в социальные сети (Facebook, Одноклассники, Вконтакте и другие). Также их нужно сжимать для добавления на сайт или блог.
Все дело в том, что фотографии, снятые на фотоаппарат или современный мобильный телефон, имеют довольно большой размер. Причем, как компьютерный (в мегабайтах), так и в длину и ширину.
Получается то фото, которое Вы открываете на компьютере, на самом деле, гораздо большего размера, чем оно показывается на экране. Как правило, в несколько раз.
Как правило, в несколько раз.
Если Вы собираетесь распечатывать фотографии на принтере или в фотолаборатории, то такой огромный размер как раз и нужен. Он влияет на качество «бумажной» версии.
А вот если Вы собираетесь смотреть фотографии только на экране компьютера или мобильного телефона, то большой размер снимка без надобности. Можно спокойно уменьшить его в несколько раз – разницу Вы не почувствуете.
Для личного пользования этого можно и не делать – слишком много мороки. А вот если Вы собираетесь отправить фото по интернету, то уменьшать размер необходимо!
Объясню почему. Вот, например, я недавно ездил на природу с друзьями и привез много красивых фотографий. Несколько из них (там, где я один) решил отправить по почте товарищу.
На экране моего компьютера они выглядят отлично, но я не учел, что эти фото на самом деле гораздо большего размера, чем я их вижу. В моем случае, аж в пять раз.
Получается, товарищ сможет увидеть все недостатки моего внешнего вида – каждое пятнышко, каждую складочку. Даже морщинки и прыщики на лице.
Даже морщинки и прыщики на лице.
А, бывает, такая вот многократно увеличенная фотография начинает загружаться в оригинальном размере прямо в почте. То есть будет загружено огромное цветное полотно, на котором изображен я «во всей красе».
Конечно, если я отправляю такое фото близкому родственнику, то оно может и ничего, хотя тоже не очень-то приятно. А если коллеге по работе или девушке, которая мне нравится…
Еще одна причина, по которой необходимо сжимать фотографии для интернета – это их компьютерный размер. Он тоже достаточно большой.
Конечно, сейчас у большинства пользователей высокоскоростной интернет. Но есть и те, у которых он «устаревший» — медленный. Причем, в некоторых городах и даже странах он только такой и бывает. Для таких пользователей скачать несколько несжатых фотографий будет сплошным мучением.
А есть немало людей, у которых доступ к сети тарифицируемый (особенно это касается мобильного интернета). То есть они платят за объем и каждое лишнее скачивание может больно ударить по кошельку. А ведь если просто открыть присланную фотографию, то это уже будет считаться как скачивание.
А ведь если просто открыть присланную фотографию, то это уже будет считаться как скачивание.
Но и это еще не все – с несжатыми фотографиями могут быть и другие проблемы в интернете. Например, они могут не добавиться на страницу в социальной сети или на сайте знакомств.
То есть решили Вы добавить фотографию в Одноклассники, а она просто-напросто не проходит по размеру – загрузить ее нельзя. А даже если и добавили, то у некоторых посетителей Вашей странички она будет открываться невыносимо долго.
Но ладно социальные сети – в них встроена специальная программа, которая автоматически сжимает добавленное фото. Другое дело личный блог или сайт — далеко не каждый из них имеет такую вот встроенную программу сжатия.
Получается, если загрузить на сайт несжатое фото, то посетитель мало того, что будет вынужден загружать оригинальный (большой) размер фото, так оно еще и может не догрузиться до конца из-за медленного интернета.
В общем, причин для того, чтобы научиться уменьшать фотографии более чем достаточно. Так что приступим…
Так что приступим…
Самый простой способ уменьшения размера и веса фото
Как по мне, то самый быстрый и простой способ уменьшения фотографий – это при помощи стандартной программы Paint.
Paint – это программа для рисования, которая изначально «встроена» в систему Windows. То есть мало того, что она бесплатная, так еще и уже установлена на компьютере (за редким исключением).
Есть, конечно, и другие способы сжатия и я про них расскажу немного позже, но, на мой взгляд, для новичков этот вариант самый оптимальный.
Ниже представлены инструкции для разных систем – Windows 7, 8, Vista или Windows XP.
Может показаться, что это довольно сложно, но, на самом деле, это не так – просто я всё слишком подробно расписал 🙂
Windows 7, 8 или Vista
- Щелкаем правой кнопкой мышки по фотографии, которую нужно сжать.
- В списке наводим на пункт «Открыть с помощью…» и из дополнительно списка выбираем «Paint».
- Открывается программа Paint, в которой будет нужная фотография в исходном (большом) размере.

- Нажимаем на кнопку с изображением двух маленьких квадратиков (). Она может прятаться под кнопкой «Изображение», а еще рядом с ней может быть написано «Изменить размер».
- В появившемся маленьком окошке устанавливаем птичку на квадратике «Сохранять пропорции», если она не установлена.
- Либо в поле «По горизонтали», либо «По вертикали» вместо цифры 100 указываем меньшую — столько, сколько хотели бы оставить в процентах от исходного размера фото (например, 20) – и нажимаем «ОК».
- Фотография уменьшается в программе. В том случае, если размер не устраивает, отменяем его изменение, нажав на кнопку со стрелкой вверху программы (слева), и повторяем пункты 4-6.
- Нажимаем на небольшой синий прямоугольник в левом верхнем углу (). На нем также может быть написано «Файл». Из списка выбираем «Сохранить как…».
- В окошке проверяем, чтобы внизу было написано JPEG (*.jpg; *.jpeg; *.jpe; *.jfif). Если значение другое, щелкаем по нему и из списка выбираем нужное.

- Можно также изменить «Имя файла» (напечатать другое): тогда фотография будет в двух вариантах – оригинальном (большом) и уменьшенном. Если не менять название, то исходное фото заменится новым.
- Нажимаем на кнопку «Сохранить» в окошке, и закрываем программу.
- Щелкаем правой кнопкой мышки по фотографии, которую нужно сжать.
- Наводим на пункт «Открыть с помощью…» и из дополнительно списка выбираем «Paint».
- Открывается программа Paint, в которой будет наша фотография в оригинальном (большом) размере.
- Нажимаем на надпись «Рисунок» (вверху) и выбираем «Растянуть/наклонить…».
- В появившемся маленьком окошке в поле «По горизонтали» и «По вертикали» вместо цифры 100 указываем меньшую — столько, сколько хотели бы оставить в процентах от исходного размера фото (например, 20) – и нажимаем «ОК». Цифры должны быть одинаковыми и в одном и во втором поле.
- Фотография уменьшается в программе. В том случае, если размер не подходит, отменяем его изменение.
 Для этого нажимаем на надпись «Правка» и из списка выбираем «Отменить».
Для этого нажимаем на надпись «Правка» и из списка выбираем «Отменить». - Нажимаем на надпись «Файл» и выбираем «Сохранить как…».
- В окошке проверяем, чтобы внизу было написано JPEG (*JPG; *.JPEG; *.JPE; *.JFIF). Если значение другое, щелкаем по нему и из списка выбираем нужное.
- Можно также изменить «Имя файла» (напечатать другое): тогда фотография будет в двух вариантах – оригинальном (большом) и уменьшенном. Если не менять название, то исходное фото заменится новым.
- Нажимаем на кнопку «Сохранить» в окошке, и закрываем программу.
Пример
Я сделал снимок на фотоаппарате и перенес его в компьютер. Теперь хочу отправить это фото своему другу по электронной почте.
Зная, что оно может быть слишком большим, проверяю его вес и размер. Для этого открываю папку, где лежит фотография. Щелкаю один раз левой кнопкой мышки по пустому (белому) месту в папке. Затем навожу курсор на нужное мне фото и задерживаю его (не щелкаю). Как правило, через секунду появляется маленькое окошко с информацией.
Как правило, через секунду появляется маленькое окошко с информацией.
В моем случае фактический размер снимка 3508×2508, а компьютерный вес 7,66 МБ.
Если маленькое окошко с информацией не появляется, щелкаю по фотографии один раз левой. В нижней части окна будет написан и размер и вес.
Что касается размера. Он указан в точках (пикселях). Вполне достаточно, чтобы самое большое значение было от 600 до 1000.
Итак, я все делаю по инструкции. В окошке изменения размера указываю 20. То есть от исходного большого размера останется только 20%. Сохраняю, предварительно изменив название, и закрываю программу.
Затем возвращаюсь в папку с фотографией и вижу, что в ней теперь два снимка. Навожу курсор на новую измененную фотографию, чтобы узнать, какого она теперь размера.
Как видите, фото значительно сжалось, но, несмотря на это, при его просмотре на экране оно фактически не изменилось.
Теперь я могу отправить вот это новое сжатое фото по почте другу и не беспокоиться, что с ним могут возникнуть проблемы.
Кстати, если Вы хотите потренироваться на этой же самой фотографии, то можете сохранить ее по ссылке.
Другие способы сжатия фото
Еще можно сжать фотографии без программы. Делается это при помощи специальных сайтов.
Я рекомендую для этих целей пользоваться ресурсом compressjpeg.com. Работать с ним несложно, несмотря на то, что он на английском языке.
Нажимаем на кнопку UPLOAD FILES.
В появившемся окошке находим и открываем фотографию, которую нужно сжать.
Она помещается чуть ниже, загружается, а потом сразу же начинает сжиматься. Когда процесс завершится, на снимке будет написано, на сколько он уменьшился.
Чтобы скачать этот сжатый вариант, нужно просто навести на него курсор и щелкнуть левой кнопкой мышки.
Уменьшенное фото скачается в папку «Загрузки» (Downloads) или «Документы» (Мои документы).
На заметку: уменьшается только компьютерный вес фотографии – исходный размер (ширина и высота) остается прежним.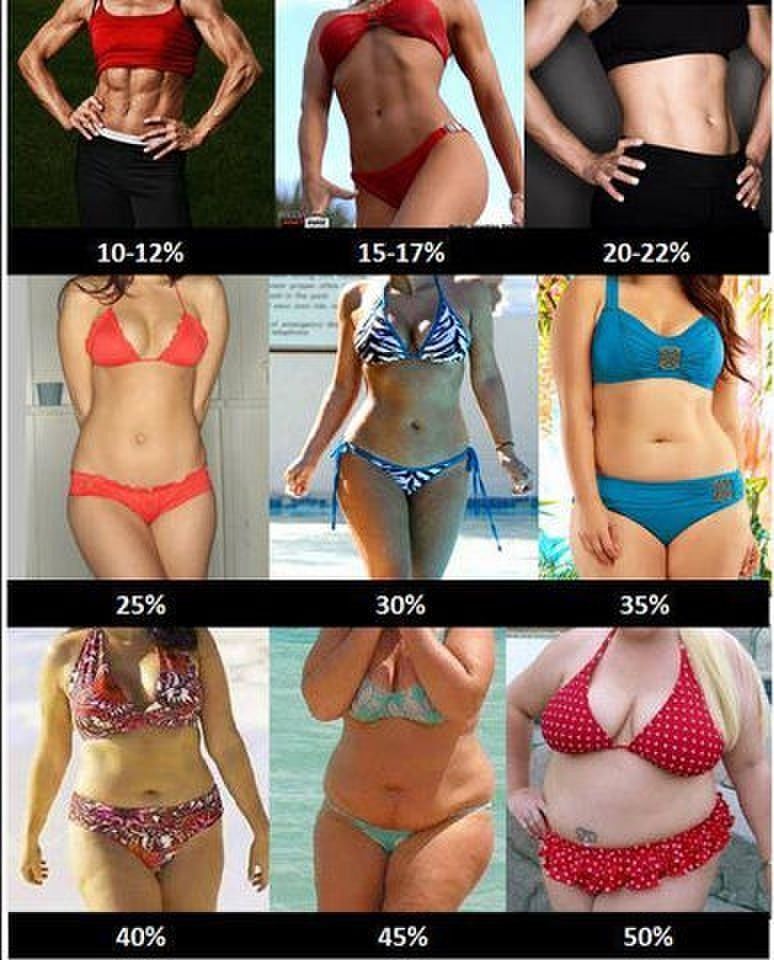
А можно, например, сжать несколько фотографий сразу и скачать их запакованными в архив. То есть фактически и сжать и заархивировать.
Для этого при помощи кнопки UPLOAD FILES добавляем столько фотографий, сколько нам нужно. Все они появляются внизу. После их загрузки и сжатия нажимаем на кнопку DOWNLOAD ZIP. На компьютер скачается всего один файл-архив, внутри которого будут сжатые фотографии.
Подробнее о том, что такое архив и для чего он нужен, Вы можете почитать в конце этой статьи.
Из минусов такого способа сжатия следует отметить, что любой подобный сайт оставляет за собой право пользоваться Вашими фотографиями по личному усмотрению. Фактически Вы собственноручно передаете снимки третьему лицу и разрешаете делать с ними что-угодно.
Программа для сжатия фото
Кроме Paint есть еще ряд программ, которые могут уменьшать размер и вес фотографий.
Из бесплатных я бы порекомендовал FastStone Image Viewer. Это приложение, которое предназначено для просмотра фото на компьютере. Но кроме обычного показа изображений, оно еще много чего умеет, в том числе сжимать фотографии.
Но кроме обычного показа изображений, оно еще много чего умеет, в том числе сжимать фотографии.
Это программой удобно пользоваться, если нужно отправить по интернету много фотографий сразу. FastStone Image Viewer автоматически уменьшить ширину и высоту, компьютерный размер, а также, если нужно, переименует и упакует в архив.
Вот, например, есть у меня пятьдесят фотографий. Каждую по очереди сжимать было бы очень долго. А так открыл программу, выбрал папку с фотографиями, выделил их, сжал, поменял им названия и упаковал в архив.
В итоге за несколько минут можно получить один файл-архив, внутри которого будут лежать все пятьдесят уменьшенных фотографий. Причем, они будут удобно называться (типа 01, 02, 03 и т.д.), а не всякие там img_1272 или DSC_0195.
Скачать программу FastStone Image Viewer можно по ссылке.
Инструкция по установке и настройке
Инструкция по сжатию фото
1. Создаем на компьютере новую папку и копируем туда все фото, которые нужно сжать.
2. Открываем программу FastStone Image Viewer (ярлык на Рабочем столе).
3. В левой части программы выбираем папку с фотографиями.
4. Выделяем фото.
5. Нажимаем на надпись «Файл» в верхнем левом углу и выбираем «Отправить по e-mail».
6. Открывается дополнительное окошко, в котором нужно указать параметры сжатия. Рекомендую выбрать следующее:
- В списке «Выбор размера» указать 800×600
- Убрать птички с пунктов «Добавить рамку» и «Сохранить данные EXIF/IRTC»
- Поставить птичку на «Переименовать», а в поле «Шаблон» оставить только один значок #
- Установить птичку на «Упаковать изображения в архив»
7. Нажимаем на кнопку «Скопировать в…» и ждем, пока программа подготовит файлы к копированию.
8. Открывается дополнительно окно. Щелкаем по кнопке «Обзор», выбираем ту папку, куда нужно поместить сжатые фото, и нажимаем «ОК».
9. Щелкаем по кнопке «Скопировать».
10. Закрываем все окошки и саму программу. Открываем папку, куда поместили фото и любуемся результатом.
Открываем папку, куда поместили фото и любуемся результатом.
Если все делали по инструкции, то внутри этой папки будет архив с фотографиями. Вот его и нужно отправлять по интернету.
Архивация фотографий
Архивация – это процесс помещения нескольких файлов или папок с файлами в отдельный контейнер (архив).
Было у меня, допустим, десять файлов, а после архивации стал всего один. Внутри него и будут мои десять файлов.
Раньше это делалось, чтобы уменьшить вес файлов, то есть изменить их компьютерный размер. Но такое сжатие не распространяется на фотографии, музыку и видео – размер практически не меняется.
Поэтому сейчас архивируют файлы (в том числе и фотографии) сугубо для более удобной их отправке по интернету. Ведь гораздо проще переслать один файл, чем десять. Да и для получателя это будет более удобно.
В общем, если Вы отправляете более трех фотографий, хорошим тоном считается архивировать их и отправлять архив, а не каждую фото по отдельности.
Автор: Илья Кривошеев
Как сделать изображение меньше
Вы можете уменьшить изображение по разным причинам. Иногда это происходит из-за нехватки места на вашем устройстве или из-за необходимости быстрой загрузки фотографий в блоге. Большие изображения тяжелые и содержат много пикселей, из-за чего они занимают больше места на диске. Но при уменьшении изображения важно не идти на компромисс в отношении качества, сохраняя четкость и разрешение.
Эта статья представляет собой полное руководство по уменьшению изображения в различных программах.Мы уже рассмотрели несколько способов изменить размер фотографии без ущерба для качества. Для этого важно уменьшить разрешение и уменьшить размер. Давайте посмотрим, как это сделать в разных программах. Не забудьте выбрать программное обеспечение, которое лучше всего подходит для вашего рабочего процесса. Luminar отлично подходит для любителей и профессионалов, пользователей Mac и Windows, тех, кто хочет выполнять глубокое редактирование, и тех, кто просто хочет уменьшить изображение. Нажмите кнопку ниже, чтобы попробовать прямо сейчас.
Нажмите кнопку ниже, чтобы попробовать прямо сейчас.
Люминар 3
Luminar 3 — Время имеет значение
Самый быстрый способ выделить ваши фотографии Сложное редактирование фотографий стало проще с помощью инструментов
AI
- Акцент AI 2.0
- AI Sky Enhancer
- Более 70 мгновенных образов
- Быстро стереть ненужные объекты
- Denoise
- Заточка
- и — более
Учтите эти причины, чтобы уменьшить изображение.
Уменьшить размер файла
Одна проблема, с которой вы можете столкнуться, — это размер изображений. Иногда вам нужно быстро скопировать файлы на свой диск, но ограничения по пространству вам не позволят. Вы можете уменьшить изображение, если у вас ограниченное пространство на локальном диске или в облачном хранилище, или если вы хотите отправить изображение другим пользователям.
Иногда вам нужно быстро скопировать файлы на свой диск, но ограничения по пространству вам не позволят. Вы можете уменьшить изображение, если у вас ограниченное пространство на локальном диске или в облачном хранилище, или если вы хотите отправить изображение другим пользователям.
Оптимизация для Интернета
Блоггеры часто гуглит, «как уменьшить изображение». Если вы планируете размещать свои фотографии в блоге или на сайте социальной сети, они должны быть в определенном формате.Не говоря уже о том, что большие фотографии могут иметь проблемы с загрузкой, как для вас, когда вы создаете сообщение, так и для людей, которые посещают ваш блог. Фотографии меньшего размера можно легко опубликовать в социальных сетях.
Повышение качества печати
Печать фотографий — дело непростое. Если вы не знакомы с настройками печати, вы не можете быть уверены на сто процентов в результате. Иногда большие фотографии могут быть искажены или выглядеть не так, как вы ожидаете. Вот почему здорово изменить размер изображения перед печатью.
Вот почему здорово изменить размер изображения перед печатью.
Обрезка ненужных деталей
Иногда фотографы уменьшают изображение, потому что им нужно обрезать ненужные детали. Если вы кадрируете фотографию, размер файла автоматически уменьшится, а изображение станет меньше.
Как уменьшить изображение с помощью MS Paint
MS Paint — это встроенное программное обеспечение, которое многие могут помнить по своему первому компьютеру с Windows. Он прост в использовании и содержит базовые функции, которые позволяют не только изменять размер изображений, но и закрашивать их, добавлять логотипы и т. Д.Обратите внимание, что вы можете уменьшить фотографию в MS Paint, только если вы пользователь Windows, так как эта программа недоступна на Mac. Вот как уменьшить изображение в MS Paint:
1. Откройте Paint. Вы можете получить к нему доступ через рабочий стол или выполнив поиск в меню «Пуск».
2. Щелкните меню «Файл» в верхнем левом углу строки меню. Выберите Открыть.
3. Откроется окно обозревателя файлов. Выберите изображение, размер которого нужно изменить, и дважды щелкните его, чтобы открыть в Paint.
4. Умный лайфхак — снова щелкнуть меню Paint и щелкнуть Сохранить как. Таким образом вы можете изменить тип файла. Некоторые типы файлов занимают меньше места на диске, поэтому, например, если у вас есть фотография RAW, вы можете выбрать формат JPEG из раскрывающегося меню и нажать «Сохранить как». Это изменит формат фотографии и уменьшит ее размер. Если это было вашей целью, вы можете остановиться здесь. Однако вы также можете изменить размер фотографии.
5. Щелкните пункт «Главная страница» в строке меню и выберите «Изображение».Наведите указатель мыши на изображение и нажмите «Изменить размер».
6. Должно открыться всплывающее окно с окном пикселей. Введите меньшее разрешение (высоту и ширину) для фотографии. Убедитесь, что флажок «Сохранить соотношение сторон» установлен, чтобы сохранить исходное соотношение сторон фотографии. Нажмите ОК, чтобы увидеть результат.
Нажмите ОК, чтобы увидеть результат.
7. Если результат вас устраивает, сохраните изображение. Вы также можете обрезать изображение, чтобы сделать его еще меньше или избавиться от нежелательных деталей.
Как уменьшить изображение в Photoshop
Photoshop также можно использовать для уменьшения фотографии.Это не займет много времени. Вы можете уменьшить изображение с помощью Photoshop, выполнив следующие простые шаги:
1. Откройте изображение в Photoshop.
2. Активируйте окно размера изображения, нажав Ctrl + Alt + I. Этот ярлык отлично подходит, когда вам нужно быстро изменить размер многих изображений. Другой способ открыть окно — перейти к пункту «Изображение»> «Размер изображения» на верхней панели.
3. Введите dpi для изображения с измененным размером. Также введите новую высоту и ширину. Чтобы сделать фото меньше, введите меньшие числа.
4. Сохраните изображение и экспортируйте его или сохраните как файл в формате . psd, чтобы работать с ним позже.
psd, чтобы работать с ним позже.
Как уменьшить размер изображения в Preview
Еще одна программа, которая может помочь вам уменьшить размер изображения, — это Preview для Mac. Давайте узнаем, как уменьшить изображение в этой программе.
1. Откройте изображение в режиме предварительного просмотра.
2. В меню «Инструменты» выберите «Настроить размер».
3. Появится окно, в котором вы увидите ширину и высоту вашего изображения.
4. Убедитесь, что установлены флажки рядом с «Пропорционально масштабировать» и «Изменить размер изображения».
5. Измените ширину или высоту до нужного вам размера. Когда вы это сделаете, вы увидите, что другое измерение изменится пропорционально.
6. Когда результат вас удовлетворит, нажмите ОК и сохраните фотографию.
Как уменьшить изображение с помощью Lightroom
Lightroom — еще одна профессиональная программа, позволяющая редактировать фотографии. Однако изменение размера изображений в Lightroom не очень интуитивно понятно. Чтобы уменьшить изображение в Lightroom, выполните следующие действия:
Чтобы уменьшить изображение в Lightroom, выполните следующие действия:
1. Откройте изображение или завершите редактирование изображения, чтобы оно было готово к преобразованию.
2. Щелкните Файл> Экспорт.
3. Откроется диалоговое окно, показывающее подробную информацию о вашей фотографии.
4. Прокрутите вниз до пункта «Размер изображения» и введите нужные размеры.
5. Сохраните изображение, нажав «Экспорт».
Отличной особенностью Lightroom является возможность создания пользовательских предустановок для ваших предпочтительных размеров.Вы можете установить желаемый размер изображения, а затем нажать кнопку «Добавить». Откроется диалоговое окно, в котором вы сможете указать свой пресет для использования в будущем.
Как уменьшить изображение с помощью Luminar
Luminar — отличная автономная программа, а также один из лучших плагинов для Photoshop. Нет ничего проще, чем уменьшить изображение в Luminar..jpg) (Вы также можете узнать, как увеличить изображение в Luminar.) Выполните следующие шаги, чтобы уменьшить изображение в Luminar:
(Вы также можете узнать, как увеличить изображение в Luminar.) Выполните следующие шаги, чтобы уменьшить изображение в Luminar:
1.Нажмите Ctrl + Shift + E (для Windows) или Cmd + Shift + E (для Mac).
2. Откроется окно экспорта.
3. Здесь вы можете легко изменить размер изображения до желаемого размера, будь то меньше или больше.
Luminar также позволяет кадрировать фото для Facebook. Для этого щелкните панель инструментов и выберите Обрезать. Затем нажмите «Аспект» и в раскрывающемся меню выберите обложку Facebook или канал Facebook. Это уменьшит ваше изображение и сделает его соответствующим вашим потребностям в социальных сетях.
Если вы хотите узнать, как уменьшить изображение в Luminar, но еще не готовы его купить, нажмите кнопку ниже, чтобы попробовать это бесплатно.
Люминар 3
Luminar 3 — Время имеет значение
Самый быстрый способ выделить ваши фотографии Сложное редактирование фотографий стало проще с помощью инструментов
AI
- Акцент AI 2.
 0
0 - AI Sky Enhancer
- Более 70 мгновенных образов
- Быстро стереть ненужные объекты
- Denoise
- Заточка
- и — более
Как изменить размер изображений для Интернета без потери качества
Сделайте ваш сайт быстрее и проще в использовании, оптимизируя изображения.Узнайте, как изменить размер изображений для использования в Интернете, и откройте для себя инструменты, необходимые для этого.
Изображения необходимы в Интернете. Они удерживают внимание пользователей и делают веб-сайт, сообщение в блоге, баннерную рекламу или электронную почту профессионально. Но эти же изображения могут нанести вред вашему сайту. Они могут долго загружаться, что негативно влияет на пользовательский опыт и рейтинг вашей поисковой системы. Чтобы справиться с этим, вам нужно научиться изменять размер изображений для Интернета.
Чтобы справиться с этим, вам нужно научиться изменять размер изображений для Интернета.
Основные компоненты размера файла
Файлы большего размера загружаются дольше, но файлы меньшего размера имеют более низкое качество.Изображение взято ссср.Почему файлы изображений загружаются долго? Основная причина — размеры файлов ваших изображений. Чем больше файлы, тем больше работы должна выполнять ваша веб-страница. Следующие три фактора влияют на общий размер файла изображения:
- Размеры пикселей — это количество пикселей, составляющих ваше изображение, по длине и ширине. Чем больше размеры вашего изображения, тем более профессиональным будет ваше изображение, но тем больше будет размер файла.Если размеры фотографии составляют 2000 × 1500 пикселей, фотография будет отображаться красиво, но займет ценное пространство.
- Тип файла — Различные типы файлов занимают больше места в зависимости от их использования, объема информации, которую они содержат, и того, как сами изображения отображаются в виде растровых изображений или векторных уравнений.
 Чтобы выбрать между JPEG, PNG, SVG или GIF, прочтите наши рекомендации по лучшим форматам изображений для Интернета.
Чтобы выбрать между JPEG, PNG, SVG или GIF, прочтите наши рекомендации по лучшим форматам изображений для Интернета. - Качество — Если сохранить исходное качество изображения, размер файла останется большим.Сжатие изображения включает ограничение размера файла за счет снижения качества или удаления скрытых элементов изображения. Узнайте больше о факторах, влияющих на отображение изображений в Интернете, в нашей публикации о разрешении изображений.
Опять же, вы хотите настроить эти компоненты так, чтобы скорость вашей страницы оставалась максимально высокой.
Что такое скорость страницы?
Мы измеряем скорость страницы по времени загрузки или по количеству времени, которое требуется браузеру для отображения всего содержимого на странице.
Когда вы переходите на страницу веб-сайта, ваш браузер загружает информацию с этой страницы в единицах, называемых байтами (например, килобайтами, мегабайтами). Все на странице, от изображений и текста до анимации и меню навигации, занимает определенный объем дискового пространства, измеряемый в байтах. Логично, что чем больше байтов используется для создания веб-страницы, тем больше времени потребуется для загрузки страницы.
Все на странице, от изображений и текста до анимации и меню навигации, занимает определенный объем дискового пространства, измеряемый в байтах. Логично, что чем больше байтов используется для создания веб-страницы, тем больше времени потребуется для загрузки страницы.
Как повысить скорость загрузки страницы
Изменение размера изображений поможет вам оптимизировать страницу.Изображение взято с jossnat.Самый простой и прямой способ повысить скорость вашей страницы — уменьшить размер файла изображения. Этот процесс называется сжатием изображения. Любой желающий может уменьшить размер файла изображения с помощью нашего онлайн-редактора фотографий. Для этого не обязательно быть знакомым с дизайном или кодом.
Сжатие изображения — это процесс уменьшения размера файла изображения, чтобы он занимал меньше места. Вы также можете услышать, что этот процесс называется «изменение размера изображения» или «оптимизация изображения». «Особенно важно изменить размер изображений для Интернета, потому что это положительно повлияет на скорость страницы.
«Особенно важно изменить размер изображений для Интернета, потому что это положительно повлияет на скорость страницы.
Изображения могут быть одними из самых тяжелых компонентов веб-сайта, то есть они состоят из большего количества байтов и, следовательно, для загрузки браузеру требуется больше времени. Если вы измените размер изображений для Интернета, вы можете уменьшить количество байтов в изображении, чтобы они загружались быстрее.
Если вы хотите глубже погрузиться в механику скорости страницы, вы также можете попытаться уменьшить количество перенаправлений, использовать веб-шрифты и минимизировать ненужные фрагменты кода, такие как комментарии или лишние пробелы.Но опять же, ничто не даст таких результатов, как сжатие изображений.
Почему скорость страницы важна для SEO?
Скорость страницы вашего сайта важна по двум основным причинам:
- Более высокая скорость страницы = лучший пользовательский опыт
Каждый знал, что веб-сайт загружается бесконечно. Это может приводить в ярость, заставляя пользователей покидать сайт до того, как контент загружается. 53% мобильных пользователей закроют ваш сайт, если он не загрузится в течение трех секунд.
Это может приводить в ярость, заставляя пользователей покидать сайт до того, как контент загружается. 53% мобильных пользователей закроют ваш сайт, если он не загрузится в течение трех секунд.С другой стороны, сайт, который загружается быстро, позволяет пользователю легко просматривать ваш контент. Чем лучше взаимодействие с пользователем, тем выше вероятность того, что он останется на сайте, прочитает больше контента или даже совершит покупку.
- Более высокая скорость страницы = лучший рейтинг Google
Алгоритм Google учитывает скорость страницы при ранжировании страниц для своей поисковой системы. Если вы хотите повысить рейтинг в результатах поиска (а кто нет?), Вы можете проверить скорость своей страницы.
Как изменить размер изображений для Интернета
1. Выберите правильный формат файла
Перед изменением размера изображения для Интернета определите, сохраняете ли вы изображение в оптимальном формате файла. Существует три общепринятых формата файлов для Интернета.
Существует три общепринятых формата файлов для Интернета.
- JPEG — используйте JPEG для фотографий, снимков экрана и большинства других изображений.В файлах JPEG используется сжатие с потерями, что означает, что они жертвуют данными изображения, чтобы уменьшить размер файла. Вы можете поэкспериментировать с настройками качества, чтобы достичь оптимального качества по сравнению с размером файла.
- PNG — Используйте PNG для изображений, содержащих четкие геометрические формы, потому что кривые и линии будут отображаться чище, чем в JPEG. PNG используют сжатие без потерь, что означает, что они хранят все данные изображения. Размер их файла будет больше, чем у других форматов.
- GIF — Используйте GIF для анимации, но избегайте этого формата для неподвижных изображений, поскольку он ограничивает количество цветов, отображаемых в вашем изображении.

Ознакомьтесь с нашим подробным руководством по выбору правильного формата файла для получения дополнительной информации. Вы также можете попробовать наш бесплатный инструмент для изменения размера изображений. Средство изменения размера изображения может быть вашим ярлыком для изменения размера изображений и фотографий на лету.
2. Уменьшите количество пикселей
Измените размер изображений, чтобы они были равны или чуть превышали предполагаемый размер экрана. Изображение предоставлено Olinda.Для кодирования каждого пикселя изображения требуется определенное количество байтов. Чем меньше пикселей в изображении, тем меньше будет размер файла.Этот факт не означает, что вы должны изменять размер всех изображений до 100 x 100 пикселей — ваши изображения будут растягиваться с большой потерей качества, когда вы загружаете их в Интернет.
Однако вы можете изменить размер изображений в соответствии с размером экрана веб-сайта. Если вы загружаете изображения на свой веб-сайт, выясните, в каком размере они отображаются, и измените размер изображений, чтобы они были равны или немного превышали этот предполагаемый размер отображения. Изменение размера удаляет ненужные пиксели и может значительно сократить размер файла.
Если вы загружаете изображения на свой веб-сайт, выясните, в каком размере они отображаются, и измените размер изображений, чтобы они были равны или немного превышали этот предполагаемый размер отображения. Изменение размера удаляет ненужные пиксели и может значительно сократить размер файла.
Узнайте больше о распространенных размерах изображений в Интернете.
3. Наберите вниз настройки качества
Когда вы сохраняете изображение с помощью приложения для обработки изображений, часто в комплект входит ползунок для управления качеством. Этот ползунок, обычно представленный в виде шкалы от 1 до 100 (100 — оригинальное, максимальное качество), контролирует сжатие изображения с потерями. Другими словами, это помогает вам решить, сколько данных изображения вы хотите пожертвовать, чтобы минимизировать размер файла.
Если вы работаете с JPEG, вы обнаружите, что можете довольно свободно использовать слайдер. Часто нет заметной разницы между изображением, сохраненным с качеством 100%, и изображением, сохраненным с качеством 60% или даже 30%. В серии изображений выше вам нужно довольно внимательно посмотреть, чтобы увидеть потерю разрешения, которая наиболее заметна на белом фоне. Но в серии ниже полосатость хорошо видна на изображении с низким разрешением. В обоих случаях изображение среднего разрешения — отличный выбор с высоким качеством и небольшим размером файла.
Решите, какие изображения вы хотите сделать четкими и ясными, например, для целевых страниц или вашей домашней страницы, и какие из них вы можете пожертвовать качеством, например, в серии сообщений в блоге.
Идеальный размер изображения для Интернета
Не существует единого идеального размера изображения, но есть несколько рекомендаций. Изображение через Rawpixel.К какому размеру файла следует стремиться при изменении размера изображений? Есть ли магическое число? Ваш идеальный размер изображения будет зависеть от контекста.
- Изображения во всю ширину — Эти изображения будут покрывать весь экран слева направо. Что касается размеров в пикселях, оставьте их равными 2400 × 1600 пикселей.
- Изображения внутри содержимого — Эти изображения могут быть внутри галерей слайд-шоу, кнопок с призывом к действию или в блоге. Для горизонтальных изображений максимальная ширина должна составлять 1500 пикселей. Для вертикальных изображений выберите ширину не более 1000 пикселей.
Конечно, размеры в пикселях не связаны напрямую с размером файла.Сколько места должны занимать ваши изображения? Золотое правило — загружать изображения размером не более 500 КБ, но этот размер зарезервирован для ареста основных изображений и аналогичных вариантов использования. Если ваш блог содержит несколько фотографий, каждая из них составляет часть общего размера вашей веб-страницы.
Какого размера должна быть ваша веб-страница? Средний размер неуклонно растет в течение последних нескольких лет. Средний вес страницы теперь составляет 2 МБ, а по данным некоторых блогов, даже больше. Вы должны стремиться к тому, чтобы размер вашего сайта не превышал 2 МБ.Согласно рекомендациям Google, размер каждой страницы должен быть меньше 500 КБ, поэтому вам следует максимально сжимать изображения без ущерба для качества.
Best Инструменты для сжатия изображений
Теперь, когда вы знаете несколько способов изменения размера изображений в Интернете, вам нужны инструменты, чтобы это произошло. Есть несколько тяжелых вариантов обработки изображений, например Adobe Photoshop. Но Photoshop также поставляется с множеством расширенных инструментов дизайна, которые могут оказаться ненужными, если вы просто хотите обрезать, изменять размер и экспортировать изображения для Интернета.
Вместо этого вы можете попробовать некоторые из этих простых в использовании инструментов сжатия изображений.
Интернет-инструменты
1. Kraken.io
Если у вас есть много изображений, которые вы хотите сжать одновременно, Kraken.io — это инструмент для вас. Его пакетный компрессор изображений позволяет вам оптимизировать сразу несколько изображений и загружать их в формате zip или обрабатывать каждое по одному.
2. Редактор Shutterstock
Shutterstock Editor — это бесплатный инструмент для дизайна, который позволяет изменять размер изображений для различных целей и для различных платформ социальных сетей.Помимо множества функций, позволяющих создавать дизайн для рекламных материалов, презентаций и т. Д., Shutterstock Editor позволяет изменять размер и обрезать изображения, чтобы уменьшить размер файла. Просто загрузите свое изображение или выберите одно из коллекции Shutterstock для загрузки. Измените размер холста, и когда вы будете готовы загрузить изображение, выберите размер файла вместе с DPI.
3. TinyPNG
Нужно сжать PNG? TinyPNG позволяет уменьшить размер файлов как PNG, так и JPEG, чтобы служить вашим универсальным магазином для сжатия.Помните, что файлы PNG имеют больший размер, чем другие расширения, поэтому внимательно выбирайте это расширение. Сохраните его для изображений с четкими геометрическими элементами, например логотипов.
Настольные приложения
4. JPEGmini
Инструмент предварительного просмотра JPEGmini поможет вам выбрать размер изображения. Изображение через JPEGmini.Как инструмент сжатия, JPEGmini позволяет быстро уменьшать размер файлов JPEG. В нем есть ползунок качества и функция предварительного просмотра, чтобы вы могли увидеть сжатие с потерями в действии.
5. PNG Рукавица
Этот инструмент для Windows по праву любим теми, кто его использует. PNGGauntlet обеспечивает минимально возможный размер файла PNG без снижения качества с помощью методов OptiPNG, PNGOUT и DeflOpt.
Мобильные приложения
6. Компрессор массовых изображений
ПользователиAndroid не могут найти ничего лучше, чем Bulk Image Compressor для простоты использования. Это эффективное и удобное приложение обеспечивает массовое сжатие партии фотографий на лету.
7. Сжатие фото — усадочные фото
Владельцы iPhone и iPad могут использовать Photo Compress — Shrink Pics, чтобы без проблем уменьшать размер файлов изображений. Освободите место для дополнительных файлов и оптимизируйте свои изображения для публикации в Facebook, Instagram и Whatsapp без ущерба для качества.
Распространенные проблемы изменения размера изображения
Итак, что может пойти не так? Изображение предоставлено Майком Лаптева.При изменении размера изображения для Интернета вы можете столкнуться со следующими общими проблемами:
- полосы — полосы возникают, когда вы слишком сильно оптимизировали цифровую фотографию.Вы увидите, что ваше небо превратилось из плавного градиента в буквальные цветные полосы. Полосы возникают, когда цветовых тонов просто недостаточно для создания плавного градиента. Функции предварительного просмотра помогают избежать полос при сжатии изображения.
- Пикселизация — пикселированное зернистое изображение никому не нравится. Чтобы избежать этой проблемы, не сжимайте изображения до размера в пикселях, меньшего, чем то, как оно будет отображаться. Если изображение на вашем веб-сайте отображается с разрешением 500 × 500 пикселей, не сжимайте его до 100 × 100 пикселей.При загрузке изображений из редактора Shutterstock установите для них значение 72 DPI, чтобы избежать этой проблемы.
- Дисплей странного цвета — Цвета вашего изображения выглядят блекло при загрузке на ваш веб-сайт? Сначала откалибруйте монитор и установите яркость от 90 до 120 кд / м 2 . Также убедитесь, что вы сохраняете файлы, такие как JPEG, в правильном цветовом пространстве для Интернета, то есть в RGB. Если вы сохраните в CMYK, который зарезервирован для печати, ваши цвета не будут правильно отображаться при загрузке через Интернет.
Изображение на обложке через jossnat.
Заинтересованы в улучшении своих знаний об изображениях и фотографиях? Прочтите эти важные статьи:
25 способов сделать маленькую спальню больше
Маленькие спальни непросто спроектировать и украсить из-за одного важного предмета большой мебели: кровати. Однако то, что у вас большая кровать в маленькой комнате, не означает, что вы должны жертвовать своим чувством стиля и, что более важно, чувством пространства.Соблюдая некоторые простые правила оформления спальни и цветовые схемы, вы удивитесь, насколько быстро преобразуется комната.
Мы составили список из 25 простых ответов на вечный вопрос: как сделать маленькую спальню больше? Читайте дальше, чтобы найти решения, которые подойдут для вашей спальни, от простых доработок до полного изменения дизайна спальни.
Сделайте вашу спальню больше, используя краску
1) Покрасьте стены в светлые тона
Причина, по которой это работает, просто в том, что более светлые цвета будут отражать свет, делая ее ярче и просторнее.Более темная краска поглощает свет, который будет казаться меньше и теснее. В этой спальне стены окрашены в светлый, живой синий цвет, благодаря чему эта небольшая комната кажется намного больше. Обдумывая дизайн спальни, старайтесь избегать темных цветов.
2) Монохроматическая краска
Источник изображения: Twinflower Photography
Координация — важная особенность любого дизайна комнаты, и лучше всего начать с краски. Используйте однотонные краски по всей комнате, чтобы создать плавность и пространство.Окрашивание комнаты в разные или противоположные цвета приведет к разделению частей комнаты при просмотре, что сделает ее меньше. В этой небольшой комнате используются оттенки синего для согласования цветового потока.
3) Покрасьте отделку в более светлый цвет.
Источник изображения: House of Turquoise
Еще одна простая оптическая иллюзия: закрашивая отделку в цвет чуть светлее стен, ваш глаз воспринимает глубину. Включив этот простой трюк в дизайн вашей маленькой спальни, вы почувствуете, что стены отодвинуты дальше, что даст вам ощущение простора в спальне.Обратите внимание, что белая рамка вокруг дверной коробки и потолка, изображенная здесь, компенсирует синий цвет более светлым белым цветом.
4) Покрасьте потолки в более темный цвет или с более жирным рисунком.
Источник изображения: Наш Пятый Дом
Это интересная техника, потому что вы, по сути, заставляете глаз смотреть вверх. Использование ярких цветов или узоров привлечет взгляд вверх, что создаст иллюзию высоты, даже если у вас не обязательно высокие потолки. Потолок забавной спальни расписан так, чтобы имитировать темно-синее ночное небо.
Сделайте вашу спальню больше с помощью мебели
5) Используйте компактную мебель
Планировщик веса тела | NIDDK
Предупреждение: низкий ИМТ
Введенный вами целевой вес ниже нормального веса для человека вашего роста и возраста.
Нормальный диапазон веса для вас — от {{weightRangeLow}} до {{weightRangeHigh}} {{weightUnitsRadioGroup | строчные буквы}}.Введенные вами изменения в образе жизни привели к низкому ИМТ у людей вашего роста и возраста.
Предупреждение: высокий ИМТ
Введенный вами целевой вес превышает нормальный вес для человека вашего роста и возраста.
Нормальный диапазон веса для вас — от {{weightRangeLow}} до {{weightRangeHigh}} {{weightUnitsRadioGroup | строчные буквы}}.Введенные вами изменения в образе жизни привели к высокому ИМТ у людей вашего роста и возраста.
Опасно низкое потребление: измените свой образ жизни. Суточная доза должна составлять не менее 1000 калорий в день. Целевые группы пищевых продуктов и рекомендации по питанию не будут выполняться ниже 1000 калорий в день.
Опасно низкое потребление: измените цель
Введенная вами информация приводит к появлению {{energyUnitsLblSrt | нижний регистр}} слишком низкий уровень.
Целевая калорийность должна составлять не менее 1000 калорий в день. Целевые группы пищевых продуктов и рекомендации по питанию не будут выполняться ниже 1000 калорий в день.
Последнее сделанное вами изменение было сброшено, поэтому вы можете ввести другое значение. Попробуйте дать себе больше времени для достижения цели, изменив уровень активности или поставив другую цель.
Начальный вес ({{weightUnitsRadioGroupLbl}}): {{initialWeightField2}} Начальный% жира: {{initialBfpField2}} Начальный ИМТ: {{initialBMIField}}
Окончательный вес ({{weightUnitsRadioGroupLbl}}): {{finalWeightField}} Конечный% жирности: {{finalBfpField}} Окончательный ИМТ: {{finalBMIField}}
TinyJPG — интеллектуальное сжатие изображений JPEG
TinyJPG — интеллектуальное сжатие изображений JPEGTinyJPGПопробуйте новый браузер!
Chrome 25+, FF 20+, Safari 6+, Opera 17+ или IE 11+
Более 1 миллиарда изображений JPEG и PNG оптимизированы, и их количество продолжает расти!
Создавайте идеальные эскизы
API теперь интеллектуально изменяет размер изображения! Всякий раз, когда вы меняете соотношение сторон , интеллектуальная обрезка удаляет скучные биты.
И при обнаружении вырезанных изображений API добавит еще фоновых изображений при необходимости.
Что делает TinyJPG?
TinyJPG уменьшает размер файлов изображений JPEG. Каждое загруженное изображение проанализировано , чтобы применить наилучшее возможное кодирование JPEG. На основании содержания вашего изображения выбирается оптимальная стратегия. В результате вы получаете качественное изображение без потери памяти или полосы пропускания!
Почему я должен использовать TinyJPG?
JPEG — самый популярный формат фотографий на ваших сайтах и в приложениях.Многие файлы JPEG не используют оптимальное сжатие, тратя зря ценные байты. Уравновешивание качества и малого размера файла раньше было трудоемкой задачей, которую могли выполнить только люди. Уже нет. Давайте позаботимся о сжатии.
Как это работает?
Отличный вопрос! Когда вы загружаете файл JPEG, изображение анализируется. Текстуры, узоры и цвета автоматически идентифицируются . Кодировщик создает оптимально сжатый файл JPEG на основе этой информации.Конечный результат сравнивается с оригиналом и дорабатывается. Отвлекающие артефакты JPEG сведены к минимуму без больших жертв в размере файла . Также удаляются ненужные метаданные. Вы всегда будете получать оптимальное изображение!
Вы можете отличить?
Позвольте мне провести параллельное сравнение. Переместите ползунок, чтобы сравнить сжатое изображение с оригиналом. Размер файла уменьшен на более чем на 70% !
Оригинал Размер файла:
641 КБ
Размер файла:
162 КБ
Нам доверяют тысячи компаний по всему миру
- Спросите
- Samsung
- DJI Technology
- Walmart
- Напитки
- Electronic Arts
- Bank of America
- Peta
- Airbnb
- NBC Universal
- Sony
- Печать.

 У меня получилось что компрессия достигается около 5 – 10 %
У меня получилось что компрессия достигается около 5 – 10 %
 net можно смело увеличивать размер изображения в 2 — 3 раза без потери качества заметного глазу.
net можно смело увеличивать размер изображения в 2 — 3 раза без потери качества заметного глазу.


 0
0 Чтобы выбрать между JPEG, PNG, SVG или GIF, прочтите наши рекомендации по лучшим форматам изображений для Интернета.
Чтобы выбрать между JPEG, PNG, SVG или GIF, прочтите наши рекомендации по лучшим форматам изображений для Интернета.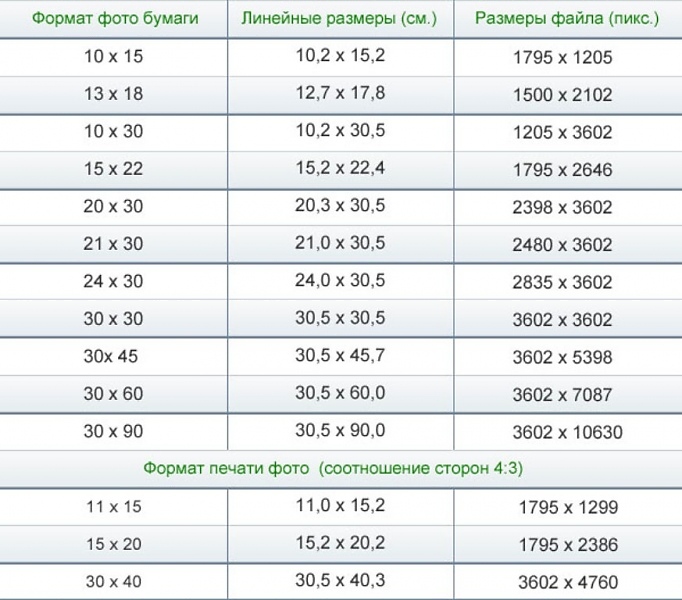 Это может приводить в ярость, заставляя пользователей покидать сайт до того, как контент загружается. 53% мобильных пользователей закроют ваш сайт, если он не загрузится в течение трех секунд.
Это может приводить в ярость, заставляя пользователей покидать сайт до того, как контент загружается. 53% мобильных пользователей закроют ваш сайт, если он не загрузится в течение трех секунд.