Как сделать hdr фото: 5 правильных HDR фотографий и как это сделать самому
Создание HDR фотографий | Фотостоки
В этой статье мы расскажем о создании HDR фотографий. HDRI (High Dynamic Range Imaging) ранее использовалось для 3D, а теперь получилось широкое применение в фотографии. HDR фотография создается путем слияния множества фотографий с различной экспозицией в одно 32-х битное изображение. Давайте попробуем разобраться зачем это нужно.
Камера может запечатлеть ограниченное количество тонов на одной фотографии, поэтому при съемке мы жертвуем частью элементов. Например когда мы хотим снять красивый пейзаж на фоне красивых облаков, то при настройки экспозиции на облака, передний фон будет темным, а если мы будем настраивать экспозицию на передний фон, то облака будут засвечены. Это происходит потому, что наш глаз обладает гораздо большим динамическим диапазоном и может распознавать больше тонов, чем камера можешь заснять и отразить на одной фотографии. В качестве решения можно снимать несколько фотографий и сгруппировать их. Необходимо снять фотографию с нормальной экспозицией, недоэкспонированную фотография, чтобы заснять яркие участки и переэкспонированную фотографию, чтобы запечатлеть темные участки сцены и детали, которые находятся в тени.
(Вы не можете использовать одно изображение и изменять его экспозицию в графическом редакторе, для создания недоэкспонированного и переэкспонированного изображений, такая техника называется псевдо-HDR и не дает нужны результатов)
Рассмотрим процесс создания HDR фотографии по шагам
Шаг 1:
Для нашего примера мы возмем 3 начальных фотографии с EV интервалом равным двум, что хорошо подходит для съемки городских строений, если вы чаще снимаете фотографии с множеством неровных линий и поверхностей, то возможно вы захотите уменьшить EV интервал, чтобы получить более гладкие градиенты.
Вот 3 изображения, которые у нас получились
Шаг 2:
Время объединить все фотографии в одно 32-х битное изображение.
Выбираем в Фотошопе Choose File>Automate >Merge to HDR. Данная процедура работает в Photoshop CS2 и CS3. Выберите фотографии, которые вы хотите слить. Включите опцию Auto Align (работает только в Photoshop CS3) и нажмите ОК. (Технология Auto Align позволяет объединять фотографии, снятые без использования штатива).
Шаг 3:
Теперь ваши фотографии будут объединены в одно изображение. Вы можете отключить использование определенной фотографии в левой части экрана. Например, если какая-то фотография, снятая на длинных выдержках, имеет размытости, можно ее отключить, чтобы она не участвовала в процессе создания HDR изображения.
Вы можете отключить использование определенной фотографии в левой части экрана. Например, если какая-то фотография, снятая на длинных выдержках, имеет размытости, можно ее отключить, чтобы она не участвовала в процессе создания HDR изображения.
Шаг 4:
Вы можете настроить общий тон изображения, перемещая правый ползунок. Но будьте аккуратны при настройке, небольшие перемещения ползунка могут существенно сказаться на тональности изображения.
Шаг 5:
Нажмите ОК, чтобы слить все фотографии в одно 32-х битное изображение. Теперь вы можете сохранить полученное изображение.
Шаг 6:
Для того, чтобы использовать фотографии вам будет необходимо сконвертировать их в 8-ми или 16-ти битные изображения. При конвертировании, часть возможностей работы с 32-х битными изображениями теряется, поэтому если вы хотите внести какие-то изменения, работайте с первоначальным 32-х битным изображением, а затем конвертируйте и сохраняйте различные версии и интерпретации изображения.
Choose Image>Mode>16 bit (или 8 bit). Можно настроить несколько опций перед конвертацией.
(Если вы хотите отредактировать изображения без конвертации, Choose view>32 Bit Preview Options. Вы можете использовать несколько инструментов в меню Фотошопа Image>Adjustments, наиболее важный из которых Exposure control).
При конвертации вы увидите диалоговое окно HDR Conversion. Здесь вы можете настроить гамму и экспозицию. Установите сначала гамму, а потом подходящую экспозицию. Если вы хотите получить сильно контрастное изображение — уменьшите гамму, для меньше го контраста надо увеличить гамму. В конце настройте экспозицию, чтобы получить необходимую яркость изображения. Далее можно нажать ОК, чтобы сохранить изображение или попробовать настроить другие опции.
Шаг 7:
Если вы хотите продолжить редактировать изображение, то в диалоговом окне можно выбрать метод Local Adaption (Всего доступно 4 метода, но только в двух можно изменять настройки).
В методе локальной адаптации можно поработать с инструментом — кривые (curves). С помощью данного инструмента можно выделить детали изображение, но при этом не надо забывать о тенях, иначе изображение будет выглядеть ненатуральным. Когда вы закончите с настройками кривых, установите ползунки радиуса (Radius) и порога (Threshold), так чтобы не было сияний и ореолов. (Плохо сконвертированное HDR изображение может иметь свечение вокруг областей контраста). «Радиус» контролирует маску размытия, а «порог» решает, что будет размыто, а что нет.
Нажмите ОК для конвертации изображения.
Шаг 8:
Теперь у нас есть слитое HDR изображение. Ниже вы можете видеть два примера HDR фотографий с различными настройками экспозиции, кривых и резкости. Photoshop хорошо подходит для создания реалистичных HDR фотографий.
Шаг 9:
Если вы хотите получить сюрреалистические результаты, то существует много плагинов, которыми можно воспользоваться. Один из лучших — это Photomatrix Pro от компании HDRSoft. Использование photomatrix плагина для Фотошопа позволит вам получить высоко детализованые структуры на фотографиях.
Один из лучших — это Photomatrix Pro от компании HDRSoft. Использование photomatrix плагина для Фотошопа позволит вам получить высоко детализованые структуры на фотографиях.
После того, как вы склеили фотографии согласно инструкции в данной статье, выберите Filter>Photomatix , чтобы применить тональное отображение слоев. Сконвертируйте и сохраните.
Шаг 10:
На HDR фотографии ниже вы можете видеть результат работы плагина тонального отображения слоев Photomatrix Pro.
Шаг 11:
Ниже вы можете видеть сравнение между обычным изображением, HDR изображением, полученным с помощью Фотошопа и результат использования плагина Photomatrix.
Ниже представлена еще одна HDR фотография — ночная сцена, сконвертированная в черно-белый формат.
Надеюсь данное руководство по созданию HDR фотографий оказалось полезным для вас и позволит создавать красивые HDR изображения.
Colin Smith,
PhotoshopCAFE. com
com
Последнее изменение: 17 октября 2019 в 15:02.
Основы HDR фотографии. Часть 1
Как вы знаете, на нашем сайте мы публикуем только лучшие и доступно написанные статьи, без техно-фетишизма и ухода в дебри теории. Некоторые статьи мы размещаем с разрешения авторов.
Съемка и обработка HDR — очень сложная тема и действительно интересные статьи о HDR встречаются крайне редко.
Статья Александра Войтеховича «HDR и с чем его едят» — одна из лучших статей о HDR фотографии. Эта статья охватывает практически все аспекты создания HDR изображения — от съемки фотографий до нюансов HDR обработки. Уместить такой объем материала в одну статью невозможно, поэтому статья разделена на четыре части. Первую часть статьи мы публикуем сегодня, а остальные части будут опубликованы в течении следующей недели.
Первая часть статьи Александра Войтеховича “HDR и с чем его едят”.
Несколько лет назад я начал собирать информацию и результаты своих экспериментов, связанные с технологией HDR.
Смесь языков в названиях Фотошоп и Photomatix я выбрал сознательно, чтобы облегчить чтение. Все фотографии в статье сделаны автором, то есть мною.
Начну с нескольких терминов, которые будут встречаться в статье. А те читатели, которых не интересуют технические стороны вопроса, могут сразу перейти к главе 3.1 для создания HDR в Фотошопе или к главе 3.2 для описания Photomatix.
Динамический диапазон — отношение минимального к максимальному значению каких-либо физических величин. В фотографии используется как синоним понятия «фотографическая широта», то есть диапазон яркостей, который может быть зафиксирован на плёнке или на матрице. В контексте HDR динамический диапазон мотива — отношение яркости самой светлой части мотива к самой тёмной.
LDR (Low Dynamic Range) — изображение с низким динамическим диапазоном, обычные фотографии. Это может быть восьмибитное JPG- или 16-битное TIF-изображение.
Это может быть восьмибитное JPG- или 16-битное TIF-изображение.
HDR (High Dynamic Range) — высокий динамический диапазон. Обычно подразумевается технология создания HDRI. Иногда используется как синоним HDRI.
HDRI (High Dynamic Range Image) — изображение с динамическим диапазоном больше, чем в обычных 8/16-битных снимках. В некоторых источниках границей, с которой начинается HDRI, называют 13,3 ступеней экспозиции (диапазон значений яркости 1:10000). Для HDRI используется 32-битный формат с плавающей запятой, например формат Radiance (.hdr), который разработал Грег Вард в середине 80-х. Описание формата в .pdf можно посмотреть здесь.
Tone Mapping — тональная компрессия. Техника приведения HDR-изображения в формат, который может отобразить обычный монитор, то есть в восьми- или 16-битное изображение. В англоязычном секторе интернета чаще всего не различают понятия Tone Mapping и Tonal Compression в контексте HDRI. В то же время в рунете есть тенденция понимать под первым определением тональное отображение, при котором каждый пиксель 32-битного HDRI нелинейно переводится в пиксель восьми- или 16-битного изображения с учётом яркостей окружающих его пикселей, а под тональной компрессией понимают линейное сжатие всего диапазона яркостей HDRI-изображения.
DRI (Dynamic Range Increase) — техника, используемая в целях увеличения динамического диапазона фотографии.
1. Немного о динамическом диапазоне и о борьбе за него
Каждому, кому доводилось держать в руках фотоаппарат, знакомы снимки, на которых смутные силуэты тёмным пятном кучкуются на фоне красиво освещённого голубого неба, либо передний план — здания, люди и кошки запечатлены на однородно-белом фоне. При том, что там, на месте, и передний план, и облака на синем небе были одинаково различимы. Происходит это из-за того, что матрица цифровой камеры неспособна одновременно зафиксировать информацию и в тёмных участках изображения, для которых нужна экспозиция побольше, и в светлых, где хватит экспозиции поменьше. Разница между этими значениями экспозиций и назывется динамическим диапазоном мотива.
У аналоговых и цифровых камер также есть динамический диапазон, то есть разница в ступенях экспозиции между самым тёмным и самым светлым участком изображения, которые могут быть воспроизведены без потери информации. Потеря эта выражается либо в совешенно чёрных участках изображения, либо в пересвеченных. Информацию в пере- и недоэкспонированных участках восстановить невозможно. Тёмные участки изображения можно до некоторой степени высветлить, но связано это чаще всего с появлением шума.
Потеря эта выражается либо в совешенно чёрных участках изображения, либо в пересвеченных. Информацию в пере- и недоэкспонированных участках восстановить невозможно. Тёмные участки изображения можно до некоторой степени высветлить, но связано это чаще всего с появлением шума.
Зрение человека способно фиксировать информацию в участках с разницей в 10-14 ступеней без адаптации и до 24 ступеней при возможности адаптации зрачка к различным участкам освещённости, что соответствует разнице между освещённостью при ярком солнечном свете и при тусклом свете звёзд. Обычно этого более чем достаточно, поскольку динамический диапазон реальных мотивов редко бывает больше 14 ступеней. Но вот запечатлеть даже часть этого диапазона бывает сложно. Динамический диапазон обычной негативной плёнки составляет около 9-11 ступеней экспозиции, слайдовой плёнки — 5-6 ступеней, матрицы цифровой камеры — теоретически от 8 до 11 ступеней, хотя на практике большинство цифровых камер способны запечатлеть гораздо меньше информации.
Не только запечатлеть, но и воспроизвести реальный динамический диапазон мотива затруднительно. Фотобумага способна воспроизвести только 7-8 ступней экспозиции, в то время как современные мониторы способны отображать изображения с контрастом до 1:600 (9 ступеней), плазменные телевизоры — до 13 ступеней (1:10000).
Со времени изобретения фотографии с этими ограничениями пытались бороться. При съёмке использовались и сейчас нередко используются градиентные фильтры, которые выпускаются с различной плотностью и различной плавностью перехода от затемнённой к прозрачной части. При проецировании изображения на фотобумагу пользовались вырезанными из картона масками, прикрывая части изображения. В своё время революционной стала идея разделять каждый из трёх светочувствительных слоёв плёнки на два — мелкозернистый, воспримчивый к яркому свету и крупнозернистый, восприимчивый уже к небольшому количеству света. Кажется, эта идея была впервые реализована на плёнке Fuji, но не уверен в этом.
Некоторые умельцы делали себе фильтры к условиям определённного мотива. Лет двадцать назад, отдыхая на даче, я увидел человека, который стоял перед фотоаппаратом на штативе и самозабвенно рисовал что-то на линзе объектива. На мой вопрос, зачем он пачкает хорошую вещь, он ответил, что наносит на стеклянный фильтр какое-то серое вещество, вроде пыли, название которого я, конечно, уже забыл, чтобы затемнить слишком яркие участки мотива. Вот так я впервые познакомился с технологией HDR.
С появлением цифровой фотографии на различные манипуляции с изображением требуется меньше времени, знаний и усилий, но ограничения в воспроизведении динамического диапазона продолжают существовать. При съёмке мотивов с не очень высоким динамическим диапазоном, хорошую службу может сыграть съёмка в формате RAW, позволяющая до определённой степени затемнить слишком светлые участки и высветлить тёмные в RAW-конвертере. Особенно хорошо высветление теней удаётся, на мой взгляд, адобовской Lightroom. Но тут уж многое зависит от того, как сама камера справляется с яркостным и хроматическим шумом в тенях. Например, при осветлении RAW-фотографий из 350D уже при увеличении на две ступени экспозиции появляется слишком сильный шум в тёмных участках, в то время как на фотографиях, снятых с Canon 5D, возможно вытянуть тени на три ступени.
Но тут уж многое зависит от того, как сама камера справляется с яркостным и хроматическим шумом в тенях. Например, при осветлении RAW-фотографий из 350D уже при увеличении на две ступени экспозиции появляется слишком сильный шум в тёмных участках, в то время как на фотографиях, снятых с Canon 5D, возможно вытянуть тени на три ступени.
Для решения проблемы динамического диапазона производители камер Fuji в 2003 году выпустили новый тип матриц — SuperCCD SR. При разработке этой матрицы пользовались тем же принципом, который в своё время позволил увеличить динамический диапазон цветной плёнки. Каждый светочувствительный элемент состоит на самом деле из двух элементов. Основной элемент, имеющий довольно низкий динамический диапазон, воспроизводит тёмные и средние тона. Вторичный элемент гораздо менее светочувствителен, но его динамический диапазон примерно в четыре раза больше. Как утверждают производители, тем самым динамический диапазон матрицы увеличен на две ступени по сравнению с камерами, использующими обычные байеровские матрицы. Причин не верить этой информации нет.
Причин не верить этой информации нет.
В 2005 году в Дрездене выпущена камера Loglux i5, позволяющая делать 60 снимков в секунду при контрасте 1:100 000 (17 ступеней). Правда камера предназначена для использования в индустрии и не рассчитана на привычные большинству фотографов цели. Не очень-то и хотелось, учитывая, что она снимает с разрешением 1,3 мегапикселя.
Те, кто готов платить за увлечение HDR около 65000$, могут снимать непосредственно в HDR-формате с динамическим диапазоном 26 ступеней камерой SpheroCam HDR.
Для тех фотографов, кто не пользуется SpheroCam HDR и кому возможностей RAW формата недостаточно, поможет только техника HDR. При этом методе информация из некольких снимков, сделанных с разной экспозицией, объединяется в одном 32-битном файле. К сожалению, такое изображение нельзя увидеть на мониторе, поскольку даже плазменные телевизоры с большими значениями контрастов не могут отобразить весь динамический диапазон HDR. Для этих целей существуют мониторы Sunnybrook HDR, с контрастом 40. 000:1 (>15 ступеней) и BrightSide DR37-P с контрастом, по утверждению производителя, 200.000 (>17 ступеней), стоимостью 49000 мёртвых президентов. Если же перед вами не находится один из этих мониторов, то для того, чтобы HDR-изображения можно было увидеть и распечатать, следует провести тональную компрессию.
000:1 (>15 ступеней) и BrightSide DR37-P с контрастом, по утверждению производителя, 200.000 (>17 ступеней), стоимостью 49000 мёртвых президентов. Если же перед вами не находится один из этих мониторов, то для того, чтобы HDR-изображения можно было увидеть и распечатать, следует провести тональную компрессию.
Мне приходилось слышать мнение, что, раз уж матрица камеры способна зафиксировать до 11 ступеней освещённости, то при съёмке в RAW-формате смысла от HDR нет, поскольку информацию можно восстановить в RAW-конвертере. Проверить это утверждение лучше всего на примере. Фотографии ниже были сняты в RAW на камеру Canon 5D, которая имеет относительно большой динамический диапазон по сравнению со многими цифровыми зеркалками. Фотографии сняты с выдержками 1/800, 1/50, 1/3 секунды.
Экспозиция средней фотографии уменьшена в Lightroom на четыре ступени.
Экспозиция средней фотографии увеличена на четыре ступени, тени немного высветлены параметром Fill Light.
Как видно из этого примера, пересвеченные участки восстановить невозможно, а информация в тенях на высветленной фотографии восстановлена только частично, да и то с сильным шумом. Фарш невозможно провернуть назад, и мясо из котлет не восстановишь.
2. Съёмка для HDR
Для создания HDR-изображения нужно сделать несколько снимков с различной экспозицией, запечатлев детали как в тёмных, так и в светлых частях мотива. Изменять экспозицию, как известно, можно разными способами, но в случае HDR делать это следует изменением выдержки. Напомню на всякий случай, что увеличение выдержки в два раза увеличивает экспозицию на одну ступень. Для изменения экспозиции на две ступени, время выдержки нужно изменить в четыре раза, и так далее.
Фотографии для HDR можно делать двумя способами: трудоёмким и быстрым. При первом способе можно всегда быть уверенным в оптимальных результатах, но и вторым способом можно с минимальными усилиями в большинстве ситуаций достичь хороших результатов.
Трудоёмкий способ выглядит выглядит следующим образом:
- 1. Ставим камеру в режим приоритета диафрагмы (AV) и выбираем нужное диафрагменное число;
- 2. Ставим режим экспозамера по минимальному участку, который позволяет камера. Оптимальным будет точечный или частичный замер, но в крайнем случае и центральновзвешенный годится для большинства мотивов;
- 3. Измеряем экспозицию на самом тёмном и на самом светлом участке. Запоминаем эти значения;
- 4. Устанавливаем камеру на штатив, переходим в ручной режим (M), ставим то же диафрагменное число, при котором проводили измерения, и поднимаем выдержку от наименьшего значения к наибольшему (или наоборот) с разницей в одну-две ступени при съёмке в JPG-формате или две-три ступени про съёмке в RAW.
Пример: в режиме AV выбираем f9 и следим, чтобы в центре видоискателя был самый тёмный участок. Камера показывает, что для нормальной экспозиции ей требуется 1/16 секунды. Делаем то же самое со светлым участком — получаем 1/1000 секунды. Устанавливаем камеру на штатив, выбираем режим M, выставляем диафрагму на f9 и выдержку на 1/16. Для следующего кадра уменьшаем выдержку на две ступени, то есть в четыре раза: ставим 1/64, следующие кадры — 1/250 и 1/1000. При съёмке в RAW, в принципе, было бы достаточно сделать кадры с выдержкой 1/16, 1/128 и 1/1000 секунды.
Устанавливаем камеру на штатив, выбираем режим M, выставляем диафрагму на f9 и выдержку на 1/16. Для следующего кадра уменьшаем выдержку на две ступени, то есть в четыре раза: ставим 1/64, следующие кадры — 1/250 и 1/1000. При съёмке в RAW, в принципе, было бы достаточно сделать кадры с выдержкой 1/16, 1/128 и 1/1000 секунды.
При быстром способе пере- и недоэкспонированные кадры делаются с помощью эксповилки (AEB). Установка эксповилки на +/- два шага обычно достаточна для создания качественных HDR для большинства мотивов. Этот способ хорош также тем, что позволяет часто снимать без штатива. Для этого камера при установленной эксповилке ставится в режим непрерывной съёмки (continuous mode) и делается три кадра с различной экспозицией. При этом методе нужно учитывать, что правило предотвращения шевелёнки 1/(фокусное расстояние) относится к максимальной выдержке, то есть к последнему кадру. Таким образом, при съёмке с объективом 50 мм и эксповилкой в два шага, камера должна показывать выдержку 1/200 секунды на полноформатной камере или 1/320 на камерах с кропом 1,6, поскольку последний кадр будет как раз 1/50 или 1/80 секунды соответственно.
Ещё одна проблема, которая может возникнуть при этом методе — экспозиция может быть определена для слишком светлой части мотива, тогда в результате три получившихся кадра будут слишком тёмными и восстановить информацию в тенях будет невозможно. При определениии экспозиции по слишком тёмному участку кадра светлые участки будут пересвечены. Чтобы такое не произошло, лучше сперва установить выдержку по участку средней освещённости с помощью блокировки экспозиции (AE lock), потом выбрать композицию и сделать три кадра. Альтернативой может быть съёмка с матричным замером экспозиции.
- Съёмка по этому методу выглядит так:
- 1. На камере устанавливается эксповилка и режим непрерывной съёмки;
- 2. Композиция выбирается так, чтобы в центре был участок средней освещённости и фиксируется экспозиция;
- 3. Кадр компонуется и делается три кадра. При этом желательно сильно не прыгать, иначе потом будет сложно выровнять кадры.
3. HDR в действии
Технология HDR давно уже превратилась в самостоятельное направление в фотоискусстве, со своими законами и понятиями красоты. Ничего плохого не могу сказать о подобных пристрастиях, но сам я отношусь к тем людям, которые в HDR видят лишь удобное подручное средство для создания реалистичных фотографий. На мой вкус, левая фотография, не утратившая реалистичности, препочтительней. Второй вариант обработки хоть и не лишён своеобразия, имеет мало общего с тем, что может увидеть человек.
Ничего плохого не могу сказать о подобных пристрастиях, но сам я отношусь к тем людям, которые в HDR видят лишь удобное подручное средство для создания реалистичных фотографий. На мой вкус, левая фотография, не утратившая реалистичности, препочтительней. Второй вариант обработки хоть и не лишён своеобразия, имеет мало общего с тем, что может увидеть человек.
Пишу это, чтобы было понятно, что я имею в виду под плохой и хорошей обработкой HDR, не желая оскорбить чьи-либо фотографические предпочтения.
Среди многих программ для создания HDR я рассмотрел только две наиболее известные и чаще всего используемые. Однако существуют и другие программы для создания HDR, ничуть не уступающие Фотошопу и Photomatix. Список некоторых из них и краткое описание приведён в конце четвёртой части. Советую обратить особое внимание на easyHDR и Artizen HDR.
3.1. Создание HDR и тональная компрессия в Фотошопе
Для создания HDRI нужно либо выбрать файлы через меню «File->Automate->Merge to HDR…» , либо использовать опцию «Add open files», если фотографии уже открыты в Фотошопе. Создавать HDR можно из JPG-, TIF- или из RAW-файлов. Цветовой профиль исходных фотографий значения не имеет, поскольку Фотошоп переводит HDR в 8/16-бит только с профилем sRGB.
Создавать HDR можно из JPG-, TIF- или из RAW-файлов. Цветовой профиль исходных фотографий значения не имеет, поскольку Фотошоп переводит HDR в 8/16-бит только с профилем sRGB.
Можно отметить опцию «Attempt to Automatically Align Source Images». При съёмке с рук всегда есть большая вероятность смещений изображения, но и при использовании штатива неосторожное изменение настроек на камере может немного изменить её положение. Выравнивание изображения занимает в Фотошопе очень много времени, до 45 минут для HDR из трёх RAW-файлов. Причём во время работы программа подминает под себя все ресурсы компьютера, которые сможет найти, так что ничего больше делать вы не сможете. Хотя в это время можно будет прочитать книгу. Или поспать. Короче говоря, если вы уверены в том, что позиция камеры не менялась, то лучше эту опцию не отмечать.
Если Фотошоп не может найти EXIF-данные, он попросит внести их вручную. Желательно вводить верные числа, поскольку, если задать в этих параметрах какую-нибудь чепуху, то получившийся HDR будет соответствующим.
В отличие от версии CS2, Фотошоп CS3 позволяет делать HDR из снимков, созданных в RAW-конвертере с коррекциями экспозиции. В этом случае необходимо ковертировать из RAW в JPG или TIF без сохранения EXIF-данных, иначе Фотошоп, найдя одинаковые значения выдержки, создаст какую-то ерунду вместо HDR и не позволит никакого вмешательства в процесс. Удалить EXIF-данные JPG-фотографий можно с помощью программ вроде Exifer, либо скопировав снимки в Фотошопе в новые файлы, либо конвертировав их в фотографии, не поддерживающие EXIF и обратно в исходный формат. EXIF поддерживают только JPG и TIF-форматы, так что перевод, например, в PNG и обратно в JPG стирает эти данные.
После вычислений появится окно предпросмотра HDRI. Так как обычные мониторы не предназначены для просмотра 32-битных изображений, будет видна только часть всего светового диапазона этого HDRI. В левой части видны все включённые в процесс фотографии со значениями экспозиции относительно одной из них. На этом этапе можно исключить какую-либо из создания HDRI, если по каким-то причинам это потребуется. Справа изображена гисторамма получившегося HDRI. Двигая каретку, можно изменять гамму изображения и рассматривать части фотографии с различной освещённостью. Для конечного результата неважно, на каком значении вы установите каретку. Оставьте значение «Bit Depth» на 32 и нажмите ОК.
Справа изображена гисторамма получившегося HDRI. Двигая каретку, можно изменять гамму изображения и рассматривать части фотографии с различной освещённостью. Для конечного результата неважно, на каком значении вы установите каретку. Оставьте значение «Bit Depth» на 32 и нажмите ОК.
Теперь у нас есть HDR-файл. Но по описанным выше причинам рассмотреть его нельзя. На всякий случай его можно сохранить в формате Radiance (.hdr), который принимает и Фотошоп, и Photomatix, либо же сразу приступать к приведению в человеческий вид. Теоретически Фотошоп позволяет делать некоторую обработку 32-битных изображений, но возможности эти слишком ограничены, так что лучше перевести его в 16-ти или 8-битный режим. Обычно я конвертитую только в 16 бит, чтобы уменьшить возможные потери при дальнейшей обработке. Для этого выбираем Image->Mode->16 Bits/Channel.
Теперь появится окно с четырьмя опциями вверху. Для большинства случаев интерес представляет только последняя опция «Local Adaptation», но для полноты описания следует вкратце упомянуть и остальные.
Exposure and Gamma: позволяет изменять экспозицию и значение гаммы изображения. Для некоторых изображeний с относительно невысоким динамическим диапазоном может быть полезна. Для тех, кто решит использовать эту опцию, тональную компрессию лучше проводить следующим образом:
- 1. Изменить значение экспозиции, чтобы изображение имело среднюю яркость;
- 2. Увеличить значение гаммы, чтобы все части изображения были видны. Контраст при этом будет очень низким;
- 3. Скорректировать по необходимости значение экспозиции.
- 4. После тональной компрессии увеличить контраст уровнями или кривыми.
Highlight Compression: сжимает световой диапазон изображения до умещения в 16-битное пространство. Если использовать его правильно, то метод этот довольно трудоёмкий, и конечный результат можно предсказать, только имея достаточный опыт работы с ним. Для начала изображение нужно подготовить:
- 1. Открыть диалог 32-битного просмотра: View->32-bit Preview Options….
 Каретка экспозиции в открывшемся окне обязательно должна стоять посередине. Установить метод предпросмотра Highlight Compression.
Каретка экспозиции в открывшемся окне обязательно должна стоять посередине. Установить метод предпросмотра Highlight Compression. - 2. Открыть диалог Image->Adjustment->Exposure и установить параметры, при которых изображение будет выглядеть оптимально. Значение Offset лучше не менять. В таком виде изображение и будет конвертировано в 8 или 16 бит.
- 3. В окне Image->Mode->16 bit выбрать Highlight Compression.
Equalize Histogram: сжимает динамический диапазон изображения с учётом локального контраста. Контраст изменяется в зависимости от количества пикселей в определённой области гистограммы. Области гистограммы с большим количеством пикселей при этом методе расширяются за счёт областей с небольшим количеством пикселей, которые сжимаются. В результате гистограмма изображения сглаживается, а локальный контраст изображения повышается. Опция, на мой взгляд, интересная, но довольно бесполезная.
Local Adaptation: опция, которую следует использовать в большинстве случаев. Она позволяет приводить 32-битный HDRI в 8/16-битное изображение с помощью кривых, знакомых большинству пользователей Фотошопа.
Она позволяет приводить 32-битный HDRI в 8/16-битное изображение с помощью кривых, знакомых большинству пользователей Фотошопа.
Два дополнительных параметра, которых нет в обычных кривых, — Radius и Threshold. В то время, как кривая отвечает за изменение глобального контраста, эти два параметра определяют локальный контраст, контраст деталей.
Radius: определяет, сколько пикселей считать «локальной» областью при изменении контраста. Слишком низкие значения делают изображение плоским, слишком высокие могут привести к появлению световых ореолов, особенно при высоких значениях второго параметра, Threshold. Обычно я ставлю значения радиуса на 1-7, в зависимости от размеров изображения. Но не исключено, что кому-нибудь больше понравятся результаты, которые дают более высокие значения этого параметра.
Threshold: определяет, насколько выраженным будет этот локальный контраст. Обычно оставляю это значение небольшим или минимальным. Подобного эффекта можно достичь потом, если нужно, с помощью Highpass или высоким параметром Radius фильтра Unsharp Mask, хотя конечно же механизм работы параметра Threshold несколько иной.
Подобного эффекта можно достичь потом, если нужно, с помощью Highpass или высоким параметром Radius фильтра Unsharp Mask, хотя конечно же механизм работы параметра Threshold несколько иной.
Теперь осталось поработать с кривой. В крайнем случае можно сделать несколько изображений с различными параметрами тональной компрессии, потом соединив их с разными режимами перекрытия или скрыв части слоёв масками.
Для того, чтобы узнать, где на кривой лежит световое значение участка изображения, следует, как и в обычных кривых, провести курсором по этому участку изображения. Есть в этих кривых одна заковырка — обычная S-кривая, увеличивающая контраст изображения, в то же время снова высветляет светлые части и затемняет тёмные, то есть делает обратное тому, ради чего и была затеяна вся кутерьма с HDR. В то же время перевёрнутая S-кривая, равномерно распределяющая световые значения в изображении, уменьшает контраст. Советую начать с того, что нижняя чёрная точка на кривой будет придвинута к началу гистограммы. Как распределить остальные точки, зависит от изображения. Не следует пренебрегать и возможностью определить какую-либо точку на кривой как «угловую», делая тональный переход резким, а не плавным. Для этого следует выбрать точку и отметить опцию «Corner» в правом нижнем углу. Эта опция хорошо работает на изображениях архитектурных сооружений, где резкие переходы освещения могут придать объёмность.
Как распределить остальные точки, зависит от изображения. Не следует пренебрегать и возможностью определить какую-либо точку на кривой как «угловую», делая тональный переход резким, а не плавным. Для этого следует выбрать точку и отметить опцию «Corner» в правом нижнем углу. Эта опция хорошо работает на изображениях архитектурных сооружений, где резкие переходы освещения могут придать объёмность.
Перед тем, как нажать «ОК», лучше сохранить установки на кривой, чтобы потом при необходимости изменить их или использовать для изображений, снятых в тех же условиях.
3.2. HDR и Tone Mapping в Photomatix
Все примеры показаны с версией Photomatix 2.4.1. Диалоговое окно тональной компрессии в последней версии 2.3 мне не очень нравится, поскольку теперь нельзя одновременно увидеть параметры микроконтраста и установки белого/чёрного начального значения (White/Black Clip).
Создадим HDR-файл из нескольких фотографий. Для этого можно либо:
а) Выбрать HDR-Generate->Browse и отметить нужные файлы;
либо
б) Открыть нужные фотографии через File->Open, затем выбрать меню HDR->Generate ((Ctrl+G) и Use opened images. Эта возможность удобна тем, что позволяет проверить, правильные ли файлы были выбраны. Крайне неприятно, если после долгих вычислений окажется, что в список была включена фотография, не относящаяся к этой серии. Эта опция не работает для RAW-файлов, поскольку из них Photomatix автоматически создаёт псевдо-HDRI.
Эта возможность удобна тем, что позволяет проверить, правильные ли файлы были выбраны. Крайне неприятно, если после долгих вычислений окажется, что в список была включена фотография, не относящаяся к этой серии. Эта опция не работает для RAW-файлов, поскольку из них Photomatix автоматически создаёт псевдо-HDRI.
Если Photomatix не может найти EXIF-данные, он попытается приблизительно вычислить их. Чаще всего получается это у него совсем неплохо, но можно на этом этапе подкорректировать данные экспозиции. Как и в Фотошопе, ерунду писать не нужно, я пробовал — ерунда получается вместо HDR.
После того, как файлы выбраны, появится следующее окно. В нём можно выбрать различные установки для создания HDR.
Если существует вероятность, что позиция камеры была немного изменена при съёмке, то можно отметить Align source images. Можно, но не необходимо. Корректировка фотографий удлиняет процесс создания HDR примерно на 30%. Чаще всего эта опция работает очень хорошо, выравнивая смещённые фотографии, но, как ни странно, иногда в тех сериях фотографий, где я точно знал, что позиция камеры была немного изменена, результаты были лучше, когда я не выбирал эту опцию и, наоборот, в сериях снимков, сделанных со штатива, Photomatix совершенно беззастенчиво смещал фотографии относительно друг друга. Но случается это довольно редко.
Но случается это довольно редко.
При выборе опции «Attempt to reduce ghosting artifacts» Photomatix попытается минимизировать различия в снимках, связанные с движущимися объектами. Если эти объекты относятся к переднему плану, например, люди или качающиеся ветки, то лучше выбрать Мoving objects/people, в меню Detection выбрать High. Опция Normal, по моему опыту, даёт чаще всего никудышные результаты. Если различия в снимках включают в себя такой задний план, как волны на море или колышащиеся травы, то лучше выбрать опцию Ripples, и в меню Detection тоже только High. Хотя чаще всего лучшие результаты получаются, если опцию коррекции волн вообще не активировать, как будет рассмотрено во второй части статьи.
Если создавать HDR из JPG- или TIF-файлов, то появится возможность выбрать настройки тональной кривой. Под этим термином имеется в виду тональная кривая отклика (tonal response curve). Документация к программе советует выбрать Take tone curve of color profile. Получившееся HDR-изображениe в этом случае практически идентично HDRI, созданному непосредственно из RAW-файлов. Последняя опция деактивирована при создании HDR из JPG-файлов.
Получившееся HDR-изображениe в этом случае практически идентично HDRI, созданному непосредственно из RAW-файлов. Последняя опция деактивирована при создании HDR из JPG-файлов.
При создании HDR из TIF-файлов, созданных конвертированием из RAW, доступны все три опции тональных кривых. Документация к Photomatix советует выбирать No tone curve applied только в тех случаях, когда вы уверены, что при конвертации из RAW не были использованы тональные кривые.
При использовании RAW-файлов для создания HDR, существует возможность изменять два дополнительных параметра. Один из них — баланс белого. Удобство последних версий Photomatix в том, что он позволяет выбрать одну из фотографий, участвующих в создании HDR и посмотреть, как она будет выглядеть при разных значениях баланса белого.
Последним параметром можно выбрать цветовой профиль HDR-изображения. Если вы разбираетесь в этом, то сами знаете, что именно будет лучше выбрать. Если же с темой цветовых профилей вы плохо знакомы, то лучше выбрать sRGB. Необходимо также помнить, что при создании HDR в Photomatix используется цветовой профиль исходных фотографий, то есть из снимков с профилем AdobeRGB после последующей тональной компрессии получится фотография в AdobeRGB.
Необходимо также помнить, что при создании HDR в Photomatix используется цветовой профиль исходных фотографий, то есть из снимков с профилем AdobeRGB после последующей тональной компрессии получится фотография в AdobeRGB.
После того, как вычисления закончены, изображение можно повернуть с помощью меню Utilities->Rotate->Clockwise/Counterclockwise.
Обычные мониторы не могут отобразить весь динамический диапазон созданного HDR-изображения, но части его можно посмотреть с помощью окна HDR Viewer. Это окно довольно неплохо имитирует принцип действия зрения человека, адаптируя яркость участков изображения под 60%-процентную. Через View->Default Options->HDR можно конфигурировать, будет это окно появляться или нет. HDR Viewer можно вызвать и комбинацией клавиш Ctrl+V.
Теперь можно любопытства ради узнать динамический диапазон созданного HDRI через File->Image Properties(Ctrl+I).
Также можно посмотреть на гистограмму этого изображения с помощью HDR->HDR Historgramm (Ctrl+H). Какую прикладную информацию для тональной компрессии можно получить из этой гистограммы, я не знаю.
Какую прикладную информацию для тональной компрессии можно получить из этой гистограммы, я не знаю.
Теперь можно приступать к превращению HDR в доступный нормальным мониторам вид. Выбираем HDR->Tone Mapping (Ctrl+T). Появится окно с различными настройками, от которых будет зависеть конечная фотография, насколько реалистичной или сюрреалистичной она будет. Лучше поэкспериментировать самим, но на всякий случай опишу эти параметры.
В поле Method следует выбрать Details Enhancer. Другой метод, Tone Compressor, может давать совсем неплохие и приближённые к реальности результаты, но предлагает меньше опций контроля тональной компрессии.
Strength: контролирует влияние на конечный результат остальных параметров. Величина 1 выглядит наиболее естественно, но в то же время уменьшает влияние параметров Tone Mapping, ради которого всё и затеяно. При величине 100 эффект максимален, качество его зависит от остальных параметров.
Color Saturation: цветовая насыщенность полученной картинки. Лучше оставить на 45-55, изменять потом в Фотошопе.
Light Smoothing: отвечает за плавность световых переходов. Именно этот параметр виноват в ореолах, которые свойственны многим HDR-фотографиям. Начиная с версии 2.3.3, эта опция была улучшена, что позволяет теперь делать более естественные фотографии. Это значение лучше ставить на максимум, в крайнем случае, если того требует мотив на фотографии — на 1. При значении 0 световые ореолы слишком сильно выражены, но при съёмке архитектуры могут давать неплохие результаты. При значениях ниже нуля получившиеся изображения заинтересуют лишь любителей странных эффектов. Различия в конечном результате довольно большие в зависимости от этого параметра, поэтому я очень надеюсь, что когда-нибудь в Photomatix для Light Smoothing будет как минимум десять значений.
Luminosity: определяет общий световой уровень фотографии. Повышение этого параметра высветляет тени, более равномерно распределяя световые значения на гистограмме, но в то же время выявляет шумы, обычно прячущиея в тенях. Может также при некоторых значениях других параметров затемнять светлые части. Минимальные значения Luminosity сдвигают всю гистограмму влево, затемняя фотографию. Я стараюсь использовать значения от 0 до 5.
Повышение этого параметра высветляет тени, более равномерно распределяя световые значения на гистограмме, но в то же время выявляет шумы, обычно прячущиея в тенях. Может также при некоторых значениях других параметров затемнять светлые части. Минимальные значения Luminosity сдвигают всю гистограмму влево, затемняя фотографию. Я стараюсь использовать значения от 0 до 5.
Micro Contrast: определяет световой контраст в деталях. Обычно лучше оставлять на 2, значения ниже делают фотографию менее контрастной, хотя порой это требуется для изображения.
Micro Smoothing: уменьшает локальный контраст деталей, влияние предыдущего параметра. Слишком большие значения делают фотографию плоской, со слабо выраженными локальными световыми значениями, при уменьшении этого параметра увеличивается шум и могут появиться тёмно-серые пятна в областях средней освещённости. Частой ошибкой начинающих HDR-истов, наравне с заданием параметра Light Smoothing ниже 1, является установка Micro Smoothing на минимальное значение, что может сильно испортить конечный результат.
White Clip: определяет значение, после которого информация в светлых тонах обрезается. Все пиксели со значениями выше этого будут белыми. Что означают эти циферки в процентах, не знаю и вразумительного объяснения пока нигде не нашёл. Оптимальные значения — до 2%, в зависимости от фотографии. Лучше потом подправить светлые тона с помощью кривых в Фотошопе.
Black Clip: определяет значение, до которого информация в тёмных тонах обрезается. Все пиксели со значениями ниже этого будут чёрными. Лучше оставлять это значение небольшим. Кривые или уровни в Фотошопе справятся лучше.
Gamma: не вдаваясь в теорию, что такое гамма, можно просто считать, что эта опция корректирует средние тона снимка, делая его более светлым или тёмным.
Output Depth: ставить на 8 бит только в том случае, если вы не уверены в мощности своего компьютера, и у вас мало времени. В 16 битном режиме изображения лучше сохранять, если в нём есть плавные световые и цветовые переходы и/или предстоит последующая обработка в фотошопе.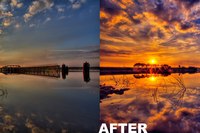 HDR-изображения обычно соответствуют обоим критериям.
HDR-изображения обычно соответствуют обоим критериям.
Некоторые довольно полезные опции были добавлены в версии Photomatix 2.5:
Color Temperature: сдвигает цветовую температуру изображения по отношению к исходному HDRI. Интересная опция, но не уверен в её полезности на этом этапе обработки.
Saturation Highlights/Shadows: изменение насыщенности тёмных/светлых тонов. Эти опции работают с исходным HDR-изображением, с тёмными/светлыми тонами реального мотива, поэтому они не являются аналогами Color Balance или Selective Color в Фотошопе.
Highlights/Shadows Smoothing: эти опции контролируют усиление контраста в тёмных и светлых тонах. Так уменьшение Highlights Smoothing делает светлые тона менее контрастными за счёт притемнения. Уменьшение Shadows Smoothing приводит в осветлению тёмных участков. Увеличение этих параметров может вернуть изображению естественный вид. Хотя, признаюсь, мне Highlights Smoothing не очень нравится. Слишком легко он выбивает светлые области.
Слишком легко он выбивает светлые области.
Shadows Clipping: работает беспощадней, чем Black Clip и служит для того, чтобы ещё больше затемнить тёмные области, содежашие много шума.
В качестве примера — несколько изображений, получившихся с различными параметрами тональной компрессии.
Теперь нажимаем ОК и ждём некоторое время. Обычно локальный контраст получившейся фотографии ниже, чем той, что была в предварительном просмотре. Причина этого неприятного феномена описана во второй части, главе 6. В таком случае, либо если по каким-то другим причинам результат не устраивает, можно вернуться к HDR файлу опцией HDR->Undo Tone Mapping. В старых версиях Photomatix все настройки возвращаются на исходные значения; начиная с версии 2.3.3 — на те, что использовались при последней тональной компрессии, что гораздо удобнее.
Ещё советую перед тем, как нажать «ОК» в диалоге Tone Mapping, сохранить параметры в . xmp файле («Save»). Если результат вам понравится, не придётся ломать голову, какие настройки использовались, а просто загрузить их для другой фотографии («Load»). Это же можно сделать и после Tone Mapping с помощю HDR->Save Settings.
xmp файле («Save»). Если результат вам понравится, не придётся ломать голову, какие настройки использовались, а просто загрузить их для другой фотографии («Load»). Это же можно сделать и после Tone Mapping с помощю HDR->Save Settings.
Автор статьи: Александр Войтехович
Советы по созданию HDR снимков
High Dynamic Range (более известная как HDR) фотография – популярная и часто неправильно понимаемая технология работы с изображениями. В этой статье мы рассмотрим, что такое HDR, узнаем, как использовать его для получения хороших результатов и подбросим несколько вдохновляющих примеров.
Максимальный динамический диапазон
Динамический диапазон – это величина, характеризующая соотношение сигнала к шуму.
Примечание переводчика – проще говоря, динамический диапазон определяет, насколько широкий диапазон яркостей камера способна без потерь передать на одном снимке.
У любой фотографии есть множество тонов: некоторые участки яркие, затем идет ряд оттенков серого, а потом следуют места, окруженные тенью. Иногда различие между светом и тенью может быть невероятно резким; мы называем это «высоким контрастом».
Иногда различие между светом и тенью может быть невероятно резким; мы называем это «высоким контрастом».
Ваша камера оптимизирована для работы с ограниченным динамическим диапазоном. Детали выше и ниже его предела будут осветляться до ярко-белого или подавляться шумами в темных участках. Величина разницы между черным и белым, которую может запечатлеть камера, определяет множество фотографических решений, которые нужно принять для получения успешного снимка.
Сложно каждый раз экспонировать всё правильно: в некоторых снимках есть оттенки черного и белого, превышающие возможности камеры. В таких высококонтрастных изображениях правильным решением часто становится компромисс. Вы выбираете экспозицию, которая «защитит» тени или блики в зависимости от того что важнее.
Однако, в некоторых ситуациях есть возможность воспользоваться умными техниками постобработки, чтобы делать снимки, превышающие стандартные возможности камеры: мы используем HDR.
Бедный, недопонятый, оклеветанный HDR
Если компенсировать и пытаться достигнуть высокого динамического диапазона, на выходе часто можно получить неестественные, перенасыщенные снимки. К сожалению, как раз из этого исходит негативная репутация HDR. Обычно злоупотребление этим методом проявляется при съемке архитектуры и частично при индустриальном туризме; в этих сферах он стал чем-то вроде шутки и предмета множества насмешек.
К сожалению, как раз из этого исходит негативная репутация HDR. Обычно злоупотребление этим методом проявляется при съемке архитектуры и частично при индустриальном туризме; в этих сферах он стал чем-то вроде шутки и предмета множества насмешек.
Тональное отображение
Я где-то слышал, что тональное отображение и HDR взаимозаменяемы, но это не одно и то же. Тональное отображение — это техника, применяемая для HDR снимка.
Тональная компрессия повышает контраст, но в то же время (теоретически) сохраняет детали и цвет. Это можно сделать двумя способами, глобально, когда каждый пиксель сопоставляется одинаково, либо локально, когда алгоритм настраивается для каждого пикселя в зависимости от окружающих тонов и самого изображения.
При легком и умеренном использовании можно улучшить снимок. Если его использовать неправильно, вы усилите такие проблемы, как шум и пятна от пыли на сенсоре, создадите кольца контраста и ненужное сияние. Здесь требуется деликатный баланс.
Что вам потребуется
HDR эффект можно достичь при помощи любого оборудования, так как его суть заключается в последующей обработке. В идеале у вас должна быть камера, позволяющая снимать в RAW-формате, чтобы получить максимум от снимков.
Брекетинг экспозиции
AEB – еще одна полезная функция. Эта аббревиатура расшифровывается как автоматический брекетинг экспозиции (Automatic Exposure Bracketing) и настраивает камеру так, что можно сделать снимок с несколькими стопами экспозиции. Например, можно установить параметры EV: -2, 0, +2. С этими настройками будут сделаны снимки на два стопа светлее и на два темнее.
Идея заключается в том, что вы получаете наилучший возможный шанс для получения первого снимка с правильно экспонированными тенями, второго с отличными полутонами и еще одного с правильными яркими участками. Если их совместить, в теории должна получиться идеально экспонированная фотография с широким динамическим диапазоном.
Этого можно достичь без функции AEB, но тогда вам потребуется вручную регулировать настройки. Также это повышает риск того, что во время съемки камера сместится или что-то в кадре поменяется.
Штатив
Это также не обязательная, но очень полезная штука. Штатив позволит удерживать камеру неподвижно, пока она делает снимки с разной экспозицией. Даже фотографам с твердой рукой довольно сложно удерживать фотоаппарат ровно на протяжении нескольких снимков.
ПО для постобработки HDR
Цены на софт, который может должным образом смешать HDR снимок, серьезно варьируются. Популярная программа Photomatix продается в двух версиях, ее стоимость начинается от $39. Если у вас уже есть Photoshop или Lightroom, для работы можно использовать обе эти программы. Если у вас нет ничего из перечисленного и вы предпочитаете бесплатные варианты, есть ПО с открытым кодом под названием Luminance HDR. Эта программа обладает несколькими режимами смешивания и станет отличной отправной точкой. Также можно воспользоваться очень популярным (и недавно ставшим бесплатным) Nik Collection, который включает возможность смешивать различные настройки экспозиции или тонального отображения из снимка с одной экспозицией. Однако, это не настоящий HDR и столько же деталей можно получить при внесении коррекций в формате RAW.
Также можно воспользоваться очень популярным (и недавно ставшим бесплатным) Nik Collection, который включает возможность смешивать различные настройки экспозиции или тонального отображения из снимка с одной экспозицией. Однако, это не настоящий HDR и столько же деталей можно получить при внесении коррекций в формате RAW.
Вдохновение
Центр Чикаго
Изображение с Photodune
Я не могу точно сказать, что этот HDR-снимок выглядит естественно, однако также не могу назвать его картинным и перенасыщенным. Мне очень нравится ограниченная цветовая палитра и тепло, которым окутаны здания. Для меня этот снимок выглядит почти как интерпретация города графическим дизайнером, а отсутствие на улице людей только придает ему преимущество.
Красные горы на закате
Изображение с Photodune
Вы можете побиться об заклад, что у оригинального снимка(ов) были очень мрачные тени в районе деревьев и утесов, а также сильные засветы в небе. В финальном изображении всё хорошо сбалансировано и детали, которые благодаря этому появились в небе, выглядят просто превосходно. Как по мне, зеленый и красный могли бы быть нежнее – не такими насыщенными и чуть-чуть более темными – но во всем остальном это отличный снимок.
Как по мне, зеленый и красный могли бы быть нежнее – не такими насыщенными и чуть-чуть более темными – но во всем остальном это отличный снимок.
Ирландские утесы
Изображение с Photodune
Хотя совет «избегайте движущихся предметов» обычно очень полезен при HDR съемке, я считаю, что трава, которую треплет ветер, здесь вышла отлично. Она выглядит мягко и придает иллюзию движения – уверен, вы почти можете почувствовать свежий ветер, гуляющий по вершине этого утеса!
Огни города в сумерках
Изображение с Photodune
Съемка композиций, в которых есть фонари – моя любимая вещь, когда дело доходит до получения максимума от динамического диапазона. Теплое сияние на воде очень мило выглядит, а город достаточно резкий, чтобы выделяться и привлекать внимание, но при этом не выглядеть неестественным.
Закат в Сент-Луисе
Изображение с Photodune
Восходы и закаты – замечательное время суток, если хочется показать разные цвета и тона. Использование нескольких снимков с разной экспозицией даст отличный диапазон, частично из-за того, что свет всё время меняется.
Использование нескольких снимков с разной экспозицией даст отличный диапазон, частично из-за того, что свет всё время меняется.
Компромисс
Также, как смешивание или тональное отображение, некоторые пресеты и эффекты могут придать снимкам эффект HDR. Ниже в тексте одна из моих фотографий. Необработанный RAW-файл выглядит довольно плоско.
Изображение: Marie Gardiner
Я использовал набор Photoshop экшенов Dramatic Landscape Action от Sodasong. Помимо всего прочего, здесь есть HDR-эффект. Очевидно, что это не может быть настоящий HDR, так как здесь не вовлекается смешивание или тональное отображение, но этот эффект претендует на повторение результата его работы.
Когда я запустил экшен, он создал маску, чтобы можно было скрыть нежелательные участки, а затем добавил слои для резкости, яркости, контраста и цвета. Все они недеструктивны, поэтому вы можете в любое время вернуться к оригинальной фотографии. Это также значит, что можно корректировать каждый слой, пока не получится нужный результат.
Я решил оставить исходные настройки, чтобы вы смогли увидеть результат сразу же после запуска экшена.
Результат после запуска
Можно заметить, как мы усилили цвета, а также подчеркнули резкость и контраст. Помимо прочего, плагин осветлил яркие участки и затемнил тени.
Левая часть – изображение до, правая – после.
Результат до (слева) и после (справа)
Это очень неплохой результат для действия в один клик. Разница едва заметна, но слабый результат – это идеально, когда дело доходит до HDR. Можете считать, что успешно применили HDR, если результат выглядит нормальным, гармоничным и естественным.
Если у вас мало времени или вы просто хотите подкорректировать снимок, экшен – идеальный вариант: его можно быстро запустить, он вносит легкие коррекции и не выходит за рамки. Это именно то, что нужно – экшен позволяет вам свободно вносить свои правки.
Техника
Установка экспозиции
Вам потребуется как минимум два снимка, но лучше, чтобы их было три: первый с нормальной экспозицией, второй для теней, а третий для бликов. Установка режима брекетинга (AEB) камеры и использование скоростного режима (burst mode) позволит вам легко заполучить нужные снимки.
Установка режима брекетинга (AEB) камеры и использование скоростного режима (burst mode) позволит вам легко заполучить нужные снимки.
Не забывайте, что нельзя менять настройки между снимками. В идеале это значит, что вы должны снимать в ручном режиме, чтобы камера не меняла параметры ISO или апертуры.
Избегайте двигающихся объектов, которые после склейки фотографии могут стать фантомами. Даже ветки деревьев, качающиеся на ветру, принесут проблемы, поэтому обращайте внимание на субъект и то, что происходит вокруг.
Если вы собираетесь делать одни и те же снимки один за другим, полезно будет разделять их фотографией чего-то другого, чтобы можно было легко определить, какие изображения нужно группировать. Я обычно фотографирую свою руку, поэтому легко могу заметить разделение даже среди миниатюр.
Не перестарайтесь с экспозицией
Работая с AEB, не устанавливайте большую разницу, если не делаете много снимков. Для большинства ситуаций достаточно трех снимков для получения отличного HDR эффекта. Избегайте экстремальных комбинаций, например, [-5, 0, 5]; вместо этого выберите разницу в один, два или три стопа. Если вы делаете больше снимков, можно взять бóльшие значения.
Избегайте экстремальных комбинаций, например, [-5, 0, 5]; вместо этого выберите разницу в один, два или три стопа. Если вы делаете больше снимков, можно взять бóльшие значения.
Снова повторюсь, обычно достаточно брекетинга с одним-двумя стопами, особенно для формата RAW. При фотографировании людей возможно стоит делать снимки с разницей равной единице. Для высококонтрастных фотографий, как, например, небоскребы или ландшафты можно увеличить разницу до двух или трех.
Смешиваем фото
Как я уже говорил ранее, у каждой программы, способной обрабатывать HDR фотографии, разные функции и опции, но общий подход всегда схожий.
Софт попросит вручную ввести значения экспозиции для каждого снимка, если не сможет автоматически его распознать. Также подобное ПО обычно обладает функциями Коррекции хроматических аберраций (Correct Chromatic Abberation), Уменьшения шума (Reduce Noise) и Сокращения фантомного эффекта (Reduce Ghosting). Всё это может очень пригодиться для решения частых проблем при работе с HDR, поэтому не стесняйтесь поиграться со слайдерами, чтобы оценить положительный эффект.
Всё это может очень пригодиться для решения частых проблем при работе с HDR, поэтому не стесняйтесь поиграться со слайдерами, чтобы оценить положительный эффект.
После того, как вы настроили параметры по своему вкусу, программа смешает снимки в одно 32-битное изображение, которое скорее всего будет выглядеть ужасно. Это нормально, не волнуйтесь. Дальше дело за тональным отображением. На этом этапе вы внесете коррекции, чтобы отрегулировать свою фотографию – выберете, усиливать ли детали, где сократить или повысить насыщенность и настроите компрессию.
Потенциальные проблемы
Движение
Поскольку вам нужно как минимум три снимка для получения HDR изображения, разумно будет избегать движения. Если что-то движется, даже ветки дерева на ветру, очевидно, что на фотографиях этот предмет получится по-разному и в итоге будет выглядеть размытым или странным.
Слишком высокая насыщенность
Если сцена полна высококонтрастных цветов, использование HDR усилит это, часто в ущерб фотографии. Может потребоваться обесцветить снимок после обработки, чтобы убрать излишнюю насыщенность. Также и с зонами низкого контраста или цвета – в результате можно получить плоский, замыленный вид.
Может потребоваться обесцветить снимок после обработки, чтобы убрать излишнюю насыщенность. Также и с зонами низкого контраста или цвета – в результате можно получить плоский, замыленный вид.
Быстродействие компьютера
Если вы обрабатываете много больших RAW файлов, компьютер может начать тормозить. Убедитесь, что запланированные обновления не помешают обработке и найдется достаточно свободной оперативной памяти для работы. Современные компьютеры отлично справляются с редактированием больших объемов фотографий, но всё еще есть риск, что при слишком серьезных запросах программа может зависнуть.
Лучшие советы для получения HDR снимков
- Используйте штатив, чтобы держать камеру неподвижно.
- Включите режим AEB.
- Не ставьте слишком большую разницу экспозиции. Выбирайте не больше двух-трех стопов.
- Делайте больше снимков для получения более широкого динамического диапазона.
- Используйте инструменты программ для работы с HDR и работайте разумно, избежав картинного вида, который часто ассоциируется с HDR.

Ресурсы для дальнейшего изучения
Как делать HDR фотографии с длительной выдержкой: HDR съемка с длительной выдержкой – это то же самое, что обычная HDR фотография, но здесь используется большее время экспонирования. Это создает очень специфический эффект. Такие объекты, как вода или облака становятся яснее из-за длительной выдержки, смазывающей их движение. При этом для правильного экспонирования, скажем, ночного неба нужна большая скорость затвора.
Замедленная HDR съемка с SNS-HDR Pro: Как снимать и обрабатывать в HDR замедленное видео.
Выводы
HDR съемку часто недооценивают и фотографы могут быть немного занудными, рассуждая о ней. Не позволяйте этим мнениям оттолкнуть вас, при грамотном использовании эта техника может принести потрясающие результаты. В лучших снимках даже трудно заметить работу с HDR.
Ключ к отличным изображениям с широким динамическим диапазоном – сделать как можно лучшие исходные снимки. Это означает, что стоит избегать движущихся объектов (иначе можно получить фантомный эффект) и делать больше фотографий с не очень большой разницей экспозиции, получив максимальную пользу от динамического диапазона.
При смешивании не останавливайтесь на стандартных настройках. Они – отличное начало, но не более: стоит поиграться со слайдерами, пока не начнете чувствовать себя комфортно и не поймете, что они делают и какой эффект помогают достичь. Помните, чем меньше – тем лучше и, хотя вы пытаетесь получить максимум от тональных диапазонов, стоит держать эффекты насыщенности, структуры и резкости на минимуме для реалистичного вида.
Автор: Marie Gardiner
Подробнее про HDR Фото
Введение
HDR является аббревиатурой High Dynamic Range. Если вы используете специальные программы для создания HDR, вы можете увидеть снимок в таком виде, в котором его не может создать камера. В ярких и тёмных участках будут отчётливо видны детали. Даже ваши глаза не всегда могут различить такое количество элементов. Только остановившись и внимательно всмотревшись в картину можно заметить всё то, что можно передать при помощи технологии HDR. Часто, обычные фотографии не могут передать всю прелесть тех мест, в которых вы бываете. В таком случае можно фотографировать в RAW и стараться вытянуть детали в тенях и светах или использовать HDR для создания по-настоящему впечатляющего фото.
В таком случае можно фотографировать в RAW и стараться вытянуть детали в тенях и светах или использовать HDR для создания по-настоящему впечатляющего фото.
Человеческий глаз может видеть намного больше, чем один снимок камеры! Датчики изображения ещё не способны сравниться с человеком, но уже близко подобрались. Специальные алгоритмы делают несколько фотографий с различными настройками экспозиции и захватывают детали в различных участках. Затем происходит объединение, но этот процесс контролирует автоматика, которая часто ошибается. Самый лучший результат получается, когда процессом объединения и выбора экспозиций при съёмке руководит человек.
Доказано, что глаз может увидеть около 11 стопов света. Стоп – это измеримое количество света. Камера может увидеть около 3 стопов. Это означает, что вам нужно несколько снимков с разной экспозицией для получения хотя бы приблизительно того, что видит человек.
Примеры HDR
Посмотрите на примеры изображений, которые люди считают привлекательными. Все они выглядят реалистично. Нет пересветов и провалов в тень. Можно рассмотреть все детали. При правильном подходе получить подобные снимки будет не сложно.
Шаг 1: Инструменты и программное обеспечение
Во-первых, вам нужно собрать свое оборудование (камера, объектив, штатив) и программное обеспечение. Вот несколько советов. Когда речь заходит о выборе камеры и инструментов, то нужно понять, что ничего особенного не надо. Можно использовать то, что у вас есть. Все профессионалы начинали с не дорогих камер. Поэтому и вы можете учиться на том, что имеете в данный момент.
Камера. 90% камер, продаваемых сегодня могут создавать контент для HDR-фотографий. Для того, чтобы сделать HDR-изображение, используйте камеру, которая соответствует любому из следующих требований:
- Может фотографировать с брекетингом экспозиции.
- Позволяет корректировать экспозицию в пределах +/-1 или +/-2Ev.
- Может сохранять снимки в формате RAW. Да, вы можете сделать красивое HDR-изображение из одного RAW-файла!
Штатив. Вам желательно использовать штатив, особенно если вы планируете снимать вечером или на рассвете. Вы можете провести съёмку с рук, но со штатива будет легче получить стабильные снимки, которые потом будет легко объединить.
Программного обеспечения. Существует много программ, которые могут создавать HDR-фотографии. Есть широкий выбор программ для различных операционных систем, поэтому не важно, используете вы Mac или Windows.
Рекомендуемое программное обеспечение для HDR:
- Photomatix Pro – существует бесплатная версия, которая оставляет уродливый водяной знак, и платная версия.
- Adobe Lightroom – Предлагает весь цикл редактирования от первоначального объединения снимков до финального редактирования цвета, тонов, контраста, резкости и т. д.
- Nik и OnOne — Это два больших пакета, которые помогут в обработке.
- Topaz Adjust — Это поможет добавить четкость изображению в финальной стадии редактирования.
- Noiseware Professional — это лучшее программное обеспечение для снижения уровня шума. Доступна как для Windows, так и для Mac.
- Adobe Photoshop Elements или полноценный Photoshop – позволяет проделать всю работу в одном интерфейсе и может работать с вышеперечисленными плагинами.
Шаг 2: Идите снимать
Теперь, когда у вас есть оборудование и заряженные батареи, найдите место для съёмки. Постарайтесь выбрать не пасмурную погоду, желательно с кучевыми облаками. Они добавят объёма и глубины снимку, но это не обязательно. Выберите подходящее время. Лучше всего снимать в рассветные часы или на закате, но это также не строгое правило.
Установите камеру на штатив и кадрируйте пейзаж таким образом, чтобы в поле зрения оптики поместилось то, что вы хотите передать. Вам придется создать несколько фотографий одной сцены с различной экспозицией, чтобы впоследствии можно было сшить эти фотографии в одном HDR-изображении.
Идея заключается в том, чтобы сделать номальный снимок, потом недоэкспонированную, тёмную фотографию и яркий переэкспонированный снимок. Так вы сможете уместить в трёх фотографиях довольно широкий динамический диапазон. Иногда для максимального расширения динамического диапазона делается пять фотографий, но как показывает практика, это излишне.
Позже вы объедините эти фотографии с помощью программного обеспечения и компенсируете высокий динамический диапазон, который ваша камера не может передать, но ваш глаз может это видеть.
Вот несколько отличных советов, которые помогут вам при съемке:
Брекетинг. Несмотря на то, что вы можете сделать хороший HDR из одного RAW-снимка, лучше используйте брекетинг. Он позволяет камере создать несколько фотографий (скажем 3) в быстрой последовательности. Каждый из этих кадров будет создан с различной скоростью затвора. Чаще всего камера может предложить смещеие экспозиции до трёх стопов, но некоторые более простые устройства ограничиваются двумя ступенями. В общем-то двух стопов достаточно для большинства случаев, поэтому установите брекетинг на -2,0,+2.
Приоритет диафрагмы. Переключите камеру в режим «Приоритет диафрагмы» (Av), установите нужное значение апертуры. Это определит глубину резко изображаемого пространства. При съёмке пейзажа старайтесь закрыть диафрагму как можно сильнее, но не переусердствуйте. В данном режиме на протяжении всей серии брекетинга отверстие диафрагмы будет оставаться на одной отметке и между снимками не будет различия в глубине резкости.
Фокусировку также зафиксируйте. Выполните предварительную фокусировку и переключитесь на ручной фокус, чтобы камера больше не перефокусировалась.
Установите оптимальное значение ISO. Для получения наиболее качественного фото используйте минимальное ISO. Вы также можете использовать Auto ISO, но рассчитывайте на то, что камера вместо увеличения выдержки может задрать ISO, что приведёт к появлению заметного шума на некоторых кадрах.
В серии брекетинга может быть сколько угодно снимков. Большинсто камер способны создавать только три фотографии, но некоторые устройства предлагают до девяти снимков. Это беумное количество. Для начала используйте три фотографии. Если вдруг почувствуете, что этого недостаточно, создавайте пять снимков, но это уже будет излишек в большинстве случаев.
Лучшие практики:
- Убедитесь, что вы снимаете в RAW, а не JPG. Это даст вам большую гибкость и выбор в постобработке.
- Если вы снимаете при ярком освещении на солнце, можете опусить диапазон брекетинга до -3Ev.
- При работе в условиях низкой освещенности, используйте штатив, чтобы получить чёткие кадры без шевелёнки. Даже при работе без штатива, если ваши фотографии не смазаны, программное обеспечение сможет выровнять фотографи.
- При работе со штативом используйте минимальное значение ISO. Это это сильно увеличит выдержку, но сохранит качество снимков. Если в кадре находятся статичные объекты, то уменьшение скорости затвора ничем не грозит.
Шаг 3: Создание HDR с Photomatrix
Предположим, что мы сделали пять изображений с различной экспозицией от -2 до +2. Для объединения снимков нужно проделать следующее:
1) Откройте Photomatix и загрузите снимки в программу. Чтобы сделать это вы можете просто перетащить изображения на поле программы Photomatix, но есть много способов сделать это. Вы можете выбрать изображения из папки через интерфейс Photomatix.
2) После этого вы увидите диалоговое окно. Оно выглядит страшно, но это не так. Вы можете экспериментировать с выбираемыми настройками, но если вы использовали штатив, следует отметить флажком только один нижний пункт. При съёмке с рук не помешало бы отметить выравнивание. Если в кадре были движущиеся объекты, то стоит включить удаление призраков “Remove ghosts”.
3) Нажмите Preprocess и ваш компьютер на некоторое время задумается над тем, что ему нужно сделать. Далее вы увидите это:
Давайте рассмотрим, что вы видите выше:
Слева ряд ползунков, которые позволяют изменить внешний вид фото.
Справа — пресеты.
Всякий раз, когда вы нажимаете на пресет, он резко перемещает ползунки слева. Вы можете создать свой собственный пресет или скачать понравившийся из интернета.
Каждая фотография является уникальной, и вы никогда не получите идеальный результат при помощи пресета. Закаты, середина дня, интерьеры и т.д. Таким образом, вы можете использовать быстрые предварительные настройки для придания фотографии определённого стиля, а далее редактировать фото согласно требованиям данного конкретного случая. Некоторые пресеты ужасны для одной ситуации, но удивительны для других!
4) После того, как вы наиграетесь с ползунками, нажмите Process, а затем вы будете готовы к финальным штрихам. Последние штрихи позволяют сделать еще несколько окончательных изменений в Photomatix, прежде чем сохранить изображение.
5) Заканчивайте редактирование и можете сохранять снимок.
Вы, вероятно, очень довольны своим кадром, или, по крайней мере, немного удивлены, как это было весело, да? Не стоит останавливаться на достигнутом. Далее вы можете пройти ещё несколько шагов, используя различные инструменты для того, чтобы получить окончательное изображение.
Шаг 4: Постобработка
Теперь, когда вы закончили с объединением фотографий в один HDR-кадр вы можете продолжить редактирование в вашей любимой программе обработки. Наиболее актуальны Lightroom и Photoshop, но любой другой серьёзный графический редактор предложит те же возможности.
Lightroom
Lightroom позволяет легко создать много версий одной и той же фотографии, чтобы потом выбрать наилучший вариант и легко экспериментировать.
1) Откройте Lightroom и импортируйте только сто созданный HDR-снимок. Затем перейдите в режим «Разработка» и применение или пресет, который добавит драмы в ваш кадр. Обычно виньетка хорошо работает.
2) В Lightroom вы можете проводить любые корректировки. Программа позволит ещё больше расширить динамический диапазон, работая с тенями и светами, добавить резкости, красочности, контраста и т. д.
3) После того, как в Lightroom сделаны все настройки, экспортируйте изображение во временный каталог. Мы с ним ещё не закончили. На этом этапе можно сравнить то, что у нас было после Photomatrix и после Lightroom.
Photoshop
Если вы плохо владеете Photoshop, настало время выйти из зоны комфорта и начать осваивать базовые приёмы редактирования. Photoshop незаменим во многих случаях.
1) Откройте Photoshop. Затем добавьте два изображения: одно вы только что закончили в Lightroom и оригинал HDR. Слои расположите один поверх другого.
2) Теперь нужно добавить маску, объединив оба изображения, но не полностью. Мы скроем часть одного снимка и проявим другой.
Быстрый совет: когда вы нажмете клавишу обратной косой черты «\», вы можете увидеть, в каком месте нарисована маска. Это показано красноватым полупрозрачным цветом.
3) Когда маскировка закончена, можете объединить слои вместе. Вы можете сделать это, выбрав Layers — Merge Layers из меню или нажав сочетание клавиш Ctrl+E.
4) При необходимости можете ещё поработать инструментами Photoshop. Сильно не увлекайтесь, а то так легко забрести в дебри.
9 мифов про HDR фотографию
HDR Фотография (технология позволяющая получать снимки с высоким динамическим диапазоном) это такой вид фотосъемки, которому уделяют много внимания, как положительного, так и отрицательного, в сообществе фотографии. Поскольку данная технология весьма обсуждаемая, кажется, что существует много мифов или недоразумений, связанных с HDR фотографией. В этой статье мы рассмотрим девять мифов и почему они не верны.
1. HDR технология — это способ из плохих фотографий сделать хорошие
Если вы интересовались HDR фотографией и проводите какое-то время на таких сайтах, как Flickr, 500px, 1X или в любом другом сообществе фотографов, то вы, вероятно, заметили, что некоторые HDR-фотографии действительно как будто “выпрыгивают” на нас из экрана. И у многих возникают мысли, что если использовать технологию HDR для получения более “интенсивного” изображения, то можно превратить откровенно испорченные фотографии в нечто особенное, как те что бросаются в глаза на фотосайтах. Но HDR технология не является волшебной пилюлей от плохих снимков. Чтобы получить хороший результат то как раз нужно сосредоточиться на фотосъемке качественного материала. А HDR это всего лишь инструмент, который поможет этого достигнуть. Но эта технология не способна радикально улучшить качество любой фотографии.
2. HDR — исправит плохую экспозицию
При обработке изображений по HDR технологии вы обычно будете работать с 3, 5, 7 или даже более снимками одной и той же сцены имеющими разную экспозицию. И многие считают, что, если вы пользуетесь брекетингом* экспозиции, то вам не нужно думать о правильной экспозиции. Хотя это верно, что брекетинг может снизить риск получения неправильной экспозиции, но чтобы получить наилучшие результаты при использовании HDR, вам нужно будет сделать один кадр, который будет правильно проэкспонирован и будет являться эталонным, а экспозиция остальных кадров с поправкой в плюс и минус, будет рассчитана относительно него. И если первый кадр проэкспонирован не верно, остальные кадры так же будут проэкспонированы неверно.
(* Брекетинг – вкратце это создание нескольких снимков одной сцены с разной экспозицией. Это один из наиболее простых способов создания изображений с широким динамическим диапазоном. Профессионалы также используют брекетинг, когда не уверенны в экспозиции или работают в сложных условиях освещения. Съемка с брекетингом ведется со штатива)
3. Фотографии HDR не выглядят реалистично
Это правда, что некоторые фотографии HDR имеют нереалистичный вид, но это лишь потому, что, либо их создатели не умеют использовать данную технологию, либо это их художественная задумка. Есть много отличных фотографий, сделанных по технологии HDR, по которым явно невидно, что данная технология применялась, они, как правило, имеют очень реалистичный вид. В некоторых случаях обработка снимков по HDR технологии используется для преднамеренного создания экстремального и нереалистичного изображения, но это не означает, что применяя HDR технологию вы не сможете добиться снимков с высоким динамическим диапазоном и при том выглядящими реально. Фактически, программа Photomatix Pro, которая, вероятно, является самым популярным специализированным программным обеспечением по работе с HDR, получила улучшения в своей новой версии, что бы вы могли добиваться очень реалистичных результатов.
4. Вам нужно специальное программное обеспечение для HDR
Когда дело дойдет до обработки HDR-изображений, то есть ряд программ, которые были созданы специально для этой цели. Некоторые из ведущих: Photomatix Pro, Nik HDR Efex Pro и HDR Darkroom. Если вы не решались попробовать HDR технологию, потому что не хотите покупать новое программное обеспечение, вы можете быть удивлены, узнав, что если вы используете Adobe Photoshop (версии CS5 и выше), у вас будет специальный модуль для работы с этой технологией HDR Pro, который позволит объединить фотографии с разной экспозиций прямо в Photoshop. Вы также можете вручную объединить несколько фото с разной экспозицией. Работая с масками в разных слоях.
5. Вам всегда нужно несколько кадров с разной экспозиций для получения HDR фотографии.
Да, так вы получите наилучший результат. Но если вы снимаете в формате RAW, то вы сможете при проявке одного RAW файла в Lightroom или Camera Raw, вывести три снимка с разной экспозицией используя экспокоррекцию. Затем эти файлы нужно объединить в HDR.
Другим вариантом является использование Lightroom или Camera Raw для увеличения динамического диапазона путем вытягивания деталей из теней и светов на вашей фотографии, которая снята в формате RAW. Часто бывает возможно, особенно при работе с файлами RAW, чтобы получить HDR-подобный вид на снимке, можно отрегулировав некоторые настройки в Lightroom. Для этого нужно отрегулировать настроить параметры, такие как блики, тени, белые, черные, четкость, контрастность, вибрация и насыщенность.
6. Встроенная в камеру HDR-функция заменяет HDR-обработку
Некоторые фотоаппараты, особенно более новые модели имеют режим HDR, который будет обрабатывать ваши HDR-изображения прямо в камере. Режим HDR будет работать по-разному в зависимости от вашей камеры, но, как правило, он автоматически сделает несколько кадров с разной экспозиций, объединит их и сохранит результат как отдельное изображение. Это может быть простой способ для знакомства с HDR, но это далеко не всегда лучший вариант. Некоторые камеры сохраняют только готовое HDR-изображение как JPG, а не как RAW-файл, а некоторые камеры сохраняют только слитое / смешанное HDR-изображение и отбрасывают кадры из которых оно склеено. Поэтому в большинстве случаев вы получите лучшие результаты и большую гибкость, обработав изображение самостоятельно.
7. Вам нужна высококачественная камера для HDR
Вам не нужна дорогая камера, чтобы начать работу с HDR. Если вы можете вручную настроить экспозицию своих снимков, то можете создавать изображения HDR с помощью своей камеры. Использование функции автоматического брекетинга экспозиции на зеркалках и беззеркалках сэкономит вам время, но даже если ваша камера не предлагает автоматический брекетинг экспозиции, вы по-прежнему можете вручную делать поправку экспозиции перед каждым снимков. Не забудьте, что для этакой съемки нужен штатив иначе делая 3 снимка с разной экспозицией вы получите смещение из-за дрожания рук.
8. HDR невозможен, когда есть движение в сцене
Большинство программ слияния HDR имеют функцию удаления “призраков”, которая помогает справляться с объектами, которые были в движении при съемки серии снимков для склейки HDR. Используя такую функцию, вы можете побороть небольшое движение, которое может вызвать проблемы. Если вы имеете дело с большим или более быстрыми движением, которое не может быть устранено при помощи функции удаления “призраков”, то вы можете работтьа с одним RAW кадром по любому из методов, которые были упомянуты в пятом пункте: 1) Создание нескольких экспозиций из одного кадра, а затем их слияние, или 2) Использовать Lightroom или Camera Raw для увеличения динамического диапазона при обработки одного изображения в формате RAW.
9. Вы должны либо любить или ненавидеть HDR
Поскольку HDR может быть такой поляризационной темой, часто кажется, что вам нужно либо любить ее, либо ненавидеть. Некоторые фотографы представляются как «фотографы HDR», а не просто фотографы. Вам не нужно любить или ненавидеть данную технологию. Будьте готовы использовать HDR, когда это уместно, и вы обнаружите, что она сможет улучшить качество ваших фотографий, даже если консервативный фотографа и даже не приемлете подобной обработки. Не нужно стараться привести каждый снимок в HDR, но порой это может помочь вам получить великолепные результаты.
А каково ваше мнение о HDR? Пожалуйста, не стесняйтесь делиться своими мыслями в комментариях.
Автор: Marc Andre
Перевод: profotovideo.ru
Практика создания HDR-фотографий — hi-Tech.ua
Однажды я получил электронное сообщение от давнего партнера, директора творческого агентства, с вложенной неправдоподобно красивой фотографией. На картинке была изображена старинная улица западноевропейского городка при вечернем освещении, а текст сообщения гласил: «Похоже, Вам придется переснимать весь Ваш фотоархив в виде HDR». Первой моей мыслью было: не слишком ли круто выразился мой знакомый, ведь у меня и так немало хороших фотографий, зачем же к ним еще и HDR нужен?»
И все же полученное сообщение стало последней каплей, превратившей мою любознательность в данном вопросе в предметное любопытство. Вооружившись необходимой информацией и программным обеспечением, я принялся за эксперименты. Одной из первых удач оказалась фотография Южного моста в лучах заходящего солнца, которую на сегодня я считаю своей лучшей фотоработой.
О том, чем человеческий газ лучше фотокамеры
Одним из базовых понятий в фотографии является понятие динамического диапазона (ДД, подробнее — www.cambridgeincolour.com/ru/tutorials/ru-dynamic-range.htm) оптического прибора, которое означает ширину интервала яркостей, им воспринимаемых. Наиболее совершенное из оптических устройств, человеческий глаз, может воспринимать объекты в диапазоне яркостей порядка миллиона: самая малая яркость — два-три кванта света (фотона), самая большая — свет яркого солнца.
Для лучших цифровых камер, как, например, моего полноматричного Canon EOS 5D Mark II, динамический диапазон составляет величину порядка тысячи. Все детали кадра, яркость которых меньше нижней границы диапазона, будут абсолютно черными, больше верхней – абсолютно белыми. Информация в слишком темных и слишком ярких областях кадра теряется полностью.
Считается, что хорошие фотопленки имеют несколько более широкий динамический диапазон, чем матрицы цифровых камер (это одна из причин того, что некоторые фотографы до сих пор снимают на пленку), у недорогих цифровых камер он, соответственно, ýже.
В любом случае совсем непросто получить изображение точно в таком виде, как его видит человеческий глаз. Да, наиболее важные части сюжета обычно располагаются в неком среднем диапазоне яркостей (представьте себе на снимке три фотона или яркое солнце), но в ярких светах и тенях, часто теряемых на снимке, тоже может быть что-то интересное. И это интересное и позволяет нам увидеть HDR.
Теория красивого фото
Стандартная технология HDR (High Dynamic Range Imaging) предполагает использование для создания фотографии как минимум трех изображений: сделанного со стандартной экспозицией, выбранной системой экспозамера камеры (самый обычный снимок, который мы получаем, например, при съемке в режиме авто), и еще двух, сделанных с отклонением от этой экспозиции в +2 и –2 ступени (каждая ступень означает отличие по яркости снимка в два раза). При съемке чаще всего используется режим приоритета диафрагмы, поэтому два дополнительных снимка при неизменной диафрагме делаются с выдержками, в четыре раза меньше и больше номинальной (подробнее о модели «ведро света» читайте в статье «10 заповедей хорошего фото», hi—Tech PRO 7-8/2011).
После получения трех изображений специальная компьютерная программа объединяет их в одно, выбирая из нормально экспонированного снимка участки средней яркости, из недоэкспонированного — яркие объекты (на первом снимке они «выбелены»), а из переэкспонированного — темные, которые на снимке с нормальной экспозицией выглядят почти черными. В итоге динамический диапазон результирующего изображения оказывается в 4×4=16 раз шире каждого из трех исходных, то есть 16 000 вместо 1000. До миллиона, конечно же, далеко, но проработка деталей в светлых и темных областях существенно улучшается.
Таким образом, HDR — это технология и съемки, и последующей обработки цифровых изображений. Более продвинутые реализации HDR предполагают использование не трех, а пяти, семи и т. д. снимков с получением соответственно еще более детализированных изображений.
Меня вполне удовлетворяет стандартная методика. Тем более что окончательный вид фотографии еще сильно зависит от возможностей ее воспроизведения: вывода на монитор компьютера, печати фотоспособом или же на принтере, поскольку все они имеют свои ограничения.
HDR на живом примере
Сравним обычную и HDR-фотографию Южного моста. В день съемки Днепр был удивительно тихим и наблюдались красивые облака на юго-западе, прямо по направлению оптической оси камеры. Вечернее солнце, которое зашло за горизонт спустя минут двадцать, мягким золотистым светом освещало ребро полотна моста и облака. И все же прелесть картинки лучше передалась HDR-изображением. Недоэкспонированный снимок позволил передать насыщенные цвета облаков и их отражений в воде, а переэкспонированный осветлил ближние плоскости опор моста, его отражение и темные детали заднего плана.
Что же отличает этот снимок от других (если абстрагироваться от HDR-технологии), и почему я считаю его редкостным и удачным? Первое: Днепр в районе Южного моста бывает тихим намного реже, чем выше по течению – например, под Московским мостом. Второе: не так уж часто красивые облака не закрывают предзакатное солнце, но находятся прямо по оси камеры, благодаря чему в кадр попадают их отражения, симметричные относительно горизонта.
Разница в деталях: HDR-фотография (сверху) выгодно отличается от обычной хорошей детализацией даже на самых светлых (небо) и темны (опоры моста) участках
Правила съемки
Важнейшим условием достижения наилучших результатов в HDR-фотографии является наличие качественных исходных снимков. Для получения изображений высококонтрастного сюжета необходимо сделать несколько снимков с различными экспозициями, которые бы зафиксировали детали как в светлых участках, так и в тенях.
Число требуемых снимков зависит от сюжета, а также от интервалов экспозиции (EV) между ними. Если вы снимаете с интервалами экспозиции в одну ступень (например, -1, 0, +1 EV), вам потребуется больше снимков, чем с интервалами экспозиции в две ступени (-2, 0, +2 EV). По возможности рекомендуется съемка с интервалами экспозиции в две ступени.
Сюжеты с высоким контрастом могут быть грубо разделены на две категории. Первая — это сюжеты с умеренным динамическим диапазоном. К этой категории относятся большинство пейзажей и вообще сюжетов на открытом воздухе. Для получения хорошего результата обычно достаточно трех снимков с экспозициями –2, 0, +2 EV или пяти с экспозициями -2, -1, 0, +1, +2 EV.
Вторая категория — широкий динамический диапазон. Типичный пример — интерьер помещения с видом в окне в солнечный день. Для воспроизведения этого сюжета необходимо как минимум пять снимков с интервалами экспозиции в 2 EV или девять – с интервалами в 1 EV, но может потребоваться и больше. В этом случае, рекомендуется режим съемки с ручной установкой экспозиции.
Теперь что до порядка съемки на камерах с ручными и полуавтоматическими режимами съемки. Во-первых, установите режим приоритета диафрагмы (Av — в фотокамерах Canon и A — в Nikon), при этом от снимка к снимку будет меняться только выдержка. Во-вторых, выберите невысокое значение ISO (100 или меньше). В-третьих, отключите вспышку. В некоторых режимах вспышка будет пытаться выровнять экспозицию от снимка к снимку, в то время как ваша цель – получение снимков с разными экспозициями. И, наконец, в-четвертых, по возможности пользуйтесь штативом. Хотя во многих программах по созданию HDR, например Photomatix Pro, есть опция совмещения изображений, снятых без штатива, использование последнего всегда дает лучшие результаты.
Зеркальные цифровые камеры и некоторые компактные цифровые камеры располагают функцией автоматического брекетинга экспозиции (Automatic Exposure Bracketing, AEB). Она позволяет снимать последовательно три или более снимка – один с оптимальной экспозицией, один или более – недоэкспонированных, и один или более – переэкспонированных.
Если ваша камера располагает функцией AEB, необходимо делать следующее. Установите режим непрерывной съемки. Выберите режим автоматического брекетинга экспозиции (AEB). Установите интервалы экспозиции ± 2 EV. Если такие интервалы не предусмотрены — установите максимально возможный. Для выбора установок сверьтесь с руководством пользователя камеры. По возможности используйте режим автоспуска или дистанционного спуска затвора.
Во всех случаях рекомендуется принять меры по уменьшению сотрясения камеры во время экспозиции. Для зеркальных камер, например, весьма уместно комбинировать двухсекундный автоспуск с блокировкой зеркала. При этом в момент нажатия на кнопку спуска зеркало поднимается, а затвор срабатывает в конце двухсекундного промежутка времени. Если вы снимаете с достаточно короткими выдержками, для ускорения процесса съемки этот режим можно не применять.
Некоторые камеры позволяют выбирать последовательность снимков в режиме автоматического брекетинга экспозиции. Я всегда использую последовательность, при которой вначале отрабатывается нормальная экспозиция, затем – недодержка и, наконец, передержка, то есть 0, –2, +2 EV.
В результате использования автоматического брекетинга экспозиции (AEB) получаем три разных по освещенности снимка
Сверяемся по приборам
Такая простая методика в более сложных ситуациях может не всегда давать наилучший возможный результат, и ее приходится усложнять. Для получения самых высоких результатов HDR-обработки последовательность изображений должна включать как снимки, в которых правильно экспонированы светлые участки, так и снимки, где проработаны детали в тенях. Последнее особенно важно для снижения шумов в обработанном HDR-изображении.
Просмотрите гистограмму только что сделанных снимков. На наиболее светлом фото самые глубокие тени должны лежать как минимум в средине гистограммы. В наиболее переэкспонированном фото левая часть гистограммы должна быть пустой (находиться на нулевом уровне) на одну треть ширины всего интервала яркостей. Если это не так, необходимо добавить один или несколько снимков, сделанных с еще более длинными выдержками. Другая возможность – переснять последовательность, установив (путем экспокоррекции) среднюю экспозицию на одну или более ступеней выше номинального значения, если наиболее недодержанный снимок был слишком темным. Указанием на это будет полностью пустая правая половина гистограммы самого темного изображения.
Следует помнить, что необходимое число снимков, кроме величины приращения экспозиции, зависит также от динамического диапазона сюжета. Для большинства сюжетов вне помещений будет достаточно трех снимков с интервалами экспозиции в ±2 EV – если в кадр не попадает солнце. Однако воспроизведение основных деталей интерьера комнаты с солнечным видом в окне, включая вид через него, потребует пяти снимков с приращениями ±2 EV или девяти снимков с шагом экспозиции ±1 EV.
В сюжетах с очень большими различиями между деталями в светлых участках и тенях необходимо использовать ручную смену экспозиции, чтобы полностью охватить весь динамический диапазон.
Со штативом или без?
Требования неподвижности точки съемки и статичности сюжета, при выполнении которых можно надеяться получить качественные HDR-фотографии, иногда можно до некоторой степени обойти, и при этом получить интересные и, что важно, качественные фотографии. Вот два таких примера.
Серию фотографий с воздушного шара сложно сделать, оставаясь абсолютно неподвижным. Впрочем, небольшие различия в точках съемки не сильно влияют на качество готового HDR-снимка.
Съемка динамического сюжета
Праздничный салют 9 мая 2009 года. В День Победы 2009 года в первый и, насколько я помню, в последний раз, праздничный салют был назначен на 21:00 – это время практически совпадает с моментом включения городского освещения, когда небо еще голубое. Обычно весной и летом салют начинается в 22.00 и фотографии при черном небе не столь интересны.
Я заранее присмотрел выгодную точку съемки и решил попробовать сделать HDR-фотографию. Используя, как обычно в таких ситуациях, блокировку зеркала и двухсекундный автоспуск, я делал первый снимок с номинальной экспозицией, в момент, когда замечал вспышку салютных установок – так что через две секунды светящийся цветок имел максимальный размер. В промежутке между вспышками как раз успевал сделать еще два снимка, с эксповилкой в одну ступень (расширить ее до двух ступеней было невозможно из-за короткого промежутка времени между залпами). Из нескольких удачных снимков я выбрал этот, в котором картина салюта полностью помещается в кадр.
Секрет этого кадра состоит в том, что только один из трех необходимых снимков захватывает собственно салют. Два остальных делаются в промежутках между залпам
После получения исходных снимков для HDR-фотографии они обрабатываются специальной программой, в результате чего получаются окончательные изображения с расширенным динамическим диапазоном. Порядок работы с одной из лучших таких программ, Photomatix Pro, подробно описан в книге «Цифровая HDR-фотография и панорамная съемка. Практическое руководство по созданию впечатляющих фотографий» (Киев, Скай Хорс, 2011).
Простой HDR
Существует множество как платных, так и бесплатных программ для создания впечатляющих снимков HDR. Утилиты отличаются удобством использования, а также возможностями. Например, функциями совмещения кадров, снятых немного с разных точек (скажем, во время полета на воздушном шаре), или движущихся объектов. Впечатляющую подборку этих программ смотрите на hi—Tech DVD.
Для начала откройте изображение с нормальной экспозицией и добавьте к нему в виде отдельных слоев остальные кадры. Расположите слои в таком порядке сверху вниз — кадр с положительной экспозицией (светлый кадр), кадр с отрицательной экспозицией (темный кадр), и, наконец, кадр с нормальной экспозицией.
К слоям, содержащим темный и светлый кадры, добавляем маску слоя. Для этого щелкните правой клавишей мыши по выбранному слою и в контекстном меню выберите Добавить маску слоя… В открывшемся окне выберите Копия слоя в градациях серого и нажмите кнопку Добавить.
Далее, поочередно выбирая маску «темного» и «светлого» слоев, экспериментируем с их яркостью и контрастом (в главном меню Цвет — > Яркость-Контраст…) для получения желаемого результата. Напомним, что в правильном HDR-снимке важно получить максимальную проработку деталей как в светлых, так и в средних и темных участках изображения. По завершении экспериментов слои можно свести в единую картинку командой Изображение — > Свести изображение.
Полезное свойство GIMP — создавать маски, содержащие копию слоя в градациях серого. Во многих других редакторах для этого нужно выполнить целый ряд манипуляций
Хочешь узнать больше?
Подробнее о технологии съемки и обработки HDR-снимков рассказано в книге Олега Жария «Цифровая HDR-фотография и панорамная съемка. Практическое руководство по созданию впечатляющих фотографий». Ознакомится с содержанием книги (аннотация, оглавление, несколько разделов) можно на фотосайте автора www.zharii.kiev.ua в разделе «Публикации», а приобрести ее – на сайте издательства www.skyhorse.ua.
Олег Жарий
Читайте также
Что такое режим HDR в смартфоне и когда его лучше использовать
Несмотря на то что HDR есть практически в каждом смартфоне, использовать этот режим умеют не все пользователи. Аббревиатура расшифровывается как High Dynamic Range — расширенный динамический диапазон. В сфере фотографии это разница между самыми темными и наиболее светлыми участками на изображении.
HDR увеличивает диапазон до таких показателей, которых при использовании камеры смартфона невозможно достичь. Этот режим используется для максимально точного воссоздания картинки, которую видит глаз, либо для увеличения четкости деталей пейзажа. Задача HDR — создание более впечатляющих снимков. Однако режим не подходит для использования по умолчанию.
↑Как работает HDR
Когда вы фотографируете с включенным HDR, камера делает несколько снимков с разной экспозицией. Затем программа совмещает их и получается одно изображение. В результате на фото присутствует больше деталей на светлых и темных участках. Раньше фотографам приходилось вручную делать минимум 3 снимка одной сцены с разными настройками, загружать их на компьютер и объединять в Photoshop. Сейчас то же самое, по сути, происходит всего за доли секунды.
↑Как правильно использовать HDR
Наилучшего эффекта можно добиться в тех случаях, когда необходимо снять низкоконтрастную сцену. Например, если вы видите, что на снимке образуются большие темные или светлые пятна, улучшить ситуацию поможет HDR. Он прекрасно справляется и с пейзажами. Нередко в солнечный день на месте красивого голубого неба зияет белая дыра. При включении режима HDR проблема решается полностью или хотя бы частично.
Когда HDR бесполезен:
- При съемке сцен со слишком светлыми или абсолютно темным участками увеличивается общая контрастность изображения, что точно не пойдет на пользу.
- Продемонстрировать естественную красоту оттенков, например, розы, в этом режиме тоже будет сложнее: цвета приобретают легкую сюрреалистичность.
Как включить HDR
Для этого просто откройте настройки в приложении камеры.
Как правило, HDR стоит на одном из первых мест. Иконка должна располагаться в одном из углов. В некоторых моделях необходимо сменить режим с автоматического на ручной, и только после этого нужная кнопка становится активной.
↑Что такое HDR+
Он появился в Google Pixel 3. Смартфон известен как один из лучших для создания насыщенных и ярких снимков, и это отчасти благодаря программному режиму HDR+. Помимо увеличения динамического диапазона, он сокращает шумы и корректирует цвета.
Эта запись была полезной?Все, что вам нужно знать о фотографии HDR (советы по созданию наилучших возможных изображений HDR)
HDR-фотография может быть сложной задачей. Вот несколько советов от эксперта по этому вопросу.
Трей Рэтклифф — гуру HDR, джентльмен-исследователь старой школы. В этом уроке Трей научит вас снимать лучшие HDR-изображения, какое программное обеспечение выбрать, как его использовать, а также научит вас нескольким хитростям. Прокрутите вниз и узнайте, как снимать HDR как профессионал!
Обучение HDR-фотографии
от Трея Рэтклиффа
Введение в HDR-фотографию
HDR — это аббревиатура от High Dynamic Range.Если вы используете какое-то специальное программное обеспечение HDR, вы можете увидеть весь свет на финальной фотографии, который вы видите, когда стоите на сцене. Возможно, вы были в красивом месте и сделали снимок, и он получился плоским и разочаровывающим. С обработкой HDR в этом больше нет необходимости — теперь окончательное изображение может быть таким же запоминающимся, как когда вы были там.
Человеческий глаз может видеть гораздо больше, чем один снимок с вашей камеры! Я говорю, что нет необходимости соглашаться с ограничениями камеры.Вы можете использовать камеру простым и инновационным способом, чтобы воспроизвести то, что может делать глаз. Вы будете использовать комбинацию камеры и некоторого программного обеспечения, чтобы добиться окончательного результата.
Человеческий глаз может видеть около 11 стопов света. Стоп — это измеримое количество света. Камера может видеть около 3 ступеней света. Это означает, что вам нужно настроить камеру на съемку нескольких снимков сцены с разной выдержкой, чтобы получить полный диапазон света. Не волнуйтесь, это просто!
Примеры фотографий HDR
Вот несколько интересных фотографий HDR.Я думаю, это показывает, насколько широко распространенным и приемлемым может быть HDR, если применять эту технику правильно.
Шаг 1. Инструменты и программное обеспечение
Во-первых, вам нужно собрать оборудование (камеру, объектив, штатив) и программное обеспечение. Вот несколько советов по выбору камеры и инструменты, которые я рекомендую взять с собой. Какое оборудование у меня есть? Я начал с очень недорогой камеры и продолжал обновлять ее со временем.В настоящее время я использую Nikon D800. Для получения отличных обзоров оборудования перейдите в раздел обзоров на моем сайте.
Камера. 90% проданных сегодня камер могут делать отличные фотографии HDR. Чтобы сделать изображение HDR, возьмите камеру, которая подходит к любому из следующего:
- Сделайте несколько снимков в так называемом «режиме автобрекетинга», «режиме автоэкспозиции» или «брекетинге экспозиции» — все это одно и то же.
- Позволяет снимать с диафрагмой, например, с настройкой экспозиции +1 или +2.Если вас это сбивает с толку, не беспокойтесь, мы займемся этим.
- Сделайте одну фотографию в формате RAW. Да, из одного RAW можно сделать красивое HDR-изображение!
Штатив. Возможно, вы захотите использовать штатив, если планируете снимать при слабом освещении, например закаты и тому подобное. Вы можете делать все с рук, но пользоваться штативом на самом деле очень весело.
Программное обеспечение. Ваша коробка с 64 мелками будет вашим программным обеспечением. Я подготовил список программ, которые сам использую для объединения фотографий HDR.Первый список программного обеспечения — это моя личная абсолютная необходимость (и будет обсуждаться в этом руководстве), а второй набор — это забавное рекомендуемое программное обеспечение. Все упомянутые мной программы работают как на Mac, так и на Windows. Я превратился из парня в Windows в специалиста по Mac. Раньше я не любил людей Mac и думал, что они меня раздражают, но теперь я изменился … Я отвлекся.
Рекомендуемое программное обеспечение HDR:
- Photomatix Pro — есть бесплатная версия (с уродливым водяным знаком) и платная версия, которую вы можете получить со скидкой, просто используйте код STUCKINCUSTOMS при оформлении заказа.
- Людям также нравятся мои пресеты Photomatix, которые помогут придать вашим фотографиям разнообразный вид, от мечтательного до гранжевого и всего, что между ними.
Развлечения и дополнительное программное обеспечение HDR:
- Adobe Lightroom — На заключительных этапах моего урока вы используете Lightroom для завершающих штрихов. Вы можете получить пробную версию на веб-сайте Adobe.
- Nik и OnOne — это два отличных пакета, которые нужно иметь при себе. Как только вы начнете постобработку, вам понадобятся все мелки в коробке! Как обычно, используйте код скидки STUCKINCUSTOMS, чтобы сэкономить деньги.
- Topaz Adjust — Поможет вернуть «поп» и резкость окончательной фотографии. Весь комплект Topaz Bundle на сайте также является хорошим вариантом, если вам нужны все инструменты, которые они предлагают.
- Noiseware Professional — это лучшая программа для шумоподавления. Доступно как для Windows, так и для Mac.
- Adobe Photoshop или Elements — все, что позволяет работать со слоями, действительно хорошо, и они самые популярные. Элементы намного дешевле, если у вас ограниченный бюджет! Вы можете попробовать оба варианта бесплатно на веб-сайте Adobe.
Шаг 2: Выйдите и снимите
Теперь, когда у вас есть оборудование и заряжена батарея камеры, отправляйтесь в место с хорошим видом и в подходящее время (когда небо чистое и синее или на закате / закате) и возьмите фотографии. Вам нужно будет сделать несколько фотографий одной и той же сцены с разной экспозицией, чтобы впоследствии вы могли объединить эти фотографии в одно изображение HDR. Вот когда пригодится штатив.
Идея состоит в том, чтобы делать недоэкспонированные, переэкспонированные фотографии и фотографии с нормальной экспозицией.Позже вы объедините эти фотографии с помощью программного обеспечения для постобработки и скомпенсируете высокий динамический диапазон, который ваша камера не могла видеть, но ваш глаз мог.
Вот несколько отличных советов, которые помогут вам при съемке:
Кронштейн. Несмотря на то, что вы можете сделать хорошие HDR-фотографии из одного RAW, я часто предпочитаю использовать автобрекетинг. Автобрекетинг позволяет вашей камере делать несколько снимков (скажем, 3) в быстрой последовательности. Каждая из этих фотографий будет иметь разную выдержку.Если вы сейчас ковыряетесь в своей камере, как в случае с буквами «BKT» для брекетинга, то, возможно, вы увидите, как вы можете установить его для трех экспозиций на -2, 0 и +2. Но об этом скоро.
Приоритет диафрагмы. Переведите камеру в режим приоритета диафрагмы и включите автобрекетинг. Настройте автобрекетинг, чтобы сделать три снимка со значениями -2, 0 и +2. Некоторые камеры могут делать больше, некоторые — меньше. Делайте все, что в ваших силах, с камерой. Например, на моем Nikon D800 он может сделать 9 фотографий с шагом 1, поэтому я могу сделать -4, -3, -2, -1, 0, +1, +2, +3, +4.Но это безумие. Я так редко делаю это. В 95% случаев я делаю 5 фотографий от -2 до +2. Между прочим, нет явного преимущества в шаге на 1. Я просто сообщаю вам, что большинство фотоаппаратов разные, и не волнуйтесь, если у вас все по-другому.
Лучшие практики:
- Убедитесь, что вы снимаете в формате RAW, а не в формате JPG. Это даст вам больше гибкости и дальности стрельбы.
- Если вы снимаете на солнце, вы можете также сделать снимок “-3”, потому что он будет очень ярким.
- При слабом освещении используйте штатив, чтобы получить более четкий снимок. Нет штатива? Не волнуйся. Photomatix может их выровнять.
- Если вы снимаете со штатива в условиях низкой освещенности, установите максимально низкое значение ISO. Это поможет вам избавиться от шума.
Вот фотография, которую я сделал в Милфорд-Саунд, Новая Зеландия, недалеко от моего нового дома в Квинстауне. Я люблю спускаться в это место. Это всегда выглядит эпично и замечательно, но, как видите, исходное фото было не таким уж захватывающим.Я расскажу о том, что было до и после, а затем мы вместе пройдем через все этапы.
Шаг 3. Создание HDR с помощью Photomatrix
Теперь на снимке ниже вы можете увидеть все пять изображений, которые я сделал в Milford Sound, в диапазоне от -2 до +2. Я объединю все пять фотографий в одно изображение HDR с помощью программного обеспечения Photomatrix Pro.
Вот как это можно сделать:
1) Откройте Photomatix и загрузите все изображения в квадратных скобках. Для этого я перетащил пять изображений из Lightroom на значок Photomatix, но есть много способов сделать это.Вы можете выбрать изображения из папки или использовать Photomatix для их загрузки.
2) После этого вы увидите этот восхитительный диалог. Выглядит устрашающе, но это не так. Вы можете поэкспериментировать со всеми этими областями, но я обычно проверяю только нижний вариант. Если бы я делал снимки с рук без штатива, я бы также выбрал первый снимок для автоматического выравнивания.
3) Щелкните Preprocess, и ваш компьютер начнет творить волшебные и таинственные вещи.И тогда вы увидите… это!
Давайте рассмотрим то, что вы видите выше:
Слева находятся ползунки, которые позволяют мне изменять внешний вид фотографии.
Справа мои пресеты.
Каждый раз, когда я нажимаю на пресет, он резко перемещается по ползункам и раскрывающимся спискам слева. Вы можете создать свой собственный пресет или загрузить его из Интернета.
Каждая фотография уникальна, и вы никогда не получите одинаковых результатов для разных типов фотографий. Закаты, середина дня, интерьеры и т. Д.Это дико! Итак, я обычно захожу в Photomatix и просто щелкаю по множеству своих различных пресетов. Некоторые из них ужасны для одной ситуации, но прекрасны для других! Это всегда меняется. В приведенном выше примере я начал с предустановки «Причудливые дыры хоббита», а затем изменил некоторые ползунки оттуда.
Хорошо, здесь это может сбить с толку новых людей, но я объясню это. Вы видите вверху, как написано «Tone Mapping» и что это выбрано? А затем под этим выбран «Усилитель деталей»? Что ж, в зависимости от того, что вы выберете в этих двух верхних областях, он кардинально меняет ползунки и параметры ниже! Пусть это вас не смущает.
4) Я часто использую эту комбинацию Tone Mapping / Details Enhancer, потому что она довольно мощная. Но я использую и многие другие комбинации. После того, как вы повеселитесь, играя с ползунками, нажмите «Обработка», и тогда вы готовы к завершающим действиям. Последние штрихи позволяют внести еще несколько окончательных изменений в Photomatix перед сохранением изображения.
5) После того, как вы приняли окончательное решение, нажмите Готово и сохраните его!
Давайте просто скажем, что вы закончили.Вы, наверное, очень довольны своим снимком или, по крайней мере, немного удивлены, насколько это было весело, да? Лично я на этом не останавливаюсь. У меня есть еще несколько шагов, которые я прохожу с помощью различных инструментов, чтобы получить окончательное изображение.
Шаг 4. Постобработка
Теперь, когда вы закончили слияние фотографий в одну фотографию HDR, вы можете продолжить редактирование снимка в своей любимой программе обработки. Я использовал Lightroom и Photoshop.
Редактирование Lightroom
Я часто предпочитаю использовать такие инструменты, как Photomatix и Lightroom, для создания множества «версий» изображения, каждая из которых является просто мысленным экспериментом.Сегодня мы собираемся использовать Lightroom, чтобы сделать еще одну версию этого изображения. В моей повседневной работе я могу сделать несколько версий Photomatix и несколько версий Lightroom.
Последний шаг, как вы увидите, если позволите мне забегать вперед, — это наложить их все на слои в Photoshop, а затем объединить их в нечто совершенно уникальное, что говорит о вашей личности и вашем чувстве искусства. Может быть, это что-то для тебя значит.
1) Откройте Lightroom и импортируйте недавно объединенное изображение HDR.Затем перейдите в режим проявки и примените или создайте пресет, который добавит драматизма центру вашей фотографии. Обычно получается хорошо выцветшая виньетка.
2) После применения этого изменения посмотрите на ползунки справа. Многие из них делают то же, что и HDR. Наиболее важные ползунки показаны на изображении ниже в верхнем левом углу. Как и во всем этом, вы можете щелкнуть, чтобы увеличить изображение выше, чтобы вы могли понять, как работает предустановка.
3) Закончив с Lightroom, я экспортирую изображение во временный каталог.Кстати, это тот же временный каталог, в котором у меня хранится мой файл Photomatix. Ниже вы можете увидеть два изображения рядом.
Редактирование Photoshop
Подожди секундочку… ты же не думаешь: «Вот дерьмо, я отстой в фотошопе», не так ли? Надеюсь нет! Нечего бояться. Это то, что делают друзья, правда? Мы осторожно выталкиваем друг друга из зоны комфорта. Итак, я немного подтолкнул вас. Вам не нужно разбираться в ВСЕХ принципах Photoshop, чтобы делать несколько вещей, которым я вас научу.
1) Откройте Photoshop. Затем добавьте два изображения: одно, которое вы только что завершили в Lightroom, и исходное фото HDR. Сложите один слой поверх другого.
2) Франкенштейн эти два изображения вместе используют маскировку. Если вы никогда не использовали маскировку в Photoshop, посмотрите этот удобный урок. Подсказка: когда вы нажимаете клавишу обратной косой черты, вы можете видеть, где вы маскируетесь. Чем интенсивнее розовый, тем больше вы замаскировали, чтобы увидеть нижележащий слой.
3) Когда закончите с маскированием, объедините слои вместе.Вы можете сделать это, выбрав «Слои и объединить слои» в меню или нажав Ctrl + E.
4) В завершение я уменьшил шум и заострил края. Я выполнил оба действия, используя несколько рекомендованных программ, вы можете прочитать об этом здесь.
5) Все готово и можно наслаждаться финальным изображением!
Это руководство основано на оригинальном учебнике Трея Рэтклиффа по HDR — «Как с легкостью создавать красивые HDR-фотографии».
Следуйте за Trey на 500px или посетите его веб-сайт и страницу в Facebook.
Вам также могут понравиться эти статьи:
СвязанныеКак сделать фото HDR? — 3 способа создания изображений HDR
3 способа создания интересных фотографий HDR www.sleeklens.com
Что такое HDR?
(Расширенный динамический диапазон) фотография становится все более популярной в настоящее время.Его обычно можно найти в области пейзажной фотографии из-за его способности захватывать теоретически неограниченные диафрагмы динамического диапазона. Благодаря технике HDR сцены с большим контрастом яркости можно было относительно легко экспонировать должным образом. HDR можно определить следующим образом.
Расширенный динамический диапазон, или HDR, представляет собой метод цифровой фотографии, при котором несколько экспозиций одной и той же сцены накладываются и объединяются с помощью программного обеспечения для редактирования изображений для создания более реалистичного изображения или драматического эффекта.Комбинированные экспозиции могут отображать более широкий диапазон тональных значений, чем то, что цифровая камера способна записать на одном изображении.
— about.com
HDR существует уже несколько десятилетий, но получил широкое распространение только в последние годы. Существует множество способов создать HDR-фотографию, но вы можете не знать всего нижеприведенного. На этот раз мы рассмотрим 3 метода, и они подходят для начинающих, средних и продвинутых фотографов соответственно.
Режим HDR на камерах Этот метод довольно прост.Вы действительно можете снимать HDR-фотографии на большинство современных фотоаппаратов и смартфонов. Вы можете просто переключиться в режим HDR на своем устройстве и сразу же начать съемку. Рекомендуется снимать с камерой, установленной на штатив, поскольку камера сделает не менее 3 последовательных снимков во время съемки в режиме HDR. Они будут сняты с тремя различными значениями экспозиции (EV), что даст вам недоэкспонированную, нормально экспонированную и передержанную фотографию соответственно. Важно стабилизировать камеру, чтобы она могла успешно объединить три изображения в одно изображение HDR.
Несмотря на относительную простоту этого метода, он предлагает наименьшую гибкость среди трех методов. По сути, у вас не будет контроля над смешиванием и объединением трех экспозиций. Ваша камера сделает всю работу за вас. На мой взгляд, этот метод предназначен для тех, кто стремится мгновенно делиться информацией в социальных сетях и, вероятно, для непрофессионалов. С другой стороны, если вы серьезно относитесь к фотографии, вам всегда следует избегать режима HDR на вашей зеркальной фотокамере и использовать следующие два других метода.
HDR Pro в PhotoshopЭто идеальный вариант для тех, кто хочет иметь некоторый контроль над своими объединенными изображениями HDR и должен быстро выполнять работу. HDR Pro предлагает вам определенную степень контроля. Параметры, с которыми вы можете поиграть, включают Gamma, Highlights, Shadows, Edge Glow и т. Д. Рабочий процесс для этого довольно прост. В следующих абзацах я расскажу вам, как использовать HDR Pro.
Сначала перейдите в меню «Файл»> «Автоматизировать»> «Объединить с HDR Pro».Появится окно. Здесь вы можете просмотреть нужные фотографии и импортировать их в Photoshop. Или, если вы уже открыли необходимые файлы в Photoshop заранее, вы можете просто нажать «Добавить открытые файлы». Все открытые файлы будут перечислены во всплывающем окне. По завершении импорта нажмите ОК.
Это окно появится после импорта фотографий. Здесь вы можете изменить настройки вашей объединенной фотографии. В правом верхнем углу доступно множество предустановок. Вы можете придерживаться одной предустановки, если хотите мгновенный результат.Возможно, вы захотите посмотреть настройки Edge Glow. Он определяет силу эффекта HDR. Если на краях появляются нежелательные свечения, вы можете отметить опцию «Убрать призраки», расположенную над панелью Edge Glow. Когда вы закончите редактирование, вы можете просто продолжить, нажав OK в правом нижнем углу. Это все.
Маски яркостиЭто наиболее продвинутый способ создания фотографий HDR среди трех методов, описанных в этой статье. Он предлагает вам максимальную гибкость, но требует довольно много усилий, чтобы овладеть навыками.Если вы достаточно серьезны, этот подход для вас.
Вот рабочий процесс. Вам нужно будет импортировать базовую фотографию, которая экспонируется с обычным EV. Затем вы можете использовать экшены Photoshop, созданные некоторыми профессиональными фотографами, такими как этот, для создания масок яркости. По сути, действие делит базовую фотографию на несколько каналов в соответствии с яркостью различных областей фотографии. После этого вы получите что-то вроде каналов Highlight, Midtone и Shadow.Затем вы можете создать маску с этими каналами и поместить под эти маски недоэкспонированные или переэкспонированные снимки. Я не буду вдаваться в подробности. Вы можете зайти на сайт Джимми Макинтайра для получения дополнительной информации.
Надеюсь, вам понравился этот урок. Следите за обновлениями, чтобы увидеть больше полезных статей о фотографии.
Рейтинг: 012345 0 на основе 0 рейтингов
Следующие две вкладки изменяют содержимое ниже.Я — фотограф-фрилансер, специализирующийся на архитектурной, пейзажной, уличной и художественной фотографии.Я изучаю фотографию почти 5 лет. В настоящее время я сотрудничаю с некоторыми сайтами фотографии из Гонконга, такими как DCFever.com и FotoBeginner.
Самые популярные сообщения в марте
Как создать HDR-изображение
Похоже, сейчас в моде HDR или изображения с расширенным динамическим диапазоном. Существует множество инструментов для сборки HDR-изображения, и, хотя в Photoshop теперь есть инструмент для этого, PhotomatixPro намного сложнее и результаты намного лучше, поэтому я покажу вам, как его использовать.
Однако прежде чем мы начнем, расскажем немного о том, что такое HDR и почему вы можете его использовать. Одним из ограничений цифровых фотоаппаратов является то, что они могут захватывать изображение только с довольно узким динамическим диапазоном — диапазоном светлых и темных участков изображения. Фактически, столкнувшись со сценой, в которой есть очень светлые и очень темные области, мы с вами можем увидеть гораздо больше деталей, чем камера может зафиксировать за один снимок.
Однако камера может снимать множество изображений одного и того же объекта с разной экспозицией.Таким образом, вы можете экспонировать для светлых областей, затем для темных областей и снова для средних тонов и сделать 3 или более изображений одного и того же объекта, которые вместе показывают все богатые детали в тенях и в светлых участках. Программное обеспечение HDR помогает собрать эти изображения в одно изображение с более широким диапазоном светлых и темных оттенков, чем вы можете получить в одном изображении.
Для съемки в формате HDR в идеале вам понадобится серия изображений, снятых с использованием штатива, чтобы исключить перемещение между изображениями.Ваши общие настройки камеры не должны меняться от одного изображения к другому — за исключением того, что экспозиция для каждого будет разной. Обычно для съемки серии вы используете функцию автобрекетинга камеры, и лучше всего ограничить съемку сценой, которая не изменится, пока вы ее снимаете, чтобы не было движения между кадрами.
Можно визуализировать HDR-изображение из одного необработанного изображения камеры, и вам придется делать это, например, если вы снимаете движущуюся толпу.Однако лучше, если это возможно, сделать несколько отдельных кадров. Если вы используете камеру IS, отключите эту функцию при съемке на штативе — если оставить ее включенной, камера может смещаться.
Пробная версия Photomatrix Pro 3 доступна на сайте www.hdrsoft.com, поэтому загрузите и установите ее. Если у вас нет подходящих изображений для работы, на сайте есть три набора образцов изображений, которые вы можете использовать. Вот как собрать HDR-изображение из мультиэкспозиции:
Шаг 1
Запустите Photomatrix Pro 3 и выберите «Создать изображение HDR».Выберите серию изображений и нажмите ОК. Вы можете использовать три или более изображений, и программа может читать файлы DNG, поэтому вам не нужно сначала их конвертировать.
Шаг 2
В диалоговом окне вы можете выбрать «Выровнять изображения», если считаете, что может быть какое-то движение, и вы можете изменить настройку баланса белого. Вы также можете выбрать, чтобы уменьшить артефакты ореола, которые могут возникнуть, если между изображениями есть движение, например, люди, идущие.
Нажмите ОК и дождитесь завершения обработки.
Шаг 3
Полученное изображение будет выглядеть некорректно, и этого следовало ожидать. При желании вы можете сохранить его на этом этапе, выбрав «Файл»> «Сохранить как» и сохранив его как изображение .hdr. Позже вы можете открыть это и работать с ним, не создавая снова версию HDR из исходных изображений.
Шаг 4
Выберите Tone Mapping, и вы начнете видеть возможности на изображении. Нажмите «Показать оригинал», чтобы сравнить изображение с тем, что было у вас ранее.Вы должны увидеть улучшенные детали в тенях и в светлых участках.
Шаг 5
Чтобы получить сюрреалистический эффект, в параметрах «Сглаживание» выберите низкое значение — чем ниже значение, тем более сюрреалистично изображение, и чем выше значение, тем реалистичнее будет результат. Уменьшение силы также поможет вам сохранить больше реализма, если вы этого хотите.
Шаг 6
Используйте ползунок «Насыщенность цвета» для настройки насыщенности цветов изображения и используйте «Яркость» для настройки общей яркости.
Шаг 7
Есть также пресеты, которые вы можете выбрать в раскрывающемся списке Presets, такие как Painterly, Grunge, Natural и Smooth Skies.
Шаг 8
Когда вы добьетесь желаемого эффекта, нажмите «Обработать», чтобы обработать изображение с использованием выбранных вами настроек.
Когда появится готовое изображение, выберите «Файл»> «Сохранить как», чтобы сохранить его, а затем открыть его в Photoshop или другом редакторе, чтобы завершить работу с ним.
Учебное пособие по HDR-фотографии
Это подробное руководство по HDR-фотографии для начинающих, а также о том, как создавать HDR-изображения из одной или нескольких фотографий с разной экспозицией.
Когда я в прошлом году проезжал через Скалистые горы, я увидел красивый закат. Это было так красиво, что я какое-то время стоял там в трепете, прежде чем достать камеру и попытаться сделать снимок. Я сделал один быстрый снимок заката и быстро понял, что контраст между небом и горами слишком велик для моей камеры. Изображение получилось ужасным — небо выглядело неплохо, но горы были черными как смоль. У меня были только фотоаппарат и надежный штатив, поэтому я знал, что у меня не так много вариантов.Я решил опробовать технику фотографии, известную как «HDR» или «Расширенный динамический диапазон», и в итоге получил следующее изображение:
NIKON D700 @ 50 мм, ISO 200, 1/10, f / 16.0Хотя некоторым людям действительно нравится изображение выше, другие просто ненавидят его. Так обстоит дело с HDR в целом — сюрреалистический вид фотографий HDR не для всех, чтобы любить и наслаждаться, хотя бывают случаи, когда это делается очень хорошо. Но давайте оставим это обсуждение на потом и сначала попробуем понять, что такое HDR-фотография.
Одна вещь, которую вы всегда должны помнить при съемке, заключается в том, что ваша камера не обладает теми же возможностями, что и ваши глаза, когда дело доходит до восприятия как ярких, так и темных тонов в кадре. Наши глаза оснащены самыми передовыми технологиями, позволяющими нам видеть и воспринимать цвета и тона, к которым не может даже приблизиться электронное устройство, созданное руками человека. Этот диапазон тонов и цветов известен в фотографии как «динамический диапазон», который стал ключевым показателем производительности датчиков современных цифровых камер — чем больше динамический диапазон, тем лучше датчик.
Если вы какое-то время использовали цифровую камеру, вы, скорее всего, столкнулись с ситуацией, аналогичной описанной выше, когда вы делаете снимок, и его части будут либо слишком яркими, либо слишком темными. Независимо от того, какие настройки вы настроили на своей камере, казалось бы, ничто не поможет, несмотря на то, что ваши глаза видели все правильно. Если вы переключите камеру на ручное управление, вы можете осветлить одну область, которая затемнит другую, и наоборот, но никакие настройки не будут правильно выставлять обе, все из-за большого динамического диапазона сцены.
Я попытался сделать то же самое с изображением выше и получил следующие две фотографии:
Левое изображение показывает, что, хотя я смог правильно экспонировать небо, земля оказалась слишком темной для меня, чтобы я мог видеть восстановить любые детали из него. На втором изображении я попытался правильно экспонировать землю, но в итоге полностью засветил небо. Было ясно, что моя камера, несмотря на наличие усовершенствованного полнокадрового сенсора, не смогла запечатлеть такой большой динамический диапазон.
Но что, если я сделаю недоэкспонированные, нормальные и переэкспонированные изображения одного и того же точного места, а затем объединю их в одно изображение, где все будет правильно экспонировано? Именно так работает HDR.
Что такое HDR?
HDR или фотография с расширенным динамическим диапазоном — это метод постобработки, который использует несколько изображений одной и той же сцены, снятых с разной выдержкой, для объединения их всех в одну фотографию. В результате получается изображение с наибольшим количеством деталей как в теневых, так и в ярких областях изображения, близкое к тому, что видит человеческий глаз.Хотя идеально использовать несколько изображений одной и той же сцены, вы также можете создать изображение HDR из одного изображения, если оно снято в формате RAW. Следовательно, существует два метода создания изображения HDR: а) из одного изображения и б) из нескольких изображений. В этой статье я покажу вам, как это сделать.
Nikon D700 @ 16 мм, ISO 200, 1/125, f / 10,0Требования к HDR
Для создания изображения HDR вам понадобятся следующие инструменты:
- Цифровая камера (желательно DSLR)
- Штатив (для мультиэкспозиции)
- Adobe Photoshop или другой инструмент для редактирования изображений
- Photomatix Pro или другое программное обеспечение HDR (необязательно)
- Программное обеспечение шумоподавления, такое как Nik’s Dfine или Noise Ninja (необязательно)
Хотя вы могли бы обойтись и без со штативом, снимая с рук в скобках, и позволяя программному обеспечению HDR автоматически выравнивать изображения, я все же рекомендую снимать со штатива, чтобы получить наилучшие результаты.Выравнивание изображений работает большую часть времени, но вы потеряете часть изображения.
NIKON D700 @ 36 мм, ISO 100, 6/10, f / 22.0Что касается программного обеспечения HDR, вы можете использовать встроенные функции HDR Photoshop или сторонние приложения, такие как Photomatix Pro. Я лично предпочитаю работать с Photomatix Pro, потому что он предлагает гораздо больше функций, чем Photoshop, и очень прост в использовании, если вы понимаете, как с ним работать. Есть и другие инструменты (в том числе бесплатные и с открытым исходным кодом), но они далеко не те, что предлагает Photomatix Pro.
Настройки камеры
Для получения наилучших результатов я настоятельно рекомендую сделать следующее:
- Снимайте в RAW. См. Мою статью RAW против JPEG, чтобы понять, почему вам следует снимать в RAW.
- Всегда поддерживайте одинаковую диафрагму между кадрами, поэтому я рекомендую снимать в режиме приоритета диафрагмы. Вы не хотите, чтобы изображения были с разной глубиной резкости.
- Установите для камеры матричный (Nikon) или оценочный (Canon) замер, чтобы камера могла выбрать наилучшую экспозицию для всей сцены.Это будет ваша средняя экспозиция.
- Используйте функцию брекетинга камеры и снимайте с шагом 2 EV, если вы делаете три брекетинга, или 1 шаг EV, если вы делаете пять брекетов. Например: -2, -1, 0, +1, +2 отлично подходят для большинства ситуаций.
- Остерегайтесь ветра — слишком большая его часть сдвинет кусты / траву / деревья, что испортит ваше окончательное изображение.
- Быстро снимайте кадры сериями, особенно если в кадре есть облака.
- Остерегайтесь других движущихся объектов.Хотя Photomatix Pro имеет встроенную функцию для уменьшения артефактов ореола, все же лучше, если движения будут минимальными — движение трудно исправить с помощью программного обеспечения.
Фотография HDR с использованием одного изображения
Вы можете создавать изображения HDR из одного изображения, если можно восстановить как самые яркие, так и самые темные части изображения. Это означает, что самая яркая часть изображения не должна быть полностью затемнена, а самая темная часть изображения не должна быть черной как смоль.Следовательно, вы можете использовать только изображения, которые правильно экспонированы с сохранением как можно большего количества деталей. Имейте в виду, что изображения RAW (особенно изображения 14-бит + RAW) содержат много данных, которые вы не увидите при просмотре изображения в Photoshop или Lightroom. Чтобы увидеть эти данные, вам нужно будет увеличивать и уменьшать экспозицию в Photoshop / Lightroom.
Взгляните на следующее изображение, которое я сделал в национальном парке Песчаные дюны:
NIKON D700 @ 24 мм, ISO 200, 1/800, f / 14.0Несмотря на то, что экспозиция кажется далекой, изображение RAW на самом деле содержит много данных о небе и дюнах. Я могу получить больше деталей с неба, уменьшив экспозицию до -1, и в то же время я могу получить много деталей с песка, увеличив экспозицию на +3:
. Уменьшая и увеличивая экспозицию, я могу извлечь всего 5 изображений из вышеуказанного файла RAW: -1, 0, +1, +2 и +3. Затем я могу использовать все пять изображений для создания одного изображения HDR в Photoshop или других сторонних инструментах HDR.Вот что я получил после запуска 5 изображений в Photomatix Pro:
Процесс прост — уменьшите и увеличьте экспозицию на одну точку (-1 или +1) и извлеките каждое как отдельный 16-битный файл TIFF. Затем откройте Photomatix Pro и выполните следующие действия:
- Нажмите «Создать HDR-изображение»
- Нажмите «Обзор…» и выберите извлеченные файлы TIFF. Щелкните ОК.
- Поскольку данные экспозиции в файлах идентичны (выдержка, диафрагма, ISO), Photomatix не знает, какие экспозиции вы выбрали в своих файлах.Поэтому вам будет представлен отдельный экран, который спросит, какие шаги экспозиции существуют между файлами. Посмотрите на файлы и убедитесь, что ваш обычно экспонированный снимок остается равным 0, в то время как для других файлов значения экспозиции определены правильно, как показано ниже:
Если какое-либо из чисел неправильное, измените их вручную для каждого файла.
- Нажмите OK
- Теперь вам будет представлено новое окно. Установите настройки, как показано ниже:
Поскольку мы объединяем разные экспозиции из одного изображения, нет необходимости проверять «Выровнять исходные изображения» и «Попытаться уменьшить артефакты ореола».
- Нажмите OK.
- После анализа всех изображений будет создано HDR-изображение с настройками по умолчанию. Первое изображение будет выглядеть очень паршиво, но это нормально, потому что вы еще не сделали на нем тональное отображение. Нажмите кнопку «Tone Mapping» в левой части изображения, чтобы открыть новое окно.
- Изображение HDR по умолчанию будет выглядеть очень средним. Это потому, что вам нужно изменить некоторые настройки для каждого отдельного HDR-изображения. Вот как получился мой снимок Sand Dunes с настройками по умолчанию:
Выглядит нормально, но еще не тот результат, который я хочу.Давайте немного изменим настройки.
- Вот что я использовал для HDR-версии Sand Dunes:
Ага! Смотрится намного лучше. Очевидно, что каждое изображение отличается, и вам может потребоваться изменить настройки по своему вкусу.
- Нажмите кнопку «Обработка», чтобы Photomatix сгенерировал изображение HDR.
- Теперь сохраним файл HDR. Перейдите в «Файл-> Сохранить как» или нажмите CTRL + S, чтобы сохранить файл.
- Откройте изображение в Photoshop, удалите лишний шум с помощью программы шумоподавления, немного увеличьте резкость, и все готово! При необходимости вы также можете поиграть с цветами и кривыми.
Готово!
Некоторые люди могут возразить, что делать это глупо, потому что мы можем восстановить аналогичный объем данных из одного RAW в Lightroom. Хотя я, конечно, предпочитаю последнее, HDR придает изображению совершенно другой вид. Взгляните на два изображения ниже и сравните:
Изображение слева — это HDR-изображение, а изображение справа зафиксировано в Lightroom с помощью градуированного фильтра (-1 на небе и +2 на песке, +10 заполняющий свет).Как видите, HDR-версия выглядит иначе, чем обычное изображение. Перейдем к HDR с несколькими изображениями — способ создания изображений HDR.
Фотография HDR с использованием нескольких изображений
Я лично создаю HDR из одного изображения просто для развлечения — я почти никогда не использую вышеуказанный метод для своих работ, которые я публикую на нашем веб-сайте. Причина проста — мне не нравится HDR , что . Прочтите, почему я так говорю, ниже.
Давайте теперь поговорим об использовании нескольких изображений для создания HDR — правильном способе создания HDR.Если бы мы могли получить столько деталей из одного изображения, подумайте, сколько деталей мы могли бы восстановить из нескольких изображений! Всего три изображения, снятых с 2 EV (-2, 0 и +2), отлично подойдут для большинства случаев, поэтому, если ваша камера поддерживает только три скобки, установите разницу экспозиции на две полных ступени. Если ваша камера поддерживает 5 скобок, установите EV на одну ступень, что позволит вам снимать -2, -1, 0, +1 и +2.
Теперь сгенерируем HDR-изображение из этих файлов.
- Когда ваши изображения будут готовы, загрузите их в Photomatix Pro, нажав «Создать HDR-изображение».Лучше всего использовать исходные файлы RAW, поэтому либо используйте их (CR2 для Canon и NEF для Nikon), либо извлеките файлы DNG / TIFF из Lightroom в 16-битном режиме. Photomatix может работать практически с любым форматом изображений, поэтому вы можете загружать эти изображения прямо в приложение без необходимости их конвертировать.
- Загрузка файлов RAW открывает еще несколько параметров — баланс белого и цветовые профили:
Выберите правильный баланс белого и используйте ProPhoto RGB, чтобы сохранить максимальное количество цветов. На этот раз я рекомендую поставить галочку напротив «Выровнять исходные изображения», потому что вы используете несколько изображений, и некоторые из них могут быть не совсем выровнены.Если у вас есть что-то, что движется между кадрами, также поставьте галочку напротив «Попытка уменьшить артефакты ореола».
- После завершения нажмите OK, чтобы начать процесс. С точки зрения производительности использование нескольких изображений RAW потребует больше ресурсов, а процесс займет значительно больше времени, так что наберитесь терпения.
- Когда появится первое изображение, нажмите кнопку «Tone Mapping», чтобы начать работу с HDR-изображением.
- Поиграйте с настройками и посмотрите, что лучше всего подходит вам по вкусу.Вот мои настройки для снимка «Песчаные дюны»:
Хотя указанные выше настройки подходят для этого конкретного снимка, они могут не работать для вашего изображения, поэтому немного поэкспериментируйте.
- После этого нажмите кнопку «Обработка», чтобы Photomatix Pro сгенерировал изображение HDR.
- Теперь сохраним файл HDR. Перейдите в «Файл-> Сохранить как» или нажмите CTRL + S, чтобы сохранить файл.
- Хотя количество шума на изображении HDR должно быть намного меньше, чем то, что вы получили бы от одного изображения, в изображении все же может присутствовать некоторый шум.Откройте изображение в Photoshop, удалите лишний шум с помощью программного обеспечения для шумоподавления, немного увеличьте резкость, и все готово! При необходимости вы также можете поиграть с цветами и кривыми.
- Вот как получилось окончательное изображение:
Обратите внимание, что тени теперь выглядят намного естественнее, и на изображении нет видимого шума. Это все из-за того, что мы извлекли много деталей из всех изображений, и нам не нужно было увеличивать или уменьшать экспозицию, что, по сути, является причиной шума.
Готово! Теперь у вас есть полное HDR-изображение с большим количеством деталей по всему кадру.
Использование и злоупотребление HDR
Благодаря таким фотографам, как Трей Рэтклифф и различным группам Flickr HDR, фотография HDR становится все более популярной в Интернете. Хотя большинство людей, использующих HDR, являются новичками и любителями, существует впечатляющее количество профессионалов, которые сейчас используют HDR для своих коммерческих пейзажных и архитектурных работ.Использование DSLR дешевле и удобнее, чем использование системы среднего / большого формата, и при правильном использовании HDR может обеспечить выдающиеся результаты, которые не уступают по качеству и динамическому диапазону дорогим системам камер.
В то же время HDR открыл новые возможности для «сюрреализма HDR», когда так много изображений преобразуются в уродливые, похожие на мультфильмы изображения. Иногда кажется, что Интернет захлестывают уродливые HDR-фотографии. Итак, является ли HDR злом? Где тонкая грань?
Лично я остаюсь посередине — я считаю, что HDR — хорошая технология, если она используется умеренно и правильно.HDR открывает новые возможности для фотографов и позволяет нам снимать и видеть вещи по-другому. Мне очень нравятся HDR-фотографии, которые сделаны так хорошо, что вы не сможете определить, является это HDR-изображением или нет. Я называю это «реалистичным HDR» (это отдельная тема для обсуждения) и считаю, что каждый фотограф должен научиться создавать реалистичные HDR-изображения.
Nikon D700 @ 16 мм, ISO 200, 1/13, f / 10.0Что касается меня, я использую HDR только тогда, когда невозможно снять сцену иначе — для снимков восхода и заката и других сложных условий освещения.
Пожалуйста, дайте мне знать, если у вас есть какие-либо вопросы в разделе комментариев ниже.
Что такое HDR-фотография (и как правильно использовать HDR!)
HDR позволяет выявлять самые глубокие тени и самые яркие участки сцены. Этот инструмент полезен для съемки на открытом воздухе и изображений внутренней недвижимости. Но он также может добавить элемент фантазии в творческую фотоманипуляцию. Проблема с HDR-фотографией в том, что с ней часто перестараются.
В этом уроке мы покажем вам, как использовать HDR для создания естественных изображений.
[ Примечание: ExpertPhotography поддерживается читателями. Ссылки на продукты на ExpertPhotography — это реферальные ссылки. Если вы воспользуетесь одним из них и что-то купите, мы заработаем немного денег. Нужна дополнительная информация? Посмотрите, как все это работает. ]
Что такое HDR-фотография?
Фотография с расширенным динамическим диапазоном — это метод объединения изображений для создания окончательной фотографии. Метод предполагает создание множества снимков, а затем их сшивание.
Каждое изображение захватывает сцену с разной экспозицией.При объединении изображение дает в целом правильную экспозицию.
В большинстве случаев для этого процесса требуется как минимум три изображения. Первый — сделать снимок со средней выдержкой. Между тем, второй метр для светлых участков, а третий — для теней.
Вы можете сделать много снимков, если их число делится на 3 (исключая среднюю выдержку). Эти изображения отображаются в виде плюса или минуса на измерителе значения экспозиции. +3 и -3 — обычный выбор.
Для трех изображений значения должны быть 0, +3 и -3.+3.
Для семи изображений ваш диапазон должен быть -3, -2, -1, 0, +1, +2, +3.
Ваша камера позволяет сделать таким образом три изображения. Другие камеры даже имеют специальную функцию HDR, которая позволяет вам свободно настраивать параметры.
HDR против не-HDR
Современные датчики могут работать с 12 ступенями динамического диапазона и более. Вы должны быть в состоянии захватить весь динамический диапазон 5 EV, не так ли?
К сожалению, нет. По крайней мере, если вы хотите получить изображение хорошего качества.
Давайте рассмотрим одну экспозицию и предположим, что эта экспозиция имеет значение 0 EV. Затем давайте создадим версию HDR, объединив три экспозиции, сделанные при -2 EV, 0 EV и +2 EV.
После редактирования их с теми же настройками в Lightroom, давайте сравним их на изображении ниже.
Два изображения очень похожи. Но изображение HDR немного менее контрастно. У него больше деталей в тенях. Не говоря уже о том, что цвета стали более яркими и насыщенными.
Можно сказать, что вам нужно сделать тени ярче при однократной экспозиции.Что, если вы уменьшите контраст и увеличите насыщенность? Получите ли вы те же результаты, что и отредактированный снимок? Давайте посмотрим на 100% кадрирование двух изображений:
Как видите, снимок HDR (внизу) чище и детальнее. Увеличение теней при однократной экспозиции еще больше ухудшает качество изображения.
Даже со скромным динамическим диапазоном 5 EV при однократной экспозиции будет ужасное качество изображения. Особенно по сравнению с изображением, полученным путем комбинирования нескольких экспозиций.
Почему у HDR-фотографии плохая репутация
HDR был особенно популярен среди фотографов несколько лет назад. К сожалению, благодаря автоматизированным инструментам Интернет заполонили плохие картинки.
Они показывают сюрреалистические, поддельные и перенасыщенные HDR-изображения.
Классический переваренный пейзаж HDR.Проблема в том, что HDR-фотографии легко переработать. В автоматизированном программном обеспечении HDR доступно множество предустановок, а в настоящее время есть также фильтры HDR. Они создают непривлекательные образы.
Со временем эти изображения стали синонимом режима HDR. Но HDR — это не стиль. Это технический инструмент. Цель режима HDR — расширить динамический диапазон ваших изображений.
Хорошие фотографии HDR отличаются тонкостью и естественностью. Кроме того, вам не нужно удалять контраст, потому что он сохраняет естественность изображения. То, как вы манипулируете изображением, не имеет ничего общего с HDR. Вы можете выбрать реалистичное редактирование, или можете сходить с ума.
Более сбалансированный и естественный ландшафт.Когда бы вы использовали фотографию HDR?
Есть ряд ситуаций, в которых фотография HDR может пригодиться при правильном использовании. Некоторые из них включают интерьерную фотографию, ночные пейзажи и драматическое небо.
Восход и закат создают идеальные изображения HDR.
Чаще всего ваше фото в золотой час не похоже на то, что вы видите в реальной жизни. В зависимости от того, как вы устанавливаете экспозицию (ручную или автоматическую), вы можете обнаружить, что:
- Небо очень яркое, а передний план довольно темный с мелкими деталями
- Ваш передний план хорошо открыт, но ваше небо выглядит размытым.
- Небо идеальное, но передний план сплошной черный.
Как показывает практика, рассеянный свет в пасмурные дни снижает контрастность сцены.
Облачное небо действует как гигантский софтбокс, рассеивая резкий солнечный свет. В результате контраст между тенями и светами уменьшается.
В солнечный день с чистым небом свет жесткий и прямой. Он отбрасывает глубокие черные тени, в то время как объекты при ярком солнечном свете очень яркие. Эта высококонтрастная сцена имеет большой динамический диапазон (DR).
На закате передний план намного темнее неба. К сожалению, добиться правильной экспозиции для обоих невозможно. И здесь может помочь HDR.
На изображении ниже видно, что невозможно запечатлеть весь динамический диапазон на одной фотографии. Предупреждение Lightroom о выделении света появляется в небе. Это предупреждение показывает области почти белого цвета. Так что подробностей для восстановления нет.
А гистограмма показывает, что средних тонов почти нет.
Но большой динамический диапазон может решить проблему.
Как делать фотографии HDR?
Настройки камеры для HDR-фотографии
Некоторые телефоны и компактные камеры имеют встроенный режим HDR. Но они работают только в том случае, если вы сохраняете изображения в формате jpeg. Это означает, что у вас практически нет контроля над всем процессом. Так что всегда лучше делать это вручную.
Вот краткий контрольный список для необходимых настроек камеры HDR:
- Настройте камеру на сохранение фотографии в формате RAW и в ручной режим;
- Используйте самое низкое значение ISO, чтобы работать в вашей ситуации.Увеличение ISO приведет к уменьшению DR, который может записывать датчик.
- Сохраняйте одинаковую диафрагму для всех фотографий, так как это повлияет на глубину резкости;
- Обратите внимание на предлагаемую выдержку для экспозиции 0EV;
- Установите выдержку на максимально недоэкспонированное изображение, которое вам нужно (например, 4EV).
- Изменяйте выдержку с шагом 1EV (удвоенную выдержку) после каждого снимка. Продолжайте последовательность, пока не получите самое яркое изображение, которое вам нужно.
Некоторые камеры имеют функцию автоматического брекетинга.Это замечательно, если вы хотите ограничиться диапазоном +/- 2EV на 3-5 фотографиях. Но все зависит от настроек и камеры.
Используйте множественную экспозицию, чтобы запечатлеть все детали
Вы можете создавать фотографии с высоким динамическим диапазоном в одном файле. Но лучше полагаться на многократную экспозицию.
Кроме того, вам не нужно собирать одинаковое количество недоэкспонированных и переэкспонированных изображений. Это зависит от сцены, которую вы хотите сфотографировать.
Для закатов может быть лучше использовать больше недоэкспонированных изображений.Это позволяет запечатлеть все детали яркого неба.
Для моего городского заката мне нужно было недоэкспонировать 4 EV, чтобы запечатлеть все детали в светлых участках. Я мог бы остановиться на +2 EV для переднего плана. Чтобы не рисковать, я установил 3 EV. Я сделал все эти фотографии с разницей в 1 EV.
Совет для профессионалов: Перед тем, как начать новый эпизод, сделайте снимок, положив руку в рамку. Это поможет вам отделить одну группу последовательностей от другой.
Вы будете комбинировать разные изображения.Таким образом, у вас должно быть как можно меньше движений между кадрами.
Установите камеру на штатив. Используйте дистанционный затвор, чтобы избежать дрожания камеры.
Вот мой окончательный результат, вы можете видеть, что это комбинация лучших деталей:
Используйте De-Ghosting для исправления движения
Также лучше всего снимать сцену без быстро движущихся облаков, людей или движения. Определенная степень движения между различными экспозициями — это нормально. Вы можете исправить это с помощью процедуры удаления ореолов, доступной в любом программном обеспечении HDR.
На изображении ниже облака двигались, создавая пятна на небе (верхнее изображение). Затем я удалил это путем удаления ореолов (внизу).
Программа для фотографий HDR
Adobe Lightroom и Photoshop
Lightroom и Photoshop имеют режим Photo Merge . Это позволяет объединить разные фотографии в одно изображение HDR.
У вас не будет много возможностей настроить HDR. Но вы можете автоматически выровнять изображения. Эта функция полезна для портативных секвенций.Вы также можете применить автоматические настройки к окончательной экспозиции. Кроме того, вы можете настроить уровень Deghost.
Photomatix / Photomatix Pro
Photomatix — большой парень в мире HDR. Вы можете автоматически повторно импортировать изображения из Lightroom.
Имеет множество опций и предустановок. Вы можете выбрать разные методы для создания HDR. Некоторые из инструментов, которые вы можете использовать, включают средство улучшения детализации, отображение тонов, тон и другие.
Photomatix Pro поставляется с плагином для Lightroom под названием «Объединить 32 бита».Эта функция создает базовое 32-битное изображение HDR, которое вы можете редактировать в Lightroom.
Телефонные приложения для HDR-фотографии
Многие телефонные камеры имеют функцию режима HDR в приложении камеры по умолчанию. Но вы также можете попробовать специальные приложения, такие как True HDR и Pro HDR X.
Распространенные проблемы с HDR
Сглаживание изображения
Изображение HDR содержит огромное количество данных, которые можно извлечь, а темные области можно довольно сильно осветлить, чтобы выявить мельчайшие детали.Но это не значит, что вы должны это делать.
Количество деталей, которые вы показываете по всей сцене, — это только один аспект хорошей фотографии, контраст — другая часть.
Сглаживание изображения путем уменьшения контраста между исходными светлыми и темными областями часто является плохой практикой. Это делает изображение менее естественным, трудным для понимания и не очень привлекательным.
Лучше всего сохранить некоторый контраст, чтобы снимок оставался интересным.
При более легком редактировании и сохранении некоторого контраста вы можете сохранить более интересный и естественный вид.Черные облака
Еще одна распространенная ошибка HDR в пейзажной фотографии — позволить облакам стать черными.
Черные пухлые облака в солнечный день. Это прекрасный пример того, как НЕ редактировать снимки HDR.Конечно, черные облака настоящие в плохую погоду, но пухлые облака, разбросанные по голубому небу, в основном белые. Вы должны сохранить их как таковые в своем HDR-изображении.
Это намного лучший монтаж, и облака выглядят естественно.Halos
Ореолы вокруг сильно контрастирующих краев — это первый признак того, что вы переоценили свое изображение, слишком сильно увеличив контраст и четкость. Эти ореолы типичны для слишком большого количества HDR-изображений, размещенных в Интернете, и, попросту говоря, мусор.
Эта фотография — сумма всех ошибок редактирования, которые вы можете сделать с HDR: черные облака, ореолы и переваренные взгляды.Более щадящий подход к редактированию сделает изображение более приятным, без ореолов.
На этом фото ореолов не видно.Заключение
Вам следует научиться использовать расширенный динамический диапазон, потому что вы найдете его полезным в ситуациях, когда вам просто нужно больше деталей. Просто помните, что вам не нужно создавать нереалистичные изображения HDR. Вместо этого воспользуйтесь нашими советами, которые помогут вам добиться естественных результатов.
Прочтите наш пост о том, как использовать отображение тонов дальше!
Чтобы получить более глубокие знания о том, как редактировать в Lightroom, ознакомьтесь с нашим курсом «Легкое редактирование»!
Как создавать потрясающие HDR-изображения в Lightroom
Использование функции Adobe Lightroom Photo Merge для создания HDR-фотографий — простой и увлекательный способ придать вашим изображениям выразительность.
В фотографии термин HDR или фотографии с «расширенным динамическим диапазоном» используется для съемки сцен с большим динамическим диапазоном.
Динамический диапазон — это мера диапазона яркости света от теней до светлых участков, а фотография HDR — популярный метод создания ярких и ярких фотографий.
Чтобы сделать снимки HDR, вам нужно «брекетировать» экспозицию, делая несколько одинаковых изображений с измененной экспозицией примерно на 3 ступени.
Большинство современных цифровых фотоаппаратов имеют функцию брекетинга экспозиции, или вы можете просто вручную изменить выдержку или ISO на брекетинг.
После того, как у вас есть изображения в скобках, пора перейти в Adobe Lightroom, чтобы создать слияние фотографий HDR.
Для доступа к функции объединения фотографий вам потребуется версия Lightroom Classic 7.4, выпущенная после июня 2018 г.
Загрузите последнюю версию Lightroom здесь или, в качестве альтернативы, попробуйте Aurora HDR, которая обеспечивает еще лучшие результаты.
Сводка Lightroom HDR
Cmd / Ctrl + щелкните каждое из изображений в модуле Lightroom Classic Library, чтобы выбрать их. В меню выберите Фото> Объединить фото> HDR или нажмите Ctrl + H.В диалоговом окне «Предварительный просмотр слияния HDR» выберите параметр «Автоматическое выравнивание», если вы не использовали устойчивый штатив, и «Автотон», чтобы обеспечить равномерно окрашенное объединенное изображение.
Как создать HDR-изображение в Lightroom
Lightroom идеально подходит для фотографов всех уровней. Независимо от того, создаете ли вы HDR-слияние впервые или просто хотите воспользоваться скоростью и точностью, которые обеспечивает это программное обеспечение, использование Lightroom — это фантастический и простой способ создавать потрясающие фотографии с высоким динамическим диапазоном.
Цель фотографии с расширенным динамическим диапазоном (HDR) — создать изображение с максимально возможной детализацией в тенях, полутонах и светлых участках.
Часто бывает довольно сложно сделать снимки, особенно пейзажи, на которых есть как тени, так и светлые участки. Съемка HDR гарантирует, что ваши тени не будут затемнены, а ваши светлые участки также не будут размыты.
Итак, давайте посмотрим, что нужно сделать, чтобы получить красивое HDR-изображение.
1. Соберите свои фотографииПервое, что вам нужно сделать, это, конечно же, выйти и сфотографировать вашу сцену. Как упоминалось выше, вам нужно сделать несколько кадров с разной степенью экспозиции, которые впоследствии можно будет объединить вместе.
Итак, сколько фотографий вам нужно?
Уловка для создания детализированных, четких изображений HDR заключается в использовании наименьшего количества фотографий , чтобы вам не пришлось беспокоиться о двоении изображения в дальнейшем.Меньше — больше!
Тем не менее, иногда невозможно использовать только 2–3 изображения, и это нормально. Изображения HDR обычно состоят из 3-7 фотографий, поэтому решайте сами, чтобы определить, сколько фотографий вам нужно.
Конечно, в некоторых ситуациях у вас не будет другого выбора, кроме как сделать больше изображений, чтобы получить оптимальный динамический диапазон. Он варьируется в зависимости от ситуации, поэтому вам, возможно, придется поэкспериментировать с количеством экспозиций, чтобы сделать это правильно.
Лучше снимать больше, чтобы было больше возможностей и получить окончательное HDR-изображение лучшего качества.Когда вы начнете привыкать к съемке в HDR, вам не обязательно снимать столько фотографий за один сеанс.
Также очень важно, чтобы использовал штатив для HDR-фотографии.
Lightroom, по сути, накладывает ваши изображения друг на друга и использует наиболее экспонированные компоненты каждого кадра для создания идеально экспонированного изображения.
Если вы используете штатив, вы будете знать, что ваши фотографии получаются настолько резкими, насколько это возможно.
Кроме того, фотографии должны быть идентичными.Слишком сильное дрожание изображения или движение в кадре не позволят получить резкое и чистое окончательное изображение HDR.
Иногда бывает еле уловимое движение от ветра или идущих людей, но мы вернемся к этому позже!
Большинство цифровых зеркальных фотоаппаратов имеют функцию автоматической съемки с брекетингом. Это помогает уменьшить дрожание изображения, а также экономит время.
Вы можете выбрать, сколько снимков вы хотите сделать. Это хороший вариант, если вы беспокоитесь о захвате идентичных кадров.
Вы также можете вручную сделать брекетинг экспозиции, изменив ISO или выдержку.Однако никогда не меняйте диафрагму, потому что это изменит, какие детали резкие, а какие размытые, и на последних этапах станет очень очевидным, что вы изменили изображение.
Цель состоит в том, чтобы создать впечатление, будто вы сделали одно изображение, так что имейте это в виду.
2. Выберите параметры HDR в LightroomПосле того, как вы сделали все снимки, импортируйте файлы RAW в Lightroom Classic. Однако пока не вносите никаких изменений.
Cmd / Ctrl + щелкните все изображения, которые вы хотите использовать для создания своей первой фотографии HDR.Затем выберите «Фото»> «Слияние фотографий»> «HDR» или воспользуйтесь сочетанием клавиш Ctrl + H.
Обработка может занять минуту, после чего вы увидите предварительный просмотр слияния HDR. Если это выглядит не совсем так, как должно, вы можете вернуться и выбрать больше или меньше изображений, пока не достигнете желаемых результатов.
Оттуда у вас есть возможность выбрать или отменить выбор Auto Align и Auto Tone, а также применить удаление спутниковых сигналов. Давайте по очереди рассмотрим каждый из этих вариантов.
Auto AlignAuto Align больше подходит для любой ручной экспозиции, но если был ветреный день или вы выполняли брекетинг вручную, вы можете выбрать этот параметр, чтобы убедиться, что все ваши изображения выровнены правильно.
Если вы использовали штатив, вам, скорее всего, не нужно выбирать этот вариант, но стоит попробовать его на случай, если вы упустили некоторые детали.
Auto ToneAuto Tone поможет с цветокоррекцией. Например, если вы снимали восход солнца, велика вероятность, что небо изменило цвет (даже незначительно), поэтому важно, чтобы изображения были скорректированы по цвету сейчас, чтобы в дальнейшем избежать странных тонов.
Deghost AmountПаразитное изображение возникает, когда есть движение между экспозициями, поэтому ваше окончательное HDR-изображение может иметь полупрозрачные слои.Автоматическое выравнивание может исправить некоторые движения, но если это не так, Deghosting — хороший инструмент для использования.
Риск появления ореолов выше в ситуациях, когда требуется больше изображений, съемка с рук или при ветре. Вместо того, чтобы заходить в Photoshop и пытаться собрать фрагменты воедино, вы можете сэкономить огромное количество времени, усилий и обучения, просто используя эту функцию.
К счастью, у вас есть возможность уменьшить двоение изображения (деградацию) в Lightroom во время процесса. В предварительном просмотре слияния HDR вы можете выбрать один из множества вариантов удаления ореолов в зависимости от того, сколько их на вашей фотографии.
Если у вас нет ореолов, выберите «Нет», и вы можете двигаться дальше.
Если вы видите ореолы и хотите от них избавиться, у вас есть несколько различных вариантов. Выберите один из следующих уровней: низкий, средний или высокий. Начните с самого низкого варианта и увеличивайте его до тех пор, пока не перестанете появляться ореолы.
Вы можете предварительно просмотреть, что каждый параметр будет делать с вашим изображением, что является отличной функцией. Для фотографий HDR, состоящих из большего количества фотографий, может потребоваться немного больше времени, поэтому проявите терпение, если загрузка займет несколько секунд.
Это должно устранить все ваши деградирования. Если этого не происходит, но вы по-прежнему видите заметное количество, это, скорее всего, означает, что ваши фотографии были слишком разными и процесс не сработал.
Если такое случится — ничего страшного! Просто выберите другую группу снимков и попробуйте еще раз.
3. Объедините ваши фотографииНажмите «Объединить», и готово! Lightroom создаст ваше HDR-изображение в виде отдельного файла с расширением .dng. На этом этапе вы можете внести окончательные правки.
Организация фотографий с помощью стопок фотографийДля создания слияния HDR необходимо сделать несколько фотографий одной и той же сцены, чтобы создать одно красивое окончательное изображение.
Создание стека — это оптимальный способ упорядочить каталог Lightroom. Он складывает ваши изображения в группы в зависимости от времени захвата.
Обычно вы не будете снимать достаточно быстро, чтобы ваши фотографии складывались автоматически, поэтому у вас есть возможность сделать это вручную.
Создание стека впервые было доступно в Lightroom Classic CC 7.4 и доступно во всех последующих версиях.
Это отличная функция для HDR-фотографии, потому что вы можете легко группировать и отслеживать, какие фотографии к какому изображению принадлежат. Вы определенно будете предпринимать несколько попыток, чтобы убедиться, что у вас есть хороший выбор изображений, поэтому организация всех этих одинаковых фотографий может запутать.
Чтобы создать стек, просто Ctrl + щелкните каждое изображение, щелкните правой кнопкой мыши, чтобы отобразить раскрывающееся меню, и выберите «Создать стек».
Часто задаваемые вопросыЧто такое Deghost в Lightroom HDR?
Deghost — это функция в Lightroom для устранения любых полупрозрачных слоев, которые могут появиться на конечном изображении из-за движения между кадрами на этапе фотосъемки при создании фотографии HDR.
Как складывать фотографии в Lightroom для HDR?
Чтобы складывать фотографии, просто Ctrl + щелкните нужные фотографии в стопке, затем щелкните правой кнопкой мыши любое изображение и выберите «Создать стопку».
Сколько фотографий лучше всего для объединения фотографий с помощью Lightroom?
Это зависит от ситуации, но лучше меньше, да лучше. Если вы можете заставить его работать с 3, это здорово, но в целом фотографии HDR можно создавать с любой выдержкой от 3 до 7. Поэкспериментируя с этим, вы определитесь с лучшим вариантом.
Альтернативное программное обеспечение для объединения изображений HDR
Если вы используете функцию Photo Merge HDR в Lightroom и получаете некачественные результаты, вам следует попробовать программное приложение под названием Aurora HDR.
Lightroom — мастер на все руки, но когда вам нужно создать лучшие HDR-изображения, он может немного проиграть. Adobe Photoshop работает немного лучше, но сделать это намного сложнее.
Мы обнаружили, что Aurora HDR выполняет гораздо более эффективную работу, во многом потому, что он был специально разработан для создания красивых и естественных HDR-изображений. Другими словами, он делает одно — но делает это очень хорошо.
Он также очень прост в использовании.
Если вы серьезно относитесь к созданию изображений HDR и хотите упростить процесс, вы можете узнать больше о Aurora HDR здесь.
Независимо от того, какое программное обеспечение вы в конечном итоге используете, мы надеемся, что вы нашли эту информацию полезной и получили удовольствие от процесса создания потрясающих изображений HDR!
Отказ от ответственности: все рекомендации беспристрастны и основаны на опыте пользователей, без предвзятого отношения к продуктам или бренду. Продукты в этом посте могут содержать партнерские ссылки.
Как делать HDR-фотографии в Lightroom
Фотография с расширенным динамическим диапазоном (HDR) стала чрезвычайно популярной среди фотографов в последние годы, и нетрудно понять, почему…
Несмотря на то, что технологии быстро улучшаются, цифровые камеры все еще не могут чтобы точно воспроизвести то, как человеческий глаз интерпретирует свет, поэтому HDR-фотография является важной техникой, которую должен изучить каждый фотограф.
Но с учетом сказанного…
Как правильно экспонировать каждое изображение? … И сколько изображений нужно сделать? … И как вы обрабатываете и объединяете все изображения вместе?
В этом видеоуроке профессиональный фотограф Фил Стил покажет вам, как делать HDR-фотографии и как объединять их вместе с помощью Lightroom.
Photo Merge в Lightroom для фотографий HDR
Adobe Lightroom за многие годы накопил удивительный набор функций, включая «Photo Merge» для фотографий с высоким динамическим диапазоном.
Просто выберите пять экспозиций с брекетингом, которые вы хотите объединить, чтобы создать HDR-изображение. Теперь перейдите в меню навигации по файлам и нажмите «Photo / Photo Merge / HDR».
Появится диалоговое окно «Предварительный просмотр слияния HDR» в Lightroom, в котором будут показаны ваша фотография и меню «Параметры HDR» справа. Ниже вы найдете краткое описание….
- Автоматическое выравнивание: Если выбранные изображения были сняты с помощью ручной камеры без штатива, включенное «Автоматическое выравнивание» будет пытаться исправить любое движение, которое могло произойти, кадр за кадром.
- Автотон: Автоматически регулирует контраст и яркость каждого изображения, чтобы обеспечить равномерно окрашенное объединенное изображение.
После объединения изображений в скобках, иногда области изображения HDR могут казаться неестественно полупрозрачными, и их можно исправить с помощью параметров «Deghost».
После того, как вы закончите выбирать все доступные вам «Параметры HDR», нажмите «Объединить». Lightroom начнет создание вашего HDR-изображения и сохранит его в вашем каталоге.

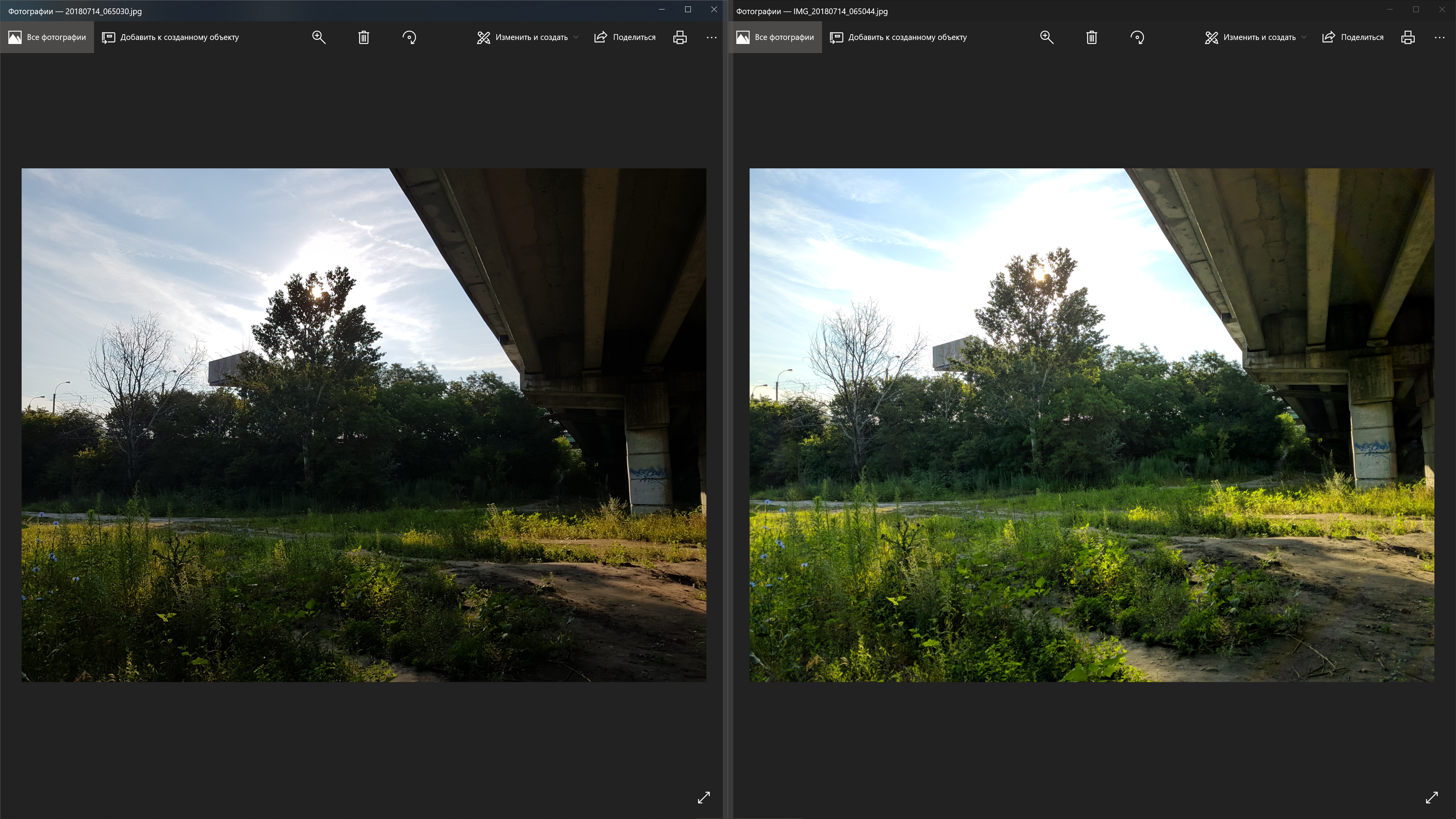 Каретка экспозиции в открывшемся окне обязательно должна стоять посередине. Установить метод предпросмотра Highlight Compression.
Каретка экспозиции в открывшемся окне обязательно должна стоять посередине. Установить метод предпросмотра Highlight Compression.