Как сделать из png svg: Он-лайн конвертирование в формат SVG
| Расширение файла | .png |
| Категория файла | images |
| Описание | PNG – растровый графический формат, разработанный в качестве альтернативы GIF, который обладал коммерческой лицензией. В его основе находятся лучшие возможности предшественника, в том числе сжатие без потерь и поддержка прозрачного фона. Технология PNG обеспечивает сохранение всех этапов редактирования и восстановление шага с сохранением качества. Однако она не позволяет сохранять в одном файле сразу несколько картинок, что ограничивает ее использование при разработке анимированных изображений. |
| Технические детали | Расширение PNG было предложено как инструмент, помогающий передавать и хранить изображения во Всемирной сети.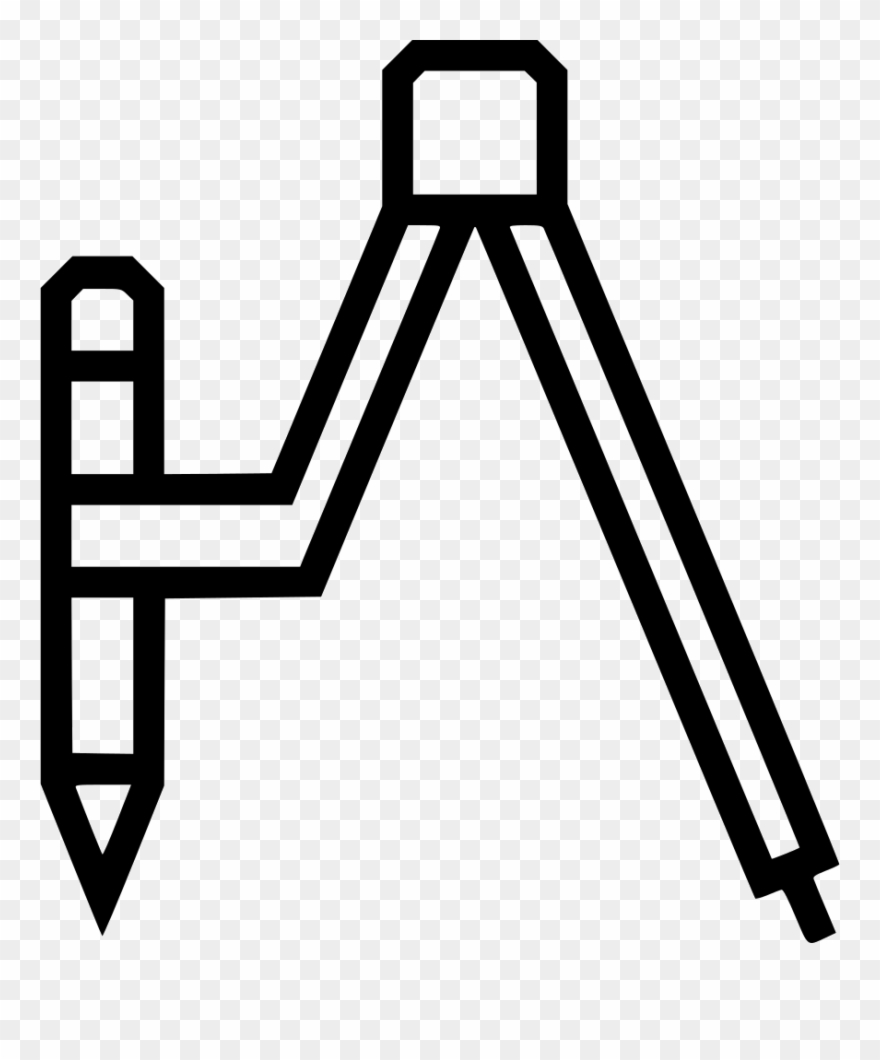 |
| Программы | Apple Preview Microsoft Windows Photos Adobe Photoshop CC Corel Paint Shop Pro Microsoft Windows Photo Gallery Viewer |
| Основная программа | Microsoft Paint |
| Разработчик | PNG Development Group (donated to W3C) |
| MIME type | image/png |
Как преобразовать изображение PNG в SVG?
Как преобразовать изображение PNG в SVG?
Поделиться Источник user199337 07 декабря 2009 в 17:08
15 ответов
- Как преобразовать изображение png в встроенное изображение svg
Как преобразовать изображение png в inline svg, под inline svg я подразумеваю теги html пути, полигоны, прямые линии, круг и т.
 д Мне не нужен файл svg, так как я хочу применить css к этим элементам. Спасибо
д Мне не нужен файл svg, так как я хочу применить css к этим элементам. Спасибо - Преобразовать SVG в PNG в Perl
Имея файл SVG , я хотел бы преобразовать такую графику в формат PNG и распечатать ее на выходе (не файл), с возможностью установить width или height изображения PNG (в пикселях), сохраняя исходное соотношение сторон графики SVG. Как я могу сделать это в Perl ?
130
Есть сайт, где вы можете загрузить свое изображение и посмотреть результат.
http://vectormagic.com/home
Но если вы хотите скачать свой svg-образ, вам нужно зарегистрироваться. (Если вы зарегистрируетесь, то получите 2 изображения бесплатно)
Поделиться FrankkieNL 07 декабря 2009 в 18:24
122
potrace не поддерживает PNG в качестве входного файла, но PNM .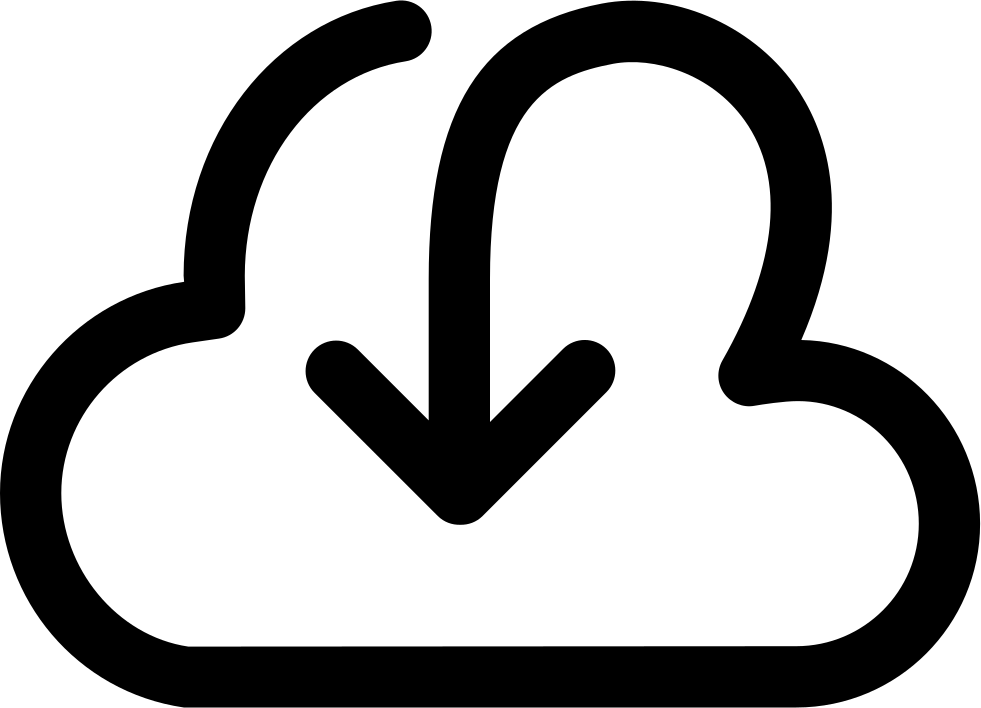
Поэтому, во-первых convert от PNG в PNM:
convert file.png file.pnm # PNG to PNM
potrace file.pnm -s -o file.svg # PNM to SVG
Объясните варианты
potrace -s=> выходной файл — S VGpotrace -o file.svg=> запись вывода вfile.svg
Пример
Входной файл = 2017.png
convert 2017.png 2017.pnm
Временный файл = 2017.pnm
potrace 2017.pnm -s -o 2017.svg
Выходной файл = 2017.svg
Скрипт
ykarikos предлагает сценарий png2svg.sh , который я улучшил:
#!/bin/bash File_png="${1?:Usage: $0 file.png}" if [[ ! -s "$File_png" ]]; then echo >&2 "The first argument ($File_png)" echo >&2 "must be a file having a size greater than zero" ( set -x ; ls -s "$File_png" ) exit 1 fi File="${File_png%.*}" convert "$File_png" "$File.pnm" # PNG to PNM potrace "$File.pnm" -s -o "$File.svg" # PNM to SVG rm "$File.pnm" # Remove PNM
Однострочная команда
Если вы хотите конвертировать много файлов, вы также можете использовать следующую однострочную команду:
( set -x ; for f_png in *.png ; do f="${f_png%.png}" ; convert "$f_png" "$f.pnm" && potrace "$f.pnm" -s -o "$f.svg" ; done )
См. также
См.также это хорошее сравнение растровых и векторных преобразователей в Википедии.
Поделиться olibre 05 мая 2013 в 19:23
59
A png-это стиль изображения bitmap, а an SVG-это векторный графический дизайн, который поддерживает растровые изображения, поэтому он не будет преобразовывать изображение в векторы, а просто изображение, встроенное в векторный формат.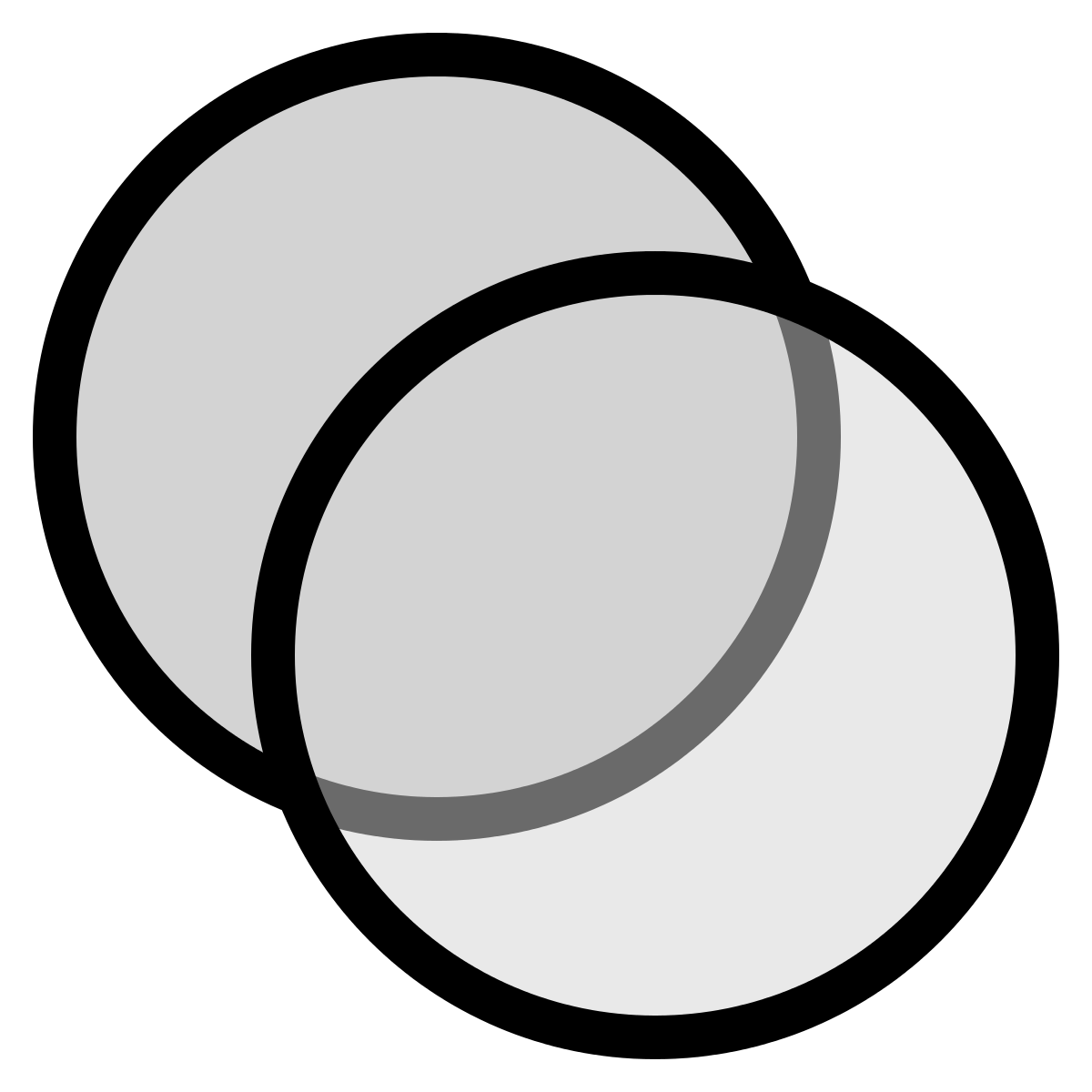 Вы можете сделать это с помощью http:/ / www.inkscape.org/ , который является бесплатным. Он бы встроил его, однако у него также есть живой движок Trace, который попытается преобразовать его в пути, если вы захотите (используя potrace). Смотрите видео trace в Illustrator adobe (рекламы) — это пример:
Вы можете сделать это с помощью http:/ / www.inkscape.org/ , который является бесплатным. Он бы встроил его, однако у него также есть живой движок Trace, который попытается преобразовать его в пути, если вы захотите (используя potrace). Смотрите видео trace в Illustrator adobe (рекламы) — это пример:
http://graphicssoft.about.com/od/illustrator/ss/sflivetrace.htm
Поделиться Keith Adler 07 декабря 2009 в 17:10
- Как преобразовать изображение jpeg в svg в octave?
У меня есть черно-белое изображение, которое я сначала хотел бы преобразовать в png с прозрачным фоном, чтобы осталась только черная часть изображения. Используя это выходное изображение, я хочу преобразовать его в svg. Все это происходит через код, который может быть подключен к серверной части…
- Как преобразовать изображение в «data:image/svg+xml;base64»
 Мне понадобится data:image/svg+xml;base64 . Нужно ли мне сохранять его определенным образом в (Примере) Photoshop?
Мне понадобится data:image/svg+xml;base64 . Нужно ли мне сохранять его определенным образом в (Примере) Photoshop?
28
Возможно, вы захотите взглянуть на потрейса .
Поделиться Michael Krelin — hacker 07 декабря 2009 в 17:10
18
Легко
- Скачайте Inkscape (это совершенно бесплатно)
- Следуйте инструкциям в этом коротком видео youtube
Как вы увидите, если вы хотите сделать много других умных вещей .svg, вы можете сделать это и с помощью Inkscape.
Нетехническое наблюдение: лично я предпочитаю этот метод предложениям веб-сайта «free», потому что, помимо того, что часто требуется регистрация, загружая изображение, во всех практических терминах, вы даете изображение владельцу веб-сайта.
Поделиться Pancho 08 июня 2015 в 08:12
15
с иллюстратором adobe:
Откройте Иллюстратор Adobe.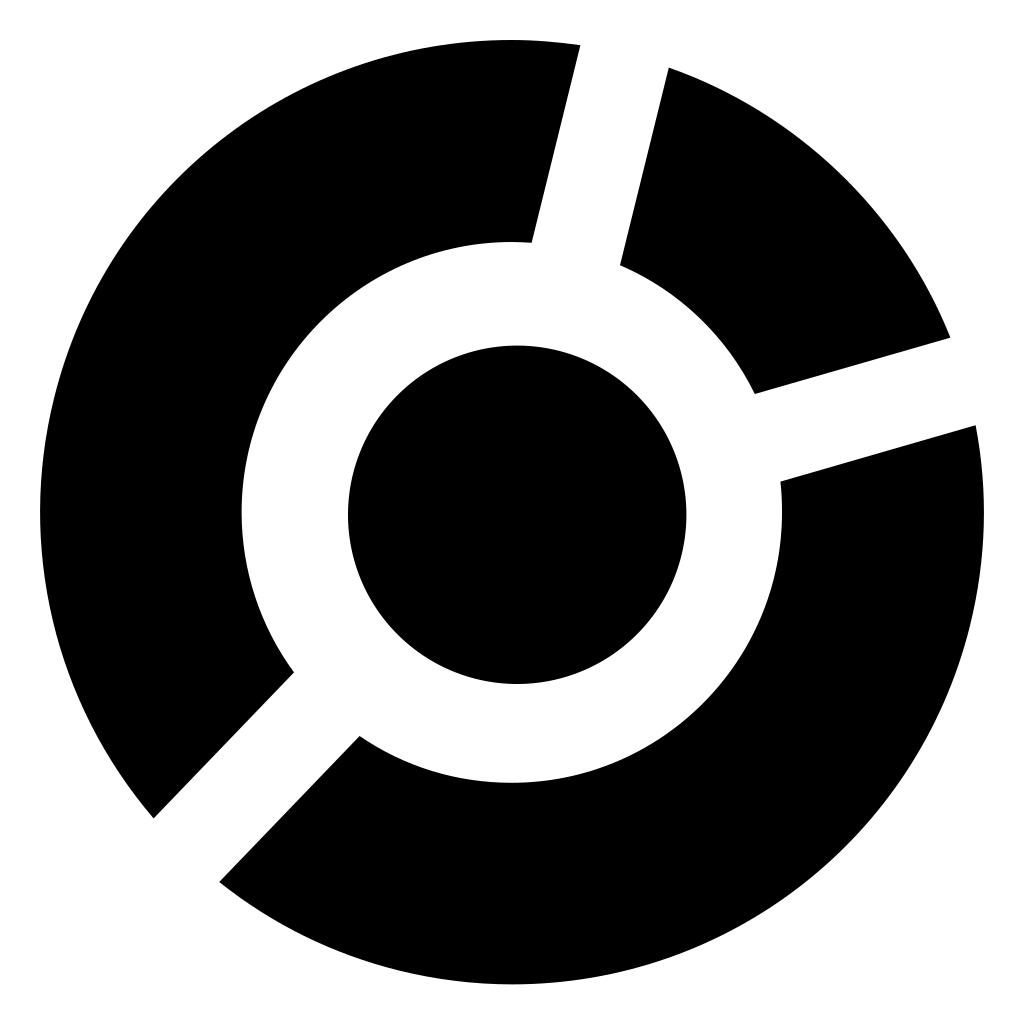
или
онлайн конвертер http://image.online-convert.com/convert-to-svg
я предпочитаю AI, потому что вы можете внести любые необходимые изменения
удачи
Поделиться JayD 24 июня 2013 в 08:52
10
К моему удивлению, potrace , оказывается, может обрабатывать только черное и белое. Это может быть хорошо для вашего варианта использования, но некоторые могут посчитать отсутствие цветовой трассировки проблематичным.
Лично у меня были удовлетворительные результаты с Векторная Магия
И все же это не идеально.![]()
Поделиться cavalcade 22 августа 2012 в 04:32
9
Примечание Для тех, кто использует potrace и imagemagick, преобразование изображений PNG с прозрачностью в PPM , похоже, работает не очень хорошо. Вот пример, который использует флаг -flatten на convert для обработки этого:
sudo apt-get install potrace imagemagick
convert -flatten input.png output.ppm
potrace -s output.ppm -o output.svg
rm output.ppm
Еще одно интересное явление заключается в том, что вы можете использовать PPM (256*3 цвета, т. е. RGB), PGM (256 цветов, т. е. оттенки серого) или PBM (2 цвета, т. е. только белый или черный) в качестве входного формата. Из моих ограниченных наблюдений следует, что на изображениях, которые сглажены, PPM и PGM (которые производят идентичные SVGs , насколько я могу видеть) сжимают цветную область, а PBM расширяет цветную область (хотя и немного).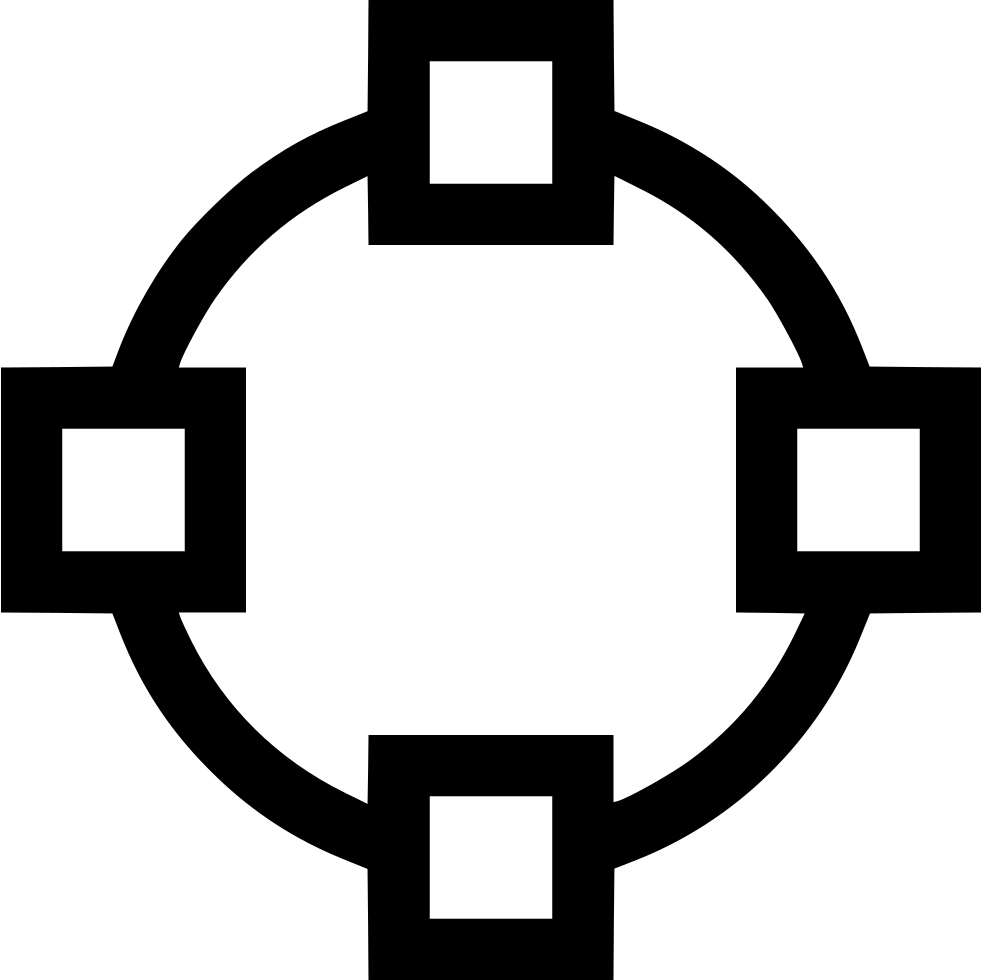 Предположительно, это и есть разница между тестом
Предположительно, это и есть разница между тестом pixel > (256 / 2) и тестом pixel > 0 . Вы можете переключаться между ними, меняя расширение файла, т. е. следующее использование PBM :
sudo apt-get install potrace imagemagick
convert -flatten input.png output.pbm
potrace -s output.pbm -o output.svg
rm output.pbm
Поделиться Bardi Harborow 08 апреля 2015 в 13:08
7
Я только что нашел этот вопрос и ответы, когда пытаюсь сделать то же самое! Я не хотел использовать некоторые из других упомянутых инструментов. (Не хочу отдавать свой email и не хочу платить). Я обнаружил, что Inkscape (v0.91) может сделать довольно хорошую работу. Этот учебник является быстрым и легким для понимания.
Это так же просто, как выбрать свой bitmap в Inkskape и Shift+Alt+B.
Поделиться Dai Bok 09 июля 2015 в 11:25
Поделиться thednp 06 ноября 2014 в 15:09
4
В зависимости от того, почему вы хотите преобразовать .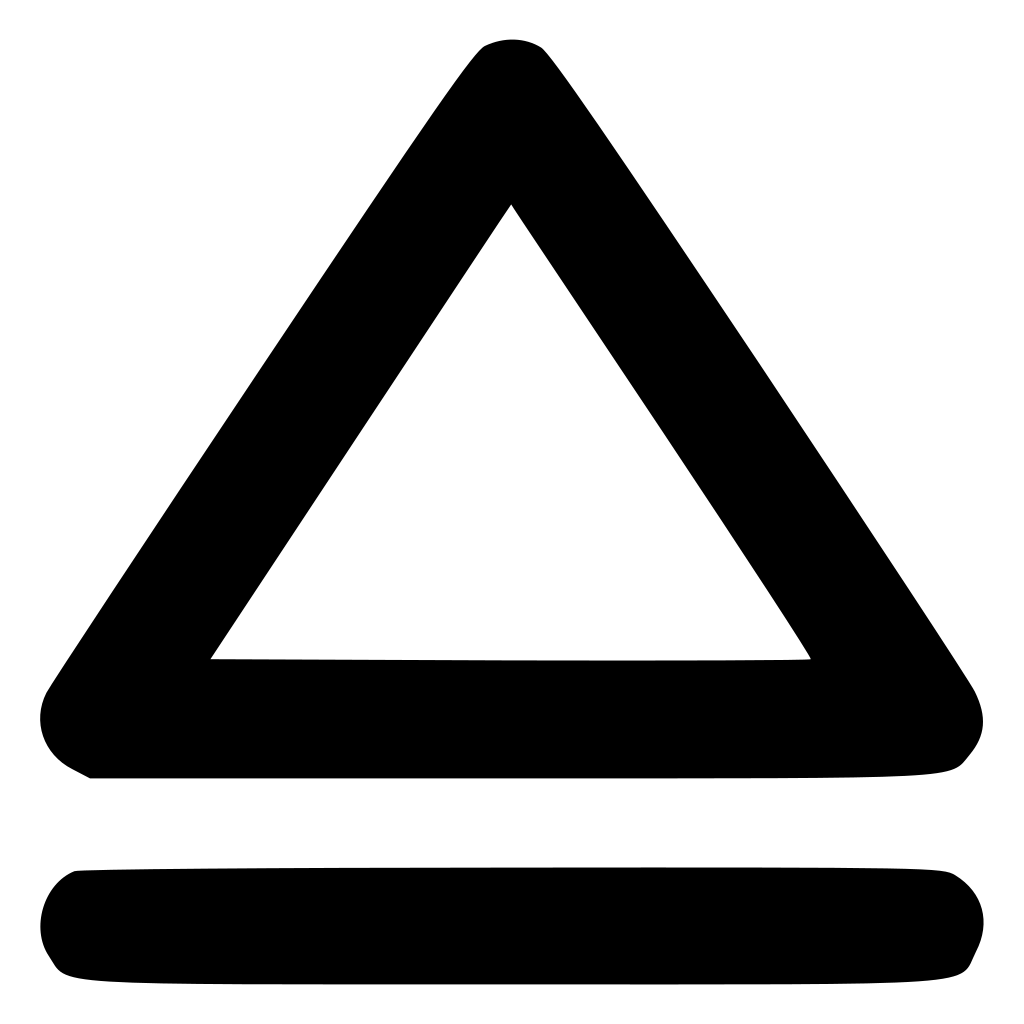 png в .svg, вам, возможно, не придется проходить через эти проблемы. Преобразование из .png (растра) в .svg (вектора) может быть болезненным, если вы не очень хорошо знакомы с доступными инструментами или не являетесь графическим дизайнером по профессии.
png в .svg, вам, возможно, не придется проходить через эти проблемы. Преобразование из .png (растра) в .svg (вектора) может быть болезненным, если вы не очень хорошо знакомы с доступными инструментами или не являетесь графическим дизайнером по профессии.
Если кто-то отправляет вам большой файл с высоким разрешением (например, 1024×1024), вы можете изменить его размер практически до любого размера, который вы хотите в GIMP. Часто у вас возникают проблемы с изменением размера изображения, если разрешение (количество пикселей на дюйм) слишком низкое. Чтобы исправить это в GIMP, вы можете:
File -> Open: ваш файл .pngImage -> Image Properties: проверьте разрешение и цветовое пространство. Вам нужно разрешение около 300 ppi. В большинстве случаев вы хотите, чтобы цветовое пространство было RGB.Image -> Mode: установлено значение RGBImage -> Scale Image: оставьте размер в покое, установите разрешение и Y на 300 или больше. Хит Масштаба.
Хит Масштаба.Image -> Scale Image: теперь разрешение должно быть 300, и теперь вы можете изменить размер изображения практически до любого размера, который захотите.
Не так просто, как изменить размер файла .svg, но определенно проще и быстрее, чем пытаться преобразовать .png в .svg, если у вас уже есть большое изображение с высоким разрешением.
Поделиться Brian D 17 октября 2013 в 15:31
2
Я предполагаю, что вы хотите написать программное обеспечение для этого. Чтобы сделать это наивно, вы бы просто нашли линии и задали векторы. Чтобы сделать это разумно, вы пытаетесь подогнать фигуры к чертежу (подгонка модели). Кроме того, вы должны попытаться определить растровые области (области, которые вы не можете смоделировать с помощью стыда или применения текстур. Я бы не рекомендовал идти по этому маршруту, так как это займет довольно много времени и потребует немного знаний графики и компьютерного зрения.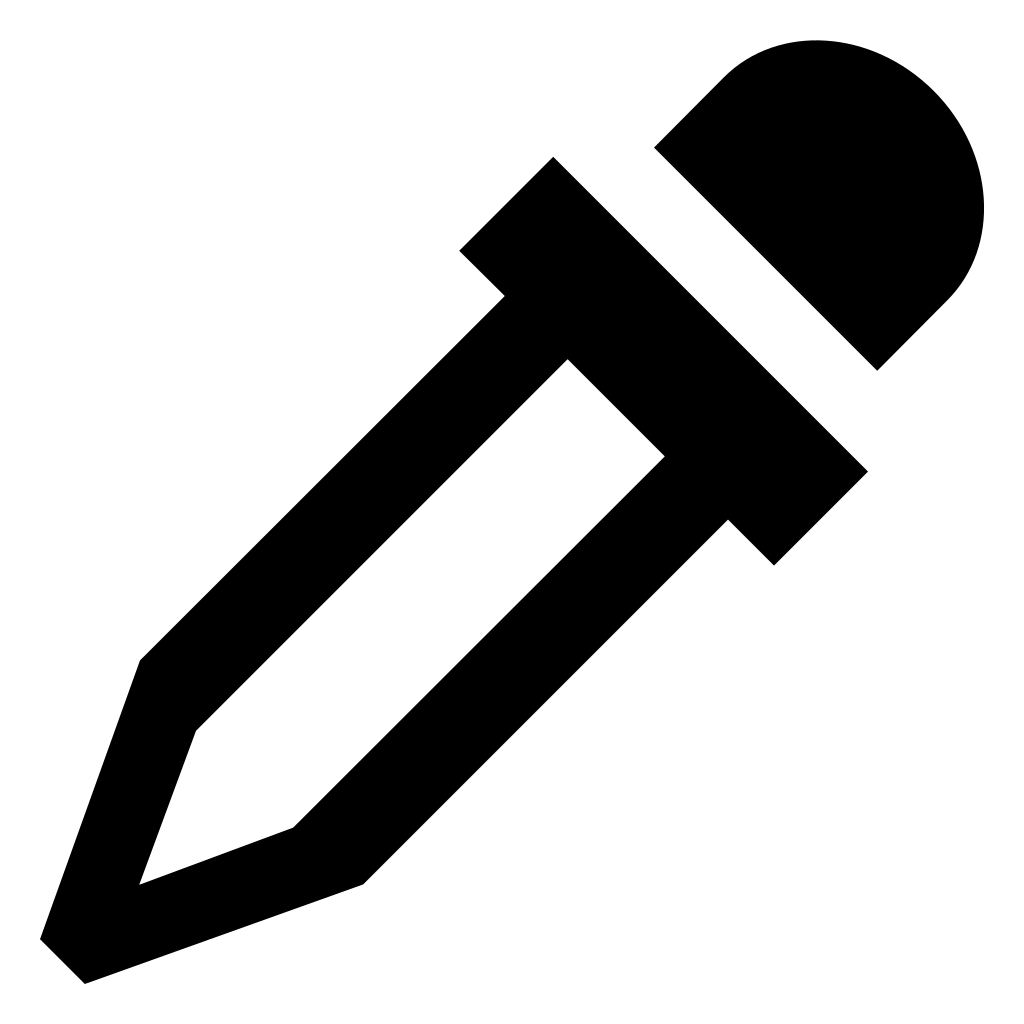 Тем не менее, выход будет намного и масштабироваться намного лучше, чем ваш первоначальный выход.
Тем не менее, выход будет намного и масштабироваться намного лучше, чем ваш первоначальный выход.
Поделиться monksy 07 декабря 2009 в 17:12
Поделиться eagor 15 августа 2014 в 11:57
Поделиться alejandro 24 февраля 2014 в 22:44
-1
Если вы находитесь в какой-то системе Linux, imagemagick идеально подходит. I.e
convert somefile.png somefile.svg
Это работает с кучей различных форматов.
Для других media, таких как использование видео и аудио (ffmpeg) Однако я знаю, что вы четко указали png — svg; это все еще связано с media.
ffmpeg -i somefile.mp3 somefile.ogg
Просто совет для тех, кто хочет пройти через множество файлов; цикл с использованием основных трюков shell.![]() .
.
for f in *.jpg; do convert $f ${f%jpg}png; done
Это удаляет jpg и добавляет png, который говорит конвертировать то, что вы хотите.
Поделиться DarkFox 13 июля 2012 в 08:02
Похожие вопросы:
Как я могу (полуавтоматически) преобразовать PNG в SVG?
У меня есть изображение PNG (или любой другой формат bitmap, если уж на то пошло) Я хотел бы преобразовать в SVG. Есть ли способ помочь мне сделать это? Например, какой-нибудь плагин InkScape,…
Преобразование SVG в изображение (JPEG, PNG и т. д.) В браузере
Я хочу преобразовать SVG в bitmap изображения (например, JPEG, PNG и т. д.) Через JavaScript.
Как преобразовать изображение SVG «paths» в отдельные изображения PNG?
У меня есть изображение SVG с 67 отдельными путями. Существуют ли какие-либо библиотеки/учебные пособия, которые создадут отдельное растровое изображение, такое как PNG, для каждого из этих путей и,.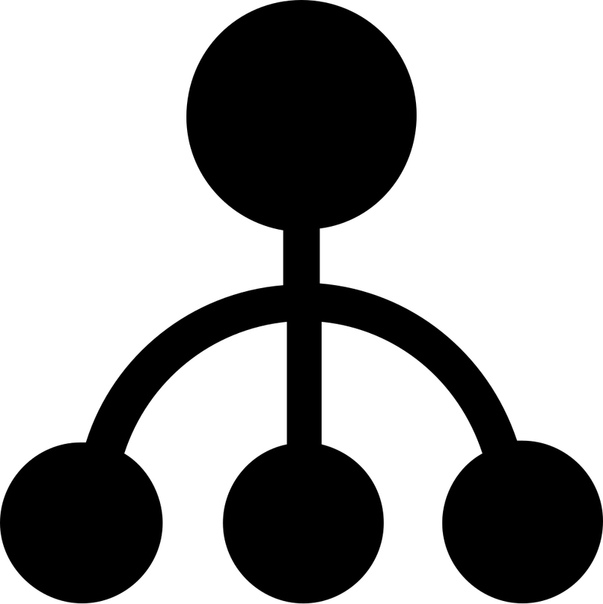 ..
..
Как преобразовать изображение png в встроенное изображение svg
Как преобразовать изображение png в inline svg, под inline svg я подразумеваю теги html пути, полигоны, прямые линии, круг и т. д Мне не нужен файл svg, так как я хочу применить css к этим…
Преобразовать SVG в PNG в Perl
Имея файл SVG , я хотел бы преобразовать такую графику в формат PNG и распечатать ее на выходе (не файл), с возможностью установить width или height изображения PNG (в пикселях), сохраняя исходное…
Как преобразовать изображение jpeg в svg в octave?
У меня есть черно-белое изображение, которое я сначала хотел бы преобразовать в png с прозрачным фоном, чтобы осталась только черная часть изображения. Используя это выходное изображение, я хочу…
Как преобразовать изображение в «data:image/svg+xml;base64»
Как я могу преобразовать изображение в data:image/svg+xml;base64? Я пробовал это сделать, но он генерирует только data:image/png;base64 .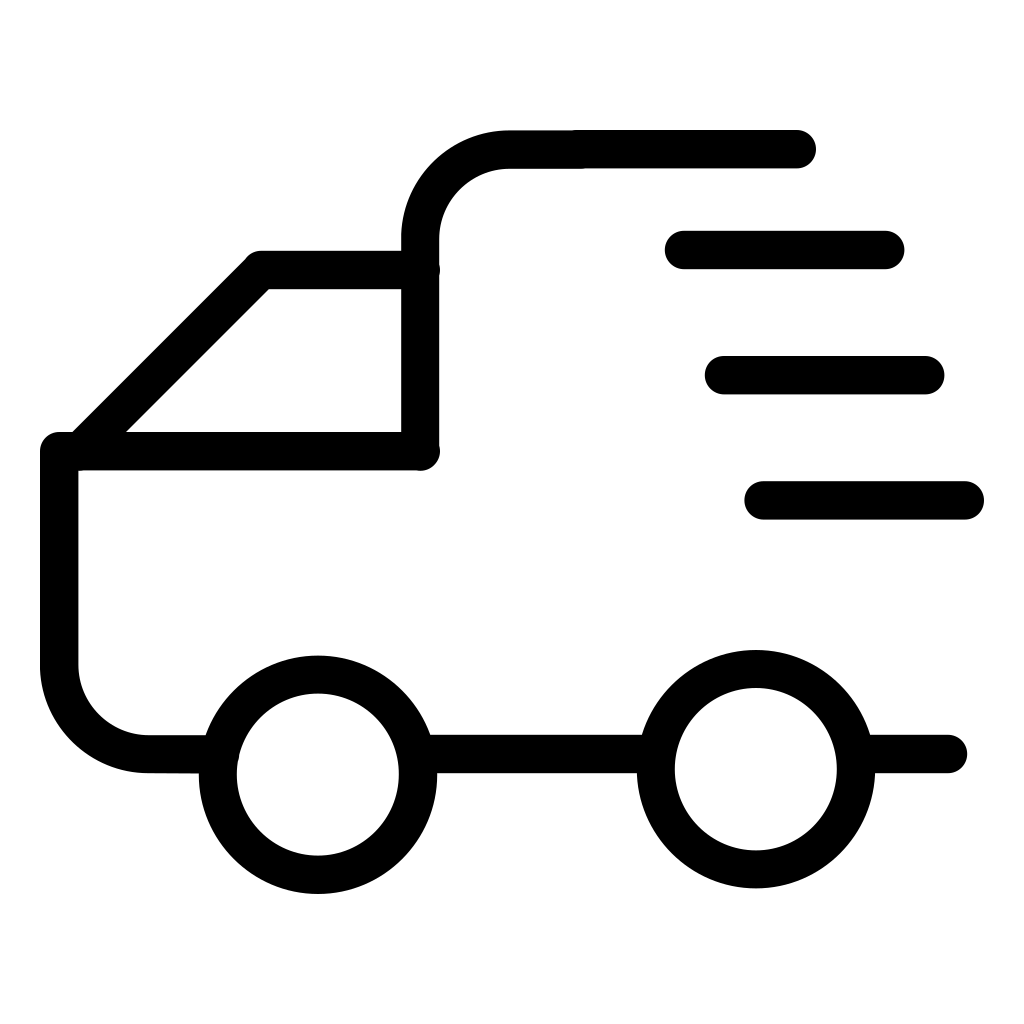 Мне понадобится data:image/svg+xml;base64 . Нужно ли мне…
Мне понадобится data:image/svg+xml;base64 . Нужно ли мне…
как конвертировать jpg или png изображение в svg и сохранить его?
У меня есть изображение png, которое я использовал opencv cv2 для загрузки следующим образом: im1 = cv2.imread(/media/mark/B37B-0280/dataset_grad/test/formatted/200000.png, 0) то, что я хочу, это…
Как я могу преобразовать в двоичную форму в SVG без седины в PNG
Ну, я конвертирую SVG с ImageMagick, и на выходе всегда есть серые цвета, потому что когда я бинаризую изображение, оно всегда не полностью переводится в черно-белое. Извини, я объяснил тебе самое…
Как преобразовать несколько изображений SVG в одно изображение PNG?
Мне нужно преобразовать 2 отдельных SVG в 1 PNG изображения. В настоящее время у меня есть код, работающий для преобразования 1 SVG в A PNG. Этот код показан ниже, я преобразую SVG в canvas в PNG….
ᐅ PNG в SVG 🥇 Бесплатный онлайн конвертер
Конвертируйте изображения PNG в файлы SVG
На нашем сайте вы легко можете конвертировать изображения из формата PNG в формат SVG.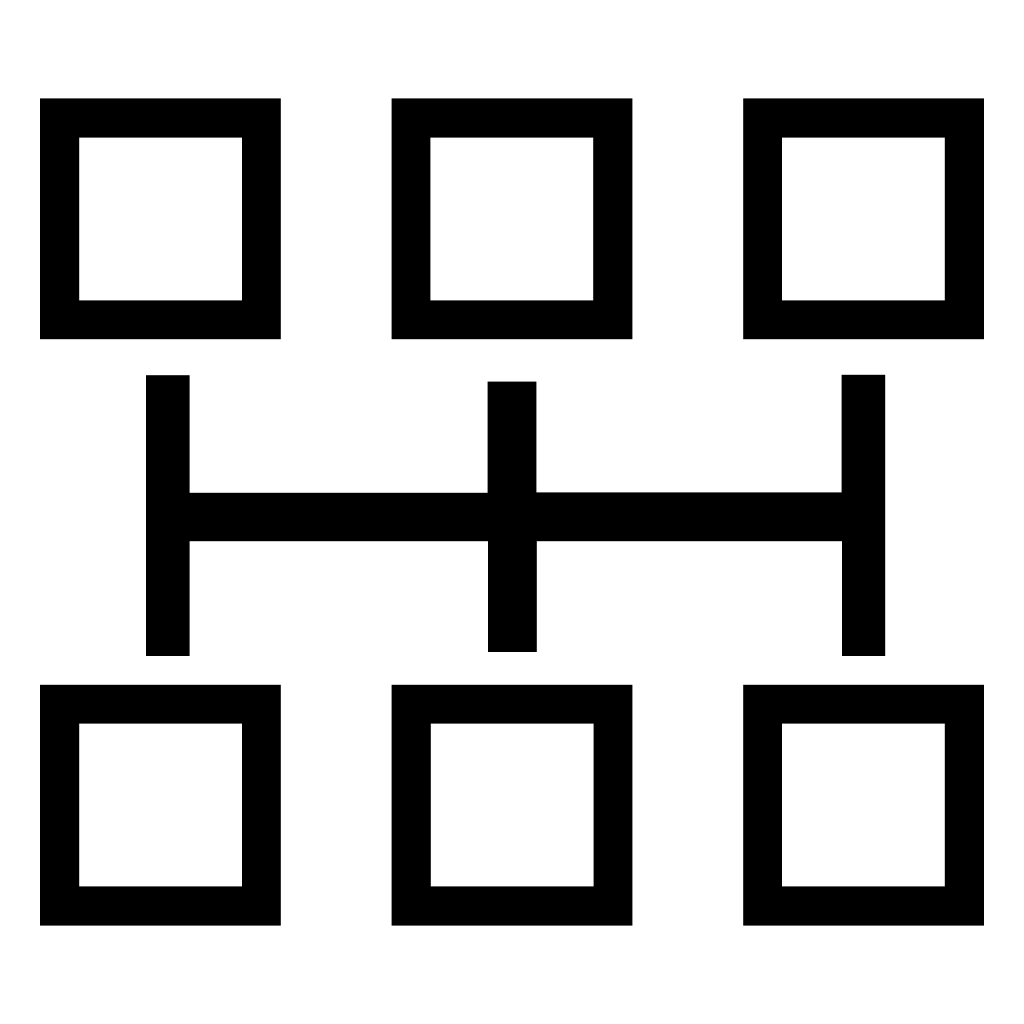 Эта функция абсолютно бесплатна и доступна через ваш браузер в режиме онлайн.
Эта функция абсолютно бесплатна и доступна через ваш браузер в режиме онлайн.
Как конвертировать файл PNG в SVG?
1.) Выберите файлы, которые вы хотите конвертировать на вашем компьютере. Перетащите необходимый вам файл или загрузите. Также можно выбрать документы из Dropbox или Google Drive.
2.) Когда появятся выбранные вами файлами, просто нажмите зеленую кнопку. Все файлы будут конвертированы нашим сервисом. Теперь вы можете загрузить готовые файлы SVG.
Что такое файл PNG?
Portable Networks Graphics Format (формат переносимой сетевой графики) был разработан в конце 20-го века в качестве альтернативы запатентованному формату JPG. Цель состояла в том, чтобы создать формат изображения, который не был лицензирован и имел некоторые преимущества по сравнению с JPG, такие как возможность сделать отдельные пиксели или прозрачный альфа-канал. В отличие от JPG, PNG использует сжатие без потерь. При высоком качестве изображения это означает, что файл PNG зачастую больше файла JPG.
Что такое файл SVG?
«Scalable Vector Graphics» (масштабируемая векторная графика) основана на XML (расширяемом языке разметки) и представляет собой бесплатный формат файла с открытым исходным кодом для векторной графики. Форматы SVG не могут быть открыты в каждом приложении. Лучший способ открыть и отредактировать графику SVG — векторная программа Inkscape. Там математически описанная векторная графика может быть отредактирована и анимирована без потери качества. Файлы растровой графики, такие как JPG, PNG или GIF, хранят информацию о файле в виде пиксельной сетки, что приводит к потере качества при редактировании.
Что такое 123convert.com?
123convert.com — это онлайн-сервис, позволяющий удобно конвертировать разные форматы файлов. Вы можете уменьшить размеры файлов разных изображений и документов в хорошем качестве / разрешении. Вы можете сделать это онлайн. Все сервисы абсолютно бесплатны.
Из JPG, PNG и GIF в формат SVG: конвертируем картинку онлайн
Привычные форматы JPG, PNG и GIF чрезвычайно популярны, однако в силу своих особенностей не идеальны, а в ряде случаев просто неприменимы.![]() И специально для таких случаев придуман формат SVG.
И специально для таких случаев придуман формат SVG.
Скажем, на так называемых «адаптивных» сайтах категорически необходимы изображения, которые одинаково хорошо выглядят на экранах любой диагонали (читай, независимо от ширины или высоты). А упомянутые JPG, PNG и GIF в принудительно растянутом/увеличенном виде выглядят очень по-разному и зачастую плохо.
Притом нередко на сайте (в том числе и на нашем) одна и та же картинка может использоваться как в качестве миниатюры поста, так и в качестве полноформатной иллюстрации в этом же самом и/или в другом посте.
Как правило, из одной такой картинки сайт автоматически создает сразу несколько копий разного размера, из которых потом выбирается та, которая лучше других подходит для экрана определенной диагонали (это если в общих чертах). Таким образом, в библиотеке сайта постоянно должно храниться сразу несколько версий одного изображения, что в наши дни уже не считается решением оптимальным.![]()
Изображение в SVG — векторное. Это означает, что оно может легко масштабироваться (увеличиваться/уменьшаться) без потери качества. То есть, если вернуться к нашему примеру с сайтом, то формат SVG позволяет сохранять на сервере всего одну картинку, которая на разных страницах сайта и на разных экранах выглядеть будет одинаково качественно (в идеале).
Еще одно преимущество технологии Scalable Vector Graphics (SVG) состоит в том, что файлы в этом формате «весят» сравнительно немного. Это дает веб-мастерам некоторую свободу действий, когда возникает необходимость что-то изменить в таких файлах. Более того, некоторые изменения можно вносить непосредственно в редакторе CSS, что очень удобно.
В качестве примера использования SVG можно привести вот эту работу известного блогера Terence Eden, который в рамках эксперимента добросовестно перевел в этот формат логотипы крупнейших Интернет-компаний. Как видим, «вес» каждого лого составляет менее 1 килобайта, а у некоторых — так и менее половины килобайта. Так, стандартный логотип Twitter в PNG весит 20 килобайт, а в SVG — всего 397 байт.
Так, стандартный логотип Twitter в PNG весит 20 килобайт, а в SVG — всего 397 байт.
Именно поэтому, в SVG на сайтах очень часто сохраняются логотипы, кнопки и различные иконки. А вот для фотографий и рисунков, в особенности тех, на который изображены сразу несколько объектов, SVG подходит хуже (или не подходит вовсе).
Теперь, собственно, о том, как перевести JPG, PNG или GIF в формат SVGСразу отметим, что далее речь пойдет об онлайн-сервисах, которые очень удобно использовать для конвертации файлов в оперативном режиме. Информацию о профессиональных программных инструментах для работы с векторной графикой (Adobe Illustrator, Inkscape, LibreOffice Draw и пр.) вы без труда найдете в Сети.
Онлайн-конвертеров нынче тоже хватает. Но, как оказалось, когда дело касается качества преобразования, то их ассортимент резко сокращается. И что самое неприятное, это выясняется не сразу и сугубо методом проб и ошибок.
Тем не менее, намедни озадачившись вопросом поиска онлайн-сервиса для конвертации логотипа из PNG в SVG и после целенаправленного тестирования почти трех десятков нагугленных конвертеров, для себя мы составили небольшой список наиболее подходящий (на наш взгляд) ресурсов:
- Aconvert — принимает как готовые файлы с компа, так и URL-ы картинок.
 Доступна опция изменения разрешения изображений. По факту конвертации логотип в SVG получился в достаточной степени качественным, но «весит» вдвое больше, чем исходник в PNG.
Доступна опция изменения разрешения изображений. По факту конвертации логотип в SVG получился в достаточной степени качественным, но «весит» вдвое больше, чем исходник в PNG. - Vector Magic — сервис платный. Предусмотрена онлайн-версия ($7.95 в месяц требуется регистрация) и Windows-приложение (на том же сайте предлагается за $295). Предусмотрены автоматический и ручной режимы. Эксперименту ради воспользовались онлайн вариантом Vector Magic. И надо сказать, что он приятно удивил своим функционалом и качеством конечного результата (понравилась возможность сравнивать полученное изображение в SVG и исходник и выбирать качество конечного SVG файла).
- Vectorizer — сервис бесплатный и особо интересен тем, что в нем кроме всего прочего имеется также функция автоматического редактора и Wizard, в котором можно устанавливать параметры конвертации. И после настройки Vectorizer начала выдавать SVG-файлы, которые были в среднем на треть легче, чем исходники в PNG при равном качестве изображений.

Как конвертировать JPG и PNG изображения в SVG
Традиционные форматы изображений, такие как JPG, PNG или GIF, очень популярны, но они имеют недостатки, которые делают их использование далеко не идеальным для определенных приложений.
Например, если вы создаете адаптивный веб-сайт, вы хотите, чтобы изображения выглядели хорошо, независимо от ширины и высоты, в которой они отображаются. Традиционные изображения выглядят плохо, например, когда вы слишком сильно их увеличиваете.
Возможно, вам также потребуется отобразить изображение в разных размерах, например, в виде миниатюры на главной странице блога и в качестве изображения в полном разрешении в связанной статье.
Несмотря на то, что вы можете создавать разные версии одного изображения для выбора наиболее подходящего, это означает, что вам нужно больше памяти для этого, помимо прочего.
Формат изображения SVG — векторный формат. Это означает, что его размер может быть уменьшен или увеличен без потери качества (масштабируемость).![]() Это замечательно, если вам нужно отобразить изображение в нескольких местах, используя разные разрешения.
Это замечательно, если вам нужно отобразить изображение в нескольких местах, используя разные разрешения.
Другие преимущества SVG заключаются в том, что его размер обычно намного меньше, и что он дает веб-мастерам некоторую гибкость, когда дело доходит до внесения в него изменений, поскольку некоторые из них могут быть сделаны непосредственно в CSS.
Один пример: Теренс Иден воссоздал логотипы популярных интернет-компаний, таких как Twitter, Amazon, WhatsApp, YouTube или Reddit в SVG. Размер логотипов был уменьшен до 1 килобайта, иногда до 200 байт. Например, логотип Twitter в формате PNG имеет размер 20 килобайт, а версия SVG — 397 байт.
SVG — это хороший формат для логотипов и значков, но он не очень подходит для фотографий и других типов изображений, которые показывают множество различных объектов.
Преобразование в SVG
Это руководство концентрируется на приложениях, которые вы можете использовать для прямого преобразования изображений в SVG. Это не учебник по использованию приложений, предназначенных для создания векторной графики с нуля.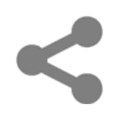 Для этого вы можете использовать редакторы векторной графики, такие как Adobe Illustrator (наши ссылки на политику Adobe отсутствуют), Inkscape или LibreOffice Draw.
Для этого вы можете использовать редакторы векторной графики, такие как Adobe Illustrator (наши ссылки на политику Adobe отсутствуют), Inkscape или LibreOffice Draw.
Доступно множество бесплатных конвертеров, которые вы можете запустить онлайн, но они довольно ограничены, когда дело доходит до процесса конвертации. Хотя их может быть достаточно для преобразования простого логотипа, доступного в формате png или jpg, в svg, результаты в большинстве случаев не очень хорошие.
Вот как я оценил услуги: я скачал логотип Ghacks и попробовал конвертации на нескольких десятках конвертеров SVG. Я оценил результат и отказался от любой услуги, которая не давала хороших результатов.
- Aconvert — служба принимает в качестве входного файла локальный файл или URL. Единственная опция, которую он предоставляет, — это изменение разрешения изображения. Полученное изображение выглядело как логотип Ghacks, но его размер почти вдвое превышал размер логотипа в формате PNG.
- Vector Magic — Доступен в качестве онлайн-конвертера и настольной программы для Windows.
 Однако это не бесплатно (онлайн стоит 7, 95 долларов в месяц, настольная версия — единовременный платеж в размере 295 долларов). Тем не менее, результаты онлайн-издания великолепны, и вы получаете множество опций для редактирования или изменения настроек, а также параллельное отображение исходного изображения и svg-копии.
Однако это не бесплатно (онлайн стоит 7, 95 долларов в месяц, настольная версия — единовременный платеж в размере 295 долларов). Тем не менее, результаты онлайн-издания великолепны, и вы получаете множество опций для редактирования или изменения настроек, а также параллельное отображение исходного изображения и svg-копии. - Vectorizer — еще один бесплатный сервис. Этот поставляется с мастером, который вы можете выбрать лучшие выходные параметры (размытие, цвета), или вы можете установить их напрямую. Результаты были хорошими с некоторыми изменениями, и размер полученного изображения был на треть меньше, чем оригинальный логотип PNG.
Теперь вы: знаете другой онлайн-сервис или программу для конвертации изображений в формат SVG?
Практическое руководство о SVG в вебе
Подготовка SVG для использования в вебе это очень простой процесс, не сложнее экспорта JPEG или PNG. Используйте любой привычный для вас графический редактор (Illustrator, Sketch, Inkscape [бесплатен], и тому подобное [или даже Photoshop, если вы используете слои с формами]) с тем размером изображения, который вы планируете использовать.![]() Обычно я работаю в Иллюстраторе, поэтому я объясню некоторые способы подготовки файлов в этой программе, но вообще они применимы и для любой другой программы. Вам, возможно, стоит перевести текст в кривые, поскольку шрифт, скорее всего, будет неправильно отображаться, если, конечно, вы не планируете стилизовать их с помощью веб-шрифта, используемого на странице (что возможно!). Не стоит также превращать все объекты в единые формы, особенно если у вас есть обводка, которой необходимо будет управлять на странице, тем более преобразование объектов зачастую не уменьшает размер файла. Любые имена, присвоенные группам или слоям, будут добавлены к SVG как ID элемента. Это довольно удобно для стилизации, но немного увеличит общий размер файла.
Обычно я работаю в Иллюстраторе, поэтому я объясню некоторые способы подготовки файлов в этой программе, но вообще они применимы и для любой другой программы. Вам, возможно, стоит перевести текст в кривые, поскольку шрифт, скорее всего, будет неправильно отображаться, если, конечно, вы не планируете стилизовать их с помощью веб-шрифта, используемого на странице (что возможно!). Не стоит также превращать все объекты в единые формы, особенно если у вас есть обводка, которой необходимо будет управлять на странице, тем более преобразование объектов зачастую не уменьшает размер файла. Любые имена, присвоенные группам или слоям, будут добавлены к SVG как ID элемента. Это довольно удобно для стилизации, но немного увеличит общий размер файла.
Перед тем как сделать экспорт, необходимо проверить, все ли изображения находятся в целочисленной пиксельной сетке (то есть, например не 23.3px × 86.8px). В противном случае скорее всего изображению не будет хватать чёткости и часть изображения обрежется.![]() В Иллюстраторе это можно сделать следующим образом:
В Иллюстраторе это можно сделать следующим образом: Object > Artboards > Fit to Artwork Bounds. Затем жмём save as и выбираем SVG, и оставляем настройки по умолчанию. Здесь можно сделать небольшую оптимизацию, но на самом деле не стоит, так как далее мы будем применять разные улучшающие приёмы, поэтому сейчас мы не будем тратить впустую время на эти настройки.
Приёмы для уменьшения размеров файла.
(Смотрите ресурсы по оптимизации)
Существует множество статей по оптимизации SVG, предлагающих кладезь знаний в этой теме, но я хочу поделиться парой приёмов, которые считаю наиболее эффективными и полезными. Они не требуют много усилий и могут легко вписаться в рабочий процесс.
Чтобы добиться наименьшего размера SVG, логично будет удалить из него всё лишнее. Наиболее известная и полезная программа (по крайней мере я так думаю) для обработки SVG это SVGO. Она удаляет весь не нужный код. Но! Будьте внимательны используя эту программу, если планируете управлять SVG при помощи CSS / JS, так как она может слишком сильно почистить код, что затруднит дальнейшие изменения. Удобство SVGO ещё и в том, что её можно включить в процесс автоматической сборки проекта, но можно также использовать GUI если хочется.
Удобство SVGO ещё и в том, что её можно включить в процесс автоматической сборки проекта, но можно также использовать GUI если хочется.
Разбираясь подробнее с правильным удалением всего ненужного, мы можем сделать ещё кое-что в графическом редакторе. Сперва нужно убедиться, что используется настолько мало контуров/форм, насколько это возможно, так же как и точек на этих контурах. Можно объединять и упрощать всё, что поддаётся упрощению, и удалить все ненужные точки. В Иллюстраторе есть плагин VectorScribe с инструментом Smart Remove Brush Tool, который поможет удалить точки и при этом оставить общую форму той же.
Предварительная оптимизация
Smart Remove Brush Tool удалил точки
Дальше будем увеличивать изображение. В Иллюстраторе удобно включить просмотр с пиксельной сеткой View > Pixel Preview и проверить, как располагаются контуры. Чтобы разместить контуры по сетке, потребуется немного времени, но эти усилия окупятся и позволят добиться более чёткого рендеринга (лучше обратить на это внимание заранее).![]()
Точки вне сетки
Выравнивание по сетке
Если есть два и более объекта для выравнивания, то стоит удалить все ненужные перекрытия. Иногда даже если контуры тщательно выровнены, может быть видна тонкая белая линия. Чтобы предотвратить такое, можно немного наложить объекты друг на друга в местах перекрытия. Важно: в SVG z-index имеет определённый порядок, который зависит от объекта, находящегося снизу, поэтому стоит поместить верхний объект в нижнюю часть файла в коде.
И, наконец, последнее, но немаловажное, то, о чём обычно забывают — это активировать gzip сжатие SVG на вашем сайте в .htaccess файле.
AddType image/svg+xml svg svgz
<IfModule mod_deflate.c>
<IfModule mod_filter.c>
AddOutputFilterByType DEFLATE "image/svg+xml" \
"text/css" \
"text/html" \
"text/javascript"
. .. etc
</IfModule>
</IfModule>
.. etc
</IfModule>
</IfModule>В качестве примера того, насколько эффективна эта техника, я воспользуюсь оригинальным логотипом Breaking Borders и оптимизирую его таким образом: увеличиваю размер до того, каким он должен быть; приведу в порядок контуры; удалю максимально возможное количество точек; передвину точки на целочисленные пиксели; сдвину все области перекрытий и отправлю это всё в SVGO.
Оригинал: 1,413b
После оптимизации: 409b
В итоге размер файла стал меньше на ~71% (и на ~83% при сжатии)
Дополнение: Rob Sterlini заметил, поскольку «b» повторяется, можно использовать элемент <use>, для повторения, что ещё больше уменьшит размер файла — и был абсолютно прав.
После оптимизации с использованием <use>: 311b
Размер файла стал меньше на ~78%
Если применить эту технику ко всем файлам SVG, это значительно улучшит ваш сайт.
Формат SVG: особенности, преимущества и недостатки.
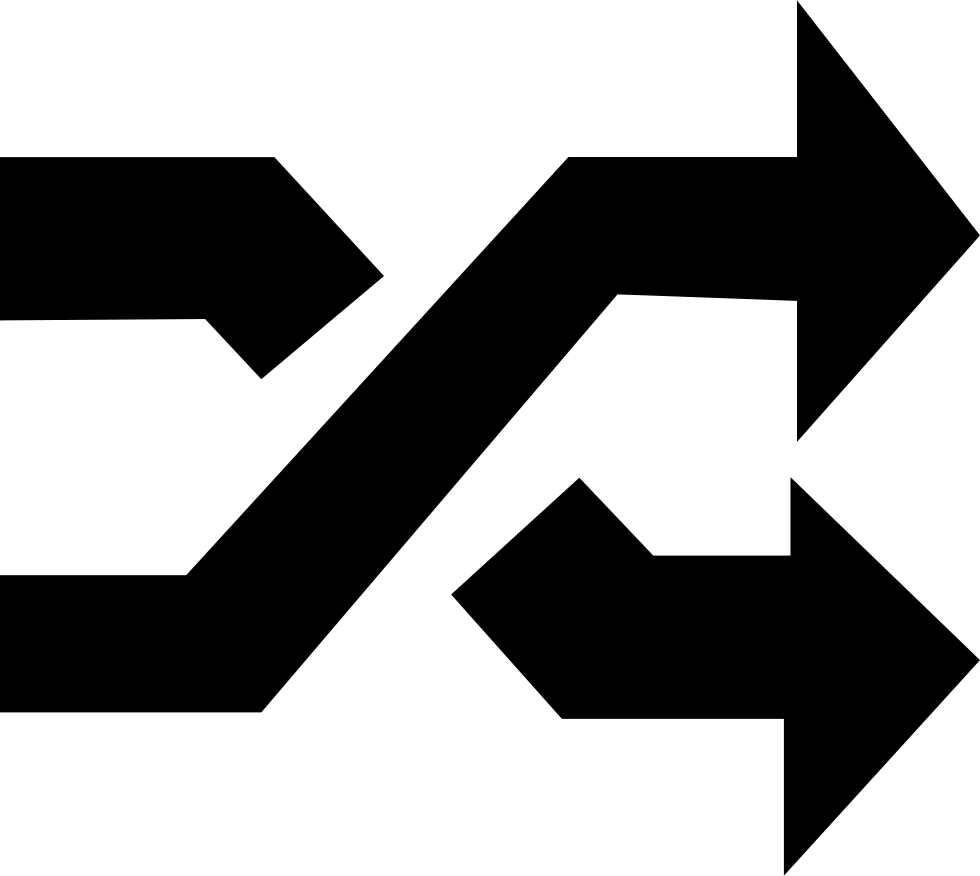
Сегодня речь пойдет о формате векторной графики SVG. Что такое векторная графика и чем отличается от растра можно посмотреть тут.
SVG — XML язык разметки на основе векторной графики. По сути это текстовый файл, который является открытым веб-стандартом для описания двухмерных векторных изображений без потери качества при масштабировании. Также поддерживает интерактивность и анимацию. Разрабатывается с 1999 года и используется для того, чтобы описать с помощью языка программирования графические элементы сайта.
Акроним: Scalable Vector Graphics.
Тип изображения: векторный.
Тип сжатия: обычно не сжимается, но может быть сжат без потерь.
Особенности формата .svg
Формат SVG мы упоминали в этой статье, теперь разберем его особенности более подробно:
- размер SVG-файла не зависит от размера или глубины цвета. На вес влияет сложность точек и линий, с которых состоит изображение;
- во время масштабирования не теряет информацию, поэтому заменяет собой несколько вариантов растровых файлов для разных разрешений экрана;
- подходит для печати и индексации поисковыми системами;
- может быть встроен в html-код сайта, а значит, кешируется вместе с ним и загружается быстрее, чем изображения в .
 png или .jpeg.
png или .jpeg.
Преимущества и недостатки формата .svg
Плюсы:
- масштабируемость без изменения качества — один и тот же логотип будет хорошо выглядеть и на экране смартфона, и на большом экране Retina;
- простота создания: программисты пишут иконки с помощью xml-кода, веб-дизайнеры рисуют более сложные элементы в редакторах векторной графики Adobe Illustrator, Corel Draw, Sketch или Macromedia Freehand;
- малый размер: объекты .svg занимают гораздо меньше места, чем их близнецы, созданные как объекты растровой графики;
- гибкость: при помощи CSS можно изменить параметр графики на сайте, например, цвет фона или позицию логотипа на странице, а при помощи javascript задать анимацию элементов. Также можно отредактировать SVG-файл в графическом редакторе;
- четкая прорисовка деталей и лучший результат печати.
Минусы:
- не поддерживается старыми браузерами — Internet Explorer 8 и старше;
- WordPress воспринимает .
 svg как вредоносный код, поэтому блокирует отображение. Обойти блокировку можно с помощью плагинов;
svg как вредоносный код, поэтому блокирует отображение. Обойти блокировку можно с помощью плагинов; - подходит для создания примитивных объектов, которые могут быть описаны простыми фигурами или их частями: окружность, прямая, эллипс, прямоугольник и т.д.
Где использовать?
Обычно .svg используют в дизайне иконок, логотипов и элементов пользовательского интерфейса для веб-сайтов. Но область применения этого формата намного больше. С его помощью можно создавать графики и диаграммы, простую инфографику, масштабируемые дорожные карты, легкие игры вроде судоку или кроссвордов.
Полученные элементы будут без потерь растягивается и сжимается в зависимости от размера экрана, иметь малый вес и отлично смотреться на устройствах с высокой плотностью пикселей.
| Расширение файла | .png |
| Категория файла | изображений |
| Описание | PNG — это растровый графический формат, разработанный как альтернатива коммерческой лицензии GIF.Однако это оба типа растровых изображений. PNG основан на лучших функциях предшественника, включая сжатие без потерь и поддержку прозрачного фона. Технология PNG обеспечивает сохранение всех этапов редактирования и восстановление шага с сохранением качества. Однако он не позволяет нам сохранять сразу несколько изображений в одном файле, что ограничивает его использование при разработке анимированных изображений. |
| Технические характеристики | Расширение PNG было предложено в качестве инструмента, который помогает передавать и хранить изображения во всемирной паутине.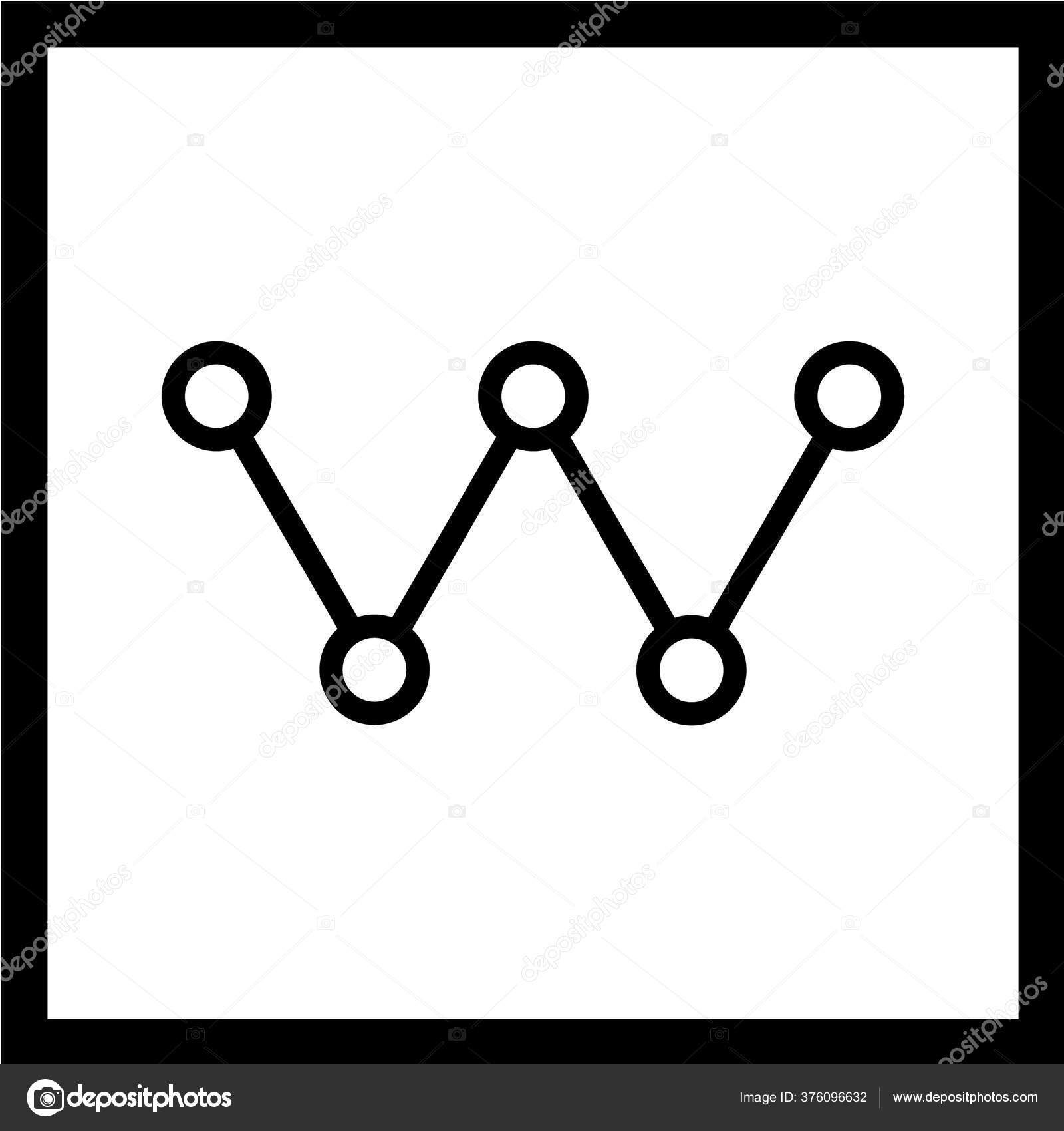 Технология ограничена 8-битным каналом прозрачности, поэтому вы можете настраивать цвета от непрозрачных до прозрачных. Он поддерживает 24-битные цвета RGB, соответствующие изображения и оттенки серого. Однако, как непрофессиональный формат, PNG не может отображать другие цветовые пространства. Большинство программ позволяют открывать такие файлы. Они также могут работать в любом браузере. Изображения отличаются малым весом при хорошем качестве. Технология ограничена 8-битным каналом прозрачности, поэтому вы можете настраивать цвета от непрозрачных до прозрачных. Он поддерживает 24-битные цвета RGB, соответствующие изображения и оттенки серого. Однако, как непрофессиональный формат, PNG не может отображать другие цветовые пространства. Большинство программ позволяют открывать такие файлы. Они также могут работать в любом браузере. Изображения отличаются малым весом при хорошем качестве. |
| Программы | Apple, предварительный просмотр Фотографии Microsoft Windows Adobe Photoshop CC Corel Paint Shop Pro Средство просмотра фотоальбомов Microsoft Windows |
| Основная программа | Microsoft Paint |
| Разработчик | Группа разработки ПНГ (подарена W3C) |
| Тип MIME | изображение / png |
Как преобразовать PNG или JPG в SVG ~ Создать с Sue
Совместное использование — это забота!
В этой статье будет рассмотрено несколько способов преобразования PNG или JPG в файл SVG для резки с помощью режущего станка Scan N Cut или Cricut.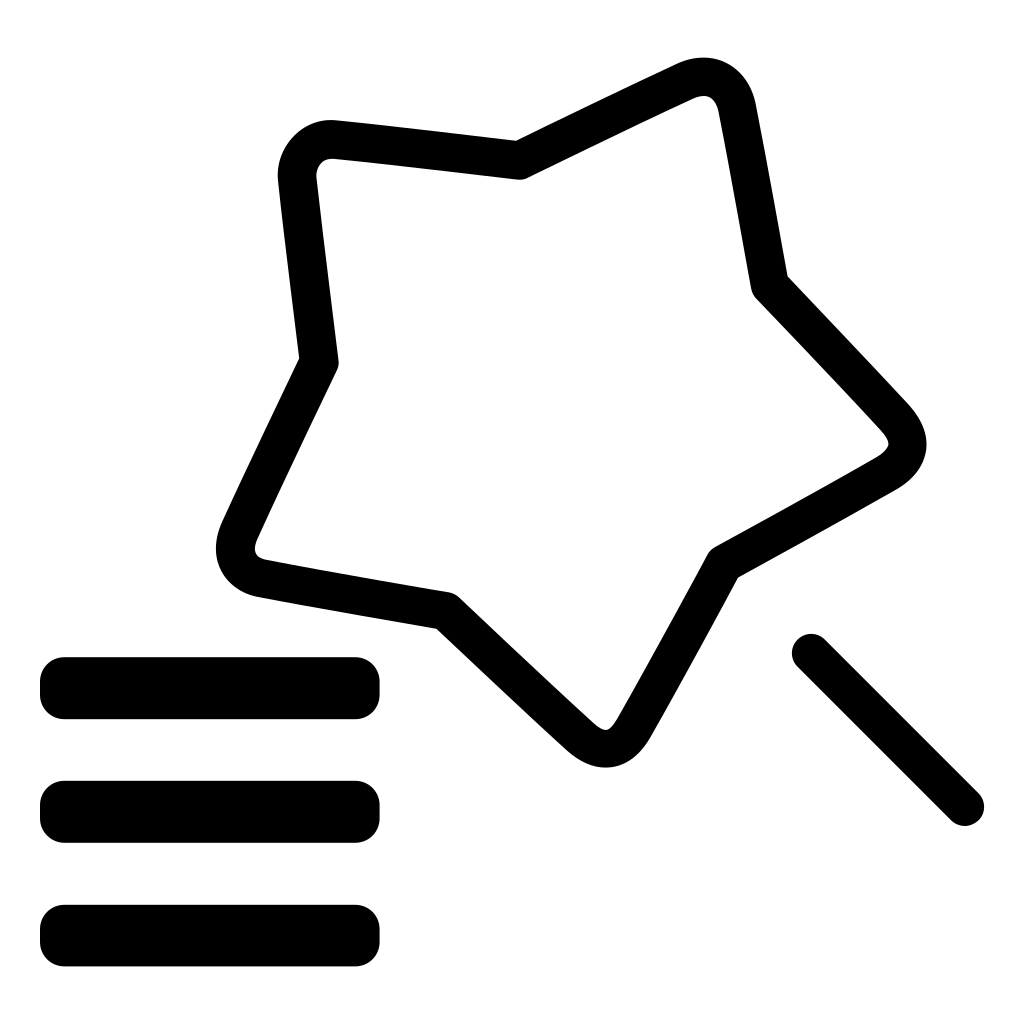
Этот пост может содержать некоторые партнерские ссылки для вашего удобства (это означает, что если вы сделаете покупку после нажатия на ссылку, я могу заработать небольшую комиссию, но это не будет стоить вам ни копейки)! Прочтите мою очень скучную политику полного раскрытия информации здесь.
Веб-сайты, которые конвертируют PNG или JPG в SVG.
Онлайн-конвертеры не знают, справятся ли они с преобразованием PNG или JPG в SVG. Часто это зависит от изображения, которое вы пытаетесь преобразовать.Если я решу преобразовать изображение, я часто буду пробовать его в паре онлайн-конвертеров, чтобы увидеть, какой из них создаст лучший файл SVG.
ПРИМЕЧАНИЕ. Внешний вид может быть обманчивым. Посмотрите видео о том, как они сравнивают их импорт в Canvas Workspace.
SVGCreator
svgcreator.com — Я уже несколько раз успешно использовал этот конвертер JPG в SVG. Но не на 100%. Часто при преобразовании файлов конечный результат все равно требует небольшой очистки нежелательных областей, которые были включены в файл.
На картинке ниже вы можете увидеть оригинал слева и готовый к загрузке файл SVG справа. Некоторые области были упущены, но в целом это неплохой результат. Вы все равно узнаете, насколько хорошо вы на самом деле вырежете файл.
PicSVG
Picsvg.com — это еще один, который я использовал со смешанными результатами. Об этом стоит помнить. Результат на картинке выглядит великолепно, и будет интересно посмотреть, как он попадает в Canvas Workspace.Имейте в виду, что вы можете загрузить SVG прямо в Scan N Cut. В некоторых случаях это может дать лучший результат. Обратной стороной этого является то, что гораздо труднее редактировать, если вам нужно это на экране Scan N Cut.
Convertio
Convertio — Мне обычно нравятся результаты, которые дает этот онлайн-конвертер JPG в SVG. Однако это онлайн-программное обеспечение не отображает результат, пока вы его не загрузите. Большинство из этих сайтов очень просты в использовании.
Cutecutter
Cutecutter.com — Я впервые попробовал этот онлайн-конвертер. Cutecutter немного отличается от других в этом списке, так как находится в демонстрационном режиме. Еще одно большое отличие состоит в том, что у него есть кнопки регулировки, так что вы можете выбрать, какой файл вам подойдет.
Онлайн-конвертер SVG-изображений
Онлайн-конвертер SVG-изображений
Онлайн-конвертер PNG и JPEG
Онлайн-конвертер PNG и JPEG — На первый взгляд кажется, что это не очень хорошо, но цвета делают его обманчивым.На самом деле, я думаю, результат может быть сопоставим с некоторыми другими программами онлайн-конвертера. Опять же, это будет обнаружено, когда вы загрузите файл, чтобы вырезать его. Я рекомендую вам увеличить масштаб, чтобы увидеть разрывы строк, пропущенные и нежелательные области.
Vector Magic
Vector Magic — не бесплатно. Это на основе подписки, что означает ежемесячную оплату. Тестовое преобразование выглядело великолепно, поэтому, если вы делали МНОГО преобразований, оно того стоит. Программа очень хорошо воспроизвела бабочку, однако из-за подписки я больше не исследовал.
На сайте также есть загруженная версия конвертера.
Сравнение конвертеров PNG и SVG
Вы смотрели видео?
Очень интересно. Я был удивлен, что файл CuteCutter был полон сломанных и открытых путей, как только я загрузил его в Canvas Workspace (онлайн), поскольку у меня были файлы, получаемые с сайта CuteCutter достаточно хорошо.
Я решил, что, возможно, это была аномалия с онлайн-версией Canvas Workspace, поэтому я загрузил точно такой же файл в загруженную версию, чтобы увидеть разницу.
На первый взгляд, мне показалось, что все выглядит прекрасно, ОДНАКО при дальнейшем исследовании было обнаружено точно такие же проблемы с многочисленными прерванными путями, которые можно было бы вырезать, как пунктирные линии.
Что это значит…
Я часто слышу, как разработчики говорят, что у них «НЕТ успеха с преобразованием файлов»… или «этот сайт преобразования не работает». Комментарии в этом направлении.
Я обнаружил, что если вы хотите, чтобы изображение было преобразовано достаточно плохо, попробуйте его в каждом из перечисленных выше конвертеров и выберите тот, который дает лучший результат.Это была стратегия, которую я использовал в прошлом, поскольку нет никаких гарантий результата. Я начинаю с сайта, который, как мне кажется, будет наиболее успешным, а затем просматриваю этот файл. Если меня это устраивает, я больше не охотюсь, а если недоволен, то смотрю дальше.
Тщательно проверьте файл после того, как вы перенесете его в Canvas, и примите решение относительно того, сможете ли вы получить хороший вырез из файла. Проверьте узлы, как показано на видео.
Brushkite
После проведения этих тестов я обнаружил онлайн-программу под названием Brushkite. Я прекрасно провел время, создавая забавные дизайны.
В Brushkite вы можете добавить картинку и добиться мгновенного успеха. У вас также есть возможность быстро создавать вывески, мандалы, вырезы, разделенные дизайны, и этот список можно продолжить. Я тестировал сайт и смотрел, как он развивается в течение нескольких месяцев, и я очень впечатлен им.
Это исходный файл.
Рекомендация
Бесплатные конвертеры
Мой бесплатный конвертер — PicSVG , так как я получаю наиболее стабильные результаты на этом сайте.Затем я перехожу к Convertio , если мне не удается выполнить PicSVG.
Сказав, что…. Я буду пробовать функцию Trace в качестве своего первого предпочтения ВСЕГДА и нырять по сайтам конверсии, как маньяк, только тогда, когда Trace подводит меня, хотя теперь, когда у меня есть подписка на Brushkit, я оставил часть маньяка позади.
Подписка
Если вы хотите очень легко создавать множество собственных дизайнов, тогда Brushkite определенно да! Стоит абонентской платы.В настоящее время Brushkite предлагает 7-дневную бесплатную пробную версию.
Как трассировать с помощью Canvas Workspace
Давайте рассмотрим функцию трассировки в Canvas Workspace . Обе версии Canvas Workspace будут отслеживать изображения PNG, BMP и JPG, и они дают приемлемый результат. Часто все еще требуется некоторая очистка файла, но редко бывает хуже, чем у некоторых конвертеров, и обычно такая же хорошая или лучшая работа в зависимости от файла, который вы пытаетесь преобразовать.
Онлайн-версия и загруженная версия работают немного по-разному и, следовательно, могут давать несколько разные результаты.
Трассировка — отличный вариант, полное руководство вы найдете здесь.
Приложение Imaengine
Приложение Imaengine предназначено для таких продуктов Apple, как iPhone и iPad. Это может дать отличные результаты, и если у вас есть устройство Apple, стоит загрузить приложение и поиграть, конвертируя изображения. К сожалению, у меня есть телефон и планшет с Android, и я не смог найти приложение, которое бы хорошо справлялось с этой задачей. Если вы знаете об одном, дайте мне знать.
Зайдите в Apple Store на своем iPhone или iPad и найдите Imaengine .
Если вы хотите узнать больше о двух версиях Canvas Workspace, я собрал дополнительную информацию здесь.
Счастливого творчества,
Присоединяйтесь ко мне на Facebook
Присоединяйтесь ко мне в группе Scan N Cut — давайте творим со Сью на Facebook. Это группа замечательных друзей-мастеров, которые делятся своими делами и заботятся.
Я буду рад видеть вас там.
ИЛИ поздоровайтесь на [адрес электронной почты] или [адрес электронной почты] Я хотел бы услышать от вас!
Хотите изучить основы Scan N Cut?
У меня есть бесплатный курс, который поможет вам изучить некоторые основные функции вашего Scan N Cut.
Более подробная информация здесь.
Нужно научиться использовать Canvas Workspace? Более подробную информацию можно найти здесь!
НРАВИТСЯ… .. PIN IT
Как создавать файлы SVG для Cricut (с изображениями)
Можно преобразовать изображение и создать файлы svg для Cricut или Silhouette
Вы можете использовать файлы изображений jpg или png и преобразовывать их в файлы svg для использования с вашей машиной для резки. Узнайте, как преобразовать базовый файл изображения, например файл jpg или png, в формат svg, который можно использовать в машине для резки Cricut или Silhouette.
* Партнерские ссылки включены в этот пост. Если вы купите какие-либо из этих товаров по моим ссылкам, я получу небольшую комиссию без каких-либо дополнительных затрат для вас.
Разница между svg, png и jpg
Во-первых, небольшая справочная информация для вас. Большинство файлов изображений имеют растровую или растровую форму. Это означает, что это изображения, состоящие из пикселей (маленькая точка или цветная точка), которые отображаются на экране.
«В компьютерной графике растровая графика или растровое изображение — это структура данных точечной матрицы, которая представляет в целом прямоугольную сетку пикселей (точек цвета), которую можно просматривать на мониторе, бумаге или другом носителе отображения.Растровые изображения хранятся в файлах изображений различных форматов ».
Источник: wikipedia.org/wiki/Raster_graphics
Использование файлов svg
Проблема с этим форматом заключается в том, что если вы хотите увеличить изображение, конечный результат будет зернистым и сильно пикселизированным. Это не так уж и здорово, когда вам нужно перенести это изображение на футболку, которую вы хотите настроить.
Лучше использовать файл svg. Svg означает масштабируемый графический вектор.Векторный файл можно увеличивать или уменьшать без потери качества изображения. Как правило, ваши поделки не получат размытых изображений.
Если у вас есть только изображение в формате jpg или png, вы все равно можете использовать его в своем проекте. Все, что вам нужно сделать, это преобразовать изображение в формат svg.
Лучше использовать изображение с чистым фоном. Изображение со сложным фоном будет труднее преобразовать. Вы можете очистить фон изображения с помощью онлайн-редактора, такого как Picmonkey.
Я покажу вам, как это сделать за 5 шагов с помощью бесплатного онлайн-графического редактора.
Это метод без излишеств, который даст вам простой файл svg, который вы можете загрузить на свою машину для резки. Вы сможете использовать его как любой другой файл svg, потому что, * подсказка, подсказка … это настоящий файл svg.
Я буду использовать файлы png из коллекции Hope моей ежемесячной подписки Digital SVG. Ежемесячная подписка включает в себя 10 файлов (формат svg, png, jpg и dxf) для использования в любых ремесленных проектах, включая личное и деловое использование.
Просмотрите новую коллекцию и узнайте больше о подписке svg, нажав на изображение ниже.
Ежемесячная подписка Hope Collection Paper Flo Design в формате SVGШаги для преобразования изображения
Необходимое время: 2 минуты.
Действия по преобразованию изображения в формат файла svg
- Браузер Chrome
Откройте браузер Chrome, перейдите в Интернет-магазин Chrome и введите « File Converter — By Online-Convert.com » в строке поиска. , затем нажмите «Добавить в Chrome».Вы также можете просто перейти прямо на сайт https://image.online-convert.com/. Мне нравится иметь удобный ярлык на панели браузера. - Выберите вариант загрузки
Прокрутите вниз и нажмите «Преобразовать изображение в формат SVG». Загрузите свое изображение, используя любой из четырех вариантов;— Выберите файлы
— Введите URL
— Dropbox
— Google Диск - Преобразовать файл
Нажмите «Начать преобразование». При желании вы можете внести дополнительные изменения перед преобразованием файла, если хотите.Например, вы можете обрезать изображение, чтобы преобразовать только ту часть, которая вам нужна. Тебе решать. Если дальнейшие изменения не требуются, просто нажмите «Начать преобразование». - Получить загруженный файл svg
Теперь ваш файл преобразован в формат svg. Его можно найти в нижнем меню вашего компьютера. Если вы не видите его сразу, поищите
в файле загрузок на своем компьютере. - Импорт SVG в Cricut
Следующим шагом будет импорт svg в Cricut Design Space
Импорт файлов SVG в Cricut
Вы почти у цели.Если сложная часть закончена, и вы в одном шаге от того, чтобы запустить машину Cricut и начать выпускать эти милые футболки.
После настройки станка для резки вы можете загрузить новый файл svg. Вы готовы импортировать файл svg в Cricut (или любую программу для резки). Для этого вам понадобится
- Откройте программное обеспечение Cricut Design Space на своем компьютере.
- Выберите только что созданный файл .svg.
- Нажмите «Открыть» в селекторе файлов или перетащите файл в окно загрузки изображения Design Space.
откройте программу Cricut Design Space на своем компьютере.
Загрузите файл в окно загрузки изображения Cricut Design Space
Загружен svg в Cricut Design SpaceОткройте новый проект, чтобы увидеть SVG на холсте.
Это было просто! Теперь у вас есть файл svg, с которым вы можете работать и вырезать свои проекты.
Ниже приведены инструкции по загрузке SVG в Silhouette, если вы не являетесь пользователем Cricut.
Плюсы и минусы онлайн-конвертеров изображений
Плюсы онлайн-конвертеров изображений
- Не требуется дорогое программное обеспечение.Это бесплатно!
- Не нужно загружать на компьютер дополнительные программы
- Это быстро и занимает менее 5 минут.
Минусы онлайн-конвертеров изображений
- Вариантов цвета нет. Ваш svg будет черным, но вы можете перекрасить его с помощью бесплатной программы, такой как Inkscape.
- Потеря слоев. Преобразованный svg — это только один слой. Если есть другие слои, наложенные друг на друга, вы получите один объединенный слой.
Исходный png разноцветный.
Этот метод действительно быстрый и грязный вариант, когда вам нужно простое решение для преобразования изображений.
Если вам не нужны цветные многослойные svg-файлы, тогда вам подойдет этот метод. Скорее всего, вы будете использовать теплообменный винил разного цвета, чтобы получить желаемые цвета в своем проекте.
Программы для создания файлов SVG
Для более сложных файлов SVG вы можете изучить другие программы редактирования.
Существует множество программ для создания файлов svg и преобразования файлов изображений в файлы svg.
Платный графический редактор
Возможно, вы уже знакомы с такими продуктами Adobe, как Photoshop и Illustrator. Они считаются одними из самых профессиональных программ графических редакторов. Их широко используют дизайнеры и художники. Если вы хотите использовать любую из этих программ, вам придется платить за ежемесячную подписку.
Бесплатный графический редактор
Лично мне, когда мне нужно создать файл svg или преобразовать изображение, я использую Inkscape, но в крайнем случае я использовал онлайн-конвертер, например, когда я был в отпуске и вдали от компьютера.
Inkscape — это программа графического редактора с открытым исходным кодом, что означает, что ее можно использовать бесплатно. Обратной стороной является то, что нет службы поддержки клиентов, с которой можно связаться, если у вас есть вопросы, но плюс в том, что существует множество форумов с пользователями, которые могут ответить практически на любой вопрос.
Теперь, когда вы знаете, как конвертировать файлы изображений в формат svg, вы сможете создавать свои собственные файлы svg и вырезать файлы для своих поделок.
Это так весело, когда вы можете самостоятельно изготовить все необходимое для рукоделия.
Используете ли вы какие-либо другие программы для конвертации файлов? Сообщите мне, какая программа для онлайн-конвертации изображений вам больше всего нравится.
Не забудьте загрузить контрольный список в формате PDF, чтобы прочитать его позже.
Поделиться — это забота!
Преобразование SVG в файл PNG с помощью Inkscape
Этот сайт может содержать партнерские ссылки, за которые взимается небольшая комиссия.
Может быть неприятно найти действительно отличное изображение или графику, а затем понять, что это не в формате, используемом вашим любимым редактором.Большинство доступных изображений — это jpg, png или, в некоторых случаях, более новые форматы webp. В то время как файлы jpgs и png полезны для самых разных цифровых нужд, файлы Png с прозрачным фоном делают их идеальными для многократного использования. Печатные проекты зависят от файлов png (и в некоторой степени jpg). Поэтому знание того, как преобразовать SVG в PNG, необходимо и на самом деле намного проще, чем вы думаете. Плюс тот же процесс можно использовать для преобразования SVG в JPG, если это необходимо. Давайте посмотрим, как преобразовать ваш SVG в PNG (или даже в JPG).Использование файлов SVG
Бесплатные файлы svg, в отличие от фотографий или изображений, как правило, создаются в векторном формате (он же svg). Векторные файлы (SVG) масштабируемы; перетаскивание краев изображения увеличит или уменьшит размер изображения. Векторные файлы сохраняют разрешение независимо от размера; увеличение размера png или jpg приводит к размытой графике. Прелесть векторных файлов заключается в том, что изменение размера от малого к большему или наоборот не приводит к потере разрешения. Но файлы SVG с цифровой графикой необходимо сначала преобразовать в PNG, прежде чем загружать их в ваш любимый редактор.
Преобразование файлов SVG
Создание уникального визуального контента путем комбинирования цифровой векторной графики с другими изображениями требует преобразования формата svg в png (или jpg) перед использованием; на самом деле большинство онлайн-редакторов не распознают файлы SVG. Лучший способ справиться с этим — преобразовать SVG в файл большего размера, чем необходимо, перед загрузкой в онлайн-редактор. Файлы в формате png и jpg распознаются большинством онлайн-редакторов или редакторов, доступных для скачивания; на самом деле я не встречал редактора, который не может обрезать, изменять размер или редактировать ни один из них.
Рекламные ссылки
Получите пробное предложение за 1 доллар от BuilderAll — Веб-электронная почта-чат-бот-воронки продаж-Автоответчики Instagram-Социальный доказательственный интернет-магазин-Супер-проверка-Платформа электронного обучения — Все по доступной цене 1 . Вы действительно можете позволить себе упустить эту возможность? Щелкните изображение, чтобы увидеть ПОДРОБНЕЕ.
Использование Inkscape для преобразования SVG в PNG | Конвертировать SVG в JPG
Давайте посмотрим на бесплатный загружаемый программный графический редактор по телефону Inkscap e.Это бесплатное программное обеспечение используется для создания значков, изображений и всего, что вы можете нарисовать с нуля. Кроме того, он доступен для Windows, Mac и Linux. Inkscap e имеет сильную базу пользователей и множество форумов онлайн-справки; он делает преобразование SVG в PNG или другой формат быстрым и безболезненным. Поэтому, даже если вы никогда не планировали стать графическим дизайнером или создавать графику с нуля, наличие этого бесплатного инструмента для быстрого преобразования файлов того стоит. Я все время использую Inkscape для преобразования SVG в PNG на моем Mac.
Использование Inkscape
Первым делом загрузите и установите Inkscap e. Программное обеспечение для загрузки доступно на странице Inkscape Download . Запустите исполняемый файл в Windows или аналогичный файл DMG для Mac. В Linux распакуйте, распакуйте и установите исходный код или запустите установочный пакет, соответствующий вашей операционной системе Linux.
После установки Inkscap e , откройте файл svg. На Mac я просто щелкаю svg правой кнопкой мыши и выбираю «открыть с помощью» Inkscape.Точно так же файл можно открыть в Windows и Linux. Я собираюсь продемонстрировать svg-файл с изображением единорога на красном фоне.
Нужна отправная точка? Пройдите бесплатный курс.
Рекламные ссылки
Начнем с единорога (для удовольствия)
преобразование svg в png с помощью inkscape
Хотя все необходимое редактирование можно было выполнять в Inkscape, для целей этой демонстрации я конвертировал файл только в png. После сохранения единорога в формате png его можно загружать, редактировать и использовать любым онлайн-редактором, который я выберу.
Преобразуем его в Inkscape
Шаг № 1
Откройте файл в Inkscape.
открытие файла svg в inkscape
Шаг № 2
Размер примерно (немного больше) желаемого. Изменить размер в Inkscape можно несколькими способами. Во-первых, нужно щелкнуть или выбрать стрелку «Выбрать и преобразовать объекты» в правом вертикальном меню. Это позволяет выбирать графику по краям или, в данном случае, предпочтительно по угловым «ручкам» (маленькие выделенные квадраты), чем перетаскивание большего или меньшего до желаемого размера.Вот уловка. Простое выделение и перетаскивание угла приведет к изменению размера без ограничения соотношения сторон (высоты к ширине) изображения. Это может исказить исходный вид изображения, если это желаемый эффект. Однако для простого изменения размера лучше оставить соотношение сторон неизменным.
ПРИМЕЧАНИЕ. Я рекомендую создавать изображение в формате png (или jpg), которое немного больше, чем необходимо. Любой доступный онлайн или загружаемый редактор может уменьшить размер файла до окончательного, сохраняя при этом разрешение.Кроме того, я предпочитаю небольшой «фактор выдумки» при редактировании и наложении, начиная с изображений небольшого размера. Имея изображение немного большего размера, я могу разместить, отредактировать и изменить размер, чтобы он соответствовал окончательным графическим размерам.
преобразовать искаженное изображение в миниатюруДругой вариант — удерживать SHIFT + CTRL. Это пропорционально изменяет размер изображения, сохраняя центр изображения в фиксированном месте.
Удерживая нажатой клавишу CTRL только при перетаскивании изображения меньше или больше, противоположный угол изображения останется фиксированным при изменении размера.Эти небольшие изменения в изменении размера изображения (или графического элемента) более важны при создании графики с нуля, поскольку важно расположение каждого дополнительного элемента относительно других.
В этой демонстрации все, что мы хотим сделать, это изменить размер; Нет никакой проблемы в том, перемещается ли центр изображения во время процесса изменения размера, потому что цель состоит в том, чтобы экспортировать изображение с измененным размером как файл png.
Шаг № 3
Теперь перейдите в Файл, Экспорт png. Будет путь экспорта по умолчанию, который вы можете изменить или оставить как есть.Чтобы изменить путь, нажмите «Экспортировать как». Обратите внимание, что имя файла по умолчанию немного случайное; вы можете захотеть дать ему более подходящее имя, прежде чем нажимать «Экспорт» для сохранения файла.
Также обратите внимание, что отображаются размер и разрешение. Если вы измените размер здесь, изменится и разрешение. Если вы измените размер с помощью изображения и клавиш SHIFT + CTRL или CTRL, разрешение останется прежним, и будет изменен только размер файла. Для большинства графических изображений размером менее 1980 пикселей можно легко управлять с помощью большинства онлайн-редакторов.Если вы знаете, что вам нужно изображение определенного размера, просто вернитесь к изображению и измените его размер, выбрав стрелку, а затем перетащив угол изображения больше или меньше, если необходимо.
Сохраните новый файл
Когда изображение или графика приблизятся к желаемому размеру, вернитесь в меню «Экспорт», добавьте имя файла и нажмите «Экспорт». Обязательно укажите расширение png или jpg.
настройка прозрачности в Inkscape
Если вам нужны прозрачные png, обратите внимание.И последнее, что мне не нравится в Inkscape, это то, что он не позволяет вам прямо заранее решить, хотите ли вы, чтобы экспортируемый png был прозрачным или нет. В 99 из 100 случаев вам понадобится прозрачность фона. Таким образом, чтобы установить это, он настраивается через меню File, Document Properties, как показано. Канал «A» называется альфа-каналом, и его необходимо установить на 0.
inkscape единорог
Теперь, когда изображение преобразовано, я могу использовать любой метод, который захочу, чтобы извлечь единорога, изменить его цвет или удалить фон с единорога.Затем я могу использовать единорога с моим любимым редактором и создать новую уникальную версию или добавить ее в другой рисунок, который я создаю.
Дело не в том, чтобы сделать крутых единорогов; речь идет об использовании техники для изображения, которое нужно преобразовать, чтобы вы могли создать любую нужную графику. .
Хотите узнать, как создавать классную графику, используя бесплатные начальные изображения, значки и иллюстрации, подобные тем, что я показал здесь? Посмотрите мой курс. Создаете ли вы графику с единорогами или создаете графику для блога, социальных сетей или проекта, вы можете создавать уникальные изображения из бесплатных ресурсов, редактируя и комбинируя их.Благодаря всем онлайн-ресурсам, редакторам, загружаемому программному обеспечению и небольшому количеству ноу-хау ваша потрясающая графика будет уникальной, привлекательной и идеальной для ваших нужд.
Как сохранять изображения (PNG, SVG, JPEG) — iphone, iPad, Chrome, Safari — шаблоны, монограммы, трафареты и проекты «сделай сам»
Узнайте, как сохранять изображения (включая форматы PNG, SVG и JPG) с помощью iphone, ipad, телефона Android, планшета или настольного браузера (Chrome, Edge, FireFox, Safari). Вы хотите знать, как сохранять узоры, трафареты, дизайн клип-арта и т. Д.что вы найдете в Интернете? Если да, продолжайте читать.
Эта статья состоит из следующих разделов.
1. Как сохранить изображение SVG (масштабируемая векторная графика).
2. Как сохранить изображение с телефона Android.
3. Как сохранить изображение с iPhone или iPad.
4. Как сохранить изображение из настольного браузера.
1. Как сохранить изображение в формате SVG (масштабируемая векторная графика).
Шаги по сохранению изображения SVG (масштабируемая векторная графика) варьируются от одного браузера к другому.Ниже приведены два метода, которые вы можете использовать для сохранения изображений SVG.
A. ЩЕЛКНИТЕ ПРАВОЙ ССЫЛКЕ на изображение SVG, как показано ниже. В этом примере вы должны щелкнуть правой кнопкой мыши текст «Формат SVG». Затем вы должны выбрать опцию «Сохранить ссылку как» (точная формулировка варьируется от одного браузера к другому), чтобы сохранить изображение.
CAPB. Сначала просмотрите изображение SVG. Затем ЩЕЛКНИТЕ ПРАВОЙ кнопкой по ИЗОБРАЖЕНИЮ и выберите «Сохранить как» или «Сохранить страницу как», как показано ниже. Точная формулировка варьируется от одного браузера к другому.
КОЛПАЧОК2. Как сохранить изображение с телефона Android.
Сначала загрузите или отобразите изображение, которое вы хотите загрузить. Убедитесь, что это не миниатюра изображения, а его увеличенная версия. Коснитесь в любом месте изображения и удерживайте палец. Затем выберите опцию «Сохранить изображение».
Android: Сохранение изображения.Теперь запустите приложение «Фотогалерея». Внутри этого альбома вы найдете изображение, которое вы только что сохранили из своего браузера. Вот и все!
3.Как сохранить изображение с вашего iPhone или iPad.
Сначала загрузите или отобразите изображение, которое вы хотите загрузить. Убедитесь, что это не миниатюра изображения, а его увеличенная версия. Коснитесь в любом месте изображения и удерживайте палец. Затем выберите опцию «Сохранить изображение».
iPhone / iPad: сохранение изображения.4. Как сохранить изображение из настольного браузера (Chrome, Edge, FireFox или Safari).
Сначала загрузите или отобразите изображение, которое вы хотите загрузить.Убедитесь, что это не миниатюра изображения, а его увеличенная версия. Независимо от того, используете ли вы браузер Chrome, Edge, FireFox или Safari — просто щелкните изображение правой кнопкой мыши или щелкните мышью, удерживая нажатой клавишу Control. Затем выберите вариант «Сохранить изображение как».
Браузер на рабочем столе: сохранение изображения.Файл будет сохранен в папке «Загрузки» или «Рабочий стол». Если вы используете браузер Chrome, вы можете указать другое местоположение, перейдя в «Настройки» / «Дополнительно» и выбрав опцию «Спрашивать, где сохранить каждый файл перед загрузкой».
Браузер Chrome: укажите место загрузки.Если вы используете браузер FireFox, вы можете указать другое местоположение, перейдя в «Параметры» и выбрав функцию «Всегда спрашивать, где сохранять файлы».
Браузер FireFox: укажите место загрузки.Использование шаблонов и типы материалов
Вы можете использовать эти узоры, трафареты, шаблоны, модели и формы в качестве руководства для создания другие предметы или передать конструкции. Создавайте индивидуальные проекты для вашего дома, для ремесленных выставок, для продажи проектов в Интернете и т. д.Эти дизайны отлично подходят для раскраски и раскраски, схемы вязания крючком, рисунок и раскраска, файлы svg для крикута и силуэта, файлы вырезания svg, хобби, праздничные поделки, рисунки на утюжке, детские поделки, лазерная резка, рукоделие, дошкольная печать, квилтинг, шитье, скрапбукинг, изготовление вывесок, струнное искусство (нейл-арт), настенное искусство, свадебные поделки, проекты по обработке дерева и другие поделки и поделки. Вы можете перенести эти шаблоны для печати на картон, картон, холст, плотная бумага, ткань, войлок, пена, стекло, кожа, металл, блокнот, бумага, пергамент, фотобумага, пластик, оргстекло, плакатный картон, резина, сталь, винил, вощеная бумага, оберточная бумага, дерево и многие другие материалы. При загрузке выкройки или трафарета можно указать новый цвет (например, красный, оранжевый, желтый, зеленый, синий, фиолетовый, коричневый, пурпурный, коричневый, голубой, оливковый, бордовый, темно-синий, аквамарин, бирюза, серебро, лайм, чирок, индиго, фиолетовый, розовый, черный, белый, серый или серый). Вы также можете добавить добавьте текст и сердечки к своему изображению. Ваш новый дизайн или выкройку можно распечатать или загрузить в формате PNG, JPG, PDF или SVG (масштабируемая векторная графика).Ищете другие узоры, трафареты, рисунки?
Как вырезать файлы PNG с помощью Cricut
Приобретая дизайн в So Fontsy, вы получите несколько типов файлов, включая SVG, а также JPEG или PNG.Все они могут быть открыты в Cricut Design Space и вырезаны на отрезном станке Cricut. Из этого туториала Вы узнаете, как открыть файл PNG в пространстве Cricut Design. Если вам нужен учебник о том, как открыть SVG в Cricut Design Space, ознакомьтесь с этим. Чтобы открыть PNG, откройте Cricut Design Space и нажмите «Новый проект», чтобы получить пустой холст. Слева нажмите «Загрузить». Щелкните «Загрузить изображение». Здесь вы можете увидеть типы файлов, которые можно импортировать в CDS.Нажмите «Обзор», чтобы найти файл на вашем компьютере. Теперь вам нужно будет выбрать тип файла. Этот выбор действительно может иметь огромное значение для вашего импорта. Для большинства файлов png ваш фон будет прозрачным, поэтому вариант «простой» должен работать нормально. Если у вас возникнут проблемы с дальнейшими шагами в этом руководстве, вернитесь и начните с выбора другого варианта здесь. Примечание. Вы можете найти дизайн «Все о пироге» здесь. На следующем экране вам нужно будет убедиться, что ваше изображение импортируется правильно.Убедитесь, что за всем, что вам не нужно в качестве части изображения, есть клетчатый фон. Это может включать центры букв, кругов и т. Д. Вы можете щелкнуть здесь все, что хотите стереть, и оно станет клетчатым. По завершении нажмите «продолжить». Теперь у вас есть два варианта сохранения файла. Либо сохранить как распечатку, а затем вырезать, либо только вырезать файл. Здесь мы собираемся выбрать «Сохранить как вырезанное изображение», чтобы вырезать этот файл с картона или винила. Если вы хотите распечатать изображение, скажем, для заметки, вы можете выбрать печать, а затем вырезать здесь.Изображение теперь находится в области загруженных изображений. Вам просто нужно щелкнуть его здесь, чтобы добавить на свой холст. Теперь файл находится на вашем холсте, и его размер можно изменить в соответствии с вашим проектом, а затем вырезать из любого материала.Как преобразовать PNG в векторный | Малый бизнес
Дэн Кетчум Обновлено 28 августа 2018 г.
Точно так же, как вы никогда не отправили бы ИТ-специалиста выполнять работу менеджера по персоналу, форматы файлов цифровых изображений занимают свое законное место в мире со своими сильными сторонами и слабые стороны.Некоторые типы изображений просто подходят для определенных задач лучше, чем другие, а некоторые программы хорошо работают с определенными форматами изображений, а в некоторых случаях даже отказываются открывать другие типы.
Вот здесь-то и появляется преобразование формата файла. Если вы хотите преобразовать JPG в вектор, PNG в вектор или другие распространенные типы файлов изображений в формат векторных изображений, этот процесс может быть выполнен безболезненно и полностью в вашем настольном браузере. .
Что такое PNG?
PNG (сокращение от Portable Network Graphic) — это тип формата файла цифрового изображения, известный как растровое изображение.Растровые изображения, такие как PNG, JPG и GIF, состоят из сотен, тысяч или миллионов крошечных разноцветных пикселей, составляющих все изображение. Большинство изображений, с которыми вы сталкиваетесь в Интернете, представляют собой файлы растровых изображений.
Растровые изображения отлично отображают фотографические детали, именно поэтому они так распространены в Интернете, но из-за того, что они содержат так много разноцветных пикселей, они не очень хорошо выдерживают изменение размера. Вы часто обнаруживаете, что при значительном изменении размера растровые изображения теряют свое качество или искажаются.
Что такое вектор?
В отличие от растровых изображений данные векторного изображения на самом деле состоят из математических формул, а не из цветных пикселей. Это качество означает, что векторные файлы обычно содержат меньше цветов и деталей, чем растровые файлы, такие как PNG, но это также означает, что они намного лучше выдерживают изменение размера. Возможность изменять размер без искажения или ухудшения качества делает векторные изображения очень полезным форматом для таких изображений, как логотипы, значки, диаграммы и графики.
Векторные форматы файлов включают файлы AI, EPS, SVG и иногда PDF-файлы, причем наиболее распространенным является SVG (масштабируемая векторная графика).
Vector Magic и другие преобразователи
Если у вас есть дорогостоящее программное обеспечение для редактирования изображений профессионального уровня, такое как Adobe Illustrator, вы можете просто открыть свое изображение PNG и выбрать вариант экспорта или «Сохранить как», чтобы экспортировать PNG в формат SVG или SVGZ (сжатый SVG). Но инвестирование в этот тип программного обеспечения не для всех практичное решение.
Для обычных пользователей векторной графики, которым нужно только время от времени конвертировать, онлайн-конвертация часто более осуществима.Если вам нужен SVG, сайты-конвертеры, такие как Vector Magic и Vectorizer, предлагают бесплатное и легкое в использовании решение. Эти сайты позволяют загружать с жесткого диска компьютера изображения таких форматов, как PNG, JPG, BMP и GIF, и конвертировать их в формат SVG. В любом случае просто посетите соответствующий сайт и нажмите кнопку «Загрузить изображение» или «Выбрать изображение для загрузки», чтобы начать работу.
Хотя сайты ограничивают максимальный размер файлов изображений, которые вы можете загружать, они предлагают множество вариантов настройки.После загрузки PNG вы можете, среди прочего, выбрать уровень детализации и цветовой состав выходного векторного графического изображения. Как только вы будете удовлетворены своими настройками, нажмите кнопку загрузки, чтобы сохранить SVG.

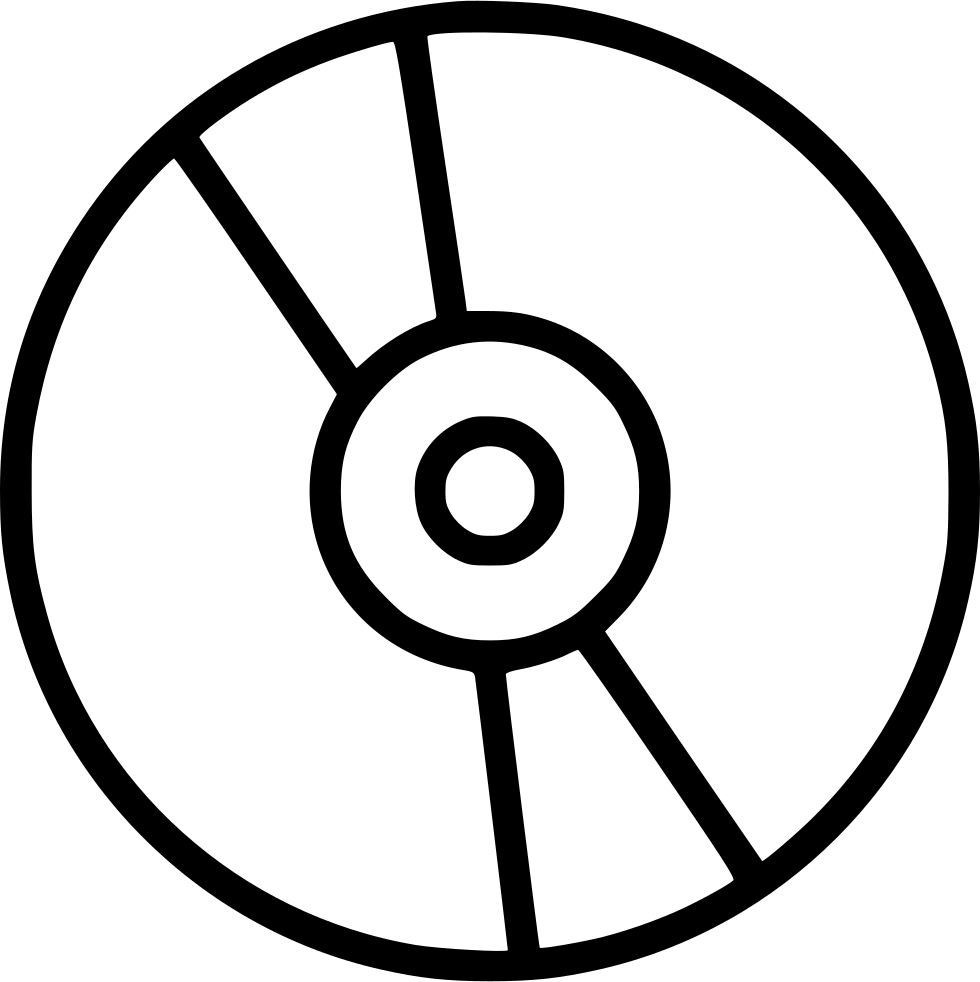 *}"
convert "$File_png" "$File.pnm" # PNG to PNM
potrace "$File.pnm" -s -o "$File.svg" # PNM to SVG
rm "$File.pnm" # Remove PNM
*}"
convert "$File_png" "$File.pnm" # PNG to PNM
potrace "$File.pnm" -s -o "$File.svg" # PNM to SVG
rm "$File.pnm" # Remove PNM
 Мне понадобится data:image/svg+xml;base64 . Нужно ли мне сохранять его определенным образом в (Примере) Photoshop?
Мне понадобится data:image/svg+xml;base64 . Нужно ли мне сохранять его определенным образом в (Примере) Photoshop?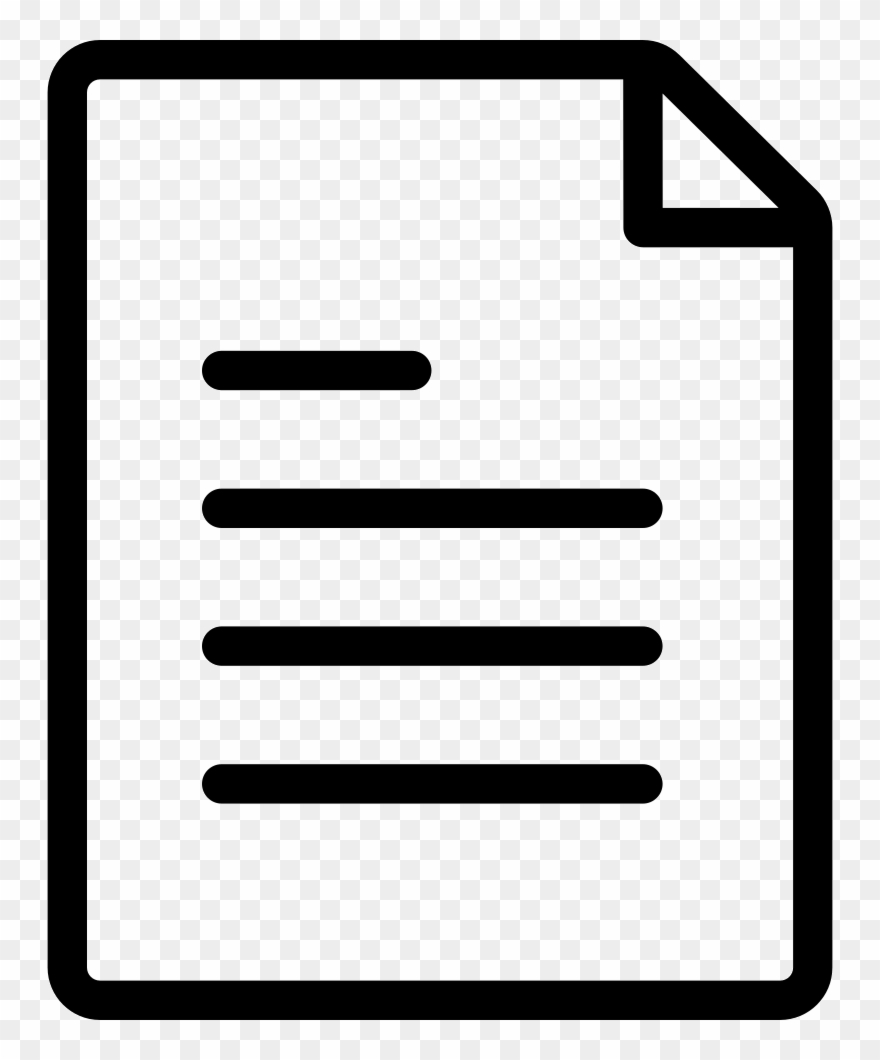 Доступна опция изменения разрешения изображений. По факту конвертации логотип в SVG получился в достаточной степени качественным, но «весит» вдвое больше, чем исходник в PNG.
Доступна опция изменения разрешения изображений. По факту конвертации логотип в SVG получился в достаточной степени качественным, но «весит» вдвое больше, чем исходник в PNG.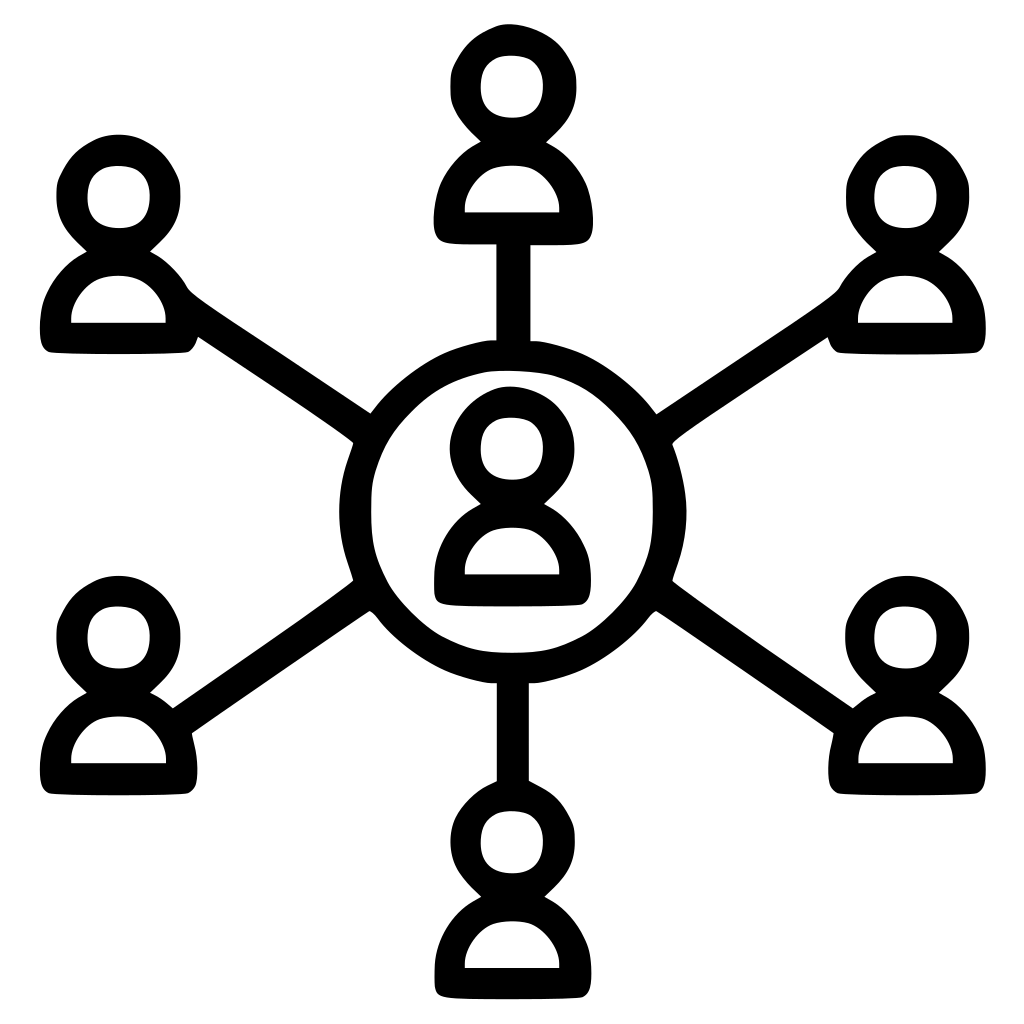 Однако это не бесплатно (онлайн стоит 7, 95 долларов в месяц, настольная версия — единовременный платеж в размере 295 долларов). Тем не менее, результаты онлайн-издания великолепны, и вы получаете множество опций для редактирования или изменения настроек, а также параллельное отображение исходного изображения и svg-копии.
Однако это не бесплатно (онлайн стоит 7, 95 долларов в месяц, настольная версия — единовременный платеж в размере 295 долларов). Тем не менее, результаты онлайн-издания великолепны, и вы получаете множество опций для редактирования или изменения настроек, а также параллельное отображение исходного изображения и svg-копии. png или .jpeg.
png или .jpeg. svg как вредоносный код, поэтому блокирует отображение. Обойти блокировку можно с помощью плагинов;
svg как вредоносный код, поэтому блокирует отображение. Обойти блокировку можно с помощью плагинов;