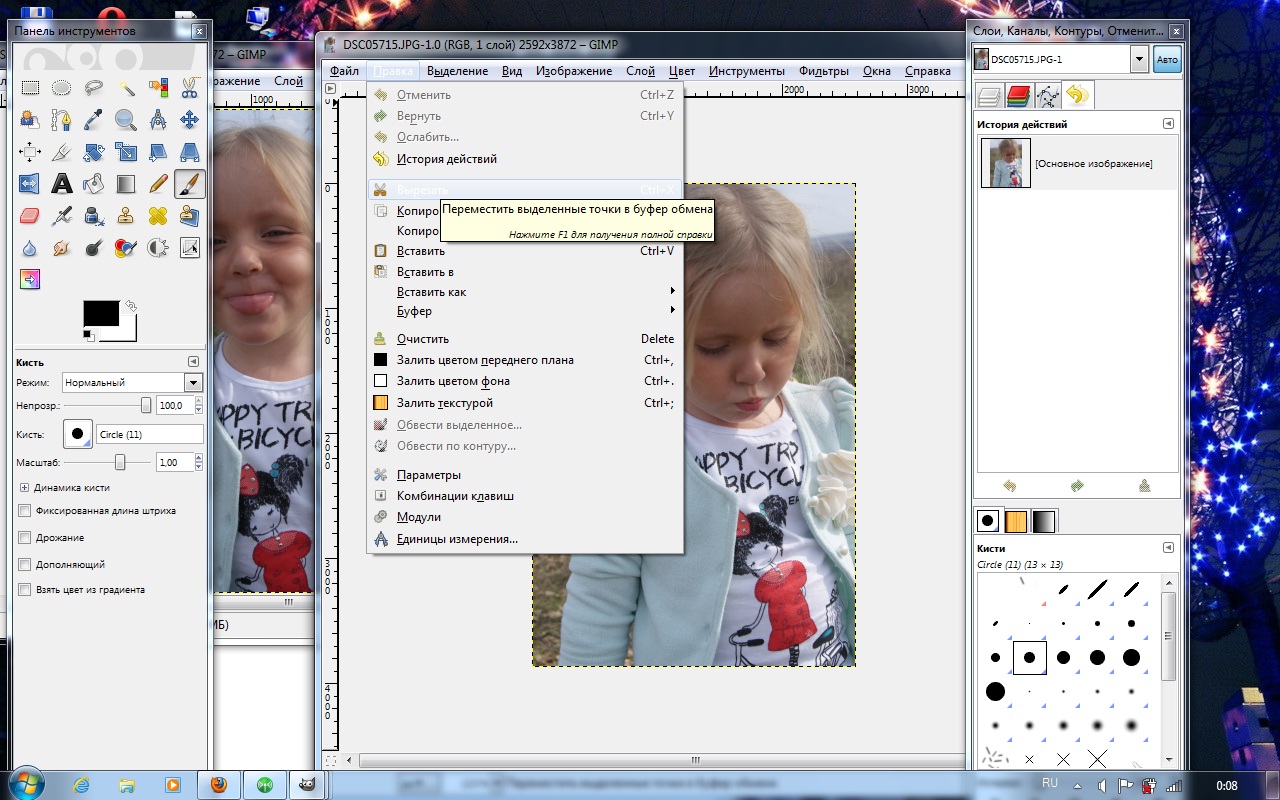Как сделать меньше картинку: Как уменьшить картинку: 3 простейших способа
4.2. Изменить размер изображения (Масштаб)
4.2. Изменить размер изображения (Масштаб)
Проблема: имеется большое изображение и его нужно уменьшить для интернета. Изображение в пример взято здесь [APOD03].
Рисунок 3.16. Пример изображения для масштабирования
Первое, что можно заметить, это то, что GIMP показывает изображение логического размера, то есть во всё изображение во всём окне. При этом он устанавливает масштаб просмотра соответствующим образом. Масштаб показан в строке статуса внизу окна изображения.
Следующее, на что можно обратить внимание, это режим в титульной строке. Если режим показывает RGB, то всё хорошо. Если же Индексированый или Серый, то сначала обратитесь к главе Раздел 4.6, «Изменить режим».
Рисунок 3.
При помощи команды меню → откройте диалог масштабирования изображения. Команду можно вызвать как из меню окна изображения, так и из всплывающего меню. Многоточие в конце названия команды указывает, что откроется диалог.
Рисунок 3.18. Диалог масштабирования изображения в точках
Если известна необходимая ширина, введете её в поле ввода Ширина. Если неизвестна, то можно ввести ширину по умолчанию, 256 точек. Это показано на рисунке выше.
Рисунок 3.19. Диалог масштабирования изображения в дюймах
Если небходимо придать изображению размеры типичной фотографии 4 на 6 дюймов, то смените единицы измерения на «дюймы» и введите 4 в поле ввода «Высота». Этот диалог показан выше.
Позвольте GIMP высчитать значение другого измерения. Это означает, что требуется дополнительная информация об изображении, чтобы вручную изменить размер, не изменяя пропорций. За тем, как изменить другое измерение, обратитесь к главе Раздел 4.4, «Кадрировать изображение».
Это означает, что требуется дополнительная информация об изображении, чтобы вручную изменить размер, не изменяя пропорций. За тем, как изменить другое измерение, обратитесь к главе Раздел 4.4, «Кадрировать изображение».
Изменение размеров рисунка | htmlbook.ru
Для изменения размеров рисунка средствами HTML у тега <img> предусмотрены атрибуты width (ширина) и height (высота). В качестве значения используются пикселы, при этом аргументы должны совпадать с физическими размерами картинки. Например, на рис. 10.6 показано изображение, которое имеет размеры 100х111 пикселов.
Рис. 10.6. Картинка исходного размера
Соответственно, HTML-код для размещения данного рисунка, приведен в примере 10.4.
Пример 10.4. Размеры рисунка
<!DOCTYPE HTML PUBLIC "-//W3C//DTD HTML 4.01//EN" "http://www.w3.org/TR/html4/strict.dtd">
<html>
<head>
<meta http-equiv="Content-Type" content="text/html; charset=utf-8">
<title>Размеры изображения</title>
</head>
<body>
<p><img src="images/figure.
jpg" alt="Винни-Пух"></p>
</body>
</html>Если размеры изображения указаны явно, то браузер использует их для того, чтобы отображать соответствующую картинке пустую область в процессе загрузки документа (рис. 10.7). В противном случае браузер ждет, когда рисунок загрузится полностью, после чего меняет ширину и высоту картинки (рис. 10.8). При этом может произойти переформатирование текста, поскольку первоначально размер картинки не известен и автоматически он устанавливается небольшим.
Рис. 10.7. Размеры картинки не указаны и она еще не загрузилась
Рис. 10.8. Картинка загружена, текст переформатирован
Ширину и высоту изображения можно менять как в меньшую, так и большую сторону.
Однако на скорость загрузки рисунка это никак не влияет, поскольку размер файла
остается неизменным. Поэтому с осторожностью уменьшайте изображение, т.к. это
может вызвать недоумение у читателей, отчего такой маленький рисунок так долго
грузится. А вот увеличение размеров приводит к обратному эффекту — размер
изображения велик, но файл относительно изображения аналогичного размера загружается
быстрее.
А вот увеличение размеров приводит к обратному эффекту — размер
изображения велик, но файл относительно изображения аналогичного размера загружается
быстрее.
На рис. 10.9 приведено то же изображение, что показано на рис. 10.6, но с увеличенной в два раза шириной и высотой.
Рис. 10.9. Вид картинки, увеличенной в браузере
Код для такого рисунка останется практически неизменным и показан в примере 10.5.
Пример 10.5. Изменение размера рисунка
<!DOCTYPE HTML PUBLIC "-//W3C//DTD HTML 4.01//EN" "http://www.w3.org/TR/html4/strict.dtd"> <html> <head> <meta http-equiv="Content-Type" content="text/html; charset=utf-8"> <title>Увеличение размеров изображения</title> </head> <body> <p><img src="images/figure.jpg" alt="Винни-Пух"></p> </body> </html>
Такое изменение размеров называется ресемплированием, при этом алгоритм браузера
по своим возможностям уступает графическим редакторам.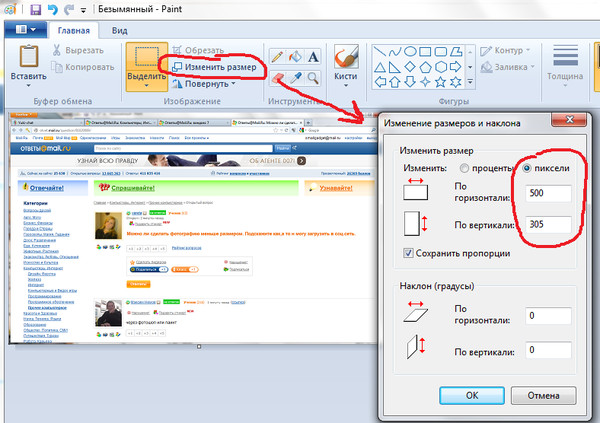 Поэтому увеличивать
таким способом изображения нужно только в особых случаях, а то слишком ухудшается
качество картинки. Лучше воспользоваться какой-нибудь графической программой.
Исключением являются рисунки, содержащие прямоугольные области. На рис. 10.10
приведен файл узора, который занимает 54 байта и имеет исходный размер 8
на 8 пикселов, увеличенных до 150 пикселов.
Поэтому увеличивать
таким способом изображения нужно только в особых случаях, а то слишком ухудшается
качество картинки. Лучше воспользоваться какой-нибудь графической программой.
Исключением являются рисунки, содержащие прямоугольные области. На рис. 10.10
приведен файл узора, который занимает 54 байта и имеет исходный размер 8
на 8 пикселов, увеличенных до 150 пикселов.
Рис. 10.10. Увеличенное изображение
Браузеры используют два алгоритма для ресемплирования — бикубический (дает сглаженные границы и плавный тоновый диапазон цветов) и по ближайшим точкам (сохраняет первоначальный набор цветов и резкость краев). Последние версии браузеров применяют бикубический алгоритм, а старые браузеры, наоборот, алгоритм по ближайшим точкам.
Изменение размера картинки (ширина и высота)
Если для картинки в HTML коде не указаны размеры, то браузер будет отображать её в естественном размере, но он не сможет определить размер до тех пор, пока картинка загружается и анализируется.
width (ширина картинки) и height (высота картинки) тега <img>, в которых в качестве значений указываются ширина и высота картинки в пикселях без указания самой единицы измерения.Если атрибуты width и height содержат значения не соответствующие натуральному размеру картинки, браузер будет масштабировать картинку под эти размеры. Однако обычно следует избегать изменения размеров картинки таким образом. Когда браузер масштабирует картинку в большую или меньшую сторону от ее натурального размера, то картинка может отображаться менее четко или более резко.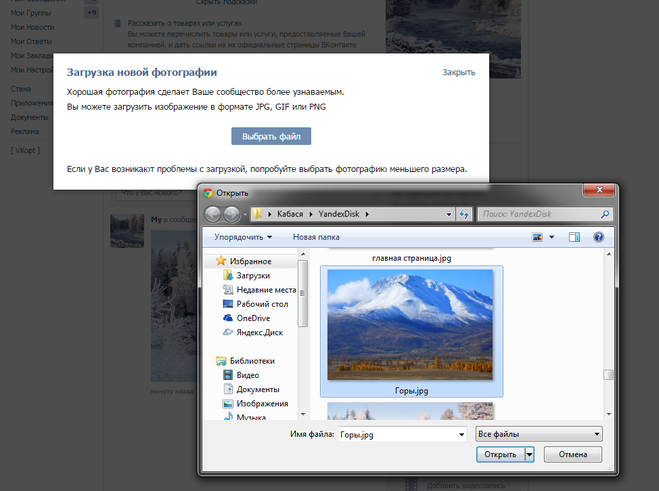 В идеале в атрибутах
В идеале в атрибутах width и height должны быть указаны натуральные размеры, а для увеличения или уменьшения картинок лучше воспользоваться графическим редактором.
<!DOCTYPE html>
<html>
<head>
<meta charset="utf-8">
<title>Заголовок страницы</title>
</head>
<body>
<p>
<img src="flower.png">
<img src="flower.png">
<img src="flower.png">
</p>
<p>
Вы можете сделать изображение больше или меньше, изменяя значения атрибутов width и
height. Но при очень большом увеличении качество картинки может стать хуже.
</p>
</body>
</html>
Попробовать »width и height, то следует соблюдать пропорции между шириной и высотой картинки. Изменение пропорций размера картинки приведет к её деформации.
Изменение пропорций размера картинки приведет к её деформации.Примечание: чтобы не вычислять пропорции для высоты и ширины картинки, можно просто задать только один из атрибутов или width или height, в зависимости от того, какой из размеров в данной ситуации вам важнее ширина или высота картинки. В случае указания только одного атрибута, второй размер (ширину или высоту) браузер подберёт автоматически. Вы можете проверить это на предыдущем примере, стерев для картинки в коде один из атрибутов, задающих размер.
С этой темой смотрят:
Как изменить размер изображения на Mac
Если вам необходимо уменьшить размер изображения (или изображений), поскольку они слишком велики для отправки по электронной почте, для использования в Интернете или по другой причине, вы можете подумать, что вам нужно дорогое приложение, такое как Photoshop, но вы можете легко изменить его размер. изображения на Mac, используя Preview, который поставляется бесплатно с macOS.

Ниже описано, как изменить размер изображения на Mac, в том числе как изменить размер изображения без потери качества, изменить размер изображения без растяжения или искажения, как изменить размер изображения до той же высоты и ширины и многое другое.
Сначала мы рассмотрим основы …
Как изменить размер изображения с помощью предварительного просмотра
Вот что вам нужно сделать, чтобы изменить размеры изображения с помощью предварительного просмотра.
- Найдите изображение (либо с помощью Finder, либо на рабочем столе).
- Дважды щелкните изображение — это должно открыть изображение в Preview, если это не так, закройте его и щелкните правой кнопкой мыши, чтобы выбрать Open With и выбрать Preview.
- Нажмите на Инструменты.
- Выберите «Настроить размер» (вы также можете открыть это меню, щелкнув квадрат со значком стрелки в строке меню).
- Теперь, если вы хотите, чтобы ваше изображение выглядело одинаково после — вместо того, чтобы растягиваться или приседать, вам нужно убедиться, что Scale пропорционально выбран.
 Это означает, что вы можете изменить только одно измерение, длину или ширину, но это означает, что все будет настроено одинаково.
Это означает, что вы можете изменить только одно измерение, длину или ширину, но это означает, что все будет настроено одинаково. - Выберите, хотите ли вы изменить размер в соответствии с пикселями, процентами, дюймами, см, мм или точками.
- Отрегулируйте либо номер ширины, либо номер высоты — другой будет автоматически корректироваться пропорционально.
Это изменит размеры изображения, возможно, вам нужно, чтобы ширина была такой же, как ширина веб-страницы, к которой вы добавляете изображение, например. Но что, если вы хотите изменить размер изображения (в мегабайтах)?
Как сделать изображение меньше
Если вы пытаетесь уменьшить размер изображения (возможно, чтобы отправить его по электронной почте), есть несколько способов сделать это.
Если вы откроете меню «Корректировать размер», как указано выше, вы заметите, что при настройке размеров изображения вы увидите предварительный просмотр размера (в МБ или КБ) изображения до и после внесения изменений.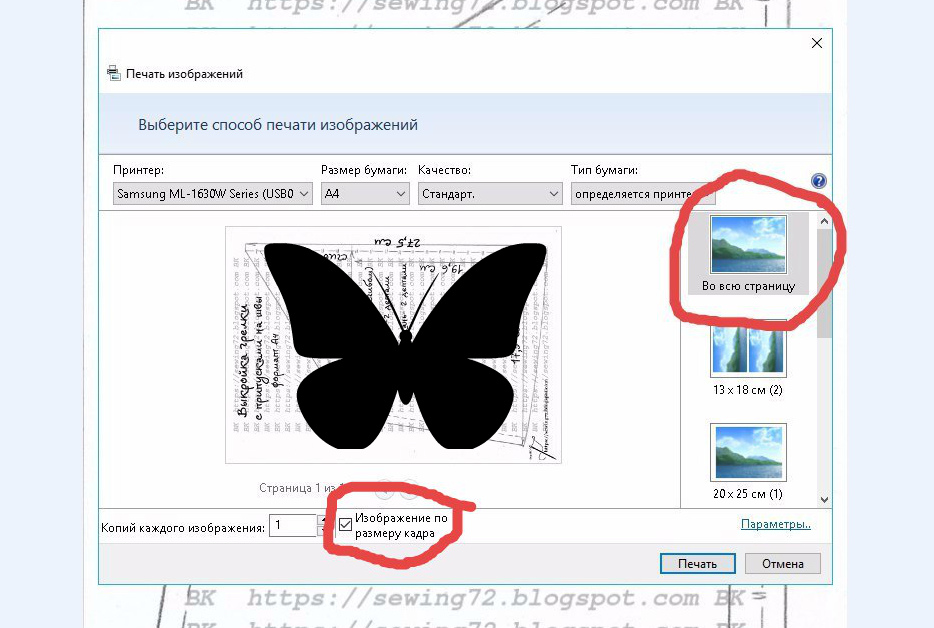 (Это может занять некоторое время, чтобы рассчитать размер.)
(Это может занять некоторое время, чтобы рассчитать размер.)
Если вы пытаетесь уменьшить изображение до 500 КБ, например, вы можете продолжать регулировку, пока не будете удовлетворены результатом.
Другой способ настроить размер изображения — через настройки качества в меню «Экспорт».
- Нажмите Файл> Экспорт.
- Вы увидите различные форматы файлов на выбор. HEIC (новый формат файла), JPEG, JPEG-2000, OpenEXR, PDR, PNG или TIFF. Ниже списка находится измерение размера файла. Если вы щелкнете по различным параметрам файла, вы увидите изменение размера файла. JPEG меньше, чем PNG, TIFF больше, чем PNG, например. Вы можете просто выбрать JPEG, чтобы получить меньший размер файла.
- Даже выбрав JPEG, вы можете продвинуться дальше, чтобы уменьшить размер файла, передвинув полосу Качества с Наилучшего на Наименьшее. Просто настройте его, пока не получите подходящий размер. Но помните, что некоторые качества будут потеряны.
- Когда вы счастливы, нажмите Сохранить.

Как настроить изображение, но сохранить 300 точек на дюйм
Говоря о качестве … Вы также можете получить наилучший результат при разрешении 300 точек на дюйм (обычно рекомендуется для печати) или другом разрешении. В этом случае вот что нужно сделать:
- Отмените выбор Resample image (пропорциональный масштаб останется выбранным, но затемненным).
- В разделе, где указано разрешение пикселей / дюйм, измените число на 300 (или любое другое dpi, запрашиваемое).
- Вы заметите, что измерения ширины и высоты будут скорректированы, нажмите OK.
- Это не изменит фактический размер файла, но это означает, что если изображение будет напечатано, оно будет меньше, но четче благодаря более компактным пикселям.
Изменение размеров до определенных размеров
Что делать, если вы хотите изменить размеры и ширину вашего изображения в соответствии с конкретными размерами, например, 1600 x 900?
В Preview лучший способ сделать это — использовать инструмент кадрирования. Мы посмотрим, как это сделать дальше.
Мы посмотрим, как это сделать дальше.
Как обрезать изображение в Preview
Если вы хотите обрезать изображение, не сразу понятно, как это сделать, потому что в меню нет традиционного инструмента обрезки, но на самом деле это очень просто.
- Нажмите на изображение в окне предварительного просмотра и перетащите так, чтобы синее поле окружало часть изображения, которую вы хотите обрезать.
- Если вы хотите, чтобы изображение имело определенный размер, например 1600 x 900 в приведенном выше примере, вы можете перетащить поле в нужные вам размеры. Вы увидите маленький счетчик в правом нижнем углу, который показывает, сколько пикселей выбрано.
- Как только у вас будет окно правильного размера, отмените щелчок мышью, и вы сможете переместить коробку в исходное положение.
- Как только вы счастливы, нажмите команду + K, и это обрезает изображение.
Изменение размера без потери качества
Вы не можете добавлять пиксели к изображению, поэтому единственный способ увеличить изображение без потери качества (которое определяется числом пикселей на квадратный дюйм) — это обрезать изображение, следуя приведенным выше инструкциям.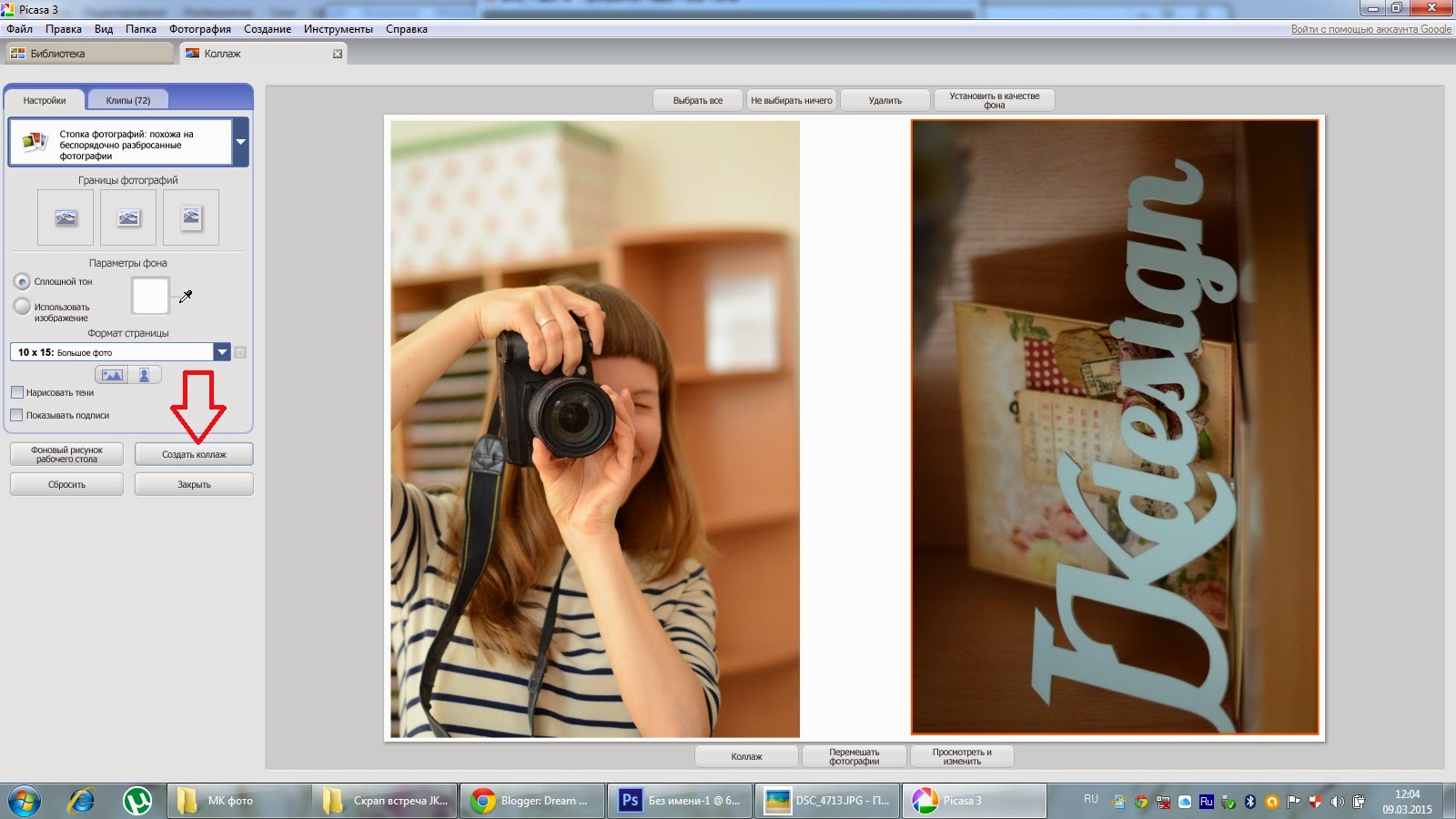
Однако вы можете выбрать HEIC, который является типом файла, который экономит место (он обозначает High Efficiency Image Format), который должен создавать изображение меньше, чем JPEG, но с тем же качеством.
Файлы HEIC имеют половину размера JPEG, но предлагают то же качество.
Файл HEIC можно открыть только на Mac с установленной High Sierra или Mojave или на iPhone и iPad под управлением iOS 11 или iOS 12.
У нас есть статья об открытии файлов HEIC на нашем дочернем сайте Tech Advisor. Советуем использовать стороннее приложение, такое как iMazing HEIC Converter или Apowersoft HEIC в JPG, или онлайн-конвертер, такой как HEIC в JPG.
Как выполнить пакетное изменение размера
Вы также можете изменить размер партии, если есть несколько изображений, которые вы хотите настроить за один раз. Для этого:
- Выберите все изображения, размер которых вы хотите изменить, щелкнув каждое из них в Finder или на рабочем столе, одновременно нажимая клавишу «Command».

- Щелкните правой кнопкой мыши и выберите «Открыть с предварительным просмотром».
- Все изображения откроются в режиме предварительного просмотра. Выберите все, нажав Ctrl + A (или выберите «Правка»> «Выбрать все»).
- Теперь перейдите в Tools> Adjust Size (как мы делали ранее).
- Если вы просто настраиваете ширину или высоту, не забудьте выбрать масштаб пропорционально.
- Вы увидите множественные значения в виде измерения в столбцах (при условии, что все изображения имеют разные размеры). Если вы хотите, чтобы все они имели ширину 1000 пикселей, введите 1000 в поле Ширина.
- Нажмите OK, чтобы настроить размер выбранных изображений.
- Теперь нажмите Ctrl + S для сохранения (или Файл> Сохранить), и все ваши изображения будут сохранены с новыми размерами.
Как изменить формат файла
Говоря о сохранении, что, если вы хотите изменить формат файла изображения. Мы затронули этот вопрос ранее, когда обсуждали уменьшение размера файла, поскольку некоторые форматы файлов меньше других.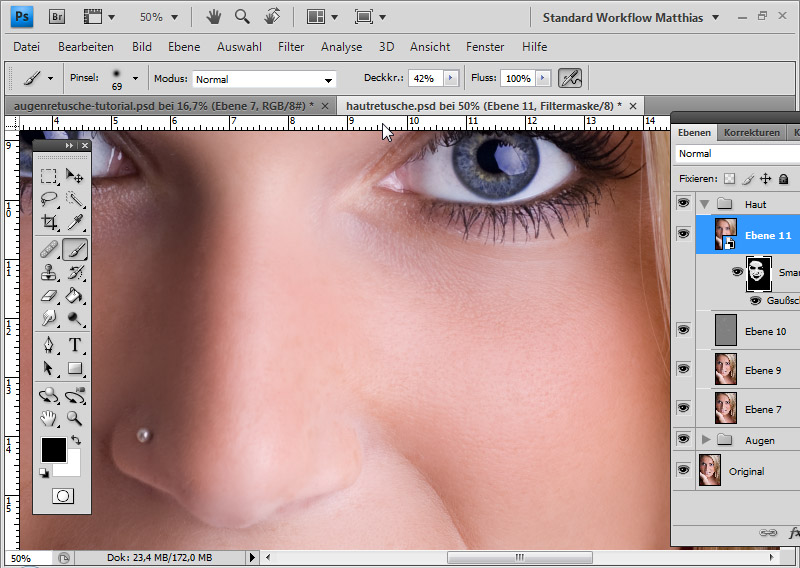
- Чтобы изменить формат файла, нажмите «Файл» в меню.
- Нажмите Экспорт …
- Из раскрывающегося списка Формат многие выбирают HEIC (новый формат файла), JPEG, JPEG-2000, OpenEXR, PDR, PNG или TIFF.
- С некоторыми из этих опций вы также можете настроить качество (и, следовательно, размер). например Если вы выберете JPEG, вы увидите качественный слайдер, который покажет вам размер файла, чтобы вы могли настроить его до размера, который вам подходит.
- Когда вы счастливы, нажмите Сохранить.
У нас есть больше советов по использованию Preview на Mac здесь. У нас также есть информация о том, как вы можете использовать Preview для подписи PDF на Mac и как редактировать PDF на Mac.
Изменение размера изображения — Служба поддержки Office
Размер изображений в Microsoft Forms можно изменять: увеличивать, уменьшать или менять масштаб, чтобы видно было только часть.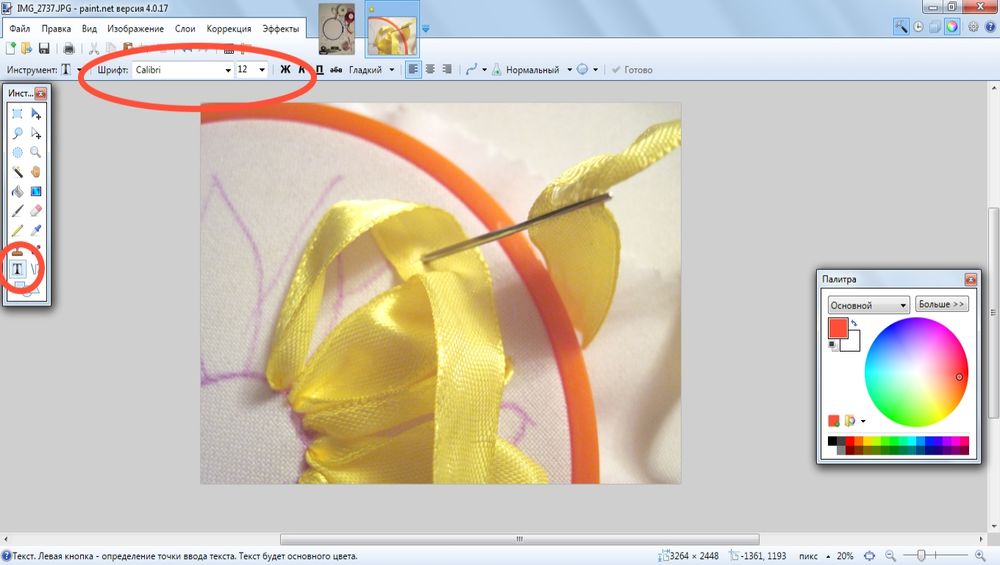 Кроме того, к изображениям и рисункам в формах и тестах можно добавлять замещающий текст, который будут произносить средства чтения с экрана.
Кроме того, к изображениям и рисункам в формах и тестах можно добавлять замещающий текст, который будут произносить средства чтения с экрана.
Изменение размера изображения для вопросов
-
В Microsoft Forms откройте форму, которую хотите изменить.
-
Рядом с вопросом выберите изображение, которое хотите изменить. Для изображений рядом с вопросами можно выбрать большой или маленький размер.
-
Нажмите кнопку , чтобы просмотреть параметры редактирования рисунка.
-
По умолчанию изображение имеет маленький размер. Если вы хотите увеличить изображение, щелкните большой .
-
Если вы хотите, чтобы рисунок был меньше, щелкните small .

Изменение масштаба на изображении
-
Вы можете увеличить масштаб, чтобы приблизить фрагмент изображения, или уменьшить масштаб, чтобы увидеть большую часть изображения. Это возможно для тех изображений, которые появляются в разделе заголовка формы и рядом с вопросами.
-
Нажмите кнопку , чтобы просмотреть параметры редактирования рисунка.
-
Если вы хотите увеличить определенную область рисунка, нажмите кнопку «Увеличить» , чтобы настроить рисунок, а затем с помощью мыши отцентрировать его.
-
Если вы хотите уменьшить масштаб, нажмите кнопку , чтобы изменить изображение, а затем с помощью мыши отцентрировать его.

Добавление замещающего текста
-
Выберите изображение, которое вы хотите изменить.
-
Нажмите кнопку Изменить, чтобы увидеть параметры изменения изображения.
-
Щелкните Замещающий текст для средств чтения с экрана и введите текст, который будут произносить средства чтения с экрана при перемещении фокуса на изображение.
Хотите поделиться мнением о Microsoft Forms?
Мы с удовольствием вас выслушаем! Посетите сайт User Voice для Microsoft Forms, чтобы поделиться идеями или проголосовать за чужие предложения.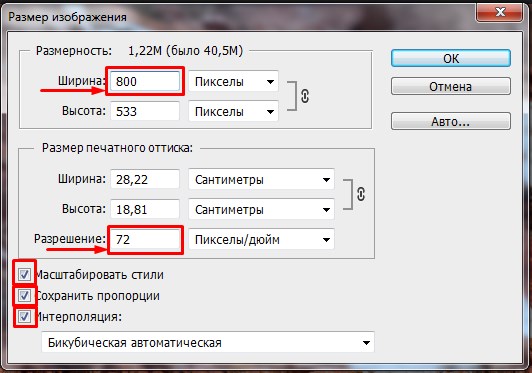
См. также
Удаление изображения
Добавление видео к вопросу
Настройка параметров формы
Отправка формы другим пользователям
Как уменьшить размер любого фото до 2 МБ и менее без потерь в качестве
Можно ли в несколько раз уменьшить размер фотографии формата JPG (JPEG) без потерь в качестве? Любой грамотный пользователь вам ответит, что это невозможно, и в принципе будет прав.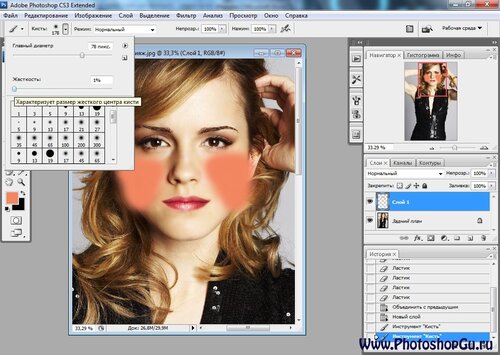 Потери в качестве при компрессии картинки будут всегда, а вот насколько они будут визуально заметны – это уже другой вопрос.
Потери в качестве при компрессии картинки будут всегда, а вот насколько они будут визуально заметны – это уже другой вопрос.
При помощи онлайн сервиса Squoosh Вы сможете без видимых глазу артефактов сжать в несколько раз абсолютно любую фотографию. Хотите уменьшить её до 2 Мб? Не проблема! До одного мегабайта и даже менее? Тоже не вопрос! Исходный файл и результат на глаз будут практически неотличимы.
Сервис имеет визуальный контроль качества результата в режиме реального времени и целый набор настроек, которые позволят вам оптимизировать любое, даже самое «тяжелое» изображение. Отлично работает как в десктопных, так и мобильных браузерах. Рекомендую посмотреть его коротенькую видеопрезентацию:
Загрузить свою картинку в Squoosh можно как простым её перетаскиванием в окно браузера из проводника, так и нажатием на ссылку «select an image».
После этого экран браузера будет разделен вертикальной синей линией на две области:
- Левая – здесь находится исходное загруженное фото
- Правая – результат работы умного алгоритма компрессии графики
Соответственно, снизу слева указан вес исходного фото, а снизу справа – вес оптимизированного. Синюю линию между перемещать для того, чтобы сравнить «до и после».
В правой части окошка находится целый ряд настроек компрессии:
- Формат: OptiPNG, MozJPEG, WebP, Browser PNG, Browser JPEG, Browser WebP
- Качество: по умолчанию ползунок выставлен на 75%, что позволяет значительно уменьшить размер фото (в четыре и более раз) абсолютно без каких-либо артефактов.
В том, что потерь в качестве нет, вы сами можете убедиться на конкретном примере. Я выбрал фото (разрешение 4000×3000 px), снятое мной на Canon PowerShot SX50 HS:
При сжатии изображений в первую очередь страдают мелкие детали, типа шерсти, волос и пр.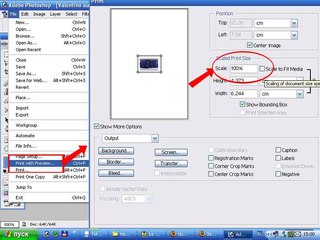 Поэтому я специально взял этого красавца в качестве «подопытного» 🙂
Поэтому я специально взял этого красавца в качестве «подопытного» 🙂
По умолчанию, Squoosh оптимизирует картинку с качеством 75%. В моем примере это дало возможность уменьшить вес файла с 3,62 Мб до 892 Кб, то есть в четыре раза. Давайте при 100%-ом увеличении посмотрим заметны ли какие-то артефакты сжатия:
Как видим, их нет! Причем нет абсолютно, даже если рассматривать фото при крупном увеличении. А при каком значении ползунка качества они становятся визуально различимы? Я обнаружил слегка заметные артефакты сжатия лишь при снижении качества до 45%, но различимы они глазу только при масштабировании картинки до 200% и выше.
При просмотре фото «в полный рост» без масштабирования никаких визуальных отличий нет, однако размер фото при этом уменьшился с 3,62 Мб до 424 Кб, то есть в 8,5 раз! Как по мне, результаты просто великолепны!
Поставив галочку возле «Show advanced settings», вы получите доступ к целому набору настроек, которыми можно влиять на работу алгоритма компрессии:
Уделять им внимание я не стану, потому что результат в полностью автоматическом режиме устроит 99% пользователей, ну а оставшийся 1% и самостоятельно разберется с этими настройками при необходимости 🙂
До знакомства с Squoosh моим любимым инструментом оптимизации графики был JPEGMini, но после того как из бесплатного онлайн сервиса он превратился в платную программу, я начал искать альтернативы.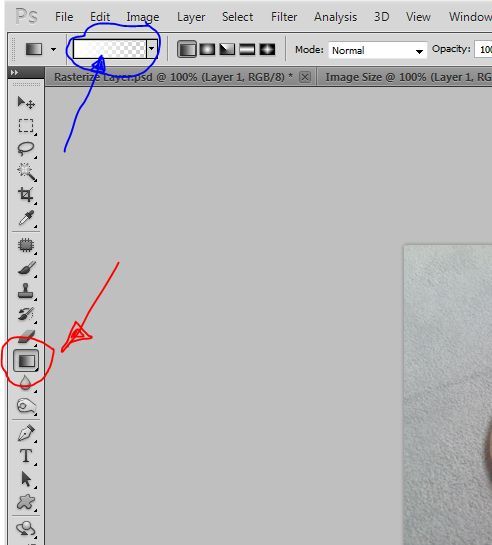
Уверен, что со Squoosh не произойдет то же самое, потому что, во-первых, он создан компанией Google, а во-вторых, имеет открытый исходный код, выложенный на GitHub. В ближайшее время я опубликую статью с обзором еще парочки подобных сервисов со сравнением их работы и выбором победителя. Не пропустите 🙂
Автор статьи: Сергей Сандаков, 40 лет.
Программист, веб-мастер, опытный пользователь ПК и Интернет.
Как изменить размер фотографий в Windows
Статья о том, как изменить размер изображений с помощью стандартных инструментов Windows или сторонних приложений. Как это сделать используя специализированные онлайн интернет-ресурсы, максимально сохранив исходное качество.
Компьютерные устройства имеют обширное распространение и, в последнее время, присутствуют практически повсеместно. Они серьезно помогают пользователям при решении любых, деловых или личных, задач. Персональные компьютеры, ноутбуки, планшеты, мобильные смартфоны – эти и многие другие устройства используются пользователями ежедневно.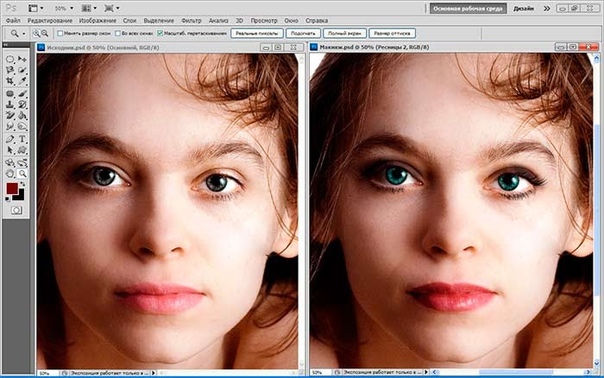
Содержание:
Причины для уменьшения размера изображения
С развитием цифровых технологий, применение таких устройств только возрастает. Любая документация, книги, изображения, видеофайлы и другие виды информации переводятся в цифровой формат для удобства их хранения, обмена и последующей обработки.
Перейти к просмотру
За счет применения новых видов материалов и уменьшения размеров конечных компьютерных устройств, объем цифровых данных неуклонно растет. Широкое применение в последнее время получили смартфоны, благодаря которым пользователи не только всегда остаются на связи, но и могут обрабатывать и обмениваться информацией с другими пользователями, особенно через социальные сети и мобильные приложения.
Одним из основных способов обмена данными, наряду с текстовыми сообщениями, выступают изображения. Благодаря наличию встроенных фотокамер, количество изображений только увеличивается. А так как компьютерные устройства позволяют делать снимки высокой четкости, то нередко встает вопрос уменьшения размера конечных изображений.
А так как компьютерные устройства позволяют делать снимки высокой четкости, то нередко встает вопрос уменьшения размера конечных изображений.
Для этих целей необходимо наличие соответствующего современного программного обеспечения, которое позволит не только быстро обрабатывать любой объем информации, но и содержит другие полезные функции. Большинство программ для просмотра изображений имеют встроенную функцию, которая поможет вам изменить размер изображений. В этой статье мы рассмотрим наши любимые инструменты для изменения размера изображения в операционной системе «Windows». Мы выбрали встроенный вариант, пару сторонних приложений и даже один сетевой инструмент на основе веб-браузера.
Перейти к просмотру
Причины для уменьшения размера конечного изображения могут быть самыми разными. Возможно, вам нужно загрузить уменьшенную версию фотографии в социальную сеть «Facebook» (при загрузке, сеть самостоятельно уменьшает размер изображения до требуемого стандарта, но конечный результат получается слишком низкого качества) или в другую социальную сеть. Возможно, вы хотите включить изображение в состав документа, но необходимо, чтобы его размер соответствовал габаритам и заданному формату итогового документа. Или, может быть, вы хотите, чтобы изображение только определенного размера отображалось в сообщении в блоге или текстовом документе «Microsoft Word». Независимо от вашей причины, изменить размер изображения совсем не сложно. Мы объединили наши любимые инструменты для работы в операционной системе «Windows», независимо от того, требуется ли вам изменять только одно изображение или целую партию одновременно.
Возможно, вы хотите включить изображение в состав документа, но необходимо, чтобы его размер соответствовал габаритам и заданному формату итогового документа. Или, может быть, вы хотите, чтобы изображение только определенного размера отображалось в сообщении в блоге или текстовом документе «Microsoft Word». Независимо от вашей причины, изменить размер изображения совсем не сложно. Мы объединили наши любимые инструменты для работы в операционной системе «Windows», независимо от того, требуется ли вам изменять только одно изображение или целую партию одновременно.
Коротко об изменении размера изображений
Качество конечного изображения действительно зависит от размера исходного изображения, которое вы изменяете. Фотографии лучше всего сохраняют свое первоначальное качество при уменьшении их конечного размера, так как они изначально обладают большим количеством деталей. Поэтому при уменьшении их размера за счет сокращения количества деталей, изображение получается близким по качеству к оригиналу.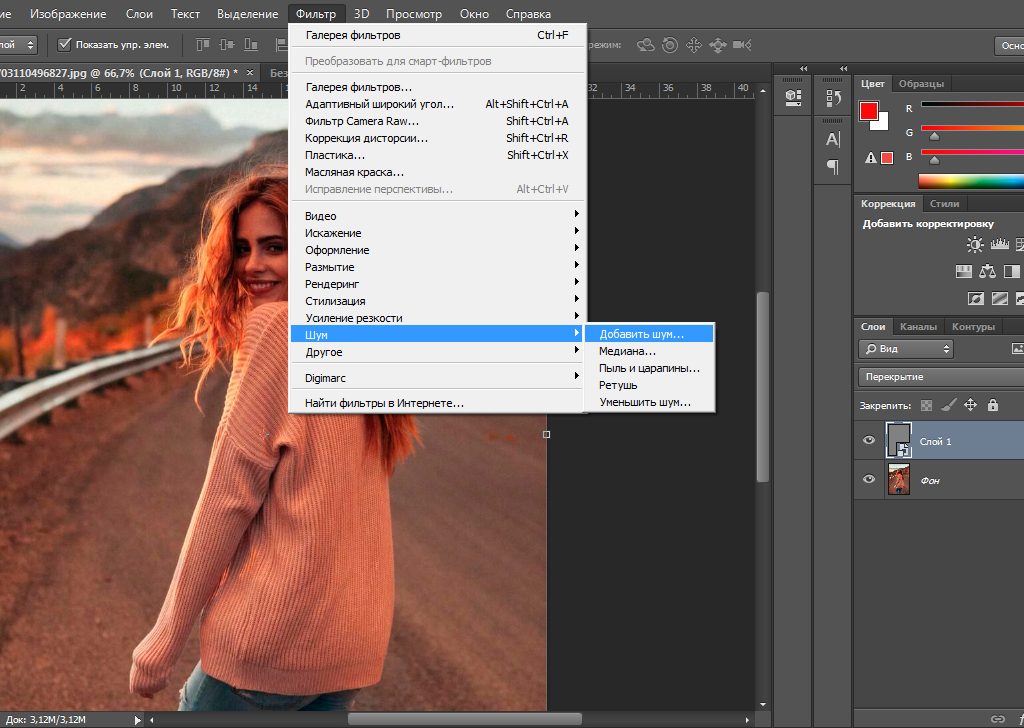 Фотографии с высоким разрешением также открыты для изменения размера в сторону увеличения, но у каждой есть свое ограничение – слишком сильное увеличение изображения приведет к появлению зернистости фотографии и потере качества снимка.
Фотографии с высоким разрешением также открыты для изменения размера в сторону увеличения, но у каждой есть свое ограничение – слишком сильное увеличение изображения приведет к появлению зернистости фотографии и потере качества снимка.
Вот пример измененной фотографии. Исходное изображение было 6000 × 4000 пикселей, и мы уменьшили его до размера 610 × 407. Качество изображения изменилось не сильно, конечный результат получился четким и многие детали на нем присутствуют.
Если вы работаете со снимком экрана, который вы сделали на своем персональном компьютере или мобильном устройстве, или любое изображение, содержащее изменение размера текста, то конечный результат получается худшего качества. Вот пример снимка экрана, выполненного с разрешением 1366 × 768 пикселей, а затем уменьшен до 610 × 343, чтобы поместиться в заданных параметрах на нашем сайте.
Небольшая потеря качества допустима, если вы просто хотите показать общую широту изображения, не сосредотачивая свое внимание на мелких деталях. Вот почему в наших статьях мы предпочитаем обрезать итоговые снимки экрана и изменить их конечные размеры, например, как показано на изображении ниже.
Вот почему в наших статьях мы предпочитаем обрезать итоговые снимки экрана и изменить их конечные размеры, например, как показано на изображении ниже.
Итак, основываясь на полученных знаниях, давайте перейдем к рассмотрению инструментов, доступных к полноценному использованию в операционной системе «Windows» для изменения размеров ваших изображений.
Встроенное приложение: используйте
«Paint», чтобы изменить размер ваших фотографийПриложение «Paint» было основным предустановленным продуктом в операционной системе «Windows», начиная с самой ранней версии «1.0», выпущенной в 1985 году. Скорее всего, вы пользовались ей и раньше. «Paint» открывает наиболее распространенные типы файлов («BMP», «PNG», «JPG», «TIFF» и «GIF») и предлагает очень простой подход к изменению размеров изображений.
Для запуска приложения «Paint» вы можете воспользоваться различными способами.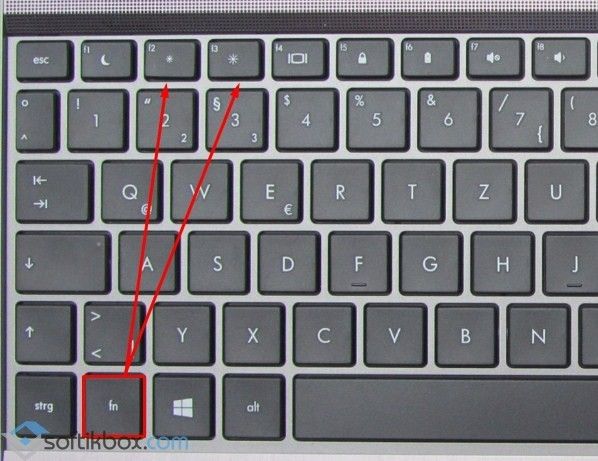 Например, нажмите кнопку «Пуск», расположенную в нижнем левом углу рабочего стола на «Панели задач» и откройте главное пользовательское меню «Windows». Используя полосу прокрутки, опустите бегунок вниз, и в списке установленных приложений нажмите раздел «Стандартные – Windows». В открывшемся вложенном меню выберите раздел «Paint».
Например, нажмите кнопку «Пуск», расположенную в нижнем левом углу рабочего стола на «Панели задач» и откройте главное пользовательское меню «Windows». Используя полосу прокрутки, опустите бегунок вниз, и в списке установленных приложений нажмите раздел «Стандартные – Windows». В открывшемся вложенном меню выберите раздел «Paint».
Или нажмите кнопку «Поиск», представленную в виде лупы и расположенную на «Панели задач» рядом с кнопкой «Пуск». В поисковой панели в соответствующем поле введите поисковый запрос «Paint». Среди предложенных вариантов выберите искомое приложение в разделе «Лучшее соответствие».
Затем в приложении откройте свое изображение. Для этого в ленте главного меню приложения нажмите на вкладку «Файл», а затем в открывшемся списке доступных действий выберите раздел «Открыть». Или в запущенном приложении нажмите вместе сочетание клавиш «Ctrl + O» чтобы открыть существующее изображение.
Во всплывающем окне «Открытие» найдите и выберите изображение, которое вы хотите изменить, а затем нажмите кнопку «Открыть».
На ленте главного меню панели инструментов приложения «Paint» выберите вкладку «Главная». Затем в разделе «Изображение» нажмите на кнопку «Изменить размер и наклонить», представленную в виде двух прямоугольников разного размера. Или нажмите вместе сочетание клавиш «Ctrl + W» для быстрого вызова окна изменения размера и наклона изображения или выделенной области напрямую.
Приложение «Paint» предоставляет вам возможность изменять размер изображения в процентах или в пикселях на выбор. По умолчанию используется параметр «проценты», и для обычного изменения размера изображения этого вполне достаточно. Если вам нужны определенные конкретные изменения, тогда вам нужно переключиться на использование параметра «пиксели». Когда вы вводите горизонтальное или вертикальное значение размера, приложение «Paint» автоматически изменяет другое его значение для сохранения пропорциональности конечного изображения. Это достигается за счет установленного по умолчанию флажка в ячейке «Сохранить пропорции». Снимите флажок и вы сможете изменять значения размеров по горизонтали и вертикали на разные величины без привязки к пропорциям исходного изображения.
Это достигается за счет установленного по умолчанию флажка в ячейке «Сохранить пропорции». Снимите флажок и вы сможете изменять значения размеров по горизонтали и вертикали на разные величины без привязки к пропорциям исходного изображения.
Выберите желаемый процент или нужные размеры в пикселях, а затем нажмите кнопку «ОК» для завершения процесса изменения изображения.
Если вам нужно только изменить размер одного изображения за раз, и вы не хотите дополнительно устанавливать какие-либо сторонние приложения, то «Paint» – достойный выбор для решения такой задачи.
Примечание: По состоянию на 2017 год «Paint» добавлен в список устаревших приложений, которые корпорация «Microsoft» больше не разрабатывает. Вместо этого она сосредоточилась на замещении «Paint» более совершенным приложением «Paint 3D». Но скорее всего, приложение «Paint» так быстро не исчезнет и будет доступно к загрузке и установке из магазина приложений «Microsoft Store» еще некоторое время.
Стороннее приложение: используйте
«PicPick» для изменения размера фотографийПриложение «PicPick» имеет интерфейс, аналогичный приложению «Paint», хотя оно содержит намного больше внутренних функций, включая улучшенные инструменты редактирования изображений, а также мощную утилиту для захвата снимка экрана. Это приложение абсолютно бесплатно для личного некоммерческого использования.
Запустите приложение «PicPick». На всплывающем экране приложения нажмите кнопку «Открыть», а затем в окне «Открытие» выберите изображение, которое вы хотите изменить. Вы также можете перетащить изображение из проводника файлов «Windows» в открытое окно приложения «PicPick».
На панели инструментов главного меню во вкладке «Главное» нажмите в разделе «Изображение» кнопку «Размер» для вызова вложенного меню. Затем в открывшемся меню выберите раздел «Изменить размеры изображения». Или мгновенно откройте меню изменения размера выбранного изображения путем совместного нажатия в приложении сочетания кнопок «Ctrl + R».
Или мгновенно откройте меню изменения размера выбранного изображения путем совместного нажатия в приложении сочетания кнопок «Ctrl + R».
Как и в предыдущем приложении «Paint», «PicPick» позволяет изменять размер исходного изображения в процентах или в пикселях. В первом случае, установите переключатель в ячейку «Процентное изменение» и выберите необходимый процентный размер нового изображения, используя стрелки навигации или напрямую установив требуемое числовое значение в соответствующую ячейку. Во втором случае, поместите переключатель в ячейку «Изменение до размеров» и в ячейках «Ширина» и «Высота» задайте необходимое значение размера конечного изображения в пикселях. Не забудьте установить флажок в ячейке «Сохранять пропорции» для корректного изменения размера снимка. По окончанию нажмите кнопку «ОК» для сохранения введенных изменений размера изображения.
Хотя приложения «PicPick» и «Paint», описанный ранее, отлично справляются с изменением размера одного изображения за раз, иногда у вас возникает необходимость выполнить изменение размера большого количества изображений до определенного стандарта одновременно. Тогда вам необходимо воспользоваться возможностями следующих двух инструментов.
Тогда вам необходимо воспользоваться возможностями следующих двух инструментов.
Стороннее приложение: используйте
«IrfanView» для одновременного пакетного изменения размера изображений«IrfanView» – это, прежде всего, средство просмотра изображений. Приложение довольно быстрое и легкое в использовании, и может открывать практически любой графический формат изображения (даже некоторые виды аудио и видео форматов). Но главным его преимуществом является то, что приложение «IrfanView» полностью бесплатное.
Оно не включает в себя такого множества инструментов для редактирования изображений, как приложение «PicPick». Зато «IrfanView» отлично подходит для быстрого изменения размера, обрезки и поворота изображений. А также существует много доступных плагинов, которые значительно расширяют его функциональные возможности.
Изменение размера одного изображения в
«IrfanView»Чтобы изменить размер одиночного изображения в приложении «IrfanView» вам необходимо выполнить ряд простых действий. Откройте в приложении ваше изображение, используя стандартный способ открытия файлов. Затем на ленте главного меню управления настройками приложения откройте вкладку «Изображение». В открывшемся меню возможных действий выберите раздел «Изменить размер изображения». Или вызовите его напрямую, используя сочетание клавиш «Ctrl + R».
Откройте в приложении ваше изображение, используя стандартный способ открытия файлов. Затем на ленте главного меню управления настройками приложения откройте вкладку «Изображение». В открывшемся меню возможных действий выберите раздел «Изменить размер изображения». Или вызовите его напрямую, используя сочетание клавиш «Ctrl + R».
В окне «Изменение размера изображения» представлены различные варианты установок конечного размера выбранного изображения.
Вы можете выбрать ячейку «Новый размер явно» и задать требуемые значения размера изображения в одной из трех доступных единицах измерения: пиксели, сантиметры или дюйм. Установите переключатель в соответствующей ячейке согласно вашему выбору. Или выберите ячейку «Новый размер как процент от исходного», чтобы задать процентное соотношение размера для нового изображения. Когда вы вводите значение ширины или высоты, приложение «IrfanView» автоматически изменяет другой показатель, чтобы поддерживать пропорциональные размеры от оригинального изображения. Вы можете отключить эту функцию, просто убрав флажок в ячейке «Сохранить пропорции», установленной по умолчанию.
Вы можете отключить эту функцию, просто убрав флажок в ячейке «Сохранить пропорции», установленной по умолчанию.
Дополнительно, в приложении «IrfanView» предустановлены параметры некоторых стандартных размеров (HD, Full HD, 4K и т.д.), которые вы сразу сможете выбрать при необходимости создания изображения определенного размера.
Отдельно, присутствует ряд других характеристик способа изменения размера изображения (например, использования фильтра сглаживания), действия которых вы сможете проверить самостоятельно и выбрать удобный для вас вариант, в зависимости от полученных результатов.
Установите новые размеры (или определенный процент) для изображения и нажмите кнопку «ОК» для их сохранения.
На этом действия по изменению размера изображения закончены, и оно полностью готово к использованию.
Измените размер одновременно партии изображений в
«IrfanView»Приложение «IrfanView» имеет встроенный инструмент для обработки группы файлов. Вы можете воспользоваться им, если у вас возникла потребность преобразовать размер нескольких изображений одновременно. Пакетный инструмент обработки группы файлов может показаться немного запутанным. Но разобравшись, вы поймете, что это отличный инструмент приложения «IrfanView».
Вы можете воспользоваться им, если у вас возникла потребность преобразовать размер нескольких изображений одновременно. Пакетный инструмент обработки группы файлов может показаться немного запутанным. Но разобравшись, вы поймете, что это отличный инструмент приложения «IrfanView».
На ленте главного меню приложения откройте вкладку «Файл» и в открывшемся всплывающем меню выберите раздел «Обработать группу файлов» или просто нажмите клавишу «В» на клавиатуре.
Затем в правой панели окна перейдите к изображениям, размер которых вы хотите изменить, отметьте их и нажмите кнопку «Добавить».
Когда процесс добавления изображений завершен, нажмите в левой панели окна кнопку «Обработка».
В следующем окне настроек «Параметры обработки всех изображений» представлено многообразие различных функций. Параметры, которые вам понадобятся для изменения размеров изображений, находятся в левой части окна, поэтому мы просто сосредоточим на них ваше внимание.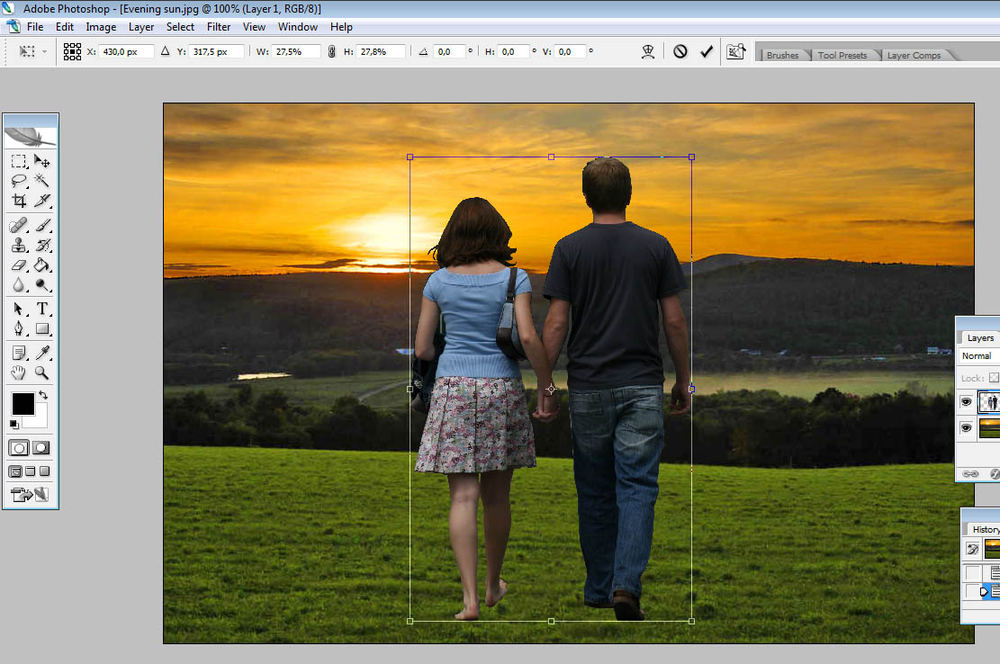
Установите флажок в ячейке «Изменить размер» и активируйте область для изменения значений, а затем введите новый размер для всех ваших изображений. Параметры настроек здесь идентичны ранее описанным параметрам, используемые при изменении размера одиночного изображения. Когда вы выполните настройку, нажмите кнопку «ОК», чтобы закрыть окно параметров.
Вернитесь в главное окно преобразования группы файлов и обратите внимание на целевую папку для вывода изображений. Здесь будут сохранены ваши новые, измененные изображения. Если хотите, вы можете выбрать другую папку или просто нажать кнопку «Использовать текущую папку», чтобы сохранить новые изображения в той же папке, что и оригиналы. И не волнуйтесь, ваши оригиналы останутся без изменений.
В завершение, нажмите кнопку «Старт», чтобы преобразовать все ваши изображения.
В
«Интернете»: используйте сайт «BulkResizePhotos» для быстрого изменения размера группы изображенийЕсли загрузка и установка еще одной программы на ваш компьютер – это не то, что вы хотите сделать (или если вы, в настоящий момент, используете не свой собственный компьютер), то есть множество инструментов для изменения размера изображений «онлайн», доступ к которым вы можете получить только с помощью своего веб-браузера. Одним из таких «онлайн – приложений», на которое стоит обратить свое внимание, является «BulkResizePhotos». Это бесплатный сервис, доступный к использованию в сети «Интернет», который позволяет изменять размеры, редактировать, обрезать и сжимать любые изображения. Это также очень быстрый процесс, потому что приложение не загружает изображения на свои серверы. Ваши изображения остаются у вас на компьютере и никогда его не покидают.
Одним из таких «онлайн – приложений», на которое стоит обратить свое внимание, является «BulkResizePhotos». Это бесплатный сервис, доступный к использованию в сети «Интернет», который позволяет изменять размеры, редактировать, обрезать и сжимать любые изображения. Это также очень быстрый процесс, потому что приложение не загружает изображения на свои серверы. Ваши изображения остаются у вас на компьютере и никогда его не покидают.
Откройте свой любимый веб-браузер и перейдите на сайт приложения. Теперь на сайте нажмите кнопку «Choose Images», а затем найдите и выберите изображения, которые вы хотите изменить. Вы можете выбрать одно или сразу группу изображений одновременно. Нажмите кнопку «Открыть», когда будете готовы.
На следующем странице вы можете выбрать различные способы изменения размера изображения: процент от исходного изображения, по самой длинной стороне, ширине, высоте или с указанием точного размера.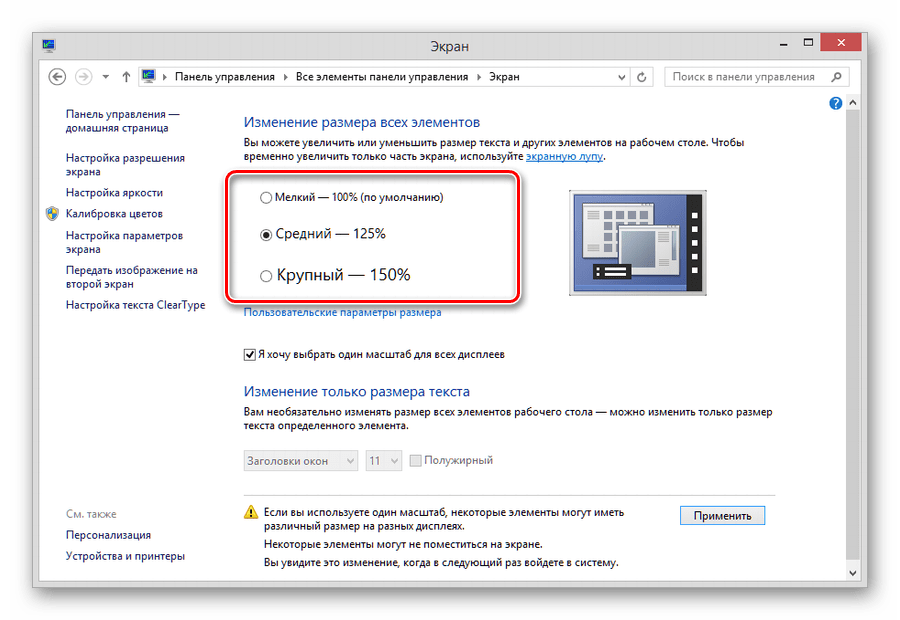 Выберите параметр, введите нужный размер и нажмите кнопку «Start Resizing», на которой дополнительно отражается точное количество выбранных изображений.
Выберите параметр, введите нужный размер и нажмите кнопку «Start Resizing», на которой дополнительно отражается точное количество выбранных изображений.
По мере выполнения готовые изображения сохраняются в папке «Загрузки» (или в любой другой папке, которую вы указали для сохранения загруженных файлов в настройках вашего веб-браузера).
Как становится ясно из представленной статьи, изменить размер конечного изображения совсем не сложно. Вы всегда можете воспользоваться встроенным инструментом операционной системы «Windows», установить программное обеспечение сторонних производителей, или воспользоваться самым простым способом, при условии свободного доступа к сети «Интернет», – «онлайн-сервисом» по изменению размера изображения.
Есть ли у вас любимый инструмент, которым вы пользуетесь для изменения размеров изображений, о котором мы не говорили? Сообщите нам об этом в своих комментариях к нашей статье.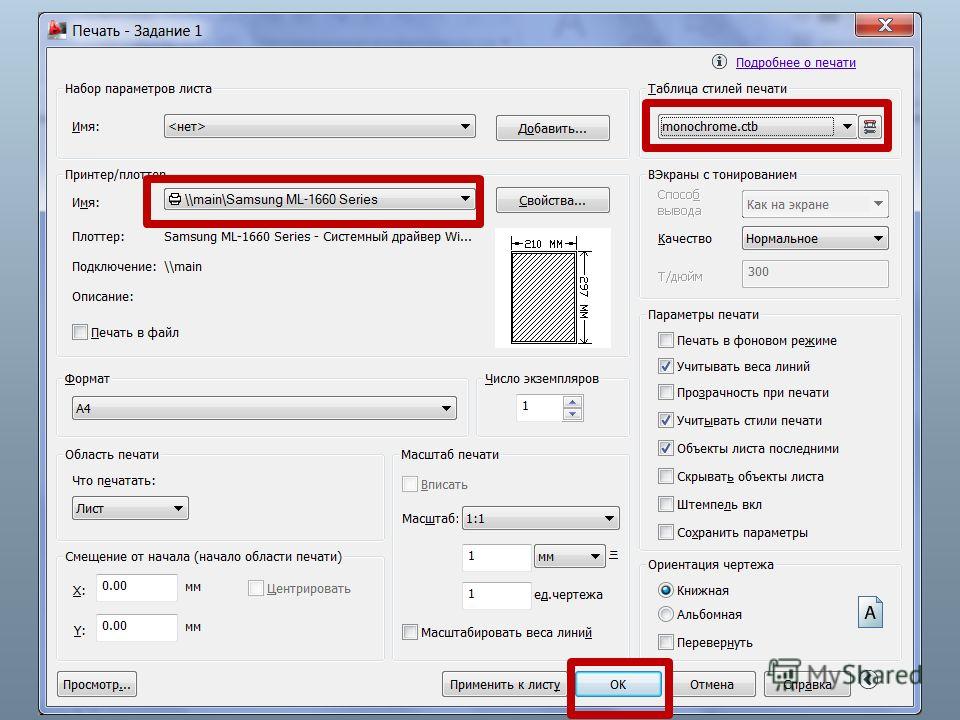
Перейти к просмотру
Как изменить размер слишком большого изображения на меньший? | Малый бизнес
Автор Kimberlee Leonard Обновлено 17 октября 2019 г.
Цифровые изображения легко снимаются с помощью современных технологий с помощью фотоаппаратов, смартфонов, iPad и даже компьютерных мониторов. Загрузить изображения на веб-сайты или отправить их друзьям по электронной почте обычно просто, если размер файла не слишком велик.
Многие сайты ограничивают размер профиля и размещают изображения, чтобы обеспечить эффективную скорость передачи данных.Большие файлы изображений также составляют значительную часть общего пространства для хранения на жестком диске. Способ изменения размера изображения с большого на меньший зависит от используемого устройства и операционной системы.
С телефонов и других мобильных устройств
Смартфон — это наиболее распространенное устройство, на котором выполняются снимки, но большие фотографии занимают много места. Для изменения размера файла может потребоваться загрузка стороннего приложения или перемещение файла на ваш компьютер.
Для изменения размера файла может потребоваться загрузка стороннего приложения или перемещение файла на ваш компьютер.
Один из быстрых способов изменить размер файла с помощью iPhone — отправить фотографию по электронной почте человеку или себе на другой адрес электронной почты. Программа электронной почты спросит вас, хотите ли вы отправить фотографию в виде небольшого, среднего или большого файла. При выборе файла малого или среднего размера размер файла уменьшается.
Имейте в виду, что это не приведет к сохранению разрешения. Самые маленькие файлы могут быть пиксельными, то есть изображение может выглядеть зернистым или «блочным».
Сторонние приложения уменьшают общий размер фотографий, пока они еще находятся в телефоне, поэтому вам не нужно отправлять или загружать их по электронной почте.Для iPhone приложение Shrink My Pictures — одно из нескольких приложений, доступных в App Store. После загрузки запустите приложение, которое предложит вам добавить фотографии. Это откроет всю библиотеку фотографий. Выберите фотографию или фотографии, размер файла которых вы хотите уменьшить, и нажмите Готово. Вкладка «Параметры» содержит настройки сжатия для сохранения максимально высокого качества важных изображений.
Это откроет всю библиотеку фотографий. Выберите фотографию или фотографии, размер файла которых вы хотите уменьшить, и нажмите Готово. Вкладка «Параметры» содержит настройки сжатия для сохранения максимально высокого качества важных изображений.
Обратите внимание, что сжатие изображения снижает его качество.
Приложение Photo Compress, доступное в Google Play, делает то же самое для пользователей Android.Скачайте приложение и запустите его. Выберите фотографии для сжатия и настройте размер, выбрав «Изменить размер изображения». Обязательно сохраните соотношение сторон, чтобы изменение размера не искажало высоту или ширину фотографии.
Изменение размера изображения на Mac
Откройте изображение в режиме предварительного просмотра, который есть на всех компьютерах Mac. Выберите Инструменты, а затем — Отрегулируйте размер. Откроется всплывающее окно с полями, в которых вы можете ввести новую высоту или ширину изображения. Установите флажок для пропорционального масштабирования, чтобы не искажать изображение с измененным размером.При снятии флажка «Изменить размер изображения» перед настройкой размера детали сохраняются, но размер файла больше. Сохраните файл под новым именем, чтобы сохранить исходное изображение.
Установите флажок для пропорционального масштабирования, чтобы не искажать изображение с измененным размером.При снятии флажка «Изменить размер изображения» перед настройкой размера детали сохраняются, но размер файла больше. Сохраните файл под новым именем, чтобы сохранить исходное изображение.
Изменение размера изображения в Windows
Откройте изображение в программе, в которой вы работаете, например Word или PowerPoint. (Вы также можете открыть его в Диспетчере изображений, если вы используете версии Office старше 2013 г.) Щелкните меню «Формат» программного обеспечения, затем выберите «Сжать изображения». Найдите значок изображения со стрелками, указывающими в углах изображения.Это кнопка сжатия. Выделите его и выберите желаемое разрешение или размер. Убедитесь, что флажок «Применить только к этому изображению» установлен, если вы настраиваете только одно изображение, а не все изображения в документе. Сохраните файл.
Photoshop и другие программы
Программное обеспечение для редактирования изображений, такое как Adobe Photoshop, GIMP и Skitch, позволяет выполнять различные уровни редактирования, настройки разрешения изображения и манипуляции с изображениями. Это программное обеспечение часто используется не только для изменения размера изображения, но и при необходимости легко изменить размер.Вы можете найти инструкции для этих программ в Интернете.
Изменение размера изображения или видео | [ИНСТРУМЕНТ ОНЛАЙН]
Правильный размер фотографии может превратиться в настоящую ситуацию Златовласки — слишком большой размер изображения и загрузка занимает эоны, или размер изображения слишком маленький, и это размытие — но не бойтесь, мы здесь, чтобы помочь вы получите правильные пропорции, используя онлайн-инструменты редактирования фотографий PicMonkey Crop and Resize. Мы покажем вам, как изменить размер изображения до нужных размеров для социальных сетей и как определить идеальное соотношение пикселей к дюйму для печати с высоким разрешением.
Плюс, узнайте, что такое наш инструмент Smart Resize (подсказка: изменить размер нескольких версий изображения одним махом — потрясающе!).
Обрезка изображения до определенного размера
Для кадрирования фотографии при изображении — это фоновый слой; Откройте свое изображение в редакторе PicMonkey и найдите «Обрезать холст» на вкладке «Редактирование» слева:
Используйте предварительно установленные пропорции кадрирования в раскрывающемся меню, чтобы точно кадрировать изображение. (У нас есть стандартные размеры печати и размеры экрана, настроенные для вас.)
Определите пиксели в полях Ширина и Высота.
Используйте кнопку Повернуть кадрирование для перехода от горизонтальной к вертикальной (или наоборот) области обрезки.
Чтобы обрезать фотографию, когда ваше изображение является , а не фоновым слоем, используйте кнопку Crop на палитре изображений.
Когда фотография является отдельным слоем, вы можете обрезать ее независимо от фонового слоя (ов) с помощью палитры изображений
Как кадрировать видео
Используйте Обрезать на Видео палитра для изменения формы вашего видео.Используйте Trim , чтобы удалить рамки с передней части заднего конца зажима.
PicMonkey также позволяет легко обрезать видео. Просто выберите Crop из палитры Video и используйте маркеры ограничивающего прямоугольника для обрезки видеоизображения. Это очень удобно, если вы хотите уместить свое видео в квадратный или более тонкий контекст — например, пост в Instagram или шаблон видео. Обратите внимание, что обрезка вашего видео не влияет на длину его воспроизведения — используйте Trim, чтобы уменьшить длину видео.
Пять шагов для базовой обрезки видео в PicMonkey
Нажмите Создать новый , чтобы начать и открыть видеоклип в PicMonkey.

Преобразуйте видео в слой с помощью палитры Layers .
Щелкните, чтобы выбрать видео. На палитре Видео щелкните Обрезать .
Переместите синие маркеры обрезки, чтобы изменить размеры видео.
Когда закончите, щелкните Применить кадрирование на палитре Видео .
Изменение размера изображения без обрезки
Инструмент «Изменить размер» сохраняет соотношение сторон неизменным и пропорционально изменяет ширину и высоту.
Если кадрирование — не то, что вам нужно, и вы хотите, чтобы полное изображение было меньше или больше, перейдите в раздел «Изменить размер» на вкладке «Редактирование». Установите флажок, чтобы переключаться между пикселями и процентами и поиграйте с пропорциями изображения. При нажатии на поле Сохранить пропорции (значок цепочки) автоматически обновляется высота или ширина, когда вы изменяете одно или другое, поэтому ваш дизайн остается «как есть» при увеличении (или уменьшении) размера.
Узнайте о размерах социальных сетей, чтобы ваши сообщения выглядели лучше всего, где бы они ни отображались. Чтобы ваши фотографии выглядели потрясающе великолепно на всех ваших каналах в социальных сетях, избегая при этом ужасных сообщений «файл слишком мал» или «файл слишком большой», посетите нашу таблицу распространенных размеров изображений в социальных сетях, а затем обрезайте и измените размер.
Не хочется об этом думать? Используйте функцию «Кадрирование» на вкладке «Редактирование» и выберите желаемый размер в социальных сетях (например, Facebook Cover Photo, Pinterest Pin) из раскрывающегося меню с предварительно заданными пропорциями кадрирования.Вы также можете использовать наш Создатель обложек для Facebook, чтобы улучшить свою игру в социальных сетях, не беспокоясь о размерах изображений. При запуске пустого холста в PicMonkey Mobile вы найдете предварительно настроенные размеры социальных сетей, нажав значок «Размер».
Pro подписчики могут использовать волшебный инструмент Smart Resize для создания нескольких версий дизайна за считанные секунды.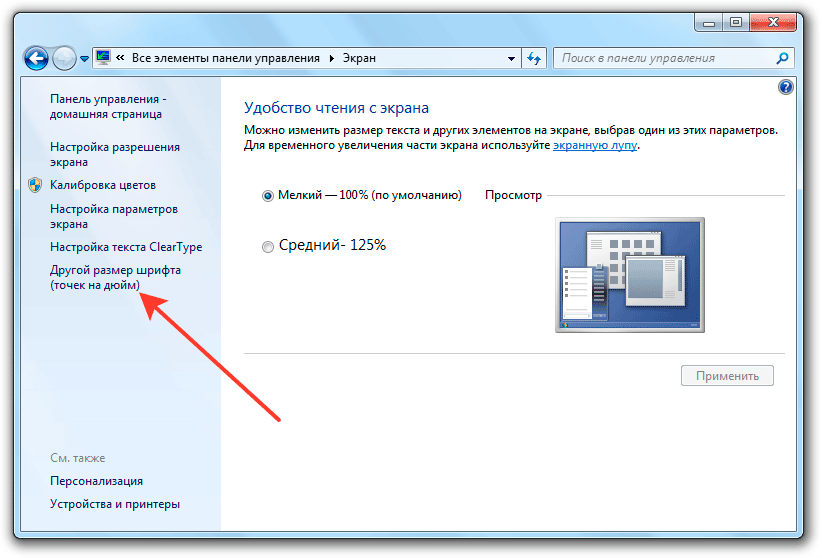 Это похоже на разницу между стиркой одежды в ручье и загрузкой в стиральную машину. То есть: вааааааай быстрее и удобнее.
Это похоже на разницу между стиркой одежды в ручье и загрузкой в стиральную машину. То есть: вааааааай быстрее и удобнее.
Шаг 1. Открыв свой дизайн в редакторе, щелкните Smart Resize на верхней панели инструментов.
Шаг 2. В меню слева разверните разделы, щелкнув маленькую вставку рядом с меткой, и установите флажок рядом с каждым желаемым размером. Вы также можете использовать поле поиска, чтобы найти размер.
Шаг 3. В нижней части меню щелкните Изменить размер , чтобы просто изменить текущее изображение на новый размер, или Копировать и изменить размер , если вы хотите сохранить оригинал как есть.
Шаг 4. Готово! Проверьте свой хаб, чтобы увидеть все новые размеры.
Les voilà! Все ваши изображения появляются в вашем хабе, готовые к отправке в мир.
Сохраняйте изображения с правильным размером
Война между размером файлов и качеством изображения может никогда не закончиться, но мы предлагаем прекратить огонь. Когда вы нажимаете Загрузить на верхней панели инструментов редактора, у вас будет возможность сохранить его как JPG, PNG или PDF, а также как MP4 или GIF, если ваш файл содержит анимированный элемент, такой как видео или анимированное изображение. .Для фотографий наилучшим качеством является PNG, но это будет файл большего размера, поэтому вы можете выбрать вариант JPG, если вам нужен меньший размер (например, для Интернета). У JPG есть три уровня качества на выбор:
Когда вы нажимаете Загрузить на верхней панели инструментов редактора, у вас будет возможность сохранить его как JPG, PNG или PDF, а также как MP4 или GIF, если ваш файл содержит анимированный элемент, такой как видео или анимированное изображение. .Для фотографий наилучшим качеством является PNG, но это будет файл большего размера, поэтому вы можете выбрать вариант JPG, если вам нужен меньший размер (например, для Интернета). У JPG есть три уровня качества на выбор:
Низкое : Низкое качество, маленький размер файла
Средний : Отличное качество, хороший размер файла
Высокий : Великолепно, но большой размер файла
Вы заметите, что размер файла отображается с каждым параметром размера.Выберите тот, который предлагает идеальный баланс между качеством и размером изображения, и будьте уверены, что размер вашего файла достаточно правильный.
Преобразовать пиксели в дюймы
Определение количества пикселей в дюйме во многом похоже на определение количества мармеладов в банке. Если вам нужен определенный размер для ваших печатных форм (например, идеальный размер фотографии для кошелька), избавьтесь от догадок с помощью нашей удобной таблицы пикселей в дюймы, которая предоставляет рекомендуемые размеры изображений в пикселях для обычных размеров фотографий в дюймах.
Если вам нужен определенный размер для ваших печатных форм (например, идеальный размер фотографии для кошелька), избавьтесь от догадок с помощью нашей удобной таблицы пикселей в дюймы, которая предоставляет рекомендуемые размеры изображений в пикселях для обычных размеров фотографий в дюймах.
Таблица преобразования пикселей в печать
| РАЗМЕР В ДЮЙМАХ | РАЗМЕР В ПИКСЕЛЯХ |
|---|---|
| 3 X 5 | 900 X 1500 |
| 4 X 6 | 1500 X 2100 |
| 8 X 8 | 2400 X 2400 |
| 8 X 10 | 2400 X 3000 |
| 8,5 X 11 | 2550 X 3300 |
| 2700 X 4800 | |
| 11 X 14 | 3300 X 4200 |
| 11 X 16 | 3300 X 4800 |
Все, что вам нужно1 для эпических дизайнов:
0 онлайн
Уменьшение изображений
Измените размер и опубликуйте свои фотографии прямо на Facebook с помощью нашего НОВОГО Facebook Image Resizer
Добро пожаловать в Shrink Pictures .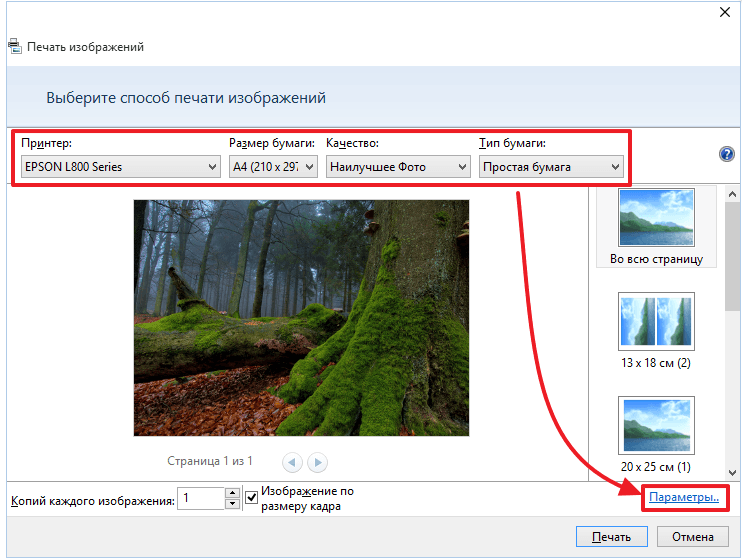 Как администратор большого форума, у нас много пользователей, у которых почти нет навыков работы с графикой или знаний.
Этот веб-сайт был создан из-за разочарования пользователей, которые задают вопросы вроде Как изменить размер изображений? Как сделать изображения меньше? и Как уменьшить это изображение для аватара? .
Итак, мы создали инструменты Shrink Pictures , которые не сложнее, чем публикация на форуме, и теперь любой может Изменить размер изображений и Digital Pictures .
Как администратор большого форума, у нас много пользователей, у которых почти нет навыков работы с графикой или знаний.
Этот веб-сайт был создан из-за разочарования пользователей, которые задают вопросы вроде Как изменить размер изображений? Как сделать изображения меньше? и Как уменьшить это изображение для аватара? .
Итак, мы создали инструменты Shrink Pictures , которые не сложнее, чем публикация на форуме, и теперь любой может Изменить размер изображений и Digital Pictures .
Еще одно распространенное использование — изменение размера фотографий перед отправкой по электронной почте или публикацией в вашем блоге.
Первый раз Пользователи этого сайта должны посмотреть видеоурок, чтобы узнать, насколько легко изменить размер ваших фотографий.
Изменить размер изображений очень просто: 1, 2, 3, 4, 5!
- Найдите свой компьютер и выберите изображение / фотографию для изменения размера
- Выберите новый размер для вашего изображения — используйте предустановку или выберите нестандартный размер
- При желании добавьте эффект к изображению
- Выбор выходного изображения / качества изображения Чем ниже качество, тем меньше размер файла
- Нажмите «Изменить размер» и дождитесь отображения обработанных изображений.

Если вам нужно уменьшить изображение до размера аватара, сделайте это с помощью нашего инструмента «Уменьшить аватары».
Исходные изображения могут быть размером до 6 мегапикселей, что означает, что вы можете использовать фотографии прямо с 8-мегапиксельной цифровой камеры. Исходное изображение может быть в формате jpg, gif или png. Все изображения с измененным размером автоматически конвертируются в jpg
Изменить размер изображений
Если вам нужно изменить размер более одной фотографии за раз, мы используем и рекомендуем BatchPhoto. Это программное обеспечение способно не только изменять размер партии фотографий, но и выполнять несколько других задач с вашей партией фотографий, например переименование.
VPS Windows
Было ли легко использовать наш онлайн-редактор размера изображений? Пожалуйста, напишите нам и дайте нам знатьКак изменить размер фотографии для вашего веб-сайта
Вы никогда не догадаетесь, что наша команда поддержки считает вопросом №1, который они получают от наших клиентов.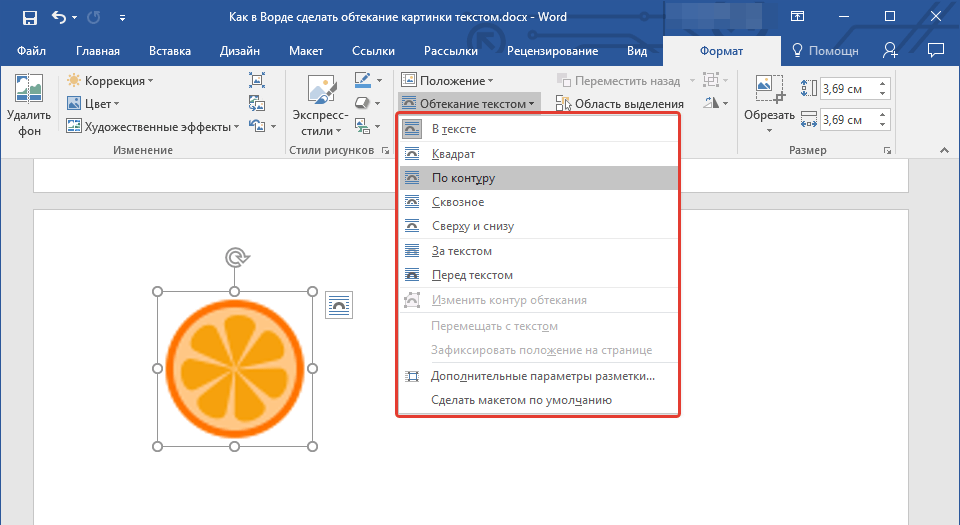
Подождите, может быть, вы уже в этом разобрались, потому что читали заголовок этого поста.
Да, «Как изменить размер этой фотографии для моего веб-сайта?» — это наша головная боль №1, и сейчас самое время предоставить руководство, которое упростит изменение размера для всех.Во-первых, вот несколько инструментов для редактирования фотографий, которые помогут вам в работе, если они вам понадобятся.
Но что означает, когда кто-то говорит «Мне нужно изменить размер этой фотографии».
На самом деле это может иметь несколько разных значений.
1. Мое изображение не соответствует пространству.
Пример: этой странице требуется изображение размером 504 пикселей в ширину и 309 пикселей в высоту.
Предварительный просмотр (Mac):
Откройте файл, нажмите Инструменты> Настроить размер.
Это даст вам возможность изменить изображение до нужных размеров.
В Pixlr (бесплатное веб-приложение):
Найдите и откройте файл.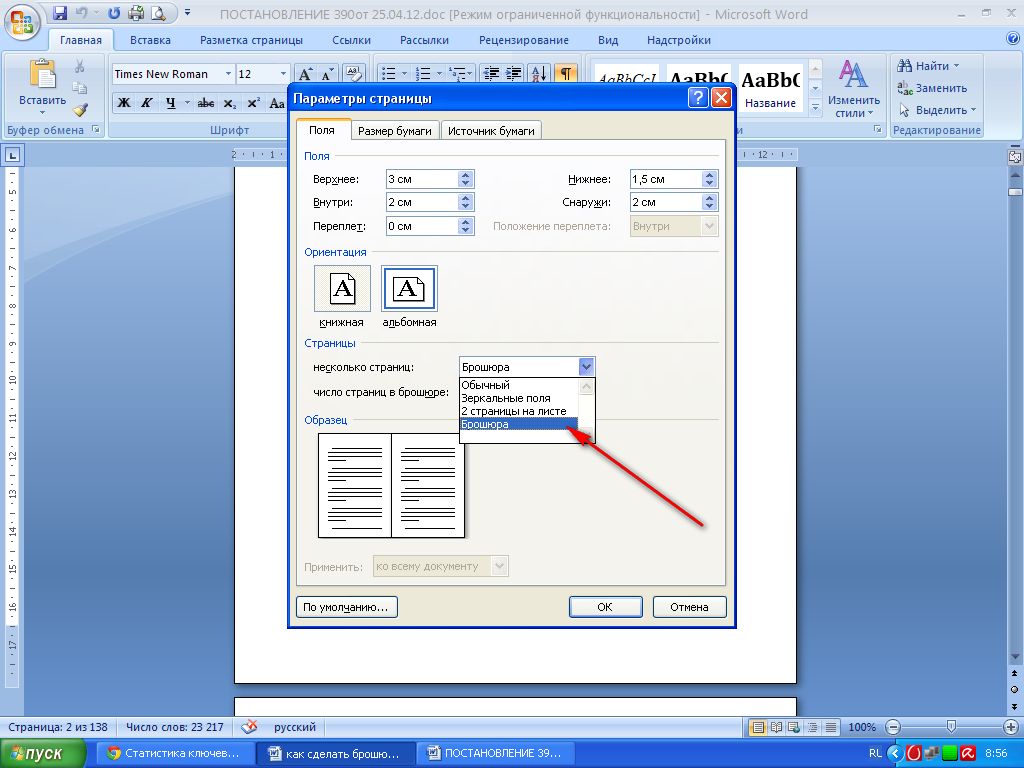 Выберите Adjustments> Resize.
Выберите Adjustments> Resize.
Введите размеры и сохраните пропорции. Сохранять.
Но подождите, а что, если:
2. Не могу просто изменить размеры!
А, вот и загвоздка. Иногда ваше изображение необходимо обрезать или скорректировать, прежде чем вы сможете изменить размер, чтобы ваши окончательные размеры были правильными.
Пример: это изображение имеет размер 770 x 514 и, чтобы изменить его размер до точного размера, например, 504 x 309, мне придется кадрировать.
(770×514 пикселей)
Ой! Оставайся со мной. Я покажу вам, как это получить:
(504×309 пикселей)
Предварительный просмотр (Mac):
Откройте файл, выберите «Инструменты»> «Настроить размер».
Сначала установите ширину. В этом примере я установил ширину 504 пикселей, но вы заметите, что высота составляет 336 пикселей.
Затем с помощью инструмента выделения выберите и обрежьте высоту до 309.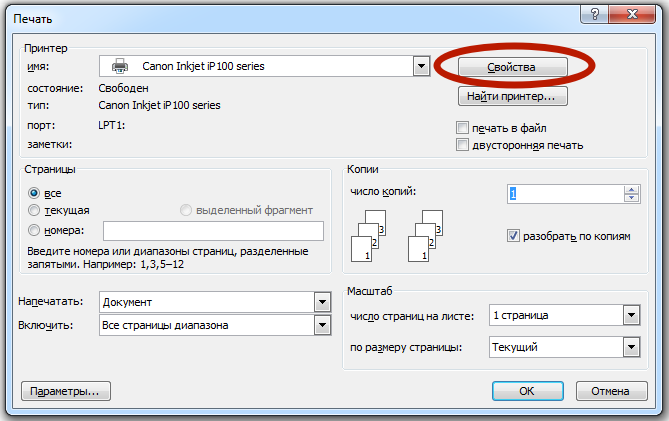 При кадрировании это будет выглядеть так:
При кадрировании это будет выглядеть так:
Вот как вы кадрируете и изменяете размер до необходимого размера. Примечание. Если вы начнете с изображения меньшего размера, вам понадобится нечто большее, чем это простое руководство. Итак, начните с большего изображения по размеру, чтобы обрезать и изменить размер.
Pixlr, MS Paint или Photoshop имеют очень похожие инструменты обрезки.
«Но подождите, я не это имел в виду!» ты говоришь. Вы действительно имеете в виду…
3. Размер моего файла слишком велик, и загрузка займет много времени.
Пример: размер моего изображения 900 КБ, как сделать его меньше, чтобы оно загружалось быстрее?
файлов PNG или JPG могут быть довольно большими, но вы можете уменьшить размер файла несколькими способами. Если ваш файл очень большой, например 10 МБ, вам, вероятно, нужно выполнить шаг № 1 и проверить эти размеры. Если ваше изображение имеет ширину 3000 пикселей, вам следует уменьшить его до более удобного размера.
Далее убедитесь, что вы правильно сохранили изображение.Самый простой способ — использовать параметр «Сохранить для Интернета», если вы работаете в Photoshop или редакторе, в котором есть такая возможность.
Вот что я обычно делаю на своем Mac с помощью Preview.
Предварительный просмотр:
Откройте ваш файл. Выберите Файл> Экспорт.
Выберите JPEG в качестве типа файла и вручную установите качество, чтобы уменьшить размер еще больше. Сохранять.
В приведенном ниже примере я начал с изображения PNG размером 346 КБ. Я уменьшил размер файла, экспортировав его в формате JPEG и вручную снизив качество до 37 КБ (но он все еще выглядит хорошо для Интернета!)
Тада! Теперь вы готовы играть и изменять размер изображений как профессионал.
Есть ли другие способы изменения размера, кадрирования или уменьшения / увеличения изображений для вашего веб-сайта?Уменьшить размер файла изображения в Microsoft Office
Сжать отдельные изображения
Если вам не нужен каждый пиксель изображения, чтобы получить его приемлемую версию, вы можете сжать изображения, чтобы уменьшить размер файла.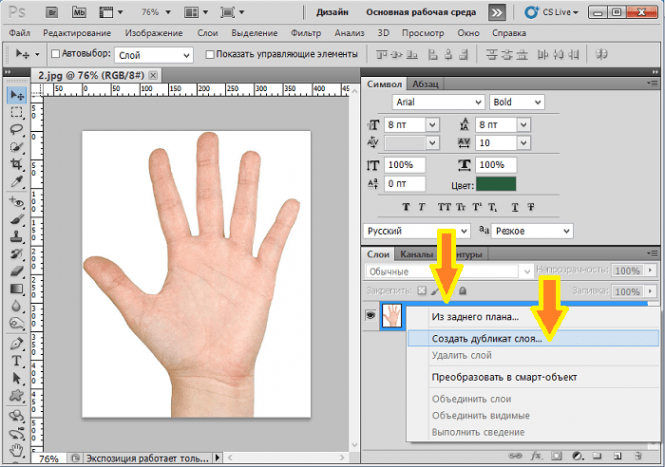
Открыв файл в приложении Microsoft Office, выберите изображение или изображения, которые вы хотите сжать.
В разделе Работа с изображениями на вкладке Формат в группе Настроить щелкните Сжать изображения .
Если вы не видите вкладку Работа с изображениями — Формат , убедитесь, что вы выбрали изображение.Возможно, вам придется дважды щелкнуть изображение, чтобы выбрать его и открыть вкладку Формат .
Также, в зависимости от размера экрана, вы можете видеть только значки для группы Adjust .
 Кнопка Сжать изображения отображается без метки.
Кнопка Сжать изображения отображается без метки.Чтобы сжать только выбранные изображения, а не все изображения в документе, установите флажок Применить только к этому изображению .
Отмена Применить только к этому изображению. Флажок отменяет любые предыдущие изменения, которые вы сделали для других отдельных изображений в этом документе.
В разделе Разрешение выберите нужное разрешение, затем нажмите ОК .
Для получения дополнительной информации щелкните заголовки ниже
Важно: Этот параметр применяется только к изображениям в текущем документе или к документу, выбранному в списке рядом с Размер изображения и качество . Чтобы сделать его значением по умолчанию для всех новых документов, измените раскрывающийся список.
Чтобы сделать его значением по умолчанию для всех новых документов, измените раскрывающийся список.
Обратите внимание, что эта функция недоступна в Microsoft Project 2013 и Office 2007.
Щелкните вкладку Файл .
Щелкните Параметры , а затем щелкните Дополнительно .
В разделе Размер и качество изображения используйте раскрывающийся список, чтобы выбрать, следует ли применять изменение к определенному документу или ко всем новым (и будущим) документам.

Задайте разрешение по умолчанию, затем нажмите ОК
Любая информация об изменениях, которые вы внесли в свое изображение, сохраняется в вашем файле. Вы можете уменьшить размер файла, удалив эти данные редактирования, но если вы хотите отменить свои изменения, вам нужно будет повторно вставить изображение.
Примечание. Эта функция недоступна в Microsoft Project 2013 или Microsoft Project 2016.
Щелкните вкладку Файл .

Щелкните Параметры , а затем щелкните Дополнительно .
В разделе Размер и качество изображения щелкните документ, из которого вы хотите удалить данные редактирования изображения.
В разделе Размер и качество изображения установите флажок Отменить данные редактирования .
Примечание: Этот параметр применяется только к изображениям в текущем документе или документе, выбранном в списке рядом с Размер изображения и качество .
См. Также
Изменение разрешения по умолчанию для вставки изображений в Office
Редактирование фотографий без Picture Manager
Сжимайте медиафайлы в презентации
Обрезать картинку
Отключить сжатие изображения
Мы слушаем!
Эта статья была последний раз обновлена Беном 17.08.2019 в результате ваших комментариев.Если вы нашли это полезным, а особенно если нет, используйте элементы управления обратной связью ниже, чтобы оставить нам несколько конструктивных идей о том, как мы можем сделать это лучше.
Как сделать картинку меньше в Интернете
Многие места загрузки фотографий имеют очень строгие ограничения на размер файла и изображения — любой, кто пытался поделиться несколькими фотографиями по электронной почте, изменить аватар профиля или загрузить отсканированные документы с высоким разрешением, слишком хорошо знает эту проблему.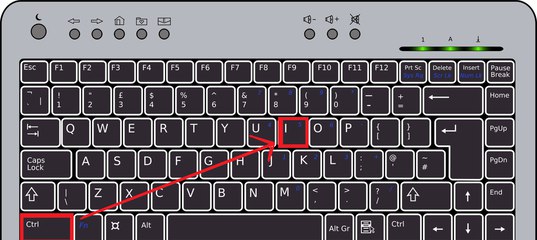 И хотя многие онлайн-сервисы позволяют конвертировать файл изображения или вырезать определенные части, сложно найти программу, которая позволила бы надежно и точно уменьшить размер файла фотографии.
И хотя многие онлайн-сервисы позволяют конвертировать файл изображения или вырезать определенные части, сложно найти программу, которая позволила бы надежно и точно уменьшить размер файла фотографии.
В этой статье я собираюсь рассмотреть самый простой и надежный способ уменьшить любую фотографию и соответствовать точным требованиям к размерам, используя бесплатное онлайн-программное обеспечение для редактирования под названием Kapwing. Вы можете использовать любое устройство и любой браузер для изменения размера ваших изображений, и вам нужно будет знать всего 3 шага:
- Загрузите свою фотографию в Kapwing Studio
- Измените размер до идеальных размеров
- Опубликовать и загрузить
Шаг 1. Загрузите свою фотографию в Kapwing Studio
. Вы можете найти свои фотографии где угодно в Интернете (Facebook, Instagram, Twitter, Google Images, Google Drive и т.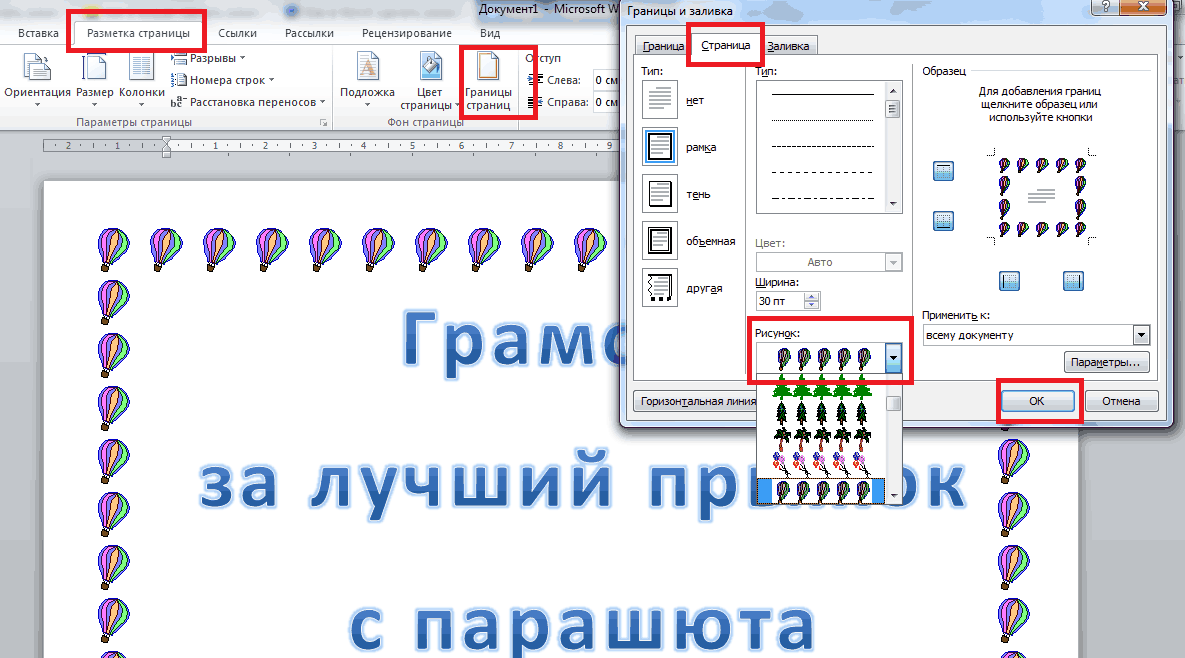 Д.)), поскольку Kapwing позволяет легко импортировать изображения практически с любого сайта. Все, что вам нужно сделать, это скопировать ссылку на фотографию или ее веб-страницу. А если вы сохранили свои изображения на своем устройстве, просто убедитесь, что вы знаете, где они находятся. Если вы загружаете фотографии со своего рабочего стола, рекомендуется открыть браузер файлов, чтобы вы могли щелкнуть и перетащить контент в Kapwing Studio .
Д.)), поскольку Kapwing позволяет легко импортировать изображения практически с любого сайта. Все, что вам нужно сделать, это скопировать ссылку на фотографию или ее веб-страницу. А если вы сохранили свои изображения на своем устройстве, просто убедитесь, что вы знаете, где они находятся. Если вы загружаете фотографии со своего рабочего стола, рекомендуется открыть браузер файлов, чтобы вы могли щелкнуть и перетащить контент в Kapwing Studio .
Чтобы загрузить свой контент, просто перейдите по адресу Kapwing.com и нажмите « ” Или, если вы уже вошли в систему, нажмите « Новый проект », затем «Начать с Studio. «Это приведет вас в Kapwing Studio, где вы можете использовать все инструменты редактирования Kapwing в одном месте. Когда вы войдете в Studio, либо выберите» Нажмите на Загрузить ”и выполните поиск в браузере файлов или вставьте ссылку на изображение, которое хотите загрузить. Если ваше изображение легко доступно, вы также можете перетащить его в окно Studio, и оно загрузится автоматически.
«Это приведет вас в Kapwing Studio, где вы можете использовать все инструменты редактирования Kapwing в одном месте. Когда вы войдете в Studio, либо выберите» Нажмите на Загрузить ”и выполните поиск в браузере файлов или вставьте ссылку на изображение, которое хотите загрузить. Если ваше изображение легко доступно, вы также можете перетащить его в окно Studio, и оно загрузится автоматически.
Шаг 2. Измените размер до идеального
После того, как ваша фотография была загружена в Studio, ее просто уменьшить.Просто щелкните в любом месте за пределами фотографии и выберите « Custom Size » в правом меню. Если вы изменяете размер фотографии, чтобы уменьшить размер файла, нажмите кнопку с надписью « Исходное изображение » в нижней части окна изменения размера, а затем кнопку с надписью « Заблокировать пропорции, ».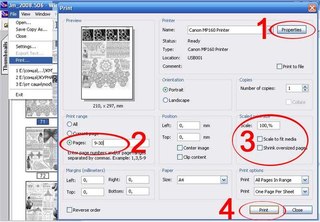 Вы увидите текущие размеры изображения в полях «ширина» и «высота». Измените любое из этих полей на меньшее значение, и другой размер будет автоматически изменен, так что соотношение сторон вашего изображения останется прежним.
Вы увидите текущие размеры изображения в полях «ширина» и «высота». Измените любое из этих полей на меньшее значение, и другой размер будет автоматически изменен, так что соотношение сторон вашего изображения останется прежним.
Если вы хотите изменить размер фотографии в соответствии с точными параметрами, а не просто уменьшить размер файла, вы можете выбрать одно из предустановленных соотношений сторон и таким же образом настроить размеры фотографии. А если вы хотите экспортировать фотографию с соотношением сторон, которого нет в списке, убедитесь, что кнопка « Lock Proportions » не выбрана, и введите точную ширину и высоту, которые вы хотите.
Находясь в Студии, вы также можете вносить любые другие изменения, необходимые для вашей фотографии:
• Добавить и отредактировать текст
• Добавить изображения, наложения и звук
• Добавить формы
• Добавить текстовую анимацию
• Обрезать filter
Шаг 3.
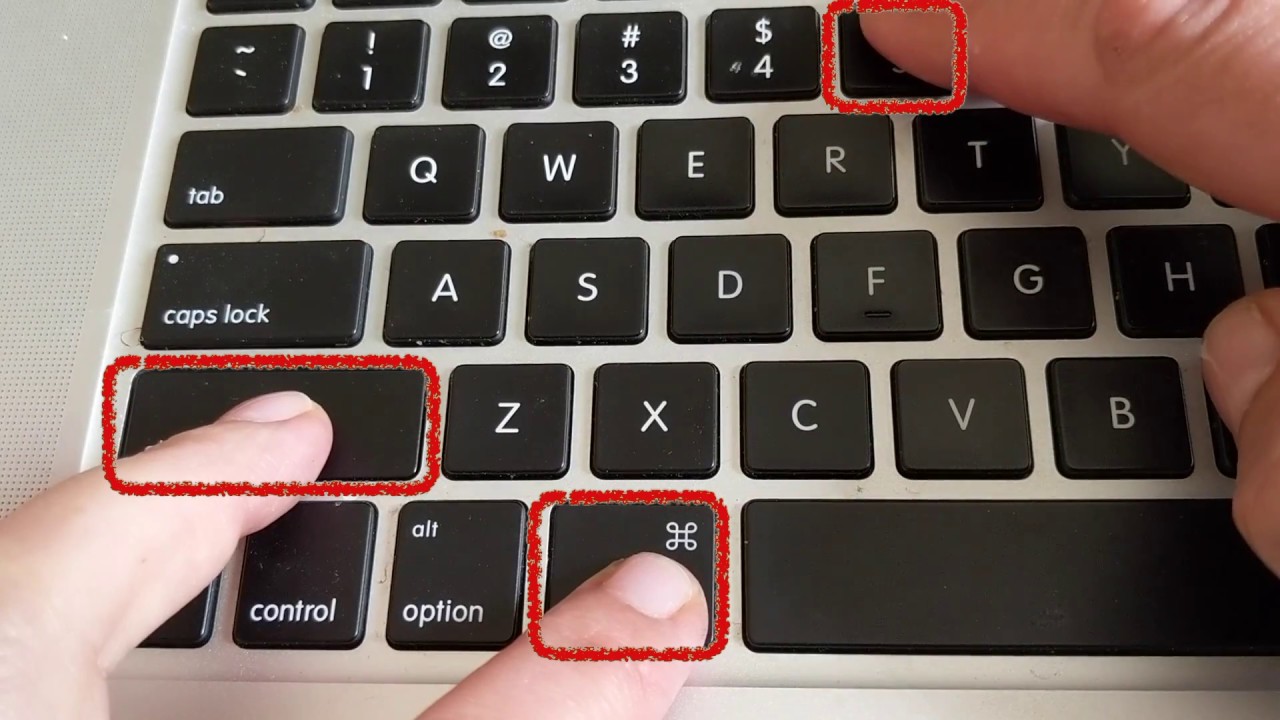 Опубликовать и загрузить
Опубликовать и загрузитьПосле того, как вы отредактировали фотографию до совершенства и выбрали оптимальные размеры, нажмите « Опубликовать » в верхнем правом углу.Kapwing автоматически сотворит чудеса, и ваше изображение будет готово к загрузке менее чем за секунду!
Когда обработка изображения будет завершена, нажмите « Загрузить » в правой части экрана. Если вы используете мобильное устройство, вам необходимо загрузить мобильное приложение very small Kapwing из App Store. Приложение не требует входа в систему — оно предназначено только для того, чтобы помочь вам загружать контент! Чтобы загрузить свою фотографию на свой iPhone, просто скопируйте URL-адрес страницы загрузки и вставьте его в поле URL-адреса в приложении Kapwing.
Чтобы убедиться, что размер вашего изображения не превышает всех ограничений по размеру файла, вы должны найти файл в загрузках или в файловом браузере. На Mac, например, перейдите к загрузкам вашего браузера, щелкните правой кнопкой мыши изображение, которое вы только что загрузили (его имя должно быть «Изображение» и [число]), и выберите «Показать в Finder». Ваш файловый браузер должен предоставлять всю необходимую информацию об изображении, включая размер файла, разрешение и тип.
На Mac, например, перейдите к загрузкам вашего браузера, щелкните правой кнопкой мыши изображение, которое вы только что загрузили (его имя должно быть «Изображение» и [число]), и выберите «Показать в Finder». Ваш файловый браузер должен предоставлять всю необходимую информацию об изображении, включая размер файла, разрешение и тип.
Если ваш файл все еще слишком велик, вернитесь к изображению в рабочем пространстве Kapwing, выберите «Редактировать» на странице загрузки и нажмите кнопку « Settings » в правом верхнем углу Studio.В окне «Настройки» измените качество вывода с «Высокое» на « Стандартное ». Это значительно уменьшит размер вашего выходного файла.
Измените качество вывода на «Стандартное» для еще меньшего ограничения файла. Не забывайте отмечать нас @KapwingApp всякий раз, когда вы делитесь своим контентом в социальных сетях — нам нравится видеть, чем увлечены наши создатели! И не забудьте подписаться на Kapwing Resources page — мы постоянно пишем новые учебные пособия и функции, которые помогут вам максимально эффективно использовать Kapwing.
Статьи по теме:
• Как создать заголовок Twitter
• Лучшие размеры фото и видео для социальных сетей
• Как разместить все изображение в Instagram
• Photo Resizer
5 решений, как изменить размер изображения без потери качества
Как изменить размер изображения с помощью Resizing.app?
Resizing.app — лучший инструмент для изменения размера изображений, который вы можете использовать в Интернете для настройки изображений для любых целей. Просто выполните три простых шага ниже, чтобы мгновенно изменить размер изображения:
1 — Загрузите свое изображение. Выберите фото из своей галереи. Вы можете выбрать файл изображения в формате GIF, JPEG, BMP, PNG, HEIC или TIFF и перетащить его прямо со своего рабочего стола в поле выше.
2 — Выберите свои настройки. После загрузки фотографии вы можете настроить параметры изображения. Вы хотите, чтобы он был меньше или больше оригинальных размеров? Просто введите размер и формат (JPEG, PNG или WEBP) вместе с настройками оптимизации перед сохранением.
3 — Применить изменения. Если вас устраивают указанные настройки, все, что вам нужно сделать, это применить изменения. Нажмите кнопку «Сохранить», и ваше изображение автоматически загрузится на ваше устройство за секунды.
Каковы наиболее частые причины изменения размера изображения?
Знание того, как правильно манипулировать цифровыми изображениями, является важным инструментом для выделения вашего веб-сайта среди конкурентов. Изменение размера изображений без потери их исходного качества — также отличный способ произвести хорошее первое впечатление на посетителей, которых чаще всего привлекают изображения больше всего.Изображения с плохим размером изображения очевидны для пользователя, часто выглядя как размытые искажения реального объекта. Небрежное изменение размера может отпугнуть вашу потенциальную аудиторию, уменьшить ваше влияние или даже привести к потере посетителей.
Другой важной причиной необходимости правильного изменения размера изображений является скорость страницы. Фотографии и изображения, поступающие прямо с камеры, имеют очень высокое разрешение. Это означает, что существует много пикселей, каждому из которых требуется время для загрузки в вашем браузере. Уменьшение разрешения ваших изображений перед их загрузкой на ваш сайт является ключом к обеспечению беспроблемного просмотра.В этом смысле скорость страницы, а также качество изображения являются одинаково важными факторами, которые вы должны учитывать при разработке своего сайта. К счастью, изменить размер пикселей изображения не так уж сложно. Легко научиться изменять размер изображений без потери качества, и это руководство покажет вам, как это сделать.
Фотографии и изображения, поступающие прямо с камеры, имеют очень высокое разрешение. Это означает, что существует много пикселей, каждому из которых требуется время для загрузки в вашем браузере. Уменьшение разрешения ваших изображений перед их загрузкой на ваш сайт является ключом к обеспечению беспроблемного просмотра.В этом смысле скорость страницы, а также качество изображения являются одинаково важными факторами, которые вы должны учитывать при разработке своего сайта. К счастью, изменить размер пикселей изображения не так уж сложно. Легко научиться изменять размер изображений без потери качества, и это руководство покажет вам, как это сделать.
Можно ли изменить размер изображения без потери качества?
Да! На самом деле сделать это довольно просто. Но сначала вам нужно понять основы изменения размера пикселей изображения.
Bitmap — это наиболее часто используемый тип изображения в Интернете. Все файлы JPEG и PNG также являются файлами Bitmap, которые состоят из тысяч крошечных пикселей.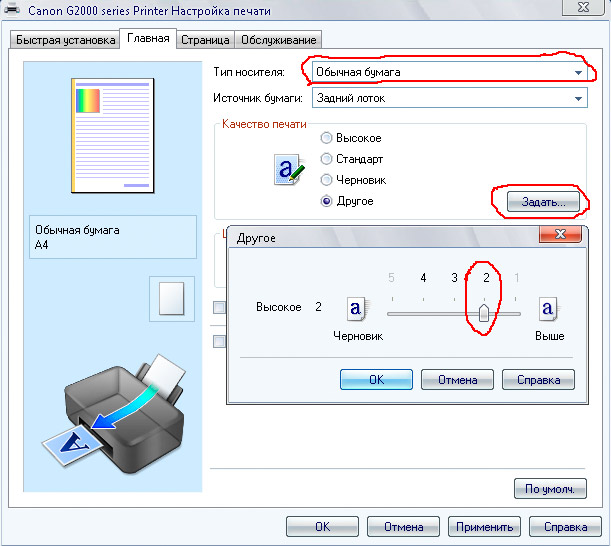 Если вы загружаете файл JPEG или PNG, увеличьте масштаб очень близко, и вы поймете, о чем я говорю. Тысячи крошечных квадратных пикселей, которым назначены цвета и позиции на изображении, отсюда и название: Bitmap.
Если вы загружаете файл JPEG или PNG, увеличьте масштаб очень близко, и вы поймете, о чем я говорю. Тысячи крошечных квадратных пикселей, которым назначены цвета и позиции на изображении, отсюда и название: Bitmap.
Говоря о типах изображений, в сети широко используются различные распространенные форматы файлов изображений. JPEG — один из них. JPEG-файлы, используемые для оптимизации веб-страниц, удобны, учитывая их небольшой размер файлов и быструю скорость загрузки.PNG является шагом вперед по сравнению с JPEG, предлагая улучшенное качество, но за счет увеличения размера файла и снижения скорости страницы. Наконец, GIF-файлы популярны благодаря простоте их анимации при сохранении небольшого размера файла. Вместе это три наиболее распространенных онлайн-формата файлов изображений. С помощью таких мощных программ, как Photoshop, различные типы изображений можно легко преобразовать в другие форматы. Помните о здравом смысле, так как преобразование формата с низким разрешением в формат с высоким разрешением не обязательно улучшит качество вашего изображения.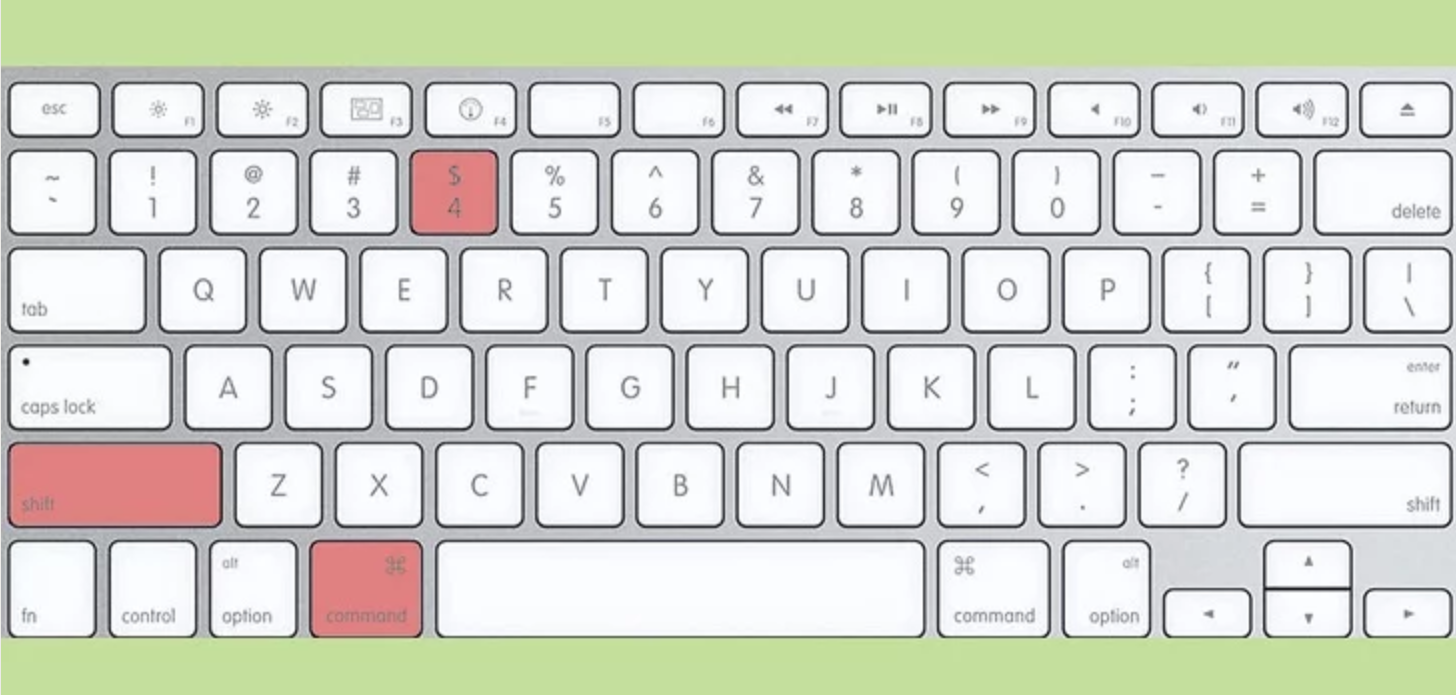
Прежде чем мы продолжим, важно понять, что термин «изменение размера» — это просто общий термин. Когда дело доходит до манипулирования пикселями, на самом деле существует два метода: изменение размера и повторная выборка. Изменение размера является самым простым, поскольку оно просто увеличивает или уменьшает размер пикселей до любого желаемого масштаба. Таким образом, другое его название — масштабирование.
Передискретизация немного сложнее. Ресэмплинг — это инструмент, который изменяет количество пикселей в самом изображении. Это наиболее подходящий инструмент для изменения размера изображений для Интернета, поскольку скорость загрузки страниц очень важна, особенно если вы используете оригинальные фотографии прямо с камеры.Если вы решите использовать программу, способную выполнять повторную выборку, вы просите программу проанализировать изображение, чтобы решить, какие пиксели выбросить, а какие добавить. Так что, если вы хотите уменьшить размер изображения без потери качества, лучший инструмент — передискретизация.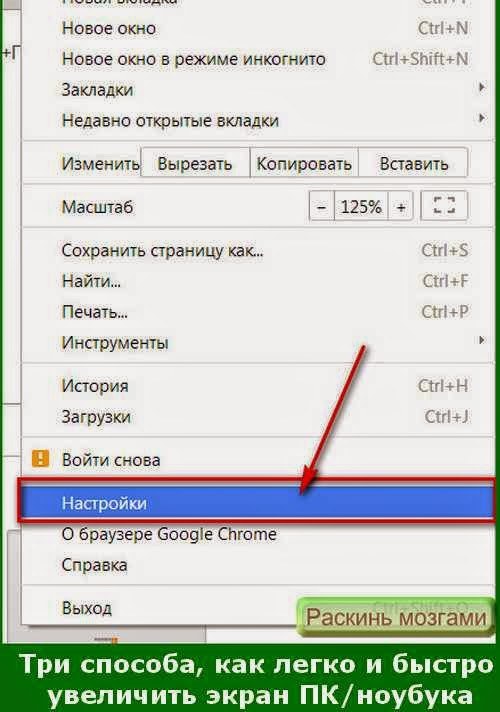 Теперь давайте рассмотрим несколько самых популярных инструментов для изменения размера изображений в Интернете.
Теперь давайте рассмотрим несколько самых популярных инструментов для изменения размера изображений в Интернете.
3 лучших приложения для изменения размера изображений без потери качества
В Интернете доступно множество программных инструментов для изменения размера изображений без потери качества.Однако они различаются по гибкости, качеству продукции, удобству использования и цене. Для небольших проектов с изменением размера вы можете легко обойтись одним из множества бесплатных приложений. Но для больших или более сложных проектов настоятельно рекомендуется использовать платные приложения, такие как Adobe Photoshop .
Perfect Resize в Adobe Photoshop
Adobe Photoshop — самая популярная программа для редактирования фотографий премиум-класса. Ни одно руководство по изменению размера изображения, используемое профессиональными фотографами, редакторами и веб-дизайнерами во всем мире, не было бы полным без него.
Хотя Photoshop не является бесплатным инструментом, его предложения вполне оправдывают его относительно невысокую стоимость. И хотя для обработки пикселей изменения размера изображения может потребоваться некоторое время, Photoshop по-прежнему относительно прост в использовании, несмотря на его многочисленные предложения. Лучший метод Photoshop для изменения размера изображений без потери качества — это Perfect Resize . Perfect Resize автоматизирует процесс передискретизации с исключительной простотой использования, давая вам идеальное изображение с измененным размером с тем же уровнем качества.
Чтобы использовать Perfect Resize, сначала откройте изображение для изменения размера в приложении. Затем нажмите «Файл», «Автоматизировать» и выберите «Идеальное изменение размера». Откроется окно «Идеальное изменение размера», в котором вы можете выбрать один из предустановленных шаблонов изменения размера или ввести свои собственные размеры. Сделав свой выбор, просто нажмите «Файл», «Применить», и все готово.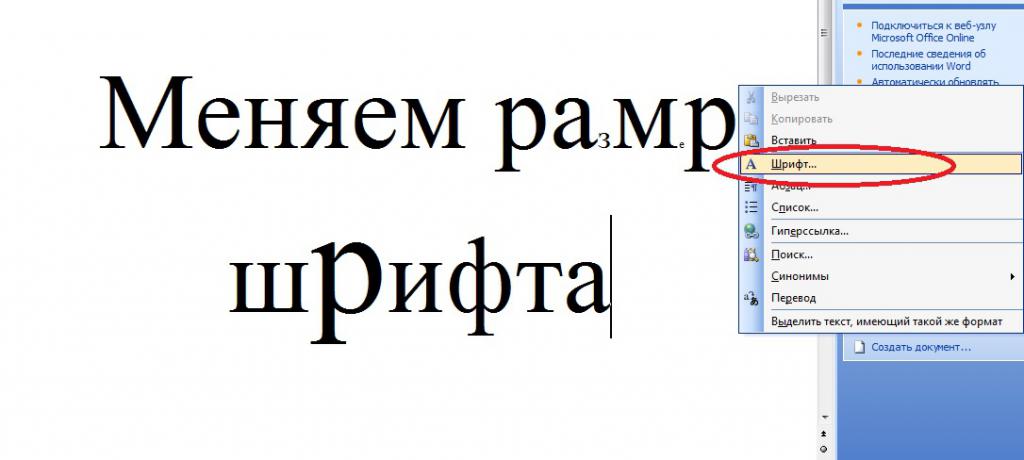
GIMP
Если вам нужна бесплатная программа для изменения размера изображений, Gimp — один из самых популярных вариантов. Бесплатная альтернатива Adobe Photoshop, Gimp, если она полезна для изменения размера изображений без потери качества.Однако следует отметить, что приложение GIMP ограничено, и его следует использовать только для небольшого изменения размера.
Чтобы изменить размер изображения с помощью GIMP, просто откройте изображение в приложении. Перейдите в Image, затем Scale, где вы можете ввести желаемые размеры. Наконец, в разделе «Качество» выберите «Sinc as Interpolation» и нажмите «Scale». Теперь у вас есть возможность изменять размер изображения с неизменным качеством.
Irfanview
Irfanview — замечательный мультимедийный инструмент, способный гораздо больше, чем просто изменять размер изображения.Irfanview доступен только для операционных систем Windows, но является практичным и быстрым инструментом благодаря исключительно небольшому количеству системных ресурсов, необходимых для изменения размера большого файла изображения.
Хотя Irfanview удобен при правильном использовании, его пользовательский интерфейс очень устарел, и некоторым новым пользователям может быть сложно ориентироваться в нем. Наконец, бесплатное программное обеспечение Irfanview — прекрасное приложение, но тем, кто хочет профессионально изменить размер изображений, необходима более мощная программа.
Чтобы изменить размер изображения с помощью Irfanview, сначала откройте изображение в приложении, затем выберите Изображение, Изменить размер / Изменить размер. Появится всплывающее окно изменения размера, в котором вы можете ввести желаемые размеры в поле «Установить размер изображения». Затем выберите Resample и выберите Lanczos (самый медленный). Наконец, не забудьте выбрать опцию «Применить резкость после передискретизации», так как это даст вам наилучшие результаты.
Изменение размера для успеха
Теперь у вас должна быть уверенность, чтобы начать изменять размер изображений для себя.Хотя бесплатные приложения — прекрасные инструменты, они могут быть недостаточно мощными, чтобы поддерживать качество ваших изображений при увеличении размера.


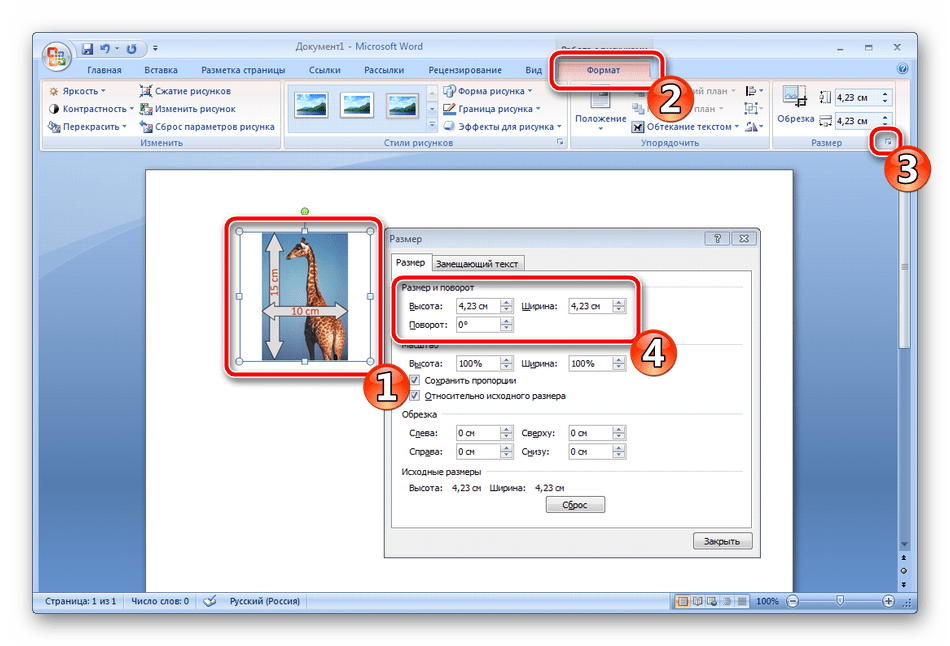 Это означает, что вы можете изменить только одно измерение, длину или ширину, но это означает, что все будет настроено одинаково.
Это означает, что вы можете изменить только одно измерение, длину или ширину, но это означает, что все будет настроено одинаково.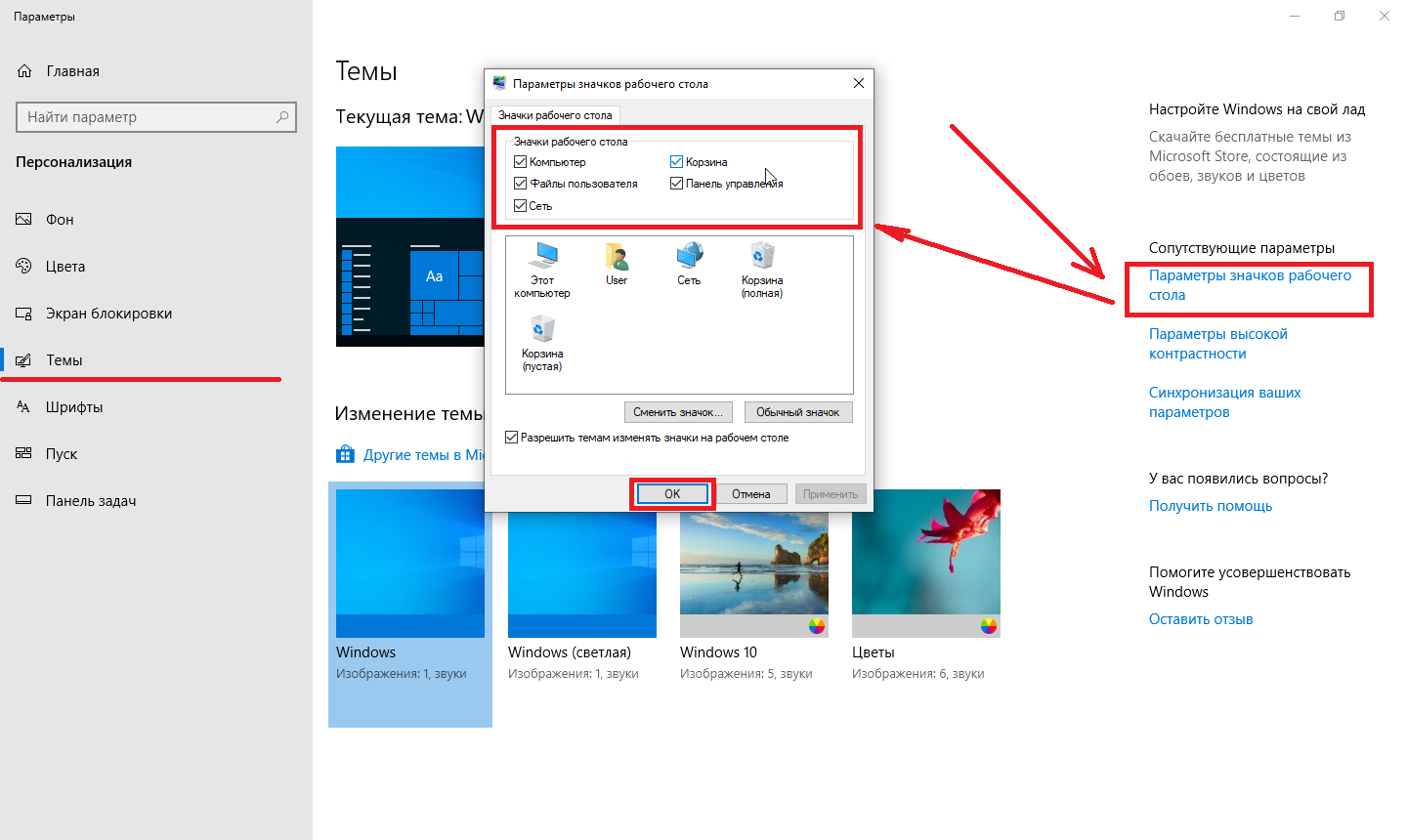
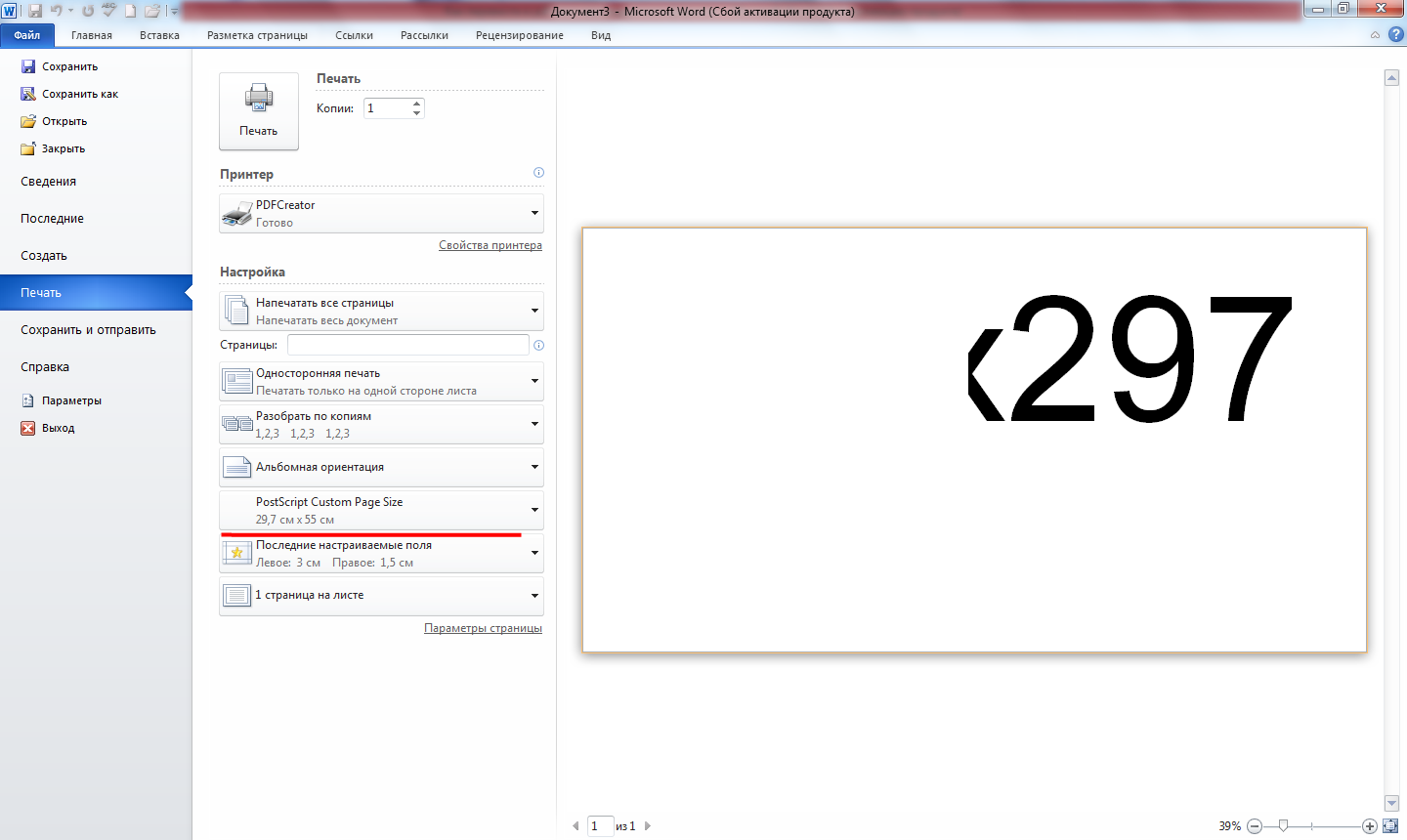
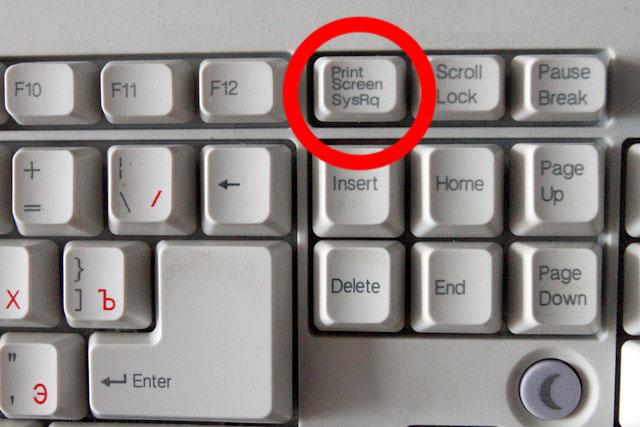
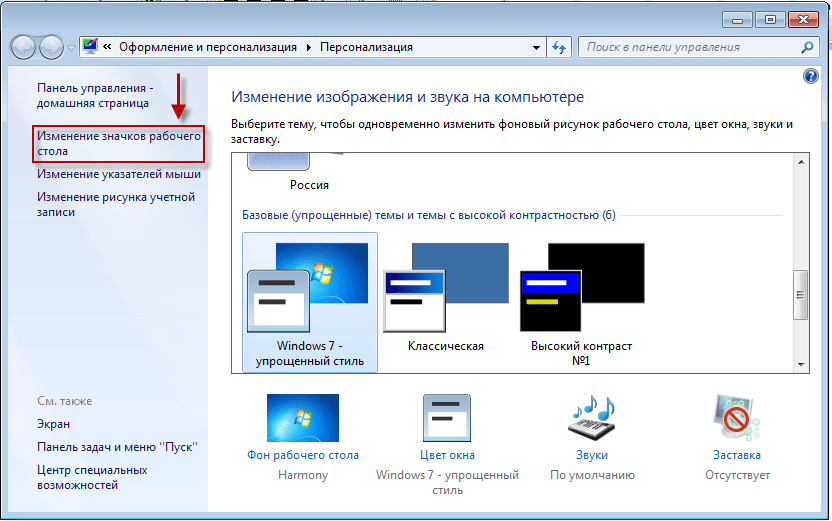


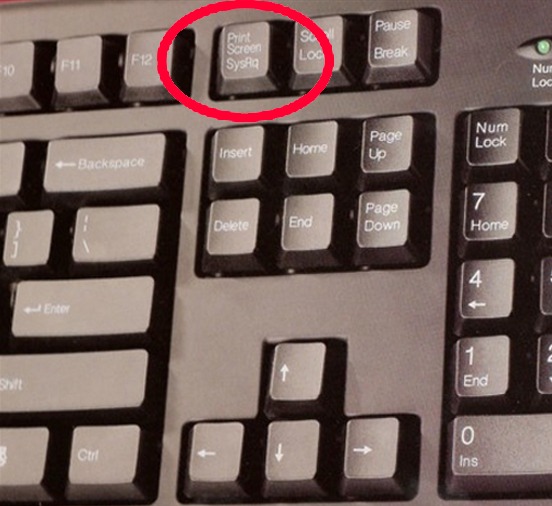 Кнопка Сжать изображения отображается без метки.
Кнопка Сжать изображения отображается без метки.