Как сделать меню для html сайта: Горизонтальное меню для сайта
Создание меню сайта с помощью движка и html-кода
От автора: Меню – пожалуй, самый важный элемент сайта для пользователей, поскольку именно благодаря ему возможна навигация по ресурсу и быстрый переход в интересующие разделы. Давайте посмотрим, как происходит создание меню сайта.
Навигация в wordpress
В любом шаблоне вы можете в визуальном режиме создать свое меню и поставить его в одну из возможных областей. Для этого перейдите Внешний вид – Меню. Тут вы можете создать новое или редактировать уже имеющееся.
В навигацию можно добавить рубрики, страницы, а также ссылки на любые другие страницы, в том числе и вншние. То есть этими произвольными ссылками могут быть любые ссылки, как бы примитивно это ни звучало. В том числе ссылающиеся на другие сайты или на какие-то ваши записи.
В визуальном режиме вы можете просто наполнить навигацию ссылками, а также выбрать область для ее отображения. Вообще количество и позиции таких областей зависят от шаблоне.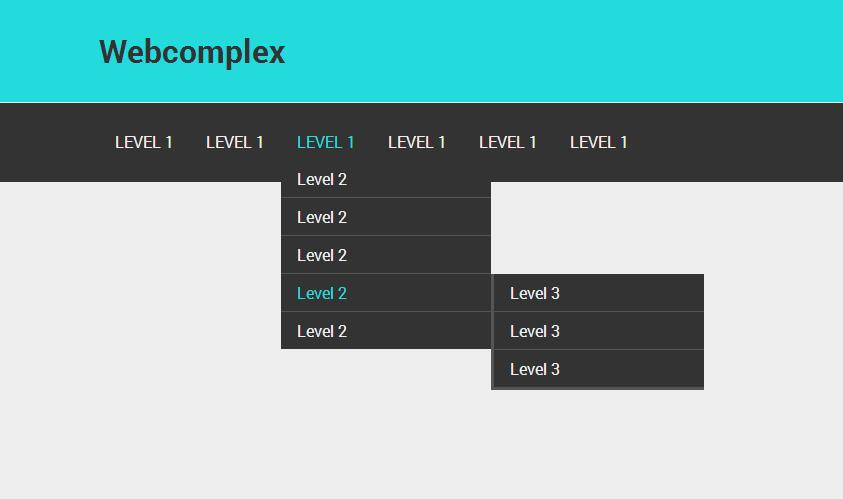 В одном 1 такая область, в другом может быть 4-6.
В одном 1 такая область, в другом может быть 4-6.
JavaScript. Быстрый старт
Изучите основы JavaScript на практическом примере по созданию веб-приложения
Узнать подробнееЧто делать, если вы хотите изменить именно внешний вид? Для этого полезно будет воспользоваться инструментом для разработчиков – отладчиком. Хотя вы не разработчик, он вам пригодится.
Для его запуска в Google Chrome или Яндекс. Браузере нажмите F12. Вам нужно найти, какой кусочек кода ответственен за вывод блока меню. А точнее, нам нужно обнаружить стилевой класс или идентификатор у навигационного блока. Если это получится, то можно будет найти в css стили для этого элемента и изменить их на свои.
При наведении на html-код отладчик будет подсвечивать вам элемент, который он формирует. Так можно найти нужный элемент быстро и просто. Всего лишь в 2 клика нашли, что наше меню находится в блоке с классом all-width и лежит в теге nav.
Справа будет отображаться css-код элемента. Например, вы можете выбрать сам список, его пункты или ссылки, кликнув по ним в отладчике, а справа появятся стили для них. Редактируя стили, вы сразу сможете видеть результат. Это очень полезно. Вы можете сразу изменить внешний вид меню так, как вам надо. Но помните, что изменение кода в отладчике никак не влияет на реальный внешний вид меню. После этого вам нужно зайти на сервер и отредактировать style.css вручную, внеся нужные поправки.
Например, вы можете выбрать сам список, его пункты или ссылки, кликнув по ним в отладчике, а справа появятся стили для них. Редактируя стили, вы сразу сможете видеть результат. Это очень полезно. Вы можете сразу изменить внешний вид меню так, как вам надо. Но помните, что изменение кода в отладчике никак не влияет на реальный внешний вид меню. После этого вам нужно зайти на сервер и отредактировать style.css вручную, внеся нужные поправки.
Меню с помощью html
Теперь можно посмотреть, как на самом деле в коде выглядит практически любое меню. Для его создания сегодня принято использовать контейнер nav. Это парный html-тег, в который обычно помещают важные ссылки, которые есть на странице. Выводят такие ссылки обычно маркированным списком, в нем располагаются пункты списка, а уже в них – сами ссылки, то есть теги <a> с указанием обязательного атрибута href и прочих атрибутов, если они будут необходимы.
По умолчанию такое меню будет вертикальным. Уже в css выполняется настройка внешнего вида. Во-первых, убирают маркеры у списка. Во-вторых, отображают меню таким образом, как оно должно быть отображено. То есть если оно должно быть горизонтальным, то блочные элементы преобразуют в строчно-блочные, либо делают их плавающими.
Во-первых, убирают маркеры у списка. Во-вторых, отображают меню таким образом, как оно должно быть отображено. То есть если оно должно быть горизонтальным, то блочные элементы преобразуют в строчно-блочные, либо делают их плавающими.
В общем, создание меню сайта в html выглядит примерно так:
JavaScript. Быстрый старт
Изучите основы JavaScript на практическом примере по созданию веб-приложения
<nav id = «menu»> <ul> <li><a href = «#»>Пункт 1</a></li> <li><a href = «#»>Пункт 2</a></li> <li><a href = «#»>Пункт 3</a></li> <li><a href = «#»>Пункт 4</a></li> </ul> </nav>
<nav id = «menu»> <ul> <li><a href = «#»>Пункт 1</a></li> <li><a href = «#»>Пункт 2</a></li> <li><a href = «#»>Пункт 3</a></li> <li><a href = «#»>Пункт 4</a></li> </ul> </nav> |
И выглядит вот так:
В реальном меню, разумеется, в атрибуте href должны быть рабочие ссылки на различные страницы. Идентификатор можно задать как для nav, так и для самого контейнера списка, это не так важно.
Идентификатор можно задать как для nav, так и для самого контейнера списка, это не так важно.
Собственно, дальнейшая работа происходит в css. Например, если вам нужно убрать маркеры и сделать все пункты в ряд, то используют следующие свойства:
#menu ul{ list-style: none; } #menu li{ float: left; padding: 15px; }
#menu ul{ list-style: none; } #menu li{ float: left; padding: 15px; } |
И вот наша навигация выглядит уже более цивилизованно. А именно, вот так:
Остается сделать наши ссылки блочными элементами и применить к ним нужные стили. Например, это может быть цвет фона, отступы, цвет текста и т.д. Также для того, чтобы оживить навигацию, обычно стили меняют при наведении на пункт.
#menu li a{ display: block; background: purple; padding: 10px; color: #fff; } #menu li a:hover{ background: #333; }
#menu li a{ display: block; background: purple; padding: 10px; color: #fff; } #menu li a:hover{ background: #333; } |
И теперь навигация приобрела человеческий вид:
Можно и дальше продолжать работать со стилями и довести оформление до того состояния, которое вам необходимо. Если вы верстаете меню чисто для себя, то просто можете выбрать для себя оптимальные цвета, выбрать оптимальные размеры ссылок и реализовать все это в коде. Ну а если вышеприведенный код был для вас не очень понятен, рекомендую вам пройти серию уроков по css для новичков, это позволит вам научиться оформлять html-элементы и понимать, как работают эти технологии в связке.
Если вы верстаете меню чисто для себя, то просто можете выбрать для себя оптимальные цвета, выбрать оптимальные размеры ссылок и реализовать все это в коде. Ну а если вышеприведенный код был для вас не очень понятен, рекомендую вам пройти серию уроков по css для новичков, это позволит вам научиться оформлять html-элементы и понимать, как работают эти технологии в связке.
Что ж, у меня на этом все. Теперь можно практиковаться и создавать свое уникальное оформление для навигации на любом веб-ресурсе.
JavaScript. Быстрый старт
Изучите основы JavaScript на практическом примере по созданию веб-приложения
Узнать подробнееPSD to HTML
Верстка сайта на HTML5 и CSS3 с нуля
СмотретьГоризонтальное выпадающее меню на CSS и Html
Продолжаем серию уроком посвященных выпадающим меню. На очереди горизонтальное выпадающее меню на css своими руками.Если вы попали сюда случайно или вы искали другую реализацию выпадающего меню советую перейти в родительский раздел выпадающее меню.
В этом разделе будет описанное горизонтальное выпадающее меню на CSS и HTML.
Навигация по странице:
И так, наша задача:
сделать горизонтальное меню с выпадающим списком css (на списках ul li) без использования jQuery и Javascript, а также без применения таблиц <table> в коде.
Выпадающее горизонтальное меню html
к менюПервым делом, перед тем как приступать писать код, нам нужно сделать html шаблон для меню.
В связи с тем, что мы делаем универсальное меню, я хочу его сделать максимально похожим под вывод меню WordPress. На мой взгляд, это один из самых простых и универсальных Html кодов меню. Выглядит он вот так:
<nav> <ul> <li><a href="#m1">Главная</a></li> <li><a href="#m2">О нас</a></li> <li><a href="#m3">Наши услуги</a> <ul> <li><a href="#m3_1">Наша услуга №1</a></li> <li><a href="#m3_2">Наша услуга №2</a></li> <li><a href="#m3_3">Наша услуга №3</a></li> <li><a href="#m3_4">Наша услуга №4</a></li> <li><a href="#m3_5">Услуга 5</a></li> </ul> </li> <li><a href="#m4">Новости</a></li> <li><a href="#m5">Контакты</a></li> </ul> </nav><!--menu1-->
Как видно с кода, наше выпадающее меню будет реализовано на списках ul и li. Вот так выглядит это меню без стилей CSS:
Вот так выглядит это меню без стилей CSS:
Скажем прямо выглядит уродливо, как обычный список. Далее нам нужно разукрасить это меню с помощью стилей CSS.
Горизонтальное выпадающее меню на CSS
к менюСтили CSS для выпадающего меню и не только – вещь необходимая как воздух. Ведь выпадающая вкладка делается на основе псевдокласса :hover.
Для горизонтального выпадающего меню нам потребуются вот такие стили:
#menu1{ position:relative; display:block; width:100%; height:auto; z-index:10; } #menu1 ul{ position:relative; display:block; margin:0px; padding:0px; width:100%; height:auto; list-style:none; background:#F3A601; } #menu1 > ul::after{ display:block; width:100%; height:0px; clear:both; content:" "; } #menu1 ul li{ position:relative; display:block; float:left; width:auto; height:auto; } #menu1 ul li a{ display:block; padding:9px 25px 0px 25px; font-size:14px; font-family:Arial, sans-serif; color:#ffffef; line-height:1.3em; text-decoration:none; font-weight:bold; text-transform:uppercase; height:36px; box-sizing:border-box; } #menu1 ul li > a:hover, #menu1 ul li:hover > a{ background:#EBBD5B; color:#2B45E0; }
Это еще не конец, а только часть CSS для основного горизонтального меню. Далее мы напишем стили для выпадающего списка меню:
#menu1 ul li ul{ position:absolute; top:36px; left:0px; display:none; width:200px; background:#EBBD5B; } #menu1 ul li:hover ul{display:block;}/*эта строчка реализует механизм выпадения*/ #menu1 ul li ul li{ float:none; width:100%; } #menu1 ul li ul li a{ display:block; text-transform:none; height:auto; padding:7px 25px; width:100%; box-sizing:border-box; border-top:1px solid #ffffff; } #menu1 ul li ul li:first-child a{border-top:0px;} #menu1 ul li ul li a:hover{ background:#FDDC96; color:#6572BC; }
Вот теперь все.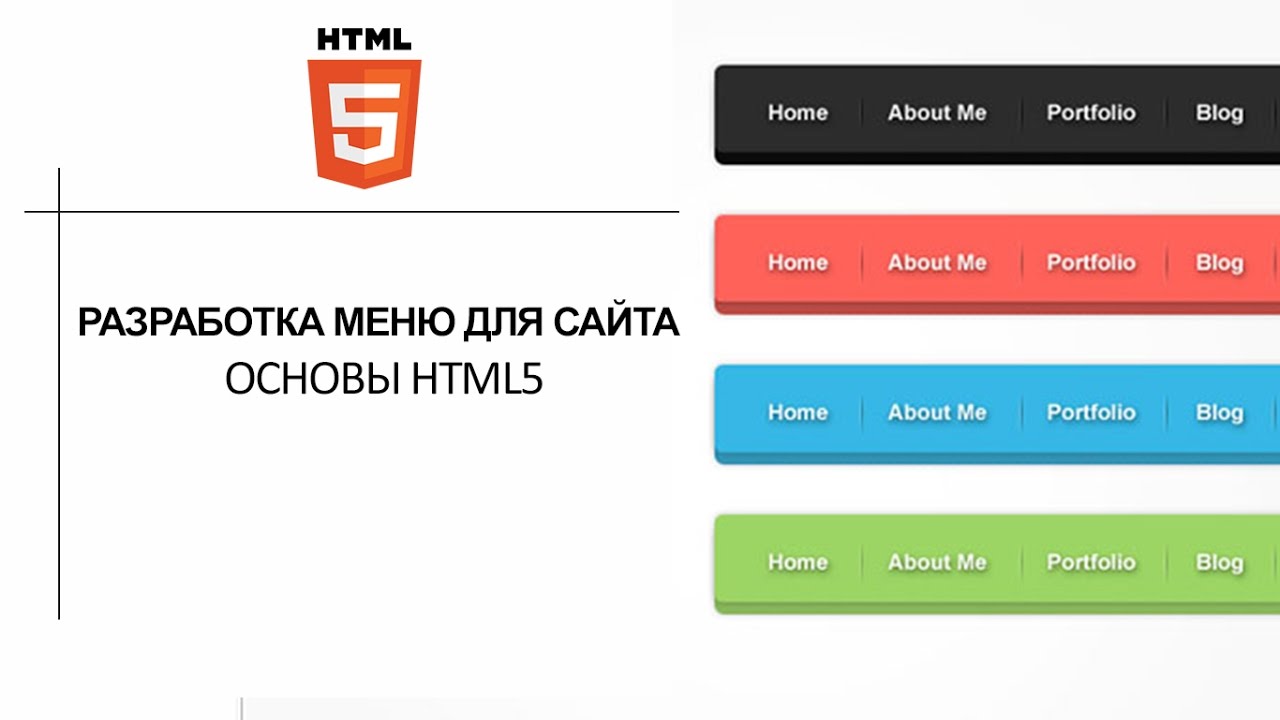 Сам механизм выпадашки реализован одной строчкой.
Сам механизм выпадашки реализован одной строчкой.
Смотрите скин с этим меню:
Рис. 2 (горизонтальное выпадающее меню)
к менюНиже доступен демо просмотр работы выпадающего меню, а также ссылка на скачивание исходников. (Демо будет открыт выпадашкой поверх этой страницы, не нужно нажимать открыть в новом окне 🙂 или колесико мышки)
Горизонтальное выпадающее меню на всю ширину
к менюБольшинство из вас могут меня упрекнуть, мол такие менюшки, как я показал выше, это привет из прошлого и от части вы правы, хотя я встречал свежие верстки с такими менюшками.
Далее я напишу стили для создания выпадающего меню на всю ширину рабочей области. Назвать такое меню адаптивным будет сложно, но динамическим оно будет 100%.
Надеюсь вы скачали пример выше. Html у нас остается прежним, а вот CSS мы поменяем полностью. Вы можете просто взять от сюда код CSS и вставить в скачанный пример, или же посмотреть в режиме демо как он работает.
#conteiner{ width:1000px; height:auto; margin:0px auto; padding-top:10px; } #menu1{ position:relative; display:block; width:100%; height:auto; z-index:10; } #menu1 ul{ position:relative; display:block; margin:0px; padding:0px; width:100%; height:auto; list-style:none; background:#F3A601; } #menu1 > ul{ text-align:justify; font-size:1px; line-height:1px; } #menu1 > ul::after{ display:inline-block; width:100%; height:0px; content:" "; } #menu1 ul li{ position:relative; display:inline-block; width:auto; height:auto; vertical-align:top; text-align:left; } #menu1 ul li a{ display:block; padding:9px 35px 0px 35px; font-size:14px; font-family:Arial, sans-serif; color:#ffffef; line-height:1.3em; text-decoration:none; font-weight:bold; text-transform:uppercase; height:36px; box-sizing:border-box; } #menu1 ul li > a:hover, #menu1 ul li:hover > a{ background:#EBBD5B; color:#2B45E0; } &
Как сделать навигационное меню — учебник CSS
Навигация присутствует на любом хорошем сайте, даже если он одностраничный. В зависимости от ситуации, навигационные ссылки могут вести на различные разделы сайта либо отправлять к закладке (якорю), расположенной на текущей странице. Грамотное составление навигации, в которой не запутается пользователь, требует определенных знаний и опыта. К дизайну навигационной панели также нужно подходить с умом, и в этом уроке мы расскажем вам, как создать удобное навигационное меню.
Создание навигации
Что такое навигация? Это набор ссылок, зачастую упорядоченных и сгруппированных по смыслу.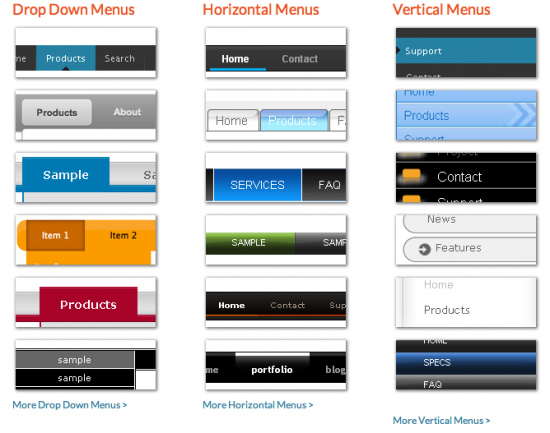 Навигационное меню часто создается с использованием HTML-тега списка
Навигационное меню часто создается с использованием HTML-тега списка <ul>, где в каждом пункте <li> содержится одна ссылка <a>. В HTML5 для навигации ввели отдельный тег <nav>, куда можно просто помещать теги ссылок. После создания HTML-каркаса можно переходить к его стилизации с помощью CSS, где вы можете определять, каким будет ваше меню — вертикальным, горизонтальным, выпадающим и т. п.
Допустим, у нас есть простая навигация с пятью ссылками, созданная в HTML на основе маркированного списка:
<ul> <li><a href="#">Home</a></li> <li><a href="#">About</a></li> <li><a href="#">Gallery</a></li> <li><a href="#">News</a></li> <li><a href="#">Contacts</a></li> </ul>
Изначально, без стилей наша навигация выглядит, как обычный список:
Чтобы сделать этот элемент более похожим на навигационную панель, необходимо проделать несколько обязательных шагов. Во-первых, возле пунктов меню не нужны маркеры, а во-вторых, стандартные значения
Во-первых, возле пунктов меню не нужны маркеры, а во-вторых, стандартные значения margin и padding, заданные браузером для списка, могут мешать, поэтому мы обнуляем их. В итоге получается следующее:
.menu {
list-style-type: none;
margin: 0;
padding: 0;
}
По сути, идентичные действия по отношению к спискам делает файл сброса стилей Reset.css, поэтому, если вы используете его на вашем сайте, то код выше можно не записывать.
После обнуления стандартных стилей списка можно приступать непосредственно к созданию стилей для навигации. Мы покажем, как делать вертикальные и горизонтальные панели.
Вертикальное меню
Создание вертикальной навигационной панели считается более легким занятием, нежели создание горизонтального меню. Главным образом потому, что нет необходимости задавать горизонтальное расположение ссылок. Это просто вертикальный список страниц сайта. И всё же некоторые важные стили применить придется.
Блочные ссылки
Прежде всего нужно сделать все теги <a> блочными элементами:
.menu a { display: block; }
Существует несколько причин для этого:
- Вы сможете задавать отступы для ссылок.
Блочный элемент занимает всю ширину контейнера, тогда как ширина строчного элемента зависит от его содержимого. Из-за этого могут появиться проблемы, если вы, например, решите установить для ссылок фоновый цвет:
GIFСтрочные ссылки могут быть разной длины, что негативно отразится на внешнем виде.
- Исходя из второго пункта, можно отметить еще один положительный момент. Когда ссылка является блочным элементом, область ее кликабельности расширяется: даже если кликнуть по месту, где нет текста, она все равно сработает. Это удобно, потому что не надо прицеливаться по маленькой ссылке. А с помощью вертикальных отступов
paddingможно увеличить область кликабельности еще и по высоте.
Ширина меню
Следующее, что нам понадобится сделать — это задать ширину меню. Если у вас заранее не была определена ширина навигационной панели, и она не находится в контейнере, который ограничивает ее, то меню будет растянуто на всю ширину окна (как в нашем примере выше) — ведь блочный элемент по умолчанию ведет себя именно так. Вы можете задать необходимую ширину для элемента .menu, например:
.menu { width: 300px; }
Вместо этого можно установить ширину для пунктов <li> либо для ссылок <a> — визуально эффект может быть одинаковый, но учтите, что в таком случае ширина элемента .menu всё равно останется 100%.
Разделение пунктов
Чтобы визуально разделить пункты меню, можно задать каждому из них нижнюю или верхнюю границу. В зависимости от того, какую из них вы используете, у вас будет не хватать границы сверху или снизу меню.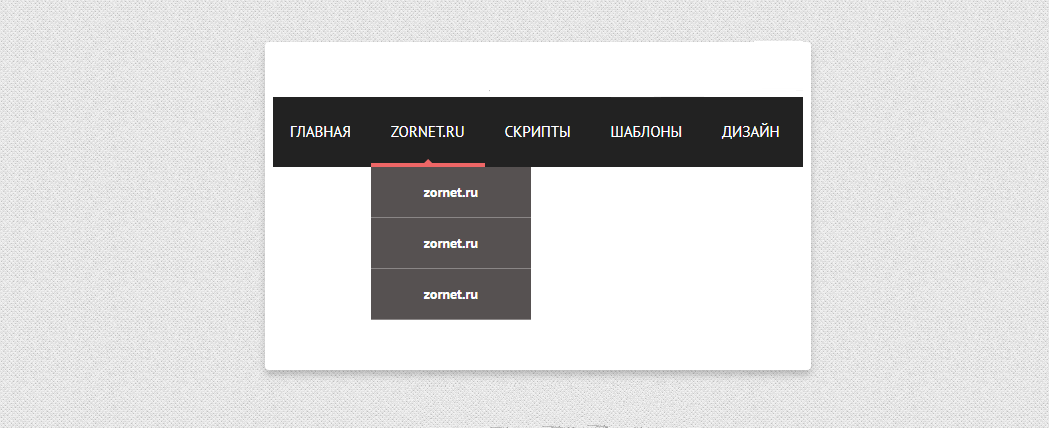 Это можно исправить, добавив еще одну границу к самому блоку
Это можно исправить, добавив еще одну границу к самому блоку .menu:
.menu a {
border-top: 1px solid blue;
}
.menu {
border-bottom: 1px solid blue;
}
Высота пунктов и вертикальное выравнивание
Сейчас ссылки меню выглядят слишком низкими, расположенными близко друг к другу. Если текст каждой ссылки не будет занимать более одной строки, то увеличить их высоту и сохранить при этом текст вертикально по центру можно с помощью свойств height и line-height:
.menu a {
height: 30px;
line-height: 30px;
}
GIF
Как видно на анимации, свойство height влияет на высоту ссылки, а межстрочный интервал line-height изменяет уже высоту самой текстовой строки. Обязательно задавайте одинаковые значения для этих двух свойств, если хотите, чтобы текст ссылки был вертикально отцентрирован.
Горизонтальное меню
Основная задача при создании горизонтальной навигации — расположить пункты меню в один ряд. Это можно сделать несколькими способами.
Способ первый
Первый вариант — задать пунктам списка свойство display со значением inline либо inline-block:
.menu li {
display: inline;
}
При этом теги <a> внутри <li> нельзя делать блочными, иначе пункты перестанут выстраиваться горизонтально и снова встанут в вертикальную позицию. Ссылкам можно также задать значение inline или inline-block. Выберите второе, если вы собираетесь в дальнейшем создавать отступы для ссылок.
После этого можно заняться оформлением ссылок. Например, можно сделать такой стиль:
.menu a {
text-decoration: none;
font-family: sans-serif;
color: #5757a0;
display: inline-block;
padding: 10px 20px;
background-color: lavender;
border-bottom: 5px solid #5757a0;
}
Мы добавили фоновый цвет и нижнюю границу для каждой ссылки, а также увеличили ее размеры при помощи внутренних отступов padding. Заметьте, что между пунктами меню есть небольшие промежутки, хоть мы и не добавляли их через стили. Они возникают, потому что браузер так воспринимает символ возврата каретки между закрывающим и открывающим тегами
Заметьте, что между пунктами меню есть небольшие промежутки, хоть мы и не добавляли их через стили. Они возникают, потому что браузер так воспринимает символ возврата каретки между закрывающим и открывающим тегами <li>. Эти промежутки можно убрать, записав HTML-код списка в одной строке:
<ul> <li><a href="#">Home</a></li><li><a href="#">About</a></li><li><a href="#">Gallery</a></li> ... </ul>
Однако это неудобно, ведь эти изменения придется вносить в HTML вручную, да и чтение кода затрудняется. Поэтому попробовать избавиться от промежутков можно с помощью отрицательного значения margin-right:
.menu li {
margin-right: -5px;
}
Этот код не убирает промежутки, а прикрывает их за счет сдвига элементов на пять пикселей влево. Данный способ нельзя назвать очень надежным, потому что размер промежутка может варьироваться в зависимости от других стилей.
Если промежутки между пунктами не запланированы в вашем дизайне, лучше воспользоваться вторым методом горизонтального выстраивания элементов.
Способ второй
Возможно, вы уже догадались, что второй вариант создания горизонтального меню заключается в использовании свойства float. Для этого добавьте стиль для тегов <li>:
.menu li {
float: left;
}
Как видим, промежутков между пунктами уже нет. Все остальные стили работают, как и прежде. Но если вы добавите после навигации другой HTML-элемент (допустим, <h2>), то на него повлияет обтекание и он встанет в один ряд с пунктами меню. Отменить это действие можно, добавив заголовку свойство clear: left. Но при разработке сайта с большим количеством разных страниц может стать сложно следить за тем, нигде ли вы не забыли указать данное свойство. Гораздо легче отменить обтекание со стороны навигации. В этом поможет такая запись:
В этом поможет такая запись:
.menu {
overflow: hidden;
}
Это также поможет вернуть нормальную высоту родителя плавающих элементов. Мы уже говорили об этой проблеме в предыдущих уроках, но тогда мы решали ее через специальный хак с использованием псевдоэлемента :after. Пример выше — это еще один способ решить вопрос с исчезнувшей высотой контейнера.
GIF
Примечание: если вы установите фон для элемента .menu, то вы не увидите его до тех пор, пока не примените к нему overflow: hidden. Логично, ведь как можно увидеть фон элемента, чья высота равна нулю?
В следующем уроке мы более детально расскажем о возможностях селекторов атрибутов, с помощью которых можно задавать стили ссылкам в зависимости от атрибутов и их значений.
шаблонов меню | Хьюго
Хьюго не делает никаких предположений о том, как будет выглядеть ваш HTML-код.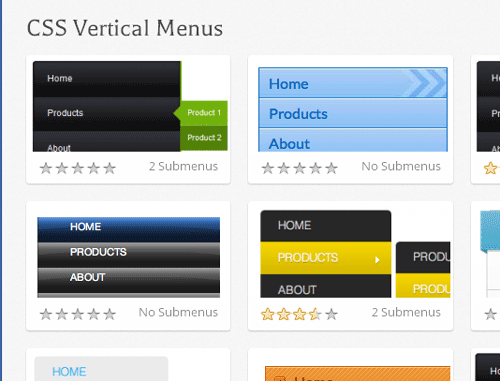 структурированный. Вместо этого он предоставляет все функции, которые вам понадобятся.
возможность составить свое меню так, как вы хотите.
структурированный. Вместо этого он предоставляет все функции, которые вам понадобятся.
возможность составить свое меню так, как вы хотите.
Ниже приведен пример:
Используйте функции absLangURL или relLangURL , если ваша тема использует многоязычную функцию. В отличие от absURL и relURL , эти две функции добавляют правильный языковой префикс к URL-адресу.
Меню раздела для ленивых блоггеров
Чтобы включить это меню, настройте sectionPagesMenu на своем сайте config :
sectionPagesMenu = "main"
Название меню может быть любым, но запомните, что это такое.
Это создаст меню со всеми разделами как пунктами меню и всеми страницами разделов как «теневыми элементами». shadow подразумевает, что страницы не представлены самими пунктами меню, но это позволяет вам создать меню верхнего уровня, например:
В приведенном выше примере пункт меню отмечен как активный, если он находится на странице списка текущего раздела или на странице в этом разделе.
Меню конфигурации сайта
Все, что вам нужно — это вышеперечисленное. Но если вам нужны пользовательские элементы меню, например изменяя вес, имя или атрибут заголовка ссылки, вы можете определить их вручную в файле конфигурации сайта:
config.
ямл Toml json меню:
основной:
- идентификатор: блог
имя: Это раздел блога
title: раздел блога
url: / blog /
вес: -110
[меню]
[[menu.main]]
идентификатор = "блог"
name = "Это раздел блога"
title = "раздел блога"
url = "/ blog /"
вес = -110
{
"menu": {
"основной": [
{
"идентификатор": "блог",
"name": "Это раздел блога",
"title": "раздел блога",
"url": "/ blog /",
«вес»: -110
}
]
}
}
Идентификатор должен соответствовать имени раздела.
Пункты меню с титульного листа страницы
Также можно создавать пункты меню со страницы (т. Е. Из файла .md ).
Вот пример yaml :
---
title: Шаблоны меню
linktitle: Шаблоны меню
меню:
документы:
title: "как использовать меню в шаблонах"
родитель: "шаблоны"
вес: 130
---
...
Вы можете определить более одного меню. Это также не должно быть сложным значением, Меню также может быть строкой, массивом строк или массивом сложных значений.
как в примере выше.
Использование .Page в меню
Если вы используете предварительный метод определения пунктов меню, вы получите доступ к переменной .Page .
Это позволяет использовать каждую переменную, доступную из переменной страницы.
Эта переменная устанавливается только в том случае, если пункт меню определен на титульном листе страницы.
Пункты меню из конфигурации сайта ничего не знают о . Страница .
Вот почему вам нужно использовать шаблон go с ключевым словом или что-то подобное в вашем языке шаблонов.
Вот пример:
Как создать сайт: руководство для начинающих
Подключитесь к Интернетувеб-сайтов управляют нашим цифровым миром. Если у вас его нет, что это значит для вашего бизнеса? Ничего не изменится, если вы не знаете, как создать веб-сайт и сделать его основой роста вашего бизнеса.
Почему так важно иметь веб-сайт?
- База вашей аудитории растет от локальной к глобальной.
- Вы можете масштабировать маркетинговые и бизнес-цели.
- Вы экономите время, энергию и деньги благодаря онлайн-продажам.
- Вы можете развивать свой бренд с отличным пользовательским интерфейсом.

Веб-сайт — это ваша личность.
В этом руководстве описаны основные этапы создания веб-сайта с нуля (который вы можете запустить и запустить в течение дня, если действительно постараетесь), для которого не требуется:
- Изучите языки программирования, такие как HTML
- Нанять агентство / консультанта
- Выплачивать большие суммы денег
Как сделать сайт профессиональным?
Выполните четыре простых шага, выделенных ниже.Они повысят ваше присутствие в Интернете — в качестве блога, сайта электронной коммерции, стартапа или малого бизнеса.
Знайте цель своего сайта.
Выберите конструктор сайтов.
Купить доменное имя и веб-хостинг.
Настроить и опубликовать.
Рассмотрим каждый шаг более подробно.
1. Знайте цель своего сайта
Когда вы думаете о том, как создать веб-сайт, спросите себя, какова цель этого сайта. Чтобы показать, кто вы и как решаете проблемы посетителей. Вы должны понимать цель вашего веб-сайта (или «почему» за ним). Почему вы предлагаете то, что предлагаете? Что отличает вас от других?
Чтобы показать, кто вы и как решаете проблемы посетителей. Вы должны понимать цель вашего веб-сайта (или «почему» за ним). Почему вы предлагаете то, что предлагаете? Что отличает вас от других?
Эти вопросы создают дорожную карту, чтобы сделать веб-сайт прогулкой в парке.
Онлайн-пользователям требуется менее 15 секунд, чтобы решить, остаться ли на вашем сайте или перейти на другой. Если ваша аудитория не может найти ответы на свои вопросы, они не заботятся о вас.
Итак, прибейте свое «почему» и сделайте его своей силой.
2. Выберите конструктор сайтов
Конструкторы веб-сайтов — недорогой выбор для создания веб-сайтов с нуля. Вам нужно только управлять своим онлайн-контентом. Вы используете эти платформы для настройки своего веб-сайта — от макета, веб-страниц до внешнего вида. Они выполняют тяжелую внутреннюю работу, поэтому вы можете создать веб-сайт без программирования.
Когда дело доходит до выбора конструктора веб-сайтов, у вас есть множество вариантов. Простые самостоятельные решения включают в себя конструктор веб-сайтов GoDaddy — инструмент, который легко настраивается, и поможет вам создать веб-сайт с использованием красивых шаблонов.Он настолько удобен, что вы можете создать веб-сайт, адаптированный для мобильных устройств, менее чем за час.
Простые самостоятельные решения включают в себя конструктор веб-сайтов GoDaddy — инструмент, который легко настраивается, и поможет вам создать веб-сайт с использованием красивых шаблонов.Он настолько удобен, что вы можете создать веб-сайт, адаптированный для мобильных устройств, менее чем за час.
WordPress — лучший инструмент для создания веб-сайтов для более опытных мастеров. Хотя есть бесплатные варианты создания веб-сайта, они имеют ряд недостатков, включая отсутствие технической поддержки и ограниченные функции.
Оказывается, каждая пятая компания учится создавать веб-сайты с помощью WordPress. Причины просты.
Платформа:
- Это бесплатное программное обеспечение с открытым исходным кодом.Вам просто нужно обеспечить надежный хостинг или, что еще лучше, выбрать управляемое решение WordPress, которое включает надежный хостинг и круглосуточную техническую поддержку.
- Адаптируется к вашим потребностям и навыкам.
- Дополняет расширенное использование даже с инструментами, удобными для новичков.

- Предлагает множество интересных плагинов и тем.
- Яркое сообщество WordPress также предлагает форумы пользователей и учебные пособия.
Система управления контентом (CMS) WordPress предлагает многофункциональный редактор, так что вы в надежных руках.
Примечание редактора. Мастер быстрого запуска GoDaddy позволяет быстро подключиться к Интернету с помощью готовых веб-сайтов WordPress со всеми необходимыми страницами и функциями. Веб-сайты GoDaddy на WordPress включают даже бесплатную библиотеку с тысячами высококачественных изображений.
3. Купить доменное имя и хостинг
После того, как вы выбрали продукт для создания веб-сайтов, теперь вам потребуется доменное имя и веб-хостинг, чтобы разместить свой сайт в Интернете. Кто они такие?
- Доменное имя — это URL-адрес, указывающий посетителям на ваш сайт (например,грамм.
 YourBusinessName.com).
YourBusinessName.com).
Платформа веб-хостинга — это онлайн-пространство, которое делает ваш сайт видимым для других в Интернете.
Примечание. Конструктор веб-сайтов GoDaddy и веб-сайты WordPress включают хостинг.
Домен — это ваша главная цифровая собственность. Так ваша аудитория найдет вас в Интернете. Для этого обратитесь к регистратору доменов, например GoDaddy, для поиска и регистрации доменного имени. Хорошее доменное имя будет:
- Легко запомнить.
- Относится к вашей отрасли.
- Уникальный и короткий.
По мере того, как вы узнаете, как создать веб-сайт, вы можете принимать решение с помощью различных методов, например, используя свой бизнес / контент / услугу, комбинацию слов, одно или несколько из 10 лучших ключевых слов отрасли или свое собственное имя.
Чего следует избегать? Включая дефисы и цифры.
Используются три основных расширения: .com , .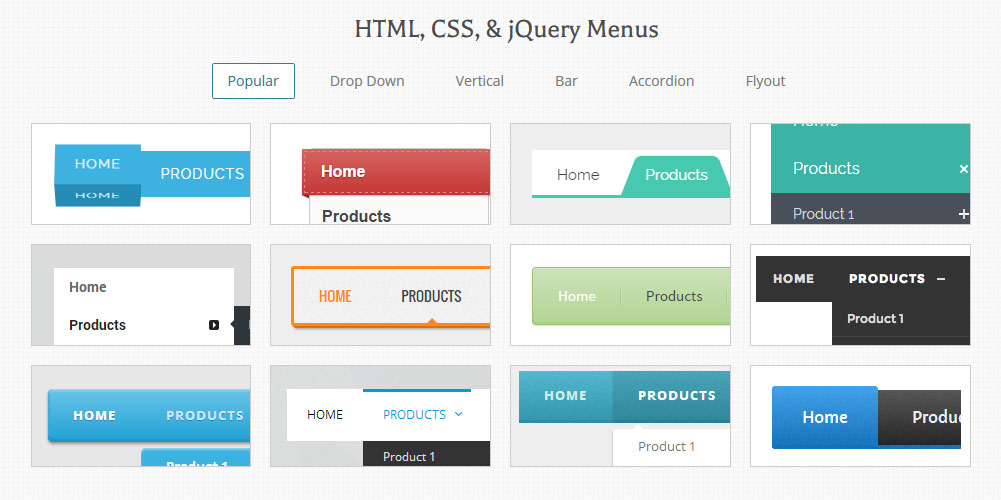 net и .org . Вы также можете получить местные, например, .co.in или .in , если они вам подходят. Кроме того, сейчас доступны десятки отраслевых доменных расширений. Как только вы найдете сказочное имя (которое доступно), переходите к платформе веб-хостинга, которая подходит для вашего бизнеса.
net и .org . Вы также можете получить местные, например, .co.in или .in , если они вам подходят. Кроме того, сейчас доступны десятки отраслевых доменных расширений. Как только вы найдете сказочное имя (которое доступно), переходите к платформе веб-хостинга, которая подходит для вашего бизнеса.
Ваш веб-сайт будет занимать небольшую часть сервера веб-хостинговой компании, как только вы его загрузите. В соответствии с вашими требованиями к подключению данных и пространству данных вы можете выбрать между Shared Hosting , Dedicated Hosting и Virtual Private Server (VPS) Hosting .
Если вы хотите узнать, как эти планы сравниваются, расскажите о них, чтобы прочитать о них более подробно.
Если вы новичок, общий тарифный план удовлетворит ваши потребности в хостинге, не нарушая при этом ваш банкролл. Обычно это стоит небольшая сумма в месяц и размещает ваш сайт на одном сервере с другими пользователями.
Вы можете найти дешевый тарифный план, но без
ничего не изменится.- Круглосуточная техническая поддержка через чат, электронную почту, бесплатный номер и т. Д.
- Надежная работоспособность на 99% и выше.
- Индивидуальные услуги перехода для будущего роста веб-сайта.
Хостинг — это основа веб-сайта, поэтому важно выбрать надежного хостинг-провайдера.
4. Настроить и опубликовать
Предположим, вы выбрали WordPress в качестве конструктора веб-сайтов (разумный выбор!). Затем вы должны настроить сайт, выбрать тему и плагины, вставить веб-страницы и контент и нажать «Опубликовать».
Есть два способа начать использовать WordPress в первый раз: установка в один клик или ручная установка.Большинство веб-хостинговых компаний, включая GoDaddy, предлагают установку в один клик или другой простой вариант.
Быстрый старт
Чтобы быстро настроить и запустить сайт WordPress GoDaddy, просто нажмите Мастер запуска , чтобы использовать мастер быстрого запуска GoDaddy для создания своего сайта.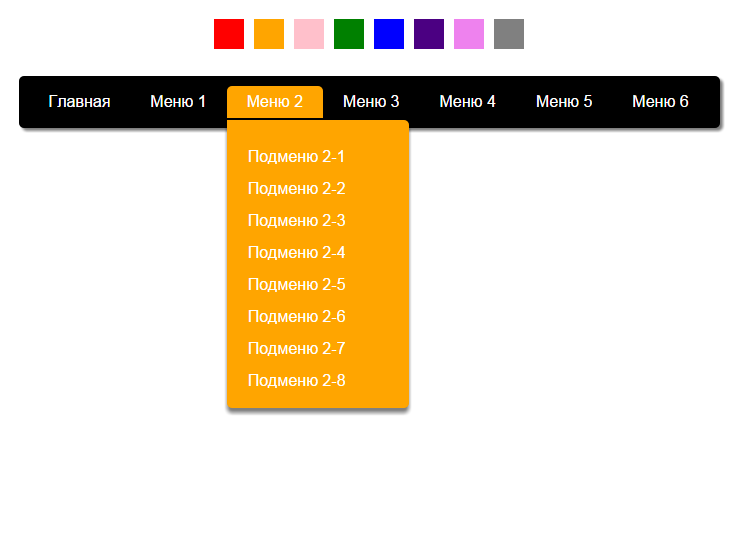 Вам будет предложено несколько вопросов, чтобы собрать основную информацию о вас и вашем бизнесе. Затем GoDaddy установит плагины, включая Page Builder. Затем вы сможете выбрать одну из 10 профессионально разработанных тем WordPress.Затем вы можете начать редактировать свой сайт из панели управления WordPress.
Вам будет предложено несколько вопросов, чтобы собрать основную информацию о вас и вашем бизнесе. Затем GoDaddy установит плагины, включая Page Builder. Затем вы сможете выбрать одну из 10 профессионально разработанных тем WordPress.Затем вы можете начать редактировать свой сайт из панели управления WordPress.
Непростой путь
Если вы предпочитаете настраивать свой сайт WordPress самостоятельно (не рекомендуется для начинающих), нажмите Нет, спасибо в мастере запуска. После подтверждающего сообщения вы перейдете в панель управления WordPress для сайта. Ниже приведены инструкции по настройке сайта WordPress, управляемого GoDaddy, без использования мастера быстрого запуска.
Более хитрый способ
Если вы решили вручную установить WordPress на план общего хостинга (cPanel) от GoDaddy, выполните следующие действия.И если вы не знаете, что означает «FTP», этот вариант определенно не для вас.
Выбор тем и плагинов
После установки WordPress вы должны перейти на его панель управления через YourDomainName. com/wp-admin для дальнейшей настройки, включая выбор тем и плагинов. Чтобы выбрать тему, перейдите к Внешний вид , а затем выберите Темы , чтобы просмотреть огромную базу данных бесплатных и дополнительных опций.
com/wp-admin для дальнейшей настройки, включая выбор тем и плагинов. Чтобы выбрать тему, перейдите к Внешний вид , а затем выберите Темы , чтобы просмотреть огромную базу данных бесплатных и дополнительных опций.
Примечание: Если вы используете мастер быстрого запуска GoDaddy, вы уже выбрали свою тему.
Помните, темы определяют, как ваш сайт будет выглядеть в мире. Чтобы обеспечить высочайшее качество работы вашего веб-сайта, выберите тему:
- Удобный и простой в использовании.
- Отзывчивый на мобильных устройствах.
- Оптимизирован для SEO.
- Радует глаз человека.
- Без ошибок в коде.
Изучая, как создать веб-сайт, обязательно подумайте о том, как добавлять веб-страницы и контент и публиковать веб-сайт.
Подождите, мы еще не закончили! Существует множество замечательных плагинов, которые вы можете добавить, чтобы сделать свой сайт круче.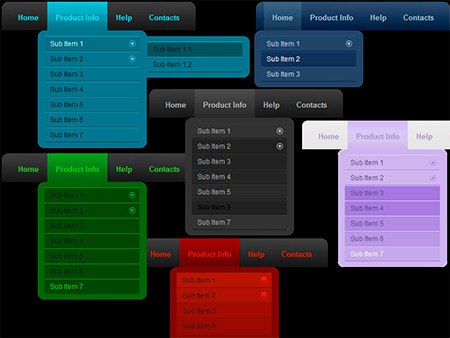
Плагины похожи на магические заклинания. Они преобразуют ваш веб-сайт, расширяя его возможности за пределы ожиданий.
Вы можете улучшить свое SEO, создать список подписок / рассылки и оптимизировать платформу электронной коммерции с помощью всего лишь нескольких из них. Используйте каталог плагинов WordPress для поиска по более чем 53000 плагинов.
Темы и плагины имеют решающее значение для вашего веб-сайта WordPress и, в конечном итоге, для развития бизнеса.При правильном сочетании вы можете вывести свою компанию из бездны пустоты в небо возможностей. Выбирайте их с умом.
Примечание. Изменение тем не приводит к удалению ваших веб-страниц, контента и мультимедиа. Однако вы должны проявлять осторожность при смене тем, если у вас нет опыта работы с WordPress. Проконсультируйтесь с профессиональным разработчиком WordPress.
Заключительные мысли
Около 95 процентов потребителей ищут услуги и продукты в Интернете, прежде чем совершить покупку. Прошли те времена, когда молва двигала бизнес вперед. Теперь ваш успех зависит от того, как сделать сайт, который станет активом вашего бизнеса. Чего ты ждешь?
Прошли те времена, когда молва двигала бизнес вперед. Теперь ваш успех зависит от того, как сделать сайт, который станет активом вашего бизнеса. Чего ты ждешь?
Как создать бесплатный веб-сайт за 5 минут с помощью Сайтов Google — Полное руководство по G Suite
Создание нового веб-сайта кажется невероятно сложной задачей, на которую уйдет в лучшем случае несколько часов, а в худшем — несколько недель или месяцев. Вы бы никогда не сделали новый веб-сайт только для того, чтобы поделиться парой отчетов или написать о проекте, над которым вы работаете.
Но вы могли бы. С помощью обновленных Сайтов Google — одного из лучших, но наименее известных приложений Google — вы можете бесплатно создать полноценный веб-сайт за считанные минуты.
Это одна из лучших скрытых функций в вашей новой учетной записи G Suite и простой способ создать современную интрасеть для вашей компании.
Что такое сайты Google?
Исходный редактор Google Sites похож на Google Docs
.
Google Sites является частью набора приложений Google с 2008 года, когда он был запущен как простой конструктор веб-сайтов.Первоначальная версия выглядела очень похожей на Google Docs, а полученные в результате веб-сайты были немного похожи на документы с панелью поиска вверху.
Вы можете форматировать текст, вставлять изображения, документы или видео и даже вставлять свой собственный HTML-код, если хотите добавить больше функций. Все было размещено в таблицах, так что вы могли иметь макет с одним или несколькими столбцами для вашего контента.
Новый редактор Google Sites больше похож на новые Google Forms
Затем, в конце 2016 года, Google переработал Сайты Google, придав им дизайн, очень похожий на новые формы Google.Он использует дизайн с одной колонкой, как и многие современные веб-сайты, и делает его проще, чем когда-либо, компоновку вашего сайта, со всеми инструментами, организованными в виде боковой панели или всплывающего меню, которое появляется, когда вы выбираете текст на своем сайте.
Обе версии приложения по-прежнему доступны — вы можете выбрать, какой редактор использовать при создании нового сайта. Новая версия имеет более чистый дизайн и ее проще использовать, а старая версия включает несколько дополнительных функций, включая возможность отслеживать изменения на странице, чтобы вы могли вернуться к предыдущей версии.В любом случае, это отличный способ быстро создать
Что такое меню веб-сайтов, как они используются на веб-сайтах WordPress Стандартный значок
Jennifer Bourn
На самом базовом уровне меню WordPress представляет собой набор или список ссылок. Чаще всего меню размещается в области навигации сайта или панели навигации и называется меню навигации .
Каждая ссылка в меню называется пунктом меню . Некоторые пункты меню могут иметь пунктов подменю , которые отображаются в раскрывающемся меню .
- ПРИМЕР: Базовое меню навигации веб-сайта может включать такие пункты меню, как «О программе», «Услуги», «Продукты», «Отзывы» и «Контакты».
 Пункт меню «Услуги» может отображать раскрывающееся меню с пунктами подменю «Частное консультирование», «Групповое обучение», «VIP-день».
Пункт меню «Услуги» может отображать раскрывающееся меню с пунктами подменю «Частное консультирование», «Групповое обучение», «VIP-день».
Ниже вы увидите сайт с основным меню навигации, дополнительным меню заголовка и раскрывающимся меню подстраниц под пунктом меню «Оценки».
меню WordPress можно использовать практически в любом месте сайта WordPress.
В дополнение к меню навигации вашего веб-сайта вы можете отображать меню WordPress в заголовке, на боковой панели, в нижнем колонтитуле или в любой области видимости.
- ПРИМЕР: На странице мультимедиа вы можете добавить меню ссылок на боковой панели для интервью, функций и видео.
- ПРИМЕР: В нижнем колонтитуле веб-сайта вы можете отобразить меню со ссылками на страницы продаж вашего отдельного продукта или программы.
- ПРИМЕР: На странице с речью вы можете добавить меню на боковую панель, которое будет ссылаться на ваши презентации SlideShare, видеоролики или обзоры.

Зачем нужно меню?
Вы, возможно, читаете эту мысль: «Да, я использую меню для панели навигации моего веб-сайта, но зачем использовать меню где-либо еще на моем сайте? Почему бы мне просто не перечислить ссылки? »
На боковой панели, нижнем колонтитуле или другой области видимости нет редактора, который помогал бы вам добавлять ссылки, поэтому список ссылок требует, чтобы вы либо написали HTML-код для создания ссылок, либо сначала создайте список ссылок на странице и скопируйте и вставьте код в виджет. Какая боль!
Меню делают процесс намного проще!
Меню WordPress позволяют быстро создавать настраиваемые меню и легко добавлять страницы, сообщения, архивы категорий, архивы тегов, архивы авторов или настраиваемые ссылки.
На экране меню вы можете изменить имя и заголовок любого пункта меню, не затрагивая его постоянную ссылку (URL), а с его функцией перетаскивания вы можете изменить порядок пунктов меню и создать раскрывающиеся меню . Кроме того, с помощью виджета настраиваемого меню WordPress вы можете добавить настраиваемое меню в любую область вашего веб-сайта — и все это без необходимости касаться HTML!
Кроме того, можно написать собственный CSS для меню на боковой панели и нижнем колонтитуле, чтобы отображать их в классе маркированного списка, использовать шрифты значков, изображения или кнопки и добавлять эффекты наведения.
Адаптивное меню веб-сайта
Адаптивный веб-дизайн — когда сайт предназначен для реагирования, изменения размера или адаптации в зависимости от поведения пользователя и среды просмотра — требует дополнительных соображений по дизайну меню веб-сайта. Необходимо заранее продумать, как будут отображаться меню при уменьшении размеров экрана (или больше при использовании подхода, ориентированного на мобильные устройства).
Один из наиболее распространенных дизайнов мобильных меню — это использование «гамбургера» — значка, отображающего три короткие горизонтальные линии, которые представляют меню.При нажатии значок гамбургера расширяется вниз, чтобы отобразить полное меню веб-сайта (как показано ниже). Если используется несколько меню (как показано ниже), необходимо решить, будут ли меню объединяться и как это будет работать.
Что насчет тебя?
Знаете ли вы, что вы можете разместить меню WordPress на боковой панели, нижнем колонтитуле или в других видных областях? Или это новая концепция? Если вы используете меню на своем сайте, для чего вы использовали меню, кроме навигации по сайту? Мы будем рады услышать от вас отзывы в комментариях!
.
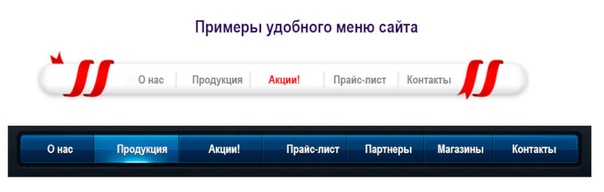
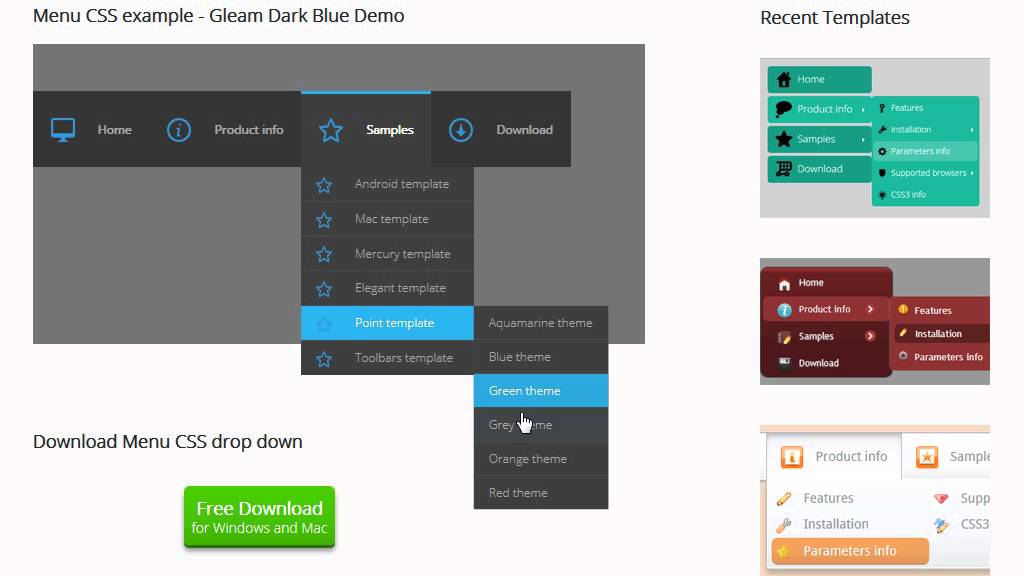 3em;
text-decoration:none;
font-weight:bold;
text-transform:uppercase;
height:36px;
box-sizing:border-box;
}
#menu1 ul li > a:hover, #menu1 ul li:hover > a{
background:#EBBD5B;
color:#2B45E0;
}
&
3em;
text-decoration:none;
font-weight:bold;
text-transform:uppercase;
height:36px;
box-sizing:border-box;
}
#menu1 ul li > a:hover, #menu1 ul li:hover > a{
background:#EBBD5B;
color:#2B45E0;
}
&


 YourBusinessName.com).
YourBusinessName.com). 
 Пункт меню «Услуги» может отображать раскрывающееся меню с пунктами подменю «Частное консультирование», «Групповое обучение», «VIP-день».
Пункт меню «Услуги» может отображать раскрывающееся меню с пунктами подменю «Частное консультирование», «Групповое обучение», «VIP-день».