Как сохранить файл в adobe audition: Как сохранить файл в Adobe Audition
Как сохранить файл в Adobe Audition
Приветствуем всех наших читателей, как новичков, так и продвинутых пользователей. Сегодня мы опять работаем с Adobe Audition, и мы хотим показать вам один, из первичных уроков, где расскажем вам, как нужно правильно сохранять файл, в этой программе.
Как сохранить проэкт в Аdobe АuditionСохранение файлов из Adobe Audition – нужно проводить 2 способами, в зависимости от того, что вы будете сохранять. Давайте рассмотрим оба случая более подробно.
Сохранение одиночного трекаИтак, допустим у вас есть какая-то готовая аудиозапись, которую вы обработали и хотите сохранить.
Изначально – вам нужно будет найти функцию, находящуюся на панели сверху. Выбираете «файл». В открывшейся таблице – выбираете «экспорт». У вас откроется еще одна маленькая табличка и вы снова выбираете «файл».
У вас откроется маленькая табличка, связанная напрямую с экспортом файла.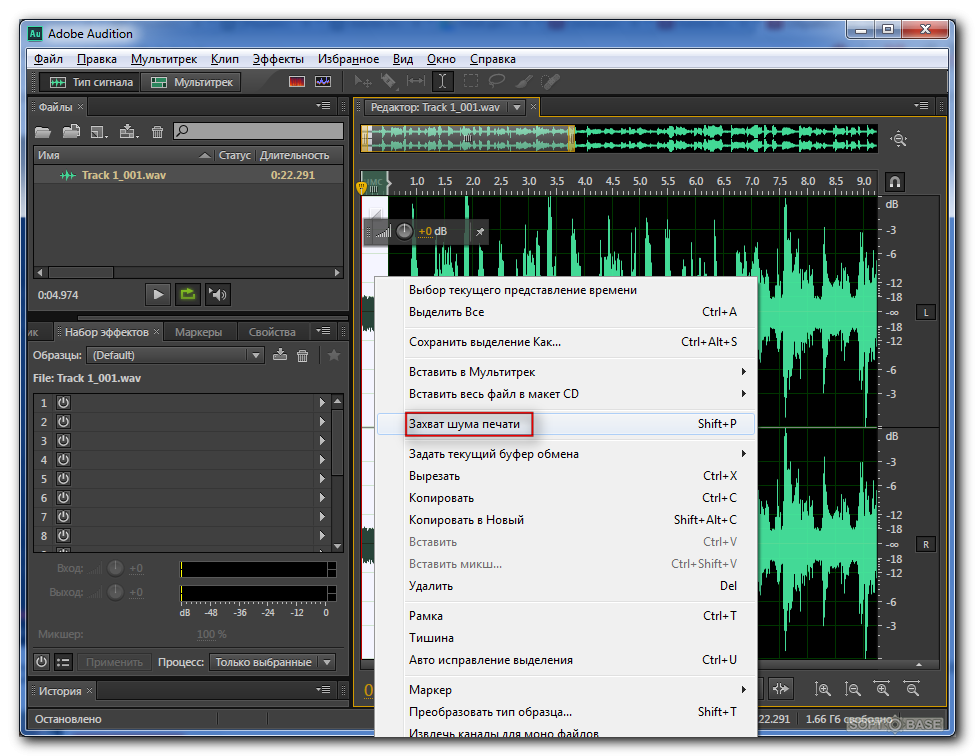
Остальное, в принципе, можно оставить по умолчанию. Нажимаете ОК. Если вы работали с файлом, на котором уже имелись какие-то изменения – то у вас выскочит табличка, предлагающая вам сохранить оригинальную запись. Нажимаете да или нет, в зависимости от нужды.
Сохранение мультитрекаЕстественно, что для этого – вам изначально нужно выбрать мультитрек.
С первыми 2 строками – можно поступить также, как и в примере, описанном выше. Точно также меняете название и итоговую папку сохранения. А вот в «шаблоне» – вы должны будете выбрать тот, который вам необходим. В нашем примере – это 24 трека. В результате у вас откроется вот такое вот окно:
Теперь забрасываете сюда ваши аудиозаписи. Для примера – мы возьмем ту же запись, только разбросаем ее по длине дорожек.
Чтобы сохранить ваш мультитрек – вам, опять-таки, нужно выбрать файл, на панели сверху. Далее – опять выбираете «экспорт». Только в открывшемся окне – вы выбираете «микширование мультитрека» и там, в зависимости от ситуации, выбираете «всю сессию», либо же отдельные ее моменты «выбранные клипы».
Ну а дальше – по старинке. Меняете название, место расположения и формат, после чего нажимаете ОК и получаете в итоговой папке ваш результат.
На этом все, дорогие читатели. Надеемся, что мы вам еще немного помогли с освоением Adobe Audition. Всем удачи и до новых встреч.
Adobe Audition Как Сохранить Мультитрек
Студийные микрофоны
ОКТАВА
|
Хотите выбрать микрофон для студии звукозаписи? Добро пожаловать! Вы находитесь на сайте, посвященном студийным микрофонам «Oktava». |
Adobe audition как сохранять
Данная статья является частью цикла статей «Adobe Audition»
Содержание
Сохранение звукового файла [ править ]
В редакторе Waveform, вы можете сохранять звуковые файлы в различные распространённые форматы. Формат который вы выберете, зависит от того, как вы планируете использовать этот файл. (См. ниже Настройки формата звука). Имейте в виду, что каждый формат хранит уникальные сведения, которые могут быть потеряны, если вы сохраните этот файл в другой формат.
- В редакторе Waveform, выполните одно из следующих действий:
- Чтобы сохранить изменения в текущем файле, выберите File > Save.

- Для сохранения изменений в файле под другим названием, выберите File > Save As. Или выберите File > Export > File, чтобы оставить текущий файл открытым.
- Для сохранения выделенного звука как нового файла, выберите File > Save Selection As.
- Чтобы сохранить все открытые файлы в их нынешнем формате, выберите File > Save All.
- Выберите File > Save All Audio as Batch Process для обработки всех открытых файлов. Подробности см. в разделе Автоматизирование стандартных задач.
- Укажите название и местоположение файла, а также выберите формат.
- Установить следующие параметры:
- Sample Type (тип сэмпла) – указывает частоту дискретизации и разрядность. Чтобы изменить эти параметры, нажмите кнопку Change. (См. Преобразование частоты дискретизации файла).
- Format Settings (настройки формата) – указывает сжатие данных и режимы хранения; чтобы изменить эти параметры, нажмите кнопку Change.
 (См. ниже Настройки формата звука).
(См. ниже Настройки формата звука). - Include Markers and Other Metadata (включить маркеры и другие метаданные) – включает в сохраняемые файлы аудио маркеры и информацию из панели Metadata. (См. Работа с маркерами и Просмотр и редактирование метаданных XMP).
- Некоторые программы записи компакт-дисков неверно понимают не-звуковую информацию, такую как маркеры и метаданные, производя неприятный всплеск шума в начале каждого трека.
Извлечение звуковых каналов в моно файлы [ править ]
Если вы хотите изменить или вывести отдельные стерео каналы или сурраунд звуки в отдельные файлы, извлеките их в моно файлы. Adobe Audition добавляется название канала каждому извлечённому файлу. Например, музыкальный файл с исходным названием Jazz.aif производит моно файлы с названиями Jazz_L и Jazz_R.
- В редакторе Waveform, выберите Edit > Extract Channels To Mono Files.
Audition автоматически открывает каждый извлечённый файл в панели редактирования.
Сохранение многодорожечной сессии [ править ]
Сам файл многодорожечной сессии небольшого размера, это не звуковой файл. Он просто хранит информацию о месте положения звуковых файлов на жёстком диске, продолжительности каждого звукового файла в сессии, огибающих и эффектах, применяемых к различным трекам, и так далее. Вы можете открыть сохранённый файл сессии позже и добавить дополнительные изменения в микс.
Если вы создаёте многодорожечный микс полностью в Adobe Audition, сохраните файл сессии в собственный формат SESX. Однако если вы планируете поделиться многодорожечной композицией с другими программами, см. ниже Экспорт сессий в OMF или Final Cut Pro форматы обмена.
Вы можете сохранить сессию с записью всех открытых файлов и автоматически открыть их с сессией. В настройках Multitrack, выберите Reference All Open Audio And Video Files.
- В редакторе Multitrack, выполните одно из следующих действий:
- Чтобы сохранить изменения в текущем файле сессии, выберите File > Save.

- Для сохранения изменений в файле под другим названием, выберите File > Save As. Или выберите File > Export > Session, чтобы оставить текущую сессию открытой.
- Чтобы сохранить файл сессии, а также все открытые в ней звуковые файлы, выберите File > Save All.
- Укажите название и местоположение файла.
- Чтобы включить аудио маркеры и информацию из панели Metadata выберите Include Markers And Other Metadata.
Экспорт сессий в OMF или Final Cut Pro форматы обмена [ править ]
Для передачи во время рабочего процесса готового микса в другие программы, экспортируйте сессию в формат обмена OMF или Final Cut Pro. OMF первоначально был создана для Avid Tools Pro, но теперь это общий многодорожечный формат обмена для многих программ микширования. Final Cut Pro формат обмена на основе понимания человеком XML файла, в котором вы можете редактировать сообщения, просматривать текстовые ссылки, сочетания параметров и так далее.
Экспорт в OMF [ править ]
- В редакторе Multitrack, выберите File > Export > OMF.
- Укажите название и местоположение файла.
- Установите следующие параметры:
- Sample Type (тип сэмпла) – нажмите кнопку Change, чтобы получить доступ к диалоговому окну Convert Sample Type. (См. Преобразование типов сэмплов).
- OMF Settings (настройки OMF) – нажмите кнопку Change, чтобы получить доступ к следующим параметрам:
- Media (медиа) – изолирует звуковые клипы в сам OMF файл для упрощения организации. Ссылаясь на звуковые клипы в той же папке, что и OMF файл, позволяя редактировать их в автономном режиме, если это необходимо.
- Изолирование OMF файлов ограничено 2 ГБ.
- Media Options (опции медиа) – определяет файл исходных клипов, обрезая длину клипов в панели редактирования или отражает весь исходный файл.
- Handle Duration (управлять длительностью) – для обрезки клипов, определяет длительность включаемую за краями клипов.
 Включение дополнительного звука обеспечивает большую гибкость для создания фэйдов и редактирования.
Включение дополнительного звука обеспечивает большую гибкость для создания фэйдов и редактирования.
Раздел Warnings указывает на элементы сессии, которые будут исключены или изменены. Чтобы скопировать информацию в буфер обмена, нажмите кнопку Copy Warnings .
Экспорт в формат обмена Final Cut Pro [ править ]
- В редакторе Multitrack, выберите File > Export > FCP XML Interchange Format.
- Укажите название и местоположение файла.
- Чтобы включить аудио маркеры и информацию из панели Metadata выберите Include Markers And Other Metadata.
- Чтобы объединить сессию и исходные файлы для удобного переноса в другие системы, выберите Save Copies Of Associated Files. Чтобы изменить формат и тип сэмпла для экспортируемых файлов, нажмите кнопку Options.
Следующие элементы сессии исключаются из экспортированного файла:
- Второй канал стерео клипов. (Все клипы и треки становятся моно).

- Перекрытие клипов.
- Эффекты и эквалайзеры трека.
- Огибающие автоматизации, кроме уровня клипа и моно панорамирования в стерео треках.
- Выходы маршрутизации, посылы, треки шины и мастер-трек.
Экспорт сессии в шаблон [ править ]
Сессия шаблон включают в себя все многодорожечные настройки и клипы, помогая вам быстро начать проекты, требующие аналогичных настроек и задач. Примеры включают в себя темы интро или фоновой атмосферы, общие для нескольких связанных шоу.
- Выберите File > Export > Session As Template. Затем укажите название и местоположение.
- Чтобы применить шаблон к новой сессии, выберите File > New > Multitrack Session. Затем выберите один из вариантов в меню Template.
Экспорт сессии в архив [ править ]
Чтобы объединить сессию и исходные файлы для удобного переноса на другие компьютеры или на устройства хранения данных, экспортируйте сессию в архив.
Используйте эту процедуру для изменения частоты дискретизации и разрядности сессии.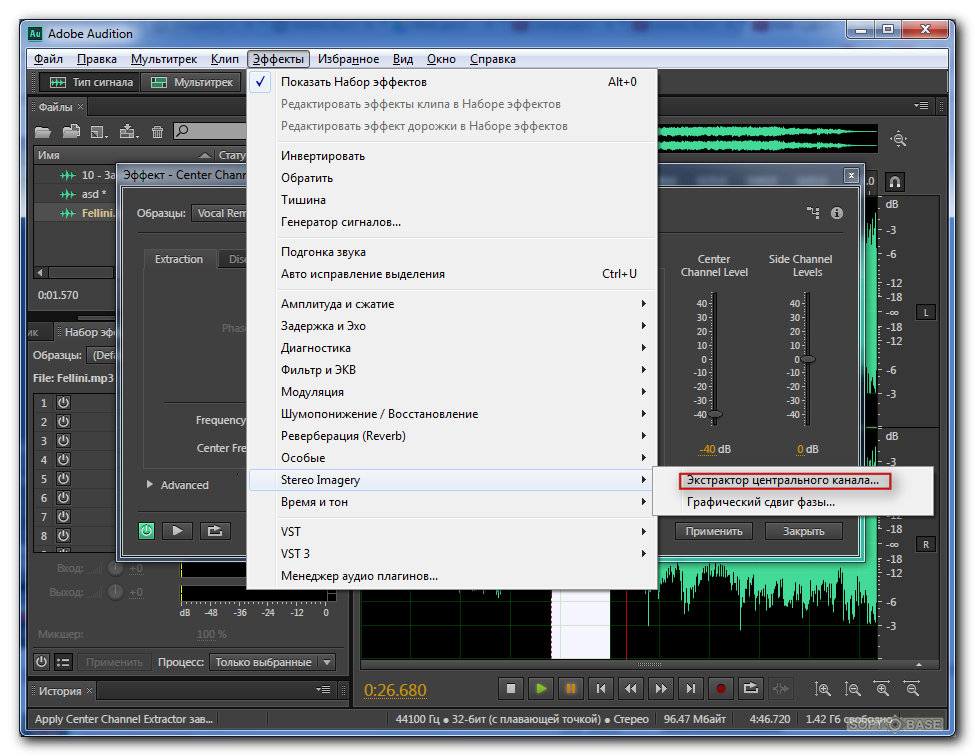
- Выберите File > Export > Session.
- Выберите Save Copies Of Associated Files, а затем нажмите кнопку Options.
- Чтобы сохранить исходные файлы в другой формат, выберите Convert Files и установите необходимые параметры.
- Чтобы экспортировать полные или обрезанные исходные файлы, выберите меню Media Options.
- Handle Duration определяет, сколько дополнительного звука добавится в начале и конце обрезанных клипов. Для большей гибкости обрезки в будущем и настройки фэйдов, добавьте по 10 секунд.
Экспорт многодорожечного микса в финальный файл [ править ]
После окончания сведения сессии, вы можете экспортировать её всю или её часть в различные распространенные форматы файлов. При экспорте, полученный файл отражает текущую громкость, панорамирование, и настройки эффектов направленных на мастер-трек.
Для быстрого смешивания конкретных звуковых клипов в один трек, используйте команду Multitrack > Bounce To New Track.
- Если вы хотите экспортировать часть сессии, использовать инструмент Time Selection, чтобы выделить нужный диапазон.
- Выберите File > Export > Multitrack Mixdown. (Кроме того можно выбрать Multitrack > Mixdown To New File, чтобы открыть микс в редакторе Waveform и пропустить шаги написанные ниже).
- Укажите название и местоположение файла, а также выберите формат файла.
- Установить следующие параметры:
- Sample Type (тип сэмпла) – указывает частоту дискретизации и разрядность. Чтобы изменить эти параметры, нажмите кнопку Change. (См. Преобразование частоты дискретизации файла).
- Format Settings (настройки формата) – указывает сжатие данных и режим хранения; чтобы изменить эти параметры, нажмите кнопку Change. (См. ниже Настройки формата звука).
- Include Markers and Other Metadata (включить маркеры и других метаданные) – включает в сохраняемые файлы аудио маркеры и информацию из панели Metadata. (См. Работа с маркерами и Просмотр и редактирование метаданных XMP).
- Mixdown Options (параметры микса) – позволяет трекам микса быть в виде отдельных файлов или одновременный вывод моно, стерео и 5.1 миксов. Чтобы изменить эти и другие параметры, нажмите кнопку Change.
- В редакторе Waveform, выберите Edit > Edit Original, чтобы открыть многодорожечную сессию, которая создала файл микса. Эта команда требует в файле встроенных метаданных.
Настройки формата звука [ править ]
В большинстве случаев, вы должны сохранять в несжатые звуковые форматы AIFF или WAV. Сохраняйте в сжатый формат (например mp3) только при создании файлов для интернета или портативных медиа-плееров.
- В диалоговом окне Save As или Export, нажмите кнопку Change справа от Format Settings для доступа к опциям описанным ниже.
Чтобы увидеть эффект от изменения настроек, обратите внимание на Estimated File Size (прогнозируемый размер файла) в нижней части диалогового окна.
Настройки формата AIFF (*aif, *.aiff, *.aifc) [ править ]
AIFF является стандартным несжатым звуковым форматом в Mac OS.
- Sample Type (только для 32-битных файлов) (тип сэмпла) – устанавливает разрядность звука. Высокая разрядность обеспечивает более широкий динамический диапазон и уменьшает вероятность искажений, но увеличивает размер файла и время обработки.
- При настройке Integer звук который выходит за пределы амплитудного диапазона для данной разрядности, клиппирует. Настройка Floating Point требует немного больше места, но сохраняют гораздо более широкий динамический диапазон.
- Выберите 32-bit Floating Point, если вы хотите повторно обрабатывать файл и не потерять минимальные амплитудные данные.
- Чтобы добавить автора в метаданные AIFF файлов, используйте Dublin Core: поле Creator во вкладке XMP панели Metadata. (См. Просмотр и редактирование метаданных XMP).
Настройки формата Monkey’s Audio (*.ape) [ править ]
Monkey’s Audio сжимает файлы примерно в половину своего первоначального размера, используя алгоритм сжатия без потерь, который сохраняет точность звука.
- Compression (сжатие) – определяет компромисс между скоростью обработки и размером файла. (Быстрая обработка производит больший размер файлов, и наоборот).
Настройки формата MP2 Audio [ править ]
MP2 (MPEG-1 Audio Layer II) является форматом сжатия с потерями, особенно популярен в радиовещании.
- Channel Mode (режим каналов) – выберите один из следующих вариантов:
- Automatic (автоматический) – выбирает из ниже следующих вариантов на основе текущей конфигурации каналов файла.
- Mono (моно) – производит одноканальный файл.
- Dual Mono (двойной моно) – производит двухканальный файл с одинаковыми звуками в обоих каналах.
- Stereo (стерео) – производит двухканальный файл, обработка каналов независима друг от друга, сохраняется стерео изображение.
- Joint Stereo (совместимый стерео) – обрабатывает оба канала вместе, уменьшая размер файла, но часто влияя на стерео изображение.
Для получения информации о дополнительных параметрах, поместите на них мышь, пока не появится подсказка.
Настройки формата MP3 [ править ]
MP3 является стандартным сжатым звуковым форматом для распространения в интернете.
- Type (тип) – выберите Constant для применения постоянного битрейта или Variable для изменчивого битрейта на основе звукового материала.
- Bitrate (для постоянного битрейта) или Quality (для изменчивого) (битрейт или качество) – управляет компромиссом между размером файла и качеством звука. Более высокие значения увеличивают размер и качество, низкие значения уменьшают размер и качество.
Избегайте сжатия одного и того же звука в mp3 формат более одного раза. Открытие и пересохранение mp3 файла заставляет его снова сжиматься, поэтому артефакты процесса сжатия становится более выраженными.
Настройки формата QuickTime (только для звука *.mov) [ править ]
Вы не можете настроить параметры формата звукового файла только у QuickTime, потому как он всегда сохраняется в несжатым PCM (Pulse Code Modulation).
Настройки формата Wave PCM (*.wav, *.bwf) [ править ]
Wave PCM является стандартным несжатым звуковым форматом в Windows.
Вы можете включать в файл Windows PCM метаданные Broadcast Wave. (См. Просмотр и редактирование метаданных XMP).
- Sample Type (только для 32-битных файлов) (тип сэмпла) – устанавливает разрядность звука. Высокая разрядность обеспечивает более широкий динамический диапазон и уменьшает вероятность искажений, но увеличивает размер файла и время обработки.
- При настройке Integer звук который выходит за пределы амплитудного диапазона для данной разрядности, клиппирует. Настройка Floating Point требует немного больше места, но сохраняют гораздо более широкий динамический диапазон.
- Нестандартные варианты 16,8 и 24,0 Floating Point предназначены для совместимости с предыдущими версиями Adobe Audition. (16,8 был внутренним форматом, используемый в Audition 1.0. 24,0 был необязательным параметром из той же версии).
Настройки форматов libsndfile, FLAC и OGG [ править ]
Следующие параметры являются общими для широкого диапазона форматов.
Формат FLAC является однозначно сжатым (уменьшает размер файла) и без потерь (сохраняет полное качество звука).
- Format (формат) – задаёт формат файла и расширение.
- Encoding (кодирование) – определяет для файлов схему хранения данных.
- Byte Order (порядок байт) – указывает числовую последовательность для байтов данных. Default Byte Order автоматически применяет по умолчанию для вашей системы и процессора как правило, самый лучший вариант.
- VBR Quality (только для OGG файлов) (качество) – определяет, компромисс между размером файла и качеством звука. (Более высокие значения производят большие файлы, но и лучшее качество).
Закрытие файлов [ править ]
Выполните одно из следующих действий:
- Чтобы закрыть текущий файл, в панели редактирования выберите File > Close.
- Чтобы закрыть все открытые аудио, видео файлы и сессии, выберите File > Close All.
- Чтобы закрыть файлы которые не ссылаются на открытую многодорожечную сессию, выберите File > Close Unused Media.
- Чтобы закрыть текущую сессию и связанные с ней звуковые клипы в редакторе Multitrack, выберите File > Close Session and Its Media.
На этой странице
В Adobe Audition можно использовать расширенные методы окончательного монтажа для создания и редактирования аудио. Если на компьютере установлено приложение Adobe Audition, к аудиоклипу можно применить команду Редактировать в Adobe Audition .
- Отправка клипа в Audition позволяет преобразовать аудиоданные клипа, после чего выполнить расширенное редактирование звука с помощью редактора Wave Editor в Audition.
- При отправке эпизода в Audition передаются все данные композиции, при этом ключевые кадры, эффекты, настройки «Необходимые звуки», маркеры и метаданные остаются нетронутыми. Отправка эпизода позволяет выполнить дополнительную тонкую обработку, смешивание и расширенную компоновку с помощью редактора Multitrack Editor в Audition.
Работа с Adobe Audition
На панели Проект выделите клип или эпизод, содержащие звук. Можно также выбрать клип в Таймлайне или щелкнуть правой кнопкой мыши клип либо эпизод на панели Проект .
Выберите команду Правка > Редактировать в Adobe Audition , после чего выберите в подменю пункт Клип или Эпизод .
Отредактируйте звук в Audition.
Редактирование аудиоклипов в Adobe Audition
Когда команда Редактировать в Audition применяется к аудиоклипу, клип обрабатывается и заменяется на новый звуковой файл, который открывается непосредственно в Audition. Исходный аудиоматериал сохраняется, если вы выбираете редактирование аудиофайла в Audition, но изменяются только скопированные аудиоданные.
Если в Premiere Pro был помечен диапазон входа и выхода, эти маркеры будут видны в Audition. Когда клип редактируется и сохраняется в Audition, изменения, внесенные в клип, сразу отражаются на панели «Таймлайн» Premiere Pro. Эффекты или маркеры, примененные к исходному клипу эпизода, наследуются в редактируемом клипе.
Звук можно редактировать в Adobe Audition много раз. При каждом последующем выборе команды Редактировать клип в Adobe Audition программа Premiere Pro обрабатывает и заменяет новый аудиоклип для дальнейшего редактирования в Audition.
Команда Отменить удаляет извлеченный аудиоклип, который редактировался в Adobe Audition.
Команда Редактировать в Adobe Audition недоступна для клипов Adobe Dynamic Link.
Редактирование эпизодов в Adobe Audition
При применении команды Редактировать эпизод в Audition программа Premiere Pro отправляет текущий выбранный эпизод с обработанным звуком в Audition для дальнейшей работы. Эпизод открывается в программе Audition как сеанс Несколько дорожек .
Чтобы отправить проект Premiere Pro в Audition, выполните следующие действия:
Выберите команду Правка > Редактировать в Adobe Audition > Эпизод .
Появится диалоговое окно Редактировать в Adobe Audition .
Для получения дополнительной информации см. раздел Параметры редактирования в Adobe Audition.
Нажмите кнопку ОК.
Premiere Pro создает проект (в зависимости от установленных версий XML или проекта Premiere Pro), который содержит только выбранный эпизод и его аудиоклипы. Весь аудиоматериал эпизода извлекается и копируется в папку назначения, что позволяет создать самостоятельный проект Premiere Pro без зависимостей от исходного проекта (кроме случая, если было выбрано видео: Отправить через Dynamic Link ).
Audition запускается автоматически и открывает созданный проект, если был установлен флажок Открыть в Audition .
Уроки записи звука на компьютере. Редактирование аудио. Создание музыки.
Вывод BTC
Недавнее видео
Ссылка на эту тему
Рубрики
5 произвольных заметок
Облако меток
Облако тегов плагина WP Cumulus требует для просмотра Flash Player 9 или выше.
Статистика
Где хранятся файлы настроек Adobe Audition
Всем привет! Одно важное дело — приобрести опыт работы с редактором, другое — постараться этот опыт не утерять… В этой заметке мы как раз и рассмотрим данный вопрос…
Часто пользователи редактора Adobe Audition, сохраняя в настройках различные пресеты найденных каких-то наиболее удачных комбинаций эффектов и других инструментов, нарабатывают таким образом в процессе его использования разнообразный опыт, но приходит время, когда к примеру, нужно переустановить Windows, и это как переезд, как говориться хуже пожара, и вот тогда те самые наработки могут запросто потеряться, если предварительно не сберечь важные файлы.
Где хранятся файлы настроек Adobe Audition?
Файлы настроек редактора Adobe Audition находятся по адресу (для примера Windows XP – я ещё в ней работаю) ):
C:Documents and SettingsAdminApplication DataAdobeAudition
Так выглядят пути до системной папки каждого редактора в варианте у меня:
C:Documents and SettingsAdminApplication DataAdobeAudition1.5
C:Documents and SettingsAdminApplication DataAdobeAudition3.0
C:Documents and SettingsAdminApplication DataAdobeAudition5.0
Соответственно, перед переустановкой Виндоус содержимое этих папок можно просто скопировать и после установки ОС и редакторов в ней заново, вставить с заменой…
На этом всё. Если у вас есть что-нибудь добавить к описанному, то пожалуйста, напишите в комментарии ниже.
Смотрите так же:
Понравилась статья? – Подпишись.
Или поделись полезным с миром:
Прежде чем говорить о том, как сохранить запись в Adobe Audition, пожалуй, прежде нужно рассказать о самом процессе записи. Запись в программе осуществляется двумя способами: первый — в окне редактирования Edit View и второй — в окне мультитрекового редактора.
Жмем кнопку записи, расположенную на транспортной панели или через комбинацию клавиш Cntr+пробел. У нас откроется диалоговое окно выбора параметров записи. Жмем Ok — запись пошла, если у вас подключен микрофон, в который вы начнете говорить, в окне прокрутки увидите графическое отображение звука.
Идентичный результат можно получить и другим способом, если сразу при запуске программы создать новый файл через пункт меню File — New или (Cntr+N). Запись в окне Edit View делается обычно тогда, когда вы записываете голос или инструмент сам по себе. Для того, чтобы записать голос под звучащую композицию или дописать инструмент к существующей «пачке», необходимо воспользоваться записью в окне мультитрек
Выбираете нужный вам свободный трек, жмете кнопку R — она становится активной, о чем свидетельствует красный цвет её. Это значит, что теперь при нажатии все той же кнопки Record на транспортной панели, запись начнется на выбранную вами дорожку.
Как правильно сохранять все свою запись? В принципе ничего сложного нет, для этого существуют стандартные комбинации клавиш Cntr+S или кнопки «Сохранить как» — Save As в меню File. Тем не менее, нужно понять логику работы программы в процессе сохранения файлов, потому что если сохранять что-либо из окна мультитрек, программа начнет спрашивать и о сохранение проекта в целом, и о сохранении файлов в частности. И при вашем положительном ответе будет присваивать им названия производные от названия вашей сессии.
Поэтому, чтобы не было путаницы, следует понять, что все, что касается сохранения самих файлов, это нужно делать в окне Edit. Все что касается сохранения сессии — в окне мультитрек.
Файлы — это более низкий уровень, так как сессия складывается из них, поэтому, если у вас есть несохраненные файлы, а об этом говорит * — звездочка напротив каждого из них, (это видно в правой боковой панели программы во вкладке Files) вам нужно перейти в окно редактирования и сохранить их, давая им то название, которое считаете нужным. Только после этого можно перейти в сессию и сохранить её.
Файлы, как правило сохраняют в формате Wav. в ту же папку, куда будет сохранятся файл сессии. С этого момента файл SES запомнил размещение всех файлов проекта, поэтому любое случайное перемещение любого из них, нежелательно.
Такая последовательность сохранения наиболее логичная и правильная, так как дает вам возможность полностью контролировать весь процесс сохранения, выбирая формат файлов, их название и размещение на диске. Если же сохранять все и вся прямо из сессии, может возникнуть путаница для вас, но не для программы, так как программа все равно все автоматически сохранит при вашем «Да», но что, как и куда, вы можете того и не знать. Хотите знать больше, получите весь курс |
Любой загружаемый файл звука в программу Adobe Audition представляется в виде данных формата Wav. После обработки его можно сохранить в этом же формате или в других, например: mp3, ACM, Audition Loops и другие. Что делать если файл нужно сохранить в такие популярные сейчас форматы, как FLAC, Monkey’s Audio, Ogg Vorbis, сохранение в которые изначально не предусмотрено в версии 1.5. Любой загружаемый файл звука в программу Adobe Audition представляется в виде данных формата Wav. После обработки его можно сохранить в этом же формате или в других, например: mp3, ACM, Audition Loops и другие. Что делать если файл нужно сохранить в такие популярные сейчас форматы, как FLAC, Monkey’s Audio, Ogg Vorbis, сохранение в которые изначально не предусмотрено в версии 1.5. Несмотря на популярность формата mp3, например аудио кодек FLAC (Free Lossless Audio Codec), всё больше и больше используется, так как в отличии от mp3 не удаляет никакой информации из аудиопотока и лучше сохраняет данные звука. FLAC, позволяет сжать, уменьшить объём аудио примерно в 2 раза, сохранив исходное качество. Сейчас много современных программ-плейеров поддерживают этот тип кодека, а некоторые производители портативных MP3 проигрывателей, такие, таких как IRIVER, iPod уже выпускают плейера со встроенным кодеком FLAC. Итак, чтобы расширить возможности Adobe Audition нужно подключить аудио кодеки, так называемы моды (mods), которые позволяют сохранять файлы формата WAV в другие форматы. Делается это просто.
В данном архиве, который вы скачали, содержится несколько папок, в каждой из которой есть соответствующий кодек. Всё что нужно сделать, это после разархивирования, если например, нам нужно доустановить кодек FLAC — найти файл с расширением .flt и скопировать его в корневую папку программы, которая по умолчанию находится по пути C:\Program Files\Adobe\Audition 1.5. Ту же самую процедуру нужно проделать со всеми другими плагинами-аудиокодеков. Всё это занимает 1-2 минуты времени, а возможность программы сохранять файлы в вишеперечисленные форматы расширяется.
Теперь, при сохранении файла, при выборе формата вы увидите, что у вас в наличии есть FLAC, Monkey’s Audio, Ogg Vorbis и другие установленные форматы. Как сохранять в mp3 с разным битрейтом.
Стандартный ход: на вкладке “File” выбираем позицию “Save as” (сохранить как) и в открывшемся окне, в выпадающем списке «тип файла» выбираем для сохранения формат mp3.
Затем жмём кнопку “Options” (Опции) и в новом окне выбираем нужный битрейт (также в выпадающем списке) с заданной частотой дискретизации.
Здесь же можно автоматически преобразовать файл в моно и задать вручную параметры сохраняемого файла, нажав кнопку «Больше», если в этом есть необходимость, но как правило дело до этого не доходит.
|
Помощь по Adobe Audition — Как открыть файл.
audition-ritm.ucoz.ru|audition-ritm.ucoz.ru|*none*
Как открыть файл.
Выбираем меню File – Open (Ctrl+O).
В раскрывающемся списке Recent Folders перечислены те каталоги (папки), к которым вы обращались ранее, открывая файлы. Для того чтобы быстро перейти от одного каталога к другому, достаточно выбрать в этом списке необходимую строку.
При установленном флажке Show File Information в окне Open a Waveform будет отображаться информация о формате выделенного звукового файла, продолжительности его звучания и объеме памяти, занятой им. Если установлен флажок Auto Play, то при выделении звукового файла в раскрывающемся списке Recent Folders он начнет воспроизводиться. Если установлен флажок Loop выделенный файл будет воспроизводиться многократно, при нажатии на кнопку Play (кнопка Play изменяется на Stop), пока не будет нажата кнопка Stop. Выделенный файл также можно прослушать, нажав кнопку Play.
Adobe Audition поддерживает множество различных форматов звуковых файлов и даже позволяет загружать файлы неизвестных форматов с произвольными расширениями, как бы полагая, что для представления звука в них используется импульсно-кодовая модуляция (РСМ). Перед загрузкой такого файла, заголовок которого для Adobe Audition неизвестен, программа предложит вам самостоятельно определить частоту сэмплирования, количество каналов (моно/стерео) и разрешающую способность представления звуковых данных. Если после загрузки файла он будет звучать «не так, как надо» (слишком замедленно, с шумом, либо слышен только сплошной шум), а вы точно уверены, что в этом файле хранятся именно звуковые отсчеты, то следует пробовать загружать этот файл еще и еще, перебирая каждый раз параметры его формата.
Возвращаясь к окну Open a Waveform, следует заметить, что при установленном флажке Don’t ask for further details программа Adobe Audition не станет запрашивать у вас сведения о представлении звуковых данных в формате неизвестного ей типа, а будет считать, что файл имеет такой же формат, как и предыдущий загруженный.
В раскрывающемся списке Тип файлов (в нерусифицированных версиях ОС — Files of type) выбирается тип звукового файла (по умолчанию WAV).
Программа Adobe Audition может загружать один за другим сразу несколько звуковых файлов — для этого в окне открытия файла нужно выделить имена всех нужных файлов и нажать кнопку Open (Открыть). Отмеченные файлы по очереди будут загружены в программу.
Как можно выделить сразу несколько файлов?
Это делается очень просто. Выделите щелчком мыши файл из числа тех, которые вы собираетесь загружать. Теперь нажмите клавишу и удерживайте ее. Перемещая курсор по списку доступных файлов при помощи клавиш управления курсором, установите его на другой файл, который нужно загрузить, и нажмите клавишу <пробел>. Теперь выделенными окажутся уже два файла. Подведите курсор к очередному файлу и так же пометьте его. Можно поступить и по-другому: удерживая клавишу нажатой, «перещелкайте» все необходимые названия файлов левой кнопкой мыши. Повторяйте процедуру столько раз, сколько необходимо. После того как выделенными окажутся все нужные файлы, клавишу можно отпустить. Теперь смело нажимайте клавишу или кнопку Открыть (Open). Все выделенные файлы загрузятся.
Программа просканирует файл, сделает рисунок волны, который сохранится в виде файла с расширением — .pk (в дальнейшем загрузка аудио файла будет происходить быстрее)
Если выбрать Open As (Открыть как…), после нажатия кнопки Open появится ещё одно окно, где можно выбрать другие параметры конвертирования файла в другой формат при открытии — задать новую частоту сэмплирования, разрядность и количество каналов.
В списке Sample Rate выбирается частота дискретизации (сэмплирования)
В группе Channels выбирается режим: моно (Mono) или стерео (Stereo).
В группе Resolution выбирается разрешающая способность: 8-битное (8-bit), 16-битное (16-bit) или 32-битное с плавающей точкой (32-bit (float)) представление сигнала.
Преобразование формата аудиоданных начнется после того, как в окне Open File(s) As вы нажмете кнопку ОК. Процесс может занять довольно много времени, т. к. он состоит из нескольких операций. Их число и содержание зависят от соотношения исходного и заданного формата файла. Вас это не должно заботить, программа автоматически задаст необходимый набор операций и выполнит их все. О начале и ходе очередной операции вас оповестит окно прогресс-индикатора. Когда необходимые преобразования будут завершены, загруженная и преобразованная в процессе загрузки волновая форма появится на рабочем поле главного окна.
Что касается форматов файлов — наверняка Вам известно о существовании форматов аудиофайлов, в которых применяются различные методы сжатия объема, занимаемого аудиоинформацией (например, форматы МРЗ, Real Audio, Microsoft ADPCM и др.). В подавляющем большинстве методов сжатия звуковой информации используется сжатие с потерями: качество фонограммы ухудшается, но зато она занимает меньший объем.
Примечание
Ни при каких обстоятельствах не используйте сжатие для хранения промежуточных
аудиофайлов проекта!
Пример того, как нельзя поступать — выполнили
запись с микрофона, сохранили файл в МРЗ. Через какое-то время открыли файл,
чтобы удалить из него шумы и выполнить динамическую обработку. Вновь сохранили
файл в формате МРЗ. Затем использовали этот файл в мультитрековом проекте, а
результат сведения опять сохранили в МРЗ Качество звука в описанном
отрицательном примере будет стремительно деградировать при каждом сохранении
файла. Чтобы избежать этого, используйте формат Windows PCM.
Open Append — добавить выбранный файл в конец открытого.
После нажатия кнопки Append выбранный файл добавляется в конец открытого файла, при этом добавляется маркер (с названием добавленного файла), указывающий на начало второго файла.
Open Audio from Video
— открыть аудио из видео.
Extract Audio from CD (Открыть аудио из CD диска)
Из раскрывающегося списка Device Interface Options выберите привод компакт-дисков, с помощью которого будете копировать файлы на жесткий диск компьютера.
Переключатель может принимать одно их таких положений:
– выберите положение Generic Win32, если настройки ASPI/SPTI дают неудовлетворительное качество копирования;
– положение ASPI/SPTI рекомендовано.
При установке данного переключателя в положение ASPI/SPTI становятся доступными настройки в области ASPI/SPTI Options (Параметры ASPI/SPTI).
Из раскрывающегося списка Read Method (Метод чтения) выберите необходимый метод:
– MMC – Read CD – предназначен для копирования с помощью современных приводов компакт-дисков; если у вас нет претензий к качеству копирования, то следует использовать данный метод чтения;
– SBC – Read (10) – использует блок запроса SCSI 10 байт; при выборе этого метода требуется, чтобы все устройства SCSI поддерживали эту установку;
– SBC – Read (6) – использует блок запроса SCSI 6 байт; при выборе этого метода требуется, чтобы все устройства SCSI поддерживали эту установку;
– Plext (D8) – использует код D8;
– NEC (D4) – предназначен для копирования на самых старых приводах компакт-дисков.
Из раскрывающегося списка CD Speed (Cкорость CD) можно выбрать любую доступную для вашего привода компакт-дисков скорость. Обычно хорошие результаты дает выбор варианта Max. Speed (Максимальная скорость), но если возникают ошибки, следует уменьшить скорость.
Значение параметра Buffer Size (Размер буфера) определяет, сколько данных будет считано и помещено в буфер привода компакт-дисков до начала записи. По умолчанию установлено 16 KB (подходит для большинства дисководов), но Вы можете поэкспериментировать или узнать необходимое значение из паспортных данных привода компакт-дисков. Программа не определяет размер буфера установленного привода компакт-дисков автоматически.
Флажок Swap Byte Order (Поменять порядок байтов) следует установить, если ваш привод компакт-дисков предназначен для работы с операционными системами, отличными от Windows (например, Macintosh).
Флажок Swap Channels (Поменять каналы) следует установить, если вы хотите, чтобы после копирования на жесткий диск левый канал звучал в правой колонке, а правый – в левой.
Некоторые приводы компакт-дисков обеспечивают лучшую точность считывания данных, если сначала считывают информацию, находящуюся на компакт-диске, а затем копируют ее на жесткий диск. Если Вы обладатель такого привода компакт-дисков, то установите флажок Spin Up Before Extraction (Ускорить перед извлечением).
Переключатель Source Selection (Выбор источника) можно установить в одно из двух положений.
Выбрав положение Track (Min: Sec: Frame), Вы сможете указать необходимые дорожки для записи на жесткий диск. Каждый трек запишется в отдельный файл.
Если Вы хотите, чтобы все треки были скопированы в один файл, то установите флажок Extract to Single Waveform (Извлечь в одну волну).
Установив переключатель в положение Time (Min: Sec: Frame), Вы активизируете поля Start (Начало) и Length (Длина). Задав необходимые значения в данных полях, Вы определите отрезок данных, который необходимо записать на жесткий диск. Такое положение переключателя удобно, если Вы хотите записать не целое произведение, а только его часть.
Примечание.
Каждая секунда звука компакт-диска содержит 75 фреймов. Когда вы установите переключатель в положение Track (Min: Sec: Frame) и выберете необходимое произведение для копирования, в поле Range (Диапазон) отобразится месторасположение данного произведения. При выборе положения Time (Min: Sec: Frame) с помощью полей Start (Начало) и Length (Длина) укажите необходимый фрагмент выбранного трека, который Вы хотите скопировать на жесткий диск. При необходимости можно щелкнуть мышью на кнопке Preview (Просмотр) и прослушать выбранный фрагмент.
C помощью переключателя Error Correction (Коррекция ошибок) Вы можете выбрать тип коррекции.
CDDA Accurate (CDDA точная) – встроенная коррекция ошибок, имеющаяся в большинстве современных приводов компакт-дисков. Для таких приводов другие положения переключателя будут недоступны.
Jitter Correction (Коррекция колебаний) – устранение проблем, с которыми не могут справиться более старые накопители.
No Correction (Без коррекции) – ошибки корректироваться не будут.
В области Presets (Предустановки) можно сохранить значения всех параметров, и при следующем копировании вам не придется все настраивать заново.
Щелкните мышью на кнопке Add (Добавить). Откроется окно Add Preset (Добавить предустановку)
В поле данного окна введите имя, под которым Вы хотите сохранить данную предустановку, и щелкните мышью на кнопке OK.
Сохраненная предустановка отобразится в поле Presets (Предустановки). Теперь, когда Вы захотите скопировать файлы на жесткий диск, Вам не придется отстраивать все заново, а достаточно будет щелкнуть мышью на имени сохраненной предустановки.
При необходимости можно сохранить несколько настроек. Для удаления предустановки выделите ее и щелкните мышью на кнопке Del (Удалить).
Примечание.
По умолчанию программа настроена так, что последние изменения значений параметров сохраняются. Предположим, что Вы настроили параметры в окне Extract Audio from CD (Извлечь аудио с CD), затем закрыли программу Adobe Audition, а через неделю захотели скопировать несколько треков. Открыв окно Extract Audio from CD (Извлечь аудио с CD), Вы увидите, что все настройки, произведенные Вами две недели назад, сохранились. Это свойство касается всех окон данной программы.
После произведённых настроек щелкните мышью на кнопке OK. Начнется процесс копирования, который отобразится в окне Extracting CD Digital Audio for Track (Извлечение аудио с CD для трека)
После завершения копирования в окне Extract Audio from CD (Извлечь аудио с CD) отобразятся названия извлеченных с компакт-диска файлов.
Если Вы захотите прослушать скопированный трек, то перейдите в режим правки (Edit), дважды щелкнув мышью на названии произведения (в данном случае удобно переключаться между режимами двойным щелчком мышью на названии трека, так как при этом можно будет прослушивать композиции в любой последовательности) или любым другим способом. Для проигрывания нажмите клавишу Пробел или сочетание клавиш Alt+P. Можно также щелкнуть мышью на кнопке Play (Воспроизведение).
Если Вас не удовлетворяет качество скопированного материала, нажмите сочетание клавиш Ctrl+W или выполните команду File — Close (Файл — Закрыть). Появится диалоговое окно с предложением сохранить данный аудиофайл, в котором следует нажать кнопку No (Нет).
Если Вас удовлетворяет качество скопированного трека, то можно сделать следующее.
Сохранить файл на жёсткий диск используя команду меню File — Save As (Сохранить как) (Ctrl+Shift+S)
Нажмите сочетание клавиш Ctrl+W или выполните команду File — Close (Файл — Закрыть), однако в появившемся диалоговом окне сохранения аудиофайла нажмите кнопку Yes (Да). Выбранный трек будет отображаться в окне Extract Audio from CD (Извлечь аудио с CD).
В режиме мультитрека или проекта CD щелкните правой кнопкой мыши на названии произведения и из контекстного меню выберите команду Close Files (Закрыть файлы).
Выделите трек и нажмите клавишу Delete.
Во всех этих случаях на экране появится диалоговое окно сохранения изменений. В данном окне следует щелкнуть мышью на кнопке Yes (Да).
Что делать если не сохранил сессию в adobe audition 1 5
Как вариант, папка c:\Documents and Settings\…..\Application Data\Adobe\Audition\5.0\ Audition5Recovery.xml.
Посмотри поиграйся, может вытянешь. Через блокнот. Там при каждом открытии идет запись, может получится свои данные прописать
В промышленном и частном строительстве распространены профильные трубы. Из них конструируют хозяйственные постройки, гаражи, теплицы, беседки. Конструкции бывают как классически прямоугольными, так и витиеватыми. Поэтому важно правильно сделать расчет трубы на изгиб. Это позволит сохранить форму и обеспечить конструкции прочность, долговечность, на сайте https://avtoindustriya.com/gruzovye-avtomobili/gruzovye-avtomobili-kitay/faw/.
Видео. Как Сохранить в Формат MP3 в Adobe Audition 1.5
Металл имеет свою точку сопротивления, как максимальную, так и минимальную.
Максимальная нагрузка на конструкцию приводит к деформациям, ненужным изгибам и даже изломам. При расчетах обращаем внимание на вид трубы, сечение, размеры, плотность, общие характеристики. Благодаря этим данным известно, как поведет себя материал под воздействием факторов окружающей среды.
Учитываем, что при давлении на поперечную часть трубы напряжение возникает даже в точках, удаленных от нейтральной оси. Зоной наиболее касательного напряжения будет та, которая располагается вблизи нейтральной оси.
Во время сгибания внутренние слои в согнутых углах сжимаются, уменьшаются в размерах, а наружные слои растягиваются, удлиняются, но средние слои сохраняют и после окончания процесса первоначальные размеры.
Ружьё, которое вам подходит, попадает туда, куда вы смотрите. Таким образом, когда вы подносите приклад ружья к вашему лицу – вы можете нажимать на спуск без колебаний, будучи уверенным, на что бы вы ни смотрели – оно получит заряд дроби в самый центр. Кроме того, с ружьём, которое вам подходит, удобнее обращаться и из него гораздо приятнее стрелять, на сайте https://avtoindustriya.com/gruzovye-avtomobili/gruzovye-avtomobili-kitay/faw/.
Как же узнать, подходит ли вам ваше ружьё? Большинство людей берут ружьё, вскидывают его к плечу и склоняются к прицелу. Если линия прицеливания совпадает с ожидаемой: « Оно неплохо подходит» . Обратная сторона подгонки – это использование пробного ружья с полностью регулируемым ложем. Вы стреляете по стальной пластине или по тарелочкам, а мастер в это время подгоняет под вас размеры ложа.
Хотя полная подгонка и очень полезная вещь – вы можете подогнать ружьё под себя самостоятельно. Всё больше моделей ружей – полуавтоматы Браунинг, Бенелли и Беретта, а также помповые ружья и полуавтоматы Моссберг – продаются с прокладками и проставками, с помощью которых вы можете изменить отгиб (погиб), отвод и длину приклада. С другими ружьями вам придётся импровизировать.
Мастера-оружейники используют квадратные стальные пластины размером 91 или 121 см, покрытые краской или смазкой, чтобы увидеть дробовую осыпь при проверке результатов подгонки ружья. Если у вас нет пластины, можно использовать лист или пластиковую скатерть. Подвесьте её и в центре прицельную метку размерами 5 см. Используйте чок с сильным сужением и встаньте на расстоянии 14 метров. Сначала используйте незафиксированное ружьё и плавно поднимайте его к щеке. Сфокусируйтесь на цели и выстрелите сразу же, как только ружьё коснется плеча. Не пытайтесь прицеливаться и не смотрите на мушку. Повторяйте, пока в мишени не появятся отверстие. Если отверстие располагается строго выше или ниже метки – вам нужно изменить отгиб (погиб) приклада. Если строго слева или справа – вам нужно изменить отвод. Каждый см смещения на дистанции 14 метров соответствует 1, 58 миллиметра изменения размеров приклада.
Сначала не мог найти этот файл, пока не создал новый аудиофайл в проге и не закрыл ее через диспетчер задач (как-будто что-то случилось с системой). Попробовал покопаться в этом файле. Нашел в нем ссылку на папку, к которой он обращается, в этой же папке Audition\5.0\ созданную сегодня с именем из набора букв и цифр и, что удивительно, папку за 01 декабря 2013, но папки за 04 марта 2014 не было, а мне надо восстановить файл именно за эту дату.
Папка временных файлов (настроил сам в программе) находится здесь: D:\Temp\AdobeAudition temp В этой-то папке и лежит файл за 4 марта весом в 3 гига, а также за 30 марта с похожим весом (хотя я этот файл сохранял, только почему-то вышел по времени записи меньше, чем должен был быть: должно быть часа 2-2,5 запись, а есть всего 45-50 минут), но файла за 1 декабря в этой папке нет. Интересно почему папку с инфой об этой дате осталась в папке Adobe\Audition\5.0\ ???
Короче попытался поковыряться с файлом Audition5Recovery.xml. Созданную сегодня папку скопировал и немного переименовал. В ней нашел дополнительные файлы, пытался в них ковыряться. Но при открытии проги с запросом возможности восстановления после согласия открывается файл сегодня созданный, а не тот что мне нужно, то есть за 4 марта.
Можешь помочь?
Не знаю, как здесь выложить содержимое папки Adobe\Audition\5.0\, я его заархивировал в РАРе. Может видя все как есть было бы легче понять в чем дело
Упаковка проектов Adobe Audition для совместной работы — видео
Время от времени мы все сталкиваемся с ситуацией, когда нам нужно переместить проект, над которым мы работали, из одной системы в другую, и даже когда мы стараемся быть чистыми и осторожными в том, где мы храним все наши файлы , несчастные случаи могут произойти. Итак, как вы можете убедиться, что все, что вам нужно для запуска вашего проекта Audition, есть, когда вы или ваш партнер переходите к другому компьютеру?
Как оказалось, есть быстрый и простой способ убедиться, что все, что вам нужно для открытия вашего проекта Adobe Auditon позже, находится в одном месте — мы называем это «упаковкой», и я лично делаю это с каждой историей, которую заканчиваю после того, как она закончена. , просто чтобы убедиться, что я смогу вернуться к нему позже без каких-либо проблем, если возникнет необходимость.
Создание четкой структуры папки
Когда вы используете этот инструмент, Audition в значительной степени сбрасывает все в одну папку без особой организации. Из-за этого вы хотите убедиться, что вы уже настроили себя на успех, создав папку только для этой упакованной версии вашего проекта. Для меня это часто означает сохранение всего в папке «Archived Projects», а затем в другой папке с заголовком истории.
Собственно экспорт проекта
Откройте существующий сеанс в Adobe Audition и подождите, пока все загрузится….
1. Перейдите в меню File и выберите Export> Session ... 2. Назовите файл так же, как ваш слаг, чтобы вы могли быть уверены, что это окончательная версия, когда вы будете просматривать свой архив позже.
3. Щелкните Обзор ... и перейдите в ту папку, которую вы выбрали ранее, затем нажмите Открыть .
4. В разделе «Формат» выберите Сессия прослушивания (* .sesx) .
5. Убедитесь, что Включить маркеры и другие метаданные в сеансе и Сохранить копии связанных файлов отмечены флажком.6. Необязательно, обычно не рекомендуется: Чтобы создать уменьшенную версию сеанса с более низким качеством звука, щелкните Параметры , затем установите флажок Преобразовать файлы и выберите новый формат. 7. Щелкните OK и наблюдайте за экспортом проекта. Закройте Audition, и все будет готово!
Как экспортировать в Adobe Audition
Разве это не было бы огромной экономией времени, если бы вы могли отметить выбранные фрагменты в своей расшифровке, а затем сделать эти соответствующие клипы — и их расшифровки — доступными в вашем программном обеспечении для редактирования аудио для вас или свой редактор подкастов, с которого можно сразу приступить к редактированию? ДА! И теперь это возможно.
Если вы работаете с Adobe Audition, программным обеспечением для редактирования аудио, обычно используемым для составления подкастов (или любым другим программным обеспечением для нелинейного редактирования), теперь вы можете расшифровать свои интервью в Simon Says и напрямую импортировать клипы, отмеченные закладками, или даже весь медиафайл. файл, организованный в клипы, в ваше программное обеспечение для постпроизводства.
Вот как это сделать:
(следуйте инструкциям ниже или в видео. Чтобы просмотреть субтитры на другом языке, щелкните значок «Настройка» в видео и выберите один из доступных языков в разделе «Субтитры / CC»)
После того, как ваш медиафайл (то есть загруженный вами аудио- или видеофайл) будет расшифрован в Simon Says, нажмите кнопку «Экспорт»:
2.Появится всплывающее окно (как на изображении ниже). Выберите «Adobe Audition» из вариантов, и часто вам может потребоваться отметить «только закладки», чтобы вы могли просто получить ключевые части собеседования, которые вам нужны.
Если вы не выберете «только закладки», весь ваш медиафайл будет разбит на клипы, соответствующие строкам расшифровки.
Щелкните «Давайте сделаем это» и загрузите ZIP-файл. Разархивируйте его, и вы найдете файл * .xml.
3. Откройте Adobe Audition, затем перейдите в меню «Файл» и нажмите «Импорт…», например:
4.Появится окно выбора импорта / файла. Перейдите в папку, содержащую XML-файл, и выберите его.
5. Появится окно Link Media. Нажмите «Связать медиа…» в правом нижнем углу.
Затем перейдите туда, где на вашем компьютере находится медиафайл, который вы загрузили в Simon Says. Выберите это.
6. TaDa! Последовательность Adobe Audition подключится к эталонному медиафайлу, и вы увидите временную шкалу с соответствующими клипами, которые соответствуют тому, что вы видели (э-э, слышали!) На Саймоне Сэйсе.
В окне «Маркеры» вы увидите свои клипы с расшифровками стенограмм и именами выступающих, если вы отметили их на Саймоне Сэйсе. Вы также можете легко выполнить поиск в расшифровке стенограммы, например, по ключевым словам, которые соответствуют соответствующим клипам.
Теперь, сколько времени это сэкономит на определении правильных цитат в правильных клипах для вашего редактирования ?!
* Если у вас есть несколько файлов в вашем проекте Simon Says и вы хотите перенести каждый из них непосредственно в Adobe Audition, вам нужно будет выполнить описанные выше шаги экспорта (начиная с шага 1) для каждого файла отдельно.
Связанные статьи справки:
Автосинхронизация тайм-кода и частоты кадров
Avid Media Composer: Импортируйте расшифровку стенограммы из Саймона Сайса прямо в Avid с помощью локаторов текста
Экспорт для Adobe Premiere Pro
Экспорт видеопрокси из вашего NLE для сохранения временной код / частота кадров до экспорта транскрипта
Как импортировать в Final Cut Pro X
Практическое руководство: начало работы с расширением FCP X (видео)
Саймон говорит, что ярлыки проекта
Саймон говорит, обзор (видео)
Визуальный редактор субтитров
tvproduction1
Инструкции по началу работы
Audition CC — это комплексный набор инструментов, который включает в себя многодорожечные интерфейсы и интерфейсы с осциллограммами для редактирования, микширования и восстановления аудиоконтента, который улучшит ваше повествование аудио.Следующее руководство поможет вам приступить к выполнению основных инструкций по редактированию.
Управление файлами — перед началом нового Проект
- Создать проект Папка на переносном диске и назовите ее в честь вашего проекта.
Примечание о сохранении: , когда вы сохраняете проект на компьютере сообщества, другие студенты будут иметь доступ ко всей вашей работе. Нет гарантии, что ваша работа останется нетронутой, если вы не сохраните ее на собственном переносном диске.
- Соберите свои активы (аудио файлы) и скопируйте их в папку проекта. Вы даже можете создавать папки в Папка вашего проекта, чтобы помочь вам найти определенные клипы. Но важно, чтобы все ваши активы хранились в папке проекта. Другими словами, все ваши медиа, относящиеся к этому конкретному проекту, должны храниться под одной крышей.
- Когда вы открываете новый сеанс и импортируете файлы в проект, исходный файл в папке вашего проекта никуда не денется. Импорт просто связывает файл в вашем Audition с исходным файлом в папке вашего проекта.
Начало работы
- Создайте папку проекта и сохраните все необходимые носители в этой папке.
- Открытое прослушивание CC.
- Выберите, в каком интерфейсе (рабочем пространстве) работать: в редакторе волновых форм или в редакторе Multitrack. Вы можете выбрать, щелкнув вкладку файла в верхней левой части интерфейса, где он дает вам выбор между формой сигнала и многодорожечным.
Примечание о рабочем пространстве: Студенты будут использовать Multi-track чаще просто потому, что это интерфейс, в котором аудиоклипы могут быть наложены на несколько дорожек (или каналы).Редактор формы волны, однако, является деструктивной областью редактирования звука, это означает, что любые изменения, которые вы применяете к аудиоклипу, являются постоянными, если вы не отмените изменение с помощью Command + Z. Редактор сигналов также работает с одиночным индивидуальный трек.
Мы рекомендуем использовать редактор Multitrack, который позволяет пользователям перемещать отдельные дорожки и применять изменения к звуку, которые не будут разрушать исходный исходный клип.
Использование многодорожечного редактора
При выборе этого редактора сохраните файл Audition в папке проекта.Откроется окно New Multitrack Session, где вы можете ввести имя вашего проекта, выбрать, где его сохранить (ваша папка проекта), а также вы можете изменить частоту дискретизации. Многие аудиопроекты будут работать в диапазоне 44 100 Гц, тогда как большая часть звука в ваших видеоклипах будет использовать выборку 48 000 Гц.
В приведенном выше примере частота дискретизации составляет 48000 Гц, что означает, что звук дискретизируется с частотой 48000 фрагментов в секунду через звуковую волну для воспроизведения звука. Такая частота дискретизации обычно используется при воспроизведении звука в видеоклипах.Музыкальные файлы, воспроизводимые на компакт-дисках, дискретизируются с частотой 44100 Гц. Клип, в котором используется более высокая частота дискретизации, достаточно хорошо воспроизводит более высокие частоты. Но более высокие частоты дискретизации также требуют большей вычислительной мощности для воспроизведения качества. Если вы начнете с более высокой частоты дискретизации, например 48000 Гц, есть вероятность, что при сжатии звука с частотой до 44100 кГц качество звука останется высоким.
Битовая глубина относится к каждой отдельной выборке в пределах частоты дискретизации. показывает несколько вариантов, которые включают 8, 16, 24 и 32 (с плавающей запятой) битовой глубины.32 называется «с плавающей запятой» и имеет высокую точность. 32-битная глубина с плавающей запятой дает вам очень точную интерпретацию взятого сэмпла, так что воспроизводимый звук будет практически неотличим от оригинала.
Суффиксом файла Audition, созданного с помощью редактора Multitrack, будет «sesx».
Multitrack Editor выглядит так:Панель в центре называется панелью редактирования, и именно здесь вы будете выполнять большую часть своей работы.
Панель слева панели редактирования является частью группы панелей. Слева вверху расположены панели «Файлы» и «Избранное». Панель файлов — это место, куда вы импортируете клипы и где также отображается файл вашего проекта.
Внизу интерфейса находится панель уровней. Хорошее практическое правило, позволяющее избежать искажений при воспроизведении звука, — следить за тем, чтобы уровни не превышали -12 дБ
.Слева от каждой дорожки вы можете изменить название, просто щелкнув название дорожки на выделите, затем введите новое имя.
Выберите диапазон в клипе, перетащив инструмент «Выбор времени» на панели «Редактор»;
Чтобы расширить или сократить часть выбранного диапазона, просто перетащите края выделения.
Чтобы вырезать выделение, используйте инструмент «Разделить» или Command + K. Клип в пределах диапазона будет разделен. Затем вы можете перемещать клип независимо от остальной части клипа.
Микширование аудио
В начале каждой дорожки есть колесо управления громкостью, которое позволяет вам изменять громкость клипов на этой дорожке.
Экспорт завершенного сеанса
Файл> Экспорт> Многодорожечное микширование> Весь сеанс
В окне «Экспорт» назовите файл и укажите место назначения, куда вы хотите его экспортировать. Выберите MP3 в формате. Затем нажмите ОК.
Конвертировать аудио файлы | Cedarville University
Вам может потребоваться преобразовать аудиофайл в другой формат по разным причинам (например, для использования в качестве сообщения голосовой почты, для передачи на MP3-плеер). В зависимости от типов файлов, которые вы используете, вы можете использовать Audacity или Adobe Audition.Оба доступны в CedarNet. Audacity находится в разделе «Язык и литература», а Audition — в разделе Com Arts.
Используйте Audacity
Audacity более оптимизирован с меньшим количеством функций и хорошо работает для простого преобразования файлов. Однако Audacity не может работать со всеми типами файлов, включая Windows Media Audio (.wma), тип файла, используемый проигрывателем Windows Media. Audacity поддерживает следующие типы файлов:
- Файлы MP3 (.mp3)
- Формат Windows Wave (.wav)
- Формат файла обмена аудио (.aiff)
- Файлы AU (.au)
- Ogg Vorbis (.ogg)
Вы можете преобразовать любой аудиофайл, поддерживаемый Audacity, в файлы трех типов: MP3, WAV и Ogg Vorbis.
- В Audacity нажмите «Проект»> выберите «Импортировать аудио».
- Перейдите к файлу, который хотите преобразовать> Щелкните [Открыть].
- Щелкните «Файл».
- У вас есть три варианта «Экспортировать как». Выберите вариант с типом файла, в который вы хотите преобразовать.
- Назовите и поместите файл> Щелкните [Сохранить].
- Откроется диалоговое окно с параметрами метаданных (исполнитель, альбом, жанр и т. Д.). Вы можете отредактировать эту информацию или оставить ее пустой> Щелкните [OK].
- Когда закончите преобразование файлов, вы можете закрыть Audacity. Вам НЕ нужно сохранять изменения, так как преобразованный файл уже сохранен.
Используйте Audition
Audition — это гораздо более полнофункциональная программа, которая может работать с большим количеством типов файлов, чем Audacity, включая файлы WMA.Если используемые вами типы файлов не поддерживаются Audacity, вам нужно будет использовать Audition для преобразования файла.
- Откройте Adobe Audition> Щелкните маленький сине-зеленый значок в верхнем левом углу с надписью «Редактировать» (НЕ на строке меню «Редактировать»).
- Щелкните «Файл»> «Открыть».
- Перейдите к файлу, который хотите преобразовать> Щелкните [Открыть].
- Нажмите «Файл»> «Сохранить как …»
- Переименуйте и поместите файл> В строке меню «Сохранить как тип:» выберите формат файла, в который вы хотите преобразовать файл.
- Щелкните [Сохранить].
- На короткое время появится индикатор выполнения. По завершении закройте Audition.
Ключевые слова: преобразование файла голосовой почты, преобразование файла голосовой почты, музыка, запись, изменение типа файла, изменение формата файла, преобразование музыки, преобразование mp3, преобразование wma
Учебник по прослушиванию — Библиотека Маколея
Adobe Audition — это платное программное обеспечение по подписке, которое хорошо подходит для редактирования аудиозаписей для отправки в eBird и библиотеку Маколея.Перейдите к пошаговой демонстрации того, как редактировать записи для загрузки, или просмотрите нашу серию обучающих видео. Audition — это программа деструктивного редактирования, что означает, что если вы отредактируете файл, а затем воспользуетесь функцией «Сохранить», файл будет безвозвратно изменен, чтобы отразить внесенные вами изменения. Чтобы решить эту проблему, библиотека Маколея рекомендует хранить две копии ваших исходных звуковых файлов (одну на вашем компьютере, а другую на внешнем жестком диске), а затем вносить изменения в третью копию.При таком подходе использование функции «Сохранить» просто внесет изменения в файл, который вы специально назначили для редактирования.
Редактирование одного звукового файла
Если у вас есть единственная звуковая запись, которую вы хотите загрузить в контрольный список eBird, ее можно подготовить всего за несколько простых шагов. Ниже представлен единственный звуковой файл без пауз с шестью песнями из Воробья с белой короной:
Первый шаг — прослушать запись, найти, где происходит первый звук от целевого вида, а затем выделить три секунды непосредственно перед этим звуком:
Глядя на форму волны на этой записи, мы видим, что выделенные три секунды представляют собой «чистый звук», без шума записывающего устройства или заметных, потенциально сбивающих с толку видов фона.В таком случае вы должны включить этот трехсекундный буфер окружающего звука в окончательный звуковой файл, который вы загружаете в eBird. Но если перед буфером есть дополнительный звук, удалите его. В нашей записи White-crowned Sparrow есть около трех секунд дополнительного звука, который мы удалим:
После обрезки начала вашей записи, продолжайте и сделайте то же самое в конце вашей записи — найдите последний звук от вашего целевого вида, включите трехсекундный буфер окружающего звука после этого звука, а затем обрезайте любой дополнительный звук после буфера.
В некоторых случаях невозможно создать чистый трехсекундный буфер непосредственно перед первым целевым звуком. В звуковом файле ниже целевой вид, черно-белая певчая птица, начинает петь около 11-секундной отметки:
Однако известные песни двух других видов камышевок (траурная певчая птица и каштановая певчая птица) происходят незадолго до песни черно-белой камышевки:
Если в этом случае мы включим трехсекундный буфер, громкие песни двух других видов камышевок могут сбить с толку слушателя.Итак, вместо этого мы создадим более короткий буфер, который заканчивается сразу после песни каштановой камышевки, создавая чистый односекундный буфер перед первой песней черно-белой камышевки:
Возвращаясь к нашему примеру с Воробьем с белой короной, теперь у нас есть звуковой файл, который выглядит так:
После обрезки концов звукового файла следующим шагом является нормализация записи так, чтобы самый громкий звук от вашего целевого вида достиг уровня -3 дБ.Установив пиковый уровень вашей записи на -3 дБ, вы создадите звуковой файл, соответствующий тысячам звуковых файлов, заархивированных таким же образом в Библиотеке Маколея. Это очень просто сделать в Audition, у которой есть удобная команда «Нормализовать до -3 дБ» в меню «Избранное». После нормализации звукового файла до -3 дБ наша запись White-crowned Sparrow выглядит так:
Последний шаг — сохранить изменения, внесенные в звуковой файл.Однако перед тем, как нажать «Сохранить», убедитесь, что у вас есть резервные копии исходного неотредактированного звукового файла.
Есть две другие вещи, о которых нужно подумать, когда вы дойдете до точки сохранения вашего недавно отредактированного файла: имя и звуковые свойства файла. Присвоение файлу общего или научного названия птицы может помочь идентифицировать его как отредактированный файл, предназначенный для загрузки (в отличие от исходной полевой записи), но в конечном итоге используйте ту систему, которая лучше всего подходит для вас. Что касается звуковых свойств вашего звукового файла, лучший и самый простой способ — сохранить отредактированный файл с тем же форматом, типом сэмпла и настройками формата, что и исходная полевая запись.(Все эти поля появляются в диалоговом окне «Сохранить как…».) Инструмент загрузки eBird может обрабатывать звуковые файлы размером до 250 МБ, поэтому, если вы записали файл .WAV в это поле, загрузите отредактированный. WAV в контрольный список eBird!
Несколько записей одной и той же особи
Если вы сделали две или более полевых записи одной и той же птицы в одном месте и в одно и то же время, вам следует сгруппировать эти записи вместе и создать один состоящий из нескольких частей звуковой файл для загрузки.Ниже приведен пример двух последовательных записей одной и той же траурной певчихи, сделанных в быстрой последовательности:
Перед тем, как сгруппировать эти две записи вместе, первым делом нужно отредактировать каждый отдельный сегмент, следуя рекомендациям, приведенным выше в инструкции «Редактирование одного звукового файла». Первая обрезка и нормализация первого звукового файла:
Затем выполните те же действия со вторым сегментом (и любыми дополнительными сегментами):
Поскольку эти два файла являются записями одного и того же индивидуального скорбящего певца, они должны быть сгруппированы в один файл.Для этого добавьте одну секунду тишины в конец «Mourning Warbler 1», поместив курсор в конец этого файла, перейдя в меню «Правка», выбрав Insert ⟶ Silence… и введя продолжительность 0: 01.000 ( или просто 1). Затем выделите второй звуковой файл «Скорбящая певчая птица 2», выберите все и скопируйте. Вернувшись к файлу «Скорбящая певчая птица 1», поместите курсор в конец этого файла (после одной секунды тишины) и вставьте в конец содержимое «Скорбящая певчая птица 2». Конечный результат — один файл с двумя сегментами, разделенными одной секундой тишины.Это молчание позволяет слушателю узнать, что между созданием первого и второго сегментов записи была пауза. После добавления содержимого второго файла к первому, выполните «Сохранить как…» «Скорбящая певчая птица 1» и переименуйте этот составной файл в «Конечный файл скорбящей певчих птиц» (или что-то подобное), чтобы отличить его от двух отдельных исходных файлов. Вот наш окончательный объединенный файл:
Конечным результатом является один файл с двумя отдельными сегментами, каждый из которых обрезан и с пиковым уровнем, установленным на -3 дБ.Этот единственный новый файл теперь готов к загрузке в eBird!
Записи с голосовыми объявлениями
Мы рекомендуем звукозаписывающим организациям делать голосовые объявления после записи птицы и включать эти голосовые объявления во все загружаемые записи. Если вы все же включаете голосовое объявление с записью птицы, просто добавьте его в конец записи, следуя приведенным выше инструкциям «Несколько записей». Есть только одно различие в том, как мы обрабатываем голосовые объявления — мы усиливаем голосовые объявления только до пикового уровня -10 дБ (а не до пикового значения -3 дБ для звуков птиц).Вот готовый звуковой файл дуэта Willis’s Antbird с голосовым объявлением в конце:
Теперь ваша запись готова для загрузки в библиотеку Маколея и eBird! Посетите наши страницы о подготовке и загрузке медиафайлов для получения дополнительной информации.
| |||||||||||||||
Adobe Audition CC: как делиться маркерами между сеансами или персоналом
Опубликовано 17 августа 2019 г. автором ЛарриВ Adobe Audition есть скрытая функция, которая может упростить редактирование или обмен данными — если вы знаете, что она существует. Теперь мы можем экспортировать и импортировать маркеры с помощью файлов CSV.
Это означает, что вы можете создавать списки маркеров в текстовом редакторе или электронной таблице и импортировать их в Audition, чтобы отмечать ключевые разделы вашего мультимедиа.Или вы можете экспортировать маркеры, созданные в Audition, в файл CSV для любого количества целей.
Единственная проблема в том, что Audition не делает это очевидным. Вот как это работает.
ПРИМЕЧАНИЕ : Вот еще одна статья, в которой показаны другие способы использования маркеров в Audition.
ЭКСПОРТ МАРКЕРОВ В CSV-ФАЙЛ
Вот недавний микс еженедельного вебинара. Я широко использую маркеры в каждом из них. (Маркеры — это белые значки в верхней части шкалы времени.Думайте о них как о предоставлении «Оглавления» средствам массовой информации в вашем сеансе.)
Здесь они отображаются на панели «Маркеры». Маркеры в Audition — это маркеры Cue . Если вы планируете переместить их в Premiere, измените их на Subclip в столбце Type . Маркеры также могут иметь длительность, которая преобразует их в маркер Range . Любые данные в любом столбце можно изменить в любое время.
На панели «Маркеры» выберите маркеры, которые нужно экспортировать, затем щелкните в любом месте панели, удерживая клавишу «Control», и выберите « Экспортировать выбранные маркеры в CSV ».Хотя вы могли подумать, что это опция в меню «Файл», это не так.
ПРИМЕЧАНИЕ : Убедитесь, что в имя файла включено расширение .CSV. Позже это упростит вам жизнь.
Экспорт занимает несколько секунд, это не происходит мгновенно. В этом случае вот как выглядит CSV-файл при открытии в Text Edit. Гм, не очень впечатляет.
Но когда вы открываете тот же файл в Numbers или Excel, вы получаете прекрасную таблицу со всеми вашими маркерами ПЛЮС возможность добавлять описания.
ПРИМЕЧАНИЕ : Если вы создаете или изменяете список маркеров в Word, Excel или Numbers, сохраните его как файл CSV, чтобы импортировать обратно в Audition. В Numbers выберите File> Export> CSV .
ИМПОРТ МАРКЕРОВ ИЗ CSV-ФАЙЛА
Процесс работает в обратном порядке.
Вот звуковая дорожка в сеансе без маркеров.
Выберите Файл> Импорт> Маркеры из файла .
Импортированные маркеры мгновенно добавляются на временную шкалу с идеальной синхронизацией с временным кодом.
РЕЗЮМЕ
Этот метод может быть очень полезен при редактировании на бумаге или когда вам нужно поделиться информацией о маркерах с персоналом, у которого нет доступа к Audition.


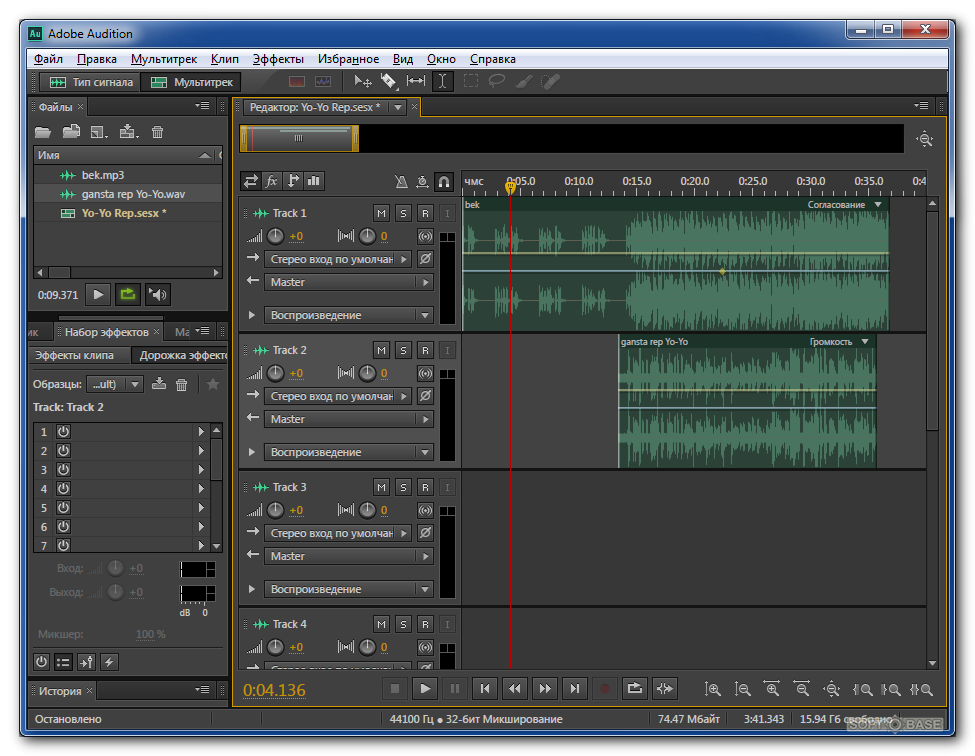
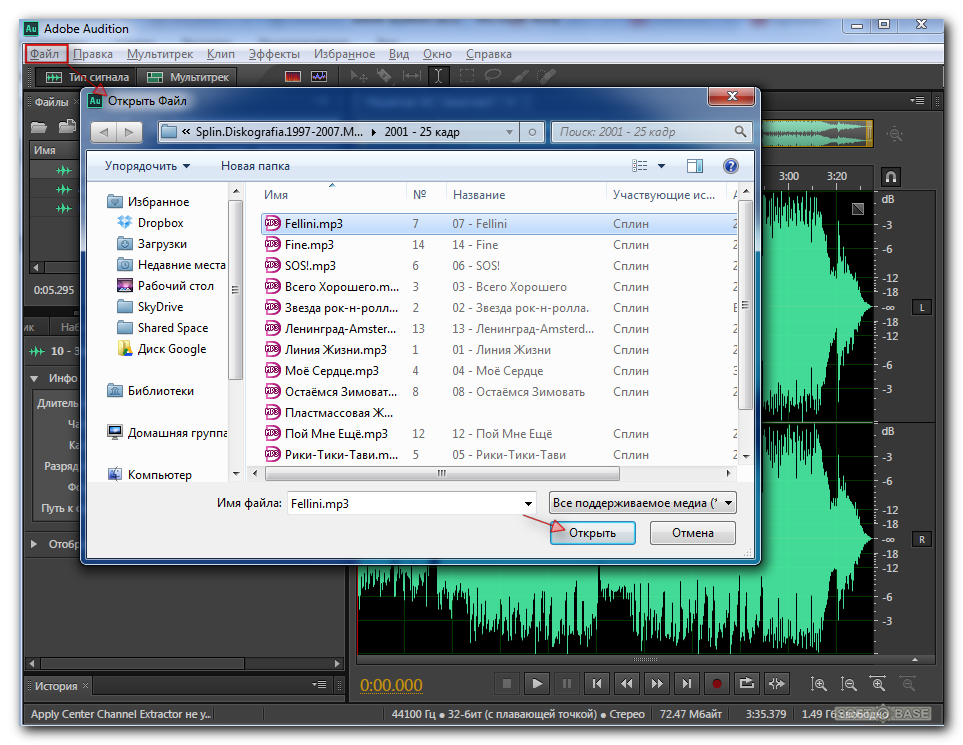 (См. ниже Настройки формата звука).
(См. ниже Настройки формата звука).
 Включение дополнительного звука обеспечивает большую гибкость для создания фэйдов и редактирования.
Включение дополнительного звука обеспечивает большую гибкость для создания фэйдов и редактирования.