Как увеличить резкость фото: Корректировка резкости изображения и размытия объектива в Photoshop
Как улучшить резкость фотографии — 3 верных способа
Повысьте чёткость фото за пару кликов!
Вашей фотографии не хватает четкости? Это очень легко исправить в программе «ФотоМАСТЕР»! Прочитайте статью и узнайте о трех способах, как улучшить резкость фотографии в этом фоторедакторе.
ШАГ 1. Загрузите фотографию для работы
После запуска программа для обработки фото предложит добавить изображение для работы. Кликните «Открыть фото» и укажите путь к файлу. Снимок появится на экране. В меню справа вы можете настроить экспозицию, контраст, насыщенность фото и т.д. Установим масштаб 100% и перейдем к корректировке резкости.
ШАГ 2. Повышаем резкость всего изображения
Во вкладке «Резкость» определите силу эффекта. Увеличьте «Радиус», если хотите чтобы контуры предметов стали заметнее. Безопасными для параметра «Порог» являются значения от 3 до 10. Если же он равен 0, то изменения затронут каждый пиксель на изображении, из-за этого на фото станут заметнее мелкие дефекты.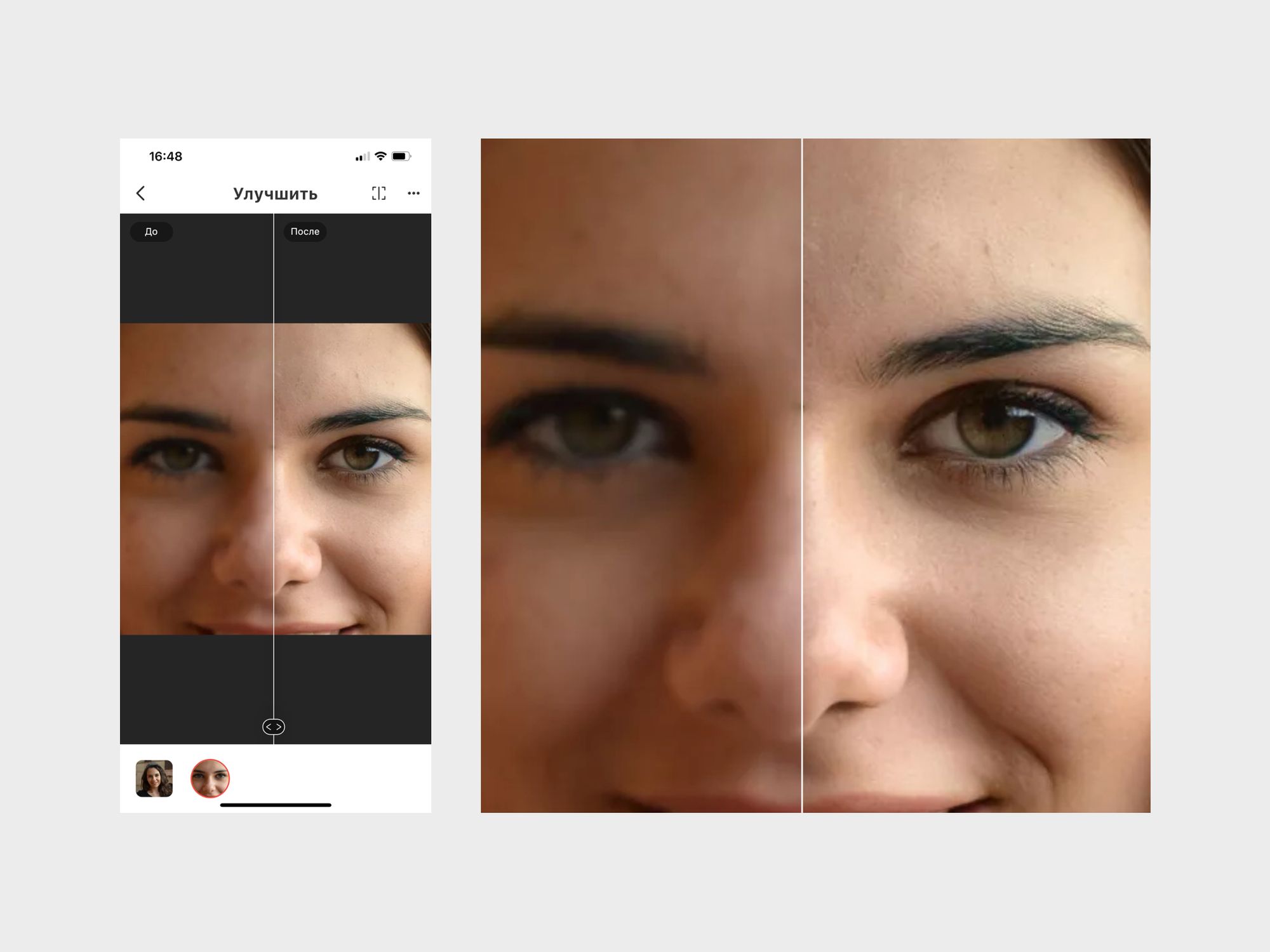
Попробуйте прямо сейчас!
Для Windows 7, 8, 10, XP, VistaШАГ 3. Добавляем чёткость отдельным частям
Перейдите в меню «Ретушь» > «Корректор». Настройте размер кисти, прозрачность и растушевку. Выделите фрагмент фото для редактирования. Кликните по вкладке «Резкость» и настройте параметры. Они идентичны тем, что были представлены в шаге выше. Сохраните изменения щелчком по кнопке «Применить».
ШАГ 4. Плавно повышаем резкость фотографии
Если вы хотите с помощью резкости сделать акцент на верхней или нижней части фотографии, то воспользуйтесь функцией «
Теперь вы знаете, как улучшить четкость фотографии тремя простыми способами в программе «ФотоМАСТЕР». Но это не все функции приложения! Давайте познакомимся ближе с другими инструментами софта. А скачать фоторедактор можно уже сейчас прямо с нашего сайта.
ШАГ 5. Изменяйте цвет любых предметов на фото
Если вам необходимо изменить цвет конкретного предмета на фотографии, то воспользуйтесь функцией «Корректор» в разделе «Ретушь». Просто выделите нужный элемент на изображении, а затем настройте его параметры в меню справа: цветовой тон, насыщенность, экспозицию и другие. Одно мгновение — и предмет на фото приобретет иной вид!
Попробуйте прямо сейчас!
Для Windows 7, 8, 10, XP, VistaШАГ 6. Подписывайте фотографии
Вы можете добавить на фото текстовый комментарий. Эту функцию особенно оценят фотографы, которые хотят подписать свои работы. Откройте раздел «Надписи». В блоке справа введите текст и кликните «Добавить надпись». Настройте оформление комментария по своему вкусу: цвет, шрифт, размер и прочие параметры.
ШАГ 7. Обрабатывайте фотографии в 1 клик!
К изображению можно применить стильные эффекты из коллекции. Все доступные варианты вы найдете в одноименной вкладке. С ними превратить современную фотографию в атмосферный ретро снимок можно в один щелчок мыши! В каталоге представлено несколько вариаций этого эффекта. Примерьте их все!
Звучит интересно? Опробуйте все функции программы самостоятельно. Загрузка займет менее пяти минут, после вы сможете установить «ФотоМАСТЕР» на ПК и улучшить любые фотографии!
Как быстро улучшить резкость фотографии
Улучшение резкости изображения на фотографии, это одна из наиболее частых задач, с которыми сталкивается любой фотограф. Причины недостаточной резкости могут быть самыми разнообразными: ошибки в фокусировке, неправильная экспозиция, не высокое качество объектива или наоборот, хороший объектив с высокой светосилой, просто часть изображения попала в зону нерезкости.
Мы уже рассказывали как повысить резкость фотографии в Фотошоп, как улучшить контурную резкость, а сейчас рассмотрим самый простой и эффективный способ улучшения резкости с помощью инструмента «Нерезкая маска», который присутствует в любом, даже самом простом фоторедакторе.
Рассмотрим пример для популярного бесплатного просмотрщика файлов с элементами редактирования FastStone Image.
Есть исходная фотография (все фото кликабельны):
Как видим в зону резкости объектива попал в основном нос.
Открываем фотографию в редакторе. Выбираем в меню «Резкость/Размытие».
Выбираем «Нерезкая маска». Видим два рычажка — уровень и радиус.
«Уровень» — отвечает за степень усиления резкость. Если отбросить теорию и математику, то «уровень» определяет контрастность двух соседних участков изображения. Перемещение ползунка на 100% даст усиление контраста на границе в 2 раза.
«Радиус» — определяет радиус действия фильтра. Малый радиус дает изменение резкости только вдоль границы перехода «светлый-темный». Чем больше значение, тем больше полоса действия фильтра. Есть одно важное «НО» — при сильном увеличении значения «радиус» на контрастных границах могут появляться белые контуры, поэтому во всем надо знать меру.
Пример избыточности значения радиус
В нашем случае исходное изображение имеет разрешение 4592х3064 пикселя, поэтому «Уровень» установим на 20%, а «Радиус» сделаем 3 пикселя.
В итоге получили изображение с улучшенной резкостью.
Обратите внимание, «нерезкая маска» не меняет четкость изображения, а только изменяет контраст участков с перепадом освещенности. Поэтому вытянуть потерянные детали на неудачно сделанном фото этот инструмент вам не поможет.
Еще один пример:
Исходник и результат
Как увеличить резкость фотографий
Про увеличение резкости фотографий написано уже немало. Но всегда есть возможность по-новому взглянуть на известную тему и узнать что-то интересное. В этой статье мы рассмотрим некоторые особенности увеличения резкости и обсудим различные подходы к этому вопросу. Для полноты описания сперва вкратце будет рассказано о том, что такое резкость и какие возможности для ее увеличения предлагают графические редакторы. Если вы неплохо разбираетесь в этой теме, то можете сразу перейти к третьей части, где узнаете о том, что поможет вам делать фотографии лучше. Может быть, вы найдете в этой статье что-то, что противоречит вашему профессиональному взгляду на этот вопрос, но ведь именно из разнообразия мнений и подходов к теме и появляются оптимальные решения.
1. От чего зависит резкость изображения
Резкость изображения зависит от двух факторов — разрешающей способности оптики и контурной резкости. Кроме того, на матрицах большинства камер установлен так называемый антимуарный фильтр, который в различной степени размывает изображение. Тем самым предотвращается появление муара, но, в свою очередь, понижается и резкость изображения. Разрешающую способность оптики и камеры в графическом редакторе изменить, увы, невозможно, поэтому в этой статье мы рассмотрим только вопрос изменения контурной резкости.
Резкость в изображении мы воспринимаем как степень контраста на контурах. Классический пример необходимости увеличить резкость — две поверхности различной яркости. При уменьшении изображения большинство алгоритмов интерполяции размывают границы между поверхностями. Чтобы вернуть резкость или, точнее, иллюзию таковой, необходимо затемнить контур на темном участке и осветлить его на светлом. Этим повышением контраста на контурах и пользуются алгоритмы усиления резкости.
В примере ниже контуры между поверхностями с различной яркостью довольно резкие. При уменьшении изображения несколько пикселей приходится помещать в одном, и при обычном вычислении среднего значения контуры становились бы размытыми, как видно на втором примере. Качественные алгоритмы Photoshop, такие как Bicubic, при уменьшении немного увеличивают контурную резкость. При дополнительном повышении резкости фильтрами контраст на контурах еще больше повышается.
z
Исходное изображение
Уменьшение со средним значением пискелей
Уменьшение по алгоритму Bicibic
Изображение после применения Unsharp Mask
z
2. Способы повышения резкости
2.1. Фильтр Unsharp Mask
z
z
Самый известный способ увеличения резкости — фильтр Unsharp Mask. Он позволяет управлять увеличением резкости с помощью трех параметров:
Amount: степень влияния фильтра.
Radius: определяет, какая область вокруг контуров будет затронута изменением контраста. Если этот параметр будет слишком высоким, то это будет уже не увеличение резкости, а увеличение контраста. Для большинства изображений, предназначенных для Сети, значение этого параметра 0,2 или 0,3 дает оптимальные результаты.
Threshold: этим параметром задается, насколько сильно должны отличаться соседние области, чтобы граница между ними считалась контуром. Лучше оставлять этот параметр на нуле. Если на фотографии очень много шума, можно попробовать установить Threshold на небольшое значение, но лучше все же будет просто предварительно воспользоваться шумодавом.
2.2. Фильтр Highpass
Второй способ увеличения резкости — фильтр Highpass. Для начала необходимо сделать копию слоя, поменять режим перекрытия на Overlay и убрать в копии слоя насыщенность через Hue/Saturation.
z
z
Теперь к этой копии слоя нужно применить фильтр Other—Highpass. В появившемся диалоговом окне есть только один параметр. Он соответствует параметру Radius фильтра Unsharp Mask.
z
z
Если резкость увеличена слишком сильно, то можно уменьшить прозрачность этого слоя. Если же резкости недостаточно, можно сделать копию слоя. Преимущество этого метода в том, что он позволяет делать несколько слоев с различными параметрами радиуса. Нижние слои при этом не скрываются верхними, так как для режима перекрытия Overlay серый цвет является нейтральным.
Хотя в большинстве случаев режим перекрытия Overlay дает неплохие результаты, можно поэкспериментировать и с другими режимами, для которых серый цвет является нейтральным: Soft/Hard/Vivid/Linear/Pin Light.
2.3. Фильтр Smart Sharpen
z
z
В версии «Фотошопа» CS2 появился новый фильтр Smart Sharpen, дающий больше возможностей для контроля увеличения резкости и, при умелом использовании, позволяющий добиваться более качественных результатов. Этот фильтр хорошо подходит для изображений с большим количеством мелких деталей, в то время как для более грубых структур лучше использовать Unsharp Mask или Highpass.
Для начала советую отметить опцию More Accurate. При этом процесс занимает больше времени, но и качество результата несравненно лучше.
В режиме Basic результаты этого фильтра напоминают Unsharp Mask, только без параметра Threshold. Главное отличие этого фильтра — в алгоритме, по которому программа уменьшает нерезкость изображения, то есть какой тип нерезкости фильтр пытается уменьшить. Этот алгоритм задается параметром Remove. При значении Gaussian Blur эффект этого фильтра примерно соответствует фильтру Unsharp Mask, только влияние его слабее.
Значение Lense Blur лучше подходит для изображений с большим количеством мелких деталей, поскольку при этом методе ореолы вокруг контуров гораздо слабее.
При значении параметра Motion Blur этот фильтр пытается уменьшить влияние шевеленки, возникшей при слишком больших выдержках. Работает этот метод только в тех случаях, когда размытие изображения произошло только в одном направлении и вы сможете точно задать это направление параметром Angle. В теории и на тестовых рисунках уменьшение шевеленки работает совсем неплохо, однако на реальных фотографиях эго эффект оставляет желать лучшего и не заменит хороший штатив или светосильный объектив.
В режиме Advanced этот фильтр позволяет ослаблять увеличение резкости в темных и светлых тонах. Советую использовать этот фильтр следующим образом:
1. В меню Sharpen параметр Amount установить на максимум, радиус — на 0,2, если фотография предназначена для Сети. Для печати можно попробовать задать этот параметр побольше. Выбрать Lense Blur и не забыть отметить More Accurate.
2. В Shadow и Highlight установить Fade Amount на 0%, Tonal Width — на 100%, Radius — на 1.
3. Теперь, увеличивая параметр Fade Amount в карте Highlight, можно уменьшать влияние фильтра в светлых частях изображения, устраняя белые ореолы. Реже бывает необходимо также увеличить параметр Fade Amount в Shadow. В крайнем случае можно уменьшить Amount в основном меню.
Следует заметить, что, если фильтр Unsharp Mask или Smart Sharpen с параметром Gaussian Blur можно применять к одному изображению несколько раз, то Smart Sharpen с параметром Lense Blur уже при повторном применении образует заметные артефакты, так что необходимую степень резкости нужно выбрать с одного применения фильтра.
2.4. Плагины Photoshop
Кроме фильтров, которые включены в Photoshop, существуют плагины, позволяющие увеличивать резкость по различным алгоритмам и предлагающие различные параметры, которыми можно контролировать изменения резкости. Какие из них лучше использовать, каждый может решить сам для себя, немного поэкспериментировав с ними. Среди самых известных плагинов стоит упомянуть Nik Sharpener Pro, FocalBlade и PhotoKit Sharpener.
3. Методы манипуляции резкостью
Каждый, начинающий работать в Photoshop, ищет такой фильтр, который сможет сделать все и сразу. Нажал кнопку — и из посредственного снимка получился шедевр. Но со временем большинство фотографов замечают, что оптимальные результаты достигаются не применением одного фильтра ко всему изображению, а вариациями различных фильтров с разными параметрами и для различных участков изображения в зависимости от особенностей мотива. Усиление резкости не является исключением. В этой части мы рассмотрим некоторые способы управления резкостью, дающие лучшие результаты, чем простое применение одного из трех упомянутых фильтров на все изображение.
3.1. Увеличение резкости по яркости
В цветовом пространстве RGB яркость пикселей и их цветовые значения взаимосвязаны, поэтому при манипуляциях с изображением могут возникать нежелательные изменения цвета. При увеличении резкости эти изменения выражаются в неверных цветах на контурах объектов. Чтобы избежать этого эффекта, резкость лучше увеличивать на отдельном слое и менять режим перекрытия этого слоя на Luminosity. В цветовом пространстве Lab в этом случае достаточно работать с резкостью только в L-канале.
z
Часть исходного изображения; копия слоя после увеличения резкости; изменение режима перекрытия на Luminosity
z
Надо заметить, что в некоторых редких случаях изменение режима перекрытия на Luminosity может негативно сказаться на цветах. На этом примере видно, как уменьшилась насыщенность сине-желтой ленты под головой тигра при изменении режима перекрытия, что плохо. Но в то же время исчез голубой ореол вокруг фигурок в нижней части герба, что хорошо. Проще говоря, непростое это дело — чтобы и резко было, и красиво.
z
z
3.2. Использование масок
При усилении резкости по всему изображению присутствующий шум на сплошных поверхностях может становиться более явным. Некоторые области, находящиеся в фокусе, но представляющие мало интереса для зрителя, такие как предметы на заднем плане или структура кожи на портретах, также становятся резкими. Кроме того, фильтры пытаются увеличить резкость и на тех участках фотографии, которые находятся вне фокуса, и этот процесс ничего, кроме увеличения размера файла, не дает.
Вполне естественным решением этих проблем является создание копии слоя и увеличение резкости на этой копии. После чего к этому слою добавляется маска, и на ней закрашиваются все области, где усиление резкости для нашей фотографии нежелательно либо не представляет интереса. Чтобы эффект от этих манипуляций был качественнее, советую использовать кисточку с мягкими краями и прозрачностью 15–30%, проводя при необходимости несколько раз по одному участку.
На этом примере слева резкость была увеличена по всему изображению. Справа к слою с увеличенной резкостью была добавлена маска и открыта только средняя часть цветка. Как можно увидеть, сравнив две фотографии, исчезли ореолы на лепестках, где резкость имеет мало значения для зрителя, а заодно уменьшился размер фотографии.
z
z
3.3. Работа с режимами перекрытия
После увеличения резкости на некоторых фотографиях по контурам предметов появляются белые ореолы. Темные ореолы, также возникающие при увеличении резкости, обычно не так сильно бросаются в глаза. В этом случае может помочь разделение усиления резкости на светлые и темные части. Для этого мы создаем копию слоя, применяем к ней фильтр усиления резкости и меняем режим перекрытия этого слоя на Darken. Затем делаем копию этого слоя и меняем режим перекрытия на Lighten. Теперь по мере необходимости мы можем изменить прозрачность одного из слоев или, добавив к ним маски, скрыть участки, где соответствующие темные либо светлые ореолы слишком заметны.
На следующей фотографии темные деревья видны на фоне темного неба, и светлые контуры, возникающие при увеличении резкости, только мешают. Поэтому из слоя с повышенной резкостью в правой фотографии сделаны две копии и у копии в режиме Lighten прозрачность уменьшена до 20%.
z
z
3.4. Использование свойства слоя
Еще один удобный способ борьбы с ореолами при увеличении резкости — через свойства слоя. Для этого увеличим резкость на копии слоя и двойным кликом на этой копии в списке слоев откроем ее свойства. Теперь, удерживая клавишу Alt, разделим каретку светлых тонов и передвинем ее немного вправо. Подобную процедуру можно провести и с темными тонами, если темные ореолы станут слишком заметны.
z
z
На этой фотографии светлые ореолы были убраны этим способом, что особенно заметно на клюве и кругах воды слева от камня.
z
z
3.5. Увеличение резкости по каналам
В некоторых случаях имеет смысл увеличить резкость только в одном или двух каналах RGB, возможно с различными параметрами. Этот способ может пригодиться, например при наличии слишком сильного шума в синем канале или при увеличении резкости портретов, где основные контуры — волосы и глаза — находятся в красном и зеленом каналах, а синий содержит больше информации о неровностях. В этом случае следует сделать копию изображения и поменять режим перекрытия на Luminosity, поскольку цвета по краям объектов изменятся. Теперь можно, перейдя в список каналов, выбрать по очереди каналы RGB, оставляя видимым само изображение, и поэкспериментировать с изменением резкости.
3.6. Резкость и структуры на изображении
Как уже упоминалось выше, увеличение резкости по всему изображению подобно лечению всех болезней одной таблеткой и так же редко приводит к оптимальным результатам. При работе со многими мотивами имеет смысл создать несколько слоев, в каждом из которых резкость увеличена различными методами с различными параметрами, после чего к слоям добавить маски и открыть их только на соответствующих областях.
На следующей фотографии резкость сухого дерева и мелких структур на нем можно было смело увеличить посильнее. Для этого использовался фильтр Smart Sharpen. На песке деталей меньше, и на нем резкость лучше увеличить через Unsharp Mask или Smart Sharpen с параметром Gaussian Blur. Для облаков, содержащих много различных форм, нужно создать несколько копий изображения в режиме Overlay и применить к ним фильтр Highpass с различными параметрами и уменьшить их прозрачность в разной степени.
z
z
3.7. О резкости и контурах
Лет восемь-девять назад среди фотографов стал распространяться новый способ усиления резкости. При этом способе сначала нужно было определить контуры предметов и применить усиление резкости только к ним. Хотя мало кто помнит это, но главной целью этого метода было не улучшение качества фотографий, а уменьшение размера файла. В соответствующей newsgroup (такой доисторический предок форумов) один программист Adobe удивленно поинтересовался, зачем это нужно, если параметр Threshold в Unsharp Mask примерно за это и отвечает, но его проигнорировали и успешно забыли, воодушевленные новым интересным методом.
Лично я рекомендую не пользоваться контурной резкостью. Хотя в теории этот способ очень заманчив, на практике бывает очень сложно найти подходящие к мотиву параметры. Фотографии, в которых резкость была увеличена по этому методу, чаще всего легко определить по «мыльности» изображения. Сплошные поверхности в таких фотографиях практически лишены деталей, поскольку не подвергались усилению резкости, в то время как контуры предметов слишком бросаются в глаза. С мелкими структурами, как трава, дела обстоят еще хуже: при частичном включении их в увеличение резкости они напоминают кашу из иголок, при исключении их из обработки они остаются нерезкими. В ранних моделях цифровых компакт-камер использовался именно такой метод обработки данных с матрицы — усиление резкости по краям, необходимое, чтобы уменьшить размер файлов. Не исключаю возможности, что существуют поклонники фотографий такого качества, но пока мне никто в этом не признавался.
При увеличении резкости по всему изображению на границах объектов могут появляться светлые ореолы, которые особенно портят снимок, если сами объекты имеют темный оттенок. Да, я помню, что эта проблема несколько раз уже упоминалась в этой статье, но считаю ее самым серьезным аспектом работы с резкостью, поэтому иногда напоминаю о ней. Так вот — о резкости на контурах. На мой взгляд, зритель и так неплохо видит явные границы между объектами, поэтому нет смысла дополнительно указывать ему на них. Скорее качество изображения может улучшиться, если подчеркнуть только резкость структур и, наоборот, уменьшить влияние резкости на контурах, прикрыв ее маской.
Увеличение резкости только по контурам может быть оправданно только в одном случае — если на сплошных поверхностях, таких как небо, слишком заметен шум. Но дело в том, что визуально резкость создается также и за счет некоторого шума на поверхностях, который при этом методе как раз уменьшается. Поэтому в тех случаях, когда шум слишком мешает, лучше перед увеличением резкости воспользоваться шумодавом по сплошным поверхностям либо не применять увеличение резкости к таким поверхностям, скрыв их маской, а еще лучше — и то и другое.
Какой из этих двух способов использовать — усиление резкости на контурах либо уменьшение контурной резкости, каждый может выбрать сам, поэкспериментировав и с тем, и с другим методами. Так как они оба базируются на создании контурной маски, рассмотрим процесс, общий для этих методов.
1. Для начала перейдем в список каналов и выберем канал, в котором содержится самое большое количество контуров. Теперь сделаем копию этого канала, кликнув на него правой кнопкой и выбрав Duplicate Channel либо перетащив его на иконку нового канала. Если мы не сможем определить такой канал либо нам просто лень его искать, то выберем все изображение (Ctrl+A), создадим в списке каналов новый альфа-канал и скопируем в него изображение (Ctrl+V). Если вы умеете работать с диалогом Calculations, то вы сами знаете, как проделать эти манипуляции.
2. Теперь выберем наш новый альфа-канал и вызовем фильтр Stylize—Find Edges
3. Немного размоем найденные контуры с помощью фильтра Blur—Gassian Blur. Контуры должны стать достаточно мягкими, но все еще заметными.
4. Если вы работаете по второму методу, контурной резкости, то маску нужно инвертировать (Ctrl+I).
5. Теперь вызовем диалог уровней (Ctrl+L) и, передвигая каретки, определим, на каких участках будет видно влияние увеличения резкости. Если вы предпочтете первый вариант, скрытие резких контуров, то передвигайте правую и среднюю каретку влево, чтобы резкость была видна на достаточно больших участках изображения. Если же вы выберете второй вариант, увеличение контурной резкости, то передвигайте левую и среднюю каретку вправо.
6. Теперь выделим этот альфа-канал, кликнув на него при нажатой клавише Ctrl либо через самую левую иконку Load Selection под списком каналов.
7. Вернемся в список слоев, создадим копию изображения и добавим к ней маску. Выделение автоматически превратится в маску слоя.
8. Теперь можно вызвать ваш любимый метод увеличения резкости на маскированной копии изображения. Если влияние маски будет недостаточным, ее можно опять немного размыть, после чего изменить с помощью уровней или кривых.
Другой процесс создания маски, который я использовал раньше, немного сложнее, но он удобен тем, что эффект маски виден сразу, во время самого процесса. При этом методе делается копия изображения, к ней сразу добавляется маска, и в нее копируется какой-либо из каналов либо все изображение. Теперь увеличивается резкость копии изображения, и все упомянутые операции по нахождению контуров проводятся на маске.
На примере ниже я попробовал добиться оптимального результата, который позволяет каждый из методов. На изображении с усилением резкости контуров очевидна «мыльность», явно видимая на деревьях. В то же время по контурам гор видны ненужные ореолы повышения резкости. Но не исключено, что именно для вашего мотива именно этот способ даст оптимальные результаты.
z
Увеличение резкости контуров
z
Эта фотография с удалением резкости контуров выглядит гораздо качественнее. Но это на мой вкус.
z
Увеличение резкости всего изображения без резкости контуров
z
Лично я давно уже не использую ни один из этих методов, предпочитая более долгий способ увеличения резкости по всему изображению с последующим закрашиванием на маске проблемных областей либо работу с резкостью по участкам с различными структурами.
3.8. Поэтапное уменьшение
Еще один из частых советов по уменьшению фотографий — делать это поэтапно и шарпить изображение после каждого уменьшения. Таким образом, как утверждается, сохраняются детали, которые при одноразовом уменьшении потерялись бы. Не буду говорить, что подобный способ никуда не годится, вполне возможно, что кому-то он помогает. Но надо заметить, что при уменьшении изображения мелкие детали пропадут так или иначе, только при пошаговом уменьшении они будут умирать медленно и мучительно, на каждом этапе обогащаясь темной и светлой каймой по контурам, которые будут при следующем уменьшении создавать очередные контуры. Если к тому же у вас на фотографии есть мелкие структуры и вы являетесь любителем разноцветных полосок, то поэтапное уменьшение — лучший способ добиться муара. На мой взгляд, который я, конечно же, никому не навязываю, поэтапное уменьшение с шарпингом годится только для того, чтобы убить лишнее время. Если кто-то сможет привести пример фотографии, уменьшенной этим способом так, что я не смогу добиться того же одноразовым уменьшением и шарпингом, обещаю взять свои слова обратно и принести свои извинения.
4. Некоторые общие правила для увеличения резкости
1. Проводите увеличение резкости в последнюю очередь, перед сохранением изображения. Исключение можно сделать только в том случае, если вы хотите создать на фотографии пресловутый «гламурный» эффект, сделав копию слоя в режиме перекрытия Soft Light и размыв ее. Тогда резкость лучше увеличивать до этой процедуры.
2. При увеличении резкости рассматривайте изображение в стопроцентном размере. В крайнем случае Photoshop дает возможность оценивать резкость в уменьшении 50% или 25%, но не в промежуточных масштабах.
3. При необходимости пройдитесь шумодавом по сплошным поверхностям на фотографии.
4. Пробуйте, какой способ подходит больше для вашего изображения: Unsharp Mask или Smart Sharpen, их результаты могут быть различными для разных случаев.
5. Не увеличивайте сильно параметр Threshold. Для большинства фотографий его лучше оставлять на нуле.
6. Увеличение резкости проводите либо на канале яркости в Lab, либо на отдельном слое с режимом перекрытия Luminosity.
7. Не забывайте, что на жидкокристаллических мониторах изображение выглядит более резким, чем на CRT. Кроме того, некоторые пользователи, покупающие ЖК-мониторы с большим разрешением, обнаруживают, что читать буквы такого размера довольно сложно, и устанавливают монитор на «неродное» разрешение. Это никогда не сказывается положительно на резкости, и насколько заметно ухудшение качества изображения, зависит от качества монитора.
5. Заключение
В качестве заключительного слова хотел бы напомнить… нет, не в очередной раз о белых ореолах. Хотел я напомнить, что описание различных методов работы с изображениями, в том числе и повышения резкости, должно подходить к вашим фотографиям, вашим мотивам и вашим предпочтениям. Поэтому лучшее, что вы можете сделать, — перепробовать все способы и сделать так, как вы посчитаете нужным. И еще не стоит забывать, что главное в фотографии — это идея и момент, а обработка в Photoshop играет второстепенную роль.
z
Все вопросы о тонкостях процесса увеличения резкости снимков вы можете задать в разделе «Вопросы эксперту»!
Улучшить резкость (четкость) фото онлайн
Лица людей
ТипРазмытиеМозаикаЗакрасить цветом
ТипКвадратШестиугольник
Сжатие
Сила РадиусВыпуклость
Сила РадиусАвтоулучшение
СилаЦветокоррекция
Размытие
ТипКлассическийZoomОбъектив
Соляризация
Этот фильтр не имеет никаких опцийУменьшить шум
Черно-белое
ТипОттенки серогоМонохромПостеризация
Зеркалирование
Горизонтальное ВертикальноеМозаика
ТипКвадратШестиугольник
Градиент
ТипЛинейныйРадиальный
Параметры файла
ТипНе менятьPNGJPEGGIFWEBP
Наложить картинку
Выбрать изображение… Файл загружен
Позиция
По центруСверху слеваСверхуСверху справаСлеваСправаСнизу слеваСнизуСнизу справа
Размер ПрозрачностьРазмеры
ТипОбрезатьРастянуть/Сжать
Обрезать
ТипОбластьКраяФон
Виньетирование
Текст
СтильЗаливкаОбводкаГрадиент (Вертикальное)Градиент (Горизонтальное)
Шрифтsans-serifserifArialTahomaTimes new roman
ПозицияПо центруСверху слеваСверхуСверху справаСлеваСправаСнизу слеваСнизуСнизу справа
Как увеличить резкость фото онлайн
Способ 1: Pho.to
Pho.to можно назвать универсальным онлайн-сервисом, поскольку он позволяет в автоматическом режиме произвести комплексное улучшение фотографии. Сюда входит удаление шума, повышение насыщенности, улучшение цветности и повышение резкости. Вы можете самостоятельно решить, какие из инструментов задействовать.
Перейти к онлайн-сервису Pho.to
- Оказавшись на главной странице Pho.to, возле надписи «Загрузите фотографию» щелкните по кнопке «С диска».
- Откроется окно Проводника, где отыщите снимок, для которого хотите повысить резкость. После его загрузки отмечайте галочками пункты, которые считаете необходимыми. Можно даже прост оставить только «Повышение резкости», а все остальные улучшения отключить.
- Переключайтесь между режимами «Результат» и «Исходное фото», чтобы оценить результат повышения резкости.
- Если он вас устраивает, кликните по кнопке «Сохранить и поделиться».
- Опуститесь вниз по вкладке. Вы можете скопировать ссылку, чтобы при переходе по ней отображался готовый результат, но чаще бывает нужно именно загрузить снимок в локальное хранилище. Для этого отведена специальная кнопка «Скачать».
- Ожидайте завершения загрузки и откройте картинку для более детального ознакомления.
Способ 2: Online PNG Tools
Хотя название следующего онлайн-сервиса Online PNG Tools и говорит о том, что он предназначен для взаимодействия с картинками указанного формата, поддерживает инструмент и другие популярные типы файлов. Преимущество этого варианта заключается в том, что вы можете самостоятельно регулировать эффект резкости, следя за итоговым результатом, чтобы в итоге снимок получился идеальным.
Перейти к онлайн-сервису Online PNG Tools
- Откройте главную страницу Online PNG Tools, кликнув по ссылке выше. Щелкните по первому блоку, чтобы открыть обозреватель для выбора фото.
- В Проводнике отыщите требуемый снимок и откройте его для дальнейшего редактирования.
- Выберите область, которую будет захватывать инструмент повышения резкости, перемещая прямоугольник вручную или задав значение в двух отведенных для этого полях.
- После изменяйте значение «Effect Strength» от одного до ста, отслеживая изменения на второй панели. Добейтесь приемлемого результата, а затем переходите далее.
- В этом же втором блоке нажмите по кнопке «Save as», если хотите сохранить итоговое изображение на компьютер.
- Еще раз кликните по кнопке «Download».
- Ожидайте окончания скачивания и переходите к дальнейшему взаимодействию с уже измененной картинкой.
Способ 3: IMGonline
IMGonline помимо увеличения резкости позволяет настроить и другие параметры, связанные с отображением текстур и других деталей картинки. Это поможет сделать ее еще более четкой и качественной, но главное подобрать оптимальные значения параметров.
Перейти к онлайн-сервису IMGonline
- Весь процесс управления IMGonline разбит на шаги. В первую очередь загрузите фотографию, нажав «Выберите файл».
- В Проводнике уже привычным образом отыщите необходимый для обработки снимок.
- Задайте интенсивность увеличения резкости и радиус в пикселях. Внимательно читайте рекомендации от разработчиков в этой же вкладке, чтобы определить идеальные параметры.
- Настройка нарезной маски позволит повысить точность мелких деталей картинки, что подходит и для обработки лиц. Здесь так же задайте интенсивность обработки, радиус в пикселях, коррекцию интенсивности для светлых и темных контуров.
- Определите, в каком формате вы хотите получить конечный снимок, отметив маркером подходящий пункт. Для начала обработки щелкните «ОК».
- Вы получите уведомление об успешном сохранении фото. Откройте его для просмотра или сразу же скачайте на компьютер.
Онлайн-сервисы нормально справляются с поставленной задачей увеличения резкости, но им пока еще не удается добиться такой эффективности, как полноценным графическим редакторам, поэтому в качестве альтернативы рекомендуем ознакомиться со статьей по ссылке ниже.
Подробнее: Как увеличить резкость в Фотошопе
Мы рады, что смогли помочь Вам в решении проблемы.Опишите, что у вас не получилось. Наши специалисты постараются ответить максимально быстро.
Помогла ли вам эта статья?
ДА НЕТКак делать четкие фотографии на любом фотоаппарате и как добиться резкости на фото Полное руководство по резкой фотографии без фотошопа
Начинающие одержимы вопросом, как увеличить резкость фотографии.
Многие не знают, что можно получать резкие снимки прямо из фотоаппарата. Без обработки в фотошопе или лайтруме.
Это руководство написано с целью научить вас делать резкие кадры, и помочь избежать распространенных ошибок, что приводят к нерезким снимкам.
Для начала нужно внести ясность в понятия резкости и четкости.
Начинающие путают их, полагая одно другим или объединяя два понятия в одно.
Что такое резкость?
Резкость это визуальная различимость границ между объектами на вашей фотографии.
Четкость это локальный микроконтраст на резких границах объекта, и она описывает визуальную резкость границ объектов в кадре.
Что это значит?
Это значит, что для четкой фотографии ее нужно резко снять. Ибо любые дальнейшие махинации по повышению резкости кадра воздействуют на локальный контраст, то есть на четкость, не затрагивая исходную резкость.
Подобного мнения придерживается и уважаемый мною Cambridgeincolour.com в этой статье.
Упрощу.
Если фотография снята нерезкой, то фотошоп вам не поможет, поскольку он воздействует на локальные контрасты. Он воздействует на четкость, и никак не затрагивает исходную резкость.
После снятия кадра, вы не можете воздействовать на его резкость. Пост обработка воздействует только на ту четкость, что имеется на исходном кадре.
Едем дальше.
От чего зависит резкость фотографии
Причин появления нерезких фотографий не так много. Большая часть дефектов резкости описывается начинающими как фотография не в фокусе.
Топ ошибок:
- Неправильное фокусирование
- Ошибки автофокуса
- Проблемы с объективом
- Выпадение из малой глубины резкости при съемке
- Длинная выдержка при съемке с рук и шевеленка
Если не брать в расчет действительные проблемы с объективом, то в большинстве случаев проблемой появления нерезких фотографий выступает неопытный фотограф.
Новички принципиально не читают инструкцию фотоаппарата, и не вникают в принципы работы фотоаппарата и объектива.
Неправильная фокусировка
В моей табели о рангах, неумение фокусироваться держит первое место как причина отсутствия резкости на снимке.
Новички не знают, как работает автофокус фотоаппарата, и не знают, как укротить его.
Если рассматривать снимки жалующегося чайника, то часто можно заметить, что фокус и резкость на фотографии есть. Просто не в том месте.
Например.
Вы снимаете свою девушку или парня, но резкости на них нет. Резкость есть на дереве, которое стоит рядом.
Или где-то на заднем или переднем плане.
Проблема кроется во включенном режиме автовыбора точки фокусировки.
В этом режиме фотоаппарат сам выбирает, куда сфокусироваться, исходя из своего понимания контрастных и резких границ. Он выбирает самые резкие и контрастные границы, которые сможет найти в кадре.
Камера не оценивает смысловую составляющую кадра и предпочтет стоящее рядом дерево, чьи ветви обладают сильным контрастом из-за яркого солнца. Пара, стоящая в тени дерева будет менее контрастна и посему проиграет.
Вы фокусировались на глаза модели, но они оказались нерезкими?
Фотоаппарат просто решил, что брошка на груди или телефон в руках более контрастны относительно глаз модели, и сфокусировался на них, как на более контрастные объекты.
Как этого избежать
Очень просто.
Отключите автоматический выбор точки фокусировки на фотоаппарате и вручную выставляйте ее, принудительно указывая фотоаппарату место фокуса.
Фотоаппарат будет искать контрастные границы в том месте, куда указывает точка фокусировки, выбранная вами.
Выставите центральную точку фокусировки и сфокусируйтесь на глаза модели. Фотоаппарат проигнорирует другие более контрастные объекты кадра и послушно сфокусируется в указанном месте.
Знайте, центральная точка фокусировки самая точная и цепкая.
Что делать, если вы сфокусировались по центральной точке фокусировки, но резкость все равно в другом месте?
Нужно внимательно рассмотреть снимок.
Если зона резкости находится в плоскости перед моделью или позади нее, то у вас проблемы с объективом.
Вероятнее всего.
И проблемы эти называют фронт фокус и бэк фокус.
Фронт фокус и бэк фокус как причина
Вы сфокусировались по глазам, но зона резкости оказалась на подбородке модели или ее ухе?
Перед моделью или позади нее?
В первом случае вы наблюдаете фронт фокус, во втором бэк фокус.
Фронт фокус это ошибка фокусировки объектива, когда фактическая зона резкости оказывается перед предполагаемой.
Бэк фокус это обратное явление, когда фактическая зона резкости оказывается позади места фокусировки.
Как проверить объектив на фронт- или бэкфокус
Это просто.
Нужна тестовая мишень и несколько кадров. При ее отсутствии можно обойтись канцелярской линейкой или обычной книгой.
- Закрепите фотоаппарат неподвижно под углом 45 градусов к плоскости таблицы или линейки
- Сфокусируйтесь на надпись в центре проверочной мишени или на значение 10 на линейке
- Используя автоспуск по таймеру, сделайте несколько кадров
Важно! Не толкайте камеру при тесте и не снимайте с рук.
Рассмотрите получившиеся кадры.
Если зона резкости находится перед надписью тестовой таблицы или цифрой линейки, то это фронт фокус.
Если резкая зона позади места фокусирования, то это бэк фокус.
Что делать?
Продвинутые модели фотоаппаратов позволяют внести поправку в работу автофокуса и добиться точной работы автофокуса. Дорогие модели объективов могут использовать дополнительную станцию, которая подключается к компьютеру и позволяет внести поправку в объектив.
Если вы не обладаете фотоаппаратом или объективом с подобными функциями и аксессуарами, то вас ждет поход в сервис на юстировку объектива и камеры.
Рекомендую подстраивать объектив под камеру, а не наоборот.
Статья «Мылит объектив или почему мои фотографии нерезкие?!» рассматривает еще пару причин появления нерезких снимков.
Глубина резкости и нерезкие фотографии при съемке на открытой диафрагме
Многие начинающие узнают про съемку на открытых диафрагмах гораздо раньше, чем ознакомятся с понятием глубины резкости или глубины резко изображаемого пространства.
Новички быстро обучаются открывать диафрагму ради красивого боке и размытого фона. Этим грешат неопытные владельцы светосильных фиксов, вроде знаменитого «полтинника» 50 мм/ 1.8 или 35мм объектива.
Новичок ставит минимальное значение диафрагмы в 1.8 или 1.4 и радостно удивляется отсутствию резкости на фотографиях.
Проблема в том, что глубина резкости при съемке на открытых диафрагмах очень мала.
Достаточно легкого смещения камеры от дрожания рук или учащенного сердцебиения, и объект съемки выпадает из глубины резкости.
В итоге, цветочек и размытый фон есть, но резкость на цветочке отсутствует или переместилась на его листья.
Выпадение из глубины резкости усугубляется съемкой с рук при большой выдержке.
Как избежать
- Старайтесь использовать центральную точку фокусировки. Она самая точная и цепкая
- Не двигайте камеру после фокусирования на объект съемки
- Не перестраивайте кадр после фокусировки при съемке на открытой диафрагме
Многие знают, что можно навестись по центральной точке и перекомпоновать кадр, удерживая кнопку спуска в полунажатом состоянии, что блокирует работу автофокуса.
При съемке с малой глубиной резкости, перестроение кадра гарантировано подарит вам нерезкую расфокусированную фотографию из-за изменения расстояния до объекта съемки.
Этот способ замечательно работает только при большой глубине резкости или чистейшей карме фотографа.
Но, вернемся к выдержке.
Шевеленка и съемка на длинной выдержке с рук
Итак.
Какую выдержку при съемке с рук считать допустимой для получения резкой фотографии?
Правило простое.
Нужно единицу разделить на фокусное расстояние объектива.
Например.
Для объектива 50 мм минимальная выдержка для съемки с рук составит 1/50. Для 200 мм комфортная выдержка составит 1/200.
Разумеется, система стабилизации объектива или камеры позволяет снимать на более длинных выдержках.
Правило нестрогое и служит лишь примерным ориентиром.
Снимая с рук на длинных выдержках вы рискуете получить смазанную фотографию и отсутствие резкости на снимке.
Снимая на выдержке близкой к предельной выдержке для съемки с рук, вы рискуете получить шевеленку.
Шевеленка это небольшое размытие снимка, вызванное дрожанием рук. Фотографию можно было бы назвать резкой, но легкая размытость ее портит.
Небольшую шевеленку можно исправить, добавив резкости в рав конвертере, фотошопе или лайтруме. И этот способ работает всегда, если не пытатся распечатать снимок большим форматом.
Радикальным способом борьбы со смазом и шевеленкой выступает штатив или любая твердая поверхность, на которую можно уложить фотоаппарат при съемке. Другим радикальным способом будет использование вспышки.
Тут возникает проблема.
Встроенная камерная вспышка начисто убивает светотеневой рисунок.
Вы видели плоские лица с пустыми красными глазами, коими завалены социальные сети?
Это заслуга встроенной вспышки.
Можно использовать накамерную поворотную вспышку или выносную. Это сохранит светотеневой рисунок, но потребует от вас понимания своих действий и природы света, что потребует от вас больших знаний, нежели у вас есть сейчас.
Как добиться резкости и четкости
Это легко.
Достаточно правильно сфокусироваться, выставив вручную точку фокуса, и при комфортной выдержке для съемки с рук, нажать на спуск.
Снимая на открытой диафрагме, нужно помнить про возможность выпадения из глубины резкости.
Есть одно общее правило съемки резких фотографий.
Любой зум объектив обеспечивает лучшую резкость и качество снимка при съемке на средних значениях диафрагмы и фокусного расстояния.
Например.
Китовый объектив 18-55мм обеспечит наилучшую резкость снимка в диапазоне диафрагм f/8 -f11 при фокусном расстоянии 35 мм и близких к нему значениях.
Объектив 50-200мм обеспечит наилучшую резкость при фокусном расстоянии 100-120 мм и прикрытых диафрагмах f/8-f11.
Разумеется, этот лайфхак не отменяет правильной фокусировки и короткой выдержки при съемке с рук.
Сложно выпасть из глубины резкости, снимая на этих диафрагмах, но и размыть в ноль задний фон с красивым боке тоже не удастся.
Вернемся к объективу.
Если прикрытая диафрагма улучшает резкость снимка, и предотвращает выпадение из глубины резкости, то почему бы не закрыть диафрагму еще больше?
Скажем, снимать не на f/8 или f/11, а на f14 или f/18?
Дело в дифракции объектива.
На прикрытых диафрагмах происходит дифракция света, что приводит к падению общего контраста снимка. Это выражается ухудшением резкости и четкости фотографии.
Как будто вы фотографировали через стекло.
Избавиться от этого можно, снимая на значениях диафрагмы до появления дифракции.
Фильтр нейтральной плотности несколько спасет ситуацию, ограничив световой поток. У вас появится возможность обеспечить резкость по всему кадру, снимая на закрытой диафрагме, и не переживая за дифракцию. Но снижение светового потока удлиняет выдержку со всеми вытекающими последствиями.
В сети легко можно найти графики и примеры появления дифракции у популярных моделей объективов.
Резюмирую.
Нужно лишь точно сфокусироваться в нужное место кадра, правильно выбрать диафрагму для нужной глубины резкости, и снять кадр с выдержкой, исключающей шевеленку и смаз при съемке с рук.
И никаких шаманских плясок с фотошопом не потребуется.
Как усилить резкость фото с помощью Lightroom и Nik Efex
Хотите получать по-настоящему резкие фотографии? Один из самых лучших способов создания приковывающе четких изображений является техника, которую я называю 20/20. Это процесс, сочетающий редактирующие возможности Adobe Lightroom и Nik Efex с целью усиления резкости изображений.
Храм Лотоса, Дели: усиление резкости архитектурных фотографий может сделать их действительно выразительными. © Пит Демарко
Является ли резкость переоцененной?
Крестный отец уличной фотографии Генри Картье-Брессон однажды язвительно заметил: «Резкость – это буржуазное понятие». Правда в том, что резкость не превратит плохое фото в хорошее. На самом деле, некоторые из величайших фотографий нашего времени не такие уж резкие. Картина, которая вызывает эмоции, всегда победит технически правильное изображение, в котором не хватает эмоций.
В цифровую эпоху, однако, резкость является еще одним инструментом в наборе фотографа, который способен превратить хорошее изображение в прекрасное. Вы когда-нибудь встречали фотографию настолько четкую, что дает ощущение, будто вы можете осязать ее через экран? Это будто и не фотография, а окно в другой мир.
Банди, Индия: будьте осторожны с тем, чтобы не сделать людей слишком резкими. © Пит Демарко
Популярные советы о получении резких фотографий обычно сосредотачиваются вокруг покупки дорогих объективов или выбора правильных настроек камеры. Хотя эти два фактора имеют ключевое значение для конечного результата, современные топ-фотографы предпринимают дополнительный шаг. Они усиливают резкость изображения в процессе постобработки.
Резкость с помощью техники 20/20
В современной цифровой фотолаборатории есть множество способов для добавления большого количества резкости в ваши изображения. Я собираюсь описать один из самых простых и эффективных способов, который вы можете использовать для получения удивительных результатов. Вот мой рабочий процесс техники 20/20:
Отражение Бурдж-Халифа, Дубай: Nik Efex является мощным инструментом для редактирования, который вы можете загрузить бесплатно. © Пит Демарко
Шаг 1. Откройте ваше изображение в LR
Импортируйте ваше изображение в Adobe Lightroom (или другую программу для редактирования на ваше усмотрение). Откройте модуль Коррекции и перейдите в панель Детализация, затем Резкость. Переместите слайдеры в пределах 40 – 50. Это всего лишь общее значение для начала. Вы должны сами решить, что хорошо для вашего изображения (проверяйте его в полном размере или масштабе 1:1). Затем завершите редактирование фотографии (коррекция баланса белого, экспозиции и пр.).
Шаг 2. Откройте изображение в Nik Efex
Для следующего шага вам понадобится часть программного обеспечения под названием NIK Efex. Эти фильтры бесплатны и скачать их можно здесь. >>Скачать Фильтры Nik Collection
NIK Software – это компания, разрабатывающая инструменты для редактирования изображений для других компаний, как Adobe и Google. По сути, Google купил эту компанию в 2012 году. Затем они скопировали лучшие редактирующие алгоритмы из NIK Efex и создали приложение для редактирования Snapseed. К сожалению, с тех пор NIK Efex не обновлялся. Большинство предполагает, что эта программа умрет медленной смертью, особенно после того, как Google объявил ее бесплатной. Узнать подробнее о других фильтрах из Nik Collection вы можете из этой статьи. >>Топ 5 фильтров из Nik Collection для улучшения ваших пейзажных фотографий
Пусан, Южная Корея: добавление небольшого эффекта тилт-шифт размытия по краям изображения может подчеркнуть резкие участки. © Pete DeMarco
В любом случае, как только вы установите Nik Efex, щелкните правой кнопкой на вашем изображении в Lightroom модуль Коррекции> Редактирование в Nik Output Sharpener, и выберите ее; Правка копии с настройками Lightroom. Ваше изображение будет открыто в новом окне Nik Output Sharpener.
Шаг 3. Сделайте настройки с помощью Nik-фильтров
В окне Nik Output Sharpener перемещайте слайдеры до тех пор, пока не будете довольны результатом и резкостью. Я обычно оставляю Адаптивное усиление резкости на 50%. Затем я увеличиваю Локальную контрастность и Фокус до 15-20%.
Интерфейс Nik Efex Output Sharpener.
Шаг 4. Сохраните и вернитесь в Lightroom
Нажмите Сохранить, и финальная версия вашего изображения импортируется как новый файл обратно в Lightroom. Вот и все!
Вот видео от Nik, показывающее, как использовать этот фильтр:
Предостережение
Не стоит переусердствовать. Знайте, когда нужно остановиться. Например, мягкие облака, к которым лучше не применять дополнительную резкость. Сцены природы обычно требуют меньшей резкости. С архитектурой наоборот — дополнительная резкость сделает ее более выразительной (для этого попробуйте настроить Структуру). Усиление резкости людей может быть на удачу. Все зависит от того, чего вы стремитесь достичь.
Синпин, Китай: избирательное усиление резкости отдельных участков изображения, как лошади на переднем плане этой фотографии, помогает перевести взгляд зрителя. © Pete DeMarco
Следите за уровнем шума. Чем больше вы усиливаете резкость, тем больше появляется шума. Просто увеличивайте изображение, чтобы четко видеть его качество. При необходимости можно применить Уменьшение шума в Lightroom. Хотя я не очень люблю его применять, так как это смягчает изображение. Незначительное количество шума не имеет значения, особенно если вы размещаете фото в небольшом размере онлайн.
Убедитесь, что вы используете хороший монитор. Если вы просматриваете или редактируете изображения на старом мониторе, то есть вероятность, что вы не заметите большой разницы в резкости. Вы можете достичь наилучших результатов на ретина-дисплее или распечатав фотографии.
Водопад Сиписописо, Индонезия: преобразовывайте ваши изображения, сочетая технику 20/20 со сплит тонированием. © Pete DeMarco
Автор: Pete DeMarco
Перевод: Татьяна Сапрыкина
10 лучших инструментов для улучшения ваших изображений
Повышение резкости цифрового изображения означает устранение размытости, улучшение деталей и уменьшение матовости. Это основная процедура, которую должны знать все фотографы. Повышение резкости обычно требуется для исправления расфокусированных изображений и компенсации дрожания камеры и размытия при движении. Но он также может понадобиться для снимков, сделанных в туманный или пасмурный день, или для фотографий с ошибками глубины резкости или недостаточной четкости.
Для каждого типа проблем были разработаны мощные алгоритмы. Повышение резкости — это тема исследования для отделов информатики и компаний-разработчиков программного обеспечения, поскольку она используется военными, юридическими департаментами и государственными органами. Но фотографам нужно нечто большее, чем просто мощный инструмент для повышения резкости изображения. Им нужен умный инструмент, способный устранять размытость и улучшать детали, не влияя на качество изображения, усиливая шум или создавая неестественно выглядящие изображения. Они также нуждаются в локальном повышении резкости и контроле для точной настройки результатов.
Как выбрать лучшую резкость изображения для фотографии
Вам следует выбирать любую программу в зависимости от того, для чего вы ее будете использовать. Например, если вы восстанавливаете старые фотографии, вам, вероятно, понадобится более мощный фоторезистор, и вас будут меньше интересовать цвета. Если вы занимаетесь пейзажной фотографией, вас, вероятно, будут больше интересовать редакторы, которые создают естественные изображения. Выберите усилитель резкости изображения, соответствующий следующим критериям:
- Он устраняет проблемы, с которыми вы сталкиваетесь. — От размытия фокуса до размытия при движении — каждый инструмент повышения резкости решает конкретную проблему.Убедитесь, что вы выбрали инструмент, который охватывает широкий круг проблем и дает решения для всех ваших проблем: расфокусировка, размытие, четкость, структура и т. Д.
- Он предназначен для фотографии — Специальное программное обеспечение с большей вероятностью обратит внимание на качество изображения и естественные результаты с сохранением цветов и уменьшением шума.
- Работает с выделениями. — Иногда вам нужны локальные настройки, и повышение резкости всего изображения может испортить его. Ищите инструменты для резкости фотографий, которые работают с выделениями, слоями и масками.Может быть сложно научиться повышать резкость изображения в Photoshop, но такой инструмент дает вам весь необходимый контроль.
- Использует алгоритмы на основе ИИ. — Искусственный интеллект может определять разницу между шумом и деталями. Он также может распознавать объекты или типы изображений и применять пользовательские настройки.
- Обеспечивает пакетную обработку. — Повышение резкости — это базовая функция редактирования изображений. Если вы работаете с большими объемами изображений, пакетная обработка может сэкономить ваше время и энергию.
- Поддерживает файлы RAW. — Файлы RAW содержат больше информации, чем файлы JPEG, и предоставляют более точные и точные сведения. Если вы снимаете в формате RAW, убедитесь, что вы выбрали резкость изображения, которая поддерживает этот формат файла.
- Доступно по цене и совместимо с вашим оборудованием. — Программное обеспечение должно соответствовать вашему бюджету, системе и знаниям. Не вкладывайте деньги в дорогостоящее программное обеспечение, если вам нужно повысить резкость только одного изображения. Более того, если у вас уже есть фоторедактор, ищите плагины вместо того, чтобы покупать новый фоторедактор только для повышения резкости.
Хорошая новость заключается в том, что на рынке можно найти много хороших устройств для повышения резкости изображения. Они охватывают широкий спектр требований, систем и рабочих процессов. Некоторые из них предназначены для восстановления изображений с огромным размытием движения, в то время как другие предоставляют удобный интерфейс, элементы управления и интеллектуальные функции. Если вам нужен автономный фоторедактор или быстрый плагин, вот список лучших инструментов для резкости фотографий, которые вы можете найти.
Цена: € 79
Совместимость: Windows и Mac
Плюсы: Мощная автоматическая точилка для фотографий
Минусы: Недоступно для Linux
Luminar — мощный редактор фотографий, классные инструменты для повышения резкости изображения.Благодаря десяткам фильтров и эффектов Luminar предлагает как минимум три способа улучшить детали и улучшить ваши фотографии. Классический способ — использовать фильтр повышения резкости, который усиливает края. Luminar также предоставляет другие полезные фильтры, такие как Dehalo (для удаления ореолов), Clarity (для увеличения контраста по краям средних тонов) и Structure and Microstructure (для увеличения контрастности и четкости на поверхностях и выделения мелких деталей).
Если вы знаете, как повысить резкость изображения в Photoshop, вы, вероятно, знаете, сколько знаний, времени и энергии для этого требуется.Вам будет приятно узнать, что в следующей версии Luminar — Luminar 4 — появится инструмент AI Structure. Этот инструмент, основанный на искусственном интеллекте (AI), автоматически улучшает детализацию и повышает четкость. И AI Structure учитывает контент, поэтому каждая часть вашего изображения будет обрабатываться индивидуально. Кроме того, вы по-прежнему можете вносить изменения вручную, но, вероятно, в этом нет необходимости.
Цена: Бесплатно
Совместимость: Windows, Mac и Linux
Плюсы: Простота использования
Минусы: Обработка больших изображений требует времени
Unshake — это небольшой и эффективная резкость изображения.У него единственная цель: улучшить размытые фотографии. Это не сложный редактор фотографий, но иногда все, что вам нужно, — это простой инструмент для быстрого исправления. Unshake достаточно хорошо справляется со своей задачей для изображений веб-качества и с низким разрешением, обеспечивает пакетную обработку и является бесплатным.
Цена: $ 98
Совместимость: Windows и Mac
Плюсы: Простота использования
Минусы: Пакетная обработка доступна только с интерфейсом командной строки
SmartDeblur также является специализированная точилка для фотографий.Он может исправить размытые и расфокусированные изображения, а также настоящий спасатель для изображений с дрожанием камеры. SmartDeblur использует автоматический анализ модели дрожания, чтобы выяснить природу размытия при движении и затем обратить его вспять. Он также решает проблему размытия по Гауссу.
Хотя SmartDeblur предоставляет автоматические инструменты, он позволяет точно настроить процесс заточки. Он также поддерживает файлы RAW, что делает его привлекательным для профессиональных фотографов.
Цена: 44 $.95
Совместимость: Windows и Mac
Плюсы: Локальные настройки для улучшения деталей
Минусы: Мало специализированных инструментов для повышения резкости
Movavi Photo Editor — это не просто фотоальбом, а сложный фоторедактор с Функциональные возможности AI. Он предоставляет интеллектуальный усилитель детализации, который может улучшить определенные области изображения. Вы можете использовать его для улучшения некачественных областей или изменения цвета объекта.
Среди других функций Movavi Photo Editor — настройки AI для легкой корректировки цвета и контраста, удаления пальцев и нежелательных объектов, инструменты для восстановления старых изображений, приложение для ретуши и макияжа, а также рамки.Movavi Photo Editor — это весело и легко. Он предназначен для фотографов-любителей и широкой публики.
Цена: $ 65
Совместимость: Windows и Mac
Плюсы: Мощная резкость изображения
Минусы: Специализированное программное обеспечение; имеет единую функцию редактирования фотографий
Focus Magic — это специализированное программное обеспечение для повышения резкости изображений, в котором для устранения размытости используется передовая технология криминалистической деконволюции.Рекомендуется для исправления нечетких, размытых и старых фотографий. Он может бороться с размытостью изображения и дрожанием камеры. Вероятно, его наиболее важным качеством является возможность переключать глубину резкости и перемещать фокус на объект, будь то задний или передний план.
Focus Magic — это мощный инструмент для повышения резкости изображений, который используется правоохранительными органами, военными, разведывательными агентствами, НАСА и крупными организациями.
Цена: 79 долларов.99
Совместимость: Windows и Mac
Плюсы: Функции на основе искусственного интеллекта могут иметь значение между шумом и деталями
Минусы: Дорого для специализированного устройства повышения резкости изображения
Sharpen AI — это решение для повышения резкости, предлагаемое Topaz Labs. Его можно использовать как отдельное программное обеспечение или как плагин для Adobe Photoshop, Lightroom и Topaz Studio. Sharpen AI использует алгоритмы искусственного интеллекта, чтобы различать шум и детали и обеспечивать естественные результаты.В нем есть отдельные модули для решения трех типов задач: стабилизация, фокус и резкость. Стабилизация устраняет размытость при движении и устраняет проблемы с дрожанием камеры. Фокус может исправить до десяти пикселей размытия фокуса и может производить выборочную настройку. Резкость исправляет небольшое общее размытие. Вы можете использовать только один модуль или комбинировать их, если фотография имеет более одного типа размытия.
Sharpen AI предназначен для профессиональной фотографии и обеспечивает потрясающие результаты для портретов, пейзажей и фотографий животных.
Цена: Бесплатно для некоммерческого использования
Совместимость: Windows
Плюсы: Мощная точилка для изображений на основе академических исследований
Минусы: Элементарный интерфейс; поддерживает только файлы JPEG, PNG и Bitmap.
Robust Motion Deblurring — это проект, разработанный Департаментом компьютерных наук и инженерии Китайского университета Гонконга. Команда разработчиков Robust Motion Deblurring разработала эффективный и быстрый метод восстановления изображений со значительным размытием движения.Их исследования охватывают определение глубины, вращательное движение и устранение размытости на основе прозрачности. В научных статьях задокументировано все, что вам нужно знать об этом проекте.
Robust Motion Deblurring не имеет красивого интерфейса и инструментов редактирования, но это надежный алгоритм с потрясающими результатами. Он позволяет повысить резкость локального участка изображения, а также восстановить мелкие детали и структуру.
Цена: Бесплатно
Совместимость: Windows, Mac и Linux
Плюсы: Бесплатный фоторедактор с точилкой изображений, похожий на Photoshop
Минусы: Повышение резкости требует много времени
GIMP — это редактор фотографий с открытым исходным кодом, который предлагает функции, аналогичные Adobe Photoshop.Как и Photoshop, в нем есть мощные инструменты для работы с изображениями, элементы графического дизайна и все необходимое для создания произведений искусства. Если вы знаете, как повысить резкость изображения в Photoshop, у вас не возникнет проблем с обучением делать это в GIMP.
Что касается повышения резкости изображения, GIMP предоставляет классический фильтр повышения резкости (маска нерезкости) с тремя параметрами (радиус, количество и порог) и фильтр высоких частот. Процедура повышения резкости аналогична Photoshop, с использованием слоев и масок, а также с настройкой цвета, контраста и тона.
Цена: € 99,99 за всю коллекцию Nik
Совместимость: Windows и Mac
Плюсы: Специальная точилка для изображений, адаптированная к настройкам принтера
Минусы: Его нельзя купить отдельно от Nik Коллекция
DxO разрабатывает коллекцию из семи плагинов, посвященных профессиональной фотографии: Color Efex Pro, Silver Efex Pro, Analog Efex Pro, HDR Efex Pro, Viveza, DFine и Sharpener Pro.Эта коллекция называется Nik Collection, и она совместима с Adobe Photoshop и Lightroom, а также с автономным фоторедактором DxO Photolab, предоставляемым DxO.
Sharpener Pro предлагает два этапа заточки. Предварительная резкость RAW извлекает детали из фотографии, а функция повышения резкости на выходе настраивает фотографию для печати или экрана. Он регулирует фокус, контраст и структуру и использует технологию U Point для повышения резкости определенной области изображения. Технология U Point позволяет вам определить контрольную точку, а затем применить изменения только к пикселям, похожим на нее в определенной области.Sharpener Pro также предлагает индивидуальные решения для повышения резкости для настроек принтера, включая тип бумаги, разрешение принтера и тип принтера.
Цена: Бесплатно
Совместимость: Windows
Плюсы: Простая в использовании точилка для изображений
Минусы: Доступно только для Windows; Элементарный интерфейс
Blurity — это простое приложение, которое позволяет повысить резкость изображения за секунды.Он удаляет несколько типов размытия, включая размытие при движении и фокусировке. Как и Focus Magic, Blurity использует технологию деконволюции и может сделать текст разборчивым и восстановить изображения с большим количеством размытия.
Как повысить резкость изображения в PaintShop Pro
- Обучение
- Практические руководства
- Повышение резкости изображения
Для большинства изображений можно повысить резкость, чтобы решить три основные проблемы: уменьшить размытие изображения, повысить разборчивость текста и привлечь внимание к объекту.На резкость вашего изображения влияет изменение резкости, которая контролирует контрастность краев изображения. Чем выше резкость, тем четче изображение. Это сбивает с толку? Не волнуйтесь, просто запустите PaintShop Pro и продолжайте читать, чтобы узнать, как повысить резкость изображения.
1. Установите PaintShop Pro
Чтобы установить программу редактирования фотографий PaintShop Pro на свой компьютер, загрузите и запустите установочный файл, указанный выше.Продолжайте следовать инструкциям на экране, чтобы завершить процесс установки.
2. Выберите маску нерезкости
Выберите Adjust> Sharpness> Unsharp Mask . Откроется диалоговое окно «Маска нерезкости».
3. Отрегулируйте радиус
Введите или установите значение от 0.От 01 до 100,00 в элементе управления Радиус , чтобы указать расстояние (радиус), в пределах которого резкость разнородных пикселей увеличивается.
Примечание: Для фотографий с крупным планом и более мягкими деталями обычно требуются более высокие настройки Радиус ; для фотографий с большим количеством мелких деталей обычно требуются более низкие настройки , Радиус .
4. Установить силу
Введите или установите значение от 1 до 500 в элементе управления Strength , чтобы указать общую силу команды.
5. Отрегулируйте обрезку
Введите или установите значение от 0 до 100 в элементе управления Clipping , чтобы указать значения яркости, которые должны иметь соседние пиксели для повышения резкости. Нажмите ОК .
Загрузите бесплатную пробную версию и начните повышать резкость фотографий сегодня
Инструменты редактирования изображенийPaintShop Pro позволяют быстро и легко повышать резкость фотографий, удаляя размытость и создавая резкое четкое изображение.
PaintShop Pro не только увеличивает резкость фотографий
Ознакомьтесь с некоторыми другими функциями редактирования фотографий в Paintshop Pro, например удалить фон фото, обрезать изображение, фото с водяными знаками, и более! Создавайте высококачественные фотографии в забавном и простом в использовании фоторедакторе, чтобы ваши фотографии выделялись больше, чем когда-либо.
Удалить фон с фотографии Сделать снимок экрана Исправить размытые изображения Повышение резкости изображенияСкачать лучшее решение для повышения резкости снимков что есть
Изображение немного не в фокусе? Мы обещаем, что вам понравятся простые в использовании функции повышения резкости изображения в PaintShop Pro.Нажмите ниже, чтобы загрузить бесплатную 30-дневную пробную версию и бесплатно улучшить резкость фотографий перед покупкой!
Как повысить резкость фотографий: введение
Мы получили довольно много отзывов от читателей Post production, которые просили нас рассмотреть вопрос об увеличении резкости фотографий. Повышение резкости — одна из тех повседневных задач, от которых может выиграть большинство фотографий. В этом посте я объясню, что такое заточка, когда и как это делать. Информация здесь, хотя и объясняется с помощью Photoshop, актуальна для всех программ редактирования фотографий.
Пожалуйста, щелкните изображения, чтобы увеличить в этом уроке — он намного лучше проиллюстрирует, что делается с изображениями в полном размере.
Sharpening делает то, что следует из названия, и увеличивает резкость изображения, делая его более четким и делая края изображения более четкими.
В фотолаборатории процесс достигается путем создания одного негативного и слегка размытого позитивного изображения, объединения их вместе и очень быстрой экспозиции этого сэндвича.Затем экспонирование завершается с помощью негатива. Полученное изображение имеет более резкие и четкие края, чем было бы, если бы не использовалось размытое (нерезкое) изображение маски. Типичный инструмент повышения резкости, используемый в Photoshop и других графических программах, назван в честь этого традиционного процесса в темной комнате и называется маской нерезкости.
В графическом редакторе маска нерезкости работает путем создания небольших ореолов по краям фотографии. Эти ореолы увеличивают контраст между краями и окружающими пикселями, делая края более очевидными и придавая изображению более четкий и резкий вид.
Вот как повысить резкость изображения с помощью маски Unsharp:
Шаг 1
Повышение резкости должно выполняться в конце процесса редактирования, поэтому завершите внесение всех изменений в изображение, прежде чем повышать его резкость.
Теперь создайте плоскую версию изображения, сведя или объединяя все слои, или нажмите Ctrl + Alt + Shift + E (Command + Option + Shift + E на Mac), чтобы создать плоский слой в верхней части изображения. Маска «Нерезкость» работает только на текущем слое, поэтому вам нужно разместить изображение на одном слое, чтобы оно выполняло свою работу.
Шаг 2
Выберите «Фильтр»> «Резкость»> «Маска нерезкости». Установите Радиус где-то между 0,5 и 1. Это устанавливает ширину ореолов, которые наносятся по краям изображения — чем меньше радиус, тем меньше ореол, и 0,5 — 1 идеально — это не всегда ситуация. где чем больше, тем лучше!
Установите порог примерно на 10. Значение порога определяет, как будут обнаружены края — чем выше значение, тем больше различных соседних пикселей должно считаться краем, поэтому резкость изображения будет меньше.Маленькое значение означает, что меньшая разница в значениях пикселей считается краем, поэтому резкость большей части изображения становится более резкой. Риск, связанный с небольшим значением порогового значения, заключается в том, что оно может добавить шума к изображению за счет улучшения краев в тех местах, где вы не хотите их видеть.
Параметр «Amount» контролирует, насколько контраст будет добавлен к краям — более высокое значение означает больший контраст и более очевидную резкость. Начните с установки этого значения примерно на 150.
Шаг 3
Взгляните на свое изображение и отрегулируйте ползунки от этой начальной точки до тех пор, пока вы не увидите больше деталей по краям изображения, но не настолько, чтобы вы увидели непривлекательные ореолы по краям.
Обычно, если у вас есть изображение с большим количеством очень мелких деталей, вы можете использовать очень маленькое значение радиуса (чтобы ореолы были маленькими) и, соответственно, высокое значение Amount (чтобы были видны ореолы для повышения резкости изображения). С другой стороны, если у вас есть изображение без большого количества мелких деталей, вы можете использовать больший радиус, скажем, 1–1,5 или более (что дает более крупные ореолы), и меньшую настройку количества, потому что ореолы в любом случае будут больше и более заметными. .
Отрегулируйте значение «Порог», чтобы получить резкость в тех областях, которые вам нужны, чтобы они были более четкими, но не так, чтобы это приводило к нежелательному шуму на изображении.
Изображение с хорошей резкостью — вы видите более четкие края.
Изображение слишком резкое — обратите внимание на неприглядные ореолы по краям.
подсказок
Обычно рекомендуется просматривать изображение на 100%, когда вы увеличиваете его резкость, чтобы вы могли увидеть эффект на изображении. Вы можете сделать это, изменив размер изображения до 100% перед запуском инструмента «Маска нерезкости». В качестве альтернативы используйте 100% предварительный просмотр в диалоговом окне «Нерезкая маска» — щелкните предварительный просмотр, чтобы увидеть неизмененное изображение и сравнить его с предварительным просмотром..
Когда вы повышаете резкость для печати, вы можете увеличить резкость сильнее, чем при просмотре на экране.
В Photoshop CS2 и более поздних версиях доступны другие инструменты повышения резкости, которые еще лучше справляются с задачей повышения резкости, чем маска «Нерезкость». Я рассмотрю эти инструменты в одной из следующих статей. На данный момент, независимо от того, какой графический редактор вы используете, у вас должен быть инструмент маски Unsharp, который должен работать аналогично показанной здесь маске Photoshop Unsharp.
Почему помогает повышение резкости? Что это делает? :: Секреты цифровой фотографии
Современные инструменты цифровой фотографии изменили профессию так, как никто не мог себе представить.Фотография всегда была искусством, но теперь это больше, чем использование камеры. Половина, если не больше половины техники фотографии выполняется на этапе постобработки. Заточка стала важным шагом в этом процессе.
Когда так много фотографов-любителей и профессиональных фотографов делают свои фотографии резкостью, вполне естественно остановиться и спросить, зачем они это делают. Что на самом деле дает заточка и в какой степени она необходима? Следует ли повышать резкость каждого сделанного изображения или можно зарезервировать его для нескольких избранных? Я хочу воспользоваться моментом, чтобы обдумать эту мысль и взглянуть на некоторые образцы изображений, которые были улучшены с помощью инструментов для редактирования фотографий.
Повышение резкости для улучшения контраста
Это основная причина, по которой кто-то применяет к своим изображениям дополнительную резкость. Это делает ваши предметы популярными. Программы повышения резкости / фильтры действительно делают только одно. Они делают края более четкими, затемняя более темные пиксели и делая более светлые пиксели ярче. Это создает четкую границу между светлыми и темными частями изображения, делая его более контрастным.
Посмотрите на следующее изображение. Это красивая ваза с фруктами, возможно, слишком мягкая и яркая, но в остальном прекрасная.
Нечеткое изображение вазы с фруктами. Обратите внимание на мягкость матовости и на поверхности фруктов.
Фото пользователя Flickr bogoni
А вот и та же ваза с фруктами после небольшой заточки. Вы видите разницу?
Я сразу заметил одну вещь. Тени под фруктами намного темнее. Если вы присмотритесь еще ближе, тени между переплетением матовой ткани тоже будут намного темнее.Поскольку эти края более заметны, фрукт играет центральную роль в изображении. Он выделяется намного больше. Я также вижу, что пятна на яблоках намного более выражены.
Все это должно иметь смысл. Помните, что алгоритмы и фильтры повышения резкости затемняют темные области и осветляют светлые области. Если задуматься, это буквально означает добавить чему-либо контраст. Большая часть изображения сталкивается с самим собой, что делает его визуально более интересным.
Сколько это уже много?
Как и с любым из этих инструментов, им довольно легко увлечься.Вы видите, как небольшое повышение резкости может улучшить изображение, а затем вы хотите сделать его «еще немного», пока не получите что-то, что больше не выглядит естественным. Вот удобный способ предотвратить это.
Photoshop включает функцию предварительного просмотра всех используемых вами фильтров. Unsharp Mask — один из инструментов повышения резкости, с которым вы познакомитесь как фотограф. Я не буду сообщать вам все подробности здесь, потому что я уже написал по нему руководство, но вы захотите использовать изображение предварительного просмотра, чтобы найти ключевую характеристику чрезмерной резкости.
Слишком много заточки
Вы видите, что градации цвета почти нет? Это больше похоже на одну однородную массу. Сравните это с более градуированными пикселями исходного изображения. Даже после того, как вы примените фильтр повышения резкости, большинство ваших пикселей должны выглядеть как оригинал.
Когда вы слишком сильно затачиваете, все начинает выглядеть как аморфная желтая масса, которая превратилась в грушу. Если вы увеличите масштаб до 200%, вы сможете найти части фотографии, на которых может быть эта проблема.Единственное решение — меньше затачивать.
Следует ли повышать резкость каждого сделанного снимка?
Если вы не собираетесь передавать мягкость (например, в детских фотографиях и т. Д.), Вам следует максимально увеличить резкость большинства изображений. Добавленный контраст действительно делает изображение более интересным, и пока он не делает ваши изображения неестественными или пиксельными, вы получите что-то лучше, чем то, с чего вы начали.
Также помните, что большинство цифровых фотоаппаратов повышают резкость ваших изображений по мере их съемки , и в зависимости от модели у вас уже может быть достаточно резкое изображение.Как правило, фотоаппараты «наведи и снимай» обладают большей резкостью, потому что их пользователи не сильно редактируют свои фотографии. С другой стороны, цифровые SLR часто затачивают намного меньше, потому что производители камер знают, что вы с большей вероятностью сделаете эту работу самостоятельно. В конце концов, творческий контроль — это причина, по которой вы бы купили цифровую SLR.
Чего не умеет заточка
Некоторые люди считают, что повышение резкости поможет им восстановить потерянные детали на изображениях, которые в противном случае были бы слишком размытыми, темными или яркими, чтобы их можно было использовать.К сожалению, это далеко от истины. При заточке детали не возвращаются. Это делает детали, которые у вас уже есть, немного выделяются.
Давайте посмотрим на другой пример. На этот раз мы рассмотрим фотографию, на которой основной объект не в фокусе и, следовательно, размыт.
Может ли программа повышения резкости сделать это изображение менее размытым? Может ли он вернуть нам некоторые детали, потерянные на лице ребенка? Давайте попробуем.
И вот результат.Вы заметите, что мы не смогли восстановить утраченную деталь, которую хотели восстановить. Части изображения, которые были не в фокусе, по-прежнему размыты. После повышения резкости фон, который находится в фокусе, выглядит лучше, но наш основной объект все еще очень размытый.
Если задуматься, программа повышения резкости сделала именно то, что мы обычно ожидали. Яркость ярких пикселей и затемнение темных пикселей. Области, которые уже были в фокусе, имеют немного больший контраст, но остальная часть изображения остается в основном неизменной.Каждый раз, когда вы думаете об увеличении резкости изображения, вы должны помнить, что именно это и происходит.
Программы заточки не умны. Они не похожи на сыщиков закона и порядка или CSI. Они не пытаются раскрыть то, что скрывается за пятном. Они больше похожи на роботов. Они делают только одно. Они делают светлые участки ярче и затемняют темные участки. Больше не надо. Не меньше.
Как вы используете повышение резкости и пост-продакшн в цифровой фотографии? Дайте мне знать, оставив сообщение ниже.
Большинство людей думают, что этот пост классный. Что вы думаете?
Как использовать новые инструменты повышения резкости и уменьшения шума в Google Фото
Новые инструменты Google Sharpen и Denoise помогут сделать ваши фотографии еще лучше.
Google продолжает добавлять новые функции в свое приложение Photos, и теперь есть два новых инструмента для редактирования: Sharpen и Denoise. Эти инструменты помогут вам улучшить качество ваших фотографий в приложении Google Фото на мобильном устройстве.
В этом руководстве вы узнаете, что это за инструменты и как их можно использовать в приложении «Фото».
Если вы используете Google Фото на своем смартфоне, вы, вероятно, уже знаете, что в приложении уже есть некоторые инструменты для редактирования. Эти новые инструменты Sharpen и Denoise являются лишь дополнительным дополнением к существующим инструментам, которые вы, возможно, уже используете.
С помощью инструмента Sharpen вы можете сделать ваши изображения более четкими. По сути, этот инструмент помогает вам улучшить резкость ваших фотографий. Существует диапазон от 0 до 100, который вы можете использовать для определения резкости вашей фотографии.
Связанный: блестящие инструменты поиска, скрытые в Google Фото
Другой инструмент называется Denoise . Как следует из названия, этот инструмент помогает удалить шум (зернистость) с ваших фотографий. Опять же, есть диапазон от 0 до 100, который вы можете использовать, чтобы определить, насколько вы хотите уменьшить шум изображения.
Независимо от того, какой инструмент вы используете, вам придется поэкспериментировать с различными уровнями, чтобы получить наилучшие результаты.Просто продолжайте перемещать ползунок, пока не получите желаемый результат.
Как повысить резкость фотографий в Google Фото
Теперь, когда Sharpen встроен в Google Фото, вам больше не нужно полагаться на сторонние приложения, чтобы сделать ваши фотографии четче. Просто убедитесь, что фотография, которую вы хотите отредактировать, доступна в Google Фото, и вы готовы ее редактировать.
Вот как вы собираетесь использовать инструмент «Резкость» в фотографиях:
- Запустите приложение Google Фото на вашем устройстве.
- Коснитесь фотографии, с которой вы хотите использовать инструмент «Резкость».
- Когда фотография откроется в полноэкранном режиме, выберите Изменить на нижней панели.
- Проведите пальцем влево по нижней панели и коснитесь Настроить . изображение галерея (2 изображения)
- Проведите влево по инструментам в Настроить , а затем коснитесь параметра Sharpen .
- Ползунок появляется прямо под Sharpen. Перетащите этот ползунок вправо, чтобы настроить уровни резкости для фотографии. изображение галерея (2 изображения)
- Когда вы получите желаемый результат, нажмите Готово внизу.
- Нажмите Сохранить копию в правом нижнем углу, чтобы сохранить отредактированную фотографию.
Как удалить шум в фотографиях в Google Фото
Denoise предлагает отличный способ удалить зернистость с ваших фотографий. Поскольку существует огромный диапазон от 0 до 100, вы можете быть настолько точными, насколько захотите, редактируя свои фотографии.
Вот как вы используете инструмент Denoise в фотографиях:
- Откройте приложение Google Фото на своем устройстве.
- Выберите фотографию, с которой нужно удалить зернистость.
- Когда фотография перейдет в полноэкранный режим, коснитесь Изменить внизу экрана.
- Выберите Настроить из параметров, отображаемых внизу. изображение галерея (2 изображения)
- В списке инструментов Adjust прокрутите вправо и выберите параметр Denoise .
- В разделе «Denoise» перетащите ползунок, чтобы настроить уровень шума для вашего изображения. изображение галерея (2 изображения)
- Когда вы закончите редактировать фотографию, нажмите Готово .
- Выберите Сохранить копию в правом нижнем углу, чтобы сохранить фотографию.
Увеличьте резкость и удалите зернистость с помощью Google Фото
Если у вас получились размытые или зернистые фотографии, теперь у вас есть инструменты в приложении Google Фото, чтобы исправить эти изображения. Кроме того, в приложение уже встроено множество других инструментов для редактирования, которые помогут вам еще больше улучшить ваши фотографии.
Как использовать Snapseed: 10 советов по улучшению редактирования фотографий SnapseedSnapseed — это бесплатное приложение для редактирования фотографий, которое поможет вам максимально эффективно использовать ваши фотографии.Используйте эти советы Snapseed для достижения наилучших результатов.
Читать далее
Об авторе Махеш Маквана (Опубликовано 307 статей)Махеш — технический писатель в MakeUseOf.Он пишет технические практические руководства около 8 лет и охватывает множество тем. Он любит учить людей тому, как они могут максимально эффективно использовать свои устройства.
Более От Махеша МакваныПодпишитесь на нашу рассылку новостей
Подпишитесь на нашу рассылку, чтобы получать технические советы, обзоры, бесплатные электронные книги и эксклюзивные предложения!
Нажмите здесь, чтобы подписаться
7 советов по повышению резкости изображений в посте
Итак, вы накормили себя вкусными блинчиками и теперь готовы их приготовить.
В процессе редактирования полезно знать кое-что о резкости: как ее воспринимают наши глаза, как хорошо это делать при публикации и как это полезно для лучшего повествования.
Мы рассмотрим все это с помощью этих советов. Пойдем готовить.
1. Что такое резкость?
Начнем с этого. Довольно простой вопрос, но как бы вы на него ответили?
Обычно, когда мы смотрим на изображение, наши глаза оценивают его по так называемому «, острота, ».Не утомляя вас техническим жаргоном, это, по сути, когда край одного предмета встречается с краем другого, и две вещи, расположенные бок о бок, дают вам область с разницей в тональных значениях. Может быть, светлая вещь рядом с темной — иначе говоря, контраст. То, о чем мы говорим более конкретно, — это , контраст по краям .
Контраст края — это обычно то, что ваши глаза воспринимают как «резкость».
В посте добавление большей резкости (то есть увеличение этой присоски до 100) на самом деле не означает, что изображение становится «резче».На самом деле программа создает больший контраст краев, искусственно выделяя край, добавляя рядом с ним более темные и светлые участки.
2. Проблемы с резкостью
Но с этим есть проблемы.
Итак, цель игры здесь — увидеть, что мы можем сделать в посте, чтобы искусственно повысить резкость (или добавить к нему иллюзию резкости) изящным, искусным и осмысленным образом. Однако добавление резкости имеет несколько последствий. Последствия, такие как:
- Избыток шума
- Путаница в предмете обсуждения (это будет иметь смысл позже)
- Слишком много деталей (нехорошо, если только вам не нравится видеть морщины и поры на чьем-то лице или изображение с одним лишь шумом)
Так что надо быть осторожными.Прежде чем приступить к рассмотрению этой детали, давайте сначала рассмотрим концептуальную сторону повышения резкости. И лучше всего начать с «почему».
3. Заточка для повествования
Как всегда, в фотографии «почему» обычно сводится к рассказу. Почему вы решили редактировать это изображение? Какую историю вы хотите рассказать? Какую историю вы хотите, чтобы зритель создал в своей голове? Какие эмоции вы хотите вызвать в истории?
Ответ, который вы получите на эти вопросы, позволит вам выбрать, какие элементы вы хотите использовать для иллюстрации этой истории.Цвет, контраст, тень, черно-белый, кадрирование и композиция и да, резкость.
Это примерно , фокус, и направление. Вы можете решить, на что вы хотите, чтобы ваш зритель смотрел, используя эти элементы. В этом случае мы используем повышение резкости в сочетании с другими элементами для создания этого фокуса.
Найдите историю, которую хотите рассказать, определите предмет, а затем творчески отточите его, чтобы подчеркнуть это. Не увеличивайте резкость всего — , если все в фокусе, ничего не в фокусе.
4. Заточите только то, что предназначено для заточки
Конечно, это можно интерпретировать, но я обычно считаю, что вода, волны, облака, небо выглядят дерьмово, когда их заострили. Более того, вы добавляете много шума к этим мягким элементам при заточке, что делает их более резкими и менее пушистыми.
Также будьте осторожны с лицами. Лицо довольно быстро обостряется и очень быстро выглядит слишком детализированным, что приводит к кожистой коже, подчеркнутым порам и пятнам (если это не то, к чему вы стремитесь).Как общее правило для портретов, сосредоточьтесь и заострите глаза (сдержанно), поскольку это обычно визуальный якорь.
5. Как повысить резкость изображений в Lightroom
Хорошо, теперь о тактике!
Вы можете подумать, что это всего лишь случай, когда ползунок сдвигают до упора вправо, но, судя по последним 4 пунктам, мы теперь знаем лучше.
При использовании инструмента повышения резкости самый важный совет — удерживать клавишу «Alt» при перемещении каждой из опций. Это дает вам видоизмененный вид, чтобы вы действительно могли видеть, что вы делаете.
Вот как работают ползунки повышения резкости:
Сумма
Сколько заточки применять. Довольно понятно. Lightroom дает вам значение по умолчанию 25, что является хорошим балансом деталей с небольшим шумом.
Удерживая нажатой клавишу «Alt», вы получаете черно-белое изображение, которое значительно упрощает просмотр добавляемых вами деталей, а также сопровождающего их шума.
Радиус
Эта опция увеличивает «край» цели. Измеряется в пикселях от 0.5–3, и в основном это означает «увеличить резкость более X пикселей по краю».
Как правило, я обычно не превышаю 1.5ish, если только я не затачиваю здания. В городских пейзажах и изображениях с действительно сложной детализацией больший радиус помогает «выделить» детали и предотвращает потерю таких вещей, как крошечные окна.
Удерживая клавишу «Alt» при скольжении, вы получаете средне-серую маску, которая показывает увеличивающиеся и уменьшающиеся контрастные области. Попробуйте это на городском пейзаже с несколькими окнами, о которых я имел в виду в предыдущем абзаце.
Деталь
Считайте это значение ползунком между большими и маленькими краями. Установка этого значения в 0 приводит к тому, что нацеливаться будут только на более крупные края, при сдвиге на 100 также будут нацелены все мелкие детали.
Так что для всего, что очень сложно, сдвиньте эту деталь вверх! Просто имейте в виду, что этот вариант производит много шума.
Удерживание клавиши «Alt» показывает вам именно то, о чем я говорю: 0 показывает общие очертания вашего изображения, а 100 показывает вам все.
Маскировка
Это деньги прямо здесь. Маскирование позволяет изолировать объекты от того, что вы хотите усилить. Это лучше для изображений с большими краями, но все же полезно для каждой фотографии, которую вы редактируете.
Именно этот параметр позволяет гарантировать, что резкость будет только для тех деталей, которые должны быть увеличены, а мягкие детали, такие как облака, могут быть замаскированы. Это уровень функциональности, который вы получаете только тогда, когда знаете, как увеличивать резкость в Photoshop (я мог бы написать об этом другую статью).
Хотя он не дает вам абсолютной гибкости, как в Photoshop, он чертовски хорош.
Удерживая нажатой клавишу «Alt», вы получите классическую маску в стиле Photoshop: белые части будут увеличены, а черные будут исключены.
Я действительно не могу рекомендовать это значение достаточно высоко. Это изменит вашу игру в повышении резкости.
Бонус: выборочная заточка
Иногда я вообще не использую функцию повышения резкости. Вместо этого я использую один из инструментов локальной настройки — Градуированный фильтр, Радиальный фильтр или Корректирующую кисть — чтобы выборочно применить общее повышение резкости к области, если это необходимо.
Обычно я делаю это на изображениях, где большая часть сцены должна быть деликатной — например, верхняя часть серфера — оставляя все изображение мягким и мечтательным, сохраняя при этом объект резким и сфокусированным.
6. Заточка последних
Итак, теперь вы знаете, зачем затачивать и как делать это правильно.
Еще я хочу добавить, что резкость изображений следует повышать в последнюю очередь.
Это связано с тем, что часто, когда вы настраиваете контраст и тона, настройки (особенно контраст и четкость) могут настолько изменить восприятие резкости, что вам нужно только добавить немного искусственной резкости и, следовательно, меньше шума в ваше изображение. .Просто будь осторожен с этим.
7. Заточка для Инстаграм и ваш вывод
Еще одна причина, по которой вам следует затачивать в последнюю очередь, является то, что традиционно затачивание всегда применялось таким образом. Вы всегда увеличиваете резкость для вывода, потому что разные носители по-разному отображают резкость.
Например, при печати вы обычно применяете немного большую резкость, чем обычно, потому что плотность печати оказывается ниже, чем на экране смартфона с разрешением 300 + DPI.
Со сжатием в цифровом формате тоже бывает забавно.
Когда вы загружаете изображение в Instagram (а также в Facebook и большинство других социальных сетей), они «сжимают» изображение, чтобы оно получило более низкое разрешение, меньший размер файла и, таким образом, быстрее загружалось на ваш телефон. Однако сжатие всегда означает потерю детализации .
В большинстве случаев вам нужно немного увеличить резкость, зная, что, пройдя через компрессор, резкость будет на нужном уровне.
Это требует некоторой практики, поэтому я предлагаю открыть фиктивную учетную запись Instagram и сначала опубликовать там, чтобы увидеть, как выглядит изображение.Сделав это с несколькими десятками изображений, вы начнете понимать, насколько Instagram на самом деле сжимает ваши файлы. Этот процесс точно такой же, как и при печати изображения IRL!
Как повысить резкость фотографий
Прежде чем мы продолжим, следует отметить одну вещь о цифровых фотографиях… формат изображения, который вы используете. Если вы настроили цифровую камеру для съемки в формате JPEG, вероятно, вы столкнулись с некоторой потерей качества изображения из-за сжатия изображения.В этом случае есть смысл применить на фото резкость. Однако, если вы выбрали съемку в режиме RAW, вы вряд ли столкнетесь с ухудшением качества изображения — повышать резкость изображения RAW не так часто.
Использование нерезкой маски для увеличения резкости фотографий
1. Нечеткая маска
Инструмент «Маска нерезкости» широко используется во многих программах для редактирования фотографий, включая Adobe Photoshop Elements и Corel Paintshop Pro. Обычно, когда вы применяете маску нерезкости, вы можете контролировать 3 фактора — количество, радиус и порог:
- Количество — это относится к интенсивности заточки
- Радиус — это относится к увеличению резкости на расстоянии около пикселя)
- Порог — определяет, когда начинается повышение резкости, когда две точки различаются по яркости
Научитесь играть с этими тремя факторами, чтобы получить оптимальную резкость на фотографии.Сделайте достаточно резкости, но не переусердствуйте. Слишком большое увеличение резкости фотографии обычно делает края фотографии слишком резкими или заметными.
2. Интеллектуальная резкость
Еще один инструмент в вашем распоряжении для повышения резкости фотографий — это инструмент Smart Sharpen. В Adobe Photoshop Elements этот инструмент доступен как параметр «Настроить резкость» в меню «Улучшение». В других программах для редактирования фотографий (например, Corel Paintshop Pro) есть аналогичные инструменты, но под другими названиями.
Обычно я выполняю этап повышения резкости на последнем этапе рабочего процесса с фотографиями.Это означает, что я очищаю изображение, регулирую его цвет, тон, яркость и т. Д. И сглаживаю изображение перед выполнением повышения резкости. Я считаю, что это в конечном итоге дает более красивое изображение. При вызове интеллектуальных инструментов повышения резкости хорошо то, что все настройки уже встроены в алгоритм повышения резкости — программа выберет для вас наиболее подходящие параметры повышения резкости.
3. Расширенные инструменты для заточки
Если вы использовали Photoshop Lightroom или плагин Adobe Camera Raw для Photoshop, вы поймете, что эти программы предоставляют вам гораздо более мощные инструменты для повышения резкости фотографий.Алгоритмы повышения резкости в Photoshop Lightroom и Photoshop намного превосходят то, что вы видите в более простых пакетах, таких как Photoshop Elements и Corel Paintshop Pro. На самом деле инструменты Photoshop Lightroom настолько хороши, что я настоятельно рекомендую вам купить копию, если вы серьезный цифровой фотограф.
Также есть малоизвестный секрет работы в Photoshop Lightroom. Нажмите клавишу «Alt» (ПК) или «Option» (Mac) при настройке любого из ползунков, и резкость отобразится в черно-белом цвете, что намного легче увидеть.Если вы в какой-то степени уже использовали Lightroom раньше, вы знаете, что этот совет вам очень поможет.
Существуют специальные инструменты для повышения резкости фотографий. Одна из программ, которые мне очень нравятся, — Nik Software Sharpener Pro. Алгоритмы повышения резкости в этом пакете совпадают с алгоритмами Photoshop Lightroom, и вы можете заметить разницу в качестве изображения с повышенной резкостью по сравнению с более низкими программами.
Полезный видеоурок:
Используйте фильтр «Маска нерезкости» для полного контроля резкости изображения.Не забудьте использовать маски слоя!
Заключение
Таким образом, повышение резкости — это обычная процедура в рабочих процессах с фотографиями. Однако, чтобы ваше изображение с повышенной резкостью выглядело хорошо — вы должны быть уверены, какие настройки резкости вам следует применить — установите их вручную или с помощью интеллектуального инструмента повышения резкости. Если вы более продвинутый пользователь, вам следует попробовать использовать такие инструменты, как Adobe Photoshop Lightroom, плагин Adobe Camera Raw для Photoshop, а также Nik Software Sharpener Pro — все они имеют очень хорошие алгоритмы повышения резкости.
Итак, до следующего раза, желаю вам удачи в редактировании ваших фотографий!
Об авторе:
Гэри Хендрикс руководит хобби-сайтом о цифровой фотографии с советами и рекомендациями по использованию цифровых фотоаппаратов, а также по созданию отличных фотографий.
