Как в adobe audition сделать голос грубее: Как сделать женский или грубый голос в Adobe Audition
Как сделать женский или грубый голос в Adobe Audition
Автор Admin На чтение 4 мин. Просмотров 2.2k. Опубликовано Обновлено
Чтобы говорить женским или грубым голосом через Adobe Audition – нужно знатно так попотеть. Поэтому в сегодняшней статье – мы попытаемся максимально подробно и максимально доступно объяснить вам, как и что нужно делать.
Итак, у вас есть программа, однако одной ее – будет мало, для изменения голоса. Вам понадобится еще и виртуальный кабель (Virtual.Audio.Cable). Скачать его вы легко сможете в свободном доступе, поэтому этот момент мы пропустим.
Дальше вам нужно будет его установить. С этим тоже проблем у вас не возникнет. Все достаточно просто и стандартно.
После установки – вы, в настройках звука, сможете выбрать соответствующий вход, который и будет называться Line 1, а в описании вы увидите Virtual Audio Cable.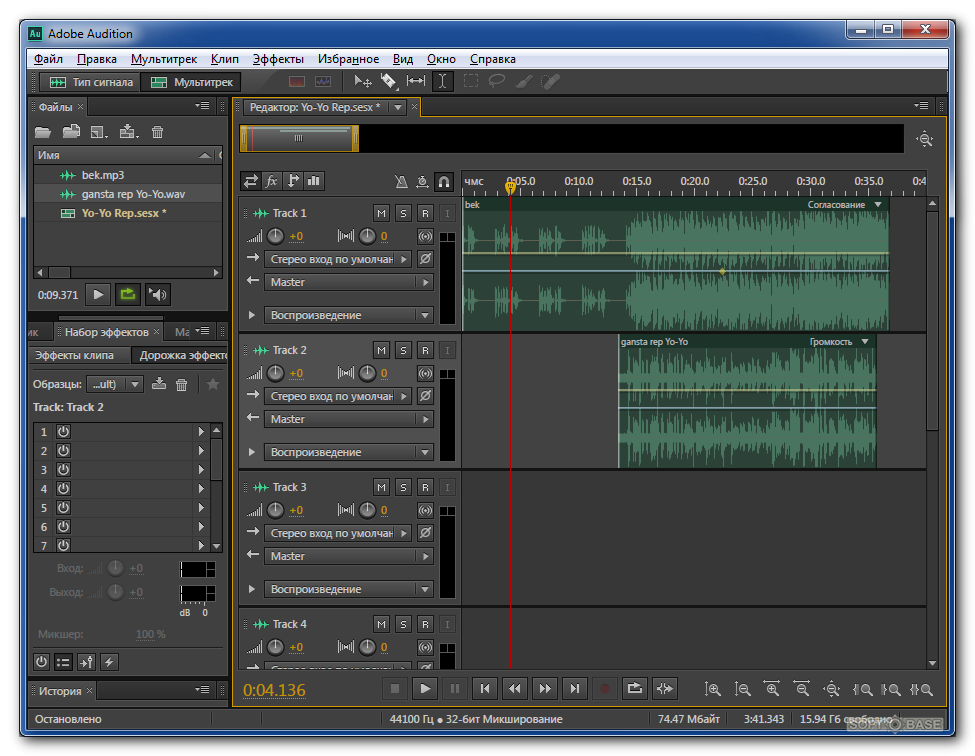
Включаете его, кликнув правой кнопкой мышки и выбрав «включить».
Далее – вам понадобится набор плагинов. Качайте и устанавливайте их все – потом поиграетесь на досуге, там есть над чем поэкспериментировать.
Теперь заходите непосредственно в Adobe Audition. Сначала – настраиваете свой проект. Выбираете правка, настройки и основные настройки.
В открывшейся таблице – находите пункт Аудиооборудование. Где вход по умолчанию – выбираете ваш текущий микрофон, а где выход – ставите пока динамики либо наушники.
Дальше – вам нужно будет установить в программу плагины, которые вы ранее скачивали. Для этого нужно зайти в пункт «эффекты», находящийся в верхней строке и в открывшейся таблице – выбирайте «менеджер аудио плагинов».
В верхнем левом углу, на синем фоне будет функция «добавить».
Кликаете по ней и выбираете локальный диск вашего компьютера, куда вы разархивировали ранее скачанные плагины.
После установки плагинов – выбираете функцию «файл», далее – «создать», далее – «сессию мультитрека».
У вас откроется вот такая вот табличка:
Где стоит стерео по умолчанию – выбираете ваш микрофон.
Тут же, только ниже – меняете дорожку вывода, на ваши наушники или динамики.
Дальше – нажимаете 2 галочки сверху настроек. На скрине ниже – они подсвечиваются красным цветом. Так ваш голос начнет двоиться и вы услышите, что все работает.
Теперь вы должны будете наложить на свой голос эффект. Переходите в нижнюю таблицу слева и выбираете пункт «набор эффектов».
В первом окне эффектов – вам нужно будет выбрать ваш плагин. Как это сделать – смотрите на скрине ниже.
У вас откроется вот такая таблица:
Обратите внимание на ползунки, на которых расположена наша мышка. Для изменения голоса – вам понадобятся эти круглые ползунки. А если быть более точным – вам понадобится лишь третий из них.
Как вы видите, чтобы получить жесткий тембр – вам нужно будет открутить ползунок до упора влево. А чтобы сделать женский голос – отмотать его вправо.
Отматываете ползунок на нужный тембр, а затем – кликаете на те 2 маленьких иконки, которые мы уже упоминали ранее. Теперь вы сможете услышать свой голос и то, как он звучит.
Сразу скажем, что если вы хотите использовать данную функцию в онлайне – то учитывайте то, что на обработку голоса уходит некоторое время – это есть задержка. Поэтому, когда будете говорить что-то не спешите выключать микрофон. Обычно это 1-2 секунды, но чем больше эффектов вы закинете на голос – тем большей будет задержка.
А вот теперь, когда вы настроили свой голос – вам нужно опять перейти в настройки аудио оборудования и вместо динамиков – выбрать Line 1.
И последний штрих. Для воспроизведения выбранного вами голоса в игре (например, CS:GO) вам нужно будет зайти в звуковые настройки контры и выбрать там микрофон Line 1, вместо вашего оригинального.
Вот и все, теперь вы полностью готовы общаться с другими игроками голосом девушки, либо же голосом какого-то Венома.
На этом наш урок подошел к концу. Мы постарались все сделать максимально подробно и доступно. Спасибо, что для обучения выбрали именно нас, всем удачи и пока.
Как Изменить Голос В Audition
Студийные микрофоны
ОКТАВА
|
Хотите выбрать микрофон для студии звукозаписи? Добро пожаловать! Вы находитесь на сайте, посвященном |
Как повысить тон в Adobe Audition 1.5
Как повысить или понизить тон, или тональность всей песни средствами Adobe Audition? Такая необходимость возникает при озвучке инсценировки, когда нужно добиться эффекта очень низкого голоса или наоборот, детского, когда нужно повысить или понизить тональный план песни, подогнать семпл под определённую тональность. Делается это просто.
Для этого загружаем в программу аудиофайл, открываем окно правки Edit, заходим в пункт меню Effects-Time/Pitch. Выбираем плагин Stretch, предназначение которого повышать или понижать звук, а также растягивать его во времени. Мы не будем вдаваться в технологию этого процесса, за счет чего достигается эффект работы плагина. Отмечу только, что если изменения, вносимые в звук незначительные, то работает Stretch вполне пристойно. Если же вы хотите повысить или понизить звук на квинту — октаву, то искажения будут слышны.
Итак, вот как выглядит сам плагин:
В окне Presets есть некоторые предустановленные настройки программы. Слева ползунком, вручную можно настраивать степень повышения тона или сжатия файла. Блок кнопок Precision позволяет выбрать настройки работы плагина соответственно мощности вашего процессора. У меня стоит High Precision, что дает лучшее качество работы плагина но и требует больше вычислительных возможностей компьютера.
Один из основных блоков — это Stretching Mode. Здесь плагин переключается или в режим Time Stretch (растягивание по времени), или в Pitch Shift (повышение или понижение тона). Resamle — это ресемплирование — одновременное изменения звучания по временной шкале и по высоте тона.
Итак, например, перед нами стоит задача понизить голос до такой степени, чтобы он зазвучал, как сказочный персонаж, например, нам нужен голос медведя. Для этого озвучиваем текст максимально допустимым низким голосом, затем выбираем Pitch Shift и в окне Transpose выбираем значения со знаком бемолем, понижая тон. При этом ползунок Pitch Unchanged будет перемещаться вправо. Вот например, что вышло в моем случае:
Аналогично делаем, если тон нужно повысить с той лишь разницей, что в окне Transpose выбираем значения со знаком диез. Все изменения предварительно прослушиваем с помощью кнопки Previw.
Точно такую же процедуру можно проделать, если есть необходимость изменить звучание какого-либо семпла и сохранить обработанный файл отдельно.
Как изменить голос в КС ГО
КС:ГО – это популярный мультиплеерный шутер (shooter), в который играют миллионы игроков по всему миру. Игра популярна не только из-за своего интересного игрового процесса, но и благодаря возможности голосового общения в ней. Counter-Strike: Global Offensive позволяет общаться не только со своими друзьями, но и с любыми другими игроками. Можно неплохо подшутить над ними, если просто изменить свой голос.
Методы изменения голоса
Добиться поставленной цели можно путем использования специальных приложений. Рассмотрим самые удобные варианты.
Способ 1: AV Voice Changer Diamond
AV Voice Changer Diamond – популярное и простое в использовании приложение, с помощью которого можно быстро изменить голос.
Скачать AV Voice Changer Diamond
- Скачайте установочный файл и запустите его. Следуя инструкции пошагового Мастера, установите приложение, а затем запустите его.
- На экране появится главное окно AV Voice Changer Diamond.
Проверьте, что звук с микрофона идет в программу. Для этого нажмите кнопку «Duplex» и скажите что-нибудь в устройство.
- Если вы слышите свой голос, значит, микрофон в программе выбран правильно. Если вы себя не слышите, нужно указать, какое устройство следует использовать. Для этого зайдите в настройки, нажав кнопку «Preferences». Перейдите на вкладку «Audio (Advanced)» и выберите нужный источник звука из списка. Подтвердите изменения. После этого стоит перезапустить программу, чтобы микрофон поменялся наверняка.
Проверьте звук еще раз. Вы должны себя услышать.
- Теперь вам следует изменить свой голос. Для этого переместите ползунок изменения тона и тембра.
Как именно изменился ваш голос, вы можете услышать, включив все ту же функцию обратного прослушивания, что и раньше.
- После подбора необходимой надстройки вам останется только выбрать программу в качестве источника звука в самой игре, чтобы изменить свой голос в CS:GO. Для этого нужно установить Avnex Virtual Audio Device в качестве микрофона по умолчанию в Windows. Выполните правый клик по иконке с устройством в системном трее (нижней правой части экрана) и выберите пункт меню «Записывающие устройства».
- Откроется окно настройки. Вам нужно устройство под названием «Микрофон (Avnex Virtual Audio Device)». Кликните по нему правой кнопкой мыши и выберите пункты: «Использовать по умолчанию» и «Использовать устройства связи по умолчанию».
- Далее запустите игру. Перейдите в раздел настроек звука. Нажмите кнопку «Микрофон».
- Появится окно выбора микрофона для CS:GO. Нажмите кнопку «Определить устройство».
- В качестве микрофона должно появиться устройство Avnex Virtual Audio Driver. Также вы можете прослушать, как будет звучать ваш голос в игре, нажав кнопку «Проверка микрофона». Там же можно настроить громкость приема/воспроизведения. Теперь зайдите в любой сетевой матч CS:GO, нажмите кнопку разговора по микрофону (по умолчанию это клавиша K) — игроки должны услышать измененное звучание.
Голос можно поменять в любой момент. Для этого достаточно свернуть игру и изменить настройки программы.
Способ 2: MorphVOX Pro
Второе приложение, которое поможет нам в решении сегодняшней задачи – MorphVOX Pro.
Скачать MorphVOX Pro
- Воспользуйтесь ссылкой выше для загрузки инсталлятора. Запустите его и установите приложение, следуя инструкциям на дисплее.
- При первом запуске программы появится утилита быстрой настройки, Voice Doctor. Воспользуемся ею. В первом окошке следует создать новый профиль. Задайте произвольное имя и опционально описание.
- На этом этапе потребуется нажать на кнопку «Record» и прочитать текст, который появится в специальном окошке. Когда буквы текста засветятся зелёным, нажимайте «Next» для продолжения.
- Здесь вам будет предложено либо активировать программное улучшение слышимости голоса (поставьте галочку напротив соответствующего пункта), либо просто потребуется нажать «Next».
- По окончании работы нажмите «Finish».
- На этом работа не окончена – потребуется сделать ещё несколько изменений в настройках. Откройте «Панель управления» любым удобным способом – например, через окно «Выполнить» (нажать комбинацию Win+R), в котором введите слово control.
- В «Панели управления» переключитесь в режим отображения крупных значков, затем перейдите к пункту «Звук».
- Перейдите на вкладку «Запись». Найдите в списке устройств позицию с названием «Screaming Bee Audio» и убедитесь, что внизу иконки имеется зелёная галочка, а микрофон обозначен как «Устройство по умолчанию». Если это не так, выделите позицию и воспользуйтесь выпадающим меню «По умолчанию» внизу окошка.
- Нажмите последовательно «Применить» и «ОК», после чего переходите обратно к окну с MorphVOX Pro. Настройте программу и выдаваемые изменения по своему усмотрению, в этом вам поможет статья далее.
Урок: Как настроить MorphVOX Pro
- Повторите шаги 7-9 предыдущей инструкции.
Готово – теперь можете использовать изменённый голос для общения в CS: GO.
Способ 3: Voxal Voice Changer
Ещё одна программа, которой под силу решить нашу сегодняшнюю задачу – Voxal Voice Changer. Она выгодно отличается от представленных выше решений, являясь бесплатной и более простой в использовании.
Скачать Voxal Voice Changer
- Загрузите инсталлятор, с помощью которого установите Воксал Войс Ченджер на компьютер. В конце процедуры программа предложит перезагрузить машину, сделайте это.
- После инсталляции приложения его следует настроить. Как мы уже упоминали выше, сделать это намного проще, чем в предыдущих методах. Первым делом воспользуйтесь пунктами меню «Tools» – «Options».
- На вкладке «Preview Audio» обратите внимание на позицию «Preview Recording Device». Откройте выпадающее меню и выберите в нём основной системный микрофон.
В этой же вкладке можно настроить поведение предпросмотра применяемого голосового эффекта (блок «Preview Mode»). Закладка «Voice Hotkey» позволяет установить горячие клавиши для быстрого переключения эффектов. - Выбор доступных вариантов изменения голоса происходит в левой части главного окна. Они разбиты по категориям: человеческие, фантастические, странные, фоновый шум. Также можно создать собственный эффект самостоятельно и сохранить – он будет доступен в категории «Custom».
- Для применения программы достаточно убедиться, что она открыта, после чего запустить Steam и CS:GO – разработчики сделали автоматическую интеграцию Voxal Voice Changer, поэтому не понадобится ничего дополнительно настраивать.
Эта программа выглядит оптимальным решением почти по всем параметрам. Единственным недостатком можно назвать относительно небольшой набор доступных эффектов, однако он нивелируется возможностью создать свой собственный.
Заключение
Как видим, изменить голос в CS: GO не так уж и сложно – достаточно просто обзавестись подходящей программой и соответствующим образом настроить её и саму игру.
Мы рады, что смогли помочь Вам в решении проблемы.Опишите, что у вас не получилось. Наши специалисты постараются ответить максимально быстро.
Помогла ли вам эта статья?
ДА НЕТПрограми для записи песен. Как записать песню в домашних условиях. Советы новичкам
LIVE-версии – это, конечно, одно, но что если отнестись к записи песни профессионально?
Не буду томить читателей МирСовeтов ожиданиями. Приступим.
Необходимое оборудование
Компьютер (будем считать, пункт выполнен, Вы же как-то читаете статью?).Так как будет использоваться современный софт, требования к компьютеру также являются современными. Это: процессор Intel® Pentium® 4 или AMD Athlon® 64 (рекомендуется Intel Core™ 2 Duo или AMD Phenom® II), 1 Гб оперативной памяти, 2 Гб свободного пространства на жестком диске для установки, звуковая карта с поддержкой протокола ASIO или Microsoft WDM/MME, наушники/колонки, микрофон.
Микрофон. Несмотря на то, что он есть в списке пункта выше, микрофону стоит уделить отдельное внимание. Любители скайпа и караоке! Подойдут оба Ваши варианта (как микрофон с разъемом для компьютера – 3.5 мм, так и микрофон для DVD или музыкального центра, с переходником на 3.5 мм)! Если микрофонов несколько – нужно выбрать тот, качество которого превосходит. Зачастую отношение «цена-качество» сможет Вам помочь: более дорогостоящий микрофон будет качественнее, но бывают и исключения. Ваши уши – лучший помощник. Подключайте, пробуйте, слушайте!
Примечание! Запись со студийного микрофона и дальнейшие действия при записи песни ничем не отличаются от записи с микрофона наушников. Если Вы обладатель студийного микрофона и не знаете с чего начать — эта статья так же окажется Вам полезной. Единственное отличие – самое важное в музыкальной сфере – качество. Оно будет преобладать в Вашей записи.Наушники. Возможно, Вам покажется странным этот пункт. Ведь источником вывода звука могут служить и колонки. Да и привычнее через них… Это так, но проиграть нашу песню через колонки мы сможем уже после записи. А во время неё желательно пользоваться . Иначе микрофон будет улавливать звук с колонок, избавиться от которого проблематично. Сама музыка должна играть отдельной дорожкой.
Обращаю внимание читателей МирСoветов!
Наша задача — добиться максимальной тишины в помещении, где будет проходить запись. Закройте все окна, двери, выключите телевизор в соседней комнате и попросите сожителей помолчать во время Вашего пения. Чистая запись – прежде всего. Будет меньше хлопот при обработке, выше качество звучания.
Необходимые драйвера, программы
«Зачем они нужны, – скажете Вы, – если микрофон и так работает, а звукозапись записывает!? В операционной системе Windows всё учтено!».Это утверждение верно. Но, как известно, совершенству нет предела. Современные компьютерные аудиоредакторы вышли на такой уровень, что только аудио-гурман сможет отличить студийную запись от домашней: отредактированной, обработанной, т.е. доведённой до ума.
Для этого нам потребуется:
Аудиоредактор (на момент написания статьи используется Adobe_Audition_CS5.5_v4.0.1815). Очень мощный, стабильный. Ознакомиться с интерфейсом и впоследствии овладеть им Вы сможете уже после получаса работы.
Устанавливаем.
Драйвер Asio4All. Будет следить как за нашим микрофоном, так и выводить звук через наушники/колонки. Включается только во время записи/редактирования аудио, посредством программы-редактора. Драйвер необходим для незамедлительного, плавного процесса воспроизведения. Вкратце, этот драйвер избавит нас от всех возможных багов и только улучшит работу.
Устанавливаем.
Примечание! Работа Adobe Audition возможна и через встроенный драйвер Microsoft WDM/MME (без предустановки Asio4All). В этом случае на компьютерах со средней производительностью возможны задержки, рывки, помехи при воспроизведении.VST-плагин iZotope Nectar. Этот плагин будет использоваться программой Adobe Audition и придаст Вашему голосу надлежащую окраску. Может сделать его мягче/грубее, сделать голос чётким либо размытым, может сделать так, будто вы говорите через динамик радио или вообще кричите в космосе! В плагин iZotope Nectar встроено множество готовых надстроек. Также возможно пойти не по шаблону и работать над созданием своего уникального стиля.
Устанавливаем.
Примечание! Приведённые ниже программы можно без труда найти и скачать в интернете. Но, они платные (Кроме драйвера ASIO, он – бесплатный).Все необходимое программное обеспечение установлено? Не терпится приступить? Хорошо, сейчас настроим и будем записывать!
Настройка
Открываем программу Adobe Audition. Знакомимся. Видим множество незаполненных форм и, в целом, пустоту. Для начала работы необходимо открыть новую сессию. (File → New → Multitrack Session… или нажать Ctrl+N).Заполняем форму (из скриншота ниже, был сделан после запуска программы и попытки начать новую сессию).
Для просмотра увеличенной картинки нажмите на нее
Session Name: имя сессии, название Вашего проекта.
Folder Location: папка сохранения этого проекта и последующих. В указанном каталоге будет создан ещё один, с именем, идентичным Session Name.
Sample Rate (частота), Bit Depth (частота дискретизации), Master (Выход звука (Stereo/Mono/5.1)): технические параметры качества аудиозаписи. Желательно, дабы избежать проблем с записью с микрофона, выставить такие же цифры, как и для вывода звука в общем режиме.
Если вы не знаете, какая частота и частота дискретизации стоит по умолчанию (в общем режиме) – не беда. Заходим в «Пуск» → «Панель управления» → «Управление звуковыми устройствами» → «Динамики», нажимаете «Свойства» и во вкладке «Дополнительно» видим формат по умолчанию. Ниже приведу для читателей МирСoвeтов скриншот, чтобы было понятно, что искать.
Также приведу возможные варианты комбинаций:
- 16 Бит, 44100 Гц – Качество компакт диска;
- 16 Бит, 44800 Гц – Качество DVD-диска;
- 24 Бита и такое же количество Гц, по определению – студийная запись.
Обещанный скриншот:
После того, как мы правильно заполнили все параметры новой сессии Adobe Audition, можно нажимать OK. Параметры будут зафиксированы и больше вопрос разрядности и дескритизации нас не побеспокоит.
Запись песни
Следующий шаг − самый важный и интересный.Рабочее пространство. После открытия новой сессии, нашим глазам предстал Adobe Audition во всей его красе. Из скриншота ниже:
- Переключение между режимами Adobe Audition: Waweform и Multitrack. Режим Waweform – это режим сольного редактирования одного аудиофайла, режим Multitrack – режим с несколькими активными аудиодорожками (по умолчанию – 5, добавить ещё одну аудиодорожку можно нажатием горячих клавиш Alt+A).
Режим Multitrack (активен на скриншоте) мы будем использовать для записи. Он удобен тем, что как на каждую дорожку, так и на каждый файл в отдельности можно будет наложить отдельный звуковой эффект. - Окно эффектов. Позже, сюда, мы будем добавлять эффекты плагина iZotope Nectar.
- Тот самый режим Waweform и несколько звуковых дорожек, о которых сказано в пункте 1.
- Минус, найденный в интернете, т.е. музыку (без слов) добавляем на аудиодорожку 1 (Track 1). Это можно сделать, перетащив аудиофайл (любого формата) на полосу Track 1 либо из контекстного меню аудиодорожки (Insert → Audio File).
Если при добавлении формат аудиофайла не будет совпадать с выбранным Вами форматом записи, то файл будет конвертирован. - Включаем микрофон для записи. Проверьте, что микрофон подключен и нажмите Default Stereo Input в аудиодорожке 2 (Track 2), как на пункте 4 скриншота выше. После из списка выберите Ваш микрофон. Если у Вас стерео микрофон, то он будет находиться в списке Default Stereo Input → Stereo, если моно-микрофон, то Default Stereo Input → Mono.
Обратите внимание! Для записи, Вам необходимо включить режим записи, нажав на кнопку R (она подчеркнута в скриншоте 4). Та, в свою очередь, загорится красным. Включив кнопку I (она рядом с R), мы включим режим предварительного прослушивания и сможем слышать себя в режиме реального времени.Не пугайтесь, если ощутима задержка звучания. Её можно побороть с помощью драйвера ASIO (сейчас, используется драйвер по умолчанию − MME).
О настройке драйвера ASIO написано ниже, в отдельном пункте статьи.
Если при прослушивании Вы не ощущаете задержки или по каким-то причинам не можете/не будете устанавливать драйвер ASIO – можете приступать к записи.
Начинаем запись горячими клавишами Shift+Space либо кликом мыши по кнопке записи в программе (находится внизу, в центре, пункт 5 на скриншоте выше).
Можно в режиме реального времени контролировать запись. Она отображается в виде звуковых волн на мониторе (в окне аудиодорожки). Если уровень волн максимальный – отойдите подальше от микрофона. На столько, чтобы уровень волн записи совпадал с уровнем волн минуса (музыки, находящейся на аудиодорожке 1).
Очень важно во время записи использовать ПОП-фильтр либо ветрозащиту (которая обычно уже установлена на микрофоны с наушников). Иначе взрывные в русском языке буквы «Б» и «П» могут испортить Вашу запись.
Остановить процесс записи можно кнопкой «стоп» либо горячей клавишей «пробел».
Запись второй и последующих дорожек. Чтобы обеспечить хорошее звучание Вашей песне, Вам будет необходимо записать вторую дорожку: записать Ваш второй голос, Ваш бэк-вокал. Украшайте им те места, где необходимы интонационные усиления либо голос с первой партии слышно не чётко.
На второй дорожке желательно подпевать голосом отличным от основного вокала. Желательно использовать и отличные от основного вокала эффекты.
Это делает запись более экспрессивной и яркой.
Настройка драйвера ASIO
Напомню, драйвер ASIO используется для того, чтобы избавиться от задержки.Он бесплатный, последнюю версию можно скачать с официального сайта (asio4all.com).
Включить драйвер ASIO (после установки) можно, кликнув Default Stereo Input → Audio Hardware. В пункте Device Class выбираем ASIO (пункт 1 скриншота ниже). Рядом видна кнопка Setting. По её нажатию откроются настройки ASIO (пункт 2 на скришоте). Ползунком мыши можем менять ASIO Buffer Size (количество сэмплов). Количество сэмплов меняет нагрузку на процессор. Рекомендуемое значение – 512. Если ощутимы рывки и проблемы в работе, необходимо увеличить количество сэмплов до необходимого уровня (работоспособного). Если у вас мощный процессор, количество сэмплов может быть уменьшено.
Редактируем аудио
Самая трудоемкая работа. Правда, необходимая. Ведь во время записи могут возникнуть проблемы бытового характера. К примеру, от эмоций Вы можете крикнуть в микрофон настолько сильно, что превысите рамки допустимого. Переписывать всю запись в таком случае необязательно.Уровень звука. В зависимости от проблемы, её можно исправить.
Кликаем на дорожку и переходим в режим Waweform (пункт 1 на скриншоте ниже).
Если на записи в определённый момент Вы близко подошли к микрофону или сильно отошли, либо был слышен какой-то посторонний звук и Вы хотите его убрать – уменьшайте уровень звука в выбранной области.
Выделяйте проблемную область, как на скриншоте, пункт 2, и регулируйте уровень децибел перемещением ползунка влево/вправо. В режиме реального времени Вы сможете контролировать нужный уровень звуковых волн.
Если Вы вовсе хотите избавиться от звука в выделенной области, уменьшайте уровень децибел до минус бесконечности либо используйте контекстное меню → Silence.
Убираем шум. Изначально записать материал без шума невозможно. Даже если Вы находитесь в звуконепроницаемой студии либо изолированном от внешних источников помещении. Шум издают электрические провода, да и, в конце концов, сам прибор.
Дорогие микрофоны (профессиональные, студийные) издают мало шумов, дешевые – больше.
К счастью, этот шум – монотонный, и убрать его в полуавтоматическом режиме не составит никакого труда.
Нам будет нужен сам аудиоматериал и запись исключительно одного шума (можно в одном файле). Достать запись шума – не проблема. Просто помолчите в микрофон и не делайте никаких движений.
Как убрать шум:
Совет! Работа со звуком − очень сложная процедура. Это техника, а не волшебство. И если уровень шумов слишком высок – убрать его без потери качества практически невозможно. Также возможно появление артефактов, т.е. искажений, вызванных чрезмерной обработкой аудио. Чтобы избежать этого неприятного момента, советую читателям МиpСоветов использовать чистую запись примера шума. Без любых других звуков. Можете записать шум на более низкой громкости микрофона и использовать этот вариант в качестве источника.Эффекты. Подключаем и используем плагины VST. Итак, слова записаны, очищены от шумов, громкость отредактирована и является одинаковой на протяжении всего трека. Но чего-то не хватает, верно?
При хорошей обработке можно добиться кристально чистой записи голоса (при соответствующем оборудовании). Но важнее всего просто добиться приемлемого слуху результата.
К примеру, в песнях любимых исполнителей мы можем слышать немного эха в определённом месте, в другом месте – голос какой-то не естественный. Это нормально для звуковой индустрии! Это делает аудио запись более красивой и интересной для прослушивания!
К счастью, в этой области компьютеры зашли далеко и могут себе много позволить. В программе Adobe Audition есть большое количество встроенных эффектов и возможностей. Но я все же порекомендовал бы читателям МиpСоветoв использовать для некоторых целей программы сторонних производителей. К примеру, компания iZotope хорошо зарекомендовала себя в мире компьютерной музыки. Выпускает отличные эквалайзеры.
Для обработки вокала можете использовать VST-плагин iZotope Nectar.
VST-плагины − специальные программы от сторонних производителей. Они без труда присоединяются к редактору Adobe Audition. При установке VST-плагины запрашивают отдельную папку для хранения своих «.dll» файлов. Таким образом, одним кликом могут быть установлены все VST-плагины, хранящиеся на данном компьютере.Чтобы подключить установленный плагин iZotope Nectar или любой другой, в Adobe Audition нажмите Effects → Audio Plug-In Manager (в контекстном меню программы).
Откроется окошко. Пункт 1 на скриншоте ниже.
VST Plug-In Folder – это та папка, которую Вы указали в качестве хранения VST при установке.
Необходимый плагин подчеркнут красным на скриншоте. Включаем его галочкой и нажимаем OK.
Теперь, нужно подключить плагин непосредственно к дорожке или к файлу. Кликаем по необходимой дорожке и из всех плагинов выбираем нужный (пункт 2 на скриншоте).
Обычно, у плагинов есть своё меню и, после нажатия на них, в окне эффектов (в нашем случае, после нажатия на iZotope Nectar, подчеркнут в пункте 2 скриншота), откроется отдельное окошко (пункт 4 скриншота).
Для нашего случая, для обработки голоса, в iZotope Nectar есть множество встроенных пресетов. При включенном предварительном прослушивании микрофона (должна быть активна кнопка I, пункт 3 скриншота) мы можем оценивать преимущество эффекта в реальном времени.
Примечание! Большое количество одновременно включенных VST-плагинов/сильно мощных эффектов порой недоступно в режиме реального времени. Компьютер не может выдержать такую нагрузку, может быть заметно торможение, либо произведение вообще не происходит. В таком случае в режиме Waveform в окне эффектов нажмите Apply. Звук будет обработан VST-эффектом и перезаписан, этот файл больше не будет создавать нагрузку на процессор.Помните, отмена любых действий на один шаг – Ctrl + Z. На шаг вперёд – Ctrl+Shift+Z.
Сохранение песни
Финальный этап.Убедитесь, что Вас всё устраивает. Прослушайте ещё раз запись в целом, от начала до конца, и можете смело сохранять Ваше творение.
Сначала сохраните сессию со всеми файлами, чтобы после сохранения и выключения программы Вы не остались с одним mp3-файлом, а смогли вновь открыть проект в режиме редактирования. Сессия сохраняется нажатием File → Save As (меню программы) либо горячими клавишами Ctrl+Shift+S.
Теперь можете сохранить сессию в аудиоформате. Предпочтительнее форматы wave/mp3. С понятиями частота и частота дискретизации Вы уже знакомы. В формате mp3, лучше всего, ставить максимальное качество – 320 Kbps. Сохранить сессию в аудиоформате можно из меню программы (File → Export → Multitrack Mixdown → Entire Session…).
Финальное примечание! В статье описан основной план для записи песни. Для получения хорошего результата нужно будет потрудиться. А каждый конфликт нужно решать с помощью встроенных возможностей аудио редактора либо с помощью соответственных плагинов (дополнительных). Их множество, уверен, Вы без проблем сможете найти плагин, который будет решать именно Вашу проблему или делать звук именно таким, каким Вы хотите его слышать.Именно Ваши уши являются определяющей проверкой качества проделанной работы.
Если появятся вопросы – задавайте в комментариях. Желаю удачи и творческих успехов от имени MирCоветов.
Добрый день, друзья!
В прошлый раз я рассказывала вам . Но что если у вас нет ни времени, ни желания устанавливать и изучать дополнительный софт? Можно ли записывать и редактировать звук прямо из окна браузера? О да, теперь это возможно! Еще несколько лет назад звукозапись онлайн была чем-то из области фантастики. А сейчас это не просто реальность, есть масса сервисов, благодаря которым можно создавать, редактировать и совмещать аудиофайлы. О них и пойдет речь сегодня. Итак, поехали.
Если в голову пришла идея новой статьи и вы боитесь ее забыть, можно быстренько открыть Vocaroo, записать свои мысли в аудиофайл, а потом перевести его в текст или отправить ссылку на файл фрилансеру, который сделает расшифровку за вас.
2. Online Audio Joiner — самый многофункциональный сервис
Сразу предупреждаю, без знания основ звукозаписи и создания музыки тут не разобраться. Но есть документация (правда только на английском), и я думаю, звукорежиссеры и мьюзикмейкеры этот сервис точно оценят.
Профессиональные аудиоредакторы могут быть дорогими и сложными. Использовать их просто для того, чтобы начитать пару фраз в микрофон или вырезать припев любимой песни для рингтона — все равно, что стрелять из пушки по воробьям.
Чтобы не забивать свой жесткий диск ненужными программами, достаточно просто открыть сервис онлайн звукозаписи. Остается только выбрать тот, который вам подходит. Надеюсь, мне удалось сегодня в этом вам помочь.
(25 оценок, среднее: 4,16 из 5)
Подобных обзоров в сети просто не счесть. Казалось бы, написано все, что только можно, однако углубляясь в прочтение, понимаешь, что обзор делался человеком, который от музыки очень далек. Сухие факты, перечень характеристик, небольшая сравнительная таблица и… все. Либо просто список программ, из которых половина просто не рассчитана для записи музыки. Мы же, в свою очередь, попытались сделать теплую и ламповую подборку наиболее простым языком – в основном впечатления и рекомендации по использованию той или иной DAW.
Итак, встречайте – обзор лучших программ для создания, записи и сведения музыки.
Те, кто стоял на заре цифрового аудиопроизводства с теплотой вспоминают предшественника Adobe – Cool Edit Pro, пока в 2003 году не была выкуплена мировым гигантом за 16,5 миллионов долларов. Более того, некоторые до сих пор используют его в качестве основного DAW, так же, как и Adobe Audition третьей версии, полностью игнорируя новые версии и модные нововведения. Некоторые используют Адоб Аудишн только для звукозаписи, параллельно применяя Noise Reduction для удаления шумов, а сведение и мастеринг осуществляют в других программах.
Из плюсов можно выделить удобный и понятный интерфейс и простоту в освоении новичками.
Уровень подготовки:
Если вы новичок в аудиопроизводстве или выбираете первую DAW, Cubase точно не для вас. На эту тему можно бесконечно долго спорить, но опыт показывает, что без минимальных познаний в секвенсорах обучение будет долгим и болезненным. В основном можно встретить в арсенале профессиональных инженеров или аранжировщиков. Из коробки предлагает полный, а главное высококачественный набор всевозможных плагинов и чуть менее качественных инструментов. А установив VST плагины и инструменты можно вообще ни о чем не волноваться и создавать музыку в производственных масштабах.
Уровень подготовки:
Наверное нет человека, который бы не слышал о “фрутике”, даже если он очень и очень далек от музыки. Один из тех немногих DAW, которые с уверенностью можно советовать новичкам и аматорам. Именно благодаря им FL Studio и заработал свою весьма противоречивую славу. Тысячи школьников принялись писать треки используя стандартный набор инструментов и приправу из встроенного эквалайзера и компрессора. И это при том, что стандартные средства во фрутике использовать вообще запрещено. Вооружившись топовыми плагинами, к примеру или , качественными инструментами, а главное прямыми руками – превращается в отличнейший инструмент для создания качественной музыки.
Уровень подготовки:
Достаточно молодой и в то же время прогрессивный инструмент для создания и записи музыки. Очень многие перешли с топовых DAW именно на Reaper , о чем говорят сотни и тысячи обучающих видео на YouTube и множество статей в сети. Подойдет как для начинающих, так и для продвинутых пользователей, имеет в своем наборе целый арсенал для записи, редактирования, обработки, автоматизации и многое другое. Интерфейс приятный, ничего лишнего и отвлекающего. Из минусов можно отметить отсутствие встроенного сэмплера с инструментами и отсутствие нормальных встроенных синтезаторов.
Уровень подготовки:
Первое, что бросится в глаза при открытии Ableton Live – это окно сессии (Session View), которое подойдет больше для живых выступлений. Более привычное окно аранжировки (Arrangement View) переключается в правом верхнем углу. Исходя из всего этого можно предположить, что подходит DAW больше для диджеев, импровизаций и живых выступлений, т.к. предлагает микширование онлайн, прямо во время концерта. Но есть также и свои почитатели Ableton Live в качестве инструмента для сведения музыки из-за простого интерфейса с большим количеством эффектов и инструментов.
Уровень подготовки:
Если вы фанат Стива Джобса, ярый поклонник Apple, Logic Pro просто обязана стоять на вашей машине, независимо от того, какую систему вы используете. За $200 вы получите топовую DAW по всем параметрам, будь то сведение, запись, микширование – вы всегда будете на шаг впереди. Комплект поставки включает в себя коллекцию высококачественных плагинов, инструментов, семплер ESX24 и официальную поддержку от Apple. Однако не стоит бросаться с головой и тратить свои кровно заработанные деньги – лучше для начала определиться с вашим призванием и набить руку на других программах для создания музыки.
Уровень подготовки:
Одна из лучших (если не лучший) топовых и профессиональных DAW, которой пользуются десятки тысяч инженеров с мировым именем. Но как это обычно бывает – во всем хорошем есть своя ложка дегтя. Pro Tools не поддерживает VST формат. Конечно же можно довольствоваться только AAX плагинами или использовать какой-то бридж, который позволит открыть VST, но как это обычно бывает – в самый неподходящий момент понравившегося плагина нет в ни в формате AAX, ни в базе ломанных, что конечно же очень напрягает. Подходит только для продвинутых инженеров, новичкам лучше присмотреться к более простым и доступным программам.
Уровень подготовки:
Шведская компания довольно творчески подошла к созданию своего продукта. Reason представляет собой виртуальный эмулятор рэковой стойки, к которой вы подключаете приборы. Также, как и в Pro Tools – отсутствует поддержка VST плагинов и тех, которые поставляются в комплекте может банально не хватить для многих стилей.
Подойдет для тех, кто хочет создавать электронную музыку и любит крутить ручки в поисках интересных звуков. Для новичков однозначно не подойдет, даже для продвинутых пользователей может пригодиться только в узконаправленных областях.
Уровень подготовки:
Еще одна топовая DAW для опытных инженеров, на которую обычно переходят с других секвенсоров. Для этого в Studio One даже вшиты пресеты популярных секвенсоров для плавной и безболезненной смены рабочей станции. Мощный и удобный drag-and-drop, прекрасный читаемый интерфейс, гибкая настройка папок с плагинами, удобный и функциональный микшер собрали свою армию поклонников. Для новичков будет трудным в освоении, поэтому лучше всего подойдет тем, кто уже имел дело с другими секвенсорами.
Уровень подготовки:
Поговорим о записи музыки на компьютере не выходя из собственного дома.
Например, вы хотите записать песню для мамы в день рождения или для вашей девушки. Не думайте, что вам нужен крутой саунд-продюссер. Напротив, вы сможете сделать все сами у себя дома или в гараже.
Эта статья поможет выбрать вам аппаратное и программное обеспечение, необходимое для записи вашей музыки в домашних условиях.
За последние несколько лет запись на PC или Mac становится все более и более доступным. Качество домашней записи достаточно близко подошло к студийному. Программное обеспечение для записи музыки и оборудование стали более доступными.
Оборудование для записи музыки на компьютере.
Что нам понадобится?
- Звуковая карта
- Микрофон
- Программное обеспечение
Звуковая карта
Микрофон.
Теперь у нас есть оборудование, давайте определимся с программным обеспечением для записи нашей музыки на компьютере.
Программное обеспечение для записи музыки на компьютер.
Наверняка есть сотни и тысячи программ, которые можно использовать для записи музыки на компьютере, но мы должны выбрать ту, которая позволит нам осуществлять многодорожечную запись. Это позволит отдельно записать все партии вашего трека (например акустическую гитару на одну дорожку, а голос на другую). Также лучше если программа будет бесплатной. Ниже представлены программы для записи музыки, которые удовлетворяют всем вышесказанным условиям.
Это всего лишь несколько вариантов, но есть сотни различных программ которые можно использовать для записи музыки на компьютере. Также вы можете прочитать статью « » и узнать еще про некоторые программы.
А вот как Александр Пушной осуществляет звукозапись на своем компьютере:
Вконтакте
Если раньше для занятий музыкой нужно было иметь талант или хотя бы соответствующее образование, сегодня любой человек, даже совершенно далекий от музыкальных канонов, представлений о гармонии или нотной грамоте, с помощью современных компьютерных и мобильных программ может запросто создать собственную полноценную композицию в течение недолгого времени. Далее будет рассмотрено, что должна уметь любая программа для создания битов. Основной упор будет сделан на рэп, который в мире имеет довольно высокую популярность.
Программа для создания битов: что нужно музыканту?
Изначально следует определиться с тем, что именно нужно музыканту, исполняющему музыку в стиле рэп. Если вы хоть раз послушаете какую-нибудь композицию в этом стиле, сразу же станет очевидным, что за основу в ней взята ритм-секция, в которой ударные с басом имеют приоритет, и вокал в виде речитатива. Остальные музыкальные инструменты, как показывает практика, играют явно второстепенную роль.
О записи вокала пока речь не идет, поскольку процесс этот достаточно трудоемкий, и записать качественную фонограмму в домашних условиях не получится (потребуется специальное помещение со звукоизоляцией, профессиональные микрофоны, наушники, мониторы и соответствующее программное обеспечение), а вот написать для себя готовую ударную партию (причем даже профессионального уровня) можно совершенно элементарно.
Таким образом, становится понятно, что программа для создания битов для рэпа должна в первую очередь иметь мощный барабанный секвенсор и хороший набор высококачественных сэмплов (звуков), из которых в партии будут создаваться битовые последовательности. Но и это еще не все.
Желательно, чтобы используемая программа для создания битов для рэпа имела встроенный секвенсор на основе паттернов (коротких секвенций), которые можно было бы объединить в одну последовательность для финального трека. Такой способ создания полной партии из отдельных кусочков выглядит намного более простым и быстрым, нежели прописывание каждой партии вручную. Во-первых, это занимает достаточно много времени. Во-вторых, в процессе игры можно наделать кучу ошибок или просто сбиться с ритма, а потом весь материал придется переписывать заново.
Наконец, нужно обратить внимание на ввод партий. Сделать это можно на виртуальной клавиатуре (piano roll), использовать кнопки или специальную сетку с расположением компонентов ударной установки или нот и тактовых долей (step sequencer), после чего можно объединять уже готовые лупы (loops) в одно целое. Естественно, не помешает и наличие хотя бы минимального набора звуковых эффектов, что придаст звучанию неповторимость и своеобразность.
Лучшие программы для битов и разных операционных систем
Сегодня музыкальная индустрия представлена очень широко. Среди компьютерных приложений можно найти программы на любой вкус — от примитивных игрушек до полноценных профессиональных виртуальных студий. Но, поскольку многим пользователя абсолютно все возможности компьютерных студий не понадобятся, пакеты вроде Cubase, Studio One Pro, Cakewalk Sonar и многие другие рассматриваться не будут. Они для начинающего рэпера могут оказаться слишком сложными, и разобраться с ними без музыкального образования или знания тонкостей сведения и обработки звука будет крайне сложно.
Однако и для тех, кто не обладает такими навыками, имеется специальное программное обеспечение. Среди всего того, что сегодня предлагается к использованию, можно выделить следующие программы для создания битов на русском или английском языках:
1. Windows/Mac
- eJay Hip Hop;
- MAGIX Music Maker;
- Nero SoundTrax;
- NanoStudio;
- Beatcraft Drum Machine;
- FL Studio.
2. Android
- GrooveMixer;
- G-Stomper Studio;
- Beatmaker 2.
- Novation Launchpad;
- Drum Pads 24.
Естественно, это далеко не полный перечень музыкального ПО. По крайней мере, любая программа для битов из этого списка будет понятна большинству пользователей современных компьютерных и мобильных систем.
eJay Hip Hop
Музыкальные программы серии eJay имеют несколько версий, адаптированных под разные стили. Все они построены по одному принципу. Данная программа для записи битов специально «заточена» под хип-хоп.
Обратите внимание, что приложение предназначено не для написания собственных ударных партий, а для использования уже готовых лупов профессионального качества, которые просто объединяются в готовый трек путем установки последовательности их чередования. Суть работы проста: выбираете нужный бит и перетягиваете его на сетку секвенсора в той последовательности, которая вам нужна. При необходимости можете добавить эффекты или отредактировать имеющийся бит в специальном окне, где звук будет представлен в виде волны (как это делается в Wave-редакторах). В распоряжении музыканта порядка пяти тысяч готовых лупов, масса эффектов, возможность экспорта готового проекта в формат WAV и запись CD непосредственно из приложения.
MAGIX Music Maker Hip Hop Edition
Перед нами еще одна простая программа для битов, работающая по тому же принципу, что и предыдущее приложение. Опять же, среди продукции Magix можно найти несколько модификаций для разных музыкальных направлений.
Для создания полноценного трека используется обычная сетка с указанием дорожек инструментов и временной шкалы для размещения готовых партий в произвольной последовательности. Однако, в отличие от eJay, эффекты, представленные в этой программе, выглядят более профессиональными и более сложными, хотя при желании разобраться с ними не составит труда. Кстати сказать, сегодня можно найти не только Windows- или Mac-версии, но и модификации для мобильных устройств. К сожалению, любой такой программный продукт является платным.
Nero SoundTrax
Эта условно-бесплатная программа для написания битов (и не только) несколько отличается от предыдущих. Дело в том, что все сводимые треки представлены в волновой форме. Тем не менее в ней имеется достаточно много инструментов для редактирования каждой партии.
Для этого используется встроенный модуль Nero SoundBox, который представляет собой не что иное, как пошаговый секвенсор. В редакторе партии выбранного инструмента имеется виртуальная клавиатура с окном битов, разбитых по размеру 4/4 в виде шестнадцати блоков. Как уже понятно, каждый такой блок соответствует 1/16 ноте. Отмечая нужные блоки, можно создавать единичные паттерны, а затем установить последовательность их звучания. Кроме того, тут предусмотрена возможность записи из внешних источников (гитара, MIDI-клавиатура, вокал с микрофона), а конечный трек, состоящий из нескольких дорожек можно редактировать по типу профессиональных редакторов вроде Adobe Audition или Sound Forge. Интерфейс полностью русифицирован, прост и интуитивно понятен, так что сложностей с использованием этого приложения возникнуть не должно.
NanoStudio
Перед нами еще одна, на сей раз бесплатная программа для создания битов, гитарных или синтезаторных партий, выполненная в виде клавишного синтезатора. Несмотря на свою простоту в оформлении и достаточно небольшой набор инструментов, в ней можно создать полноценную композицию в течение относительного небольшого времени.
Конечно, работа с этим приложением многим сначала покажется достаточно сложным процессом, однако в самой программе имеется подробнейшая справочная система, изучив которую, можно освоить азы создания музыкальной композиции в этом программном продукте.
Beatcraft Drum Machine
Данная программа для битов была разработана специалистами компании Acoustica специально для создания барабанных петель. В некотором роде приложение напоминает по виду некоторые из выше перечисленных программ.
Ввод осуществляется посредством выделения нужных кнопок, а конечная последовательность выставляется в плейлисте, который расположен ниже основной панели редактора паттернов. Ничего особенного, но, как говорится, просто и со вкусом.
FL Studio
Наконец, одна из самых популярных среди компьютерных музыкантов программа под названием FL Studio, которая на данный момент представляет собой достаточно серьезную виртуальную студию, с которой вот так слету не разберешься. Тем не менее, почему она включена в список? Да только потому, что изначально (еще на заре своего развития и последующей эволюции) это была именно программа для битов, созданных в виде объединения барабанных петель в плей-листе. В те времена она называлась Fruity Loops.
Сегодня этот пакет является достаточно серьезным программным продуктом, сложным для освоения. Но со времени первых релизов интерфейс не претерпел особых изменений. Поэтому даже впервые его увидев, можно сразу же приступать к созданию своих битов, устанавливая одиночные сэмплы на каждый канал или используя заготовки в виде набора лупов. Кстати, при открытии программы новый набор, состоящий из четырех барабанных дорожек, создается по умолчанию. Написать партию можно двояким способом: либо отмечая кнопочные блоки долей, либо вводя нотные блоки в piano roll. Объединяются паттерны в плейлисте.
Количество дорожек не ограничено, эффекты накладываются на любую дорожку, включая Master-трек. Имеется полная поддержка плагинов форматов DX, AAX, VST и VST3 версий 32 и 64 бита, а также возможность воспроизведения в качестве сэмплов файлов WAV, MP3, OGG, SF2 и т. д., экспорт в WAV, MP3, OGG и FLAC, не считая наличия встроенных синтезаторов и барабанных модулей вроде Drumaxx, Fruity Slicer, Drum Pad, Bass Drum, FPC, Slicex, Drum Synth и т. д. (если речь идет именно о создании ударных партий). Для мобильных девайсов с любой ОС на борту используется версия FL Studio Mobile.
GrooveMixer
Данное приложение — программа для битов на «Андроид». Как и многие другие апплеты, она разработана специально для создания барабанных петель. Базовая версия содержит не так много звуков, как хотелось бы, однако при желании можно догрузить расширенный набор из интернета.
Интерфейс представляет собой уже ранее описанную сетку, в которой вертикально выстроены используемые сэмплы, а в горизонтальной позиции расположены доли, которые и нужно отмечать. Конечно, профессионального звучания добиться вряд ли получится, зато быстро реализовать идею — запросто!
G-Stomper Studio
Эта программа для битов тоже рассчитана на работу в среде Android-систем и является платным программным продуктом. Демоверсия имеет несколько существенных ограничений, тем не менее, возможности ее весьма интересны.
Само приложение включает в себя секвенсор, аналоговый синтезатор и драм-машину, а интерфейс выполнен по образу и подобию популярного в свое время басового синтезатора TB-303 и барабанных модулей (ритм-машин) TR-808 и TR-909. Так что, если вы с ними знакомы, проблем с созданием собственных партий не будет. А тем, кто видит такой интерфейс впервые, придется немного поучиться, хотя осваивается программа достаточно быстро.
Beat Maker 2
Теперь еще об одной Android-программе. Ее интерфейс выполнен в виде кнопочного модуля, которым зачастую пользуются профессиональные диджеи. Каждая кнопка соответствует звуку определенного барабана.
Либо сыграв партию вручную, либо записав соответствующую последовательность битов в секвенсоре, пользователь получает лупы, которые можно объединять в полноценную звуковую дорожку с экспортом в форматы WAV, OGG, WMA и MP3. Несмотря на достаточно большой набор профессионально сэмплированных одиночных звуков (one-shot samples), в ней барабанный модуль можно перестраивать по своему усмотрению, назначая на каждую кнопку любой звук, записанный в WAV-формате. Вообще, выглядит программа очень интересно. И, если вы не научитесь создавать в ней собственные композиции, по крайней мере, можно просто поиграть в режиме реального времени и почувствовать себя профессиональным барабанщиком.
Novation Launchpad
Этот программный продукт изначально позиционируется не как «чистый» модуль для создания собственных композиций, а, скорее, как некий инструмент для ремикса.
Изначально из iTunes можно скачать ту же композицию в стиле рэп, принять соглашение о неиспользовании ее в коммерческих целях и обработать по собственному усмотрению при помощи загружаемых инструментов. Создать что-то свое не получится, но при использовании своеобразного грув-бокса с запрограммированными кнопками научиться основам обработки музыки и созданию ремиксов можно.
Drum Pads 24
Наконец, данная программа для битов позволяет создавать собственные композиции в течение нескольких минут.
Принцип ее использования похож одновременно на построение треков в программах eJay, MAGIX и Beatmaker 2. Нажатие на кнопку в главной панели соответствует проигрыванию определенного ритма или мелодии, высоту тона которых можно изменять в специальных настройках. Также из выбранных партий можно по кирпичикам собрать готовую композицию и сохранить ее в памяти мобильного девайса или сразу же отправить на свою страничку в соцсети. Бесплатный набор минимален, но за весьма символичную плату можно загрузить дополнительный контент.
Заключение
Вот, кажется, и все. Остается рассмотреть самый главный вопрос, связанный с выбором программного обеспечения для своих нужд. Начинающим музыкантам для начала можно посоветовать освоить eJay, MAGIX, Drum Pads 24 и Beatmaker 2, чтобы понять концепцию создания музыкальных партий и треков. Затем можно переходить к более сложным программам со встроенными степ-секвенсорами. По крайней мере, любой человек с врожденным чувством ритма сможет правильно расположить сильные и слабые доли в нужном порядке. Другое дело — сведение инструментов по уровню громкости или в плане их звучания после наложения определенных эффектов. Но и это при желании — задача не такая уж и непосильная.
Кроме выше предложенных программ, имеется еще много всего. Здесь не рассматривались программы для битов на компьютер, предназначенные для микширования и оборудованные виртуальными вертушками для создания скрэтч-эффектов, которые в рэпе достаточно популярны (хотя в eJay они есть). Если они пользователю интересны, в интернете их полно. Да и освоить такие приложения — дело достаточно простое. Но это будет именно диджеинг, а не творчество, которое предполагает выражение собственных мыслей и идей. Но для практики такие приложения тоже не повредят.
Записать песню онлайн в хорошем качестве. Пять программ для записи песен на компьютер
Множество людей любят писать стихи, музыку, петь и творить песни. Большинство из этих людей задумываются над тем, как сделать запись своего творчества. Диктофон – это конечно хорошо, но что если сделать профессиональную запись?
Например, чтобы вашу песню могли послушать родственники, друзья . Или выложить в интернет для всеобщего доступа.
Но тратить лишние деньги для профессиональной записи не имеете возможности. Записать песню с хорошим качеством в домашних условиях вполне реально. Для этого надо просто правильно подготовиться.
Оборудование.Голос и слух — это конечно вещи которые должны присутствовать при записи. Нам понадобится микрофон . Чем качественней будет микрофон, тем лучше будет записан голос. Компьютер , на котором мы будем редактировать записанный материал. Наушники . Думаете это странно? Зачем наушники, если можно воспользоваться колонками? Ими мы будем пользоваться только при записи голоса. Если взять колонки, то микрофоном будет улавливаться лишний звук, избавится от которого будет потом проблематично. Помещение должно быть максимально изолированным от шума . Лучше делать запись ночью, или можно закрыть окна и двери одеялами. Обязательно должно быть хорошее программное обеспечение. Различные программы и драйвера, которые нам помогут записать голос, обработать его, создать музыку и пр.
Запись песни.Фонограмма уже должна быть готова. Чтобы качество записи было хорошим, нужна тишина в комнате. Никаких лишних звуков . Нам нужно, чтобы микрофон улавливать чистый голос , поэтому фонограмма воспроизводится в наушниках (важность которых мы обсуждали раньше). По громкости она должна быть максимально равна с голосом. Приступаем к записи. Не надо думать, что все выйдет сразу. Вам придется много петь до подборки идеального варианта. Записывать трек лучше кусками, разделите куплеты и припевы . Сделайте запись куплета, прослушайте, если есть ошибки, спойте еще раз , и так пока не будет все идеально. Сделайте тоже самое и с остальными фрагментами. После, оцените всю запись вокала, соедините с музыкой (фонограммой). Если все хорошо, приступаем к следующему шагу .
Обработка.Исправление записи вокала — это изменение самого звука. Но если перестараетесь, можете все испортить. Старайтесь минимально обрабатывать записанное . Обрезка, избавляемся от лишнего пустого пространства. В конце оставляем свободное место на 1-2 секунды. Это нужно для того, чтобы после наложения каких-то эффектов не было резкой остановки в конце вокала. Необходимо исправить некие отклонения по громкости в течении всей песни с помощью компрессии. Наконец, можете поэкспериментировать над громкостью голоса в песне, но совместно с фонограммой.
Список самых распространенных программ для аудио записи в домашних условиях:
— Sony vegas
— Adobe Audition
— Fruity Loops Studio
— Steinberg Cubase
— Steinberg Nuendo
— Logic Pro (для мак-систем)
— Avid Pro Tools
Записать песню в домашних условиях может даже целая музыкальная группа . Данный вариант подойдет для творческих людей, которые не имеют достаточно средств для записи песен на профессиональной студии. Не все так сложно, нужно всего лишь огромное желание, некоторое оборудование и конечно же знания.
Желаю творческих успехов и музыкальных Вершин!
Ps: Не забудь поставить лайк и поделится этой статьей с друзьями 😉
Предлагаю скачать бесплатно две замечательные (отличные) программы для записи звука собственных песен дома (в домашних условиях) с микрофона на компьютер (первой) и впоследствии (второй) на диск.
Таких программ множество, только не все на русском, качественные, столь просты в работе и такого маленького размера.
Экспериментируя меня больше всего интересовала – доступность. Чтобы любой пользователь недавно купивший компьютер, смог легко разобраться и записать песни в домашних условиях с начала звук с микрофона, а потом на диск.
Они прекрасно работают с форматом mp3, который воспроизводят мобильные телефоны, компьютеры, нетбуки, планшеты и ноутбуки.
Первая программа записи песен — «UV Sound Recorder»
Скачать бесплатно эту программу можно прямой ссылкой в низу этого подраздела. Она на русском, бесплатная маленькая по размеру и не особых знаний.
Разработчик: UVsoftium
URL Разработчика: http://www.uvsoftium.ru
Интерфейс: русский
Лицензия: free/бесплатная
Вторая программа для записи песен – «UsefulUtils Discs Studio»
Используя программу «UsefulUtils Discs Studio» — запишите ее на диск DVD. Если просто скопируете, то кроме компьютера воспроизводить ее другие устройства не смогут (DVD плееры).
А используя эту небольшую бесплатную программу на русском языке, причем довольно хорошего качества) можете отсылать свои песни даже почтой.
Вот и все теперь можете создавать свои композиции и делиться ими с друзьями. Эти приложения настолько доступны – что разберется любой школьник.
Конечно профессиональными их назвать тяжело, а вот хорошими и доступными для всех – без обмана – да. Удачи и успехов будущие звезды.
Разработчик: UsefulUitls
URL Разработчика: http://ru.uus4u.com/
Операционка: Win XP/ Vista/Windows 7, виндовс 8
Интерфейс: русский
Лицензия: free/бесплатная
Многие любители шуток и развлечений наверняка слышали о программах, позволяющих до неузнаваемости менять звучание собственного голоса. Вы можете изменить ваш голос на роботизированный, демонический, мужской, женский, детский и так далее , а затем использовать такой голос в сетевом общении (например, через Skype). При этом в сети ещё существует несколько сервисов, позволяющих изменить голос в режиме онлайн, и даже записать аудио с таким голосом в виде mp3-файла. В этой статье я расскажу, как поменять голос онлайн, какие сетевые сервисы для этого существуют, и как с ними работать.
Сразу оговорюсь, что подобных сервисов в сети всего несколько, и большинство из них обладают англоязычным функционалом. Специфика данных платформ позволяет модифицировать голос онлайн, выполнить запись голоса онлайн с эффектами, прослушать полученный результат, а затем и сохранить его к себе на ПК.
Для каких целей может понадобиться подобная трансформация голоса онлайн? Прежде всего, это развлечение, желание остаться инкогнито, апробирование звучания различных голосов при пении и так далее. Преимущество онлайн-сервисов, которые я перечислю ниже, в отсутствии необходимости скачивать и устанавливать сторонний софт на ПК, вы просто переходите на сайт и наслаждаетесь его возможностями. Также существуют специальные программы для (краткое описание сервисов по ссылке).
Интересно! Если вы не слышали о возможности набора текста в документе только с помощью произношения необходимого текста голосом, тогда вам нужно изучить прошлую .
Итак, какие сайты предлагают нам изменение голоса в реальном времени? Перейдём к их непосредственному перечислению и описанию их функционала.
Voice Spice Recorder — простой конвертер голоса
Первый сервис для изменения голоса в Интернете онлайн – это Voice Spice Recorder . Сервис обладает двумя основными возможностями – запись через микрофон вашего изменённого голоса , а также перевод текста в речь (среди прочих имеются русскоязычные мужской и женский голос).
Online Tone Generator — изменяем тональность записанной речи
Данный сервис Tone Generator позволяет изменить тональность аудиофайла онлайн. При этом его работа строится следующим образом: вы загружаете аудиофайл со своим голосом на ресурс, активируете его воспроизведение, передвигаете ползунок тональности в нужное значение, и слушаете результат (который можно сохранить к себе на ПК).
- Чтобы выполнить указанное перейдите на ресурс http://onlinetonegenerator.com/pitch-shifter.html .
- Нажмите на кнопку «Обзор» и загрузите на ресурс ваш аудиофайл.
- Затем нажмите на кнопку «Play», передвиньте белый ползунок в нужное значение, найдя, таким образом, оптимальную форму звучания.
- Чтобы сохранить модифицированный аудиофайл, необходимо поставить галочку рядом с опцией «Save output to downloadable file?» (сохранить результат в виде загружаемого файла), установить ползунок тональности в нужное значение, и запустить воспроизведение композиции с первой секунды.
- Когда проигрывание композиции закончится, вы получите ссылку, кликнув на которую вы сможете сохранить полученный результат.
Vocalremover — трансформируем свой голос
Данный сервис https://vocalremover.ru/pitch является русскоязычным конкурентом предыдущего сервиса, позволяя изменить тональность онлайн. При этом он работает корректно далеко не на всех браузерах, к примеру, у меня на Chrome он работал нормально, а на Firefox – подвисал.
Регламент работы с ним похож на предыдущий сервис. Вы жмёте на надпись «Загрузить аудио файл», жмёте на кнопку «Play», выставляете ползунок тональности в нужное значение, и если вас всё устраивает – жмёте на «Save».
Программы для замены голоса
Если функционал перечисленных мной сервисов вас не устроил, всегда можно воспользоваться возможностями специализированных программ для модификации голоса. Среди таких можно назвать MorphVoxPro, AV Voice Changer Diamond, Funny Voice, Scramby Fun Vocorder, Clownfish for Skype и ряд других аналогов, которые после их установки на ПК позволяют модифицировать голос пользователя в различных вариациях.
Заключение
Если у вас возникла необходимость изменить голос до неузнаваемости онлайн, то функционал перечисленных мной сетевых площадок может быть использован для подобных целей. К сожалению, указанные сервисы не обладают широким спектром возможностей, потому для получения доступа к более богатому функционалу стоит обратиться к специальным программам для смены голоса (уровня MorphVoxPro или Clownfish for Skype), которые необходимо скачать и установить на ваш ПК.
Вконтакте
Очень часто многим начинающим музыкантам или поэтам хочется записать песню в домашних условиях на компьютере, да еще и так, чтобы она звучала профессионально. Без знания основ работы со звуком или необходимым ПО ничего толкового не получится. Рассмотрим, как записать песню в домашних условиях и добиться максимально хорошего результата.
Основы записи музыки дома
Прежде всего стоит обратить внимание, что для качественной записи голоса или «живого» инструмента используются специальные студийные помещения с хорошей звукоизоляцией. Дома говорить об этом не приходится. Все равно посторонние шумы присутствовать будут: то ли от соседей, то ли от транспорта с улицы. Понятно, что лучше выбрать самую тихую комнату, хотя и после этого шумы придется чистить.
Отдельно стоит обратить внимание на программы, которые будут использоваться при записи. Условно разделим их на две категории: приложения для прямой записи вокала или инструмента и программы-секвенсоры для создания аранжировки.
Что может понадобиться для записи
Задумываясь о том, как записать песню в домашних условиях, нужно знать, какое именно оборудование может понадобиться в каждом конкретном случае. Изначально будем исходить из того, что мы имеем компьютер или ноутбук с необходимым ПО, микрофон (или несколько), аккомпанирующий инструмент (если нужно), наушники и звуковые мониторы.
Все это оборудование пригодится в дальнейшем. Чуть позже будет объяснено, для чего.
Выбор метода записи
Очень важным аспектом в вопросе о том, как можно записать песню в домашних условиях, является методика записи. Самым примитивным способом можно считать прямую (одновременную) запись с микрофона или двух, один из которых предназначен для вокала, а второй — для гитары, фортепиано или другого инструмента. В этом случае добиться нормального качества не получится. Во-первых, сигналы, поступающие на микрофоны, будут смешиваться, а во-вторых, может нарушаться темп (метроном ведь использовать не будешь, он даст свой сигнал).
В самом простом случае из программ можно применять примитивные приложения звукозаписи. Таковое, кстати, имеется даже в операционках Windows. В случае если хочется получить лучший результат, нужно использовать профессиональные или полупрофессиональные утилиты для записи (Adobe Audition, Cool Edit Pro, Sony Sound Forge и т. д.).
При этом запись должна производиться раздельно. Иными словами, сначала лучше записать аккомпанирующую партию на один трек, а затем спеть, записывая вокал на другой трек. Кстати все программы такого типа поддерживают мультитрековую запись.
Аккомпанирующий инструмент
Говоря о том, как записать песню в домашних условиях, следует отметить, что с живыми инструментами нужно быть крайне осторожными. Посудите сами, у той же гитары или у пианино может быть неправильный строй. А это в конечном итоге даже при условии редактирования в соответствующей программе все равно будет резать слух.
Для пианистов можно посоветовать использовать обычные синтезаторы (даже с минимальным набором звуков) или простенькие MIDI-клавиатуры. В этом случае присутствует полная гарантия того, что звучание любого выбранного тембра будет корректным, хотя при использовании самых простых клавиатурных инструментов добиться качественного «живого» звука не получится только по той причине, что стандартный набор General MIDI (GM), состоящий из 127 звуков, сам по себе не отвечает профессиональным требованиям.
Программное обеспечение для записи «вживую» с использованием MIDI
Теперь рассмотрим, как записать песню в домашних условиях без микрофона на ноутбуке с подключенным MIDI-устройством. В принципе, микрофон в ноутбуке имеется встроенный, так что подключать внешний смысла не имеет. Вспомните хотя бы, как многие общаются в том же «Скайпе». Точно так же можно использовать внутренний микрофон для записи голоса. Правда, для этого придется провести массу экспериментов по настройке входящего сигнала, чтобы получить более или менее нормальный результат.
С MIDI-клавиатурами все намного проще. Инструмент подключается к компьютеру или ноутбуку через USB-порт или через MIDI-интерфейс.
Для быстрого создания аккомпанемента можно использовать само устройство, если оно имеет поддержку автоаккомпанемента, как модели Yamaha серии PSR, или отдать предпочтение программам типа Band-in-a-Box, которые создадут все партии аранжировки за считанные минуты, исходя из заданной последовательности аккордов.
Программы для создания аранжировки
Для создания профессиональных аранжировок есть еще один нюанс, без учета которого вам будет сложно понять, как записать песню в домашних условиях. Программа-секвенсор предполагает, что пользователь имеет хотя бы минимальное знание азов музыки, размерностей, длительностей нот, гармонии и т. д.
Среди самых известных приложений можно отметить FL Studio, Cubase, Sonar, Ableton Live и др. В них действительно можно добиться качественного звучания с использованием профессиональных сэмплов и технологий записи. Кроме всего прочего, такие программы могут производить и запись вокала, что делает их универсальными. Придется, конечно, повозиться, чтобы разобраться, что к чему. Но зато результат превзойдет все ожидания. А если еще использовать дополнительные утилиты типа Melodyne, позволяющие корректировать вокал, можно вообще добиться профессионального результата.
Не стоит забывать, что при записи в домашних условиях нужно отдельно использовать аудиоредакторы или встроенные средства других программ, поскольку после самой записи вокала с микрофона нужно отдельно прописать шумы (или посторонние звуки, присутствовавшие в тот момент), а затем по записанному фрагменту удалить их из вокальной партии.
Итог
Как видите, ответ на вопрос о том, как записать песню в домашних условиях, не так уж и сложен, как это могло показаться вначале. Главное — определиться, каким способом будет записываться материал, и следовать нехитрым советам, приведенным выше.
LIVE-версии – это, конечно, одно, но что если отнестись к записи песни профессионально?
Не буду томить читателей МирСовeтов ожиданиями. Приступим.
Необходимое оборудование
Компьютер (будем считать, пункт выполнен, Вы же как-то читаете статью?).Так как будет использоваться современный софт, требования к компьютеру также являются современными. Это: процессор Intel® Pentium® 4 или AMD Athlon® 64 (рекомендуется Intel Core™ 2 Duo или AMD Phenom® II), 1 Гб оперативной памяти, 2 Гб свободного пространства на жестком диске для установки, звуковая карта с поддержкой протокола ASIO или Microsoft WDM/MME, наушники/колонки, микрофон.
Микрофон. Несмотря на то, что он есть в списке пункта выше, микрофону стоит уделить отдельное внимание. Любители скайпа и караоке! Подойдут оба Ваши варианта (как микрофон с разъемом для компьютера – 3.5 мм, так и микрофон для DVD или музыкального центра, с переходником на 3.5 мм)! Если микрофонов несколько – нужно выбрать тот, качество которого превосходит. Зачастую отношение «цена-качество» сможет Вам помочь: более дорогостоящий микрофон будет качественнее, но бывают и исключения. Ваши уши – лучший помощник. Подключайте, пробуйте, слушайте!
Примечание! Запись со студийного микрофона и дальнейшие действия при записи песни ничем не отличаются от записи с микрофона наушников. Если Вы обладатель студийного микрофона и не знаете с чего начать — эта статья так же окажется Вам полезной. Единственное отличие – самое важное в музыкальной сфере – качество. Оно будет преобладать в Вашей записи.Наушники. Возможно, Вам покажется странным этот пункт. Ведь источником вывода звука могут служить и колонки. Да и привычнее через них… Это так, но проиграть нашу песню через колонки мы сможем уже после записи. А во время неё желательно пользоваться . Иначе микрофон будет улавливать звук с колонок, избавиться от которого проблематично. Сама музыка должна играть отдельной дорожкой.
Обращаю внимание читателей МирСoветов!
Наша задача — добиться максимальной тишины в помещении, где будет проходить запись. Закройте все окна, двери, выключите телевизор в соседней комнате и попросите сожителей помолчать во время Вашего пения. Чистая запись – прежде всего. Будет меньше хлопот при обработке, выше качество звучания.
Необходимые драйвера, программы
«Зачем они нужны, – скажете Вы, – если микрофон и так работает, а звукозапись записывает!? В операционной системе Windows всё учтено!».Это утверждение верно. Но, как известно, совершенству нет предела. Современные компьютерные аудиоредакторы вышли на такой уровень, что только аудио-гурман сможет отличить студийную запись от домашней: отредактированной, обработанной, т.е. доведённой до ума.
Для этого нам потребуется:
Аудиоредактор (на момент написания статьи используется Adobe_Audition_CS5.5_v4.0.1815). Очень мощный, стабильный. Ознакомиться с интерфейсом и впоследствии овладеть им Вы сможете уже после получаса работы.
Устанавливаем.
Драйвер Asio4All. Будет следить как за нашим микрофоном, так и выводить звук через наушники/колонки. Включается только во время записи/редактирования аудио, посредством программы-редактора. Драйвер необходим для незамедлительного, плавного процесса воспроизведения. Вкратце, этот драйвер избавит нас от всех возможных багов и только улучшит работу.
Устанавливаем.
Примечание! Работа Adobe Audition возможна и через встроенный драйвер Microsoft WDM/MME (без предустановки Asio4All). В этом случае на компьютерах со средней производительностью возможны задержки, рывки, помехи при воспроизведении.VST-плагин iZotope Nectar. Этот плагин будет использоваться программой Adobe Audition и придаст Вашему голосу надлежащую окраску. Может сделать его мягче/грубее, сделать голос чётким либо размытым, может сделать так, будто вы говорите через динамик радио или вообще кричите в космосе! В плагин iZotope Nectar встроено множество готовых надстроек. Также возможно пойти не по шаблону и работать над созданием своего уникального стиля.
Устанавливаем.
Примечание! Приведённые ниже программы можно без труда найти и скачать в интернете. Но, они платные (Кроме драйвера ASIO, он – бесплатный).Все необходимое программное обеспечение установлено? Не терпится приступить? Хорошо, сейчас настроим и будем записывать!
Настройка
Открываем программу Adobe Audition. Знакомимся. Видим множество незаполненных форм и, в целом, пустоту. Для начала работы необходимо открыть новую сессию. (File → New → Multitrack Session… или нажать Ctrl+N).Заполняем форму (из скриншота ниже, был сделан после запуска программы и попытки начать новую сессию).
Для просмотра увеличенной картинки нажмите на нее
Session Name: имя сессии, название Вашего проекта.
Folder Location: папка сохранения этого проекта и последующих. В указанном каталоге будет создан ещё один, с именем, идентичным Session Name.
Sample Rate (частота), Bit Depth (частота дискретизации), Master (Выход звука (Stereo/Mono/5.1)): технические параметры качества аудиозаписи. Желательно, дабы избежать проблем с записью с микрофона, выставить такие же цифры, как и для вывода звука в общем режиме.
Если вы не знаете, какая частота и частота дискретизации стоит по умолчанию (в общем режиме) – не беда. Заходим в «Пуск» → «Панель управления» → «Управление звуковыми устройствами» → «Динамики», нажимаете «Свойства» и во вкладке «Дополнительно» видим формат по умолчанию. Ниже приведу для читателей МирСoвeтов скриншот, чтобы было понятно, что искать.
Также приведу возможные варианты комбинаций:
- 16 Бит, 44100 Гц – Качество компакт диска;
- 16 Бит, 44800 Гц – Качество DVD-диска;
- 24 Бита и такое же количество Гц, по определению – студийная запись.
Обещанный скриншот:
После того, как мы правильно заполнили все параметры новой сессии Adobe Audition, можно нажимать OK. Параметры будут зафиксированы и больше вопрос разрядности и дескритизации нас не побеспокоит.
Запись песни
Следующий шаг − самый важный и интересный.Рабочее пространство. После открытия новой сессии, нашим глазам предстал Adobe Audition во всей его красе. Из скриншота ниже:
- Переключение между режимами Adobe Audition: Waweform и Multitrack. Режим Waweform – это режим сольного редактирования одного аудиофайла, режим Multitrack – режим с несколькими активными аудиодорожками (по умолчанию – 5, добавить ещё одну аудиодорожку можно нажатием горячих клавиш Alt+A).
Режим Multitrack (активен на скриншоте) мы будем использовать для записи. Он удобен тем, что как на каждую дорожку, так и на каждый файл в отдельности можно будет наложить отдельный звуковой эффект. - Окно эффектов. Позже, сюда, мы будем добавлять эффекты плагина iZotope Nectar.
- Тот самый режим Waweform и несколько звуковых дорожек, о которых сказано в пункте 1.
- Минус, найденный в интернете, т.е. музыку (без слов) добавляем на аудиодорожку 1 (Track 1). Это можно сделать, перетащив аудиофайл (любого формата) на полосу Track 1 либо из контекстного меню аудиодорожки (Insert → Audio File).
Если при добавлении формат аудиофайла не будет совпадать с выбранным Вами форматом записи, то файл будет конвертирован. - Включаем микрофон для записи. Проверьте, что микрофон подключен и нажмите Default Stereo Input в аудиодорожке 2 (Track 2), как на пункте 4 скриншота выше. После из списка выберите Ваш микрофон. Если у Вас стерео микрофон, то он будет находиться в списке Default Stereo Input → Stereo, если моно-микрофон, то Default Stereo Input → Mono.
Обратите внимание! Для записи, Вам необходимо включить режим записи, нажав на кнопку R (она подчеркнута в скриншоте 4). Та, в свою очередь, загорится красным. Включив кнопку I (она рядом с R), мы включим режим предварительного прослушивания и сможем слышать себя в режиме реального времени.Не пугайтесь, если ощутима задержка звучания. Её можно побороть с помощью драйвера ASIO (сейчас, используется драйвер по умолчанию − MME).
О настройке драйвера ASIO написано ниже, в отдельном пункте статьи.
Если при прослушивании Вы не ощущаете задержки или по каким-то причинам не можете/не будете устанавливать драйвер ASIO – можете приступать к записи.
Начинаем запись горячими клавишами Shift+Space либо кликом мыши по кнопке записи в программе (находится внизу, в центре, пункт 5 на скриншоте выше).
Можно в режиме реального времени контролировать запись. Она отображается в виде звуковых волн на мониторе (в окне аудиодорожки). Если уровень волн максимальный – отойдите подальше от микрофона. На столько, чтобы уровень волн записи совпадал с уровнем волн минуса (музыки, находящейся на аудиодорожке 1).
Очень важно во время записи использовать ПОП-фильтр либо ветрозащиту (которая обычно уже установлена на микрофоны с наушников). Иначе взрывные в русском языке буквы «Б» и «П» могут испортить Вашу запись.
Остановить процесс записи можно кнопкой «стоп» либо горячей клавишей «пробел».
Запись второй и последующих дорожек. Чтобы обеспечить хорошее звучание Вашей песне, Вам будет необходимо записать вторую дорожку: записать Ваш второй голос, Ваш бэк-вокал. Украшайте им те места, где необходимы интонационные усиления либо голос с первой партии слышно не чётко.
На второй дорожке желательно подпевать голосом отличным от основного вокала. Желательно использовать и отличные от основного вокала эффекты.
Это делает запись более экспрессивной и яркой.
Настройка драйвера ASIO
Напомню, драйвер ASIO используется для того, чтобы избавиться от задержки.Он бесплатный, последнюю версию можно скачать с официального сайта (asio4all.com).
Включить драйвер ASIO (после установки) можно, кликнув Default Stereo Input → Audio Hardware. В пункте Device Class выбираем ASIO (пункт 1 скриншота ниже). Рядом видна кнопка Setting. По её нажатию откроются настройки ASIO (пункт 2 на скришоте). Ползунком мыши можем менять ASIO Buffer Size (количество сэмплов). Количество сэмплов меняет нагрузку на процессор. Рекомендуемое значение – 512. Если ощутимы рывки и проблемы в работе, необходимо увеличить количество сэмплов до необходимого уровня (работоспособного). Если у вас мощный процессор, количество сэмплов может быть уменьшено.
Редактируем аудио
Самая трудоемкая работа. Правда, необходимая. Ведь во время записи могут возникнуть проблемы бытового характера. К примеру, от эмоций Вы можете крикнуть в микрофон настолько сильно, что превысите рамки допустимого. Переписывать всю запись в таком случае необязательно.Уровень звука. В зависимости от проблемы, её можно исправить.
Кликаем на дорожку и переходим в режим Waweform (пункт 1 на скриншоте ниже).
Если на записи в определённый момент Вы близко подошли к микрофону или сильно отошли, либо был слышен какой-то посторонний звук и Вы хотите его убрать – уменьшайте уровень звука в выбранной области.
Выделяйте проблемную область, как на скриншоте, пункт 2, и регулируйте уровень децибел перемещением ползунка влево/вправо. В режиме реального времени Вы сможете контролировать нужный уровень звуковых волн.
Если Вы вовсе хотите избавиться от звука в выделенной области, уменьшайте уровень децибел до минус бесконечности либо используйте контекстное меню → Silence.
Убираем шум. Изначально записать материал без шума невозможно. Даже если Вы находитесь в звуконепроницаемой студии либо изолированном от внешних источников помещении. Шум издают электрические провода, да и, в конце концов, сам прибор.
Дорогие микрофоны (профессиональные, студийные) издают мало шумов, дешевые – больше.
К счастью, этот шум – монотонный, и убрать его в полуавтоматическом режиме не составит никакого труда.
Нам будет нужен сам аудиоматериал и запись исключительно одного шума (можно в одном файле). Достать запись шума – не проблема. Просто помолчите в микрофон и не делайте никаких движений.
Как убрать шум:
Совет! Работа со звуком − очень сложная процедура. Это техника, а не волшебство. И если уровень шумов слишком высок – убрать его без потери качества практически невозможно. Также возможно появление артефактов, т.е. искажений, вызванных чрезмерной обработкой аудио. Чтобы избежать этого неприятного момента, советую читателям МиpСоветов использовать чистую запись примера шума. Без любых других звуков. Можете записать шум на более низкой громкости микрофона и использовать этот вариант в качестве источника.Эффекты. Подключаем и используем плагины VST. Итак, слова записаны, очищены от шумов, громкость отредактирована и является одинаковой на протяжении всего трека. Но чего-то не хватает, верно?
При хорошей обработке можно добиться кристально чистой записи голоса (при соответствующем оборудовании). Но важнее всего просто добиться приемлемого слуху результата.
К примеру, в песнях любимых исполнителей мы можем слышать немного эха в определённом месте, в другом месте – голос какой-то не естественный. Это нормально для звуковой индустрии! Это делает аудио запись более красивой и интересной для прослушивания!
К счастью, в этой области компьютеры зашли далеко и могут себе много позволить. В программе Adobe Audition есть большое количество встроенных эффектов и возможностей. Но я все же порекомендовал бы читателям МиpСоветoв использовать для некоторых целей программы сторонних производителей. К примеру, компания iZotope хорошо зарекомендовала себя в мире компьютерной музыки. Выпускает отличные эквалайзеры.
Для обработки вокала можете использовать VST-плагин iZotope Nectar.
VST-плагины − специальные программы от сторонних производителей. Они без труда присоединяются к редактору Adobe Audition. При установке VST-плагины запрашивают отдельную папку для хранения своих «.dll» файлов. Таким образом, одним кликом могут быть установлены все VST-плагины, хранящиеся на данном компьютере.Чтобы подключить установленный плагин iZotope Nectar или любой другой, в Adobe Audition нажмите Effects → Audio Plug-In Manager (в контекстном меню программы).
Откроется окошко. Пункт 1 на скриншоте ниже.
VST Plug-In Folder – это та папка, которую Вы указали в качестве хранения VST при установке.
Необходимый плагин подчеркнут красным на скриншоте. Включаем его галочкой и нажимаем OK.
Теперь, нужно подключить плагин непосредственно к дорожке или к файлу. Кликаем по необходимой дорожке и из всех плагинов выбираем нужный (пункт 2 на скриншоте).
Обычно, у плагинов есть своё меню и, после нажатия на них, в окне эффектов (в нашем случае, после нажатия на iZotope Nectar, подчеркнут в пункте 2 скриншота), откроется отдельное окошко (пункт 4 скриншота).
Для нашего случая, для обработки голоса, в iZotope Nectar есть множество встроенных пресетов. При включенном предварительном прослушивании микрофона (должна быть активна кнопка I, пункт 3 скриншота) мы можем оценивать преимущество эффекта в реальном времени.
Примечание! Большое количество одновременно включенных VST-плагинов/сильно мощных эффектов порой недоступно в режиме реального времени. Компьютер не может выдержать такую нагрузку, может быть заметно торможение, либо произведение вообще не происходит. В таком случае в режиме Waveform в окне эффектов нажмите Apply. Звук будет обработан VST-эффектом и перезаписан, этот файл больше не будет создавать нагрузку на процессор.Помните, отмена любых действий на один шаг – Ctrl + Z. На шаг вперёд – Ctrl+Shift+Z.
Сохранение песни
Финальный этап.Убедитесь, что Вас всё устраивает. Прослушайте ещё раз запись в целом, от начала до конца, и можете смело сохранять Ваше творение.
Сначала сохраните сессию со всеми файлами, чтобы после сохранения и выключения программы Вы не остались с одним mp3-файлом, а смогли вновь открыть проект в режиме редактирования. Сессия сохраняется нажатием File → Save As (меню программы) либо горячими клавишами Ctrl+Shift+S.
Теперь можете сохранить сессию в аудиоформате. Предпочтительнее форматы wave/mp3. С понятиями частота и частота дискретизации Вы уже знакомы. В формате mp3, лучше всего, ставить максимальное качество – 320 Kbps. Сохранить сессию в аудиоформате можно из меню программы (File → Export → Multitrack Mixdown → Entire Session…).
Финальное примечание! В статье описан основной план для записи песни. Для получения хорошего результата нужно будет потрудиться. А каждый конфликт нужно решать с помощью встроенных возможностей аудио редактора либо с помощью соответственных плагинов (дополнительных). Их множество, уверен, Вы без проблем сможете найти плагин, который будет решать именно Вашу проблему или делать звук именно таким, каким Вы хотите его слышать.Именно Ваши уши являются определяющей проверкой качества проделанной работы.
Если появятся вопросы – задавайте в комментариях. Желаю удачи и творческих успехов от имени MирCоветов.
Как убрать голос из песни: список программ :: SYL.ru
Современная музыкальная индустрия регулярно выпускает огромное количество треков на любой вкус. Некоторые из них набирают такую популярность, что удостаиваются чести быть спетыми в караоке, и не один раз. Но как убрать голос из песни без ущерба для качества? Нужно очень постараться. Для этого существует несколько различных вариантов, которые стоит изучить перед выбором.
Как убрать голос из песни
Чтобы вырезать вокал из понравившегося трека, есть несколько способов. Это удаление голоса через online-сервисы и дополнительное ПО, которое, в свою очередь, бывает платным и бесплатным. У каждого из вариантов есть свои преимущества и недостатки. Все же большинство пользователей отдают предпочтение именно специальным программам, так как они позволяют выполнять больше функций, нежели сервисы онлайн. Поэтому в первую очередь рекомендуется уделить внимание нижепредставленному списку программного обеспечения, которое ответит на вопрос «как удалить голос из песни?». Следует отнестись к выбору программы серьезно, обращая особое внимание на их возможности, так как от этого напрямую зависит качество получившегося «минуса».
Adobe AuditionБывают такие ситуации, когда срочно нужна минусовка какой-либо песни. Многие скажут, что можно просто найти ее в Интернете и не заморачиваться созданием. Но некоторые песни без вокала напрочь отсутствуют в Глобальной сети либо имеют такое ужасное качество, что применить минус где-либо просто невозможно. Тогда появляются вопросы: «Что делать? Как убрать голос из песни?». Именно для подобных экстренных случаев и существует программа Adobe Audition. Она не требует особых знаний и довольно проста в пользовании.
Чтобы осуществить необходимые действия с данной программой, ее версия должна быть не ниже 3.0. Ее можно запросто найти в Сети. Функционал Audition позволяет заглушить вокал в песне и сделать его почти незаметным. Однако если воспроизвести ее в наушниках, то голос все-таки будет отдаленно звучать. Помимо этого, программка имеет еще несколько довольно полезных функций, которые непременно пригодятся в работе с музыкальными композициями.
Antares auto tune
Данную программу очень легко найти в свободном распространении. Она позволяет делать профессиональные минусовки. По сравнению с другими вариантами, Antares auto tune убирает голос из трека практически идеально. Правда, придется немного повозиться. Но это того стоит. Здесь можно выбрать интонацию, управлять частотами и т. д. Для того, чтобы у пользователей не возникло затруднений с тем, как убрать голос из песни, программа сама умеет определять, на какое частоте происходит отклонение и редактировать ее. Для более удобной работы все каналы изображаются на графике, который можно с легкостью прочитать. После того как минусовка будет готова, с помощью Antares auto tune осуществляется наложение другого голоса поверх получившейся мелодии.
Такое ПО предназначено именно для профессиональной обработки. Чаще всего его используют для создания новых треков. Обычные программы просто заглушают звук по центру, чего чаще всего достаточно. Поэтому если стоит вопрос о том, как вырезать голос из песни для караоке, то лучше выбрать способы попроще, которые сводят все действия к нажатию одной — двух кнопок.
Magic Vocal Remover
Magic Vocal Remover – платная программа для удаления вокала. В Интернете можно найти ее демоверсию, которой вполне хватит для обработки пары песен. Плюсы ее состоят в том, что работать можно сразу с несколькими аудиофайлами, а сохранять песни не на компьютере, а в специальном онлайн-хранилище. Обрабатывать можно все MP3 форматы. После того как композиция будет обработана, можно использовать дополнительное ПО для воспроизведения минуса в режиме караоке. Поэтому если нужна программа для единичного случая, то смело используйте данный вариант.
Как происходит удаление вокала
После того как программа была выбрана, необходимо разобраться, как происходит вырезка голоса, чтобы не пришлось долго возиться с созданием минусовки.
В большинстве песен вокал ставится в центр композиционной панорамы. Работа практически всех сервисов и ПО основана на том, чтобы удалить один канал из другого, тем самым заглушая волну, на которой находится голос. Если использовать программу с более широким спектром функций, то промежуток, с которого был вырезан канал, можно сгладить, чтобы изменение песни не слишком выделялось при прослушивании.
Можно ли убрать голос из песни качественно
При удалении вокала с помощью простеньких программ идеального эффекта добиться практически невозможно. Непрофессионалу в этом деле будет довольно сложно создать чистый минус. Так как большинство программ просто убирают канал с голосом, вместе с этим каналом вырезается и около 70% звуков других инструментов, звучащих в композиции. Конечно, небольшой эффект от подобного заглушения голоса вокалиста получить все-таки можно, но использовать получившийся минус в широком применении нельзя. Также удаление вокала напрямую зависит от качества самого трека. Поэтому если вы не обладаете необходимыми навыками работы с подобным ПО, то проще найти нужную композицию в Глобальной сети, чтобы зря не тратить время. Ведь качество получившегося минуса будет ничуть не лучше представленных в Интернете.
Действия по вырезке вокала можно считать больше теоретической частью, чем практической. Поэтому ответить на вопрос о том, как убрать голос из песни без вреда качеству, однозначно нельзя. Однако те пользователи, которых заинтересовал данный вопрос, в виде эксперимента могут попробовать избавиться от голоса в какой-либо композиции. Хорошо постаравшись, возможно, они добьются неплохого результата и все-таки найдут способ, как удалить голос из песни.
Dynamics Processing в Adobe Audition
AudioDavid Ciccarelli
8 ноября 2018 г.
Функции динамической обработки доступны на всех основных цифровых аудио рабочих станциях (DAW), независимо от того, какую версию вы используете в своей DAW. Мы расскажем об основах динамической обработки, чтобы вы могли приступить к устранению неполадок самостоятельно.
Что такое Dynamics Processing?
Динамическая обработка содержит функции редактирования звука, такие как компрессоры, лимитеры, расширители, шумоподавители и многое другое.Каждый из них предлагает уникальный способ улучшить ваши аудиофайлы. Чтобы полностью понять, что делают компрессоры, лимитеры, экспандеры и шумоподавители, ознакомьтесь с этим ресурсом по динамической обработке от PreSonus.
Зачем нужна динамическая обработка?
Научиться использовать функции динамической обработки — важный навык, особенно при работе с вокальными аудиодорожками и голосом за кадром. Многие начинающие звукорежиссеры в значительной степени полагаются на пресеты, доступные в выбранной ими DAW.Но пресеты, хотя и удобны для использования с самого начала, могут помешать вам создать свой лучший аудиофайл, если вы не изучите, как настроить запись для вашего уникального голоса и звука. Думайте о пресетах как об инструменте вашего обучения. Вы можете использовать их в качестве приблизительного руководства, чтобы увидеть, какие модификации делают вашу запись блестящей, а затем погрузитесь в дальнейшую настройку.
Так легко привыкнуть к использованию пресетов, но по мере обновления DAW и выпуска новых версий программного обеспечения доступные пресеты также могут измениться.Это одна из многих причин, по которым создание пользовательских шаблонов является лучшей отраслевой практикой. По сути, вы захотите сделать свою DAW максимально эффективной, выполнив следующие шаги:
1. Определение набора настроек, которые вам нравятся и которые работают для вас
2. Создание шаблона сеанса, который включает:
— ваш желаемое количество треков
— Плагины и шаблоны — настроены по вашему желанию для улучшения вашего уникального звука.
— Соглашения об именах (для треков, файлов и т. Д.)
3.Сохранение шаблона
4. Надлежащая маркировка ваших шаблонов, например, если у вас есть разные, настроенные для коммерческой работы, повествования и т. Д.
Изучение того, как работает каждый компонент динамической обработки, поможет вам избежать чрезмерной зависимости от предустановок. Узнайте больше о том, как использовать предустановки и как разрабатывать собственные шаблоны сеансов.
Устранение неполадок при динамической обработке
Поиграйте с настройками компрессора, лимитера, экспандера и шумоподавителя.Метод проб и ошибок — это действительно единственный способ понять влияние каждой функции на аудиофайл, особенно когда речь идет о том, как они улучшают или умаляют качества вашего собственного уникального голоса.
Чтение о том, как каждый из них работает технически, только уведет вас. До тех пор, пока вы не включите сжатие до крайней точки или не установите лимитер на крайне низкое значение, вы не испытаете того, что они на самом деле делают. И это тоже отличный способ устранения неполадок; выберите то, что кажется экстремальным, и вернитесь к более разумным условиям.Это действительно процесс исключения и сокращения до того, что имеет смысл.
Хотя обучение редактированию аудио может показаться ошеломляющим с таким количеством наворотов, которые нужно попробовать, помните, что было время, когда все было намного более ручным, трудоемким и давало конечный результат гораздо более низкого качества.
Оставайтесь в курсе улучшений и усовершенствований
Еще одним важным фактором при устранении неполадок в динамической обработке является своевременное отслеживание текущих тенденций в том, как каждый компонент используется сейчас.Аудиоинженеры всегда находят новые способы использования компонентов динамической обработки. И часто им нравится рассказывать о своей инновационной находке. Изучите некоторые публикации по редактированию аудио и подпишитесь на их блоги и каналы YouTube, чтобы быть в курсе того, какие функции DAW используются наиболее интересными способами.
В этом вводном видео показано, сколько компонентов динамической обработки работает. Посмотрев его, подумайте о поиске некоторых публикаций, чтобы следить за тем, как они расширяют свои основные сферы применения.
Как вы устраняете неполадки в динамической обработке?
У вас есть советы о том, как вы подходите к устранению неполадок обработки динамических данных в Adobe Audition? Поделитесь своими мыслями с нашим сообществом в комментариях ниже!
Дэвид Чиккарелли
Дэвид Чиккарелли — основатель и главный исполнительный директор Voices. Как генеральный директор, он отвечает за определение видения, реализацию стратегии роста и повседневное управление компанией.Он был финалистом Премии EY «Предприниматель года» и Премии Канадского новатора. Он часто пишет о своем предпринимательском пути в Wall Street Journal, Entrepreneur, Forbes и для M.I.T. Исполнительное образование. Он с отличием окончил Институт технологий звукозаписи Онтарио и в настоящее время учится в Гарвардской школе бизнеса.
Связаться с Дэвидом по:
Facebook Twitter LinkedIn Голоса Страница автора блогаЛучшие приложения для пения, которые заставят вас хорошо звучать В 2021 году
Пой, как будто никто не слушает, — это слова, которые, вероятно, могут понять не очень хорошие певцы , а иногда им просто нужен золотой голос, которым они могут похвастаться перед соседями.Эти приложения для пения, безусловно, сделают ваш голос феноменальным, до такой степени, что вы даже можете спеть дуэтом с Бейонсе, если хотите.
1.Smule
с покупками в приложенииSmule — бесплатное караоке-приложение, где вы можете присоединиться к всемирной караоке-вечеринке, чтобы спеть свои любимые песни из огромного каталога лучших хитов или усовершенствовать песню, а затем поделиться ею со всем миром . Приложение для караоке доступно для iOS и Android.
Сайт:
https://www.smule.com/Возрастной рейтинг:
12+
Категория:
Недоступно
Издатель:
Smule
Размер:
Недоступно
Жанр:
Недоступно
2.Audio Evolution Mobile
Оплачивается: $ 6,99 с покупками в приложении.С Audio Evolution Mobile вы сможете записывать свои новые идеи песен в дороге, редактировать новые и существующие аудиоматериалы, микшировать их в высоком качестве и делиться ими со всем миром. . В приложении также есть MIDI-секвенсор, воспроизведение петли и многое другое.
Audio Evolution Mobile
Веб-сайт:
НедоступноВозрастной рейтинг:
Недоступно
Категория:
Недоступно
Издатель:
Недоступно
Размер:
Недоступно
Жанр:
Недоступно
3.StarMaker
с покупками из приложенияStarMaker — это караоке-приложение с обширным каталогом песен на выбор. В этом караоке-приложении есть режим ошейника для пения с друзьями и любимыми артистами. Записывайте высококачественные обложки видео и редактируйте их с помощью нескольких голосовых эффектов.
StarMaker
4.Auto-Tune Mobile
Оплачено: 4,99 долл. США Auto-Tune Mobile — это приложение для настройки высоты звука, в котором используется технология Antares Auto-Tune для корректировки вокального исполнения для достижения профессионального результата. Он совместим с другими приложениями Inter-App Audio и Audiobus.Это приложение распространяется Сьюзан Марвин.
Auto-Tune Mobile
5.RecForge Lite
Бесплатная загрузкаRecForge Lite — это высококачественное приложение для записи звука, разработанное Dje073 для устройств Android. Приложение для записи звука позволяет пользователям записывать, редактировать и обмениваться звуками, голосами, заметками, музыкой или любым другим звуком.
RecForge Lite
Веб-сайт:
НедоступноВозрастной рейтинг:
Недоступно
Категория:
Недоступно
Издатель:
Недоступно
Размер:
Недоступно
Жанр:
Недоступно
6.Red Karaoke Sing & Record
Скачать бесплатноRed Karaoke — это караоке-приложение и караоке-социальная сеть, где пользователи могут петь соло, дуэтом или в группе. Получайте удовольствие, напевая онлайн, что вы хотите, где хотите и с вами. Пой и записывай с первым караоке онлайн.
Red Karaoke Sing & Record
Веб-сайт:
НедоступноВозрастной рейтинг:
Недоступно
Категория:
Недоступно
Издатель:
Недоступно
Размер:
Недоступно
Жанр:
Недоступно
7.Adobe Audition
Заплачено: 20,99 $ Зависит от планаС помощью программного обеспечения Adobe Audition CC вы можете микшировать, редактировать и создавать аудиоконтент с помощью очень всеобъемлющего и простого в освоении набора инструментов, который включает мультитрековый, волновой и спектральный дисплей. Он также предназначен для ускорения производства видео.
Adobe Audition
Веб-сайт:
НедоступноВозрастной рейтинг:
Недоступно
Категория:
Недоступно
Издатель:
Недоступно
Размер:
Недоступно
Жанр:
Недоступно
8.GoldWave
Зависит от плана Goldwave — это программа для редактирования цифрового звука, которая позволяет записывать и редактировать звук с помощью самых передовых инструментов обработки звука. Goldwave работает в Windows и Linux.
GoldWave
Веб-сайт:
НедоступноВозрастной рейтинг:
Недоступно
Категория:
Недоступно
Издатель:
Недоступно
Размер:
Недоступно
Жанр:
Недоступно
9.Tune Me
с покупками в приложенииTune Me — это приложение для автоматической настройки для устройств Android, предлагающее более 500 бесплатных битов, которые вы можете использовать для записи треков. Это приложение предлагает широкий спектр инструментов для создания, изменения и исправления ваших треков для профессионального использования.
Tune Me
Сайт:
https://bside.fm/Возрастной рейтинг:
Подросток
Категория:
Музыка и аудио
Издатель:
B-Side Студии
Размер:
9.23 МБ
Жанр:
Недоступно
10.EasyBand Studio
Бесплатная загрузкаEasyBand — полезное приложение для музыкантов, как инструмент автоаккомпанемента для музыкантов. Он служит для создания воспроизведений и отработки соло. Вы можете поместить несколько аккордов на шкалу времени и сохранить мелодии, которые придумали на ходу.
EasyBand Studio
Веб-сайт:
НедоступноВозрастной рейтинг:
Недоступно
Категория:
Недоступно
Издатель:
Недоступно
Размер:
Недоступно
Жанр:
Недоступно
11.Mixcraft 8
Заплачено: 89,95 $ Зависит от планаMixcraft 8 — это цифровая звуковая рабочая станция с расширенной маршрутизацией для аудио и MIDI, встроенным сайдчейном и управлением звуком. Он также имеет панель для записи панели живого выступления, вложенных субмиксов, групп треков и многого другого.
Mixcraft 8
Веб-сайт:
НедоступноВозрастной рейтинг:
Недоступно
Категория:
Недоступно
Издатель:
Недоступно
Размер:
Недоступно
Жанр:
Недоступно
12.Harmony Voice
Платно: 6,99 долларов США. Harmony Voices — это приложение для iOS, которое превращает ваш единственный голос в хор с двумя или более голосами (до 4). Он также содержит профессиональные функции, такие как корректирующий тюнер и живой визуальный дисплей интонации, чтобы получить некоторую обратную связь о том, что вы поете.
Harmony Voice
13.WavePad Audio Editor
Оплачено: $ 99 Доступна бесплатная пробная версияMP3-резаки WavePad — это программа для редактирования аудио для профессионалов, доступная как для Windows, так и для Mac. Вы можете записывать и редактировать любой аудиофайл от музыки до голоса.Он конвертирует файлы из разных форматов для работы с конечными аудио результатами.
Веб-сайт:
НедоступноВозрастной рейтинг:
Недоступно
Категория:
Недоступно
Издатель:
Недоступно
Размер:
Недоступно
Жанр:
Недоступно
14.Voloco
с покупками в приложенииVoloco — это приложение для обработки голоса и автонастройки, которое позволяет записывать треки с автоматической настройкой и смещением высоты тона.Просто начните выступление, и приложение автоматически исправит ваш голос.
Voloco
15.Karaoke Party
Скачать бесплатноRed Karaoke — бесплатное караоке-приложение, которое позволяет петь, где бы вы ни находились. С Red Karaoke вы можете присоединяться к песне, записывать себя во время пения и делиться своими видео с остальной частью сообщества.
Karaoke Party
Веб-сайт:
НедоступноВозрастной рейтинг:
Недоступно
Категория:
Недоступно
Издатель:
Недоступно
Размер:
Недоступно
Жанр:
Недоступно
ЗНАЕТЕ ЛИ ВЫ?
Знаете ли вы, что в поющих большинство учителей вокала даже не умеют петь сами? Это основано на Вокальной академии Кена Тамплина на ее фактах о пении.Развитие технологий также привело к появлению инструментов, которые восполнили недостаток навыков у учителей вокала. Это также включает начинающих певцов, благодаря использованию приложений для голосового пения.
Вместе с тем исследования показали, что когда люди подходят к более высоким нотам, в голове нарастает звуковое давление. Это часто приводит к тому, что они теряют перспективу своего выступления. То же самое и в случаях, когда мы в наушниках слышим ту же музыку в другой комнате. Это звучит «плоско» по сравнению с тем, что мы слышали в наших «нажимных» наушниках.Между тем, согласно исследованиям, пение не только доставляет удовольствие, но и способствует социальному контакту. Эти меры являются частью регулярных репетиций, которые сыграли важную роль в улучшении самочувствия человека. Исследования также показывают, что пение высвобождает эндорфины — гормоны, связанные с чувством удовольствия. Эти факты проложили путь для разработки приложений, способствующих развитию развлечений. Ниже приведены лучшие и самые популярные программы для исправления голоса или приложений для пения , которые заставляют человека звучать хорошо: Audio Evolution Mobile, Sing! Караоке и Goldwave.
EPIC Movie Trailer Voice Effect с Audition CC! — tutvid.com
СОЗДАЙТЕ ЭТО ЭФФЕКТ ДЛЯ СОБСТВЕННОГО ГОЛОСА! | Изучите несколько советов и приемов, которые помогут сделать ваш голос более глубоким и наложить эффекты, чтобы ваш голос БУМАЛ!
В этом учебном пособии по Adobe Audition CC мы сначала рассмотрим некоторые советы и приемы, которые я узнал, чтобы возиться со своим собственным голосом, чтобы получить более глубокий голос, а также то, как сделать приличную запись самого себя и заставить ее звучать как закадровый голос за кадром из эпического трейлера фильма.Это классный эффект, который вы можете использовать для своих собственных видео- и кинопроектов или чего-то еще, чтобы произвести впечатление на своих друзей. Спасибо за просмотр, надеюсь, вам понравится видео!
Теги: закадровый голос, эффект озвучивания, звуковой эффект Прослушивание, Учебное пособие по прослушиванию, обучающие программы по прослушиванию, как, более глубокий голос, как получить более глубокий голос, голос трейлера фильма, голосовой эффект трейлера фильма, голосовое сопровождение трейлера фильма прослушивания, эффекты закадрового голоса, эффекты озвучивания Adobe Audition, озвучивание звуковых эффектов, Тутвид, Натаниэль Додсон, AUDОбучающая запись Примечания:
Заявление об ограничении ответственности: это настоящие заметки, которые я использовал для записи этого видео, и они написаны на языке, который вы понимаете или не понимаете.Надеюсь, вы найдете их полезными или крутыми.
- Вы когда-нибудь хотели испытать эффект закадрового голоса в классическом стиле Дона Лафонтена? С небольшой настройкой собственного голоса, приличным микрофоном и некоторой пост-обработкой в Audition вы можете обмануть свой голос и немного повеселиться, создав свой собственный эффектный голос за кадром.
- Все начинается с попытки взломать собственный голос. Некоторые голосовые упражнения, которые я люблю делать, обычно сосредоточены на создании звука nnnnggggg глубоко в моем горле, чтобы попытаться добиться этого глубокого / сухого звука в вашем голосе.Этот гравийный звук действительно может сделать ваш голос глубже, чем он есть на самом деле.
- Упражнение, которое я делал годами, чтобы «высушить» свой голос, — это сказать «Динг Донг, Бинг Бонг, Кинг Конг» и действительно акцентировать внимание на звуке НГ в каждом слове и каждый раз, когда вы произносите серию слов, опуститесь до самого низкого голоса, как бы ужасно это ни звучало. Я буду делать это упражнение в одиночестве в машине или где-нибудь еще, чтобы люди вокруг меня не беспокоились. Попробуйте, это не даст вам голоса на миллион долларов, но это может быть немного забавно.
- У меня есть быстрый сценарий, который я наполовину написал, а наполовину взял из сабреддита о написании сценария в стиле «В мире».
- Я запишу это в Audition, и то, что я пытаюсь сделать со своим голосом, — это буквально вытолкнуть звук из передней части моего горла — прямо через шею в микрофон. Что-то вроде погружения глубоко в мою шею и вытаскивания самых глубоких фрагментов, которые я могу собрать для такого типа записи.
- Создайте новую аудиозапись в Audition и сделайте черновой вариант.Не нужно беспокоиться об этом. У меня уже есть дубль, который мне нравится.
- Когда у вас есть запись, пора начинать обработку.
- Давайте нормализуем нашу запись до -3 дБ
- Затем мы воспользуемся однополосным компрессором, настроенным на диапазон -18 дБ, и установим коэффициент 3 × 1.
- После этого мы повторно нормализуем до -3 дБ
- Далее идет шаг, который добавляет соль и перец к голосу фильма. Добавьте Pitch Shifter и выберите высокое качество -2 / -50 и отметьте соответствующий параметр настроек по умолчанию.
- Примените многополосный компрессор и настройте низкие, средние и высокие частоты, чтобы накачать или сбросить то, что нужно настроить.
- После того, как этот шаг будет завершен, мы захотим добавить жесткий лимитер, чтобы охладить любые резкие всплески звуковых волн. (вероятно, ограничитель -6 дБ)
Редактирование аудио в Adobe Audition из класса кинопроизводства DSLR с Виктором Ха
Информация об уроке
Редактировать аудио в Adobe Audition
Давайте быстро перейдем к Audition.Если я импортирую, хорошо? Вот мои файлы. Это мой полный файл интервью, а затем это мой, прямо здесь, тон моей комнаты. Итак, я собираюсь загрузить эти два файла в Audition прямо сейчас. Хорошо, и способ импорта в Audition такой же, как и в Premier. Просто скомандуйте I, хорошо, на Mac. Думаю, это Control I на ПК. Хорошо. Итак, что у нас здесь, ребята, у нас просто есть, мы все это видели. Просто звуковая волна файла. И если я продолжу и проиграю файл, это будет мой тон комнаты. Вы услышите только звук в комнате, и когда вы приблизитесь к этому месту, вы увидите, что мы услышим звук какой-нибудь машины, хорошо? Сейчас многие люди здесь такие, ну ладно, я это видел.Типа, какой смысл здесь делать? Я могу посмотреть на это в Премьере. Тебе известно? Я могу посмотреть на это в любой другой звуковой программе, которая дает мне этот файл. Что ж, причина, по которой мне нравится Audition, причина, по которой я использую Audition, во-первых, потому что это часть Adobe Suite, вот здесь. Если я пойду …
ge мой взгляд на спектральную частоту, хорошо? Это причина прямо здесь. Так что я ищу эту пурпурность. Хорошо? Так что мы продолжим играть здесь. Вы видите этот фиолетовый? Этот фиолетовый — это гул, который вы слышите.Хорошо? Так что просто следуйте за мной и слушайте. Я собираюсь переместить курсор прямо сюда, дайте мне секунду. Если прислушаться, это грузовик, верно? Это постоянный звук? Нет, но это грузовик. Итак, вы можете увидеть, как это больше влияет на эту волну. Хорошо, подумай об этом. Думать об этом. Подумайте об этом с точки зрения фотографии. Низкие, средние, максимальные. Черный, серый, белый. Ноль, 255, хорошо? Мы просто заменяем ноль и 255 на 120 000, хорошо? Так что же происходит, когда что-то здесь поднимается? Ну играет на высоких частотах.Что происходит, когда что-то здесь внизу? Играет на низких частотах. Так что же случилось, когда приехал этот грузовик? Он играет на средней частоте, хорошо? Вот как вы читаете этот счетчик, хорошо? Вот как вы это читаете. Хорошо? Итак, что я собираюсь сделать, так это лучшая часть звучания комнаты, ребята. Потому что каждый раз, когда я это делаю, я хихикаю. Каждый раз, когда я это делаю, я хихикаю. Хорошо? Итак, что мы будем делать, хорошо, я возьму это, я луч, хорошо, прямо здесь. Я нажму на этот инструмент для луча.И я собираюсь протащить его по непрерывной части этого тона комнаты. Хорошо? Все, что я делаю, это просто выделяю это. Ладно, я просто пойду сюда. Я слышал шум грузовика? Нет почему? Это не непрерывно. Только сплошной. Только сплошной. Еще раз. Только непрерывно, ладно? В противном случае вы получите что-то действительно плохое, чего вы не хотите. Отсюда, хорошо, я перейду к эффектам, шумоподавлению, захвату шумов. Хорошо? Когда я это сделаю, произойдет то, что Audition это увидит, уловит шумовой отпечаток.Он скажет, о. Ладно, это шум. Понятно. Он запомнит это для меня. Хорошо? Теперь, если я вернусь и займусь шумоподавлением, шумоподавлением, я смогу воспроизвести это, фактически применив этот фильтр. Вот что происходит, когда вы играете и применяете шумоподавление к этому тону помещения. Так что я сыграю это для вас. Это применяется прямо сейчас, ребята. Вот оно непримененное. Применяемый. Не применено. Применяемый. Не применено. Хорошо, а теперь, прежде чем я тебя удивлю, в другой раз, где мы записывали этот материал? В той комнате. Где мы записали этот звук? В той комнате.Что есть в моем аудиофайле? Тот комнатный тон. Вы видите, куда я иду? Я могу сделать снимок шума, верно? А теперь примените его к моему аудиофайлу. Пфффф, да? Есть вопрос Не могли бы вы просто повторить второй шаг? Абсолютно. В той части, где вы на самом деле, я получил эффекты, шумоподавление, захват шума печати. Конечно, конечно, конечно. Итак, мы сняли шумовой отпечаток. Так что я сделаю все сначала, хорошо? Итак, я здесь. Я собираюсь снять свой шумовой отпечаток. Эффекты, шумоподавление, захват шума печати.Хорошо? Теперь я его запечатлел. Теперь я вернусь к эффектам. Я сейчас вернусь к шумоподавлению, и я пойду прямо сюда, чтобы заняться шумоподавлением здесь. Хорошо, второй. Хорошо? И если я хочу поиграть и развлечься, я буду играть, и тогда я буду играть до и после. До после. Хорошо? А теперь самое интересное. Я собираюсь применить это. Это применимо. Я только что применил это к тону комнаты, так что мы посмотрим, как сейчас выглядит этот тон комнаты. Просто ушел.Просто ушел. Этот шум просто исчез. Хорошо? Хорошо, так. Что я сделал на этом этапе? Я только что применил это к этому. И до того, как мы поговорили о хорошем, этот тон комнаты был тембром комнаты из звука, который мы записали во время интервью. Итак, теоретически, давайте просто будем следовать моей логике здесь: если я сниму шумовой отпечаток тона комнаты и применю этот шумовой отпечаток к своему аудио, который я записал во время интервью, как вы думаете, это будет иметь эффект? Безусловно, это будет иметь эффект. Так что давай сделаем это.Хорошо? Теперь имейте в виду, у меня уже есть шумовой отпечаток? Ага. Почему у меня уже есть шумовой отпечаток? Потому что я уже скопировал это из тона комнаты. Итак, что я собираюсь сделать здесь, так это, поскольку я уже загрузил свой файл интервью, я собираюсь открыть свой файл интервью, и вот как выглядит мой файл интервью. Хорошо, это весело, не так ли? Ага. Разве это не круто? Разве это не круто? Хорошо, круто. Смотри. Итак, давайте найдем беседу. Я собираюсь немного уменьшить это. [Голос из аудиофайла] Я влюбился в рестлинг и, по крайней мере, в то начало мира борьбы.Вы слышите этот шум? Ладно, немного прибавь. [Голос аудиофайла] Это что-то вышло из вас? Это просто, прямо здесь, очень быстро. [Голос аудиофайла] Теперь он будет жить по-настоящему. Так что я хочу, чтобы ты подержал для меня что-нибудь по-быстрому. Вы это слышите? Ладно, только что получил немного их дрона. [Голос аудиофайла] Я собираюсь подставить несколько камер, а затем мы на самом деле … Хорошо, продолжай слушать это. [Голос аудиофайла] Это полностью- [Интервьюер аудиофайлов] Какими способами? (смех) [Голос аудиофайла] Спасибо, спасибо.[Интервьюер аудиофайлов] Круто, так что я просто сделаю быстрый монтаж, а потом мы продолжим, хорошо? (перекрестные помехи) [Голос аудиофайла] Потрясающе. Ага. (перекрестные помехи) Видите, сколько звука мы просто не используем? Хорошо? Это нормально. Вот этот беспрерывный, непрекращающийся гул. [Голос аудиофайла] Хахахахаха. Хорошо? Итак, вот что мы собираемся делать. Я уже сделаю этот шумовой отпечаток. У меня уже есть этот шумовой отпечаток, так что я просто перейду к моим эффектам, зайдите в мой фильтр, и давайте посмотрим, что вы шумоподавляете, и примените шумоподавление.Теперь я хочу применить его ко всему клипу, потому что этот шум проникает через весь клип, распространяется на весь клип. Итак, как вы это делаете, здесь есть маленькая кнопка. Выбрать весь клип. Так что выберите весь клип. Он автоматически просматривает весь клип и выбирает его. Хорошо? Так что сейчас, если я сыграю это для вас. [Голос аудиофайла] Так что это будет вживую по-настоящему. Так что я хочу, чтобы ты подержал для меня что-нибудь по-быстрому. Хорошо. Если я пойду вперед, вот это прежде. [Голос из аудиоклипа] Я очень нервничал, приходя сюда.Потому что как будто снимаюсь- Хорошо. А вот после. [Интервьюер аудиофайлов] С таким объемом производства — Подожди секунду. Хорошо. Вы это слышите? А теперь вот что. [Интервьюер аудиофайлов] Итак, получаем его, а затем исправляем, чтобы вы могли научить этому. Верно? Итак, все, что мы сегодня снимаем — [Голос аудиофайла] Да. [Интервьюер аудиофайлов] Я должен упаковать его- Ладно, этого дрона больше нет. Я иду туда и обратно. (воспроизведение клипа) Хорошо? Хорошо? Теперь мы продолжим воспроизведение звуковой дорожки, потому что я хочу, чтобы вы, ребята, слышали, что произойдет на высоких частотах, когда он начнет говорить, хорошо? Я немного перемотаю этот трек вперед и дойду до того момента, когда он на самом деле говорит, и мы услышим что-то еще в этой аудиодорожке, что на самом деле действительно отвлекает, хорошо? Это произойдет прямо здесь.[Голос аудиофайла] Старый коричневый свитер. Хороший. Ладно, посмотрим здесь. [Голос аудиофайла] Теперь в этой области очень много энергии. Они строят, сносят кварталы, кварталы, чтобы застроить кампус Amazon в течение дня. Так что, если вы слышите на высоких частотах, есть шипение. Когда он говорит, это звучит как статика. Хорошо? Звучит как постоянный ххххххсссссссс. [Голос аудиофайла] Есть несколько вещей. Я имею в виду, для меня- Вы слышите, как он говорит, это похоже на грохот.[Голос из аудиофайла] Успех его бизнеса, очевидно, взволновал меня. Я должен сделать это, верно? А другой — люди, понимаете? Мне нравятся люди. Мне очень нравятся люди, и мне также нравятся … Итак, я собираюсь применить это, и мы поговорим об этом высококлассном шипении. Это высококлассное шипение действительно очень раздражает из-за чего угодно. Это было статично. Было такое чувство, будто с его свитера снимались статические электричество. Было что-то такое, что наверху вызывало фырканье всякий раз, когда он говорил, хорошо? Итак, что мы делаем здесь, мы собираемся применить к этому файлу эффект шумовой стойки, чтобы ослабить некоторые из высоких частот.И вы можете услышать этот звук здесь, прямо здесь. Позвольте мне найти действительно хороший пример. Дай мне секунду здесь. Так что посмотрим. Это должно быть где-то здесь. [Голос аудиофайла] Пройдите в спортзал. Запахи. Хорошо, это должно быть где-то здесь. Ах. Хорошо, прямо перед этим тихим шипением что-то было прямо здесь. От этого маленького хлопка не так легко избавиться. Это разрез. Это ошибка. Избавиться от этого. Но до и после этого есть постоянное шипение, поэтому, чтобы избавиться от этого, мы собираемся применить то, что называется эффектом стойки.Эффект стойки — это нажатие кнопки питания. Подойди сюда и увидишь выпадающий список. Хорошо, единственный фильтр, единственное, что мы ищем, это нечто, называемое БПФ. Нажмите это, вы попадете в тот маленький спиннер, и мы будем как бы проходить его, пока не увидим FFT. БПФ. Хорошо? И я собираюсь применить это. Хорошо, помнишь, что я сказал? Тени, средние тона, блики. Прямо как уровень. Хорошо? Мы слышали это в этом районе. Мы знаем, что эта область пронизана этим тоном, потому что мы видим этот фиолетовый повсюду, не так ли? Так что единственный способ избавиться от этого на высоком уровне — это потянуть потолок вниз, чтобы избавиться от него, и просто не играть с ним.Хорошо? По сути, мы вытаскиваем частоту. Мы останавливаем воспроизведение звуковой дорожки вместо тех 20000 Гц, которые мы собираемся остановить где-то около 10000 Гц. Хорошо, ребята, следите за мной? Помните, вы, ребята, когда-нибудь смотрели на фотографию, когда вы недоэкспонированы или переэкспонированы, и у вас была гистограмма посередине? А у вас есть место с обеих сторон? Что вы, ребята, делаете? Вы втягиваете это. Верно? Вы втягиваете это. Вы втягиваете это. Вы просто втягиваете эти вещи. Здесь точно такая же концепция, за исключением того, что вместо того, чтобы влиять на экспозицию, мы просто предотвращаем воспроизведение определенной частоты.Хорошо? Так вот что мы будем делать. То, как мы это сделаем, я собираюсь снизить до 10 тысяч. Я щелкну там. Я собираюсь щелкнуть здесь в другой раз, перетащить его вниз и переместить. Ладно, я потащу его и переставлю. Видите, этот парень стоит горизонтально. Если я возьму его и переверну, вы увидите, что я делаю? Итак, если я переверну, что произойдет? Эта синяя линия проходит здесь и мешает воспроизведению всего этого. Хорошо, давай сделаем это. Давайте воспроизведем. Хорошо и … [Голос аудиофайла] Ты собираешься снять комки, и они могут появиться, верно? Итак, вот раньше.[Голос аудиофайла] Потому что правда в том, что вся цель борьбы — победить. Тебе нечего терять. Вы там, чтобы побеждать. И после. [Голос аудиофайла] Таким образом, получается хороший сильный формат — И для тех из вас, у кого есть наушники, вы действительно услышите разницу в том, как воспроизводится этот звук. И, просто сделав это, если я заметил, что мне нужно разбить его до 7K, я могу это сделать здесь. Просто принеси это. Вот что я имею в виду, ребята, когда говорю: ну вы знаете, что мы собираемся делать, так это решать проблемы со звуком.Позаботьтесь о вещах, которые отвлекут нас от прослушивания этой вещи и от редактирования. Последнее, что я покажу вам, ребята, это то, что называется автоматическим лечением. И автоматическое исцеление действительно изящно, потому что оно позволит вам вроде как устранить некоторые звуки, и я покажу это в той части, где вы слышали этот хлопок, хорошо? Это не избавит от хлопка, но я показываю его вам, чтобы вы могли увидеть, как, если есть какой-то легкий шум, вы можете избавиться от этого легкого шума.Ладно, вот сюда, вот и попа. [Голос аудиофайла] Это вызовет страсть. И с большим энтузиазмом отношусь к тому, что вы испытываете и что от этого получаете. (аудио поп) Видеть, что? Хорошо? Итак, что мы собираемся делать, так это преследовать эту популярность. Ладно, я думаю, этот поп прямо здесь. Да, похоже. Посмотрим здесь. Хорошо, пожалуйста. (кашель) это похоже на кашель, хорошо? Так что, если я пойду дальше и выберу маркизу, я могу выйти сюда, а затем перейти в избранное, просто нажмите «Автоисцеление». И вот. Его больше нет.Хорошо? Хорошо? Хорошо, его больше нет. Итак, это три вещи, которым я могу научить вас, ребята, в Audition. Это мое ограничение Audition, понятно? Я только что рассказал вам все, что знаю, и единственное, что использую в этой программе. Это три вещи, которые позволяют мне как можно быстрее приступить к редактированию. Хорошо, я не эксперт в Audition. Я изучал Audition как фотограф, чтобы заниматься монтажом. Чтобы использовать тон моей комнаты, избавиться от белого шума в верхней части, а затем научиться использовать автоматическое лечение.Хорошо? Хорошо? Есть вопросы? Как дела? Если частоты тона вашей комнаты немного ближе к вокальным частотам, заметили ли вы там какие-либо проблемы? Где вы удаляете эти частоты и удаляете некоторые из частот человеческого голоса? Хорошо, так что, если тон вашей комнаты где-то здесь, хорошо? Что вы собираетесь получить — если тон вашей комнаты похож на среднюю частоту, вы знаете, это интересно, потому что обычно тон комнаты не имеет этой средней частоты. Обычно он ниже из-за реверберации звука.На самом деле я не нашел ни одного тона комнаты, который играл бы на средней частоте, но если бы у меня был, я бы применил тон комнаты, чтобы посмотреть, как он звучит, а затем, когда вы действительно войдете в настройку тона комнаты, например, когда вы примените шумоподавление, здесь вы можете отрегулировать частоту, к которой вы его применяете. Верно? Вы можете внести свои коррективы. Обычно вы входите и выходите, но если у вас есть такая ситуация, вы можете поиграть здесь, чтобы лучше понять это. Хорошо? У меня вопрос.У меня есть вопрос от Стива, который спрашивает, знаете ли вы, есть ли что-нибудь, эквивалентное функциональности Audition, если вы работаете в Final Cut Pro? Думаю, это Media Composer. Хорошо. Думаю, это Media Composer. Если это не так, прошу прощения. И мы, да, я хочу сказать, что это Media Composer, но я думаю, поскольку я так предан Adobe Suite, я просто очень хорошо знаю Adobe. Но да, я думаю, что это Google Media Composer, и я думаю, что это именно то, что нужно. Хорошо? Спасибо. Да нет проблем. У меня вопрос.Итак, вы убрали звук из комнаты. Будете ли вы затем добавлять окружающий звук, чтобы потом было более реалистично, или …? Так что это хороший вопрос. Я убрал звук в комнате, потому что мне не нужен звук в комнате, и я думаю, что то, что мы слышим, — это его голос, более естественный на протяжении всего видео. Потому что, если у вас есть такая реверберация и такой низкий гул, это очень, очень отвлекает. Хорошо, ты хочешь избавиться от этого, поэтому все, что тебе нужно, — это чистый тон. Хорошо, и вы получаете этот чистый тон, который вы воспроизводите, и на самом деле, если вы действительно слушаете его, вам не нужен звук комнаты, потому что его голос уже отражается в этой записи.Это уже в этом месте. Так что это не так уж и отвлекает. Мы избавляемся от этого шума, просто чтобы отвлечься между его заявлениями. И в целом такой же гул, который пронизывает весь клип. Хорошо? Вчера вы говорили о том, что хотите в тот же день получить тон помещения. Если ты собираешься убрать этот звук, какое это имеет значение? Абсолютно. Итак, причина, по которой мы берем этот оттенок комнаты в тот же день, заключается в том, чтобы мы могли захватить отпечаток шума от него и удалить его из реального клипа.Если у меня нет такого комнатного тона, я не смогу легко сделать это с моим настоящим аудиоклипом. Вы понимаете, о чем я здесь говорю? Это я вообще-то вроде кальки, ладно? Я захожу, отслеживаю его и кладу в карман, чтобы, когда я вернусь в свою монтажную, я смог вытащить его и пойти, о, это то, что я хочу удалить и выбросьте его из своего аудиоклипа, и теперь я только что получил свой аудиоклип. Хорошо? Так что, если я не пойду в комнату, не прослежу этот отпечаток и не положу его в карман, а затем вернусь в свою монтажную комнату, я не смогу ничего вытащить из кармана и сказать, что мне нужно удалить это.У меня только клип. Но разве может быть иначе — я имею в виду- Может быть другой день? Ага, другой день или что-то в этом роде, если убрать шум? Так что, на мой взгляд, лучший тон комнаты, который вы получите, — это день съемки, потому что звук будет отражаться от комнаты по-разному, в зависимости от того, кто и что находится в комнате. Хорошо, в этом основное отличие здесь в том, что вы потенциально можете вернуться и взять отпечаток шума, но этот отпечаток шума, вероятно, не будет соответствовать тому, что находится в вашей записи.Вы хотите, чтобы он совпадал один к одному с тем, что находится в вашей записи. Потому что, если ты этого не сделаешь, что в конечном итоге произойдет, ты услышишь тот металлический звук, о котором мы говорили вчера, хорошо? Вы должны получить тот комнатный тон. Если вы сделаете что-то одно, никогда не ошибитесь с получением тона комнаты. Вы должны получить тот комнатный тон.
Руководство по вокалу для видеопроектов для начинающих
Многие люди думают, что видео — это просто визуальный носитель, и часто упускают из виду прекрасный мир звука.Когда вы смотрите фильм, сериал или рекламный ролик, вы тоже его слушаете. Звук — важная часть кинопроизводства, и ни один звук не привлекает внимание зрителя больше, чем человеческий голос. Закадровый голос постоянно использовался для улучшения визуального восприятия, и теперь добавление вокала к видео никогда не было таким простым.
Конечно, в запись вокала нужно многое, и вам нужно кое-что знать, прежде чем начать. Если вы только начинаете, мир записи вокала может немного сбить с толку.Какое снаряжение мне нужно? Сколько это будет стоить? Как мне получить максимум от моей записи? К счастью для вас, мы собрали всю информацию, необходимую для добавления вокала в видео, и поместили ее в один пост. Мы рассмотрим основы записи, лучшее оборудование для работы, а также несколько дополнительных советов и приемов, которые помогут вывести ваши записи на новый уровень.
Как записывать вокал
Во-первых, невозможно записать вокал без правильного оборудования. Вам необходимо записывающее оборудование, чтобы записывать и получать профессиональное озвучивание голоса за кадром.Вот что вам понадобится:
- Микрофон
- Поп-фильтр
- Стойка для микрофона
- Кабели
- Аудиоинтерфейс
- Наушники
- Компьютер
- Цифровая звуковая рабочая станция (DAW)
Ладно, может тебе много чего нужно. Хотя на бумаге это может показаться ошеломляющим, все оборудование собирается вместе, чтобы образовать одну связную записывающую станцию. Конечно, существуют и другие варианты настройки аудиозаписи, но эта является наиболее универсальной и широко считается лучшим способом получить максимальную отдачу от вашего вокала.
Если вы хотите избавиться от хлопот по поиску каждого из этих предметов по отдельности, студийный комплект Focusrite Scarlett 2i2 поставляется со всем необходимым оборудованием по очень доступной цене. Тем не менее, по-прежнему важно знать, что каждый из этих элементов делает на записывающей станции, так что потерпите нас, пока мы займемся небольшими техническими вопросами.
- Микрофон — это устройство, преобразующее звук из аналоговых сигналов в электрические.
- Поп-фильтр предотвращает прерывание и испорченность ваших записей порывами воздуха и шипением.Обычно это происходит при воспроизведении звуков P и S.
- Подставка для микрофона не требует пояснений — она удерживает микрофон.
- Кабели подключают микрофон к аудиоинтерфейсу, а затем к компьютеру.
- Аудиоинтерфейс отвечает за преобразование аналоговых сигналов в цифровые, чтобы компьютер мог читать и записывать аудио.
- Наушники просто позволяют следить за тем, что записывается, когда вы говорите или поете в микрофон.
- И последнее, но не менее важное: цифровая звуковая рабочая станция (DAW) — это программа для записи вокала, которая также позволяет редактировать ваши записи.
Несмотря на то, что для начала вам нужно много оборудования, все это объединяется в одну надежную записывающую станцию, и вы можете легко найти оборудование, которое будет как по качеству, так и по низкой цене. Мы могли бы продолжать и подробно разбирать каждый из этих пунктов в течение нескольких дней, но ради экономии времени мы просто рассмотрим два более сложных элемента оборудования: микрофон и DAW .
Присоединяйтесь к нашему творческому сообществу
Получите доступ к лучшим видеосоветам, советам по дизайну и предложениям прямо в свой почтовый ящик.
Лучший микрофон для записи вокала
Вокал похож на американские горки звука — он может быть высоким или низким, грубым или плавным, громким или мягким. И хотя существует бесконечное количество типов и стилей микрофонов, конденсаторный микрофон лучше всего подходит для улавливания всего диапазона человеческого голоса. Его форма звукоснимателя и большая диафрагма делают его идеальным для записи вокала.
Мы могли бы перечислить некоторые примеры конденсаторных микрофонов, их цены и то, что делает их лучше других, но мы это уже сделали! Наш пост, Gear Review: Лучшие микрофоны для записи голоса за , предлагает некоторое представление о лучших микрофонах с любым бюджетом, а также советы и рекомендации по максимально эффективному использованию ваших микрофонов. Конденсаторные микрофоны используются почти в каждой студии звукозаписи и являются идеальным инструментом для добавления вокала к видео.
Лучшие рабочие станции с цифровым звуком
Существует много споров о DAW и о том, какая из них лучше, но нет однозначного ответа, потому что предпочтения и потребности в записи у всех разные.Ни одна DAW не превосходит другую, и вы можете добиться одних и тех же эффектов и результатов независимо от того, какую из них вы используете.
Мы считаем, что лучшая DAW является наиболее доступной для вас. Большинство аудиоинтерфейсов поставляются в комплекте с DAW, что делает эту программу отличным местом для начала. Однако, если вы собираетесь серьезно относиться к записи вокала и редактированию звука, то эти DAW являются одними из самых популярных в отрасли:
Конечно, есть еще несколько — слишком много, чтобы перечислять здесь.И не думайте, что вы не сможете создавать великолепно звучащие вокальные записи без этих DAW. Вы можете добиться профессиональных результатов с более простыми DAW, такими как GarageBand и Audacity — для этого потребуется немного практики.
Теперь, прежде чем мы пойдем дальше, мы не можем писать о добавлении вокала в видео, не упомянув Adobe Audition. Это программное обеспечение традиционно было простым цифровым аудиоредактором, но с недавними обновлениями его можно использовать как полноценную DAW. Audition, как и большинство приложений Creative Cloud, подключена к Adobe Premiere, поэтому вы можете легко передавать звук в видеоредактор и обратно.Это творит чудеса с рабочим процессом, и вы можете вдвое сократить время редактирования. Добавление вокала к видео никогда не было таким простым.
Как удалить вокал из песни
Вы не поверите, но слишком много вокала — это плохо. Например, воспроизведение песни с текстом и одновременное воспроизведение голоса может немного отвлекать. Но, возможно, эта песня настолько идеально соответствует настроению вашего видео, что вам просто нужно ее использовать. Если песня обязательна, то вам повезло, потому что удалить вокал из песни не может быть проще — просто используйте Adobe Audition.
Audition имеет собственный эффект удаления вокала, который делает всю работу за вас. С помощью этого инструмента вы можете превратить практически любую лирическую песню в инструментал. Чтобы удалить вокал из песни, ознакомьтесь с этим пошаговым мини-руководством. Если вы хотите следовать за вами, загрузите эту песню из нашей библиотеки музыки без лицензионных отчислений и убедитесь сами, насколько мощным может быть этот эффект.
Шаг 1. Импортируйте аудиофайл
Шаг 2. Перейдите на вкладку «Избранное» и выберите «Удалить вокал».
Шаг 3. Улучшение звука с помощью эффекта Vocal Enhancer.
Примечание. Убедитесь, что вы выбрали музыку.
К сожалению, этот эффект не будет работать в 100% случаев просто потому, что программное обеспечение должно вырезать часть частоты в музыке, чтобы удалить весь вокал. В этом случае вы можете либо вообще уменьшить громкость музыки, так рассчитать время редактирования, чтобы вокал не воспроизводился одновременно, либо найти инструментал, подходящий для вашего проекта, из нашей обширной библиотеки фоновой музыки.
Вот и все! Теперь, когда вы знаете все, что нужно для записи высококачественного вокала, пора сделать что-то отличное.С помощью видеоматериалов, дополняющих закадровый голос, и фоновой музыки, задающей тон, возможности безграничны.
Откройте для себя стоковую музыкуКристофер Петоу
Писатель-фрилансер
Крис — писатель-фрилансер и режиссер из Флориды.Будучи студентом телекоммуникационной программы Университета Флориды, он пишет о кинематографе, хитростях After Effects и лучшем оборудовании для кинематографистов в этой области.
Обработка голоса за кадром в Adobe Audition
Обработка голоса за кадром в Adobe Audition — это изящное искусство, и поиск подходящих фильтров и эффектов может занять довольно много времени.Тем не менее, этот процесс может иметь большое значение и выделить вас среди других голосовых записей.
Это, безусловно, одна из самых популярных тем, которые нас просят затронуть. Настолько, что мы создали два видео, чтобы продемонстрировать различные подходы.
EQ и Compression Sparkle
Вот учебное пособие о том, как эквалайзировать, сжимать и добавлять изюминку в любой голос за считанные минуты. Есть несколько приемов, которые можно без труда добавить к голосу, и вы даже можете сохранить их в качестве предустановки в Adobe Audition.Это означает, что каждый раз, когда вы озвучиваете голос, вы можете просто нажимать горячую клавишу, и все эти настройки применяются за один быстрый сеанс.
Обработка голоса за кадром
Я показываю здесь точные настройки, которые я использую при записи голоса и в постановках Music Radio Creative. Голос больше выделяется, он не только громче, но и добавляет присутствия вашему вокалу. Все секреты раскрыты в этом видео.
* Обновление * о том, как улучшить звучание вашего голоса
Поскольку тема никогда не кажется исчерпанной, мы создали продолжение двух видео выше, демонстрируя аналогичные эффекты, но в более поздних версиях Adobe Audition.Если вы хотите, чтобы ваш голос выделялся и звучал лучше — эти уроки для вас!
Пресеты наложения голоса в Adobe Audition
Хотели бы вы иметь доступ к точно таким же пресетам , которые Майк использует во всех своих видео и во время производства здесь, в Music Radio Creative? Мы позаботимся о вас! Теперь вы можете приобрести пресеты в Интернете. Предустановки включают 12 видеоинструкций, а также онлайн-группу поддержки, которая поможет вам в настройке.Пресеты идеально подходят для профессиональных артистов, продюсеров звука и подкастеров, которые хотят, чтобы их голос звучал лучше.
Audition — секретное оружие для видеоредакторов — проверка и одобрение видео
Adobe Audition — мощный, но доступный аудиоинструмент, который позволяет быстро улучшить качество звука.
В дни сокращения бюджетов и расширения обязанностей возможность выполнять свою базовую работу со звуком, например, уменьшать шум, является плюсом.
Если у вас есть Adobe Production Premium или Creative Cloud, у вас есть Adobe Audition.В этой статье я расскажу об экспорте в Audition, приближении к аудиозаписи, использовании плагинов и некоторых ресурсах, чтобы упростить путешествие.
1. Экспорт в Audition — 3 способа попасть в Audition
* a) Редактировать в Audition как клип (Premiere Pro) * Щелкните клип правой кнопкой мыши и выберите «Редактировать в Adobe Audition». Внесите изменения в Audition, вернитесь в Premiere Pro, и файл будет обновлен.
* b) Редактировать в Audition как последовательность (Premiere Pro) * Отправьте всю последовательность в Audition, внесите изменения и затем экспортируйте микс обратно в Premiere Pro.(Многодорожечный> Экспорт в Premiere Pro).
* c) В After Effects * В меню «Правка» выберите «Редактировать в Adobe Audition». В Audition внесите изменения, затем перейдите в меню «Файл»> «Экспорт»> «Микс» и экспортируйте микс, чтобы вернуть его в After Effects.
2. Порядок работы
Так же, как редактирование (сборка до черновой резки и точная резка) и цветокоррекция (первичная и вторичная) есть порядок работы с Audio Post.
Подавление шума> Эквалайзер> Динамика
* a) Подавление шума * Сначала уменьшите шум, иначе, если вы сначала сожмете, то шум станет громче. «Подавление шума (процесс)» помогает очистить звук камеры и шумную среду.
«Dehummer» убирает гудение линии электропередачи (предустановка 60 Гц подходит для США)
На сайте справки Adobe это подробно описано, и здесь у меня есть статья.
* б) EQ * Эквалайзер используется для формирования звука.Я нахожу много параллелей между цветокоррекцией и эквалайзером. Так же, как цветокоррекция позволяет сосредоточиться на определенных цветах, эквалайзер позволяет обрезать или повышать определенную частоту.
Используйте для эквалайзера, чтобы убрать грохот низких частот (фильтр высоких частот) и шипение высоких частот (фильтр низких частот). В параметрическом эквалайзере есть предустановки, которые помогут вам начать, а стойка эффектов применяет серию эффектов на основе выбранной вами предустановки, например «DeEss & Limit Female Voice Over».
Вот отличное руководство по частотам и их влиянию.
* c) Динамика — сжатие и нормализация * Сжатие уменьшает динамический диапазон и полезно, когда у вас есть уровни, которые вы хотите выровнять. Пример этого — когда вы смотрите рекламу по телевизору. Они кажутся громче, чем шоу, потому что динамический диапазон был уменьшен, поэтому все кажется громче.
Нормализация — устанавливает самый высокий уровень громкости, но не влияет на динамический диапазон. Это удобно, когда кто-то постоянно молчит, а вы хотите, чтобы он был громче.
Регулятор громкости речи полезен для выравнивания диалога, повествования и голоса за кадром. Обратитесь к Справке по Audition для получения более подробной информации.
3. Сайты с советами / обучающими материалами
* a) Ресурсы Adobe * Inside Sound — официальный блог Adobe Audition. Здесь вы можете найти советы, новости и семинары по запросу.
Adobe TV содержит множество руководств по Audition CS6.
Если у вас есть вопросы / проблемы, вы можете разместить их на форуме Adobe.
* б) ProAudio Coalition * Множество практических советов по производству и пост-продакшн аудио.
* c) Паз 3 * Аудио только обучающий сайт. Вы можете купить индивидуальное обучение, но они также предлагают ежемесячную подписку. Они предлагают обучение по популярным сторонним плагинам, таким как Alloy 2 и Izotope RX 2, которые работают в Audition.
* г) Lynda.com * Они предлагают обучение прослушиванию, а также общее обучение эквалайзеру и микшированию.
* e) Руководства Джея Роуза для журнала DV * Здесь есть более старые вещи, но они все еще применимы, и Джей Роуз знает свое дело.Также ознакомьтесь с его книгой Audio Post Production for Film & Video, 2nd Edition.
4. Аудио плагины
У вас, вероятно, есть несколько плагинов для Premiere Pro, FCP или MC. Точно так же, как Magic Bullet Colorista или Looks предоставляют мне возможности помимо стандартных эффектов коррекции цвета в Premiere Pro, также доступны сторонние аудиоэффекты, такие как компрессоры, эквалайзер и шумоподавление (формат, который вам понадобится для Adobe Audition, — VST / VST3 / AU) .
Преимущество плагинов в том, что они, как правило, выполняют работу быстрее, а иногда и лучше.Примером может служить Alloy 2 от Izotope. В нем есть предустановки для постпродакшн подкастов и диалогов. izotope также производит RX, популярный пакет шумоподавления. Waves также предлагает три плагина шумоподавления, которые варьируются от простых и доступных до более управляемых и более дорогих (NS1, W43 и WNS Noise Suppressor).
AudioDeluxe — хорошее место для покупки плагинов, так как у них часто есть комплекты, специальные предложения и сделка «называйте свою цену».
