Как в adobe audition сохранить трек: Как сохранить запись в Adobe Audition 1.5
Прежде чем говорить о том, как сохранить запись в Adobe Audition, пожалуй, прежде нужно рассказать о самом процессе записи. Запись в программе осуществляется двумя способами: первый — в окне редактирования Edit View и второй — в окне мультитрекового редактора.
Жмем кнопку записи, расположенную на транспортной панели или через комбинацию клавиш Cntr+пробел. У нас откроется диалоговое окно выбора параметров записи. Жмем Ok — запись пошла, если у вас подключен микрофон, в который вы начнете говорить, в окне прокрутки увидите графическое отображение звука.
Идентичный результат можно получить и другим способом, если сразу при запуске программы создать новый файл через пункт меню File — New или (Cntr+N). Запись в окне Edit View делается обычно тогда, когда вы записываете голос или инструмент сам по себе. Для того, чтобы записать голос под звучащую композицию или дописать инструмент к существующей «пачке», необходимо воспользоваться записью в окне мультитрек
Выбираете нужный вам свободный трек, жмете кнопку R — она становится активной, о чем свидетельствует красный цвет её. Это значит, что теперь при нажатии все той же кнопки Record на транспортной панели, запись начнется на выбранную вами дорожку.
Как правильно сохранять все свою запись? В принципе ничего сложного нет, для этого существуют стандартные комбинации клавиш Cntr+S или кнопки «Сохранить как» — Save As в меню File. Тем не менее, нужно понять логику работы программы в процессе сохранения файлов, потому что если сохранять что-либо из окна мультитрек, программа начнет спрашивать и о сохранение проекта в целом, и о сохранении файлов в частности. И при вашем положительном ответе будет присваивать им названия производные от названия вашей сессии.
Поэтому, чтобы не было путаницы, следует понять, что все, что касается сохранения самих файлов, это нужно делать в окне Edit.
Файлы — это более низкий уровень, так как сессия складывается из них, поэтому, если у вас есть несохраненные файлы, а об этом говорит * — звездочка напротив каждого из них, (это видно в правой боковой панели программы во вкладке Files) вам нужно перейти в окно редактирования и сохранить их, давая им то название, которое считаете нужным. Только после этого можно перейти в сессию и сохранить её.
Файлы, как правило сохраняют в формате Wav. в ту же папку, куда будет сохранятся файл сессии. С этого момента файл SES запомнил размещение всех файлов проекта, поэтому любое случайное перемещение любого из них, нежелательно.
Такая последовательность сохранения наиболее логичная и правильная, так как дает вам возможность полностью контролировать весь процесс сохранения, выбирая формат файлов, их название и размещение на диске. Если же сохранять все и вся прямо из сессии, может возникнуть путаница для вас, но не для программы, так как программа все равно все автоматически сохранит при вашем «Да», но что, как и куда, вы можете того и не знать. 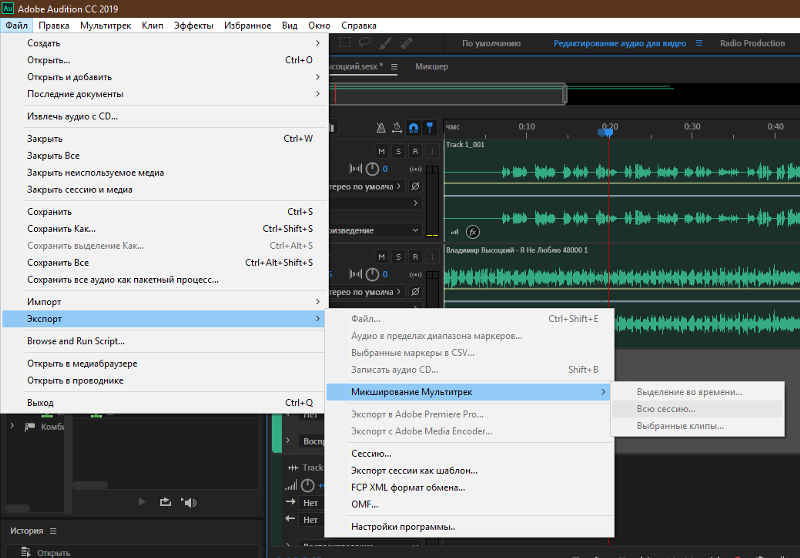 Хотите знать больше, получите весь курс Хотите знать больше, получите весь курс |
Как в Adobe Audition сохранить?
Продукты от Adobe занимают уникальную позицию на рынке: предоставляя широчайший инструментарий и возможности, удовлетворяющие профессионалов, они сохраняют дружественный интерфейс и становятся популярными среди любителей. Отличный тому пример — Adobe Audition. Впрочем, существуют и подводные камни: самые очевидные и простые функции могут теряться среди сложных настроек.Инструкция

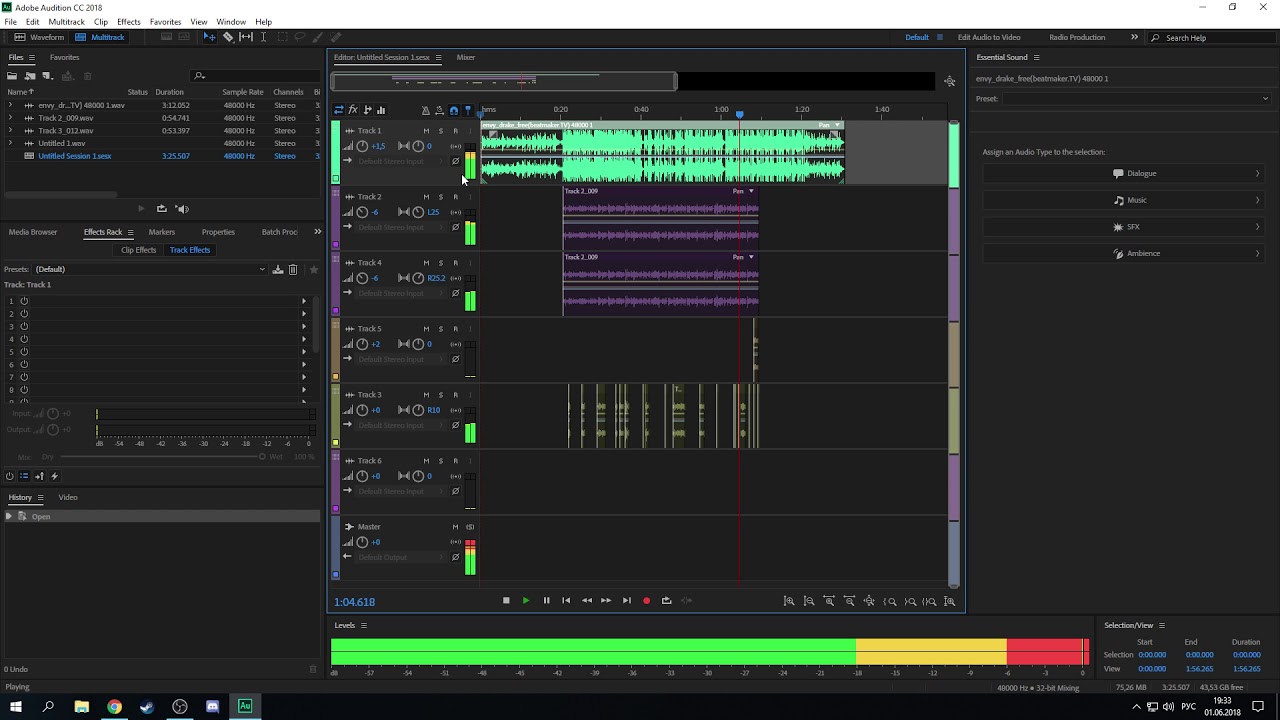 Справа вы можете определить дополнительные настройки аудиофайла, как то – источник сохранения, количество каналов, глубину и частоту. Неопытным пользователям рекомендуется не вносить никаких изменений.
Справа вы можете определить дополнительные настройки аудиофайла, как то – источник сохранения, количество каналов, глубину и частоту. Неопытным пользователям рекомендуется не вносить никаких изменений.Как записать звук в Adobe Audition?
Как записать звук в Adobe Audition?
На сегодняшний день Adobe Audition является наиболее удобной программой записи звука для простого пользователя персонального компьютера. Поговорим о том, как записать звук в Adobe Audition. Рассмотрим процесс записи по пунктам.
Как записать в Adobe Audition: инструкция
В режиме «Edit View»
- Открываем Adobe Audition и создаем новую сессию записи.
 Программа сама предложит вам сохранить сессию под любым именем.
Программа сама предложит вам сохранить сессию под любым именем. - Далее можно пойти двумя путями. Первый из них — начать запись в режиме «Edit». В данном случае вы увидите одну большую дорожку для записи. В углу слева вы найдете панель прослушивания, перемотки и записи. Далее нажмите на кнопку «Запись» (красная точка в квадрате) и запишите свой звуковой материал. Для остановки записи необходимо нажать на «Стоп» (черный квадрат). После этого нужно сохранить файл, выбрав в меню «File» опцию «Save File as…» Запись готова. Она будет находиться в том месте, куда вы сохранили проект.
В режиме «Multitrack View»
- Второй путь — это запись в режиме «Multitrack View». Нажав на соответствующую кнопку на верхней панели программы (в верхнем правом углу), вы попадете в режим многотрековой записи. Для того чтобы записать только одну звуковую дорожку, достаточно выделить самую первую из них. На ней мы должны нажать на клавишу «R». Таким образом мы готовим именно эту дорожку для записи.

Записать песню в Adobe Audition довольно просто, однако можно столкнуться с некоторыми проблемами.
Нюансы настройки
- Первое, о чем нужно подумать, — это подключение записывающего устройства. Как правило, это микрофон. На каждом компьютере имеется звуковая карта (туда мы включаем наушники или колонки). Она обладает несколькими входами. Если нам нужно подключить микрофон, то надо воткнуть его штекер в розовый разъем карты.
- Если все подключено правильно, а микрофон включен, то компьютер должен его распознать. В «Панели управления» нужно найти опцию «Звук» и настроить уровень громкости микрофона.
 Как правило, его ставят на отметку не более 50%.
Как правило, его ставят на отметку не более 50%. - Также могут возникнуть проблемы с подключением самой программы к записи. Для этого в режиме «Multitrack view» выбираем первую дорожку и щелкаем по строчке «Master». Выбираем опцию «Audio Hardware Setup». Появляется окошко, в котором отразятся все устройства для записи, подключенные к компьютеру. Здесь необходимо выбрать свой микрофон, и можно начинать запись.
Как растянуть и сжать звук в Adobe Audition
Часто, при озвучивании готовых видео проектов, можно столкнуться с такой проблемой. Вы подобрали звуковой файл, который идеально подходит под выбранный фрагмент видео, но он слишком короткий или слишком длинный. Если дублирование звукового эффекта или сокращение его звуковой волны не помогает решить проблему, то можно попробовать растянуть или сжать звук в Adobe Audition. Как это делается, я вам сейчас покажу.
Для начала, покажу самый быстрый и простой способ.
Предположим у вас есть небольшой звуковой эффект, который нужно растянуть или сжать, подстроив тем самым под необходимый фрагмент видео.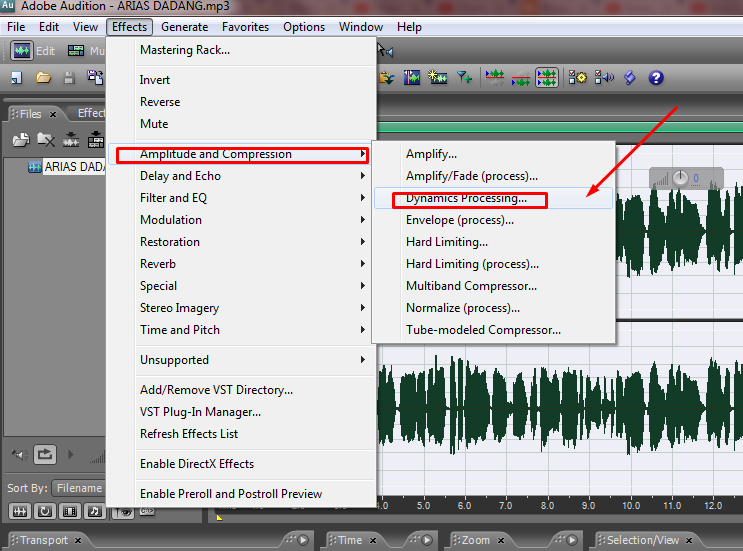 Вы можете это сделать, не переключаясь из режима Multitrack. Для этого щелкните правой клавишей мыши по звуковому файлу в окне Edit и выберите пункт Stretch — Stretch mode — realtime.
Вы можете это сделать, не переключаясь из режима Multitrack. Для этого щелкните правой клавишей мыши по звуковому файлу в окне Edit и выберите пункт Stretch — Stretch mode — realtime.
Обратите внимание, как при этом изменится внешний вид звукового эффекта. У него слева и справа появятся два треугольных ярлычка, потянув за которые вы сможете растягивать или сжимать звуковой файл. При этом будет отображаться время звукового файла в процентном соотношении к начальной длине.
Вот и весь секрет. Только сильно не увлекайтесь и не забывайте прослушивать результат. Чаще всего, значительное изменение длины файла ведет к искажению звуковой волны, что выражается в разных шумах. Это некрасиво.
Второй вариант, воспользоваться эффектом Stretch.
Для этого перейдите в окно Waveform редактируемого файла, щелкнув по нему два раза левой клавишей мыши. Выберите пункт Effects — Time and Pitch -Stretch and Pitch. Появится окно.
Появится окно.
- Здесь идет уже более тонкая настройка не только длины, но и тональности звука (по желанию). Работают 2 алгоритма Izotope Radius и Audition. Первый — более сложный для обработки, но добавляет меньше шумов и помех, поэтому, рекомендую оставить его.
- Параметр Precision в правом верхнему углу определяет точности обработки звука, ее самое высокое значение (high) самое лучшее.
- Current Duretion и New Duration показывают текущую и новую продолжительность трека в зависимости от измененного параметра Stretch (ползунок ниже).
- Выставленная галочка Lock Stretch Settings to New Duration блокирует изменение длины трека параметром Stretch и делает ее равной значению New Duration. Это для случая, когда вы точно знаете, какой должна быть новая продолжительность трека.
- Stretch — изменяет длину звука.
- Pitch — изменяет тональность звука.
 Это если вам нужно.
Это если вам нужно. - Lock Stretch and Pitch Shift — растяжение звука с учетом изменения тональности, или наоборот.
И как обычно, прослушать изменение можно, нажав на Play, а применить, нажав на OK.
Пример использования эффекта Stretch на практике можно увидеть в статье «Мультяшный голос в Adobe Audition»
Как именно вы захотите растянуть и сжать звук в Adobe Audition — выбирать вам. Надеюсь, моя статья поможет вам в этом.
Подписывайтесь на обновления блога «Дизайн в жизни» по e-mail или социальных сетях и мы обязательно опубликуем для вас еще больше полезных статей из мира дизайна звука и уроки по Adobe Audition 2020. Пишите в комментариях, какие темы были бы для вас наиболее интересными и мы построимся их изучить для вас. |
(Visited 10 578 times, 11 visits today)
Работа со звуком в Adobe Premiere Pro и Adobe Audition – Muromlyanin. RU
RU
Работа на телевидении – это отнюдь не лафа, как всем кажется, это труд, сопряженный с различными типами сложностей, возникающих по ходу работы. И задача видеомонтажёра решать их. И решать их быстро, что не всегда значит качественно. Каждый день в конце вечера у нас всегда был дедлайн (крайний срок сдачи заданий), и их может быть не одна штука.
О каком качестве может идти речь, когда самое главное, чтобы смонтированные видеоматериалы вышли во время, и косяков не было заметно. И не только в видео, но и по звуку.
В видео самый часто возникающий косяк в Adobe Premiere Pro – это черный кадр, помните я Вам говорил, что кадры должны идти стык в стык, как раз для того, чтобы избежать подобных ситуаций.
Конечно есть и другие косяки, но сегодня мы говорим о другом.
Со звуком тоже могут возникнуть различные сложности. Одни из них лечатся аудиоэффектами(audio effects) и аудиопереходами (audio transitions) в Adobe Premiere Pro , другие требуют более серьёзных мер, таких как прибегание к использованию сторонних программных продуктов.
Обо всем по порядку
Если у Вас появились вопросы по теме статьи – задайвайте их в комментариях. Мы будем рады на них ответить.
Частые проблемы и их решение в Adobe Premiere Pro
1. Проблема: Дублирование дорожек.
Нередко сталкивался с такой ситуацией, когда запись звукоряда на микрофон производится на один из каналов – правый или левый. Чаще запись транслировалась на левый. С этого канала и брались интервью, стендапы, а на другой (канал) в этот момент писали звук с пушки, стационарного микрофона видеокамеры. Нам во время монтажа нужен звук только с микрофона корреспондента без посторонних шумов. Как быть в этом случае?
Решение: Для решения данной проблемы нам нужно пройти во вкладку “Эффекты”, зайти в папку “Аудиоэффекты” и выбрать (переместить, зажав левую кнопку мыши на звуковую дорожку) “Fill Left“(заполнить левым каналом), таким образом звук с пушки исчезнет и останется лишь звук с микрофона.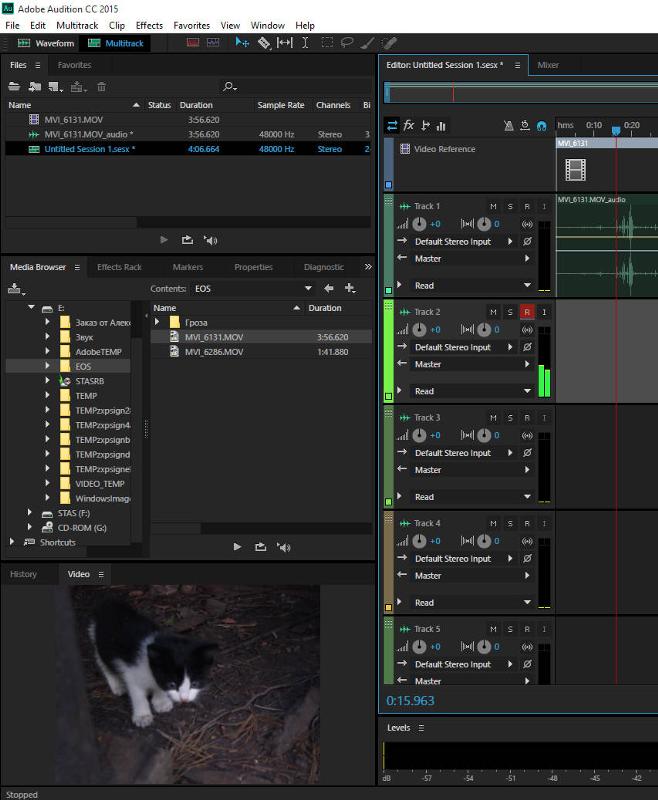 В случае если корреспондент записывался на правый канал, то следует использовать “Fill Right”(заполнить правым).
В случае если корреспондент записывался на правый канал, то следует использовать “Fill Right”(заполнить правым).
2. Проблема: Обрывы.
Частенько возникает при нарезке видео на отдельные части. Происходит резкий обрыв звука и возобновление аудиоряда.
Решение: Чтобы избежать подобного косяка, необходимо воспользоваться аудиопереходом “Constant Power”. Для этого, нажмите на данный Audio Transition и зажав левую кнопку мыши перетащите её на область стыка двух аудиодорожек. Продолжительность данного перехода должна составлять 2 кадра. Для этого, двойным кликом левой кнопки мышки вызовите вкладку Effect Control. И установите значение продолжительности данной транзакции равным 2.
Теперь проблема решена и Вы можете воспользоваться операцией “копирование-вставка”, на каждом стыке соседних кусков звукоряда, где это необходимо. Подобный способ работы был описан в статье о работе с видеопереходами.
Помните! Обрывов в звуковой дорожке не должно возникать.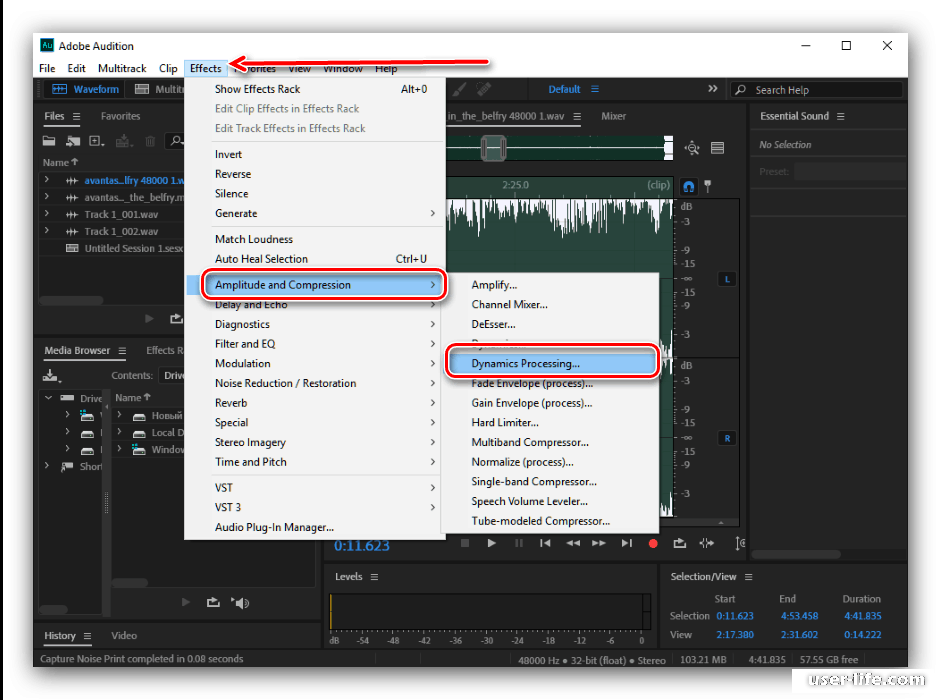
3. Проблема: Убрать небольшие дефекты звука или мат.
Программа Adobe Premiere Pro CC даёт производить настройку уровня громкости прямо на таймлайне (timeline), и управления это во многом похоже на создание анимации посредствам настроек в группе “Движение”.
Этим приёмом можно сделать резкое нарастание звука или медленное затухание.
В случае с матом и звуковыми дефектами – лучшим выбором являются резкие обрывы (Они являются наименьшим злом). Тем более при борьбе с матюками, мы на их место добавляем всем известный звук “пиииииииииииии”.
Решение: Для этого нам потребуется от 3 до 4 ключевых точек на один дефект или нецензурное слово. В случае с дефектом хватит и 3 штук, а вот мат может быть довольно продолжительным, поэтому нужно 4 точки.
Две из них мы ставим по бокам вырезаемого слова с небольшим отступом в 1 кадр от слова, затем ставим либо одну точку или 2 точки на 1 кадр ближе к вырезанному слову.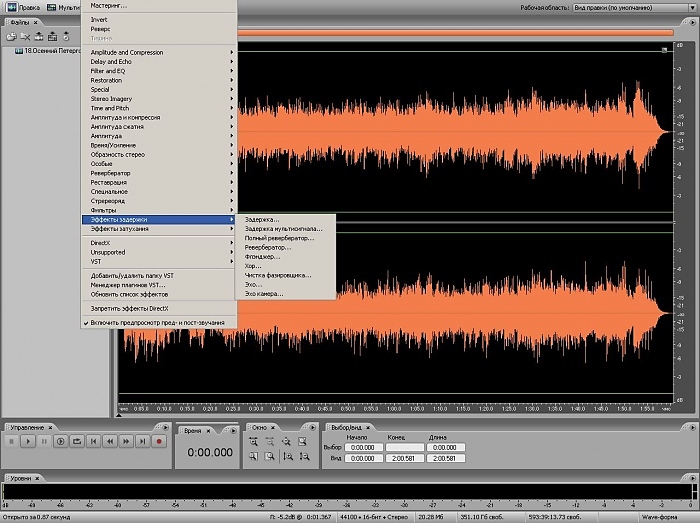 Показатели громкости в данных ключевых точках внутри контура уводим глубоко вниз, то есть лишаем данный отрезок звука так такового.
Показатели громкости в данных ключевых точках внутри контура уводим глубоко вниз, то есть лишаем данный отрезок звука так такового.
Кстати, такая методика может использоваться для обеспечения иностранной речи переводом, только звук иностранных слов нужно уводить не в самый низ, а понижать на 16 Db (децибел), но эта величина приблизительная. И её размер определяется по слышимости.
4. Проблема: Приподнять уровень громкости.
Еще одна обыденная ситуация из жизни – нужно поднять уровень громкости у каждого куска звукоряда, но как это сделать так, чтобы не очень сильно, переусердствовать?
Решение: Для начала, выделите все куски звукоряда на аудиодорожке, или только те, уровень громкости которых Вы хотите повысить, для этого воспользуйтесь инструментом “Выделение”.
Затем кликните правой кнопкой мыши по одному из выделенных кусочков, чтобы вызвать контекстное меню. В нём выберете пункт “Усиление звука” (Audio Gain) в открывшемся окне выберите пункт “Повысить по максимальным пикам” и нажмите клавишу “ОК”. Заметьте как изменилась диаграмма звукоряда на таймлайне (timeline).
Заметьте как изменилась диаграмма звукоряда на таймлайне (timeline).
Если у Вас появились вопросы по теме статьи – задайвайте их в комментариях. Мы будем рады на них ответить.
Данный способ не работает с куском звука, у которого максимальный пик находятся в зашкале (достигнута максимальная громкость), поэтому приходиться прибегать к решению проблемы №3, если это не окажет сильного влияния на восприятие. А затем выбрать первый пункт в окошке “Усиление звука”, либо вручную подобрать необходимое усиление в децибелах, либо взять величину усиления от соседних кусков звукоряда.
5. Проблем: Подправить звук.
Вы увеличили громкость каждого из кусков, а теперь нужно привести громкость к единому знаменателю, то есть произвести выравнивание данных дорожек под один уровень, дабы они его не превышали, для этого существует специальный аудиоэффект “Многополосный компрессор”(Multiband Compressor).
Решение: Выделите все дорожки, которые Вы хотите подвергнуть данной процедуре, и перетащите данный эффект на них в таймлайне (timeline).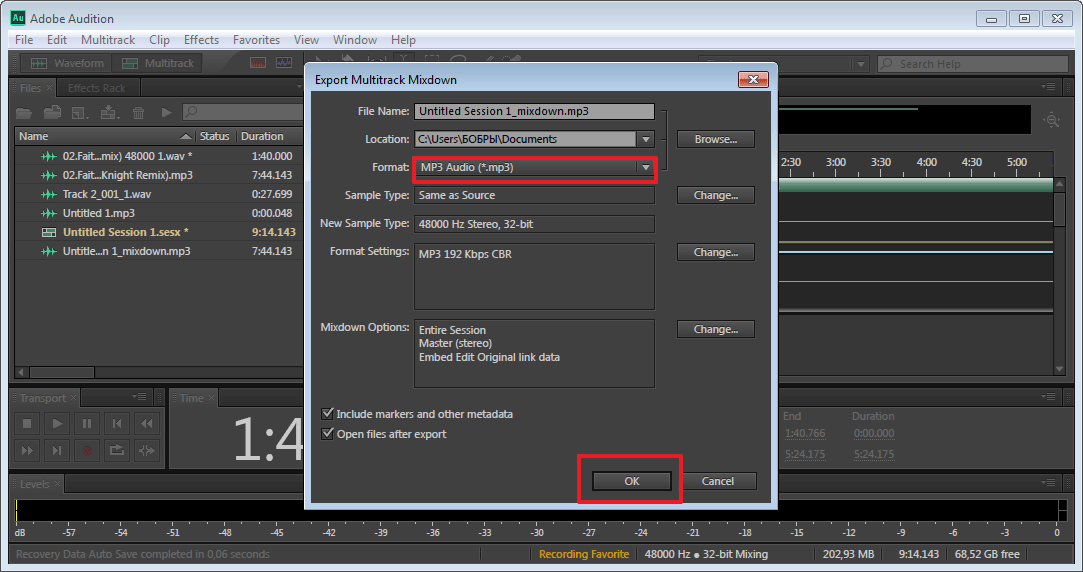
Но это один из способов, которым мы работаем со звуком.
Заголовок Работа со звуком в Adobe Audition
Другой путь работы подразумевает использование стороннего ПО (программного обеспечение), например, Adobe Audition.
Для начала, Вам необходимо обработать дорожку, точнее скомпилировать её в файл. Для этого обратимся к статье Adobe Premiere Pro Знакомство, в которой рассказывалось об этом.
В качестве формата для сохранения аудиодорожки выбираем Audio Waveform, также известный как формат *.wav.
Нажимаем клавишу “Обработать” и ждем когда результирующий файл будет готов.
Перетащите его в рабочую область программы Adobe Audition.
Как только файл определился Вы увидите, что появилась его диаграмма громкости.
Как её корректировать?
Все довольно просто. Выделите необходимый Вам кусок курсором, как в обычном текстовом редакторе, двигайте поворотный тумблер в одну или другую сторону, чтобы уменьшить или увеличить громкость. Здесь она (громкость) как и Adobe Premiere Pro измеряется в децибелах.
Здесь она (громкость) как и Adobe Premiere Pro измеряется в децибелах.
Если у Вас появились вопросы по теме статьи – задайвайте их в комментариях. Мы будем рады на них ответить.
Когда максимальные пики диаграммы будут относительно на одном уровне, но не выходить за пределы красной линии, или не превышать 10 Db, Вы сможете приступить к следующему шагу. Вам необходимо выделить всю аудиодорожку файла и зайти во вкладку “Effects”, затем “Amplitude”, а далее “Dynamic Proccessing”, выберете пердустановку (пресет) “Vocal Limiter” и нажимайте клавишу “OK”.
Как видите, на Вашей диаграмме все пики были обрезаны и не стали превышать показатель в 6 Db.
Можно сохранять, нажав сочетание клавиш Ctrl+S.
Таким образом, можно производить простейшую работу со звуком в Adobe Audition, которую обычно используют на различных телеканалах, по крайней мере, там где я работал. Да она не идеальна, но она позволяет в довольно сжатые сроки достигать оптимальных результатов.
На этом у меня всё, надеюсь данный материал будет Вам полезен во время работы Adobe Premiere Pro и Adobe Audition. Если у Вас остались вопросы, то задавайте их в комментариях. Поделитесь статьёй с друзьями. Всего доброго. И до новых встреч на страницах моего блога.
P.S.: Если Вас интересуют не только уроки монтажа, но и пути заработка по средствам видеомонтажа и развития своего способа заработка в сети Интернет по средствам собственного блога, тогда Вам нужно заглянуть в рубрику “Бесплатный курс “Я – блоггер”.
Как удалить эхо в программе Adobe Audition
При записи звука следует учитывать множество факторов, ведь некоторые комнаты обладают большей реверберацией, чем другие. Отражающие поверхности, отдаленные предметы и кавернозное пространство могут создать беспорядочное эхо. В этом кратком пошаговом руководстве мы расскажем, как удалить эхо в программе Adobe Audition и очистить аудиофайлы для подкастов, фильмов и музыкальных композиций.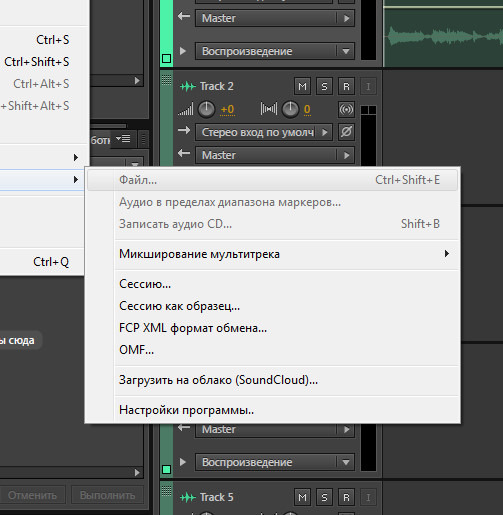
Как удалить эхо в программе Adobe Audition
1. Сначала загрузите текущий проект в программе Audition и выберите аудиофайл, из которого требуется удалить эхо. Для удаления фоновых шумов, созданных камерой или другой аппаратурой, найдите тихий участок волны. Щелкните правой кнопкой мыши на этом участке и выберите «Capture Noise Print». Так программа Audition сможет отличить шум от основного звука.
2. Чтобы удалить выбранный шум, перейдите в меню «Effects»> «Noise Reduction / Restoration»> «Noise Reduction (process)». Нажмите «Select Entire File», а затем прислушайтесь к звуку и проверьте, был ли удален шум. Также можно перейти на вкладку «Advanced» и уменьшить параметр «Spectral Decay Rate». Это сделает эффект стробирования более выраженным. Добившись требуемого результата, примените изменения, нажав кнопку «Apply».
3. Затем выберите «Effects»> «Amplitude and Compression»> «Dynamics Processing». Будет загружен эффект сжатия, который можно использовать для изменения общей формы сигнала.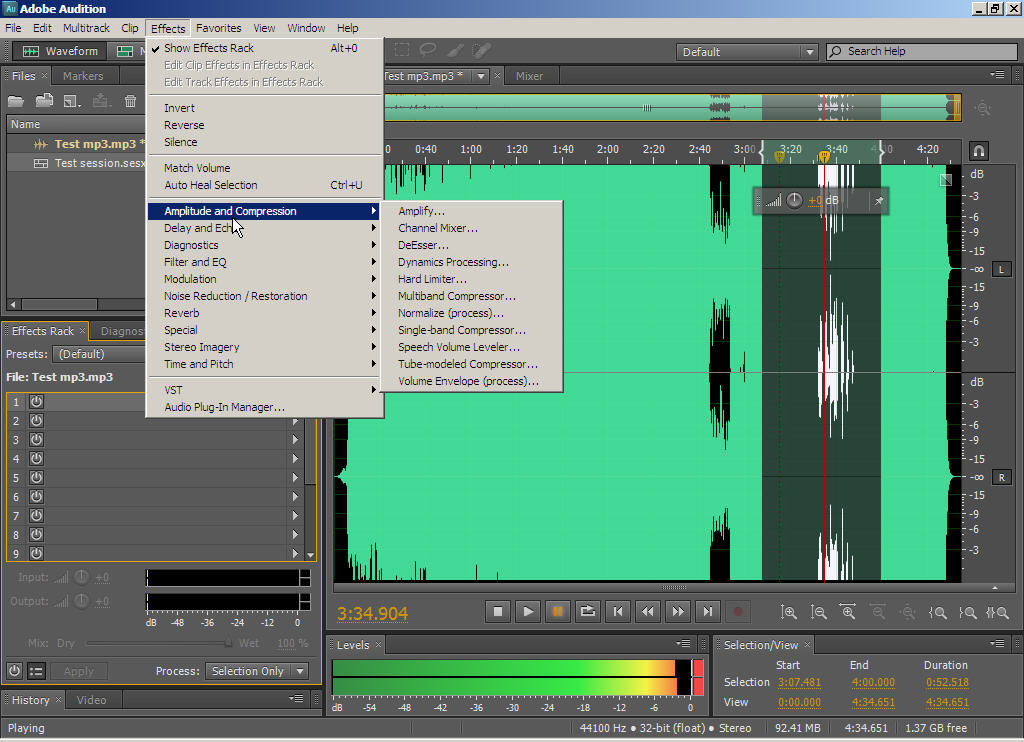 По умолчанию он выглядит как диагональная линия, которая проходит от одной стороны экрана «Dynamics Processing» до другой. Если вы слегка перетащите эту линию так, чтобы она стала ниже изначального положения, это уменьшит эхо. Поэкспериментируйте с расположением линии, не забывая сравнивать результат с оригиналом, пока не достигните желаемого эффекта.
По умолчанию он выглядит как диагональная линия, которая проходит от одной стороны экрана «Dynamics Processing» до другой. Если вы слегка перетащите эту линию так, чтобы она стала ниже изначального положения, это уменьшит эхо. Поэкспериментируйте с расположением линии, не забывая сравнивать результат с оригиналом, пока не достигните желаемого эффекта.
4. Добившись требуемого результата обработки «Dynamics Processing», убедитесь, что выбран весь сигнал, и нажмите «ОК», чтобы применить эффект. Это уменьшит амплитуду звука (то есть его громкость), поэтому вы можете выбрать «Effects»> «Amplitude and Compression»> «Normalize» и повысить громкость.
5. Наконец, можно удалить некоторые мусорные и раздражающие частоты, создаваемые эхом. Выберите «Effects»> «Filter and EQ»> «Parametric Equalizer». По умолчанию для изменения доступно 7 основных частотных диапазонов, а также выделенная полоса низких и высоких частот. Нам потребуется несколько полос для удаления нежелательных средних частот.
Начните с увеличения полосы (и ее значения Q), а затем медленно перемещайтесь по частотным спектрам, пока не услышите резкий звук. Чтобы вырезать этот резкий участок, уменьшите частоту полосы ниже 0 дБ.
5 способов очистки звука в Adobe Audition
В производственном аудио всегда будут недостатки. Вместо того, чтобы удалять его, воспользуйтесь этими советами, чтобы очистить его в Adobe Audition.
Независимо от того, насколько опытна ваша звуковая группа, всегда есть проблемы, которые найдут свое отражение в вашей записи. Такое случается. Но не поддавайтесь желанию отбросить звук и сразу перейти к ADR, потому что вы сможете спасти этот звук. Есть несколько вариантов, которые вы можете использовать для сохранения этого звука, но один из вариантов, набирающий обороты в отрасли, — это Adobe Audition .
С учетом сказанного, вот пять советов по очистке звука в Adobe Audition . По каждому совету мы расскажем, как можно решить проблему, а затем опубликуем полезное профессиональное руководство , которое поможет вам шаг за шагом.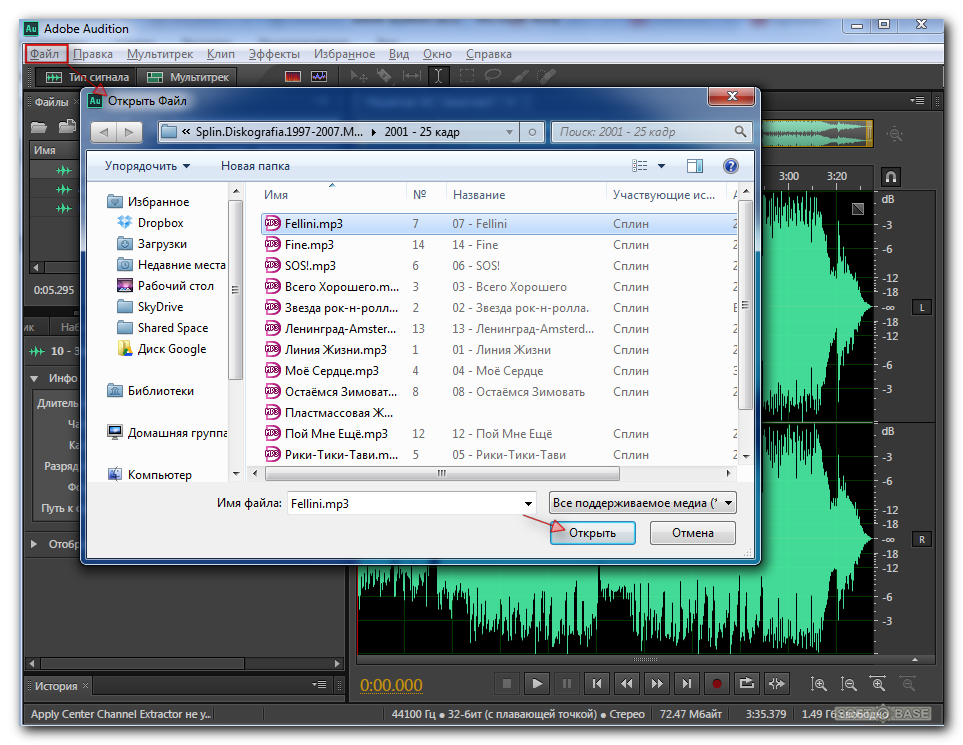 Давайте начнем.
Давайте начнем.
1. Исправить искаженный звук
В посте могут быть моменты, когда вы обнаруживаете, что настройки вашего полевого регистратора были слишком горячими. Это проблема, которая часто поднимает свою уродливую голову в документальном кино, особенно для тех , которые работают в команде из одного человека.Когда ваш звук слишком горячий, он будет искажаться, но не бойтесь. Это можно исправить.
- Получите доступ к Waveform вашего аудио, дважды щелкнув дорожку.
- Перейдите в окно > Статистика амплитуды .
- Откроется новое окно. Щелкните опцию Scan в нижнем левом углу.
- После сканирования найдите раздел с надписью « возможно обрезанных образцов».
- Щелкните на маленьком узле в форме ромба рядом с числом.Это перенесет вас туда, где ваш звук обрезается.
Для более детального изучения того, как использовать описанную выше технику, ознакомьтесь с замечательным руководством Майка Рассела ниже.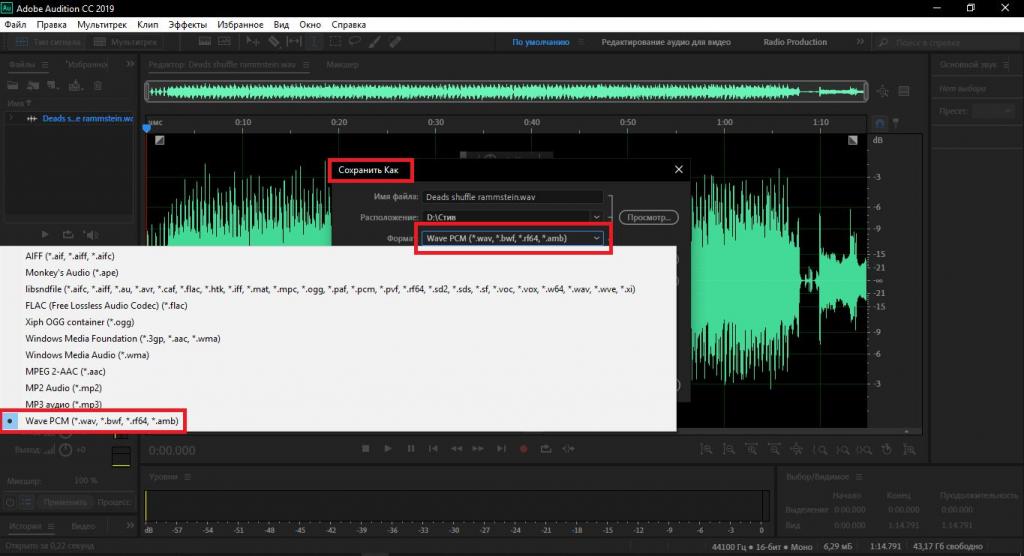 Он проведет процесс Amplitude Statistics , а затем покажет вам, как исправить искажение двумя разными способами.
Он проведет процесс Amplitude Statistics , а затем покажет вам, как исправить искажение двумя разными способами.
2. Используйте дисплей спектральной частоты
Были ли вы когда-нибудь на съемках на месте, и какие-то вторичные помехи мешали вашему звуку? Может быть, кто-то на съемочной площадке чихнул или позвонил на мобильный.Может, над головой пролетел самолет. Подобные шумы можно убрать из вашего аудио с помощью дисплея Spectral Frequency Display .
- Откройте аудио Waveform , дважды щелкнув его на панели Files .
- Когда осциллограмма откроется на панели редактора , посмотрите в нижнюю часть панели.

- Есть небольшой делитель . Щелкните и удерживайте, чтобы потянуть этот разделитель вверх, чтобы открыть дисплей спектральной частоты .
- Теперь у вас есть визуальный ориентир , чтобы найти шумы, которые необходимо устранить.
Ознакомьтесь с инструкцией ниже, в которой Максим Яго с Lynda.com расскажет о пошаговом процессе использования спектрального частотного дисплея для очистки звука.
3. Используйте адаптивное шумоподавление
Еще один способ уменьшить нежелательный шум в вашем аудио — это использование эффекта Adaptive Noise Reduction . Этот эффект очень хорошо работает при удалении окружающего фонового шума и шума ветра. Этот эффект можно применить в реальном времени с помощью редактора Multitrack Editor , что очень удобно. Вот как начать использовать эффект Adaptive Noise Reduction .
Этот эффект очень хорошо работает при удалении окружающего фонового шума и шума ветра. Этот эффект можно применить в реальном времени с помощью редактора Multitrack Editor , что очень удобно. Вот как начать использовать эффект Adaptive Noise Reduction .
- Активируйте Waveform , дважды щелкнув источник звука на панели Files .
- Выбрав форму волны, перейдите к стойке эффектов или к верхнему меню эффектов .
- Затем перейдите к Уменьшение / восстановление шума > Адаптивное уменьшение шума .
Теперь, когда вы знаете, как получить доступ к эффекту Adaptive Noise Reduction , давайте узнаем, как точно использовать этот эффект для очистки звука. Вот еще одно видео с Lynda.com, которое демонстрирует этот процесс.
4. Удалить эхо
Удалить эхо
Echo — еще одна проблема, которую вы можете время от времени слышать в своем аудио.Такое случается, особенно когда вы снимаете в месте с большим количеством отражающих поверхностей . Такие поверхности, как бетон, плитка, кирпич и металл, будут отражать звук и отражать его по всему пространству, что, в свою очередь, может вызвать нежелательную реверберацию.
К сожалению, Audition не содержит каких-либо действительно совершенных эффектов, которые могли бы решить эту проблему. Однако вы можете приобрести несколько плагинов, которые не обойдутся вам дорого. Вы можете использовать два отличных плагина: DeVerberate от Acon Digital и плагин SPL De-Verb от Plugin Alliance .
В приведенном ниже руководстве Кертис Джадд дает нам подробное руководство о том, как использовать оба вышеупомянутых плагина для уменьшения и устранения проблем с эхом в вашем аудио. Теперь вы должны завершить свой аудиомикс не на NLE , но если это быстрый видеопроект и у вас есть проблемы с эхом, знайте, что вы можете использовать эти плагины с Adobe Premiere Pro CC .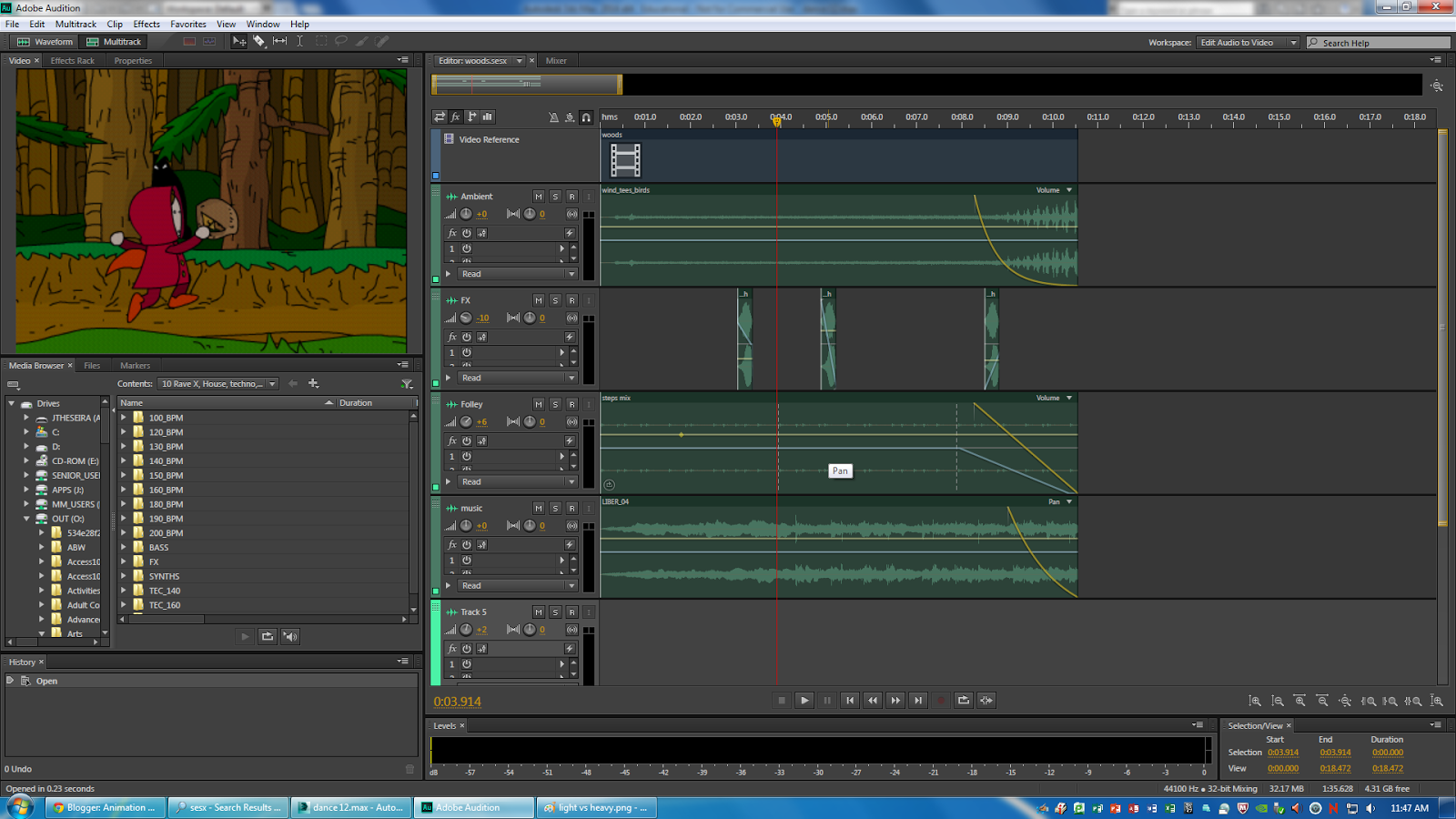
5. Использование частотного анализа
Другой способ обнаружить шумы в звуке — использовать параметр Frequency Analysis .Активировав это окно, вы сможете увидеть частоты в вашем аудиофайле, что позволит вам определить, где находятся случайные проблемы с клиппированием, чрезмерными басами и другими шумами. Вот как получить доступ к этому пункту меню.
- Перейдите в верхнее меню окна и щелкните вкладку Frequency Analysis .
- Выберите Логарифмический в раскрывающемся меню Масштаб .
- Начните воспроизведение. Чтобы Freeze , нажмите одну из восьми кнопок Hold .

Теперь, когда вы знаете, как получить доступ к частотному анализу (а также как применять удержание частоты), давайте перейдем к полному руководству (снова от Майка Рассела) о том, как эффективно использовать эту функцию для очистки звука.
Были ли полезны эти звуковые подсказки? Что еще вы хотите знать об Audition? Оставьте свой отзыв в комментариях ниже.
стандартов громкости подкастов и регулировка в Adobe Audition
Вы пытаетесь понять, как отрегулировать громкость вашего подкаста? Знаете ли вы, что существуют отраслевые стандарты громкости подкастов? Вам интересно , что такое LUFS или для чего нужны LUFS ?
Если вы используете Adobe Audition CC для редактирования аудио и ответили утвердительно на любой из предыдущих вопросов, связанных с громкостью подкаста, то эта статья для вас.
Чтобы предотвратить неудобства пользователя от постоянной регулировки громкости или того, что один фрагмент звука будет значительно громче другого, многие агрегаторы подкастов / подкастов, такие как Apple Podcasts, Google Play и т. Д., Рекомендуют использовать показатель громкости -16 LUFS в подкастах и разговорных слово аудио.
Как настроить громкость звука с помощью LUFS в качестве меры в Adobe Audition?
- Открытый Adobe Audition CC
- Перейдите в меню Окно и откройте это
- Выберите или убедитесь, что в меню выбрано соответствие громкости.
- Найдите окно Match Loudness
- Выберите опцию Match To ITU-R BS.1770–3 Громкость в окне «Соответствие громкости»
- Перетащите аудиофайл, например, .wav или .mp3, в окно в области с надписью «Перетащите сюда поддерживаемые медиафайлы»
- Щелкните значение рядом с LUFS
- Отрегулируйте значение LUF на желаемое значение LUFS, которое в данном случае составляет -16
- Щелкните «Параметры экспорта», чтобы проверить параметры, которые будут использоваться для любых файлов, созданных в процессе сопоставления громкости.

- После проверки и / или настройки параметров экспорта нажмите ОК
- Затем нажмите «Выполнить» в окне настроек соответствия, чтобы создать новый (-ые) файл (-ы) LUFS.
- Посмотрите на свою файловую систему в месте, указанном в настройках экспорта для процесса Match Loudness, чтобы найти новый файл (ы)
Вот и все! Теперь ваш звук готов к желаемой настройке LUFS.
Итого
0
Акции
0 0 0Итого
0
Акции
Твитнуть 0 доля 0Adobe Audition Workshop Инструктор: Сэм Фукуа
Запись звука с вашего компьютера.
Запись звука с вашего компьютера. Дескрипторы темы: Приложение Audacity (версия): Audacity 1.2, Macintosh OSX, Windows XP-Vista Описание задачи: в этом уроке будет показано, как записывать любой звук
Дополнительная информацияБазовое редактирование видео с помощью imovie
Apple Computer выпустила imovie в октябре 1999 года. В апреле 2000 года Apple сделала imovie доступным для бесплатной загрузки на своем веб-сайте.С imovie 2 в июле 2000 года imovie больше не будет бесплатным, если вы не купите
. Дополнительная информацияПОДДЕРЖКА АКАДЕМИЧЕСКИХ ТЕХНОЛОГИЙ
ПОДДЕРЖКА АКАДЕМИЧЕСКИХ ТЕХНОЛОГИЙ Audacity: Введение в редактирование аудио [email protected] 439-8611 www.etsu.edu/ats Обзор Audacity — это бесплатная программа для редактирования цифрового аудио с открытым исходным кодом. Audacity можно использовать до
Дополнительная информацияВведение в 3D-анимацию с использованием Blender
Введение в 3D-анимацию с использованием Blender Class Инструктор: Энтони Уэзерсби Цели класса Начальный курс по 3D-моделированию и материалам Введение в Blender и набор инструментов Blender Введение в курс
Дополнительная информацияWindows Movie Maker 2012
Windows Movie Maker 2012 Откройте Windows Movie Maker Ярлык для Movie Maker должен быть на рабочем столе, но если это не так, вы можете найти программу, коснувшись правого края экрана и проведя пальцем по
Дополнительная информация РУКОВОДСТВО ПОЛЬЗОВАТЕЛЯ Версия 2. 0
0
РУКОВОДСТВО ПОЛЬЗОВАТЕЛЯ Версия 2.0 СОДЕРЖАНИЕ Введение … 3 Обзор оборудования … 3 Обзор программного обеспечения … 4 Панель DAYSHIFT … 5 Панель настроек … 6 Вкладка настройки … 6 Настройка … 6 Показать руководство пользователя … 6 Предварительный просмотр
Дополнительная информацияНачало работы на ПК и MAC
Начало работы на ПК и MAC Щелкните по теме, которую хотите просмотреть. Загрузите приложение для ПК Загрузите приложение для iOS или Android Приложение для ПК Главный экран Главный экран Выпадающее меню Главный экран: предстоящий
Дополнительная информацияADOBE SOUNDBOOTH CS3.Что нового
Что нового в ADOBE SOUNDBOOTH CS3 Редактируйте и создавайте АУДИО с помощью быстрых и интуитивно понятных инструментов. Программное обеспечение Adobe Soundbooth CS3 предоставляет специализированный набор инструментов, который позволяет творческим профессионалам во всех областях быстро создавать
Дополнительная информацияНастройки записи Camtasia
Настройки записи Camtasia для захвата видео Шаг 1. Разрешение и область записи В разделе выбора области вы можете выбрать запись в полноэкранном режиме или пользовательский размер экрана.Выберите раскрывающийся список
Разрешение и область записи В разделе выбора области вы можете выбрать запись в полноэкранном режиме или пользовательский размер экрана.Выберите раскрывающийся список
ОСНОВНОЕ РЕДАКТИРОВАНИЕ ВИДЕО: IMOVIE
IMOVIE imovie поставляется с компьютерами Apple Mac и позволяет собирать аудио, видео и фотографии для создания собственных фильмов. Этот совет был составлен с использованием imovie 11, поэтому вы можете заметить некоторые различия при использовании
. Дополнительная информацияКак создавать всплывающие меню
Как создавать всплывающие меню Всплывающие меню — это меню, которые отображаются в браузере, когда посетитель сайта перемещает указатель или щелкает изображение триггера.К элементам во всплывающем меню могут быть прикреплены URL-ссылки
Дополнительная информация Учебник по макету. Начиная
Начиная
Начало работы Учебное пособие по макету В этом руководстве объясняется, как создать шаблон макета, отправить представления на страницу макета, а затем сохранить документ в формате PDF. В этом руководстве вы узнаете о: Создание
Дополнительная информацияРуководство пользователя WebEx Meeting Center
Руководство пользователя WebEx Meeting Center Содержание Доступ к WebEx… 3 Выбор подходящего планировщика … 6 О странице быстрого планировщика … 6 О расширенном планировщике … 8 Редактирование запланированного
Дополнительная информацияРабота с Windows Movie Maker
518 442-3608 Работа с Windows Movie Maker Windows Movie Maker позволяет создавать фильмы и слайд-шоу, которые можно сохранять на компьютер, записывать на компакт-диск, загружать в веб-службу (например, YouTube)
Дополнительная информацияДобавление звука в файл докладчика
Добавление звука в файл Presenter Presenter позволяет записывать собственные аудиофайлы или импортировать существующие файлы.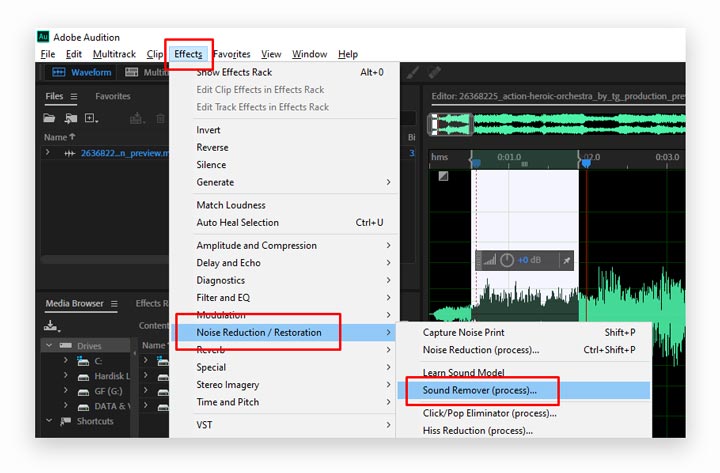 Записанные файлы сохраняются в формате mp3. Импортированные файлы могут быть в формате WAV или mp3. Стерео файлы
Записанные файлы сохраняются в формате mp3. Импортированные файлы могут быть в формате WAV или mp3. Стерео файлы
Microsoft Office PowerPoint 2013
Microsoft Office PowerPoint 2013 Навигация в среде PowerPoint 2013 Лента. На ленте вы получите доступ к большинству команд, которые будете использовать для создания и разработки презентации.
Дополнительная информацияОСНОВЫ ЦИФРОВОГО АУДИО
ОСНОВЫ ЦИФРОВОГО АУДИО 81 ОСНОВЫ ЦИФРОВОГО АУДИО 82 ОСНОВЫ ЦИФРОВОГО АУДИО 83 ОСНОВЫ ЦИФРОВОГО АУДИО 84 ОСНОВЫ ЦИФРОВОГО АУДИО 85 ОСНОВЫ ЦИФРОВОГО АУДИО 86 ОСНОВЫ ЦИФРОВОГО АУДИО 87 ОСНОВЫ ЦИФРОВОГО АУДИ 88 ЦИФРОВОЕ АУДИО
Дополнительная информацияОсновы.Mbox 2. Версия 7.0
Основы Mbox 2 Версия 7.0 Copyright 2005 Digidesign, подразделение Avid Technology, Inc. Все права защищены. Это руководство не может быть воспроизведено полностью или частично без письменного согласия
Все права защищены. Это руководство не может быть воспроизведено полностью или частично без письменного согласия
Lightworks v12. Краткое руководство
Lightworks v12 Краткое руководство пользователя Lightworks v12 Авторские права и отказ от ответственности Авторские права, 2014 г., EditShare Этот документ, а также любое программное обеспечение, описанное в нем, предоставляется по лицензии или с соблюдением конфиденциальности
Дополнительная информацияECHO360 ЛИЧНЫЙ ЗАХВАТ
ECHO360 ПЕРСОНАЛЬНЫЙ ЗАХВАТ Echo360 — Personal Capture позволяет пользователю легко записывать, редактировать, публиковать и просматривать лекции со своих персональных компьютеров.Пользователи и / или инструкторы могут использовать Echo360 для захвата
Дополнительная информацияНачало работы с Zoom
Вход в Zoom Примечание: для присоединения к собраниям это необязательно. Начало работы с Zoom 1. Перейдите на https://trentu.zoom.us. 2. Щелкните Войти. 3. Войдите, используя свое имя пользователя и пароль Трента. Скачать
Начало работы с Zoom 1. Перейдите на https://trentu.zoom.us. 2. Щелкните Войти. 3. Войдите, используя свое имя пользователя и пароль Трента. Скачать
Руководство пользователя: Windows и Mac
Руководство пользователя: Windows и Mac Содержание Установка Требования для установки SteelSeries Engine 3: Основные фоновые процессы v.Открытие и закрытие интерфейса Панель задач SteelSeries Engine 3 / меню
Дополнительная информацияОсновы работы с текстом. Введение
Основы работы с текстом Введение PowerPoint включает в себя все функции, необходимые для создания презентаций профессионального качества. Когда вы создаете презентацию PowerPoint, она состоит из серии слайдов.
Дополнительная информацияMovie Maker 2 Начало
Movie Maker 2 Начало Краткий обзор.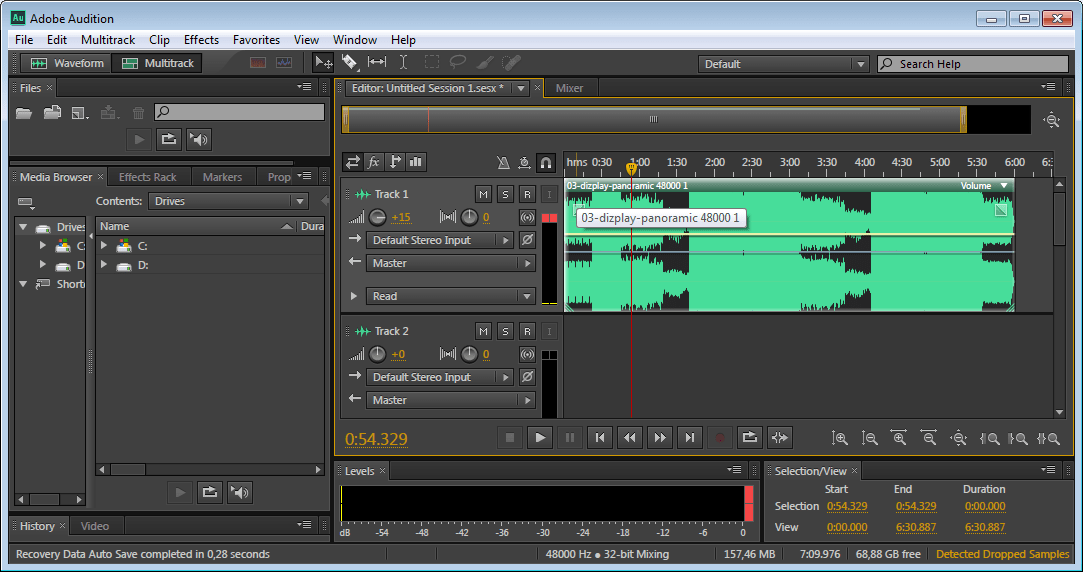 ..3 Подготовка папки … 3 Сбор ресурсов … 3 Изображения … 4 Разрешение экрана … 4 Запуск Windows Movie Maker … 4 Какая версия? … 4 Окно Windows Movie Maker 2 … 4
..3 Подготовка папки … 3 Сбор ресурсов … 3 Изображения … 4 Разрешение экрана … 4 Запуск Windows Movie Maker … 4 Какая версия? … 4 Окно Windows Movie Maker 2 … 4
Sanako Study 1200 РУКОВОДСТВО ПОЛЬЗОВАТЕЛЯ
Руководство пользователя Sanako Study 1200 Copyright 2015 Sanako Corporation. Все права защищены. Microsoft — зарегистрированная торговая марка. Microsoft Windows Vista, Windows 7 и Windows 8 являются товарными знаками Microsoft Corporation.
Дополнительная информацияAdobe InDesign Creative Cloud
Adobe InDesign Creative Cloud: начало работы с макетом и дизайном Ноябрь, 2013 г. 1 Общие рекомендации InDesign создает ссылки на медиафайлы, а не копирует их, поэтому -Храните весь текст и графику в одной папке -Сохраните InDesign
Дополнительная информацияПОДДЕРЖКА АКАДЕМИЧЕСКИХ ТЕХНОЛОГИЙ
ПОДДЕРЖКА АКАДЕМИЧЕСКИХ ТЕХНОЛОГИЙ Adobe Photoshop Введение, часть 1 (Основы — обработка изображений) ats @ etsu.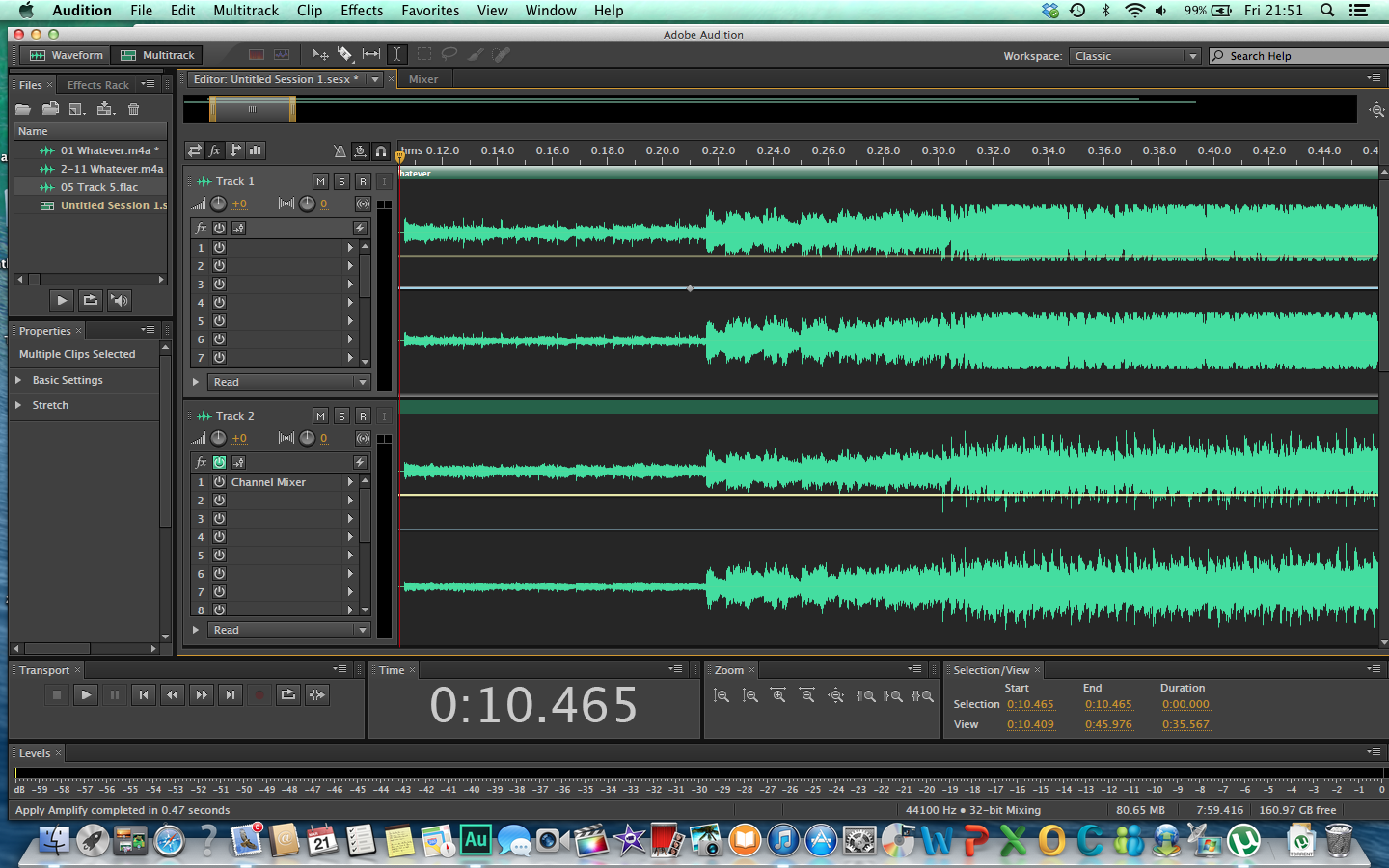 edu 439-8611 www.etsu.edu/ats Содержание: Обзор … 1 Цели … 1 Базовая графическая терминология …
edu 439-8611 www.etsu.edu/ats Содержание: Обзор … 1 Цели … 1 Базовая графическая терминология …
Импорт контактов в Outlook
Импорт контактов в Outlook 1. Первым шагом является создание файла контактов из базы данных National Chapter. 2. Вы создаете этот файл в разделе «Отчетность, несколько». Вы выполните шаги 1 и 2
Дополнительная информацияРуководство по началу работы
Руководство по началу работы 2012 TechSmith Corporation.Все права защищены. 1 Об этом руководстве Независимо от того, используете ли вы Snagit в Windows или Mac, это руководство поможет вам начать работу! Контент, который относится только к
Дополнительная информацияРуководство пользователя редактора веб-сайтов
СОДЕРЖАНИЕ Минимальные системные требования .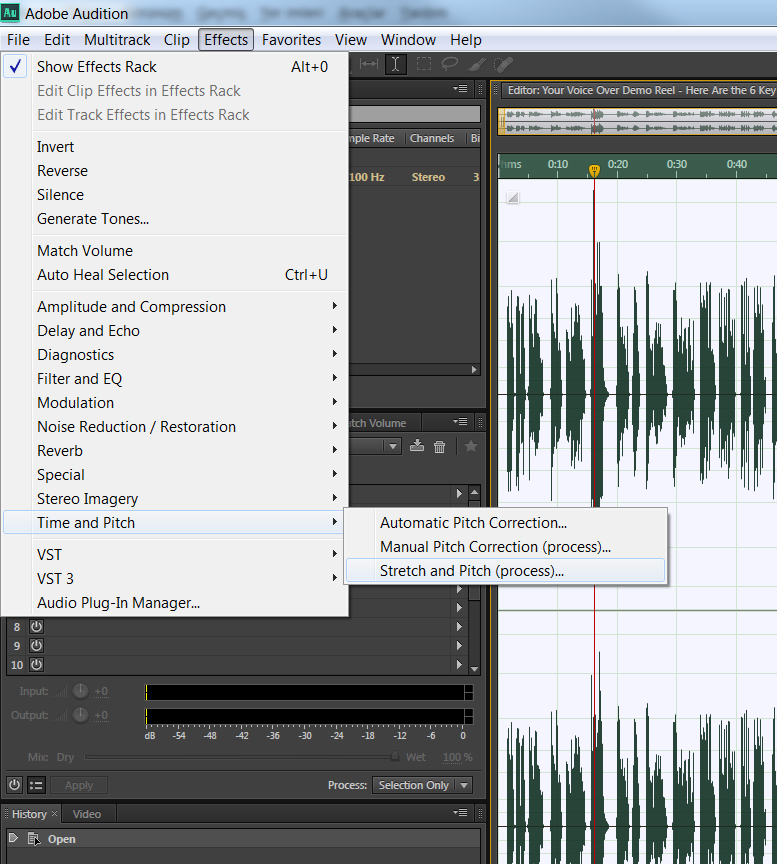 .. 3 Дизайн вашего веб-сайта … 3 Выбор темы … 4 Выбор стиля заголовка … 4-5 Редактор содержимого веб-сайта … 6 Функции панели инструментов текстового редактора … 6 Пункты главного меню …
.. 3 Дизайн вашего веб-сайта … 3 Выбор темы … 4 Выбор стиля заголовка … 4-5 Редактор содержимого веб-сайта … 6 Функции панели инструментов текстового редактора … 6 Пункты главного меню …
Рекордер и проигрыватель WebEx
Руководство пользователя записывающего устройства и проигрывателя WebEx 3.26 Copyright 1997 2011 Cisco и / или ее дочерние компании. Все права защищены. WEBEX, CISCO, Cisco WebEx, логотип CISCO и логотип Cisco WebEx являются товарными знаками или зарегистрированными
Дополнительная информацияКак пройти прослушивание
Источник фото: Кейтлин Уоткинс
От материала до подготовки и того, что надеть, это руководство расскажет вам все, что актеры должны знать о прослушивании.
Для всех актеров, не уверенных в том, что они думают о процессе прослушивания, у нас есть новости для вас: прослушивание — это необходимое чудовище, от которого зависит начало вашей актерской карьеры. Поэтому вместо того, чтобы рассматривать кастинги как эмоциональное собеседование при приеме на работу, измените свою точку зрения, чтобы увидеть их такими, какие они есть на самом деле: шанс познакомиться с новым персонажем, сделать то, что вам нравится, перед внимательной аудиторией и, возможно, даже заставить некоторые фанаты.
Поэтому вместо того, чтобы рассматривать кастинги как эмоциональное собеседование при приеме на работу, измените свою точку зрения, чтобы увидеть их такими, какие они есть на самом деле: шанс познакомиться с новым персонажем, сделать то, что вам нравится, перед внимательной аудиторией и, возможно, даже заставить некоторые фанаты.
Будь то вторжение в бизнес или получение места в уважаемой актерской школе, нравится вам это или нет, это странное собрание людей в комнате, где нужно обнажить свою душу, останется здесь.Так что пришло время получить новые идеи и освежить знания, которые у вас уже есть!
Готовы прыгнуть головой вперед? Узнайте, как пройти следующее прослушивание на нашем новом 4-недельном курсе!
Как мне пройти прослушивание?
Лучший способ для актеров найти прослушивания — это, конечно же, Backstage.
Если вы только начинаете и даже не знаете, где искать концерты, на которые можно подать заявку, у нас есть хорошие новости: вы уже имеете правильную идею, придя сюда! (Да, мы знаем о неявной предвзятости здесь, но мы не существуем уже почти шесть десятилетий даром.) Мы не только предлагаем советы по актерскому мастерству от отраслевых экспертов и известных актеров, но и имеем авторитетную платформу для кастинга выделяет множество вакансий от побережья до побережья и повсюду между ними, а также в Великобритании, Европе, Канаде и Австралии.
Наша поисковая система настраивается в соответствии с вашими конкретными потребностями за счет сужения ролей в зависимости от пола, возраста, профсоюзного или несвязанного статуса, оплачиваемого или неоплачиваемого времени, театра, кино или телевидения, а также упрощает отправку на концерты с помощью профиля Backstage, в котором представлены ваши резюме и выстрел в голову. Пока у вас не будет достаточно опыта и навыков, чтобы найти агента для прослушивания от вашего имени, вы несете ответственность за проявление бдительности в отношении того, чтобы участвовать в правильных проектах.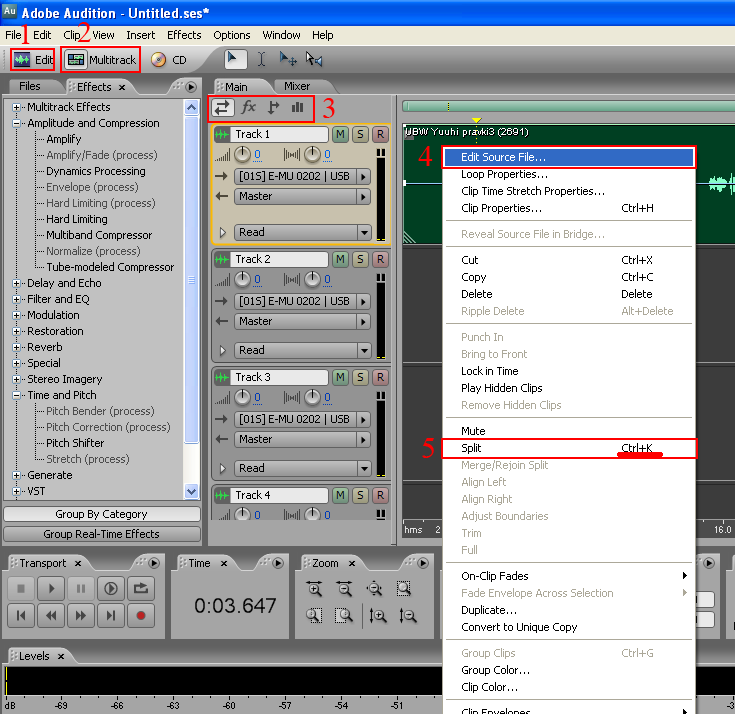 Все сводится к пониманию того, для каких проектов вы подходите и почему.
Все сводится к пониманию того, для каких проектов вы подходите и почему.
Актеры должны воспринимать себя как малый бизнес, поэтому «подумайте, какой образ вы продаете», — советует тренер по актерскому мастерству и эксперт по бэкстейджу Мэтт Ньютон. Один из его советов, как это выяснить? «Запишите три шоу, на которых вы могли бы себя увидеть. Постоянный участник сериала, приглашенная звезда, партнерша, что угодно…. Смотрите [эти шоу], учитесь у них, наблюдайте, каких актеров они выбирают. Записывать. Найдите директора по кастингу и актеров.Если вы подходите для этого шоу, прошли обучение, и они снова и снова отбирают ваш типаж, то непременно запишитесь на семинар кастинг-директора, чтобы встретиться с ними лично. Если вам больше 50 и вы все время играете «инопланетные» роли, возможно, не записывайтесь на мастер-класс по кастингу мыльных опер. Опять же, все дело в том, чтобы быть умным и знать себя ».
Помимо использования кастинговых услуг Backstage, обращение напрямую по электронной или обычной почте к местным агентствам, директорам по кастингу, художественным руководителям и менеджерам, которые нанимают на роли, которые вы хотите играть, или работать с актерами того типа быть, это хороший способ выйти на улицу.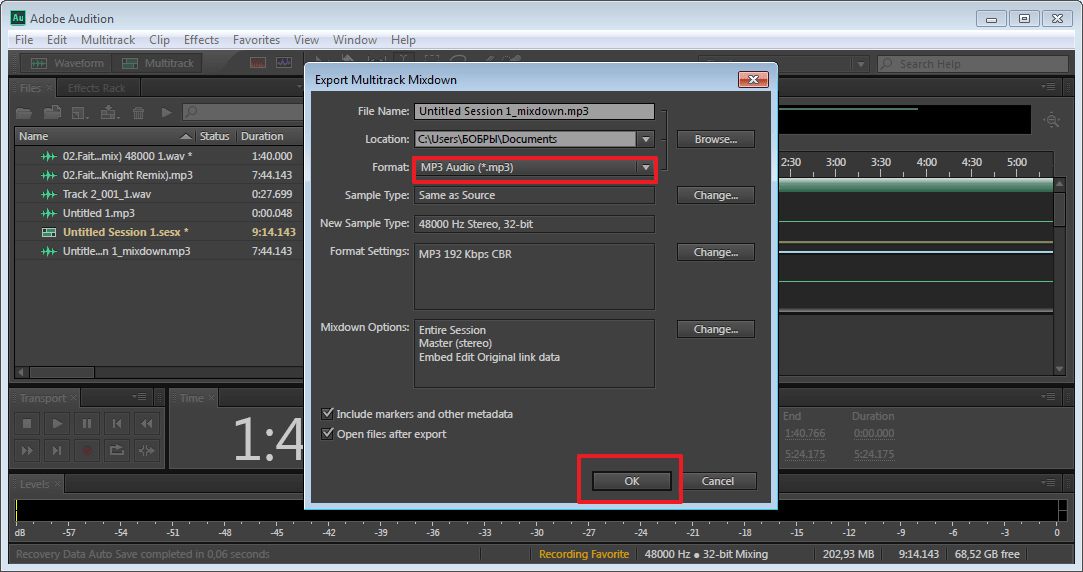 Кто знает, может быть, вы правильно выбрали роль, которую они сейчас отбирают, и вас вызовут!
Кто знает, может быть, вы правильно выбрали роль, которую они сейчас отбирают, и вас вызовут!
Посещение уроков актерского мастерства также полезно не только для улучшения вашей игры в комнате для прослушивания, но и для того, чтобы поддерживать связь с другими актерами, которые знают все тонкости предстоящих прослушиваний.
Кроме того, подумайте о покупке билетов на театральные представления в вашем городе. Он может подключить вас к местному актерскому сообществу и познакомить с новыми драматургами, актерами и режиссерами.
СВЯЗАННЫЕ:
СМОТРЕТЬ:
Что мне нужно для прослушивания?
На прослушивание нужно приходить на несколько минут раньше и иметь в руках катушку, выстрел в голову и резюме.
- Катушка: Ваша демонстрационная катушка часто будет тем, что приведет вас в дверь.Резюме отличное, но если кастинг-директор не знаком с вами, насколько они знают, ваши кредиты могут быть восполнены.
- Выстрел в голову и резюме: Всегда, всегда Приводи их на прослушивание. Более того, убедитесь, что они скреплены вместе. Не упускайте свои шансы на обратный звонок, потому что кастинг-директор не смог определить ваш уровень опыта после того, как ваше резюме было отделено от вашего выстрела в голову. (А если вы не знаете, как должен выглядеть ваш выстрел в голову, загляните в наше руководство по выстрелам в голову, чтобы получить подсказки!)
- Подготовка: Попасть на прослушивание без того, чтобы ваши стороны хотя бы в основном запомнились для телесериала или полностью запомнили монолог или песню для прослушивания для музыкальной или театральной постановки, — пустая трата времени.
 Проявите некоторое уважение и заработайте репутацию подготовленного актера. Если вы не подходите для этой роли, но сумели произвести впечатление на директора по кастингу, потому что вы вложили в нее свою работу, они могут привлечь вас для чего-то еще, для чего вы идеально подходите! ( Профессиональный совет: Для музыкальных прослушиваний, говорит эксперт Backstage Эндрю Бирн, убедитесь, что папка с нотами хорошо организована, страницы двусторонние, а ваши музыкальные фрагменты должным образом промаркированы).
Проявите некоторое уважение и заработайте репутацию подготовленного актера. Если вы не подходите для этой роли, но сумели произвести впечатление на директора по кастингу, потому что вы вложили в нее свою работу, они могут привлечь вас для чего-то еще, для чего вы идеально подходите! ( Профессиональный совет: Для музыкальных прослушиваний, говорит эксперт Backstage Эндрю Бирн, убедитесь, что папка с нотами хорошо организована, страницы двусторонние, а ваши музыкальные фрагменты должным образом промаркированы). - Четкий актерский выбор: «Знай, что ты хочешь делать, и делай это», — говорит кастинг-директор Риса Брамон Гарсиа.«Тогда оставайтесь доступными для открытий. Знайте, что ваша домашняя работа сделана. Теперь позвольте вашей подготовке встретить моменты ». Глубокое понимание материала и мира, в котором он происходит, приведет вас к осознанному выбору того, как играть персонажем.
- Гибкость: C директора и директора часто предоставляют слушателям примечания и корректировки своей работы.
 Научитесь слушать и использовать их в своей интерпретации. Не зацикливайтесь на том, как вы практиковали материал с соседом по комнате или зеркалом в ванной; это показывает, что вы не хотите выходить из своей зоны комфорта и играть.
Научитесь слушать и использовать их в своей интерпретации. Не зацикливайтесь на том, как вы практиковали материал с соседом по комнате или зеркалом в ванной; это показывает, что вы не хотите выходить из своей зоны комфорта и играть.
СВЯЗАННЫЕ:
СМОТРЕТЬ:
Чего мне ожидать на прослушивании?
Ожидайте, что на каждом прослушивании с вами будут обращаться как с профессионалом, и будьте готовы действовать как профессионал.
По словам директора по кастингу Рэйчел Уильямс, «» ошибки новичков включают рукопожатие с директором по кастингу и отказ не переводить телефон в беззвучный режим. К тому же, если вы не приедете заранее подготовленными, это свидетельствует о вашей несерьезности.
К тому же, если вы не приедете заранее подготовленными, это свидетельствует о вашей несерьезности.
Если вы прослушиваетесь на …
- телешоу или рекламных роликов: знай свою сторону
- Театр: Знай свой монолог
- Фильмов: знаю свой сценарий.
Войдите с уверенностью, поприветствуйте людей в комнате (в число которых могут входить директора по кастингу, режиссеры, продюсеры, руководители сетей, художественные директора, потенциальные партнеры по фильму и / или читатель, в зависимости от проекта, бюджета и студию, сеть, агентство или продюсерскую компанию), сделайте введение в точности так, как вас просили, и принесите его.
Не знаете, кто есть кто и кто что делает? Вот ваше полное руководство для всех, кого вы должны знать в процессе прослушивания.
СВЯЗАННЫЕ:
Как мне подготовиться к прослушиванию?
Чтобы подготовиться к прослушиванию, исследуйте проект, кто его кастует, кто его создает, студия / сеть / театр, а также кто еще был задействован. Прочтите сценарий, сделайте выбор и принесите!
Прочтите сценарий, сделайте выбор и принесите!
Хотя особенности того, что требуется для театральных прослушиваний по сравнению с просмотром телевидения и кино, будут различаться, в основе каждого из них лежит цель разработать четкую интерпретацию персонажа. Ниже приведены несколько относительно конкретных советов, которые вы, возможно, захотите знать, когда дело доходит до подготовки к прослушиванию.
СВЯЗАННЫЕ:
Что мне надеть на прослушивание?
На прослушиваниях наденьте что-нибудь, в котором вы чувствуете себя уверенно, что не отвлекает на пленку и заставляет вас выглядеть собранным, а не растрепанным.Также попытайтесь имитировать роль, которую вы собираетесь исполнять.
«Я думаю, актерам следует подумать о роли, на которую они проходят прослушивание, а затем надеть что-нибудь, что подходит этой роли», — говорит эксперт Марк Картрайт. «Я не говорю, что надо надевать костюм, но если вы, например, идете к корпоративному юристу, не приходите на прослушивание в футболке и джинсах. Сделайте как можно больше предположений для директора по кастингу «.
«Я не говорю, что надо надевать костюм, но если вы, например, идете к корпоративному юристу, не приходите на прослушивание в футболке и джинсах. Сделайте как можно больше предположений для директора по кастингу «.
Правильная одежда показывает, что вы обдумываете свою презентацию, поэтому убедитесь, что вы искренне продумали все свои варианты.Прихрамывая в комнату для прослушивания, чтобы сыграть модель — после того, как вы прошли 20 кварталов Нью-Йорка на шпильках, потому что поезд N остановился, а ваш чек на аренду не погас, — это не лучший вариант. Ни один из них не промокает в шерстяном свитере в 100-градусную погоду, чтобы пройти прослушивание на роль «ботаника-бухгалтера».
«Если это на камеру, постарайтесь носить однотонные (без блесток и логотипов)», — говорит Кэтрин Хартт, эксперт по Backstage. «Старайтесь держаться подальше от ярких белых и крошечных полосок (которые оказывают психоделический эффект при движении).Для драматизма используйте более темные тона или земляные тона. Для комедии носите более яркие цвета. Что касается рекламы, посмотрите, что люди из вашей категории носят в рекламе, и держите это в своем гардеробе ».
Для комедии носите более яркие цвета. Что касается рекламы, посмотрите, что люди из вашей категории носят в рекламе, и держите это в своем гардеробе ».
СВЯЗАННЫЕ:
СМОТРЕТЬ:
Как мне запомнить свои реплики для прослушивания?
Лучший способ запомнить реплики для прослушивания — пройтись по сценарию с другом; товарищ-актер даже лучше! Попросите их попробовать разные подходы и посмотреть, достаточно ли у вас ловкости, чтобы отреагировать соответствующим образом и изменить то, что вы делали.
Не существует единственного или правильного способа запомнить строки, но есть несколько других методов, которые сделают этот процесс немного проще.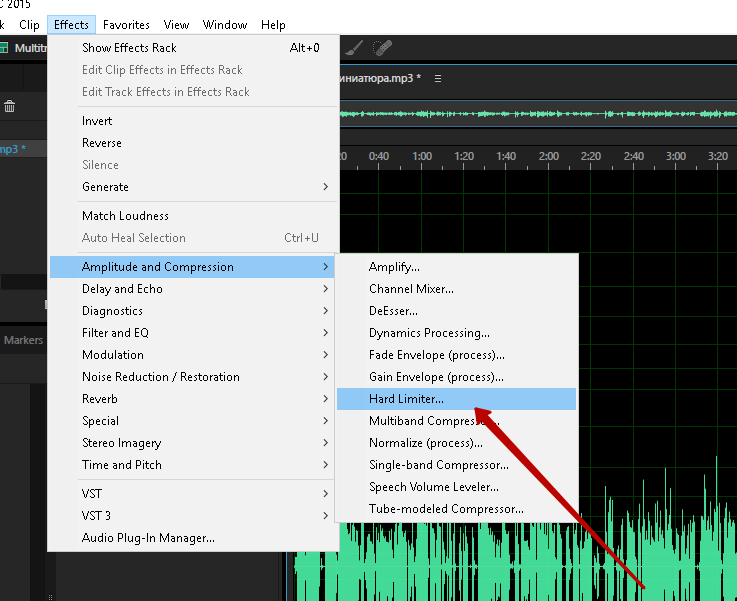
Некоторые актеры любят писать строки от руки, в то время как другие предпочитают ресурсы, такие как WeRehearse.com, платформу, которая позволяет актерам виртуально репетировать свои реплики с другими актерами, а также приложения, такие как tableread или Rehearsal 2, которые позволяют записывать другие части в скрипт с достаточным пространством для записи
Лучший бесплатный аудиоредактор 2020
Бесплатные аудиоредакторы на удивление мощные, и независимо от того, создаете ли вы подкаст, записываете песню или обрезаете звук, для вас найдется подходящий инструмент.
Лучший бесплатный аудиоредактор — Audacity — многофункциональная программа с открытым исходным кодом, которая предлагает больше возможностей, чем многие коммерческие альтернативы. Он поддерживает практически все аудиоформаты, которые вы можете назвать, позволяет осуществлять потоковую передачу в реальном времени и содержит широкий спектр плагинов.
Audacity не будет правильным выбором для каждого проекта, и если вам нужно только сократить звуковой файл или отрегулировать его громкость, один из более простых инструментов в этом обзоре может быть более подходящим вариантом.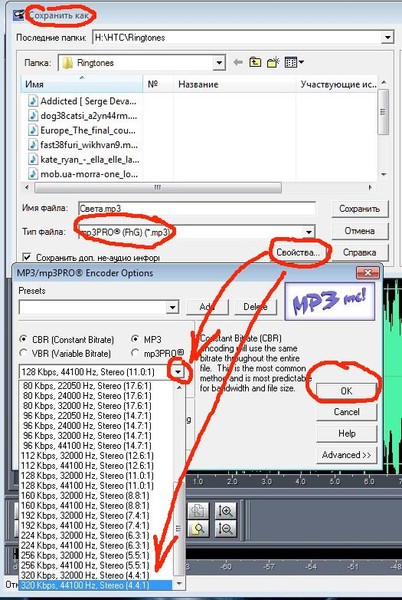 Прокрутите вниз, чтобы увидеть полное руководство по самому лучшему бесплатному программному обеспечению для обработки звука.с чем-то для каждой работы и уровня квалификации.
Прокрутите вниз, чтобы увидеть полное руководство по самому лучшему бесплатному программному обеспечению для обработки звука.с чем-то для каждой работы и уровня квалификации.
Обзор лучших бесплатных аудиоредакторов
- Audacity
- Ocenaudio
- Ashampoo Music Studio 2019
- Audiotool
- Acoustica 6
Лучшее бесплатное программное обеспечение для редактирования аудио в целом — Adobe Audition
Adobe Audition — это комплексный набор инструментов для аудио, позволяющий отображать мультитреки, формы волны и спектры для микширования, редактирования и восстановления аудио.Это не бесплатно, как варианты ниже, но в результате появляется возможность отполировать отделку как для автономного звука, так и для видео. Это мощное звуковое приложение доступно либо как отдельное приложение, либо как часть Adobe Creative Cloud.
(Изображение предоставлено Audacity) 1. Audacity
Audacity
Один из оригинальных бесплатных аудиоредакторов, но по-прежнему лучший
Операционная система: Windows, macOS, Linux
Огромная библиотека плагинов
Поддерживает десятки файлов форматы
Потоковая передача непосредственно слушателям подкастов
Может сбить с толку новичков
Интерфейс выглядит устаревшим
В середине 2020 года Audacity отметит свое 20-летие, укрепив свою репутацию одного из самых долгоживущих бесплатных аудиоредакторов и одного из Лучший.Для технически подкованных пользователей или тех, кто хочет потратить несколько минут на изучение того, как ориентироваться в немного пугающем интерфейсе Audacity, это лучший бесплатный аудиоредактор.
Audacity — это продукт с открытым исходным кодом, который работает на устройствах Mac, Linux и Windows. За эти годы у него появилось огромное количество последователей, что означает, что он постоянно обновляется новыми функциями и плагинами, чтобы поддерживать его конкурентоспособность с другими аудиоредакторами.
Одним из лучших сторонних плагинов Audacity является Gsnap, который позволяет добавлять эффекты автонастройки к вашим звукам.С помощью этого аудиоредактора вы можете редактировать предварительно записанные файлы, записывать новые звуки, добавлять эффекты и транслировать подкасты.
Хотя новичков может напугать сложный визуальный вид интерфейса Audacity, он на удивление удобен для пользователя с большим количеством экранного пространства, предназначенного для отображения сигналов ваших треков, и большими кнопками для важных действий, таких как запуск и приостановка записи.
Прочтите наш полный обзор Audacity
(Изображение предоставлено Ocenaudio)2.Ocenaudio
Еще один мощный аудиоредактор, но его легче освоить, чем Audacity
Операционная система: Windows, macOS, Linux
Чистый интерфейс с красочными кнопками
Может использоваться для редактирования онлайн-аудиофайлов
Слушайте изменения в реальном- time
Нерегулярные обновления
Если вы находите интерфейс Audacity немного подавляющим, но не хотите идти на компромисс в отношении каких-либо функций, Ocenaudio — отличный бесплатный звуковой редактор, который стоит подумать об установке.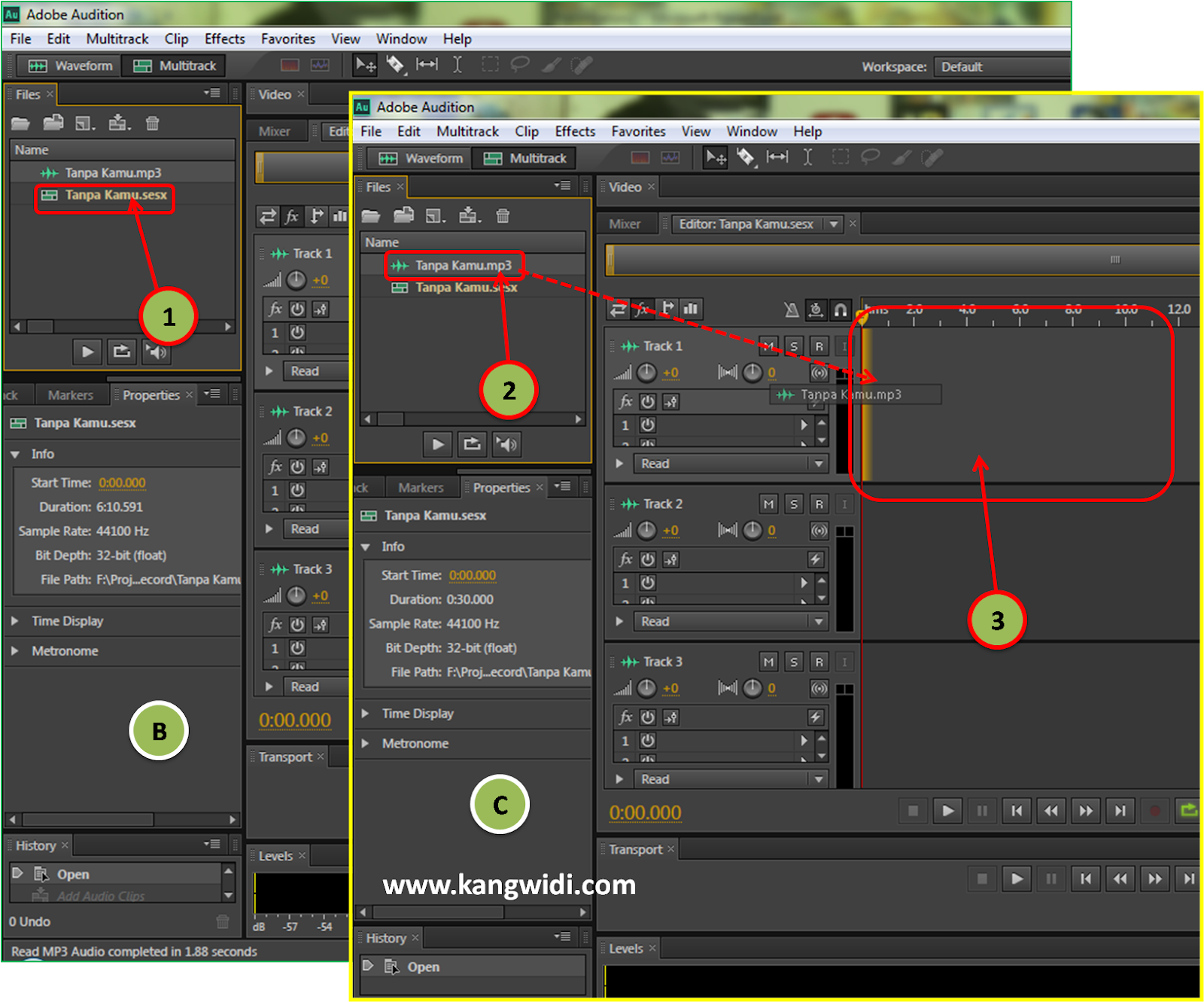 Эта платформа с открытым исходным кодом хорошо работает с устройствами Windows, Apple и Linux.
Эта платформа с открытым исходным кодом хорошо работает с устройствами Windows, Apple и Linux.
По сравнению с другими бесплатными аудиоредакторами, Ocenaudio выделяется своей способностью позволять просматривать эффекты в реальном времени. Большинство инструментов вынуждают вас редактировать «деструктивно», что означает изменение исходного аудиофайла, с которым вы работаете. Однако с помощью Ocenaudio вы можете напрямую настраивать параметры воспроизведения. В результате, если вы измените эффект, например реверберацию, в Ocenaudio, вы сразу же услышите разницу.
Ocenaudio может работать с файлами, размещенными на облачных серверах, а также с файлами, хранящимися на вашем локальном ПК. Некоторым пользователям интерфейс кажется немного скудным, но большинству нравится его чистый и красочный дизайн. Если вы планируете часто редактировать, лучше всего запомнить некоторые встроенные сочетания клавиш Ocenaudio, которые сделают вашу работу значительно более эффективной.
Прочтите наш полный обзор Ocenaudio
(Изображение предоставлено Ashampoo) 3. Ashampoo Music Studio 2019
Ashampoo Music Studio 2019
Комбинированный полнофункциональный медиаплеер и аудиоредактор
Операционная система: Windows
Отлично подходит для новичков
Дополнительные инструменты управления файлами
Копирует и записывает компакт-диски
Только для Windows
Нет многодорожечной support
Ashampoo Music Studio 2019 — это аудиоредактор только для Windows и отличный вариант для пользователей, которым необходимо изменить звуковой файл в первый раз.
Интерфейс редактирования аудиофайлов этого инструмента невероятно прост в использовании с большим окном предварительного просмотра формы сигнала, занимающим большую часть экрана, и кнопками для ключевых функций, таких как вырезание и вставка частей звука, отображаемых под ним.С Ashampoo вы не получаете поддержки нескольких дорожек, поэтому этот аудиоредактор лучше всего подходит для реорганизации простых аудиоклипов.
Как следует из названия, Ashampoo Music Studio — это больше, чем просто аудио.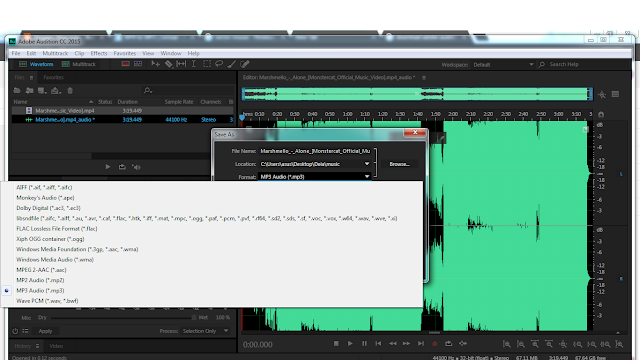
Future Media Concepts — Adobe Audition
Описание курса
Программное обеспечениеAdobe Audition CC предоставляет кроссплатформенные инструменты, которые необходимы профессионалам в области видео и кино, инженерам вещания и аудио специалистам для записи, редактирования, микширования, создания саундтреков и восстановления звука.Новый высокопроизводительный механизм воспроизведения звука значительно ускоряет работу; позволяет работать с несколькими аудио- и многодорожечными файлами одновременно; и позволяет эффекты, шумоподавление и обработку звука в фоновом режиме. Контент без лицензионных отчислений позволяет легко создавать звуковые кровати, партитуры и звуковые ландшафты. Встроенная функция объемного звука 5.1 и двустороннее редактирование с помощью программного обеспечения Adobe Premiere® Pro CC обеспечивают плавный рабочий процесс создания видео, а формат Open Media (OMF) и XML поддерживают обмен проектами с Avid Pro Tools и сторонними NLE.
Кому следует прийти
Этот класс разработан для тех, кто хочет научиться создавать и сочинять музыку с помощью Adobe Audition.
Предварительные требования:
- Практическое знание компьютеров и базовые навыки работы с Mac OS X или Windows.
- Рекомендуются базовые знания звуковой терминологии.
Инструктор в действии
Краткое содержание курса:
Примечание : Учебные планы, представленные ниже, включают занятия, обычно выполняемые в классе с этим уровнем квалификации.Преподаватель может по своему усмотрению скорректировать план урока в соответствии с потребностями класса.
Урок 1: аудиоинтерфейс
- Основы аудиоинтерфейса
- Настройка звука для Mac OS X
- Установка Windows
- Тестирование входов и выходов с помощью Audition (Mac или Windows)
- Использование внешних интерфейсов
Урок 2: Среда прослушивания
- Форма волны и просмотры мультитрека
- Рабочее пространство Audition
- Навигация
Урок 3: Основы редактирования
- Открытие файла для редактирования
- Выбор региона для редактирования и изменение его уровня
- Вырезание, удаление и вставка аудиорегионов
- Резка и вставка с помощью нескольких буферов обмена
- Расширение и сокращение музыкальных фрагментов
- Одновременное смешивание и приклеивание
- Повторение части сигнала для создания петли
- Отображение данных формы сигнала под курсором
- Области затухания для уменьшения артефактов
Урок 4: Обработка сигналов
- Основы эффектов
- Использование стойки эффектов
- Эффекты амплитуды и сжатия
- Эффекты задержки и эха
- Фильтр и эффекты эквалайзера
- Эффекты модуляции
- Снижение шума / восстановление
- Эффекты реверберации
- Спецэффекты
- Стереоэффекты изображения
- Эффект времени и высоты звука
- Сторонние эффекты (VST и AU)
- Использование меню эффектов
- Управление предустановками
Урок 5: Аудио Реставрация
- О реставрации аудио
- Уменьшение шипения
- Уменьшение трещин
- Уменьшение хлопков и щелчков
- Снижение широкополосного шума
- Удаление гудения с напильника
- Удаление артефактов
- Удаление артефакта вручную
- Удаление альтернативного щелчка
- Удаление звука
- Использование основных звуков
Урок 6: Освоение
- Основы мастеринга
- Шаг 1: выравнивание
- Шаг 2: динамика
- Шаг 3: окружение
- Шаг 4: стереоизображение
- Шаг 5: «толкать» удары барабана; затем примените изменения
- Освоение диагностики
Урок 7: Звуковой дизайн
- О звуковом дизайне
- Создание звуков дождя
- Создание журчащего ручья
- Создание насекомых ночью
- Создание хора пришельцев
- Создание научно-фантастических машинных эффектов
- Создание инопланетного беспилотного летательного аппарата
- Извлечение частотных диапазонов
Урок 8: Создание и запись файлов
- Запись в редактор сигналов
- Запись в многодорожечный редактор
- Проверка оставшегося свободного места
- Перетаскивание в редактор Audition
- Импорт треков как отдельных файлов с аудио компакт-диска
- Импорт треков как одного файла с аудио компакт-диска
- Сохранение шаблона
Урок 9: Ориентация многодорожечного редактора
- О производстве мультитреков
- Интеграция Multitrack и редактора сигналов
- Изменение цвета дорожки
- Выбор петель для воспроизведения
- Пульт управления
- Отображение каналов в Multitrack Editor



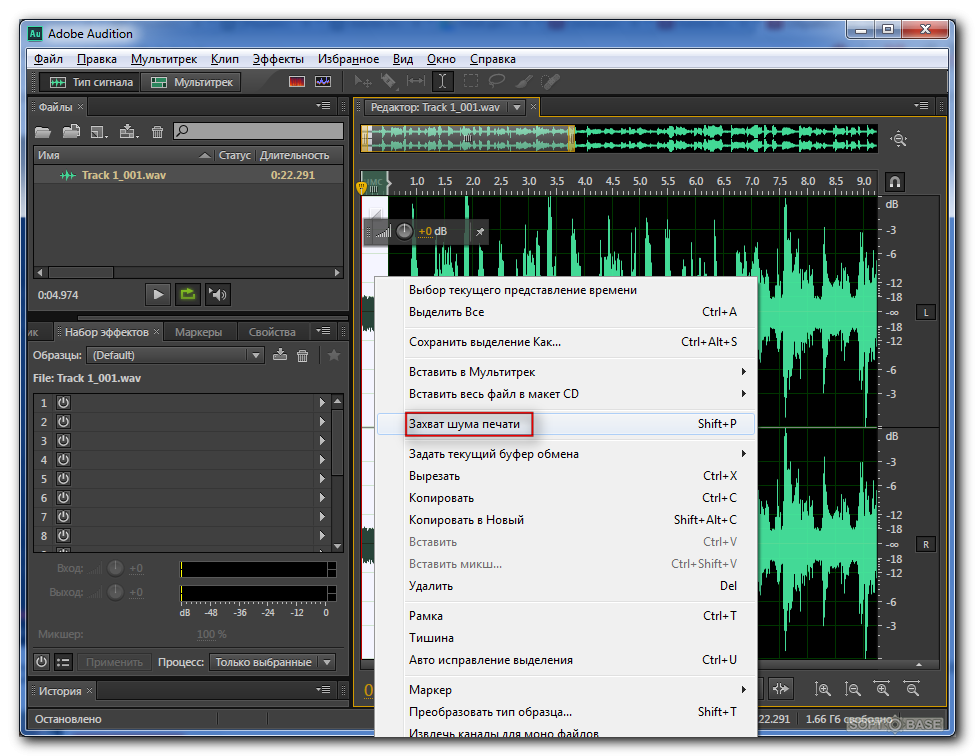 Все что касается сохранения сессии — в окне мультитрек.
Все что касается сохранения сессии — в окне мультитрек.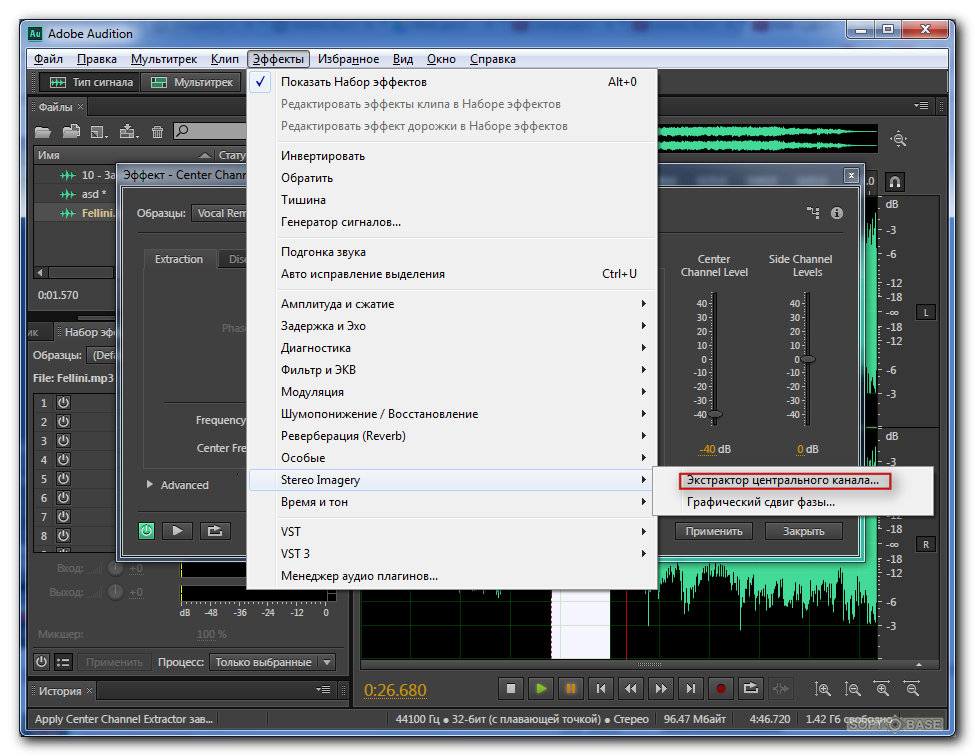 Программа сама предложит вам сохранить сессию под любым именем.
Программа сама предложит вам сохранить сессию под любым именем.
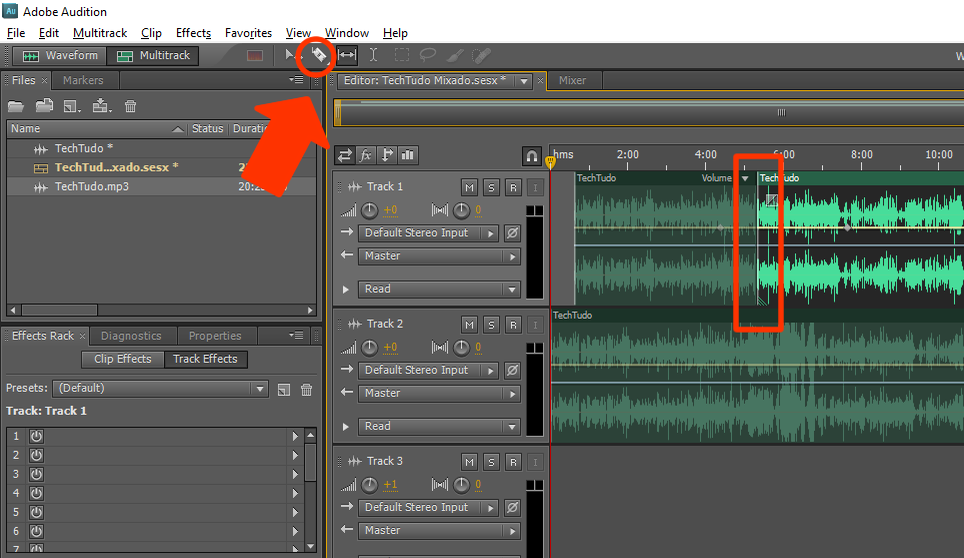 Как правило, его ставят на отметку не более 50%.
Как правило, его ставят на отметку не более 50%. Это если вам нужно.
Это если вам нужно.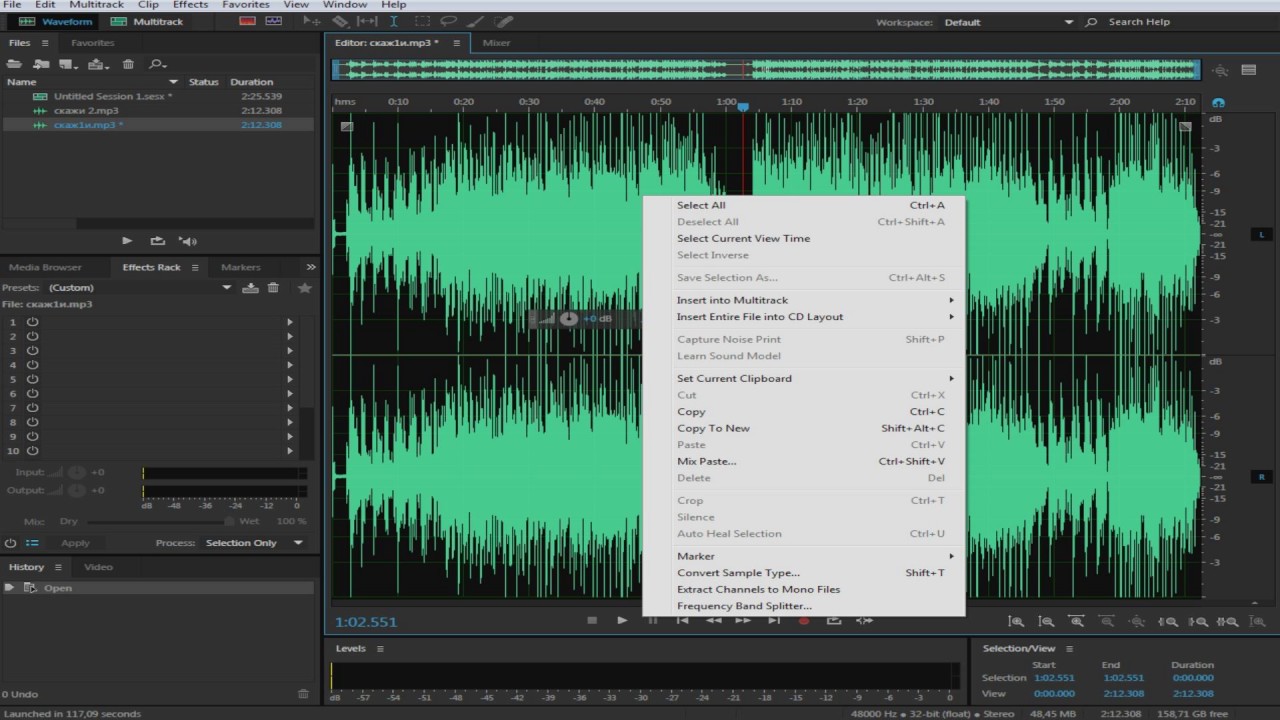 RU
RU
 Удалить эхо
Удалить эхо 

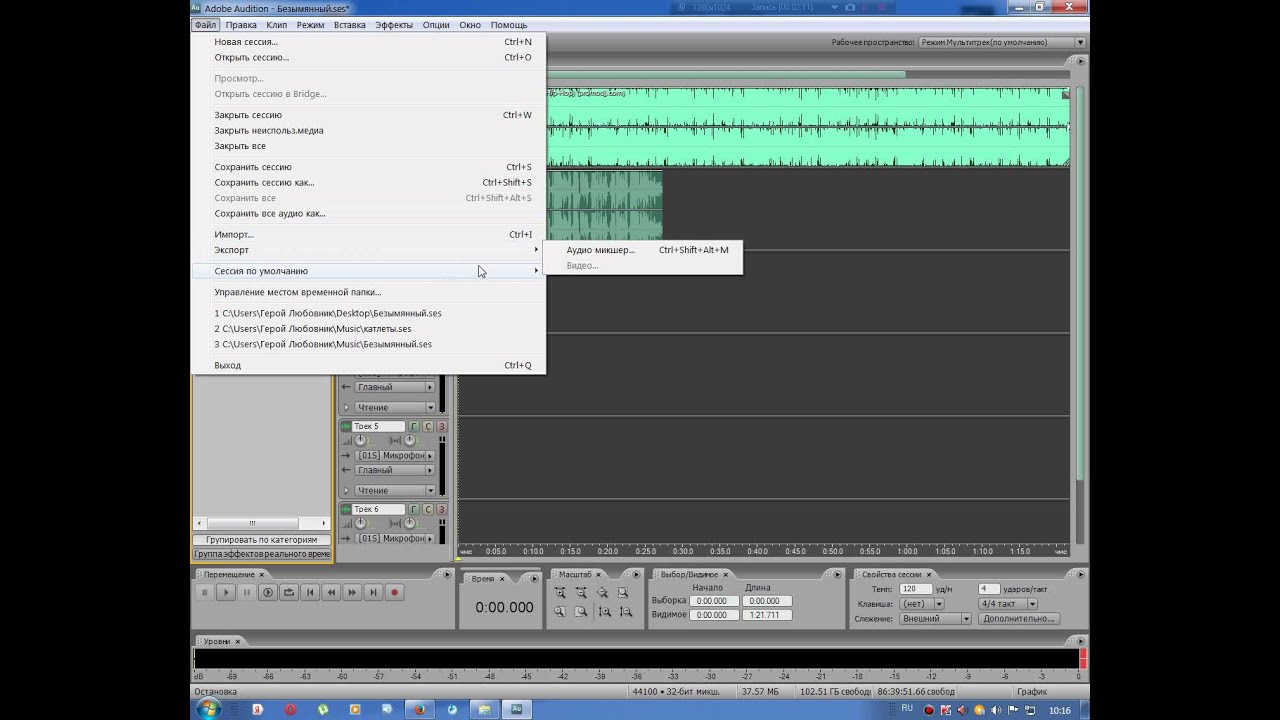
 0
0  Начиная
Начиная  Проявите некоторое уважение и заработайте репутацию подготовленного актера. Если вы не подходите для этой роли, но сумели произвести впечатление на директора по кастингу, потому что вы вложили в нее свою работу, они могут привлечь вас для чего-то еще, для чего вы идеально подходите! ( Профессиональный совет: Для музыкальных прослушиваний, говорит эксперт Backstage Эндрю Бирн, убедитесь, что папка с нотами хорошо организована, страницы двусторонние, а ваши музыкальные фрагменты должным образом промаркированы).
Проявите некоторое уважение и заработайте репутацию подготовленного актера. Если вы не подходите для этой роли, но сумели произвести впечатление на директора по кастингу, потому что вы вложили в нее свою работу, они могут привлечь вас для чего-то еще, для чего вы идеально подходите! ( Профессиональный совет: Для музыкальных прослушиваний, говорит эксперт Backstage Эндрю Бирн, убедитесь, что папка с нотами хорошо организована, страницы двусторонние, а ваши музыкальные фрагменты должным образом промаркированы). Audacity
Audacity  Ashampoo Music Studio 2019
Ashampoo Music Studio 2019