Как в fl свести трек в: Как сводить в FL Studio профессионально.
20 «сочных» приемов работы в FL Studio
1010music12» Inch3BoxA-Gift-RepublicAbletonAccessAcerACMEAcornAcoustic GroupADAMAdam HallAEAAFXAguilarAIAIAIAJAAKAIAKGAlctronAlertoAlesisAlhambraAliceAll4proAllen & HeathAlphayueAlpineAltoAM Clean SoundAMCAmerican AudioAmerican DJAmpegAmphenolAmphionAMS NeveAMT ElectronicsAnalogue SolutionsAnka VerlagANTARIAntelope AudioAnzheeAPartAPHEXAPi AudioApogeeAppleAriaARPArtART-SystemArthur FortyArturiaARXASDAshdownAshlyASMASTELL&KERNAston MicrophonesAT LASERATCAthleticAudacAudezeAudientAudinateAudio-TechnicaAUDIXAugspurger MonitorsAugustineAuratoneAurenderAvalon DesignAvantoneAVC LinkAvidAvolitesAxelvoxBaeBAG&musicBandshopBarefoot SoundBaton RougeBeatsBeckerBehringerBeldenBellman & SymfonBenchmarkBettermakerBeyerdynamicBi RayBiemaBig DipperBitwigBlack Lion AudioBlackmagic DesignBlackstarBlueBognerBoschBOSEBossBowers & WilkinsBOYABRAHNERBraunerBricastiBriteqBSSBugeraCameoCanareCarayaCasioCAYINCelestionCerwin-VegaChandlerChauvetCherubChiefCioksClaviaCloud MicrophonesCMEConductorContour DesignCopperSound PedalsCordialCortCOWONCrafterCrosleyCrownCyclone AnalogicCymatic AudioD&RD’AddarioD’AndreaDadiDangerous MusicDAP-AudioDarkglassDave SmithdB TechnologiesDbxDDrumDecksaverDecorAcousticDenonDexibellDIALightingDiGiCoDiGiGridDigiTechDirect Power TechnologyDirectOutDJ BagDJ TechToolsDj-TechDJPowerDoepferDPADragon EffectsDrakaDrawmerDreadboxDrNo-EffectsDTSDubreqDunlopDunuDynacordDynaudioEarthQuaker DevicesEbowEBSEchoEchoDesignEclerEcoFogEdifierEDSElationElectrixElectro-HarmonixElectro-VoiceElektronElixirElysiaEminenceEmpirical LabsEMWEndorphin.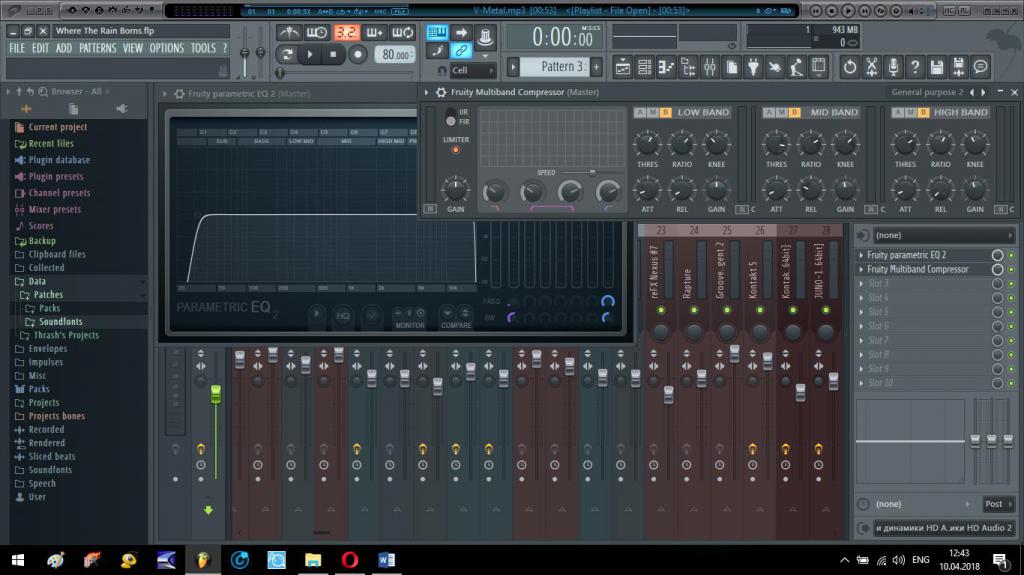

Мастеринг в FL Studio
В этотй статье я опишу особенности мастеринга в FL Studio.Также некоторые приемы и как всегда внутри будет полезное видео.С более обьёмным обьяснением темы.
Как уже я и писал в этой статье мастеринг, мастеринг-это финальная обработка трека перед публикацией.
В Fl студио процесс мастеринга чуть отличается от мастеринга в других DAW . а именно отличается тем что имеется лимит в используемых плагинах.
Тут можно использовать всего 8 плагинов на канале.
К примеру, если вы не используете какой, то мастеринговый процессор на подобии Izotop Ozone. То лимит в 8плагинов ограничит ваши действия. В данной ситуации вам поможет только создание отдельной шины которая будет послана на мастер.
Рассмотрим сетап стандартных плагинов c помощью, которых можно сделать мастеринг в FL Studio:
- Fruity Multiband Compressor –уплотняем звучание микса.
- Fruity Reverb2 –добавляем каплю пространства.
- Fruity Stereo Shaper –расширяем стереобазу если нужно.
- Maximus –делаем наш микс громче.
- Fruity Limiter–не даём нашему сигналу клипировать.
Вотпожалуй и все. В выводе добавлю что сам процесс мастеринга в Fl Studio не отличается от других DAW.
Вот вам видео в которых все подробно раскажут
youtube.com/embed/Dm61rCs2yyw?wmode=transparent» title=»YouTube video player»/>
Читайте также:
Статьи автора:
Как создавать музыкальные произведения в FL Studio: интересные приемы / Хабр
Сегодня я хочу рассказать о том, какие основные приемы используются при создании музыкальных произведений в программе FL Studio. Я сам пишу музыку и использую для ее обработки различные инструменты, в том числе продукты от компании Image-Line («FL Studio» и «Deckadance»), и вхожу в ее Power Users List (в этом списке я – единственный музыкант из России). В этом топике я расскажу о том, как использовать прием наслоения (на примере ударных партий и вокала), а также о том, как подготовить записанный вокал к последующей обработке.
Наслоение
Этот приём часто используется музыкальными продюсерами. Так повелось, что музыкальные продюсеры в России по сути являются менеджерами артистов, в остальном же мире продюсеры — это люди, которые создают музыку в так называемых секвенсорах (музыкальных программах по созданию музыки).

Так вот, вернемся к наслоению. Этот прием используется для того, чтобы придать полноту звучания любому из ваших инструментов, а также треку в целом. Наиболее часто он используется при создании партии ударных и вокальных партий. Сначала рассмотрим наслоение на примере партии ударных.
Наслоение при создании ударных партий. Я пишу акустическую и электронную музыку, используя при этом библиотеки предзаписанных семплов. Такие библиотеки содержат в себе звуки, записанные в профессиональной студии, доступ к которой не всегда имеется у начинающих музыкантов и продюсеров. Примером таких звуков может быть один удар в том, бочка, хлопок в ладоши, перкуссионный барабан и другие подобные вещи. Такие библиотеки можно легко найти в свободном доступе или в продаже в интернете. Они называются «One Shot Samples» или «One Shot Libraries».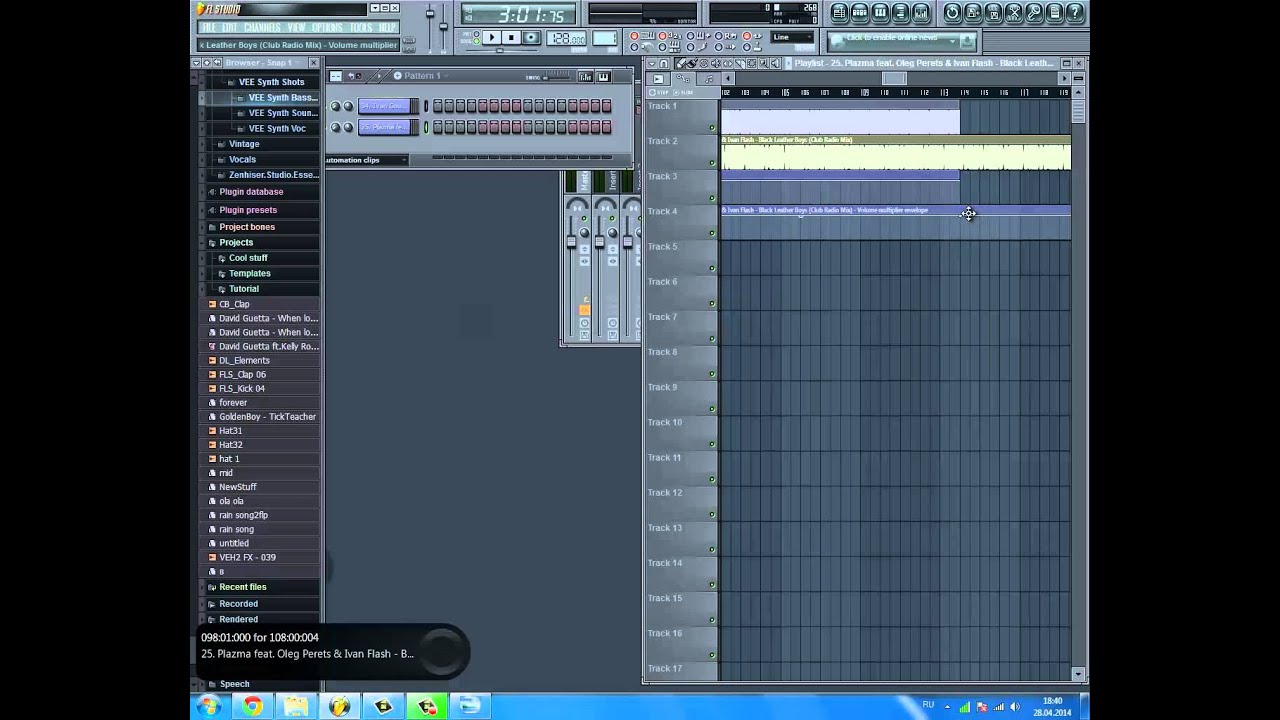
Также оправдано использование уже записанных заранее ударных петель. Они обычно представляют собой уже полные и готовые версии ударных и могут быть разбиты на части (например, бочки отдельно, тарелки отдельно, перкуссии отдельно, тамбурины отдельно), и если сложить их вместе, получится полноценная ударная партия. Они называются «Drum Loops» и в большом количестве представлены в интернете. Помимо прочего, существует множество программ с готовыми библиотеками ударных, ярким примером которых являются «XLN Audio Addictive Drums», «Spectrasonics StyleRMX», «Native Instruments Machine» и другие.
Рассмотрим наслоение основных бочек («kick») на указанном ниже рисунке. Для того, чтобы получить насыщенный и плотный звук бочки, я использую три их разные вариации. Студийная плотная бочка (Studio Kick), сэмпл акустической бочки из библиотеки готовых ударных (Acoustic Kick) и электронная сгенерированная бочка (Electronic Kick).
 При совмещении различных ударных, необходимо учитывать, что они могут и не сочетаться вместе, поэтому порой приходится подвергать их эквализации. На рисунке, представленном снизу, у одной из бочек (слева) убраны низкие басовые частоты, и она создает так называемый хлопок или щелчок в верхнем диапазоне частот, а у другой акцент сделан на низкие частоты, и она заполняет собой басовую составляющую.
При совмещении различных ударных, необходимо учитывать, что они могут и не сочетаться вместе, поэтому порой приходится подвергать их эквализации. На рисунке, представленном снизу, у одной из бочек (слева) убраны низкие басовые частоты, и она создает так называемый хлопок или щелчок в верхнем диапазоне частот, а у другой акцент сделан на низкие частоты, и она заполняет собой басовую составляющую.При комбинировании ударных, составленных из «One Shot»-сэмплов, можно использовать такие программы, как «Native Instruments Battery» или «Image-Line FPC». Там вы сможете выставить громкость каждого из инструментов, разнести их по панораме. На рисунке внизу представлены 3 бочки, совмещенные в одной ячейке программ «Image-Line FPC».
Кроме того, в музыкальном продюсировании часто используют наслоение уже готовых партий ударных петель. В своей музыкальной практике я использую оба этих подхода, а именно: сам составляю часть партии ударных из «One Shot»-сэмплов, а часть заполняю уже готовыми петлями ударных, подобранных мною из специальных библиотек или программ. На примере внизу зеленым цветом выделены 6 уровней ударных, составленных мной (3 уровня бочки, один хлопок, закрытые тарелки и металлические перкуссии), а так же 4 уровня готовых ударных петель, закрашенных синим. Все вместе они составляют полную ударную партию песни, использованную в припеве. Такой комплексный подход позволяет получить более полноценное звучание ударных.
На примере внизу зеленым цветом выделены 6 уровней ударных, составленных мной (3 уровня бочки, один хлопок, закрытые тарелки и металлические перкуссии), а так же 4 уровня готовых ударных петель, закрашенных синим. Все вместе они составляют полную ударную партию песни, использованную в припеве. Такой комплексный подход позволяет получить более полноценное звучание ударных.
Работа с вокалом
Начальная обработка вокала. Рассмотрим обработку вокала на начальном этапе, а затем уже поговорим о наслоении вокала. Естественно, первым делом вокал нужно записать. Для этого я использую встроенный в FL Studio плагин «Edison». Чтобы записать вокал, нужно выбрать входящий канал, к которому подключен ваш микрофон, а затем на этот же канал добавить плагин «Edison», выставить переключатели «NOW» и «IN NEW PROJECT», после нажать кнопку записи и записать ваш вокал (все указано на рисунках внизу).
Не спешите сохранять вокал, сразу после того как он будет записан. Для начала нужно избавиться от лишних шумов, которые обычно выдает ваш микрофон, провода, аудиокарта, а также источники звука в помещении. Для этого постарайтесь немного помолчать после записи вокала, тем самым оставив небольшой участок, с которого можно будет считать шумы, образующиеся при записи. Затем выберите данный участок и откройте «Clean Up Tool», как показано на рисунке внизу.
Для начала нужно избавиться от лишних шумов, которые обычно выдает ваш микрофон, провода, аудиокарта, а также источники звука в помещении. Для этого постарайтесь немного помолчать после записи вокала, тем самым оставив небольшой участок, с которого можно будет считать шумы, образующиеся при записи. Затем выберите данный участок и откройте «Clean Up Tool», как показано на рисунке внизу.
Затем плагину необходимо будет составить так называемую «карту шумов», которую он и будет исключать из вашего вокала. Чтобы сделать это нажмите кнопку «Acquire noise profile».
Затем закройте «Clean Up Tool» выделите весь вокал, который вы записали, снова откройте «Clean Up Tool» (зеленым будут отмечены области, где были зарегистрированы наибольшее количество шумов), выставите значение «Amount» примерно посередине и нажмите «Accept».
Затем (в окне «Edison») вы увидите и услышите, что ваш вокал заметно очистился.
Теперь разберем, как убрать из вашего вокала слишком громкие согласные «С» и «З».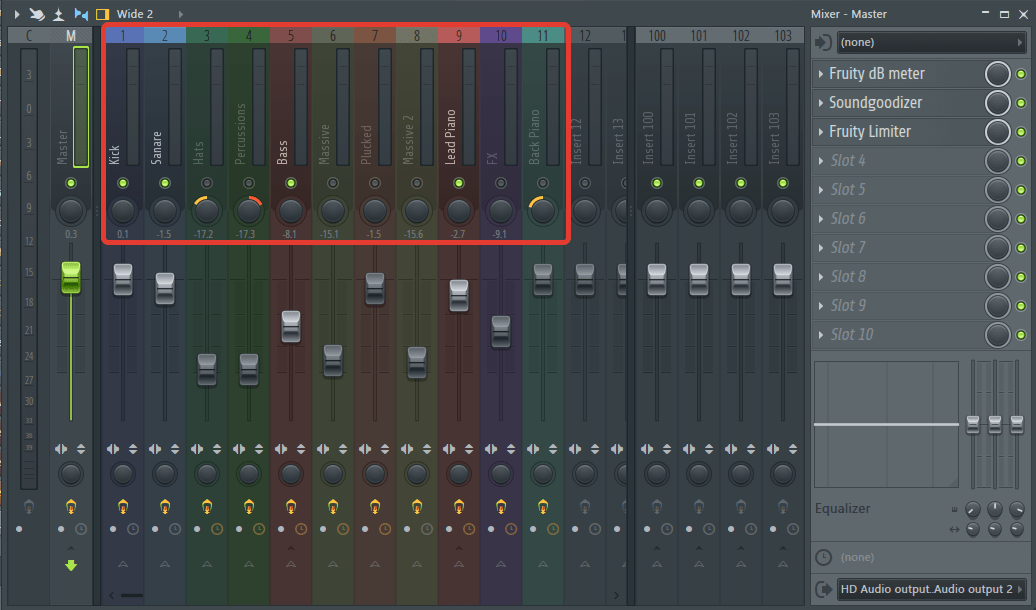 В производстве данный процесс называется «De-essing». Дэ-эссинг можно выполнить и с помощью плагинов (например, «AVOX Sybil» или «Fabfilter Pro-C»), но этот процесс можно провести и вручную. Это актуально потому, что многие плагины для дэ-эссинга все-таки подвергают обработке и тем самым искажают весь ваш вокал, а не только согласные, и, чтобы оставить остальные части вашей записи нетронутыми, можно использовать «ручной» подход.
В производстве данный процесс называется «De-essing». Дэ-эссинг можно выполнить и с помощью плагинов (например, «AVOX Sybil» или «Fabfilter Pro-C»), но этот процесс можно провести и вручную. Это актуально потому, что многие плагины для дэ-эссинга все-таки подвергают обработке и тем самым искажают весь ваш вокал, а не только согласные, и, чтобы оставить остальные части вашей записи нетронутыми, можно использовать «ручной» подход.
Для этого загрузите ваш вокал в «Edison». Переключившись на спектральный вид (как показано внизу):
… вы увидите громкие звуки «С» и «З» (отмечены на рисунке ниже):
Затем выделите в «Edison» один из участков, где расположены согласные и откройте «Equalize», там вы увидите этот участок более подробно. Обычно звонкие согласные располагаются в диапазоне от 5K до 15K. Вырежьте эти частоты, выставьте «Mix» примерно на 50% и нажмите «Accept» (все указано на рисунке внизу).
Далее нужно проделать эту процедуру со всеми звонкими согласными «С» и «З». Также можно поступить и с громкими вдохами, только эквализировать нужно будет весь диапазон частот (по сути просто сделать их тише).
Также можно поступить и с громкими вдохами, только эквализировать нужно будет весь диапазон частот (по сути просто сделать их тише).
Наслоение при создании вокальных партий. Теперь рассмотрим приём наслоения, который можно и нужно использовать и при создании вокальных партий. Всем известные бэк-вокалы – это, по сути, и есть наслоение. Однако, в данном вопросе есть несколько различных подходов.
Первый подход заключается в том, что вы приглашаете бэк-вокалистов, либо сами исполняете свои бэки. Плюсы данного подхода очевидны, реальный голос пока невозможно ничем заменить. Минусы: вам понадобятся как студия записи, так и хорошие бэк-вокалисты. Далее записанный вокал добавляется к ведущему вокалу без точной подгонки во времени (то есть вокалы могут звучать немного вразнобой, но не сильно).
Второй подход заключается в том, что вы можете использовать такие программы, как «Antares Autotune» или «Image-Line Pitcher», чтобы создавать гармонические бэк-вокалы, имея только одну главную вокальную партию. Вкратце опишу процесс создания этих беков.
Вкратце опишу процесс создания этих беков.
Сначала необходимо записать основную вокальную партию (так называемый «Lead Vocal»). Затем обработать её (про обработку вокала речь пойдет чуть ниже) и импортировать в FL Studio. Далее необходимо послать вокал на канал эффектов, где расположен Pitcher, как указано ниже.
В Pitcher необходимо выставить следующие показатели: включить кнопку «MIDI» (когда вы включите эту кнопку в левом нижнем углу появится номер порта, его необходимо запомнить), и кнопку «HARMONIZE». Также можно выставить переключатель «Replace-Mix» в одно из двух положений. Положение «Replace» полностью убирает основной вокал и оставляет только сгенерированные плагином гармоники. Как не сложно догадаться, положение Mix оставляет и ваш вокал, и сгенерированные гармоники.
Затем необходимо добавить в инструменты «MIDI out», и в его настройках указать порт, который ранее был указан в левом нижнем углу Pitcher.
Затем, открыв «Piano Roll», можно задавать гармоники для генерации (плагином).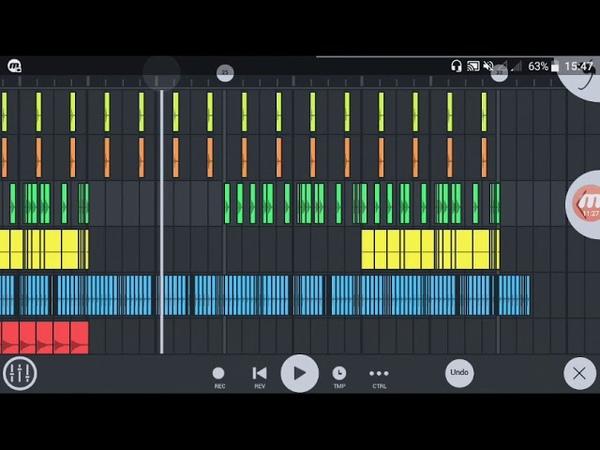 Нужно указать ноты, которые плагин будет генерировать исходя из вашего основного вокала, и расставить их во времени таким образом, чтобы они совпадали с основным вокалом и создавали правильные гармоники, например так, как указано на рисунке внизу.
Нужно указать ноты, которые плагин будет генерировать исходя из вашего основного вокала, и расставить их во времени таким образом, чтобы они совпадали с основным вокалом и создавали правильные гармоники, например так, как указано на рисунке внизу.
Плюсы этого подхода заключаются в простоте и быстроте создания гармоник, а также в том, что эти гармоники будут точно копировать ваш вокал, поэтому долго подгонять его по местоположению в миксе не придётся. Ну а главным минусом такого подхода является звучание этих бэков. Как ни крути, но избавиться от синтезированного звучания не получится.
Третий путь лежит в совмещении обоих подходов. Даже имея лишь одного вокалиста (в моём случае это я сам) можно получить большие, полные и реалистичные вокальные партии. Все, что вам необходимо — это с помощью описанного выше метода создать подходящие гармоники. Затем необходимо запомнить то, как звучат ваши гармоники. Чтобы понять и услышать, как звучат только гармоники, в программе Pitcher необходимо выставить переключатель на «Replace» и запомнить звучание гармоник, а затем постараться воспроизвести их самостоятельно. Поначалу, возможно, будет непривычно петь такие бэк-вокалы, ведь нужно петь их максимально ровно на всем их протяжении и стараться убрать из своего вокала лишнюю экспрессию и «гуляние» по нотам. Если вы не попадете в ноты в каком-либо моменте, можно подправить ваши бэк-вокалы в программах «Celemony Melodyne Editor» или «Image-Line Newtone». Настоящие вокалы, даже экстремально обработанные с помощью этих плагинов, все равно будут звучать более реалистично, чем сгенерированные гармоники.
Поначалу, возможно, будет непривычно петь такие бэк-вокалы, ведь нужно петь их максимально ровно на всем их протяжении и стараться убрать из своего вокала лишнюю экспрессию и «гуляние» по нотам. Если вы не попадете в ноты в каком-либо моменте, можно подправить ваши бэк-вокалы в программах «Celemony Melodyne Editor» или «Image-Line Newtone». Настоящие вокалы, даже экстремально обработанные с помощью этих плагинов, все равно будут звучать более реалистично, чем сгенерированные гармоники.
Ясно, что чем больше слоёв бэк-вокалов, тем полнее звучит вокальная партия. Но важно помнить, что каждый раз петь одинаково не получится, и порой одна фраза будет звучать длиннее другой и т.п. Поэтому, бэк-вокалы нужно расставить точно в соответствии с вашим ведущим вокалом (как указано на рисунке внизу).
Как видно, каждый бэк-вокал подогнан к другим и к ведущему вокалу. Если этого не сделать, вокальная партия целиком будет звучать как месиво. Порой, я использую до 10 слоёв вокала (например, при создании хора в песне), и поэтому для меня это вдвойне актуально. Надеюсь, мои советы окажутся для вас полезными. Результаты того, как я сам пользуюсь этими приемами, можно послушать на моем Soundcloud, а еще можно принять участие в моей кампании на Indiegogo – не сочтите за грубую рекламу и спасибо за внимание!
Надеюсь, мои советы окажутся для вас полезными. Результаты того, как я сам пользуюсь этими приемами, можно послушать на моем Soundcloud, а еще можно принять участие в моей кампании на Indiegogo – не сочтите за грубую рекламу и спасибо за внимание!
Как научиться красиво и правильно сводить два трека в один
Популярно мнение, что обучение диджеингу сводится к ответу на вопрос: Как свести два трека в один? Это так, но только отчасти. Отработка навыков сведения займет не один час и не один вечер тренировок. Путь к многочасовым DJ-сетам и титулу короля (или королевы) ночной жизни начинается с азов. Диджею нужно понимать, как устроена композиция. Только так сведение станет осмысленным, а не превратится в лихорадочные манипуляции с регулировками на пульте.
С чего начать, если раскачивать танцполы – мечта детства? Как научиться сводить треки правильно и при этом красиво? Для ответа на этот вопрос обратимся к теории.
Основы диджеинга
Разберемся, что такое сведения в целом.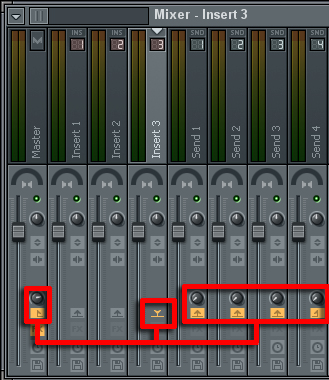 В широком смысле сведение – это такая смена композиции, при которой один трек плавно перетекает в другой без остановки воспроизведения. Чтобы свести треки, диджей приводит BPM обеих композиций к одинаковым значениям. BPM (beats per minute) – это характеристика “скорости” трека. Он определяет, сколько ударов метронома, роль которого выполняют “тарелки”, уместится в одной минуте. Другими словами bpm определяет, сколько раз человек топнет ногой в ритме композиции за минуту.
В широком смысле сведение – это такая смена композиции, при которой один трек плавно перетекает в другой без остановки воспроизведения. Чтобы свести треки, диджей приводит BPM обеих композиций к одинаковым значениям. BPM (beats per minute) – это характеристика “скорости” трека. Он определяет, сколько ударов метронома, роль которого выполняют “тарелки”, уместится в одной минуте. Другими словами bpm определяет, сколько раз человек топнет ногой в ритме композиции за минуту.
Кроме того, композиция делится на музыкальные фразы, а они – на такты. В такте, в свою очередь, 4 удара. Упомянутые фразы могут состоять из 4,8,16 или 32 тактов. То есть, через 32 такта, в композицию с большой долей вероятности добавится новый сэмпл или изменится главная мелодическая линия.Это важно, потому что сводить треки нужно с учетом их структуры.
Если говорить о клубной музыке, то в рамках каждого отдельного жанра значения bpm варьируются в небольшом диапазоне. Как пример рассмотрим хаус. В этом жанре темп треков держится в диапазоне 130-140 bpm.![]() В таком случае привести два трека к одному темпу несложно и времени подумать над эффектным переходом между ними достаточно. Но в случае сведения треков двух разных жанров или отличающихся по темпу на 10+ bpm, от диджея потребуются развитые навыки и отработанные до автоматизма движения.
В таком случае привести два трека к одному темпу несложно и времени подумать над эффектным переходом между ними достаточно. Но в случае сведения треков двух разных жанров или отличающихся по темпу на 10+ bpm, от диджея потребуются развитые навыки и отработанные до автоматизма движения.
Для облегчения жизни диджеям, в танцевальной музыке предусмотрены специальные “разгонные полосы” в начале и конце трека. Продюсеры оставляют их как раз для удобства сведения. Эти фрагменты представляют собой “голый” ритм, без каких-либо дополнительных инструментов. Сделано это для того, чтобы сделать плавный переход между треками было проще.
Покупка полноценного диджейского пульта доступна не всем, да и на первых порах не слишком оправдана. Поэтому рекомендуется попробовать силы в таких программах как VirtualDJ и других компьютерных “вертушках”. Рассмотрим, как работают эти программы.
Как сводить треки в Virtual DJ
Тренировать навыки сведения новичку проще в программе Virtual DJ.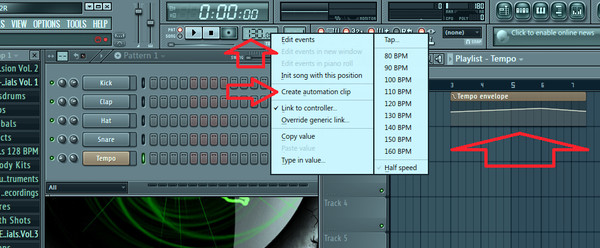 Она несложна в освоении, а интерфейс имитирует диджейский пульт. Поэтому если научить сводить треки в Virtual DJ, то проблем с настоящими “вертушками” не возникнет.
Она несложна в освоении, а интерфейс имитирует диджейский пульт. Поэтому если научить сводить треки в Virtual DJ, то проблем с настоящими “вертушками” не возникнет.
Запустив программу, первое, что видит пользователь – две области воспроизведения с различными кнопками и «крутилками». С помощью последних меняется темп трека, его громкость, регулируются частоты и соотношение дорожек в миксе.
Перейдем к практике и рассмотрим, как правильно сводить трек в Virttual DJ. Для этого нужно:
- Загрузить по композиции в обе области воспроизведения. Для удобства назовем их Deck-1 и Deck-2
- Запустить воспроизведение на Deck-1. Пока трек проигрывается, с помощью визуализации звуковой дорожки находим место, пригодное для сведения
- Привести оба трека к одному темпу. Для этого используем регулировку pitch. Все подобные манипуляции проводятся с Deck-2, который пока слышит только диджей. Чтобы лучше слышать какой-либо из треков, двигаем кроссфейдер, расположенный по центру, в нужную сторону
- Начать смешивать треки, как только вся подготовка к этому завершена.
 Для этого увеличиваем громкость на Deck-2
Для этого увеличиваем громкость на Deck-2 - Микс готов. Теперь нужно постепенно убрать из него трек с Deck-1 и загрузить на последний новую композицию
- Повторять пункты выше, пока не получится
На словах сведение – не такой уж сложный процесс. Но на практике ни у одного новичка не получается свести трек правильно. Для этого и нужна практика.
Поговорим о “фишках”. Посмотрим, какие способы сведения практикуют DJ.
Как сводить треки красиво
Популярны 3 техники сведения. Они вносят разнообразие в сет и тепло воспринимаются публикой на танцполе. Перечислим эти техники:
- Классическое сведение. Фейдер (это “крутилка”, отвечающая за общую громкость) на Deck-2 открывается на три четверти, все частоты срезаются наполовину. Затем, частоты последовательно выкручиваются на полную, как и упомянутый фейдер. После этого процесс повторяется в обратной последовательности, но уже с Deck-1
- Сведение без низких частот. Сперва обе композиции проигрываются без низких частот.
 Затем убирается композиция, звучавшая на Deck-2, и открываются низкие частоты на Deck-1. Перчинки добавить поможет включение Deck-1 не в начале фразы, а в тот момент, когда музыкальный рисунок резко меняется
Затем убирается композиция, звучавшая на Deck-2, и открываются низкие частоты на Deck-1. Перчинки добавить поможет включение Deck-1 не в начале фразы, а в тот момент, когда музыкальный рисунок резко меняется - Сведение с акцентами. В обеих композициях подбираются моменты без ритма или наоборот, с “голыми” ударными. Дополнительной яркости помогут добиться манипуляции с низкими частотами на обоих каналах
Итоги
Учиться диджеингу лучше с азов: основ музыкальной теории, изучения устройства и функционала диджейского пульта. Как только новичок усваивает базовые знания нужно к практике. Для этого не обязательно покупать дорогостоящее оборудование – тренироваться можно и на компьютерном софте, благо бесплатных вариантов достаточно. На отработку навыков сведения уйдет куча времени и нервов, но результат того стоит. Грамотный диджеинг – это осознанный диджеинг. Человек за пультом ответственен за атмосферу в клубе. Никому не понравится, если треки будут сводиться с “перебитовкой”, а то и вовсе прерываться.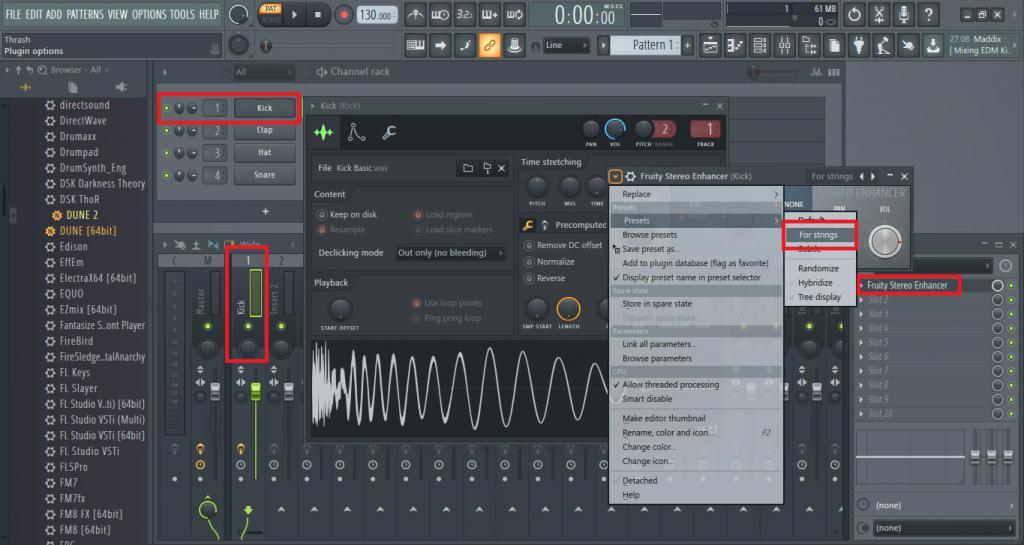 Поэтому, несмотря на кажущуюся простоту, ремеслу диджея учатся долго и упорно, вкладывая в это душу и силы.
Поэтому, несмотря на кажущуюся простоту, ремеслу диджея учатся долго и упорно, вкладывая в это душу и силы.
Как профессионально свести рэп вокал с минусом
В Рэп и Хип-Хоп музыке часто встречается ситуация, когда инженеру нужно свести вокал с заранее подготовленным инструменталом (его еще называют минусом, битом). Ситуация специфична тем, что минус уже был предварительно компрессирован и даже максимизирован, что согласно канонам сведения мягко говоря не очень хорошо. На самом деле откровенно неправильно! Но такова ситуация на рынке, и биты в большинстве своем продаются (или доступны к скачиванию) именно в таком виде. Однако есть хитрости, все же позволяющие звукорежиссерам, работающим в Рэп и Хип-Хоп жанре, добиться качественного звучания при таком раскладе.
Начнем с бита…
Итак, как уже было сказано, минус зачастую агрессивно компрессирован и максимизирован. Начав сведение с поиска баланса голоса с ним, вы скорей всего не получите ничего хорошего – голосу просто не оставили места, и он «не ложится» в трек. Кроме того, суммарный сигнал вокала и минуса будет сильно клиппировать на мастер шине. Поэтому первым шагом уменьшите громкость инструментала — а с ним и дорожек с голосом разумеется. Тем самым вы заложите пространство для дальнейших обработок и избежите клиппинга и связанных с ним искажений.
Кроме того, суммарный сигнал вокала и минуса будет сильно клиппировать на мастер шине. Поэтому первым шагом уменьшите громкость инструментала — а с ним и дорожек с голосом разумеется. Тем самым вы заложите пространство для дальнейших обработок и избежите клиппинга и связанных с ним искажений.
Хотелось бы сразу отметить деталь – чем сильнее был максимизирован исходный инструментал, тем тише получится готовая песня. Таковы законы звука – запредельная громкость является результатом выдавливания натуральной динамики трека, вернуть которую уже невозможно. Поэтому чем громче инструментал, тем тише будет конечный микс.
Транзиенты
Теперь, когда запас громкости мы создали, можно приступать непосредственно к сведению. Приниматься за вокал все еще рано — он еще не «сядет» в музыку должным образом. Жесткая максимизация лишила минус всех натуральных транзиентов. Они попросту обрезаны лимитером. Поэтому нужно немного «оживить» инструментал. И здесь есть два варианта:
— использовать транзиент шейпер (или экспандер – у каждого звукорежиссера свои предпочтения).
— подмешать к биту семпл бочки и рабочего барабана/клэпа (в зависимости от того, что звучит в оригинальном треке). В этом случае конечно сведение уже переходит в плоскость продакшна, но бывает, что это единственное решение, так как в расплющенном инструментале попросту нет транзиентов для восстановления.
Если решили остановиться на варианте с транзиент шейпером — я бы посоветовал TransX от Waves. Плагин очень гибко настраивается, и получить желаемое вам не составит труда. Для начала настройте атаку на 50мс (в данном плагине этот параметр называется Duration), а релиз — на минимум. Чувствительность — порядка 7-8. Теперь понемногу восстанавливайте транзиенты, увеличивая параметр Range. Обычно хватает поднять его на 0,8-1,3 дБ. Когда минус «оживет», подберите окончательное значение атаки. В зависимости от ситуации ее окончательно значение может варьироваться от 50 до 100 мс, иногда даже еще выше, как например в треках с 808 бочкой.
В случае с подмешиванием семплов не стремитесь добиться их явной слышимости — этой задачи не стоит. Наоборот, опустите фейдеры громкости до упора вниз и потихоньку прибавляйте, пока не почувствуете, что микс снова приобрел динамику. Этого вполне хватит!
Наоборот, опустите фейдеры громкости до упора вниз и потихоньку прибавляйте, пока не почувствуете, что микс снова приобрел динамику. Этого вполне хватит!
Стерео поле
Чтобы усилить ощущение посадки вокала в минус, часто применяют еще один трюк – немного приподнимают по громкости Side составляющую трека. Для данной операции очень удобен плагин Waves Center, но подойдет и любой другой, работающий в режиме M-S. Все что нам требуется — просто поднять громкость Side канала на 0,5-1,3 дБ. Такая простая манипуляция даст лучшую опору вокалу в пространстве и добавит широты миксу.
Эквалайзер
Итак, динамику бита мы восстановили, стереополе оптимизировали, а вокал все еще не желает комфортно садиться в музыку. В этом случае наступает черед эквализации минуса.
Как правило, причиной конфликта инструментала с голосом является рабочий барабан (или клэп), яркие синты и в небольшой степени хеты — в общем все, что содержит частоты, конфликтующие с основными частотами вокала. Поскольку вокал мы будем размещать по центру, то и эквализировать нужно только Mid канал. Тем более, что перечисленные источники конфликта тоже находятся именно в центре микса.
Для решения этой задачи подойдет любой цифровой эквалайзер, работающий в режиме M-S. Даже стоковый, которым оснащен любой секвенсор. Проигрывая минус и голос одновременно, сделайте вырез глубиной примерно -3 дБ (Q при этом равно 4-5) и перемещайте его в области верхней середины/верхов, пока не нащупаете мешающую частоту. Эту процедуру нужно повторить 1-3 раза (по ситуации). Когда конфликтные частоты найдены, подстройте значение глубины и широты вырезов.
Как альтернативу можете использовать динамический эквалайзер, управляемый по боковому каналу (сайдчейн) вокальным треком. Суть обработки и поиска конфликтных частот аналогична предыдущему случаю, с той лишь разницей, что обработка будет срабатывать только когда звучит голос.
Вокал
И только после выше описанных манипуляций можно приступать к обработке вокала.
— Для начала удалите из вокальных треков все лишние шумы (шорох одежды, кашель, разговоры присутствовавших при записи друзей).
— Дальше приведите его к примерно одинаковой громкости автоматизацией — очень важно, чтобы сигнал, поступающий в компрессор не имел радикальных перепадов. Иначе слишком тихие места будут недостаточно компрессированы, а слишком громкие — расплющены вплоть до искажений.
— Обрежьте низкие частоты. Все, что ниже 80 Гц, не представляет никакой музыкальной ценности для голоса и подлежит обрезанию.
Исключением являются треки, записанные микрофоном со встроенным фильтром низких частот — в этом случае повторная фильтрация только навредит.
— Компрессируйте. Это даст не только равномерность динамики, но и поможет наконец усадить голос в максимизированный бит. Используя эмуляции аналоговых приборов, вы также сможете придать голосу необходимую окраску за счет насыщения гармониками. На этом этапе отлично работает Arousor — эмуляция легендарного компрессора Distressor. Компрессор делает звук заметно жирнее и добавляе характерную «шероховатость» — как раз то, что нужно для Рэп и Хип-Хоп саунда! Значения атаки и релиза, с которых стоит начать, приведены на картинке.
— Примените параллельную компрессию. Эта техника стала обязательной при сведении вокала, а в данном случае вообще незаменима. Создайте копию вокальной дорожки (или создайте посыл на AUX шину) и расплющите ее компрессором. Для этой задачи отлично подойдет CLA-76 от Waves. При этом атаку настройте на максимум (для этого компрессора значение 1 соответствует самой длинной атаке), а релиз — на минимум (значение 7). При таких настройках вы сможете добиться больших значений компрессии, сохраняя при этом музыкальность расплющенного сигнала. Далее подмешайте расплющенную дорожку к основной — понемногу поднимайте фейдер громкости, пока не почувствуете, что голос прочно «сел» поверх музыки.
— Сатурируйте вокальный трек плагином-эмуляцией магнитофонной ленты. Это придаст ему больше сфокусированности и насытит гармониками.
— Эквализация. Если вокал записан качественно, эквализация будет незначительной — как правило речь идет о добавлении яркости полочным эквалайзером (shelf) и небольшом усилении средних частот для большей наполненности микса. На этом этапе также можно использовать эмуляции «железных» эквалайзеров — кроме собственно эквализации, они дополнительно окрасят вокальный трек собственной сатурацией.
— Завершают обработку вокала пространственные эффекты — реверберация и дилей. Поскольку в Рэп музыке принято, чтобы вокал звучал «just in face» (прямо в лицо), забудьте о пышной реверберации с длинным хвостом. Короткий призвук комнаты подойдет намного лучше.
Подробнее о сведении Рэп вокала читайте здесь.
Завершающим этапом идет лимитер, склеивающий бит и голос в единый трек. Поскольку вокал сводился с предварительно подготовленным минусом, уже прошедшим мастеринг, дополнительный мастеринг как правило не требуется. Единственный нюанс здесь — это насколько громкий трек вы хотите получить в итоге. Читайте Как сделать громкий мастеринг без искажений.
Вот и все — микс готов!
Правильный рендеринг твоих треков в FL Studio
Всем привет! С Вами проект FL Studio PRO и я, Nelson Norman. Сегодня поговорим о такой важной операции как рендеринг Ваших миксов и треков в FL Studio 20.
На что стоит обратить внимание при данном моменте, какие параметры стоит выбирать и что вообще представляет собой «рендеринг»? В конце статьи Вас ждет небольшой сюрприз, поехали…
Итак, рендеринг – это конечный этап любой мультимедийной программы, в нашем случае — это DAW. Проще говоря – это процесс преобразования Вашего проекта в аудиофайл. На какие параметры стоит обратить внимание при начале данной операции, и что значат все эти пункты?
Теперь по порядку, кликаем на вкладку File – Export
После выбираем папку сохранения проекта, и получаем такое окно:
Выбор области рендеринга
Начать стоит конечно же выбора области рендеринга Mode будь то Pattern или Full Song (Весь трек)
Ещё стоит обратить внимание на параметр Tail. Давайте разберём подробнее:
Tail – дословно это «хвост», или же «затухание» концовки композиции или паттерна, так я думаю более понятно.
В данном пункте на выбор у нас три категории данного параметра:
Cut Remainder – закончить экспорт аудио сразу как только завершился последний такт, и как следствии срезать и не включать все остатки и затухания после окончания такта.
Leave Remainder – оставить затухание, и экспортировать аудио до наступления тишины после полного затухания эффектов.
Wrap Remainder – (Полезно для экспорта Loop (Петель)) Связать затухание с началом аудио файла. То есть затухание автоматически будет подмешано в начало экспортируемого файла, таким образом получиться бесшовная петля Loop– без заметного перехода в воспроизведении в зацикленном режиме.
Зачастую тут выбирают второй параметр- это Leave Remainder, так мы получим плавную концовку нашего трека без резких обрывов громкости аудио сигнала.
Выбор формата и качества
Узнаем о форматах подробнее:
Wav – это цифровой формат аудио, кодирующий аудиофайлы без потерь, для настроек глубины битности есть 3 варианта 16, 24, и 32float.
MP3/OGG– цифровое аудио с определенной долей потерь для экономии места. Ползунком справа, можно выставить битрейт качества звука для данных форматов, при увеличении глубины битрейта, будет соответственно увеличиваться и вес файла. Стоит отметить что для MP3 максимальное значение битрейт это 320 kbit\sec, значения выше устанавливаются и влияют только на формат OGG.
FLAC (англ. Free Lossless Audio Codec) — свободный кодек, предназначенный для сжатия аудиоданных без потерь. В отличие от аудиокодеков, обеспечивающих сжатие с потерями (MP3, AAC, WMA, Ogg Vorbis, Opus), FLAC, как и любой другой lossless-кодек, не удаляет никакой информации из аудио потока и подходит как для прослушивания музыки на высококачественной звуковоспроизводящей аппаратуре, так и для архивирования аудио коллекции.
MIDI (англ. Musical Instrument Digital Interface — цифровой интерфейс музыкальных инструментов) — стандарт цифровой звукозаписи на формат обмена данными между электронными музыкальными инструментами. Проще говоря, это не совсем привычный музыкальный формат, это протолок, больше пригодный для хранения и экспорта нотных (MIDI) данных с Piano Roll инструментов в FL Studio.
Чаще всего для экспорта музыки выбирают Wav формат, он универсален. Такой трек можно и на лейбл отправить, и скопировать на носитель для дальнейшего без проблемного прослушивания, что самое главное без потери качества! Но можно и воспользоваться форматом FLAC, увы не вся аппаратура воспроизводит данный формат, будьте аккуратны. Но потери качества в этом формате также нет, как и в Wav.
Если же Вам просто нужно сэкономить место к примеру, или же просто послушать музыку на том же смартфоне – то смело выбирайте формат MP3. Рендерив в этом формате Вы конечно рискуете потерять качество аудио сигнала, и мы настоятельно рекомендуем если уж и рендерить в этом формате, то минимум в качестве 256kB/s, чтобы потеря качества была минимальной.
Также стоит отметить, что рендерить материал можно сразу во всех форматах, не забывайте только выставлять качество.
Плавно перейдём к параметру «Quality», иначе говоря к качеству.
Здесь мы видим четыре параметра:
Resampling – метод интерполяции семплов в каналах с Fruity Sampler и аудиоклипах (касается тех каналов, в которых есть любые аудио файлы (Sampler или Audioclips). Рекомендую оставить то значение, что стоит по умолчанию (128-pointsync). Если вы растягиваете семплы по времени, либо меняете параметр питч, то изначальная частота дискретизации может поменяться, как следствие и качество семпла тоже теряется, можете поставить больше, если таких манипуляций в проекте достаточно много и вам важно компенсировать это.
Dithering – дизеринг производиться при преобразовании, например, 32 –х битного аудио (Wav– файла) в 16 битный. Дизеринг заполняет удалившиеся после преобразования дискретные доли в аудио случайными меньшими значениями для того что бы удалить образовывающиеся при уменьшении глубины битности артефакты. Так что, если в проекте используются 32-х битное аудио или семплы, стоит активировать эту функцию, так как в таких случаях это очень полезно.
HQ for all plugins – разрешает рендеринг высокого качества от всех встроенных в FL Studio плагинов, будь то синтезатор, эффект обработки или семплер. Disable Maximum Polyphony – отключение максимальной полифонии плагинов генераторов звука (если вы ставили в них какие-то ограничение в кол-ве их голосов).
Остальные настройки
Плавно переходим к остальным параметрам рендеринга нашего проекта
Save Playlist Markers — сохраняет маркеры плейлиста проекта.
Save Loop Markers — сохраняет маркеры сэмпла/ loop.
Save Note Markers — сохраняет нотные маркеры.
Save Tempo Information — сохраняет информацию о темпе проекта.
Split Mixer Tracks – разбить каналы микшера. С данной функцией каждый канал микшера, в котором есть аудио будет экспортирован в отдельную аудио дорожку и назван соответствующим образом.
Trim PDC Delay – компенсация задержки на каналах микшера. Enable Insert Effects — включает обработку каналов микшера.
Enable Master Effects — включает обработку Мастер- канала.
Из эти всех параметров нам важны только три (нужно, чтобы были активны при обычном рендеринге финального трека):
- Trim PDC Delay;
- Enable Insert Effects;
- Enable Master Effects;
Собственно, для того чтобы компенсировать задержку, включить обработку каналов микшера и обработку мастер канала соответственно.
После данных манипуляций и выбора нужных Вам параметров, можно смело нажимать на кнопку «Start» и остаётся только дождаться окончания процесса, чтобы послушать свой материал.
Так же по Вы можете скачать нашу полезную графику по разбору данного окна рендеринга из FL Studio в одном изображении!
С Вами был проект FL Studio PRO и я, Nelson Norman, до встречи!
поделись этим с друзьями или сохрани к себе:
рекомендуем лучший обучающий материал
что почитать?
Куда пропал МАСТЕР канал?Однажды открываешь FL Studio, открываешь микшер, а «мастера» нет, что же делать? Куда он пропал? Ответ прост, Вы просто случайно его закрыли, не опытный пользователь даже не заподозрит куда он нажал, а секрет кроется в маленькой параллельной линии между мастер каналом и остальными каналами микшера. Вернуть всё очень просто, и для этого есть два способа: […]
Как создать групповой канал в FL Studio 20?Как же создать «групповой канал»? Уверен, многие на начальном этапе задаются данным вопросом. Давайте раз и навсегда на него ответим! Итак, на самом деле всё предельно просто, к примеру мы имеем три дорожки с «MidBass», как в моём случае: И я хочу создать «групповой канал», чтобы в дальнейшем к примеру сделать сайдчейн или же «групповую […]
Как вернуть Send каналы?Добрый день! Люди, которые давно пользуются FL Studio наверняка заметили, что в 20—й версии в микшере пропали Send каналы, как же вернуть эти самые каналы обратно? Если же Вы новичок и не совсем понимаете о чём идет речь, то раньше открыв FL Studio в микшере можно было наблюдать подобную картину: Справа присутствовали пять каналов, на которые можно было отправить сигнал с любого канала микшера, для эффектов Delay/ Reverb, к примеру, что очень кстати хорошо работает для обработки и экономии ресурсов вашего процессора. Сейчас же мы наблюдаем просто микшер без каких—либо Send—ов: КАК ЖЕ ВЕРНУТЬ ЭТИ САМЫЕ SEND КАНАЛЫ? Открываем Микшер (нажав F9 или же просто кликнув по иконке). Идём в самый конец микшера (это не принципиально, но так будет более правильно), зажимаем комбинацию клавиш «Shift+Ctrl» и выделяем к примеру, последние пять каналов Микшера (можно как больше, так и меньше, всё зависит от Вашей ситуации и предпочтений) Нажимаем на любом выделенном канале «Правую» кнопку мыши, и выбираем такую команду «Dock to Right/ Left» Вот и готово, осталось только переименовать каналы (если Вам это конечно нужно) и можно снова пользоваться Send каналами После того, как мы оформили Send каналы наименовав их тем или иным к примеру эффектом, можно приступать делать посыл, но перед этим обязательно убедитесь, что ручка «Dry» отвечающая за сухой сигнал у Вас выкручена в «-0», а ручка «Wet» отвечающая за обработанный сигнал наоборот выкручена на максимум. Делается это для того, чтобы при подмешивании эффекта мы получали только обработанный сигнал, в моем случае это эффекты «Fruity Reverb 2» и «Fruity Delay 3» Далее всё просто, выбираем канал с нашим инструментом, в моём случае— это аккорды «Power Chords», и нажимаем на стрелочку расположенную внизу нашего Send— канала, после нажатия у нас появляется ручка/регулятор, этим регулятором мы задаём уровень примешивания обработанного сигнала к основному инструменту. Приятного пользования. До встречи и всего хорошего!
Куда устанавливать и закидывать семплы в FL Studio?Всем привет! Сегодня разберём куда и как закидывать семплы в FL Studio. Итак, всё очень просто. Не важно где у Вас находится Ваша библиотека, будь то «Локальный Диск D:» или «С:», но я настоятельно рекомендую создать общую папку для семплов. К примеру по такому пути : «D:/Produser Files/Loops» или «D:/Produser Files/Samples», подобную папку можно создать и для VST плагинов ПОДРОБНЕЕ В ЭТОМ ПОЛЕЗНОМ ГРАФИКЕ «Как правильно устанавливать VST плагины» Итак, папку мы создали, семплы поместили туда же: Переходим к внедрению данной папки в FL Studio Открываем секвенсор, и параллельно открываем местоположение папки с семплами: Далее просто зажимаем «левую» клавишу мыши на папке с семплами и перетягиваем её в браузер FL Studio, всё готово! Вот такие простые манипуляции следовало провести, для добавления семплов в FL Studio, до встречи!
Как сэмплировать в FL Studio
Когда дело доходит до создания битов в FL Studio, есть буквально сотни способов использовать сэмплы!
В этом руководстве вы узнаете, как просто начать создавать биты на основе сэмплов.
Но предупреждение:
Это всего лишь ОДИН способ сэмплирования в FL Studio.
Есть много других методов, которые вы можете использовать, так что не стесняйтесь выбирать из этой статьи то, что вам подходит.
А теперь начнем с самого начала…
Поиск образцов для ваших проектов
Шаг первый — найти песни или звуки, которые вы хотите семплировать.
Отличное место для начала — онлайн.
Существует множество онлайн-ресурсов, где можно найти песни и лупы для бесплатной загрузки.
Но будьте осторожны, если планируете делать биты ради прибыли. Большинство найденных вами звуков запрещено полицией авторских прав.
Так что будьте осторожны. Попробуйте поискать бесплатные образцы, лупы и библиотеки звуков.
Образцы, не требующие лицензионных отчислений, позволяют использовать контент без нарушения авторских прав.
Библиотеки сэмпловтакже содержат аудиофайлы более высокого качества в формате wav, иногда помеченные темпом и тональностью.
Если вы просто тренируетесь и не собираетесь делиться своей музыкой, сэмплируйте все, что захотите!
Но если вы хотите попрактиковаться в безопасном сэмплировании , начните с лицензионных библиотек звуков, пакетов сэмплов и наборов ударных.
После того, как вы загрузили аудиофайлы, которые хотите семплировать, самое время создать новый проект FL Studio.
Как импортировать образцы в FL Studio
Шаг второй: извлеките фрагмент, который вы хотите семплировать.
Для этого мы будем использовать Edison для импорта аудиофайла.
Откройте Edison, щелкнув его значок в меню.
Затем импортируйте аудиофайл, который вы загрузили на предыдущем шаге.
Когда в Edison загружен полный аудиофайл, пора начинать сэмплирование.
Используйте Edison для воспроизведения аудиофайла, пока не найдете фрагмент песни, который хотите семплировать.
В идеале вам нужно найти как минимум 4 такта музыки, которые непрерывно зацикливаются.
Найдя петлю, вы можете перетащить ее вдоль формы волны, чтобы выделить ее.
После того, как вы выделили петлю, вы можете отправить ее в список воспроизведения.
Как найти темп сэмпла в FL Studio
Как только сэмпл появится в плейлисте, вы захотите узнать его темп.
Очень важно найти темп. Это поможет вам согласовать BPM вашего проекта с вашим образцом. Это гарантирует, что элементы вашего ритма находятся в ритме.
Вот как найти темп:
Начните с выравнивания семпла по началу песни в плейлисте.Затем измените настройки темпа вашего проекта, пока петля не совпадет с полосами сетки.
Это подтверждает, что темп вашего проекта синхронизирован с вашим семплом.
Другой способ определить BPM вашего семпла — использовать функцию определения темпа FL Studio.
Просто щелкните правой кнопкой мыши значок формы волны в верхнем левом углу аудиофайла и выберите «Определить темп».
В новом всплывающем диалоговом окне выберите вариант с самым широким диапазоном.
Затем программа предоставит приблизительный темп сэмпла.
Но иногда результат бывает неверным. Лучше всего научиться считать удары первым методом.
Как найти ключ сэмпла в fl studio
После того, как вы нашли темп, вы можете найти тональность.
Этот шаг требует некоторой базовой теории музыки, и не является обязательным.
Чтобы вручную найти тональность вашего семпла, откройте новый экземпляр простого инструментального плагина, такого как FL Keys, в стойке каналов.
Затем послушайте петлю и сыграйте ноты на своем пианино, которые составляют аккорды музыки.
Если вы не знаете, какой ключ составляет примечания, обратитесь к справочной таблице.
Теперь, когда у вас есть темп (и тональность), у вас есть пара вариантов:
Вариант №1 — использовать петлю в качестве основы вашего ритма.
Вариант №2 — разрезать петлю для создания нового рисунка.
Давайте обсудим оба…
Как зациклить сэмплы в FL Studio
Если вас устраивает петля в ее нынешнем виде, вы можете повторять ее на протяжении всей дорожки.
Для создания цикла сэмплов используйте инструмент Paint, чтобы добавить новые экземпляры цикла в список воспроизведения столько раз, сколько захотите.
Совет:
Если вы планируете настраивать лупы, вам нужно сделать каждый семпл уникальным.
В противном случае вы в конечном итоге измените ВСЕ петли в своем треке.
Как нарезать сэмплы в FL Studio
Если вы предпочитаете нарезать петли, вам понадобится сэмплер.
Используя сэмплер, вы можете разделить ваши петли на секции и организовать их в новые паттерны.
В этом уроке мы будем использовать Fruity Slicer.
Другие инструменты, такие как Slicex и различные сторонние семплеры, предлагают более расширенную настройку. Но это выходит за рамки данного руководства…
Вы спросите, в чем разница между Fruity Slicer и Slicex?
Вот простой ответ:
Slicex — это сэмплер и аудиоредактор. Это отлично подходит для настройки каждого фрагмента и петель барабана сэмплирования.
Fruity Slicer — это всего лишь инструмент для сэмплера, который проще в использовании.
А пока давайте вернемся к Fruity Slicer, чтобы упростить задачу…
Сначала откройте новый экземпляр Fruity Slicer в своем секвенсоре.
Затем загрузите образец, нажав кнопку «Образец» и выбрав «Загрузить образец». Перейдите к аудиофайлу, который хотите импортировать.
После загрузки сэмпла измените темп Fruity Slicer на темп сэмпла.
А теперь пора нарезать образец.
Нажмите кнопку нарезки и выберите один из дополнительных вариантов.
Я рекомендую вам выбрать «Бит» в качестве варианта нарезки для достижения наилучших результатов.
При желании вы можете разделить на дроби, но использование большего количества фрагментов добавит сложности позже.
На этом этапе у вас должны быть загружены сэмплы и назначены клавиши миди-клавиатуры (если вы ее используете).
Теперь вы можете использовать Fruity Slicer, как любой другой виртуальный инструмент, для создания собственных паттернов.
Нарисуйте ноты в рулоне пианино, чтобы найти рисунок, соответствующий вашему ритму.
Или воспроизведите семплы на миди-клавиатуре во время записи в FL Studio.
Поэкспериментируйте с семплами, чтобы собрать свой бит.
Поскольку основное внимание в этом руководстве уделяется сэмплированию, мы пропустим ту часть, где вы добавляете свой бит.
Здесь вы можете улучшить свою аранжировку с помощью баса, ударных, однократных вокальных сэмплов, звуковых эффектов и т. Д.
Итак, давайте перейдем к шагу 3, чтобы получить несколько советов по улучшению ваших ритмов на основе сэмплов.
Советы по улучшению ваших образцов
После того, как вы заложите основу для вашей аранжировки, вы можете настроить сэмплы в микшере.
Совет №1: освободите место для нижнего уровня
Часто ваши сэмплы содержат элементы, отвлекающие от общего микса.
Это может привести к тому, что треки будут звучать заняты.
Лучше всего использовать эквалайзер для удаления ненужных элементов.
Но будьте осторожны при удалении частот.В музыке важен динамический диапазон.
Совет № 2: Настройте характер ваших образцов
Возможно, вы захотите добавить эффекты микширования, чтобы изменить ощущение сэмпла.
Например, вы можете применить эффекты реверберации, эха или растяжения времени для изменения семпла.
Существует также множество передовых методов, которые помогут вам создать уникальные версии ваших образцов, которые мы изучим позже.
Совет № 3: Создайте свои собственные пресеты микширования.
После того, как вы поэкспериментируете с достаточным количеством плагинов, вы найдете те настройки, которые вам нравятся.
Обязательно сохраните ваши любимые конфигурации в качестве предустановок.
По мере работы создавайте новые каналы микширования для ваших сэмплов и сохраняйте свои конфигурации.
Поздравляю, вы прошли так далеко!
Получайте удовольствие от отбора проб и обращайтесь к нам, если у вас есть вопросы.
Как использовать FL Studio в 2020 году! (Учебные пособия по FL Studio)
Если вы новичок в FL Studio от Image Line, вот руководство для начинающих по FL Studio, содержащее уроки FL Studio, чтобы начать создавать музыку.FL Studio — одна из самых популярных музыкальных программ, потому что она проста в использовании, мощна и дешевле, чем другие приложения.
2 месяца бесплатно! — Learn Music Production Online
FL Studio Tutorials
1. Установка FL Studio
Ниже приведены шаги по установке и настройке параметров звука для FL Studio.
Скачать пробную версию FL Studio
или
Купить FL Studio
FL Studio выпускается в трех версиях.
1. Fruity Edition
2. Producer Edition
3. Signature Bundle
2. Обзор FL Studio
Вот общий обзор интерфейса FL Studio и основы использования программного обеспечения.
Обзор интерфейса
3. Пошаговый секвенсор
Пошаговый секвенсор FL Studio предназначен для создания нескольких паттернов ударных и мелодий.
Паттерны, которые вы создаете в пошаговом секвенсоре, затем добавляются в список воспроизведения и превращаются в полноценную песню.
Дополнительная информация: Channel Rack & Step Sequencer
4. Piano Roll
Piano Roll — это место, где вы создаете и редактируете мелодии для своего удара.
Узнать о:
- Примечания
- Шаг
- Скорость
- Панорамирование
Подробнее: Piano Roll
5. Браузер FL Studio
В браузере FL Studio можно создавать проекты, сэмплы, пресеты. и плагины VST хранятся.
Дополнительная информация: FL Studio Browser
6. Как использовать плейлист
В плейлисте вы собираете свои паттерны в целую песню.
Подробнее: Плейлист
Связано: Как аранжировать биты (видео)
Связано: Как настроить MIDI-клавиатуру
7. Микшер FL Studio
Микшер FL Studio — это то, где вы можете редактировать громкость, панорамировать звук, добавлять эффекты и т. д.
Дополнительная информация: The Mixer
8.Экспорт песен
Вот простое руководство по экспорту финальной доли.
9. Эффекты FL Studio
Вот учебник FL Studio о том, как добавлять эффекты с помощью аудиомикшера.
Как создать бит хип-хопа в FL Studio
Узнайте, как создать бит хип-хопа в FL Studio, используя сэмпл.
Как сделать ловушку в FL Studio
Вот руководство о том, как сделать ловушку в FL Studio.
10. Полезные ссылки FL Studio
Ссылки Image Line
Бесплатные загрузки FL Studio
Расширенные руководства FL Studio
Как создавать биты в FL Studio
Итак, это основы использования FL Studio.
Если у вас есть какие-либо советы или предложения по созданию музыки с помощью FL Studio, или ссылки на другие руководства по FL Studio, поделитесь ими ниже.
Bouncing Audio 101: Как экспортировать треки из DAW
Поздравляю, вы сделали это.
Ваш микс готов, и ваша песня официально закончена. Но как вытащить его из DAW в мир?
Осталось преодолеть еще одно препятствие. Это последний важный шаг в вашей DAW: Диалог отскока.
В этой статье я расскажу все, что вам нужно знать о подпрыгивании и о том, как правильно экспортировать звук в 5 лучших DAW.
Что такое отскакивающий звук?
Bouncing (или экспорт) — это то, как DAW превращает ваш проект в файлы на жестком диске.
Термин «подпрыгивание» пришел из аналоговой эпохи. Количество дорожек — жесткое ограничение на магнитофонах.
Но инженеры и музыкальные продюсеры могли использовать свои консоли для микширования нескольких треков в один, чтобы освободить больше записей.
Процесс назывался «подпрыгивание». Недостатком было то, что уровень каждой дорожки больше не зависел от напечатанной дорожки.
Но сегодня подпрыгивание обычно означает запись финального микса вашей песни в стерео аудиофайл. Это также может означать печать стержней всех инструментов в вашем миксе или экспорт отдельных треков для совместных проектов.
Независимо от того, как вы отскакиваете от своего проекта, вам нужно знать, как использовать диалог отказов DAW для правильного вывода файлов.
Лучшие настройки экспорта для мастеринга
Вы должны выбрать правильные настройки, чтобы убедиться, что ваш отскок готов к мастерингу.
Независимо от того, какую DAW вы используете, вот что вам нужно знать.
Разрешение
Не экспортируйте песню в более низком разрешении, чем то, которое вы используете в своем проекте. Если вы выберете более низкое разрешение, ваша DAW должна будет преобразовать экспортируемый файл в целевую частоту дискретизации и битовую глубину.
Придерживайтесь того, что у вас есть или , выберите 32-битную плавающую точку, если это возможно.
Причина связана с…
Дизер
Дизеринг — довольно техническая тема.Но когда дело доходит до ваших треков, все, что вам нужно знать, — это когда его применять. Вот наши рекомендации:
- Не меняйте типы файлов без крайней необходимости. Если по какой-то причине вам нужно понизить разрешение, обязательно сделайте дизеринг во время преобразования.
- Сохраните дизеринг на тот случай, когда ваши файлы будут отправлены за пределы DAW. Дизеринг только один раз — во время экспорта.
- Если вы отправляете файлы на мастеринг, не включайте дизеринг, если вы можете экспортировать 32-битные файлы с плавающей запятой. В этом случае процесс мастеринга позаботится о дизеринге за вас. Когда вы экспортируете что-либо, кроме 32-битного числа с плавающей запятой, вам нужно дизеринговать . В том числе, когда вы отбрасываете файлы с той же глубиной цвета, что и записанные вами.
Горячий совет : ваша DAW может иметь возможность создавать файлы AIFF или WAV во время записи. Оба являются форматами без потерь, поэтому между ними нет разницы в качестве звука. Эти форматы лучше всего загружать на этапе мастеринга.Так что придерживайтесь этих форматов и для отказов.
Нормализовать
Убедитесь, что НЕ нормализовали файлы, которые вы экспортируете для мастеринга. Нормализация значительно увеличит усиление вашего файла, а не то, что вам нужно для сохранения хорошего запаса для мастеринга.
Ширина канала
Убедитесь, что вы выбрали с чередованием , если вам нужен традиционный стереофонический файл отражения.
Используйте несколько моно , если вы экспортируете треки один за другим.
Offline против отказов в реальном времени
Bounce в реальном времени записывает аудиофайл на диск с той же скоростью, что и воспроизведение в DAW. Этот метод медленный, но безопасный и надежный.
Offline bounce визуализирует экспортный файл намного быстрее, чем в реальном времени. Это может сэкономить вам много времени, особенно если вам нужно перебросить много треков по отдельности.
В некоторых случаях офлайн-подпрыгивание может вызвать проблемы с подключаемыми модулями с тяжелым процессором или сложной автоматизацией.Если вас беспокоит, что офлайн-режим окажет влияние, придерживайтесь режима реального времени.
В некоторых случаях офлайн-подпрыгивание может вызвать проблемы с подключаемыми модулями с высокой загрузкой процессора или сложной автоматизацией. Если вас беспокоит, что офлайн-режим окажет влияние, придерживайтесь режима реального времени.
Теперь, когда вы знаете основы, узнаем, как передать звук из DAW.
Подпрыгивая в логике
Как подпрыгивать в Logic Pro X
- Откройте диалоговое окно отскока, выбрав «Файл»> «Отскок»> «Проект», либо с помощью ключевой команды ⌘B на Mac или CTL + B в Windows.
- Выберите диапазон экспорта, выбрав регионы, включив режим цикла и установив положения локатора или введя начальное и конечное значения.
- Выберите, отскакивать ли в реальном времени или в автономном режиме.
- Убедитесь, что ваши настройки верны для мастеринга.
- Щелкните «Bounce», чтобы начать экспорт.
Экспорт аудио в Ableton Live
Как прыгать в Ableton Live
- Откройте диалоговое окно экспорта, выбрав «Экспорт аудио / видео» в меню «Файл» или используя ключевую команду ⇧⌘R на Mac или CTL + ALT + R в Windows.
- Выберите источник отскока в раскрывающемся списке «Rendered Track». Выберите «Master», если вы хотите сделать стереозвук своего микса.
- Выберите диапазон экспорта, выбрав клипы, установив границы скобки петли или введя значения полосы / доли «Начало рендеринга» и «Длина рендеринга».
- Убедитесь, что ваши настройки верны для мастеринга.
- Щелкните «Экспорт».
Отскок в Pro Tools
Как отскакивать в Pro Tools:
- Откройте диалоговое окно возврата, выбрав «Файл»> «Вернуть на> диск» или нажав клавишу usingB на Mac или CTL + ALT + B в Windows.
- Выберите источник отражения.
- Выберите диапазон, который вы хотите отразить на шкале времени.
- Убедитесь, что ваши настройки верны для мастеринга.
- Установите флажок в левом нижнем углу, выберите, нужно ли возвращаться в офлайн-режим или в реальном времени.
- Щелкните «Bounce».
Экспорт в FL Studio
Как экспортировать в FL Studio:
- Откройте диалоговое окно экспорта, выбрав «Файл»> «Экспорт»> «Файл волны» или нажав клавишу commandR в Mac или CTL + R в Windows.
- Выберите место назначения для файла экспорта.
- Убедитесь, что ваши настройки верны для мастеринга.
- Нажмите «Пуск», чтобы начать подпрыгивание.
Отскок лучше. Часто подпрыгивайте.
Экспорт треков — это последнее, что вы делаете в DAW перед мастерингом. Не позволяйте ничему провалиться прямо перед финишем!
Убедитесь, что вы выбрали правильные параметры для экспорта треков для мастеринга и подружитесь с диалоговым окном bounce в DAW.
Теперь, когда мы передали вам некоторые идеи, вернитесь к своей DAW и подготовьте свои треки для мастеринга.
Как мне записать микс обратно на звуковую дорожку, как в Pro Tools? — База знаний
Шины дополнительных выходовStudio One 4 теперь также являются источниками аудиозаписи. Вы можете записывать с любого выхода или суб-выхода, если вы настраиваете маршрутизацию, которая не создает петлю обратной связи. Чтобы записать микширование мастер-шины обратно на звуковую дорожку в реальном времени, выполните следующие действия.
1. Перейдите Параметры / Предпочтения> Настройка звука.
2. Нажмите кнопку Song Setup внизу этого диалогового окна.
3. Щелкните Audio I / O Setup и выберите вкладку Outputs .
4. Как показано на изображении ниже на вкладке Выходы , создайте новый вложенный выход, нажав кнопку Добавить стерео внизу этого окна. Не нажимайте ни на одно из полей назначения, оставьте их пустыми, как показано на изображении.
5. Нажмите кнопку Make Default в нижней части, чтобы фиктивный вывод был частью вашей настройки ввода-вывода по умолчанию для каждой новой песни, затем нажмите OK и закройте диалоговое окно.
Запись с главной шины
Теперь, когда у вас есть фиктивный выход, на который можно назначить такие типы исходных треков, вы можете записывать прямо с Master Bus в реальном времени, как с ленты или как Pro Tools, на любую стереофоническую аудиодорожку.
1. Создайте новую стереофоническую звуковую дорожку.
2. Назначьте его выход суб-выходу Нет . Это необходимо, потому что Studio One не допускает маршрутизации обратной связи, поэтому единственный способ, которым Master Out станет доступным в качестве входного источника, — это если выход трека не назначен на главную шину.
3. Теперь вы можете назначить вход стереодорожки на Master Bus в любой песне, выбрав его из папки Outputs в списке источников входного сигнала.
4. Поставьте трек в режим записи и включите кнопку монитора, чтобы увидеть счетчики и записать. В этом случае вы не можете отслеживать этот сигнал непосредственно с этой дорожки, но используйте измерители для подтверждения активности. Трек будет записываться прямо с мастер-шины.
5. Чтобы воспроизвести эту дорожку после записи, измените входной сигнал с Main на None и установите его выход на Main . Как было сказано ранее, Studio One не допускает маршрутизации обратной связи, поэтому выход Main не будет отображаться для выбора в списке назначений дорожек, пока вы не переключите его входной источник с Main .
|
Студия n-Track | ПО для многодорожечной записи, редактирования и микширования
Сделайте звучание вашей гитары великолепным, выбрав один из лучших симуляторов усилителя и различных современных и винтажных кабинетов, вдохновленных классическими моделями.
Новый плагин Guitar Amp включает новые алгоритмы, которые имитируют звук классических головок усилителя и реальные импульсные характеристики, взятые из винтажных и современных моделей кабинетов. Вы также можете выбрать разные типы микрофонов и поиграть с позиционированием микрофона и регулировкой усиления.
Ознакомьтесь с демонстрациями некоторых примеров того, что плагин может сделать с чистым, необработанным звуком гитары.
Вы когда-нибудь чувствовали, что вашим басовым записям нужен дополнительный драйв, низкий уровень или зернистость, чтобы хорошо вписаться в ваш микс и удивить ваших слушателей?
Что ж, тебе это понравится!
Новый плагин Bass Amp имеет имитацию головы усилителя низких частот, и вы можете выбирать между различными моделями кабинетов для звуков, начиная от глубоких, насыщенных басов до более современных и богатых.
Ознакомьтесь с демонстрациями некоторых примеров того, что плагин может сделать с чистым, необработанным басовым звуком.
Новый плагин VocalTune позволяет легко изменять высоту звука вокала. Вы также можете привязать свой вокал к обычным гаммам, а также создать свой собственный.
Используя VocalTune, вы можете делать что угодно — от простой коррекции высоты звука до полного преобразования вашего вокала.
Ознакомьтесь с демонстрациями, чтобы узнать о некоторых результатах, которые вы можете получить с помощью этого плагина.
.
 Для этого увеличиваем громкость на Deck-2
Для этого увеличиваем громкость на Deck-2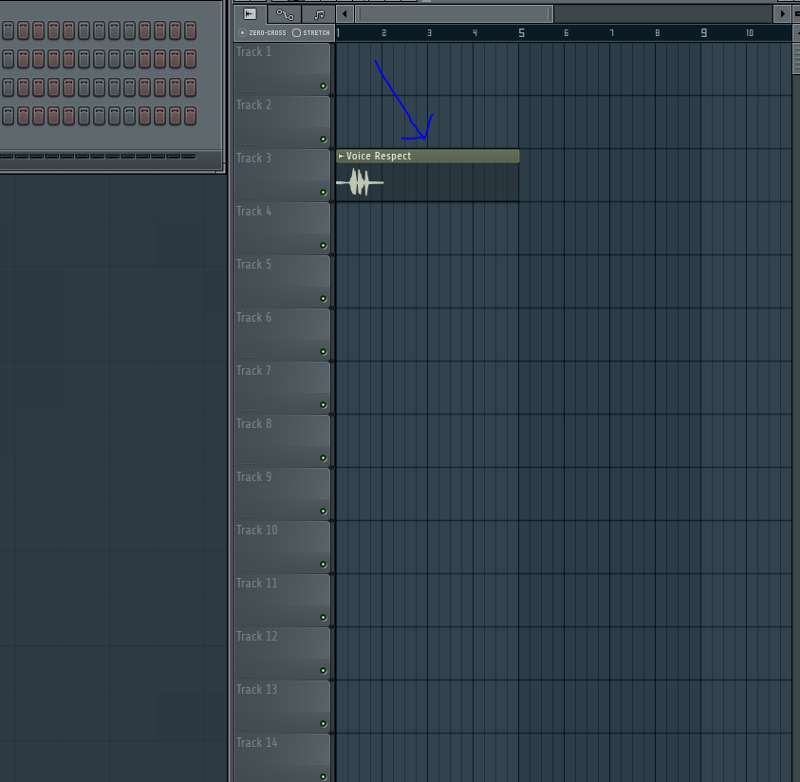 Затем убирается композиция, звучавшая на Deck-2, и открываются низкие частоты на Deck-1. Перчинки добавить поможет включение Deck-1 не в начале фразы, а в тот момент, когда музыкальный рисунок резко меняется
Затем убирается композиция, звучавшая на Deck-2, и открываются низкие частоты на Deck-1. Перчинки добавить поможет включение Deck-1 не в начале фразы, а в тот момент, когда музыкальный рисунок резко меняется