Как в ворде сделать штриховку: Как в word 2010 сделать штриховку под 45 градусов ? — Спрашивалка
Применение надстрочного или подстрочного форматирования к тексту в Word
Использование кнопок «надстрочные» и «Подстрочный»
-
Выделите нужный текст или число.
-
Перейдите на вкладку Главная и выберите надстрочные или подстрочный .
Использование сочетаний клавиш для применения надстрочного или подстрочного текста
-
Выделите нужный текст или число.
-
Чтобы применить надстрочное форматирование, нажмите клавиши CTRL+SHIFT+ЗНАК ПЛЮС (+).
Для подстрочного начертания одновременно нажмите клавиши CTRL и знак равенства (=). ( Не нажимайте клавишу Shift.)
Совет: Вы также можете форматировать текст как надстрочные или подстрочные, выбирая параметры в диалоговом окне » Шрифт «, как описано в следующей процедуре.
Применение надстрочного или подстрочного шрифта в диалоговом окне «Шрифт»
-
Выделите текст, к которому вы хотите применить надстрочное или подстрочное форматирование.
-
Перейдите на вкладку Главная, в группе Шрифт нажмите кнопку вызова диалогового окна Шрифт .
-
В группе эффекты выберите надстрочные или подстрочные знаки .
.
Совет: Вы можете сделать текст надстрочными или подстрочным, не изменяя его размер шрифта. Для надстрочного текста введите более высокое процентное значение в поле Смещение. Для подстрочного текста введите более низкое процентное значение в поле Смещение.
Отмена надстрочного или подстрочного форматирования
Чтобы отменить форматирование в виде надстрочного или подстрочного форматирования, выделите текст и нажмите клавиши Ctrl + пробел.
Вставка надстрочного или подстрочного символа
-
На слайде щелкните место, в которое хотите добавить символ.
-
Перейдите к разделу вставка > символа > другие символы.
Если ваше приложение не отображается в полноэкранном режиме, возможно, потребуется снова выбрать символ , прежде чем вводить другие символы.
-
В поле символ выберите (обычный текст) в раскрывающемся списке Шрифт . Это первый элемент в списке.

-
В меню Символ в раскрывающемся списке Набор выберите пункт надстрочные и подстрочные.
-
В поле символ выберите нужный символ, нажмите клавишу INSERTи выберите пункт Закрыть.
Сочетания клавиш: применение надстрочного или подстрочного форматирования
Чтобы ввести текст немного выше (надстрочный) или ниже (подстрочный) обычного текста, можно использовать сочетания клавиш.
-
Выделите нужный текст или число.
-
Для надстрочногознака нажмите , Shift и знак «плюс» (+).
(версия 2016) Для подстрочных знаковнажмите и знак равенства (=) одновременно.
 ( Не нажимайте клавишу Shift.)
( Не нажимайте клавишу Shift.)(версия 2011) Для подстрочного форматирования нажимайте клавишу Shift и знак «минус» (-).
Применение надстрочного или подстрочного форматирования к тексту
-
Выделите текст, к которому вы хотите применить надстрочное или подстрочное форматирование.
-
На вкладке Главная в группе Шрифт нажмите кнопку надстрочные или подстрочный .
Отмена надстрочного или подстрочного форматирования
Чтобы отменить форматирование в виде надстрочного или подстрочного форматирования, выделите текст и нажмите клавиши Ctrl + пробел.
Вставка надстрочного символа
Для определенных символов, которые почти всегда являются надстрочными, таких как ® и ™, достаточно просто вставить символ, и он автоматически будут отформатирован как надстрочный.
-
На вкладке Вставка нажмите кнопку Символ.
-
Щелкните или прокрутите список до Леттерлике символови выберите символ, который вы хотите вставить.
Как сделать штриховку в таблице в word?
Ответ от
2 ответа
Привет! Вот подборка тем с ответами на Ваш вопрос: Как заштриховать часть таблицы в ворде?
как сделать в ворде альбомную страницу только 1
метки:
Добро пожаловать Помогите пож!!! Как вставить в ворде слово образец серыми буквами по всему документу?
метки:
Файлы С водяными знаками Как можно в Worde быстро сделать кроссворд? Как сделать рамку в Ворде?.
Бытует мнение, что таблицы Microsoft Word — самая неприятная часть текстового редактора. Они неуклюжи, ими трудно управлять, их тяжело форматировать. После прочтения этой статьи у вас не останется таких предубеждений.
Предвзятое отношение к таблицам имеет свои глубокие корни. Чего греха таить, дюжину лет назад таблицы в Word не могли похвастаться удобством из-за несовершенства программы в целом. Но с тех пор прошло много времени. Microsoft прекрасно поработала над своими ошибками и сделала всё возможное для удобства пользователей. Жаль, конечно, что многие из тех самых пользователей об этом не знают и до сих пор работают в 2003-й редакции офисного пакета. Историю про ёжиков и кактусы не напоминает? 🙂
Всем застрявшим в прошлом просто по-человечески рекомендую обновиться как минимум до 2013-й версии Microsoft Office, а лучше — сразу до свежей, 2016-й. Поверьте, вам только кажется, что вы работаете в ставшей классикой среде, на самом деле она уже давно поросла мхом и плесенью.
Используйте шаблоны
Офисные будни полны однообразных документов, в том числе и таблиц. Берём одну электронную бумажку, вырезаем её часть, вставляем в новый документ и правим детали. Хорошая методика, но, как мне кажется, работа с шаблонами немного проще и быстрее. К слову, в самом Word шаблоны величают экспресс-таблицами.
Кликните по закладке «Вставка», щёлкните по «Таблице» и перейдите к «Экспресс-таблицам». Обратите внимание на пункт «Сохранить выделенный фрагмент в коллекцию».
Здесь вы найдёте несколько вполне полезных вариантов и, что самое главное, сможете сохранить в качестве шаблона любую другую таблицу или её фрагмент, в том числе и собственного производства.
Рисуйте таблицы
Помните медведя, который в детстве прошёлся по вашим ушам и рукам в безудержном цыганском танце? Именно с тех пор вы не любите пение и кисточки и именно с тех пор вы упорно игнорируете опцию «Нарисовать таблицу» в Word. Встряхнись, взрослый человек! Пора подавить мохнатое чудовище! Это проще, чем кажется.
Кликните по закладке «Вставка», щёлкните по «Таблице» и перейдите к пункту «Нарисовать таблицу».
И не бойтесь совершить промах: под рукой всегда найдётся ластик. Порой карандаш и стиралка существенно упрощают создание сложных таблиц с мелкими элементами.
Вставляйте строки и столбцы быстро
Начиная с Word 2013 добавление строк и столбцов из зубодробительной пытки превратилось в увлекательную забаву. Не подумайте, архаичные «Вставить столбцы слева/справа» и «Вставить строки сверху/снизу» никуда не делись, но о них теперь можно забыть.
Наведите курсор на пространство между строками или столбцами за пределами таблицы и нажмите на появившийся плюс.
В будущем хотелось бы видеть что-то похожее и для функции удаления.
Применяйте линейку
У каждого человека есть любимые и отталкивающие цифры, которые он без разбору использует или избегает в своей жизни. Даже в параметрах своих таблиц. Знаю таких. 🙂
Знаю таких. 🙂
Если вы привыкли точно выставлять значения отступов, ширину и высоту ячеек через свойства таблицы, попробуйте альтернативу — линейку.
Наведите курсор на границу столбцов или строк, схватите её, зажмите клавишу Alt и пользуйтесь удобством сантиметровой линейки.
Такой же трюк можно провернуть и с маркерами отступов и выступов. Наведите на них курсор и зажмите всё ту же клавишу Alt.
Используйте горячие клавиши
Будь я разработчиком программного обеспечения, я бы нарёк горячие клавиши душевными кнопками. Ведь порой так и хочется обняться с ноутбуком только потому, что они есть. Что же касается таблиц Word, я наиболее часто использую тройку комбинаций:
- Alt + Shift + «Вверх/Вниз» быстро перемещает текущую строку на одну позицию выше или ниже (просто незаменимая вещь).
- Ctrl + Shift + A мгновенно превращает прописные буквы в заглавные, что очень полезно для заголовков.
- Ctrl + Tab добавляет табуляцию в ячейке, в то время как обычный Tab переносит курсор на следующую ячейку.

Преобразуйте текст в таблицу
Немного магии, которой можно прихвастнуть на глазах у изумлённой публики. Вместо того чтобы создавать таблицы привычным способом, попробуйте парочку других, более изощрённых, вариантов:
- Массивы ячеек, скопированные из Excel, вставляютcя в Word как таблица с невидимыми границами.
- Хорошо структурированный текст легко преобразуется в таблицу штатными средствами Word.
Выделите текст, кликните по закладке «Вставка», щёлкните по «Таблице» и выберите пункт «Преобразовать в таблицу».
Обратите внимание на вспомогательные параметры: качество преобразования зависит от них напрямую.
Контролируйте размеры ячеек
Хочешь узнать человека, подкинь ему таблицу с текстом-самодуром. Немного свободная интерпретация известного мнения, конечно, но бьёт в точку. Только взгляните на скриншот, а точнее на первую колонку и слово «филологический» — безобразное бельмо.
По моим наблюдениям, в таких случаях люди сначала неприлично выражаются, а затем прибегают к не самому оптимальному выходу — уменьшают размер шрифта. Но лучше вместить текст другим путём.
Но лучше вместить текст другим путём.
Щёлкните в ячейке правой клавишей, выберите пункт «Свойства таблицы», переключитесь на закладку «Ячейка», перейдите к «Параметрам» и проставьте галочку в графе «Вписать текст».
Word поднатужится и вернёт убежавшую букву на место, а в мире снова воцарится мир. К слову, для наглядности «вписанный» текст будет подчёркиваться голубой линией.
А ещё, бывает, позаимствуешь чью-то таблицу и довольно напеваешь себе под нос: «Только ты, рыба моей мечты»! Хорошая работа чужими руками! Начинаешь заливать её своими данными, и тут происходит неконтролируемая чертовщина: одни столбцы расползаются за счёт похудения других. Голова отрезвляется, и реальность перестаёт радовать. Как быть?
Шутки шутками, но случается, что вам присылают таблицу строгого формата, с которой нельзя оплошать. Как минимум не поленитесь отправить её обратно с прежними размерами. Так получатель увидит то, что ожидает увидеть. А для этого отключите автоподбор размеров по содержимому.
Щёлкните в любой из ячеек правой клавишей мыши, выберите пункт «Свойства таблицы», перейдите к «Параметрам» и снимите галочку в графе «Автоподбор размеров по содержимому».
Эта же опция спасёт вашу таблицу от коллапса, если вам необходимо заполнить некоторые ячейки изображениями: они впишутся в виде миниатюры вместо полномасштабного размера.
Есть что добавить? Пишите в комментариях.
Как сделать штриховку в таблице в word? svrecord.ru
Работа с таблицами в ворде
Приветствую тебя, дорогой читатель! Наверное, ты замечал, что большое количество информации мы получаем в табличной форме. Это может быть список товаров с характеристиками, прогноз погоды на неделю, расписание движения транспорта и так далее. Таблицы улучшают восприятие информации, и там где это необходимо имеет смысл применять их.
Сегодня разберем создание и оформление простых таблиц в текстовом редакторе Word.
Как в ворде создать таблицу
Прежде чем создать таблицу, необходимо определиться с количеством строк и столбцов. Перед вставкой необходимо установить текстовый курсор в то место документа, где будет размещена таблица. Если ее размеры не превышают 10х8, то переходим на вкладку Вставка и в группе Таблицы указателем мыши выделяем нужное количество ячеек и делаем клик левой кнопкой для вставки таблицы в документ.
Перед вставкой необходимо установить текстовый курсор в то место документа, где будет размещена таблица. Если ее размеры не превышают 10х8, то переходим на вкладку Вставка и в группе Таблицы указателем мыши выделяем нужное количество ячеек и делаем клик левой кнопкой для вставки таблицы в документ.
Мы получим абсолютно одинаковые по ширине и высоте ячейки. Конечно, их параметры мы сможем изменить. Но если таблица небольшая, то можно ее нарисовать. В той же группе Таблицы есть команда Нарисовать таблицу. Включив этот режим можно рисовать прямоугольники и линии, как в графическом редакторе. Курсор при этом примет вид карандаша. Если вам нужна таблица с большим количеством строк или столбцов, то лучше выбрать команду Вставить таблицу. И просто указать необходимое количество строк и столбцов.
Здесь вы дополнительно можете указать параметры автоподбора для ширины столбцов таблицы:
- Постоянная: режим Авто выравнивает столбцы в пределах доступной ширины таблицы; при указании точного размера – выставляется ширина одного столбца.

- По содержимому: исходная таблица имеет ячейки минимальной ширины, их размеры будут изменяться по мере добавления в них текста.
- По ширине окна: тоже самое, что и постоянная в режиме Авто
Если ширина ваших столбцов и строк в таблице отличается и должна быть задана точным размером, то читайте инструкцию в этой статье.
Как в ворде в таблице добавить или удалить строки и столбцы
Бывает ситуация когда нужно добавить одну или несколько строк в таблицу. Можно поступить следующим образом:
- кликнуть в строку таблицы перед или после, которой необходимо вставить пустую строчку;
- на вкладке Работа с таблицами перейти на вкладку Макет и выбрать соответствующую команду.
С добавлением столбцов поступаем аналогично.
Для удаления строк, столбцов или всей таблицы выберите в выпадающем списке под кнопкой Удалить необходимую операцию.
Как в ворде уменьшить строку в таблице
Для уменьшения высоты строки в таблице можно поступить двумя способами:
Приблизительный: перемещение горизонтальной линии (нижней или верхней границы строки) при нажатой левой кнопке мыши. Курсор принимает вид двойной стрелки при наведении на линию, в этот момент и необходимо зажать левую кнопку мыши.
Точный: позволяет задать точную или минимальную высоту строки в сантиметрах.
Установи курсор в нужную строку и войди в свойства таблицы (Работа с таблицами – Макет – Свойства — Строка или в контекстном меню команда Свойства таблицы — Строка).
Если вы пытаетесь редактировать готовую таблицу и вам не удается уменьшить высоту строки, то необходимо включить режим отображения непечатаемых знаков и удалить пустые абзацы внутри таблицы. Подробнее об этом режиме читайте здесь.
Как в ворде в таблице выровнять столбцы
Изменять ширину столбцов можно тем же способом что и строки: либо мышью перетаскиваем вертикальные границы столбцов, либо через свойства таблицы во вкладке Столбец.
Выравнивание ширины столбцов можно выполнить следующим образом: выделить нужные столбцы (наводим курсор мыши над верхней границей таблицы, когда он примет вид черной стрелки, зажать левую кнопку мыши и выполнить выделение столбцов)
Далее идем в меню Работа с таблицами – Макет – Выровнять ширину столбцов. В результате ширина выделенных столбцов уравняется по среднему значению.
Уменьшить или увеличить ширину столбца можно и вручную. В этом случае нужно навести курсор на вертикальную границу столбца (курсор станет двунаправленной стрелкой) и перетащить её в нужном направлении с зажатой левой кнопкой мыши.
Изменение внешнего вида таблицы
В Word есть возможность применения стилей оформления к таблице. Чтобы ваша таблица стала более наглядной, выполните следующие действия:
- кликните внутрь вашей таблицы
- на панели инструментов Работа с таблицами перейдите на вкладку Конструктор
- в разделе Стили таблиц выберите необходимое оформление
Итак, эти простые приемы дадут возможность без особого труда оперировать с простыми таблицами. Если тебе известны другие способы, то обязательно сообщи об этом в комментариях. В следующей статье я расскажу о приемах создания сложных таблиц.
Если тебе известны другие способы, то обязательно сообщи об этом в комментариях. В следующей статье я расскажу о приемах создания сложных таблиц.
Дополнительная информация:
kak.medicalfirst.ru
16.08.2019 admin Комментарии Нет комментариев
Таблица в ворде — это элемент, без которого редко обходится текстовая часть. Использование данного инструмента порой является единственным решением при оформлении документа.
Таблицы в word
В рамках данной статьи рассмотрим следующие вопросы (для перехода кликните по тексту):
Интересно. Как производить вычисления в таблицах word читайте здесь.
Как сделать таблицу в ворде
Как говорится лучше один раз увидеть, чем семь раз услышать, поэтому в конце статьи размещен бесплатный видеоурок, в котором наглядно видно как сделать таблицу в ворде. Ниже поговорим только об основных моментах.
Как вставить таблицу в ворде
Для вставки таблицы в ворде предусмотрен специальный инструмент «Таблицы», расположенный в верхнем меню на вкладке «Вставка». Вставить таблицу можно указав ячейки в раскрывающемся окошке.
Вставить таблицу можно указав ячейки в раскрывающемся окошке.
Кликнув на пункт «Вставить таблицу…» с последующим указанием количества столбцов и строк в появившемся окошке.
Или нарисовать ее ручками выбрав пункт «Нарисовать таблицу…», после чего курсор приобретет вид карандашика.
Создание таблиц в word – вкладка «Конструктор»
Все инструменты по работе с таблицами в word расположены на вкладках «Конструктор» и «Макет», которые активируются при расположении курсора в ячейке таблицы.
Перейдите на вкладку «Конструктор». Здесь расположены миниатюры со стилями таблиц, и инструменты настройки внешнего вида границ таблиц. В принципе все интуитивно понятно.
Создать таблицу в word – вкладка «Макет»
Перейдите на вкладку «Макет», где расположены основные инструменты по редактированию таблиц. Не вижу смысла заострять внимания на принцип работы каждой команды, название которых говорят сами за себя. Отмечу лишь то, что практически весь функционал данных кнопок дублируется контекстным меню по клику правой клавиши.
Совет. Для быстрого добавления строк в конце таблицы установите курсор в последнюю ячейку (правая нижняя) и нажмите кнопку Tab на клавиатуре слева.
Как убрать таблицу в word
Пользователи иногда затрудняются с удалением таблицы, т.к. выделив ее и нажав кнопку Delete, удаляется только ее содержимое.
Для того чтоб убрать таблицу из текста, необходимо установив курсор в любую ячейку и выбрать соответствующий пункт на вкладке макет.
Другой способ, выделить таблицу и вырезать, выбрав соответствующую кнопку на вкладке «Главная» или пункт контекстного меню.
Выделение таблицы word
1. Выделение всей таблицы происходит при клике крестика, появляющегося при наведении курсора в область таблицы.
2. Выделение столбца происходит при клике, когда курсор установлен над столбцом и имеет вид вертикальной стрелки.
3. Для выделения строки кликните напротив нее вне области листа (на сером поле).
4. Для выделения области ячеек установите курсор в первую ячейку, и зажав левую кнопку мыши укажите противоположный угол выделения.
Совет. Диапазон ячеек удобно выделить следующим образом, установите курсор в начальную ячейку, а затем с зажатой клавишей Shift укажите конечную ячейку выделяемого интервала.
Или воспользуйтесь соответствующей кнопкой на вкладке «Макет».
Разрыв таблицы в ворде
Если вам необходимо разбить таблицу на две, то для разрыва таблицы установите курсор в строке которая будет первая для новой таблицы и кликните по кнопке «Разделить таблицу» на вкладку «Макет».
Полезно. Как сделать автоматический повтор шапки таблицы написано тут.
Как рисовать в Ворде: подробная инструкция
MS Word — это, в первую очередь, текстовый редактор, однако, рисовать в этой программе тоже можно. Таких возможностей и удобства в работе, как в специализированных программах, изначально предназначенных для рисования и работы с графикой, ждать от Ворда, конечно, не стоит. Тем не менее, для решения базовых задач стандартного набора инструментов будет достаточно.
Тем не менее, для решения базовых задач стандартного набора инструментов будет достаточно.
Урок: Как нарисовать линию в Word
Прежде, чем рассмотреть то, как сделать рисунок в Ворде, следует отметить, что рисовать в данной программе можно двумя разными методами. Первый — вручную, подобно тому, как это происходит в Paint, правда, немного проще. Второй метод — рисование по шаблонам, то есть, с использованием шаблонных фигур. Обилия карандашей и кистей, цветовых палитр, маркеров и прочих инструментов в детище Майкрософт вы не найдете, но создать простой рисунок здесь все же вполне возможно.
Включение вкладки «Рисование»
В Microsoft Word есть набор средств для рисования, которые подобны таковым в стандартном Paint, интегрированном в Windows. Примечательно, что о существовании этих инструментов многие пользователи даже не догадываются. Все дело в том, что вкладка с ними по умолчанию не отображается на панели быстрого доступа программы. Следовательно, прежде, чем приступить к рисованию в Ворде, нам с вами предстоит эту вкладку отобразить.
Следовательно, прежде, чем приступить к рисованию в Ворде, нам с вами предстоит эту вкладку отобразить.
1. Откройте меню «Файл» и перейдите в раздел «Параметры».
2. В открывшемся окне выберите пункт «Настроить ленту».
3. В разделе «Основные вкладки» установите галочку напротив пункта «Рисование».
4. Нажмите «ОК», чтобы внесенные вами изменения вступили в силу.
После закрытия окна «Параметры» на панели быстрого доступа в программе Microsoft Word появится вкладка «Рисование». Все инструменты и возможности этой вкладки мы рассмотрим ниже.
Средства рисования
Во вкладке «Рисование» в Ворде, вы можете видеть все те инструменты, с помощью которых можно рисовать в этой программе. Давайте подробно рассмотрим каждый из них.
Инструменты
В этой группе расположились три инструмента, без которых рисование попросту невозможно.
Выбрать: позволяет указать на уже нарисованный объект, расположенный на странице документа.
Рисовать пальцем: предназначен, в первую очередь, для сенсорных экранов, но может использоваться и на обычных. В таком случае вместо пальца будет использоваться указатель курсора — все как в Paint и других подобных программах.
Примечание: Если вам необходимо изменить цвет кисти, которой вы рисуете, сделать это можно в соседней группе инструментов — «Перья», нажав на кнопку «Цвет».
Ластик: этот инструмент позволяет стереть (удалить) объект или его часть.
Перья
В этой группе вы можете выбрать одно из множества доступных перьев, которые отличаются, в первую очередь, по типу линии. Нажав на кнопку «Больше», расположенную в правом нижнем углу окна со стилями, вы сможете увидеть предпросмотр каждого доступного пера.
Рядом с окном стилей расположены инструменты «Цвет» и «Толщина», позволяющие выбрать цвет и толщину пера, соответственно.
Преобразовать
Инструменты, расположенные в этой группе, предназначены не совсем для рисования, а то и вовсе не для этих целей.
Редактирование от руки: позволяет выполнять редактирование документов с помощью пера. Используя этот инструмент, можно вручную обводить фрагменты текста, подчеркивать слова и фразы, указывать на ошибки, рисовать указательные стрелки и т.д.
Урок: Рецензирование текста в Word
Преобразовать в фигуры: сделав набросок какой-либо фигуры, вы можете преобразовать ее из рисунка в объект, который можно будет перемещать по странице, можно будет изменять его размер и выполнять все те манипуляции, которые применимы для других рисованых фигур.
Для преобразования наброска в фигуру (объект) необходимо просто указать на нарисованный элемент, воспользовавшись инструментом «Выбрать», а затем нажать кнопку «Преобразовать в фигуры».
Урок: Как сгруппировать фигуры в Ворде
Рукописный фрагмент в математическом выражении: мы уже писали о том, как добавлять математические формулы и уравнения в Word. С помощью данного инструмента группы «Преобразовать» вы можете вписать в эту формулу символ или знак, которого нет в стандартном наборе программы.
Урок: Вставка уравнений в Ворде
Воспроизведение
Нарисовав или написав что-то с помощью пера, вы можете включить визуальное воспроизведение этого процесса. Все, что для этого требуется, нажать кнопку «Воспроизведение рукописного ввода», расположенную в группе «Воспроизведение» на панели быстрого доступа.
Собственно, на этом можно было бы и закончить, так как мы с вами рассмотрели все инструменты и возможности вкладки «Рисование» программы Microsoft Word. Вот только рисовать в этом редакторе можно не только от руки, но и по шаблонам, то есть, используя для этого готовые фигуры и объекты.
С одной стороны такой подход может оказаться ограниченным в плане возможностей, с другой стороны — он предоставляет куда более широкий выбор средств для редактирования и оформления создаваемых рисунков. Более подробно о том, как в Ворде рисовать фигуры и рисовать с помощью фигур, читайте ниже.
Рисование с помощью фигур
Создать рисунок произвольной формы, со скруглениями, пестрыми цветами с плавными переходами, оттенками и прочими деталями этим методом практически невозможно. Правда, зачастую столь серьезный подход и не требуется. Проще говоря, не выдвигайте к Word высокие требования — это не графический редактор.
Урок: Как в Ворде нарисовать стрелку
Добавление области для рисования
1. Откройте документ, в котором нужно сделать рисунок, и перейдите во вкладку «Вставка».
2. В группе иллюстрации нажмите на кнопку «Фигуры».
3. В выпадающем меню с доступными фигурами выберите последний пункт: «Новое полотно».
4. На странице появится прямоугольная область, в которой и можно начать рисовать.
Если это необходимо, измените размеры поля для рисования. Для этого потяните в нужном направлении за один из маркеров, расположенных на его границе.
Инструменты для рисования
Сразу после добавления нового полотна на страницу, в документе откроется вкладка «Формат», в которой и будут находиться основные инструменты для рисования. Рассмотрим детально каждую из групп, представленных на панели быстрого доступа.
Вставка фигур
«Фигуры» — нажав на эту кнопку, вы увидите большой перечень фигур, которые можно добавить на страницу. Все они разделены по тематическим группам, название каждой из которых говорит само за себя. Здесь вы найдете:
- Линии;
- Прямоугольники;
- Основные фигуры;
- Фигурные стрелки;
- Фигуры для уравнений;
- Блок-схемы;
- Звезды;
- Выноски.
Выберите подходящий тип фигуры и нарисуйте ее, задав левым кликом мышки точку начала. Не отпуская кнопку, укажите конечную точку фигуры (если это прямая) или область, которую она должна занимать. После этого отпустите левую кнопку мышки.
«Изменить фигуру» — выбрав первый пункт в меню этой кнопки, вы можете, в буквальном смысле, изменить фигуру, то есть, вместо одной нарисовать другую. Второй пункт в меню этой кнопки — «Начать изменение узлов». Выбрав его, вы можете изменить узлы, то есть, точки привязки конкретных мест фигуры (в нашем примере это внешние и внутренние углы прямоугольника.
«Добавить надпись» — эта кнопка позволяет добавить текстовое поле и вписать в него текст. Поле добавляется в указанном вами месте, однако, при необходимости его можно свободно перемещать по странице. Рекомендуем предварительно сделать поле и его грани прозрачными. Более подробно о том, как работать с текстовым полем и что можно сделать с его помощью, вы можете прочесть в нашей статье.
Урок: Как в Word перевернуть текст
Стили фигур
С помощью инструментов данной группы вы можете изменить внешний вид нарисованной фигуры, ее стиль, текстуру.
Выбрав подходящий вариант, вы можете изменить цвет контура фигуры и цвет заливки.
Для этого выберите подходящие цвета в выпадающем меню кнопок «Заливка фигуры» и «Контур фигуры», которые расположены справа от окна с шаблонными стилями фигур.
Примечание: Если стандартные цвета вас не устраивают, вы можете изменить их с помощью параметра «Другие цвета». Также, в качестве цвета заливки можно выбрать градиент или текстуру. В меню кнопки «Цвет контура» можно регулировать толщину линии.
«Эффекты фигуры» — это инструмент, с помощью которого можно еще больше изменить внешний вид фигуры, выбрав один из предложенных эффектов. В числе таковых:
- Тень;
- Отражение;
- Подсветка;
- Сглаживание;
- Рельеф;
- Поворот.
Примечание: Параметр «Поворот» доступен только для объемных фигур, некоторые эффекты из вышеперечисленных разделов тоже доступны только для фигур определенного типа.
Стили WordArt
Эффекты из данного раздела применяются исключительно к тексту, добавленнуму с помощью кнопки «Добавление надписи», расположенной в группе «Вставка фигуры».
Текст
Аналогично стилям WordArt, эффекты применяются исключительно к тексту.
Упорядочить
Инструменты этой группы предназначены для изменения положения фигуры, ее выравнивания, поворота и других подобных манипуляций.
Поворот фигуры выполняется точно так же, как и поворот рисунка — на шаблонное, строго заданное или произвольное значение. То есть, можно выбрать стандартный угол поворота, указать свой или просто повернуть фигуру, потянув за круговую стрелку, расположенную непосредственно над ней.
Урок: Как в Ворд повернуть рисунок
Кроме того, с помощью данного раздела можно наложить одну фигуру на другую, подобно тому, как это можно сделать с рисунками.
Урок: Как в Word наложить одну картинку на другую
В этом же разделе можно сделать обтекание фигуры текстом или сгруппировать две и более фигур.
Уроки по работе с Ворд:
Как сгруппировать фигуры
Обтекание картинки текстом
Примечание: Инструменты группы «Упорядочить» в случае работы с фигурами абсолютно идентичны таковыми при работе с рисунками, с их помощью можно выполнять ровно такие же манипуляции.
Размер
Возможность единого инструмента данной группы всего одна — изменение размера фигуры и поля, в котором она находиться. Здесь можно задать точное значение ширины и высоты в сантиметрах или изменить его пошагово с помощью стрелок.
Кроме того, размер поля, как и размер фигуры, можно менять вручную, используя для этого маркеры, расположенные по контуру их границ.
Урок: Как обрезать рисунок в Word
Примечание: Для выхода из режима рисования нажмите клавишу «ESC» или же кликните левой кнопкой мышки в пустом месте документа. Чтобы вернуться к редактированию и открыть вкладку «Формат», дважды кликните по рисунку/фигуре.
Вот, собственно, и все, из этой статьи вы узнали, как рисовать в Ворде. Не забывайте о том, что данная программа является в первую очередь текстовым редактором, поэтому не стоит возлагать на нее слишком серьезных задач. Используйте для таких целей профильный софт — графические редакторы.
Мы рады, что смогли помочь Вам в решении проблемы.Опишите, что у вас не получилось. Наши специалисты постараются ответить максимально быстро.
Помогла ли вам эта статья?
ДА НЕТКак выровнять текст по краям в Ворде
Способ 1: Кнопки на ленте
Текст в документе Ворд, в зависимости от выдвигаемых к форматированию требований, может быть выровнен по левому или правому краю. Для этого на ленте предусмотрены специальные инструменты.
Вариант 1: Левый край
Выравнивание по левому краю осуществляется посредством нажатия обозначенной на изображении ниже кнопки. Она находится во вкладке «Главная», в группе инструментов «Абзац». Предварительно текст нужно выделить, воспользовавшись для этого мышкой или горячими клавишами.
Читайте также: Как в Word выделить абзац / страницу / весь текст
Вариант 2: Правый край
Для выравнивания по правому краю необходимо, предварительно выделив фрагмент текста, нажать следующую кнопку.
Если вас не устраивает то, на каком расстоянии от границы страницы (как левой, так и правой) находится текст, необходимо изменить размеры полей. Сделать это поможет отдельная инструкция на нашем сайте.
Подробнее: Как настроить поля в Ворд
Способ 2: Сочетание клавиш
Еще более простой метод выравнивания текста заключается в использовании комбинации клавиш, которую довольно легко запомнить, а увидеть ее можно, если навести указатель курсора на каждую из рассмотренных выше кнопок на ленте.
Вариант 1: Левый край
«Ctrl+L» (left) – выравнивает предварительно выделенный фрагмент текста по левому краю.
Вариант 2: Правый край
«Ctrl+R» (right) – выравнивает предварительно выделенный фрагмент текста по правому краю.
Читайте также: Сочетания клавиш для удобной работы в Word
Способ 3: Линейка
Рассмотренные выше решения позволяют выровнять текст по левому или правому краю, строго придерживаясь заданных по умолчанию параметров, в первую очередь, размеров полей, однако иногда может потребоваться выйти за их пределы. Здесь возможны два варианта – смещение за область печати или, наоборот, от нее. Сделать это можно при помощи линейки, и ее использование особенно актуально в случаях, когда фрагмент текста необходимо разместить в произвольном положении. При этом горячими клавишами или кнопками на панели инструментов тоже придется воспользоваться.
Читайте также: Как включить линейку в Ворд
- Включите отображение линейки (делается во вкладке «Вид»).
- Выделите текстовый фрагмент, который требуется выровнять по левому или правому краю, и сделайте это одним из рассмотренных выше способов.
- Далее, не снимая выделения, используйте элементы управления на линейке, для того чтобы более точно определить расположение текста в документе.
Читайте также:
Функция табуляции в Word
Как сделать красную строку в Ворд
Аналогичным образом можно подкорректировать тип выравнивания для любого другого фрагмент текста в документе Word.
Выравнивание текста по ширине страницы
В том случае, если под выравниванием текста по краям подразумевается то, что он должен находится на одном уровне одновременно и с левым, и с правым полем документа, следует выровнять его по ширине. Способы те же – кнопка на ленте, горячие клавиши и линейка. Ознакомиться с их реализацией можно в отдельной статье на нашем сайте.
Подробнее: Как выровнять текст по ширине в Ворд
Выравнивание текста в таблице
Помимо обычного текста, в Ворд нередко возникает необходимость работы с таблицами, и содержимое их ячеек тоже должно быть представлено в общем для документа стиле форматирования. Распространяется это и на выравнивание, о чем мы ранее писали в отдельной статье.
Подробнее: Как выровнять таблицу и текст внутри нее в Word
Выравнивание надписей и текстовых полей
Если же вам приходится работать с текстовыми полями и надписями, узнать об особенностях их выравнивания в документе Ворд поможет представленная по ссылке ниже инструкция. Помимо стандартных кнопок на ленте и горячих клавиш, для этих целей можно использовать и более узкоспециализированные инструменты.
Подробнее: Как выровнять текстовые поля и надписи в Word
Мы рады, что смогли помочь Вам в решении проблемы.Опишите, что у вас не получилось. Наши специалисты постараются ответить максимально быстро.
Помогла ли вам эта статья?
ДА НЕТКак сделать штриховку в таблице в word? offcigidspb.ru
Заливка текстурой ячеек таблицы в Word 2007
Страницы 1
Чтобы отправить ответ, вы должны войти или зарегистрироваться
Сообщений [ 3 ]
1 Тема от ralf 16.03.2011 02:25:52
- ralf
- рядовой
- Неактивен
- Зарегистрирован: 16.03.2011
- Сообщений: 2
Тема: Заливка текстурой ячеек таблицы в Word 2007
Можно ли в Word 2007 залить текстурой ячейку таблицы?
2 Ответ от Framell 20.03.2011 10:31:39
- Framell
- сержант
- Неактивен
- Откуда: Москва, Россия
- Зарегистрирован: 11.03.2011
- Сообщений: 27
- Поблагодарили: 3
Re: Заливка текстурой ячеек таблицы в Word 2007
Можно ли в Word 2007 залить текстурой ячейку таблицы?
Да, можно. выделите нужную вам ячейку таблицы и на ленте в открывшейся контекстной вкладке Design (Конструктор) нажмите на кнопку Borders (Границы). В выпадающем списке выберите вариант Borders and Shading (Границы и заливка). В открывшемся окне на вкладке Shading (Заливка) откройте список Style (Узор) и прокрутите его вниз. Там будут варианты текстурной заливки. Не забудьте в списке Apply to (Применить к) указать что вы хотите залить — таблицу или ячейку.
3 Ответ от ralf 20.03.2011 15:55:55
- ralf
- рядовой
- Неактивен
- Зарегистрирован: 16.03.2011
- Сообщений: 2
Re: Заливка текстурой ячеек таблицы в Word 2007
Это заливка УЗОРОМ, а я имел в виду ТЕКСТУРНУЮ заливку.
Текстурой можно залить всю страницу:
Разметка страницы -> Фон станицы -> Цвет страницы -> Способы заливки -> Текстура
Можно залить фигуру:
Работа с надписями -> Формат -> Заливка фигуры -> Текстура
Но залить ячейку таблицы текстурой (не узором) не получается. Может быть нужно предварительно преобразовать таблицу в набор фигур (прямоугольников) с текстом внутри? Залить прямоугольники текстурой можно. Но само преобразование таблицы в прямоугольники вручную вряд-ли реально
Сообщений [ 3 ]
Страницы 1
Чтобы отправить ответ, вы должны войти или зарегистрироваться
Вы можете помочь в развитии сайта, сделав пожертвование:
Или помочь сайту популярной криптовалютой:
BTC Адрес: 1Pi3a4c6sJPbfF2sSYR2noy61DMBkncSTQ
ETH Адрес: 0x7d046a6eaa1bd712f7a6937b042e9eee4998f634
LTC Адрес: LUyT9HtGjtDyLDyEbLJZ8WZWGYUr537qbZ
DOGE Адрес: DENN2ncxBc6CcgY8SbcHGpAF87siBVq4tU
BAT Адрес: 0x7d046a6eaa1bd712f7a6937b042e9eee4998f634
XRP Адрес: rEb8TK3gBgk5auZkwc6sHnwrGVJH8DuaLh Депозит Tag: 105314946
USDT (ERC-20) Адрес: 0x7d046a6eaa1bd712f7a6937b042e9eee4998f634
Яндекс Деньги: 410013576807538
Вебмани (R ещё работает): R140551758553 или Z216149053852
А тут весь список наших разных крипто адресов, может какой добрый человек пожертвует немного монет или токенов — получит плюсик в карму от нас 🙂 Благо Дарим, за любую помощь!
Похожие темы
Заливка текстурой ячеек таблицы в Word 2007
Если у вам часто приходится работать с различными текстами, писать и обрабатывать их, то, скорей всего, у вас установлен редактор Microsoft Word. На портале о Microsoft Office Word вы узнаете про: нумерация разделов в ворде просто. Какая бы версия программы у вас ни стояла, вряд ли вы используете больше двадцати процентов того, что эта программа может. Наш сайт о Microsoft Office Word даст ответ про: как сдвинуть фрагмент текста вправо?. Если желаете узнать больше о работе в редакторе, то посетите форум Ворд Эксперт. Это русскоязычный сайт с доступным интерфейсом, простой регистрацией и множеством полезнейшей информации. На портале о Microsoft Office Word вы узнаете про: как подчеркнуть заголовок в ворде.
Портал разработан специально для пользователей редактора Microsoft Word. Зарегистрировавшись на портале, вы узнаете много новой и нужной информации, даже если вы давно и часто работаете в приложении. На портале о Microsoft Office Word вы узнаете про: как восстановить ярлык. На сайте представлена разнообразная литература и ответы на часто возникающие у пользователей Microsoft Word вопросы. На портале о Microsoft Office Word вы узнаете про: как сделать чтобы набирать формулы в ворде. Вы легко научитесь оптимизировать свою работу и даже писать макросы. Готовые решения часто возникающих проблем вы можете найти в специальных разделах на сайте. Наш сайт о Microsoft Office Word даст ответ про: что делать если в окне преобразование файла не подходит не один код.
При трудностях в работе с редактором или создании макросов вы всегда можете обратиться за помощью к опытным пользователям. Наш сайт о Microsoft Office Word даст ответ про: нумерация страниц колонок в word 2010. Можно задать любой вопрос о настройке, форматировании и автоматизации работы Microsoft Word, найти готовое решение или оставить заявку на написание макроса. Наш сайт о Microsoft Office Word даст ответ про: как отредактировать текст для печати.
7 трюков с таблицами в Word, о которых вы могли не знать
Бытует мнение, что таблицы Microsoft Word — самая неприятная часть текстового редактора. Они неуклюжи, ими трудно управлять, их тяжело форматировать. После прочтения этой статьи у вас не останется таких предубеждений.
Предвзятое отношение к таблицам имеет свои глубокие корни. Чего греха таить, дюжину лет назад таблицы в Word не могли похвастаться удобством из-за несовершенства программы в целом. Но с тех пор прошло много времени. Microsoft прекрасно поработала над своими ошибками и сделала всё возможное для удобства пользователей. Жаль, конечно, что многие из тех самых пользователей об этом не знают и до сих пор работают в 2003-й редакции офисного пакета. Историю про ёжиков и кактусы не напоминает? 🙂
Всем застрявшим в прошлом просто по-человечески рекомендую обновиться как минимум до 2013-й версии Microsoft Office, а лучше — сразу до свежей, 2016-й. Поверьте, вам только кажется, что вы работаете в ставшей классикой среде, на самом деле она уже давно поросла мхом и плесенью.
Используйте шаблоны
Офисные будни полны однообразных документов, в том числе и таблиц. Берём одну электронную бумажку, вырезаем её часть, вставляем в новый документ и правим детали. Хорошая методика, но, как мне кажется, работа с шаблонами немного проще и быстрее. К слову, в самом Word шаблоны величают экспресс-таблицами.
Кликните по закладке «Вставка», щёлкните по «Таблице» и перейдите к «Экспресс-таблицам». Обратите внимание на пункт «Сохранить выделенный фрагмент в коллекцию».
Здесь вы найдёте несколько вполне полезных вариантов и, что самое главное, сможете сохранить в качестве шаблона любую другую таблицу или её фрагмент, в том числе и собственного производства.
Рисуйте таблицы
Помните медведя, который в детстве прошёлся по вашим ушам и рукам в безудержном цыганском танце? Именно с тех пор вы не любите пение и кисточки и именно с тех пор вы упорно игнорируете опцию «Нарисовать таблицу» в Word. Встряхнись, взрослый человек! Пора подавить мохнатое чудовище! Это проще, чем кажется.
Кликните по закладке «Вставка», щёлкните по «Таблице» и перейдите к пункту «Нарисовать таблицу».
И не бойтесь совершить промах: под рукой всегда найдётся ластик. Порой карандаш и стиралка существенно упрощают создание сложных таблиц с мелкими элементами.
Вставляйте строки и столбцы быстро
Начиная с Word 2013 добавление строк и столбцов из зубодробительной пытки превратилось в увлекательную забаву. Не подумайте, архаичные «Вставить столбцы слева/справа» и «Вставить строки сверху/снизу» никуда не делись, но о них теперь можно забыть.
Наведите курсор на пространство между строками или столбцами за пределами таблицы и нажмите на появившийся плюс.
В будущем хотелось бы видеть что-то похожее и для функции удаления.
Применяйте линейку
У каждого человека есть любимые и отталкивающие цифры, которые он без разбору использует или избегает в своей жизни. Даже в параметрах своих таблиц. Знаю таких. 🙂
Если вы привыкли точно выставлять значения отступов, ширину и высоту ячеек через свойства таблицы, попробуйте альтернативу — линейку.
Наведите курсор на границу столбцов или строк, схватите её, зажмите клавишу Alt и пользуйтесь удобством сантиметровой линейки.
Такой же трюк можно провернуть и с маркерами отступов и выступов. Наведите на них курсор и зажмите всё ту же клавишу Alt.
Используйте горячие клавиши
Будь я разработчиком программного обеспечения, я бы нарёк горячие клавиши душевными кнопками. Ведь порой так и хочется обняться с ноутбуком только потому, что они есть. Что же касается таблиц Word, я наиболее часто использую тройку комбинаций:
- Alt + Shift + «Вверх/Вниз» быстро перемещает текущую строку на одну позицию выше или ниже (просто незаменимая вещь).
- Ctrl + Shift + A мгновенно превращает прописные буквы в заглавные, что очень полезно для заголовков.
- Ctrl + Tab добавляет табуляцию в ячейке, в то время как обычный Tab переносит курсор на следующую ячейку.
Преобразуйте текст в таблицу
Немного магии, которой можно прихвастнуть на глазах у изумлённой публики. Вместо того чтобы создавать таблицы привычным способом, попробуйте парочку других, более изощрённых, вариантов:
- Массивы ячеек, скопированные из Excel, вставляютcя в Word как таблица с невидимыми границами.
- Хорошо структурированный текст легко преобразуется в таблицу штатными средствами Word.
Выделите текст, кликните по закладке «Вставка», щёлкните по «Таблице» и выберите пункт «Преобразовать в таблицу».
Обратите внимание на вспомогательные параметры: качество преобразования зависит от них напрямую.
Контролируйте размеры ячеек
Хочешь узнать человека, подкинь ему таблицу с текстом-самодуром. Немного свободная интерпретация известного мнения, конечно, но бьёт в точку. Только взгляните на скриншот, а точнее на первую колонку и слово «филологический» — безобразное бельмо.
По моим наблюдениям, в таких случаях люди сначала неприлично выражаются, а затем прибегают к не самому оптимальному выходу — уменьшают размер шрифта. Но лучше вместить текст другим путём.
Щёлкните в ячейке правой клавишей, выберите пункт «Свойства таблицы», переключитесь на закладку «Ячейка», перейдите к «Параметрам» и проставьте галочку в графе «Вписать текст».
Word поднатужится и вернёт убежавшую букву на место, а в мире снова воцарится мир. К слову, для наглядности «вписанный» текст будет подчёркиваться голубой линией.
А ещё, бывает, позаимствуешь чью-то таблицу и довольно напеваешь себе под нос: «Только ты, рыба моей мечты»! Хорошая работа чужими руками! Начинаешь заливать её своими данными, и тут происходит неконтролируемая чертовщина: одни столбцы расползаются за счёт похудения других. Голова отрезвляется, и реальность перестаёт радовать. Как быть?
Шутки шутками, но случается, что вам присылают таблицу строгого формата, с которой нельзя оплошать. Как минимум не поленитесь отправить её обратно с прежними размерами. Так получатель увидит то, что ожидает увидеть. А для этого отключите автоподбор размеров по содержимому.
Щёлкните в любой из ячеек правой клавишей мыши, выберите пункт «Свойства таблицы», перейдите к «Параметрам» и снимите галочку в графе «Автоподбор размеров по содержимому».
Эта же опция спасёт вашу таблицу от коллапса, если вам необходимо заполнить некоторые ячейки изображениями: они впишутся в виде миниатюры вместо полномасштабного размера.
kak.medicalfirst.ru
16.08.2019 admin Комментарии Нет комментариев
Таблица в ворде — это элемент, без которого редко обходится текстовая часть. Использование данного инструмента порой является единственным решением при оформлении документа.
Таблицы в word
В рамках данной статьи рассмотрим следующие вопросы (для перехода кликните по тексту):
Интересно. Как производить вычисления в таблицах word читайте здесь.
Как сделать таблицу в ворде
Как говорится лучше один раз увидеть, чем семь раз услышать, поэтому в конце статьи размещен бесплатный видеоурок, в котором наглядно видно как сделать таблицу в ворде. Ниже поговорим только об основных моментах.
Как вставить таблицу в ворде
Для вставки таблицы в ворде предусмотрен специальный инструмент «Таблицы», расположенный в верхнем меню на вкладке «Вставка». Вставить таблицу можно указав ячейки в раскрывающемся окошке.
Кликнув на пункт «Вставить таблицу…» с последующим указанием количества столбцов и строк в появившемся окошке.
Или нарисовать ее ручками выбрав пункт «Нарисовать таблицу…», после чего курсор приобретет вид карандашика.
Создание таблиц в word – вкладка «Конструктор»
Все инструменты по работе с таблицами в word расположены на вкладках «Конструктор» и «Макет», которые активируются при расположении курсора в ячейке таблицы.
Перейдите на вкладку «Конструктор». Здесь расположены миниатюры со стилями таблиц, и инструменты настройки внешнего вида границ таблиц. В принципе все интуитивно понятно.
Создать таблицу в word – вкладка «Макет»
Перейдите на вкладку «Макет», где расположены основные инструменты по редактированию таблиц. Не вижу смысла заострять внимания на принцип работы каждой команды, название которых говорят сами за себя. Отмечу лишь то, что практически весь функционал данных кнопок дублируется контекстным меню по клику правой клавиши.
Совет. Для быстрого добавления строк в конце таблицы установите курсор в последнюю ячейку (правая нижняя) и нажмите кнопку Tab на клавиатуре слева.
Как убрать таблицу в word
Пользователи иногда затрудняются с удалением таблицы, т.к. выделив ее и нажав кнопку Delete, удаляется только ее содержимое.
Для того чтоб убрать таблицу из текста, необходимо установив курсор в любую ячейку и выбрать соответствующий пункт на вкладке макет.
Другой способ, выделить таблицу и вырезать, выбрав соответствующую кнопку на вкладке «Главная» или пункт контекстного меню.
Выделение таблицы word
1. Выделение всей таблицы происходит при клике крестика, появляющегося при наведении курсора в область таблицы.
2. Выделение столбца происходит при клике, когда курсор установлен над столбцом и имеет вид вертикальной стрелки.
3. Для выделения строки кликните напротив нее вне области листа (на сером поле).
4. Для выделения области ячеек установите курсор в первую ячейку, и зажав левую кнопку мыши укажите противоположный угол выделения.
Совет. Диапазон ячеек удобно выделить следующим образом, установите курсор в начальную ячейку, а затем с зажатой клавишей Shift укажите конечную ячейку выделяемого интервала.
Или воспользуйтесь соответствующей кнопкой на вкладке «Макет».
Разрыв таблицы в ворде
Если вам необходимо разбить таблицу на две, то для разрыва таблицы установите курсор в строке которая будет первая для новой таблицы и кликните по кнопке «Разделить таблицу» на вкладку «Макет».
Полезно. Как сделать автоматический повтор шапки таблицы написано тут.
Блог копирайтера GALANT
Для заказчиков контента и новичков – копирайтеров
Все о границах/рамках таблиц в WORD 2016
Здравствуйте, друзья! В сегодняшней «Шпаргалке», как и было обещано, приступаем к форматированию таблицы в Word 2016. И начнем с вопросов об их границах. Все, кто прочел уже первую «табличную» статью , знают, что при создании таблицы любым из пяти описанных там способов рамки проставляются по умолчанию. Понятное дело…. Иначе какая же это таблица будет? Другой вопрос, что эти внешние и внутренние разграничительные линии не всегда нас устраивают. Вот сейчас мы с вами и разберем, как изменить границы таблиц в Word по своему усмотрению. Мы научимся делать рамки и внутренние линии таблиц жирными, выбирая нужную толщину линий, цветными, невидимыми.
Для удобства моих посетителей я разбила эту статью на мелкие подразделы, отвечающие на один конкретный вопрос по оформлению границ/рамок вордовских таблиц. Получился такой своеобразный FAQ, ориентироваться в котором вам, друзья, будет проще.
Как сделать границы таблицы в Ворде c использованием коллекции «Стили таблицы»
Щелкаем по таблице левой кнопкой мышки, при этом открывается панель «Работа с таблицами». Заходим в ее вкладку «Конструктор». Слева в окне «Параметры стилей таблиц» для удобства восприятия табличных данных мы можем задать необходимое выделение строк или рядов, их чередование, цвет и интенсивность заливки. Можно подчеркнуть окраской или выделить линиями строку/столбец заголовков или итогов (см. рис.1).
После этого открываем следующее окно «Стили таблиц». Здесь Ворд предоставляет нам большое количество шаблонов с различными комбинациями заливки и рамок (см. рис. 2).
А если еще и выбранный шаблон хочется как-то модифицировать, то кликаем по строке «Изменить стиль таблицы». Эта строчка прячется в самом низу всех табличных шаблонов. При клике по ней открывается окно, в котором можно менять толщину и цвет линий, убирать/добавлять заливку отдельных ячеек (см. рис. 3).
У вас, друзья, также есть возможность посмотреть, как проводятся все эти операции, своими глазами. Видео к вашим услугам. 🙂
Как установить рамки с использованием коллекции «Стили границ»
Как и в первом случае открываем панель «Работа с таблицами» и вкладку «Конструктор». Выделяем таблицу. Это проще всего сделать, щелкнув по расположенному вверху слева маленькому крестику, который называется «маркер перемещения таблицы». Переходим в раздел «Обрамление», «Стили оформления границ». По умолчанию Word предлагает выбрать рамку одну из 12 вариантов, впрочем, и в этом случае меняйте по своему усмотрению их цвет и толщину. В выпадающем окне «Границы» можно уточнить расположение линий, требующих изменения (см. рис. 4).
Желающие могут посмотреть короткий видеоролик с объяснением всех нюансов.
Как настроить/выделить рамки таблицы по своему усмотрению без применения готовых стилей
Выделяем таблицу щелчком по «маркеру перемещения таблицы», то есть крестику вверху и слева, затем в панели «Работа с таблицами» вкладке «Конструктор» заходим в раздел «Обрамление». В открывшемся окне выбираем тип контура, толщину и цвет линий, а в окне «Границы» устанавливаем их местоположение (внешние, внутренние и т.п.) (см. рис. 5).
Как выделить границы только одной или нескольких ячеек
Первый способ. Чтобы поменять границы частично (выделить какие-то ячейки) можно выполнить все действия по пунктам 2 или 3 кроме выделения всей таблицы. А курсор нужно поставить в той ячейке, границы которой подлежат особому обрамлению.
Второй способ. Можно действовать через кнопку «Раскраска границ по образцу» из меню в таблице «Стили границ». Предварительно там же нужно выбрать подходящие контур, ширину и цвет линий. В видеоролике, который расположен ниже я наглядно демонстрирую как создать рамки таблиц по своему усмотрению и как выделить одну или несколько ячеек.
Как сделать границы таблицы в Ворде невидимыми/убрать
Для того, чтобы убрать границы таблицы в WORD нужно:
- выделить таблицу;
- зайти в панели «Работа с таблицами» во вкладку «Конструктор»;
- кликнуть в разделе «Обрамление» и выпадающем окне «Границы» по строке «нет границ» (см. рис. 6).
Как удалить верхнюю/нижнюю границы таблицы или границы отдельных ячеек в Ворде
Отдельные участки табличных границ проще и быстрее удалить с помощью кисти-ластика. Для этого следует:
- раскрыть панель «Работа с таблицами»;
- выбрать вкладку «Конструктор»;
- щелкнуть в выпадающем окне «Тип линии» по строке «нет границы»; курсор примет вид кисти;
- стереть кистью любые, подлежащие удалению участки границ.
В нижерасположенном видео я демонстрирую всю цепочку несложных действий по удалению всех границ таблицы или их отдельных участков.
Итак, друзья, сегодня мы разобрали, как делать различные виды границ в таблицах Ворд, а также, как удалять их. Надеюсь, эта статья была полезна для вас. На этом цикл статей про таблицы в Ворде не заканчивается. Следите за новыми публикациями. Всего вам доброго.
Ваш гид по WORD 2016 GALANT.
А эти статьи вы еще не читали? Советую…
Затенение ячеек таблицы — Белое пространство — Устранение неполадок
При попытке применить затенение к таблицам вы можете столкнуться с проблемой, что одна или несколько ячеек не полностью заполнены цветом затенения — появляются белые пространства, например внизу ячейки.
В этой статье объясняется, что может вызвать проблемы с пустым пространством вместо ожидаемого цвета затенения и как это исправить.
О применении затенения
Вы можете применить затенение к выбранным ячейкам таблицы с помощью диалогового окна Borders and Shading , которое можно открыть, выбрав Формат> Borders and Shading (см. Рисунок 1 ниже).
В случае Word 2007 или более поздней версии диалоговое окно можно открыть следующим образом: вкладка «Главная»> группа «Абзац», щелкните стрелку рядом с правым нижним значком в группе и выберите Границы и заливка . Вы также можете найти Borders and Shading в контекстном меню.
На вкладке Shading необходимо выбрать цвет для применения. Кроме того, вы всегда должны не забывать делать соответствующий выбор в поле Применить к . В отношении таблиц вы можете применить затенение к:
- Текст (доступно только в том случае, если вы выбрали текст в таблице)
- Абзац
- Ячейка
- Таблица
Выберите опцию Таблица , если вы хотите применить затенение ко всей таблице.Если вы хотите применить затенение только к некоторым ячейкам, выбирайте опцию Cell всякий раз, когда вы хотите, чтобы затенение заполняло всю ячейку. Как вы увидите ниже, опция Paragraph также может в некоторых ситуациях приводить к заполнению ячеек.
Рисунок 1. Диалоговое окно Границы и заливка с четырьмя параметрами Применить к .
Затенение абзацев — каковы результаты?
Если вы примените затенение к абзацам в ячейке таблицы, затенение заполнит всю ячейку, если применяются все следующие параметры абзаца:
- Левый и правый отступ = 0
- Расстояние до абзаца = 0
- Пространство абзаца after = 0
- Все ячейки в одной строке не имеют полей
Если один или несколько параметров, перечисленных выше, не применяются, в ячейке таблицы появится пробел.
Промежуток до и после, а также отступ слева и справа задаются через Формат> Абзац> вкладка Отступы и интервалы .
В случае Word 2007 или более поздней версии диалоговое окно «Абзац» можно открыть следующим образом: вкладка «Главная»> группа «Абзац»> щелкните маленький значок в правом нижнем углу группы.
Рисунок 2. Диалоговое окно Абзац .
В случае Word 2007 или более поздней версии вы можете открыть диалоговое окно Свойства таблицы следующим образом: пока точка вставки находится в таблице, выберите вкладку Макет> Группа таблиц> Свойства .Вы также можете найти Свойства таблицы в контекстном меню, когда выбор находится в таблице.
Поля ячеек для всей таблицы можно задать через Таблица> Свойства таблицы> Вкладка Таблица > Параметры .
Рисунок 3. Диалоговое окно параметров таблицы (открывается из вкладки Таблица).
Поля ячеек для отдельных ячеек можно задать через Таблица> Свойства таблицы> вкладка Ячейка > Параметры .
Рисунок 4. Диалоговое окно Параметры ячейки (открывается из вкладки Ячейка).
Когда в ячейках таблицы с затенением абзаца появятся пробелы?
Как показано в приведенных ниже примерах, в ячейке таблицы появляются пробелы в следующих ситуациях:
- Левый и / или правый отступ добавляется к абзацу (ам)
- Пробел добавляется до и / или после абзаца (s)
- Левое и / или правое поля ячейки применяются к ячейке
- Верхнее и / или нижнее поля применяются по крайней мере к одной ячейке в строке
Рисунок 5. Затенение абзаца — примеры. Обратите внимание, что текст в верхней левой ячейке состоит из одного абзаца, к которому были применены перечисленные настройки.
Затенение ячеек — каковы результаты?
Если вы примените затенение к ячейке в таблице, затенение заполнит всю ячейку, если применяются следующие настройки:
- Все ячейки в одной строке имеют одинаковое нижнее поле
Поля ячеек для всей таблицы можно настроить через Таблица> Свойства таблицы> Вкладка Таблица > Параметры .См. Рисунок 3 выше.
Поля ячеек для отдельных ячеек можно задать через Таблица> Свойства таблицы> вкладка Ячейка > Параметры . См. Рисунок 4 выше.
Когда в ячейках таблицы с затенением появятся пробелы?
ПРИМЕЧАНИЕ: Проблемы с пробелами, показанные ниже, кажутся применимы только к Word 2003 и более ранним версиям . В Word 2007 и более поздних версиях кажется, что ячейки таблицы заполнены правильно.
Как показано в приведенных ниже примерах, пустое пространство появляется в ячейке таблицы в следующей ситуации:
- Различные поля нижних ячеек применяются к ячейкам в той же строке
Как видно из приведенных ниже примеров, пространство добавленные до и / или после абзацев не приводят к появлению пробелов в ячейке.
Обратите внимание, что левый и / или правый отступ абзаца (ов) не приводит к появлению пробелов слева и / или справа. Кроме того, любые левые и / или правые поля, добавленные к ячейке таблицы через Таблица> Свойства таблицы, не приводят к появлению пробелов.
Рисунок 6. Затенение ячеек — примеры. Обратите внимание, что текст в верхней левой ячейке состоит из одного абзаца, к которому были применены перечисленные настройки. Как упоминалось выше, проблемы с затенением ячеек с белым пространством возникают только в Word 2003 и более ранних версиях.
Что произойдет, если применить к ячейке смешанное затенение?
К ячейкам таблицы можно не только применять различные типы затенения. Вы также можете одновременно применять различные типы затенения к одной и той же ячейке. Это может затруднить определение причин пустого пространства в ячейках.
Представьте, что вы применили затенение к абзацам в ячейке таблицы. В ячейке есть пустое пространство, поэтому вы обнаружите, что вам нужно было применить затенение к ячейке, а не к абзацам. Таким образом, вы выбираете ячейку, открываете диалоговое окно Borders and Shading , выбираете тот же цвет, который применяется к абзацам, выбираете Cell в поле Apply to и нажимаете OK.Затем вы можете обнаружить, что в вашей ячейке таблицы все еще есть пустое пространство, потому что затенение абзацев все еще действует.
На Рисунке 7 ниже это проиллюстрировано применением разных цветов. Левая верхняя ячейка закрашена желтым. Розовый текст находится в отдельном абзаце, к которому применена штриховка текста. Зеленый и синий тексты — это отдельные абзацы, к которым применено затенение абзаца. Поскольку над / под этими абзацами было добавлено пространство, пробелы появляются, даже если затенение было применено ко всей ячейке.
ПРИМЕЧАНИЕ. Проблемы с пробелами, показанные ниже, кажутся применимыми к только к Word 2010 и более ранним версиям . В Word 2013 и более поздних версиях кажется, что ячейки таблицы заполнены правильно.
Рисунок 7. Пример результата, если к одной и той же ячейке применяется смесь типов штриховки.
Если один и тот же цвет затенения используется для всего затенения в приведенном выше примере, результат будет таким, как показано на рисунке 8 ниже:
Рисунок 8. Тот же пример, что и на рисунке 7, с той разницей, что используется только один цвет. .В этом случае сложно выяснить, что вызывает белое пространство.
Затенение ячеек и стили абзацев с границами
Пробелы в затененных ячейках таблицы также могут появиться, если вы применяете стиль абзаца с одной или несколькими границами и пробелами до / после . Если эта проблема возникает, вам необходимо удалить границу (и), чтобы решить проблему.
Для получения подробной информации о том, как и когда появляется пробел при использовании стиля абзаца с рамкой, изучите примеры, показанные на рисунке 9 ниже.
ПРИМЕЧАНИЕ. Проблемы с пробелами, показанные ниже, кажутся применимыми к только к Word 2010 и более ранним версиям . В Word 2013 и более поздних версиях кажется, что ячейки таблицы заполнены правильно.
В каждом примере показана только одна ячейка таблицы с черной рамкой. К тексту в каждой ячейке таблицы применен стиль абзаца с одной или несколькими границами. Границы абзаца красные и синие. См. Текст в каждом примере для получения дополнительных сведений.
Рисунок 9. Использование стиля абзаца с рамками может привести к появлению пробелов в ячейках таблицы. Как упоминалось выше, проблемы с затенением ячеек с белым пространством по отношению к границам, похоже, возникают только в Word 2010 и более ранних версиях.
Советы о том, как исправить затенение при появлении пробелов
Как показано выше, вы можете найти запутанные результаты, если к одной и той же ячейке таблицы применяются разные типы затенения.
Следовательно, если у вас есть проблемы с затенением, которое не заполняет одну или несколько ячеек должным образом, было бы целесообразно:
- Сначала удалить все затенение из рассматриваемой ячейки
- Повторно применить затенение к ячейка таблицы
В случае Word 2003 или более ранней версии:
- Убедитесь, что все ячейки в строке имеют одинаковое нижнее поле
Поскольку проблема также может быть вызвана использованием стилей абзацев с рамкой (ами), проверьте наличие таких границ абзаца и при необходимости удалите их.
Связанная информация
Подробную информацию о работе с таблицами вы найдете в статье Основные сведения о таблицах на сайте Word MVP.
Знаете ли вы, что …
Надстройки DocTools Word
могут помочь вам сэкономить время в Word
На моем веб-сайте wordaddins.com вы найдете некоторые из разработанных мной надстроек Word, готов к использованию:
Создавайте полные документы за секунды из текста или графики, которые можно использовать повторно — подробнее …
помогает вам быстро и легко управлять комментариями в Word — автоматически нумерация, просмотр, извлечение комментариев и т. д.- подробнее …
Облегчает работу с перекрестными ссылками в документах Word — подробнее …
Позволяет эффективно управлять данными документа с помощью настраиваемых свойств документа и полей DocProperty — подробнее …
Позволяет извлекать вставки, удаления и комментарии в полном контексте, включая
21 отличный пример целевых страниц (+ Как сделать свой собственный!)
Это сообщение в блоге было обновлено для 2020 года.
Что такое целевые страницы? Целевая страница — это страница, на которую посетитель попадает на ваш веб-сайт после нажатия на объявление (например, текстовое объявление Google или медийное объявление).Неопытные маркетологи часто направляют весь свой PPC-трафик на свою домашнюю страницу, но это может быть большой ошибкой. Конкретные целевые страницы, адаптированные к различным предложениям, необходимы для обеспечения качественного обслуживания посетителей и увеличения конверсии с помощью целевого сообщения, которое соответствует потребностям каждого пользователя.
Но не стоит просто проверять полученные рекомендации по целевым страницам. Что делает отличной целевой страницей? Как сделать отличные целевые страницы с невероятными показателями конверсии? Мы расскажем, что вам нужно знать, чтобы это произошло.
Перед созданием целевой страницы
Перед созданием целевой страницы сначала спросите себя…
1. Какова цель? В идеальном мире, что бы делали посетители, достигнув вашей целевой страницы? Купили бы они что-нибудь? Заполнить форму? Подпишитесь на рассылку новостей? Скачать электронную книгу? Откинуть в сторону их клавиатуру, сыграть губную гармошку и сыграть сладкий блюзовый рифт? Первый шаг любой стратегии — определение целей. (Вы должны определить конверсии, прежде чем сможете отслеживать конверсии.)
2. С кем я соревнуюсь? На самом деле это три вопроса: с кем я конкурирую, как они преуспевают и как я могу скопировать их успех? Подражание — самая искренняя форма лести, поэтому, если ваши конкуренты делают что-то, что работает, вы должны идти вперед и следовать тому же принципу. Они будут вам благодарны (хотя это не обещание…)!
Вы можете попробовать Кирби. Можешь попробовать.
3. Кто моя аудитория? А каковы их надежды, мечты и стремления? Как бы глупо это ни звучало, в некоторой степени это правда — чем лучше вы понимаете свою аудиторию, тем лучше вы можете удовлетворить ее желания и потребности.Если вы не знаете, кто ваши идеальные клиенты, будет очень сложно написать убедительную копию в голосе клиента. Так что войдите в голову своей аудитории, в стиле Ганнибала Лектера.
4. Как они попали на мою целевую страницу? Подумайте о том, чтобы изменить свое сообщение в зависимости от того, откуда приходят ваши пользователи — для пользователей, пришедших на вашу целевую страницу из Google, может подойти другое сообщение, а не из Twitter или Facebook. Компании с большим количеством целевых страниц (30+) привлекают в 7 раз больше потенциальных клиентов, чем компании с небольшим количеством, поэтому их ценность нельзя отрицать.В идеале вам нужна индивидуальная целевая страница для каждой группы объявлений, но это довольно сложная задача, поэтому начните с того, где можете. Попробуйте начать с одной настраиваемой целевой страницы для каждой кампании и добавлять оттуда для отдельных групп объявлений, когда позволяют ресурсы.
Как сделать отличные целевые страницы, конвертирующие
Теперь, когда мы рассмотрели основные вопросы перед целевой страницей, давайте обсудим, как сделать потрясающих убедительных целевых страниц. Вы также можете посмотреть выпуск подкаста по этой теме! Подкаст Head to Goal Talk, эпизод 13: Анатомия целевой страницы, приносящей прибыль.
Отличные целевые страницы…
Короткие, милые и лаконичные. Целевая страница должна предлагать всю необходимую информацию, но не настолько, чтобы ошеломлять (и, как следствие, отпугивать) посетителя. Предоставьте важную информацию, которая заинтересует вашу аудиторию, и не более того (посмотрите этот пост, чтобы получить вдохновение для целевой страницы).
Предоставляйте высококачественный контент, вызывающий доверие. Мы только что обсудили, как вы не хотите задушить посетителей информацией, но это не означает, что вы должны экономить на содержании — напротив, предоставляйте богатый и полезный контент, если он актуален.Хороший, уверенный контент вызывает доверие.
Все дороги ведут в Рим. Отличные целевые страницы внимательно отслеживают все пути входа и выхода на их страницу. Важно ограничить количество точек выхода (в данном случае гиперссылок), покидающих вашу страницу. Цель состоит в том, чтобы направить посетителей по желаемому пути, и если ссылки служат отправными точками воронки, их следует использовать с осторожностью.
Другой, более вкусный вид воронки. (Изображение из Держатель концессии )
Сделайте преобразование простым. Цель состоит в том, чтобы сделать конверсию посетителей как можно проще, обеспечивая минимальное расстояние и минимальное количество препятствий между точками A и B. Следующий шаг всегда должен быть очевиден. Эта стратегия варьируется в зависимости от желаемой конверсии. Если это отправка формы, сделайте ее неотразимой конфеткой. Если он загружается, сделайте кнопку, на которую нужно нажимать.
Имеют безупречный дизайн. Здесь играет роль информационная архитектура, так как важно, чтобы целевая страница имела ясный, четкий дизайн, который дает ответы на все вопросы, не вдохновляя на новые.Навигация должна быть очевидной и простой, должна быть предоставлена вся необходимая информация, и между посетителем и конверсией не должно быть ничего (иначе говоря, никаких всплывающих окон!). По возможности посетители должны иметь возможность конвертировать в один клик. Пусть каждый дополнительный щелчок будет давить на вашу совесть, как бьющееся сердце под половицей.
Очень крутая иллюстрация Tell-Tale Heart от Daniel Horowitz .
Имейте четкий призыв к действию. Призыв к действию может присутствовать в тексте заголовка, а также в тексте кнопки (например: «отправить» или «загрузить бесплатное маркетинговое руководство»). Не должно быть никаких сомнений в том, какие дальнейшие шаги необходимы — расскажите своим посетителям, что именно вы хотите, чтобы они сделали, большим жирным шрифтом. Для Kajabi изменение текста кнопки с «Посмотреть планы и цены» на «Начать работу сегодня» увеличило конверсию на 252%!
Создавайте привлекательные заголовки. Большинство хороших целевых страниц используют основной заголовок для подтверждения предложения и используют подзаголовок для дополнительных объяснений или ценностного предложения (то есть, почему ваше предложение потрясающее).Примером может быть: «Бесплатная электронная книга по маркетингу в Facebook (заголовок), узнайте, как получить больше подписчиков в Facebook, лайков и заинтересованности от наших гуру маркетинга (подзаголовок)». В приведенных ниже примерах вы увидите множество отличных заголовков целевых страниц и увидите, что некоторые их инвертируют, так что ценностное предложение становится заголовком.
Содержат привлекательную копию. Kiss Metrics предлагает использовать определенные «гипнотические» слова входящим посетителям. Использование слова «вы» заставляет посетителей воспринимать вашу копию как личную и позволяет вести интимную беседу.Слово «воображать» побуждает читателей визуализировать использование вашего продукта и усиливает желание. Включение слова «потому что» объясняет посетителям, почему они должны предпринять определенные действия. Попробуйте эти умопомрачительные слова на своей целевой странице.
Сделайте это о посетителе. Не надоедайте посетителю, слишком много рассказывая о себе (это правило применимо ко многим сферам жизни). По правде говоря, посетителей не волнуют ваши цели или стремления. Они ищут только №1. Продемонстрируйте , что вы можете сделать для них и как вы можете улучшить их жизнь.В конце концов, мы эгоистичные создания.
При необходимости используйте видео. Видео целевые страницы могут сделать сложные продукты более доступными и в то же время развлечь ваших посетителей.
Отличное предложение. Самый простой способ получить конверсию — просто сделать невероятное предложение. Убедитесь, что ваше предложение достаточно соблазнительно для пользователей и что они действительно этого хотят. Расскажите, почему ваше предложение круто, и готово.
Легко сканировать с первого взгляда. Крайне важно, чтобы посетители могли уловить суть вашего предложения с первого взгляда. По оценкам, у вас есть около 8 секунд, чтобы убедить пользователей остаться на вашей странице, поэтому ценностное предложение должно быть быстрым и убедительным. При создании целевой страницы упростите сканирование, выделив основную мысль в заголовке и используя подзаголовки и маркеры для дополнительной информации. Используйте шрифты и цвета для обозначения иерархии информации. Как отмечает Якоб Нильсен, посетители вашей страницы — дикие, обезумевшие животные, которые ищут быстрой еды, так что подавайте ее быстро!
Содержите актуальные качественные изображения. Яркие, привлекательные изображения делают страницу более привлекательной и удобнее для пользователей. Подумайте о добавлении визуальных подсказок, чтобы подсказать посетителю, что им делать дальше. Вы можете выбрать очевидный маршрут со стрелками или попробовать что-нибудь более тонкое, например, сделать яркую кнопку центром внимания на странице.
Выглядите великолепно и стильно. Внешний вид — это еще не все, но он имеет значение в дизайне целевой страницы. Почему привлекательный мужчина может поладить с женщиной, используя ту же формулу, которая может назвать менее эстетичного парня «ползучим»? На самом деле, несмотря на то, чему мы учим детей, внешний вид меняет восприятие.Ваша целевая страница не должна выглядеть жутко, она должна выглядеть супер классно. Если посетитель — цыпочка в баре, вы хотите поразить ее и отвезти домой … для увлекательной игры в Scrabble!
Соответствует тексту объявления. Хорошие целевые страницы используют те же ключевые слова из текста объявления PPC — связь должна быть очевидной, а непрерывность убеждает посетителей, что они на правильном пути. Не отправляйте никого на страницу о палатках, если в вашем объявлении были спальные мешки.И не отправляйте их на общую страницу и не заставляйте их искать продукт, который они искали.
Спрашивайте только ту информацию, которая им нужна. Этот совет также появляется в нашем посте по созданию убийственных целевых страниц «скоро». Чем больше полей вы просите посетителей заполнить в вашей форме, тем меньше у вас шансов, что они заполнят ваше предложение. Если для вашего преобразования требуется форма, получите минимум того, что вам нужно — вы всегда можете запросить дополнительную информацию на странице благодарности после того, как дело будет сделано.Хотя у большинства пользователей нет проблем с указанием своего имени и адреса электронной почты, запрос информации о номерах телефонов и дате рождения может привести к резкому увеличению числа отказов до 50%. Практическое правило — не включать более семи полей в форму для генерации лидов на целевой странице.
Используйте цвет в своих интересах. Любой студент, изучающий искусство, может объяснить силу цвета в изменении человеческого восприятия. Пикассо не прошел через синюю фазу, потому что он был таким беспечным парнем.
Похоже ли это на картину, написанную кем-то, кто любит жизнь?
В книгах по дизайну интерьера часто предлагаются разные цвета для разных комнат и настроений — бодрящий красный для столовой, вдохновляющий на динамичный разговор, желтый для веселой, непринужденной кухни. Та же самая теория цвета должна быть реализована в дизайне вашего сайта. Многие маркетологи утверждают, что определенные цвета кнопок, такие как зеленый или красный, увеличивают конверсию целевой страницы, но в конечном итоге вы хотите сосредоточиться на контрасте цвета кнопки по сравнению с цветом фона.У Пола Олислагера есть хорошее руководство по кнопкам CTA, которое стоит проверить. Попробуйте разные цвета, места размещения и размеры, чтобы увидеть, что работает!
Имеют интерактивные кнопки обмена. Многие люди более чем счастливы опубликовать сообщения о недавней покупке или поделиться ресурсом, который они сочли полезным. Добавление кнопок общего доступа увеличивает ваши шансы на распространение вашего контента в социальном пространстве, а на отличных целевых страницах эти кнопки широко используются. Также разумно добавить кнопки социальных сетей на страницу благодарности, поскольку пользователи с большей вероятностью поделятся вашим отличным предложением с другими после того, как они сами зарегистрируются.В качестве дополнительного бонуса показ ваших «лайков» и подписок также может служить подтверждением из уст в уста.
Показать восторженные отзывы. Молва была и всегда будет движущей силой успеха. Виртуальная молва приходит в виде лайков, +1 и отзывов клиентов в Интернете (желательно из надежных источников, таких как крупные бренды). Если ваша компания в прошлом получала блестящие комплименты, не забудьте продемонстрировать их.
Удобны для мобильных устройств. Наличие сайта, который хорошо работает с мобильными устройствами, может удвоить ваши конверсии. Если вы хотите узнать больше, ознакомьтесь с нашим руководством по созданию веб-сайтов, удобных для мобильных устройств.
В завершение — страница с благодарностью. Страница с благодарностью — отличный способ направить посетителей к другим связанным материалам на вашем веб-сайте, которые могут быть им интересны. Добавление этой дополнительной информации на исходной целевой странице отвлекало бы и могло бы увести посетителей от совершения конверсии. . Однако теперь, когда вы заключили сделку, страница с благодарностью является идеальным местом для предложения сопутствующих товаров, руководств и информации, которые могут оказаться полезными для вашей аудитории, или ссылок на другие разделы вашего сайта, например блог вашей компании.
Рассылка сигналов доверия. Знаки доверия, такие как логотипы известных компаний, с которыми вы ведете дела, награды, которые вы получили, и ассоциации, членами которых вы являетесь, укрепляют доверие в сознании посетителя. Хорошая целевая страница делает все возможное, чтобы успокоить и успокоить посетителей, чтобы они могли уверенно совершить конверсию.
Быстры, как Феррари. Скорость важна, поскольку время загрузки оказывает огромное влияние на показатель отказов.Отличная целевая страница построена как пуля, поэтому возьмите секундомер и заставьте целевую страницу двигаться быстрее. Сократите время загрузки, не увеличивая размер файлов изображений, используя инструменты кеширования и быстрый веб-хостинг (некоторые из них намного быстрее, чем другие).
Фото Джейсон Голдинг
Пройдено много раундов A / B-тестирования. Тестирование и исправление — это то, как мы учимся и становимся лучше.A / B-тестирование вашей целевой страницы (настройка отдельных элементов и проверка их эффективности по сравнению с предыдущей настройкой), вероятно, является самым мощным инструментом для создания отличных целевых страниц. Не уверен, где начать? Сигнал против шума — прекрасный пример хорошего A / B-тестирования, который легко читать. Всегда есть вещи, которые можно улучшить, так что никогда не прекращайте тестирование!
Относитесь к посетителям как к диким животным. Звучит безумно, но это правда — посетители вашей страницы — обезумевшие существа, ищущие быстрой и легкой еды.Ключевым моментом является то, чтобы вашу страницу было легко сканировать, указав главное в заголовке, используя подзаголовки, маркеры, а также различные шрифты и цвета для обозначения иерархии информации.
Включено отслеживание конверсий. В WordStream мы много говорим о важности отслеживания конверсий, и это один из лучших методов, который мы пропагандируем в нашем новом модуле оценки целевой страницы. Убедитесь, что вы правильно настроены, чтобы отслеживать эффективность ваших страниц. В противном случае вы будете тратить деньги в темноте.
21 пример отличных посадочных страниц
У нас есть несколько примеров отличных целевых страниц, чтобы лучше проиллюстрировать, почему успешная целевая страница способствует конверсиям.
Short Stack помогает компаниям организовывать рекламные акции Facebook и другой пользовательский контент Facebook и управлять ими. Посмотрим, что здесь хорошо выглядит.
- Яркие цвета, хорошо сочетаются друг с другом
- Эта страница чистая и лаконичная, с минимальным количеством текста, но все же объясняет ценностное предложение
- Содержит интерактивное видео с более подробным описанием Short Stack
Прочтите этот пост, чтобы получить более подробные советы по целевым страницам Facebook.
Gift Rocket — еще один сайт с хорошей целевой страницей. Что делает Gift Rocket правильно?
- Сильный графический элемент привлекает внимание Заголовок
- в нескольких словах объясняет, что такое Gift Rocket.
- Небольшие маркированные фрагменты информации под заголовком можно легко сканировать
- Кнопка CTA четкая и удобная
- Социальные кнопки присутствуют
- Дополнительную информацию можно найти, прокрутив страницу под сгибом
- Сигналы доверия и отзывы существуют ниже сгиба
Kiss Metrics имеет настраиваемую целевую страницу для посетителей, интересующихся набором маркетинговых инструментов.Что здесь работает?
- Четкий заголовок, объясняющий коммерческое и ценностное предложение
- Минималистичная форма, запрашивающая только адрес электронной почты
- Яркая красочная кнопка
- Множество сигналов доверия
Social Sprout (представленный в нашем руководстве по инструментам управления социальными сетями) — еще один пример мощной целевой страницы. В нем есть несколько элементов, которые действительно работают в его пользу, например:
- Сильный заголовок, объясняющий, что такое Social Sprout, без всякой ерунды.
- Визуально привлекательный дизайн, подчеркивающий эстетику самого программного обеспечения посредством снимков экрана
- Отзывы представлены в нижней зеленой полосе
- Зеленая пробная кнопка расположена по центру и доминирует на странице, с заманчивым призывом к действию и пометкой «кредитная карта не требуется» под кнопкой для дополнительного поощрения.
С программным обеспечением, аналогичным Social Sprout, HootSuite — еще один веб-сайт с хорошей целевой страницей, хотя и использует другой подход.Это хорошо работает, потому что это:
- Обеспечивает возможность входа в HootSuite из других доверенных сетей, что означает, что посетителям не нужно заполнять столько полей формы, поскольку большая часть информации предоставляется при входе в
- Подчеркивает, что программное обеспечение можно бесплатно начать с
- Имеет очень очевидные и заметные свидетельства доверия и отзывы
Pinterest отличается тем, что они не тратят много времени на объяснение того, что такое Pinterest, поскольку могут предположить, что большинство людей уже слышали о них.Вместо этого при каждом посещении сайта показывается другой пример ценности Pinterest, с более широким объяснением Pinterest (найти и сохранить все, что вас вдохновляет), которое находится под основным заголовком. Что здесь делает Pinterest?
- Легко начать — просто нажмите одну из двух кнопок
- Pinterest подчеркивает, насколько легко зарегистрироваться, говоря, что это занимает всего 45 секунд
- Использует базу пользователей как фактор доверия. Любой сайт с более чем 25 миллиардами элементов пользовательского контента должен что-то делать правильно
Airbnb позволяет легко снимать дома или комнаты у людей со всего мира в условиях все более ориентированной на акции экономики.Что здесь хорошо смотрится?
- Заманчивые фотографии, которые сразу же вызывают восторг у посетителей от перспективы путешествия
- Краткая и простая форма ввода, позволяющая посетителям сразу находить места для проживания
- На этой странице мало что происходит, кроме функции поиска места назначения / отметки на рейс, поэтому посетители не потеряются и не будут перегружены.
Lyft — альтернатива Uber для совместного использования пассажиров.
- Заметно выделяется конкретными цифрами в заголовке, куда естественным образом обращено внимание.
- Использует схему F-образного дизайна для привлечения посетителей сайта в нижнюю часть страницы, где они могут конвертировать.
- Не перегружает посетителей сайта слишком большим количеством копий
- CTA-кнопка четко выделяется на монохромном фоне
Constant Contact — это программное решение, которое помогает малым предприятиям проводить маркетинговые кампании по электронной почте.
- Облегчает преобразование super — все, что требуется, — это адрес электронной почты
- Кнопка CTA гарантирует посетителю сайта, что конверсия не будет стоить ему денег
- Хотя такой копии мало, она отправляет очень заманчивое сообщение.
LeanBox продает умные холодильники на рабочем месте, которые используют машинное обучение, чтобы определять, какие предметы нравятся сотрудникам больше всего.
- Кратко обращается к общей проблеме в заголовке
- Короткое анимационное видео дает посетителям сайта увлекательный способ узнать больше
- Цитата из признанной на национальном уровне газеты является убедительным социальным доказательством Форма
- не слишком длинная, поэтому преобразовать
Wix помогает как частным лицам, так и компаниям создавать простые и красивые веб-сайты.
Как и когда использовать сноски
Сноски — это надстрочные числа (1) , помещенные в основной текст. Их можно использовать для двух целей:
- Как форма цитирования в определенных стилях цитирования
- Как поставщик дополнительной информации.
Использование сносок имеет одно большое преимущество; вы можете включить дополнительную информацию, не отвлекая читателя от основного текста.
Стили цитирования, такие как Chicago A, OSCOLA, Turabian и ACS, требуют использования цитат в сносках вместо цитирования в тексте с датой автора.
Это означает, что если вы хотите процитировать источник, вы добавляете надстрочный индекс в конце предложения, которое включает информацию из этого источника.
Этот номер соответствует сноске или цитате в конце, где вы включаете такую информацию, как автор, название работы, дата и т. Д. То, что вы включаете, зависит от стиля цитирования.
Пример цитирования сноски / концевой сноски:
Стили цитирования, такие как Chicago A, OSCOLA, Turabian и ACS, требуют использования цитат в сносках вместо цитирования в тексте с датой автора. 1
1 Кортни Гаан, Что такое сноски и концевые сноски? Амстердам: Scribbr, 2018.
Стили цитирования с использованием сносок и концевых сносок
Стили цитирования с использованием сносок: Chicago A, OSCOLA, Turabian, ACS
Стили цитирования с использованием концевых сносок: Vancouver, IEEE, AMA, NLM, AAA, ABNT
Ваш руководитель сможет сказать вам, какой стиль цитирования вам следует использовать. Очень важно правильно использовать свой стиль цитирования, чтобы избежать плагиата.Плагиат имеет серьезные последствия.
Даже если ваш стиль цитирования использует цитату в скобках вместо сносок, вы можете включить сноски, чтобы предоставить читателю дополнительную информацию.
Например, сноски ГНД можно использовать, чтобы направить читателя к другим релевантным источникам или добавить информацию, которая может быть полезной, но не критичной для вашего текста.
Если вы хотите включить сноски или концевые сноски, потому что вы хотите предоставить дополнительную информацию, вам следует рассмотреть:
- Количество купюр.Слишком много сносок может загромождать страницу.
- Взгляд читателя. Что им удобнее?
Microsoft Word позволяет очень легко вставлять сноски, выполнив следующие простые шаги:
1. Поместите курсор в то место, где вы хотите разместить верхний индекс.
2. Щелкните «Вставить сноску» на вкладке «Ссылки». Номер надстрочного индекса появится в тексте автоматически.
3. Соответствующий номер будет автоматически вставлен в нижний колонтитул, чтобы вы могли добавить цитату в сноске.
4. Введите цитату в сноске.
Вы можете выполнить тот же процесс для концевых сносок, просто выбрав «Вставить концевую сноску» на вкладке «Ссылки».
По умолчанию сноски будут пронумерованы 1, 2, 3 и т. Д., А в концевых сносках будут использоваться римские цифры, например я, II, III. Если вы хотите изменить это, просто щелкните маленькую стрелку в разделе сносок / концевых сносок на вкладке «Ссылки» и выберите нужный вариант в раскрывающемся меню.
- Не используйте один и тот же номер дважды, даже если один и тот же источник используется более одного раза. Каждый раз, когда вы упоминаете источник на новой странице, ему следует присваивать хронологический номер, который соответствует другим цитатам в сносках на этой странице.
- Цитаты в сносках должны быть набраны меньшим шрифтом, чем основной текст вашего документа. Если для основного текста вы используете шрифт размером 12 пунктов, используйте для сносок шрифт размером 10 пунктов.
- Номер сноски ставится сразу после слова, на которое ссылается ссылка в сноске.Если ссылка в сноске относится к абзацу, поместите номер сноски сразу после последнего знака препинания.
- Нумерация сносок обычно сбрасывается с каждой новой главой, но вы также можете выбрать непрерывную нумерацию на протяжении всей диссертации.
Как удалить затенение в Word 2007
Разве вы просто не ненавидите, когда вам на Рождество дают новый компьютер или программу? Это просто ужасно, не правда ли? Вы должны прочитать все эти руководства и изучить все это.Это становится особенно трудным, когда компания, создавшая ваше новое программное обеспечение, обновляет формат или шаблон, потому что вы попадаете в неизвестную страну, где вам нужно выучить совершенно новый язык. Это становится еще большей проблемой, когда вам приходится использовать это программное обеспечение каждый день в школе или на работе. Все это относится к Word 2007. Если у вас был компьютер или вы были связаны с технологиями в течение последнего десятилетия или около того, то вы, вероятно, можете понять, откуда я.Разве вы не скучаете по старым временам Window 97? Почему они должны были все так усложнять для нас? Это особенно сложно для технических идиотов. Я не из тех технически подкованных обезьян, способных взломать и прорезать себе путь через любой HTML или CSS. Я знаю, что когда дело доходит до Word 2007, для вас это не так сложно, но для меня это действительно так. Я использую Microsoft две тысячи три уже около пяти лет; Я знаю, что отстал от времени. Так что каждый день, когда я иду на работу, я использую две тысячи семь, а затем должен возвращаться домой — я вам говорю, это сбивает с толку.Даже такая простая вещь, как форматирование бумаги до двойного интервала, может стать проблемой в 2007 году, похоже, это просто не нравится людям вроде меня. Ну что ж. В любом случае, на днях у меня возникли проблемы с удалением затенения из документа словом две тысячи семь. Я наконец понял это, и у меня было такое время, что я подумал, что могу помочь некоторым другим, у кого такие же проблемы. Как оказалось, все довольно просто. Ознакомьтесь с приведенными ниже инструкциями, чтобы легко исправить удаление затенения и границ из сложного интерфейса Microsoft word 20007.Наслаждайтесь
Вещи, которые вам понадобятся
Компьютер
Microsoft Word 2007
Шаг 1
Выберите конкретный абзац, который включает затенение или границу, которую вы хотите удалить.Шаг 2
Чтобы изменить затенение, просто выберите раскрывающееся меню из кнопки «Затенение» и выберите желаемый вариант.Шаг 3
Чтобы изменить границу, просто сделайте то же самое, что и выше, за исключением того, что на этот раз мы щелкнем раскрывающееся меню «Границы», а затем выберем желаемое предпочтение.
Довольно просто сделать, ребята. Как и во многих других жизненных ситуациях, все, что нужно для этого — это сделать. Прыгайте прямо сейчас, изучите форматирование и прочувствуйте 2007 год. После этого все будет легко для вас.
Советы и предупреждения
МассивКак создать интеллектуальную карту в Word
Как сделать интеллектуальную карту в Word
Первый способ создать интеллектуальную карту в Word — напрямую использовать фигуру SmartArt. Просто следуйте инструкциям ниже.
1. Включите Microsoft Word и откройте документ, в который вы хотите вставить интеллектуальную карту.
2. Выберите Insert> SmartArt и выберите Horizontal Multi-Level Hierarchy в Hierarchy или другой подходящий графический объект в Relationship
3. Дважды щелкните « Text » на графике или откройте панель Text , щелкнув значок стрелки, чтобы добавить информацию в текстовые поля.
4. Чтобы увеличить интеллектуальную карту, выберите фигуру, которую вы хотите добавить до или после нее, нажмите кнопку Добавить фигуру на вкладке Дизайн в Инструменты SmartArt .
5. Перейдите на вкладку Дизайн инструментов SmartArt и выберите свои любимые цвета или стили, чтобы настроить свою интеллектуальную карту.
6. Как только интеллектуальная карта будет завершена, сохраните ее в документе.
Как сделать интеллектуальную карту в Edraw Max
Создание интеллект-карты в Microsoft Word сравнительно трудоемко и обременительно. Там мы порекомендуем более эффективный и продуктивный способ создания интеллект-карты Word.
Использование Edraw Max Online сэкономит ваше время и силы при построении и стилизации вашей интеллект-карты.Однако он может экспортировать интеллектуальную карту в файл MS Word, и вы можете вставить карту в любой документ.
Вот как это сделать, и вы можете шаг за шагом следовать инструкциям
1. Откройте ( Edraw Max Online ) в своем браузере, щелкните значок плюса в галерее шаблонов Mind Map , чтобы создать пустую страницу чертежа.
2. Щелкните значок библиотеки символов , чтобы открыть диалоговое окно Библиотека , выберите символы и формы в категории интеллектуальных карт и щелкните ОК . Затем вы можете найти их в левой библиотеке
3. Перетащите фигуру Main Idea на страницу чертежа и щелкните значок Mind Map , чтобы открыть Mind Map
4. Выберите Main Idea , щелкните Topic> Insert Topic , чтобы вставить несколько основных тем, щелкните Subtopic , чтобы добавить подтемы, или щелкните Float Topic , чтобы добавить плавающую тему вокруг основной структуры. Кроме того, вы можете щелкнуть Отношения и добавить линию связи между двумя темами.
5. Выберите подходящую тему, макет, ориентацию для вашей интеллект-карты или добавьте различные типы значков по темам из Mind Map Перейдите на панель Fill / Line / Shadow , панель Theme и Панель настройки страницы и настроить всю карту или страницу чертежа.
Если вам нужно найти различные шаблоны интеллект-карт и вдохновиться, вы можете щелкнуть ( здесь ), чтобы посетить Edraw Template .
Как экспортировать интеллектуальную карту Edraw в виде файла Word
Когда вы завершите свою интеллектуальную карту в Edraw Max , перейдите на вкладку File , нажмите Export и выберите Export to Word в правом меню.


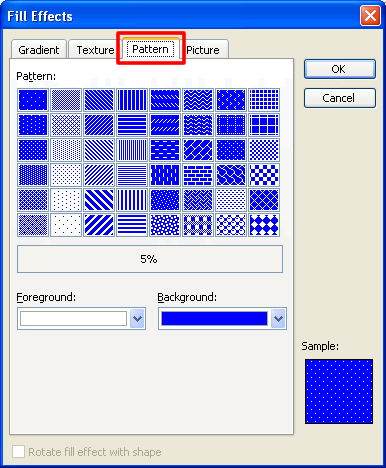 ( Не нажимайте клавишу Shift.)
( Не нажимайте клавишу Shift.)
