Как выделить текст с фотографии: Free Online OCR — Convert PDF or image to text, word, docx or odf
Как скопировать текст с картинки онлайн
Работая с различными графическими файлами, нам может понадобиться извлечь текст из нужного нам изображения. Разумеется, это можно сделать вручную, просто набрав в каком-либо текстовом редакторе текст с имеющейся картинки. Но если объём такого текста огромен, тогда сам процесс набора может затянуться на неопределённое время. Предлагаем читателю существенно упростить процедуру, и использовать для копирования текста специальные сервисы. Ниже разберём, каким образом можно считать текст с любой картинки в режиме онлайн. А также какие инструменты нам в этом помогут.
Как при помощи онлайн-сервисом можно скопировать текст с изображения
Технология, которая поможет нам перекопировать надпись с картинки, носит название «OCR» («Optical Character Recognition – оптическое распознавание символов). Первый патент на оптическое распознавание текста был выдан в Германии ещё в далёком 1929 году. С тех пор наука шагнула далеко вперёд, и качество распознавания текстов существенно выросло.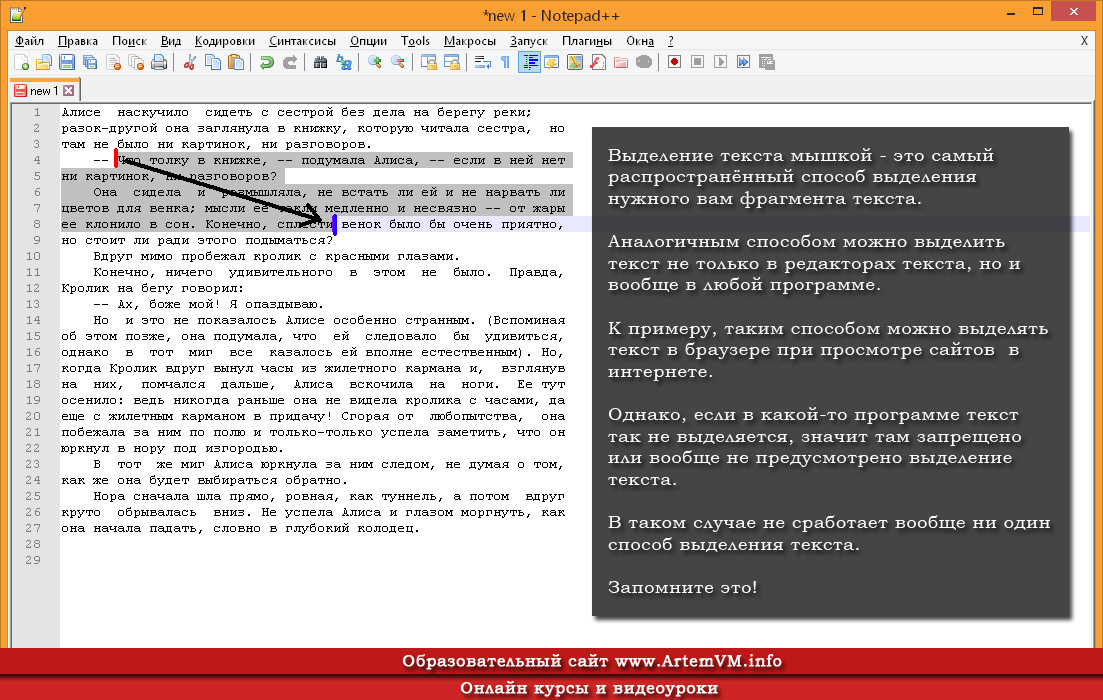 К примеру, в случае латинских символов качество распознавания может достигать 99% всего текста. В случае же кириллицы этот процент несколько меньше, что поясняется «латинским» акцентом большинства современных сервисов и программ.
К примеру, в случае латинских символов качество распознавания может достигать 99% всего текста. В случае же кириллицы этот процент несколько меньше, что поясняется «латинским» акцентом большинства современных сервисов и программ.
Эффективное распознавание текста возможно при наличии чёткого изображения, где все буквы визуально отделены одна от другой. В случае «замыленного» изображения, в котором буквы связаны друг с другом, имеют витиеватый характер, распознавание будет некачественным. В некоторых случаях вы и вовсе получите отсутствие какого-либо результата.
Работа с такими сервисами проста:
- Вы переходите на такой ресурс, и загружаете на него изображение с текстом.
- Указываете язык, на котором написан имеющийся на изображении текст.
- При наличии на ресурсе возможности, выбираете ту часть изображения, на которой расположен нужный текст.
- Затем запускаете процедуру распознавания онлайн, и обычно через пару секунд получаете результат.
Давайте разберём сервисы, позволяющие выделить текст с графического изображения online.
Также вас может заинтересовать наш материал о том, как выполнить поиск человека по фото в социальных сетях.
Американский ресурс jinapdf.com от «Convert Daily LLC» – это один из наиболее эффективных ресурсов для распознавания текста онлайн. Его предназначение – быстрая и эффективная конвертация файлов из одного формата в другой. При этом ресурс умеет распознавать текст с изображения, хорошо распознаёт латиницу и кириллицу, поддерживает русскоязычный интерфейс, бесплатен и быстр. Для копирования текста с изображения online этот ресурс станет хорошим выбором.
Выполните следующее:
- Перейдите на jinapdf.com;
- Кликните на «Выберите язык», и укажите язык, на котором написан текст на картинке;
- Нажмите на «Выберите файл», и загрузите файл с изображением на ресурс;
Нажмите на «Выберите файл» для загрузки изображения на ресурс
- Выберите «Скачать» для сохранения распознанного результата как txt-файл.
Также ранее мы проанализировали: Как определить шрифт по картинке онлайн.
Другой качественный ресурс, о котором мы хотим рассказать – это newocr.com. Его возможности позволяют распознать текст с 106 языков, он бесплатен и не требует регистрации. Количество загрузок пользовательских фотографий на ресурс неограниченно, сервис хорошо распознаёт изображение с несколькими слоями. Полученный результат можно скачать на ПК, отредактировать в Гугл Докс, перевести через Google или Bing Переводчик.
Для работы с сервисом выполните следующее:
- Запустите newocr.com;
- В графе «Recognition language» (языки распознавания) выберите языки, на которых написан текст в изображении;
- Нажмите на «Обзор», и укажите сервису путь к нужному изображению;
- Для загрузки картинки на ресурс и её распознавания кликните на кнопку «Upload+OCR»;
- Просмотрите полученный результат.
 При необходимости с помощью рамки отметьте место в тексте, где расположен нужный для распознавания текст;
При необходимости с помощью рамки отметьте место в тексте, где расположен нужный для распознавания текст; - Для его сохранения на ПК нажмите на кнопку «Download».
Для сохранения результата нажмите на «Download»
Также ранее мы подробно разобрали сервисы для перевода текста с картинки онлайн.
I2OCR – это бесплатный OCR-сервис, позволяющий выполнить идентификацию текста с изображения online. Его возможности позволяют извлечь текст с изображения онлайн для его последующего редактирования, форматирования, индексирования, поиска или перевода. Сервис распознаёт более 60 языков, поддерживает распознавание нескольких языков на одном изображении, многоколонный анализ документов, бесплатную загрузку неограниченного количества изображений.
Для работы с сервисом выполните следующее:
- Выполните вход на i2ocr.com;
- В графе «Select language» выберите язык распознавания;
- Нажмите на кнопку «Select image» в центре, и загрузите изображение на ресурс;
- Поставьте галочку рядом с надписью «Я не робот»;
- Нажмите на «Extract Text» для получения результата (будет отображён внизу).

Convertio.co – ресурс для копирования надписей с изображений
Ресурс convertio.co – это популярный онлайн-конвертер, имеющий интернациональный характер. С его помощью можно провести конвертацию шрифтов, видео и аудио, презентации и архивы, изображений, документов. Доступна здесь и функция OCR, которой мы и воспользуемся. Бесплатно можно распознать 10 страниц (изображений), за большее количество придётся доплачивать.
Порядок действий:
- Запустите convertio.co;
- Нажмите на «С компьютера» для загрузки изображения на ресурс;
- Чуть ниже выберите язык для распознавания (при необходимости активируйте дополнительные языки). Также выберите тип документа, в который будет трансформирован распознаваемый текст;
- Нажмите внизу на «Распознать»;
- Нажмите сверху на зелёную кнопку «Скачать» для получения результата;
И последний сервис, о котором я хочу рассказать – это img2txt.com. Сервис был запущен в 2014 году, прошёл несколько стадий улучшения своего функционала, и ныне обладает довольно неплохим качеством распознавания. Здесь имеется русскоязычный интерфейс, что придётся по вкусу отечественному пользователю.
Здесь имеется русскоязычный интерфейс, что придётся по вкусу отечественному пользователю.
Выполните следующее:
- Перейдите на img2txt.com;
- Кликните на «Выберите файл с изображением» и загрузите изображение с текстом на ресурс;
- Выберите язык текста для распознавания;
- Поставьте галочку рядом с надписью «Я не робот» (капча), и нажмите на «Загрузить»;
- Подождите некоторое время, пока изображение пройдёт распознание;
- Просмотрите полученный результат.
Также ранее мы разобрали: Программы для создания слайд-шоу из фото с музыкой бесплатно.
Заключение
Перечисленный нами перечень ресурсов позволяет быстро скопировать текст с изображения в сети. Наиболее высокое качество распознавания показал сервис Jinapdf.com. И именно его функционал мы рекомендуем для копирования текста с нужного изображения. Если же качество работы перечисленных сервисов вас не устроило, рекомендуем стационарные программы уровня «ABBYY FineReader 10», «OCR CuneiForm» и «Readiris Pro» для качественного распознавания необходимого вам текста.
Как выделить текст на изображении
Вам понадобится
- — программа Photoshop;
- — файл с текстовым слоем и фоном.
Инструкция
Текстовый слой можно отделить от фона, изменив цвет шрифта. Для этого выберите инструмент Horizontal Type Tool, кликните по тексту, чтобы в надписи появился мигающий указатель курсора, и выделите весь текст. Кликнув по цветному прямоугольнику в правой части панели настроек, выберите новый цвет шрифта. Если текст расположен вертикально, для работы со шрифтом выберите Vertical Type Tool.
Если текст уже переведен в растр, измените его цвет, открыв окно настроек опцией Hue/Saturation из группы Adjustment меню Image.
Изменения цвета может оказаться недостаточно для выделения текста. В таком случае стоит воспользоваться стилями слоя: добавить к текстовому слою тень, обводку или рельеф. Для того чтобы получить доступ к настройкам этих параметров, выберите пункт Blending Options из контекстного меню, щелкнув по слою с надписью правой кнопкой мыши.
На вкладке Drop Shadow можно настроить параметры тени, отбрасываемой текстовым слоем. После применения этой опции буквы окажутся визуально приподняты над фоном. Параметр Angle регулирует угол, под которым на слой, отбрасывающий тень, падает свет. Параметром Distance определяется расстояние от слоя до его тени. Регулируя параметр Spread можно настроить степень размытия тени, а Size регулирует ее размер.
Настроив параметры на вкладке Bevel and Emboss, вы получите эффект рельефной надписи. Этот способ выделения подойдет даже для текстов, созданных в режиме маски, то есть не отличающихся цветом от фонового изображения.
На вкладке Stroke можно настроить параметры обводки текста. За размер обводки отвечает параметр Size. Для изменения цвета обводки щелкните по цветному прямоугольнику в поле Color. Выбрав один из пунктов списка Position, вы сможете настроить расположение линий обводки.
Для отделения надписи от фонового изображения можно подложить под текст полупрозрачный одноцветный фон. Для этого выделите участок изображения, на котором расположен текст, инструментом Rectangular Marquee Tool или Polygonal Lasso.
Для этого выделите участок изображения, на котором расположен текст, инструментом Rectangular Marquee Tool или Polygonal Lasso.Создайте новый слой опцией Layer из группы New, которая находится в меню Layer. На созданном слое залейте выделение цветом, отличающимся от основного цвета фоновой картинки, используя инструмент Paint Bucket Tool. При помощи мышки перетащите слой с заливкой под слой с текстом и увеличьте прозрачность перемещенного слоя, изменив значение параметра Opacity.
7 инструментов для распознавания текста онлайн и офлайн
1. Office Lens
- Платформы: Android, iOS, Windows.
- Распознаёт: снимки камеры.
- Сохраняет: DOCX, PPTX, PDF.
Этот сервис от компании Microsoft превращает камеру смартфона или ПК в бесплатный сканер документов. С помощью Office Lens вы можете распознать текст на любом физическом носителе и сохранить его в одном из «офисных» форматов или в PDF. Итоговые текстовые файлы доступны для редактирования в Word, OneNote и других сервисах Microsoft, интегрированных с Office Lens. К сожалению, с русским языком программа справляется не так хорошо, как с английским.
Итоговые текстовые файлы доступны для редактирования в Word, OneNote и других сервисах Microsoft, интегрированных с Office Lens. К сожалению, с русским языком программа справляется не так хорошо, как с английским.
Цена: Бесплатно
Разработчик: Microsoft Corporation
Цена: Бесплатно
2. Adobe Scan
Adobe Scan
- Платформы: Android, iOS.
- Распознаёт: снимки камеры.
- Сохраняет: PDF.
Adobe Scan тоже использует камеру смартфона, чтобы сканировать бумажные документы, но сохраняет их копии только в формате PDF. Приложение полностью бесплатно. Результаты удобно экспортировать в кросс‑платформенный сервис Adobe Acrobat, который позволяет редактировать PDF‑файлы: выделять, подчёркивать и зачёркивать слова, выполнять поиск по тексту и добавлять комментарии.
Разработчик: AdobeЦена: Бесплатно
3. FineReader
FineReader
- Платформы: веб, Android, iOS, Windows.
- Распознаёт: JPG, TIF, BMP, PNG, PDF, снимки камеры.
- Сохраняет: DOC, DOCX, XLS, XLSX, ODT, TXT, RTF, PDF, PDF/A, PPTX, EPUB, FB2.
FineReader славится высокой точностью распознавания. Увы, бесплатные возможности инструмента ограниченны: после регистрации вам позволят отсканировать всего 10 страниц. Зато каждый месяц будут начислять ещё по пять страниц в качестве бонуса. Подписка стоимостью 129 евро позволяет сканировать до 5 000 страниц в год, а также открывает доступ к десктопному редактору PDF‑файлов.
Перейти на сайт FineReader →
4. Online OCR
- Платформы: веб.
- Распознаёт: JPG, GIF, TIFF, BMP, PNG, PCX, PDF.
- Сохраняет: TXT, DOC, DOCX, XLSX, PDF.
Веб‑сервис для распознавания текстов и таблиц. Без регистрации Online OCR позволяет конвертировать до 15 документов в час — бесплатно. Создав аккаунт, вы сможете отсканировать 50 страниц без ограничений по времени и разблокируете все выходные форматы. За каждую дополнительную страницу сервис просит от 0,8 цента: чем больше покупаете, тем ниже стоимость.
Создав аккаунт, вы сможете отсканировать 50 страниц без ограничений по времени и разблокируете все выходные форматы. За каждую дополнительную страницу сервис просит от 0,8 цента: чем больше покупаете, тем ниже стоимость.
Перейти на сайт Online OCR →
5. img2txt
- Платформы: веб.
- Распознаёт: JPEG, PNG, PDF.
- Сохраняет: PDF, TXT, DOCX, ODF.
Бесплатный онлайн‑конвертер, существующий за счёт рекламы. img2txt быстро обрабатывает файлы, но точность распознавания не всегда можно назвать удовлетворительной. Сервис допускает меньше ошибок, если текст на загруженных снимках написан на одном языке, расположен горизонтально и не прерывается картинками.
Перейти на сайт img2txt →
6. Microsoft OneNote
- Платформы: Windows, macOS.
- Распознаёт: популярные форматы изображений.
- Сохраняет: DOC, PDF.
В настольной версии популярного блокнота OneNote тоже есть функция распознавания текста, которая работает с загруженными в заметки изображениями. Если кликнуть правой кнопкой мыши по снимку документа и выбрать в появившемся меню «Копировать текст из рисунка», то всё текстовое содержимое окажется в буфере обмена. Программа доступна бесплатно.
Если кликнуть правой кнопкой мыши по снимку документа и выбрать в появившемся меню «Копировать текст из рисунка», то всё текстовое содержимое окажется в буфере обмена. Программа доступна бесплатно.
Скачать Microsoft OneNote →
7. Readiris 17
- Платформы: Windows, macOS.
- Распознаёт: JPEG, PNG, PDF и другие.
- Сохраняет: PDF, TXT, PPTX, DOCX, XLSX и другие.
Мощная профессиональная программа для работы с PDF и распознавания текста. С высокой точностью конвертирует документы на разных языках, включая русский. Но и стоит Readiris 17 соответственно — от 49 до 199 евро в зависимости от количества функций. Вы можете установить пробную версию, которая будет работать бесплатно 10 дней. Для этого нужно зарегистрироваться на сайте Readiris, скачать программу на компьютер и ввести в ней данные от своей учётной записи.
Скачать Readiris 17 →
Читайте также 💻📎🖌
Easy Screen OCR для Windows и macOS распознает текст с картинок или прямо с экрана
Предположим, вам нужно извлечь откуда-нибудь печатный текст. Из защищённого PDF, с изображения, со скриншота, с сайта, где копирование текста отключено — да откуда угодно. Вы можете, конечно, установить громоздкий и мощный ABBYY FineReader, но в большинстве случаев его возможности избыточны. Крошечная утилита Easy Screen OCR распознает любой текст быстрее, чем Fine Reader запустится.
Из защищённого PDF, с изображения, со скриншота, с сайта, где копирование текста отключено — да откуда угодно. Вы можете, конечно, установить громоздкий и мощный ABBYY FineReader, но в большинстве случаев его возможности избыточны. Крошечная утилита Easy Screen OCR распознает любой текст быстрее, чем Fine Reader запустится.
Скачайте и установите Easy Screen OCR. Приложение имеет версии для Windows и macOS. После установки и запуска в трее вашей операционной системы появится значок программы. Щёлкните по нему правой кнопкой мыши и откройте настройки (Preferences).
В настройках можно включить запуск программы вместе с системой. Кроме того, на вкладке «Язык» (Language) присутствует важная опция — язык распознаваемого текста.
Переключившись на эту вкладку, выберите в выпадающем списке OCR Languages русский язык, а затем закройте настройки. Всего Easy Screen OCR поддерживает около сотни языков.
Теперь программа готова к работе. Чтобы распознать любой текст на экране, щелкните по значку Easy Screen OCR в трее правой кнопкой мыши и выберите пункт Capture.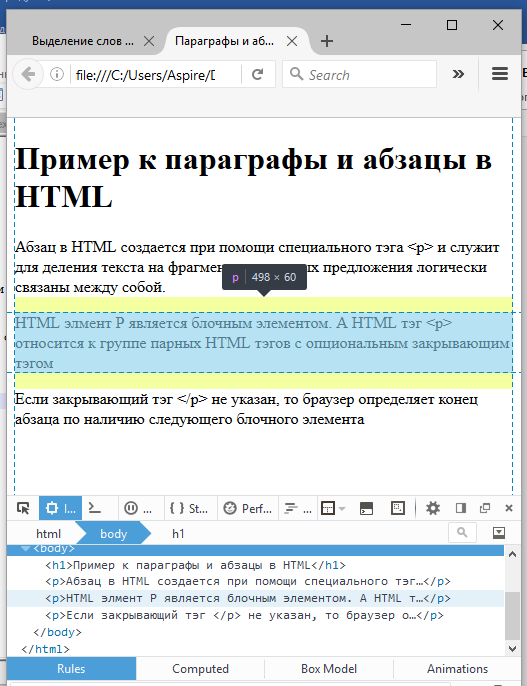 Вы сможете выбрать область экрана с некопируемым текстом.
Вы сможете выбрать область экрана с некопируемым текстом.
Затем внизу появится всплывающее окно с захваченной областью. Нажмите кнопку OCR, и программа покажет вам готовый текст. Его можно будет скопировать и отредактировать.
Кроме того, Easy Screen OCR способна копировать текст с картинок. Для этого выберите в меню пункт Image OCR и перетащите нужную картинку в появившееся окно. Программа умеет сканировать не только печатный текст, но даже рукописный.
Easy Screen OCR можно попробовать бесплатно в течение трёх дней, потом придётся оформить подписку за 9 долларов в месяц (или 49 в год). Если, узнав о таких условиях, вы решили, что не так уж оно вам и надо, то вот вам список бесплатных онлайн-инструментов для распознавания текста.
Загрузить Easy Onscreen OCR →
ScreenOCR: распознавания текста на фото со смартфона
На Android и iOS вышло новое приложение ScreenOCR, которое предназначено для распознавания текста на изображениях. Поддерживается более 50 различных языков, в том числе и русский. Более 20 языков доступно для перевода полученного текста.
Поддерживается более 50 различных языков, в том числе и русский. Более 20 языков доступно для перевода полученного текста.
ScreenOCR распознаёт как печатные символы, так и рукописные, если они хорошо читаемы. Готовый текст можно не только быстро перевести на другой язык, но также скопировать в буфер, сопоставить со снимком и экспортировать как TXT-файл.
Пользоваться ScreenOCR можно бесплатно, но установлено ограничение на 6 распознаваний или переводов в день, хотя если после 6-го раза выполнять переустановку, то можно и обойти эти рамки.
Купить Pro-версию программы можно по цене от 6,99 доллара за 600 распознаваний. Эта покупка также полностью убирает рекламу и предоставляет возможность пакетной обработки фото для больших объёмов текста. Никаких автопродлений или списаний средств без вашего ведома не будет, уверяет разработчик.
ScreenOCR также доступен и для ПК.
Цена: Бесплатно
Цена: Бесплатно
Читайте также 🧐
Пять способов выделить текст на фоновом изображении
Текст на фоне больших фотографий — это один из главных современных трендов. Несмотря на то, что этот прием кажется несложным в выполнении, все не так просто. Одна из главных проблем при создании подобного дизайна — отсутствие достаточного контраста между текстом и фоном. В этом уроке мы расскажем о пяти способах решить эту проблему. Все техники выполняются в Adobe Photoshop, однако понимая сам принцип, несложно выполнить то же в других программах или же непосредственно в верстке.
Несмотря на то, что этот прием кажется несложным в выполнении, все не так просто. Одна из главных проблем при создании подобного дизайна — отсутствие достаточного контраста между текстом и фоном. В этом уроке мы расскажем о пяти способах решить эту проблему. Все техники выполняются в Adobe Photoshop, однако понимая сам принцип, несложно выполнить то же в других программах или же непосредственно в верстке.
1. Наложение цвета
На нашем изображении видно что надпись теряется на фоне. Надпись очень сложно прочесть, так как фоновое изображение изобилует деталями и само по себе отвлекает. Текстура “Buffalo Wings” полностью теряется из-за перегруженности фотографии. Давайте исправим это.
Для начала создайте новый слой и назовите его “color-overlay”. Возьмите пипетку (нажав на клавишу «I»). Выберите цвет с рубашки стоящего слева мужчины. Залейте новый слой этим цветом (Shift + F5).
Укажите слою opacity/непрозрачность в 50% и перетащите его под слой с текстом.
Как вы можете заметить, появился контраст между надписью и фоном. Текст легко читается и текстура “Buffalo Wings” хорошо видна.
2. Тень
В этом случае у нас есть тонкий, изящный шрифт на фоне детализированной части изображения. Добиться контраста между надписью и фотографией в этом случае непросто.
Для начала нам нужно выбрать подходящий цвета для текста.
Конкретно в этом случае подойдет светлый оттенок, желательно вообще белый цвет.
Теперь укажите слою new layer style/новый стиль слоя и выберите вариант drop shadow/тень. Укажите opacity/непрозрачность в 52%. Настройте Spread/Размах на 16% и Size/Размер на 10px. Угол должен быть примерно в -144 градусов.
В результате простого наложения тени, у нас получилась отличная выделяющаяся на фоне надпись.
3. Линии
Это самый простой способ сделать надпись заметнее. Просто добавьте тексту две линии — одну ниже, вторую выше надписи — это выделит вашу типографику на фоне фотографии.
Всего две линии создают такой ощутимый контраст между фоном и текстом.
4. Подкладка
Еще один способ выделения надписи на фоне изображения — создание полупрозрачной подкладки под текстом. Смотрите как это делается.
Как мы видим, исходной версии не хватает контраста между текстом и фото. Надпись просто теряется на изображении из-за деталей здания.
Чтобы исправить это, возьмите инструмент Custom Shapes/Заказные фигуры (U) и создайте фигуру. Не столь принципиально какой формы будет ваша подкладка. Вы можете сделать ее просто кругом или прямоугольником, или же создать фигуру в стиле ретро как в нашем примере.
Укажите фигуре черный цвет заливки и белую обводку толщиной в 3pt.
Перетащите подкладку под слой с текстом и укажите ей Opacity/Непрозрачность в 57%.
Результат выглядит профессионально и стильно. А главное — надпись отлично читается и выделяется на фоне изображения.
5. Размытие фона
Пятый и последний способ привлечь внимание к надписи — незначительное размытие фона.
Вновь возьмем пример, в котором текст теряется из-за детализированного изображения на фоне.
Для начала нам нужно конвертировать фон в смарт-объект. Для этого просто кликните правой кнопкой по слою и выберите Convert to Smart Object/Преобразовать в смарт-объект.
Затем в меню выберите Filters>Blur>Gaussian Blur/Фильтры>Размытие>Размытие по Гауссу.
Укажите радиус размытия в 3.8 px.
Мы добились желаемого контраста между фоном и текстом.
Автор урока Maria Wendt
Перевод — Дежурка
Смотрите также:
Как удалить текст с картинок и изображений
Так почему вы все равно хотите удалять текст с изображений? Не кради изображения!
Часто художники добавляют текст поверх изображения, называемого водяным знаком, чтобы затруднить использование этого изображения без разрешения. Мы просто скажем, что ваш брат добавил непристойный текст к фотографии вашего парня, и вы хотите его удалить.
Если изображение не было сохранено в формате, который сохранил отдельные слои, что позволяет выбрать текстовый слой и легко удалить его, то нет такого простого способа избавить изображение от нежелательного текста.Вам придется поработать над этим. Я предполагаю, что для этого хаба вы собираетесь использовать Photoshop или другую программу для редактирования изображений с аналогичными функциями и параметрами.
Надеюсь, это несложное изображение. Например, из симметричного изображения несложно удалить текст, поэтому вы можете попробовать вырезать и вставить . Вы можете скопировать верхнюю половину без текста, вставить ее, затем повернуть на 180 градусов и выровнять с реальной верхней половиной поверх нижней половины с текстом.
Другой способ сделать одну часть изображения похожей на другую — использовать инструмент клонирования , который позволяет выбрать область, которую вы хотите скопировать, а затем использовать своего рода кисть, чтобы закрасить другую область, чтобы она выглядела как часть вы выбрали. Это проще и удобнее, чем вырезать и вставлять целые блоки изображения.
Вы также можете попробовать использовать инструмент рисования, чтобы закрасить текст нужными цветами. Это может быть сложно, если текст находится над сложной частью изображения, например градиентом.Видите, как солнечные лучи переходят в лучи на изображении, которое я добавил? Закрасить текст в этом месте будет сложно. Инструмент клонирования или вырезание и вставка могут быть более эффективными в таком случае, хотя это возможно.
Если вам не нужно, чтобы изображение под текстом выглядело так же, как оно было без текста, и вы просто хотите, чтобы слова не попадали в изображение, вы можете использовать инструмент smudge tool или другую технику размытия, чтобы просто размыть слова из.
Надеюсь, вы сможете всего залить буквы определенным цветом, чтобы они слились с остальной частью изображения.
Инструмент прозрачности также может помочь; Вы можете выбрать буквы с помощью палочки, а затем попытаться настроить прозрачность, чтобы буквы становились все более и более непрозрачными и, надеюсь, исчезали.
Добавить текст к фотографии онлайн
Быстро добавляйте текст или логотип к одному изображению с помощью нашего онлайн-приложения «Добавить текст к фотографии». Создавайте уникальные подписи или добавьте свой логотип. Приложение простое в использовании и абсолютно бесплатное. Все, что вам нужно сделать, это загрузить фотографию со своего компьютера, Google Диска или Dropbox, а затем добавить и отредактировать текст или логотип.
Быстро и просто
Перетащите фотографию в приложение или нажмите «Выбрать изображение». Добавьте текст или логотип, который вы можете загрузить со своего компьютера, Google Диска или Dropbox.
Введите свой текст и поэкспериментируйте с настройками. Стилизуйте текст, как хотите. Наш визуальный редактор очень прост в использовании: просто нажмите на текст и перетащите его в любое место на фотографии.
Щелкните «Сохранить изображение» и загрузите копию своей фотографии с текстом или логотипом. Исходное изображение не будет изменено.
Обширные возможности редактирования текста
Наше приложение позволяет быстро и легко редактировать текст или логотип. Все настройки расположены рядом с вашим текстом, а это значит, что вам не нужно перемещать курсор по всему экрану. Вы можете добавить столько текстовых блоков, сколько захотите.
Здесь вы найдете все, что вам нужно, чтобы подпись выглядела именно так, как вы хотите. Вы можете:
- Добавить многострочный текст и настроить высоту строки,
- Выбрать один из 926 различных шрифтов,
- Заполнить всю фотографию повторяющимся текстом,
- Использовать один из 9 эффектов, включая эффект тени,
- Изменить размер и уровень непрозрачности,
- Удалите фон из вашего логотипа,
- Найдите подходящий цветовой оттенок.
Бесплатно и безопасно
«Добавить текст к фото» — бесплатное онлайн-приложение. Вам не нужно ничего скачивать и устанавливать на свой компьютер или телефон. Установка дополнительных плагинов не требуется. Простой и понятный интерфейс не забит рекламой.
Никто не получит доступ к вашему исходному изображению. Мы не храним фотографии на наших серверах. Никто из нашей команды не имеет к ним доступа.
Это приложение позволяет быстро добавлять текст или логотип к одной фотографии за раз.Если вам нужно добавить текст или логотип к нескольким фотографиям, воспользуйтесь нашей программой пакетного создания водяных знаков — Visual Watermark. Он работает на вашем компьютере и обрабатывает большое количество изображений за пару минут. Вы также можете добавить свои собственные шрифты и использовать их для создания исключительного текста для ваших изображений.
Добавить текст сразу к нескольким фотографиям
Наше онлайн-приложение позволяет добавлять по одному изображению за раз. Если вам нужно добавить текст сразу к нескольким изображениям, воспользуйтесь нашим настольным приложением «Visual Watermark».Visual Watermark — это настольный инструмент для добавления текста сразу к нескольким фотографиям. Он работает прямо на вашем компьютере и очень быстро обрабатывает фотографии. Он также позволяет использовать свои собственные шрифты.
Как добавить текст к нескольким фотографиям одновременно с помощью Visual Watermark
Перво-наперво откройте изображение в Visual Watermark, перетащив его в программу или нажав «Выбрать изображения» и выбрав фотографию для работы. Чтобы продолжить, нажмите «Следующий шаг».
В верхней части окна нажмите «Добавить текст», чтобы добавить строку текста в ваше изображение.Вы увидите слово «Образец» в центре фотографии. Это означает, что текст добавлен, и теперь вы можете изменить его по своему вкусу.
Естественно, вы хотите изменить текст. Перейдите на панель «Текст», щелкните внутри нее и удалите слово «Образец». После этого вы можете ввести все, что захотите. Вы можете изменить положение текста, выделив и перетащив его с помощью курсора или используя клавиши со стрелками.
Настроить текст на фотографии
Давайте перейдем к части настройки.Шрифты на первом месте. Как уже было установлено, шрифт должен идеально соответствовать настроению вашего изображения, и, поскольку Visual Watermark предлагает 260 встроенных шрифтов, вы обязательно найдете идеальный для своей фотографии. Просто прокрутите список шрифтов и нажмите на те, которые вам нравятся, чтобы попробовать их.
Здесь можно найти все виды шрифтов: классические, забавные, модные, минималистичные и кинематографические. Некоторые шрифты можно сделать полужирным, курсивом или полужирным курсивом — щелкните шрифт, чтобы узнать, доступен ли какой-либо из этих вариантов.
Если у вас есть конкретный шрифт и вы уже загрузили его на свой компьютер, вы также можете использовать его в Visual Watermark!
Чтобы использовать свои собственные шрифты в Visual Watermark, все, что вам нужно сделать, это установить их. Не волнуйтесь, это просто!
Если у вас Windows, вам необходимо сделать следующее:
- Загрузите шрифт, который вы хотите установить.
- Зайдите в папку с загруженным файлом и щелкните файл правой кнопкой мыши.
- Найдите в раскрывающемся меню пункт «Установить» и щелкните по нему.
- Шрифт установлен и готов к использованию.
Если вы хотите проверить, установлен ли шрифт, перейдите в меню «Пуск» и введите «Шрифты» в строке поиска. Откройте папку «Fonts» и найдите свой файл шрифта. Если он есть, значит он успешно установлен.
Если вы пользователь Mac, вот как вы можете установить шрифт: 1. Загрузите шрифт, который вы хотите установить. 2. Дважды щелкните шрифт в Finder. 3. Щелкните Установить шрифт в окне предварительного просмотра шрифта.4. После проверки шрифта должно открыться приложение Font Book. 5. Шрифт установлен и готов к использованию.
После того, как вы выбрали шрифт, переходите к Цвету. Когда дело доходит до типографики, цвет не менее важен, чем шрифт, поскольку он отражает эмоции и чувства. Это может усилить общий эффект вашего сообщения, поэтому выбирайте с умом.
Чтобы изменить цвет текста, вам нужно нажать «Изменить» рядом со словом «Цвет». Вы можете выбрать один из основных цветов в маленьких кружочках, отображаемых под цветовым кругом, и использовать колесо, чтобы выбрать более светлый или темный оттенок.
Давайте добавим последние настройки. Чтобы изменить размер текста, вам нужно перетащить маленький оранжевый кружок влево, чтобы сделать текст меньше, или вправо, чтобы сделать его больше.
Аналогичный метод работает с «Прозрачностью» — левая часть равна 100%, а правая — 0%; и «Поворот» — левая сторона — угол 0 градусов, правая — угол 360 градусов.
Есть возможность включить плитку, чтобы заполнить все изображение текстом.
Если вам кажется, что в вашем тексте чего-то не хватает, вы также можете добавить некоторые эффекты из нашей разнообразной коллекции.Например, вы можете сделать текст более трехмерным, применив эффект теней. Visual Watermark позволяет одновременно использовать два разных эффекта.
Как только вы будете довольны добавленным текстом, нажмите «Следующий шаг», чтобы перейти к настройкам вывода. Здесь вам нужно будет выбрать папку назначения, качество и формат вашего изображения. Когда вы закончите настройку параметров, нажмите «Фото с водяными знаками».
Готово! Легко, правда?
Теперь у вас есть все инструменты и знания, чтобы сделать ваши фотографии более яркими и запоминающимися с помощью Visual Watermark.
Как выбрать и скопировать текст из сети…
- Открыть меню Global Nav Глобальная навигация Закрыть меню
- яблоко
- Сумка для покупок
Отмена
- яблоко
- Mac
- iPad
- iPhone
- Смотреть
- Телевизор
- Музыка
- Поддержка
- Сумка для покупок
- Войти
- Вход корпоративный
- Войти
- Сообщение
- Просмотр
- Связаться со службой поддержки
Задать вопрос
Как добавить текст в фотоальбом
Как создать фотоальбом с текстом — шаг за шагом
Их можно назвать фотоальбомами, но они могут содержать гораздо больше, чем просто фотографии.Возможно, вы знаете, что можете добавлять текст в свою фотокнигу, но знали ли вы, что можете добавить столько текста, сколько захотите, абсолютно в любом месте книги? Фактически, если вы хотите заполнить целые страницы письмом, вы можете это сделать.
Вы можете создать каждый отдельный элемент вашей фотокниги, включая выбор текста и объема. Поэтому, когда вы хотите создать книгу, в которой рассказывается история, или вы можете сказать больше, чем может выразить одна картина, пора освободить вашего внутреннего писателя.
Вы можете выбрать, как именно будет выглядеть ваш текст и где он будет располагаться на странице. Представьте себя не только автором своей книги, но и фотографом и дизайнером!
Выберите шрифт
Различные шрифты могут придать вашей книге совершенно другой вид. Наше программное обеспечение для авторов поставляется с широким и разнообразным набором установленных шрифтов, но поскольку мы знаем, что иногда есть один шрифт, который вам действительно нравится, вы также можете использовать любой шрифт со своего компьютера при создании книги.
Если вы загрузите новый шрифт на свой компьютер, просто закройте и снова откройте программное обеспечение, и вы увидите, что он появится в списке шрифтов.
Выберите цвет
Представьте себе каждый цвет радуги и несколько других — вот сколько разных цветов может быть у вашего текста! Выберите один из основных предустановленных цветов или воспользуйтесь палитрой цветов, чтобы выбрать идеальный оттенок.В качестве альтернативы вы можете выбрать цвет экрана с помощью инструмента пипетки, который позволит вам точно сопоставить ваш текст с другим элементом на странице, например, с цветом неба на одной из ваших фотографий или цветом кадра, который вы выбрали. я использовал на изображении.
Выберите размер
Задайте размер текста, используя раскрывающийся список, или введите размер шрифта вручную. Вы также можете использовать кнопки «плюс» и «минус», чтобы увеличивать или уменьшать размер одним щелчком мыши. Одна удобная функция заключается в том, что разные слова в одном текстовом поле могут быть разного размера, что идеально подходит, если вы хотите создать заголовок или увеличить отдельное слово для выделения.Переместите текстовое поле
Текст можно разместить в любом месте страницы. Наложение текста на изображения, добавление небольших подписей к фотографиям или заполнение всей страницы словами: выбор за вами.Не счастлив? Просто перетащите текстовое поле в другое место. С помощью нашего программного обеспечения для дизайна создать персонализированную фотокнигу с текстом очень просто.
Способы использования текста в фотокниге
Возможно, вы ведете блог и хотите превратить свои онлайн-размышления в книгу, или, может быть, вы были в путешествии всей своей жизни и хотите создать журнал путешествий ваши фотографии и впечатления. Какой бы ни была ваша идея, с нашим программным обеспечением для авторов вы можете легко добавить текст в фотокнигу и воплотить свою историю в жизнь как словами, так и изображениями.
Создайте свой собственный путеводитель
Если вы хотите сделать больше, чем просто праздничную фотокнигу, почему бы не превратить ее в свой собственный путеводитель? Вы эксперт по любимым местам, поэтому можете комбинировать фотографии из поездки со своими личными рекомендациями о том, что посмотреть, чем заняться и (что наиболее важно) поесть!
Затем, когда вы оглянетесь на свой отпуск, вы вспомните гораздо больше деталей, которые сделали вашу поездку особенной, и если кто-то из друзей или родственников захочет посетить то же место, ваша книга окажется полезным путеводителем.
Создайте книгу из своего блога
О чем бы вы ни писали в блоге, вы можете легко скопировать и вставить текст из своих сообщений в блоге на страницы фотокниги. Например, если вы — мамочка-блоггер, которая отслеживает все приключения вашего малыша в Интернете, почему бы не превратить эти истории в книгу, которую вы можете хранить вечно? Он станет прекрасным подарком на память о раннем детстве.
Распечатайте свой свадебный журнал
От того, чтобы задать вопрос или сказать «Да», запишите каждый шаг вашего свадебного путешествия в красивый дневник.Можно легко забыть все маленькие особенные моменты, которые происходят в преддверии важного дня, например, выбрать идеальное платье или найти цветы, которые вам нравятся. Создание свадебной фотокниги о вашем путешествии поможет вам навсегда сохранить это уникальное событие в жизни.
Чувствуете вдохновение? Есть что рассказать? Щелкните ссылку ниже, чтобы начать создание собственной фотокниги с текстом.
Создайте свою фотокнигу
Как скопировать невыделенный текст из любого приложения для Android
Вы когда-нибудь хотели скопировать этот комментарий к видео YouTube с вашего Android, это было так забавно? Но не смогла? Ничего из официального приложения YouTube нельзя скопировать.То же самое и с Play Store и другими приложениями Google. Итак, сегодня я хотел бы показать вам, как вы можете легко копировать и вставлять текст из таких приложений, которые не позволяют вам копировать его в буфер обмена.
Это действительно интересные комментарии.Ранее мы рассказывали, как выполнять некоторые сложные задачи с копируемым текстом. Text Aide, приложение, описанное в статье, предоставляло аналогичные функции, но по-другому и иногда не работало. Приложение, о котором я расскажу сегодня, работает отлично и легко выполняет то, что утверждает.
Universal Copy
Официальные приложения для Android Facebook, Twitter, Tumblr и других социальных сетей не позволяют копировать текст. Программно такой текст называется TextView. Их нельзя редактировать или копировать, так как встроенная поддержка отсутствует.
Universal Copy — это приложение для Android, позволяющее копировать такие тексты TextView. Использовать его очень просто, вам просто нужно включить его, и все готово. Вам необходимо предоставить доступ для специальных возможностей, чтобы он мог проверять содержимое текущего окна.
После включения вы можете протестировать его на YouTube, Facebook или в любом другом приложении, которое не позволяет копировать текст. Но, прежде чем вы это сделаете, вам нужно активировать режим копирования в конкретном окне, из которого вы хотите скопировать текст. Вы должны получить липкое уведомление об универсальном копировании, чтобы активировать режим копирования. Итак, всякий раз, когда вы хотите скопировать какой-либо текст, вам нужно активировать его.
Выше я выделил текст из Play Store. Вы также можете нажать на значок карандаша, чтобы отредактировать его и выделить определенный текст.Ниже я скопировал комментарий YouTube. Вам просто нужно нажать на определенную область.
Он работал даже в официальном приложении Google Search. Приложение, в котором это не работало, было Google Playstand. Не удалось выделить текст из статей. Похоже, что Google обратил внимание на такие приложения и предпринял необходимые шаги, чтобы контент издателей оставался уникальным.
Пользователь Pushbullet? Вот руководство о том, как поделиться буфером обмена между Mac / Windows и Android с помощью Pushbullet.
Расширьте возможности использования
Существует не так много параметров, доступных вместе с скопированным текстом. Что ж, у разработчика приложения есть еще одно приложение под названием Easy Copy, которое позволяет выполнять различные действия с скопированным текстом. Например, если вы скопировали номер телефона, вы можете выполнить действие, чтобы сохранить номер или позвонить по нему напрямую. Мы уже рассказывали об этом раньше.
Кроме того, вы можете в дальнейшем использовать диспетчер буфера обмена, например Clipper, который позволит вам управлять скопированным текстом и сохранять его для использования в будущем.
ТАКЖЕ СМОТРИ: Ввод + приводит к универсальной отмене / возврату и поиску / замене на Android
В указанной выше статье могут содержаться партнерские ссылки, которые помогают в поддержке Guiding Tech. Однако это не влияет на нашу редакционную честность. Содержание остается объективным и достоверным.
Как использовать текст в Procreate
Procreate теперь предоставляет пользователям возможности редактирования текста. Узнайте, как максимально эффективно использовать текстовый инструмент и включить типографику в свой дизайн.
Провозглашенный приложением для творческих людей для иллюстраций и дизайна, Procreate добился огромных успехов с момента своего первого выпуска в 2010 году. Это удобное приложение очень похоже на формат Adobe Photoshop в отношении библиотеки кистей, режимов слоев, настроек и растровый профиль, что делает его лучшим другом иллюстратора.
Хотя цифровое приложение определенно находится в особой лиге, ранее в нем отсутствовали возможности редактирования текста. Типографика по-прежнему остается огромной частью дизайна и иллюстраций, поэтому пользователи продолжали настаивать на добавлении текста в приложение.После беспрецедентного спроса Procreate недавно выпустила собственный текстовый инструмент, устраняющий необходимость использования других приложений или программного обеспечения для включения типографики.
Прочтите, чтобы узнать все тонкости нового текстового инструмента Procreate и откройте для себя два руководства, которые покажут вам, как использовать типографику в вашем следующем проекте.
Функции инструмента создания текста
Текстовый инструмент — это все, чего ждали пользователи Procreate. Вместо того, чтобы переходить в другие приложения или экспортировать файл и редактировать его позже, Procreate теперь предлагает возможности редактирования текста прямо в приложении.Чтобы добавить текст на холст, перейдите к значку гаечного ключа и выберите Добавить> Добавить текст .
Появится текстовое поле, в котором вы можете быстро ввести буквы или фразу с клавиатуры. Оттуда вы можете изменить тип шрифта, размер шрифта, выравнивание текста и многое другое.
Редактирование текста
После того, как вы напечатали фразу, нажмите кнопку Edit Style на клавиатуре. Это вызывает меню редактирования текста, где вы можете изменить шрифт, стиль, дизайн и атрибуты.Procreate поставляется с библиотекой шрифтов по умолчанию в разделе Font , но вы также можете импортировать шрифты из других источников. В зависимости от выбранного шрифта вы можете выбрать из множества стилей шрифта в разделе Style , например, курсив или полужирный шрифт.
В разделе Design вы можете изменить размер шрифта с помощью ползунка и отрегулировать расстояние между буквами с помощью ползунков Kerning , Tracking и Leading .Базовая линия — это воображаемая линия, на которой лежат буквы; ползунок Baseline влияет на размещение этой воображаемой линии на выбранном текстовом слое. Ползунок Opacity влияет на прозрачность текстового слоя.
Раздел Атрибуты содержит возможности выравнивания текста и внешнего вида. В первой части вы можете настроить текстовый слой на выравнивание по левому краю, по центру, по правому краю и по ширине. Вторая часть дает вам возможность подчеркнуть или очертить текст, а последняя часть при включении изменяет буквенные формы на все заглавные.
Чтобы изменить цвет текстового слоя, щелкните цветной кружок в правом верхнем углу программы в режиме редактирования текста. Просматривайте бесконечное количество оттенков на вкладках Disc , Classic , Value и Palettes .
После того, как вы внесете все изменения в текстовый слой, нажмите Готово, , чтобы вернуться на холст.
Импорт шрифтов
Помимо использования библиотеки шрифтов по умолчанию, которую предоставляет Procreate, вы также можете импортировать файлы шрифтов из внешних источников, таких как Google Fonts, Dafont, Font Squirrel и т. Д.Есть два способа импортировать шрифты в приложение Procreate: AirDropping существующих шрифтов с вашего компьютера на iPad и импортирование в Procreate, или путем загрузки шрифтов прямо с вашего iPad в Procreate.
Импорт через AirDrop
Если у вас есть обширная библиотека шрифтов на вашем компьютере, как и у меня, вариант AirDrop может быть самым простым для работы. Вызовите файл шрифта в Finder и, удерживая клавишу Control, щелкните файл .OTF или .TTF и выберите Поделиться> AirDrop .
Выберите имя для своего iPad, затем примите общий доступ на iPad. Появится всплывающее окно с вопросом, где сохранить AirDrop; нажмите Procreate , чтобы сохранить файл шрифта непосредственно в приложении.
Ваш файл шрифта должен немедленно появиться в разделе Font , готовый к использованию в Procreate.
Импорт напрямую с iPad
Если вы предпочитаете работать только на iPad, загрузка файлов прямо в iPad — отличный способ.Найдите шрифт на любом сайте и начните загрузку, чтобы начать работу. Появится ZIP-файл с предложением Открыть в файлах .
Сохраните файл шрифта на iPad, выбрав На моем iPad > Procreate > Fonts . Нажмите Добавить вверху справа, а затем нажмите Предварительный просмотр содержимого . Прокрутите файлы, пока не найдете файл OTF или TTF.
Нажмите кнопку Share (квадрат со стрелкой вверх) и выберите Copy to Procreate .Это автоматически импортирует файл шрифта в Procreate.
Управление типографикой
Помимо набора строк текста, вы также можете управлять текстовым слоем.


 При необходимости с помощью рамки отметьте место в тексте, где расположен нужный для распознавания текст;
При необходимости с помощью рамки отметьте место в тексте, где расположен нужный для распознавания текст;
 Adobe Scan
Adobe Scan FineReader
FineReader