Как записать звук в adobe audition: Запись аудио и создание закадрового голоса в Premiere Pro
Как записать звук с компьютера
Всё чаще и чаще обычных пользователей стал интересовать вопрос — как записать звук при помощи компьютера?
Такие вопросы связаны с популярностью всевозможных программ, которые передают звуковые, видео-сообщения другим пользователям — это скайп, интернет чаты и другое. Также такие вопросы актуальны для любителей музыки, песен, караоке, которые хотят записать собственный аудио-ряд у себя на компьютере.
Решить данную проблему достаточно просто и легко, ведь существует огромное количество всевозможных программ и приложений, которые позволяют не только записать звук, но и качественно воспроизвести его, а также корректно его настроить.
Содержание статьи
Программы для записи звука
Самой обычной и простой программой для записи звука считается — Stereo Mix. Это стандартная программа, которая встроена практически в любую звуковую карту в каждом домашнем компьютере. Данная программа работает очень просто, имеет универсальный и простой интерфейс, в котором разберётся даже самый обычный пользователь.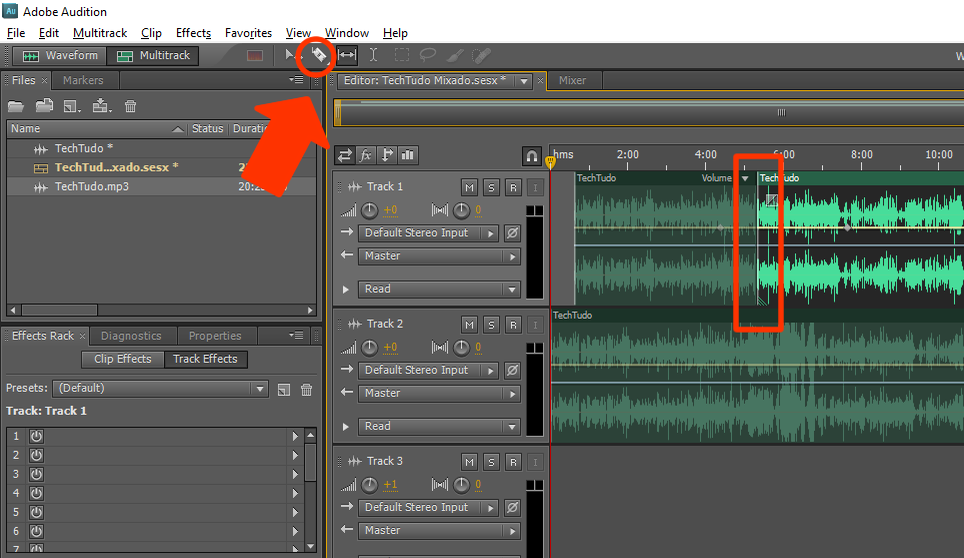
Для того, чтобы записать звук при помощи стерео микшер необходимо:
- Включить программу. Сделать это можно в правом нижнем углу экрана, нажав мышкой по значку динамика на панели Windows.
- Запустить микшер. Для этого необходимо нажать в пустом месте правой кнопкой мыши и выбрать пункт меню «Показать отключенные устройства».
- Включите микшер. Сделать это можно правой кнопкой мыши, нажав на микшер и выбрав пункт «включить».
После включения микшера любая программа, установленная или встроенная в систему Windows будет записывать все звуки на вашем компьютере.
Если же в списках микшер не будет найден, то вам придется использовать другой вариант записи или обратиться к другим программам, которые могут появиться в окне (Sound Blaster, «What U Hear» и другое).
Audacity
Вторым способом записать звук можно при помощи очень популярной и бесплатной программы – Audacity. Эту программу можно скачать с официального сайта разработчика, где программа будет доступна для любого пользователя.
Программа имеет массу преимуществ, а именно:
- Удобный способ записи звука.
- Простейший интерфейс.
- Доступные настройки и удобные приемы записи.
- Простота и все удобства для пользователя.
Чтобы записать звук при помощи этой программы, необходимо запустить программу, выбрать источник сигнала и источник звука, а после чего осуществить запись. Помимо этого, можно посмотреть настройки программы и подобрать необходимые опции. Данный способ помогает быстро и качественно записать звук, настроить все необходимые настройки, а также выбрать нужные источники сигнала.
Помимо этих способов, записать звук можно с помощью других программ и приложений. Такие программы можно легко найти в интернете, установив их на свой компьютер, пользователь может получить различные вариации звука. Программы могут быть обычными, полупрофессиональными и даже профессиональными.
Самые популярные программы для записи звука с компьютера: Free MP3 Sound Recorder, NanoStudio, Adobe Audition CC, Moo0 VoiceRecorder и другое.
Вывод
Для записи звука с компьютера существует огромное количество специальных программ и приложений. Все они обеспечивают максимальную запись и достаточный уровень приема звука. Такие программы зачастую простые, очень удобные и имеют самый обычный интерфейс. Поэтому записать звук с компьютера сможет абсолютно любой пользователь без особых проблем.
Как записать звук с ПК с помощью Adobe Audition CC? ▷ ➡️ Креативная остановка ▷ ➡️
Как записать звук с ПК с помощью Adobe Audition CC? Один из самых полезных инструментов в программах для редактирования аудио — это запись. Фактически, если вы обнаружите, что создаете свою собственную студию, вы знаете, что большинство приложений, предназначенных для редактирования, имеют возможность записи, и, к счастью, Adobe Audition не является исключением.
Если на вашем ПК установлен микрофон, тогда процесс записи будет проще. Таким образом, с помощью нескольких простых инструкций мы можем начать запись звука с нашего ПК без особых неудобств.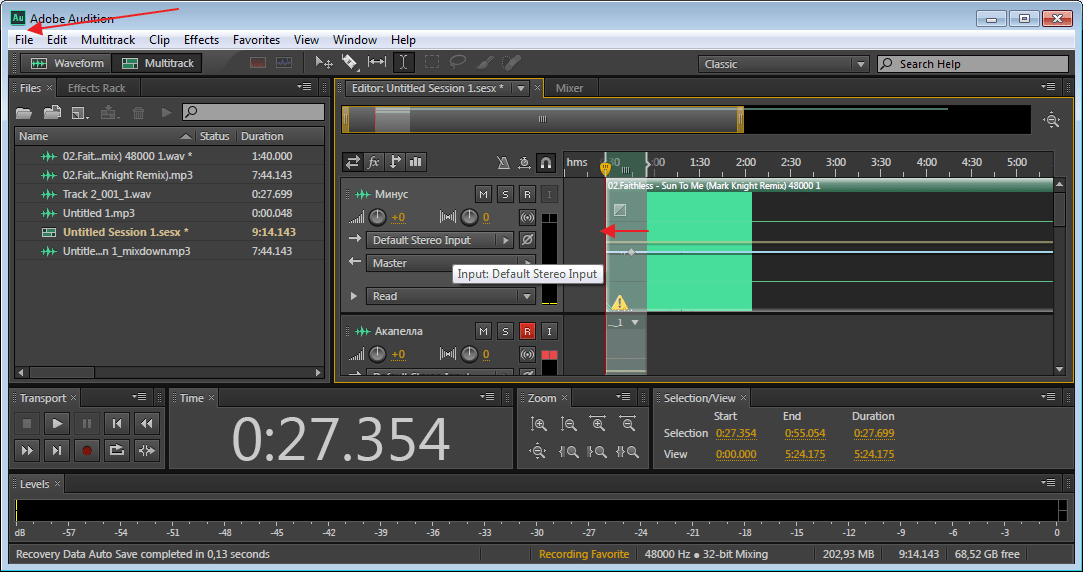 Но перед этим давайте посмотрим несколько рекомендаций, которые, будучи применены на практике, обязательно помогут нам добиться лучшего результата.
Но перед этим давайте посмотрим несколько рекомендаций, которые, будучи применены на практике, обязательно помогут нам добиться лучшего результата.
Проверьте свой микрофон перед записью
Без сомнения, главный герой в этой функции — микрофон, так как нам нужно его присутствие, чтобы иметь возможность
Откройте любое из аудиоприложений и проверьте микрофон или просто зайдите в настройки устройства и проверьте, правильно ли оно принимает голосовой ввод. Таким образом, во время сделать запись; мы будем уверены, что он улавливает каждый из звуков.
Практикуйте звуки, которые собираетесь записывать
Если это не импровизация, важно отрепетировать звуки, которые войдут в запись. Таким образом можно сэкономить много времени и работать во время редактировать при записи или исправьте децибелы высоты тона.
Если вы специально подготовили кусок, который вы хотите выгравировать
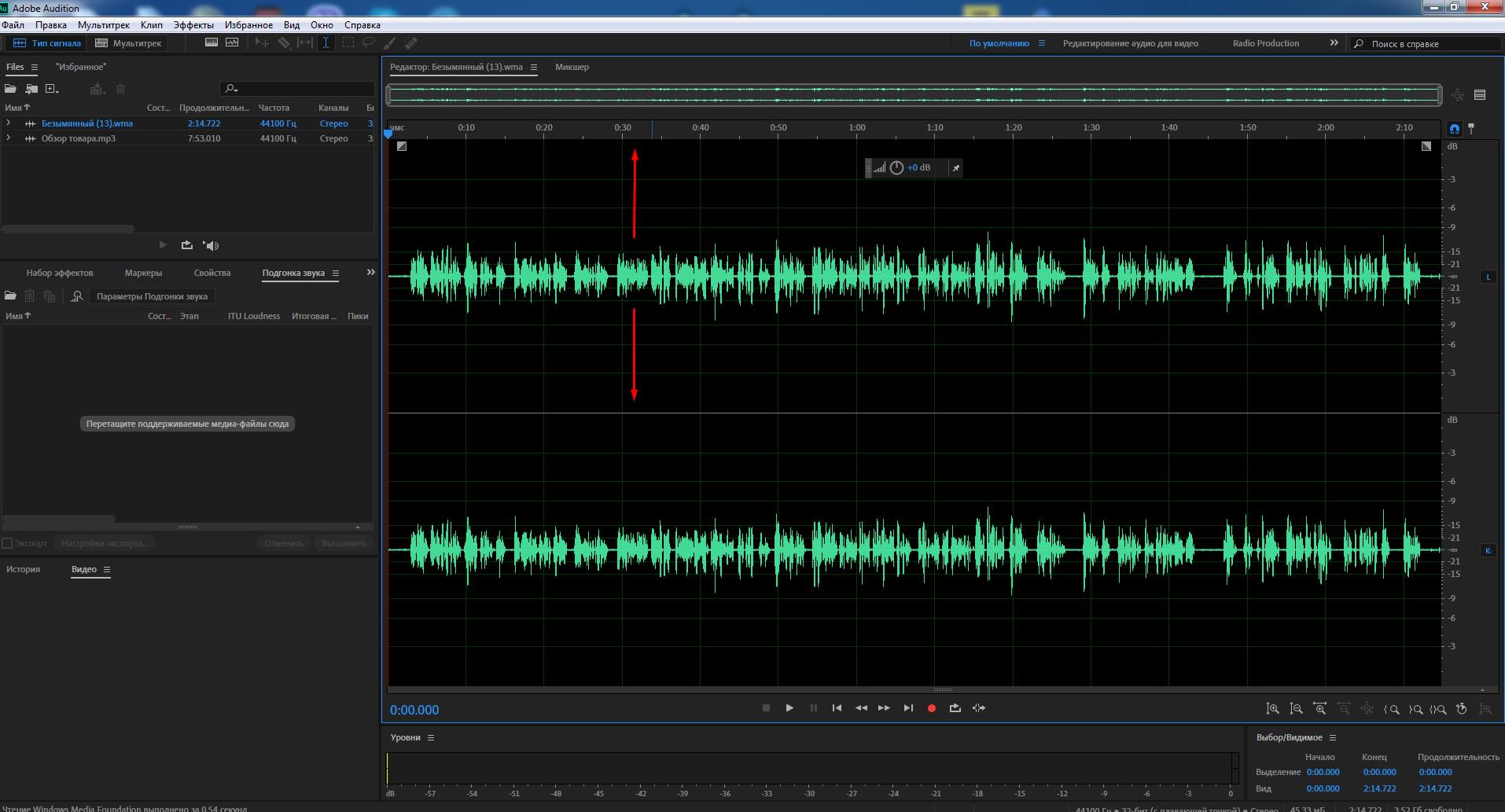
Избегайте внешнего шума при записи
Если в этом нет необходимости, важно найти подходящее место для записи, чтобы избежать эффектов шумоподавления, так как это может снизить запись значений.
Найдите способ создать среду с минимумом шума, вы получите чистую запись с более профессиональным покрытием. Но, как мы уже говорили в предыдущих отрывках, все будет зависеть от микрофона и его качества во время захват звука.
Помните, что редактирование дает ценные эффекты, которые позволяют
Записывайте со своего ПК с Adobe Audition
Пришло время начать записывать с нашего ПК с помощью приложения Audition. Для этого нам просто нужно добраться до панели инструментов и опций. Мы найдем вариант записи.
Нажав на значок, мы увидим диктофон на экране. В тот момент, когда мы этого хотим, мы можем выбрать опцию записи, и звук начнет записываться.
Расположите микрофон у источника звука. и получите лучший результат. Когда вы закончите, нажмите кнопку еще раз, и диктофон остановится.
Иллюстрированный самоучитель по Adobe Audition 1.5 › Записываем звук с микрофона › Устанавливаем уровень записи [страница — 42] | Самоучители по средствам мультимедиа
Устанавливаем уровень записи
Прежде чем нажать кнопку (Record), убедитесь в том, что сигнал от источника звука (микрофона, проигрывателя CD, внутреннего синтезатора звуковой карты или любого другого источника, подключенного, например, к линейному входу звуковой карты) подан на вход аналого-цифрового преобразователя (АЦП). Как это сделать? Очень просто: на время сверните главное окно программы Adobe Audition и запустите программу-микшер звуковой карты. Выберите в открывшемся окне источник звука и установите такой уровень записи, чтобы при максимальной громкости не было нелинейных искажений. Мы не показываем окно микшера, т.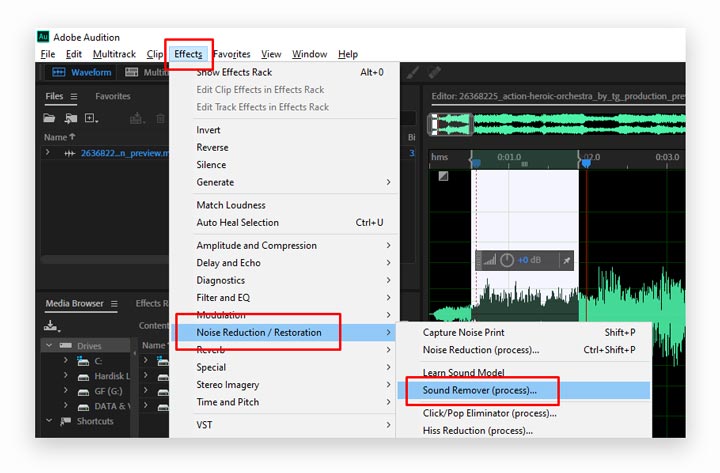
Убедиться в наличии звука и грубо оценить его качество можно на слух.
Примечание
Если звук не слышен в акустических системах или наушниках, подключенных к выходу звуковой карты, а индикаторы программы-микшера звуковой карты не реагируют, когда вы говорите в микрофон, причин может быть несколько. Во-первых, неправильная коммутация или нарушение соединения в цепи «микрофон-кабель-микшер-кабель-вход звуковой карты», во-вторых, неправильный выбор устройства ввода цифрового звука в программу, в-третьих, заглушенный (отключенный) вход в программе-микшере
Adobe Audition предоставляет очень удобный инструмент для точной установки уровня записи. По умолчанию в нижней части окна расположены индикаторы уровня сигнала и шкала-линейка (рис. 3.12) с отметками (панель Level Meters). По умолчанию установлены и пределы шкалы 0 и – 72 дБ (числа от 0 до – 69).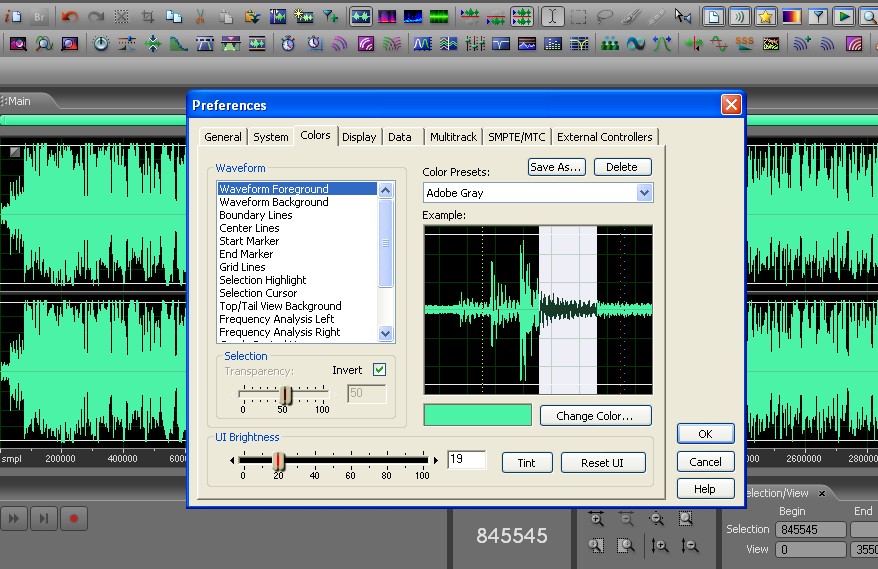 Диапазон отображаемых уровней можно менять. Для этого нужно щелкнуть на шкале правой кнопкой мыши и выбрать значение отображаемого диапазона уровней в контекстном меню (от 24 до 120 дБ).
Диапазон отображаемых уровней можно менять. Для этого нужно щелкнуть на шкале правой кнопкой мыши и выбрать значение отображаемого диапазона уровней в контекстном меню (от 24 до 120 дБ).
Рис. 3.12. Измеритель уровня сигнала. Уровень сигнала довольно велик, но не превышает 0 дБ
Понятие уровня сигнала подробно разъяснено в книге [12], здесь же ограничимся лишь кратким определением. Уровень аудиосигнала характеризует сигнал в определенный момент и представляет собой выраженное в децибелах выпрямленное и усредненное на заданном предшествующем промежутке времени напряжение аудиосигнала, отнесенное к некоторой условной величине. С уровнем сигнала непосредственно связана его громкость.
Сделайте двойной щелчок на шкале или выберите команду Options › Monitor Record Level главного меню. Линейка «оживет». Если для звуковых данных установлен стереофонический формат, на ней будут индицироваться уровни сигналов левого и правого звуковых каналов.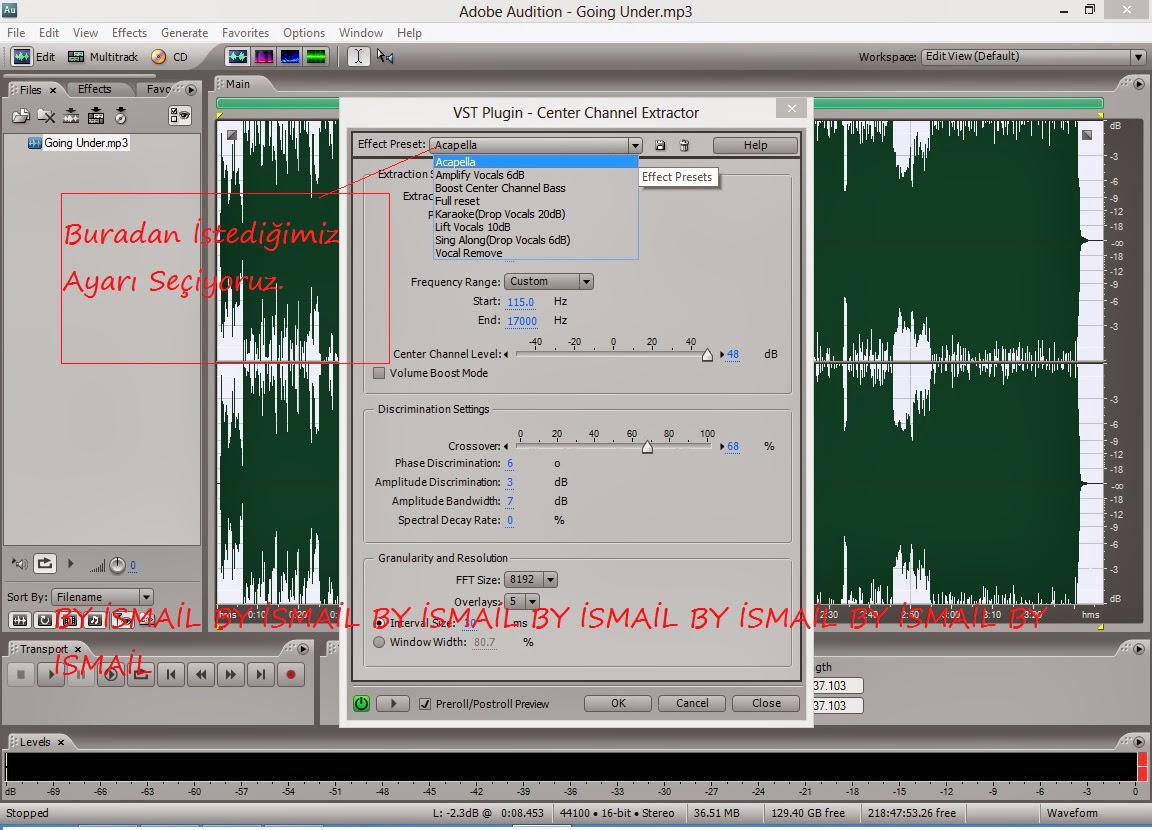
По сути, то, что вы сейчас проделали, сделав двойной щелчок на индикаторах уровня записи, – это «холостой» запуск аналого-цифрового преобразователя (
Ваша главная задача состоит в том, чтобы уровень записи не доходил до 0 дБ, но в то же время не был малым (рис. 3.12).
Правее отметки 0 друг над другом расположены два квадратика – индикаторы перегрузки (клиппирования сигнала) левого и правого каналов. Они загораются, если амплитуда сигнала достигает максимально допустимой величины или превышает ее. Уровень 0 дБ соответствует максимальному допустимому значению цифрового отсчета звукового сигнала. Если эта величина будет превышена записываемым сигналом, то произойдет переполнение разрядной сетки АЦП. На слух этот факт воспринимается как очень заметное искажение сигнала, особенно если переполнение разрядной сетки будет происходить часто или в течение большого интервала времени. Поэтому не случайно индикаторы перегрузки сигнализируют о ней тревожным красным цветом. Успех сеанса записи в опасности!
Уровень 0 дБ соответствует максимальному допустимому значению цифрового отсчета звукового сигнала. Если эта величина будет превышена записываемым сигналом, то произойдет переполнение разрядной сетки АЦП. На слух этот факт воспринимается как очень заметное искажение сигнала, особенно если переполнение разрядной сетки будет происходить часто или в течение большого интервала времени. Поэтому не случайно индикаторы перегрузки сигнализируют о ней тревожным красным цветом. Успех сеанса записи в опасности!
Если источник звука позволяет повторять записываемую фонограмму (например, вы выполняете запись с компакт-диска), то лучше будет, если вы предварительно прослушаете всю фонограмму. Причем всякий раз после срабатывания индикаторов перегрузки следует выполнить следующие действия.
- Остановить воспроизведение.
- Регулировкой на микшере звуковой карты (с помощью виртуального микшера) немного уменьшить уровень сигнала.
- Сбросить индикатор перегрузки (щелчками на нем погасить виртуальные светодиоды).

- «Отмотать» фонограмму назад (установить маркер перед тем местом волновой формы, в котором наблюдалась перегрузка).
- Вновь проконтролировать подозрительное место фонограммы.
Программное обеспечение для записи звука
Для различных нужд вы хотите записывать звук на компьютер, например звуковую дорожку, интервью, голосовые вызовы или другие звуковые дорожки. У вас есть хороший диктофон для записи звука? Что
Если вы хотите записать онлайн-музыку или свой голос, вам понадобится инструмент для записи звука. К счастью, существует множество программ для записи звука, в том числе множество бесплатных, доступных в Интернете, которые могут помочь вам записывать звук на компьютер. Чтобы помочь вам быстро найти программное обеспечение для записи звука подходит вам больше всего, здесь мы представляем вам 5 лучших аудиомагнитофонов на выбор.
Часть 1.
 Лучший аудиорекордер для ПК с Windows и Mac
Лучший аудиорекордер для ПК с Windows и MacВо-первых, мы хотели бы познакомить вас с лучшим программным обеспечением для записи звука, Screen Recorder. Он специально разработан для записи любого аудио и видео в высоком качестве. Это программное обеспечение для записи звука может записывать любую звуковую дорожку, воспроизводимую на вашем компьютере, на ПК с Windows 10/8/7 или Mac.
- 1. Запишите любую звуковую дорожку, включая интервью, голос, звонок и многое другое.
- 2. Захват звука с системной звуковой карты, микрофона или внешнего динамика.
- 3. Записывайте такие действия, как онлайн-видео, встречи, 2D / 3D-игровой процесс и многое другое в высоком качестве.
- 4. Сохраняйте аудиозаписи в любом популярном аудиоформате, например MP3, AAC, FLAC, M4A и других.
Шаг 1
Если вы хотите записать звук на компьютер, вы можете выбрать подходящую версию и дважды щелкнуть кнопку загрузки, чтобы бесплатно установить ее.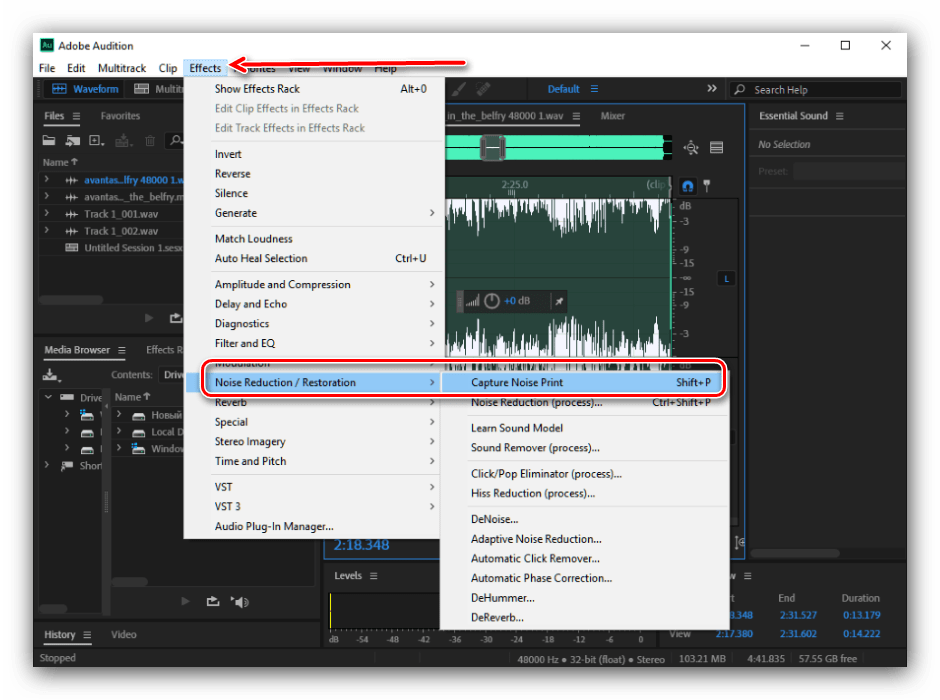
Шаг 2
Откройте это программное обеспечение для записи звука и выберите Audio Recorder характерная черта. Как видите, он также позволяет записывать видео и делать снимки экрана.
Шаг 3
Теперь вы можете выбрать запись звука из Системный звук, микрофон или оба. После этого просто нажмите кнопку «ЗАПИСЬ», чтобы начать процесс записи звука.
Шаг 4
После записи вы попадете в окно предварительного просмотра, чтобы проверить файл аудиозаписи и отредактировать его. Если результат вас устраивает, можно нажать на Сохраните кнопка, чтобы сохранить его на вашем компьютере.
Часть 2. Программное обеспечение для онлайн-записи звука — бесплатный онлайн-аудиорекордер
На рынке предлагается большое количество бесплатного программного обеспечения для записи звука онлайн, которое может помочь вам записать любую звуковую дорожку на компьютере. Если вы не знаете, какой из них выбрать, мы рекомендуем популярные Бесплатный онлайн аудио рекордер чтобы вы сделали аудиозапись.
Записанный звук будет сохранен в формате MP3.
Часть 3. Бесплатное программное обеспечение для записи звука — Audacity
дерзость это бесплатное приложение для записи звука с открытым исходным кодом, которое может записывать любой звук на компьютере. Это бесплатное программное обеспечение для записи звука может записывать звук или записывать голос с микрофона или линейного входа. Он поддерживает запись звука с частотой дискретизации от 44.1 до 192 кГц. Audacity совместим с Windows, Mac OS и Linux. (Audacity не работает?)
Этот бесплатный аудиорекордер обеспечивает удобную и качественную запись звука. Во время использования Audacity вы не увидите раздражающей рекламы. Помимо аудиозаписи, он также поддерживает функцию многодорожечного редактирования. Он оснащен эквалайзером для настройки таких эффектов, как управление скоростью и темпом, задержка, реверберация, компрессор, постепенное появление и исчезновение, а также средство для удаления шума.
Часть 4. Платное программное обеспечение для записи звука — Adobe Audition
Adobe Audition одна из лучших и самых продвинутых программ для редактирования аудио. Это программное обеспечение для записи звука разработано с множеством мощных функций, включая многодорожечное воспроизведение, осциллограмму и спектральное отображение для создания, микширования, редактирования и восстановления аудиоконтента. Он предлагает разнообразный набор функций записи звука и голоса. С помощью этого аудиомагнитофона вы можете легко записывать любой звук, воспроизводимый на вашем компьютере, и закадровый голос с микрофона в высоком качестве.
Помимо функции записи звука, Adobe Audition можно использовать для создания подкастов, видео и звуковых эффектов. Он также предоставляет функцию ремикса, чтобы переставить любую песню, чтобы она соответствовала любой продолжительности. Это программное обеспечение для записи звука может исправлять звук. Он имеет почти все необходимые вам функции записи и редактирования аудио.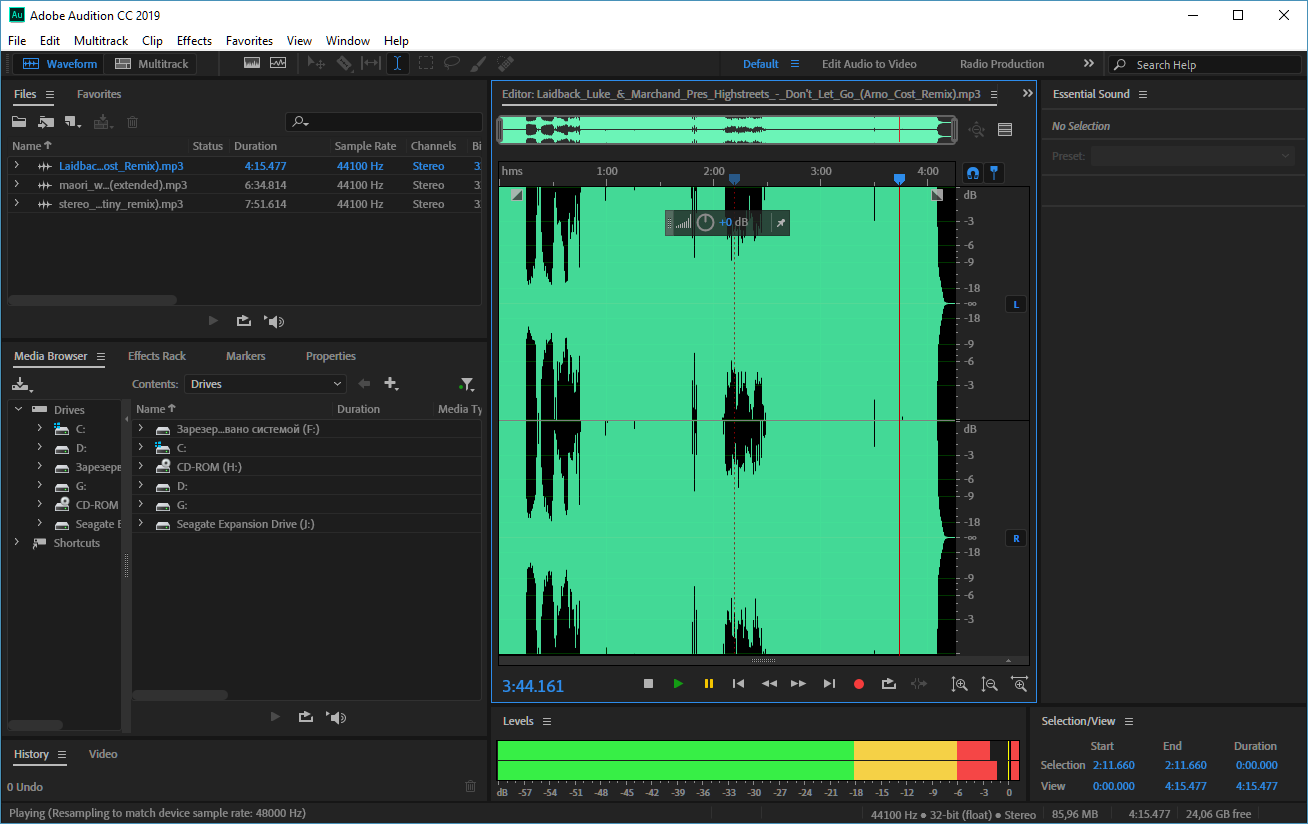 Вы должны знать, что, как и другие продукты Adobe, Adobe Audition не является бесплатным. Напротив, это программное обеспечение для записи звука очень дорогое.
Вы должны знать, что, как и другие продукты Adobe, Adobe Audition не является бесплатным. Напротив, это программное обеспечение для записи звука очень дорогое.
Часть 5. Бесплатное программное обеспечение для записи голоса — Диктофон
Диктофон — это программное обеспечение для записи голоса по умолчанию в Windows 10. Это бесплатное программное обеспечение для записи голоса позволяет легко записывать звуки, лекции, интервью и другие мероприятия. Он разработан с простой функцией записи голоса. Вы можете просто нажать кнопку записи, чтобы записать свой голос с микрофона.
После записи записанный аудиофайл будет автоматически сохранен в папке «Документы» для облегчения доступа. Вы можете легко проверять свои записи и делиться ими с другими. Кроме того, вы можете воспроизводить обрезку, переименовывать и удалять записанный голос. Запись голоса будет сохранена в формате M4A.
Часть 6. Часто задаваемые вопросы по программному обеспечению для записи звука
Вопрос 1. Как я могу бесплатно записывать музыку?
Как я могу бесплатно записывать музыку?
С рекомендованным бесплатный онлайн аудио рекордер выше, вы можете легко записывать выше, вы можете легко записывать любой звук с высоким качеством.
Вопрос 2. Как записать голос на iPhone?
В iPhone есть встроенное приложение для записи голоса под названием Voice Memo. Вы можете открыть его и легко записать свой голос.
Вопрос 3. Как преобразовать файл аудиозаписи в MP3?
Если вы хотите преобразовать видео или аудиофайл в MP3, вы можете положиться на популярный инструмент конвертации, Видео конвертер Ultimate. Он поддерживает любые часто используемые видео и аудио форматы. Вы можете использовать его для преобразования записанного звука в любом формате в MP3 без потери качества.
Заключение
Мы в основном говорили о программное обеспечение для записи звука в этом посте. Вы можете ознакомиться с некоторыми основными функциями 5 отличных аудиомагнитофонов..png) Если вы хотите записать свой собственный голос или записать онлайн-аудиодорожку, вы можете найти у них подходящий инструмент для записи звука. Если у вас есть лучшая рекомендация по программному обеспечению для записи звука, вы также можете поделиться ею в комментариях с другими читателями.
Если вы хотите записать свой собственный голос или записать онлайн-аудиодорожку, вы можете найти у них подходящий инструмент для записи звука. Если у вас есть лучшая рекомендация по программному обеспечению для записи звука, вы также можете поделиться ею в комментариях с другими читателями.
Что вы думаете об этом посте.
Прекрасно
Рейтинг: 4.9 / 5 (109 голосов)
Настройка записи Для начала нужно выбрать источник записи — что будем записывать и откуда. Сигнал с микрофона, линейного входа, с CD диска и т.д. Для точной установки уровня записи Audition предоставляет очень удобный инструмент — измеритель уровня сигнала. По умолчанию в нижней части окна расположены индикаторы уровня сигнала и шкала-линейка с отметками. Если источник звука позволяет повторять записываемую фонограмму (например, Вы выполняете запись с компакт-диска), то лучше будет, если Вы предварительно прослушаете всю фонограмму. Причем, всякий раз после срабатывания индикаторов перегрузки следует: Подобрав с помощью микшера нужный уровень, не забудьте прекратить холостую работу АЦП: снова дважды щелкните кнопкой мыши на индикаторах уровня или нажмите кнопку Stop, также можно снова нажать F10. Чтобы завершить тему измерителя уровня, рассмотрим команды контекстного меню, которое открывается щелчком правой кнопки мыши на его поле : Теперь нужно выбрать один из двух возможных режимов записи. Для этого щелкните правой кнопкой мышиRecord. Откроется меню, предназначенное для выбора режима записи. В нем два пункта режима записи — Instant Record и Timed Record, и третий — Disable Record Button. Если вы выберете вариант Instant Record, то запись будет начинаться в момент нажатия кнопки Record. NewWaveform Это же окно появится и в том случае, когда вы выберете пункт главного меню File — New… (Ctrl+N) Время записи можно контролировать, глядя на табло, по умолчанию расположенное в средней нижней части главного окна программы. Эту панель также можно отделить от других и переместить в любое место рабочего поля. Второй режим записи — Timed Record. В нем вы можете запрограммировать время начала и продолжительность сеанса записи. Этот режим полезен, когда нужно, например, записать интересную радиопередачу, время начала которой вам известно заранее. Как запрограммировать Audition для автоматического выполнения сеанса записи? Щелкните правой кнопкой мыши на кнопке Record. Откроется меню, предназначенное для выбора режима записи. Выберите пункт Timed Record. Теперь, если нажать кнопку Record, то перед записью откроется уже известное окно диалога New Waveform, после нажатия ОК откроется окно диалога — Timed Record Mode. Состояние переключателей группы Maximum Recording Time определяет продолжительность сеанса записи. Если Вы выберете No Time Limit, то она не будет ограничена ничем, кроме количества свободного места на диске. В группе Start Recording сосредоточены опции, определяющие начальный момент включения режима записи. Disable Record Button – запрещает запись, при этом кнопка записи становится неактивной (серой). Для восстановления активности – нажать правой кнопкой мыши на кнопке записи, и снять эту галку. |
Как записать звук на Mac (из iTunes, браузера, фильма, игры, приложений и т.д.): 2 способа
Если вам понадобилось записать звуковой поток из видеоплеера, любого приложения, или браузера Chrome и Safari, то знайте, что вы не сможете этого сделать стандартными средствами операционной системы macOS. Но вы можете легко добавить такой функционал на Mac, используя сторонний софт. После этого вы сможете записать звук из любого приложения для macOS.
Но вы можете легко добавить такой функционал на Mac, используя сторонний софт. После этого вы сможете записать звук из любого приложения для macOS.
♥ ПО ТЕМЕ: 10 крутых возможностей связки iPhone + Mac при совместном использовании.
Способ 1: Как записать звук на Mac из любого приложения при помощи SoundFlower (бесплатно) без потери качества
Возможности SoundFlower
Простая утилита SoundFlower (ссылка на скачивание ниже), в отличие от других программ занимает очень мало места в системе, проста в использовании, и, что немаловажно, распространяется бесплатно.
Этот способ проверен нами и отлично работает на macOS Catalina (10.15) и более ранних версиях.
Приложение-драйвер SoundFlower необходимо только для того, чтобы направить канал аудиовыхода в канал аудиовхода.
Главным минусом использования SoundFlower является невозможность прослушивания записи в реальном времени. Другими словами, прослушать записанное можно только после завершения процесса записи и изменения системных настроек звука.
Другими словами, прослушать записанное можно только после завершения процесса записи и изменения системных настроек звука.
Как установить SoundFlower
Скачайте программу по этой ссылке
Установите ее на свой компьютер по этой инструкции:
1. Нажмите дважды на скачанный файл-образ.
2. В открывшемся окне запустите файл SoundFlower.pkg.
3. Появится системное уведомление с текстом «Приложение SoundFlower.pkg нельзя открыть, так как его автор является неустановленным разработчиком». Нажмите OK.
4. Откройте приложение Системные настройки macOS и перейдите в раздел Защита и безопасность.
5. Нажмите на значок замка в левом нижнем углу, введите пароль администратора Mac и нажмите кнопку Снять защиту.
6. Нажмите кнопку Подтвердить вход.
7. В появившемся окне нажмите Открыть и следуйте инструкциям на экран для продолжения установки.
8. После успешной установки приложения SoundFlower, откройте приложение Системные настройки и перейдите в раздел Звук.
3. В разделе «Выход» выберите «Soundflower (2 ch)».
4. В разделе «Вход» также выберите «Soundflower (2 ch)».
После вышеописанных действий весь звук с Вашего компьютера будет направляться непосредственно в программу SoundFlower.
После того, как Вы успешно установите SoundFlower, вы можете легко переключаться между различными аудиовходами и аудиовыходами нажав одновременно клавишу ⌥Option (Alt) и значок настройки громкости звука в строке меню.
Для того, что бы проверить работу программы просто воспроизведите какой-нибудь аудиофайл, например, через приложение Музыка (iTunes) или в браузере. При этом в настройках звука во вкладке Вход будет происходить изменение Уровня сигнала.
ПО ТЕМЕ: Как создать расписание режимов сна и автоматического включения Mac.

Как записать звук на Mac (из браузера, приложений и т.д.) без потери качества
1. Откройте приложение QuickTime и перейдите по пути в строке меню Файл → Новая аудиозапись.
2. Нажмите на стрелочку рядом со значком записи.
3. В выпадающем списке выберите «Soundflower (2 ch)».
4. Нажмите кнопку Запись для начала захвата звука. Повторимся, что использование Soundflower не позволяет слышать запись в реальном времени. Нажмите кнопку Стоп по окончании записи.
5. Перейдите по пути в строке меню Файл → Экспортировать как → Только аудио для сохранения записи на компьютер.
♥ ПО ТЕМЕ: Зависла программа на Mac (macOS): Как закрыть? 5 способов.
Как удалить Soundflower
Для удаления Soundflower просто смонтируйте .dmg (откройте файл, который вы скачали для установки Soundflower) – образ программы и запустите скрипт Uninstall Soundflower. scpt.
scpt.
Введите пароль Администратора.
♥ ПО ТЕМЕ: «Непрерывность» (Continuity): как начать работать на iPhone или iPad, а продолжить на Mac и наоборот.
Как записать звук на Mac из любого приложения при помощи Loopback (платно, но есть бесплатная пробная версия)
Если вы когда-нибудь использовали приложения, которые работают со входным потоком аудио, то наверняка сталкивались с распространенной проблемой – можно указать только один компонент аудио-оборудования. А если вы еще и хотите перенаправить вывод звука в Skype, FaceTime, Google Hangouts или другое приложение, то на помощь придет Loopback от разработчика Rogue Amoeba. Последняя версия к тому же значительно улучшилась по сравнению с предшествующей, которая сама по себе тоже была довольно мощной.
Возможности Loopback
Это приложение позволяет комбинировать аппаратное аудио, например, микрофоны и линейный вход, с аудио-выводом приложений и звуковых компонентов системного уровня, таких как Диктовка, Siri и т.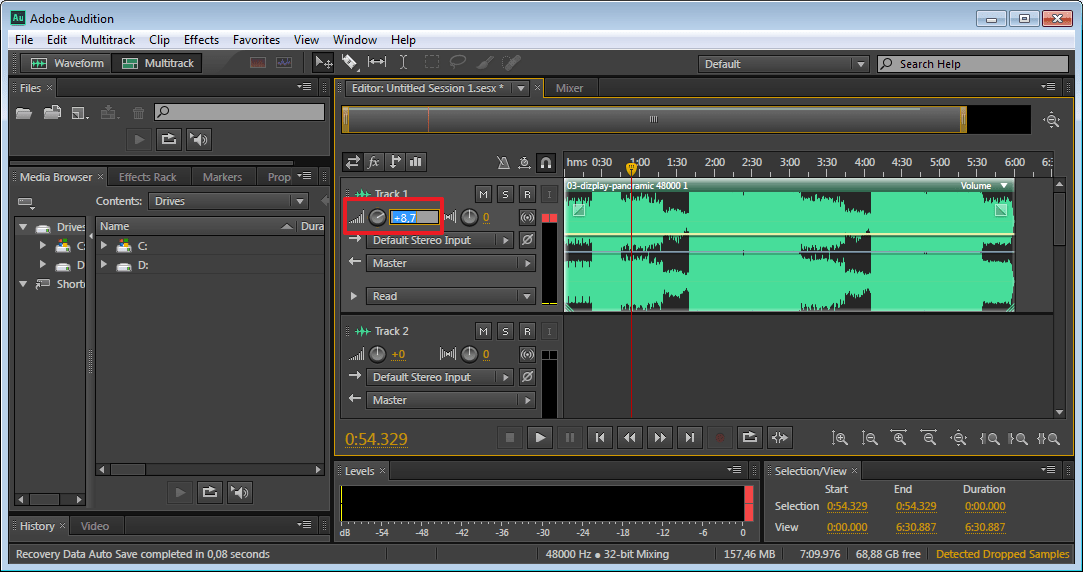 д.. Комбинированное аудиоустройство отображается в виде отдельного элемента, который можно выбрать в качестве входного сигнала в таких программах, как GarageBand или Skype. Вы также можете выбрать его в качестве устройства вывода, воспроизводя как непосредственно аудио из этой виртуальной системы, так и звук из приложений, которые позволяют выбирать источник.
д.. Комбинированное аудиоустройство отображается в виде отдельного элемента, который можно выбрать в качестве входного сигнала в таких программах, как GarageBand или Skype. Вы также можете выбрать его в качестве устройства вывода, воспроизводя как непосредственно аудио из этой виртуальной системы, так и звук из приложений, которые позволяют выбирать источник.
Во второй версии Loopback упростился интерфейс, интуитивно понятнее стало подключение аудио-источников. Пользователи лучше и буквально с первого взгляда могут понимать, как сконфигурировано виртуальное аудиоустройство. Loopback 2 также добавляет регуляторы громкости для каждого компонента в аудио-потоке, что позволяет легче микшировать звук, не прибегая к его управлению в источнике (зачастую это и невозможно). Исчезает проблема несбалансированных уровней.
Loopback в ваших руках может стать, как чрезвычайно простым, так и сложным инструментом – все зависит от реальных сценариев. Вот некоторые из них:
- Захват (запись) звука из приложения Музыка (iTunes) или со вкладки в Safari, которая воспроизводит фильм, телевизионные новости или онлайн-радио, и запись их с помощью проигрывателя QuickTime (или другого приложения).

- Одновременное подключение по USB нескольких микрофонов, объединяя их во входы для вызова в FaceTime.
- Управление вызовами людей из нескольких интернет-аудио приложений, таких, как аудио-звонки в Telegram, Viber и Skype, чтобы все собеседники могли слышать друг друга.
- На подкасте с удаленными гостями, если вы хотите, чтобы во время записи воспроизводилась фоновая или живая музыка, или аудио-вставки, которые каждый человек в сессии может слышать так же, как вы.
Loopback 2 поддерживает до 64 каналов сквозного аудио, что позволяет использовать до 64 входных каналов (32 стереоканала) и передавать в любой комбинации до 64 выходных каналов. Это очень много. Предыдущий лимит был уже достаточно высоким (32 канала), но некоторым пользователям не хватало и этого. В больших проектах с записью звука, использующих много микрофонов или других источников, Loopback мог бы позволить продюсерам или звукооператорам отказаться от более дорогого программного обеспечения.
Как работать с Loopback
Настройка Loopback является очень простой задачей, программа стала еще более наглядной и понятной во второй версии.
Для понимания процесса настройки программы, разберем простейший пример, при котором необходимо записать фрагмент воспроизведения звука (песни) из приложения Музыка.
1. Включите воспроизведение в приложении Музыка.
2. Нажмите «+» в левом нижнем углу, чтобы добавить новое виртуальное устройство (сценарий).
3. Нажмите «+» в раскрывающемся меню «Sources» и выберите приложение, из которого необходимо совершить захват звука (запись). В нашем случае – приложение Музыка.
Здесь же отображаются все запущенные приложения и подключенные устройства ввода звука, например, встроенный микрофон Mac (пункт Built-in Microphone: Internal Microphone).
Если удерживать нажатой клавишу «Option (⌥)», а затем нажать на «+» в раскрывающемся меню «Sources», то можно вызвать меню «Running Process». В нем есть возможность выбрать аудиовыход для всех запущенных в данный приложений или же работающих в бэкграунде системных процессов или агентов. Ими могут быть Siri и другие части macOS, которые воспроизводят аудио или речь.
В нем есть возможность выбрать аудиовыход для всех запущенных в данный приложений или же работающих в бэкграунде системных процессов или агентов. Ими могут быть Siri и другие части macOS, которые воспроизводят аудио или речь.
Примечание: Каждое новое устройство автоматически включает режим Pass-Thru, который позволяет использовать его как аудиовход, а также комбинированный выход. Это полезно для приложений, позволяющих выбрать конкретное устройство аудио-вывода. Например, вы можете захотеть вывести результат работы вашего аудио-редактора в качестве входных данных для звонка Skype для прослушивания кем-то изменений и утверждения результатов редактирования.
4. Нажмите «+» в раскрывающемся меню «Monitors» и выберите устройство для вывода звука (встроенные динамики Mac, наушники, колонки и т.д.). Это нужно для того, чтобы слышать в реальном времени все, что будет воспроизводиться и записываться. В нашем случае мы выбрали встроенные динамики Mac (пункт Internal Speakers).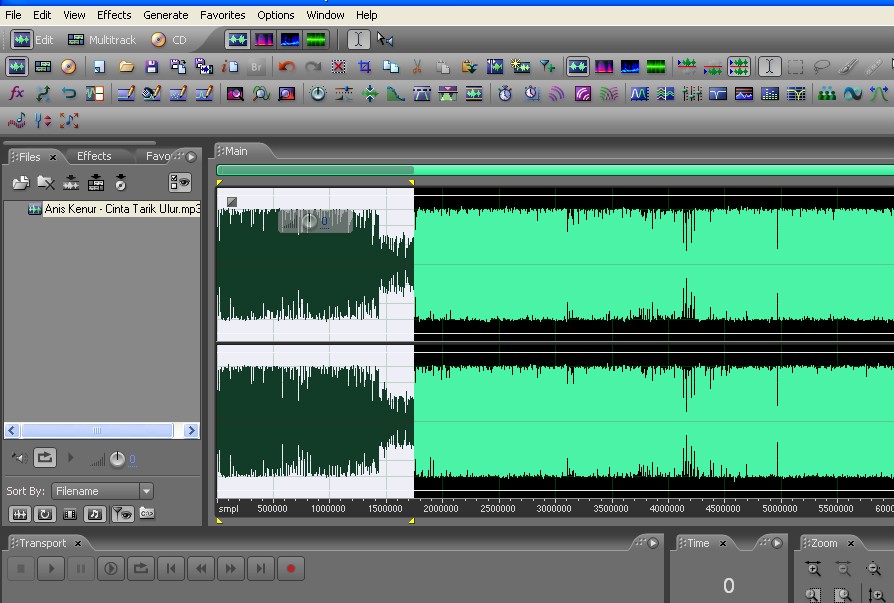
5. Переименуйте название созданного виртуального устройства (сценария) для большего удобства. В нашем случае – Музыка.
6. Обратите внимание на индикаторы звука, они должны двигаться в соответствии со звучанием.
Примечание: В случае возникновения неполадок в работе программы Loopback (нет звука, не двигаются индикаторы), проверьте системные настройки звука на Mac по пути Системные настройки → Звук.
7. Откройте приложение QuickTime и перейдите по пути в строке меню Файл → Новая аудиозапись.
8. Нажмите на стрелочку рядом со значком записи.
9. Выберите в качестве источника созданное виртуальное устройство в приложении Loopback (в нашем случае Музыка).
10. Нажмите кнопку Запись для начала захвата звука. Нажмите кнопку Стоп по окончании записи.
11. Перейдите по пути в строке меню Файл → Экспортировать как → Только аудио для сохранения записи на компьютер.
Примечание: в качестве приложения для записи можно использовать любой аудиоредактор, который поддерживает переключение источников звука, например, бесплатную программу Audacity. Приложение обладает огромными возможностями по редактированию и изменению формата аудио.
В качестве входа и выхода так же необходимо указывать виртуальное устройство, созданное в приложении Loopback (в нашем случае Музыка).
Для того чтобы наложить на запись в реальном времени звук с микрофона, добавьте в качестве источника (см. пункт 3) подключенный микрофон. В нашем случае мы подключили встроенный микрофон Mac (пункт Built-in Microphone: Internal Microphone).
Для других сценариев работы с приложением Loopback можно создать отдельные виртуальные устройства. В качестве примера мы создали еще три виртуальных устройства, которые мы назвали Звонки, Siri и Safari.
Звонки – запись звонков в приложениях FaceTime, Viber, Skype и т. д.
д.
Siri – запись голосовых команд и общения с персональным помощником Siri.
Safari – запись любого воспроизводимого звука из вкладки браузера Safari.
Для удаления источника, выделите его и нажмите на кнопку Delete.
Где скачать Loopback и сколько это стоит
Apple не включила в macOS надежные средства управления маршрутизацией и микшированием звука, и в этом трудно винить компанию. Все же такой специфический функционал нужен небольшому числу пользователей Mac. Loopback 2 устраняет этот пробел, но его ценник в 118$ нацелен на профессионалов в области аудио, подкастеров с ограниченным бюджетом или бизнес-пользователей. Этот инструмент случайным не назовешь, он создан под конкретные задачи и найдет своего благодарного пользователя.
Стоит отметить наличие бесплатной пробной версии, основными ограничениями которой является ухудшение качества звучания через 20 минут использования.
Скачать Loopback (есть бесплатная пробная версия)
Смотрите также:
Adobe audition cc 2017. Краткий мануал.
Среди всех линеек звукозаписывающих программ одну из лидирующих позиций по праву удерживает небезызвестная Adobe Audition. Этот аудио-редактор существует еще с начала 1990-х годов, пройдя путь от простенькой и незамысловатой программки всего с двумя эффектами до гигантской аудио-студии, в которой можно делать со звуком все, что угодно даже в режиме реального времени. Основные возможности программы включают в себя непосредственно саму запись звука с микрофона или иного устройства ввода (например, midi-клавиатуры), его обработку, производить сведение и мастеринг с другими имеющимися дорожками в формате Dolby Digital 5.1, что позволяет создавать саундтреки к фильмам.
В стандартный набор плагинов и эффектов Audition входят все необходимые инструменты для качественной записи и обработки звука.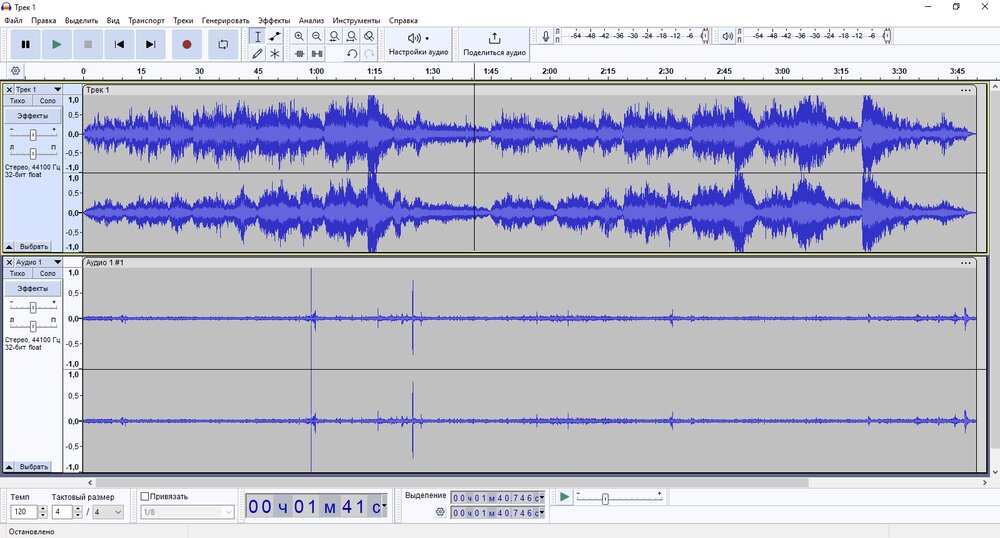 Список можно редактировать под свой стиль, добавляя и удаляя ненужные VST-плагины в библиотеке.
Список можно редактировать под свой стиль, добавляя и удаляя ненужные VST-плагины в библиотеке.
Сам процесс записи звука в Adobe Audition не отличается сложностью и понятен даже новичкам. Записывая звук, стоит помнить, что любая запись сопровождается задержкой звука, измеряемой в миллисекундах. Задержка – это промежуток времени между тем, как вы произнесли слово в микрофон и тем, когда вы услышали это слово из динамиков. В различных интерфейсах задержка разная. Бывает, что она иногда доходит до нескольких секунд, очень раздражая исполнителя. Бороться с ней можно разными способами, но самый эффективный – это использование ASIO4ALL. Asio представляет собой специальный аудио-драйвер для максимального уменьшения задержки. При любой звукозаписи старайтесь всегда использовать именно Asio. Включить данный драйвер в Adobe Audition можно в настройках звука. Для этого нажмите вкладку “Edit” на панели инструментов и выберите “Preferences”. Выпадающее меню со списком драйверов доступно в списке “Audio Hardware”.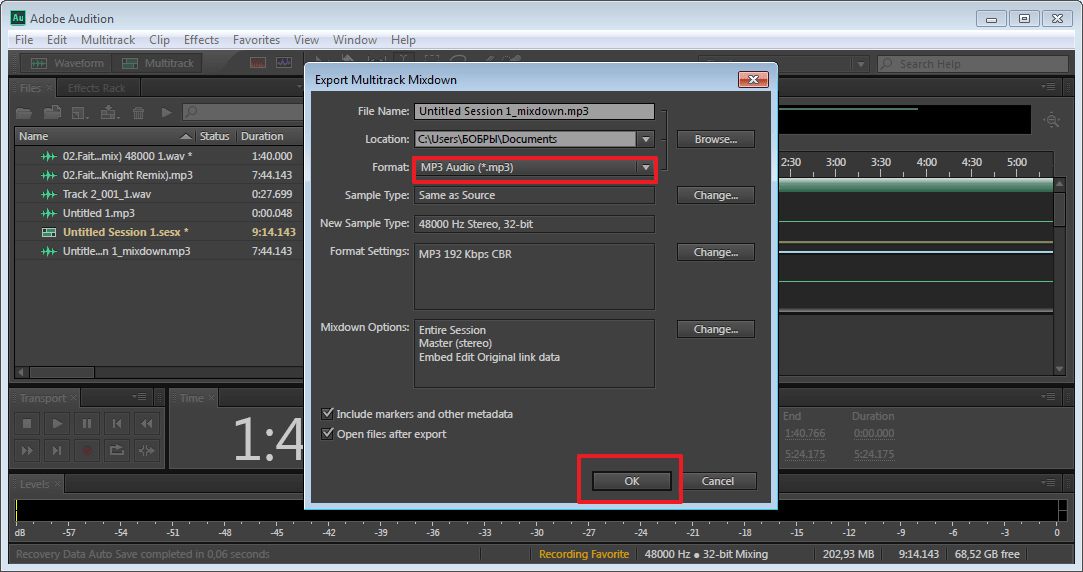 Кстати, именно в этом меню можно выбрать входное устройство записи и выходное. По умолчанию это, конечно, микрофон и колонки.
Кстати, именно в этом меню можно выбрать входное устройство записи и выходное. По умолчанию это, конечно, микрофон и колонки.
Итак, прежде чем начать запись, убедитесь, что микрофон подключен к аудио-карте вашего компьютера или ноутбука. Зайдите в панель управления, «звук» и во вкладке «запись» посмотрите на значок микрофона. Он должен быть активным и реагировать на голос изменением индикации. Запустите ваш Adobe Audition. В своем примере мы используем его последнюю версию – CC 2017. Сама программа обычно никаких особых настроек не требует, так как уже настроена на самый оптимальный вариант. Изменять настройки рекомендуется только при использовании каких-либо нестандартных способов записи и воспроизведения. Но, если вы хорошо разбираетесь в определении незнакомых формулировок и уверены, что все сделаете правильно, то можете настроить программу лично под себя и свою музыку.
Для начала записи нужно создать сессию. Сессия в программе – это некий документ, в котором хранятся все записанные треки, все наложенные эффекты с настройками именно этого проекта.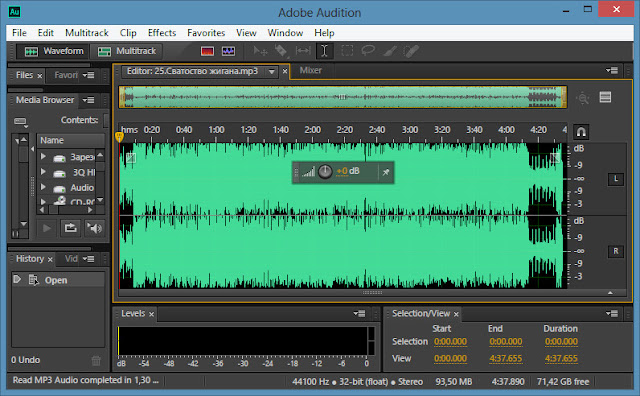 Проще говоря, каждая новая композиция создается в отдельной сессии. Библиотека звуков, если она у вас имеется, также может быть использована в сессии для озвучки некоторых моментов. Для создания сессии необходимо нажать “File”, потом “New” и “Multitrack Session”. В русскоязычной версии программы это будет «Файл» -> «Создать» -> «Сессия мультитрека». В открывшемся окне вы сможете изменить название сессии и ее месторасположение на компьютере. Особое внимание обратите на частоту дискретизации. По умолчанию она стоит 48000. Лучше ее изменить на 44100, как стандарт качества. Все, на этом мы подготовили себе все условия для успешной записи.
Проще говоря, каждая новая композиция создается в отдельной сессии. Библиотека звуков, если она у вас имеется, также может быть использована в сессии для озвучки некоторых моментов. Для создания сессии необходимо нажать “File”, потом “New” и “Multitrack Session”. В русскоязычной версии программы это будет «Файл» -> «Создать» -> «Сессия мультитрека». В открывшемся окне вы сможете изменить название сессии и ее месторасположение на компьютере. Особое внимание обратите на частоту дискретизации. По умолчанию она стоит 48000. Лучше ее изменить на 44100, как стандарт качества. Все, на этом мы подготовили себе все условия для успешной записи.
Перед началом записи еще раз убедитесь, что программа обнаруживает микрофон. Индикатор уровня сигнала находится под панелью с кнопками записи, перемотки и воспроизведения. Индикатор будет изменяться, если микрофон подключен правильно. Также следует обращать внимание на индикатор и в процессе записи, чтобы не превышать уровень громкости. Старайтесь не допускать того, чтобы индикация достигла своего пика и окрасилась в красный цвет – это грозит глушением эфира и напрасной записью.
Выберете вкладку “Multitrack” на панели инструментов. Это то поле, где имеются дорожки для разных записанных звуков. Каждую из этих дорожек можно редактировать отдельно, выставлять свою громкость или навешивать эффекты. И в каждой дорожке стрелочками обозначены устройства ввода и вывода. Кликните на выпадающем списке, который находится возле стрелочки, повернутой направо, и выберите свой микрофон. Чтобы была возможность записывать именно эту дорожку, в самом нижнем выпадающем списке нужно изменить “Read” на “Write” («Чтение» на «Запись»). Все, эта дорожка готова к записи. Нажмите на красный кружок на панели записи и можете смотреть, как ваш голос преобразуется из звука в цифровой вид, отображаясь записью на выбранной дорожке. Для окончания звукозаписи нажмите на квадрат. Записанный вами звук останется на дорожке. Его можно прослушивать, редактировать и обрабатывать. Также на другие дорожки можно вставить минусовку или отдельные ее части для создания цельной композиции. Для сохранения этого звука необходимо нажать на “File” – “Export” – “Multitrack Mixdown” или «Файл» — «Экспорт» — «Микширование мультитрека». Затем выбираете формат аудио и сохраняете ваше произведение.
Затем выбираете формат аудио и сохраняете ваше произведение.
Но можно обойтись и без такой сложной работы, как создание сессии и ее микширование, если вы просто хотите записать звук в отдельный файл. Для этого в Adobe Audition существует упрощенная процедура. Вместо отдельной сессии создайте просто файл: “File” – “New” – “Audiofile” или «Файл» — «Создать» — «Аудио-файл» в русской версии. Выберите чистоту дискретизации, как и в случае при создании сессии. Все, после этого вам осталось только начать запись и остановить ее по завершении и сохранить записанный файл.
Как видно, сама звукозапись не является каким-то недостижимым явлением. Зная, что и как делать, можно с легкостью и очень быстро записывать любые звуки.
Источник: библиотека звуков — http://zvuko-fon.ru/
Вступите в группу, и вы сможете просматривать изображения в полном размере
Запись аудио и редактирование с помощью Adobe Audition CC-Learning Waves
Этот однодневный курс включает в себя обучение использованию основных портативных аудиомагнитофонов и основным навыкам, необходимым для эффективного использования Adobe Audition на рабочем месте. Пользователи узнают, как получить максимальную отдачу от своих записей на месте, чтобы обеспечить хорошее качество необработанного звука перед процессом редактирования. Этот курс предназначен для участников, уже имевших опыт использования старых версий Cool Edit и/или Audition, и предоставит пользователям инструменты для эффективной записи, редактирования и микширования аудио с использованием последней версии программного обеспечения.
Пользователи узнают, как получить максимальную отдачу от своих записей на месте, чтобы обеспечить хорошее качество необработанного звука перед процессом редактирования. Этот курс предназначен для участников, уже имевших опыт использования старых версий Cool Edit и/или Audition, и предоставит пользователям инструменты для эффективной записи, редактирования и микширования аудио с использованием последней версии программного обеспечения.
Часть A — Работа с рекордерами Zoom h5
- Функции видеорегистратора Zoom
- Параметры меню — как настроить запись, задать тип файла/частоту дискретизации
- Микрофоны — как использовать внутренние и внешние микрофоны
- Методы записи – как получить максимальную отдачу от записи, позиционирования, уровней звука и т. д.
- Требования к наружным и внутренним помещениям
Упражнение 1. Запись короткого аудиофрагмента (голоса)
Упражнение 2 — Запись звука f/x
Часть B — Просмотр редактирования прослушивания
- Повторный курс — введение/обновление основных концепций программного обеспечения Audition — различия между представлениями редактирования и мультитрека, как правильно создавать, сохранять, открывать и закрывать файлы, обзор функций редактирования программного обеспечения.

- Процесс исправления — удаление щелчков, хлопков, шума и т.д.
- Удаление и вставка тишины
- Нормализация звука – плюсы и минусы
- Эффекты racj — что и как использовать
- Редактирование спектра
- Маскировка голоса
- Сочетания клавиш для Audition
Упражнение 3. Используя предоставленный звук, выполните задачу редактирования, используя процессы, описанные выше.
Упражнение 3. Редактирование звука, записанного в части A
Часть C. Многодорожечное редактирование
- Как создавать сеансы с 2+ дорожками
- Перемещение дорожек, копирование, обрезка, обрезка, блокировка, привязка и т. д.
- Автоматизация (нарастание/исчезновение) трека
Упражнение 5. Используя обработанный звук из Упражнения 4, начните работать над созданием многодорожечной сессии.
Часть D — Микширование аудио
- Использование фейдера Audition Mixing/Mastering для микширования аудио
- Перенос всей продукции в один файл
- Мастеринг
Упражнение 6.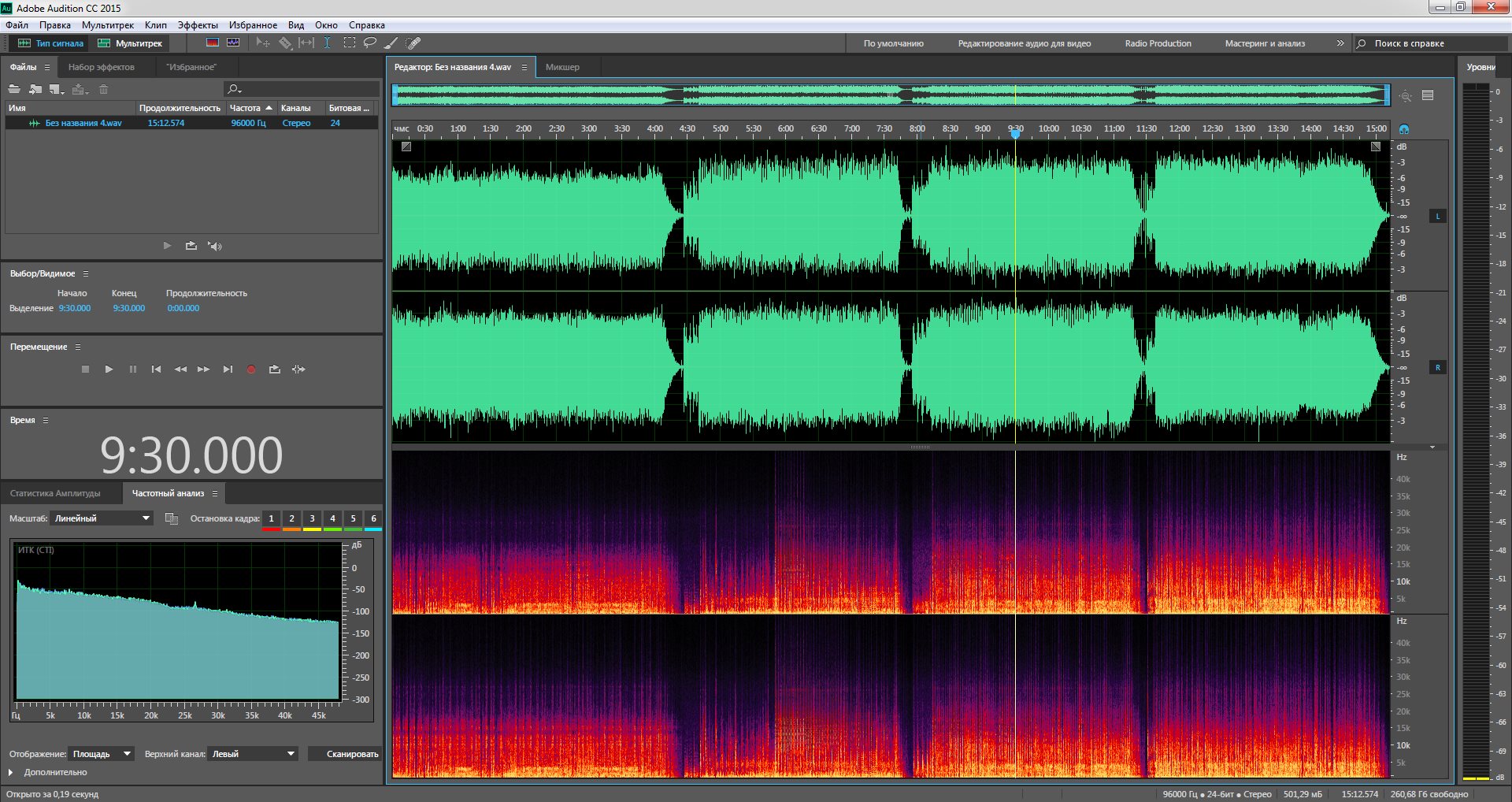 Завершение и сведение проекта с последующей презентацией и воспроизведением.
Завершение и сведение проекта с последующей презентацией и воспроизведением.
Киаран Райан — независимый радиопродюсер и лектор из города Лимерик. В основном работая над документальными/художественными фильмами, Киаран создавал контент для RTÉ Radio 1, 2FM, 2XM и Lyric FM; Ньюстелк; Live 95FM Лимерика; Спин Юго-Запад; и много других.Кроме того, Киаран подготовил и представил программы разговоров в секторе коммерческого радио и имеет большой опыт управления и обучения в общественном секторе. Он имеет докторскую степень в Колледже Непорочной Девы Марии Университета Лимерика, где он также является лектором в области медиа и коммуникационных исследований.
Полное руководство по аудиозаписи Adobe Audition
Adobe — один из самых престижных брендов программного обеспечения, производящий почти все виды программного обеспечения для редактирования..png) Если вы хотите поэкспериментировать с видео, фотографиями или аудио, Adobe предлагает инструмент для редактирования для любых целей. Программное обеспечение Adobe Audition Audio Recording — это то, что в наши дни используют большинство профессионалов, поскольку оно имеет форму волны, спектральный и даже многодорожечный дисплей, который значительно помогает в редактировании и микшировании аудиофайлов.
Если вы хотите поэкспериментировать с видео, фотографиями или аудио, Adobe предлагает инструмент для редактирования для любых целей. Программное обеспечение Adobe Audition Audio Recording — это то, что в наши дни используют большинство профессионалов, поскольку оно имеет форму волны, спектральный и даже многодорожечный дисплей, который значительно помогает в редактировании и микшировании аудиофайлов.
Конечно, Adobe Audition действительно может улучшить качество создаваемого вами контента, если вы знаете, как правильно использовать этот мощный инструмент. Хотя инструмент не является бесплатным для использования, вы все равно можете загрузить бесплатную пробную версию.Несомненно, программное обеспечение Adobe Audition Audio Recording очень полезно, но оно требует от вас хорошего набора навыков и понимания функций. Тем не менее, если вы хотите использовать Adobe Audition для записи звука с компьютера и озвучивания, мы проведем вас через весь процесс в этой статье.
Учебное пособие по Adobe Audition: голос за кадром
Как мы уже говорили ранее, вы можете использовать Adobe Audition для записи звука и настройки аудиофайлов по своему усмотрению. Но для нового пользователя навигация и поиск нужных функций иногда может быть немного сложной. Однако со временем вы освоитесь с ним; до тех пор вы можете воспользоваться полезными руководствами, такими как этот. Использовать Adobe Audition для записи звука с компьютера довольно просто, если правильно выполнить следующие действия:
Но для нового пользователя навигация и поиск нужных функций иногда может быть немного сложной. Однако со временем вы освоитесь с ним; до тех пор вы можете воспользоваться полезными руководствами, такими как этот. Использовать Adobe Audition для записи звука с компьютера довольно просто, если правильно выполнить следующие действия:
- Чтобы записать голос за кадром в программном обеспечении для аудиозаписи Adobe Audition, вам просто нужно запустить его, перейти на вкладку «Окно» и оттуда получить доступ к редактору.
- Как только вы нажмете на Редактор, откроется пустая звуковая дорожка, на которую вы можете записать свой голос. Под ним вы найдете множество элементов управления, таких как «Воспроизведение», «Пауза» и т. д. При нажатии на красную кнопку Adobe Audition начнет записывать ваш голос.
- Теперь, когда вы закончите запись голоса за кадром, просто нажмите кнопку «Стоп», как показано на рисунке.
 Вот и все!
Вот и все!
- Если вы хотите использовать другой микрофон с компьютером для записи голоса за кадром, вам также нужно будет выбрать его в качестве устройства ввода звука в программном обеспечении.Для этого перейдите на вкладку «Правка» и нажмите «Настройки». Здесь вы можете щелкнуть параметр «Аудиооборудование», чтобы выбрать желаемое устройство ввода звука.
Альтернатива Adobe Audition для записи аудио на Mac
Хотя использование программного обеспечения Adobe Audition Audio Recording кажется довольно простым, как вы можете посмотреть в учебнике, упомянутом выше. Но все становится немного сложнее, когда вы погружаетесь в постобработку.
Новичку совсем не рекомендуется использовать Adobe Audition для записи звука, так как пользовательский интерфейс довольно запутан.В таких случаях вам следует искать другие хорошие альтернативы, которые могут помочь вам сделать вашу работу более удобной.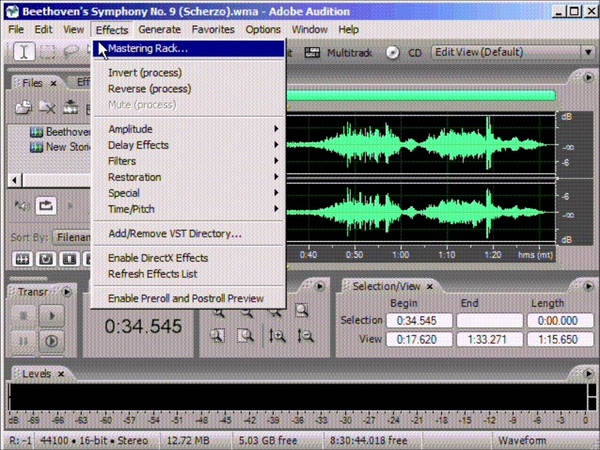 Тем не менее, одним из самых простых в использовании и многофункциональных программ, которые вы можете использовать для озвучивания, является Wondershare DemoCreator.
Тем не менее, одним из самых простых в использовании и многофункциональных программ, которые вы можете использовать для озвучивания, является Wondershare DemoCreator.
Программное обеспечение Wondershare DemoCreator в основном предназначено для захвата экрана для создания демо-видео. Это совсем не похоже на приложение для создания аудио или что-то похожее на Adobe Audition, это главная причина, по которой его не так уж сложно использовать.Кроме того, это одно из самых простых программ для записи экрана. К счастью, он позволяет вводить аудио, так что вы также можете записывать свой голос, что делает его отличной альтернативой для озвучивания. Хотите знать, как? Посмотри!
Универсальный экранный/аудиорекордер и видеоредактор
Одновременная запись экрана рабочего стола и веб-камеры
Быстрое редактирование записанных клипов с помощью широкого набора профессиональных инструментов
Встроенные многочисленные шаблоны и эффекты
Экспорт в MP4, MOV, MKV, GIF и другие форматы
Скачать бесплатно Безопасная загрузка Скачать бесплатно Безопасная загрузка Поскольку вы, кажется, немного заинтересовались программным обеспечением Wondershare DemoCreator, мы рады отметить, что оно также имеет некоторые другие важные функции, такие как встроенный редактор, эффекты перехода, поддержка нескольких форматов экспорта и многое другое. Тем не менее, это довольно удобное программное обеспечение, которое можно использовать как для записи экрана, так и для записи звука. Продолжая тему здесь, давайте быстро посмотрим, как вы можете использовать Wondershare DemoCreator для записи звука. Кроме того, обратите внимание, что для этого руководства мы используем устройство Mac, но, поскольку оно доступно и для ОС Windows, шаги останутся одинаковыми для обеих платформ.
Тем не менее, это довольно удобное программное обеспечение, которое можно использовать как для записи экрана, так и для записи звука. Продолжая тему здесь, давайте быстро посмотрим, как вы можете использовать Wondershare DemoCreator для записи звука. Кроме того, обратите внимание, что для этого руководства мы используем устройство Mac, но, поскольку оно доступно и для ОС Windows, шаги останутся одинаковыми для обеих платформ.
- Прежде чем приступить к записи голоса за кадром с помощью Wondershare DemoCreator, вам следует отрегулировать несколько параметров, чтобы получить желаемые результаты.Тем не менее, перейдите в «Настройки» и убедитесь, что установлены правильные настройки для записи звука.
- После настройки параметров в соответствии с вашими требованиями вы можете приступить к записи звука, нажав кнопку «Запись». Как только вы нажмете кнопку записи, вы сможете начать закадровый голос, Wondershare DemoCreator запишет его для вас через микрофон.

- Всякий раз, когда вы хотите остановить запись звука, нажмите на запись еще раз, она сразу же остановится.Отсюда вы можете напрямую перенести записанный звук в режим редактирования или напрямую экспортировать его на свой компьютер. В Wondershare DemoCreator вы можете экспортировать файл в различные форматы, такие как MP3, MP4, AAC, MOV и другие.
Заключение
Хотя Adobe Audition является очень популярным программным обеспечением для создания аудио. Когда дело доходит до простоты, Wondershare DemoCreator кажется явным победителем для записи звука. Мы согласны с тем, что Adobe Audition — чрезвычайно мощный инструмент для обработки звука, но тот факт, что для его использования требуется большой опыт, делает его неподходящим вариантом для начинающих создателей.Тем не менее, если вы ищете простой инструмент, который можно использовать для озвучивания, использование DemoCreator будет для вас гораздо лучшим и удобным вариантом. Хотя, если вы хотите стать профессионалом, еще не поздно начать учиться пользоваться Adobe Audition, удачи вам в этом!
Хотя, если вы хотите стать профессионалом, еще не поздно начать учиться пользоваться Adobe Audition, удачи вам в этом!
Adobe Audition CC для начинающих
Добро пожаловать в наше руководство для начинающих по Adobe Audition CC! Если вы новичок и хотите узнать, как начать работу с Adobe Audition CC, то вы попали по адресу!
Прежде всего следует отметить, что в Adobe Audition есть два различных рабочих представления — Waveform и Multitrack, и в этом руководстве мы рассмотрим, как приступить к работе с обоими .
Начнем!
Редактор сигналов
Во-первых, Waveform — это вид, который вы захотите использовать, чтобы начать запись звука.
Обратите внимание, что Waveform является деструктивной областью редактирования, то есть любые изменения, которые вы вносите в аудио, остаются постоянными (если только вы не нажмете Control-Alt-Delete, чтобы отменить какие-либо изменения).
Чтобы начать запись в редакторе Waveform Adobe Audition CC, выберите «Файл» > «Создать» > «Аудиофайл», дайте новой записи имя и нажмите «ОК».
Когда дело доходит до настроек, обычно лучше всего установить частоту дискретизации на 44 100 Гц, что является обычным для цифрового звука. Для видео более подходит частота 48 000 Гц или выше, если ниже, качество звука ухудшится.
Вы можете выбрать Стерео или Моно для вашего канала. Стерео лучше всего подходит для музыки и джинглов, а моно — для речи и голоса за кадром.
Оставьте битовую глубину по умолчанию 32 Float — это позволит вам делать много интересных вещей, например, искажать звук, но не обрезать его.Нажмите «ОК».
В Редакторе сигналов вы без сомнения узнаете большинство элементов управления (Воспроизведение, Пауза, Стоп, Перемотка назад и Перемотка вперед) в нижней части вашего магнитофона или системы Hi-Fi!
Для записи просто нажмите большую красную кнопку «Запись», и она начнет запись, если ваш аудиоинтерфейс — или то, с чем вы записываете, — настроен правильно.
Чтобы проверить это, перейдите в «Правка» > «Настройки», просмотрите «Аудиооборудование» и убедитесь, что выбран правильный аудиовход и аудиовыход.Это должно быть довольно просто, если вы используете встроенный микрофон, микрофон на веб-камере или USB-микрофон.
После того, как вы это проверите и будете счастливы, что это правильно, перейдите к сопоставлению аудиоканалов и убедитесь, что оно также сопоставлено с правильными каналами. Опять же, это должно быть довольно просто, если вы используете внутренний микрофон или USB-микрофон.
Пришло время поставить рекорд!
Когда вы закончите, нажмите кнопку «Стоп» или пробел, чтобы остановить запись.Затем, при условии, что ваши выходы настроены правильно, вы сможете нажать пробел или кнопку воспроизведения и прослушать свою запись.
Громкость должна быть установлена в диапазоне от -6 до -3 дБ. Если звук слишком тихий или слишком громкий, перейдите к регулятору громкости в верхней части записи и перетащите курсор вправо, чтобы увеличить громкость, или влево, чтобы уменьшить ее.
Совет. Перейдя в меню «Избранное» и нормализовав запись до -0,1 дБ, вы обеспечите максимально возможную громкость сигнала.
Чтобы удалить любой раздел вашей записи, выберите и выделите раздел, который вы хотите удалить, и просто нажмите клавишу Delete на клавиатуре (и нажмите Command-Z (если вы используете Mac) или Control-Z (если вы повторно на ПК), чтобы отменить).
Чтобы добавить базовый эффект к вашей записи, в меню «Эффекты» вы найдете множество доступных эффектов. Они варьируются от компрессоров (чтобы ваш голос звучал громче, ровнее и приятнее) до эффектов задержки и эха, эквалайзера (для усиления высоких или низких частот вашего голоса), модуляции (один из моих любимых!), шумоподавления, реверберации. , время и качки.Для начинающих используйте настройки по умолчанию для выбора эффекта и нажмите «Применить»!
Многодорожечный редактор
После того, как вы записали звук в Waveform, пришло время попробовать микшировать разные записи — например, голоса за кадром, музыку и звуковые эффекты — вместе.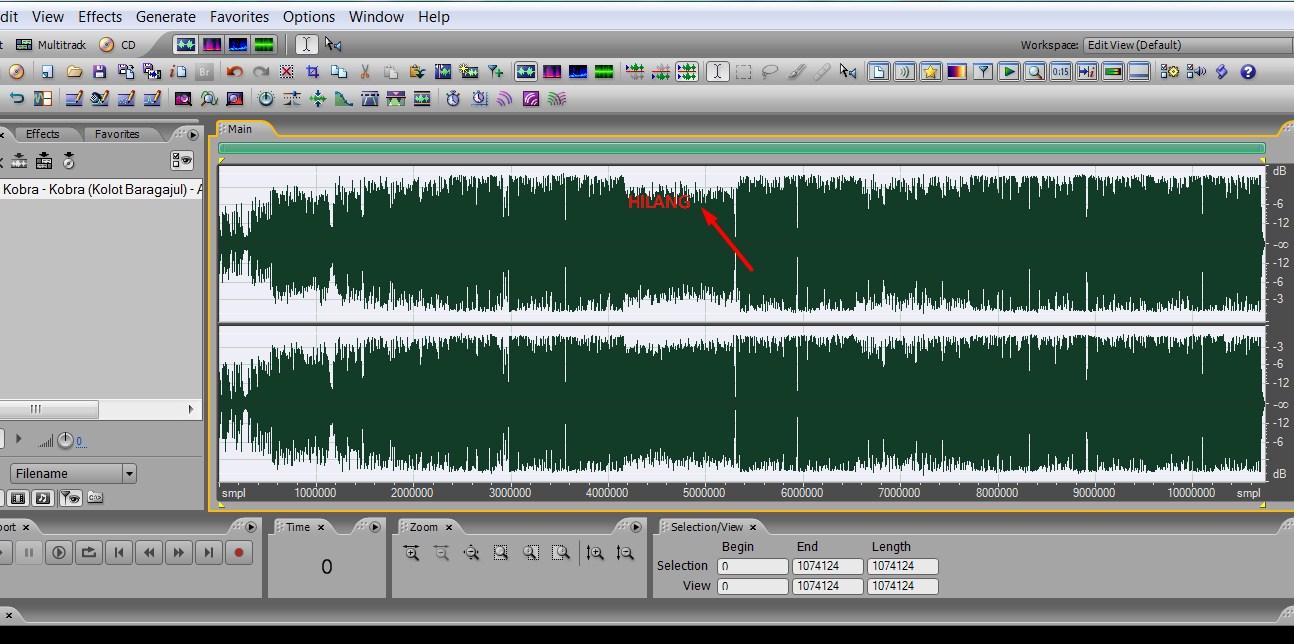
Примечание. Multitrack – это недеструктивное представление редактирования, означающее, что любые обрезки, обрезки, правки или эффекты, которые вы добавляете с помощью стойки эффектов, не сохраняются навсегда в отдельные аудиофайлы, которые вы редактируете вместе в Multitrack.
Чтобы начать свою первую многодорожечную сессию, перейдите в меню «Файл» > «Многодорожечная сессия» и укажите для своей сессии имя и папку, в которой вы хотите ее сохранить.
В настройках начните с «Нет в шаблоне», «Частота дискретизации» на 44 100 Гц, «Разрядность» снова по умолчанию 32 с плавающей запятой и «Стерео» — если только вы не работаете в проекте «Моно» (но стерео обеспечивает большую гибкость, если вы микшируете в мультитреке). Нажмите «ОК», и вы увидите многодорожечный вид…
.Как и ожидалось, Multitrack позволяет вам микшировать несколько дорожек (отсюда и название), где вы можете накладывать разные звуковые дорожки друг на друга и поверх них, а также делать множество других умных вещей!
Чтобы перенести звук, который вы только что записали в Waveform, в Multitrack, вы можете просто щелкнуть и перетащить его с левой стороны экрана на дорожку 1.
Вы можете выбрать, где на временной шкале вы хотите, чтобы он находился на мультитреке, просто перетащив его в это место. И снова вы можете увеличивать и уменьшать масштаб, наведя курсор на шкалу времени.
Вы также можете обрезать звук в начале и в конце, чтобы сделать его более плотным, наведя курсор на начало (или конец), пока не изменится значок курсора, и перетащите его, чтобы выбрать раздел, который вы хотите удалить.
Перетаскивание маленького треугольника чуть ниже временной шкалы в начале и в конце позволит вам постепенно появляться и исчезать, что даст вам плавное вступление и завершение.Вы также можете легко отрегулировать громкость, так как настройки воспроизведения в Multitrack такие же, как и в Waveform.
Чтобы добавить дополнительные дорожки, перейдите в медиабраузер в левой части экрана, чтобы просмотреть содержимое жесткого диска.
В нижней части мультимедийного браузера вы найдете параметр «Автозапуск». Включите это, если вы хотите, чтобы он автоматически воспроизводил ваш выбор аудио, или придерживайтесь настройки по умолчанию (с выбранной кнопкой «Воспроизвести») для прослушивания дорожки в вашем медиабраузере.
Перетащите выбранный звук на другую дорожку в Multitrack, и два звука будут воспроизводиться друг над другом — отлично подходит для таких ситуаций, как совместное воспроизведение музыки и речи, т. е. весь смысл редактора Multitrack!
Чтобы уменьшить громкость одной из дорожек на часть, нажмите на желтую линию, добавьте несколько точек и перетащите ее вниз, чтобы уменьшить громкость одной из дорожек, например, при затухании вступительной музыки во время закадрового голоса. дюймов. Чтобы исчезнуть, просто перетащите линию вверх.
Чтобы дублировать разделы треков, просто выберите раздел, который вы хотите дублировать, а затем скопируйте и вставьте его в другой трек в режиме многодорожечного просмотра.
В отличие от Waveform Editor, для добавления эффектов с помощью Multitrack у вас есть целая стойка эффектов слева для каждой отдельной дорожки, с которой вы работаете. Поэтому вам нужно выбрать трек, к которому вы хотите добавить эффект, а затем перейти к стойке эффектов слева и выбрать свои эффекты оттуда, используя раскрывающиеся меню.
. Одним из замечательных эффектов является аудиокомпрессор, который действительно придает разговорному звуку некоторую «попсовость» над музыкальным ложем, чтобы вы могли легко слышать голос за кадром, не отвлекаясь на фоновую музыку.
Чтобы сохранить микс в одну дорожку, перейдите в меню «Мультидорожка» > «Микшировать сессию в файл» > «Вся сессия» (это означает, что все в многодорожечном представлении будет микшировано в один аудиофайл).
Нажмите OK, и вы вернетесь в представление формы волны с новым миксом на одной звуковой дорожке со всеми включенными эффектами.Тогда просто нажмите кнопку воспроизведения, чтобы услышать!
Наконец, выберите «Файл» > «Сохранить как» и укажите файл, имя и папку, в которой вы хотите его сохранить. Формат обычно WAV — или вы можете сохранить его как MP3. Оставьте настройки Sample, Markers и Meta по умолчанию.
Вот и все. Это все, что вам нужно знать, чтобы начать работу с Adobe Audition CC для начинающих!
Для получения дополнительных советов, приемов и руководств по Adobe Audition CC, пожалуйста, подпишитесь на наш канал!
Как записать звук в Adobe Audition CC? ▷ ➡️ Творческая остановка ▷ ➡️
Как записать звук в Adobe Audition CC? Программа Adobe Audition CC — это многоплатформенный аудиоредактор, который поможет вам в создании видео, радио, музыки, игр и многого другого.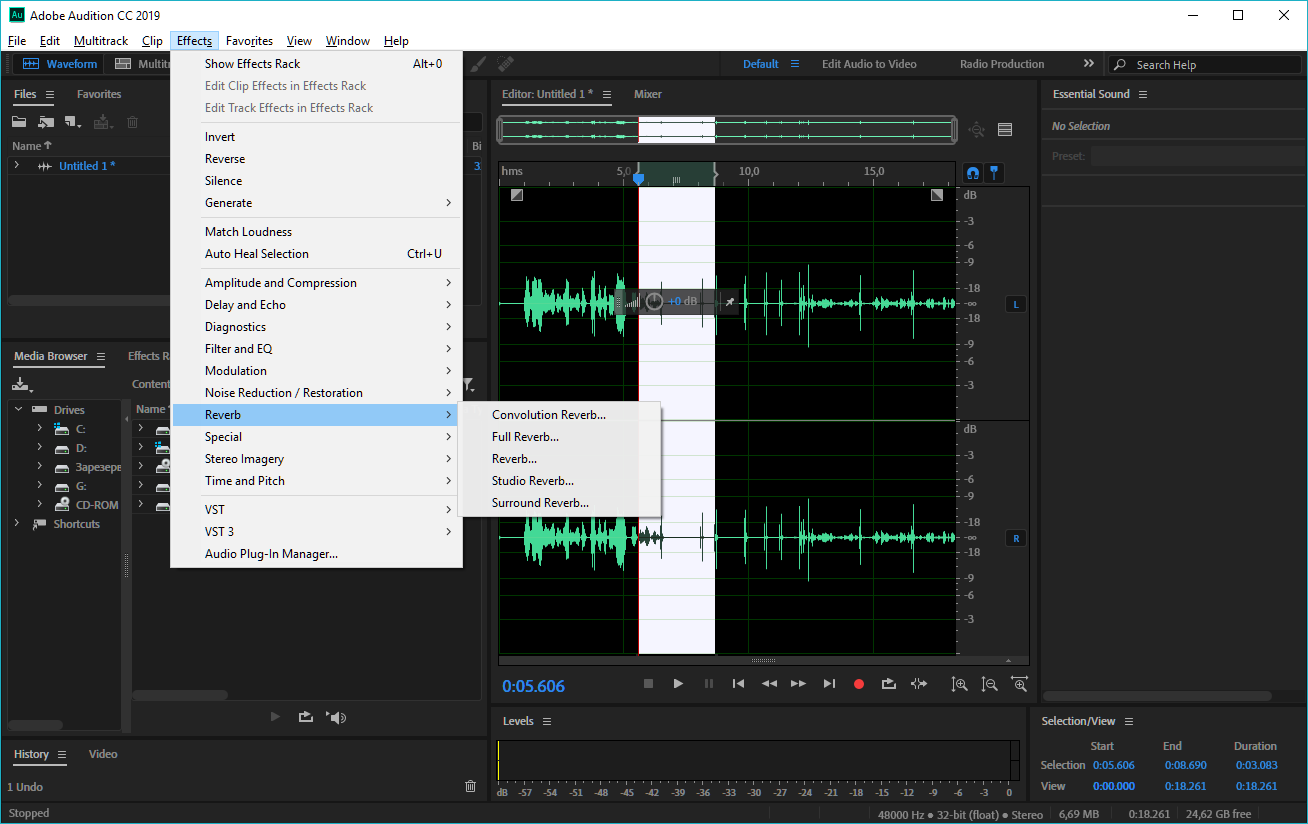 Эта программа имеет высокое качество звука и интуитивно понятные рабочие процессы. У вас есть возможность очень легко создавать и распространять аудио в файлах благодаря большому разнообразию инструментов, которые он имеет, и вы также сможете использовать десятки его функций.
Эта программа имеет высокое качество звука и интуитивно понятные рабочие процессы. У вас есть возможность очень легко создавать и распространять аудио в файлах благодаря большому разнообразию инструментов, которые он имеет, и вы также сможете использовать десятки его функций.
С помощью этой программы вы сможете очень эффективно редактировать, вы сможете создавать миксы, используя панели управления, вы можете вносить коррективы в свои аудио с помощью множества инструментов восстановления звука, а также создавать проекты, которые будут соответствовать вашим стандартам громкости.
Как записать звук в редакторе сигналов?
Вы сможете записывать звук с динамика любого типа или с любого разъема, который можно подключить к полосовому входному разъему звуковой карты. Перед записью может потребоваться настроить входной сигнал для оптимизации уровней сигнала и шума. (Вы можете проверить Настройка уровней записи аудио вкладок схемы или запись для конкурентного токена.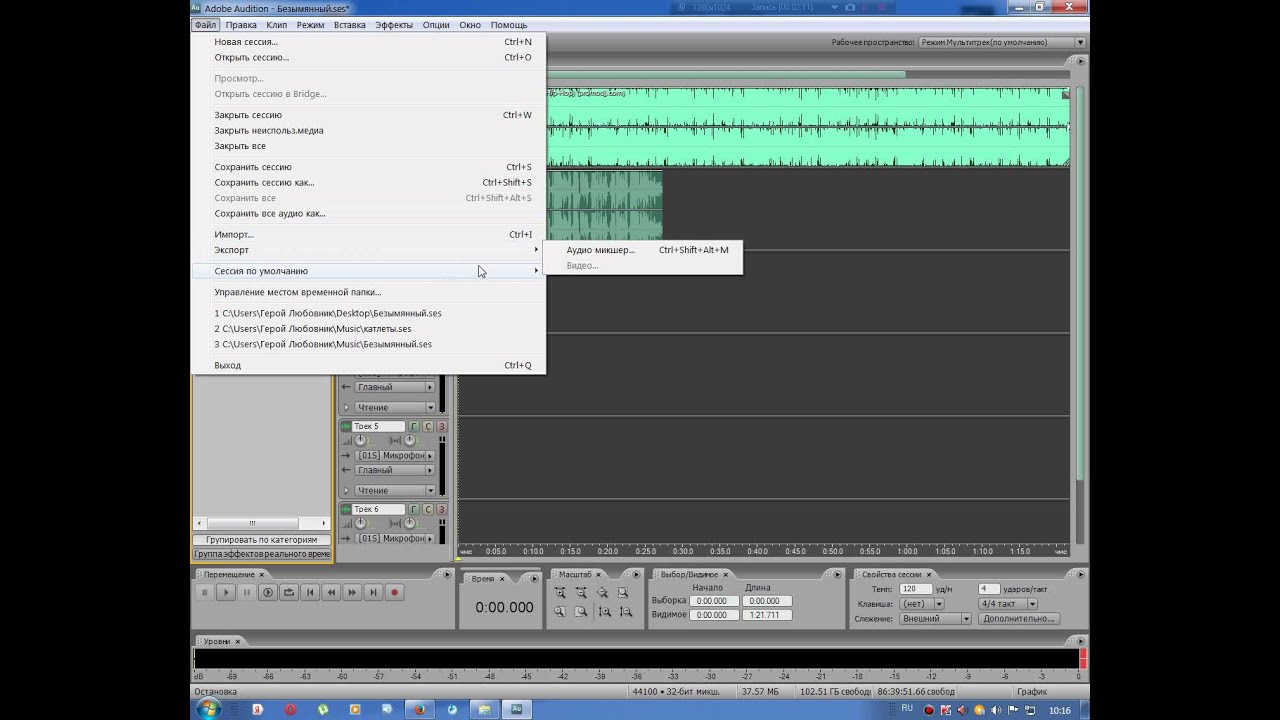 )
)
- Форма дохода звука.
Вы можете проверить Заказ звукового ввода и вывода .
- Выполните одну из следующих операций:
- Создайте документ.
- Откройте существующий документ, чтобы иметь возможность написать или добавить новый звук и установить поле настоящего времени в том месте, где вы хотите начать запись.
- В нижней части окна редактора нажмите на пуансон . чтобы начать или остановить запись.
Запись непосредственно в многодорожечный документ редактирования.
В многодорожечном редактировании Adobe Audition Автоматически записывает каждую четко записанную часть в документ WAV. Непрерывная лента в документе позволит быстро записывать и хранить в различных файлах, обеспечивая большую гибкость.
Внутри документа части вы найдете каждое короткое сообщение, записанное в конверте с псевдонимом имя сеанса] _ Записано. Короткие заголовки файлов начинаются с псевдонима трассировки, за которым следует номер захвата.
Короткие заголовки файлов начинаются с псевдонима трассировки, за которым следует номер захвата.
После записи вы можете отредактировать дубли, чтобы получилась финальная мешанина. Например, если вы создаете несколько дублей гитарного соло, вы можете настроить основные единицы для каждого соло. Или вы можете использовать адаптацию версии для аудиоохоты и звуковой дорожки к видео, а также другую версию для аудио компакт-диска.
Как устранить фоновый шум?
Это, пожалуй, самый важный шаг из всех, о которых мы упоминали ранее. Прежде всего, вам понадобится ваш «Room Tone» .Тон комнаты — это звук, формирующий «естественный» звук из вашей комнаты или из любого другого места. Не следует путать его с полной тишиной, тон комнаты представляет собой смесь звуков с очень низкой громкостью, которая имеет место в вашем окружении и составляет фоновый шум. Возможно, вам не нужно слышать все звуки, но ваш представитель может их уловить.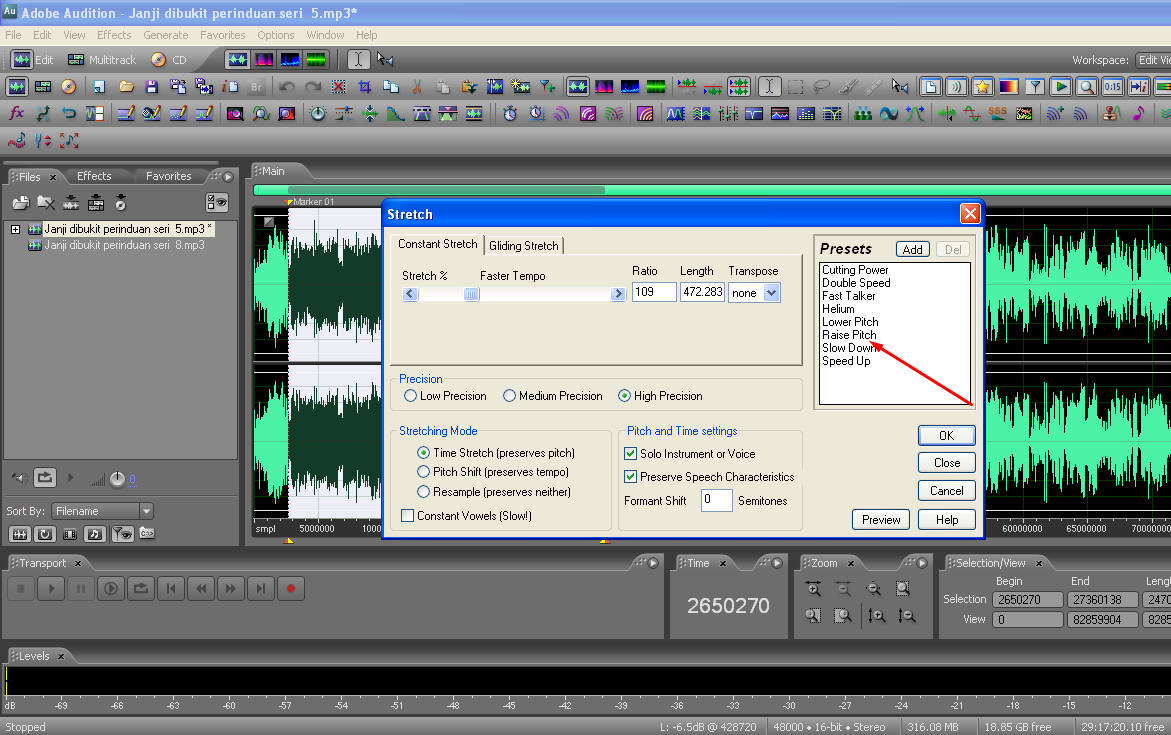
Adobe Audition — Запись и воспроизведение с помощью RODECaster Pro — Moody College of Communication
Перейти к концу баннера Перейти к началу баннера Перейти к концу метаданных Перейти к началу метаданных Перезагрузите компьютер до начала этого рабочего процесса — если вы не аудио будет , по-видимому, есть цифровой шум — даже если это неОткрытые системы Настройки | |||||
Open Sound | |||||
Входной | |||||
Выход | |||||
Открытое прослушивание | |||||
> Adobe Auditay> Предпочтения> Аудиомагнитные изделия | 4 | 4 | Убедитесь, что аудио-аппаратное обеспечение установлено в Rodecaster Pro MulticAnnel Вывод по умолчанию для Rodecaster Pro Стерео Основной тактовый сигнал: RODECast er Pro Stereo Должно быть установлено по умолчанию. | ||
Для начала записи> Файл> Новый> Мультитрак сеанс | |||||
На каждой показанной дорожке выберите, какой микрофон или вход вы хотите записать здесь | |||||
Далее необходимо убедиться, что микрофоны на RODECaster Pro настроены правильно. | |||||
| Затем выберите микрофон | |||||
Убедитесь, Он установлен на проезда BroadCaster | |||||
| Нажмите кнопку «Назад», чтобы добраться до предыдущего меню | |||||
| Нажмите на уровне | |||||
Убедитесь, что Фантомное питание включено, а уровень установлен на 18 или выше. входной уровень в Audition при записи нажимайте кнопки «плюс» и «минус», чтобы настроить уровни Вот так в наушниках слышно!!Когда вы сдвигаете их вверх, громкость наушников увеличивается, а не уровень входного сигнала записи! | |||||
Вы также настраивают громкость наушников с этими ручками | |||||
Убедитесь, что USB Fader отключен на Rodecaster для предотвращения обратной связи | |||||
Убедитесь, что потолок объем отключен на Rodecaster, чтобы предотвратить обратной связи | |||||
Нажмите R на дорожке, который вы хотите проверить входы Затем нажмите КРАСНУЮ кнопку записи, чтобы начать запись на дорожку | |||||
Для воспроизведения снимите дорожки с записи Поместите индикатор временной шкалы в точку трека, где вы хотите воспроизвести затем нажмите кнопку Play на треке | |||||
Поднимите ползунок USB, чтобы услышать ProTools Playback, включите потолочные динамики, чтобы услышать воспроизведение в комнате | 1
Новые параметры редактирования и вставки аудио для Adobe Audition 2021 [v]
Опубликовано 18 марта 2021 г.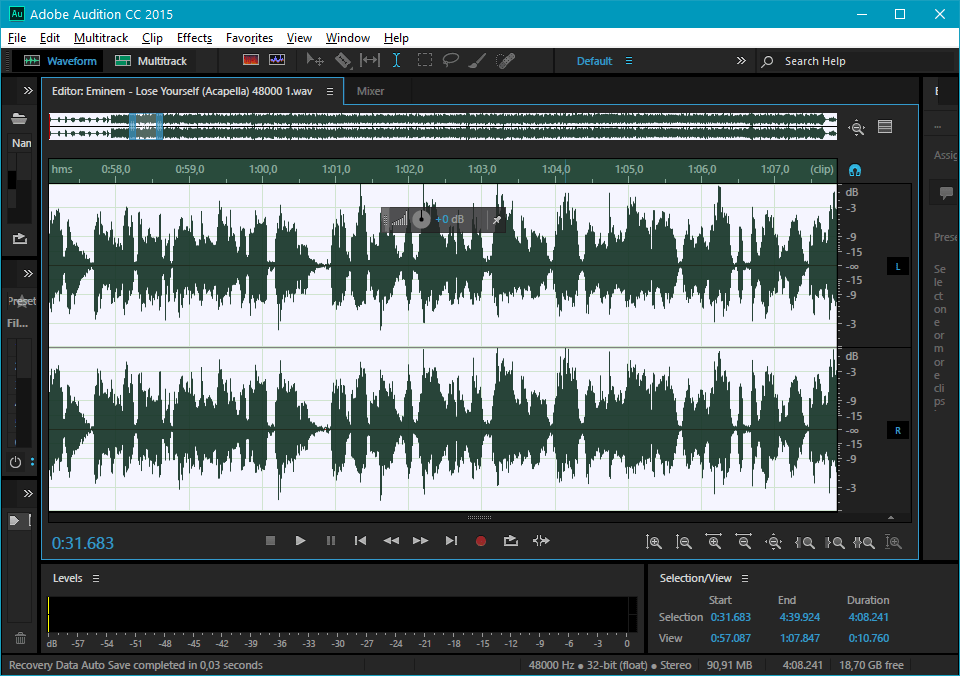 Ларри
Ларри[Это отрывок из недавнего онлайн-видеосеминара: «Новые функции в мультимедийных приложениях Adobe 2021», который можно загрузить в нашем магазине или в составе нашей Обучающей библиотеки видео.]
ВЫДЕРЖКА ОПИСАНИЕ
В марте компания Adobe выпустила новые версии 2021 года Premiere Pro, After Effects, Audition, Media Encoder и остальных своих аудио- и видеоприложений. В этом коротком видеоруководстве Ларри Джордан показывает, как использовать новые функции записи со вставкой как в Редакторе формы волны, так и в Многодорожечном микшере в Adobe Audition.
Новые возможности редактирования и вставки аудио для Adobe Audition 2021
TRT: 3:26 — фильм MPEG-4 HD
ОПИСАНИЕ СЕАНСА
На прошлой неделе Adobe выпустила новые версии Premiere Pro, After Effects, Audition, Media Encoder и остальных своих аудио- и видеоприложений 2021 года. В этом сеансе ведущий Ларри Джордан подробно рассмотрит некоторые ключевые функции этого выпуска.
В этом сеансе ведущий Ларри Джордан подробно рассмотрит некоторые ключевые функции этого выпуска.
Демонстрации этой сессии:
- Новые возможности Adobe Premiere Pro
- Новые возможности Adobe Audition
- Новые возможности Adobe Media Encoder
Также обсуждаются новые возможности After Effects, Character Animator и Premiere Rush.
Это занятие — хороший способ узнать, что нового и как это работает.
УРОВЕНЬ АУДИТОРИИ
Этот сеанс среднего уровня предполагает базовое знакомство с Adobe Premiere Pro.
Посетите наш веб-сайт, чтобы увидеть больше обучающих видео в нашем магазине.
Добавьте постоянную ссылку в закладки.
НОВОЕ и обновленное!
Редактируйте с умом с последним обучением Ларри, доступным в нашем магазине.
Доступ к более чем 1900 курсам по редактированию видео по запросу. Станьте участником нашей библиотеки обучающих видео уже сегодня!
Станьте участником нашей библиотеки обучающих видео уже сегодня!
Подпишитесь на БЕСПЛАТНУЮ еженедельную рассылку Ларри и сэкономьте 10%
на первой покупке.
Оцифровка записей и кассет с помощью Adobe Audition
Обратите внимание, что, в отличие от GoldWave, в Audition все находится в одном окне; нет окна управления, чтобы заблудиться.
Edit View (Waveform View) — это то, что мы будем использовать для всего описанного здесь редактирования.
Вы можете выбрать материал в левом или правом канале или в обоих, в зависимости от того, курсор мыши находится вверху, внизу или в середине области сигнала, когда вы перетаскиваете его для выбора.
Когда вы воспроизводите , воспроизведение начнется с курсора, если он есть, или выбор будет будет воспроизводиться или, если ничего не выбрано, будет воспроизводиться вся волна.
Битовая глубина (16 или 32)
Аудиофайлы стандартного качества CD имеют 44 100 выборок в секунду, 16 бит на выборку .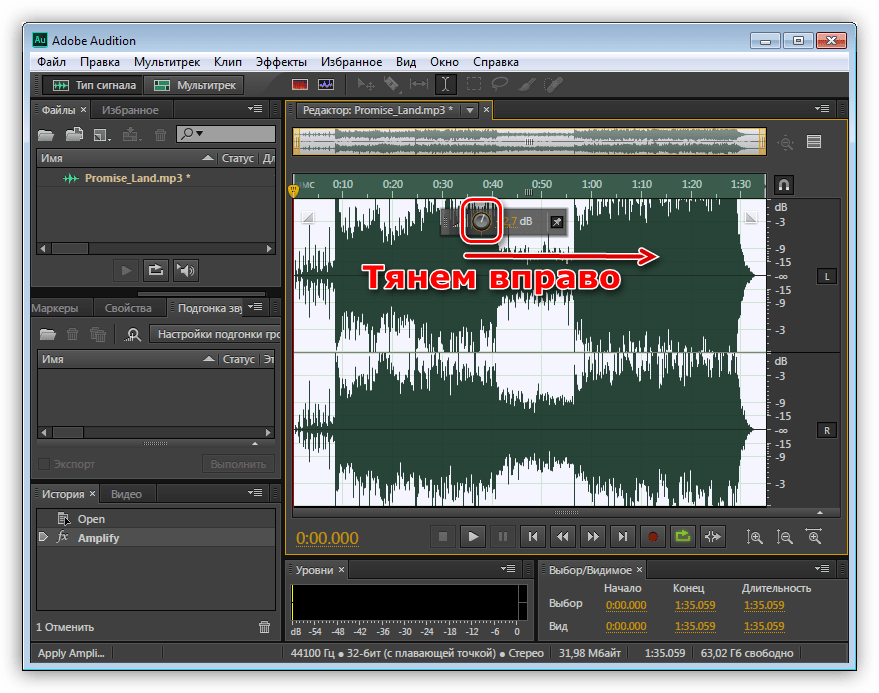 Однако многие из нас теперь имеют 24- или 32-битные звуковые карты и могут записывать 32-битные аудиофайлы.
Они обеспечивают более высокое качество и могут быть уменьшены до 16 бит перед записью на компакт-диск.
Однако многие из нас теперь имеют 24- или 32-битные звуковые карты и могут записывать 32-битные аудиофайлы.
Они обеспечивают более высокое качество и могут быть уменьшены до 16 бит перед записью на компакт-диск.Кроме того, Adobe указывает, что наивысшее качество достигается при повышении частоты дискретизации вашего файла до . до 32 бит , если он еще не был записан в 32 бита, отредактировав его, а затем снова понизив дискретизацию до исходного формата.
Чтобы изменить разрядность, используйте Edit, Convert Sample Type . Не меняйте номер выборок в секунду, если в этом нет крайней необходимости, так как это вызовет проблемы со сглаживанием точно так же, как передискретизация графического изображения.Однако изменение разрядности с 16 до 32 происходит без потерь, и изменение 32 на 16 не приводит к большим потерям, чем необходимо.
Если вы выполняете преобразование в с более низкой разрядностью , раздел меню «Dither»
быть включенным.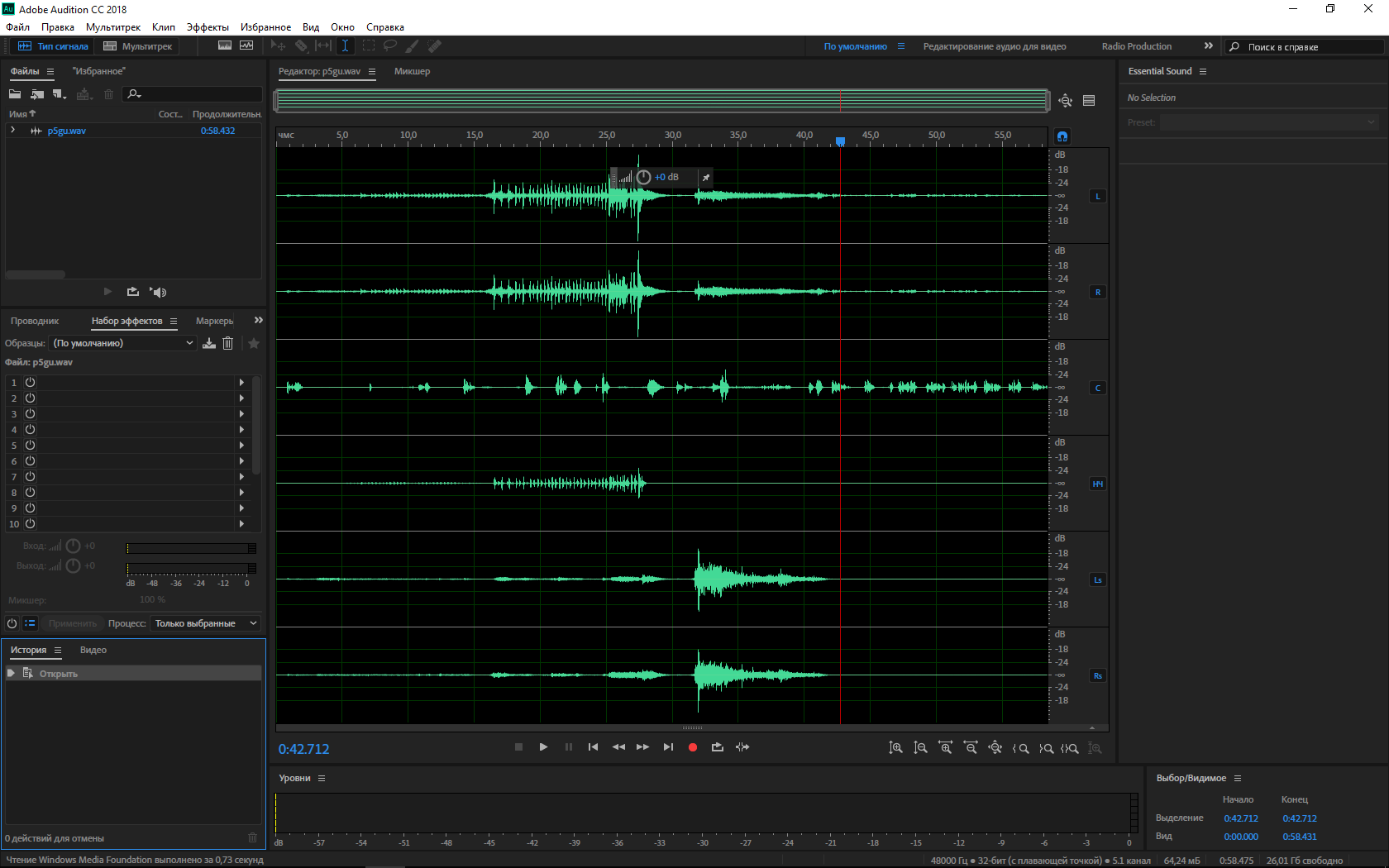 Настройки по умолчанию, показанные здесь, хороши.
Настройки по умолчанию, показанные здесь, хороши.
Обратите внимание, что одна из вещей, которые вы можете сделать здесь, это преобразовать моно в стерео или наоборот . После записи монозаписи на стереокартридж конвертируйте ее в моно, чтобы выбросить какой-то шум.Если вы хотите записать монофонический файл на компакт-диск, попробуйте преобразовать его в стереофонический формат, а затем отфильтровать каналы по-разному (больше басов на одном, больше высоких на другом) для «поддельного стерео».
Эти файлы .PK…
Вы заметите, что по умолчанию Audition оставляет файлов с именами, заканчивающимися на .pk . ваш диск, по одному рядом с каждым аудиофайлом, который вы сохраняете.Они содержат предварительно сгенерированное графическое отображение формы волны, чтобы сэкономить время при загрузке Audition. файл снова.
Они не нужны и я рекомендую запретить их генерировать в Audition.
Этот параметр находится в разделе Options, Settings, Display ; снимите флажок «Сохранить файлы кэша пиков».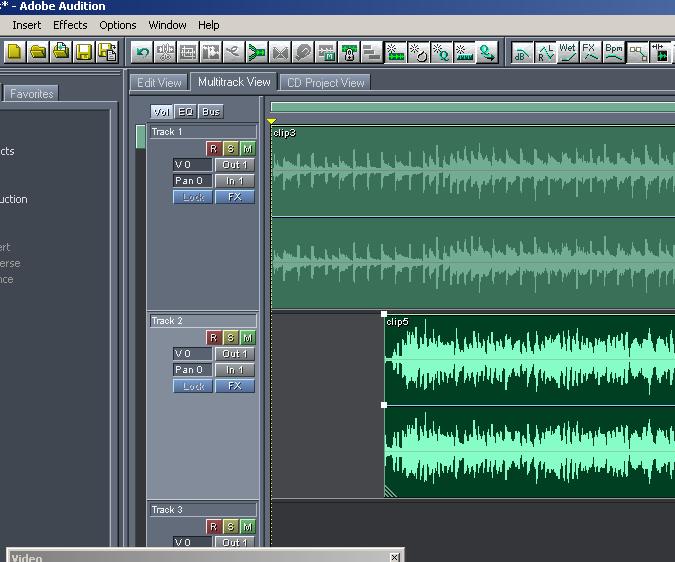
Сохранение не аудиоинформации?
Всякий раз, когда вы сохраняете файл с помощью Audition, вам будет предложено сохранить «дополнительную информацию, не относящуюся к звуку».Если вы собираетесь использовать файл в Adobe Premiere для производства видео, yes .В противном случае нет . Какой бы выбор вы ни сделали, он будет выбран по умолчанию в следующий раз.
Запись
Установка уровней
Подключите источник сигнала к звуковой карте и начните воспроизведение музыки.Теперь посмотрите на индикаторы уровня в нижней части экрана. Они, наверное, все черные. Если их нет вообще, выберите Window, Level Meters .
Индикаторы уровня обычно активны только при воспроизведении.
или запись.
Чтобы они отображали входной уровень, даже если вы его не записываете,
выберите Options, Monitor Record Levels или нажмите F10 .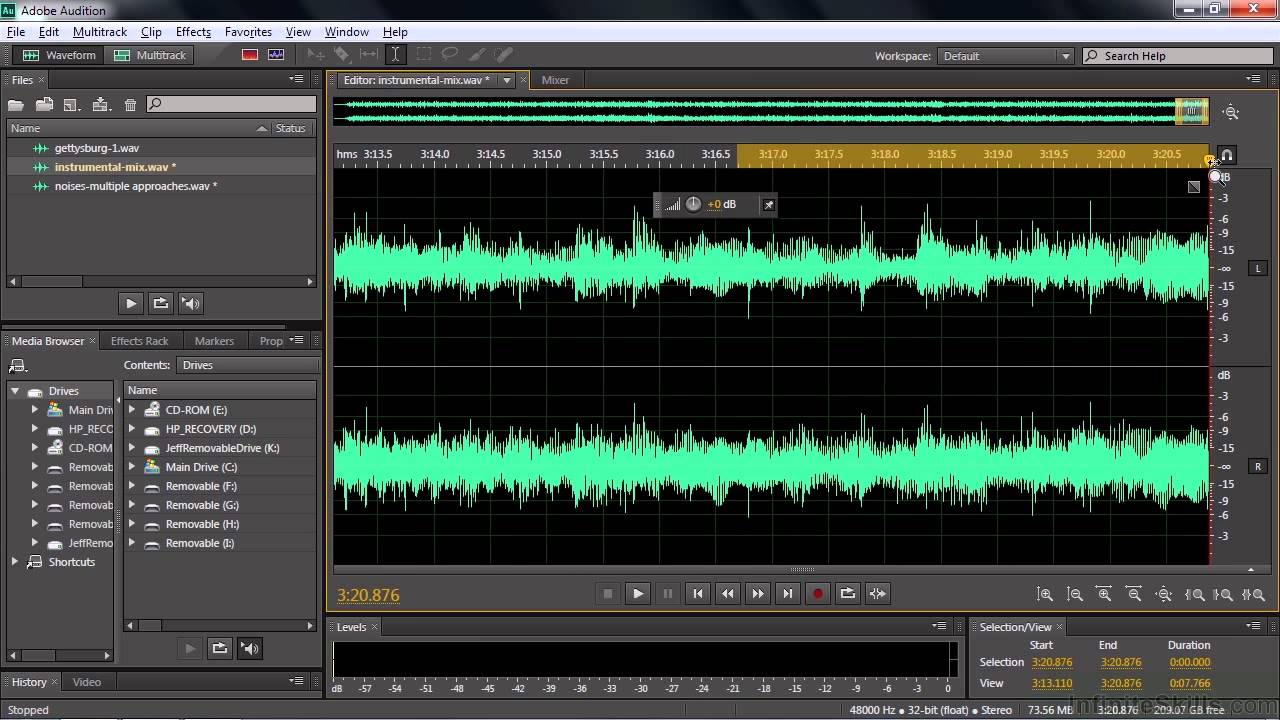
Уровень сигнала никогда не должен достигать 0 дБ , иначе он будет обрезаться и звучать ужасно. Самые высокие пики должны быть в пределах от -3 до -5 дБ.
Чтобы фактически выбрать источник сигнала и установить уровень, выберите Параметры, микшер записи Windows .Это вызовет регулятор громкости Windows в режиме записи.
Covington Innovations Примечание: Sound Blaster 24 иногда требуется для повторной инициализации путем выбора другого источника входного сигнала (например, микрофона), а затем возвращаясь к Line In. Пока это не будет сделано, уровни будут слишком низкими.
Это нормально, если уровень линейного входа должен быть установлен рядом или на вершине шкалы . при подаче сигналов 0,2 В на Sound Blaster.Для пояснений нажмите здесь а также здесь.
Запись и сохранение
В отличие от GoldWave, Audition не требует указания длины записи заранее. Выберите Файл , Новый .
Обычный формат звука CD-качества — 44 100 выборок в секунду, 16 бит. Однако, если у вас 24- или 32-битная звуковая карта, или если вы планируете много редактировать, вы можете получить лучшее качество, выбор 32 бита.В конечном итоге вы понизите дискретизацию файла до 16 бит, чтобы сделать аудио компакт-диски. Если вы записываете компакт-диски с помощью Audition, это будет сделано за вас.
Всегда записывайте со скоростью 44 100 выборок в секунду (44,1 кс/с, 44,1 кГц). Некоторые звуковые карты не могут воспроизводить файлы, которые были записаны быстрее.
Редактирование с помощью Audition
Рекомендация по рабочему процессу: Сохраните исходную неотредактированную запись в виде файла с пометкой «raw» в имя.Затем снова сохраните его без «сырого» и продолжите работу над последним файлом. Второе предложение рабочего процесса: Вы собираетесь использовать несколько фильтров почти для каждой записи. которые вы оцифровываете. Я предлагаю поместить их в меню «Избранное» Audition.
которые вы оцифровываете. Я предлагаю поместить их в меню «Избранное» Audition.
Битовая глубина снова
Как отмечалось выше, Adobe рекомендует работать с 32-битными файлами при с помощью фильтров. 16-битный файл можно преобразовать в 32-битный без потерь, если вы не изменить количество выборок в секунду.На самом деле я не нашел это необходимым, но в критических случаях это может быть полезно.
Концепция: фильтр, предварительный просмотр, обход
Большинство фильтров для Audition имеют кнопку Preview , чтобы вы могли воспроизвести звук. с примененным фильтром, не затрагивая реальный файл, который вы редактируете.Предварительный просмотр будет воспроизводиться снова и снова. Если вы просматриваете небольшой выбор, поначалу это может сбивать с толку.
Во время предварительного просмотра вы можете изменить настройки фильтра и прослушать эффект от изменений.
Установив флажок Bypass , вы можете временно отключить фильтр во время предварительного просмотра;
это дает быстрый способ включать и выключать фильтр из системы.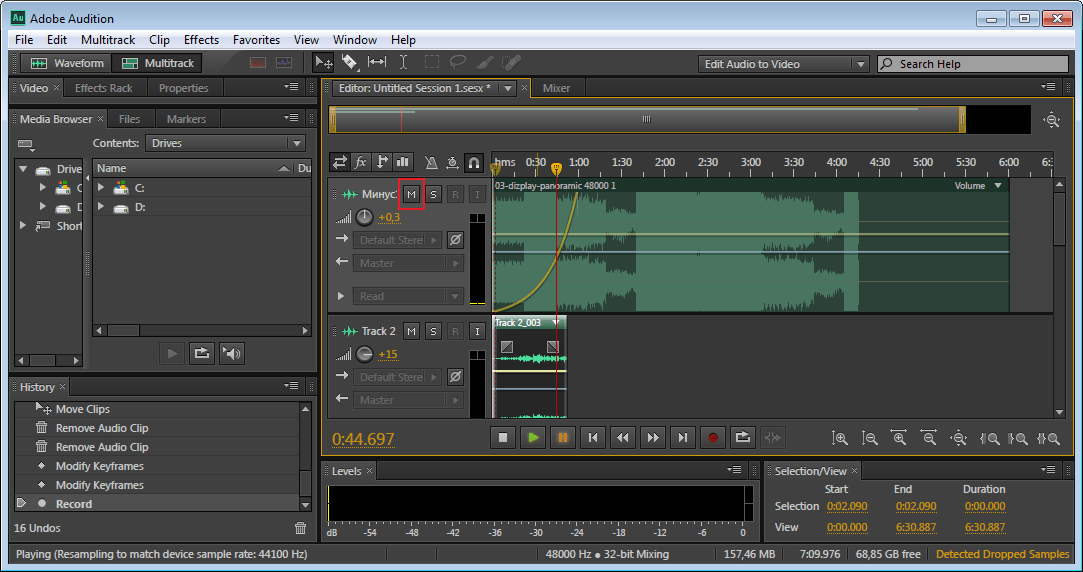
Затем нажмите «ОК», чтобы применить фильтр после предварительного просмотра.
Все фильтры применяют только к выбранной части волны .
| Примечание рабочего процесса: Может быть удобнее разрезать запись на песни на этом этапе, перед выполнением любой другой работы, чтобы вы можно работать над песнями отдельно.Если вы сделаете это, используйте «Сохранить выделение» и сохраните больше чем просто песня, которую вы выбрали; включать все промежутки между песнями и небольшое количество соседних песен. Таким образом, вы можете получить хорошие сэмплы шума. |
Удаление хлопков, щелчков и потрескивания
Всегда следует удалять хлопки и потрескивания перед применением любого другого фильтра. Другие фильтры будут приглушать хлопки и треск, чтобы их нельзя было распознать. Как и сжатие MP3; на этом этапе вы всегда должны работать с файлом без потерь (WAV и т.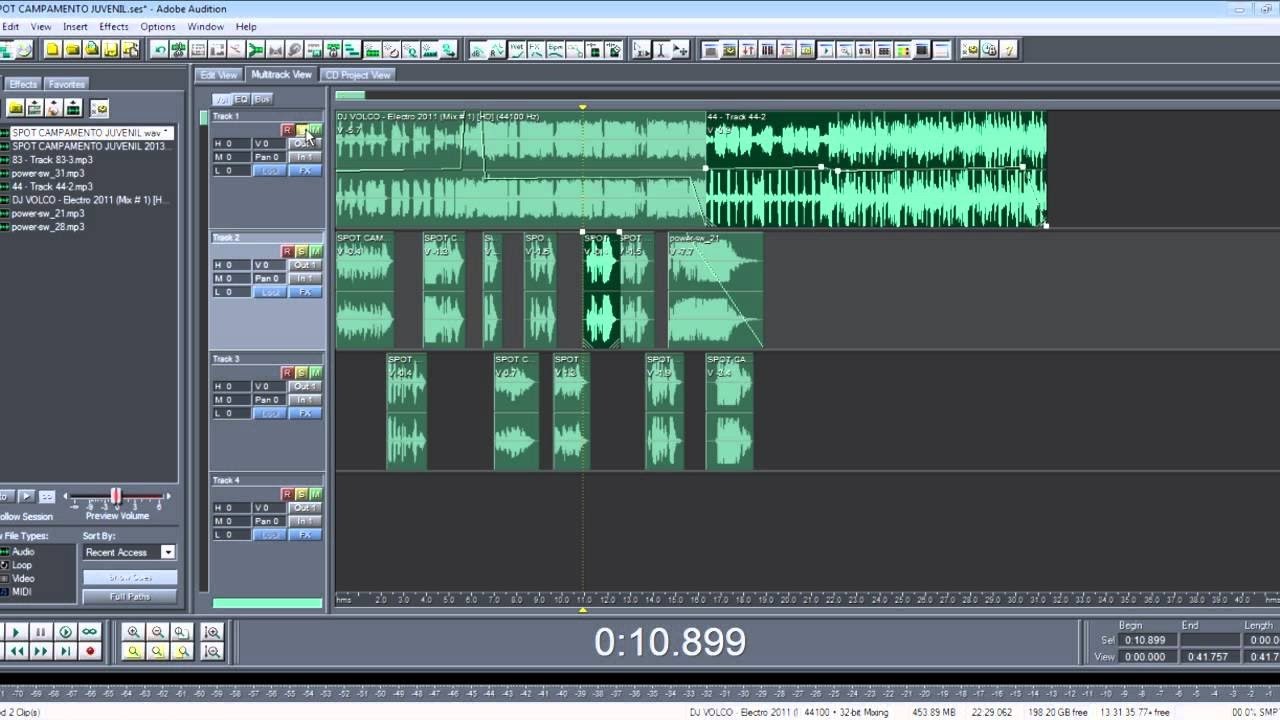 п.).
п.).Есть 4 способа убрать треск и треск с помощью Audition:
- Ремонт переходных процессов
- Auto Click/Pop Eliminator
- Устранитель щелчков/хлопков
- Плагин ClickFix (отдельный сторонний продукт)
Восстановление переходного процесса (заполнение одним щелчком)
Это способ исправить одиночный громкий щелчок. Он находится в меню «Избранное» и на самом деле является ярлыком. к опции «Заполнить один клик сейчас» в полной программе Click/Pop Eliminator.Выберите небольшую часть сигнала, содержащую щелчок.
(Убедитесь, что выбирает как можно меньшую часть , потому что переходный процесс восстановления, скорее всего,
ослабить всю выбранную часть, а также вынуть шипучку. )
)
Выберите Избранное, Исправьте переходный процесс .
Смотрите и слушайте волшебство.
Обратите внимание, что вам не нужно выбирать оба канала, если только один канал содержит клик. Чтобы выбрать только один канал, поместите курсор мыши рядом с верхним или нижним краем области осциллограммы. при перетаскивании.
Auto Click/Pop Eliminator
Это программный инструмент, который сканирует файл или выбранную часть на наличие щелчков и щелчков, подобных этим. которые возникают из-за царапин или статического электричества на виниловых пластинках, а затем устраняет их. Используйте этот инструмент только при необходимости. При правильном использовании может творить чудеса.
Но это также может стоить вам музыкальной точности, особенно при чрезмерном использовании.
Отличить музыку от посторонних щелчков или потрескивания удается не всегда.
Помните, что музыканты время от времени издают щелкающие звуки при обращении со своими инструментами. Не каждый крошечный щелчок или удар является дефектом записи.
Не каждый крошечный щелчок или удар является дефектом записи.
Выберите всю форму сигнала или часть, которую вы хотите отфильтровать.
Выберите Эффекты, Шумоподавление, Автоматическое удаление щелчков/поп-музыки .
Нажмите Предварительный просмотр и попробуйте различные настройки. («Light Reduction» удалит самые громкие хлопки и может безопасно использоваться в повседневной работе с записью, которая кажется чистой; вам может понадобиться «Heavy Reduction» для хриплой записи.)
Установите флажок Обход , чтобы временно отключить фильтр, чтобы вы могли слышать разницу момент за моментом.
Когда все будет удовлетворено, нажмите OK , и фильтр будет применен ко всему выбору.
Обычный (не автоматический) Click/Pop Eliminator
Это старый компонент, с которым я не совсем знаком. Это задокументировано на сайт Adobe и в руководстве пользователя. Для этого фильтра нет кнопки предварительного просмотра . Чтобы узнать, что он будет делать, я предлагаю выбрать небольшую часть вашей записи,
попробовать фильтр, воспроизвести выбранную часть, а затем использовать Edit, Undo.
Чтобы узнать, что он будет делать, я предлагаю выбрать небольшую часть вашей записи,
попробовать фильтр, воспроизвести выбранную часть, а затем использовать Edit, Undo.
По моему опыту, этот Click/Pop Eliminator намного агрессивнее, чем Auto. В частности, он имеет тенденцию быть враждебным по отношению к тромбонам , т. е. склонен искажать тромбонная музыка, потому что она ошибочно принимает резкие медные звуковые волны за шум.
Обратите внимание, что несколько наборов настроек предопределены для вас, и вы можете определить свои собственные и спаси их.
Вот один из них, который я определил для себя. Это «осторожный декрекер», убирающий треск. и большинство попс, но не ест тромбоны:
Чтобы поместить это в свое собственное меню, сначала скопируйте все числа в соответствующие
местах, затем нажмите «Добавить» в правом верхнем углу и укажите имя.Я назвал свой «x Covington Cautious Decracler», чтобы он
конец алфавитного списка.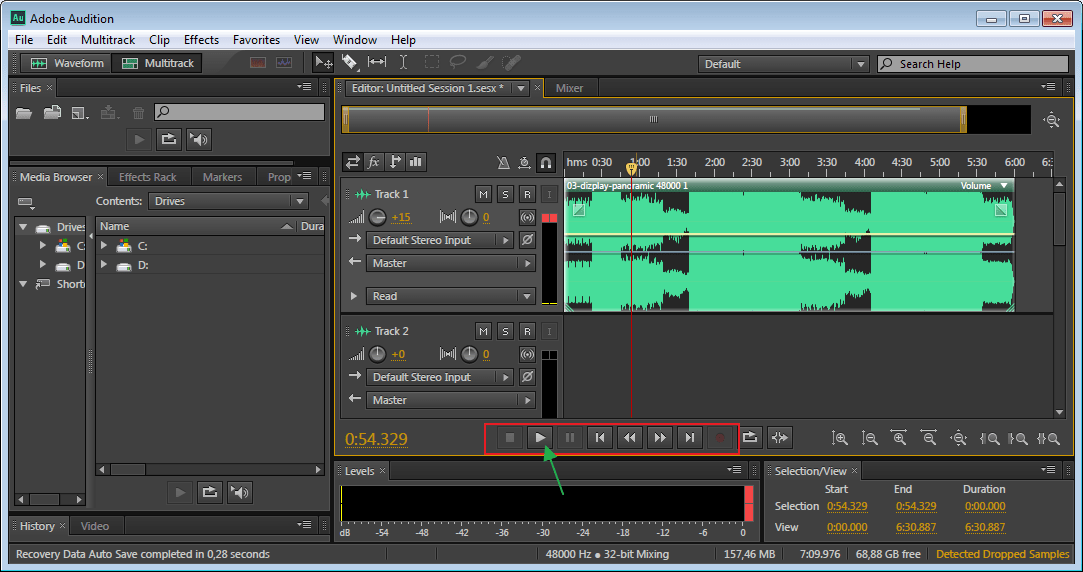
Удаление дозвукового гула
Записи с виниловых пластинок часто содержат гул на частотах, слишком низких для слуха. Прежде чем использовать обычный фильтр шумоподавления, следует подумать о фильтрации убрать дозвуковой гул, так как он ухудшает воспроизведение слышимых звуков и может сбить с толку другие фильтры.Выберите весь файл.
Выберите Эффекты, Фильтры, Научные фильтры .
Выберите «Удалить дозвуковой грохот» и нажмите «ОК».
Ковингтон Инновации Примечание : Записи, сделанные с помощью нашего проигрывателя Audio-Technica, часто имеют значительный гул, похожий на 10-герцовый гул. синусоида (волны с интервалом 0,1 секунды). Я собираюсь выяснить, является ли это механической проблемой или, может быть, потребность в большем демпфировании под проигрывателем или просто артефакт необычно хорошего баса в цепи усилителя.
Предложение: Измените угловую частоту с 28 на 20 Гц и сохраните новый
фильтр как Covington Subsonic Rumble . Это уменьшит его влияние на бас
(если 28 Гц это бас!) сохраняя при этом свои преимущества.
В Covington Innovations это было сделано на Minerva.
Это уменьшит его влияние на бас
(если 28 Гц это бас!) сохраняя при этом свои преимущества.
В Covington Innovations это было сделано на Minerva.
Также имеется режекторный фильтр для 60-герцового гула.
Удаление непрерывного шума
После удаления щелчков, хлопков и грохота у вас, вероятно, останется поверхностный шум, гул и гул.Если вы восстанавливаете ленту, здесь вы столкнетесь с шипением ленты.Идея этого фильтра состоит в том, чтобы взять образец части записи. который должен быть тихим («шумовой отпечаток»), определите его спектр и вычтите этот тип шума где угодно.
Используйте этот фильтр экономно. Если злоупотреблять, это может стоить вам немало музыкальных тембр, но он также может творить чудеса. Легко используется, не вредит точности записи.
Перед открытием фильтра выберите около 2 секунд тишины между песнями в вашей записи. Убедитесь, что он типичен и не содержит музыки или
необычные попсы.

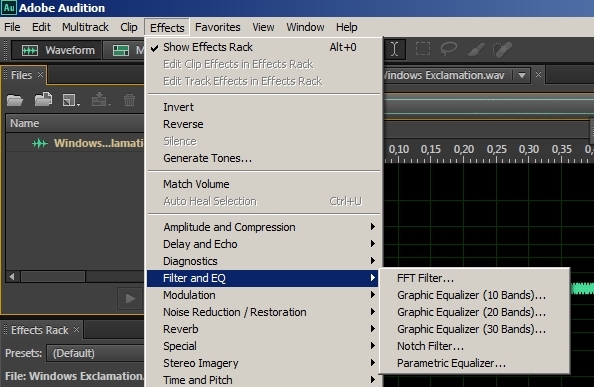


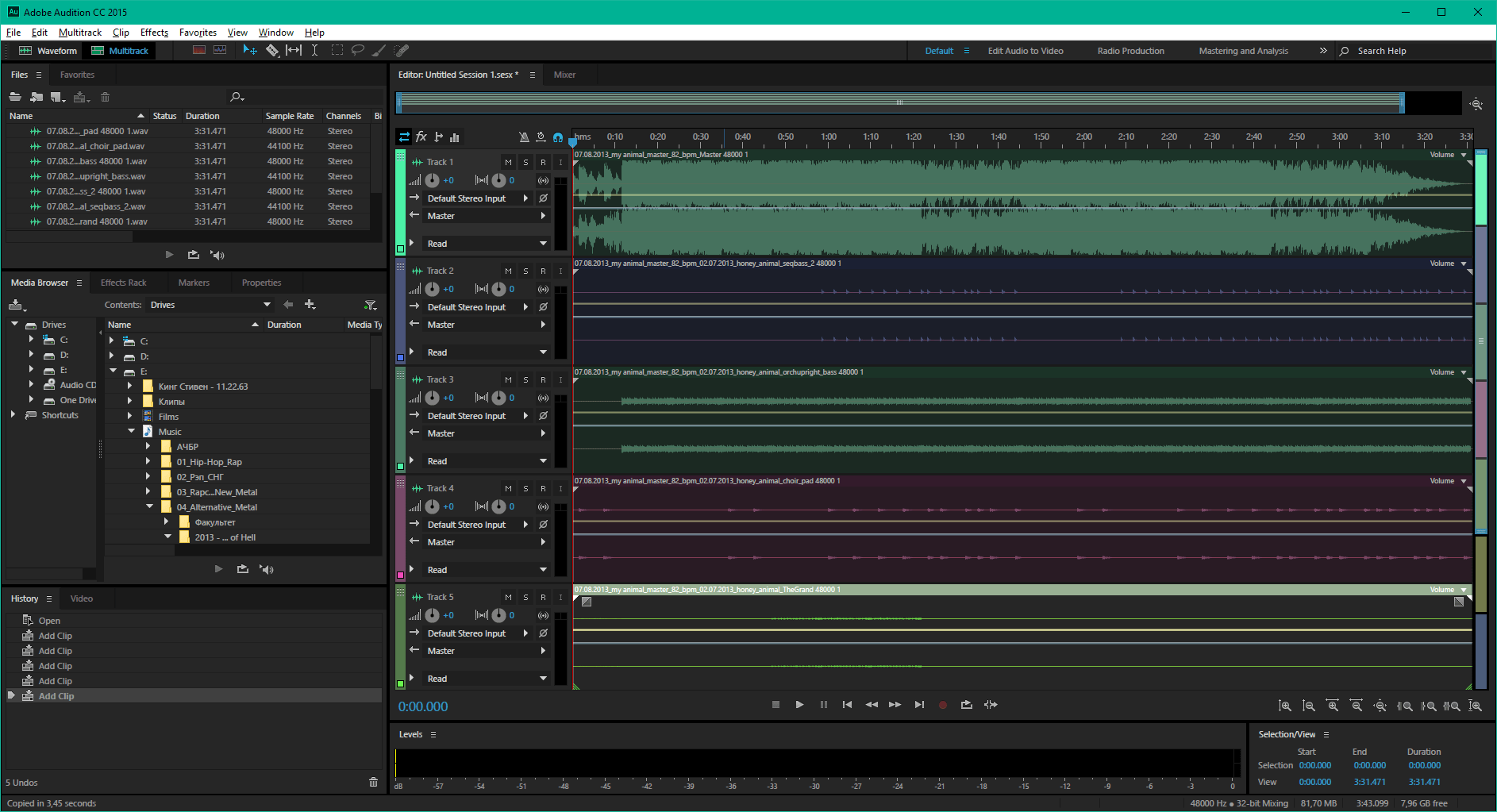 Остановить воспроизведение.
Остановить воспроизведение.:max_bytes(150000):strip_icc()/adobe-audition-cc-5c6d5d6cc9e77c0001cda223.png) .. 24 dB Range — выбор диапазона измеряемых значений уровня
.. 24 dB Range — выбор диапазона измеряемых значений уровня
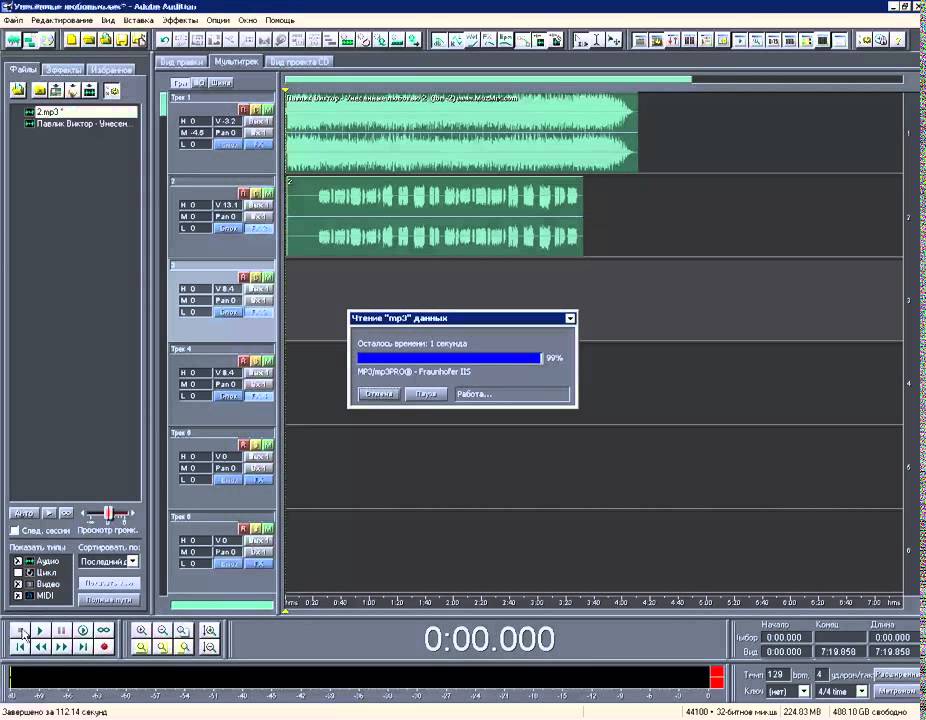 И только после закрытия окна диалога New Waveform, можно говорить о том, что она появилась. Правда, пока сеанс записи еще не начат, существующая волновая форма не содержит ни одного отсчета.
И только после закрытия окна диалога New Waveform, можно говорить о том, что она появилась. Правда, пока сеанс записи еще не начат, существующая волновая форма не содержит ни одного отсчета. В процессе записи цифры на табло меняются.
В процессе записи цифры на табло меняются.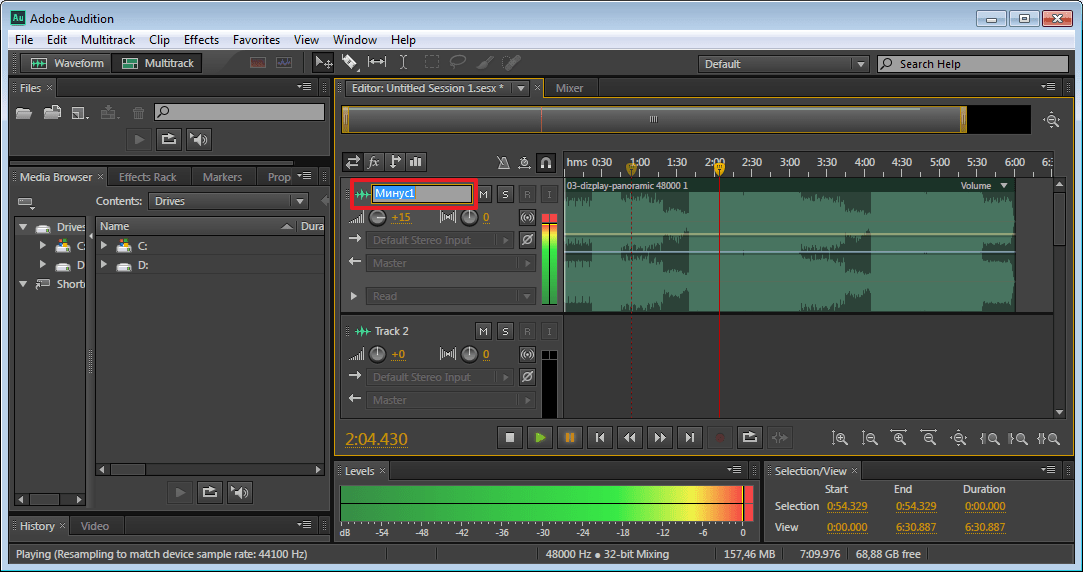
 Если ваш компьютер достаточно производителен, то запись должна идти гладко: сбоев не произойдет, а значения параметров времени и объема памяти, отображаемых в информационных полях, будут монотонно изменяться.
Если ваш компьютер достаточно производителен, то запись должна идти гладко: сбоев не произойдет, а значения параметров времени и объема памяти, отображаемых в информационных полях, будут монотонно изменяться.


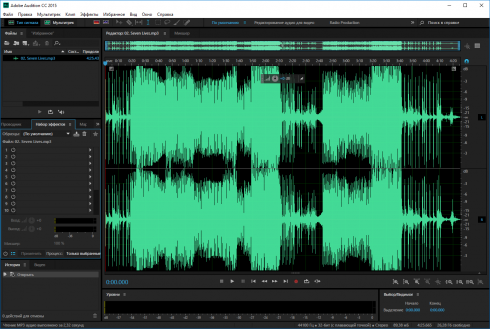 Вот и все!
Вот и все!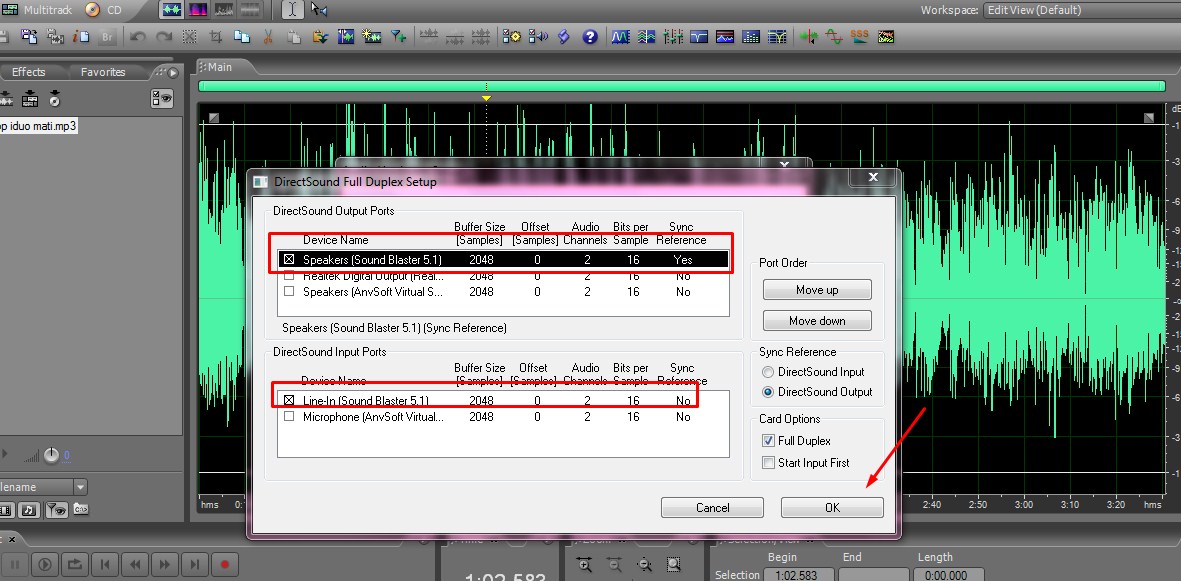

 вот как вы будете настраивать
вот как вы будете настраивать