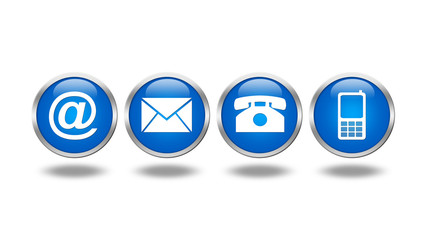Картинка для сайта контакты: D0 b8 d0 ba d0 be d0 bd d0 ba d0 b8 d1 81 d1 82 d1 80 d0 b0 d0 bd d0 b8 d1 86 d0 b0 d0 ba d0 be d0 bd d1 82 d0 b0 d0 ba d1 82 d1 8b векторы, картинки, клипарт D0 b8 d0 ba d0 be d0 bd d0 ba d0 b8 d1 81 d1 82 d1 80 d0 b0 d0 bd d0 b8 d1 86 d0 b0 d0 ba d0 be d0 bd d1 82 d0 b0 d0 ba d1 82 d1 8b
обязательные и дополнительные элементы, примеры, влияние на SEO
Грамотное оформление страницы «Контакты» на сайте влияет не только на поведение пользователей. Наличие некоторых элементов и данных учитывается поисковыми системами и положительно влияет на продвижение сайта в топ-10.
В статье мы разберемся, как оформить «Контакты» на сайте, какие данные нужны для того, чтобы он нравился как пользователям, так и поисковикам, а также покажем примеры удачного и неудачного оформления.
Как оформить страницу «Контакты» на сайте: обязательные и дополнительные данные
Раздел «Контакты» должен быть доступен в один клик с любой страницы. По умолчанию его размещают в правом верхнем углу сайта или в верхнем меню, а также дублируют в футере или левом меню.
На этом сайте есть страница контактов, но попробуйте найти ее сразу. Было бы намного лучше разместить данные в верхнем меню на синем фоне:
Микроразметка страницы контактов помогает поисковикам обрабатывать данные и структурировать информацию. Используйте стандарты Schema.org, которых придерживаются Яндекс и Google.
Теперь разберемся с тем, как заполнить контакты.
Обязательные элементы
По умолчанию к обязательным полям относятся следующие:
- номер телефона;
- электронная почта;
- фактический и юридический адрес;
- график работы.
Это лишь необходимый минимум данных, которые нужно продублировать в футере или хедере (не забудьте добавить кнопку заказа обратного звонка и сделать адрес электронной почты и телефон кликабельными).
Вот не самый удачный пример страницы «Контакты» регионального строительного магазина:
И снова сайт, который мы показывали выше. Нет ни адреса, ни часов работы, ни способов связи. На внутренних страницах – тоже. Пользователю нужно приехать в медицинский центр лично, чтобы задать вопросы или записаться на прием:
Нет ни адреса, ни часов работы, ни способов связи. На внутренних страницах – тоже. Пользователю нужно приехать в медицинский центр лично, чтобы задать вопросы или записаться на прием:
Дополнительные элементы
Чтобы страница была эффективной и приносила реальную пользу, рекомендуем разместить следующие данные.
Местоположение
- Карта от Яндекса или Гугла. Предпочтительно использовать их, но часто они увеличивают скорость загрузки страницы. Многое зависит от CMS сайта, и вопрос нужно решать вместе с разработчиком. Если для вас это слишком долго и затратно, можно нарисовать схему в графическом редакторе. Пригодится и QR-код с информацией об адресе компании.
- Фотография входов в офис/здание. Особенно, если он расположен далеко от центра города или люди часто не могут его сразу найти.
- Возможность выбора ближайшего пункта обслуживания на карте в зависимости от местоположения пользователя.
- Кнопка «Печать» используется реже, чем раньше, но все равно удобна для многих.
Информация о компании
- Юридические реквизиты фирмы
- Полное наименование организации. Можно приложить информацию о лицензиях и сертификатах.
- Платежные реквизиты магазина – номер банковской карты, расчетный счет, инициалы владельца. Сюда же можно добавить и другие варианты оплаты, например, электронные кошельки.
Неудачный пример оформления у магазина, занимающегося продажей сигар и алкогольной продукции:
Есть карта и фото офиса, адрес, но не указаны реквизиты компании, часы работы и альтернативные варианты связи. Продукция относится к элитной. При заказе хотелось бы иметь уверенность, что компания – не фейк, но юридических реквизитов, подтверждающих это, нигде нет.![]()
Альтернативные варианты связи и полный список адресов
- Добавьте популярные мессенджеры, как, например, в интернет-магазине Wildberries:
- Ссылки на группы в соцсетях и другие сайты проектов компании – улучшат репутацию, повысят доверие, подробнее познакомят потенциальных покупателей с деятельностью фирмы. Некоторые пользователи выбирают соцсети в качестве предпочтительного способа связи.
- Форма обратной связи — удобна для покупателей и пригодится при отслеживании целей в Яндекс Метрике или Google Analytics. Используйте минимальный набор необходимых полей (зачастую пользователю лень заполнять информацию о себе). Для обращения в техподдержку желательно настроить авторизацию через соцсети. Регистрация на сайте всего лишь для того, чтобы задать вопрос или получить консультацию о продукте, у многих пользователей вызывает раздражение.
- Помимо мобильного, наличие регионального телефона, а еще лучше – 8 800. Влияние многоканального номера замечено несколько лет назад и до сих считается весомым фактором ранжирования. Особенно если ресурс продвигается по нескольких регионам или странам.
- Функция обратного звонка.
- Компании, у которых указаны филиалы и представительства в других городах, также получают преимущество при ранжировании. Вот как это выглядит на сайте РБК:
Без информации о действующем представительстве фирмы в регионе, продвинуться в нем невозможно. То есть, если вы хотите продвигаться по Москве и Санкт-Петербургу, на странице «Контакты» разместите оба адреса с телефонами.
А у этого автосервиса есть несколько мастерских в Москве и для каждой они создали отдельную вкладку. Можно увидеть фото сервиса, связаться с менеджерами с помощью мессенджеров, почта и телефон кликабельны, добавлена Карта Яндекса:
Юзабилити
- Почта на своем домене — повышает доверие и добавляет солидности.
 Поисковики также учитывают этот фактор.
Поисковики также учитывают этот фактор. - Разные варианты связи с разными филиалами (отделами) — для каждого подразделения свои контакты. Также имеет смысл оставить данные руководителей отделов и их имена. Удачный пример на сайте банка «Тинькофф». Кроме того, у них можно сразу скачать бланки для заполнения документов, что несомненно очень удобно и практично:
- Видеотрансляция из офиса (кухни, студии) — помогает наладить доверительные отношения с аудиторией и увеличить время нахождения на сайте, вследствие чего улучшаются поведенческие факторы. Безусловно, подходит это не всем направлениям, но если речь идет о салоне красоты или пиццерии – почему бы и нет?
- Используйте качественные картинки для сайта, уникальную графику. Нечеткие, размытые изображения, которые распадаются на пиксели, выглядят неаккуратно.
- Фотографии офиса и сотрудников. Можно добавить на страницу «О компании», но если вы разместили контактные данные сотрудников сюда, то фото помогут дополнить информацию.
- Удобная разметка контактных данных – если их слишком много, удобно нарисовать таблицу или разбить на блоки, как это сделано на сайте «Гурман»:
Подведем итоги
Пожалуй, теперь понятно, что не стоит недооценивать оформление такой важной страницы, как «Контакты». Размещение дополнительной информации позволит решить важные задачи для бизнеса:
- привлечение оптовых покупателей;
- постпродажное обслуживание;
- повышение доверия и улучшение репутации.
Для SEO грамотное оформление решает следующие задачи:
- улучшение поведенческих характеристик;
- увеличение времени, проведенного на сайте;
- рост конверсии и лидов за счет дополнительной информации, наличия обратного звонка и форм связи;
- при размещении данных о филиалах и городских номеров сайт будет высоко ранжироваться в нужных регионах;
- номер 8 800 оказывает существенное влияние на мультирегиональное продвижение.

Продумав расположение блоков, дизайн и юзабилити страницы контактов также тщательно, как каталога услуг, вы увидите, что это работает!
Федеральная служба по экологическому, технологическому и атомному надзору
29.03.2021
Сибирским управлением Федеральной службы по экологическому, технологическому и атомному надзору (Ростехнадзор) проведено административное расследование в отношении ООО «Астер Электро» (г. Новосибирск) по факту обращения гражданина об эксплуатации мостовых кранов с нарушениями требований законодательства в области промышленной безопасности.
Читать далее → 29.03.2021 Приокское управление Ростехнадзора подтвердило готовность второй очереди строительства музея космонавтики в Калуге
Приокское управление Федеральной службы по экологическому, технологическому и атомному надзору (Ростехнадзор) завершило проверку законченного строительством объекта капитального строительства «Вторая очередь ФГБУК «Государственный музей истории космонавтики имени К.Э. Циолковского».
29.03.2021 Северо-Западное управление Ростехнадзора приостановило деятельность передвижных автогазозаправочных станций ИП Янгалычев Н.Ш. в Архангельской области
Северо-Западным управлением Ростехнадзора в марте 2021 года завершена согласованная с Прокуратурой Архангельской области внеплановая выездная проверка в отношении Индивидуального предпринимателя Янгалычев Нариман Шамильевич, эксплуатирующего 7 передвижных автогазозаправочных станций, находящихся в г. Архангельске, Приморском и Холмогорском районах Архангельской области.
Читать далее → 29.03.2021 Енисейское управление Ростехнадзора привлекло к ответственности Администрацию Байкальского городского поселения в Иркутской области за незаконную эксплуатацию гидротехнических сооружений
Енисейским управлением Ростехнадзора в ходе проведения мероприятий по постоянному государственному надзору проведена проверка гидротехнических сооружений Администрации Байкальского городского поселения в Иркутской области.![]()
26.03.2021 Состоялась рабочая встреча руководителя Сибирского управления Ростехнадзора Александра Мироненко с полномочным представителем Президента Российской Федерации в Сибирском федеральном округе Сергеем Меняйло
В Новосибирске 26 марта 2021 года состоялась рабочая встреча руководителя Сибирского управления Федеральной службы по экологическому, технологическому и атомному надзору (Ростехнадзор) Александра Мироненко с полномочным представителем Президента Российской Федерации в Сибирском федеральном округе Сергеем Меняйло.
Читать далее →Читать все новости →
11 | ФЕДЕРАЛЬНАЯ СЛУЖБА ПО НАДЗОРУ В СФЕРЕ ОБРАЗОВАНИЯ И НАУКИ
Государственная итоговая аттестация по образовательным программам среднего общего образования (ГИА-11), завершающая освоение имеющих государственную аккредитацию основных образовательных программ среднего общего образования, является обязательной.
Экзамены по всем учебным предметам (за исключением иностранных языков) проводятся на русском языке.
На территории Российской Федерации ГИА-11 организуется и проводится Рособрнадзором совместно с органами исполнительной власти субъектов Российской Федерации, осуществляющих государственное управление в сфере образования.
За пределами территории Российской Федерации ГИА-11 проводится Рособрнадзором совместно с учредителями российских образовательных организаций, расположенных за пределами территории Российской Федерации, имеющих государственную аккредитацию и реализующих основные образовательные программы среднего общего образования, и загранучреждениями Министерства иностранных дел Российской Федерации, имеющими в своей структуре специализированные структурные образовательные подразделения.
В связи с сохранением неблагоприятной эпидемиологической ситуации на территории Российской Федерации и за ее пределами, связанной с распространением новой коронавирусной инфекции, технологическая схема проведения ЕГЭ меняется.
! ОСОБЕННОСТИ 2021 ГОДА
Для получения аттестата о среднем общем образовании выпускникам 11-х классов:
не планирующим поступать в вузы, достаточно сдать экзамены по двум обязательным учебным предметам (русскому языку и математике) в форме государственного выпускного экзамена;
планирующим поступать в вузы, необходимо сдать экзамен по одному обязательному учебному предмету (русскому языку) в форме ЕГЭ.
ЕГЭ по математике базового уровня в 2021 году не проводится.
ЕГЭ по математике профильного уровня и остальные предметы по выбору выпускники выбирают по необходимости для предоставления результатов ЕГЭ при приеме на обучение по образовательным программам высшего образования — программам бакалавриата и программам специалитета.
Рекомендуем следить за новостями на нашем сайте.
Гостиница Интурист Коломенское 4 звезды в Москве
«Интурист Коломенское» 4* – новый современный отель, расположен недалеко от Москва-реки всего в 10 минутах от метро Каширская, на одной из главных транспортных артерий Москвы, на пути из ведущего международного аэропорта «Домодедово» в центр столицы.
В гостинице 14 этажей, из окон открывается прекрасный панорамный вид на Москву и ее окрестности. Вблизи отеля находится архитектурно-исторический музей «Коломенское» – бывшая царская резиденция, где приятно прогуляться и ознакомиться с историческими памятниками в любое время года. Также Вы можете посетить одно из самых больших музейно-выставочных учреждений Москвы и крупнейший музей-заповедник в городе, в который входят Царицынский дворцово-парковый ансамбль с комплексом дворцовых построек, Царицынскими прудами и пейзажным парком. В 10 минутах езды от отеля находится «Остров Мечты» – это первый в России и крупнейший в Европе крытый тематический парк мирового уровня. Неподалеку от отеля находится Борисовский пруд — крупнейший старинный водоём Москвы, с оборудованными зонами отдыха, и необыкновенной красоты храм Живоначальной Троицы. Любители шоппинга и развлечений смогут посетить близлежащие торговые центры «Москворечье» и «Каширская плаза».
Любители шоппинга и развлечений смогут посетить близлежащие торговые центры «Москворечье» и «Каширская плаза».
Номерной фонд отеля «Интурист Коломенское» насчитывает 259 номеров 4-х категорий, оформленных в сдержанном европейском стиле — от уютных стандартных номеров до элегантного люкса. В номерах отеля имеется все необходимое для комфортного проживания: удобная кровать, эргономичное рабочее место, кондиционер, широкоэкранный телевизор, бесплатный доступ Wi-Fi, мини-бар, сейф, фен, банные и косметические принадлежности. Для людей с ограниченными возможностями отель предоставляет специально оборудованные номера. В распоряжении каждого Гостя бесплатный Wi-Fi на всей территории отеля, подземная и наземная парковка, услуги прачечной, сувенирный магазин, газеты и журналы, сервис такси, камера хранения, банкомат. Поддерживать себя в форме даже вдали от дома позволит фитнес-центр отеля, оснащенный самыми современными тренажерами, а также залом для настольного тенниса.
Лучшим началом дня для наших Гостей станет вкусный и разнообразный завтрак по системе «шведский стол» в ресторане отеля. Для удобства гостей завтрак сервируется с 07:00 до 11:00. Обсудить деловые вопросы в непринужденной обстановке Гости отеля могут в нашем уютном Лобби-баре. Не выходя из уютных номеров, Гости могут воспользоваться круглосуточной услугой обслуживания номеров и заказать изысканные блюда по меню.
ГЛАВНОЕ УПРАВЛЕНИЕ МВД РОССИИ ПО САМАРСКОЙ ОБЛАСТИ
30 Марта 17:40 5
ГУ МВД России по Самарской области в наглядной памятке разъясняет алгоритм действий гражданина, в отношении которого совершено противоправное деяние.
30 Марта 17:00
В этот раз наши стримеры и зрители побывают в военно-историческом клубе «Патриоты» города Тольятти.
30 Марта 16:00 1
Инспекторы ГИБДД Управления МВД России по г. Самаре установили личность водителя, рисковавшего жизнью и здоровьем жителя Самары.
30 Марта 15:34 2
Желающим стражи порядка помогали зарегистрироваться на портале, подтвердить учетную запись и оформить нужное заявление.
30 Марта 15:15 4 1
В ходе осмотра помещения оперативники обнаружили и изъяли оборудование, с помощью которого осуществлялся выход в сеть «Интернет»: мониторы, системные блоки, сотовые телефоны и денежные средства.
30 Марта 14:44 2
В ранние утренние часы и вечернее время сотрудники ГИБДД «дежурят» возле детских садов и проводят профилактические беседы с водителями по правилам безопасной перевозки детей в автомобиле.
30 Марта 13:25
Телефон «горячей линии»: +7(846)226-51-51 работает по будням, с 09.00 до 18.00.
30 Марта 11:25 1
Управление по вопросам миграции ГУ МВД России по Самарской области информирует.
30 Марта 11:10 5
29 марта на территории региона зарегистрировано 4 ДТП с пострадавшими. В общей сложности патрулями ГИБДД выявлено более 900 нарушений Правил дорожного движения.
30 Марта 10:10
Из материалов уголовного дела следует, что местный житель поставил на миграционный учет 39 иностранных граждан, не собираясь предоставлять им жилое помещение для проживания.
30 Марта 09:05 1
Уголовное дело направлено в суд для рассмотрения по существу.
29 Марта 16:25 6
За время проведения рейдов дорожно-транспортных происшествий с тяжкими последствиями и по вине пьяных водителей не допущено.
29 Марта 15:15
Прием граждан осуществляется по адресу: г. Самара, ул. Гагарина, д. 66А.
29 Марта 14:45 5 1
Мероприятие прошло при силовой поддержке бойцов спецподразделения «Гром» УНК ГУ МВД России по Самарской области.
29 Марта 14:15 4
Юным пешеходам вручали красочные, тематические листовки и световозвращатели.
29 Марта 13:22 2
Мероприятие состоялось на базе самарского университета государственного управления «Международный институт рынка».
29 Марта 12:05 2
22-летнему жителю Чапаевска предъявлены обвинения в совершении четырех противоправных деяний.
29 Марта 11:10 8
28 марта на территории региона зарегистрировано 2 ДТП с пострадавшими. В общей сложности патрулями ГИБДД выявлено более 900 нарушений Правил дорожного движения.
29 Марта 10:06 2
Мужчина хранил дома самодельную стреляющую ручку.
29 Марта 09:08 1
За подобные «шутки» законом предусмотрена уголовная ответственность вплоть до 5 лет лишения свободы.
29 Марта 09:00
Принять участие, проверить свои знания и узнать много интересного о космической истории области, уникальных ракетах и легендарных космонавтах может каждый.
28 Марта 14:30 1
В эфир вышел новый выпуск программы «Самарская полиция. Закон и порядок».
Добавление или изменение изображений контактов в Контактах на Mac
Добавьте или измените изображения, которые появляются в карточках контактов и в других приложениях, использующих контактную информацию, таких как Почта и Сообщения. Ваши контакты не видят выбранные вами изображения — только вы.
Совет: Чтобы быстро добавить или изменить изображение, перетащите изображение с рабочего стола или папки на монограмму или текущее изображение на карточке, затем нажмите «Сохранить».
Открыть «Контакты» для меня
Добавить картинку
В приложении «Контакты» на Mac выберите карточку, затем щелкните монограмму.

Нажмите кнопку «Добавить» и выполните одно из следующих действий.
Использовать системный рисунок по умолчанию: Нажмите «По умолчанию», выберите изображение из представленных в macOS, затем нажмите «Далее».
Сделайте снимок с помощью Mac: Нажмите «Камера», затем, когда будете готовы, нажмите «Сделать фото».
Использовать изображение из «Фото»: Нажмите «Фото», чтобы просмотреть изображения, которые есть в приложении «Фото», выберите изображение, затем нажмите «Далее».
Используйте изображение из Photo Booth: Щелкните Photo Booth, чтобы просмотреть фотографии, сделанные с помощью Mac и приложения Photo Booth, выберите изображение, затем нажмите Next.
Отрегулируйте изображение.
Нажмите «Сохранить», затем нажмите «Готово» в нижней части окна.
Изменить изображение
В приложении «Контакты» на Mac выберите карточку, щелкните изображение, затем щелкните изображение профиля (отображается «изменить»).
Если вы просто хотите настроить текущее изображение, перейдите к следующему шагу. В противном случае выполните одно из следующих действий:
Использовать системное изображение по умолчанию: Нажмите «По умолчанию», выберите изображение из представленных в macOS, затем нажмите «Далее».
Сделайте снимок с помощью Mac: Нажмите «Камера», затем, когда будете готовы, нажмите «Сделать фото».
Используйте изображение из раздела «Фотографии»: Щелкните «Фотографии», чтобы просмотреть изображения, которые есть в разделе «Фотографии», или для просмотра определенных фотографий щелкните «Моменты», «Коллекции», «Годы» или «Места».Выберите изображение, затем нажмите Далее.
Используйте изображение из Photo Booth: Щелкните Photo Booth, чтобы просмотреть фотографии, сделанные с помощью Mac и приложения Photo Booth.
 Выберите изображение, затем нажмите Далее.
Выберите изображение, затем нажмите Далее.
Отрегулируйте изображение.
Нажмите «Сохранить», затем нажмите «Готово» в нижней части окна.
Удалить изображение
В приложении «Контакты» на Mac выберите контакт.
Выберите «Карта»> «Очистить пользовательское изображение».
Вы не можете удалить монограммы.
Когда вы добавляете или изменяете изображение контакта, все доступные изображения помечаются, чтобы указать источник — учетную запись (например, учетную запись Google, Yahoo или Exchange) или ваш Mac (например, изображение из приложения «Фото»). Если у контакта есть несколько изображений, вы можете выбрать, какое из них использовать на его карточке. Если на изображении не отображается надпись «изменить», когда оно выбрано, вы не можете изменить или удалить его.
Как добавить изображения к контактам на мобильном телефоне Android
Добавление изображений или фотографии к контакту на мобильном телефоне Android — очень удобный способ быстро узнать, кто вам звонит.Это особенно важно, если у вас проблемы со зрением и вам трудно прочитать отображаемое имя. Я рекомендую добавлять изображения к контактам, чтобы вам было легче их видеть, когда вы набираете или принимаете телефонный звонок.
По умолчанию Android помещает общую печатную букву для человека, не установленного в качестве контакта для их изображения. И, в зависимости от того, кем является человек, вы можете захотеть изменить изображение на такое, чтобы его было легче идентифицировать при звонке.
Примечание: Для этой статьи я использую стандартный Android 8.0 Oreo на Nexus 6P. Действия могут немного отличаться в зависимости от версии Android и другого программного обеспечения, которое производитель телефона устанавливает на ваше устройство для управления контактами.
Добавление фотографий к контактам Android
Шаг 1
Запустите приложение «Телефон», найдите контакт, для которого нужно изменить изображение, и коснитесь его, чтобы открыть карточку контакта. Или, если у вас есть несколько учетных записей, связанных на вашем телефоне, может быть проще открыть приложение «Контакты» и учетную запись, к которой привязан человек.
Или, если у вас есть несколько учетных записей, связанных на вашем телефоне, может быть проще открыть приложение «Контакты» и учетную запись, к которой привязан человек.
Если на вашем телефоне связано несколько учетных записей, может быть проще открыть приложение «Контакты» и учетную запись, к которой привязан человек.
Шаг 2
После выбора контакта сначала войдите в режим редактирования. В противном случае вы можете вызвать звонок, коснувшись его изображения. В Oreo коснитесь значка редактирования в правом нижнем углу экрана. В режиме редактирования коснитесь изображения человека, после чего у вас должна появиться возможность сделать снимок или выбрать его.
Шаг 3
Отредактируйте изображение по своему вкусу и не забудьте сохранить изменения, когда закончите.
Обычно я просто меняю изображение контакта на лету. Я могу открыть приложение «Телефон» для недавно вызванного списка и нажать вертикальное многоточие в правом верхнем углу значка, чтобы перейти в режим редактирования и выбрать другое изображение.
Опять же, шаги будут зависеть от вашего устройства. Тем не менее, идея в основном одинакова для всех версий. Например, в моем HTC One все выглядит совершенно по-другому, но зная, что искать, легко понять.
Если у вас другая версия Android или программное обеспечение, специфичное для производителя, дайте нам знать, что я мог пропустить в разделе комментариев ниже.
Синхронизация изображений контактов для контактов Outlook.com
Я добавил изображения в свои контакты Outlook.com в Outlook. Однако когда я смотрю свои контакты на веб-сайте Outlook.com или в Outlook на другом компьютере, я не вижу добавленных мной изображений контактов.
Как мне синхронизировать изображения с Outlook.com, чтобы они выглядели одинаково на всех моих компьютерах и в Outlook.com веб-сайт?
К сожалению, фотографии контактов не синхронизируются через Outlook Hotmail Connector. Синхронизация их по протоколу EAS или Exchange обеспечивает только ограниченную поддержку.
Синхронизация их по протоколу EAS или Exchange обеспечивает только ограниченную поддержку.
Первоначальное намерение Outlook.com состоит в том, чтобы фотографии контактов делались и обновлялись автоматически из учетной записи Microsoft и любых социальных сетей, к которым вы подключены, например Facebook и LinkedIn.
Изображение профиля учетной записи Microsoft
Как вы могли заметить, вы не можете добавить или изменить изображение контакта через Outlook.com вообще.
Основным источником изображений контактов на Outlook.com является изображение профиля, которое люди выбрали для своей учетной записи Microsoft. Вы увидите это изображение, когда будете подключены к этому человеку через Skype или ранее через (Windows Live) Messenger.
Для этого необходимо, чтобы вы были подключены как к Skype, так и друг к другу на основе вашей учетной записи Microsoft, а не через имена пользователей Skype. Когда вы подключены друг к другу, вы увидите значок Skype под изображением контакта.
Подключения к социальным сетям для Twitter, Google, LinkedIn и др.
Подобно подключению через Skype для получения изображения профиля учетной записи Microsoft пользователя, вы можете подключить Outlook.com к другим социальным сетям для получения контактов и изображений профиля из этих служб .
Чтобы подключиться к социальной сети на Outlook.com, вы можете использовать ссылку «Подключиться к социальным сетям» в разделе «Люди» на Outlook.com. В настоящее время вы можете добавлять контакты из Twitter, Google, LinkedIn и Yahoo.Планируется интеграция с Facebook, но дата выпуска пока не установлена.
К сожалению, поскольку поддержка Social Connector в Outlook прекращена, вы больше не можете добавлять эти сети напрямую в Outlook через их поставщиков Social Connector.
Ограниченная поддержка синхронизации изображений контакта через Exchange и EAS
Когда вы подключаетесь к Outlook.com в Outlook через протокол Exchange Exchange или Exchange ActiveSync (EAS), добавление изображения к контакту позволит ему синхронизироваться между другими Outlook клиенты и другие почтовые приложения, поддерживающие синхронизацию изображений контактов через EAS.
К сожалению, эти изображения не отображаются на самом веб-сайте Outlook.com, и различные почтовые приложения на смартфонах также не поддерживают его.
Последнее изменение: 1 июля 2016 г.
Используйте «BH93RF24» , чтобы получить скидку при заказе!
Управление контактами — справочный центр Zoom
Обзор
По умолчанию ваш каталог контактов Zoom содержит внутренних пользователей той же учетной записи Zoom и организации в разделе Все контакты .Владельцы / администраторы учетных записей Pro или выше могут отключить параметр Контакты компании в настройках чата, чтобы пользователи не могли видеть всех в одной учетной записи и организации Zoom.
Вы можете добавить любого внешнего пользователя Zoom в качестве контакта, указав его адрес электронной почты. После того, как они одобрят ваш запрос на контакт, вы сможете общаться в чате, обмениваться изображениями и файлами, а также мгновенно встречаться. Если вы добавите адрес электронной почты, не связанный с учетной записью Zoom, они получат приглашение присоединиться к Zoom.
Вы также можете связать другую учетную запись Zoom как организацию, синхронизировать свои контакты со сторонней службой или просмотреть контакты своего телефона в мобильном приложении Zoom. Есть также каналы, которые можно использовать для группового обмена сообщениями. По умолчанию вы можете отправлять прямые сообщения участникам канала, только если они находятся в вашем каталоге контактов.
Примечание : Администраторы могут просматривать и удалять ваши внешние контакты.
Предварительные требования
- Настольный клиент Zoom для Windows, macOS или Linux, 5.5.0 или выше Мобильное приложение
- Zoom для iOS или Android, 5.5.0 или выше
Добавление внешнего контакта
- Войдите в настольный клиент Zoom.
- Щелкните Контакты .

- Щелкните кнопку добавления.
- Щелкните Добавить контакт .
- Введите по одному адресу электронной почты за раз.
- Щелкните Добавить контакт .
- Повторите с любыми дополнительными контактами.
Утверждение внешнего контакта
Прежде чем вы сможете мгновенно встретиться с контактом или поговорить с ним, они должны будут одобрить ваш запрос.
Примечание : Если ваш администратор отключил чат, вы можете утвердить запросы на контакт, нажав Настройки , затем Чат .
- Войдите в клиент Zoom.
- Нажмите Чаты .
- Щелкните Contact Requests в списке чатов.
- Нажмите Принять , чтобы добавить этот контакт в свой список.
- Этот контакт теперь появится на странице Контакты под Внешние контакты для обоих пользователей.
Пометка контакта
Вы можете пометить важные контакты, поместив их в раздел ЗВЕЗДНЫЕ на панели чата, что позволит вам быстро получить к ним доступ.
Чтобы пометить контакт с помощью поиска:
- Войдите в клиент Zoom.
- Используйте строку поиска рядом с изображением вашего профиля для поиска контакта.
- Щелкните имя контакта, чтобы отобразить цепочку чата с этим контактом.
- Нажмите кнопку со звездочкой рядом с именем контакта.
Контакт появится в разделах Помеченных в Чате и Контактах .
Чтобы пометить контакт с помощью поиска в каталоге контактов:
- Войдите в клиент Zoom.
- Щелкните Контакты .
- Наведите указатель мыши на контакт, щелкните значок «Дополнительно» ( … ) и щелкните Пометить этот контакт .

Контакт появится в разделах Помеченных в Chat и Контакты .
Добавление внешнего контакта
- Войдите в приложение Zoom.
- Перейдите на вкладку Контакты .
- Коснитесь значка + в правом верхнем углу.
- Введите адрес электронной почты контакта, которого вы хотите добавить.
- Если у контакта есть учетная запись Zoom, нажмите Добавить в отправьте контакту запрос на добавьте его.
- Повторите с любыми дополнительными контактами.
Допуск внешнего контакта
Прежде чем вы сможете мгновенно встретиться с контактом или поговорить с ним, они должны будут одобрить ваш запрос.
Примечание : Если ваш администратор отключил чат, вы можете утвердить запросы на контакт, нажав Настройки , затем Контакты .
- Войдите в приложение Zoom.
- Нажмите Системное уведомление .
- Коснитесь галочки, чтобы принять контакт.
- Теперь этот контакт появится в списке контактов для обоих пользователей.
Пометка контакта
Вы можете пометить важные контакты, поместив их в раздел ЗВЕЗДНЫЕ на панели чата, что позволит вам быстро получить к ним доступ.
- Войдите в приложение Zoom.
- Щелкните Свяжитесь с .
- Найдите контакт, который хотите добавить в звезду, используя каталог или выполнив поиск по его имени в поле поиска, затем коснитесь его имени.
- Нажмите кнопку со звездочкой рядом с именем контакта.
- Контакт появится, когда вы нажмете кнопку со звездочкой на экране Meet & Chat .
Примечание : Вы увидите свое имя в списке Помеченных , так как именно так вы получаете доступ к своему личному пространству чата.
Как использовать Google Фото
У вас, вероятно, есть тысячи фотографий, разбросанных между вашим смартфоном, планшетом, камерой и ноутбуком, и у вас нет простого способа узнать, какие фотографии где. Google Фото — это простой и бесплатный способ систематизировать и синхронизировать все ваши изображения, чтобы вы могли получить к ним доступ независимо от того, где вы находитесь и какое устройство используете. Вот почему Google Фото — один из лучших сайтов для хранения и обмена фотографиями.
Служба использует технологию анализа изображений Google для систематизации фотографий и видео, что упрощает их поиск и отправку.Google Фото предоставляет неограниченное бесплатное хранилище и предлагает платные варианты для людей, которые хотят хранить более качественные версии своих медиафайлов.
Вот как начать работу с Google Фото, выполнив несколько простых шагов.
Шаг 1. Установите приложение «Фото» на свои устройства.
Google Фото предоставляет бесплатные приложения для смартфонов в Apple App Store и Google Play store; есть также веб-версия Google Фото для загрузки изображений и видео с ПК и Mac.Но вместо того, чтобы загружать полные копии ваших фотографий с других устройств, приложения просто предоставляют онлайн-предварительный просмотр того, что вы сохранили в облаке Google. В результате хранилище вашего смартфона не будет переполнено, если вы загрузили тысячи фотографий и видео со своего домашнего компьютера.
(Google Фото и Google Диск использовались для автоматической синхронизации своих коллекций фотографий, но эта функция была отключена в 2019 году. Google предоставляет инструкции о том, как вручную выбирать фотографии на Диске и копировать их в Фото.)
Google Фото: веб-интерфейс Первое, что я заметил после загрузки приложения Google Фото, это то, сколько изображений мусора у меня было на моем iPhone, включая неудачные снимки, такие как крупный план моего пальца, и снимки с напоминаниями, которые я сделал знака. Использование Google Фото дало мне возможность отсеять мусор, что я мог сделать либо в мобильном приложении, либо в веб-интерфейсе на моем компьютере. В приложении под изображением появляется значок корзины (вместе со значками для редактирования, обмена и поиска похожих изображений).В веб-версии щелкните фотографию, чтобы открыть ее в новом окне, и щелкните значок корзины, отображаемый в правом верхнем углу.
Использование Google Фото дало мне возможность отсеять мусор, что я мог сделать либо в мобильном приложении, либо в веб-интерфейсе на моем компьютере. В приложении под изображением появляется значок корзины (вместе со значками для редактирования, обмена и поиска похожих изображений).В веб-версии щелкните фотографию, чтобы открыть ее в новом окне, и щелкните значок корзины, отображаемый в правом верхнем углу.
БОЛЬШЕ: Лучшее программное обеспечение для редактирования фотографий
Чтобы загрузка фото и видео не превышала ограничение на объем данных, мобильное приложение можно настроить на загрузку только через Wi-Fi. Чтобы подтвердить эту настройку (или изменить ее), нажмите значок меню (три параллельные линии) в верхнем левом углу приложения. Затем нажмите «Настройки»> «Резервное копирование и синхронизация». Убедитесь, что два переключателя в нижней части экрана, «Использовать сотовые данные для резервного копирования фотографий» и «Использовать сотовые данные для резервного копирования видео», выключены.
Google Фото: мобильное приложение (Изображение предоставлено: Sean Captain / Future)Шаг 2: Выберите уровень качества для загрузки
Google Фото является бесплатным — если вы согласны разрешить ему хранить сжатые копии ваших медиа. Если изображения больше 16 мегапикселей, Google Фото уменьшит их до этого размера. (Оригиналы на вашем компьютере или мобильном устройстве не изменяются.) Видео ограничено разрешением 1080p. Вы можете сохранить неизмененные оригиналы, включая файлы изображений RAW, используя настройку Исходный в приложении, и сохранить их в своей учетной записи Google Диска, которая включает 15 ГБ бесплатного хранилища.(Это хранилище совместно используется всеми службами Google, такими как ваша учетная запись Gmail или Google Docs.) Если вам нужно больше места для неизмененных оригиналов, вы можете обновить его со 100 ГБ за 1,99 доллара в месяц до 2 ТБ за 9,99 доллара в месяц.
Если вы не очень привередливы, бесплатный вариант подойдет. Я загрузил копии одной и той же фотографии моего босса Марка, снятой на профессиональную цифровую зеркальную камеру Canon 5D Mark II, используя как высокое качество (т. Е. Сжатое), так и исходное.Никто в нашем офисе, в том числе фотограф, который сделал снимок, не заметил четкой разницы на экране.
Неизмененный JPEG, обрезанный Сжатый JPEG, обрезанныйЭто особенно впечатляет, потому что неизмененная версия JPEG была 4,5 МБ, тогда как другая версия JPEG была всего 0,85 МБ. Вы можете убедиться в этом, щелкнув два изображения ниже, чтобы просмотреть обрезанные части, отображаемые на 100 процентов.
Со многими новыми камерами, снимающими изображения с разрешением 20 и более мегапикселей, вы можете немного потерять разрешение при использовании бесплатной опции, но даже изображение с разрешением 16 мегапикселей больше, чем вы можете отобразить в полном размере в Интернете, и достаточно большое, по крайней мере, для 12-кратного увеличения. 14-дюймовая печать.
Шаг 3. Навигация по изображениям
По умолчанию Google Фото открывается в представлении «Фотографии», в котором изображения и видео упорядочиваются по дате, а самые новые находятся вверху. В мобильном приложении вы можете разводить пальцами по экрану, чтобы увеличивать масштаб и просматривать фотографии по месяцам, дням, а затем по отдельным фотографиям. Затем вы можете ущипнуть, чтобы уменьшить масштаб. В веб-интерфейсе вы можете щелкнуть временную шкалу, которая проходит в правой части страницы.
Веб-интерфейс При нажатии на значок Альбомы в нижней части мобильного приложения или слева от веб-интерфейса открывается новый вид, организованный по людям, местам, вещам, видео, коллажам, анимациям и фильмам, которые редактируются. видео.(Фактическое создание альбома мы обсудим позже.) Первая категория использует технологию распознавания лиц для группировки фотографий одного и того же человека. Это обычная функция в большинстве приложений для упорядочивания фотографий, как и организация фотографий по месту, если они были сняты на смартфон или камеру с поддержкой GPS, которая записывает данные о местоположении.
Это обычная функция в большинстве приложений для упорядочивания фотографий, как и организация фотографий по месту, если они были сняты на смартфон или камеру с поддержкой GPS, которая записывает данные о местоположении.
При нажатии на категорию «Люди» отображаются портретные фотографии, а при нажатии на каждый портрет — все изображения, которые, по мнению Google, принадлежат одному и тому же человеку. Если фотография не принадлежит, щелкните ее, чтобы открыть новый экран в приложении (или щелкните значок «i» в Интернете), прокрутите вниз до «Люди» и щелкните значок карандаша справа.Затем щелкните красную точку на миниатюре альбома, из которого вы хотите его удалить, или щелкните синюю точку на альбоме, в который хотите его добавить.
Удаление изображения из альбома по лицам. (Изображение предоставлено: Future)Вы можете назвать человека на фотографиях, нажав «Добавить имя» под его основным изображением профиля. Если вы сделаете это для своей фотографии, Google свяжет вашу учетную запись с изображениями. Ваши контакты в Google Фото или в адресной книге Gmail получат уведомление, если вы появитесь на фотографии, которую они делают, и Фото предложат им поделиться с вами фотографией.Если вам неприятна такая степень персонализации, не маркируйте группу лиц. Если у вас уже есть и вы хотите отменить его, коснитесь трех точек в правом верхнем углу экрана и выберите «Удалить метку имени». Вы можете полностью отключить распознавание лиц, перейдя в «Настройки» (на главном экране), выбрав «Группировать похожие лица» и нажав переключатель рядом с «Группировка лиц».
(Изображение предоставлено: Future) In Things, Google использует свою технологию поиска изображений для определения объекта фотографии.В моей первоначальной партии тестовых фотографий были представлены вещи как в широких категориях, таких как еда, небо, селфи и автомобили, так и в более конкретных, таких как витражи и туман (которые я сфотографировал). Еда работала отлично — показывали суши, пиццу, тележку из супермаркета и даже рекламу хумуса и упаковки смеси горячего шоколада. Категория «Автомобили» была довольно забавной, но менее точной, с автомобилем и грузовиком, но также с видео кого-то в поезде метро и портретом кого-то с автомобилями на заднем плане.
Категория «Автомобили» была довольно забавной, но менее точной, с автомобилем и грузовиком, но также с видео кого-то в поезде метро и портретом кого-то с автомобилями на заднем плане.
Когда вы открываете отдельную фотографию, вы также можете щелкнуть под ней значок точки внутри квадрата, чтобы активировать объектив Google. Он проанализирует фотографию и предоставит результаты поиска похожих изображений в Интернете. Например, я узнал, что некоторые цветы, которые я снял в парке, являются образцами георгина пинната.
Шаг 4. Отредактируйте изображения
Google Фото предлагает хороший набор инструментов для редактирования в приложении и веб-интерфейсе.Вы можете начать с кадрирования и поворота, чтобы обрезать фотографию и наклонить ее, если снимок получился кривым. Для быстрого редактирования приложение предлагает 12 фильтров в стиле Instagram с загадочными названиями. West, например, увеличивает белый цвет на изображениях, а Vista — это высококонтрастный черно-белый эффект. У каждого фильтра есть ползунок, который позволяет вам регулировать интенсивность эффекта. Вы можете сохранить копию со своими эффектами, и у вас всегда есть опция «Отмена», чтобы отменить все изменения.
Есть также традиционные настройки, начиная с Light (яркость) и Color (в веб-версии пишется «Color»).При нажатии стрелки справа от ползунков «Свет» и «Цвет» отображаются мелкие настройки, такие как «Экспозиция», «Контрастность» и «Света» в разделе «Свет»; и «Насыщенность» и «Тепло цвета». В разделе «Цвет» также есть специальные настройки, называемые «Телесные тона» и «Глубокий синий» (для неба и воды).
Редактирование видеоклипов (возможно только в приложении) ограничивается обрезкой от начала или конца клипа или поворотом видео, если ориентация была неправильной (например, перевернутой) при съемке.(Позже мы покажем, как объединить несколько клипов в фильм.)
Шаг 5. Создание альбомов, фотоальбомов, коллажей и фильмов
Google Фото позволяет объединить ваши изображения в альбом, коллаж или анимацию ( серию фотографий, которые воспроизводятся в циклическом слайд-шоу, которое вы можете опубликовать как анимированный GIF). Вы создаете их все одинаково: просматривая свои фотографии и выбирая те, которые вы хотите включить. Затем вы можете добавлять, удалять или переупорядочивать изображения по своему вкусу.
Вы также можете расположить изображения для создания фотокниг, которые вы получите в печатном виде.(Книги начинаются с 9,99 долларов США и повышаются в зависимости от количества фотографий. Вы также можете заказать отдельные отпечатки и отпечатки на холсте).
Создание фильмов доступно только в мобильном приложении, поскольку для быстрого редактирования используется сенсорный экран. Сначала выберите несколько клипов или фотографий (до 50). Вы можете перетаскивать клипы, чтобы установить порядок их воспроизведения, и проводите пальцем по каждому клипу, чтобы выбрать его начало и конечную точку. Вы также можете заменить записанный звук другим звуковым файлом.
Шаг 6: Поделитесь своими материалами
Совместное использование — важная часть Google Фото.По умолчанию все ваши фото и видео (и все, что вы создаете с их помощью) являются личными. Вы можете поделиться одной фотографией или видео, нажав на нее и выбрав значок загрузки в нижнем левом углу экрана. На устройствах iOS значок представляет собой прямоугольник со стрелкой, выходящей из него, а на устройствах Android это значок «<». (Совместное использование альбомов, анимаций, коллажей и других творений работает аналогично.)
Кнопка «Поделиться» вызывает стандартные параметры для вашего телефона iOS или Android, такие как электронная почта, Facebook, Twitter или текстовое сообщение.Эти параметры частично зависят от того, какие приложения вы установили на свой телефон. (Если у вас есть учетная запись Gmail, вы также увидите эскизы контактов, которые можно напрямую отправить по электронной почте.) Вы также можете нажать кнопку «Создать ссылку», чтобы сгенерировать уникальный URL-адрес для вашего выбора, который вы можете вставить в электронное письмо, текстовое или другое сообщение. Этот URL-адрес не привязан к человеку, которому вы его отправляете; любой, у кого есть URL-адрес, может просматривать связанные с ним фотографии. Однако вы можете отозвать URL-адрес, чтобы прекратить просмотры в любое время.
БОЛЬШЕ: Как сделать отличное селфи
Вы также можете выбрать несколько снимков, нажав на одно из них в течение нескольких секунд, пока в левом верхнем углу каждого изображения не появится кружок; затем нажимайте фотографии одну за другой, чтобы выбрать их.В качестве альтернативы, просто проведите пальцем по всей пачке фотографий (без предварительного нажатия), чтобы получить их все сразу
Итог: хорошая отправная точка
Google Фото очень эффективен для загрузки, хранения и синхронизации ваших фотографий и видео . Его автоматизированные инструменты, такие как альбом Things или Lens, предоставляют удобные способы поиска ваших собственных фотографий и поиска соответствующих материалов в Интернете.
Если вы профессиональный или даже серьезный фотограф-любитель, сильное сжатие изображений (несмотря на то, насколько хорошо они выглядят) в бесплатной версии, скорее всего, будет препятствием.Стоимость хранения фотографий в полном разрешении соответствует той, которую вы получили бы от других облачных сервисов, таких как Dropbox. Даже если Google Фото не является вашим основным сайтом хранения, нет ничего плохого в использовании бесплатной учетной записи в качестве второго репозитория для легкого обмена. образцы ваших изображений.
Вы не отказываетесь от прав на свои творения, и Google (по крайней мере, на данный момент) не планирует «монетизировать» контент.
И если ваше главное желание — быстро поделиться снимками с вашего мобильного телефона, Google Фото действительно очень удобный инструмент.
Следуй за Шоном Капитаном @seancaptain. Следуйте за нами в @TomsGuide и на Facebook.
Zoom утекает некоторые личные адреса электронной почты и фотографии пользователей
Zoom, по-видимому, пропускает некоторые адреса электронной почты, фотографии пользователей и позволяет некоторым пользователям инициировать видеозвонки с незнакомцами из-за проблемы с тем, как приложение обрабатывает контакты, которые, по его мнению, работают для той же организации, согласно отчету Vice .
Обычно Zoom группирует контакты с одним и тем же доменом электронной почты в «Каталог компании», чтобы вы могли, например, искать конкретного человека, просматривать его фото и электронную почту, а также начинать видеозвонок с этим человеком.Это имеет смысл для компании, сотрудники которой работают с Zoom, но приложение также объединяет некоторых людей, которые подписались на сервис с помощью личного адреса электронной почты, сообщает Vice . Это означает, что затронутый пользователь может видеть личные адреса электронной почты и фотографии людей с тем же доменом в каталоге своей компании, даже если никто из этих людей на самом деле не является коллегой.
Неясно, насколько распространена эта проблема и сколько доменов могут быть затронуты. Затронутый пользователь поделился снимком экрана с Vice , показывающим 995 учетных записей в его каталоге компании.Этот пользователь также сказал, что столкнулся с проблемой с доменами xs4all.nl, dds.nl и quicknet.nl, которые являются доменами электронной почты голландских интернет-провайдеров. Zoom заявила, что внесла эти домены в черный список после того, как Vice обратила на них внимание компании.
«Zoom ведет черный список доменов и регулярно проактивно определяет домены для добавления»
«Zoom ведет черный список доменов и регулярно проактивно определяет домены, которые нужно добавить», — сказал представитель Zoom Vice в своем заявлении.Zoom также направил Vice на страницу поддержки, где пользователи могут запросить занесение доменов в черный список. Zoom не группирует «общедоступные домены, включая gmail.com, yahoo.com, hotmail.com и т. Д.», Согласно документу поддержки. Zoom не был доступен для комментариев.
Zoom имеет неоднозначную репутацию в сфере безопасности. В июле прошлого года исследователь безопасности обнаружил, что вредоносный веб-сайт может открыть видеовстречу Zoom на Mac без разрешения пользователя. Компания быстро исправила свое программное обеспечение и удалила локальный веб-сервер, создавший уязвимость.В январе компания Check Point Research опубликовала отчет о недостатке, который позволял хакерам подслушивать звонки. И сегодня Zoom подтвердил, что его видеозвонки на самом деле не имеют сквозного шифрования, несмотря на то, что может быть сказано на его веб-сайте.
Как использовать объектив в Google Фото для создания контактов из визиток | by Gadget Hacks
Визитные карточки — отличный способ следить за контактами, с которыми мы общаемся. Так почему бы нашим смартфонам не сделать их еще более полезными? Войдите в Google Lens, который поможет вам сохранять, искать и расширять контактную информацию, содержащуюся на всех собранных вами визитных карточках.
Первоначально эксклюзивная функция Pixel 2 и Pixel 2 XL, Google Lens теперь входит в стандартную комплектацию приложения Google Фото для устройств Android (просто убедитесь, что скачали последнее обновление). Это означает, что вам не нужно загружать дополнительные приложения и входить в систему — все, что вам нужно сделать, чтобы начать работу, — это сфотографировать визитку, владельца которой вы хотите сохранить в качестве контакта.
Не пропустите: Как добавить ярлык Google Фото в приложение камеры Android
Когда у вас будет изображение визитной карточки, откройте его в приложении «Фото».Нажмите кнопку Google Lens в нижнем ряду приложения (слева от кнопки корзины «Удалить»). Затем Google Lens отсканирует вашу фотографию с классной анимацией, прежде чем загрузить всю информацию, которую он смог получить с карты.
По умолчанию Google Lens вводит контактную информацию и отображает имя, адрес электронной почты, адрес и любую другую контактную информацию, которую он может обработать. Вы можете быстро превратить эту информацию в контакт в своем телефоне, нажав «Добавить контакт» в нижней части дисплея.
Оттуда откроется ваше приложение «Контакты». Интерфейс будет зависеть от типа телефона, который вы используете, но в большинстве случаев просто нажмите «Создать контакт» или «Новый контакт», чтобы загрузить информацию, найденную Google Lens, в новый контакт. Оттуда соответствующие поля уже должны быть заполнены, но вы можете изменить информацию или добавить к ней, если хотите. Когда вы будете удовлетворены, не забудьте нажать кнопку «Сохранить», чтобы завершить работу.
Однако это еще не все, что вы можете здесь сделать.Google разделит информацию на разные карточки, чтобы рассмотреть каждую из них более целенаправленно. Точные параметры, которые вы увидите, будут зависеть от информации Google Lens, найденной на отсканированной визитной карточке.
В большинстве случаев вы можете нажать значок «Gmail», чтобы просмотреть адрес электронной почты этого человека, затем вы можете нажать «Отправить электронное письмо», чтобы отправить ему электронное письмо, «Добавить контакт», чтобы превратить адрес в контакт, «Копировать текст », Чтобы скопировать адрес электронной почты, или« Поделиться », чтобы передать адрес электронной почты другому приложению или службе на вашем телефоне.
Нажмите на карточку Google Maps, чтобы просмотреть адрес, указанный на карточке. Вы можете нажать «Открыть», чтобы открыть адрес в Картах Google, «Копировать текст», чтобы скопировать адрес в буфер обмена, или «Поделиться», чтобы поделиться адресом с другими.
Вы можете нажать значок «Chrome», чтобы просмотреть веб-сайт контакта на карточке. Нажмите «Открыть», чтобы перейти по ссылке в Chrome, «Копировать текст», чтобы скопировать адрес сайта, или «Поделиться», чтобы отправить сайт друзьям.
Наконец, «Выбор текста» берет весь текст, который он может обнаружить на фотографии, и раскладывает его для чтения.Это может быть полезно не во всех ситуациях, но в загруженном изображении перечисление важных битов в виде обычного текста может быть большим подспорьем. Оттуда вы можете долго нажимать слова или фразы, чтобы скопировать их в буфер обмена.
.Не пропустите: Как использовать обратный поиск изображений Google на вашем устройстве Android

 Поисковики также учитывают этот фактор.
Поисковики также учитывают этот фактор.

 Выберите изображение, затем нажмите Далее.
Выберите изображение, затем нажмите Далее.