Картинка на два монитора: Saint Hamster на рабочий стол
Как растянуть фон рабочего стола (обои) в Windows 7 на два монитора
Если у вас Windows 7, двухмониторная конфигурация компьютера и есть желание наблюдать растянутую на два монитора картинку (как вариант – две разных картинки) вместо дублирования одной, то текст ниже должен помочь вам решить эту задачу.
Недавно мне понадобилось сделать как раз то же самое, и я понял, что, хотя Windows 7 и предоставляет возможность выполнить задуманное без установки дополнительного программного обеспечения (по крайней мере, для случаев, когда разрешения мониторов совпадают), решение выходит совсем не интуитивное.
Допустим, ваши экраны имеют разрешение Full HD (Фул ЭйчДи, 1920×1080) и расположены рядом горизонтально, – для фона рабочего стола вам понадобится изображение 3840×1080 пикселей, которое можно найти в интернете или подготовить самостоятельно (особенно, если вы задумали различные изображения на мониторы).
Когда с подготовкой (скачиванием) изображения покончено, щёлкайте на пустом месте рабочего стола правой кнопкой и выбирайте «Персонализацию», далее в нижней части окна найдите изображение монитора и щёлкните для изменения фона рабочего стола.
Это единственный пункт, позволяющий не дублировать изображения на обоих экранах.
Если в вашей конфигурации основой монитор находится слева, то всё должно получиться замечательно, если же основной правый – половинки изображения займут противоположные мониторы.
В этом случае для того, чтобы выглядеть как положено, фоновое изображение должно быть изменено: левую половину изображения придётся поменять местами с правой:

Как установить разные обои на второй монитор в Windows 10 — Сеть без проблем
В наши дни пользователи ПК нередко используют настройку с двумя или несколькими мониторами. При использовании настройки с двумя мониторами или несколькими мониторами может потребоваться установить разные обои для каждого монитора.
Вы, вероятно, знаете, что в более ранних версиях операционной системы Windows было невозможно иметь разные фоновые рисунки рабочего стола на нескольких мониторах.
К счастью, вам не нужно обращаться к стороннему приложению, чтобы иметь разные обои на каждом экране, если вы работаете в Windows 10. В Windows 10 предусмотрена возможность установки разных обоев для каждого из подключенных мониторов.
Выполните инструкции в одном из приведенных ниже способов, чтобы установить разные обои для всех мониторов, подключенных к компьютеру с Windows 10.
Метод 1 из 2
Установите разные обои для каждого монитора в Windows 10
Шаг 1. Щелкните правой кнопкой мыши пустое место на рабочем столе и выберите параметр «Персонализация», чтобы открыть фоновую страницу приложения «Настройки».
Шаг 2. Здесь, в разделе «Выберите изображение», щелкните правой кнопкой мыши фотографию, которую вы хотите установить для внешнего экрана или внутреннего экрана, а затем выберите «Установить для монитора 1» или «Установить для монитора 2».
Здесь монитор 1 относится к вашему внутреннему экрану или первичному экрану, а монитор 2 относится к внешнему или второму экрану, подключенному к вашему ПК.
Если вы хотите установить изображение, которого нет на этой странице, нажмите кнопку «Обзор», перейдите к файлу изображения, который вы хотите использовать, а затем нажмите кнопку «Открыть», чтобы установить его в качестве обоев основного экрана. Теперь он будет отображаться в разделе «Выберите картинку». Щелкните правой кнопкой мыши на нем, а затем выберите «Установить для монитора 2/3/4», чтобы установить его в качестве обоев внешнего экрана.
Теперь вы можете изменить обои основного экрана, выбрав одно из изображений в разделе «Выберите изображение» или просмотрев новый файл изображения.
Если вы хотите установить одинаковые обои для всех экранов (как основного, так и дополнительного), нажмите «Установить для всех мониторов».
В зависимости от количества экранов, подключенных к вашему ПК, в контекстном меню будет отображаться столько вариантов. Например, если вы подключили к компьютеру два внешних монитора, в контекстном меню отобразятся параметры «Установить для монитора 1», «Установить для монитора 2» и «Установить для монитора 3».
Метод 2 из 2
Установка разных обоев на несколько мониторов в Windows 10
Шаг 1: В проводнике перейдите в папку, содержащую изображения, которые вы хотите установить для своих мониторов.
Шаг 2: В зависимости от количества мониторов, подключенных к вашему компьютеру, выберите одинаковое количество обоев. Например, если у вас двойная настройка, выберите два обоев. Удерживая нажатой клавишу Ctrl, нажмите на картинки, чтобы выбрать их.
Шаг 3: Наконец, щелкните правой кнопкой мыши на выбранных элементах и выберите «Установить в качестве фона рабочего стола». Это позволит установить разные обои на нескольких мониторах.
Это позволит установить разные обои на нескольких мониторах.
Первое изображение будет использоваться в качестве фона рабочего стола основного экрана, а второе изображение будет использоваться для внешнего экрана в двойной настройке.
Как поставить разные картинки на 2 монитора
Итак, у вас появилось два монитора. Что уж говорить об удобстве при работе в таком режиме – каждый, кто хоть раз пробовал, тот поймет. А некоторые виды работ без нескольких мониторов попросту невозможны в современном понимании. Но как-то хочется разнообразить вид рабочего стола, установить разные обои под каждый монитор или растянуть одно изображения на два стола … А они, вот незадача, дублируются по умолчанию.
Тут многие пользователя и сталкиваются с проблемой – изменения конфигурации обоев под разные версии Windows отличаются, а где-то вовсе невозможны. Давайте разберемся, как настроить обои под Виндоус 7,8 и 10.
Давайте разберемся, как настроить обои под Виндоус 7,8 и 10.
Как установить разные обои на 2 монитора в Windows 7
Если у вас Home-версия Windows 7, то готовы вас огорчить – без стороннего софта тут не обойтись. Хорошей утилитой для настройки двух рабочих столов может стать Display Fusion. Бесплатной версии утилиты достаточно для данной задачи. Кстати, программа идет и для других версий Виндоус, так что ее можно смело использовать для любых задач, связанных с оформлением двух рабочих столов.
Чтобы растянуть изображения на два экрана в профессиональной и Ultimate версии необходимо зайти в «Персонализацию» из контекстного меню на рабочем столе (щелкаем правой кнопкой мыши), выбрать изменение фона рабочего стола и затем в положении изображения выбрать «Замостить». Главное — это подготовить файл, который по разрешению подойдет для двух рабочих столов, в противном случае качество картинки будет всего лишь удовлетворительным. Изображения для двух экранов в хорошем разрешении можно спокойно найти на просторах интернета или сделать самому.
А вот поставить разные обои на 2 монитора просто так не выйдет. На помощь сможет прийти Display Fusion, UltraMon или другие подобные утилиты.
Два монитора в Windows 10/8
В восьмой версии Windows с созданием уникальных обоев на каждом мониторе все просто!
- Аналогично с 7 версией заходим в «Персонализацию» через рабочий стол.
- Выбираем конфигурацию экрана и нужные обои для каждого найденного экрана.
- Радуемся!
Windows 8 в этом плане не требует никаких специальных знаний и сторонних программ. Выбираем картинку и ставим на любой монитор. Также стоит проверить видеокарту – возможно, ее консоль позволяет изменять обои на экранах. Например, для новых видеокарт Nvidia есть консоль под названием Desktop Manager, которая раскрывает широкий спектр возможностей при работе с оформлением.
В Windows 10 ситуация несколько сложнее, так как панель персонализации исчезла. Если вам нужно поставить уникальные картинки на мониторы, то ниже приведена инструкция.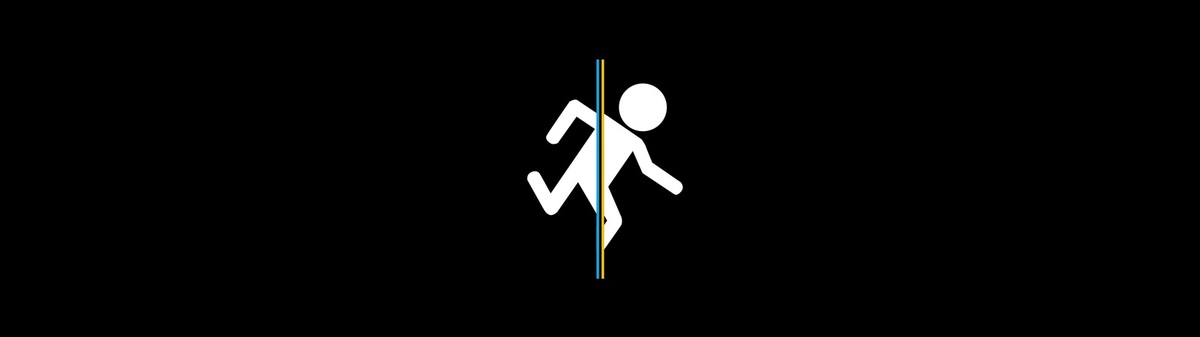
- Сначала нужно выбрать нужные изображения. Два монитора – два экрана. Выделяем картинки с помощью Ctrl.
- Щелкаем по ним правой кнопкой, а затем выбираем «Установить как изображения раб.стола».
- Готово! Порядок установки обоев будет зависеть от расположения фотографий в папке слева направо, а также порядка мониторов (то есть важно какой монитор является главным, а какой вспомогательным). Выставить порядок мониторов можно в разделе «Параметры – Система».
Другим вариантом может стать “секретный” вход в панель Персонализации, которую не так легко найти. Жмем Win+R, вводим control /name Microsoft.Personalization /page pageWallpaper и попадаем в панель изменения обоев как в восьмерке. Выбираем картинки для каждого монитора или растягиваем их на оба!
Display Fusion для мультиэкрана
Если же вы не хотите тратить уйму времени на поиски нужных панелей настроек, то утилиты вроде Display Fusion помогут вам организовать рабочие столы на нескольких мониторах как вы захотите. Нужно лишь загрузить нужную фотографию (или несколько фото) и расположить их на мониторах в удобном для вас виде. Изображения можно отцентрировать, а также сохранить в виде конфигурации (на будущее). Программа позволяет спокойно растягивать и уникализировать обои для каждого монитора. В ней же можно устанавливать приоритет экранов.
Нужно лишь загрузить нужную фотографию (или несколько фото) и расположить их на мониторах в удобном для вас виде. Изображения можно отцентрировать, а также сохранить в виде конфигурации (на будущее). Программа позволяет спокойно растягивать и уникализировать обои для каждого монитора. В ней же можно устанавливать приоритет экранов.
Если же вы обладатель более ранних версий Windows, то лучше будет обратиться к компьютерному мастеру, который установит вам более новую версию операционной системы. Удачи!
Устанавливаем различные изображения для обоев для каждого монитора
Для видео карт nVidea с новыми драйверами решение вопроса очень простое — заходим в настройки и устанавливаем «Разные обои для мониторов».
Что делать, если у вас другая видео карта или встроенная как в моем случае.
Самое простое решение, это скачать DisplayFusion Multiple Monitors. У программы имеются бесплатные (Free) и платные (Pro) возможности (дистрибутив один, отличается расширенными правами в настройках программы).
Бесплатные возможности вполне позволяют установить различные обои для двух мониторов.
Использование различных изображений на каждом мониторе в Vista или XP
Используете ли вы для работы два монитора? И не возникало ли желание установить изображение рабочего стола для каждого экрана в отдельности? Думаю что возникало, но, попробовав сделать это, возникла проблема. Проблема заключалась в том, что Vista не позволяла установить различные изображения, а ставила на обоих мониторах одинаковое. Тогда в поисках ответа на вопрос «Как это сделать?» нашел следующее решение. Для решения этой проблемы можно воспользоваться приложением DisplayFusion. DisplayFusion позволяет:
- Использовать различные обои для каждого монитора в отдельности
- Использовать изображения покрывающие все мониторы
- Изменять изображения случайным образом, используя локальные файлы, или скаченные с Flickr
- Переносить активное окно на другой монитор (при помощи горячих клавиш)
- Автоматически прикреплять окна к краям монитора
- Интеграция с Flickr, поиск и скачивание изображений
- Управление приложение с помощью горячих клавиш
Есть две версии приложения: платная и бесплатная. Отличие платной версии от бесплатной заключается лишь в возможности автоматической смены изображений (только это заметил при изучении функционала).
Отличие платной версии от бесплатной заключается лишь в возможности автоматической смены изображений (только это заметил при изучении функционала).
Метки:
- два монитора
- Vista
- dual monitors
- DisplayFusion
- software
- обои
Как настроить и использовать несколько мониторов в Windows 8
Возможно, в числе ваших знакомых есть люди, которые дома или на работе используют два, а то и более мониторов. Одна из отличительных особенностей Windows 8 как раз и заключается в продвинутых возможностях для работы с мульти-мониторными конфигурациями. К примеру, на одном мониторе вы можете работать в режиме Metro, который сейчас называется Windows 8 Modern UI, а на втором у вас может быть открыть обычный рабочий стол. Очень удобно, скажу я вам.
Да, и в Windows 7 есть аналогичные возможности, но дело в том, что в Windows 8 компания Microsoft значительно усовершенствовала возможности для работы с несколькими мониторами. В Windows 8 улучшена эффективность панели задач и добавлено несколько дополнительных опций. Использование двух или более мониторов очень помогает в работе. Так, например, разработчики игр могут работать с Visual Studio в режиме Desktop на одном мониторе, а на втором мониторе тестировать свои игры в режиме Modern UI. И это лишь один из множества примеров. На самом деле даже у простых пользователей могут найтись тысячи причин, чтобы использовать несколько мониторов.
В Windows 8 улучшена эффективность панели задач и добавлено несколько дополнительных опций. Использование двух или более мониторов очень помогает в работе. Так, например, разработчики игр могут работать с Visual Studio в режиме Desktop на одном мониторе, а на втором мониторе тестировать свои игры в режиме Modern UI. И это лишь один из множества примеров. На самом деле даже у простых пользователей могут найтись тысячи причин, чтобы использовать несколько мониторов.
Подключить второй монитор очень просто. Все, что вам нужно, так это компьютер с двумя портами для дисплеев, будь то HDMI, VGA или DVI, а также кабели, которыми мониторы соединяются с портами.
Если вы уже подключили первый и второй мониторы к компьютеру, откройте Charms Bar, переместив курсор мыши в верхний правый или нижний углы экрана.
Нажмите на ссылку «Устройства», а затем на «Второй экран».
Далее нажмите «Расширить».
Теперь на одном дисплее вы можете открыть начальный экран с интерфейсом Modern UI и рабочий стол на втором дисплее. Попробуйте поэкспериментировать и с другими параметрами опции «Второй экран». Так, название функции «Дублировать» говорит само за себя, хотя и названия двух оставшихся функций («Только экран компьютера» и «Только второй экран») позволяют понять их предназначение, так что я не буду заострять на этом ваше внимание.
Попробуйте поэкспериментировать и с другими параметрами опции «Второй экран». Так, название функции «Дублировать» говорит само за себя, хотя и названия двух оставшихся функций («Только экран компьютера» и «Только второй экран») позволяют понять их предназначение, так что я не буду заострять на этом ваше внимание.
Если вы хотите увеличить размер текста и других элементов, для этого предусмотрены специальные настройки. Кликните правой кнопкой мыши на рабочем столе, выберете «Персонализация», а затем нажмите на ссылку «Экран» в левом нижнем углу окна. Вам откроются различные опции, с которыми вы можете поэкспериментировать.
Для каждого монитора можно установить отдельное фоновое изображение или растянут один фон на два экрана. По умолчанию изображение с основного монитора дублируется на второй.
Рабочий стол с разными фоновыми изображениями.
Тоже рабочий стол с разными фоновыми изображениями, но на одном мониторе установлена альбомная ориентация, а на втором портретная.
Фоновое изображение растянуто на два монитора.
Для того чтобы настроить фон экрана, снова щелкните правой кнопкой мыши на рабочем столе и выберете «Персонализация». Вы увидите окно как на скриншоте ниже.
Нажмите на ссылку «Фон рабочего стола», которая расположена в нижней части окна.
Вы будете перенаправлены в окно «Фоновый рисунок рабочего стола», где вы и сможете установить различные фоны для каждого из подключенных мониторов.
Кстати, если на одном из мониторов вы решите поменять ориентацию, вызовите контекстное меню щелчком правой кнопкой мыши на рабочем столе и нажмите «Разрешение экрана».
В окне «Разрешение экрана» выберете монитор, для которого необходимо изменить ориентацию, затем укажите тип ориентации и нажмите на кнопку «Применить». Там же вы можете определить основной монитор.
Настраиваем обои на двух мониторах | Убунтовод про Ubuntu
Итак, я постараюсь продолжить небольшой цикл статей, посвящённый настройке Ubuntu на двух мониторах. Одна из первых проблем, с которыми встречаются обладатели нескольких мониторов – адекватная настройка обоев на рабочем столе. С помощью встроенных в систему утилит нельзя настроить разные обои на каждом мониторе, поэтому приходится прибегать к помощи сторонних приложений.
Одна из первых проблем, с которыми встречаются обладатели нескольких мониторов – адекватная настройка обоев на рабочем столе. С помощью встроенных в систему утилит нельзя настроить разные обои на каждом мониторе, поэтому приходится прибегать к помощи сторонних приложений.
Собственно для настройки обоев есть две популярных утилиты – SyncWall и Nitrogen. Разберём каждую утилиту по отдельности.
- 1 SyncWall
- 2 Nitrogen
- 3 Разные обои для мониторов
SyncWall
Утилитой SyncWall я пользуюсь сам. Её основной плюс – гибкость. Самое главное достоинство, для меня, в том, что поддерживается установка как одной большой обоины на оба монитора, так и выбор отдельных обоин для каждого монитора.
Для установки SyncWall воспользуйтесь данными командами:
| sudo add-apt-repository ppa:nilarimogard/webupd8 sudo apt-get update && sudo apt-get install syncwall |
sudo add-apt-repository ppa:nilarimogard/webupd8 sudo apt-get update && sudo apt-get install syncwall
Nitrogen
Другая похожая утилита – Nitrogen. Функционал у неё не такой богатый, но основные требования программа с лёгкостью выполняет.
Функционал у неё не такой богатый, но основные требования программа с лёгкостью выполняет.
Приложение Nitrogen доступна в Центре приложений Ubuntu, поэтому можете установить его именно оттуда, либо с помощью данной команды:
| sudo apt-get install nitrogen |
sudo apt-get install nitrogen
Вот только Nitrogen вы не найдёте в Dash, поэтому запускать его нужно с помощью терминала:
Далее в настройках выберите папку с обоями и можете начинать оформлять свой рабочий стол.
Разные обои для мониторов
Если вы хотите установить для каждого монитора отдельные обои – есть небольшой нюанс. Вам придётся отключить файловый менеджер у рабочего стола. Это значит, что вы не сможете больше распологать на нём свои папки и файлы. Хотя я не считаю это недостатком, уже несколько лет не пользуюсь рабочим столом.
Итак, установите GNOME Tweak Tool, Ubuntu Tweak или любой другой твикер и с его помощью просто отключите рабочий стол. К примеру в Ubuntu Tweak это можно сделать в разделе «Значки рабочего стола».
Ну и наконец, чтобы при загрузке системы восстанавливались обои на мониторах добавьте в автозагрузку следующую запись:
Вот и всё, вы преобразовали свой рабочий стол.
Разделить рабочий стол на 2 монитора. Как вывести разное изображение на два монитора? Создание двух независимых рабочих столов
Подключение двух мониторов к компьютеру или ноутбуку может потребоваться по самым разным причинам. Как правило, это делают в профессиональных целях – для удобства монтажа видео, обработки фотографий или работы с текстами. Однако полезным это может быть и рядовому пользователю – на одном мониторе можно играть, а на втором – пользоваться интернет-браузером.
Осуществить подключение сможет даже самый неопытный пользователь – нужно лишь правильно подобрать оборудование, а обнаружить и настроить второй монитор операционная система сможет сама. Проблема может возникнуть только в том случае, если при подключении монитора к ноутбуку стандартный дисплей отключается, или же на обоих экранах появляется одинаковое изображение. Как вывести на мониторы разную картинку?
Как вывести на мониторы разную картинку?
Этапы подключения второго монитора
Всю процедуру подключения можно разделить на две основные части: аппаратную и программную. На первом этапе пользователю необходимо узнать, какая в его компьютере установлена видеокарта и какие на ней есть интерфейсы подключения. В зависимости от компьютера разъемов может быть один или несколько; они могут быть разных типов – в таком случае понадобится переходник или разные мониторы.
Программная часть, как правило, исполняется автоматически. После подключения второго монитора к свободному разъему на видеокарте любая современная операционная система самостоятельно запустит процесс обнаружения нового оборудования и переведет на него видеопоток. Если это не происходит, запустить обнаружение пользователь может вручную.
Итак, в первую очередь нужно осмотреть установленную в компьютере видеокарту. Каждому из подключаемых мониторов понадобится свой разъем; как правило, на дискретной карте можно найти по крайней мере два выхода. Если же второго разъема нет, проблему можно решить разными способами:
Если же второго разъема нет, проблему можно решить разными способами:
- приобрести новую графическую плату с несколькими интерфейсами – это может быть весьма накладно, но в дополнение компьютер получит больше ресурсов для обработки видео;
- установить вторую видеокарту подешевле, если это позволяет конструкция материнской платы и корпуса компьютера – должен иметься свободный слот и достаточное количество места;
- использование разветвителя видеосигнала – бюджетный вариант, который может, однако, несколько испортить качество изображения, если раздваивается старый аналоговый интерфейс.
В случае, если планируется подключение второго экрана к ноутбуку, вариантов практически нет – замена видеокарты легко встанет в половину стоимости компьютера, а установка второй платы чаще всего невозможна. В таком случае лучше всего сразу подбирать ноутбук с дополнительным видеоинтерфейсом, желательно цифровым.
Разнообразие интерфейсов
Чтобы без проблем подключить монитор к компьютеру, разъемы на них должны быть одного типа; иногда можно воспользоваться переходником, но при этом неизбежна потеря качества. Выбор интерфейса можно сделать из следующего списка:
Выбор интерфейса можно сделать из следующего списка:
- VGA (D -Sub ) – старый аналоговый интерфейс, предназначенный для передачи картинки в небольшом разрешении и невысоком качестве;
- DVI -I и DVI -D – цифровой интерфейс низкого уровня, очень распространен – встречается на большинстве мониторов и видеокарт;
- HDMI – универсальный интерфейс (может передавать не только картинку, но и звук), встречается не только на компьютерах и мониторах, но и на телевизорах и игровых приставках;
- DisplayPort – современный вариант для подключения мониторов с разрешением 4k ;
- Thunderbolt – самый быстрый интерфейс, к которому можно подключить большое число мониторов без потери качества изображения.
Подключить что-то неправильно невозможно – все разъемы и штекеры имеют абсолютно разную конструкцию. Переходниками можно пользоваться только при соединении разъемов одного типа (например, аналогового VGA
и DVI
-I
, передающего аналоговый сигнал вместе с цифровым). Для соединения аналогового интерфейса с цифровым нужен специальный прибор – ЦАП.
Для соединения аналогового интерфейса с цифровым нужен специальный прибор – ЦАП.
Вывести сигнал с ноутбука на монитор проще всего – придется подобрать только один монитор, соответствующий дополнительному видеоинтерфейсу. Сигнал при этом будет разделяться точно так же, как и в случае с обычным настольным компьютером. Возможным будет и выведение разной картинки на отдельный и встроенный экраны.
Настройка второго монитора
В большинстве случаев система сама определит новое оборудование и выведет на него изображение. Как правило, при подключении к ноутбуку на обоих экранах начинает отображаться одинаковая картинка, а при соединении второго монитора с настольным ПК рабочий стол удлиняется. Однако иногда это может не произойти. Прежде чем настраивать вывод разного изображения, следует разобраться с этой проблемой.
Включение второго монитора в любой версии системы Windows осуществляется через панель управления, в меню настроек экрана. Для регулировки предлагается три параметра:
- режим вывода изображения – на один или оба экрана, зеркальный, растяжение рабочего стола;
- разрешение экрана;
- ориентация – горизонтальная или вертикальная.

После этого на обоих мониторах будет общий рабочий стол. Это уже позволяет иметь разное изображение на разных экранах – для этого, конечно, придется запускать приложения в оконном режиме и размещать их в определенной области рабочего стола.
Создание двух независимых рабочих столов
Если необходимо иметь два отдельных рабочих стола, простого подключения мониторов к общей видеокарте будет недостаточно. Сделать это можно несколькими способами:
- подключить оборудование к современной карте с несколькими графическими процессорами и выбрать в настройках соответствующий режим;
- подключить каждый монитор к отдельной видеокарте;
- использовать специальное оборудование, подключаемое к одной видеокарте и разделяющее видеосигнал.
В последнем случае даже к ноутбуку можно подключить два монитора – в таком случае на них будет один большой рабочий стол, а на встроенном дисплее – второй.
Таким образом, разобраться с подключением и настройкой второго монитора сможет даже неопытный пользователь.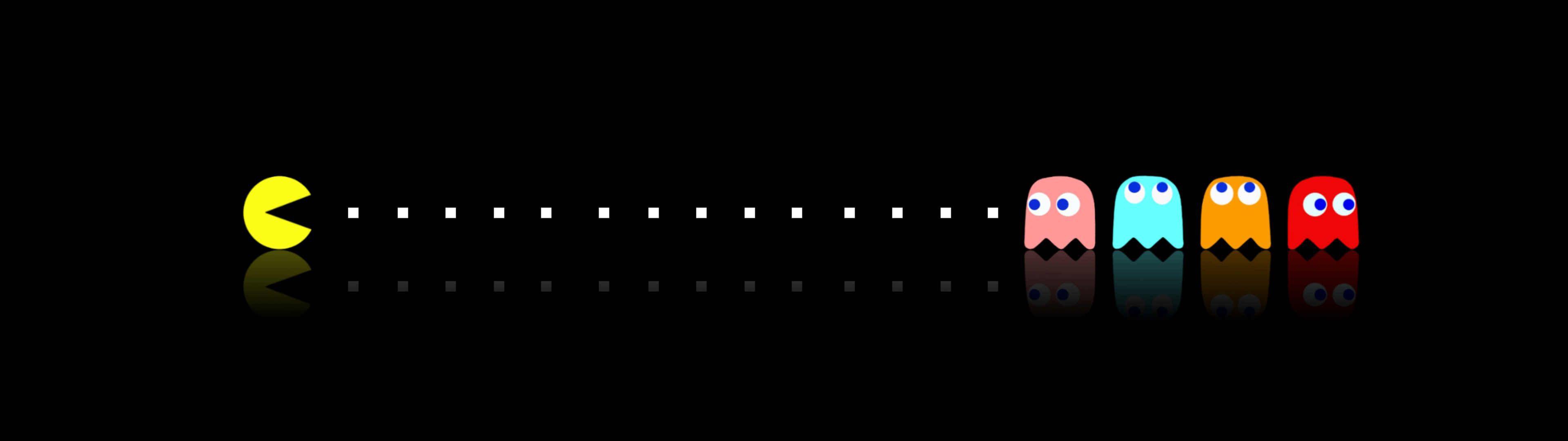
Видеоурок по настройке
Вконтакте
Чтобы полноценно разделить экран на две части, требуется использовать специальное программное обеспечение. При этом возникают ситуации, когда необходимо, например, сравнить два документа или переместить файлы из одного окна в другое. В данном случае можно пойти по простому пути и добиться желаемого посредством трех вариантов реализации.
Вариант 1
Захватить заголовок любого окна и перемесить его к одной из сторон экрана. После этого отпустить окно и оно разместится ровно вполовину экрана. Также следует поступить и с другим окном, чтобы добиться разделения экрана на две части.
Вариант 2
Нажать клавишу Winи задействовать правую или левую клавиши со стрелками, что, в зависимости от выбора, позволит разделить экран на две части, то есть окно соответственно сместиться в одну из сторон.
Вариант 3
Щелкнуть на пустой области панели задач и выбрать «Отображать окна рядом». Это приведет к тому, что экран получится разделить по вертикали на две части. При этом надо помнить, некоторые программы могут игнорировать данную команду windows.
При этом надо помнить, некоторые программы могут игнорировать данную команду windows.
pauk-info.ru
Разделение монитора на «рабочие» области
Решил прикупить большой монитор (27″), но при таком большом экране понимаешь, что разворачивать окна на весь рабочий стол будет просто не удобно, не будешь же читать текст разнесенный на 60 сантиметров. Возник вопрос, чем разделить монитор на виртуальные рабочие области. Раньше что-то подобное было в комплекте драйверов nVidia для WinXP (входило в комплект nView), но с переходом на Vista nView почему то вырезали. В nView можно было разделить монитор на части и разворачивать (максимизировать) окно только в своей части (т.е. двойной клик по окну не преводил к разворачиванию окна на весь монитор, а разворачивал его только в своей области). Знаете ли вы что-то подобное для современных осей (Win7 x64)? Буду рад, если подскажете аналоги тех функций nView. Хотелось бы услышать реальные случаи использования вами. Спасибо.
- Вопрос задан более трёх лет назад
- 57381 просмотр
- в вин7 же как раз можно утащить окно вправо или влево — оно и займет пол-экрана.
 Или с клавы — win+влево и win+вправо. Утилитка windowspace от ntwind делает то же, где-то может даже лучше. Нравится 6 1 комментарий
Или с клавы — win+влево и win+вправо. Утилитка windowspace от ntwind делает то же, где-то может даже лучше. Нравится 6 1 комментарий - Нравится Комментировать
toster.ru
Расставляем окна в windows с помощью Snap
В windows 7 появилась функция Aero Snap, позволявшая с легкостью расположить окна на рабочем столе. Она избавила пользователя от необходимости подбирать размеры и расположение окон, чтобы уместить их в типовой макет. В windows 8 эта функция стала еще удобнее: здесь впервые была реализована полноценная работа с несколькими задачами на планшетах. Теперь можно простым движением изменить размер нескольких расположенных рядом приложений одновременно. При этом их окна автоматически занимают все доступное место на экране.
Начав работу над windows 10, мы придерживались первоначальной цели: помочь вам работать эффективнее, еще больше упростив управление расположением окон. Теперь, когда приложения Магазина windows могут запускаться на рабочем столе, мы смогли объединить лучшие возможности из windows 7 и 8. Мы также учли изменения в технологиях ПК за последние несколько лет: новые крупноформатные мониторы с высоким разрешением, конфигурации с несколькими мониторами, сенсорные экраны, трансформеры. Все это серьезно повлияло на то, как люди взаимодействуют с компьютерами.
Мы также учли изменения в технологиях ПК за последние несколько лет: новые крупноформатные мониторы с высоким разрешением, конфигурации с несколькими мониторами, сенсорные экраны, трансформеры. Все это серьезно повлияло на то, как люди взаимодействуют с компьютерами.
Функция Snap Assist
Одна из особенностей Aero Snap в windows 7 снискала популярность у пользователей: если перетащить окна к левому или правому краям экрана, они автоматически займут половину его площади. Выбрав любые два окна, можно легко закрепить их рядом на экране. Это очень удобно, когда пишешь письмо или сравниваешь товары.
Однако мы заметили, что обычно пользователи сначала закрепляют одно окно, а затем переключаются между остальными, выбирая, какое закрепить следующим. И мы подумали: а почему бы сразу не выводить список недавних окон, чтобы не тратить время на поиски? Эта идея и легла в основу новой функции Snap Assist в windows 10.
Теперь Snap Assist помогает закрепить рядом два окна гораздо быстрее, ведь теперь вы можете сами выбрать их из списка. В ходе программы предварительной оценки windows было установлено, что в 90 % случаев пользователи прибегают к помощи Snap Assist, выбирая второе приложение из списка, а не вручную. У Snap Assist есть и другие преимущества. Например, как и представление задач, это новшество облегчает сенсорное управление и оказывается особенно полезным в составе Continuum.
В ходе программы предварительной оценки windows было установлено, что в 90 % случаев пользователи прибегают к помощи Snap Assist, выбирая второе приложение из списка, а не вручную. У Snap Assist есть и другие преимущества. Например, как и представление задач, это новшество облегчает сенсорное управление и оказывается особенно полезным в составе Continuum.
Snap Assist позволяет легко закрепить два окна рядом
Функция Corner Snap
Когда в 2009 году появилась windows 7, дисплеи с разрешением 4K только появлялись и, как правило, пользователям вполне хватало возможности делить экран пополам (даже на внешних мониторах). Сегодня все большую популярность набирают мониторы с диагональю 27” и выше, имеющие разрешение 2560×1440 и 4K. Поэтому мы хотим, чтобы в новой версии windows пользователи могли в полной мере использовать преимущества увеличенной площади экрана.
При работе над windows 10 мы изучили различные модели взаимодействия для создания более совершенных макетов окна. В итоге мы решили, что окна будут закрепляться в углах, и придумали новые виды касаний для этой функции. Чтобы закрепить на экране окно на четверть его площади, достаточно просто перетащить его в угол и отпустить. При этом доступны различные конфигурации. К примеру, можно закрепить на экране сразу четыре окна, а можно поделить половину экрана между двумя окнами, а третье разместить на оставшейся половине.
В итоге мы решили, что окна будут закрепляться в углах, и придумали новые виды касаний для этой функции. Чтобы закрепить на экране окно на четверть его площади, достаточно просто перетащить его в угол и отпустить. При этом доступны различные конфигурации. К примеру, можно закрепить на экране сразу четыре окна, а можно поделить половину экрана между двумя окнами, а третье разместить на оставшейся половине.
Закрепляя окна в углах, можно размещать на экране сразу три или четыре окна
Мы знаем, что многие пользователи закрепляют окна с помощью клавиши windows + клавиш со стрелками. Поэтому теперь они работают и при закреплении в углу. Просто нажмите клавишу windows и, удерживая ее, нажмите клавишу СТРЕЛКА ВЛЕВО, а затем СТРЕЛКА ВВЕРХ, чтобы закрепить окно, к примеру, в левом верхнем квадранте. Вот так, легко и просто!
Функция Snap Fill
Закрепить окна, разделив экран на две или четыре равные части, — это, несомненно, удобно. Однако иногда требуется асимметричное расположение окон. К примеру, окно браузера может оставаться большим, а окна, где отображаются сообщения из социальных сетей или воспроизводится видео, — маленькими. Обычно в этом случае на подбор оптимального размера каждого из окон уходит много времени и кликов мышью. В windows 8 расположенные рядом приложения Магазина автоматически заполняли все доступное пространство экрана, используя его площадь максимально эффективно.
К примеру, окно браузера может оставаться большим, а окна, где отображаются сообщения из социальных сетей или воспроизводится видео, — маленькими. Обычно в этом случае на подбор оптимального размера каждого из окон уходит много времени и кликов мышью. В windows 8 расположенные рядом приложения Магазина автоматически заполняли все доступное пространство экрана, используя его площадь максимально эффективно.
В windows 10 мы хотим, чтобы это улучшение было доступно и на рабочем столе для любых приложений. Когда вы закрепляете окно и меняете его размер, эти действия фиксируются в системе. Затем при попытке закрепить второе окно его размер автоматически изменится так, чтобы заполнить все свободное пространство. Это, казалось бы, небольшое улучшение оказывается очень полезным, когда вы закрепляете несколько окон, особенно если одно из них занимает половину, а другие — лишь по четверти экрана.
Улучшенная работа с несколькими мониторами
Еще удобнее стало закреплять окна на нескольких мониторах. Предположим, на одном из них у вас сложная конфигурация из четырех разных окон, а на другом — еще один набор закрепленных окон, расположенных совершенно иначе. Теперь работать с несколькими мониторами будет проще. В предыдущих версиях windows нельзя было закреплять окна вдоль края, общего для двух мониторов. Вместо этого приходилось пользоваться горячими клавишами. В windows 10 это возможно: вы можете перетащить окно к общему краю или углу и закрепить его как обычно. Наконец, в Snap Assist отображаются все окна на всех дисплеях, позволяя легко закрепить второе окно, просто выбрав его из списка. Это значит, что если вам нужно закрепить два окна на совершенно разных экранах, то вам больше не придется перетаскивать их через дисплеи.
Предположим, на одном из них у вас сложная конфигурация из четырех разных окон, а на другом — еще один набор закрепленных окон, расположенных совершенно иначе. Теперь работать с несколькими мониторами будет проще. В предыдущих версиях windows нельзя было закреплять окна вдоль края, общего для двух мониторов. Вместо этого приходилось пользоваться горячими клавишами. В windows 10 это возможно: вы можете перетащить окно к общему краю или углу и закрепить его как обычно. Наконец, в Snap Assist отображаются все окна на всех дисплеях, позволяя легко закрепить второе окно, просто выбрав его из списка. Это значит, что если вам нужно закрепить два окна на совершенно разных экранах, то вам больше не придется перетаскивать их через дисплеи.
Continuum и Snap на планшетах и трансформерах
windows 8 стала первой ОС, где пользователи могли полноценно работать с несколькими задачами на планшетах и тем самым намного повысить продуктивность работы на них. Просто проведя пальцем от верха экрана к центру и закрепив приложение на одной стороне, можно было разделить экран для работы с другим приложением. В windows 8.1 эта функция была улучшена: мы добавили экранный разделитель приложений в разных пропорциях (50/50, 70/30, 62/38 и т. д.). И хотя такая гибкость была важным достижением, нам хотелось еще упростить процедуру. Поэтому в windows 8.1 был представлен элегантный способ автоматически упорядочить окна. К примеру, когда вы открываете письмо и кликаете на ссылку или вложение, экран сразу делится пополам. Так, не теряя из вида сообщение, вы можете просматривать открывшийся контент в новом окне. Иными словами, мы нашли самый простой и удобный способ упорядочивать окна: этому даже не нужно учиться! Если вы знаете, как кликать на ссылку или открывать вложение, считайте, что знаете, как расположить два окна рядом.
В windows 8.1 эта функция была улучшена: мы добавили экранный разделитель приложений в разных пропорциях (50/50, 70/30, 62/38 и т. д.). И хотя такая гибкость была важным достижением, нам хотелось еще упростить процедуру. Поэтому в windows 8.1 был представлен элегантный способ автоматически упорядочить окна. К примеру, когда вы открываете письмо и кликаете на ссылку или вложение, экран сразу делится пополам. Так, не теряя из вида сообщение, вы можете просматривать открывшийся контент в новом окне. Иными словами, мы нашли самый простой и удобный способ упорядочивать окна: этому даже не нужно учиться! Если вы знаете, как кликать на ссылку или открывать вложение, считайте, что знаете, как расположить два окна рядом.
Согласно данным о работе windows 8.1, в половине случаев закрепление происходило автоматически (приложения запускали другие приложения), а в остальных случаях — вручную (пользователь сам перетаскивал окно к краю). Это означает, что мы открыли преимущества закрепления для многих пользователей — причем без всяких усилий с их стороны. Поэтому в windows 10 было очень важно сохранить это многообразие вариантов, чтобы люди могли по-разному работать на планшетах с несколькими задачами. Теперь вы сможете закреплять окна простым касанием, одновременно менять размер открытых рядом приложений с помощью экранного разделителя, а также наблюдать, как приложения автоматически открываются рядом друг с другом. Но мы не планировали останавливаться на этом.
Поэтому в windows 10 было очень важно сохранить это многообразие вариантов, чтобы люди могли по-разному работать на планшетах с несколькими задачами. Теперь вы сможете закреплять окна простым касанием, одновременно менять размер открытых рядом приложений с помощью экранного разделителя, а также наблюдать, как приложения автоматически открываются рядом друг с другом. Но мы не планировали останавливаться на этом.
Во-первых, помимо того, что приложения Магазина windows стали в windows 10 обычными окнами на рабочем столе, окна классических программ теперь также без труда закрепляются в режиме планшета. Во-вторых, когда вы входите в режим планшета и выходите из него, в системе сохраняются все расположения закрепленных приложений. Так что вы всегда сможете продолжить работу. Наконец, в режиме планшета функция Snap Assist стала еще удобнее: закрепите на планшете приложение, выберите окно с другой стороны, и можно приступать к работе с несколькими задачами.
Мы очень довольны новыми улучшениями в работе этой функции и предлагаем вам оценить их на своих устройствах. Вы увидите, что благодаря новшествам режима Snap на windows 10 вы станете работать эффективнее как с помощью касаний и пера, так и с помощью мыши и клавиатуры.
Вы увидите, что благодаря новшествам режима Snap на windows 10 вы станете работать эффективнее как с помощью касаний и пера, так и с помощью мыши и клавиатуры.
Есть вопросы или комментарии? Добро пожаловать на форумы программы предварительной оценки windows
Updated October 21, 2015 3:17 am
blogs.windows.com
Горячие клавиши windows 8
Покажу как взаимодействуют нажатия клавиш в windows 8. Опишу все возможные варианты нажатий с клавишей Win, Shift, Ctrl, Alt, F и другие.
Горячие клавиши windows 8 — Взаимодействие с клавишей Win
Win + D — показать рабочий стол
Win + Pause\Break — показать свойства системы
Win + Q \ Win + S — открыть поиск везде (позволяет найти что-либо на всём компьютере)
Win + W — открыть поиск в параметрах компьютера (позволяет найти что-либо только в параметрах)
Win + F — открыть поиск в файлах компьютера (позволяет найти что-либо только в файлах)
Win + E — открыть компьютер
Win + R — открыть консоль выполнить (команды для неё cmd, msconfig, regedit и другие)
Win + T — показать и переключать окна открытых приложений
Win + U — открыть специальные возможности (экранная лупа, экранный диктор, экранная клавиатура, настроить высокую контрастность)
Win + I — открыть параметры компьютера
Win + P — передать на изображение на другой экран
Win + K — устройства
Win + L — заблокировать windows
Win + X — открыть ссылки на программы и компоненты, центр мобильности, управление электропитанием, просмотр событий, система, диспетчер устройств, сетевые подключения, управления дисками, управление компьютером, командная строка, командная строка (от имени администратора), диспетчер задач, панель управления, проводник, найти, выполнить, завершение работы или выход из системы, рабочий стол.
Win + B — показать панель задач (если она у вас автоматически скрывается и показывается только при наведении курсора в сторону панели задач)Win + M — свернуть все окнаWin + PrtSc — сделать скриншот (сохраняется в папку C:\Users\ВашеИмяПользователя\Pictures\Screenshots)Win + Space (Пробел) — смена раскладки клавиатурыWin + . затем нажатие стрелки влево или вправо — разделить экран на 2 части, и одновременно работать в двух приложенияхWin + Enter — включение \ отключение экранного диктораWin + Ctrl + F — найти компьютерыWin + 1…9 — запуск программы закрепленной в панеле задачWin +Shift + 1…9 — запуск еще одной копии программы закрепленной в панеле задачWin + Alt + 1…9 — аналог нажатия правой кнопкой мыши по приложению в панеле задачWin + F1 — открыть справку по windowsWin + стрелка вниз — свернуть в окно, свернуть окноWin + стрелка вверх — развернуть окноWin + стрелка влево или вправо — сделать так, чтобы окно занимало половину экрана слева или справаWin + + — экранная лупа
Горячие клавиши windows 8 — Взаимодействие с другими клавишами
Shift + Space — в Modern интерфейсе взаимодействие с плиткамиShift + Delete — удаление элемента безвозвратно (минуя корзину)Shift + F6 — переключение вперед между выбранными окнами (в проводнике)Shift + Tab — переключение вперед между выбранными окнами (в проводнике)Shift + F10 — аналог нажатия правой кнопкой мыши на элементеShift + щелчок левой кнопкой мыши — выбрать все элементы находящиеся между первым и тем на котором мы щелкнулиShift + щелчок левой кнопкой мыши — открыть новую копию программы (в панеле задач)Shift + щелчок правой кнопкой мыши — открыть свойства элемента (в панеле задач)PageUp — прокрутка экрана в интерфейсе Modern впередPageDown- прокрутка экрана в интерфейсе Modern назад
Горячие клавиши windows 8 — Взаимодействие с клавишей Alt
Alt — показать скрытое меню приложенияAlt + D — выбрать панель адресаAlt + Tab — переключаться вперед в панеле переключения между открытыми окнамиAlt + Shift + Tab — переключаться назад в панеле переключения между открытыми окнамиAlt + F4 — закрыть окно (приложение)Alt + Esc — переключится в предыдущее окно программы (открытое перед текущим)Alt + Enter — открытие свойств элементаAlt + PrtScn — сделать скриншот (снимок экрана) текущего окна в буфер обменаAlt + стрелка вверх — перейти вверх на папкуAlt + стрелка влево — перейти в прошлую папкуAlt + стрелка вправо — вернуться в папку (которая была до нажатия Alt + стрелка влево)
Горячие клавиши windows 8 — Клавиши F
F1 — вызвать справкуF2 — переименоватьF3 — поискF4 — открыть выпадающий список в адресной строкеF5 — обновить экранF7 — показать набранные команды (только в командной строке)F10 — показать какие кнопки можно нажать для действийF11 — развернуть экран
Горячие клавиши windows 8 — Специальные клавиши
Tab — переключение между элементами менюPrtScn — сделать скриншот (снимок экрана) всего экрана в буфер обменаHome — перейти к начальному элементу или первому символу в строкеEnd — перейти к последнему элементу или последнему символу в строкеDelete — удалить выбранный элемент или впереди стоящий символBackspace — переход в предыдущую папку в проводнике, удалить предыдущую буквуEsc — отмена
Горячие клавиши windows 8 — Взаимодействие с клавишей Ctrl
Ctrl + Esc — переход в Modern интерфейс и обратноCtrl + стрелка вниз — в Modern интерфейсе уменьшить вид всего на экране (Ctrl + стрелка вверх — нормальный вид)Ctrl + Shift + N — создаёт новую папкуCtrl + Alt + Delete — доступ к экрану windows SecurityCtrl + Shift + Esc — открыть диспетчер задачCtrl + A — выделить всёCtrl + C — скопировать выделенные элементыCtrl + X — вырезать выделенные элементыCtrl + V — вставить элементыCtrl + D — снять выделениеCtrl + Z — отменить предыдущее действиеCtrl + Y — отменить отмену действия (повторить действие)Ctrl + N — открыть новое окноCtrl + W — закрыть окноCtrl + E — выбрать строку поискаCtrl + щелчок левой кнопкой мыши — добавить к выделению элементCtrl + щелчок левой кнопкой мыши и перетащить элемент — копировать выбранный элементCtrl + Shift + щелчок левой кнопкой мыши и перетащить элемент — создать ярлык для выбранного элементаCtrl + Tab — переключение вперед между вкладками в открытом окне (например в интернет браузере)Ctrl + Shift + Tab — переключение назад между вкладками в открытом окне (например в интернет браузере)Ctrl + Shift + щелчок левой кнопкой мыши на элементе в панеле задач — запустить новую копию программы от имени администратора
Про windows у меня также есть другие уроки.
В данной статье рассмотрены действия, с помощью которых вы сможете прикрепить окна к разным сторонам экрана используя функцию Snap Assist в операционной системе Windows 10
Компания Microsoft расширила возможности прикрепления открытых окон в посредством новой функции, называющейся «Snap Assist»
СОДЕРЖАНИЕ:1
Что такое «Snap Assist» (прикрепление окон)
Функция Snap, появилась ещё в Windows 7 и позволяет пользователям прикреплять приложения или окна к сторонам и углам экрана. Это позволяет упростить работу с несколькими окнами, открытыми одновременно на рабочем столе. Благодаря Snap Assist пространство экрана можно использовать более рационально. Например, функция позволяет разделить монитор между двумя окнами приложений по вертикали. Можно также разделить экран на условные «четверти» и прикрепить в каждом углу по приложению. Одновременно пользователь получает доступ к большему количеству информации, что значительно повышает эффективность работы.
Универсальные приложения в Windows 10 запускаются в окнах рабочего стола. На сенсорных устройствах функция прикрепления оптимизирована под сенсорные интерфейсы. В десктопной версии тот же функционал реализован через Snap для сохранения единообразия в интерфейсах.
На сенсорных устройствах функция прикрепления оптимизирована под сенсорные интерфейсы. В десктопной версии тот же функционал реализован через Snap для сохранения единообразия в интерфейсах.
Как использовать «Snap Assist» (прикрепление окон)
Для прикрепления окна необходимо щёлкнуть по строке заголовка левой клавишей мыши и удерживать кнопку нажатой во время перетаскивания окна. Тянуть окно приложения нужно к правой или левой части монитора. Когда окно войдет в зону фиксации, появится полупрозрачная рамка, показывающая, где именно будет прикреплено приложение, если клавишу отпустить. Если положение окна устраивает, отпускаем мышь — окно прикрепится в указанной области.
Рамка-направляющая появляется спустя некоторое время после нажатия и перетаскивания окна. Дожидаться ее отображения не обязательно. Можно сэкономить несколько секунд, если быстро перетянуть окошко в левую или правую часть монитора. Окно также прикрепится, изменив размер так, чтобы занять ровно половину площади экрана. Эта часть функционала работает идентично тому, как это происходило в более ранних версиях Windows
Эта часть функционала работает идентично тому, как это происходило в более ранних версиях Windows
Если выполнять прикрепление перетаскиванием окон, запускается новая функция Windows 10 – Snap Assist. Пользователю показывают панельку, где представлены все окна, открытые на текущий момент. По любому из них можно щёлкнуть, и выбранное приложение автоматически отправиться во вторую — пока свободную — часть экрана. Такой подход гораздо более рационален и понятен, чем реализация из предыдущих версий операционной системы (каждое из окон приходилось прикреплять «вручную», повторяя манипуляции с выбором приложения и перетаскиванием к нужной части экрана). За счет возможности «довыбора» программы экономится несколько драгоценных секунд пользовательского времени.
Прикрепить окна можно и горячими клавишами. Для этого используют комбинацию (клавиша с логотипом ) и стрелку (вправо или влево, в зависимости от того, в какую часть экрана нужно отправить приложение). Однако воспользоваться при таком прикреплении функционалом Snap Assist не получится — она доступна только при фиксации окон перетягиванием.
Еще одно отличие в лучшую сторону от в том, что «универсальные» приложения можно прикреплять точно так же, как «классические». В Windows 10 они работают в «системных» окнах, подчиняющихся общим правилам.
Фиксация (прикрепление) окон по вертикали
Окна можно прикреплять не только справа или слева — доступна функция разделения экрана по вертикали. В этом случае одно из приложения расположится в верхней половине монитора, другое прикрепится снизу. Выполнить прикрепление можно горячими клавишами, для этого нажимают клавишу и стрелку — вверх или вниз соответственно. Повторное нажатие клавиши и стрелки выполнит другое действие. При выборе стрелки вверх активное окно займет весь экран, при нажатии на стрелку вниз выбранное приложение будет свернуто на панели задач.
Перетаскиванием того же результата добиться не получится, прикрепление по вертикали можно выполнить только хоткеями. При попытке перетащить окно к верхней части монитора приложение развернется на весь экран. При перетаскивании к нижней границе с окном не произойдет никаких изменений.
При перетаскивании к нижней границе с окном не произойдет никаких изменений.
Стоит помнить, что положение окна и его «функциональность» зависит не только от качества реализации функции в Windows, но и от самого приложения. Так, некоторые «универсальные» программы не слишком адаптированы для такого использования. Прикрепленные по вертикали или «по четвертям», такие приложения могут работать не вполне корректно.
Прикрепление окон в четвертях экрана
Благодаря изменениям в функции Snap с большими мониторами работать стало еще удобнее. Теперь на одном экране можно расположить до 4 приложений, разместив их по схеме 2х2, по окну на каждый угол монитора. Подобные решения уже предлагались различными менеджерами для «мозаичного» размещения приложений, однако Microsoft сделал этот функционал стандартным и интегрированным в операционную систему «из коробки».
Для прикрепления приложения в углу экрана окно достаточно перетащить в угол (а не к стороне, как при прикреплении по горизонтали). Для фиксации каждого нового окошка перетаскивание придется выполнять заново, тут «помощник» не работает.
Для фиксации каждого нового окошка перетаскивание придется выполнять заново, тут «помощник» не работает.
Зато горячие клавиши вновь могут помочь. Для прикрепления окна достаточно нажать клавишу + стрелка по горизонтали, а затем клавишу + стрелка по вертикали (например, + стрелка влево и + стрелка вверх зафиксируют окно в левой верхней четверти монитора).
Заполнять весь монитор приложениями не обязательно. Например, можно зафиксировать одно или два приложения в минимальном размере слева, а правую часть заполнить единственным окном, которое займет все отведенное пространство.
Как отключить «Snap Assist» (прикрепление окон)
Также вы можете отключить Snap Assist в настройках Windows 10, для этого последовательно откройте:
Пуск ➯ Параметры ➯ Система ➯ Многозадачность
В правой части окна отключите параметр При прикреплении окна показывать, что можно прикрепить рядом с ним . Это отключит Snap Assist, изменения вступят в силу сразу.

Когда вы отключите Snap Assist, попробуйте прикрепить какое-нибудь приложение или окно на одной из сторон или углов вашего рабочего стола. Вы обнаружите, что приложение прикрепляется нормально, но остальное пространство рабочего стола остается таким как было, без отображения приложений, рекомендуемых Shap Assist.
В версии Android 7.0 Nougat появилась новая функция, которая позволяет разделить экран на две части: вы можете пользоваться двумя приложениями одновременно! Правда, если говорить о смартфонах, то делать это не всегда удобно из-за размера дисплея. И все же иногда возникает большая потребность в этой функции. Как разделить экран на две части на смартфоне Android? Мы покажем пример на базе стоковой прошивки Android 7.0. Обращаем ваше внимание, что подойдет инструкция отнюдь не всем, поскольку процесс включения функции на иных прошивках может сильно отличаться. Кстати, этот функционал называется Split Screen.
Как включить Split Screen или отключить?
Сначала нужно включить режим разработчика. Заходите в настройки.
Заходите в настройки.
Находите раздел «О телефоне» (чаще всего расположен последним пунктом меню), открываете.
Здесь ищите строку «Номер сборки» и тапаете по ней 7 раз.
Если все сделано верно, вы увидите соответствующее сообщение:
Возвращаетесь в основное меню, где видите появившийся раздел «Для разработчиков».
Заходите, переводите переключатель в положение «Включено». Здесь же находите пункт «Изменение размера в многооконном режиме», включаете с помощью переключателя.
Теперь нажимаете на кнопку «Запущенные приложения» под экраном смартфона. Выбираете приложение, тапаете на него и, удерживая, переносите в верхнюю часть окна к строке «Перетащите сюда, чтобы разделить экран».
Чтобы отключить функцию, потяните строку разделения приложений в верхнюю или нижнюю часть окна.
Все достаточно просто.
Любите совмещать два типа работы на телефоне? Хотите общаться с лучшим другом и одновременно смотреть видео? Раньше подобные действия были невозможны, но с выходом операционной системы Android 7. 0 появился многоэкранный режим, существенно экономивший ваше время. К сожалению, не все знают, как разделить экран на 2 части в Андроид, что это дает, и какие способы существуют.
0 появился многоэкранный режим, существенно экономивший ваше время. К сожалению, не все знают, как разделить экран на 2 части в Андроид, что это дает, и какие способы существуют.
Что такое многоэкранный режим и зачем он нужен
Split Screen – превосходная функция мультиоконности, впервые увидевшая свет благодаря Android N. Данная опция в буквальном смысле разделяет экран телефона на два окна , и позволяет работать с ними совершенно отдельно.
Больше всего многоэкранность актуальна для людей с плотным графиком, когда и фильм хочется посмотреть, и с начальником необходимо провести переписку. Ведь постоянно переключаться между двумя приложениями неудобно и долго, а если они на одном экране – проблем не возникает .
Увы, двойной экран поддерживают не все приложения . Например, со встроенной камерой так сделать не получится, как и телефонная книга. При отсутствии функции многооконности вы получите соответствующее уведомление от конкретного приложения.
Пример разделения на Андроид 7 и 8
Теперь давайте рассмотрим, как же выглядит разделения экрана на части. По скриншотам видно, что получилось две равномерные вкладки .
К сожалению, вся информация, хранившаяся на странице, в них не вмещается. А вот если потянуть за линию распределения вверх или вниз – можно увеличить одно окно, а второе уменьшить.
На странице с описанием приложения имеются несколько видеороликов, которые помогут вам разобраться с интерфейсом, хотя он и так интуитивно понятен.
Но минусы, к сожалению, есть, а именно: инструмент не поддерживает разделение абсолютно всех программ и игр. Вообще выделяется около 40-60 приложений , которые могут быть уменьшены в многооконности. Среди них присутствуют самые популярные и востребованные:
На самом деле, здесь все аналогично , хотя многие пользователи считают, что многооконность на планшетах создается по-другому. Это не так: имея любое устройство под управлением Android, вы можете воспользоваться одним из вышеприведенных методов , и получите прекрасно функционирующую мультиоконность.
Единственное отличие – это окна более больших размеров, исходя из габаритов дисплея. Конечно же,здесь видим только плюсы. Вкладки не будут сильно сжиматься, если диагональ экрана составляет от 7 дюймов , и всю информацию вы сможете спокойно прочитывать без лишнего пролистывания.
Видео-инструкция
Ответы на популярные вопросы
Как выйти из режима многозадачности?
Для этого есть три способа. Первый: осуществляем долгий тап по наэкранной кнопке, отвечающей за вкладки. Должен произойти сброс открытых окон. Второй вариант: линию разделения выводим до максимума вверх или вниз. Таким способом на экране откроется одно приложение, а второе свернется. И третий, самый удобный: просто нажимаем «Очистить все» и вкладки закрываются.
Можно ли переключаться между открытыми вкладками?
Да, два раза проведите по наэкранной кнопке. Но такая функция присутствует не на всех смартфонах, хотя и очень удобна.
Не могу разделить экран, что делать?
Скорее всего, ваша операционная система, оболочка или модель не поддерживают Сплит Скрин. Выход есть только один – прибегнуть к помощи специальных приложений.
Выход есть только один – прибегнуть к помощи специальных приложений.
Как видим, поделить экран на две части в Android довольно просто. Вам нужно только следовать нашим инструкциям – и все получится!
Как Подключить 2 Монитор к Компьютеру или Ноутбуку
Два и более монитора к одному компьютеру или ноутбуку подключают через материнскую плату или видеокарту уже не первое десятилетие, хотя графический интерфейс пользователя появился на ПК сравнительно недавно. Сегодня же подключить два мониторов к компьютеру или использовать ноутбук в качестве второго дисплея – задание для дошкольника. Операционная система Windows 10 или 7 сама выполняет обнаружение и настройку экранов. Нужно лишь не перепутать кабели и разъёмы (HDMI, VGA, DVI) и выбрать оптимальный режим отображения информации.
Как сделать второй монитор на компьютере или ноутбуке Windows 7 или 10
Подключение второго монитора к компьютеру или ноутбуку состоит из двух этапов: «аппаратного», связанного с оборудованием, и «программного», то есть с настройками Windows. Аппаратный этап заключается в том, что необходимо найти и сопоставить наличие свободных подходящих друг к другу разъемов для передачи видео на материнской плате компьютера или ноутбука и в корпусе монитора. Самыми популярными сегодня являются HDMI, VGA, DVI, Display Port, Thunderbolt. Поскольку разъёмы бывают разные, довольно часто требуется подключение через переходник.
Аппаратный этап заключается в том, что необходимо найти и сопоставить наличие свободных подходящих друг к другу разъемов для передачи видео на материнской плате компьютера или ноутбука и в корпусе монитора. Самыми популярными сегодня являются HDMI, VGA, DVI, Display Port, Thunderbolt. Поскольку разъёмы бывают разные, довольно часто требуется подключение через переходник.
Чтобы подключить 2 монитора к компьютеру или ноутбуку, нужно два разъёма.
Если вы планируете подключить к своему компьютеру сразу два монитора, то заранее необходимо задумать о выборе комплектующих. Большая часть современных материнских плат и видеокарт, устанавливаемых в десктопные ПК, имеют два или более разъёмов.
Если это не так, решить проблему можно тремя способами:
- заменой видеокарты или материнской платы на такую, которая имееет несколько выходов;
- установкой второй видеокарты, если есть свободный слот PCI на материнской плате;
- использованием сплиттера — разветвителя разъемов.

Последний способ самый лёгкий и приятный для бюджета, но его допустимо применять лишь с быстрыми современными интерфейсами, к числу которых относится HDMI. Поскольку любое разветвление «забирает» часть пропускного канала себе, подключение двух мониторов к одному слабому разъёму компьютера приведёт к падению допустимого разрешения и частоты развёртки. Это будет заметно при просмотре видео в формате 4K или даже Full HD.
Что касается подключения второго монитора к ноутбуку, то замена видеокарты в них попросту невозможна. Если планируется использовать ноутбук или нетбук с внешним монитором, лучше сразу выбирать модель с одним или несколькими быстрыми видеовыходами. Тем более что таких моделей сейчас подавляющее большинство – даже сверхтонкие ультрабуки оснащаются каким-либо интерфейсом с широким каналом передачи данных.
Кабели для подключения второго монитора к материнской плате компьютера или ноутбука
Чтобы подсоединить монитор к компьютеру, у них должны быть сочетаемые входной и выходной разъёмы соответственно. Чтобы подключить два монитора, разумеется, нужен двойной комплект совместимых разъемов. На настоящий момент более-менее широко распространены следующие видео интерфейсы:
Чтобы подключить два монитора, разумеется, нужен двойной комплект совместимых разъемов. На настоящий момент более-менее широко распространены следующие видео интерфейсы:
- VGA – аналоговый разъём, появившийся ещё в 1987-м году. Хотя этот стандарт морально устарел, его по-прежнему можно встретить. Если нужно подключить старый компьютер с VGA выходом к современному дисплею или наоборот, используются переходники
- DVI – наиболее распространённый интерфейс, поддерживает как аналоговый, так и цифровой сигнал (в зависимости от подтипа разъёма)
- HDMI – интерфейс для передачи цифрового сигнала высокой чёткости. Изначально использовался для подключения плазменных панелей, сейчас встречается повсеместно, вытесняя и VGA, и DVI
- DisplayPort и mini DisplayPort – разные форматы одного интерфейса. Обладает рядом технологических преимуществ по сравнению с DVI и HDMI – в частности, пропускная способность кабеля позволяет подключить несколько дисплеев с более высоким разрешением, чем при использовании HDMI
- Thunderbolt – логическое развитие DisplayPort.
 Имеет рекордную пропускную способность – до 10 Гб/с; это позволяет подключать одновременно до семи дисплеев без потери качества и дополнительных усилителей. Полностью совместим с разъёмом mini DisplayPort. Распространён довольно слабо из-за того, что был разработан всего несколько лет назад и первое время не имел переходников, обеспечивающих совместимость с другими стандартами;
Имеет рекордную пропускную способность – до 10 Гб/с; это позволяет подключать одновременно до семи дисплеев без потери качества и дополнительных усилителей. Полностью совместим с разъёмом mini DisplayPort. Распространён довольно слабо из-за того, что был разработан всего несколько лет назад и первое время не имел переходников, обеспечивающих совместимость с другими стандартами; - USB – вездесущий и непобедимый интерфейс не слишком хорошо подходит для передачи видео в режиме реального времени, да и встречаются мониторы со встроенным USB-контроллером сравнительно редко. Зато такие дисплеи полностью снимают проблему с совместимостью разъёмов – их можно подключать даже к нетбуку, если, разумеется, его процессор выдержит такую нагрузку.
Подключить неподходящий кабель в большинстве случаев физически невозможно, поскольку штекеры имеют разные размеры и число контактов. Если монитор и компьютер или ноутбук не имеют совместимых разъёмов, используются переходники. Более подробно об аппаратных особенностях подключения я уже рассказывал в статье про подключение телевизора к компьютеру. Если же оба монитора и компьютер имеют идентичные разъемы, то очень удобно подключить к компьютеру специальный тройник-разветвитель, а к нему уже — кабели от двух мониторов.
Если же оба монитора и компьютер имеют идентичные разъемы, то очень удобно подключить к компьютеру специальный тройник-разветвитель, а к нему уже — кабели от двух мониторов.
Подключить к ноутбуку второй монитор также не представляет никакой трудности, если он оснащен дополнительным HDMI выходом или каким-то другим из тех, по которому можно передать видео-картинку. В этом случае даже никаких разветвителей не понадобится, так как один монитор у него уже есть по умолчанию.
Также удобный способ — подключить монитор через wifi. Это избавит от необходимости прокладки дополнительных проводов.
Как подключить ноутбук в качестве второго монитора для компьютера?
Для того, чтобы подключить второй монитор к компьютеру, на нем должен быть входящий HDMI разъем. На ноутбуке же порт HDMI исходящий для выхода картинки по проводу на второй экран. Поэтому использовать экран ноутбука в качестве второго монитора компьютера по кабелю невозможно — только по Wi-Fi.
Как в Windows подключить два монитора к одному компьютеру или ноутбуку?
Большая часть программного этапа автоматизирована. При правильном подключении компьютер и второй монитор «находят» друг друга сами. В большинстве случаев сразу после подсоединения кабеля операционная система обнаруживает второй монитор и переключает изображение на него. В наиболее популярных версиях Windows 10 и 7 при подключении дисплея к ноутбуку на обоих экранах отображается одна и та же картинка. При подключении второго монитора к настольному ПК по умолчанию происходит «растяжение» рабочего стола.
При правильном подключении компьютер и второй монитор «находят» друг друга сами. В большинстве случаев сразу после подсоединения кабеля операционная система обнаруживает второй монитор и переключает изображение на него. В наиболее популярных версиях Windows 10 и 7 при подключении дисплея к ноутбуку на обоих экранах отображается одна и та же картинка. При подключении второго монитора к настольному ПК по умолчанию происходит «растяжение» рабочего стола.
Однако иногда автоматический поиск по каким-то причинам не запускается – новый монитор продолжает светиться надписью «Нет сигнала». Наиболее частая причина этого – банальный плохой контакт. Порой проблема в ОС – компьютер идентифицирует новое устройство, просто отображение данных не включается.
В этом случае нужно «намекнуть» на необходимость поисков. Это делается стандартными средствами Windows через окно свойств рабочего стола или панель управления.
Windows 10
В Windows 10 запустить вручную обнаружение второго монитора можно через меню «Пуск — Параметры Windows — Система — Экран»
Здесь надо нажать на кнопку «Обнаружить» в блоке «Несколько дисплеев»
Windows 7
В Windows 7 до настроек можно добраться, пройдя по цепочке меню «Пуск > Панель управления > Оборудование и звук > Экран > Подключение к внешнему дисплею»
Windows 8
В Windows 8 вместо «Подключения к внешнему дисплею» имеется модуль «Второй экран». Если на компьютере установлена дискретная видеокарта, например, от nVidia или AMD, то их фирменные утилиты тоже позволяют настраивать дополнительный монитор.
Если на компьютере установлена дискретная видеокарта, например, от nVidia или AMD, то их фирменные утилиты тоже позволяют настраивать дополнительный монитор.
Windows XP
В Windows XP эта настройка происходит через вкладку «Параметры» окна «Свойства», которое можно открыть, щёлкнув правой кнопкой мыши по свободному от ярлыков участку рабочего стола.
Настройка работы двух мониторов на ноутбуке или компьютере на Windows 10, 8, 7 и XP
Выбор режима отображения экранов двух мониторов на Windows 10 вызывается сочетанием клавиш «Win + P»
Пройдемся по основным настройкам второго монитора. Во всех версиях Windows пользователь компьютера или ноутбука может самостоятельно выбрать режим отображения:
- Только на экране компьютера или ноутбука
- На обоих в «зеркальном» режиме, то есть второй дисплей будет точно копировать содержимое первого
- На обоих в режиме растяжения рабочего стола – экранное пространство как бы разделится на две части
- Только на втором подключенном мониторе
Разрешение экрана
Настройка разрешения экрана полезна, если используются два монитора разных форматов. Следует использовать разрешение худшего из них. В противном случае часть картинки выйдет за пределы дисплея с меньшими размерами.
Следует использовать разрешение худшего из них. В противном случае часть картинки выйдет за пределы дисплея с меньшими размерами.
Ещё один параметр, используемый сравнительно редко, выбор ориентации изображения, альбомной или портретной. Он скорее актуален для работы с мобильной версией Windows на планшете. В Windows 8 имеется ещё две дополнительных ориентации – перевёрнутые альбомная и портретная. Они нужны для комфортной работы с дисплеями, свободно вращающимися вокруг всех трёх осей.
Как запустить игру на втором мониторе в Windows 10, не делая его основным?
Иногда бывает необходимость работать одновременно с несколькими программами на одном компьютере или ноутбуке. Например, запустить игру на втором мониторе, не делая его основным. Для этого как раз можно выбрать режим растяжения рабочего стола Windows 10.
Видео по подключению 2 монитора к ПК
youtube.com/embed/3wg1XdCg_Ec?feature=oembed» frameborder=»0″ allow=»accelerometer; autoplay; clipboard-write; encrypted-media; gyroscope; picture-in-picture» allowfullscreen=»»/>
Как подключить к одному компьютеру несколько не пересекающихся между собой мониторов?
В корпоративных сетях нередка ситуация, когда множество сотрудников работают на вычислительных мощностях одного сервера. При этом, разумеется, у них собственные, никак не пересекающиеся рабочие столы. Возможно ли реализовать такую работу в домашних масштабах?
По большому счету — нет. С одними лишь утилитами, разветвителем и ОС многоэкранную рабочую систему организовать не удастся. Потому что для неё нужно несколько независимых видеопотоков, а это возможно не с каждой графической картой.
Правда, если под корпусом прячется сразу две видеокарты, устроить независимые рабочие столы на отдельных мониторах всё-таки можно. Достаточно подключить дисплеи к разъёмам разных плат и настроить драйвера на многоэкранный режим. Мощные дискретные видеокарты, имеющие больше одного собственного вычислительного ядра, тоже позволяют работать двум экранам независимо друг от друга – настройка такого режима производится через утилиты производителей.
Мощные дискретные видеокарты, имеющие больше одного собственного вычислительного ядра, тоже позволяют работать двум экранам независимо друг от друга – настройка такого режима производится через утилиты производителей.
Однако недавно на рынке появилось специальное устройство, с помощью которого можно организовать более интересную конфигурацию экранов и рабочих столов — Matrox DualHead2Go.
Компания Matrox заявляет, что с помощью данного адаптера владельцы домашних компьютеров и ноутбуков смогут подключить два дисплея к уже имеющейся самой простой видеокарте с аналоговым выходом. Если же речь идет о ноутбуке, то к нему можно будет прицепить сразу два дисплея, причем основной экран ноутбука будет показывать один рабочий стол, а 2 монитора — другой). Всё что требуется, это чтобы ваша видеокарта была достаточно современной и совместимой с DualHead2Go.
Работа этого адаптера проста — он разветвляет видеосигнал на 2, а специальное приложение, которое прилагается к нему на диске и устанавливается на ноутбук, следит за тем, чтобы картинка распределялась правильно в соответствии с заданными настройками.
Зачем нужно подключать к компьютеру или ноутбуку два монитора?
Практических применений подключения двух мониторов и использования двухэкранных компьютерных систем – море.
Увеличение рабочего пространства
Первое и очевидное – повышение эффективности работы пользователя. Растянутый на два дисплея рабочий стол позволяет одновременно держать открытыми вдвое больше окон. Это полезно многим офисным работникам. А представителям творческих профессий – художникам, редакторам видео, композиторам, пишущим музыку в виртуальных синтезаторах – и вовсе необходимо. Инженерные чертежи можно рассматривать с большей детализацией и в больших масштабах, что ценно, когда нужно изучить будущий механизм в целом. Значительно ускоряется выполнение многих задач, связанных с обработкой статистики – не нужно по десять раз переключать приложения, чтобы сравнить данные из трёх таблиц и пяти графиков. Все они спокойно помещаются на удвоенной «рабочей территории».
Эффект присутствия в играх
Второе по очевидности – и, пожалуй, первое по популярности подключать два монитора на одном компьютере – это игры. Многопользовательские стрелялки ощущаются совершенно иначе, когда двое персонажей одновременно находятся на одной локации. И можно даже не говорить о том, насколько лучше выглядит трёхмерная графика на широкой «плазме», чем на маленьком экране ноутбука.
Многопользовательские стрелялки ощущаются совершенно иначе, когда двое персонажей одновременно находятся на одной локации. И можно даже не говорить о том, насколько лучше выглядит трёхмерная графика на широкой «плазме», чем на маленьком экране ноутбука.
Одновременная работа в двух программах
Минимум два дисплея используют профессиональные программисты. Код и результат его исполнения; файл документации и дизассемблированный участок, вызывающий сбой – кропотливая работа способна раздражать и утомлять, если нужно постоянно «мигать» окнами.
Обучение и презентации
В производстве и обучении куда проще поставить второй монитор, зеркально отражающий основной, чем моститься вдвоём перед одним экраном. Посетитель в банке и школьник, которому учитель показывает нужные параграфы из электронного учебника, могут с комфортом сидеть по свою сторону стола, если есть два монитора, подключенных к одному компьютеру.
Распределение нагрузки
И, наконец, организация многопользовательской работы в масштабах офиса или дома – логичное решение, если в наличии имеется достаточно мощный ПК с современной многопроцессорной графической системой. Два дисплея, использующие разные видеопотоки, навсегда завершат споры «кому компьютер сейчас нужнее».
Два дисплея, использующие разные видеопотоки, навсегда завершат споры «кому компьютер сейчас нужнее».
Цены в интернете
Александр
Опытный пользователь и большой любитель WiFi сетей, компьютерной техники, систем видеонаблюдения, беспроводных гаджетов и прочей электроники. Выпускник образовательного центра при МГТУ им. Баумана в Москве. Автор видеокурса «Все секреты Wi-Fi»
Задать вопрос
Как настроить систему Windows 10 для работы с двумя мониторами
Если у вас имеется в наличии второй монитор, а на вашем ПК присутствует дополнительный разъём для его подключения, то настройка операционной системы Windows 10 для одновременной работы с двумя экранами – задача простая, не требующая особых усилий. Подключение второго монитора поможет повысить производительность работы, а также упорядочить процесс использования компьютера.Настройка компьютера для работы в режиме «двойной дисплей»
Если оба монитора, подключенных к компьютеру, имеют одинаковый размер и разрешение экрана, результат будет просто таки замечательный. Однако даже при использовании мониторов с различными параметрами система всё равно будет отлично работать в режиме «двойной дисплей».
Однако даже при использовании мониторов с различными параметрами система всё равно будет отлично работать в режиме «двойной дисплей».
Шаг 1 Для начала вам, разумеется, необходимо убедиться в том, что ваш ПК обладает техническими возможностями для подключения двух мониторов – то есть, он должен иметь два соответствующих порта (HDMI, VGA либо DVI, или же сочетание двух портов различных типов). Проверить это можно, взглянув на заднюю панель своего настольного компьютера либо на одну из боковых панелей ноутбука. Затем, при отключенном питании, подсоедините оба монитора к соответствующим портам.
Шаг 2 Загрузите ваш компьютер и войдите в систему. ОС Windows должна автоматически определить факт подключения двух дисплеев, и на экране обоих вы должны увидеть Рабочий стол. При этом на экране «главного» дисплея вы увидите иконки всех программ, а экран второго дисплея будет почти пустым – за исключением Панели задач в нижней части.
Шаг 3 Теперь предстоит настроить режим «двойной монитор» по своему вкусу. Система Windows 10 позволяет без проблем выбрать один из нескольких способов отображения двух мониторов. Нажмите комбинацию клавиш Windows Key+P, чтобы войти в боковую панель Проекта. Здесь вы можете выбрать один из следующих вариантов: «Только экран компьютера», «Дублировать», «Расширить» или «Второй экран».
Система Windows 10 позволяет без проблем выбрать один из нескольких способов отображения двух мониторов. Нажмите комбинацию клавиш Windows Key+P, чтобы войти в боковую панель Проекта. Здесь вы можете выбрать один из следующих вариантов: «Только экран компьютера», «Дублировать», «Расширить» или «Второй экран».
Шаг 4 Опции «Только экран компьютера» и «Второй экран» вполне поняты и говорят сами за себя – данные варианты подключения позволяют отображать картинку на одном или втором экране. Опция «Дублировать» также вполне понятна – такой режим отображает одну и ту же картинку на обоих экранах. А опция «Расширить» превращает два монитора в один широкий экран, на который вы можете вывести цельное изображение.
Шаг 5 «Расширить» – это опция, требующая тщательной настройки. На главном экране кликните правой кнопкой мыши в любом месте Рабочего стола и выберите в меню «Действие» пункт «Параметры дисплея». Ещё одним способом выбора режима работы дисплея является прокрутка до нижней строки меню настроек дисплея.
Шаг 6 В верхней части дисплея будут расположены два монитора, стоящие рядом друг с другом. Первый – это главный дисплей, а второй – это дополнительный дисплей. То, с какой стороны дисплея два монитора будут «соединяться» (с какой стороны вы можете перейти ко второму монитору), можно установить, «перетаскивая» квадратики дисплеев влево или вправо.
Шаг 7 Вы можете смотреть настройки для каждого дисплея независимо друг от друга, кликая мышкой по тому, который вас интересует, а затем прокручивая вниз. Вы можете изменять масштаб, ориентацию и разрешение каждого дисплея, чтобы они наилучшим образом соответствовали техническим характеристикам монитора, если два монитора имеют разные максимальные разрешения.
Шаг 8 Если вы не хотите видеть панель задач на обоих экранах, перейдите в Настройки> Персонализация> Панель задач и прокрутите мышкой вниз до пункта «Несколько дисплеев». Затем вы можете отключить панель задач на втором экране. Вы также можете развернуть общие обои на оба экрана, выбрав пункт «Размах» в настройках фона.
Шаг 9 Растягивание картинки на два монитора в режиме «Расширить» является такой же простой задачей, как и перетаскивание окна – будь то окно браузера, приложение или что-либо другое к «объединённой» стороне главного экрана. Просто перемещайте курсор мыши, и он плавно переместится на второй экран.
Шаг 10 В зависимости от установленного программного обеспечения видеокарты (например, Radeon) в настройках графического адаптера у вас могут присутствовать также и дополнительные параметры отображения второго монитора. Среди них может быть, в частности, Виртуальное супер-разрешение и масштабирование графического процессора – функции, которые помогут подобрать настройки разрешения.
По материалам блога Comfy – https://blog.comfy.ua/kak-podklyuchit-dva-monitora-k-kompyuteru_a0-38/
Windows Terminal Ware. Два монитора на одном терминале.
Начиная с версии 5.1.21, в WTware появилась поддержка двух мониторов.
Список драйверов video=, с которыми два монитора могут заработать:
- video = gma(F)
- video = i915(F)
- video = nouveau(F)
- video = radeon(F)
- video = via(F)
- video = ati(U)
- video = intel(U)
- video = nouveau(U)
- video = openchrome(U)
C другими video= второй монитор не заработает. С VESA тоже не заработает.
С VESA тоже не заработает.
Может заработать только на видеокартах, имеющих два или больше видеовыходов. Две видеокарты в одном компьютере в данный момент работать не будут.
Известно, что два монитора не работают на процессорах D2500..D2700, платформа Cedar Trail. Картинка на втором мониторе искажается. Проблема драйвера, ждем когда создатели ядра исправят. На всех остальных не слишком старых графических чипах два монитора удавалось запустить.
Второй монитор включается параметром M2_display. Пример:
video=i915(f) display=1280x1024,VGA M2_display=1366x768,DVI
Разрешение должно совпадать с физическим разрешением монитора, иначе изображение будет плохим.
VGA и DVI указывают видеовыходы, к которым подключены мониторы. Видеовыходы обязательно надо указать.
Варианты: VGA, DVI, HDMI, LVDS, DP, VGA2, DVI2, HDMI2, LVDS2, DP2. Обычно значение с двойкой
указывает второй выход такого типа. Но иногда драйвер ошибается,
например на материнской плате ASRock E350M1 разьем DVI надо в конфиге указывать как HDMI2. Это сложно объяснить, проще посмотреть в лог и напрячь интуицию. Вот кусок лога с терминала на ASRock E350M1:
Это сложно объяснить, проще посмотреть в лог и напрячь интуицию. Вот кусок лога с терминала на ASRock E350M1:
[KERNEL] [drm] Radeon Display Connectors [KERNEL] [drm] Connector 0: [KERNEL] [drm] HDMI-A-1 [KERNEL] [drm] HPD1 [KERNEL] [drm] DDC: 0x6430 0x6430 0x6434 0x6434 0x6438 0x6438 0x643c 0x643c [KERNEL] [drm] Encoders: [KERNEL] [drm] DFP1: INTERNAL_UNIPHY [KERNEL] [drm] Connector 1: [KERNEL] [drm] HDMI-A-2 [KERNEL] [drm] HPD2 [KERNEL] [drm] DDC: 0x6440 0x6440 0x6444 0x6444 0x6448 0x6448 0x644c 0x644c [KERNEL] [drm] Encoders: [KERNEL] [drm] DFP2: INTERNAL_UNIPHY [KERNEL] [drm] Connector 2: [KERNEL] [drm] VGA-1 [KERNEL] [drm] DDC: 0x64d8 0x64d8 0x64dc 0x64dc 0x64e0 0x64e0 0x64e4 0x64e4 [KERNEL] [drm] Encoders: [KERNEL] [drm] CRT1: INTERNAL_KLDSCP_DAC1
Сразу видно, что драйвер не знает о наличии DVI, а видит два выхода HDMI. Первый HDMI распаян
на материнской плате разъемом HDMI. То, что драйвер считает вторым HDMI, на материнской плате выведено на разъем DVI.
Поэтому для физически подключенного на DVI монитора в конфиге для этой материской платы вместо DVI надо писать HDMI2.
То, что драйвер считает вторым HDMI, на материнской плате выведено на разъем DVI.
Поэтому для физически подключенного на DVI монитора в конфиге для этой материской платы вместо DVI надо писать HDMI2.
Расположение мониторов друг относительно друга указывается парметром M2_position:
M2_position = right-bottom
Означает, что второй монитор находится справа от первого монитора, и они выровнены по нижнему краю.
Выравнивание по нижнему или верхнему краю важно, если разрешение мониторов разное. Если разрешение мониторов
одинаковое, то значения M2_position=right, M2_position=right-top и M2_position=right-bottom дадут одинаковый результат.
Второй монитор может работать в двух режимах:
- 1. Можно растянуть одну RDP сессию на два монитора. Так же, как это делает mstsc.exe.
Для использования второго монитора в этом режиме в конфиге не надо писать никаких специальных параметров,
кроме
M2_display=иM2_position=. Терминал увидит указание использовать второй монитор, но не найдет
в конфиге отдельных сессий для второго монитора, и автоматически попытается растянуть сессию на оба монитора.
Если терминальный сервер его поймет. 2008R2 два монитора понимает, 2003 не понимает.
Терминал увидит указание использовать второй монитор, но не найдет
в конфиге отдельных сессий для второго монитора, и автоматически попытается растянуть сессию на оба монитора.
Если терминальный сервер его поймет. 2008R2 два монитора понимает, 2003 не понимает. - 2. Отдельные наборы виртуальных экранов и подключений на разных мониторах.
На втором мониторе может отображаться такой же список экранов и подключений, как и на
одном мониторе, свой отдельный список. Начинается с волшебного слова:
M2_next screenЗатем все то же самое, что и для первого монитора. Каждый следующий виртуальный экран на втором мониторе начинается словом
M2_next screen.Такой конфиг сделает меню из двух пунктов на первом мониторе и другое меню из трех пунктов на втором мониторе:
video=i915(f) display=1280x1024,VGA M2_display=1366x768,DVI connection c1 connection c2 M2_next screen connection c2 connection c3 connection c4
Другой пример.
 На первом мониторе два виртуальных экрана, на каждом по одному соединению, с
оединения запускаются сразу при загрузке терминала. На втором мониторе два
виртуальных экрана, на каждом свое меню.
На первом мониторе два виртуальных экрана, на каждом по одному соединению, с
оединения запускаются сразу при загрузке терминала. На втором мониторе два
виртуальных экрана, на каждом свое меню.video=i915(f) display=1280x1024,VGA M2_display=1366x768,DVI connection c1 next screen connection c2 M2_next screen connection c2 connection c3 connection c4 M2_next screen connection c5 connection c6 connection c7
Как установить разные обои на два монитора в Windows 10
Если у вас настроены два монитора, то одно и то же изображение на обоих экранах может быть упущенной возможностью. Почему бы не показать два изображения, которые вам нравятся, вместо одного?
В Windows 10 вы можете установить разные обои на каждом мониторе с помощью нескольких простых щелчков мышью, однако, что именно вам нужно щелкнуть, не сразу очевидно.
Вот что вам нужно знать об установке разных обоев на двух мониторах с использованием Windows 10.
Ознакомьтесь с продуктами, упомянутыми в этой статье:Windows 10 (от 139,99 долларов США при лучшей покупке)
Microsoft Surface Pro 7 (от 999 долларов США при лучшей покупке)
Как установить разные обои на два монитора в Windows 101. Щелкните правой кнопкой мыши фон рабочего стола и выберите в меню «Персонализировать».
«Персонализировать» должен быть значок в нижней части раскрывающегося меню. Росс Джеймс / Business Insider
Росс Джеймс / Business Insider 2. В новом меню найдите нужные изображения. Найдите оба нужных изображения, чтобы они были предварительно загружены на панели «Выберите изображение».
3. Щелкните правой кнопкой мыши нужные изображения на этой панели. Это позволит вам назначить каждое изображение на отдельный монитор. Все они будут «подогнаны» одинаково (вы можете выбрать это в раскрывающемся меню «Выбрать размер»), поэтому рекомендуется выбирать изображения аналогичного размера.
Щелкните правой кнопкой мыши изображения на панели предварительного просмотра, а также «подходящий» стиль на этом экране. Росс Джеймс / Business Insider
Росс Джеймс / Business InsiderСделайте это для обоих изображений, и они появятся на ваших мониторах.
Один из способов получить максимальную отдачу от этого инструмента — использовать две картинки, дополняющие друг друга.Росс Джеймс / Business InsiderПока у вас настроено несколько дисплеев, вам также будет предложен новый вариант подгонки — «Span». Span позволяет растягивать длинные изображения, например панорамные снимки, на нескольких дисплеях.
Для этого:
1. Установите длинное изображение в качестве фона на вашем первом мониторе.
2. В разделе «Выбрать размер» выберите «Диапазон.»
3. Изображение заполнит оба монитора.
Insider Inc.получает комиссию при покупке по нашим ссылкам.
Как установить обои для двух мониторов в Windows 10?
Многие согласятся, что Windows 10 — отличная операционная система. Хотя пуристы предпочитают придерживаться чистой и практичной функциональности Windows 7, миллионы пользователей, которые обновились, никогда не вернутся к старой ОС. Windows 10 по-прежнему может запускать старые приложения, обеспечивая при этом множество улучшений безопасности.Более того, он содержит усовершенствования, которые помогают пользователям повысить свою продуктивность.
Хотя пуристы предпочитают придерживаться чистой и практичной функциональности Windows 7, миллионы пользователей, которые обновились, никогда не вернутся к старой ОС. Windows 10 по-прежнему может запускать старые приложения, обеспечивая при этом множество улучшений безопасности.Более того, он содержит усовершенствования, которые помогают пользователям повысить свою продуктивность.
Для многих людей необходимо иметь два или более монитора. Если вы использовали Windows 7, вы понимаете, насколько неприятной может быть настройка фона рабочего стола. Эта старая операционная система не поддерживает размещение одного изображения на двух мониторах. Что ж, если вы обновились, вы можете узнать, как установить одинаковые обои для двух мониторов в Windows 10.
Если вы используете Windows 10, вы можете воспользоваться встроенной поддержкой использования одного фонового изображения, которое распространяется на несколько мониторов.Продолжайте читать эту статью, если хотите узнать о различных методах настройки. Мы также поделимся некоторыми хитростями, которые сделают ваше фоновое изображение еще лучше.
Мы также поделимся некоторыми хитростями, которые сделают ваше фоновое изображение еще лучше.
Вариант 1. Использование одного фонового изображения для нескольких мониторов
- Запустите приложение «Настройки», нажав клавиши Windows + I на клавиатуре.
- В приложении «Настройки» выберите «Персонализация».
- В меню левой панели щелкните Фон.
- Перейдите на правую панель, затем прокрутите вниз до раздела «Выберите изображение».
- Выберите фотографию для фона, и если вы не найдете то, что вам нравится в быстром списке, нажмите кнопку «Обзор».
- Щелкните правой кнопкой мыши фотографию, которую вы выбрали из списка.
- Теперь вы увидите три варианта:
- Комплект для всех мониторов
- Комплект для монитора 1
- Комплект для монитора 2
- Если вы хотите использовать одно изображение для обоих мониторов, выберите параметр «Установить для всех мониторов».
Вы можете заметить, что изображение заполняет каждый из ваших мониторов. Если вы хотите, чтобы он отображался на двух дисплеях, вы можете щелкнуть раскрывающийся список под «Выбрать подходящий», а затем выбрать «Размах».
Если вы хотите, чтобы он отображался на двух дисплеях, вы можете щелкнуть раскрывающийся список под «Выбрать подходящий», а затем выбрать «Размах».
Вариант 2. Использование разных изображений для нескольких мониторов
Мы понимаем, что есть пользователи, которые предпочитают разные изображения для своих мониторов. Итак, мы также расскажем, как это можно настроить. Старые операционные системы Windows позволяют делать это через Панель управления. Однако эта функция была удалена из Windows 10. Вместо этого вы можете настроить изображения через приложение «Настройки».
Не будем отрицать, что панель управления предлагает больше возможностей для настройки обоев. Тем не менее, приложение «Настройки» по-прежнему позволяет использовать разные изображения для нескольких дисплеев. Чтобы узнать, как установить обои для ПК с двумя экранами, следуйте инструкциям ниже:
- Перейдите на панель задач, затем щелкните значок Windows.
- Щелкните значок шестеренки, чтобы открыть приложение «Настройки».

- Выберите «Персонализация», затем щелкните «Фон» в меню левой панели.
- Теперь выберите изображение в разделе «Выберите изображение».Вы также можете нажать кнопку «Обзор», чтобы найти понравившуюся фотографию.
- После выбора фонового изображения щелкните его правой кнопкой мыши в списке, затем выберите «Установить для монитора 1» или «Установить для монитора 2».
- Чтобы настроить фоновую фотографию для другого монитора, повторите шаги 4 и 5.
Совет 1. Идеально подогнанное фоновое изображение на нескольких мониторах
Если вы цените детали, вас может раздражать, если фон рабочего стола не полностью заполняет ваши мониторы.Что ж, мы можем поделиться трюком о том, как вы можете настроить изображение в соответствии с вашими предпочтениями. Просто выполните следующие действия:
- Первое, что вам нужно сделать, это выяснить совокупное разрешение ваших мониторов. Допустим, у вас есть два дисплея с разрешением 1920 × 1080, которые расположены рядом друг с другом.
 Получите сумму ширины двух мониторов. В этом случае совокупное разрешение дисплеев составляет 3840 × 1080.
Получите сумму ширины двух мониторов. В этом случае совокупное разрешение дисплеев составляет 3840 × 1080. - Теперь вам нужно настроить изображение так, чтобы оно имело разрешение 3840 × 1080.Возможно, вам потребуется. Для этого вам может потребоваться стороннее приложение, такое как Adobe Photoshop.
- После того, как вы изменили разрешение фотографии, вы можете сохранить ее в любой локальной папке.
- Щелкните значок поиска на панели задач, затем введите «Настройки» (без кавычек) и нажмите Enter.
- Выберите «Персонализация» в приложении «Настройки».
- Убедитесь, что вы находитесь на фоновой странице.
- Выберите изображение с правильным разрешением, нажав кнопку «Обзор» в разделе «Выбрать изображение».
- Поскольку вы хотите, чтобы изображение заполнило оба монитора, вам нужно выбрать Span из раскрывающегося списка под Choose a Fit.
Совет 2. Простое переключение на другое фоновое изображение
Некоторые люди становятся беспокойными, когда им приходится часами смотреть на одно и то же фоновое изображение. Конечно, может раздражать выполнение нескольких шагов, чтобы каждый раз менять фотографию. Что ж, есть обходной путь для этой проблемы. Вы можете следовать приведенным ниже инструкциям и иметь возможность переключаться на различные фоновые изображения за несколько кликов.
Конечно, может раздражать выполнение нескольких шагов, чтобы каждый раз менять фотографию. Что ж, есть обходной путь для этой проблемы. Вы можете следовать приведенным ниже инструкциям и иметь возможность переключаться на различные фоновые изображения за несколько кликов.
- Сохраните изображения, которые вы хотите использовать в качестве фона рабочего стола, в локальной папке.
- Скопируйте фотографии, затем откройте проводник, нажав клавиши Windows + E на клавиатуре.
- После запуска проводника перейдите по этому пути: C: \ Windows \ Web \ Wallpaper \ Windows
- Щелкните правой кнопкой мыши любую пустую область в папке, затем выберите «Вставить» в контекстном меню.
- Вы увидите предупреждение системы безопасности. Убедитесь, что вы выбрали вариант «Сделать это для всех текущих элементов», а затем нажмите «Продолжить».
- Теперь выберите фотографии, которые хотите использовать в качестве обоев.
- Щелкните выделенные изображения правой кнопкой мыши, затем выберите в меню «Установить как фон рабочего стола».

После выполнения этих шагов ваше фоновое изображение изменится. Если вы хотите переключиться на другие обои, вы можете щелкнуть правой кнопкой мыши пустую область на рабочем столе. Все, что вам нужно сделать, это выбрать в списке вариантов «Следующий фон рабочего стола».
РЕКОМЕНДУЕТСЯ
Решение проблем с ПК с помощью Auslogics BoostSpeed
Помимо очистки и оптимизации вашего ПК, BoostSpeed защищает конфиденциальность, диагностирует проблемы с оборудованием, предлагает советы по увеличению скорости и предоставляет более 20 инструментов для удовлетворения большинства потребностей в обслуживании и обслуживании ПК.
БЕСПЛАТНАЯ ЗАГРУЗКАPro Совет: При работе с изображениями с высоким разрешением вам необходимо убедиться, что ваш компьютер находится в идеальном состоянии. В противном случае вы заметите задержки при переключении на другие фоновые изображения. Чтобы убедиться, что ваш компьютер находится в оптимальном состоянии, мы рекомендуем использовать Auslogics BoostSpeed.
 Этот инструмент имеет эффективный модуль очистки, который может безопасно выметать все типы компьютерного мусора. Более того, вы можете использовать его для настройки неоптимальных параметров системы, позволяя процессам и службам работать в более быстром темпе.
Этот инструмент имеет эффективный модуль очистки, который может безопасно выметать все типы компьютерного мусора. Более того, вы можете использовать его для настройки неоптимальных параметров системы, позволяя процессам и службам работать в более быстром темпе.Как вы думаете, мы упустили другие полезные советы по созданию обоев для Windows 10?
Не стесняйтесь делиться ими в комментариях ниже!
Нравится ли вам этот пост? 🙂
Оцените, поделитесь или подпишитесь на нашу рассылку новостей
7 голосов, средний: 5.00 из 5
Загрузка …Как установить разные обои на несколько мониторов в Windows 10
Хотя Windows 10 улучшала поддержку нескольких мониторов с каждым выпуском, если у вас есть установка с двумя мониторами или один с еще большим количеством дисплеев, ОС по-прежнему не предлагает простого способа выбрать разные обои для каждого из ваших мониторы.
Однако вам не нужно прибегать к сторонним инструментам, потому что есть возможность установить другие обои, найти ее просто не очевидно.
В этом руководстве по Windows 10 мы расскажем, как настроить несколько мониторов с разными обоями на каждом дисплее.
VPN-предложения: пожизненная лицензия за 16 долларов, ежемесячные планы за 1 доллар и более
Как настроить каждый монитор с разными обоями
Персонализация мониторов с разными обоями в Windows 10 — простой процесс, просто выполните следующие действия:
- Открыть Настройки .
- Щелкните Personalization .
Щелкните Фон .
- Совет: Вы всегда можете щелкнуть правой кнопкой мыши пустое место на рабочем столе и выбрать Персонализировать из контекстного меню, чтобы быстрее получить настройки фона. Кроме того, вы всегда можете ввести элемент управления / имя Microsoft.Personalization / pageWallpaper путь, используя команду «Выполнить» (клавиша Windows + R) и нажав OK для доступа к фоновым настройкам.
В раскрывающемся меню «Фон» выберите Изображение .
- Нажмите кнопку Обзор .
- Найдите место с вашими изображениями, выберите обои и нажмите Выбрать изображение .
Щелкните изображение правой кнопкой мыши и выберите монитор, на котором должны отображаться обои.
После выполнения шагов, вы можете повторить шаги № 5, 6, 7 , чтобы установить разные обои на каждом из ваших мониторов.
Дополнительные ресурсы по Windows 10
Дополнительные полезные статьи, статьи и ответы на распространенные вопросы о Windows 10 см. На следующих ресурсах:
Moar Frames!Вот 10 игр для Xbox, которым нужен «FPS Boost»
FPS Boost — еще одна впечатляющая функция, доступная в настоящее время в поясе служебных программ обратной совместимости Xbox.Вот 10 игр, в которых мы хотим увидеть преимущества повышенной частоты кадров.
Как установить обои для двух мониторов в Windows 10 [КРАТКОЕ РУКОВОДСТВО]
Если вы ищете простое приложение, вы можете попробовать John’s Background Switcher.
Если вам нужен более продвинутый инструмент, поддерживающий расширенное управление монитором, управление окнами, удаленное управление и другие мощные функции, вы можете рассмотреть DisplayFusion.
Это приложение доступно в версии Pro и Free, а бесплатной версии будет более чем достаточно для ваших нужд.
DisplayFusion
Если у вас возникли проблемы с настройкой двух мониторов или вы просто хотите улучшить ее визуально, тогда DisplayFusion — это то, что вам нужно!2. Установите фон в приложении «Настройки»
- Откройте приложение «Настройки » . Вы можете сделать это быстро, нажав Windows Key + I .
- Когда откроется приложение Настройки , перейдите в раздел Персонализация .
- Теперь прокрутите вниз до Выберите свое изображение раздел, найдите изображение, которое вы хотите использовать, щелкните его правой кнопкой мыши и выберите Установить для монитора 1 или Установить для монитора 2 .
Вероятно, самый простой способ решить эту проблему — установить фон в приложении «Настройки».
Как видите, этот метод довольно прост и понятен, поэтому обязательно попробуйте его. Если у вас возникли проблемы с открытием приложения «Настройки», прочтите эту статью, чтобы решить эту проблему.
Большинство пользователей не знают, что делать, если клавиша Windows перестает работать. Ознакомьтесь с этим руководством и будьте на шаг впереди.
Windows не позволяет изменить фон? Не волнуйтесь, у нас есть подходящее решение для вас.
3. Скопируйте нужные файлы в каталог Windows
- Найдите изображения, которые вы хотите использовать в качестве фона, выберите их оба и нажмите Копировать .
- Перейдите в каталог
C: WindowsWebWallpaperWindows. Теперь щелкните правой кнопкой мыши пустое место и выберите в меню Вставить . - Появится предупреждение системы безопасности. Проверить Сделайте это для все текущие элементы и нажмите Продолжить .
- Выберите изображения, которые хотите использовать в качестве обоев, щелкните их правой кнопкой мыши и выберите в меню Установить как фон рабочего стола .
- Теперь ваши обои поменяются. Чтобы переключаться между разными обоями, просто щелкните правой кнопкой мыши нужный рабочий стол и выберите в меню Следующий фон рабочего стола .
Если вы хотите установить обои для двух мониторов в Windows 10, вы можете сделать это с помощью этого небольшого обходного пути.Чтобы установить обои для двух мониторов, вам просто нужно скопировать изображения, которые вы хотите использовать в качестве фона, в каталог Windows.
Устраните любые проблемы с копированием и вставкой, выполнив простые шаги из этой замечательной статьи!
Кроме того, вы также можете переключаться между обоями рабочего стола, выполнив следующие действия:
6 способов улучшить настройку двух мониторов
Если вы много работаете или усердно играете, несколько мониторов дадут вам больше места для работы.Напишите документ на одном экране, ссылаясь на веб-страницы на другом экране, или играйте на одном, общаясь в Discord, на другом. Но не просто подключите второй дисплей и не беспокойтесь — эти советы помогут настроить работу с несколькими мониторами на вас.
Объявление
Обеспечьте соответствие дисплеев
Если ваши мониторы одной марки и модели, вы, вероятно, можете пропустить этот раздел — как только вы подключите их оба, Windows автоматически расширит ваш рабочий стол по горизонтали.Просто отрегулируйте подставку каждого монитора, чтобы они идеально выстроились в линию, и вы отправляетесь в гонку.
Однако, если у вас два разных монитора, вам может потребоваться немного больше работы, чтобы они хорошо взаимодействовали друг с другом. Например, вы подключаете свой ноутбук к внешнему дисплею и используете их рядом, или, может быть, у вас есть один монитор 4K рядом с монитором 1080p. Это вызовет странное поведение, но это легко исправить: просто щелкните рабочий стол правой кнопкой мыши и выберите «Параметры отображения».
Менее Выберите и переставьте дисплеи , щелкните и перетащите прямоугольники, чтобы они соответствовали ориентации мониторов на рабочем столе; скажем, если один чуть ниже другого. Таким образом, когда вы перемещаете курсор влево, он будет отображаться в том же месте на левом мониторе, а не прыгать вверх или вниз по экрану. Возможно, вам придется сделать небольшой метод проб и ошибок, чтобы выровнять их должным образом.
Прокрутите вниз до раздела Масштаб и макет , чтобы настроить разрешение каждого монитора и его масштаб.Итак, если один монитор имеет разрешение 4K, а другой — 1080p, вы можете установить для каждого монитора его собственное разрешение, но увеличить масштабирование на мониторе с более высоким разрешением, чтобы ваши окна выглядели одинакового размера на каждом. (Если вы хотите настроить монитор в портретном режиме, вы также можете сделать это здесь).
Если вы хотите пойти еще дальше, вы можете использовать встроенные настройки каждого монитора, чтобы настроить яркость и цвет, чтобы они максимально соответствовали друг другу. (Такое приложение, как ClickMonitorDDC, может сделать это немного проще, если ваш монитор поддерживает программные элементы управления).После того, как вы закончите настройку всех этих параметров, ваши мониторы должны более точно совпадать, что упростит и сделает более приятным перемещение окон между ними.
Настройте панель задач
По умолчанию Windows 10 расширяет панель задач на оба монитора, что может быть удобно, хотя вы можете настроить ее немного дальше по своему вкусу. Щелкните правой кнопкой мыши на панели задач и выберите Параметры панели задач. Здесь есть много полезных опций, но если вы прокрутите вниз до раздела «Несколько дисплеев», вы увидите то, что нас интересует.
Первый переключатель убирает панель задач с дополнительного дисплея. Именно так я лично предпочитаю использовать несколько мониторов, поскольку все мои ярлыки помещаются в одно место.
Если вы решите оставить его на обоих дисплеях, вы можете решить, где вы хотите отображать отдельные значки: на обоих мониторах, на главной панели задач и панели задач, где открыто окно этого приложения, или только на активном приложении. монитор. Вы также можете выбрать, хотите ли вы, чтобы кнопки панели задач имели ярлыки в стиле Windows XP.
Ищите сверхширокие обои
Хотя красивые обои не увеличивают вашу продуктивность, они — одна из самых крутых составляющих наличия нескольких мониторов, поэтому мы должны включить их сюда. Хотя на большинстве сайтов с обоями есть несколько вариантов с несколькими мониторами, есть несколько мест, которые специализируются на сверхшироких обоях, включая фоны с двумя мониторами, WallpaperFusion и субреддиты, такие как / r / multiwall.
Когда у вас есть обои (или коллекция обоев), которые вам нравятся, щелкните рабочий стол правой кнопкой мыши и выберите «Персонализировать».Перейдите к нужному изображению или папке и выберите Span, чтобы заполнить пространство на всех ваших дисплеях.
Изучите свои ярлыки
Прелесть нескольких мониторов, особенно по сравнению со сверхширокими и сверхширокими мониторами, заключается в возможности «стыковать» окна с краями каждого дисплея, что упрощает одновременный просмотр множества окон. И хотя вы всегда можете перетаскивать окна и изменять их размер с помощью мыши, это сложно и требует много времени. Вот почему в Windows 10 есть несколько ярлыков, которые могут помочь, в том числе:
Win + Left и Win + Right : привязать активное окно к левой или правой стороне текущего монитора.Вы можете нажать клавиши еще раз, чтобы переместить его между мониторами, или вернуть его в исходное положение.
Win + Up и Win + Down : развернуть или свернуть текущее окно. Если окно в настоящее время привязано, это также изменит размер окна по сравнению с его положением привязки.
Shift + Win + Left и Shift + Win + Right : переместить активное окно на следующий монитор, не привязывая его к краю.
Shift + Win + Up : развернуть окно по вертикали — особенно полезно, если на дополнительном дисплее нет панели задач.
Win + Home : сворачивайте все окна, кроме того, над которым вы работаете, чтобы не отвлекаться. Вы можете нажать ее еще раз, чтобы вернуть все окна.
Большинство этих ярлыков работают, когда у вас есть только один монитор, но чем больше мониторов вы добавляете, тем полезнее они становятся.
Проклятие, блуждающий курсор!
В то время как тройные мониторы позволяют вам охватить игру на всех ваших дисплеях — используя настройки Nvidia Surround или AMD Eyefininity, — двойные мониторы не подходят для сверхшироких игр, поскольку ваше перекрестие будет прямо на лицевой панели монитора.Однако вы можете играть на одном мониторе, а на другом — пошаговое руководство, окно чата или монитор графического процессора, что весьма полезно.
Большинство игр могут работать таким образом без сбоев, но вы можете обнаружить, что в некоторых случаях ваш курсор может «плавать» на другом мониторе, пока вы все еще находитесь в игре. У меня такое случалось с несколькими играми, включая The Witcher, Doom и Metro: Last Light.
К счастью, один предприимчивый разработчик решил исправить эту проблему с помощью инструмента Cursor Lock, и, по моему опыту, он отлично работает.Запустите программу, установите флажок «Открыть программу» и введите путь к EXE-файлу игры. Он создаст для вас новый ярлык — когда вы запускаете игру с этого ярлыка, ваш курсор должен оставаться «заблокированным» в окне игры, если вы не выйдете из него с помощью Alt + Tab.
Если это не сработает, для данной игры может потребоваться несколько дополнительных опций, о которых вы можете узнать в видеоуроке Cursor Lock.
Делайте еще больше с DisplayFusion
Если после всего этого вы все еще хотите большего, сторонний инструмент под названием DisplayFusion был разработан для работы с несколькими мониторами.С помощью DisplayFusion, запущенного на панели задач, вы можете получить больший контроль над своими обоями, создавать собственные сочетания клавиш, выравнивать окна по краям любого дисплея или автоматически затемнять неактивный монитор, чтобы не отвлекаться.
Серьезно, эта программа полна полезных опций, поэтому скачайте бесплатную версию, чтобы опробовать ее на себе. Он немного более ограничен в возможностях, чем платная версия, но если вам нравится то, что вы видите, вы можете купить лицензию за 30 долларов. Я купил его семь лет назад и ни на секунду не пожалел.
Настройка разных фонов для двух мониторов в Windows 7
Если вы все еще используете Windows 7, потому что ненавидите Windows 8 и используете более одного монитора, вы, вероятно, столкнулись с ограничением, заключающимся в невозможности использовать разные обои для каждого монитора. В Windows 8 на самом деле есть несколько замечательных функций для настройки двух или более мониторов, но пока они не устранят все проблемы с начальным экраном / без кнопки запуска, люди не собираются переходить в ближайшее время.
К счастью, есть несколько способов решить эту проблему в Windows 7.Я расскажу вам о различных методах, начиная с простого небольшого трюка в Windows 7, который не требует установки стороннего программного обеспечения. Остальные варианты — это бесплатные или коммерческие приложения.
Метод 1. Создание изображения большего размера
Если у вас есть несколько мониторов с одинаковым разрешением, вы можете создать изображение, равное ширине всех мониторов вместе взятых, и использовать его в качестве обоев. Например, если вы используете два монитора с разрешением 1600 × 1200, вы можете создать изображение размером 3200 × 1200 и загрузить его в качестве фона.
Единственное, что вам нужно сделать, это выбрать Tile , и изображение будет отображаться на всех экранах. Если у вас три монитора, вы должны создать изображение размером 4800 × 1200 и так далее.
Теперь, если у вас есть мониторы с разным разрешением, потому что мониторы разные, вы можете использовать похожую технику, но вам придется поиграть с выравниванием, чтобы добиться правильного. Вы все равно будете соединять изображения вместе, но вам нужно будет оставить немного черного или белого пространства внизу одного, чтобы они правильно выровнялись.
Интересный сайт, который поможет вам найти обои для нескольких экранов, — это InterfaceLift.com. Или вы можете найти обои с точным разрешением, которое вам нужно. В этом отношении это очень полезный сайт.
Метод 2 — Инструменты для двух мониторов
Бесплатная программа с открытым исходным кодом под названием Dual Monitor Tools отлично подходит для использования различных фонов в Windows 7.
Вы можете использовать его для распространения одного изображения на несколько мониторов или вы можете использовать разные изображения для каждого монитора.Программа позволяет настраивать изображения и предварительно просматривать изменения перед установкой обоев. Он также может работать, если один монитор является альбомным, а другой — портретным.
Программа также имеет ряд других функций, таких как экран подкачки для управления окнами с помощью горячих клавиш и двойная пусковая установка, которая позволяет открывать приложения с помощью горячих клавиш, а затем открывать их на определенных мониторах в определенных местах.
Метод 3 — DisplayFusion, UltraMon, MultiMon
Похоже, что в лагере программного обеспечения с несколькими мониторами есть только пара игроков, а именно DisplayFusion, UltraMon и MultiMon.И DisplayFusion, и MultiMon поставляются с бесплатными версиями, которые позволяют устанавливать разные обои в Windows 7. Если вам нужны все дополнительные функции, которые они включают, вы можете купить платные версии, но для наших целей в этом нет необходимости.
К счастью, я уже написал обзор этих трех программ: Лучшее программное обеспечение для двух мониторов. Трудно сказать, какой из них лучше, поскольку все они действительно хорошо справляются со своей работой.
Конечно, как я уже упоминал ранее, в Windows 8 вам больше не нужно беспокоиться об этой проблеме.Теперь вы можете просто щелкнуть изображение правой кнопкой мыши и выбрать, к какому монитору вы хотите применить этот фон.
Если вы знаете другой способ или используете другую программу для установки разных фонов в Windows 7, сообщите нам об этом в комментариях. Наслаждаться!
Растягивание обоев на двух мониторах с Windows 7 | Веб-разработчик
Обновление до Windows 10 идет полным ходом и, похоже, работает хорошо для большинства пользователей. Однако, если вам, как и мне, нужно запускать специализированное программное обеспечение, которое будет работать только в Windows 7, то вы на время застряли.
Растягивание обоев на двух мониторах с Windows 7
Неважно, 7 по-прежнему отличная ОС и стоит на голову выше своего преемника Windows 8.
Но чего не может Windows 7, так это растянуть обои на два монитора.
Это большая проблема?
Не совсем, но наличие двух одинаковых картинок рядом друг с другом выглядит немного неуклюже, и с учетом рождественских дней скуки на горизонте это отличный способ потратить полчаса.
Вам понадобится фоторедактор и несколько изображений в высоком разрешении.
Вот как растянуть обои на двух мониторах с Windows 7
- Создайте холст в выбранном вами редакторе изображений или фотографий. Размер должен быть немного больше, чем в два раза ширины разрешения вашего экрана. Итак, если, как и я, ваше разрешение составляет 1920 x 1080, ваш холст должен быть примерно 3845 x 1085. Таким образом, это вдвое больше вашего разрешения плюс 5 пикселей и высота вашего разрешения плюс 5 пикселей.
- Добавьте свое изображение на холст и манипулируйте так, чтобы изображение заполнило его. Используйте систему слоев, если она у вас есть и вы хотите более одного изображения, в противном случае просто создайте дополнительные файлы в своем редакторе.
- Сохраните изображение или изображения в предпочитаемом формате в каталог, из которого обслуживается ваша фотоальбом Windows Live. Моя находится здесь: C: \ Users \ Alan Coleman \ AppData \ Roaming \ Microsoft \ Windows Live Photo Gallery
- Щелкните правой кнопкой мыши на рабочем столе щелкните Персонализировать , а затем Фон рабочего стола .
- Вы должны увидеть изображения, которые вы сохранили в фотоальбоме Windows Live, выберите изображения, которые вы хотите показывать в виде слайд-шоу.
- Наконец, выберите Tile для позиции Picture . Это важно и может показаться немного прошлым веком, но вы не заметите никакой мозаики, потому что созданное нами изображение было больше, чем размер обоих ваших экранов.
Вот и все. Потрачено полчаса!
Вот несколько изображений Microsoft в высоком разрешении, которые помогут вам начать работу с двумя мониторами с разрешением 1920 x 1080:
- http: // www.alancoleman.co.uk/wp-content/uploads/2015/12/mountains_1.png
- http://www.alancoleman.co.uk/wp-content/uploads/2015/12/mountains_2.png
- http://www.alancoleman.co.uk/wp-content/uploads/2015/12/mountains_3.png
- http://www.alancoleman.co.uk/wp-content/uploads/2015/12/mountains_4.png
- http://www.alancoleman.co.uk/wp-content/uploads/2015/12/mountains_5.png
- http://www.alancoleman.co.uk/wp-content/uploads/2015/12/mountains_6.png
- http: // www.


 Или с клавы — win+влево и win+вправо. Утилитка windowspace от ntwind делает то же, где-то может даже лучше. Нравится 6 1 комментарий
Или с клавы — win+влево и win+вправо. Утилитка windowspace от ntwind делает то же, где-то может даже лучше. Нравится 6 1 комментарий
 Имеет рекордную пропускную способность – до 10 Гб/с; это позволяет подключать одновременно до семи дисплеев без потери качества и дополнительных усилителей. Полностью совместим с разъёмом mini DisplayPort. Распространён довольно слабо из-за того, что был разработан всего несколько лет назад и первое время не имел переходников, обеспечивающих совместимость с другими стандартами;
Имеет рекордную пропускную способность – до 10 Гб/с; это позволяет подключать одновременно до семи дисплеев без потери качества и дополнительных усилителей. Полностью совместим с разъёмом mini DisplayPort. Распространён довольно слабо из-за того, что был разработан всего несколько лет назад и первое время не имел переходников, обеспечивающих совместимость с другими стандартами; Терминал увидит указание использовать второй монитор, но не найдет
в конфиге отдельных сессий для второго монитора, и автоматически попытается растянуть сессию на оба монитора.
Если терминальный сервер его поймет. 2008R2 два монитора понимает, 2003 не понимает.
Терминал увидит указание использовать второй монитор, но не найдет
в конфиге отдельных сессий для второго монитора, и автоматически попытается растянуть сессию на оба монитора.
Если терминальный сервер его поймет. 2008R2 два монитора понимает, 2003 не понимает. На первом мониторе два виртуальных экрана, на каждом по одному соединению, с
оединения запускаются сразу при загрузке терминала. На втором мониторе два
виртуальных экрана, на каждом свое меню.
На первом мониторе два виртуальных экрана, на каждом по одному соединению, с
оединения запускаются сразу при загрузке терминала. На втором мониторе два
виртуальных экрана, на каждом свое меню.
 Получите сумму ширины двух мониторов. В этом случае совокупное разрешение дисплеев составляет 3840 × 1080.
Получите сумму ширины двух мониторов. В этом случае совокупное разрешение дисплеев составляет 3840 × 1080.