Картинки ipad: iPad wallpaper and iPad backgrounds
Hd — обои на iPad mini
- Картинка Lamborghini HD на iPad mini
- Картинка Sunset Corn для телефона и на рабочий стол iPad mini
- Картинка Switzerland Autumn Scenery для телефона и на рабочий стол iPad mini
- Обои Autumn in Ukraine для iPad mini
- Картинка Autumn Mountains Alpine Panorama на iPad mini
- Природа
- горы, яркие, лес, осень, австрия, hd, панорама, альпы, hdr, времена года, погода
- Обои Autumn apples для iPad mini
- org/ImageObject»>Обои Best Caribbean Crane Beach, Barbados для телефона и на рабочий стол iPad mini
- Природа
- пляж, море, лето, праздник, путешествие, hd, побережье, карибское море, курорт, мир, погода
- Обои Valentines Love Symbol Hearts для iPad mini
- Обои Sunflower Field на iPad mini
- Обои Yellow Tulips на iPad mini
- Обои Simpsons HD для телефона и на рабочий стол iPad mini
- Картинка Bright Red Floral HD на iPad mini
- Обои Ship graveyard in Nouadhibou, Mauritania на iPad mini
- org/ImageObject»>Картинка Red Tulips HD для телефона и на рабочий стол iPad mini
- Обои Manhattan Bridge HD для телефона и на рабочий стол iPad mini
- Обои IPhone XR на iPad mini
- Картинка Dry Martini Cocktails для iPad mini
- Картинка Nutritious food HD на iPad mini
Ipad PNG, векторы, PSD и пнг для бесплатной загрузки
канцелярские принадлежности ipad мобильный телефон
2000*2000
планшет apple ipad
1200*1200
ipad
4167*4167
плоский дизайн ipad
2500*2500
ИОС ipad Рекламный дизайн дизайн
4167*4167
ipad tablet free png прозрачный слой материала
3072*4107
шаблон ipad телефона портативных компьютеров
2000*2000
vector ai black ipad
2000*2000
apple ipad макет
1200*1200
cartoon play smart appliances cartoon mobile ipad
2000*2000
ipad icon phone tablet
2000*2000
нарисованная рукой милая девушка играя ipad дома
2000*2000
милые покупки на ipad
2000*2000
Цифровая живопись Тема дизайна Рисованной ipad
2000*1682
нарисованная рукой милая девушка играя ipad на софе
2000*2000
про макет ipad
5002*5002
ipad barrage
2000*2000
мультфильм росписью торговли мужчин с ipad
1200*1200
ipad smart electronic расписание курсов
2000*2000
apple ipad back ipad back ipad apple
1500*1001
интернет мобильный мобильный телефон ipad
2880*1620
ipone free download imac ipad jpg
7000*3900
значок ipad мультяшном стиле
5000*5000
ipad
2000*2000
Бизнес офис женский ipad
1200*1200
ipad apple flat classification
2000*2000
компьютер устройство цифровой ipad мобильный бизнес квартиры ли телефон
5556*5556
телефон компьютер устройство цифровой ipad мобильная линия значок вектор
5556*5556
7 платных и 7 бесплатных приложений для рисования на iPad
Человек творческой профессии не может заставить вдохновение трудиться с 9. 00 до 18.00. Дизайнеры и иллюстраторы всегда держат при себе блокнот и карандаш, чтобы не упустить идею. В XXI веке вместо бумаги художник предпочитает брать с собой iPad. Ведь это не просто гаджет, это мощный инструмент для воплощения творческих задач. Достаточно скачать подходящий софт, чтобы рисовать в любом месте и в любой время.
00 до 18.00. Дизайнеры и иллюстраторы всегда держат при себе блокнот и карандаш, чтобы не упустить идею. В XXI веке вместо бумаги художник предпочитает брать с собой iPad. Ведь это не просто гаджет, это мощный инструмент для воплощения творческих задач. Достаточно скачать подходящий софт, чтобы рисовать в любом месте и в любой время.
Платные приложения для рисования на iPad
Inspire Pro
Приложение с простым интерфейсом подойдет как для новичков, так и для профессионалов. Фирменный модуль Sorcery обеспечивает высокую скорость работы без задержек.
Экран реалистично имитирован под холст. Комплект из 80 разнообразных инструментов оценят даже требовательные художники. Помимо сухих и влажных кистей, есть мелки, маркеры, уголь, графитовые карандаши, масляная краска.
Если на бумаге проблематично исправить неверный мазок, то на iPad можно «откатить» назад до 1000 действий.
Интересно. Программа умеет записывать видео процесса рисования в HD. Вы всегда сможете показать другим, как создавался шедевр. Ну и, конечно, есть все современные варианты обмена и экспорта готовых рисунков.
Вы всегда сможете показать другим, как создавался шедевр. Ну и, конечно, есть все современные варианты обмена и экспорта готовых рисунков.
А еще можно установить плагин для iMessage, чтобы переписываться не текстом, а скетчами.
Скачать в App Store (749 ₽*)
Linea Sketch
Преимущество Linea Sketch — в простом и понятном дизайне. Инструменты расположены на двух панелях по обеим сторонам экрана. Еще больше упрощают работу автокоррекция кривых, помощь в рисовании фигур и автоматический подбор цветов для оттенков. Отличный функционал для начинающих.
В приложении можно создавать несколько полотен и объединять их в проекты.
Интересно. Импортировать и экспортировать файлы можно через Dropbox и AirDrop. Или сразу отправлять для просмотра на телевизор с помощью AirPlay.
Скачать в App Store можно бесплатно, но для полноценного использования требуется оформить подписку*:
ежемесячная — $0.99
Linea эскиз — $29. 99
99
годовая — $9.99
Поддерживает доступ для шести членов семьи.
Artstudio Pro
Фишка приложения в том, что с его помощью можно не только рисовать, но и редактировать фотографии. При чем эта функция разработаны в сотрудничестве с профессиональными фотографами. Каждый инструмент протестирован в нескольких сценариях и условиях освещения.
Скачать в App Store (899 ₽*)
Affinity Designer
Приложение позиционируется как альтернатива Adobe Illustrator и Adobe Photoshop. Рассчитано больше на профессиональных дизайнеров. От Illustrator отличается более простой и понятной панелью слоёв. Так, чтобы вложить один объект в другой, достаточно просто перетащить его.
Интересно. Особенность программы — использование и векторной, и растровой графики в едином процессе создания документа.
Умное приложение подсказывает, какой оттенок лучше использовать, закрепляет необходимые слои картинки, облегчает работу с градиентами. А еще позволяет создавать собственные шрифты с помощью фирменных инструментов с поддержкой Apple Pencil.
Программа поддерживает форматы цветов CMYK и RGB и поставляется с полноценной библиотекой Pantone. Подойдет для создания иллюстраций, брендовой символики, значков, дизайна UI/UX, печатных проектов, типографических работ, концептуального дизайна.
Скачать в App Store (1490 ₽*)
Zen Brush 2
Дзен-рисовалка чернильными кистями идеальна для набросков и эскизов. Мощный движок рисования обеспечивает плавную шелковистую технику живописи и реалистичную тонкость чернильной кисти с эффектом трехмерной глубины.
Интересно. В приложении есть режим имитации силы мазка и поддержка чувствительности к давлению пера.
Zen Brush 2 поддерживает два цвета: черный и красный. Минимум инструментов достаточно для главной задачи приложения — рисования в восточноазиатском стиле.
Скачать в App Store (229 ₽*)
ArtRage
Это мультиплатформенное приложение со стандартным набором инструментов для создания цифрового эскиза в растровой графике. Понравится тем, кто любит писать картины маслом, акварелью, пастелью. Умеет создавать собственные кисти.
ArtRage интересна реалистичной имитацией работы с настоящими инструментами. Распознает количество краски, которое вы использовали, и даже, насколько она влажна. То, как программа воспроизводит взаимодействие красок, проступающий рельеф ранее нанесенных мазков, создает ощущение настоящего процесса живописи за мольбертом.
Интересно. Холст и бумага в ArtRage не просто фоны, которые бесследно замазываются непрозрачной кистью. Они настолько реалистичны, что сквозь мазок кисти проступают рельеф и шероховатости.
Шедевральная реалистичность объема масляных красок и мазков компенсирует отсутствие готовых форм построения, функции отзеркаливания и поворота полотна. Этот продукт по-настоящему близко подошел к имитации реальной живописи.
Скачать в App Store ($2.99)
Procreate
- разрешение до 16K x 4K
- функция QuickShape для создания идеальных форм
- эффективный инструмент растушевки
- возможность работы с клавиатурой
- 250 шагов отмены и повтора
- сотни кистей и более 100 настраиваемых параметров для каждой из них
- возможность создавать собственные кисти или импортировать их из Adobe® Photoshop®
- синхронное редактирование выделенных слоев
- более 25 разнообразных режимов наложения для создания профессиональной композиции
- возможность добавления векторного текста
- возможность корректировать линии с помощью ассистента рисования и функции «Линии»
Интересно.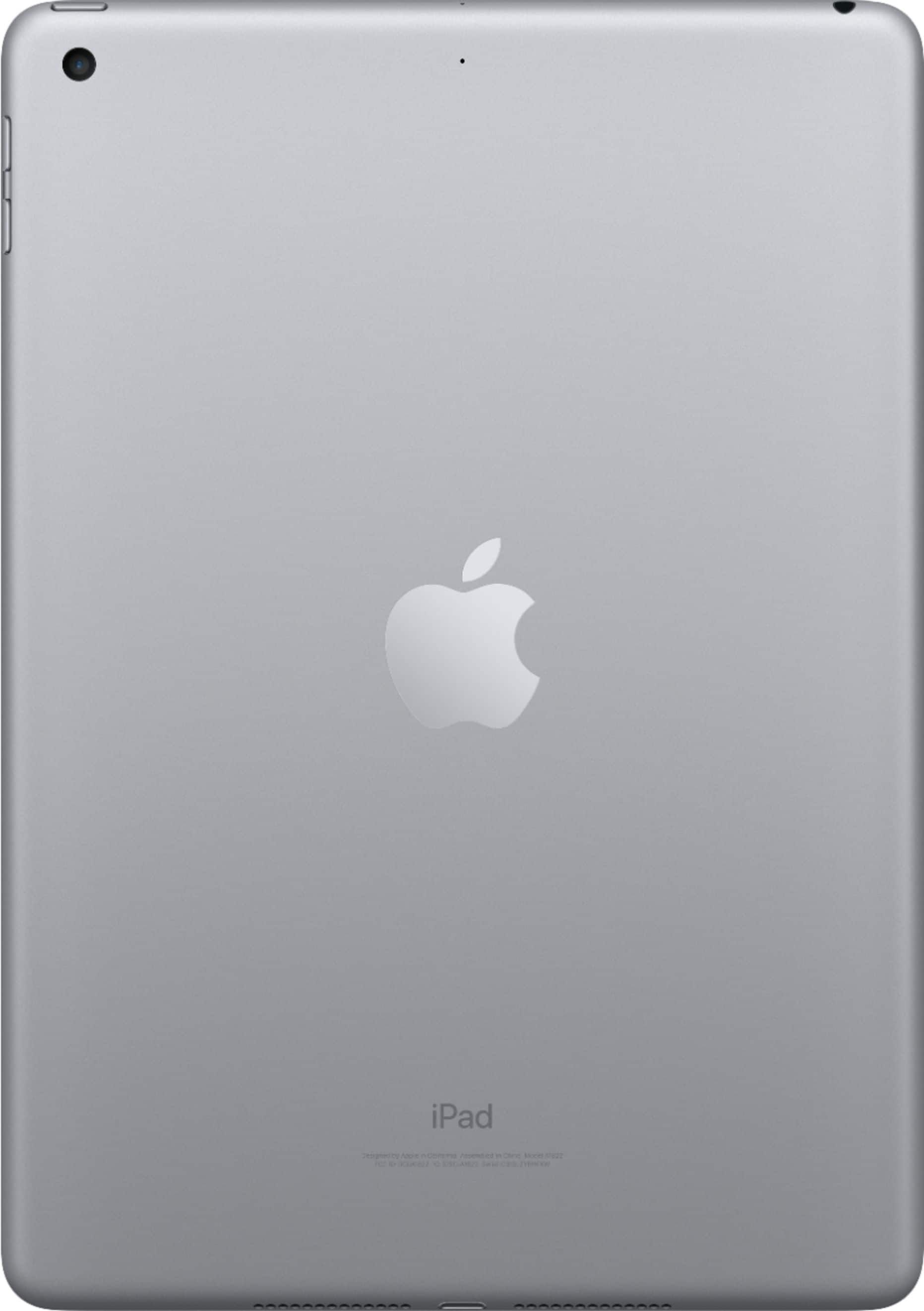 Эксклюзивное приложение для iPad безупречно оптимизировано для работы с Apple Pencil. Из преимуществ – ненавязчивый пользовательский интерфейс и простой инструмент выбора цвета, а также более 136 кистей.
Эксклюзивное приложение для iPad безупречно оптимизировано для работы с Apple Pencil. Из преимуществ – ненавязчивый пользовательский интерфейс и простой инструмент выбора цвета, а также более 136 кистей.
А еще здесь можно создавать анимацию, GIF-файлы в полном разрешении и со спецэффектами, экспортировать запись создания изображения в 4К.
Скачать в App Store (749 ₽*)
________________________________
* цены актуальны на июль 2020 года
Бесплатные приложения для рисования на iPad
Adobe Illustrator Draw
Если вы предпочитаете работать с векторными изображениями, часто трудитесь за компьютером, а затем продолжаете на iPad, вам нужно мультиплатформенное приложение. Такое, как Adobe Illustrator Draw. Единая учетная запись Adobe ID дает доступ к проектам с любых устройств.
Интересно. Рисование Apple Pencil поддерживает только iPad Pro.
Для сохранения рисунков в iOS поддерживаются три формата: PDF, PSD и PNG.
Дизайнерам доступны основные трафареты фигур (круги, квадраты, лекала, многоугольники и даже блоки для реплик в комиксах). Размер холста до 8K позволяет делать иллюстрации отличного качества для широкоформатной печати. Процесс рисования фиксируется в видеоролик по кадрам автоматически.
Функционал:
• Пять настраиваемых кистей
• Вставка основных трафаретов фигур или новых векторных форм из Capture CC
• 64-кратное увеличение для крошечных деталей
• Смешение фотографий со слоями векторных рисунков — перекомпоновка, переименование, преобразование и объединение
• Лицензированные фотографии без уплаты роялти с Adobe Stock
Скачать в App Store
PicsArt Color
Многофункциональное приложение для создания цифровых иллюстраций.
Помимо стандартных инструментов для рисования, здесь есть полезная функция симметричного рисования при помощи вращающейся оси, текстурная кисть, миксер для подбора оттенков. Если вы случайно удалили рисунок, функция «Автовосстановления» поможет его вернуть.
Если вы случайно удалили рисунок, функция «Автовосстановления» поможет его вернуть.
Простой интерфейс освоит даже новичок. Инструменты позволяют как раскрашивать наброски, так и детально прорисовывать иллюстрации.
Разработчики обещают не засорять интерфейс рекламой и не требуют подключения к интернету.
Скачать в App Store.
iPastels
Приложение для реалистичного пастельного моделирования порадует любителей нежной живописи. В наборе специальные кисти и штрихи: мягкие пастели, масляные краски, пастельные карандаши, инструмент размазывания, ватный тампон и многое другое.
При создании нового рисунка создается уникальная, неповторяющаяся текстура бумаги, на которой штрихи выглядят, как живые. Холсты можно менять в процессе работы: нажмите кнопку «слои» ⟶ «бумага» ⟶ «параметры текстуры».
Интересно. В iPastels есть уникальная функция бесшовного рисования. Вы можете открыть несколько картинок, выложить их рядом в плитку и рисовать сразу по всем изображениям. Это удобно при подготовке фонов для веб-сайтов, инстаграм, для печати или для текстур в 3d-моделировании.
Вы можете открыть несколько картинок, выложить их рядом в плитку и рисовать сразу по всем изображениям. Это удобно при подготовке фонов для веб-сайтов, инстаграм, для печати или для текстур в 3d-моделировании.
Скачать в App Store.
Concepts
Стильное приложение для создания макетов, концептов и скетчей. Здесь все, как у всех, но есть особенности:
- экспорт напрямую в электронную почту
- поддержка AirPlay
- бесконечный холст
Concepts подходит для новичков, благодаря интуитивно понятному интерфейсу и селектору. Освоившись, можно настроить «под себя» практически любой инструмент, в том числе управление жестами.
Интересно. Разработчики уверяют, что Concepts используют иллюстраторы из Disney, Playstation, Philips, HP и Apple, и призывают присоединиться к ним.
Скачать в App Store (бесплатно, но есть встроенные покупки).
Vectornator X
Удобный блокнот для иллюстраторов позволяет быстро обрабатывать проекты с помощью готовых фигур, контуров, символов и шаблонов. Приложение поддерживает все возможные форматы импорта и экспорта, чтобы набросок сделанный в iPhone или iPad можно было продолжить обрабабывать на компьютере.
Приложение поддерживает все возможные форматы импорта и экспорта, чтобы набросок сделанный в iPhone или iPad можно было продолжить обрабабывать на компьютере.
Vectornator завоевал любовь многих дизайнеров по всему миру своим интуитивно понятным интерфейсом, мощными возможностями и отсутствием платы.
Интересно. Изображение в Vectornator X может быть преобразовано в вектор одним нажатием.
В одном проекте можно работать сразу с несколькими полотнами. В этом году разработчики планируют реализовать в приложении совместный доступ, чтобы коллеги могли работать с одним и тем же документом в режиме реального времени с разных устройств.
Скачать в App Store.
Paper
Удобный трехмерный блокнот для набросков и заметок, который всегда под рукой. Приложение позволяет сфокусировать внимание на творчестве, благодаря быстрой навигации на основе жестов без торможений и рывков.
Paper адаптировано для работы с Apple Pencil. Есть функция распознавания только стилуса, чтобы рисовать, опираясь на монитор iPad, как на обычную бумагу. Кроме того Pencil распознает силу нажатия. Чтобы размазать краску пальцем, достаточно оторвать стилус от экрана.
Есть функция распознавания только стилуса, чтобы рисовать, опираясь на монитор iPad, как на обычную бумагу. Кроме того Pencil распознает силу нажатия. Чтобы размазать краску пальцем, достаточно оторвать стилус от экрана.
Интересно. Приложение создавалось, чтобы облегчить пользователям работу с идеями, не отвлекаясь на переключения между режимами и инструментами. Прикосновения и жесты позволяют рисовать, передвигать и вырезать фрагменты, не задумываясь над процессом.
Скачать в App Store.
Autodesk SketchBook
Простое, но популярное iOS-приложение для рисования предлагает более 170 кистей для ежедневных набросков и фиксации идей. А еще:
- Поддерживает документы Photoshop
- Работает со слоями
- Можно настраивать интерфейс «под себя»
Интересно. В SketchBook есть сканер эскизов. С помощью камеры он мгновенно преобразует бумажный эскиз в цифровую форму. При этом импортирует ваши штриховые рисунки с прозрачным фоном и готовит их к прочерчиванию чернилами и раскрашиванию.
Также SketchBook развивает собственный образовательный портал. Студентам, преподавателям и образовательным учреждениям предоставляет бесплатный доступ ко всем возможностям SketchBook for Enterprise на 3 года. Приложение доступно на большинстве платформ и устройств.
В отзывах App Store пользователи шутят, что софт слишком хорош, чтобы быть бесплатным, где подвох? Но подвоха нет, а приложение действительно раньше было платным. Не так давно разработчики открыли доступ к нему любому желающему.
Скачать в App Store.
рисование / Блог компании FunCorp / Хабр
Привет! В прошлой статье я делал обзор возможностей iOS для написания музыки, а тема сегодняшней — рисование.
Я расскажу вам про Apple Pencil и другие приложения для работы с растровой и векторной графикой, пиксель-артом и другими видами рисования.
Речь пойдёт о приложениях для iPad, но некоторые из них есть и для iPhone.
iPad стал интересен художникам как профессиональный инструмент после появления Apple Pencil, поэтому именно с него я и начну свой обзор.
Источник: www.howtogeek.com/397126/how-to-pair-and-configure-your-apple-pencil-2nd-generation
Apple Pencil — это стилус для iPad Pro и ещё некоторых моделей iPad, выпущенный компанией Apple. Свои субъективные ощущения от его использования я могу описать как «он очень крутой»! Но лучше всего, конечно, попробовать его самому (есть реселлеры Apple, которые предоставляют такую возможность).
В некоторых приложениях задержка при рисовании такая низкая, что кажется, будто рисуешь карандашом по бумаге. А чувствительность к силе нажатия и углам наклона сопоставима с профессиональными планшетами.
Для рисования набросков и растровых иллюстраций iPad заменил мне компьютер: я возвращаюсь к своему Wacom Intuos только для сложной векторной графики, и то с неохотой.
Для многих художников iPad стал частью процесса создания иллюстраций. Например, в FunCorp некоторые иллюстрации сделаны целиком на нём с помощью Apple Pencil.
Например, в FunCorp некоторые иллюстрации сделаны целиком на нём с помощью Apple Pencil.
Источник: www.iphones.ru/iNotes/sravnenie-apple-pencil-1-i-apple-pencil-2-chto-izmenilos-11-13-2018
Способ зарядки стилуса вызывал вопросы, но во второй версии Apple Pencil это исправили. Да и в первой версии это по факту оказалось не страшно: 10 секунд зарядки хватает на полчаса работы, так что её неудобство не сильно мешает.
Для серьёзной работы нужен не только стилус, но и программы для работы с разными видами графики. Для iOS их довольно много.
Растровая графика — когда в приложении хранится и может меняться информация о цвете каждого пикселя по отдельности. Это даёт возможность рисовать очень натуральные изображения, но при их увеличении будут видны пиксели.
Одно из самых популярных приложений для работы с растровой графикой — Procreate. В нём есть все самые необходимые возможности для рисования: слои, режимы наложения, прозрачность, кисти, фигуры, цветокоррекция и многое другое.
Также можно обратить внимание на эти приложения: Tayasui Sketches, Adobe Photoshop Sketch, Paper by WeTransfer.
Векторная графика — когда приложение работает с кривыми и геометрическими формами. В таких изображениях обычно меньше деталей, но их можно увеличивать без потери качества.
Векторных редакторов для iOS много, но отмечу, пожалуй, два из них. Первый — это Affinity Designer.
Этот векторный редактор содержит очень много возможностей и почти полностью повторяет функционал своей десктопной версии. В нём можно как делать иллюстрации, так и накидать интерфейс для мобильного приложения.
Интересной особенностью является режим работы с растровой графикой. Позволяет рисовать растровые слои, которые можно совмещать с векторной геометрией. Это может быть очень удобно для придания фактуры иллюстрациям.
Affinity Designer умеет: слои, разные кривые, маски, наложение растровых слоев, режимы смешивания, режим экспортирования арта для публикации и многое другое. По возможностям подбирается к Adobe Illustrator.
По возможностям подбирается к Adobe Illustrator.
Второй — Adobe Illustrator Draw. Это очень простое приложение для рисования векторными кистями. Не упрощает геометрию рисуемых линий и хорошо реагирует на силу нажатия. Делает мало, но то, что делает — делает хорошо. Наш иллюстратор в FunCorp постоянно пользуется им по работе.
Пиксель-арт — визуальный стиль, в котором пиксели в изображениях явно видны, на манер старых игр и компьютеров с низким разрешением экрана.
Рисовать пиксель-арт можно и в обычном растровом редакторе на большом зуме. Но могут возникнуть трудности с кистями, привязками и прочим. Поэтому для пиксель-арта существует несколько отдельных приложений.
Я использую Pixaki. Оно поддерживает создание палитр, пиксельные кисти, настраиваемую сетку, анимации, правильные пиксельные линии и ещё много чего.
Воксель-арт — это как пиксель-арт, только в нём рисуют объёмными кубиками. Чем-то похожим люди занимаются в игре Minecraft.
 Пример, сделанный на компьютере:
Пример, сделанный на компьютере:
Источник: https://www.artstation.com/artwork/XBByyD
Не уверен, что на iPad можно повторить такое, но попробовать можно в приложении Goxel. Сам я им не пользовался, но вдруг у кого-то из вас есть такой опыт — напишите о нём в комментариях.
Полноценной 3D-графикой тоже можно попробовать позаниматься на iPad. Для инженеров и промышленных дизайнеров есть приложение Shapr3D.
Источник: support.shapr3d.com/hc/en-us/articles/115003805714-Image-export
Ещё есть несколько приложений для скульптинга. Скульптинг — это что-то вроде лепки из глины, только вместо рук вы используете виртуальную кисть, чтобы нарастить или убрать объёмы и получить нужную форму. Примеры таких приложений: Sculptura, Putty 3D.
Источник: https://twitter.com/Januszeko/status/1040095369441501184
На iPad можно создавать анимации. Пока мне не встретилось ничего, что дотянуло бы по возможностям до Adobe Animate, но поиграть с простыми анимациями возможно.
 Вот несколько приложений, которые вам в этом помогут: DigiCell FlipPad, Animation & Drawing от Do Ink, FlipaClip.
Вот несколько приложений, которые вам в этом помогут: DigiCell FlipPad, Animation & Drawing от Do Ink, FlipaClip.Также есть несколько способов подключить iPad к компьютеру и использовать его как второй монитор для рисования. Для этого можно использовать приложение Astropad. В нём есть управление жестами, оптимизация для уменьшения задержки при рисовании и ещё всякие мелочи. Из минусов: он дублирует изображение с экрана на iPad, но не позволяет использовать планшет как второй экран. Чтобы подключить iPad как второй монитор, вам понадобится устройство от тех же разработчиков — Luna Display.
Источник: www.macrumors.com/2018/10/10/astropad-luna-display-now-available
Apple анонсировала, что в macOs Catalina и iPadOs можно будет использовать iPad как второй экран, и называться эта возможность будет Sidecar. Вроде как необходимость в Astropad и подобных приложениях отпадёт, но мы посмотрим, чем закончится это противостояние. Если кто-то уже пробовал Sidecar — поделитесь впечатлением в комментариях.
iPad стал профессиональным инструментом для художников и иллюстраторов. На YouTube можно найти много роликов создания качественных иллюстраций исключительно на iPad.
С Apple Pencil очень приятно делать наброски, зарисовки и иллюстрации.
Планшет можно взять с собой в кафе или в дорогу и порисовать не только дома. И в отличие от бумажного блокнота, вы сможете раскрасить набросок, используя слои и другие инструменты.
Из минусов — конечно, цена. Стоимость iPad плюс Apple Pencil сопоставима с профессиональными решениями от Wacom и, пожалуй, для скетчбука для использования в дороге выходит дороговато.
В статье я рассказал далеко не обо всех приложениях и возможностях iPad, так как их очень много. Буду рад, если в комментариях вы расскажете о том, как вы используете iPad для рисования и о ваших любимых приложениях.
Спасибо за внимание, и удачи в ваших творческих начинаниях!
Режим «Картинка в картинке» на iPad: где его отключать
Режим «Картинка в картинке» — штука, вне всякого сомнения полезная, в особенности, когда хочется/надо посмотреть видео на iPad параллельно с работой в другом каком-то приложении.
Или наоборот, когда смотришь видео, и надо быстренько ответить в мессенджере или в электронке, то «Картинка в картинке» тоже помогает.
Но некоторые пользователи предпочитают, чтобы на экране iPad программки все-таки отображались поштучно, как раньше. И, как показывает практика, они же (а как правило, это люди старшего поколения) не всегда знают, где и как в iPad этот самый режим отключить, если он уже включен и мешает.
В этой связи, очень кратенько о том,..
как отключить режим «Картинка в картинке» в iPad
Значит, сложностей, как всегда, совершенно никаких:
- открываем «Настройки» планшета;
- там переходим в раздел «Основные» и жмем «Многозадачность и Dock«;
- на экране «Многозадачность и Dock» просто отключаем опцию «Непрерывное видеоналожение«.
После этого, если на iPad приложение, в котором воспроизводится видеоконтент (Safari, Netflix и пр), закрыть, то отдельное окошко с видео поверх других окон само открываться больше не будет. Но если функция «Картинка в картинке» все-таки понадобится снова, то включить её можно точно так же и там же.
Но если функция «Картинка в картинке» все-таки понадобится снова, то включить её можно точно так же и там же.
Но на всякий случай напомним еще пару важных моментов. Во-первых, данный режим работает только при условии, что соответствующее приложение его поддерживает. В настоящее время поддерживают его практически все популярные мобильные программки для iPad, в том числе и YouTube, но не все.
Во-вторых, «Картинка в картинке» (или Picture in Picture) работает пока только на iPad, в iPhone и Apple TV этот режим еще не реализовали. Похожее решение есть и в MacOS, но работает оно чуть иначе, чем на Apple-планшетах. Автоматически оно не активируется, потому на Mac или Macbook «Картинку в картинке» включат надо только вручную. По крайней мере, пока…
Режим «картинка в картинке» на iPhone: как включить и пользоваться
В iOS 13 компания Apple включила режим «Картинка в картинке» (Picture in Picture), но только для iPad. В iOS 14 (подробный обзор новых функций) эта функция стала доступна и для iPhone. Благодаря ей пользователи могут, например, одновременно смотреть видео или делать вызовы с помощью Facetime, а также выполнять какие-то другие действия на своем устройстве. А вот как на iPhone воспользоваться функционалом «картинки в картинке» мы и расскажем.
В iOS 14 (подробный обзор новых функций) эта функция стала доступна и для iPhone. Благодаря ей пользователи могут, например, одновременно смотреть видео или делать вызовы с помощью Facetime, а также выполнять какие-то другие действия на своем устройстве. А вот как на iPhone воспользоваться функционалом «картинки в картинке» мы и расскажем.
♥ ПО ТЕМЕ: Новое в iOS 14: Как на iPhone и iPad спрятать ненужные страницы с приложениями с домашнего экрана.
Как включить функцию «картинка в картинке» на iPhone
«Картинка в картинке» обычно работает с приложениями, которые воспроизводят видеоконтент, но, когда речь идет о сторонних приложениях, разработчики приложений тоже должны реализовать поддержку этой функции.
Например, видео из YouTube в режиме «картинки в картинке» пока можно смотреть только из браузера Safari, официальное приложение YouTube не поддерживает данную функцию.
В совместимых приложениях, в число которых входят и приложения Apple, такие, как Apple TV, вы можете нажать на значок «картинка в картинке» в верхней части приложения, чтобы активировать этот режим или же просто дважды нажать на видео двумя пальцами.
«Картинка в картинке» в приложении Safari работает практически с любым видео, и разработчикам веб-сайтов не требуется реализовывать какую-то дополнительную поддержку этой функции. Однако, чтобы просмотреть видео в режиме «Картинка в картинке», например, на YouTube, необходимо сначала запросить настольную версию сайта (это ограничение YouTube), а только затем запускать воспроизведение видео, переходить в полноэкранный режим и нажать значок «картинка в картинке» (можно дважды нажать на видео двумя пальцами).
Выход из режима «Картинка в картинке» и повторный возврат в полноэкранный режим открытого приложения можно осуществить, просто коснувшись того же значка в верхнем правом углу окна «картинка в картинке» или дважды нажав два пальца. Закрытие окна «картинка в картинке» и связанного с ним приложения можно выполнить, нажав крестик X в левом углу.
Закрытие окна «картинка в картинке» и связанного с ним приложения можно выполнить, нажав крестик X в левом углу.
♥ ПО ТЕМЕ: Как слушать музыку из YouTube в фоне на заблокированном iPhone или iPad.
Но существуют некоторые типы видео, которые не работают с этой функцией, например, видео, встроенные на веб-страницы. Поэтому может потребоваться некоторая настройка определенных веб-сайтов, прежде чем такое видео можно будет использовать в режиме «картинка в картинке». Однако функция совместима со встроенными видео с YouTube и Vimeo, поэтому сайты, использующие эти встраивания, будут иметь контент, совместимый с «картинкой в картинке».
Обратите внимание, что вы не можете использовать режим «картинка в картинке» на одном веб-сайте, а затем открыть другой сайт в браузере Safari. Это приводит к закрытию окна «картинка в картинке». Хотя другие приложения, отличные от Safari, функция может использовать.
♥ ПО ТЕМЕ: Как подписывать фотографии в приложении Фото на iPhone для упрощения поиска.

Как пользоваться функцией «картинка в картинке» при видео звонке FaceTime
Картинка в картинке работает с FaceTime в iOS 14, и это, пожалуй, самый полезный способ воспользоваться функцией. В iOS 13, если вам нужно что-то сделать на вашем телефоне, вы должны провести пальцем по окну FaceTime, что приостанавливает передачу вашего видео для человека, с которым вы разговариваете.
В iOS 14 же при аналогичном проведении пальцем по окну FaceTime вызов автоматически сворачивается в окно «картинка в картинке». Оно остается видимым даже при доступе к другим приложениям, чтобы вы и другой собеседник могли продолжить разговор. А сам iPhone становится доступным к параллельному использованию.
Вы можете уменьшить или увеличить окно FaceTime (обычным жестом двумя пальцами, также как увеличиваете или уменьшаете изображение), чтобы изменить его размер с большого на средний или маленький, а затем снова вернуться к стандартному. А если вы просто нажмете один раз, то окно «картинка в картинке» развернется обратно до полного размера экрана iPhone» Вы также можете пальцем переместить окно «картинка в картинке» в наилучшее для него место на экране.
♥ ПО ТЕМЕ: В iOS 14 вверху экрана загорается то зеленый, то оранжевый индикатор: для чего они нужны?
Как изменять размеры окна функции «картинка в картинке»
Вы можете дважды нажать на любое окно «картинка в картинке» или использовать жесты, чтобы изменить размер окна «картинка в картинке». Всего iOS дает возможность выбрать один из трех размеров: маленький, средний и большой.
Маленькое окно имеет размер двух значков приложений, средний размер – около трех значков приложений, а высота окна в полтора раза больше. Самое большое окно имеет размер восьми значков приложений.
Все окна отображаются в альбомной ориентации на главном экране iPhone, за исключением FaceTime, который отображается в портретном режиме.
Окна «картинка в картинке» можно использовать практически с любым приложением или на главном экране. Маленькие и средние окна можно перемещать в любой угол экрана «iPhone», тогда как большое окно «Картинка в картинке» можно лишь разместить вверху или внизу экрана.
♥ ПО ТЕМЕ: Постучать по крышке Айфона – сделать скриншот: как привязать действия к касанию задней части корпуса iPhone.
Как свернуть окно функции «картинка в картинке» за пределы экрана
Вы можете убрать окно «картинка в картинке» любого размера на iPhone с помощью обычного перетаскивания, перемещая элемент за пределы экрана.
При перемещенном за пределы экрана окна «картинка в картинке» вы продолжите слышать звук из видео или вызова FaceTime, но сам этот элемент не будет отображаться на дисплее iPhone.
Смотрите также:
Как использовать YouTube в режиме «картинка в картинке» на iOS
В наши дни iPad — настоящий зверь для многозадачности, с простой функциональностью приложения с разделенным экраном и очень удобным режимом «картинка в картинке» для таких приложений, как Netflix, Amazon Prime и Apple TV. К сожалению, приложение YouTube для iOS не поддерживает эту функцию, но это не означает, что обходного пути нет.
Приложение YouTube для iOS, в общем, лучший способ наслаждаться YouTube на устройстве iOS — за исключением вопиющего упущения функции «картинка в картинке»! Лично мне нравится, когда что-то из Netflix играет в углу экрана, когда я пишу или просматриваю веб-страницы.Подписчики YouTube Premium теперь имеют функцию, которая поддерживает воспроизведение звука видео, когда вы выходите из приложения. Однако изображения все еще нет.
Однако Google дает, а Google забирает. Оказывается, ответ кроется в приложении Google Chrome. Вот как заставить ваши видео YouTube воспроизводить PIP на iOS.
Как использовать режим «Картинка в картинке» YouTube на iOS
- Открыть Chrome
- Перейдите на YouTube.com и войдите в систему.
- Воспроизвести выбранное видео
- Нажмите кнопку «Картинка в картинке»
1.Откройте Chrome
Если у вас еще нет Google Chrome на устройстве iOS, перейдите к его записи в App Store. Установите приложение и откройте его.
2. Зайдите на YouTube.com и войдите в систему.
Теперь перейдите на YouTube.com, как вы бы использовали любой веб-сайт. Если вы хотите или вас попросят, войдите в свою учетную запись YouTube. Если у вас установлено приложение YouTube, не забудьте открыть веб-ссылку YouTube в новой вкладке, иначе она может открыться в приложении.
3. Воспроизвести выбранное видео
Найдите любое видео, которое хотите посмотреть.Нажмите на него, чтобы он начал играть в мобильном плеере.
4. Нажмите кнопку «Картинка в картинке»
Вы увидите этот значок вместе со всеми другими элементами управления воспроизведением.
Коснитесь его, и видео появится в собственном окне iOS PIP. Теперь у вас есть YouTube для iOS PIP!
Теперь вы можете открыть другое приложение или вкладку. Пока вы не закроете кран, из которого воспроизводится видео, оно останется на экране. Нет необходимости в премиальной подписке или приложении.Это та же функция iOS PIP, но для YouTube. Вот если бы они только добавили его в настоящее приложение YouTube для iOS!
FTC: Мы используем автоматические партнерские ссылки для получения дохода. Подробнее.
Посетите 9to5Mac на YouTube, чтобы узнать больше новостей Apple:
3 метода переноса фотографий с компьютера на iPad — Dr.Fone
1. Dropbox
Dropbox — это бесплатная облачная служба хранения, которая позволяет сохранять документы, фотографии и видео и получать к ним доступ в любом месте с любого устройства.Чтобы перенести фотографии с ПК на iPad, вы можете установить приложение Dropbox на свой iPad. Ниже приведено пошаговое руководство о том, как использовать Dropbox для передачи фотографий с ПК на iPad. Учебник разделен на две части.
Шаг 1 Войдите в свою учетную запись Dropbox. Вам необходимо указать свое имя, фамилию, адрес электронной почты и пароль.
Шаг 2 Нажмите кнопку « Загрузить ». Затем нажмите « Выбрать файл ». Выберите фотографию на своем ПК, которую вы хотите перенести на iPad.
Шаг 3 Начнется загрузка фотографий, и вы увидите индикатор выполнения с оставшимся временем.
Шаг 4 По завершении загрузки нажмите « Готово, ». Теперь вы можете увидеть фотографию в облаке Dropbox.
Шаг 5 На iPad перейдите в App Store и введите Dropbox в поле поиска. Скачайте приложение.
Шаг 6 После завершения загрузки откройте Dropbox. Войдите в него.
Шаг 7 Нажмите на фотографию, которую вы загрузили со своего компьютера.Нажмите на значок загрузки в правом верхнем углу. Затем нажмите « Сохранить в библиотеке фотографий ».
2. Фотоперенос
Photo Transfer — это приложение iOS для передачи фотографий и видео между устройствами iOS и компьютерами с помощью Wi-Fi. Приложение удобно в использовании, поскольку вам больше не нужно использовать какие-либо кабели для переноса фотографий с iPhone или iPad на компьютер. Более того, на ваш компьютер не нужно ничего устанавливать. Все, что вам нужно сделать, это просто загрузить приложение из App Store.
Вот пошаговая инструкция по переносу фотографий с ПК на iPad с помощью приложения.
Шаг 1 На iPad зайдите в App Store и введите Photo Transfer Free в поле поиска. Скачайте приложение.
Шаг 2 Откройте приложение на iPad, и вы увидите кнопку «Получить», которую нужно нажать. Эта опция позволит вам перемещать фотографии к месту назначения, на компьютер с Windows.
Шаг 3 Откройте веб-браузер на своем ПК и введите этот адрес: http: // connect.phototransferapp.com.
Шаг 4 Вы можете щелкнуть в направлении альбома, в который хотите передать, и выбрать «Загрузить фотографии». Фотографии будут отправлены прямо на ваш iPad.
3. Простой перевод
Simple Transfer — это приложение, используемое для беспроводной передачи фотографий и видео между iPad и ПК. Фотографии, переданные с помощью приложения, сохраняют полное разрешение. Точно так же видео также передаются в самом высоком качестве. Ниже приведены инструкции по переносу фотографий с вашего ПК на iPhone или iPad с помощью приложения.
Шаг 1 Загрузите приложение Simple Transfer из App Store на свой iPad.
Шаг 2 Откройте приложение на главном экране вашего iPad, вы увидите адрес, отображаемый в главном интерфейсе приложения.
Шаг 3 Откройте веб-браузер на своем компьютере и введите этот адрес. (например, http://192.168.10.100)
Шаг 4 Нажмите кнопку Загрузить устройство в альбоме Camera Roll. Выберите фотографию, которую хотите добавить на свой iPad.
Шаг 5 Щелкните Загрузить .В браузере вашего ПК появится уведомление о том, что файл был успешно перенесен на ваш iPad.
iOS 9 Функции многозадачности на iPad: слайд, разделение, картинка в картинке
iOS 9 от Apple, анонсированная на WWDC 2015, обладает некоторыми очень специальными функциями многозадачности для линейки iPad. Вот подробности:
Надвижной
Теперь вы можете просто провести пальцем по экрану iPad на iOS 9, чтобы перетащить другое приложение поверх уже запущенного.Это позволит вам быстро выполнить задачу, пока первое приложение все еще работает.
Разделенный просмотр
Просто потяните сверху вниз, чтобы включить режим разделения экрана. Этот «позволяет двум приложениям быть открытыми и активными одновременно». Вы даже можете перетаскивать между приложениями! Split View можно расположить на дисплее как 50/50 или 70/30, почти так же, как в Windows 8.
Картинка в картинке
Для тех, кто любит смотреть фильмы на компьютере, работая над электронной почтой или сообщениями, это отличное дополнение.Эта новая функция для iPad позволит вам запускать воспроизведение видео в небольшом плавающем окне, чтобы вы могли продолжить работу и над другими вещами. Это также работает с приложениями для видеозвонков, такими как FaceTime.
Бонус: новый переключатель задач — сочетание клавиш
На iPad под управлением iOS 9 теперь вы можете переключаться между приложениями из пользовательского интерфейса с вкладками, как и в OS X. Эта функция работает только с подключенной аппаратной клавиатурой.
Совместимость:
- Slide Over: iPad mini 2, iPad mini 3, iPad Air и iPad Air 2.
- Разделенное изображение: iPad Air 2.
- Картинка в картинке: iPad mini 2, iPad mini 3, iPad Air и iPad Air 2.
API-интерфейсы для разработчиков становятся доступными, чтобы разработчики приложений могли лучше использовать Slide Over, Split View и Picture in Picture, как только iOS 9 станет общедоступной. Будет преуменьшением сказать, что возможность работать над двумя приложениями одновременно — это, безусловно, лучшая функция, которую Apple представила для iPad, на самом деле эта функция полностью изменит то, как iPad будет использоваться в будущем, не говоря уже о тип приложений, которые будут загружены на устройство в будущем.
Обновление: вышла наша видеодемонстрация iOS 9, демонстрирующая новые функции многозадачности на iPad в действии!
Подпишитесь на наш канал YouTube , чтобы увидеть больше видео.
Вы также можете проверить:
Вы можете подписаться на нас в Twitter, добавить нас в свой круг в Google+ или поставить лайк на нашей странице в Facebook, чтобы быть в курсе всех последних новостей от Microsoft, Google, Apple и Интернета.
Похожие статьи
Нравится этот пост на Facebook
Лучшее соотношение цены и качества ipad с картинками — Отличные предложения на ipad с картинками от мировых продавцов ipad с картинками
Отличные новости !!! Для ipad с картинками вы находитесь в нужном месте.К настоящему времени вы уже знаете, что что бы вы ни искали, вы обязательно найдете это на AliExpress. У нас буквально тысячи отличных продуктов во всех товарных категориях. Ищете ли вы товары высокого класса или дешевые и недорогие оптовые закупки, мы гарантируем, что он есть на AliExpress.
Вы найдете официальные магазины торговых марок наряду с небольшими независимыми продавцами со скидками, каждый из которых предлагает быструю доставку и надежные, а также удобные и безопасные способы оплаты, независимо от того, сколько вы решите потратить.
AliExpress никогда не уступит по выбору, качеству и цене. Каждый день вы будете находить новые онлайн-предложения, скидки в магазинах и возможность сэкономить еще больше, собирая купоны. Но вам, возможно, придется действовать быстро, так как этот лучший iPad с картинками скоро станет одним из самых востребованных бестселлеров. Подумайте, как вам будут завидовать друзья, когда вы скажете им, что у вас есть iPad с картинками на AliExpress.Благодаря самым низким ценам в Интернете, дешевым тарифам на доставку и возможности получения на месте вы можете еще больше сэкономить.
Если вы все еще не уверены в картинке ipad и думаете о выборе аналогичного товара, AliExpress — отличное место для сравнения цен и продавцов. Мы поможем вам разобраться, стоит ли доплачивать за высококачественную версию или вы получаете столь же выгодную сделку, приобретая более дешевую вещь.А если вы просто хотите побаловать себя и потратиться на самую дорогую версию, AliExpress всегда позаботится о том, чтобы вы могли получить лучшую цену за свои деньги, даже сообщая вам, когда вам будет лучше дождаться начала рекламной акции. и ожидаемая экономия.AliExpress гордится тем, что у вас всегда есть осознанный выбор при покупке в одном из сотен магазинов и продавцов на нашей платформе. Реальные покупатели оценивают качество обслуживания, цену и качество каждого магазина и продавца.Кроме того, вы можете узнать рейтинги магазина или отдельных продавцов, а также сравнить цены, доставку и скидки на один и тот же продукт, прочитав комментарии и отзывы, оставленные пользователями. Каждая покупка имеет звездный рейтинг и часто имеет комментарии, оставленные предыдущими клиентами, описывающими их опыт транзакций, поэтому вы можете покупать с уверенностью каждый раз. Короче говоря, вам не нужно верить нам на слово — просто слушайте миллионы наших довольных клиентов.
А если вы новичок на AliExpress, мы откроем вам секрет.Непосредственно перед тем, как вы нажмете «купить сейчас» в процессе транзакции, найдите время, чтобы проверить купоны — и вы сэкономите еще больше. Вы можете найти купоны магазина, купоны AliExpress или собирать купоны каждый день, играя в игры в приложении AliExpress. Вместе с бесплатной доставкой, которую предлагают большинство продавцов на нашем сайте, вы сможете приобрести ipad image по самой выгодной цене.
У нас всегда есть новейшие технологии, новейшие тенденции и самые обсуждаемые лейблы.На AliExpress отличное качество, цена и сервис всегда в стандартной комплектации. Начните лучший опыт покупок прямо здесь.
.
